Games PC STRAHD S POSSESSION User Manual

TABLE OF CONTENTS |
|
WELCOME TO STRAHD’S POSSESSION....................... |
1 |
What Comes with This Game? ......................................... |
1 |
Using the Mouse............................................................. |
1 |
Getting Started Quickly ................................................... |
1 |
CORDIAL GREETINGS FROM STRAHD ........................ |
2 |
HOW TO PLAY ................................................................. |
3 |
The First Reading: Combat............................................... |
3 |
The Second Reading: Spellcasting..................................... |
6 |
The Third Reading: Adventuring....................................... |
9 |
Save, Load, Pause, and Quit .......................................... |
19 |
PLAYING IN DEPTH...................................................... |
20 |
Inventory Screen........................................................... |
20 |
Automapping ............................................................... |
23 |
Adventuring Strategy..................................................... |
25 |
Game Options .............................................................. |
27 |
The Holy Symbol of Ravenkind ...................................... |
28 |
CREATING YOUR PARTY OF CHARACTERS ............... |
29 |
Generating Characters................................................... |
30 |
Character Basics ........................................................... |
33 |
Creating Strong Characters ............................................ |
43 |
SPELLS ............................................................................ |
45 |
Priest Spells.................................................................. |
46 |
Mage Spells.................................................................. |
55 |
Strategies for Using Spells.............................................. |
67 |
BESTIARY........................................................................ |
69 |
DESIGNER’S NOTES ..................................................... |
85 |
TABLES............................................................................ |
87 |
Experience Levels.......................................................... |
87 |
Ability Scores................................................................ |
89 |
INDEX OF SPELLS ......................................................... |
93 |
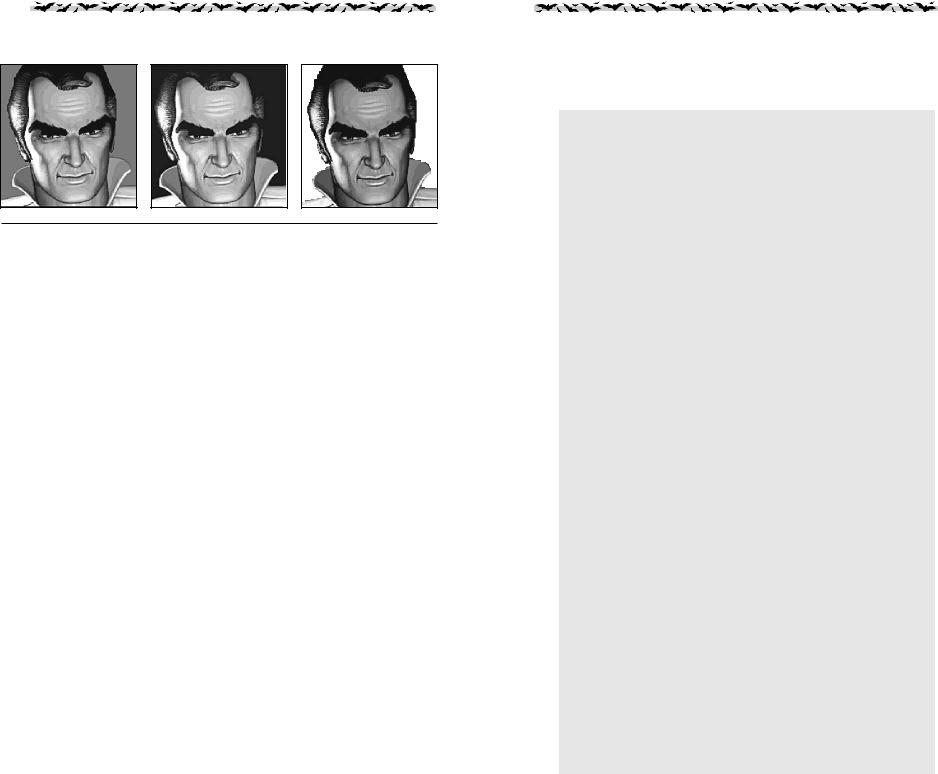
1
WELCOME TO STRAHD’S POSSESSION
What Comes with This Game?
Your game box should contain this rule book, a CD or game disks, and a data card. The rule book explains how to play and contains handy references on characters, monsters, and spells. To play, install your disks according to the instructions on the data card, which also shows how to start quickly with a pre-saved game.
Using the Mouse
In this book, the term “click” means move the cursor to the desired area on the screen, then press either the left or right mouse buttons.
“Left-click” means move the cursor to the desired area and press the left mouse button. “Right-click” means move the cursor to the desired area and press the right mouse button.
“Double-click” means move the cursor to the desired area and press the mouse button two times in quick succession.
Getting Started Quickly
STRAHD’S POSSESSION includes a
character generator that allows you to individually design and name the characters for your adventure. However, to start right away, you may begin with a party of characters already included in a pre-saved game.
Because your success in
STRAHD’S POSSESSION depends
on the skills and talents of these characters, you may wish to read on, even when starting with the party included in the game. The sections “How to Play” starting on page 3 and “Creating Your Party of Characters” starting on page 29 can be very helpful.
2
CORDIAL GREETINGS FROM STRAHD
Count Von Zarovich, Lord of Barovia, Welcomes You
For many travelers I have contempt and slight regard, entering Barovia as they do in timid apprehension of her wonders. They are neither prepared for life high in the Balinoks, nor ready to accept its dangers. Here the peaks of Baratak and Ghakis stand in cloaks of granite, their cowls of snow pulled securely about them as if they alone might endure the ancient night.
However, your party intrigues me. Perhaps the harsh cut of the wind or a storm in the forest does not alarm such adventurers. If that is so, I am certain our woods, streams, and caverns will attract your interest, offering many a delightful diversion. Even the otherwise abysmal village
of Barovia boasts a charming cemetery. You must visit it. Perhaps, if your party survives . . . that is, stays long enough in this harsh and unyielding home of mine, I may require its presence. I shall ask you to join me in Ravenloft, my castle upon the precipice overlooking Barovia. It is not an invitation to be refused.
Yes, I admire a confident spirit. Your band of wanderers reminds me, pleasantly, of the Vistani, those gypsies known throughout Barovia as gifted explorers and guides. Should you meet these vagabonds, you will find them to be fortune tellers and spies, loyal friends and vengeful enemies. More than Barovia’s cowardly villagers, it is the Vistani who have made this land their home. Like you, they wander unafraid of the beasts in the shadows. This boundless world is their abode.
I give my leave for your party to enjoy our misty, twilight dangers. Let them challenge their wits and fighting skills; may the perilous magics of my land enchant them. But heed this warning and do not play at cross-purposes with me. To stand against Strahd is to be at odds with life itself, for he who sends these greetings is the Lord and the Law of this brutal paradise.
Count Strahd Von Zarovich
Lord of Barovia
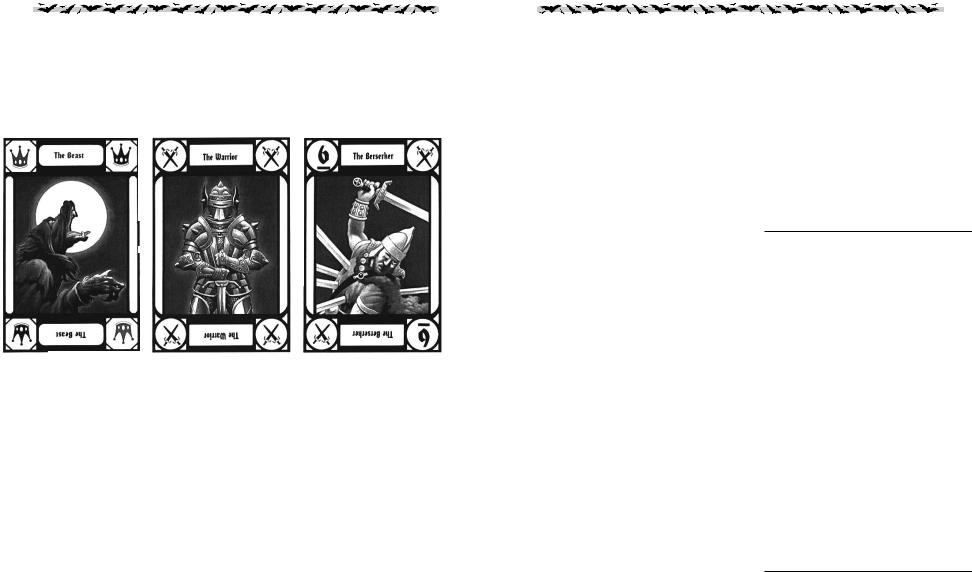
3
HOW TO PLAY
The First Reading: Combat
“Beware the beast in all its forms: the lurker in shadow, the creature of the forest, and the foul denizen of the castle hall. Your path crosses before it in a warlike quarrel; and, lo . . . you must learn to fight if you are to survive.”
— Madame Eva of the Vistani
BASIC TRAINING
Wandering out from the shifting walls of mist comes a worg wolf, one of the first beasts your party is likely to encounter. As big as a pony, its massive limbs begin to work, driving it on to the attack. Its teeth flash in the light. Before you know it, one of your party is wounded and the beast has circled out of sight behind you. By placing the mouse cursor over one of the arrows centered at the bottom of the screen and left-clicking on the mouse, you move your startled adventurers. They run, but they cannot escape. They turn, once again to face the dreaded beast.
To Attack, your characters must have their weapons “inhand” and “ready.” To accomplish this, place the mouse cursor over one of the character portraits at the bottom of the screen and left-click with the mouse. The inventory screen appears and the game pauses. Items owned by your characters, including weapons and armor, appear on this screen. Do the standing figures hold weapons (swords, axes, slings, etc.) in their hands? If so, those weapons are “in hand.” If your characters are barehanded, look for weapons in the inventory slots at the bottom of the screen. By left-clicking on an object in an inventory slot, you can move it up to your character’s hand. Leftclick again and it is “in hand.”
4
Move armor and clothing in the same way, and put them in place by clicking over the appropriate location on the character’s figure.
By “ready,” we mean the weapon is in a usable condition. If it is not, the weapon is shaded out on the adventure screen.
A right-click returns you to the adventure screen, ready to do battle.
Attacks are made from the adventure screen. To fight, place the mouse cursor over the weapon you wish to use and left-click. Available weapons appear above the character portraits at the bottom of the screen, while the image of a bare hand means the character holds no weapon. You may also place the cursor over the image of the attacking beast. If your characters are close enough to engage their enemy, the cursor changes into a targeting circle and sword. By left-clicking in this manner, each character attacks once with each hand. Note that this option does not affect potions or books a character may be carrying. It activates weapons only.
It is possible to have an item “in hand” but not “ready.” Twohanded weapons demand the attention of all ten of your character’s fingers. On the inventory screen, the weapon would appear in one hand, while the second hand would have to be free before the weapon could be “ready.”
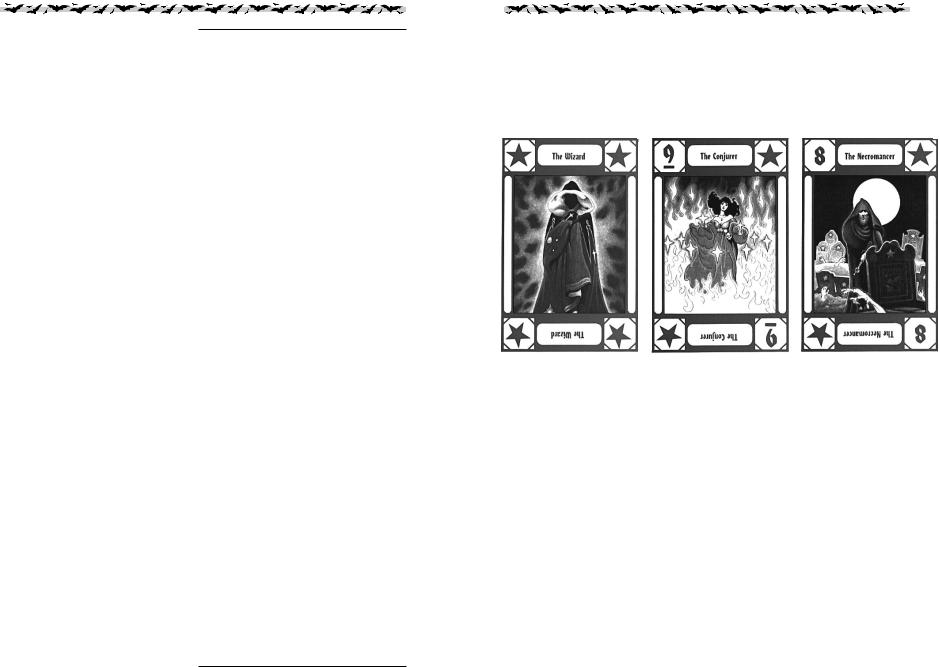
5
Melee, thrown, and ranged weapons compose the three basic types of arms your characters employ. Left-click on the ready weapon and your character lunges to the attack. While it seems easy, keep some common sense rules in mind:
♦Thrown weapons have to be retrieved after a fight and made “ready” again.
♦Ranged weapons, such as bows and slings, require ammunition. Arrows are conveniently carried in your character’s quiver, while rocks for slings can be placed anywhere in inventory.
♦Fire ranged weapons by leftclicking on the ready weapon on the adventure screen. As with thrown weapons, however, your character must retrieve the ammunition used. More information on ranged and thrown weapons can be found in the section “The Third Reading: Adventure,” starting on page 9.
Vistani Weapons: The gypsies, or Vistani as they are called, are a mysterious people. Their very existence is proof that more than fine weapons and strong arms are necessary to survive in this land of haunting danger. While some gypsies have reputations as skilled knife grinders and others are adept with daggers and short swords (sometimes dipped in lethal poisons), the most potent weapons are the wit and the strength derived from their proud heritage.
Vistani Life: The gypsies of the RAVENLOFT game world live the lives of wandering vagabonds, rarely pausing more than a week in any one place. Progress on the road is languid and unhurried. Children scamper beside the wagons, gleefully engulfed in their own clouds of dust. The gypsy home is called a vardo, a small well-crafted caravan with tall wooden walls, an arched roof and a door at the back. Painted in vivid colors such as turquoise, or black with gold and magenta highlights, the finest vardos are carefully decorated with gilded carvings. Each night the Vistani gather round a fire, dipping into a single great cooking pot for their dinners. Often tea and a thick, muddy coffee are served through the night while young women dance to the fervent music of fiddles, guitars, and tambourines.
6
The Second Reading: Spellcasting
“No weapon forged of mortal elements can fell the creatures I foresee along your path. Dark and magical beasts, they lie in wait. Mystical force alone might destroy them; therefore, let the spells of the ancients stand by your sword and your shield.”
— Madame Eva of the Vistani

7
APPRENTICE INSTRUCTIONS
You know your party is about to encounter more dangers; another worg wolf, a band of goblyns, or perhaps a zombie shuffling from the darkness, intent upon sinking its talons
into living flesh. If the area is safe and fate has given you time enough to prepare, spells can be prayed for or memorized.
To Spellcast, first determine if a mage or a priest (cleric) accompanies your party. A mage has a golden spell book displayed, centered above his or her portrait on the adventure screen. For a priest a golden holy symbol appears in the same location. (An icon comprised of both a book and a holy symbol is displayed for a character with both skills.) Now move the mouse cursor to the top of the screen. A menu list appears with choices such as
REST, PRAY, MEMORIZE, and others. To choose a priest’s spells, left-click on PRAY. Leftclick on MEMORIZE for a mage.
When you click on MEMORIZE, the spell screen which appears contains a list of mage spells. It also indicates the number of spells available for each level of your mage’s experience. To decide which spells are readied
for use, place the cursor over the [-] or [+] signs next to your choice and left-click with the mouse. For example, if 3 Level 1 spells are available, you may decide that all three will be chill touch, or you may have
2 of one sort and 1 of another, or you could choose 3 separate Level 1 spells.
If more than one mage is with the party, icons bearing the names of the mages appear at the top of the spell screen. Simply click on the name of mage you wish to memorize spells. Click on the “done” icon when you are finished.
When a priest prays for spells, it is done in a similar fashion, and this is more fully explained in the section “The Third Reading: Adventuring” starting on page 9.
In order to use the spells chosen, your character(s) must now rest. REST is the first choice on the left when you move the mouse cursor to the top of the adventure screen. It is available only if no monsters are nearby and your party has the time to stop and prepare its spells. Left-click with the cursor over the REST option and your magic wielders prepare their mystical skills for use. If characters with healing ability are in your party when this option is chosen, a window appears to ask if the healers wish to heal the wounded members of the party.
Answer YES by left-clicking on that option and the healing takes place while the screen informs you of passing time. You should note that a party’s rest may be disturbed at any time if intruders enter the area.
Spellcasting: After praying for or memorizing spells and then resting, the mages and priests in your party are ready for battle. Point the cursor to the mage’s spell book or the priest’s holy symbol and left-click to display a menu of Level 1 spells ready for immediate use. Left-clicking on the buttons labeled 2ND, 3RD, 4TH, etc., displays readied spells from those levels, if any. Pointing the cursor to the name of the spell itself and left-clicking activates the chosen spell. Spells which project an object or an effect over distance require a second step, pointing the cursor to the intended target and left-clicking again. Spells requiring the character to touch an opponent are shown as a change in the hand symbol above the character’s portrait. Left-click on the altered hand image to use the spell.
Once used, spells must be reacquired by resting. Different spells may be chosen by praying for or memorizing them, then resting once again. Mages acquire spells as they journey
8
through the various landscapes and labyrinths of this forsaken world. Spells are found in the form of scrolls which can then be added to the mage’s spell book. A character who is both a priest and a mage has his or her spell lists displayed in two different colors, allowing you to differentiate between the mage and priest spells.
Vistani Magic: Scrying, or gazing upon an object, is the most powerful technique by which gypsies foretell the future; predicting the outcome of events is a Vistani specialty. In addition to using the crystal ball, the gypsies often employ a small crystal that fits in the palm of the hand or watch the embers of a fire to divine the future. Cartomancy,
or the reading of Tarroka cards, is another hallmark of Vistani fortune telling. Examples from the Tarroka deck, along with readings from the most famous of all Vistani fortune tellers, Madame Eva, begin several sections in this book. They reveal a challenging and enjoyable
STRAHD’S POSSESSION adventure.
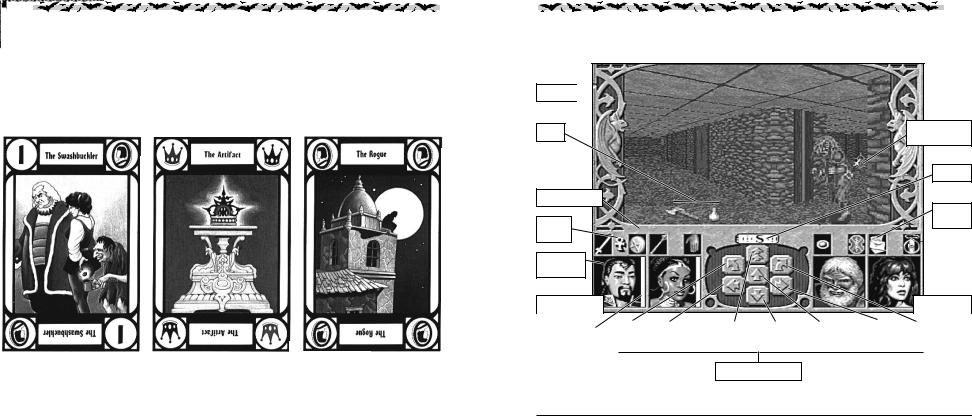
9
The Third Reading: Adventuring
“You must discipline your heart. Prepare it for the hardships of a long journey, for battles fought in the Forest of Darkness, for the loss of friends, and for help from those you may believe to be your enemies. As a wanderer you must learn to adapt if you are to succeed.”
— Madame Eva of the Vistani
10
3-D VIEW
ITEMS
MESSAGE AREA
HOLY |
SYMBOL |
CHARACTER |
PORTRAIT |
FRONT RANK
MOUSE POINTER (in combat mode)
COMPASS
ITEMS IN  HAND
HAND
REAR RANK
HIT POINT |
|
TURN |
|
MOVE |
|
“DOUBLETIME” |
|
MOVE |
|
MOVE |
|
MOVE |
|
TURN |
BAR |
|
LEFT |
|
LEFT |
|
FORWARD |
|
BACKWARD |
|
FORWARD |
|
RIGHT |
|
RIGHT |
MOVEMENT BUTTONS
Adventure Screen
MOVEMENT
All movement takes place on the adventure screen. While basic movement is simple and self-explanatory, several choices have been added. These allow movement to be customized to your taste.
Arrow Movement
Place the mouse cursor over one of the directional arrows centered at the bottom of the screen and left-click to move in
that direction. The arrows displayed are: forward, “double time” forward, backward, sidestep to the right, side-step to the left, turn right, and turn left. The movement continues as long as the left mouse button is held down and stops when the button is released. Walking your party into a wall or other obstacle also effectively stops their progress.

11
MOVE
FORWARD
TURN LEFT AND 
MOVE FORWARD
TURN
LEFT
MOVE
LEFT
MOVE
BACKWARD
 TURN RIGHT AND MOVE FORWARD
TURN RIGHT AND MOVE FORWARD
 TURN RIGHT
TURN RIGHT
 MOVE RIGHT
MOVE RIGHT
Adventure Screen
On Screen Movement
While holding the left mouse button down, move the cursor into the top third of the screen. The cursor becomes an arrow and your characters move in the direction it is pointing. Try moving the cursor to various areas on the screen and watch how the screen responds to that movement. Pushing the arrow to the very top of the screen results in a “double time” forward march. Movement continues as long as the left mouse button is held down.
Free Mouse Movement
For free mouse movement, hit the Space Bar on your computer’s keyboard. Next, move the mouse without pressing the mouse button. The party moves in the direction the mouse. They move as quickly as the mouse is moved. Push the mouse forward and the party moves forward. Push it to the side and the party moves to the side.
Press the right mouse button and the party moves forward even without you moving the mouse. The party starts slowly and then accelerates to a “double time” march.
When you leave this mode, the cursor reappears in the position it occupied when you began free mouse movement. Try working with this method for a while and see if it is right for you. If it’s not, press the Space Bar again to return to the previous movement options.
Step Movement
Step movement is possible for players who find the smooth scrolling interface difficult to control. It allows the party to move “one square at a time.” To activate this option, move the cursor over the compass located above the movement arrows and left-click. Please note, however, that “step movement” is not available simultaneously with “free mouse movement” that was described previously. Step movement is possible only when the directional arrows are used. In addition to clicking on the adventure screen compass, it may also be activated from the game option menu.
12
NPC ENCOUNTERS
Blasting monsters with fireballs and having your characters wield two-handed swords against doom guards is but half the fun. Much care has been taken to design STRAHD’S POSSESSION as an interactive adventure, one in which story and battle are effectively balanced. When your party comes across an NPC, or NonPlayer Character, you are given the opportunity to ask several questions and learn more about the dangers and difficulties of life in Barovia.

13
NON-PLAYER CHARACTER 
RESPONSE
QUESTION
Encounter Window
NPC Dialogue
Your party is close enough to converse with an NPC when placing the mouse cursor over the NPC results in a “talk bubble.” Left-click and a closeup of the NPC appears along with one or more questions your party may ask. Move the cursor to highlight the question of your choice, then left-click to set the response in motion. Several levels of continuing questions may follow the response. When you have learned all you need to know, one or more rightclicks takes you back to the adventure screen.
Many interesting quests and sub-plots await your party along the Svalich Road, and in the houses, taverns, and temples of Barovia. The dia-
logue makes communication as interesting as exploration.
Add NPC to Party
When the game begins, your party starts with a maximum of two characters. While these
characters can never be dropped from the party, many NPCs (Non-Player Characters) eagerly await their arrival, hoping to join these loyal and dedicated
characters on their sworn quest. Should you decide to allow another character into the party, his or her portrait is placed in one of the empty character slots at the bottom of the adventure screen. From then on the new character is handled in the same way as an original character.
Should you accept an NPC into the party when all the character slots on the adventure screen are filled, a prompt appears asking which NPC currently with the party is to be dropped. Characters dropped from the party announce a location where they can be found and reacquired by the party at a later time. When one NPC is dropped from the party to pick up a different NPC, any objects in the departing character’s inventory are swapped into
the new character’s inventory. All twelve slots are filled if necessary. Objects from the departing character’s “bronze figurine” are the last items swapped, and any object for which there is no room in inventory are dropped on the ground.
14
THINGS YOU CAN DO FROM
THE ADVENTURE SCREEN
All combat, spellcasting, and exploration takes place from the adventure screen. When other screens are activated, they overlay the adventure screen. Option selections such as REST, PRAY, MEMORIZE, AUTOMAP, LOAD, SAVE, QUIT, and OPTIONS are available by moving the mouse cursor
all the way to the top of the screen. Left-click on a selection in order to choose it. Access the inventory screen by left-clicking over any character’s portrait.
Add Spells to a Mage’s Spellbook: When the party comes across hidden scrolls (parchment bearing the inscriptions of powerful wizardry) you can add them to your mage’s repertoire by scribing the scrolls into the mage’s spellbook. This is done by picking up the
scroll and moving it to the inventory screen as described previously in “Pick Up and Drop Objects/Add Items to Inventory.”
In STRAHD’S POSSESSION, the
spellbook is an icon displayed in the mage’s area on the inventory screen. This icon cannot be picked up or moved. It is a permanent fixture, as it should be, for the spellbook is a mage’s link to his art and spellcasting ability.
To scribe a scroll, the scroll must be selected and moved on top of the spellbook icon. A left-click then places the scroll (and thus the spell) into the mage’s spellbook.

15
Attack Opponent: As previously mentioned, launch your character’s attack by leftclicking on a weapon which is “in-hand” and “ready.” Once used, a weapon is shaded out until it is again made ready (perhaps by replenishing its supply of ammunition). Fighters, paladins, and rangers can carry and fight with a second weapon, but may suffer a penalty to their combat ability for doing so.
Cast Mage and Priest Spells: After praying for or memorizing spells and then resting, spells are ready for use. Left-click on the mage’s golden spell book or the priest’s holy symbol to display a menu of Level 1 spells ready for immediate use. Leftclicking on the buttons labeled 2ND, 3RD, 4TH, etc., displays readied spells from those levels. Activate the spell by clicking on the name of the spell, then following the instructions as they appear. Spells requiring the character to touch an opponent are shown as a change in the hand symbol above the character’s portrait. Left-click on the altered hand image to use the spell.
Cast Spells from Mage and Priest Scrolls: Right or leftclick on an in-hand scroll. The scroll is consumed when the spell is cast.
Check Character Status:
The golden bar to the right of each character’s portrait is a graphic representation of the character’s health. It diminishes if your character is wounded or harmed by any magic.
Drink a Potion: Right or left click on an in-hand potion or select the potion and move it over the character’s portrait, then right or left-click.
Fire a Ranged Weapon (Bow or Sling): Left-click on any in-hand bow or sling. To prepare a ranged weapon, place the weapon in the character’s primary hand. As you fire the weapon, ammunition is expended from either the quiver (arrows), or sling pouch (sling stones). This assumes ammunition is available.
Look at Sign or Writing:
When the party is near a sign or other writing (such as on a tomb or wall), the writing can be displayed for easy reading by placing the mouse cursor over the sign or writing and left-clicking.
Memorize Spells: With this option, mage characters select the spells they wish to memorize. A menu, including the selection MEMORIZE appears when the mouse cursor is moved to the top of the screen. By left-clicking on MEMORIZE, a screen of available mage spells is displayed. If more than one mage is in the party, their individual names appear on
icons at the top of the screen. You can then choose which mage is to memorize spells by clicking on the appropriate icon.
By left-clicking the cursor over the [-] and [+] signs on the spell screen, the choice of spells is made. Only the number and type of spells available to a character of your mage’s level and experience are allowed; however, you have much to look forward to
as the mage(s) in your party advance in levels, becoming ever more masterful spellcasters. Remember, a mage must rest before his or her spells can
be cast. For a detailed look at spellcasting, see the section “The Second Reading: Spellcasting,” beginning on page 6.
Navigate: Watch the compass to maintain your orientation and use the AUTOMAP selection to view your progress. Automap can be selected by moving the mouse cursor to the top of the screen and making the appropriate selection from the menu bar. More information on automap is available in the section on “Automapping,” starting on page 23.
16
Open a Gate: Click on the release lever or button near the gate. Some gates are locked or guarded by hidden traps and can only be opened with keys or special actions.
Open Doors: Some doors are opened simply by having your characters walk through them. Other unlocked doors can be opened by pointing the cursor to the center of the door and left-clicking with the mouse, assuming of course that your party has approached the door and is close enough to open it. Other doors may require a key, a spell, or activation of a hidden pressure plate to open them. For more information see “Unlock a Door or Gate.”
Paladin Heal: Right or leftclick on an in-hand holy symbol, click on the 1st-level spell button, then click on the LAY ON HANDS ability. The paladin then heals for the appropriate number of points.
Pick a Lock: Left-click on the thief’s lock pick, place it over the lock and click. Thieves automatically attempt to disarm any traps they find associated with locks.

17
Pick Up and Drop Objects/Add Items to Inventory: In the vast, unearthly reaches of the RAVENLOFT game world exist many treasures: gold to be found, supplies to be plundered, armor, weapons, and keys to help the party on its way. By moving the cursor over such an item and left-clicking with the mouse, the object is picked up. Another left-click drops it. To keep the object and add it to one of your character’s inventories, pick up the object and move it to the character’s portrait. Left-click again to bring up the inventory screen. Clicking with the item over an inventory slot places the item in that slot.
Place Object in a Character’s Hand: After picking up an object on the adventure screen, double rightclick over the character’s hand in which you wish to place it. If an object is already in the hand you’ve chosen, the new object is swapped with it and the object previously in hand can then be dropped by moving it onto the adventure window and left-clicking with the mouse. Any object in a character’s hand can be dropped or swapped in this way. Simply start by double right-clicking over the in-
hand object.
Pray for Spells: With this option, priests (clerics) select the spells for which they wish to pray. A menu, including the selection PRAY, appears when the mouse cursor is moved to the top of the screen. By leftclicking on PRAY, a screen of available priest spells is displayed. If more than one priest is in the party, their individual names appear on icons at the top of the screen. You can then choose which priest is to pray for spells by clicking on the appropriate icon.
By left-clicking the cursor over the [-] and [+] signs on the pray for spells screen, the choice of spells is made. Only the number and type of spells available to a character of your priest’s level and experience are allowed; however, you have much to look forward to as the priest(s) in your party advance in levels, becoming ever more masterful spellcasters. Clicking on the “done” icon returns you to the adventure screen. Remember though, a priest must rest before his or her spells can be cast. For a detailed look at spellcasting, see the section “The Second Reading: Spellcasting,” beginning on page 6.
Read Books or Scrolls:
Right or left-click on an in-hand book or parchment.
Rest: This option allows characters to rest, heal, and memorize spells. How long they rest depends on the number and level of spells being memorized (or prayed for). The party cannot rest with creatures nearby, and even if there are no monsters in the vicinity, there is always a chance of a random encounter while the party sleeps. In the RAVENLOFT game world, these encounters are more likely to happen at night, a time when many horrors stalk the land.
Resurrection of Dead
Characters: When a character dies, his or her portrait turns to a shade of gray and all of the objects in the inventory drop to the ground. A cleric in the party may bring the character back to life with a raise dead spell.
Note: Dead characters can also be replaced by having new NPCs join the party; however, when a dead character is replaced with another character, the dead character is lost forever and cannot be returned to life with a raise dead spell.
Throw an Item: After selecting an item from inventory or double right-clicking to select an object in a character’s hand, move it into the adventure window. Click again when it is over the center line of the
18
window to throw the object. (To drop an item click below the center line of the adventure window.) This type of throwing is not the same as throwing or firing a ranged weapon.
Throw a Ranged Weapon (Dagger or Throwing Knife):
Left-click on any in-hand dagger or throwing knife. Daggers are automatically replaced with daggers from the character’s inventory, and throwing knives are replaced in the same way. They are not available for quick replacement if enclosed in a container
Turn Undead: Right or leftclick on your priest or paladin’s holy symbol. Click on the 1stlevel spell button, then click on the TURN UNDEAD ability.
Unlock a Door or Gate:
Place the appropriate key over a key-hole on the adventure window and left-click to open the lock. Keys on a key ring need not be removed from the ring, simply place the key ring over the keyhole and left-click. Some locked doors require spells such as knock to open them.
Use Object in a Character’s Hand: Left-click on the object or weapon where it appears above the character’s portrait.
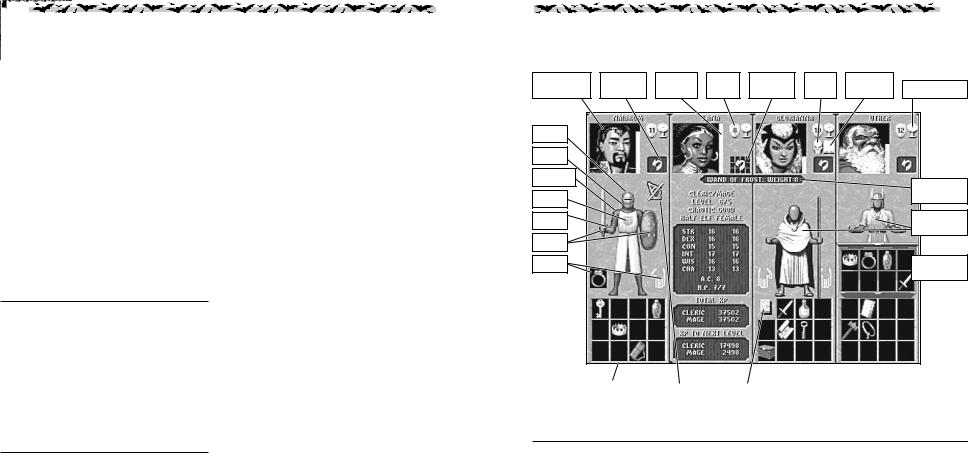
19
Save, Load,
Pause, and Quit
SAVE
To save your game, move the mouse cursor to the top of the adventure screen until the menu of options appears. Leftclick over the SAVE option. This displays a list of named, saved games. Click on an available slot, type in a name for the game you are saving, then press Enter to save it. Saving your game from time to time during play is a good idea.
Quick Save: By pressing the “s” key on your computer keyboard, you “quick save” your game without having to work through menu choices. This option saves your game, without a title, to a special quick save position. By pressing “Shift-r” you can restore this “quick saved” game.
LOAD
To restore a previously saved game, move the mouse cursor to the top of the adventure screen until the menu of options appears. Left-click over the LOAD option. This displays a list of named saved games, as well as the “quick save” slot mentioned in the “Save” instructions. Click on the game you wish to continue playing and press Enter to load it.
PAUSE
Pause the game at any time by moving the cursor to the top of the adventure screen until the options menu appears. Several “Pause” choices are available:
The game is paused when the inventory screen is displayed. This is done by left-clicking the mouse cursor over any character portrait. Right-clicking on the inventory screen returns you to the adventure screen and the game.
You may also pause the game by pressing the letter “p” on your computer keyboard. To return to the game, press “p” again.
QUIT
To quit the game, move the mouse cursor to the top of the adventure screen until the menu of options appears. Leftclick over the QUIT option to end your game.
20
PLAYING IN DEPTH
CHARACTER |
STATISTICS |
HIT POINT |
ARMOR |
INVENTORY |
WHITE |
WHITE |
ENCUMBRANCE |
PORTRAIT |
DISPLAY |
BAR |
CLASS |
DISPLAY |
SKULL |
SPELLBOOK |
HEAD
NECK
SHOULDER |
OBJECT |
|
|
||
BODY |
INFORMATION |
|
WRIST |
BRONZE |
|
STATUES |
||
|
||
HANDS |
|
|
RINGS |
CONTAINER |
|
|
SLOTS |
INVENTORY |
|
MOUSE POINTER |
|
MAGE’S SPELLBOOK |
SLOTS |
|
WITH OBJECT |
|
|
|
Inventory Screen
Inventory Screen
To display the inventory screen, move the cursor over one of the character portraits at the bottom of the adventure screen and left-click.
The inventory screen is divided into four sections, one for each of four possible characters. It contains slots for storing various pieces of equipment in inventory. Names and character portraits appear at the top of each section.
Character Positions in Party:
Characters on the left are considered to be in the front rank of the party; those on the right are in the rear rank. This front and rear ranking applies only to interior locations. Characters outside are considered to have formed a less ordered group and all react as if they have positions in the front rank.
To change the rank positions of your characters, left-click with the cursor over the character’s name at the top of the screen. The character’s slot becomes

21
outlined in white. By clicking on a blank slot the character is moved to that slot. Clicking on another character’s name causes the two to switch positions.
Hit Point Bar: Hit points for each character are represented by a yellow bar at the right of the character’s portrait. As a character takes damage, the hit points bar descends to the bottom of the portrait square. When hit points are dangerously low, the bar turns red.
Armor Class Symbol: The golden shield to the right of the character portrait represents his or her armor class. The number displayed on the shield is the current AC.
Scale Symbol/Encumbrance:
To the right of the armor class symbol is the scale symbol. Leftclick on this icon and a window appears displaying how much weight the character is carrying, how much he or she is capable of carrying, and an encumbrance rating from the encumbrance table found on page 91. The inside of the scale changes color as encumbrance increases and shows red when a character becomes severely encumbered.
A moderately encumbered character receives a -1 penalty to attack; a heavily encumbered character receives a -2 penalty on the attack and a +1 penalty to Armor Class; a severely encumbered character receives a -4 attack penalty and a + 3 Armor Class penalty.
White Skull Symbol: Leftclick on this icon to display a menu of afflictions currently affecting a character. Poison, paralysis, and rotting disease are but a few of the unwelcome examples. Note: this icon does not appear unless a character is afflicted in one form or another.
White Spell Book: Left-click on the white spell book and a menu of magic spells currently influencing a character is displayed. As with the white skull symbol, this icon does not appear until an active magic begins to influence the character.
Statistics Display: Next to the character’s portrait on the inventory screen is a small red box with a curved arrow inside. Left-clicking on this icon displays statistical information pertaining to the character. Information displayed includes the character’s class and alignment, as well as total experience points gained and the number of experience points necessary to reach the next level. Right-clicking on the red box icon displays statistical information for all of the characters in the party at once.
When character statistics are displayed, the red box appears as a black grid with a curved arrow inside. Left-clicking on the changed icon returns to the character’s inventory information. A right-click returns to all characters’ inventory information.
Bronze Figurines: Below the character portraits on the inventory screen stand bronze figurines. These represent the character’s body, upon which can be placed clothing, armor, various weapons, and items such as key rings, helmets, etc. Items may be placed on the following areas:
♦Head: helmets
♦Neck: amulets and medallions
♦Hands: weapons, shields, sacks, key rings, potions, or any similar objects you wish the character to use
♦Wrists: bracers and gloves
♦Shoulder: a quiver to hold arrows
♦Body: armor, cloaks, robes
Though male, female, short, and tall figurines are displayed, any clothing found fits any character.
Rings: To the right and left of each bronze figurine is a white line sketch representing the character’s hands. Rings can be placed on these representations by left-clicking when a ring is over the hand icon. Each character may wear two rings at any one time.
Inventory Slots: 12 inventory slots exist beneath each bronze figurine. Objects you wish your characters to carry with them on the adventure may be placed here. To do this, use the object manipulation techniques
22
described in “Pick Up and Drop Objects/Add Items to Inventory,” in the section “Things You Can Do From the Adventure Screen,” starting on page 14.
To Open a Container: To open a container, such as a sack or a chest, place the object in a character’s left hand on the bronze figurine. When this is done, the container opens up, displaying its contents. Objects within the container may now be put into inventory or swapped with items already in inventory, or the character may simply place the entire container in inventory. To close the container, leftclick on the character’s left hand and the container closes.
Object Information: When an object is selected, it is superimposed over the mouse pointer. When selected on the inventory screen, a message bar appears centered on the screen below the character portraits.
To return to the adventure screen, right-click with the mouse anywhere on the inventory screen except over the icon used to switch between the inventory area and the statistical display.
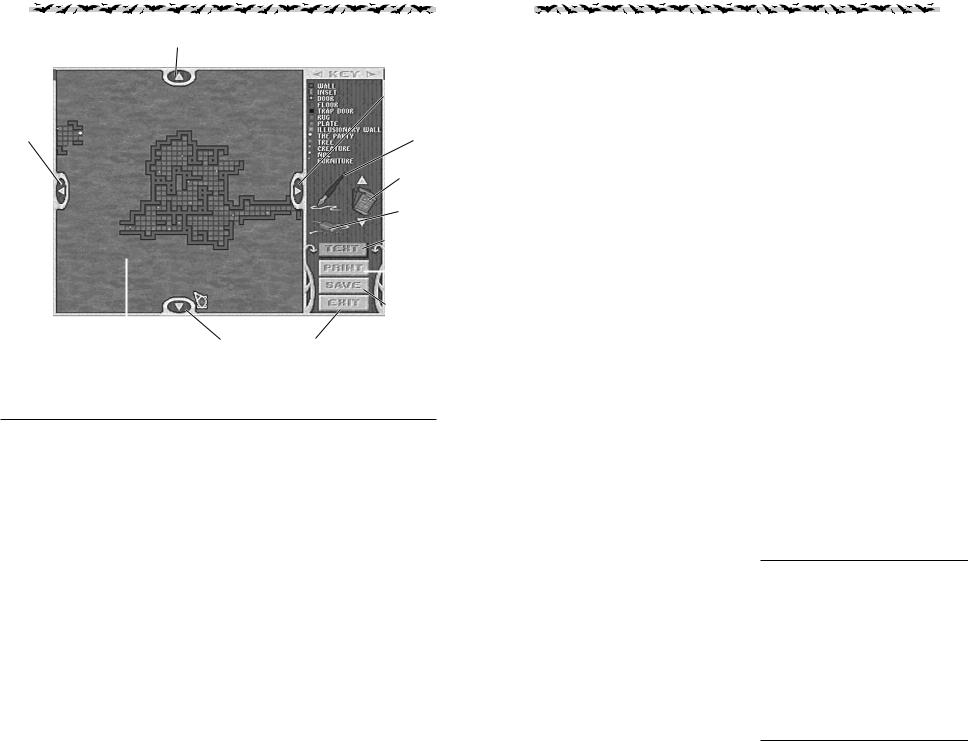
23
|
|
|
|
|
SCROLL MAP |
|
|
|
|
|
|
|
|
|
|
|
|
|
|
|
NORTH |
|
|
|
|
|
|
|
|
|
|
|
|
|
|
|
|
|
|
|
|
|
|
|
|
|
|
|
|
|
|
|
|
|
|
|
|
|
|
|
|
|
|
|
|
|
|
|
|
|
|
|
|
|
|
SCROLL MAP |
|||
|
|
|
|
|
|
|
|
|
|
|
|
|
|
EAST |
|
|
|
|
|
|
|
|
|
|
|
|
|
|
|
|
|
SCROLL |
|
|
|
|
|
|
|
|
|
|
|
|
|
|
QUILL |
MAP |
|
|
|
|
|
|
|
|
|
|
|
|
|
|
PEN |
WEST |
|
|
|
|
|
|
|
|
|
|
|
|
|
|
|
|
|
|
|
|
|
|
|
|
|
|
|
|
|
SEVERAL |
|
|
|
|
|
|
|
|
|
|
|
|
|
|
|
SCROLLS |
|
|
|
|
|
|
|
|
|
|
|
|
|
|
|
|
|
|
|
|
|
|
|
|
|
|
|
|
|
|
|
ERASER |
|
|
|
|
|
|
|
|
|
|
|
|
|
|
|
|
|
|
|
|
|
|
|
|
|
|
|
|
|
|
|
|
|
|
|
|
|
|
|
|
|
|
|
|
|
TOGGLE MAP |
|||
|
|
|
|
|
|
|
|
|
|
|
|
TEXT ON/OFF |
|||
|
|
|
|
|
|
|
|
|
|
|
|
|
|
|
|
|
|
|
|
|
|
|
|
|
|
|
|
|
|
|
MAP |
|
|
|
|
|
|
|
|
|
|
|
|
|
|
|
|
|
|
|
|
|
|
|
|
|
|
|
|
SAVE MAP TO |
|||
|
|
|
|
|
|
|
|
|
|
|
|
|
|
FILE |
|
|
|
|
|
|
|
|
|
|
|
|
|
|
|||
|
|
|
|
|
|
|
|
|
|
|
|
|
|
|
|
|
|
|
MAPPING |
|
SCROLL MAP |
|
RETURN TO |
|
|
|
|
|
|
||
|
|
|
AREA |
|
|
SOUTH |
|
GAME |
|
|
|
|
|||
Automap Screen
Automapping
As your party explores the many lairs and labyrinths of the RAVENLOFT game world, the last thing you want to do is map each step of the way with pencil and paper. We’ve made it easy by including a versatile automapping feature. The map is displayed from the adventure screen. Move the cursor to the very top of the screen and choose AUTOMAP from the menu of options which appears. (Placing the cursor over the option and left-clicking with the mouse activates this option.)
The area map is based on your character’s line-of-sight, so only parts of a dungeon that have been explored are shown. Everything on the map reflects the current status of the items shown. Doors are displayed open or closed. This makes automapping a very useful tool. Walls, insets, doors, floors, trap doors, rugs, plates, illusionary walls, your party, trees, creatures, NPCs, and furniture are all displayed on the map. Note, however, that items and creatures of which your characters are not yet aware are not shown.
At the top, bottom, and sides of the automapping window are small gray pyramids, icons which can be used to scroll to the north, south, east, and west of the map. This becomes useful when the map grows larger than can be displayed all in one window. Buttons marked
TEXT, PRINT, SAVE, and EXIT are in the lower right-hand corner of the screen, and above these are icons representing an eraser, a quill pen, and several scrolls. Altogether, these add a number of versatile features to the mapping process.
Left-clicking on the quill pen allows you to type notes anywhere on the map window. Simply move the cursor to the desired position and left-click to begin your text line. Hitting Enter allows you to continue your text on the next line. Up to four lines of text are available for each entry. Press Esc to return the cursor to the screen.
Left-click on the eraser icon and it turns gray. You may now move the cursor over any line of text on the map, where another left-click erases the line you have chosen. Click on the eraser again to exit this mode.
The icon representing several scrolls overlapping one another allows you to scroll through maps displaying various areas of the RAVENLOFT game world already explored by your party. Left-clicking on the small gray pyramids above and below the
24
scrolls activates this feature. The maps of all areas explored are always available.
Text: By clicking over the text button, any text you have added to the map window can be temporarily hidden to allow better viewing of the map. The text can be restored by clicking once again. Note that when the text button is off, the text is not printed when the print option is used.
Print: This unique feature allows you to print the layout of the RAVENLOFT game world area your characters are exploring. Print out a map by selecting the PRINT option on the right-hand side of the automapping display and left-clicking with the mouse. Note that text printed is not printed as it appears on your computer screen. Text is printed below the map, but remains useful because of a footnoting technique wherein letters overlayed at various locations on the map are associated with text notes beside those same letters printed beneath the map. A little practice quickly allows you to make the most accurate use of this feature.
Special Note: Please be certain your printer is on and set up to print out a map. For the print function to work, the printer must be set to print the IBM character set. Refer to your printer instructions for information on how to set up your printer, and if you are using a laser printer, be aware you may have to change the printer font to the IBM character set.
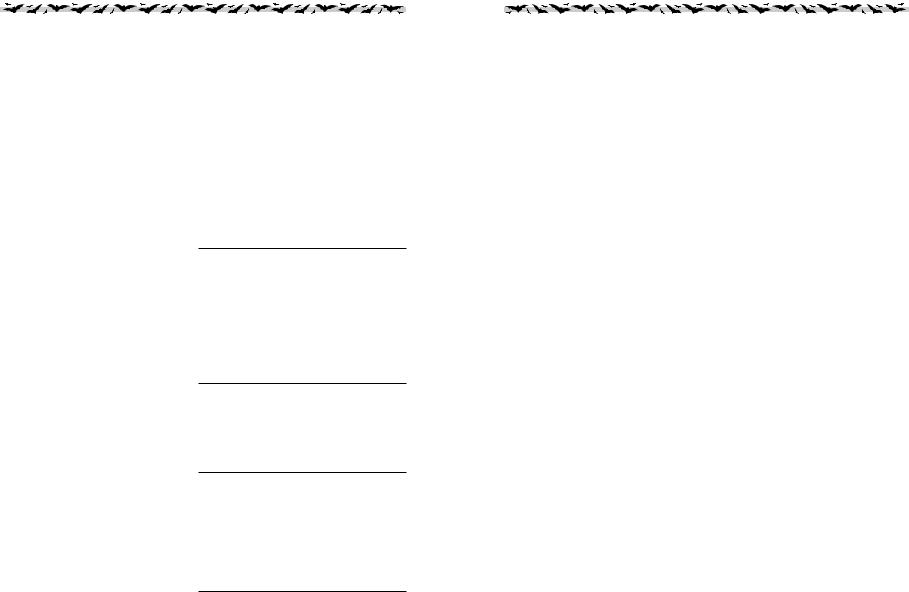
25
Save: By selecting this option you save the currently viewed map into a file in
the “Automaps” subdirectory. They are in the format AUTOxxx.MAP (where xxx is the number of the map) and can be viewed in any text editor.
Exit: Select EXIT to return to the adventure screen.
Adventuring Strategy
ATTACKING OPPONENTS
Characters most often engage in “melee combat,” which is face- to-face battle with weapons such as swords and maces. Other options include casting spells and ranged combat using bows or slings.
COMBAT MECHANICS
Understanding the technical side of combat allows you to choose the most effective strategy for your party in battle. Each character’s ability in combat is defined by his armor class, THACØ, and damage.
Armor Class
Armor class (AC) is how difficult a monster is to hit with a weapon. The lower the armor class, the harder it is to hit the target. Armor class is based on armor and a bonus for the character’s dexterity.
Some magic items help improve (or lower) armor class rating.
THACØ
THACØ is your character’s ability to hit enemies. THACØ stands for “To Hit Armor Class Ø.” A character must “roll” a number equal to or greater than this to damage a target with an armor class of Ø. The lower the attacker’s THACØ, the better his or her chance to hit the target. A character’s THACØ is based on his or her class and level.
NOTE: the generation of a random number is often referred to as a “roll.” In determining if an attack hits, the number generated is from 1 through 20. The base roll is modified by the character’s ability scores and by the use of magic weapons.
An attack is successful if the roll is greater than or equal to the attacker’s THACØ minus the target’s AC.
Example: A fighter with a THACØ of 15 attacking a monster with an AC of 3 would need to roll:
(THACØ 15) - (AC 3) = 12+. But to hit a monster with an AC of -2 he would need to roll: (THACØ 15) - (AC -2) = 17+.
Damage
Damage is the hit point loss an attacker inflicts on his opponent. This damage is based on the attacker’s strength and the weapon being used. What damage each weapon can do is summarized in the “Weapons Chart” on page 92.
Sometimes, monsters take partial or no damage from certain weapons. Skeletons, for example, take half-damage from sharp or edged weapons.
COMBAT STRATEGIES
Characters who use thrown weapons should carry them inhand. Be sure to recover your character’s ranged weapons after each battle. You may wish to collect all the ranged weapons your character finds, for they are used quickly in battle.
26
Moving and Fighting
Pay attention to the compass on the screen to help with mapping. In an unexplored area, move with a spell menu on the screen and an attack spell showing.
Prepare your character for battle before opening any door, climbing or descending stairs, or pushing any button that might open a door or secret wall. Monsters often crouch behind closed doors or
secret walls, waiting and hungry for combat!
Remember, your characters can move and fight at the same time, even backwards to dodge a melee attack and sideways to dodge a ranged attack. Another strategy is to
retreat behind a door and close it, blocking the attack of a particularly nasty beast. Be careful though, some monsters can open doors!

27
HINTS
Here are a few hints to help your character along the way.
Carry Items with You
You never know when your characters might need something they’ve found! To carry an item along for the adventure, pick it up and move it into an inventory slot. If there is no more room in your character’s inventory, find a safe and easily accessible location to stash items that can’t be carried.
Keep Track of Buttons and Levers
Some puzzles are activated in one part of the dungeon, yet affect other parts farther off. If your characters cannot get through an area, go back and change a few buttons or levers, one at a time, then see if the change makes a difference.
Use the automapping feature to assist you in learning the workings of certain puzzles.
Look for Hidden Buttons on the Walls
Always check walls for hidden buttons and bricks. Moving your party sideways down a wall often makes such things easier to spot.
Keep An Eye on the Compass
Watch the compass as your characters explore. There are a number of traps that can change the party’s facing. Magic portals and teleporters may reveal themselves in this way.
When to Save the Game
Save the game any time you believe something might happen to hurt your party. Use the quick save option by hitting the “s” key on your computer keyboard.
We also recommend saving at the beginning of each level.
If a puzzle is difficult to solve, save the game and try different solutions.
If monsters are attacking thick and fast, save the game and try new strategies.
When things are really tough, save before opening doors.
Go On
When all else fails, go on with the game. Your characters need not open every door, fight every monster, and obtain every item to win. Remember any areas your party bypasses. If you are stumped in a later area, or need an item to go on, go back and try the puzzle again.
Game Options
The menu bar, displayed by moving the cursor to the top of the adventure screen, includes a choice on the far right called OPTIONS. Left-click on this choice and a screen showing nine control options is shown.
Click on the gray bar and move it with the cursor to change the mouse’s double-click speed between its minimum and maximum values.
Turn the floors, ceilings, and/or sky on or off by clicking on the appropriate button. When these images are replaced by a neutral color, the game operates more quickly, as your computer has fewer bit-mapped images to keep track of.
Sprite dithering enhances the images of creatures as they come closer to your party. It works to blend the colors of adjacent pixels and keep the images of approaching creatures from becoming too “blocky.” Turning this option off slightly increases the speed at which the game runs.
Switching between the minimum and maximum values of “distancing” determines whether monsters, trees, and objects are seen from as far away as possible or not until they are much closer.
The sound and music may be switched on and off from this screen.
Altering the palette intensity changes the brightness of colors and images in the game. Left-click on the gray bar
and move it with the cursor to change between the minimum and maximum values of palette intensity.
28
The Holy Symbol of Ravenkind
An ancient medallion crafted to represent the beauty and power of the sun, the Holy Symbol of Ravenkind was once
worn by the high priest of Castle Ravenloft as a sign of his office. A large crystal lies embedded in this platinum artifact, while symbols of light and truth are carved about its circumference. The title of Ravenkind was attached to the symbol when the secret society which bears that name, led by Pyoor Twohundredsummers, came to realize its tremendous potential for undoing the evil of Ravenloft.
The society of Ravenkind believes all of Ravenloft’s troubles can be traced to a single, malevolent being, a creature of such undying evil that neither mortal-made nor ordinary magical weapons can destroy it. Unable to find the long-hidden medallion, the society nevertheless believes the Holy Symbol of Ravenkind to be the only device capable of dealing Ravenloft’s most terrible inhabitant a mortal blow.
Who is the most dread sovereign of Ravenloft’s evil? Can a burst of light from the Holy Symbol of Ravenkind truly destroy the ultimate enemy of lawful good? In answering these questions lie the hopes of your party: to survive, to succeed in their quest, and to escape Ravenloft forever.
 Loading...
Loading...