Page 1
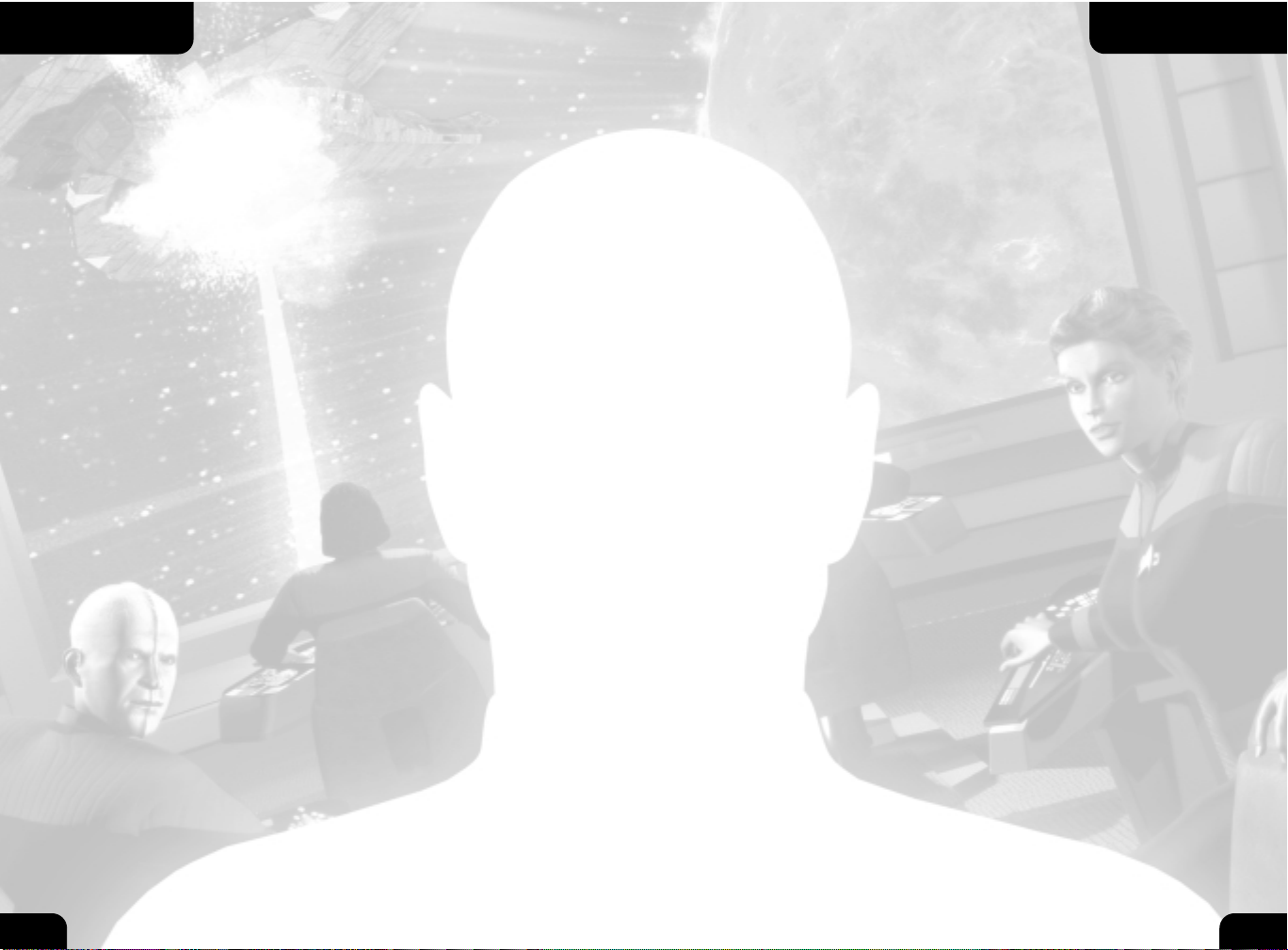
FOREWORD
In late 1998, Activision contacted Totally Games about the possibility
of creating a new and truly authentic interactive Star Trek
®
experience.
Totally Games had already created four best-selling and well-loved
space combat titles in the other great space fantasy license, Star
Wars
®
. The team here was interested in trying something new and
different so with excitement we began our work. We spent six months
researching, designing and testing out our ideas to see if we could
design a product that would fuse the best of Trek and modern
computer technology to create an involving and compelling game
experience while doing the universe justice.
Our goal was to create an exciting game that would be accessible and
understandable to anyone who has ever seen Star Trek
®
. Who when
watching Kirk or Picard did not want to see how it felt to be in the
Captain’s chair and save the day? Our challenge to the game industry
and ourselves was to reinvent the venerable genre of space combat
games while at the same time creating a game that leveraged the best
known science fiction universe.
Since the start, Star Trek
®
: Bridge Commander™has been a labor of love
for our entire team here at Totally Games. We are happy to have been
able to help deliver this game into your hands and now hope you will
enjoy playing it, sharing it with friends and extending it as far as
possible. The entire team hopes to meet many of you online in battle
or on the forums to discuss the game and how to extend it.
May the wind be at our backs,
Sincerely,
Lawrence Holland, Creative Director
David Litwin, Project Lead
And the Bridge Commander Development Team of Totally Games
Multiplayer . . . . . . . . . . . . . . . . . . . . . . . . . . . . 28
Network Minimum System Requirements . . . . . . 28
Main Multiplayer Menu . . . . . . . . . . . . . . . . . . 28
Game Types . . . . . . . . . . . . . . . . . . . . . . . . . 30
Quick Battle . . . . . . . . . . . . . . . . . . . . . . . . . . . 32
Quick Battle Setup . . . . . . . . . . . . . . . . . . . . 32
Keyboard Commands . . . . . . . . . . . . . . . . . . . . . . 34
Starfleet Archival Database . . . . . . . . . . . . . . . . . . 37
Query: Alpha Quadrant, Recent History . . . . . . . 37
Query: Astrometrics, Maelstrom . . . . . . . . . . . . 38
Query: USS Dauntless NCC-71879 . . . . . . . . . . . 39
Query: Admiral Liu, Letter of Condolence . . . . . . 40
Query: Crew Records, USS Dauntless . . . . . . . . . 41
Query: Sovereign Project/Classified . . . . . . . . . . 53
Query: Geordie LaForge,
Notes on the Sovereign Class . . . . . . . . . . . . 57
Query: Operational Ships and Facilities, Maelstrom
. . 59
Configure . . . . . . . . . . . . . . . . . . . . . . . . . . . . . 77
General Options . . . . . . . . . . . . . . . . . . . . . . 77
Sound . . . . . . . . . . . . . . . . . . . . . . . . . . . . 77
How to Configure your Computer’s Graphics . . . . 78
Configure Controls . . . . . . . . . . . . . . . . . . . . 79
Credits . . . . . . . . . . . . . . . . . . . . . . . . . . . . . . . 80
Customer Support . . . . . . . . . . . . . . . . . . . . . . . . 84
Software License Agreement . . . . . . . . . . . . . . . . . 86
Keyboard Command Chart . . . . . . . . . . . . . . . . . . . 94
Keyboard Reference Card . . . . . . . . . . . . . . . . . . . 95
FORWARD
TABLE OF
CONTENTS
1
Page 2
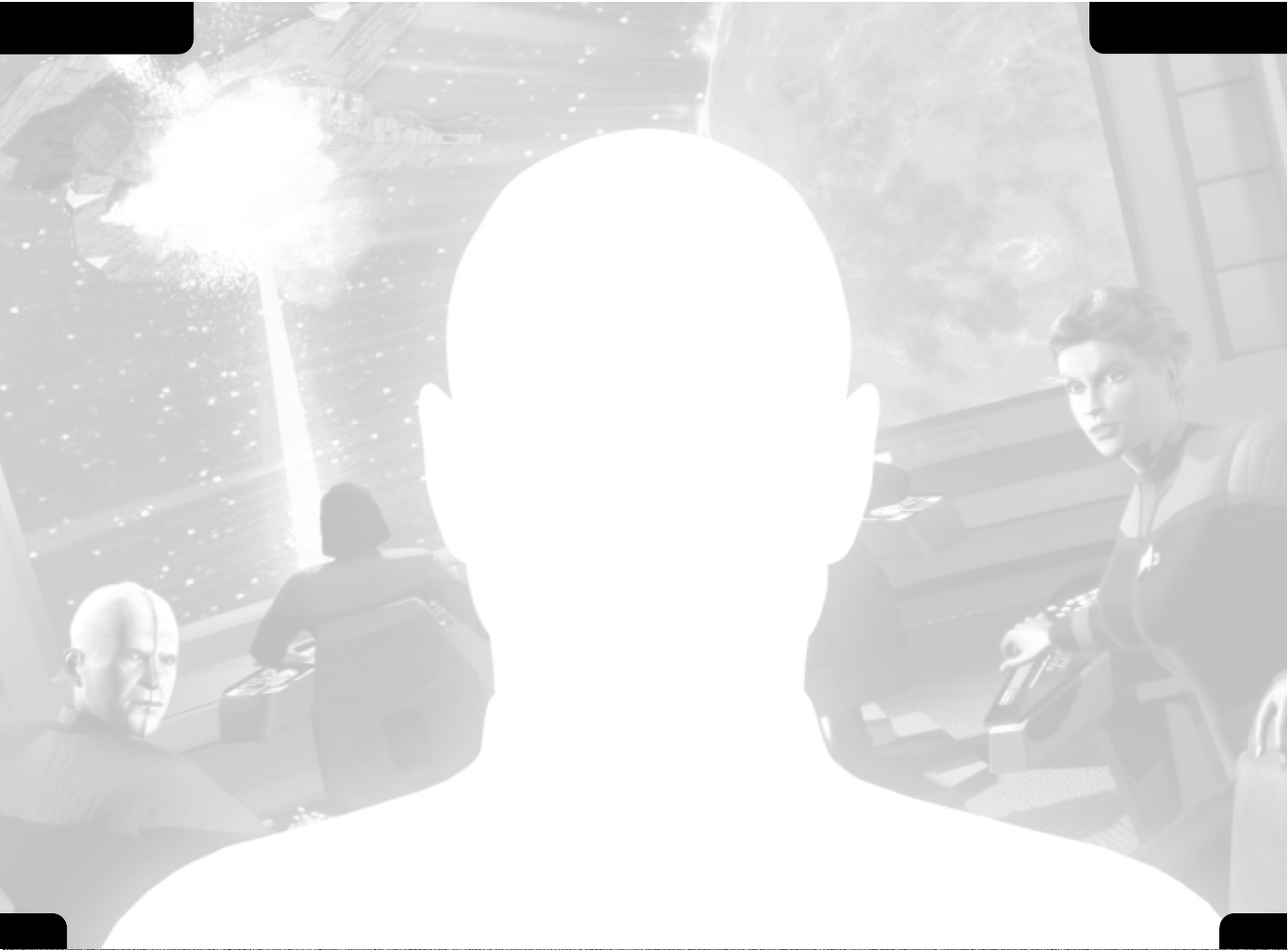
“Aye, sir.”
“Wright out.” The Captain went back to writing up his
report.
After six months’ service aboard this vessel, the Commander has
proven to be a most promising First Officer. I have no doubt more
seasoning will see him on his way to his own starship command.
A tinge of yellow light pierced the black curtain surrounding the
sphere of solar fire illuminating the Vesuvi system. Next to the Briar
Patch and the Badlands, the Maelstrom had been listed by the United
Federation of Planets as one of the most inhospitable areas for human
colonization, mostly due to its dense pockets of radiation and solar
disturbances. The Vesuvi system fell near the edge of this volatile
area, making its incipient Federation colonies unsavory posts for any
UFP personnel.
The terraforming process had just begun on Vesuvi 3. It was slow work
setting up the atmosphere processors that would clean and filter the
toxins poisonous to humans while at the same time establishing a
more habitable environment replete with breathable oxygen. Until
now, trying to colonize any region of the Maelstrom was considered
unthinkable. Recent advances in atmospheric shielding made it
possible, finally, to carve out a foothold for Federation research. The
brightest minds in science had long made a case for establishing
research outposts within the Maelstrom to better understand the
phenomena recorded within it. The Draegos colony, on Vesuvi 3, was
to be the first of these science posts, in addition to two private
colonies at the edge of the system established to mine the rich
mineral deposits discovered there.
Chief Serson of the Starfleet Corps of Engineers had been assigned to
Draegos only three months ago. He’d hoped for a more noteworthy
project, but his expertise in terraforming worked against him.
“Six months. I can’t believe it — six months until we can
get this damned atmosphere processor online.” Serson knew he had
more to offer than acting as foreman on a project like this for half a
year, no matter the scale. “You’d think, with all of my contributions to
the Prometheus, I’d be assigned to the Sovereign refit. Instead I’m
standing here routing ODN lines for an atmosphere generator.”
“It could be worse, you know. If you spend less time
grumbling we might be able to finish in five months instead of six.”
Lieutenant Nathan James had been Chief Serson’s friend for the last
six years. They enjoyed their assignments together, made frequent by
their similar backgrounds in Engineering and Science.
INTRODUCTION
The Dauntless had been ordered to the Remmler array at Arkaria base
to undergo badly needed maintenance. After the many fleet actions
the ship had participated in during the Dominion War, it was in dire
need of a refit.
Captain Wright was a veteran of three major conflicts—the war with
the Cardassians, the fight against the Borg and the Dominion War. His
service record was impressive, which is why he earned command of
the Dauntless, the ship nicknamed within the ranks of Starfleet as
“The Seeing Eye.” Wright had experience, which showed in his graying
hair and the chiseled lines in his face.
A tall man, he had a commanding presence. His confidence was
tempered only by his humility, as evidenced by the way he always
gave praise to his crew before himself. He was considered a just
commander to serve under. In all that he was and in his every action,
he had earned the respect of every crew he commanded.
Wright sat in his ready room preparing some last minute reports on a
PADD in front of him. The chime of his communicator distracted his
attention from his report. Almost reluctantly, he tapped the combadge
on his tunic.
“Wright here.”
“Captain, has the baryon sweep passed through
engineering?”
“Yes, Number One. It’s already passed through the bulk of
the ship and is now aft of engineering on the nacelles.”
“Then I’ll have our very anxious Chief Brex beam up to start
a rundown on ship’s systems and unlock the engineering stations.”
“Good thinking, Commander. We’ll have to get underway
very soon as it is. We’ve received our marching orders.”
“Something interesting I hope.”
“Probably routine; a simple re-supply run to the Vesuvi
system. Until their science observation post is complete, we are to
investigate their star’s odd behavior. Readings are inconclusive from
the science teams on Vesuvi 3, and Federation scientists are
interested.”
“The Vesuvi system? That’s in the Maelstrom.”
“Should make for a fun time for Miguel at the very least.”
“I’ll let him know so he can get psyched up, sir.”
Wright chuckled. “You do that, Number One. I’ll need you
back up here as soon as possible as well.”
INTRODUCTION
INTRODUCTION
2
3
Page 3
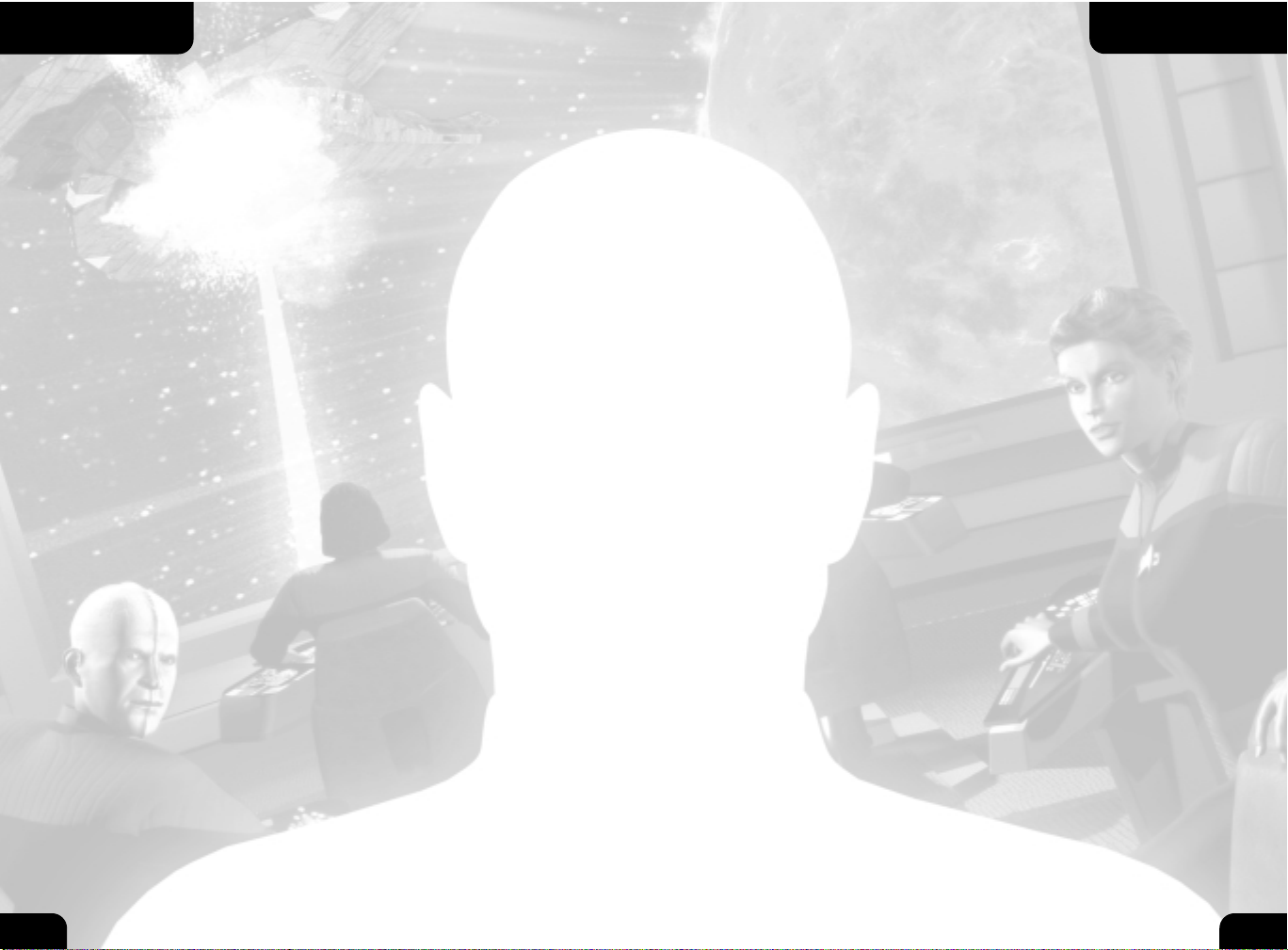
“We have arrived in the Vesuvi system, Captain,” Ensign
Kiska reported with exuberance. It was unusual to find this attitude in
most Bajorans, but her youth belied resentment of her people’s
struggle with the Cardassians. She was green, but very bright and
extremely eager.
Captain Wright hit the intercom switch in his ready room in
response. “Understood. We’ll be out in a moment, Ensign.”
“Aye, sir,” she replied.
“Has the Icarus been prepared for launch, Number One?”
“Yes, sir. If I may ask, is it necessary to take a shuttlecraft
down to the settlement?”
“I have a surprise from my daughter for my son-in-law. I
trust you won’t say anything to the crew if you happen to see it as I
pack.”
“Of course not, sir.”
Wright pulled a blue bottle from his duty chest and held it
up for a moment before packing it into his travel case.
“Ah, I see, sir. Can’t transport down with that.”
“Not unless I want the ship’s log to note that I carried
Romulan Ale to a Federation colony that’s not supposed to have any
intoxicants at all. There are certain privileges afforded in deep space
vessels, and this is one of them.” The Captain put the last of the
items into his travel case.
“I understand, sir. I shall omit any reference to it in my
official log.” The Commander smiled, knowing the Captain would get
the joke.
“I have something for you when I get back—your review. I
just finished it. We’ll talk more when I get back.”
“Aye, sir. Have a good time. I’ll make sure everything runs
smoothly until you get back.”
The Captain started out of the ready room as the
Commander followed him.
“If the Admiral calls for any reason, tell her I’ll return
within the next two hours.”
“Will do, sir.”
“And take care of our ship, Number One. I want her back in
one piece.”
“I’ll try to keep her together while you’re gone, sir.”
Wright stepped into the turbolift, travel case in hand. He looked at
his First Officer with a nod of approval. “Commander, you have the
Conn. Shuttle Bay Two.” The doors to the turbolift snapped shut, and
its hum could be heard as it sped away from the bridge.
After seven hours outside the Starfleet habitation biosphere the heat
from the solar radiation could be felt on their skin, even through the
climate-controlled suits they wore. There were one hundred and thirtytwo engineers assigned to this project, all living within a large
duranium composite dome erected as a shelter from the harsh solar
radiation that beat down on them relentlessly.
“Hey, James, pass me that coil spanner,” Serson said. “Will I
ever be glad when our re-supply ship gets here. I received a subspace
message from my wife. She’s been stationed on Starbase 12, and she
said she was putting something on the next re-supply run for me. Said
it would help me cope with the harsh conditions.”
James brought the coil spanner to Serson, then moved back
to his task linking the ODN conduits.
“I hope it’s Saurian brandy. I’m beginning to get sick of
synthehol,” James quipped.
Serson cracked a smile as he used the coil spanner on the
ODN network links.
The intercom inside the suits chimed, signaling an open channel. The
voice that came over the helmet speakers belonged to Jordan, the
female communications officer inside the biosphere. “Okay gentlemen,
you’ve just passed your safe time outside. Get back in for your
Hyronalin hypos.”
“Hyronalin—that stuff makes me vomit.” James protested
playfully.
“Well, either you take the hypo, or you die of radiation
poisoning. It’s your choice, and it would technically only matter if
someone left behind missed you.”
“That’s not very nice.”
“Oh, sorry, Nathan. We’d all miss you.” She added with a
giggle that could be heard over the suit intercoms, “After all, where
would we find another pigeon for poker night?”
“Okay, Jordan, we’re heading in now. Any word from
Starbase 12?” Serson looked up hopefully.
“They’ve signaled that a re-supply ship has been routed to
us; should be here within the hour. A Galaxy Class ship no less. Guess
we’re getting the royal treatment.”
“More like a royal pain in the butt,” James snapped. “I’d
only really be happy if we got to leave with them. I’m going to have a
permanent suntan when we leave this post.”
He and Serson began the walk back to the biosphere.
The gray duranium hull of the saucer section became visible as the
Dauntless crossed out of the planet’s shadow and into the light of the
Vesuvi star.
INTORDUCTION
INTRODUCTION
4
5
Page 4
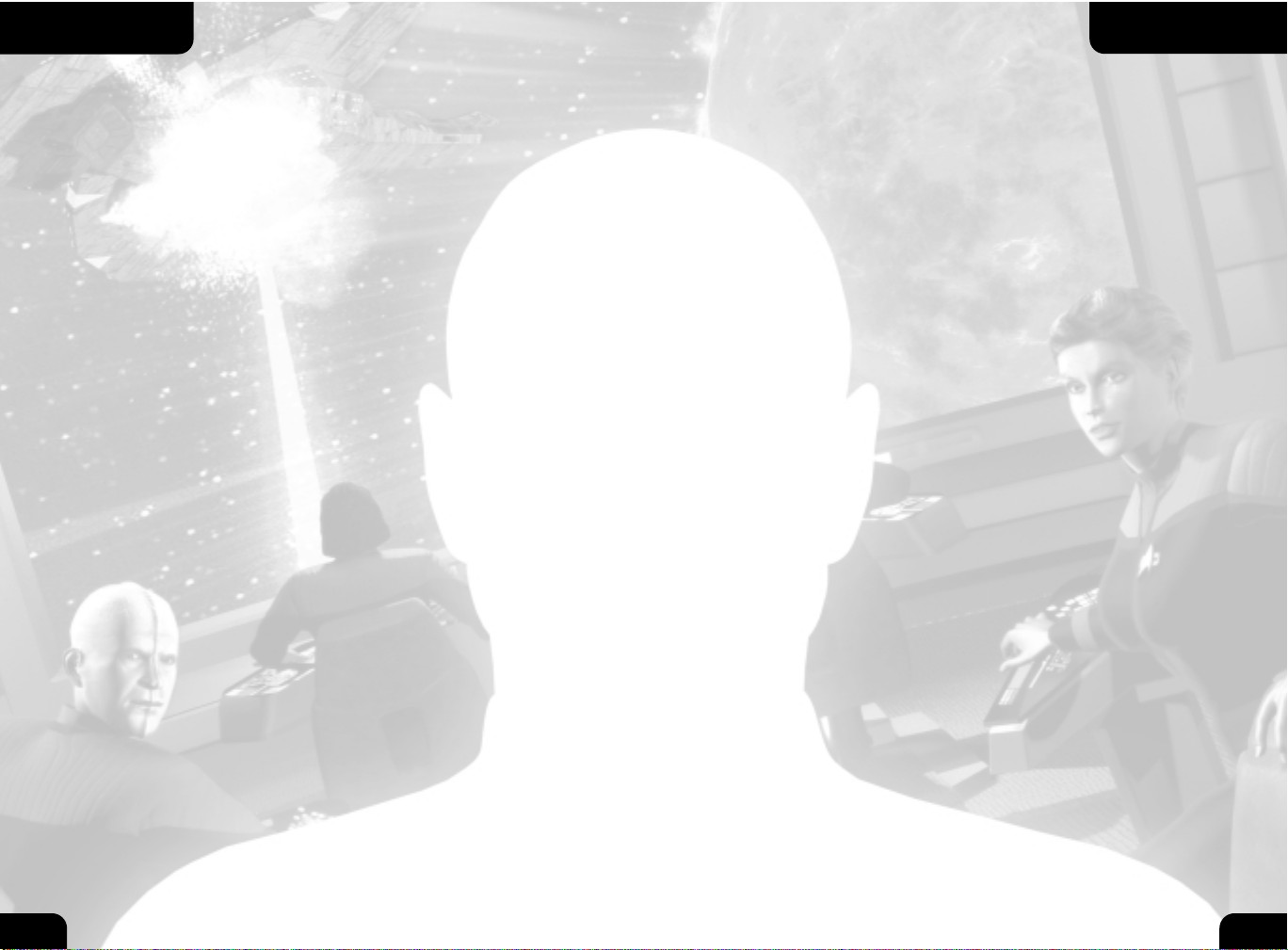
MOUSE CONTROLS
On the Bridge
To select a crewmember, move the mouse left or right to look towards the
crewmember you wish to select and left-click with your mouse. A menu will
appear with the options available for that crewmember. Some crewmembers
will have other submenus that can also be selected. To deselect a
crewmember, click on an area off the menu. Click on another crewmember to
bring up their menu instead.
In Tactical
To select menu options in this mode, simply use the mouse to left-click on a
menu. To fire your phasers, left-click an area other than the menus. To fire
your torpedoes, right-click an area other than the menus.
KEYBOARD CONTROLS – General
Move up/down on the menus
Back out of/Open a submenu
Switch between Tactical and Bridge modes Space Bar
Cycle through targets T
Toggle Map Mode M
KEYBOARD CONTROLS – Tactical Mode
Move the ship up/down W/S keys
Move the ship left/right A/D keys
Roll the ship left/right Q/E
Cycle through Targets T
Toggle, Chase and Tracking Cameras C
Fire your Phasers F or left-click
Fire your Torpedoes X or right-click
Select Speed 0-9
Set Impulse Reverse R
Please note that all of these keys are for the default settings in the game.
See page 34 for a detailed list of all keyboard commands.
GETTING STARTED
LAUNCH SCREEN
The following buttons are available from the Splash Screen:
Install – Begins the installation of the game. This button will become
“Reinstall” once the game is installed.
Extras – Click here for demos and other products.
Links – Internet links to other Star Trek
™
titles and websites.
Play – Launches the game. This option is not available until you have
installed the game.
Help/Support – Click here for help with the game. This button will open the
Bridge Commander
™
Help File, which provides installation instructions, known
compatibility issues, and troubleshooting steps.
Exit – Closes the Launch Screen.
INSTALLATION
To install the game, insert the game CD into your CD-ROM drive and choose
one of the following options to install the game:
If your CD-ROM drive has AutoPlay enabled, the Launch Screen will appear
automatically. Click Install and follow the on-screen installation instructions.
If AutoPlay is not enabled, double-click on the My Computer icon on your
desktop. Double-click on the CD-ROM drive icon. Double-click on the Setup
icon. When the Launch Screen appears, click Install.
QUICKSTART
If you want to circumvent this manual and take the Conn right away, there
are a few things you will need to know first. Most importantly there are two
major gameplay modes, “Bridge Mode” and “Tactical Mode.” In Bridge Mode
you will be able to give orders to your crew, while in Tactical Mode you will
be in direct control of your ship. Press the Space Bar to switch between the
Bridge and Tactical modes.
The following are the basic commands and keys you will need to know if you
wish to jump right into the game:
GETTING STARTED
6
7
GETTING STARTED
Page 5
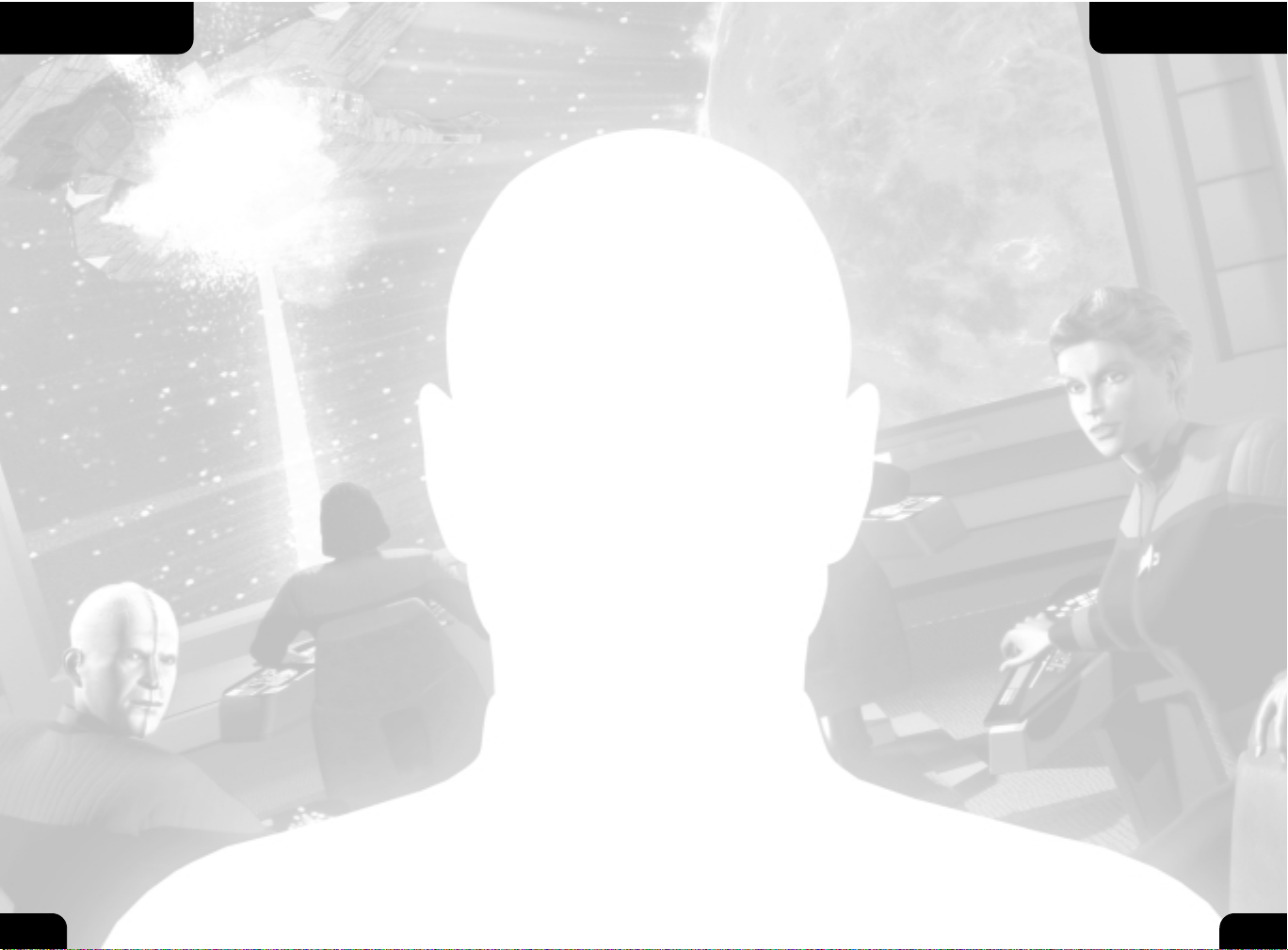
CONFIGURE
Select this button to configure the various settings in the game. Here you
can set your general options, sound options, graphics options and configure
your controls. Please see page 77 for more detailed information on
configuring your game.
QUIT GAME
Select this option to end your current game, or to exit the program to
the desktop.
MAIN LCARS MENU
When you begin the game, you will be introduced to a menu called LCARS, the
Library Computer Access and Retrieval System. From the LCARS menu, you can
select the type of game you would like to play, load a saved game, configure
the various options in the game, view credits or quit the game.
To navigate the menu, you can use your mouse or the arrow keys. To select a
menu option, left-click with the mouse or hit the ENTER key on your keyboard.
Use the TAB key to move between the different parts of the interface, and use
the arrow keys to cycle through various settings or to navigate between parent
and child menus.
You can access the LCARS menu at any time by pressing the ESCAPE (ESC) key.
NEW GAME
Select this button to set up a new single player campaign of Star Trek™:
Bridge Commander. Enter your name and select a difficulty setting, then click
Start to begin.
Please see page 27 for more information on the single player campaign.
QUICK BATTLE
This button takes you to the bridge of your ship, where you can initiate a
simulated battle with starships in the ship’s computer library. This mode allows
you to command any ship in the computer and select friendly and enemy ships
of your choosing. Use this mode to hone your combat skills, simulate great
battles from Starfleet history, and learn more about any ship’s strengths and
weaknesses. Please see page 32 for more information on Quick Battle.
MULTIPLAYER
This button opens the multiplayer menu. From there you may choose to host
your own game or join a game, either over the internet or a LAN. There are
several different types of multiplayer games, wherein you may choose to
command any ship and test your mettle against other top captains. Please see
page 28 for more information on multiplayer.
LOAD GAME
Select this button when you wish to load or delete a previously saved game.
See page 27 for more on loading saved games.
MAIN LCARS MENU
MAIN LCARS MENU
8
9
Page 6
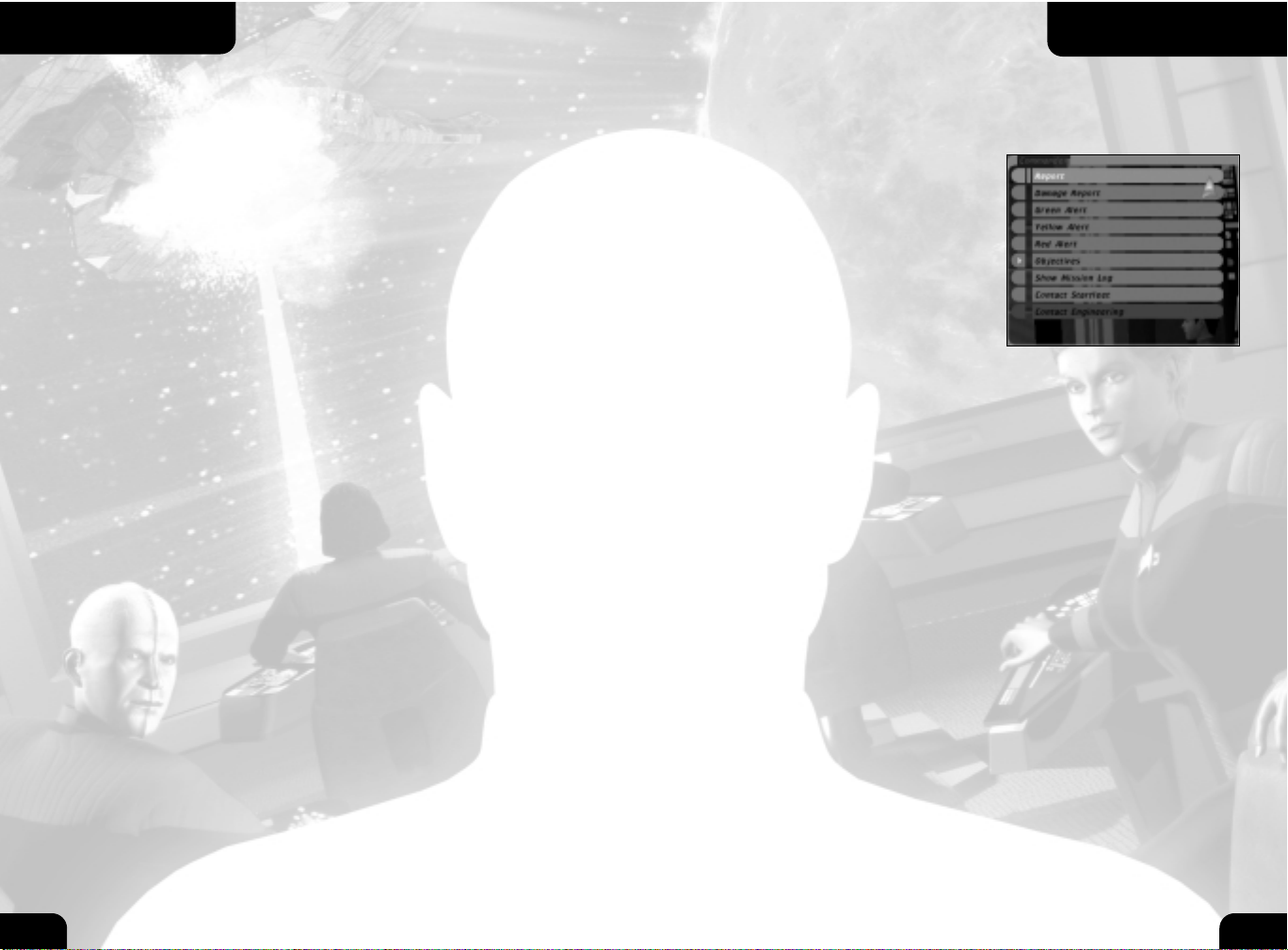
CREW POSITIONS
Throughout your missions, you will become intimately familiar with your crew
and their responsibilities. The following is a brief explanation of their positions:
First Officer
As your First Officer, Commander Saffi
Larsen acts as your right hand throughout
your missions. She is responsible for the
various alert stages of your ship as well as
assisting you in keeping track of all
objectives and logs in the game. She is
also responsible for priority
communications to Engineering and
Starfleet. See page 41 for Saffi’s personal
records and service jacket.
Report – Clicking on this button will solicit your First Officer’s advice,
comments or candid opinions about the current situation.
Damage Report – Click here to have Saffi order damage reports from the
bridge crew.
Green Alert – Click on this button to take your ship to Green Alert status,
otherwise known as Condition Green. This means you are in a non-aggressive
state, and all your shields and weapons will be powered down, allowing you to
repair and recharge your batteries.
Yellow Alert – Click on this button to take your ship to Yellow Alert status.
This is a defensive state with your shields raised. Your weapons, however, will
not be powered up.
Red Alert – Click on this button to take your ship to Red Alert status. This
brings weapons and shields online, making you ready for combat. At Red
Alert you will begin draining battery power. Battery power is described in
further detail on pages 17-20.
Objectives – Click on this button to bring up a list of the current mission
objectives. Click on the specific objectives to get a more detailed description.
Show Mission Log – Click on this button to review all the pertinent dialogue
that has occurred thus far in the game.
Contact Starfleet – Click on this button to contact Admiral Liu at Starbase 12.
Contact Engineering – If Brex, your Chief Engineer, is in Engineering, click on
this button in order to speak with him.
COMMANDING YOUR SHIP
Commanding a starship requires critical thinking, strategic and tactical
awareness, decisiveness, and leadership. As Captain, you will need to lead
your crew through dangerous situations, balancing your mission objectives
against the safety of your ship and crew. You will often need to delegate
control of your ship and bridge functions to your crewmembers, while
remaining ready to intercede at a moments notice.
BRIDGE
Welcome to the bridge of your ship, Captain. As the Captain, you are
responsible for the safety and well being of your entire crew. From here, you
can give your crew different commands as you explore the troubled region of
space known as the Maelstrom.
Interacting with the Crew
You will be commanding some of the finest officers Starfleet has to offer. To
interact with your crewmembers, simply move the mouse left or right to look
towards them. A status window will appear above each character when your
view is centered on them. This status window, also known as Character Tool
Tips, will indicate the officer’s rank, name and bridge function. It will also
display their status or the order they are currently carrying out. To select a
crewmember, make sure you are looking at them and that this status window
appears above them. When you are looking at the desired crewmember, click
on them with your left mouse button.
When you select an officer, a menu of orders as well as a mouse cursor will
appear. To issue a command, move the mouse cursor and click on your
menu choice, and your officer will begin to carry out his or her new order.
You can use the Up or Down arrow keys to move up or down the menu
options. Open and close submenus using the Left or Right arrow keys, and
activate a selected menu option by pressing ENTER. To deselect an officer,
move the mouse cursor away from the menu area and click anywhere else on
the screen.
In addition, you can choose your officers and open their menus by using
the F1-F5 keys. F6 brings up the guest menu. Press the same function key
(F1-F5), or the F6 key, to deselect an officer and close their menu. Keyboard
commands are described in further detail on page 34.
COMMANDING YOUR SHIP
10
11
COMMANDING YOUR SHIP
Page 7
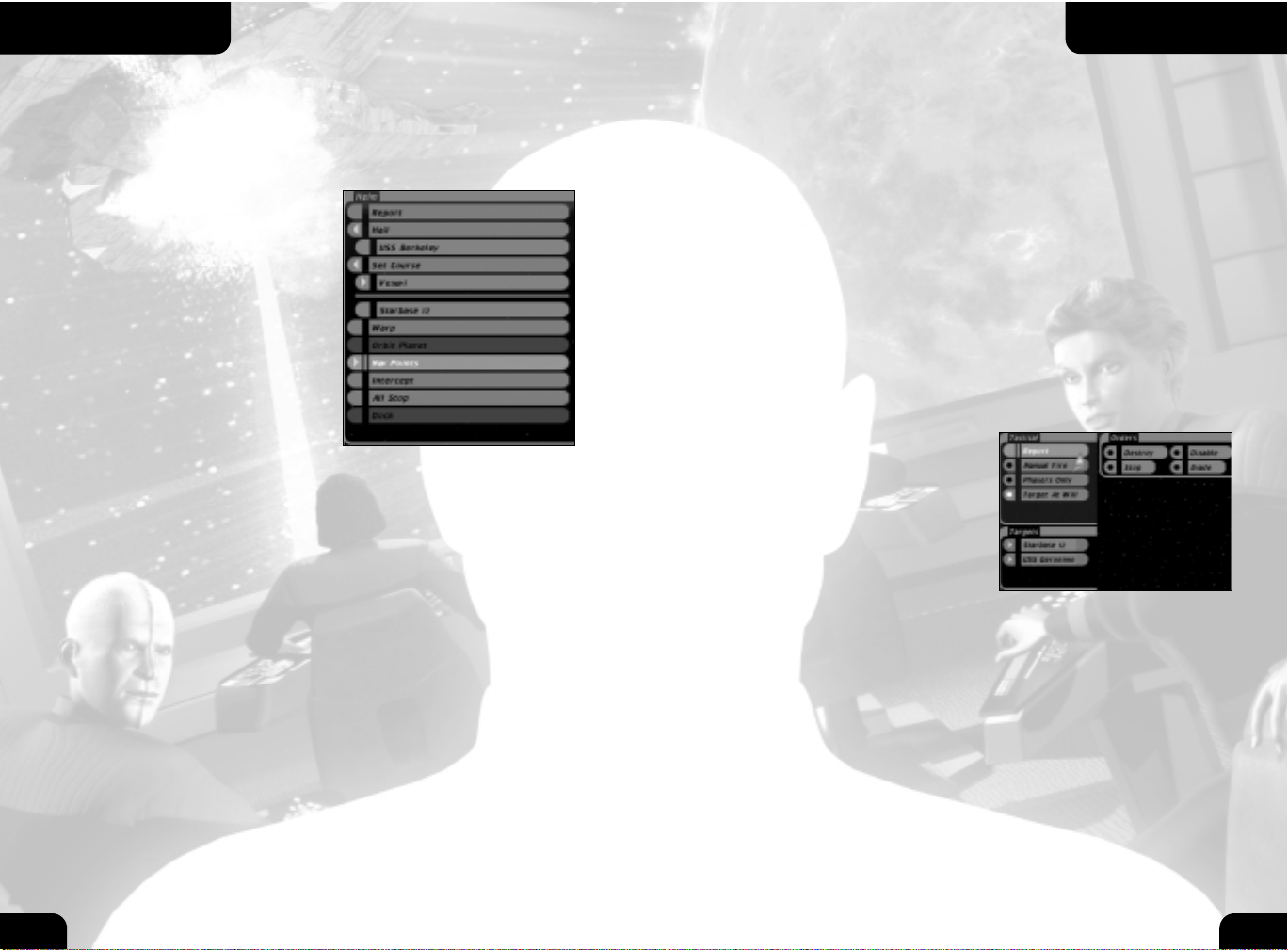
Orbit Planet – Click on this button for a list of the planets and moons in
the region. To orbit a specific planet, click on the name of the planet,
and LoMar will establish planetary orbit.
Nav Points – LoMar is also responsible for plotting coordinates in space.
These coordinates appear on the Nav Points Menu. Click on the Nav
Points button for a list of Nav Points LoMar has plotted and entered into
the Conn. Select a Nav Point and LoMar will automatically maneuver the
ship to it.
Intercept – If an object is targeted, the Intercept command becomes
available. Click on this button to order LoMar to intercept the target. If
you are farther than 50 KM from your target, LoMar will initiate an InSystem Warp to get to the target quickly.
All Stop – Click on this button to have LoMar stop the ship.
Dock – If you are near Starbase 12, clicking on this button will initiate
the docking sequence so you may resupply and/or repair your ship,
as needed.
Tactical
Your Tactical Officer, Lieutenant Felix
Savali, is responsible for engaging and
fighting any ships that threaten you. On
Felix’s menu, you will find orders for the
various maneuvers and battle tactics he
can perform. See page 47 for Felix’s
personal records and service jacket.
Report – Click on this button to
query Felix for his advice, comments or opinions.
Manual Fire – Toggle this button to enable Manual Firing Mode. With this
mode activated, your mouse cursor will change into a targeting reticle,
and you will take over weapons control from Felix. Felix will continue
maneuvering the ship (if ordered) in this mode. Move your new mouse
cursor over the target to attack specific areas on its hull. When this mode
is toggled off, your cursor will return to normal and Felix will regain
weapons control.
Phasers Only – Toggle this button to order Felix to restrict his firing to
phasers only. He will not use torpedoes when this is toggled on.
Target At Will – Toggle this button to allow Felix to select targets at
his discretion. When one target is destroyed, he will automatically
choose another.
Helm
Your Helm Officer, Ensign Kiska LoMar, is responsible for communications
and piloting the ship. From LoMar’s menu, you will find orders for hailing,
navigation and other non-combat maneuvers she may need to perform. See
page 49 for LoMar’s personal records and service jacket.
Report – Click on this button for
LoMar’s advice, comments or
opinions.
Hail – Click on this button to open
a list of the nearby ships, planetary
colonies and bases. Clicking on one
of these will order LoMar to open a
channel and attempt to hail.
Occasionally you will be given
friendly ships under your command.
When this happens, an additional
menu will appear with the following
commands available:
Resume Old Orders – Orders
this ship to ignore your last order.
Attack Target – Orders this ship to attack and destroy your target.
Disable Target – Orders this ship to attack and disable your target.
Defend Target – Orders this ship to defend your target.
Protect Me – Orders this ship to attack your attackers.
Dock With Starbase – Orders this ship to dock, re-arm and repair
(only at Starbase 12).
Set Course – Clicking on this button will bring up a list of available solar
systems to which you can warp. Due to Starfleet regulations, you cannot
warp directly to an inner planet of a solar system. Once your ship arrives at
the outer edge of a solar system, you are then free to travel deeper within
at a reduced warp factor. The solar system you are currently located in
appears at the top of the Set Course Menu. Click on the current solar system
to open a list of the various regions inside.
Warp – When you have selected a destination on the Set Course Menu, click
on the Warp button to order LoMar to engage the warp engines and take
you there.
COMMANDING YOUR SHIP
COMMANDING YOUR SHIP
12
13
Page 8
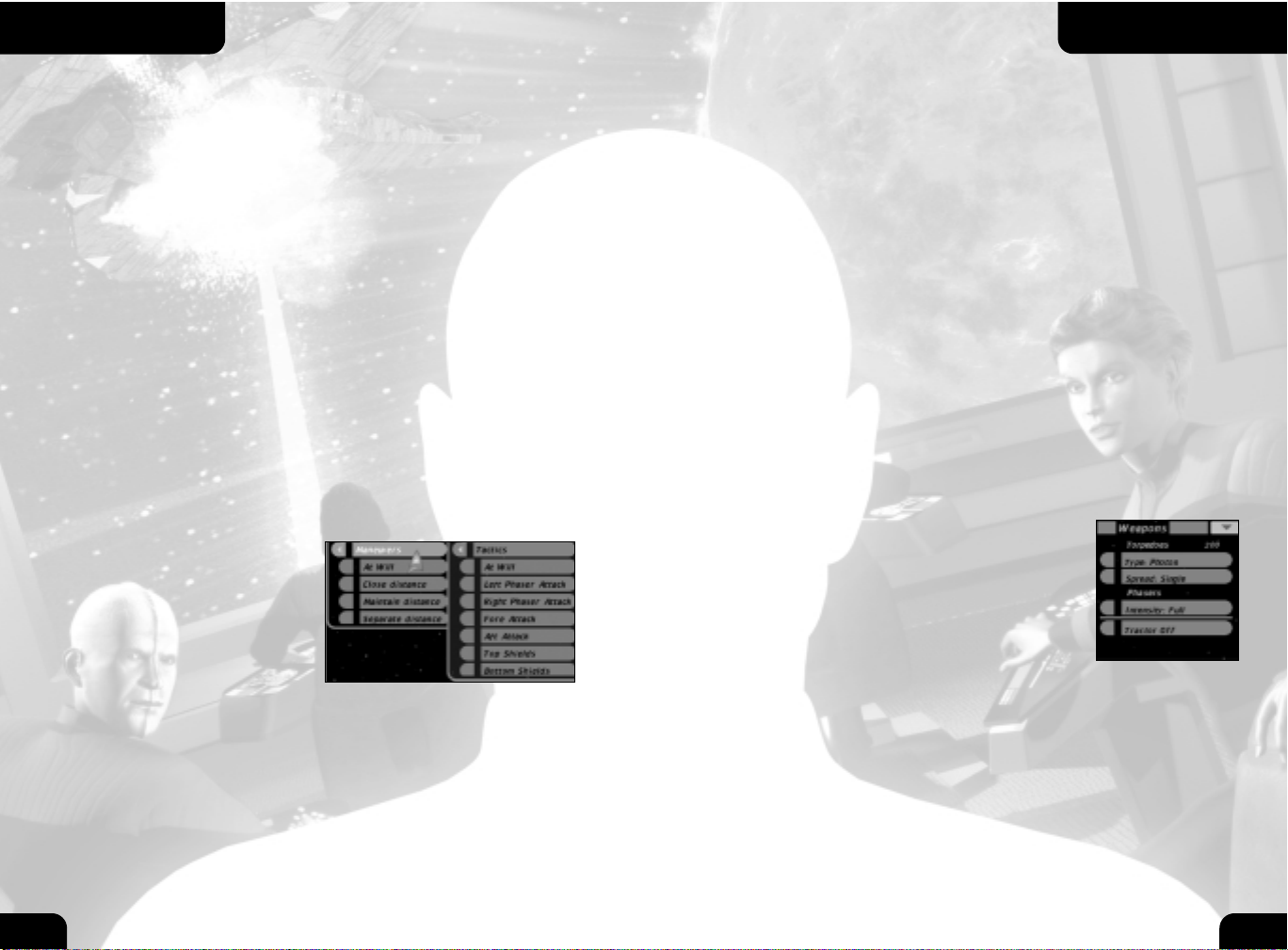
Tactics Menu
Click here for a list of tactics you can have Felix employ. Be sure to choose
the tactic that will bring your most powerful weapons and shields to face
your enemy. Choosing a tactic that exposes a weak shield to your enemy
could be a deadly mistake. The various tactics Felix can initiate are:
At Will – Felix will attack using various tactics at his discretion.
Left Phaser Attack – Felix will attack with the phasers on the left
(or port) side of the ship.
Right Phaser Attack – Felix will attack with the phasers on the right
(or starboard) side of the ship.
Fore Attack – Felix will attack with the phasers and torpedoes at the
front of the ship.
Aft Attack – Felix will attack with the rear torpedoes.
Top Shields – Felix will maneuver the ship to keep the top (or dorsal)
shields facing the target.
Bottom Shields – Felix will maneuver the ship to keep the bottom
(or ventral) shields facing the target.
Weapons
The various weapons for your ship are listed on this panel.
Torpedoes
• Type – Clicking on this button will rotate between
the various torpedo types loaded on your ship. At
the very beginning of the game, you will only
have Photon torpedoes available to you.
• Spread – Clicking on this button will determine
the number of torpedoes fired at one time.
Phasers
• Intensity – Clicking on this button will toggle between Full and Low
Intensity phasers. Low Intensity phasers do less damage per second
than Full, but can fire longer because they use less energy. Low
Intensity phasers do not generally damage the hull of your target and
are therefore safer to use than Full when disabling ships you do not
wish to destroy. Low Intensity phasers will, however, damage a target’s
hull if you have not targeted any particular system or subsystem.
TIP – If you wish to disable a target without destroying it, you should
use Low Intensity phasers. Also, Low Intensity phasers can be more
effective for damaging subsystems, provided the target’s shields are
disabled or in a weakened state.
Target List
You can click on the target you want on the Target List. If you click on the
target’s name for a second time, it will bring up a list of its subsystems
(some subsystems contain a list of components—click the subsystem’s name
a second time to open that list). You can target a specific subsystem by
clicking on it. For example, if you would like to cripple a ship rather than
destroy it, you could target the ship’s impulse engines or weapons systems.
The Target List works the same on Felix’s Menu as in Tactical Mode. See
page 23 for a more thorough description of the Target List.
Orders Menu
Orders you can give to your Tactical Officer are displayed near the top of the
screen, to the right of the Tactical Menu.
Destroy – Click on this button to order Felix to destroy your current
target, or any targeted subsystems.
Disable – This button orders Felix to disable any target or targeted
subsystems. This is useful for stopping a target without dealing it a
critical blow.
Stop – This will order Felix to stop attacking a given target.
Evade – Toggle this button to have Felix evade a given target. This is
particularly useful when you need to avoid enemy torpedoes.
Maneuvers Menu
Click on this button for a list of
maneuvers Felix can perform. The
various maneuvers are:
At Will – Felix will change
the distance to the target at
his discretion.
Close Distance – Felix will
close on the target, and
maintain a close distance to it.
Maintain Distance – Felix will attempt to stay the same distance from
the target.
Separate Distance – Felix will move away from the target, and maintain
a far distance from it.
COMMANDING YOUR SHIP
COMMANDING YOUR SHIP
14
15
Page 9
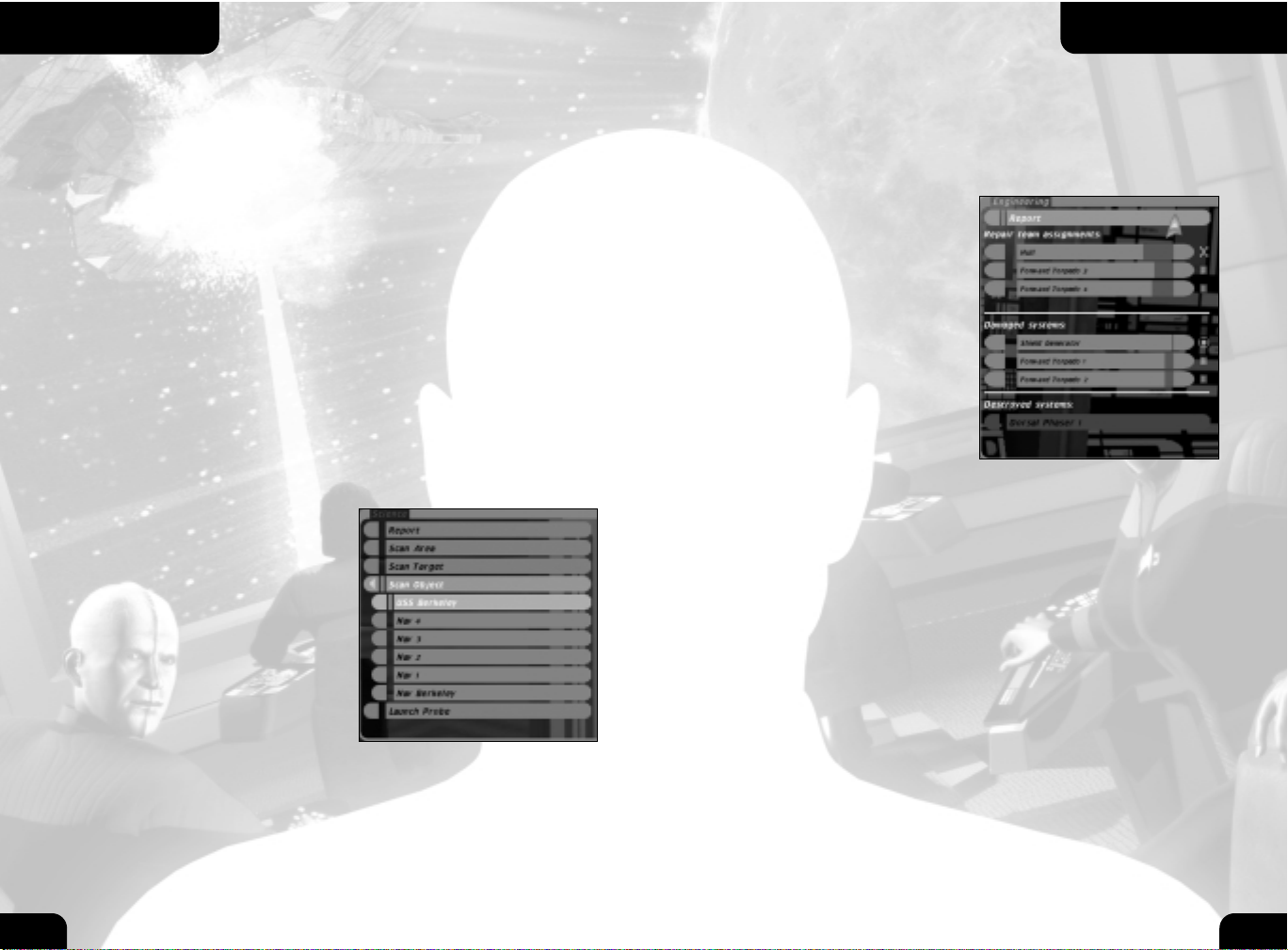
Engineering
Your Chief Engineer, Lieutenant Commander Brex, is responsible for the
general maintenance of the ship and assigning damage control teams in
critical situations. On Brex’s menu, you can allocate power to your ship and
assign engineering teams to repair damaged systems. See page 51 for Brex’s
personal records and service jacket.
Engineering Menu
Report – Click this button for
Brex’s advice, opinions and
sparkling wit.
Repair Team Assignments –
This area is reserved for the
current ship systems that are
damaged and being repaired. You
have three repair teams who will
automatically repair systems in
the order they were damaged. If
only one system is damaged, all
three of your repair teams will
work on it at the same time so it
will be repaired three times as fast. Click any system on this list to move
it down in priority, making room for the next damaged system.
Damaged Systems – Damaged systems not currently being repaired
appear in this area. As systems are repaired, the topmost systems on this
list are automatically assigned to a repair team. If there is any system
you want repaired immediately, click on that system, and it will be
immediately placed at the top of the repair queue.
Destroyed Systems – This is a list of systems that have been damaged
beyond repair. It is a useful reference during combat and will clarify your
overall status and disadvantages. The only way to repair these systems is
to dock at Starbase 12.
Power Transmission Grid
This panel shows the current state of your ship's batteries and Warp Core.
The Warp Core produces all the power for your ship, as well as keeping the
ship’s Main Battery and Reserve Battery charged. The Power Transmission Grid
allows you to change the amount of power allocated to your ship’s systems.
Increased power will result in increased performance, although it may drain
your batteries over time. Decreasing power will reduce a system's
performance, but will reduce battery drain (or allow for recharging if power
Special
• Tractor – Click on this button to activate the tractor beam. When a target
is in range, and to the fore or aft of your ship, the tractor beam will be
projected and automatically lock onto the target. Your target will then
have difficulty moving and turning. Using your tractor beam will draw
power directly from your Main Battery, so use it with discretion. Battery
power is described in further detail on pages 17-20.
• Cloak (Multiplayer and Quick Battle only) – If your ship is equipped with
a cloaking device, you may click this button to activate your cloak. If
you’re cloaked, your enemies will not see you on their Target List and
cannot fire phasers at you. Your shields will go offline, and you may not
fire your weapons while cloaked. Using your cloak will draw power
directly from your Reserve Battery, so use it with discretion. Battery
power is described in further detail on pages 17-20.
Science
Your Science Officer, Lieutenant Commander Miguel Diaz, is responsible for
using the sensors to investigate the various regions of space to which you
travel. Under Miguel’s menu, you will find commands to scan the area as well
as various targets and objects. Miguel can also launch probes. See page 44 for
Miguel’s personal records and service jacket.
Report – Click on this button to request
Miguel’s opinions, comments
or advice.
Scan Area – Click on this button to
|order a scan of the area.
Scan Target – Click on this button
to have Miguel scan your currently
selected target.
Scan Object – Clicking on this button
will display a list of nearby objects.
Click any object on the list to have
Miguel scan it.
Launch Probe – Clicking on this button will launch a probe. A probe is a small
device sent to gather more information about something within the
surrounding area. Launching a probe will extend your sensor range. It does so
by allowing you to detect and identify objects around the probe's position as if
your ship were at that same location. If your sensors have been disabled or
destroyed, you will still be able to get sensor information by launching a
probe. Note: Probes may not be launched in Multiplayer.
COMMANDING YOUR SHIP
COMMANDING YOUR SHIP
16
17
Page 10
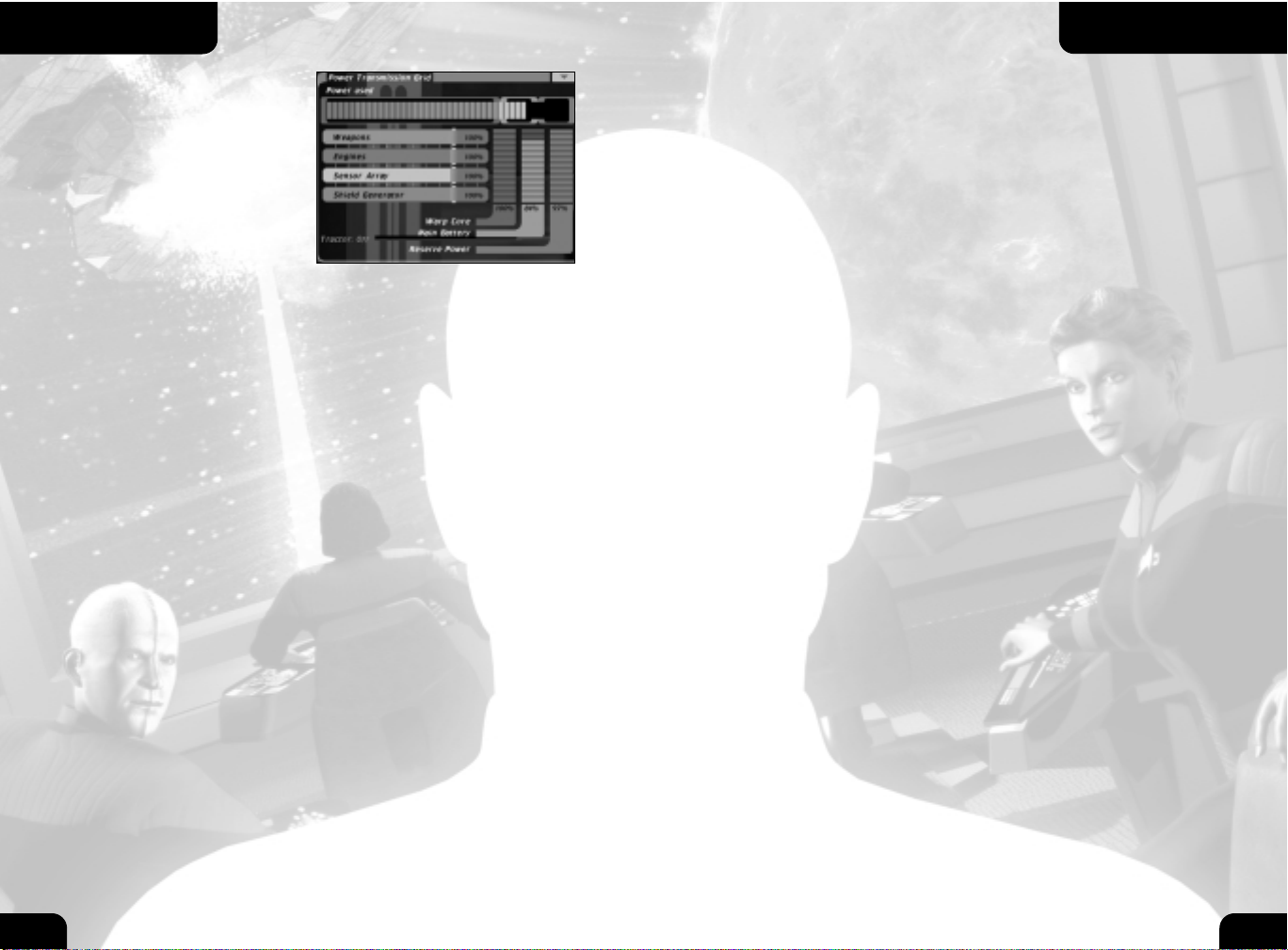
Power Used Bar
This color-coded bar (whose sections correspond to the Power Allocation
Sliders) shows the total power being used by your ship systems—a longer
bar corresponds to increased power usage. The frame surrounding this bar
allows you to see the source of the power being used. The frame is divided
into three sections:
Blue – This corresponds to your ship’s Warp Core. This is the
amount of power constantly produced the Warp Core—if you are
using less than this amount, the remainder will be used to charge
the ship’s batteries.
Yellow – This corresponds to your ship’s Main Battery. If you are
using more power than your Warp Core can provide, the bar will enter
this part of the frame as power is drawn from the Main Battery. If you
are constantly draining power from the Main Battery, it will eventually
run out and stop providing power.
Red – This corresponds to your ship’s Reserve Battery. In extreme
situations, you may be drawing more power than your Warp Core and
Main Battery can provide. In this case, the bar will enter this part of
the frame and the additional power will be drawn from the Reserve
Battery, up to its limit. You cannot draw any more power once your
reserve capacity is fully utilized and the bar reaches the far right of
the frame.
Power Allocation Sliders
This section, located below the Power Used Bar, allows you to control the
power levels for each of your systems. Drag the slider on each bar to the
desired power level—the power level is shown on the right end of each bar.
100% is the normal capacity for each system, although you can boost them
all the way up to 125% if necessary. (There are no ill effects from doing so,
except for the increased power draw.) This extra capacity should be used
carefully, since the higher drain could leave you without battery power at an
awkward moment.
Weapons – Increasing the power to weapons will make them charge or
reload faster. Decreasing power will slow recharging and reloading.
Engines – Increasing engine power will make your ship more
maneuverable, and will increase your maximum speed; decreasing engine
power will make your ship turn more sluggishly, and move slower.
usage is low enough). Learning to
balance the power levels on your
ship will increase your ship's
combat effectiveness, especially
during prolonged engagements.
There are three main components
to this panel— the Power Source
Gauges, Power Used Bar, and the
Power Allocation Sliders.
Power Source Gauges
These are the three vertical bars on the right hand side of the display. The
left bar represents your ship's Warp Core. The middle bar represents your
Main Battery, while the right bar represents your Reserve Battery.
Warp Core – This bar displays the condition of your Warp Core. As your
Warp Core takes damage, its ability to produce power will be reduced
(this will be reflected in the Power Used Bar). If your Warp Core reaches
0%, your ship will suffer a warp core breach and be destroyed.
Main Battery – This bar represents the charge level in your Main Battery.
If your power usage is more than the Warp Core produces, power will be
drawn from the Main Battery and the gauge will show the battery
decrease. If you are not using too much power, then the Main Battery will
slowly recharge.
Reserve Power – This bar represents the charge level in the Reserve
Battery. If the ship’s power usage is very high, you will drain the Reserve
Battery, and the gauge will show the battery decrease. If you are not
using too much power, then the Reserve Battery will slowly recharge.
COMMANDING YOUR SHIP
COMMANDING YOUR SHIP
18
19
Page 11
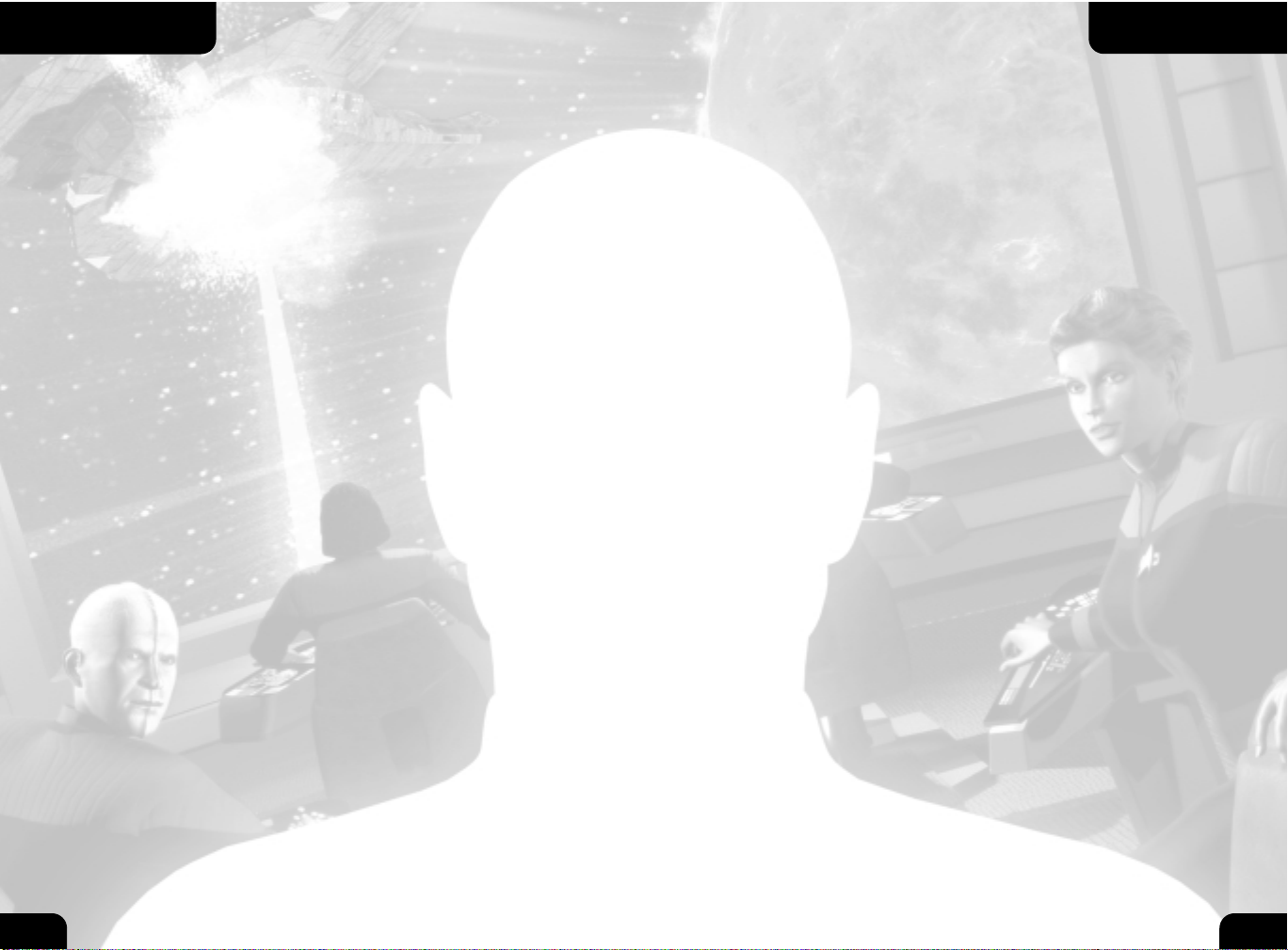
COMBAT
To engage in combat, you can either issue orders to your Tactical Officer or
you can engage the enemy firsthand in Tactical Mode, pitting your skills and
strategies against the enemy’s. For more information on the various
commands you can issue to Felix, please review the “Tactical” section under
“Crew Positions” on page 13.
Combat in Star Trek
®
: Bridge Commander™is unlike that in most space combat
simulations. More akin to naval combat, or submarine warfare, it requires a
heightened sense of tactics and strategy. Starships are massive, powerful
vessels, and although they are fast, they are less nimble than starfighters.
They are more ponderous in their ability to maneuver, and starship combat,
therefore, is much like a graceful dance of death between deadly giants as
they continually jockey for position. Effective combat maneuvers involve
continually orienting your ship to protect your weakest shields, while at the
same time bringing your most powerful weapons to bear.
DISTANCE
Tactics, in this game of 3D chess, are everything. As Captain, you will need
to maximize your defenses while exploiting your enemies’ weaknesses. You
will want to get in close to an enemy when firing phasers, as beam weapons
are less powerful from a distance. Torpedoes track their targets more
effectively from a distance. You will want to maintain your distance so that
your torpedoes have a better chance of tracking their targets. Conversely,
maintaining your distance may make it difficult to evade incoming torpedoes
since they will be tracking you more effectively. Of course, you may have a
chance of evading torpedoes from a distance if you are outside of their
tracking range. As soon as your enemy fires torpedoes, it is a good idea to
increase speed and turn the nose of your ship in the perpendicular direction.
Continue to direct your ship perpendicular to the torpedo’s trajectory. You
cannot expect to evade them all, so if you must take a hit be sure it is on a
stronger shield.
OFFENSE
You may also need to target your enemies’ individual subsystems effectively,
according to the needs of the moment. If your enemy is wearing you down
with repeated phaser fire, it may be more important to disable or destroy
their weapons subsystems before taking them out. Damaging or disabling
one of their engines will handicap their ability to maneuver, making them
easier prey. Disabling their sensors will make it impossible for them to target
you, and disabling a cloaking device will leave them unable to hide.
Sensor Array – Higher power levels will increase the effective range of
your sensors, while reduced power will shorten their range. The power
allocated to the Sensor Array also affects the range at which objects appear
on your Target List.
Shield Generator – Higher shield power increases the recharge rate of
your shields. Lower power levels result in a slower recharge rate.
Note that if you take damage to the Warp Core, your power settings may
be automatically adjusted to account for reduced warp core capacity.
There are two additional items that may appear under the Power Allocation
Sliders, depending on your ship’s configuration.
Tractor: On/Off – Indicates whether your tractor beams are powered on
or off.
Cloak: On/Off – Indicates whether your cloaking system, if applicable, is
engaged or not.
Power Usage Tips
These are some simple tips and guidelines for managing your power.
• Try not to waste power. Leaving your ship in Red Alert (with all of
your systems powered) over a long period of time will eventually drain
your batteries. When you are not in combat, go to Green Alert to
conserve power and recharge your batteries.
• If you notice your ship behaving more sluggishly than usual, or objects
dropping off the Target List, check your power settings. You may have
suffered damage to your Warp Core, or run out of battery power. Adjust
your settings, if necessary, to deal with the reduced amount of power
available. Remember that Warp Core damage will cause your batteries to
drain faster, since the Warp Core is no longer providing as much power.
• If your Power Used Bar extends out of the blue frame, you are draining
your battery. If it does not, you are recharging the batteries. If the bar
extends into the yellow frame, you are using your Main Battery, and if
it extends all the way into the red frame, you are also using your
Reserve Battery.
• Docking and repairing at a starbase will replenish your batteries.
• Tractor beams and cloaking devices are very useful in combat, but
remember that they can quickly drain your batteries. Keep an eye on
your battery levels while using them, and try not to use them for
extended periods of time.
COMBAT
COMMANDING YOUR SHIP
20
21
Page 12
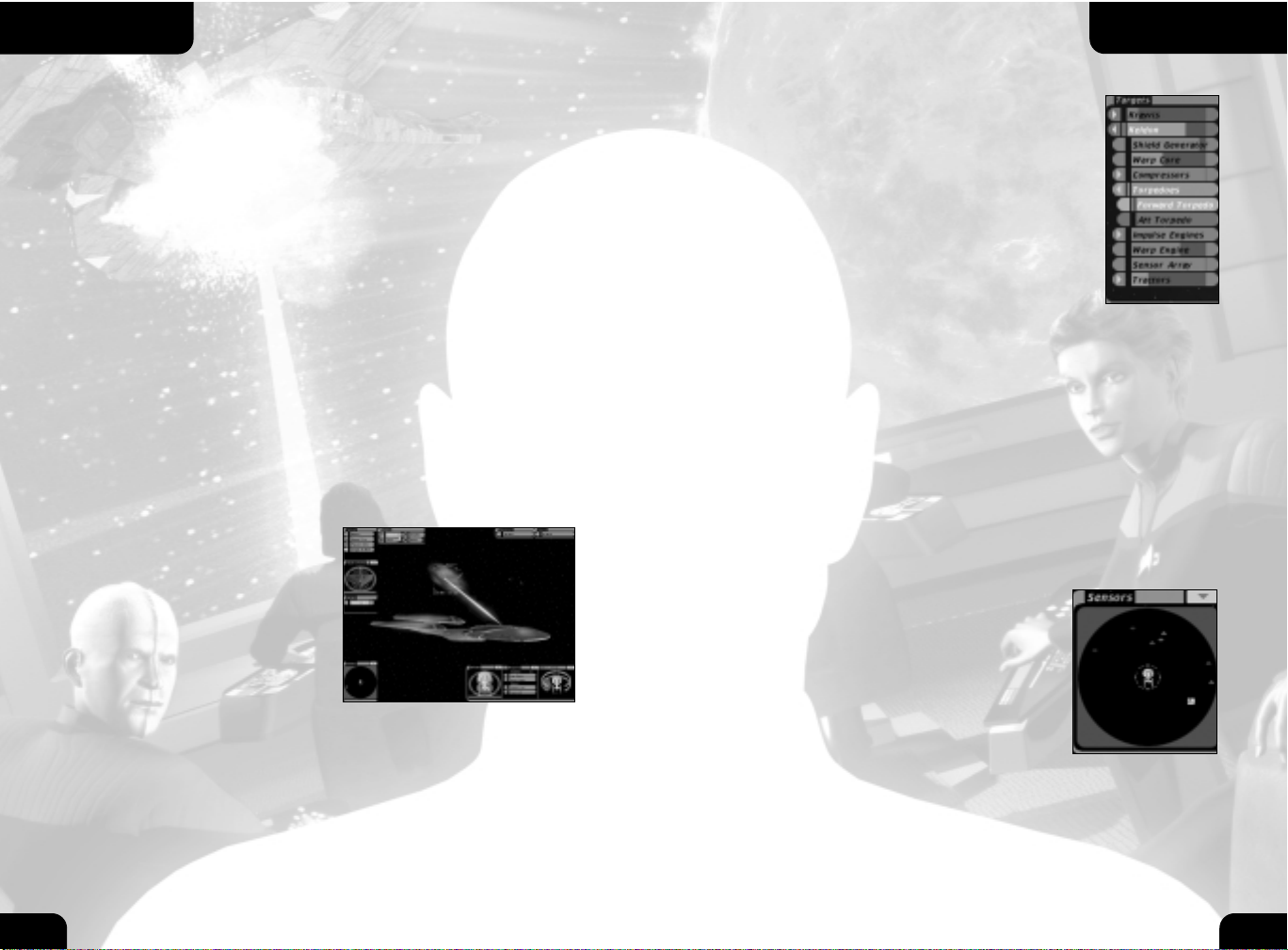
TARGET LIST
You have a few different ways to choose a target. You
can press the T key to rotate through all the targets in
the area or the I key to rotate through the enemy targets
only. Also, you can click on the target you want on the
Target List. If you click on the target’s name for a second
time, it will bring up a list of its subsystems. Some
subsystems contain multiple components. These
subsystems have a rightward arrow to the left of their
name. Click on the subsystem’s name a second time to
open its component list. You target a specific subsystem,
or subsystem component, when clicking on it. For
example, if you click on a Cardassian Keldon that appears
on the Target List, it becomes selected as your target. Click on the Keldon a
second time and a list of its subsystems appears. Click on the Keldon’s
Torpedoes, and the Torpedoes subsystem becomes targeted. If you click on
Torpedoes a second time, the list of its different torpedo tubes appears, which
in this case would be a Forward Torpedo tube and an Aft Torpedo tube.
Subsystems that have been disabled will change color to gray on the Target
List and subsystems that have been destroyed will disappear completely off the
Target List.
You can also use the keyboard commands to select targets and navigate the
Target List. Press the Tab key until the Target List becomes highlighted, then
use the UP and DOWN arrow keys to move up and down the list. Press the
Right arrow key or Enter to select a target or open a list of the target’s
systems and subsystems.
SENSORS
Sensor contacts and targets within range are
displayed on a round panel in the lower left hand
side of the screen. Use this to gauge the number of
enemies in proximity to your ship. At the center of
this display is an image of your ship, enabling you
to quickly ascertain the relative position of ships
and objects around you. You will notice that
contacts are colored according to their affiliation,
enemy or ally. Contacts also appear as arrow icons, indicating their facing,
or the direction they are moving. You will also notice your target becomes
highlighted by a bracket on the sensor display panel, as do enemy ships that
are firing upon you. Torpedoes are also indicated on the display, and are
differentiated by type, helping you to identify threats you may not be able
to see.
Alternatively, you may want to wear down their shields first so you can more
effectively take out individual subsystems afterward. Try to work down a
particular shield instead of spreading your fire across all sides of an enemy.
DEFENSIVE TACTICS
Effective defensive tactics include prioritizing repairs in the heat of battle,
effectively managing power to your most critical systems, and maneuvering
out of harm’s way. For example, if you are severely damaged, you may find it
necessary to repair your shield systems before your weapons. Phasers may
take priority over torpedoes in certain situations. You may find it necessary
to boost power to your weapons and shields while reducing power to sensors
in a difficult battle. Boosting engines may be necessary when engaging
faster enemies. Continue to move your ship to keep enemies from
penetrating a particular shield. Increase the distance between yourself and
your enemy if they are wearing you down with phaser fire. All phasers do
reduced damage at greater distances, although this range differs from ship to
ship. Stations generally have the greatest range of damage.
TACTICAL MODE
While you can issue commands to Felix from the bridge, there will be times
when you will need to view the action from the exterior of the ship. In these
situations, you can switch to the exterior Tactical Mode by pressing the
Space Bar on the keyboard. Tactical
Mode will provide you with a great
deal of information about your ship
and the ship you have targeted, as
well as the region around you.
Remember that Felix and your other
crewmembers are also accessible while
in Tactical Mode (see below).
In Tactical Mode, you can take the
Conn and pilot the ship yourself. To
navigate, use any of the flight
directional keys (W, S, A, D, Q, or E), and Felix will relinquish the controls
of the ship to you. To fire your phasers, hold down the left mouse button (or
press F). Click on your right mouse button (or press X) to fire your
torpedoes. Be sure the cursor is not over a menu when using your mouse to
fire.
In Tactical Mode, you will still be able to issue commands to your crew via
the F1-F5 keys. Use your mouse to select menu options when your cursor is
over a menu. When you issue an order to Felix within this mode, or upon
your return to the Bridge, Felix will take the Conn from you.
COMBAT
COMBAT
22
23
Page 13
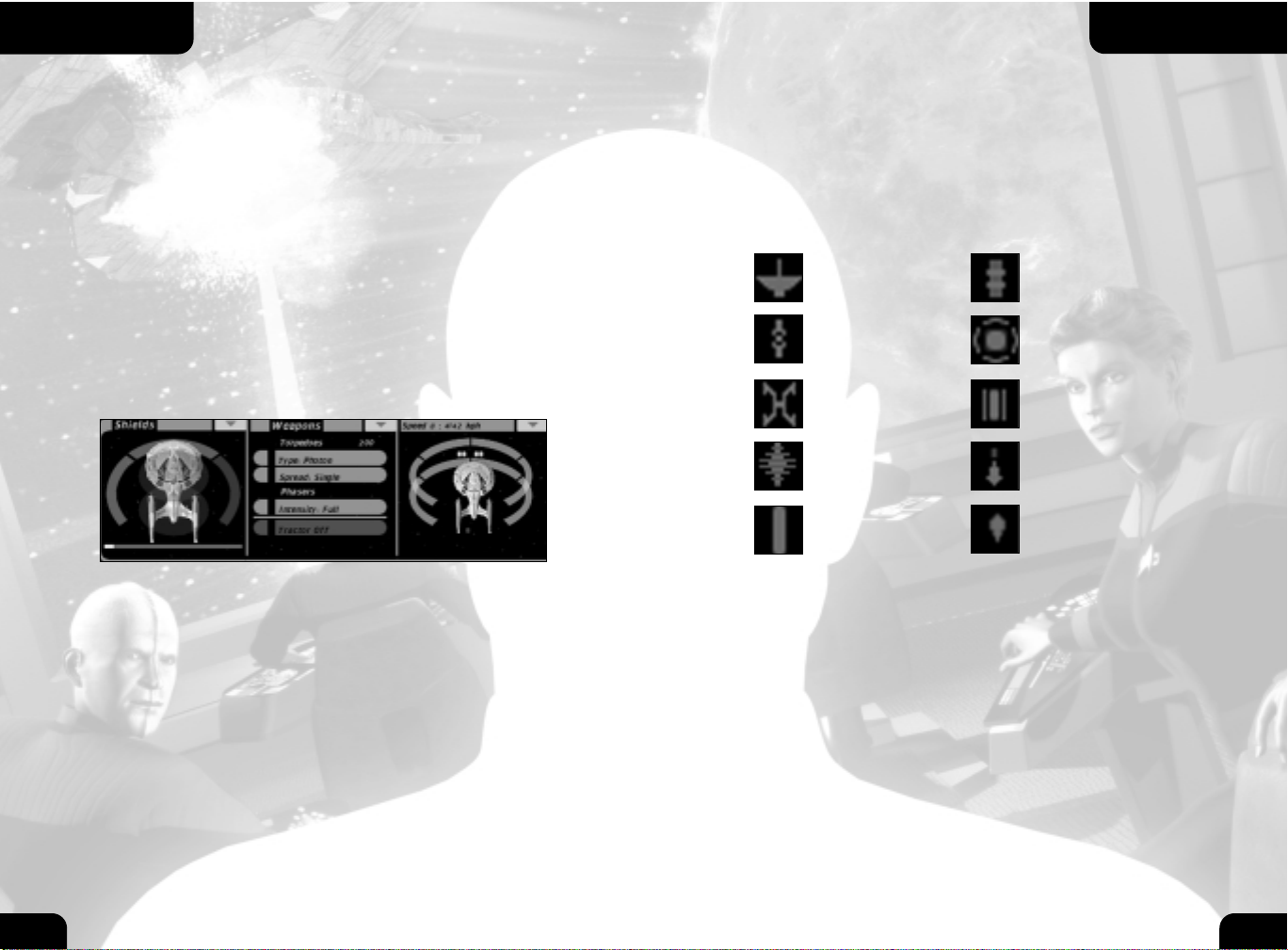
The Sensors display is two-dimensional representation of three-dimensional
space, and “actual” distances are not necessarily the same as they appear on
your Sensors. Distance drops off in a non-linear fashion, so as an object gets
further from your ship the scale of the Sensors display increases. Because of
this, extremely distant objects will stay towards the edge of the Sensors
display instead of dropping off entirely. Also, contacts that appear to be the
same distance from your ship may actually be at different offsets from the
plane, and therefore further from your ship than they appear. Sensor
contacts will begin to fade as they move above or below the plane your ship
is traveling on. Click on the arrow in the upper right corner to minimize
this panel.
SHIELDS AND WEAPONS DISPLAYS
In the lower right hand corner of the screen, you will notice several displays.
These displays indicate the speed of your ship, the type of torpedoes you are
using, your phaser intensity setting, the strength of your shields and the
readiness of your weapons.
Shields
The Shields display shows the strength of your bow (forward), aft (rear), port
(left), starboard (right), ventral (bottom), and dorsal (top) shields. Bright
green indicates your shields are at full strength. As you take phaser and
torpedo hits from the enemy, your shields will gradually turn from green to
yellow, then red, and finally to black when you no longer have any shields
on that side of the ship. Your target and its shields will be displayed in the
Target Shields display, in the upper left corner of the screen. Click the arrows
in the upper right corners of these panels to minimize them.
TIP – As a good Captain, you should constantly rotate the shields facing the
enemy in order to prevent any single shield from being depleted completely.
In addition, your ship will begin to take damage as weapons energy begins
to bleed through weakened shields.
COMBAT
COMBAT
24
25
Damage Icons
The amount of damage you take will steadily increase as the strength of your
shields decreases. If you suffer damage to any of your systems, icons will be
displayed on the image of your ship to indicate which systems have been
damaged. Damaged systems have a yellow icon, disabled systems have a gray
icon, and when a system is completely destroyed the damage icon appears
red. These icons are also displayed with damaged systems in the damage
control section of Engineering.
Sensor Array
Device
Hull
Impulse Engine
Warp Engine
Warp Core
Shield Generator
Torpedo Tube
Phaser or Beam Weapon
Pulse Weapon or Cannon
These icons will allow you to quickly discern the systems that have been
damaged, disabled or destroyed on your vessel. The icons will also appear on
your Target Shields display so you may quickly ascertain the relative damage
to your target. Learn these icons well, since they will provide valuable
information in the midst of a heated battle.
As your ship takes damage, you can select the Engineering Menu by clicking
on also or pressing F5 on the keyboard. From Engineering, you can review
your damage control options (see the "Engineering" section under "Crew
Positions" on page 17). Brex will automatically assign teams to begin
repairing the damaged systems; however, you can always choose other
systems to repair first at your discretion.
Page 14
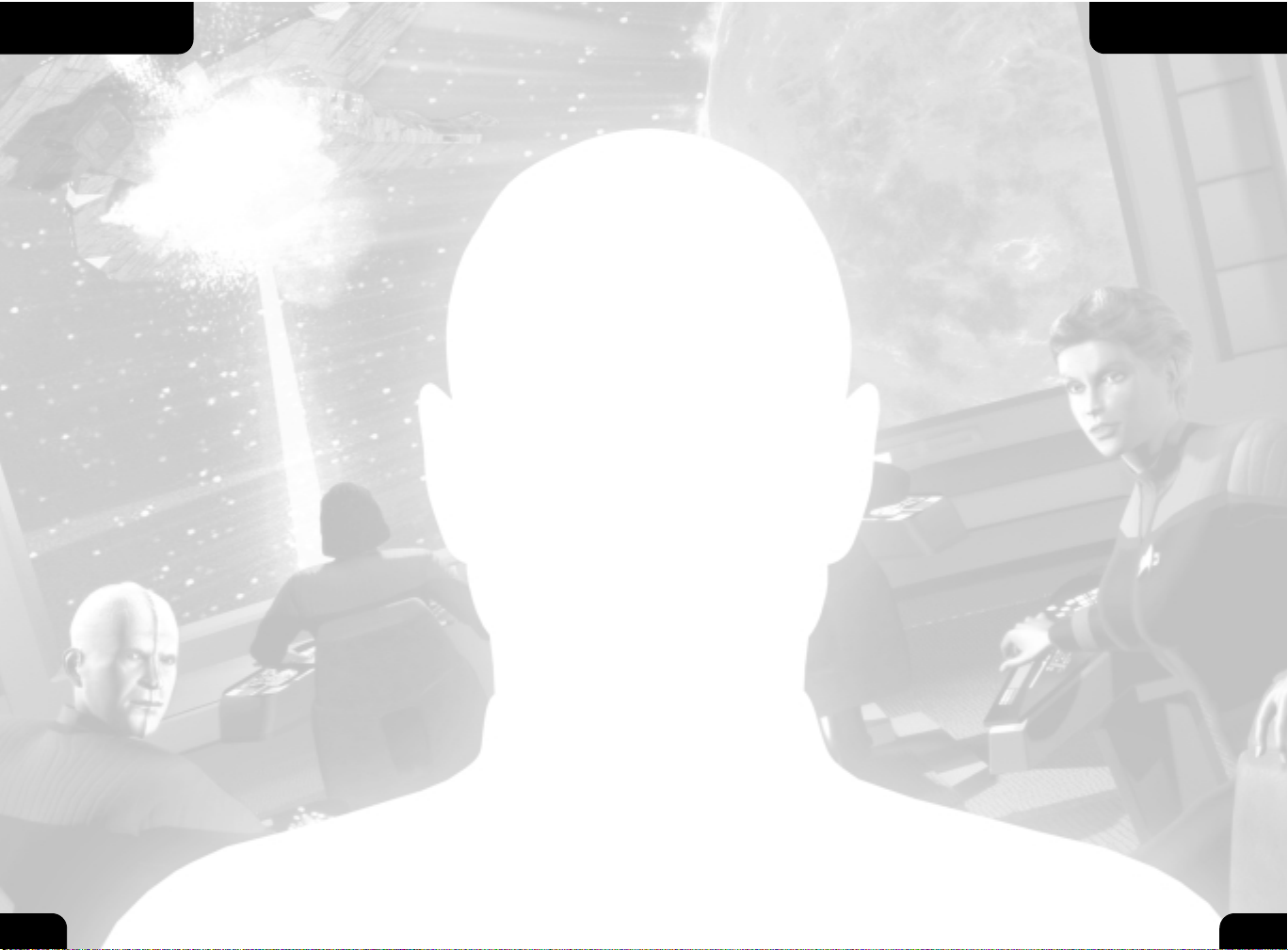
26
SINGLE PLAYER CAMPAIGN
STARTING A NEW GAME
From the main LCARS menu you may select “New Game” to begin a
campaign. The following buttons and options appear on the New Game menu:
Player’s Name: Click in the text box to edit your name, or the name for your
game. The player's name cannot contain the following characters: , < . > ? /
“ \ | :
Difficulty: You may select the difficulty for your game by clicking one of the
three radio buttons next to the “Difficulty” tab. First Officer is the easiest
setting, Captain is the medium setting and Admiral is the most difficult
setting in the game.
Start: Click this button when you are ready to start your game and launch
into your first mission!
Editing your name is strictly optional, but it is sometimes fun to name your
game after yourself, a great Captain, or a special ship. Please note that
keeping the same player name if you restart will overwrite old saved games.
You may also wish to specify the game’s difficulty, choosing to play as a First
Officer, Captain or Admiral. First Officer setting is best suited for a new
player, or players more interested in the storyline than the difficulty of the
missions. Admiral setting is best for seasoned players who want an extra
challenge in their gameplay. The difficulty on the Captain setting is a middle
ground between the others.
After entering your name and selecting a difficulty level, click the Start
button in the lower right hand corner of the screen to begin.
LOADING SAVED GAMES
At key points in the single player campaign, the game will autosave and
create a file based on the player’s name. To load a game, click on the file
you wish to load and then click on the Load Game button. If you wish to
delete a saved game, select the file you wish to delete and then click the
Delete button.
Weapons
Your Weapons display, also described in the “Tactical" section under “Crew
Positions” on page 15, enables you to configure torpedo type and spread,
phaser intensity, and to turn your tractor beam or cloaking device (if
applicable) on and off. Click the arrow in the upper right corner to minimize
this panel
The other important indicator in combat is the Phaser Arc and Torpedo
Display. This display is located in the lower right corner of the screen and
features a ship’s speed indicator at the top. At Red Alert, there will be
various strips surrounding an image of your ship. These strips indicate your
phasers’ charge and readiness to fire. There are two layers of strips,
representing the dorsal and ventral sides of the ship.
As you fire your phasers, the strips will begin to change color, turning from
green to yellow, then to red, and finally to black. Green represents phasers
that are fully charged and ready to fire, while black represents phasers that
are completely drained of power. Disabled phasers appear gray, and when a
phaser is destroyed the strip associated with it will disappear. Your phasers
will recharge over time; however, you can increase the rate of recharge by
allocating more power to weapons in the Engineering Menu. When a target
is within one of your phaser firing arcs, a transparent blue/gray indicator
will emanate from your ship image towards the phaser strip facing the
target. A target may be in more than one arc at a time. These transparent
blue/gray indicators also show where the target is relative to your ship, as
well as which phaser arc will fire. When no indicator appears, your target is
most likely in a blind spot where your phasers cannot fire.
TIP – It is important to rotate your ship to continually move your target
from one firing arc to another to prevent any one phaser array from
becoming completely depleted, and to keep enemy ships out of blind spots.
You will also find a number of circular dots near the bow and stern of your
ship image. These dots represent the torpedo tubes on your ship. When these
indicators are green, torpedoes are loaded and ready to fire on that side of
your ship. Red indicates torpedoes are currently being loaded or may be
unavailable because you have run out; gray indicates that the torpedo tube
has been disabled. These dots disappear when a corresponding torpedo tube
has been destroyed. This panel can also be minimized by clicking on the
arrow in the upper right corner.
TIP – As you encounter a wide range of adversaries, it becomes extremely
important that you monitor the power available to your ship, the strength of
your shields and the readiness of your weapons. A good Captain will always
protect the weak sides of his ship from enemy fire while bringing his most
highly charged and readied weapons to bear.
SINGLE PLAYER
27
COMBAT
Page 15
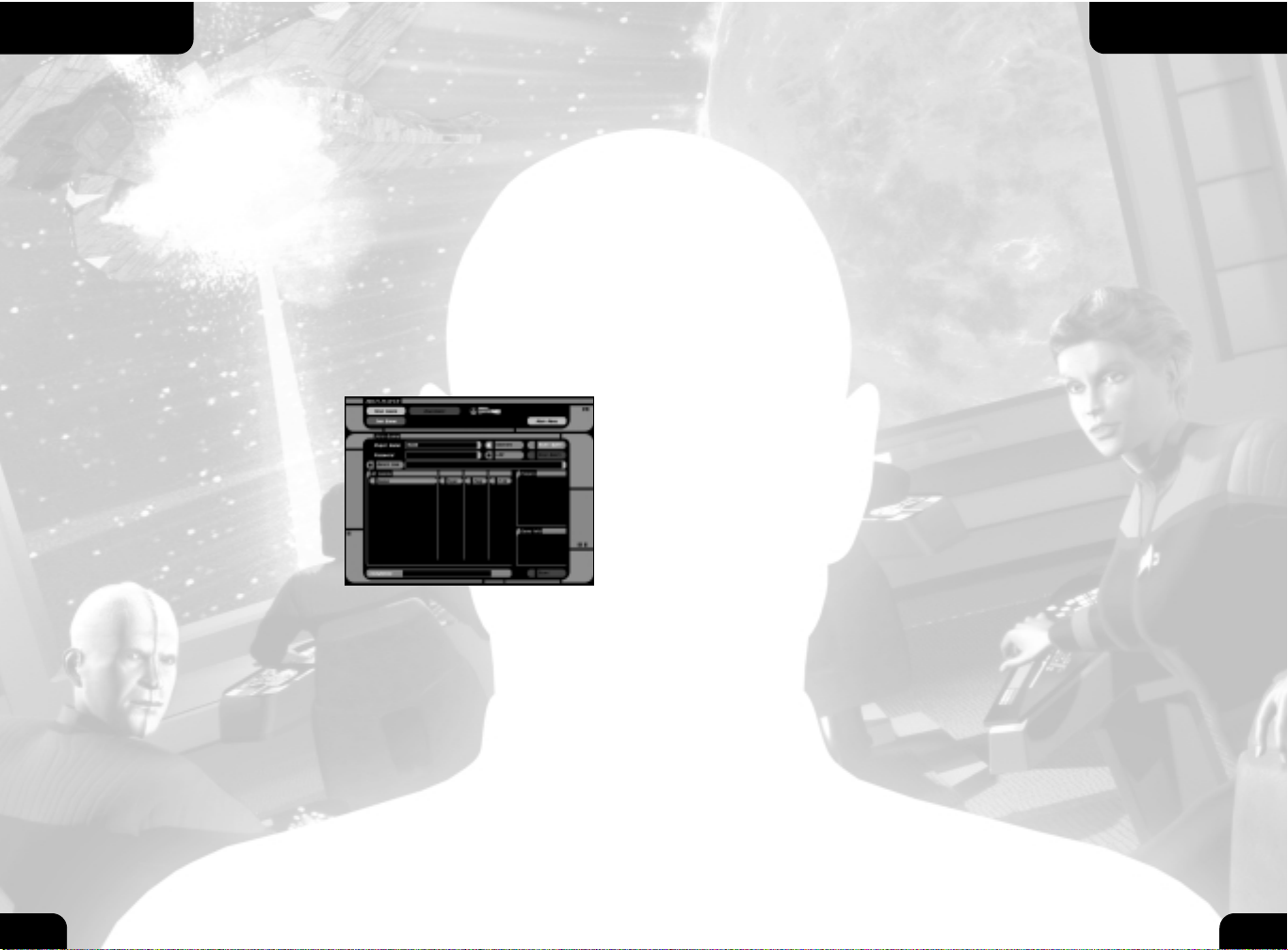
TIP – A proper IP address must be entered, or your connection will fail
and you will receive an Invalid IP Address message. A proper IP address
contains no more than twelve (12) numbers with a maximum of three (3)
in each of four sections, separated by periods (e.g. XXX.XXX.XXX.XXX). For
example, a valid IP address might begin 192.168.x.x.
Internet/LAN – Choose either “Internet“ or “LAN“ to specify whether you
wish to play the game over the net or over a local area network.
Start Query/Stop Query – Click on the Start Query button to begin
searching for servers on the Internet or a LAN. If you wish to stop before
the query is finished, you can click on the Stop Query button. After
performing the query, the following information will be displayed:
Name – This is the name of the game as designated by the host.
Type – The type of game being played (e.g. Deathmatch, Team
Deathmatch, etc.)
Ping – The amount of time it takes a packet of information to reach the
host and travel back to you. Select a game with a lower number for the
most enjoyable multiplayer experience.
P/M – This lists the number of players in the game and the maximum
amount of players that will be allowed in the game.
Players in Game – This lists the names of the various players in
the game.
Game Info – This area lists the specific parameters in order to win
the game.
Start – Click on this button to launch into the selected game.
Host Game Menu
From this menu, you can choose the parameters of the type of game you
wish to play.
Game – Select the type of game you wish to play from this column.
Game Types are explained on page 30.
Game Name – Here, you can specify the name of your game.
Player Name – Type the name for your own ship, or yourself, in
this area.
Password – If you wish to restrict access to your game, you can type a
password here. Only individuals who know your password will be able to
join you.
MULTIPLAYER
The multiplayer element of Star Trek®: Bridge Commander™allows you to take
on other Federation, Klingon, Romulan, Ferengi, Kessok or Cardassian
Captains in battles of skill and strategy.
NETWORK MINIMUM SYSTEM REQUIREMENTS
To play a multiplayer game of Star Trek®: Bridge Commander™, you must meet
or exceed the following system requirements:
• 28.8k modem (for up to 3 players)
• 33.6k modem (for up to 4 players)
• 56k modem (for 4 players with a dedicated server)
• LAN/Broadband connection required for 5-8 player games.
MAIN MULTIPLAYER MENU
From the main multiplayer menu, you
can choose to host or to join a game
that already exists.
Host Game – Press this button to host
a multiplayer game. Make sure your
system meets the minimum
specifications to run the game (see
Minimum System Requirements above).
Join Game – Press this button to join
a multiplayer game that has been
created by another player. Query for a
list of games (see Start Query on page 29), select the game you wish to join
and click the Start button at the bottom right of the screen.
Main Menu – Press this button to return to the Main LCARS Menu.
Join Game Menu
Player Name – Type in the name for your own ship, or yourself, in
this area.
Password – Type a password for access to a restricted game here.
Direct Join Game – Click this button if you know the IP Address where
the game you want to join is located. Next, enter the IP address in the
field to the right of the button and click the Start button to connect to
the selected server.
MULTIPLAYER
MULTIPLAYER
28
29
Page 16

However, you will get more points if a weaker ship (e.g. a Ferengi Marauder)
defeats a stronger ship (e.g. a Federation Sovereign class). As a result, the
number of kills alone will not necessarily determine battles, as the game will
assess points based on the relative values of the ships destroyed.
The host may set Deathmatch games to end at a certain time limit or when a
certain number of points are scored, in which case points are more important
than frags.
Team Deathmatch
In a Team Deathmatch game, two groups will battle it out to see which is
the better team. Players may choose one of two teams, and players from
either team can choose to be any ship in the game.
The host may set Team Deathmatch games to end at a certain time limit or
when a certain number of points are scored, in which case points are more
important than frags.
UFP Vs. Non-UFP Deathmatch
In this specialized game, a team of top Federation Captains will engage the
best of the Romulans, Ferengi, Klingons, Cardassians and Kessok for
supremacy. Players can choose to be on either the UFP or Non-UFP team.
Players can select any Federation vessel, including a Shuttle, as a member of
the UFP team; players can select any non-Federation ship in the game as a
member of the Non-UFP team.
The host may set UFP vs. Non-UFP games to end at a certain time limit or
when a certain number of points are scored, in which case points are more
important than frags.
Defend the Starbase
In this game, one team has the goal of protecting a starbase, while the
other team has orders to destroy it. Will you be able to protect the starbase
from the enemy, or will it fall quickly to the skills of the attacking Captains?
Players can choose to be on either the Attackers or Defenders team, and can
select any ship in the game.
The host may set Defend the Starbase games to end at a certain time limit
or when a certain number of frags have been scored by the defending team,
in which case kills are more important than score. When a time or frag limit
is set, a certain amount of time or number of attackers killed may end the
game before the starbase has been destroyed. To win, attackers will have to
destroy the starbase before too many of them have been killed or before the
mission time runs out.
Internet Game/LAN Game – Click
one of these buttons to specify an
Internet Game or a LAN Game.
Dedicated Server – Click on this
button if you wish to set up a
dedicated server. You will not be able
to play in the game from a Dedicated
Server; however, you will have the
ability to see the game scores and to
boot unruly players.
Start – Click on this button to
launch the multiplayer game.
Ship Select Screen
On this screen, you can choose the type
of ship you wish to command. Clicking
on a ship type will display the race and
class of the ship, a general description of
it, as well as its weapons, shield and hull
ratings. If you are the host, you can
choose the system where you wish to
play. Clicking on a system will provide a
brief description of it.
The host can also set the number of players who can participate in the game
and the amount of time that will elapse before the game ends. Depending on
the game type, the host can also set the score required to end the game.
TIP – When selecting a ship to play in Multiplayer, you will notice that the
ship description is immediately followed by a brief list of tactical tips. All of
the ships have these tips.
When you have selected the ship you wish to play, click on the Start button.
GAME TYPES
Deathmatch
In a Deathmatch game, the battle will be a free-for-all between yourself and
the other players in the game to see who can claim bragging rights as best
Captain. Players may choose any ship in the game.
While you may be tempted to always choose the strongest ship, you will not
get as many points for a kill when a stronger ship destroys a weaker vessel.
MULTIPLAYER
MULTIPLAYER
30
31
Page 17

Player and Region
When you click on the Player and
Region button, you will be able to
select the ship you will control in the
simulation and the region of space
where the battle will take place. To
select your ship, you must first choose
the race (e.g. Klingon, Cardassian, etc.)
and then click on the specific ship
(e.g. Bird of Prey, Galor, etc.).
Remember, this is a simulation so you
may choose either a Galaxy or
Sovereign class bridge for your
simulated vessel.
When you are done with your choices, click the Start button. The simulation
will end if you are destroyed. If you wish to end the simulation early, you
can select Saffi and choose the End Combat Simulation option from
her menu.
QUICK BATTLE
This mode brings you to the bridge of your ship, where you can choose from
the following special options on Saffi’s menu (available only in Quick Battle):
Quick Battle Setup – Click on this button to go to the Quick Battle
Setup screen.
Start Combat Simulation – Click on this button when you have finished
setting up your simulation and are ready to begin combat.
End Combat Simulation – Cick on this button to end the combat simulation.
QUICK BATTLE SETUP
To set up a Quick Battle, select Saffi and choose the Quick Battle Setup
option from her menu. This will bring up a special screen where you can
configure your Quick Battle settings. The Quick Battle Setup screen includes
the following options:
Ships – Click on this button to choose the friendly and enemy ships for
your battle.
Player and Region – Click on this button to choose your own ship, and
the planet or location for your battle.
Close – Click this button to close the Quick Battle Setup menu and return
to the bridge.
Start – Click this button to launch into the quick battle you have set up.
Ships
To select your allies or enemies during
the simulated exercise, click on the
Ships button. To add an ally or enemy,
select a ship from the list on the left
hand side of the screen and then
choose Add as Friendly Ship or Add as
Enemy Ship. The ship type will then
appear in the right hand column, in
the appropriate group (enemy or ally).
If you make a mistake, you can select
the ship from the right hand column
and choose to delete the ship or
change its allegiance. Also, prior to adding the ship as an enemy or ally, you
can change the AI level by clicking on either Low, Medium or High.
Changing the AI level will affect how well each ship performs in combat.
32
QUICK BATTLE
QUICK BATTLE
33
Page 18

SHIP COMMANDS
W Turn your ship up
A Turn your ship left
S Turn your ship down
D Turn your ship right
Q Roll your ship left (counter clockwise)
E Roll your ship right (clockwise)
F/Left Mouse Fire Phasers
X/Right Mouse Fire Torpedoes
G/Middle Mouse Fire Disruptors
0 All stop
1-9 Set Impulse Speed: 1-9
Wheel Up Increase Speed
Wheel Down Decrease Speed
R Reverse
CTRL+I Intercept
ALT+T Toggle Tractor Beam On/Off
ALT+C Toggle Cloaking Device On/Off
CTRL + D Self Destruct
TARGETING COMMANDS
T Next target
Y Previous target
U Nearest target
I Target the next enemy
J Target the attacker of selected target
N Target the next Nav Point
P Target next planet
H Toggle Manual Firing on/off
CTRL + T Clear Target
CAMERA COMMANDS: TACTICAL MODE
C Toggle Chase/Tracking Modes
V Set the camera to Reverse Chase Mode
Shift Allow camera rotation with mouse (from Chase Mode only)
Z (hold) Zoom in on the target (while key is pressed)
=/+ Zoom in
- Zoom out
F9 Toggle Cinematic Mode
KEYBOARD COMMANDS
The following tables list all of the commands in the game, and their default
key and/or mouse assignments. You may reassign any of the commands listed
to suit your preferences. See “Configure Controls“ on page 79 for more
information on how to re-map your controls.
MISCELLANEOUS COMMANDS
ESC Toggle the LCARS Menu System (options menu)
Backspace Skip dialog
Space Toggle between Bridge Mode and Tactical Mode
M Toggle Map Mode
[ Toggle the Score Window (in Multiplayer only)
] Toggle the Chat Window (in Multiplayer only)
\ Team Chat (Multiplayer only)
F1 Talk to LoMar, your Helm Officer; deselect Helm Menu
F2 Talk to Felix, your Tactical Officer;
deselect Tactical Menu
F3 Talk to Saffi, your First Officer;
deselect Commander Menu
F4 Talk to Miguel, your Science Officer;
deselect Science Menu
F5 Talk to Brex, your Chief Engineer;
deselect Engineering Menu
F6 Talk to any guest on your bridge/Close any open menu
! (SHIFT – 1) Go to Green Alert
@ (SHIFT – 2) Go to Yellow Alert
# (SHIFT – 3) Go to Red Alert
Print Screen Take Screenshot
MENU COMMANDS
Up Arrow Scroll up on the active (highlighted) menu
Down Arrow Scroll down on the active ( highlighted) menu
Left Arrow Back out of a sub-menu
Right Arrow Open a sub-menu
Enter Select the current option in a menu
(open a menu/select a button)
Num 1-9 Select the first through ninth options in a menu
Tab Tab through the focus blocks
(cycle through and highlight tactical interface panels)
KEYBOARD COMMANDS
KEYBOARD COMMANDS
34
35
Page 19

STARFLEET ARCHIVAL
DATABASE
More detailed files and records may be viewed at
www.bridgecommander.com.
--Level 7 clearance required--
QUERY: ALPHA QUADRANT, RECENT HISTORY
Within the last six months, Federation members have come to know peace
again. Following the surrender of the Dominion, the Federation has
established a peacekeeping coalition with the Klingon and Romulan Empires
in response to the events of the war. The many races and factions that
conspired with the Dominion to take allied territories were severely
sanctioned. While Starfleet itself has taken steps to prevent recent history
from repeating itself, the Federation has resisted imposing extreme penalties
against the Cardassian, Breen, Gorn and other defeated Alpha quadrant
powers in favor of reconstruction.
However, in the wake of such a great conflict comes the inevitable desire to
punish or restrict the losing regimes. The Klingon and Romulan Empires each
have imposed a strict no-buildup policy on all former Dominion allied
powers, with special attention paid to the Cardassian Union. The Federation
continues to negotiate with the Klingon, Romulan and Cardassian
governments to come to some kind of equitable arrangement for all parties.
Unfortunately, diplomacy has not yielded much success in easing tensions
between the major Alpha Quadrant powers. Accusations of military forces in
hiding and of secret military caches continue to threaten the stability of
the region.
CAMERA COMMANDS: BRIDGE MODE
SCRL Lock Show your target on the viewscreen
HOME Set your viewscreen to look forward
DEL Set your viewscreen to look left
PG DN Set your viewscreen to look right
END Set your viewscreen to look back
PG UP Set your viewscreen to look up
INS Set your viewscreen to look down
=/+ Zoom in
– Zoom out
F9 Toggle Cinematic Mode
CINEMATIC MODES
F1 Fly-by Camera
F2 Free Camera (use mouse to rotate)
F3 Target Camera (cycles between targets)
F4 Torpedo Camera
F5 Panoramic View (must have target selected)
F6 Long Range Free Camera
F9 Toggle Cinematic Mode
STARFLEET ARCHIVAL
DATABASE
KEYBOARD COMMANDS
36
37
Page 20

QUERY: USS DAUNTLESS NCC-71879
Galaxy Class Starship
Launched at the Utopia Planitia
shipyard: June, 2365.
Commissioned in Starfleet
August: 2365
Under the command of her first
Captain, Leland Bell, Dauntless
joined the Seventh Fleet in 2365.
Her first assignments were
routine—some would call them
milk runs. This changed rapidly when she was involved in a series of
skirmishes with a flight of Romulan warbirds in a disputed area of the Alpha
Quadrant. Dauntless acquitted herself with distinction, holding the area until
other Starfleet vessels could come to her aid. This action earned her first
Unit Citation.
During the unsettled period that followed, Dauntless was assigned various
tasks, including scouting and reconnaissance patrols. This invaluable service
earned her a reputation and the nickname “The Seeing Eye.“
Completing her seventh year of service, Dauntless returned to space dock for
refit and equipment upgrades. At this time, Captain Bell retired, and Captain
Robert Wright became her commanding officer.
During the Dominion War, Dauntless fought with elements of the Seventh
Fleet at the Battle of Tyris, the Second Battle for Deep Space Nine, the
Battle at Goralis and the Final Battle. At the Tyris System, she earned her
second Unit Citation and battle honors by joining the USS Lionheart to
protect two severely damaged Akira class starships from an attack by an
overwhelming force of Cardassian vessels.
Dauntless earned her third Unit Citation in the Final Battle by fighting with
bravery and distinction. While taking heavy damage, she provided cover for
the flagship and fought off four suicide attacks by Cardassian vessels seeking
to take it out.
Since the conclusion of the war, Dauntless has returned to normal Fleet
duties. She is currently assigned to Starbase 12, near the Maelstrom.
QUERY: ASTROMETRICS, MAELSTROM
The Maelstrom is a volatile area of
space catalogued by Starfleet on the
edge of Federation, Klingon and
Cardassian territories. The region is not
contested by any major Alpha Quadrant
power, primarily because of its
inhospitable environment. However,
after an initial survey by the science
vessel U.S.S. Hawking, several key
Federation scientists expressed great
interest in studying the Maelstrom and
its attributes.
Most systems within the Maelstrom have unique properties, as their stars
seem to produce triple the amount of ambient radiation found in normal Mtype planetary environments. This has made Federation colonization of most
of this area unrealistic. Within the last two years, scientific advances and
technologies such as environmental bio-filters and atmospheric shielding
have made the terraforming process more achievable, enabling planetary
habitation. To date, the two outermost planets in the Vesuvi system within
the Maelstrom have been terraformed to facilitate mining of their vast
mineral resources. The most recent colonization effort within the Maelstrom
is a Starfleet science facility that has begun construction on Draegos,
Vesuvi’s third planet.
Subspace tears, quantum destabilization and high radioactivity have all given
the Maelstrom its name. Even with the state of Starfleet’s current technology,
this region is still considered hazardous, and extreme care should be taken
when traversing systems lying within the Maelstrom.
STARFLEET ARCHIVAL
DATABASE
STARFLEET ARCHIVAL
DATABASE
38
39
Page 21

QUERY: CREW RECORDS, USS DAUNTLESS
Commander Saffi Larsen
PERSONAL INFORMATION:
NAME: Saffi Ingrid Larsen RANK: Commander
AGE: 42 DOB: 11/12/2336
POB: Goddard Moon Colony
PROMOTION TO CURRENT RANK: 5/13/2375
GRADUATED STARFLEET ACADEMY: Class of 2356
ACADEMY CLASS RANK: 1ST in 323
AWARDS & DECORAT IONS: James T. Kirk Scholarship – 4 years
Cadet Subcommander – third year
Cadet Commander – fourth year
Ariel Star of Merit (extreme courage
under fire)
Starfleet Command Commendation
(with galactic swirl)
Purple Star (wounded in combat)
SERVICE JACKET
FROM: Captain Thomas Wittbeck DATE: 6/13/2378
Captain Commanding
USS Lionheart
SUBJECT: Commander Saffi I. Larsen
EVALUATION:
Commander Larsen has served this vessel as its First Officer for three years.
Her record has been outstanding in all respects. I have had no other First
Officer so efficient and organized in all areas of record keeping, personnel
training and bridge command. She is an exceptionally competent officer in
regards to tactics, strategy and starship operations. Her entire service record
speaks to this point.
QUERY: ADMIRAL LIU,
LETTER OF CONDOLENCE
TO: Acting Captain DATE: 6/17/2378
And Crew
U.S.S. Dauntless
Ladies and Gentlemen:
It is with great regret that Starfleet received notice of Captain Wright’s
death in the Vesuvi incident one week ago. Captain Wright’s death is a
great loss to his family, to Starfleet and, without doubt, to you as his crew.
A memorial service will be held at Starbase 12 in seventy-two hours. All
vessels choosing to attend will be granted clearance to make rendezvous
here. The chapel service will be held at 1300 sharp (Starbase time) and
will be followed by a review of honor ships and a wreath-casting ceremony
at 1400.
Personal messages of sympathy may be sent to Captain Wright’s daughter,
Lieutenant Susan Wright-Serson, at this Starbase. In lieu of synth
flowers, Lieutenant Wright-Serson has suggested that credits contributions
can be made to the Starfleet Academy General Scholarship Fund in her
father’s memory.
Finally, I wish to extend my personal condolences to the Dauntless and her
crew. I have known Captain Wright for thirty years. In his personal and his
professional life, he has always represented the epitome of what a Starfleet
commanding officer should be. His death is a tremendous loss to all of us
who knew him—and to those who now will never have that opportunity.
Alice Liu
Admiral Commanding
Starbase 12
40
41
STARFLEET ARCHIVAL
DATABASE
STARFLEET ARCHIVAL
DATABASE
Page 22

FROM: Captain Serchin Davas DATE: 5/17/2368
Captain Commanding
USS Arapaho
SUBJECT: Lieutenant Saffi I. Larsen
EVALUATION:
Lt. Larsen has been my junior Tactical Officer for three years. She has been
an outstanding officer in almost all respects. She has never filed a sick day.
In some quarters, this might be considered too constant a dedication to
duty, but I believe Lt. Larsen’s record speaks for itself. As an away team
commander, she has exhibited professional leadership qualities and concern
for her team members at all times. Her tactical station duties have been
carried out with consummate skill and she has shown intuitive abilities that
have contributed to victories in both war games and actual combat.
RECOMMENDAT ION: Promotion to Lieutenant Commander.
STARFLEET ACTION: APPROVED
If Commander Larsen has one weak area, I would say it is her concern for
exact implementation of Starfleet regulations and bridge etiquette. This
aspect of command has been discussed with the Commander, and she
understands the need to allow for a certain amount of individual expression
on the bridge and initiative in strategic and tactical situations.
RECOMMENDAT ION:
I heartily recommend Commander Larsen’s assignment as First Officer of the
USS Dauntless. I am sure she will serve her ship, her crew and her captain
to the utmost of her ability.
STARFLEET ACTION: APPROVED
FROM: Captain Lorena Damon DATE: 5/10/2375
Captain Commanding
Parsifal
SUBJECT: Lt. Commander Saffi I. Larsen
EVALUATION:
Lt. Commander Larsen has served under my command for five years as
Tactical Officer. In this time, she has exhibited exceptional ability as a
Second Officer and Tactical Command Officer. In addition, she has proven
her courage in action, both commanding away teams and on the bridge,
including being wounded in combat. Organizationally, her rendering of
reports, tactical charts and personnel reviews has been outstanding.
I feel she could be more forthcoming in her relations with subordinates.
She has a tendency to be somewhat rigid in her adherence—and therefore
her insistence on subordinates’ adherence—to regulations. I do have to
say, however, that her strict attention to those regulations and procedures
has often saved lives and served us well in combat situations.
RECOMMENDAT ION:
Promotion to Commander.
STARFLEET ACTION: APPROVED
42
43
STARFLEET ARCHIVAL
DATABASE
STARFLEET ARCHIVAL
DATABASE
Page 23

family history. To his credit, he has never allowed this bias to interfere with
any communications or relationships with Klingon personnel with whom he
has had to work under conditions of mutual treaty.
RECOMMENDAT ION:
I heartily endorse Lt. Commander Diaz’s transfer to his new station on the
USS Dauntless. His captain will be well served.
STARFLEET ACTION: APPROVED
FROM: Commander Tornan Tresan DATE: 1/20/2371
Senior Commanding Science Officer
USS Mohawk
SUBJECT: Lieutenant Miguel P. Diaz
EVALUATION:
Lt. Diaz has served as junior Science Officer for three years and has been an
exceptional officer. He voluntarily took on the task of upgrading and refining
the operations of the Science Station, in what is admittedly an aging vessel,
and improved it remarkably. In addition, he has been invaluable in his
contribution to the bridge command as a whole.
If he has any vulnerability, it may be in his deep passion for science, almost
to the exclusion of a personal life outside the ship. However, Lt. Diaz has
demonstrated that his extensive knowledge of the subject is extremely
effective in training new Science Officers. His relationships with junior
officers, particularly in the science division, are warm and he is well regarded
by subordinate and superior officers.
RECOMMENDAT ION:
Promotion to senior Science Officer immediately.
CAPTAIN’S ACTION: APPROVED
Lt. Commander Miguel Diaz
PERSONAL INFORMATION:
NAME: Miguel Pedro Diaz RANK: Lieutenant Commander
AGE: 33 DOB: 3/23/2345
POB: Sonora, Mexico, Earth
PROMOTION TO CURRENT RANK: 2374
GRADUATED STARFLEET ACADEMY: Class of 2368
ACADEMY CLASS RANK: 175 of 330
AWARDS AND DECORATIONS: Starfleet Academy Science Award – 2 yrs
Sortek Scholarship for Science – 2 years
Masters Degree Vulcan Science Academy
2368
Vulcan Science Prize 2372
SERVICE JACKET:
FROM: Captain Didier LaFleur DATE: 4/7/2376
Captain Commanding
USS Baltic
SUBJECT: Lt. Commander Miguel P. Diaz
EVALUATION:
Lt. Commander Diaz has served my command as Science Officer for five years.
In that time, he has gained promotion and executed his duties as Science
Officer in an outstanding and professional manner. Mr. Diaz meticulously
maintains the Science Station, its library and extended files and all related
operations. His exceptional knowledge and proficiency at the Science Station
have been integral to our ship’s successful operations, in peacetime and in
combat situations.
If I had one thing mildly critical to say of Mr. Diaz, it is that he harbors
some bitterness toward the Klingons due to an unfortunate incident in his
44
45
STARFLEET ARCHIVAL
DATABASE
STARFLEET ARCHIVAL
DATABASE
Page 24

Lieutenant Felix Savali
PERSONAL INFORMATION:
NAME: Felix Savali CURRENT RANK: Lieutenant
AGE: 25 DOB: 8/7/2353
POB: Apia, Western Samoa,
Earth
PROMOTION TO CURRENT RANK: 2377
GRADUATED STARFLEET ACADEMY: Class of 2371
ACADEMY CLASS RANK: 3RD OF 298
AWARDS AND DECORAT IONS: Starfleet Academy Tactical Skills
Commendation
Saraband Award of Merit – Tactical
Purple Star (wounded in combat)
SERVICE JACKET:
FROM: Captain Delia Messina DATE: 11/8/2377
Captain Commanding
USS Strongbow
SUBJECT: Lt. (j.g.) Felix Savali
EVALUATION:
Lt. Savali has been an outstandingly professional officer at the Tactical
Station. Assigned aboard this ship upon graduation from Starfleet Academy,
he quickly moved up in rank, gaining his Lieutenancy in two years. His skills
as a Tactical Officer are exceptional, and he has made a great contribution to
the quality of our combat record.
While Lt. Savali has by nature a quiet personality, it would be a mistake to
overlook him as a leader. His relationships with both superior and
subordinate officers are cordial and positive. The Lieutenant has a strong and
commanding manner, a quick and creative mind and the ability to look ahead
FROM: Sarpon DATE: 10 Tehir 2364
Master Prefect of Space Sciences
Vulcan Science Academy
TO: Whom It May Concern:
ACADEMY EVALUATION:
Ensign Diaz is one of the most diligent and intuitive students of space
sciences ever to gain a degree from this Academy. While his Starfleet
Academy academic record was only average, his work in the specific areas of
sciences recommended him to us as a master’s candidate. During the two
years of his attendance at this school, he twice won the Sortek
Scholarship—the most rigorously contested scholarship this Academy offers.
Further, his grades place him at the top of his class, an almost unheard of
achievement for a human at a Vulcan institution of learning. Ensign Diaz’s
thesis on altering sensor reception patterns to achieve a higher degree of
accuracy is a candidate for publication as a textbook.
In the opinion of his instructors and those granting his master’s degree,
Ensign Diaz’s achievements have been exemplary, and his service to Starfleet
will be equally outstanding.
46
47
STARFLEET ARCHIVAL
DATABASE
STARFLEET ARCHIVAL
DATABASE
Page 25

Ensign Kiska LoMar
PERSONAL INFORMATION:
NAME: Kiska LoMar CURRENT RANK: Ensign
AGE: 22 DOB: Sirtor 17, 2356
POB: Bajor
PROMOTION/ASSIGNMENT TO CURRENT RANK: 2377
GRADUATED STARFLEET ACADEMY: 2377
ACADEMY CLASS RANK: 4TH OF 332
AWARDS AND DECORAT IONS: Starfleet Academy Merit Scholarship –
four years
Sigma Theta Theta Honor Society –
four years
Cadet Subcommander – 4th year
SERVICE JACKET:
FROM: Captain Robert Wright Date: 1/25/2378
Captain, Commanding
USS Dauntless
SUBJECT: Ensign Kiska LoMar
EVALUATION:
Ensign Kiska’s six-month review indicates her performance has been highly
satisfactory. Her skill and intelligence as a helm officer have been apparent
from her first day aboard, and I find her a valuable addition to the Bridge
Command rotation.
While her professional ability is unquestioned, I do feel her strong
resentment of Cardassians will be a weakness unless she takes steps to
overcome it. I have counseled her on the matter, and I understand the
experience underlying it. I believe Ensign Kiska has made progress in dealing
with this personal bias and that it will not adversely affect her advancement
as a Starfleet officer. Her relationships with superior officers are excellent,
and she has earned high marks in all areas. Because she works closely with
Tactical, I attach Lt. Savali’s comments to this evaluation.
at tactical situations, plotting probabilities and possibilities with astonishing
quickness. It is not surprising he is the ship’s chess champion, which also
may be attributed to these same abilities..
RECOMMENDAT ION:
While I am reluctant to lose him as my Tactical Officer, I heartily endorse
his promotion to full Lieutenant and his subsequent transfer to the USS
Dauntless. Dauntless will gain one of the best young fighting officers in
the fleet.
STARFLEET ACTION: Promotion: APPROVED
Transfer: APPROVED
48
49
STARFLEET ARCHIVAL
DATABASE
STARFLEET ARCHIVAL
DATABASE
Page 26

Lt. Commander Brex
PERSONAL INFORMATION:
NAME: Solian Jarso Brex CURRENT RANK: Lt. Commander
Chief Engineer
AGE: 42 (Earth years) DOB: 21 Assinian, 2336
POB: Bolarus IX
PROMOTION TO CURRENT RANK: 2372
GRADUATED STARFLEET ACADEMY: Non-commissioned Officer, enlisted 2354
ACADEMY CLASS RANK: Not applicable
AWARDS AND DECORAT IONS: Ariel Star of Merit (with galactic swirl)
Distinguished Service Comet
Purple Star (with galactic swirl)
SERVICE JACKET:
NOTE: Because Lt. Commander Brex’s jacket is so thick with
recommendations, only the last three have been included. Complete reference
to all back files can be found in personnel records.
FROM: Captain Robert Wright DATE: 1/25/2378
Captain, Commanding
USS Dauntless
SUBJECT: Lt. Commander Solian Brex
EVALUATION:
Lt. Commander Brex is the kind of Chief Engineer ship captains dream about.
Not only is he a fine engineer, he is an inventive one. It is easy to give
answers when you know them. Brex is expert at finding or creating answers
to difficult problems, even when the situation is unprecedented or
dangerous. His past record will show he has experienced combat and
performed admirably under fire. His long record also demonstrates his
exceptional abilities.
RECOMMENDAT ION:
Review in six months.
FROM: Lt. Felix Savali DATE: 1/22/2378
Senior Tactical Officer
USS Dauntless
SUBJECT: Ensign Kiska LoMar
EVALUATION:
I have worked with Ensign Kiska since her assignment to the Dauntless,
directly after her graduation from the Academy. Her comprehension of
communications procedure and operations is excellent. She knows the helm
station well and exhibits strong skills and capabilities in ship maneuvering.
It is essential that Helm and Tactical work together, therefore Ensign Kiska
and I have had many “skull sessions“ on that subject. She has an excellent
grasp of combat maneuvers and an intuitive understanding of tactics. In my
opinion, she should consider a transfer to Tactical down the line, but that
will be a decision for her to make.
RECOMMENDAT ION:
Promotion to second senior helm officer. Review in six months.
CAPTAIN’S ACTION: APPROVED
50
51
STARFLEET ARCHIVAL
DATABASE
STARFLEET ARCHIVAL
DATABASE
Page 27

QUERY: SOVEREIGN
PROJECT/CLASSIFIED
THE FOLLOWING FILES ARE CLASSIFIED:
CAPTAIN’S EYES ONLY
The Sovereign Project was one of three main forays into the field of new
defensive technologies initially intended for use against the Borg. The
prototype, U.S.S. Sovereign, NX-73811, was still in the design phase during
the battle of Wolf 359, but began its actual testing at the time the lost
Pegasus project was discovered on Stardate 47457.1.
Initial testing of the
Sovereign’s new
upgrades and
additions to its
defensive systems
proved disappointing.
Design flaws in the regenerative shielding system led to phasesynchronization instabilities in the graviton polarity generators powering the
upgraded shield grid. Further, its enhanced deflector system, although vastly
improved with a new gravimetric distortion package, required great amounts
of power from the ship’s warp core. In theory, this package would increase
the resolution of subspace scans by supplying greater power to the deflector
and its sensor systems. However, its drain on other essential ship systems
was deemed inefficient by Starfleet standards. For these reasons, the
Sovereign was never commissioned and was subsequently sent back to the
Mars shipyards for storage and design reference. A second Sovereign-class
ship was then constructed, incorporating more conventional shield and
deflector systems. However, many of the ship upgrades pioneered in the
Sovereign found their way into the second Sovereign-class ship, which was
christened U.S.S. Enterprise, NCC-1701-E, after the destruction of the Galaxy
class Enterprise at Veridian III.
Regenerative
shielding was seen as
a major step forward
in the development of
new defensive
technologies, given
the outbreak of the
Dominion War. For
this reason, the
RECOMMENDAT ION:
While I will hate to lose him, I believe the only place for his exceptional
talents is on a larger ship of the line. I am prepared to recommend his
transfer to another vessel as soon as a position opens up in the Fleet.
STARFLEET ACTION PENDING
FROM: Captain Leland Bell DATE: 7/23/2372
Captain, Commanding
USS Dauntless
SUBJECT: Lieutenant Solian Brex
EVALUATION:
Lieutenant Brex has distinguished himself as a senior Engineer in the two
years he has been under my command. His devotion to duty—in fact, his
devotion to the ship itself—is remarkable. Under combat conditions,
Lieutenant Brex has been an outstanding officer. He was twice wounded in
battle, the second time while pulling injured comrades out of danger and
ignoring injury to himself.
He has just completed a thorough overhaul of the ship’s engineering
systems, upgrading and refining equipment and operations. With his
particular knowledge of the Dauntless, this operation was accomplished in
less than two months.
The only weakness in Lieutenant Brex’s record is a reluctance to take time
away from the ship’s operations and engineering concerns. However, I see
that as a weakness that can be indulged for the sake of the ship.
RECOMMENDAT ION:
Promotion to the rank of Lieutenant Commander, effective immediately.
STARFLEET ACTION: APPROVED
52
53
STARFLEET ARCHIVAL
DATABASE
STARFLEET ARCHIVAL
DATABASE
Page 28

From the beginning, the Sovereign’s hull was covered with what was, at that
time, experimental ablative armor. However, only key sections were covered
with the material for testing purposes. Now that ablative armor has proven
itself on ships such as the Defiant, a more comprehensive coverage of the
Sovereign will take place. This will complement its great size and
maneuverability as a state-of-the art vessel incorporating all of Starfleet’s
best tactical and defensive measures.
The internal systems
have been upgraded
in order to
accommodate the
additions of the new
shield grid, enhanced
deflector and high
yield warp core. After
the installation of the
new warp core intermix chamber, both the regenerative shielding and
enhanced deflector modules will require power regulation to keep the EPS
system balanced so no system is under- or overpowered. The addition of a
power relay module will therefore be necessary for antimatter flow regulation
in the more potent intermix chamber. Similarly, a power regulator will be
installed to maintain the EPS wave-guides while the main deflector is in use.
When the enhanced deflector is not in use, the power regulator will shut
down the EPS wave-guides to the appropriate sensor systems in order to
minimize the drain on the warp core. All this is made possible by the
processing power of the bio-neural gel packs that were first installed on the
Sovereign prototype.
Although the Treaty of Algeron prohibits the development of cloaking
technology by Starfleet, it has not kept us from pursuing phase technology.
Shortly after the recovery of the Pegasus device, the phasing properties used
in its design were seen as an ideal delivery system for torpedoes. Since Borg
ships are almost impenetrable by our technology, it made sense to the
Starfleet Corps of Engineers that, if a torpedo could phase itself and enter
the body of a Borg cube, it could then materialize inside and detonate,
causing devastating damage. Thus the idea for the phased torpedo was born.
However, reducing the phasing coils used to accomplish an intangible state
to torpedo size proved difficult. In addition, the antimatter within the
warhead casing had a destabilizing effect on the phasing coil. A new
warhead supplement was needed, and it was found using the principles
behind the first observed Romulan plasma weapons.
technology underwent a total re-design in order to make it functional and
still practical for deployment on Federation starships. A prototype for the
newly designed regenerative shielding system was incorporated into another
anti-Borg design that was launched on Stardate 50749.5, the U.S.S
Prometheus NX-59650.
The U.S.S. Prometheus’s trial by fire proved successful. In its first test flight,
the Prometheus encountered actual combat conditions in its attempted
hijacking by Romulan forces. After Starfleet Intelligence secured the
starship, the performance of the Prometheus was beyond any of its designers’
expectations. Finally, a working prototype for the regenerative shielding
system was built and tested successfully. Many of the technologies originally
intended for defense against the Borg – all of which were first attempted in
the U.S.S. Sovereign—were incorporated into a new class of ships for the
Dominion War. Bio-neural gel packs, ablative hull armor, and regenerative
shielding were just a few of the benefits derived from the Sovereign project.
With the successful testing of the technologies originally incorporated in the
Sovereign, work to refit this starship is currently underway. The Sovereign’s
tactical and defensive systems are currently being updated to incorporate the
changes needed to make it the fully realized and functional version of the
Sovereign project started years ago.
Originally, the enhanced deflector system within the Sovereign drained too
much power from the warp core, making it impractical. Therefore, the refit
plans of the U.S.S. Sovereign have called for the installation of a larger,
more powerful warp core to facilitate adequate power generation for both the
enhanced deflector and regenerative shielding systems as well as the warp
drive and phaser arrays. Another innovation is the enhanced plasma venting
system. This allows for the automatic disposal of high-energy plasma in an
emergency, such as a plasma fire in an area not readily accessible.
Additionally, all main shield grids have been replaced with the new systems
tested in the Prometheus. Although differences in design were minor
between these regenerative shielding systems, the original model on the
Sovereign burnt out during initial trials and required complete replacement.
54
55
STARFLEET ARCHIVAL
DATABASE
STARFLEET ARCHIVAL
DATABASE
Page 29

QUERY: GEORDIE LAFORGE,
NOTES ON THE SOVEREIGN CLASS
TO: Chief Brex,
Chief Engineer of the USS Sovereign
FROM: Geordi LaForge, Chief Engineer of the USS
Enterprise
RE: Notes on the Sovereign Class
Chief Brex, let me begin by saying “congratulations on winning the prize.“
Not only is getting a ship of the line rare, rarer still is being assigned to the
first of its class which bears the name. Having been in space for roughly two
years with this design, Lt. Commander Data and I have compiled some
technical notes on the operation of the Enterprise, it being the first
commissioned and fully functional Sovereign class ship in Starfleet. After
speaking to the Quartermaster concerning the Sovereign’s refit, I can see
that many new and exciting technologies have been added to fulfill the
scope of her original design.
In the time I’ve spent tinkering with the Enterprise, I can tell you that the
standard protocols for warp intermix ratios must be thrown out the airlock.
The Sovereign class has too many command modules and essential systems to
operate at anything less than 105%. However, with the addition of the
enhanced warp core in your vessel, you’ll probably find power management a
breath easier than we have here. In the design specs I studied regarding this
refit, I’ve noticed that, although there will be a higher yield intermix
chamber, there are no plans to add any ODN conduits or EPS junctions. With
all that added power, you’ll want to make sure your ship’s power distribution
nodes aren’t overtaxed. I suggest you install another EPS junction on Deck
10 to handle the power routing to your enhanced deflector system, and
another on Deck 15 to evenly distribute power to your regenerative shielding
matrix. I know you may have already taken this into account, but I mention
it because I had two EPS junctions rupture on the Enterprise using standard
power settings.
A shakedown can be grueling, frustrating and tedious, but it’s always the
best time an engineer can have. It’s when you get to turn every knob and
push every button or touch display the ship has on board. In that time,
you’ll get to know your little lady like the back of your hand, and your
relationship will only get better with time. I noticed you published in the
Engineers’ Subspace Network some interesting innovations you put in place
on the Dauntless. If I were still working on a Galaxy Class, I would have
The installation of a high-energy plasma infuser would allow a torpedo casing to
be filled with a warhead tube charged with high-energy plasma from the ship’s
warp nacelles. Warp plasma is considered highly unstable and can be easily
detonated. Until recently, it was
considered an undeliverable medium
that could not be controlled. However,
filling the detonation tube with warp
plasma, and using a nanite-controlled
trigger for reactant release, now allows
vessels to deliver a high-energy
plasma warhead payload within a Mark
IV torpedo casing.
There are design limitations to torpedo speed and maneuverability using this
fuel source, but it does not interfere with the phasing coil’s operation; and it
delivers a massive yield on impact. Power is also a consideration because the
phasing process requires large amounts of it. Given the disposable nature of the
torpedo, sophisticated power sources able to furnish enough power and still fit
into the Mark IV casings are not viable for use. Therefore, for standard
deployment, the Phased Plasma Torpedo will be fitted with a larger-than-normal
Sarium-Krellide power cell, giving the phasing coil just enough power to achieve
a semi-intangible state. This will give the torpedo the ability to pass through
highly concentrated energy fields, such as a ship’s shields. However, this weapon
will not be able to achieve full phase and, as a consequence, will not be able to
penetrate the actual hull of a starship. This design was changed to facilitate
rapid deployment of these weapons against the Dominion, not the Borg. Since
none of the prototypes were made to function until after the war ended, this
project has returned to the testing phase.
56
57
STARFLEET ARCHIVAL
DATABASE
STARFLEET ARCHIVAL
DATABASE
Page 30

QUERY: OPERATIONAL SHIPS AND
FACILITIES, MAELSTROM
Federation Vessels
Akira-Class Battlecruiser
The next generation Akira-class battlecruisers were intended to complement the
new Galaxy and Nebula class starships, just
as the Steamrunner-class destroyers and
Saber-class scout/escorts had been
designed to free the Excelsior and
Ambassador classes from light combat duty.
While the purely combat orientation of the
Akira-class deviated from Starfleet’s exploratory charter, the emerging need for a
highly maneuverable, well-armed and survivable battleship became clear with the
onset of the Cardassian War. Several Akira-class vessels fought as part of a
combined Alpha Quadrant fleet that invaded Cardassian space in 2374. Three
Akira-class ships were later destroyed by Cardassian orbital weapons platforms
deployed in the Chin’toka System. The U.S.S. Thunderchild (NCC-63549) was a ship
of the Akira class.
Akira-class ships, assigned to the Maelstrom:
• U.S.S. Devore, Captain Joshua Martin, assigned to the Vesuvi system for
colonial defense.
• U.S.S. Geronimo, Captain Gregory MacCray, combat training operations in the
Savoy System.
SPECIFICATIONS:
Displacement: 3,055,000 metric tons
Overall Length: 464 meters
Overall Draft: 87 meters
Overall Beam: 317 meters
Propulsion: 2 LF-35 Advanced Linear Warp Drive Units
2 FIG-5 Subatomic Unified Energy Impulse Units
Velocity: Warp 6.0 Standard Cruising Speed
Warp 9.0 Maximum Cruising Speed
Warp 9.8 Maximum Attainable Velocity
Complement: 100 Officers, 400 Enlisted Crew, 0-50 Passengers (500 Total
Standard Crew), 4500 person evacuation limit.
Phasers: 8 Type X Collimated Phaser Arrays
Torpedoes: 6 MK 80 Photon/Quantum Torpedo Tubes (4 Forward & 2 Aft)
Shields: FSQ-7 Primary Force Field and Deflector Control System
Shield Ratings: 15 Fore, 10 Aft, 10 Dorsal, 10 Ventral, 10 Port, 10 Starboard
Hull Rating: 9
tried those modifications myself. I hope to correspond with you frequently,
since we have sister ships and are the only two engineers in Starfleet to call
the Sovereign class our home. Good luck on your shakedown, Brex, and may
you find your new vessel to be free of gremlins.
Geordi LaForge,
Chief Engineer, U.S.S. Enterprise
NCC-1701-E
P.S. In the spirit of a little friendly competition, I just wanted you to know
that my warp core intermix phase differential is only .0012 angstroms out
of alignment.
58
59
STARFLEET ARCHIVAL
DATABASE
STARFLEET ARCHIVAL
DATABASE
Page 31

Galaxy-Class Starship
Designed to replace the Ambassador
class heavy cruiser as the Federation’s
primary exploration vessel, the Galaxyclass is among the most advanced and
most powerful vessels in Starfleet.
Because of the high manufacturing
costs associated with their sheer size
and the technological advances
incorporated in their design, less than
15 Galaxy-class starships were ever
constructed. The U.S.S. Galaxy (NCC-
70637), for which the class was named, was commissioned in 2357, and the
venerable U.S.S. Enterprise-D (NCC-1701-D), launched in 2363, was the third
starship of this class. Other Galaxy-class starships included the U.S.S. Yamato
(registry number NCC-71807), destroyed in 2365; the U.S.S. Challenger (NCC-
71099), the U.S.S. Odyssey (NCC-71832), and the U.S.S. Venture (NCC-71854).
Galaxy-class ships, assigned to the Maelstrom:
• U.S.S. Dauntless, Captain Robert Wright, assigned to the Vesuvi system for
stellar research.
• U.S.S. Venture, Captain Benjamin Dawson, combat operations in the
Artrus System
• U.S.S. San Francisco, Captain Eina Zeiss, combat operations in the
Artrus System
SPECIFICATIONS:
Displacement: 4,500,000 metric tons
Overall Length: 641 meters
Overall Draft: 137 meters
Overall Beam: 467 meters
Propulsion: 2 LF-41 Advanced Linear Warp Drive Units
2 FIG-5 Subatomic Unified Energy Impulse Units
Velocity: Warp 6.0 Standard Cruising Speed
Warp 9.2 Maximum Cruising Speed
Warp 9.6 Maximum Attainable Velocity
Complement: 185 Officers, 525 Enlisted Crew, 1,000-5,000 Passengers
(1710 Total Standard Crew), 15,000 person evaculation limit
Phasers: 8 Type X Collimated Phaser Arrays
Torpedoes: 6 MK 80 Direct-Fire Photon Torpedo Tubes (4 Forward & 2 Aft)
Shields: CIDSS-3 Primary Force Field and Deflector Control System
Shield Ratings: 13 Fore, 9 Aft, 9 Dorsal, 9 Ventral, 9 Port, 9 Starboard
Hull Rating: 15
Ambassador-Class Starship
The Ambassador-class heavy cruiser,
commissioned in 2325, was designed as
a replacement for the aging Excelsiorclass. A larger Explorer-type vessel
capable of longer-duration missions, it
generally served at the edge of
Federation space, at the forefront of
first-contact missions. Ambassador-class
ships have included the U.S.S. Adelphi
(NCC-26849), the second U.S.S.
Excalibur (NCC-26517), the U.S.S.
Zhukov (NCC-26136), and the fourth starship Enterprise (NCC-1701-C). The class
is gradually being replaced by the even larger and more advanced Nebula and
Galaxy-class starships.
Ambassador-class ships, assigned to the Maelstrom:
• U.S.S. Zhukov, Captain Milus Verata, diverted to the Tevron System for
emergency escort.
• U.S.S. Excalibur, Captain William Morrison, ordered to Starbase 12, for crew
transfer/resupply.
SPECIFICATIONS:
Displacement: 2,340,000 metric tons
Overall Length: 526 meters
Overall Draft: 125 meters
Overall Beam: 320 meters
Propulsion: 2 LF-10 Mod 1 Matter/Antimatter Warp Drive Units
2 FIG-3 Subatomic Unified Energy Impulse Units
Velocity: Warp 6.0 Standard Cruising Speed
Warp 9.0 Maximum Cruising Speed
Warp 9.5 Maximum Attainable Velocity
Complement: 115 Officers, 585 Enlisted Crew, 0-500 Passengers (700 Total
Standard Crew)
Phasers: 8 Type IX Collimated Phaser Arrays
Torpedoes: 4 MK 75 Photon Torpedo Tubes (2 Forward & 2 Aft)
Shields: FSP Primary Force Field
Shield Ratings: 9 Fore, 7 Aft, 7 Dorsal, 7 Ventral, 7 Port, 7 Starboard
Hull Rating: 13
60
61
STARFLEET ARCHIVAL
DATABASE
STARFLEET ARCHIVAL
DATABASE
Page 32

Sovereign-Class Starship
As of 2373, this next generation heavy
cruiser is the most advanced starship in
Starfleet. Sovereign-class starships are
nearly 700 meters in length and feature
24 decks. The U.S.S. Sovereign (NX-73811)
was the prototype for the class. The U.S.S.
Enterprise-E was the second Sovereignclass vessel, launched in 2372 under the
command of Captain Jean-Luc Picard.
Sovereign-class ships, assigned to
the Maelstrom:
• U.S.S. Sovereign, temporary Captain Robert Soto, assigned to the Vesuvi
system for major refit.
• U.S.S. Enterprise, Captain Jean-Luc Picard, assigned routine patrol of
the Maelstrom.
SPECIFICATIONS:
Displacement: 3,205,000 metric tons
Overall Length: 685 meters
Overall Draft: 88 meters
Overall Beam: 251 meters
Propulsion: 2 LF-44 Advanced Linear Warp Drive Units
2 FIG-5 Subatomic Unified Energy Impulse Units
Velocity: Warp 6.0 Standard Cruising Speed
Warp 9.7 Maximum Cruising Speed
Warp 9.99 Maximum Attainable Velocity
Complement: 130 Officers, 725 Enlisted Crew, 0-3,045 Passengers
(855 Total Standard Crew)
Phasers: 8 Type XII Collimated Phaser Arrays
Torpedoes: 6 MK 95 Direct-Fire Photon/Quantum/Plasma Torpedo Tubes
(4 Forward & 2 Aft)
Special: Regenerative Shield System, ablative hull armor, bio-neural
gel packs, phase-plasma torpedoes.
Shields: FSS-3 Primary Force Field and Deflector Control System
Shield Ratings: 17 Fore, 11 Aft, 17 Dorsal, 17 Ventral, 11 Port, 11 Starboard
Hull Rating: 12
Nebula-Class Starship
Slightly smaller than a Galaxy-class vessel,
the Nebula-class “light cruiser“ was
designed as a lower cost alternative to the
Galaxy-class. While it shares many
advanced components, systems, and design
features in common with the Galaxy-class,
its integrated hull structure and more
modest scale make it more cost effective
for universal production and deployment. A
true multi-role starship, the Nebula-class
features a large dorsal equipment module
that may be alternately configured for combat or research missions by housing
sophisticated sensor packages or advanced weapons platforms. Nebula-class ships
have included the U.S.S. Phoenix (NCC-65420), the U.S.S. Sutherland (NCC-72015),
the U.S.S. Bellerophon (NCC-62048), and the U.S.S. Khitomer (NCC-71906).
Nebula-class ships, assigned to the Maelstrom:
• U.S.S. Berkeley, Captain Elizabeth Haley, assigned to the Vesuvi system
for stellar research.
• U.S.S. Nightingale, Captain Nandi Jadeja, hospital ship assigned to
Vesuvi system.
• U.S.S. Khitomer, assigned to Captain Jae Yi, combat operations under
mission commander Jonathan Willis.
SPECIFICATIONS:
Displacement: 3,309,000 metric tons
Overall Length: 465 meters
Overall Draft: 140 meters
Overall Beam: 467 meters
Propulsion: 2 LF-41 Advanced Linear Warp Drive Units
1 FIG-5 Subatomic Unified Energy Impulse Unit
Velocity: Warp 6.0 Standard Cruising Speed
Warp 9.2 Maximum Cruising Speed
Warp 9.6 Maximum Attainable Velocity
Complement: 173 Officers, 400 Enlisted Crew, 127-500 Passengers
(700 Total Standard Crew), 9800 person evacuation limit
Phasers: 8 Type X Collimated Phaser Arrays
Torpedoes: 6 MK 80 Direct-Fire Photon Torpedo Tubes (4 Forward & 2 Aft)
Shields: CIDSS-3 Primary Force Field and Deflector Control System
Shield Ratings: 12 Fore, 8 Aft, 8 Dorsal, 8 Ventral, 8 Port, 8 Starboard
Hull Rating: 12
62
63
STARFLEET ARCHIVAL
DATABASE
STARFLEET ARCHIVAL
DATABASE
Page 33

Vor’cha-Class Attack Cruiser
Heavy Cruiser deployed by the Klingon
Defense Force. Vor’cha-class vessels are
among the largest and most powerful
vessels in the Imperial fleet, though
they are not nearly as powerful as the
Negh'Var class. Originally built in a
failed attempt to gain superiority over
the Federation, the Vor'cha class later
proved to be a valuable command ship
in the war against the Dominion.
Klingon High Council leader K’mpec used a Vor’cha-class attack cruiser, in 2367,
on his final mission entreating Jean-Luc Picard to serve as Arbiter of
Succession after his death. In 2372, a Vor’cha-class cruiser attacked the
Defiant, commanded by Captain Sisko, while en route to Cardassia Prime in an
attempt to rescue Gul Dukat and the Detapa Council. The cruiser pursued the
Defiant all the way to Deep Space 9.
Vor’cha-class Attack Cruisers, active in the Maelstrom:
• I.K.S. Jonka, Captain Korbus, sighted in the Belaruz system.
SPECIFICATIONS:
Displacement: 2,238,000 metric tons
Overall Length: 482 meters
Overall Draft: 107 meters
Overall Beam: 342 meters
Propulsion: 2 STN8A Dilithium Conversion Graf Warp Drive Units
2 Hydrogen Energy Impulse Units
Velocity: Warp 6.0 Standard Cruising Speed
Warp 8.8 Maximum Cruising Speed
Warp 9.6 Maximum Attainable Velocity
Complement: 1,900 Officers and Crew
Phasers: 1 Large Forward Mounted Disruptor Beam
2 Large Side Mounted Gravitic Disruptor Cannons
Torpedoes: 3 ‘etlh’a’ Type Photon Torpedo Tubes (2 Forward & 1 Aft)
Special: Cloaking Device
Shields: Deflector Plating and Field Generation System Shield
Ratings: 38 Fore, 10 Aft, 5 Dorsal, 4 Ventral, 6 Port, 6 Starboard
Hull Rating: 18
Klingon Vessels
B’rel-Class Bird of Prey
Several types of fast,
light and maneuverable
ships used by the
Klingon Defense Force
since at least 2285. These ships, capable of
atmospheric and warp-speed interstellar
flight, include the original D-11-class Bird of
Prey, its ultimate replacement t he B’rel-class
scout, and the larger K’Vort-class cruiser.
Birds of Prey, from any class, are capable of
terrestrial landing maneuvers and are equipped with cloaking devices. The D-12class scout variant, first developed in the 2350’s, suffered from defective plasma
coils in its cloaking device and was eventually retired from service in favor of the
D-13 or B’rel-class scout.
Earlier D-12 vessels had a crew complement of 37, while the more modern D-12
and B’rel class scouts required no more than twelve officers and crew. B'rel-class
ships, now the mainstay of the Klingon Imperial Fleet, carry impressive firepower
for their size and can be deadly in large numbers.
Prior to 2293, an experimental D-12-class Bird of Prey was developed allowing
photon torpedo launches while cloaked. This prototype, commanded by General
Chang, was used against the starship Enterprise (NCC-1701-A) in an unsuccessful
attempt to disrupt the Khitomer Peace conference.
Birds of Prey, active in the Maelstrom:
• I.K.S. RanKuf, Captain Draxon, sighted in the Biranu and Savoy systems.
SPECIFICATIONS:
Displacement: 46,300 metric tons
Overall Length: 88 meters
Overall Draft: 22 meters
Overall Beam: 130 meters
Propulsion: 2 KWC Dilithium Conversion Graf Warp Drive Units
1 Hydrogen Energy Integrated Impulse Drive Unit
Velocity: Warp 5.0 Standard Cruising Speed
Warp 7.0 Maximum Cruising Speed
Warp 8.0 Maximum Attainable Velocity
Complement: 12-37 Officers and Crew
Phasers: 2 Side Mounted Gravitic Disruptor Cannons
Torpedoes: 1 Type KP-5 Photon Torpedo Tube (Forward)
Special: Cloaking Device
Shields: Deflector Plating and Field Generation System
Shield Ratings: 13 Fore, 7 Aft, 7 Dorsal, 4 Ventral, 4 Port, 4 Starboard
Hull Rating: 4
64
65
STARFLEET ARCHIVAL
DATABASE
STARFLEET ARCHIVAL
DATABASE
Page 34

Cardassian Vessels
Galor-Class Attack Cruiser
The Galor-class, a powerful mid-sized cruiser, is the
backbone of the Cardassian Union’s military fleet. Galorclass vessels first entered service in the 2340’s, and were
initially developed to face Federation vessels of the
Excelsior, Miranda, New Orleans and Norway classes. With
Starfleet’s introduction of the Akira, Ambassador and Nebula designs, the Galor
was quickly outclassed. Cardassians therefore adapted new tactics, beginning to
rely more heavily on increased production and “hunter packs“ of three.
Four Galor-class variants are known to
exist, including the Type-3 version in
wide use throughout the 2360’s. The
larger, more powerful Keldon-class was
originally adapted from the Galor-class
design. Galor-class warships regularly
patrol the Federation/Cardassian border,
and the Maelstrom.
Terms and Conditions of the Cardassian
Union’s surrender, following the Dominion
War, expressly forbid the production of
warships or the build up of military fleets.
Galor-class ships, active in the Maelstrom:
• No data on specific Galor-class vessels, or their captains, operating in
the Maelstrom.
SPECIFICATIONS:
Displacement: 1,678,000 metric tons
Overall Length: 372 meters
Overall Draft: 59 meters
Overall Beam: 192 meters
Propulsion: 1 Type 5 DC Warp Drive Unit
2 Hydrogen Energy Impulse Units
Velocity: Warp 5.0 Standard Cruising Speed
Warp 8.9 Maximum Cruising Speed
Warp 9.6 Maximum Attainable Velocity
Complement: 300-600 Officers, Crew and Troops
Phasers: 4 Spiral Wave Compressor Beams
Torpedoes: 1 Photon Torpedo Tube (Forward)
Shields: UNKNOWN
Shield Ratings: 9 Fore, 1 Aft, 3 Dorsal, 2 Ventral, 3 Port, 3 Starboard
Hull Rating: 4
Romulan Vessels
D’Deridex-Class Warbird
Incredibly massive and powerful, D’Deridex-class
vessels are nearly twice the size and length of a
Galaxy-class starship. The D’Deridex-class was first
encountered in 2364 when the Romulans violated
the Neutral Zone, in response to Borg attacks. Originally classified by Starfleet
as B-Type Warbirds, these ships use an artificial quantum singularity to power
their warp drive system. Starfleets records indicate a Romulan Warbird was
destroyed when its power core was infested by extra-dimensional life-forms
in 2369.
Romulan Warbirds have greater
firepower than vessels of similar class,
but slightly less maneuverability and a
lower sustainable warp speed. The
Romulans tend to favor frontal attacks
due to the Warbird’s limited
maneuverability and the mostly forward
positioning of its armaments.
D'Deridex-class Warbirds, active in the Maelstrom:
• I.R.W. Soryak, Captain Torenn, sighted in the Tevron and Beol systems.
• I.R.W. Chairo, Captain Terrik, sighted in the Belaruz system.
SPECIFICATIONS:
Displacement: 4,320,000 metric tons
Overall Length: 1,042 meters
Overall Draft: 285 meters
Overall Beam: 772 meters
Propulsion: 2 Type 5C6 Quantum Singularity Energized Warp Drive Units
2 Class 4A Augmented Nuclear Fusion Impulse Units
Velocity: Warp 5.0 Standard Cruising Speed
Warp 9.0 Maximum Cruising Speed
Warp 9.6 Maximum Attainable Velocity
Complement: 1,500 Officers and Crew
Phasers: 1 Forward Mounted Disruptor Beam
4 Side Mounted Primary-Focus Disruptor Cannons
Torpedoes: 2 Direct-Fire Photon Torpedo Tubes (1 Forward & 1 Aft)
Special: Cloaking Device
Shields: UNKNOWN
Shield Ratings: 8 Fore, 8 Aft, 8 Dorsal, 8 Ventral, 8 Port, 8 Starboard
Hull Rating: 24
66
67
STARFLEET ARCHIVAL
DATABASE
STARFLEET ARCHIVAL
DATABASE
Page 35

Ferengi Vessels
D’Kora-Class Marauder
The D’Kora-class Marauder is the largest,
most powerful ship used by the Ferengi
Alliance. Like most Ferengi vessels, the
Marauder is primarily utilized as a
trading ship, though it is a highly
sophisticated and capable warship.
Some Marauders are equipped with
powerful plasma energy emitters,
capable of disabling a Galaxy-class
starship; and, all D’Kora-class vessels
feature a high power phaser beam.
The first D’Kora-class vessel encountered by Starfleet was in 2364, when the
Enterprise-D intercepted a Marauder in the vicinity of Gamma Tauri IV.
D’Kora-class ships, active in the Maelstrom:
• The Marauder Krayvis, commanded by Daimon Praag, has been sighted in
the Maelstrom.
SPECIFICATIONS:
Displacement: 3,800,000 metric tons
Overall Length: 487 meters
Overall Draft: 80 meters
Overall Beam: 440 meters
Propulsion: 2 Matter-Antimatter warp drive units
2 Standard Impulse Units
Velocity: Warp 6.0 Standard Cruising Speed
Warp 9.0 Maximum Cruising Speed
Warp 9.6 Maximum Attainable Velocity
Complement: 390-450 Officers and Crew
Phasers: 1 Large Ventral Phaser Beam
2 High Power Plasma Energy Emitters
Shield Ratings: 10 Fore, 7 Aft, 5 Dorsal, 7 Ventral, 5 Port, 5 Starboard
Hull Rating: 10
Keldon-Class Warship
Keldon-class Heavy Warships are similar
but more powerful variants of the Galorclass. Larger than Galor-class vessels,
they feature extra hull components on
top of the main body and around the
tail section. These added hull sections
allow for a greater crew complement.
Armaments and defensive systems on
the Keldon-class are generally improved
over the Galor-class.
The Obsidian Order illicitly amassed a secret fleet of specialized Keldon-class
vessels in the Orias system. Keldon- and Galor-class warships fought alongside
Dominion fleets, during the Dominion War, inflicting heavy losses on the
combined Federation forces. Keldon-class warships regularly patrol the
Federation/Cardassian border and have been sighted within the Maelstrom.
Production of Keldon-class or other warships was expressly forbidden after the
Dominion War.
Keldon-class ships, active in the Maelstrom:
• No data on specific Keldon-class vessels, or their captains, operating in
the Maelstrom.
SPECIFICATIONS:
Displacement: 2,230,000 metric tons
Overall Length: 372 meters
Overall Draft: 70 meters
Overall Beam: 192 meters
Propulsion: 1 Type 5 DC Warp Drive Unit
4 Hydrogen Energy Impulse Units
Velocity: Warp 6.0 Standard Cruising Speed
Warp 9.2 Maximum Cruising Speed
Warp 9.6 Maximum Attainable Velocity
Complement: 800 Officers, Crew and Troops
Phasers: 4 Spiral Wave Compressor Beams
Torpedoes: 2 Photon Torpedo Tubes (1 Forward & 1 Aft)
Shields: UNKNOWN
Shield Ratings: 11 Fore, 2 Aft, 6 Dorsal, 5 Ventral, 6 Port, 6 Starboard
Hull Rating: 5
68
69
STARFLEET ARCHIVAL
DATABASE
STARFLEET ARCHIVAL
DATABASE
Page 36

Federation Outpost
Based on the Regula starbase design,
modern Federation Outposts are
significantly larger and more versatile
than earlier space facilities. Two
variants of the modern outpost design
exist, including the scientific Starbase
173 design and the more spartan
combat-oriented design first introduced
with Starbase 375. Either type provides
for starship support and deep space
scientific research, as well as significant
defensive capabilities of their own.
Federation Outposts in the Maelstrom:
• Haven Facility – Orbiting Haven, or Vesuvi 6, this station serves commercial
shipping and provides limited starship support.
• Geki Station – This station, which orbits Vesuvi 5, suffered severe damage
during the Vesuvi event and has since been abandoned.
SPECIFICATIONS:
Displacement: 230,000,000 metric tons
Diameter: 2,842 meters
Height (overall): 3,445 meters
Decks: 397
Complement: 5,700 Starfleet; 4,000 to 6,000 civilian
Phasers: 8 Type XII Phaser Arrays
Shield Ratings: 9 Fore, 9 Aft, 9 Dorsal, 9 Ventral, 9 Port, 9 Starboard
Hull Rating: 35
Space Stations
Federation Starbase
Federation Starbases are gargantuan
orbital space stations operated by
Starfleet for strategic command,
service, and supply operations, as well
as scientific research and exploration.
There are over five hundred Federation
Starbases located throughout
Federation space, Federation
territories and beyond.
Starbase 12
Located along the Federation/Cardassian border, Starbase 12 orbits New Holland
within reach of the Maelstrom. In 2364, it was evacuated during an alien
attempt to infiltrate Starfleet. In 2366, the Enterprise-D was scheduled for
maintenance at Starbase 12. Currently commanded by Admiral Alice Liu.
SPECIFICATIONS:
Displacement: 236,642,306 metric tons
Diameter: 4,600 meters
Height (overall): 6,950 meters
Decks: 1,200
Complement: 15,000 Starfleet; 20,000 to 35,000 civilian;
6,625 transients
Phasers: 8 RIM-12C Independent Twin Mount Phaser Emplacements
Shields: High capacity shield system, approx. 75,600,000
Terajoules
Hull Rating: 220
70
71
STARFLEET ARCHIVAL
DATABASE
STARFLEET ARCHIVAL
DATABASE
Page 37

Drydock
These large structures are generally situated in
planetary orbit, and are used for the service,
repair and construction of starships, commercial
freighters or other space vessels. A drydock at
the San Francisco Yards, in Earth orbit, was
utilized for a major refit of the original Starship
Enterprise after its first five-year mission under
the command of Captain James T. Kirk. The U.S.S.
Enterprise-B was launched from another drydock
orbiting Earth in 2293.
Starfleet Drydocks, operated near the Maelstrom:
• Three Starfleet drydock installations orbit Tau Ceti Prime, in the vicinity of
Soho Station, where the U.S.S. Nightingale and U.S.S. Dauntless are
undergoing service and repairs.
SPECIFICATIONS:
Displacement: 200,000 metric tons
Length: 350 meters
Beam: 190 meters
Height: 150 meters
Complement: Variable
Phasers: None
Shield Ratings: 6 Fore, 6 Aft, 6 Dorsal, 6 Ventral, 6 Port, 6 Starboard
Hull Rating: 20
Regula Series Space Facility
Originally designed for long-term
scientific research projects in isolated
regions, the Regula series of stations
has been utilized by Starfleet as well as
commercial and civilian research
organizations. Starfleet maintains very
few such installations, and those it does
are mostly situated in outlying sectors.
Starfleet Space Facilities in
the Maelstrom:
• Soho Station, in orbit of Tau Ceti Prime, provides starship support and serves
as the operations center for three Starfleet Drydock installations.
• Biranu Station - Facility located in the Biranu System, orbiting Osa or Biranu
2. Established for starship support and resupply, it has also been used for
scientific and commercial conferences.
• Savoy Station – Facility located in the Savoy System, orbiting Savoy 1.
Utilized for stellar research and starship support, it is also equipped to host
diplomatic summit meetings.
SPECIFICATIONS:
Displacement: 200,000 metric tons
Diameter: 201 meters
Height (overall): 242 meters
Decks: 28
Complement: 10 to 50 personnel
Phasers: None
Shield Ratings: 11 Fore, 11 Aft, 11 Dorsal, 11 Ventral, 11 Port,
11 Starboard
Hull Rating: 55
72
73
STARFLEET ARCHIVAL
DATABASE
STARFLEET ARCHIVAL
DATABASE
Page 38

Cardassian Station
Cardassian Stations are large-scale orbital
facilities in common use by the Cardassian Union.
Similar to Cardassian Starbases in design, they
differ in that they lack an outer docking ring and
feature only two massive docking towers. As in
the larger starbases, their docking towers house
ore processing facilities for refining uridium ore.
The normal personnel complement is 250, but the
station has the capacity to maintain 2,500
individuals. Also heavily armed, these stations
provide starship support, and are utilized as
drydocks for vessel maintenance or repair.
SPECIFICATIONS:
Displacement: 25,000,000 metric tons
Diameter: 1,347 meters
Height (core): 369 meters
Height (overall): 969 meters
Decks: 98 (260 including docking pylons)
Complement: 250
Phasers: 6 Phaser Arrays
8 Disruptor Cannons
Shield Ratings: 7 Fore, 7 Aft, 7 Dorsal, 7 Ventral, 7 Port, 7 Starboard
Hull Rating: 80
Cardassian Starbase
Cardassian Starbases are massive, heavily armed
orbital space stations, featuring an Operations
Center, a promenade containing stores and
service facilities, an outer docking ring, and
three massive docking towers. The docking towers
house several ore processing facilities, originally
used by the Cardassians to refine uridium ore.
The normal personnel complement is 300, but the
station is capable of sustaining 7,000 individuals.
These stations provide support for all manner of
space vessels, as well as sector defense.
Two Cardassian Starbases are known to exist—Terok Nor, now Deep Space Nine,
operated by the Federation on behalf of the Bajoran people, and its sister
station Empok Nor. However, Cardassians favor the number three, and it has
been widely speculated that a third station must exist. The location of this
station remains a mystery, though Starfleet Intelligence has uncovered
references to a Litvok Nor.
Cardassian Starbases, located in or near the Maelstrom:
• Litvok Nor, the fabled sibling station of Terok Nor and Empok Nor. Little is
known of this station, and Starfleet is not certain of its location or if it
even exists.
SPECIFICATIONS:
Displacement: 45,000,000 metric tons
Diameter: 1,452 meters
Height (core): 369 meters
Height (overall): 969 meters
Decks: 98 (260 including docking pylons)
Complement: 300
Phasers: 6 Phaser Arrays
6 Disruptor Cannons
Shield Ratings: 8 Fore, 8 Aft, 8 Dorsal, 8 Ventral, 8 Port, 8 Starboard
Hull Rating: 120
74
75
STARFLEET ARCHIVAL
DATABASE
STARFLEET ARCHIVAL
DATABASE
Page 39

CONFIGURE
Select this button to configure the various settings in the game. You can
click on the options that appear on the right to cycle through different
settings or to turn them on or off. Options with a checkbox light to their
immediate left are “on“ when lit. Options with a rightward arrow, to their
immediate left, may be clicked to expand a submenu. When a submenu is
expanded, the arrow will point to the left; click the menu heading to
collapse the submenu.
GENERAL OPTIONS
Subtitles: Click this button to turn subtitles on or off.
Collisions: Click this button to turn Collisions on or off. If Collisions are
turned ‘Off,’ you will not be able to collide with or ram an enemy vessel.
Character Tool Tips: Click this button to turn on or off the tool tips which
appear when a character is in view on the bridge.
Collision Alert: Click this button to turn the ship collision alert messages on
or off.
SOUND
Sound Quality: Click on this button
for a submenu of sound quality
options. If you have a sound card that
supports Aureal’s A3D or Creative Labs’
EAX sound, you can select the proper
setting here for improved 3D sound.
SFX: Click this button to turn sound
effects on and off.
SFX Volume: Click on the left/right buttons or drag the slider to set the
volume for the interface and sound effects in the game.
Voice: Click this button to turn voices on or off in the game.
Voice Volume: Click on the left/right buttons or drag the slider to set the
volume for the voices in the game.
Music: Click this button to turn music on or off in the game.
Music Volume: Click on the left/right buttons or drag the slider to set the
volume for the music in the game.
Cardassian Outpost
Smaller orbital facilities used by the Cardassian
Union, Cardassian outposts are reduced versions
of the larger stations and starbases. Featuring
the same core structure and inner docking ring,
they lack the outer docking ring and towers. The
normal personnel complement is 175, but the
station can support as many as 1,000 individuals.
These outposts are well armed and provide
support for a wide variety of space vehicles.
SPECIFICATIONS:
Displacement: 15,000,000 metric tons
Diameter: 450 meters
Height: 369 meters
Decks: 98
Complement: 250
Phasers: 6 Phaser Arrays
6 Disruptor Cannons
Shield Ratings: 6 Fore, 6 Aft, 6 Dorsal, 6 Ventral, 6 Port, 6 Starboard
Hull Rating: 40
76
77
STARFLEET ARCHIVAL
DATABASE
CONFIGURE
Page 40

considerable demands on the computer and are recommended only for
fast machines. This option cannot be changed when there is a mission
currently running.
• MipMaps: Click this button to turn mipmaps on or off. Turning mipmaps off
will save some texture memory at the expense of rendering quality. This option
may be changed while a mission is currently running.
• Glow Effects: Click this button to turn glow effects on or off. This feature will
light up the warp nacelles and lights of the ships when enabled. Having it on
will only have a small performance cost, if any. This option cannot be changed
while a mission is currently running.
• Enhanced Glows: Click this button to turn enhanced glows on or off. This
feature will improve the regular glows. The Glow Effects option needs to be
enabled to access this option and not all 3D cards support this feature. In both
of these cases the button will be disabled. This is an expensive feature
recommended only for fast video cards. This may be changed while a mission is
currently running.
• Specular Highlights: Click this button to improve the lighting and make the
ships look more shiny and metallic. This option will require more work from the
video card and therefore is recommended only for faster cards. This may be
changed while a mission is currently running.
• Motion Blur: Click this button to turn motion blur on or off when going at in
system warp speeds. This option will require more work from the video card and
therefore is recommended only for faster cards. This may be changed while a
mission is currently running.
• Space Dust: Click this button to turn space dust on or off. Space dust helps
the player to see their ship’s motion through space. This may be changed while
a mission is currently running.
CONFIGURE CONTROLS
Click on this button to reconfigure the
controls in the game. All the controls are
broken into several command groups.
These groups include Miscellaneous,
Menu, Ship and Camera. To change a
control assignment for a given command,
click on the group and then on the actual
command (clicking a command will bring up the “Select a new key“ window).
Next, press the key or mouse button to which you want that command assigned.
You may cancel before pressing a new control by clicking the Cancel button.
If you wish to cancel any of the changes you’ve just made, press the Cancel
button. Also, if you want to change the controls back to their original settings,
click the Default button.
HOW TO CONFIGURE YOUR COMPUTER’S GRAPHICS
There are three areas of graphic configuration:
Screen Options: These options apply to the
screen in general and are not game specific.
• Display Device: Click on this button to
select the display device that will be used
for the game. A device usually corresponds
to your video card. Computers with
multiple video cards should have more
than one choice.
• Resolution: Click on this button to
change the video resolution in the game. Higher resolutions look better, but
on most video cards higher resolutions will run slower than lower resolutions.
• Color Depth: Click on this button to select either a High or Low color depth
in the game. High color depth uses to 32bit color, and Low color depth uses
16bit color. High color depth uses more video cards resources, but looks much
better than Low color depth. This option cannot be changed when there is a
mission currently running.
Master Graphic Quality: Click on this button to change the global settings for
graphics in the game. Changing the Master Graphic Quality will affect all the
specific graphics options underneath it. This button can be set to High, Medium,
Low or Custom.
Specific Graphics Options: Choose these buttons to change specific graphic
options. Some of these options (e.g. Enhanced Glows) are not available on all
cards, and some may be available but not recommended for lower end cards.
• Model Detail: Click on this button to switch between High, Medium and Low
model detail. A higher setting will use more detailed ship models but will
make the game run slower on older 3D cards. This option cannot be changed
when there is a mission currently running.
• Texture Detail: Click on this button to switch between High, Medium and Low
texture detail. A higher setting will use more detailed textures throughout the
game. A lower setting will help 3D cards with less texture memory run the
game faster. This option cannot be changed when there is a mission currently
running.
• Visible Damage: Click on this button to set the quality of visible damage. At
Off, there will be no visual damage at all. At a Low, visual damage will be
limited to the surface of the ships. Medium will add the possibility to make
holes in ships. The High setting will enable component separation, allowing
broken pieces to fly off into space. The Medium and High settings make
CONFIGURE
CONFIGURE
78
79
Page 41

CREDITS
81
TOTALLY GAMES
Lawrence Holland
Creative Director
David Litwin
Project Lead
Game Systems Programming
PROGRAMMING
Albert Mack
Network & Interface Programming
Game Design
Kevin Deus
AI, Sound
Programming
Physics & Simulation Programming
James Therien
3D Graphics Programming
Erik Novales
Interface Programming
Game Systems Programming
Colin Carley
Character & Bridge Programming
Save/Load Programming
GAME DESIGN
Bill Morrison
Game Design Lead
Game Design
Mission Scripting, Story
Jess VanDerwalker
Game Design
Mission Scripting, Story
Tony E vans
Game Design
Mission Scripting, Story
Benjamin Schulson
Game Design
Mission Scripting, Story
ART
Armand Cabrera
Art Lead
Bridge Sets, Ship &
Environmental Art
Richard Green
Rendered Cutscenes
Bridge Sets & Ship Art
Anthony Hon
Character & Ship Art
Character Animations
Victor Bennett
Character Animations
Bridge Sets
Matt Bein
Ship Art
Art Technician
QUALITY ASSURANCE
Evan Birkby
Quality Assurance Lead
Ship Systems Balance
Shawn Refoua
Quality Assurance
Christopher Charles
Quality Assurance
Mike Hawkins
Production Coordinator
Robin Holland
Director of Business Development
ADMINISTRATION
Peter Leahy
Theresa Gillespie
Penny Rosen
ADDITIONAL DESIGN/STORY
Alberto Fonseca
Mission Scripting
Programming
Morgan Gray
Game Design, Story
Matthew Kagle
Mission Scripting
ADDITIONAL PROGRAMMING
Sam Fortiner
Yossi Horowitz
Michael Zyracki
Samir Sinha
ADDITIONAL ART
David Wright
Christian Bradley
Jesse Hayes
Mike Cicchi
Jim McLeod
TOTALLY GAMES
SPECIAL THANKS
Beth Gatchalian-Litwin
Cindy F. Wong
Amy Laurent Morrison
Diane Burket
K.L. Woys
Miranda L. Paugh
Lee Strom
Miye Nakahara
Arianna Huffington
Rosemary Bennett
Shuyu L. Birkby
Lakota, Minnie & Walter
CREDITS
CREDITS
80
VOICEOVER
Patrick Stewart . . . . . . . . . . . . . . . . . . . . . . . . . . . . .Captain Jean-Luc Picard
Brent Spiner . . . . . . . . . . . . . . . . . . . . . . . . . . . . . . . . . . .Commander Data
Martha Hackett . . . . . . . . . . . . . . . . . . . . . . . . . . . . .Commander Saffi Larsen
Jonathan Del Arco . . . . . . . . . . . . . . . . . . . . . . . . .Lt. Commander Miguel Diaz
Andy Milder . . . . . . . . . . . . . . . . . . . . . . . . . . . . . . . . . . . . . . . .Chief Brex
Nicholas Guest . . . . . . . . . . . . . . . . . . . . . . . . . . . . . . . . . . .Lt. Felix Savali
Lisa Locicero . . . . . . . . . . . . . . . . . . . . . . . . . . . . . . . . . .Ensign Kiska LoMar
Freda Foh Shen . . . . . . . . . . . . . . . . . . . . . . . . . . . . . . . . .Admiral Alice Liu
Vaughn Armstrong . . . . . . . . . . . . . . . . . . . . . .Captain Korbus, Karoon Captain
Barry Dennen . . . . . . . . . . . . . . . . . . . . . . . . . . . . . .Gul Oben, Captain Terrik
Carolyn Hennesy . . . . . . . . . . . . . . . . . . . . . . . . . . . . . . .Captain Eina Zeiss,
Captain Elizabeth Haley, Captain Torenn
Charles Chun . . . . . . . . . . . . . . . . . .Administrator Soji Takahara, Captain Jae Yi
Dennis Cockrum . . . . . . . . . . . . . . . . . . . . . . . . . . . .Captain Gregory MacCray,
Commander Jonathan Willis, Captain Robert Soto
Earl Boen . . . . . . . . . . . . . . . . . . . . . . .Captain Draxon, Director Toban Soams,
Legate Matan
Max Grodenchik . . . . . . . . . . . .Daimon Praag, Captain Benjamin Dawson, Neb-lus
Michael Reisz . . . . . . . . . . . . . . . . . . . . . . . . . . . .Commander Matthew Graff,
Captain Nandi Jadeja, Gul Havar
Paul Boehmer . . . . . . . . . . . . . . . . . . . . . . . . .Gul Sek, Captain Joshua Martin,
Ambassador Saalek
Sean Griffin . . . . . . . . . . . . . . . . . . . . . . .Captain Wright, Cardassian Captain,
Captain Milus Verata
STORY EDITING & DIALOGUE
D.C. Fontana
Derek Chester
SOUND PRODUCTION
CB Studios
Clint Bajakian
Julian Kwasneski
MUSIC
Theme and Original Score
Danny Pelfrey
CASTING
Casting Director
Ron Surma
Casting Assistant
Chadwick Struck
VOICE-OVER PRODUCTION
Direction
Kris Zimmerman
SALAMI STUDIOS, LCC
Devon Bowman
Mark Mercado
Gregory Cathcart
POP SOUND, Santa Monica
Stephen Dickson
Jeff Britt
Page 42

CREDITS
CREDITS
82
83
ACTIVISION, INC.
PRODUCTION
Senior Producer
Parker A. Davis
Associate Producer
Glenn Ige
Production Coordinator
Aaron Gray
Production Testers
Douglas Mirabello
Tim Ogle
STUDIOS
Executive Producer
Marc Struhl
VP of Production, LA Studio
Mark Lamia
EVP, Worldwide Studios
Larry Goldberg
Global Brand Manager
Jennifer Stornetta
Associate Brand Manager
Elizabeth Dunn
Vice President, Global Brand
Management
Tricia Bertero
Executive Vice President, Global
Brand Management
Kathy Vrabeck
PUBLIC RELATIONS
VP Corporate Communications
Maryanne Lataif
Director of Corporate
Communications
Michelle Nino
Senior Publicist Corporate
Communications
Michael J. Larson
INTERNAT IONAL
MARKETING
Marketing Manager,
UK & ROE
Carolyn London
PR Manager, UK
Guy Cunis
PR Manager, ROE
Suzanne Panter
PR Manager, Germany
Bernd Reinartz
Brand Manager, UK/ROE
Daleep Chhabria
Marketing Manager, Germany
Stefan Luludes
Brand Manager, Germany
Stefan Seidel
Jr. Brand Manager, Germany
Thomas Schmitt
Marketing Director,
Asia Pacific
Paul Butcher
Brand Manager, Asia Pacific
Leigh Glover White
LEGAL
Rob Pfau
Michael Walker
George Rose
Michael Hand
Michael Larson
CENTRAL TECHNOLOGY
Manager
Ed Clune
Installer & Design Consultation
John Fritts
Installer
Andrew Petterson
Installer Tools
Alexander Rohra
QUALITY ASSURANCE
QA Project Lead
Siôn Rodriguez Y Gibson
QA Senior Project Lead
Juan Valdes
Manager, PC Testing
Sam Nouriani
Floor Lead
Paul Kennedy
QA Testers
Bryan Jury
Daniel Ko
Jay Sosnicki
Niles Livingston III
Paul Goldilla
Peter Beal
William Kus
Dan Siskin
VISIONEERS
External Test Coordinator
Chad Siedhoff
Visioneer MVPs
Brant Clabaugh
Ian Hill
Visioneer Testers
CJ Biro
Joseph Bott
Wayne Chang
Clay Culver
Bob Dudley
Michael Dwiel
Gary Gray
Tom Hepner
Warren Johnson
Scott Kasai
Derek Lung
Karim Nouri
Travis Prebble
Ken Rumsey
Steve Tobin
John Vernon
Henry Wang
Timothy Wilson
Dominick Ziccarelli
CS/QA Special Thanks
Jim Summers
Jason Wong
Tim Vanlaw
Nadine Theuzillot
Joe Favazza
Jeremy Gage
Bob McPherson
Indra Gunawan
Marco Scataglini
Chris Keim
Neil Barizo
Jason Kim
Rob Lim
Gary Bolduc
Michael Hill
Willie Bolton
Jennifer Vitiello
Ken Love
INTERNAT IONAL
Senior Vice President
European Publishing
Scott Dodkins
Head of Publishing Services
Nathalie Dove
Senior Localization
Project Manager
Tamsin Lucas
Localization Project Manager
Simon Dawes
Director of Strategic
Marketing Europe
Roger Walkden
CREATIVE SERVICES
VP, Creative Services
Denise Walsh
Manager, Creative Services
Jill Barry
ACTIVISION MANAGEMENT
Ron Doornink, Brian Kelly,
Bobby Kotick
VIACOM CONSUMER
PRODUCTS/PARAMOUNT
PICTURES LIAISONS
Director, Product DevelopmentInteractive & Technology
Harry Lang
Supervisor, Product
Development-Interactive
& Technology
Daniel Felts
GAMESPY
Joost Schuur
Travis Hogue
Orlando ‘Knower’ Rojas
Rich Rice
David ‘crt’ Wright
RAD GAME TOOLS
Mitch Soule
Jeff Roberts
NUMERICAL DESIGNLTD.
Herman Kaiser
SPECIAL THANKS
Mike Webster
David Dalzell
James Mayeda
Franz Boehm
Jonathan Knight
Jeff Holzhauer
Jim Black
Paramount Pictures
Rick Berman
Dave Rossi
Andrea Hein
Terri Helton
Pam Newton
Sandi Isaacs
Christina Burbank
VERY SPECIAL THANKS
Gene Roddenberry
PACKAGING AND
MANUAL PRODUCED BY
Ignited Minds, LLC
Special Thanks
Erik Jensen, Cindy Whitlock,
Josh Lieber, Magnus Morgan,
Mike Rivera, Sylvia Orzel,
Belinda M. Van Sickle
LICENSES
Uses Bink Video.
Copyright © 1997-2002
by RAD Game Tools, Inc.
Uses Miles Sound System.
Copyright © 1991-2001
by RAD Game Tools, Inc.
GameSpy and GameSpy Arcade
Copyright © 2000 by GameSpy
Industries, Inc.
Portions of this software are
included under license.
Copyright © 1999 Numerical
Design, Ltd. All rights
reserved.
Page 43

CUSTOMER SUPPORT
You should read through the manual and the readme file on the CD before
contacting Activision Customer Support. Additionally, if you have internet
access, search our troubleshooting database at:
http://www.activision.com/support.
Please ensure that your computer system meets the minimum system
requirements listed on the bottom of the box. Our Customer Support
representatives will not be able to help customers whose computers do not
meet the requirements. So that we can better help you, please have the
following information ready:
• Complete product title (include version number)
• Exact error message reported (if any) and a brief description of
the problem
• Your computer’s processor type and speed (e.g. Pentium 200 MHz)
• Amount of RAM
• Make and model of your video and sound cards (e.g. Diamond Viper V770,
Creative Sound Blaster Live Platinum)
• Make and model of your CD-ROM or DVD-ROM drive (e.g. Samsung SC-140)
• Operating system
NOTE: Please do not contact Customer Support for hints/codes/cheats;
only technical issues.
NOTE: Internet/e-mail support is handled in English only.
INTERNET
http://www.activision.com/support
Our support section of the web has the most up-to-date information
available, including patches that can be downloaded free-of-charge. We
update the support pages daily, so please check here first for solutions.
By going to the Find Answers section and selecting the platform/game you
are inquiring about you can view the top solutions for the game to date.
If you don’t find your question/solution there try inputting a keyword into
the Search.
CUSTOMER
SUPPORT
CUSTOMER
SUPPORT
84
85
E-MAIL
support@activision.com
The best way for you to help us aid you is through the use of the Ask a
Question Support Form. Simply click on the Ask a Question link from the
Support section of our website. You can also e-mail us directly at the above
address. Please ensure that you include all the bulleted information asked
above for the computer you are running the program on when e-mailing to
the above address. A response may take anywhere from 24-72 hours
depending on the volume of messages we receive and the nature of your
problem. During the first few weeks of a game release and during holiday
seasons the response time may take a little longer.
NOTE: The multiplayer components of Activision games are handled only
through internet/e-mail.
PHONE
(310) 255-2050
You can call our 24-hour voice-mail system for answers to our most
frequently asked questions at the above number. Contact a Customer Support
representative at the same number between the hours of 9:00 am and 5:00
pm (Pacific Time), Monday through Friday, except holidays. When calling
please be in front of your computer with the power on and have all the
necessary information (as listed above) at hand.
Please do not send any game returns directly to Activision. It is our
policy that game returns must be dealt with by the retailer or online site
where you purchased the product.
Page 44

SLA
SLA
86
87
SOFTWARE LICENSE AGREEMENT
IMPORTANT - READ CAREFULLY: YOUR USE OF THIS SOFTWARE (THE “PROGRAM“) IS SUBJECT TO THE SOFTWARE
LICENSE TERMS SET FORTH BELOW. THE “PROGRAM“ INCLUDES ALL SOFTWARE INCLUDED WITH THIS AGREEMENT,
THE ASSOCIATED MEDIA, ANY PRINTED MATERIALS, AND ANY ON-LINE OR ELECTRONIC DOCUMENTATION, AND ANY
AND ALL COPIES OF SUCH SOFTWARE AND MATERIALS. BY OPENING THIS PACKAGE, INSTALLING, AND/OR USING THE
PROGRAM AND ANY SOFTWARE PROGRAMS INCLUDED WITHIN THE PROGRAM, YOU ACCEPT THE TERMS OF THIS
LICENSE WITH ACTIVISION, INC. (“ACTIVISION“).
LIMITED USE LICENSE: Subject to the conditions described below, Activision grants you the non-exclusive, nontransferable, limited right and license to install and use one copy of the Program solely and exclusively for your personal
use. All rights not specifically granted under this Agreement are reserved by Activision and, as applicable, Activision’s
licensors. The Program is licensed, not sold, for your use. Your license confers no title or ownership in the Program and
should not be construed as a sale of any rights in the Program. All rights not specifically granted under this Agreement are
reserved by Activision and, as applicable, its licensors.
LICENSE CONDITIONS
You agree not to:
• Exploit the Program or any of its parts commercially, including but not limited to use at a cyber cafe, computer gaming
center or any other location-based site. Activision may offer a separate Site License Agreement to permit you to make
the Program available for commercial use; see the contact information below.
• Sell, rent, lease, license, distribute or otherwise transfer this Program, or any copies of this Program, without the
express prior written consent of Activision.
• Use the Program, or permit use of the Program, in a network, multi-user arrangement or remote access arrangement,
including any on-line use, except as otherwise specifically provided by the Program.
• Use the Program, or permit use of the Program, on more than one computer, computer terminal, or workstation at the
same time.
• Make copies of the Program or any part thereof, except for back up or archival purposes, or make copies of the
materials accompanying the Program.
• Copy the Program onto a hard drive or other storage device; you must run the Program from the included CD-ROM
(although the Program itself may automatically copy a portion of the Program onto your hard drive during installation in
order to run more efficiently).
• Reverse engineer, derive source code, modify, decompile, or disassemble the Program, in whole or in part.
• Remove, disable or circumvent any proprietary notices or labels contained on or within the Program.
• Export or re-export the Program or any copy or adaptation thereof in violation of any applicable laws or regulations.
OWNERSHIP: All title, ownership rights and intellectual property rights in and to the Program and any and all copies
thereof are owned by Activision or its licensors. The Program is protected by the copyright laws of the United States,
international copyright treaties and conventions and other laws. The Program contains certain licensed materials and
Activision’s licensors may protect their rights in the event of any violation of this Agreement. You agree not to remove,
disable or circumvent any proprietary notices or labels contained on or within the Program.
LIMITED WARRANTY: Activision warrants to the original consumer purchaser of the Program that the recording medium
on which the Program is recorded will be free from defects in material and workmanship for 90 days from the date of
purchase. If the recording medium is found defective within 90 days of original purchase, Activision agrees to replace, free
of charge, any product discovered to be defective within such period upon its receipt of the Product, postage paid, with
proof of the date of purchase, as long as the Program is still being manufactured by Activision. In the event that the
Program is no longer available, Activision retains the right to substitute a similar program of equal or greater value. This
warranty is limited to the recording medium containing the Program as originally provided by Activision and is not
applicable to normal wear and tear. This warranty shall not be applicable and shall be void if the defect has arisen through
abuse, mistreatment, or neglect. Any implied warranties prescribed by statute are expressly limited to the 90-day period
described above.
EXCEPT AS SET FORTH ABOVE, THIS WARRANTY IS IN LIEU OF ALL OTHER WARRANTIES, WHETHER ORAL OR
WRITTEN, EXPRESS OR IMPLIED, INCLUDING ANY WARRANTY OF MERCHANTABILITY, FITNESS FOR A PARTICULAR
PURPOSE OR NON-INFRINGEMENT, AND NO OTHER REPRESENTATIONS OR CLAIMS OF ANY KIND SHALL BE BINDING
ON OR OBLIGATE ACTIVISION.
When returning the Program for warranty replacement please send the original product disks only in protective packaging
and include: (1) a photocopy of your dated sales receipt; (2) your name and return address typed or clearly printed; (3) a
brief note describing the defect, the problem(s) you are encountered and the system on which you are running the
Program; (4) if you are returning the Program after the 90-day warranty period, but within one year after the date of
purchase, please include check or money order for $10 U.S. (A$19 for Australia, or £10.00 for Europe) currency per CD or
floppy disk replacement.
Note: Certified mail recommended.
LIMITATION ON DAMAGES: IN NO EVENT WILL ACTIVISION BE LIABLE FOR SPECIAL, INCIDENTAL OR CONSEQUENTIAL
DAMAGES RESULTING FROM POSSESSION, USE OR MALFUNCTION OF THE PROGRAM, INCLUDING DAMAGES TO
PROPERTY, LOSS OF GOODWILL, COMPUTER FAILURE OR MALFUNCTION AND, TO THE EXTENT PERMITTED BY LAW,
DAMAGES FOR PERSONAL INJURIES, EVEN IF ACTIVISION HAS BEEN ADVISED OF THE POSSIBILITY OF SUCH
DAMAGES. ACTIVISION’S LIABILITY SHALL NOT EXCEED THE ACTUAL PRICE PAID FOR THE LICENSE TO USE THIS
PROGRAM. SOME STATES/COUNTRIES DO NOT ALLOW LIMITATIONS ON HOW LONG AN IMPLIED WARRANTY LASTS
AND/OR THE EXCLUSION OR LIMITATION OF INCIDENTAL OR CONSEQUENTIAL DAMAGES, SO THE ABOVE LIMITATIONS
AND/OR EXCLUSION OR LIMITATION OF LIABILITY MAY NOT APPLY TO YOU. THIS WARRANTY GIVES YOU SPECIFIC
LEGAL RIGHTS, AND YOU MAY HAVE OTHER RIGHTS WHICH VARY FROM JURISDICTION TO JURISDICTION.
TERMINATION: Without prejudice to any other rights of Activision, this Agreement will terminate automatically if you fail to
comply with its terms and conditions. In such event, you must destroy all copies of the Program and all of its component
parts.
U.S. GOVERNMENT RESTRICTED RIGHTS: the Program and documentation have been developed entirely at private
expense and are provided as “Commercial Computer Software“ or “restricted computer software.“ Use, duplication or
disclosure by the U.S. Government or a U.S. Government subcontractor is subject to the restrictions set forth in
subparagraph (c)(1)(ii) of the Rights in Technical Data and Computer Software clauses in DFARS 252.227-7013 or as set
forth in subparagraph (c)(1) and (2) of the Commercial Computer Software Restricted Rights clauses at FAR 52.227-19, as
applicable. The Contractor/Manufacturer is Activision, Inc., 3100 Ocean Park Boulevard, Santa Monica, California 90405.
INJUNCTION: Because Activision would be irreparably damaged if the terms of this Agreement were not specifically
enforced, you agree that Activision shall be entitled, without bond, other security or proof of damages, to appropriate
equitable remedies with respect to breaches of this Agreement, in addition to such other remedies as Activision may
otherwise have under applicable laws.
INDEMNITY: You agree to indemnify, defend and hold Activision, its partners, licensors, affiliates, contractors, officers,
directors, employees and agents harmless from all damages, losses and expenses arising directly or indirectly from your
acts and omissions to act in using the Product pursuant to the terms of this Agreement
MISCELLANEOUS: This Agreement represents the complete agreement concerning this license between the parties and
supersedes all prior agreements and representations between them. It may be amended only by a writing executed by both
parties. If any provision of this Agreement is held to be unenforceable for any reason, such provision shall be reformed
only to the extent necessary to make it enforceable and the remaining provisions of this Agreement shall not be affected.
This Agreement shall be construed under California law as such law is applied to agreements between California residents
entered into and to be performed within California, except as governed by federal law and you consent to the exclusive
jurisdiction of the state and federal courts in Los Angeles, California.
If you have any questions concerning this license, you may contact Activision at 3100 Ocean Park Boulevard, Santa
Monica, California 90405, USA, (310) 255-2000, Attn. Business and Legal Affairs, legal@activision.com.
In the U.S. send to:
Warranty Replacements
Activision, Inc.
P.O. Box 67713
Los Angeles, California 90067
In Europe send to:
Activision (UK) Ltd.
Parliament House
St. Laurence Way,
Slough
Berkshire SL1 2BW
United Kingdom
Disc Replacement:
+44 (0) 8705 143 525
In Australia send to:
Warranty Replacements
Activision
Century Plaza
41 Rawson Street
Epping, NSW 2121,
Australia
Page 45

THE WORLD'S BEST-SELLING
PC GAMERS MAGAZINE
12 issues plus 12 CD-ROMS for only $24.95
A savings of 74% off the cover price
MG12ACTVY
Offer good in the U.S. only. Canada: U.S. $44.95 (includes GST); Foreign: U.S. $64.95. Prepaid in
U.S. funds. Newsstand price per issue with disc is $7.99. Please allow 6-8 weeks for mailing of first issue.
Call toll-free
1-800-898-7159
to start your subscription
to PC Gamer
THE WORLD'S BEST-SELLING
PC GAMERS MAGAZINE
12 issues plus 12 CD-ROMS for only $24.95
A savings of 74% off the cover price
Does your PC have graphicsn?
For stunning, life-like graphics, get the
fierce power of an
Xtasy Accelerator
board featuring NVIDIA's GeForce4
graphics processor.
Visit our website to find out where to get your GeForce4.
www.nvidia.com
www.visiontek.com
©
2002, VisionTek. Xtasy and VisionTek are trademarks or registered trademarks of VisionTek in the United States and other countries. NVIDIA,
the NVIDIA Logo, and GEFORCE4 are trademarks or registered trademarks of NVIDIA Corporation in the United States and/or other countries.
TM &
©
2002 Paramount Pictures. Star Trek and related elements are trademarks of Paramount Pictures. All Rights Reserved.
Activision makes no representation or warranty with respect to the compatibility of the GeForce4 with
Star Trek
®
: Bridge Commander™.
Page 46

For Tickets, call 1.888.GOBOLDLY
www.startrekexp.com
See the 24th century first hand as you interact with the people and
technology of the Star Trek universe
.
Whether you’re already a fan or
just looking for the most unique attraction in town
,
Star Trek:The Experience lives up to its reputation
as a “Best of Vegas“ attraction
.
TM & © 2002 Paramount Pictures. Star Trek is a registered trademark of Paramount Pictures. All Rights Reserved.
WEEKNIGHTS AT 8 & 11
ON THE NEW TNN
CHECK YOUR LOCAL LISTINGS
®
TM & © 2002 Paramount Pictures. Star Trek is a registered trademark of Paramount Pictures. All Rights Reserved.
© 2002 Viacom International Inc. All Rights Reserved.
Page 47

NOTES
NOTES
93
To purchase BradyGames' Star Trek: Bridge Commander Official Strategy
Guide, visit your local electronics, book, or software retailer. Also available
online at bradygames.com.
ISBN: 0-7440-0070-X
UPC: 7-52073-00070-7
PRICE: $19.99 US / $28.99 CAN / £14.99 Net UK
TM, ®, & © 2002 Paramount Pictures. All rights reserved. Star Trek and related
marks are trademarks of Paramount Pictures. ©2002 Activision, Inc. and its affiliates.
All rights reserved. Published and distributed by Activision, Inc. and its affiliates.
Activision is a registered trademark of Activision, Inc. and its affiliates. Developed by
Totally Games. The ratings icon is a trademark of the Interactive Digital Software Association.
All other trademarks and trade names are the properties of their respective owners.
TAKE OVER THE BRIDGE.
CONTROL THE STARSHIP.
COMMAND YOUR CREW.
All with the
Star Trek
®
: Bridge Commander
™
Official Strategy Guide!
www.activision.com
www.bradygames.com
www.paramount.com
❘❚❘● MISSION STRATEGY:
Essential information
to help you successfully complete every challenge.
❘❚❘● COMMAND TRAINING:
How to interact
with your crew, issue orders, and ultimately
expose the secret plot threatening the Federation.
❘❚❘● INTELLIGENCE DATA:
A complete rundown
of all assets to prepare you for any
offensive or defensive scenario.
❘❚❘● MULTIPLAYER COVERAGE:
Tactics for
dominating the opposition!
Page 48

94
MISCELLANEOUS COMMANDS
Toggle the LCARS Menu System (Options Menu) . . . ESC
Skip Dialog . . . . . . . . . . . . . . . . . . . . . . Backspace
Toggle Between Bridge Mode and Tactical Mode. . Space
Toggle Map Mode . . . . . . . . . . . . . . . . . . . . . . . . M
Toggle the Score Window (in Multiplayer only) . . . . . [
Toggle the Chat Window (in Multiplayer only) . . . . . . ]
Team Chat (in Multiplayer only) . . . . . . . . . . . . . . . \
Talk to LoMar, your Helm Officer;
deselect Helm Menu . . . . . . . . . . . . . . . . . . . . F1
Talk to Felix, your Tactical Officer;
deselect Tactical Menu . . . . . . . . . . . . . . . . . . F2
Talk to Saffi, your First Officer;
deselect Commander Menu . . . . . . . . . . . . . . . . F3
Talk to Miguel, your Science Officer;
deselect Science Menu . . . . . . . . . . . . . . . . . . F4
Talk to Brex, your Chief Engineer;
deselect Engineering Menu . . . . . . . . . . . . . . . . F5
Talk to any guest on your bridge/
Close any open menu . . . . . . . . . . . . . . . . . . . F6
Go to Green Alert . . . . . . . . . . . . . . . . ! (SHIFT – 1)
Go to Yellow Alert . . . . . . . . . . . . . . . @ (SHIFT – 2)
Go to Red Alert . . . . . . . . . . . . . . . . . # (SHIFT – 3)
Take Screenshot . . . . . . . . . . . . . . . . . . Print Screen
MENU COMMANDS
Scroll up on the active (highlighted) menu . . . . . . .
Scroll down on the active ( highlighted) menu . . . .
Back out of a sub-menu . . . . . . . . . . . . . . . . . . .
Open a sub-menu . . . . . . . . . . . . . . . . . . . . . . .
Select the current option in a menu
(open a menu/select a button) . . . . . . . . . . . . Enter
Select the first through ninth options
in a menu . . . . . . . . . . . . . . . . . . . . . . Num 1–9
Tab through the focus blocks (cycle through
and highlight tactical interface panels) . . . . . . . Tab
SHIP COMMANDS
Turn your ship up . . . . . . . . . . . . . . . . . . . . . . . W
Turn your ship left . . . . . . . . . . . . . . . . . . . . . . . A
Turn your ship down . . . . . . . . . . . . . . . . . . . . . . S
Turn your ship right . . . . . . . . . . . . . . . . . . . . . . D
Roll your ship left (counter clockwise) . . . . . . . . . . Q
Roll your ship right (clockwise) . . . . . . . . . . . . . . . E
Fire Phasers . . . . . . . . . . . . . . . . . . . . F/Left Mouse
Fire Torpedoes . . . . . . . . . . . . . . . . . X/Right Mouse
Fire Disruptors . . . . . . . . . . . . . . . . G/Middle Mouse
All Stop . . . . . . . . . . . . . . . . . . . . . . . . . . . . . . 0
Set Low Impulse Speed: 1-9 . . . . . . . . . . . . . . . . 1-9
Increase Speed . . . . . . . . . . . . . . . . . . . . Wheel Up
Decrease Speed . . . . . . . . . . . . . . . . . . Wheel Down
Reverse . . . . . . . . . . . . . . . . . . . . . . . . . . . . . . R
Intercept . . . . . . . . . . . . . . . . . . . . . . . . . CTRL +I
Toggle Tractor Beam On/Off . . . . . . . . . . . . . ALT + T
Toggle Cloaking Device On/Off . . . . . . . . . . . . ALT + C
Self Destruct . . . . . . . . . . . . . . . . . . . . . . CTRL + D
CTRL+D . . . . . . . . . . . . . . . . . . . . . . . Self Destruct
TARGETING COMMANDS
Next target . . . . . . . . . . . . . . . . . . . . . . . . . . . . T
Previous target . . . . . . . . . . . . . . . . . . . . . . . . . . Y
Nearest target . . . . . . . . . . . . . . . . . . . . . . . . . . U
Target the next enemy . . . . . . . . . . . . . . . . . . . . . I
Target the attacker of selected target . . . . . . . . . . . J
Target the next Nav Point . . . . . . . . . . . . . . . . . . . N
Select next planet . . . . . . . . . . . . . . . . . . . . . . . P
Toggle Manual Firing on/off . . . . . . . . . . . . . . . . . H
Clear Target . . . . . . . . . . . . . . . . . . . . . . . CTRL + T
CAMERA COMMANDS: TACTICAL MODE
Toggle Chase/Tracking Modes . . . . . . . . . . . . . . . . C
Set the camera to Reverse Chase Mode . . . . . . . . . . V
Allow camera rotation with mouse
(from Chase Mode only) . . . . . . . . . . . . . . . . Shift
Zoom in on the target (while key is pressed) . . . . . . Z
Zoom in . . . . . . . . . . . . . . . . . . . . . . . . . . . . =/+
Zoom out . . . . . . . . . . . . . . . . . . . . . . . . . . . . . –
Toggle Cinematic Mode . . . . . . . . . . . . . . . . . . . .F9
CAMERA COMMANDS: BRIDGE MODE
Show your target on the viewscreen . . . . . . .Scrl Lock
Set your viewscreen to look forward . . . . . . . . . Home
Set your viewscreen to look left . . . . . . . . . . . . . Del
Set your viewscreen to look right . . . . . . . . . . . Pg Dn
Set your viewscreen to look back . . . . . . . . . . . . End
Set your viewscreen to look up . . . . . . . . . . . . Pg Up
Set your viewscreen to look down . . . . . . . . . . . . .Ins
Zoom in . . . . . . . . . . . . . . . . . . . . . . . . . . . . =/+
Zoom out . . . . . . . . . . . . . . . . . . . . . . . . . . . . . –
Toggle Cinematic Mode . . . . . . . . . . . . . . . . . . . . F9
CINEMATIC MODES
Fly-by camera . . . . . . . . . . . . . . . . . . . . . . . . . . F1
Free Camera (use mouse to rotate) . . . . . . . . . . . . F2
Target Camera (cycles between targets) . . . . . . . . . F3
Torpedo Camera . . . . . . . . . . . . . . . . . . . . . . . . F4
Panoramic View (must have target selected) . . . . . . F5
Long Range Free Camera . . . . . . . . . . . . . . . . . . . F6
Toggle Cinematic Mode . . . . . . . . . . . . . . . . . . . . F9
Page 49

96
Page
Down
,
;
'
End
Page
Up
Home
Insert
Delete
Print
Screen
Scroll
Lock
Pause
.
Turn Nose Turn Fire Fire Manual Target
Left Down
Right Phasers Disrup- Fire Attacker
tors
LoMar Felix Saffi Miguel Brex
Green Yellow Red
Alert Alert Alert
1 2 3
Prev.
Nearest Next Next
MP
MP MP
Target Target Enemy Planet Score Chat Team
Chat
Fly By Free Target Torp. Panorama Long Range
Camera Camera Camera Camera View Camera
View View View
Down Forward Up
View View View Star-
Port/Left Aft/Back board/Right
= Misc. Commands
= Ship Commands
= Targeting Commands
= Camera Commands
Move Down
on Menus
Open Menu/
Select
Back Out
of Me nu
Move Up
on Menus
Fire
Torpedoes
Fire
Phasers
Fire Disruptors
Next
Target
Reverse
Nose
Up
Roll
Ship
Right
Roll
Ship
Left
LCARS
(opt ions)
Tab
Interface
Guest/
Close
All
Reduce Magnify
Skip Dialog
Stop
Open Menu/
Select Option
Rotate Camera w/
Mouse (ChaseMode)
Ctrl +D=
Destruct
Alt+C =
Cloak
Ctrl +T =
Clear Target
Alt+T =
Tractor
Rotate Camera w/
Mouse(Chase Mode)
Cinematic
Mode
Fire Chase/ Reverse
Zoom Torp. Tracking Chase
Mode
Switch Between
Tactical and Bridge Modes
Toggle
Map
Mode
Next
NAV
Point
Set Impulse Speed: 1–9
Star Trek
®
: Bridge Commander
™
Reference Card
Ship Commands
View
Target
Screenshot
Wheel Up/Down =
Inc./Dec. Speed
 Loading...
Loading...