Page 1
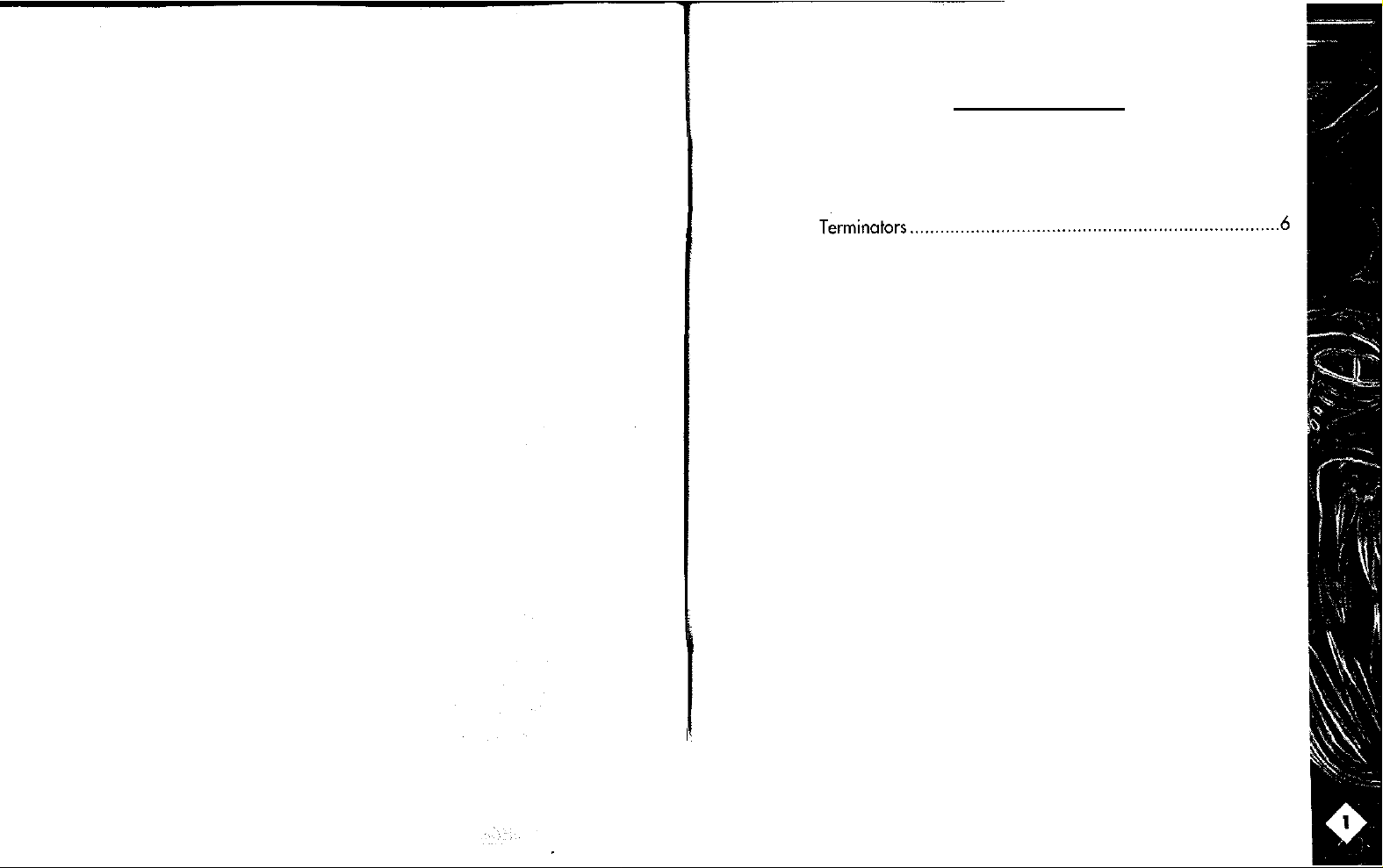
Contents
loading
Overview
Essential Information ..........................................................
Mission Preparation..........................................................
Terminator View Screen ...................................................
Instructions
...........................................................
..............................................................................
Space H u l k s
Genestealers
Your Role in the Game
Overwatch
Freeze
Quick Start..........................................................................
Mission Briefing .................................................................
Choosing a Squad.. ...........................................................
Arming your Squad
Moving Between the Screens
Abandoning a Mission .......................................................
Pausing the Game
View Monitors
Orders Indicator
Timer
Primary Terminator Monitor
Moving and Firing with the Primary Terminator
Opening and Closing
Picking up Objects
Freeze Time
Freeze
Switch Squads
Scanner ....................................................
TimeT
................................................................................
.....................................................................
....................................................................... 7
......................................................... 7
..........................................................................
.....................................................................
...........................................................
...............................................
.............................................................
...................................................................
................................................................
................................................
....................
Doors
...............................................
.............................................................
.........................................................
Time Allocation
...................................................................
.......................................................
........................
..............
.3
.5
6
6
8
9
9
13
13
13
14
15
15
15
15
16
16
16
17
17
17
18
18
18
18
19
Page 2
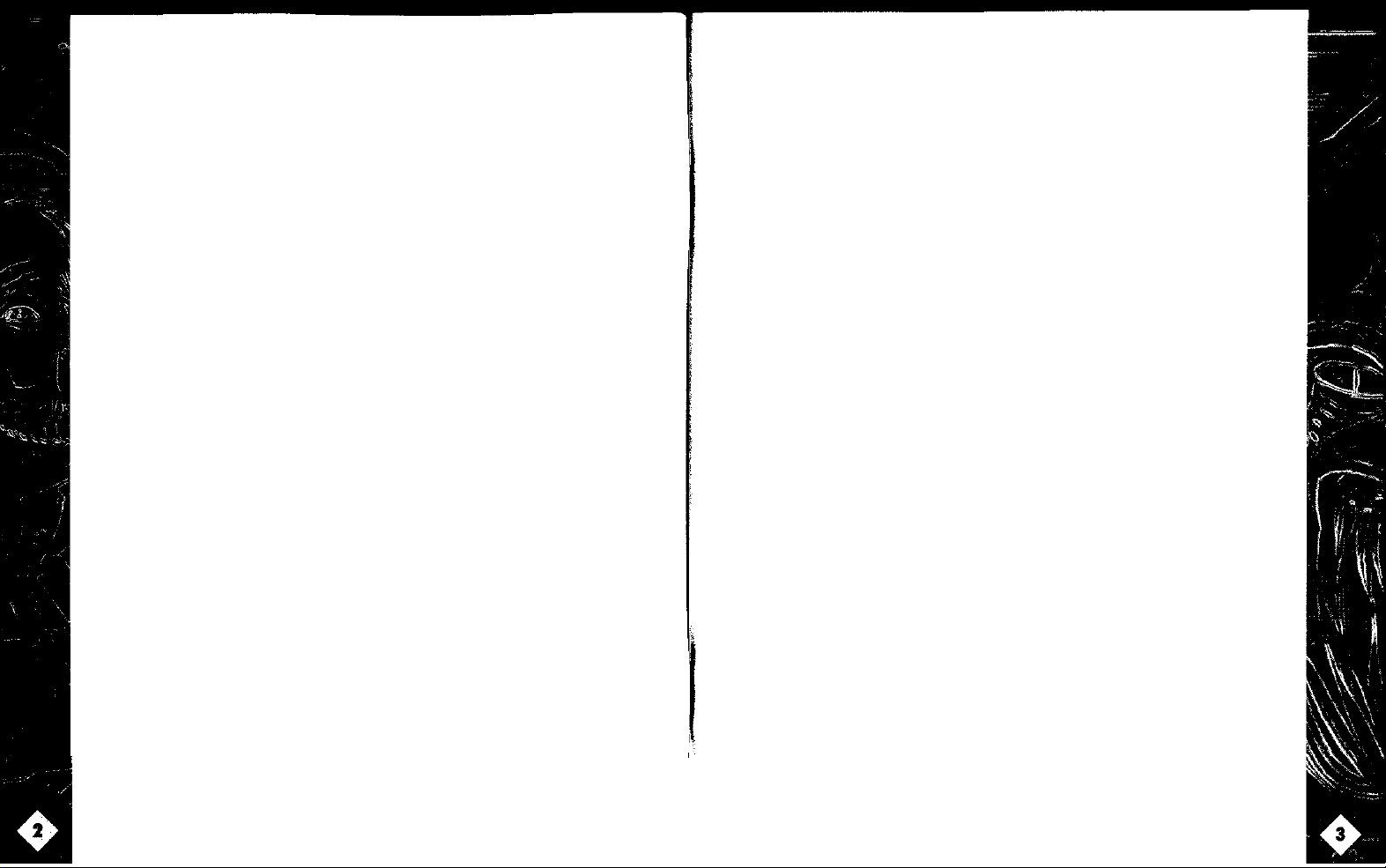
Planning Screen .................................................................
Command Icons
Strategic Mop..
Planning Map..
Blips
................................................................................. 23
Giving Orders..
Moving a Terminator
Duplicating on Order..
Turning.. ...........................................................................
Using Weapons..
Opening/Closing Doors
.................................................................
.................................................................. 22
.................................................................. 22
...................................................................
.........................................................
...................................................... .24
...............................................................
.....................................................
Game Tactics .......................................................................
Weapon Descriptions..
Keyboard Commands..
......................................................
.....................................................
Artist’s Biography..............................................................
Credits ..................................................................................
problems With The Game? ..............................................
19
19
23
23
25
25
26
27
28
32
33
35
36
loading Instructions
Before playing Space Hulk you need to install the program on
your computer’s hard drive. The hard drive must hove 8.5
Megabytes of free
1.
Boot the computer with DOS (any version above 3.3).
2. Insert Space Hulk Disk 1 into drive A (or any appropriate
drive).
3.
Type
letter if you have inserted Disk 1 into a drive other than
drive A.)
4.
Type
5.
The install program allows you to configure the game to
suit your computer.
YOU
and
To change one of the options: use the cursor keys to move
the highlighting
space.
A:
and press
INSTALL
can select
and press
the Sound source,
directory name.
bar
Return.
(Type the appropriate drive
Return.
hard drive
to the selection ond press Return.
designation
6.
A box appears listing all of the available options. Move the
highlighter to the option you want and press
7.
When you have finished configuring the gome to your
computer, move the highlighter to Continue and press
Return.
Return.
8.
Follow
the on-screen instructions and swap disks when
prompted.
Page 3
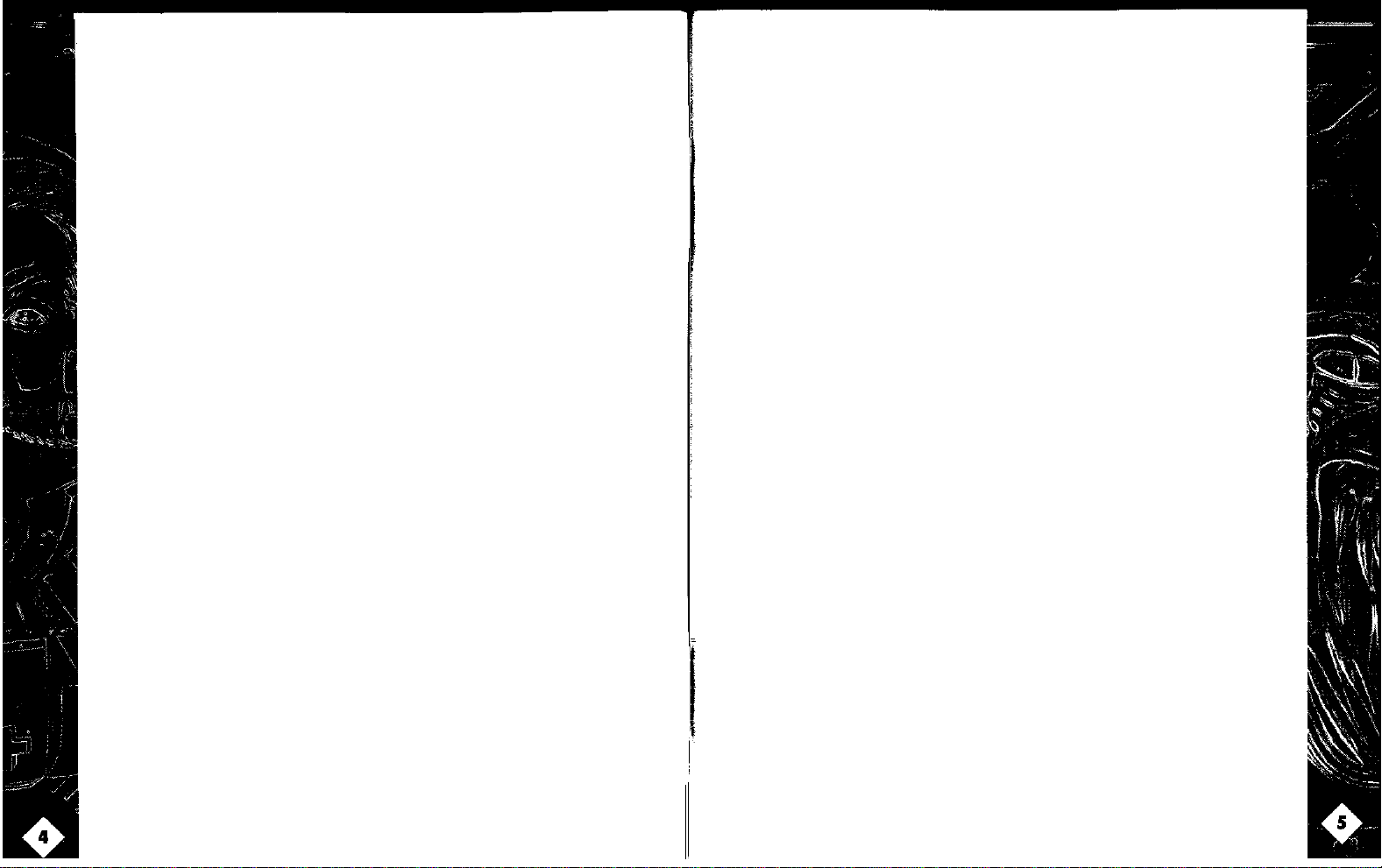
NOTE TO MICROCHANNEL SOUNDCARD USERS: You must
choose PC Speaker as your sound option to get sound.
Starting the Game
To play Space Hulk, your computer needs at least 580k of free base
memory.
If
you installed Space Hulk to run with sound, the computer being
used must have a minimum of 260k of EMS. Configuring more EMS
gives you more sound effects and make the game run foster.
If the computer has no EMS compatibility then you must select the
No Sound option at the installation screen -choosing this option
also reduces the amount of hard drive space that the game
For more information on configuring Expanded Memory (such
EMM386), see your DOS manual.
1.
Type C: and press
installed on the C drive, enter the correct letter.)
Return.
(If Space Hulk
was
takes
not
up.
as
2. Type CD\HULK and press Return.
3.
Type HULK and press Return.
4. The introduction sequence begins. To skip the intro press
the left mouse button.
Overview
For millennia the Terminator squads of the Imperium have patrolled
Imperial space, seeking out invading alien life-forms and
eradicating them before they gain
Terminators hove been battling
surely destroy human existence.
The Genestealers come in drifting Hulks of derelict space craft.
The remnants of these once proud ships served as the battle-ground
on which the monstrous Genestealers would stalk the humans sent
to exterminate them. Deafening clangs from the Terminator suits
hitting steel Flooring, offset by the screech of chitin-like claws on
bulkheads, filled the dark, cavernous Hulks. And in the center of the
fire and fury stood the armor clad men prepared to send the Evil to
their doom.
Time after time Terminator squads enter Hulks only to find
themselves surrounded and outnumbered. But they survive. The
mystique of these men who don suits of armor and go forth into
bottle has gone some way to earning the squads their elite status.
This status is not based purely on fighting prowess. Although on
exemplary fighting force the Terminators also remain true to the
values of their brotherhood. The honor of
honor of defending the lives of their fellow Terminators is another.
a
stronghold. In recent years the
a
menace which, if left alone, would
battle
is one thing -the
While playing Space Hulk , remember that the Terminators you
control ore proud individuals. Imagine their souls are joined
together as one fighting spirit. They ore not simply men with
weapons. Behind the battered armor is a Space Marine who
wants two things
fellow brothers from the menace that haunts them.
-
the destruction of evil and the deliveronce of his
Page 4
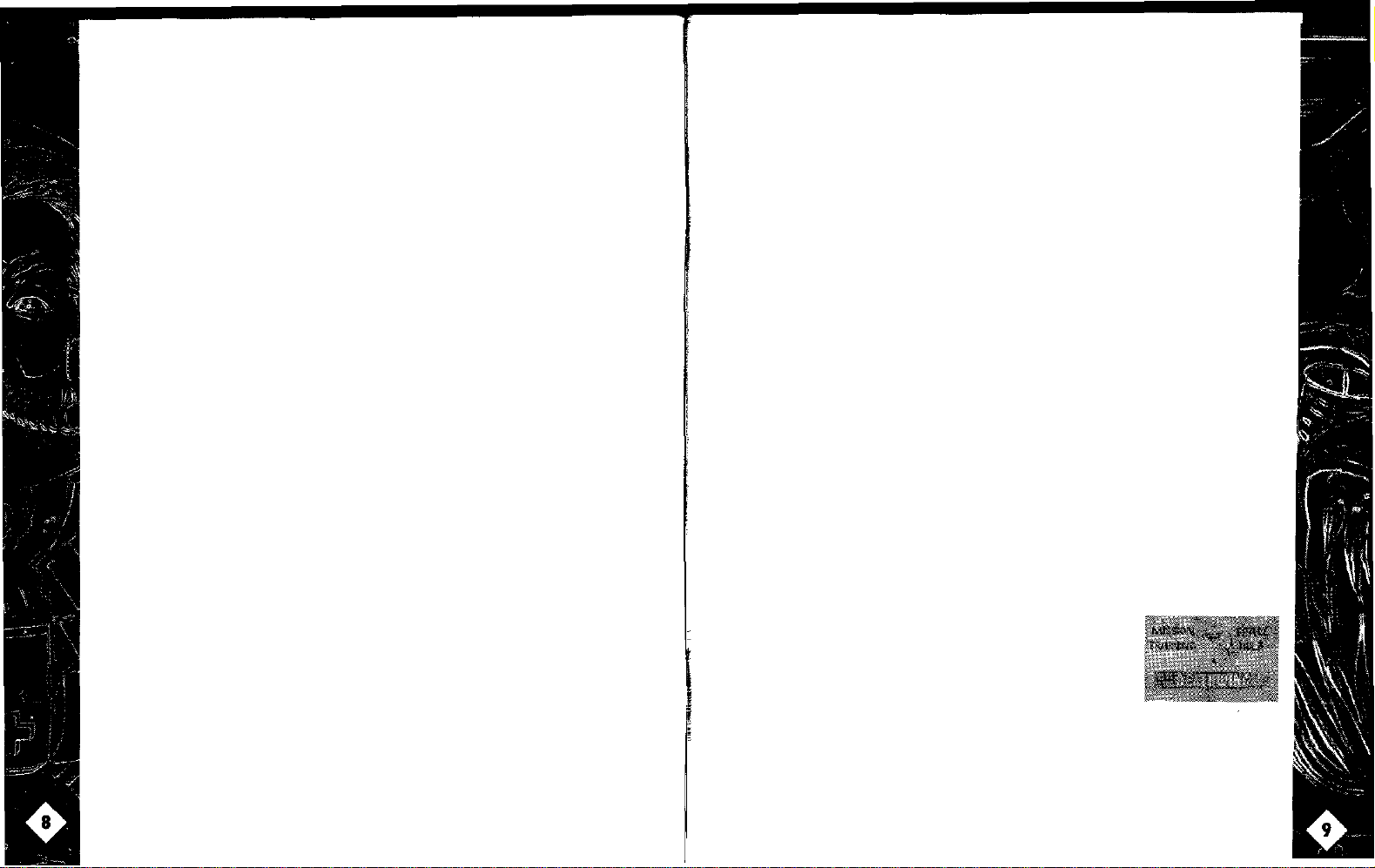
Real Time. Evaluate the situation and use the Planning Screen and
the Freeze TimeT option to plan and transmit the orders to your
squad. If ony of the Terminators come under pressure you ore able
to give them direct instructions in Real Time. This enables you to, in
effect, take control and manipulate his moving and shooting actions
as if you were the Terminator.
For more details, see Planning Screen, Terminator View Screens &
Giving orders.
Overwatch
Controlling an elite squad of five battle-hardened Terminators
would be even harder if it wasn’t for the Overwatch mode.
Overwatch translates as “being aware of the
surroundings”.
Imagine a Terminator moving through a corridor while in
Overwatch.
senses that a threat is nearby he stops, waits for the menace to
show itself and fires until the Genestealer has been destroyed, then
continues to his destination. Imagine the some Terminator moving
without Overwatch. A Genestealer shows itself for an instant but
possibly due to the poor light appears to dissolve into the shadows.
The Terminator does not react, continues on his route and stands
greater chance of being killed.
Overwatch
order you construct is in Overwatch unless you choose otherwise.
Terminators in Overwatch mode only react to threats within their
line of sight.
For
further information, see Giving Orders,
Terminator View Screens.
He is aware of anything in his path. If the Terminator
a
is the default mode for moving. This means that every
Planning
Screen
&
Freeze Time
In Space Hulk you con move between Real Time and Freeze Time
with the press of a button. Freeze Time gives you the chance to pull
everything together and take
then go to the Planning screen to take
identify potential problem oreas ond respond by giving orders.
Freeze Time is not a pause. At the start of every mission you ore
given
a
limited amount. As soon as Freeze Time is activated the
amount begins to decrease. When you switch back to Real Time
your Freeze Time amount increases The amount you have is
displayed on the Freeze Time Allocation bar.
For more information, see Giving Orders,
Terminator View Screen.
a
breath. Switch to Freeze Time and
a
look around the map,
Planning
Screen
&
Quick
The Quick Start guides you through the first
you to gain
move and fire. To gain a further understanding of the game you
need to read Giving Orders and Game
1.
Note: At any time during the mission selection and
preparation process a previous screen con be accessed by
right-clicking.
Start
basic
tutorial. It enables
a
basic understanding of how to make a Terminator
Tactics.
Load Space Hulk by following the
instructions at the beginning of this
manual. When the Mission Selection
screen appears,
Training.
left-click
on Mission
Page 5
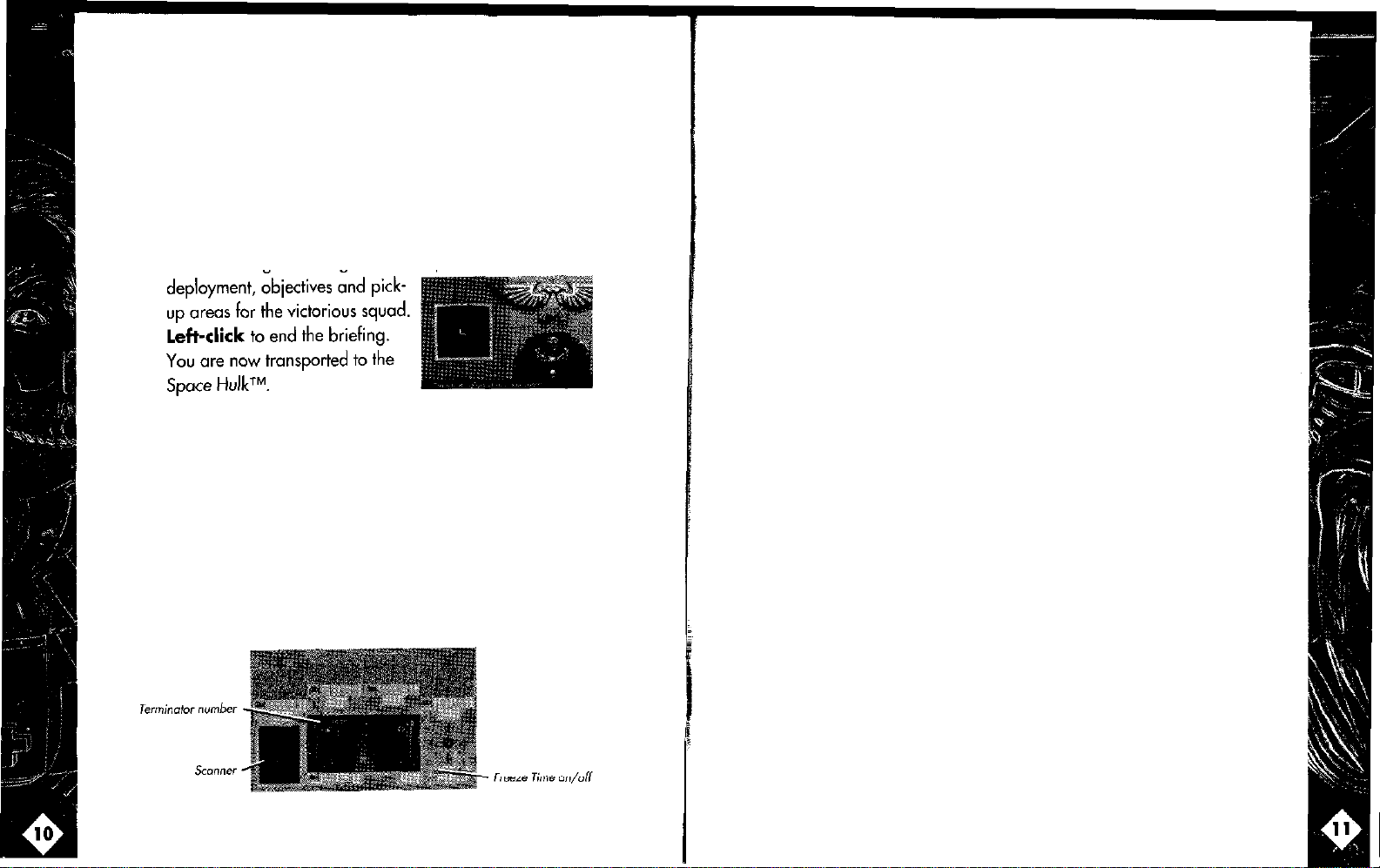
2.
Now
left-click
into the briefing phase.
3.
The Imperial Commander welcomes you and explains the
basic mission plan.
then move to the detailed mission briefing. Using the mop
of the Hulk that appears on the left of the screen, the
Commander goes through the initial points of
4.
Only one of the View Screens is active. The display gives
a
view from Terminator number 1 (note the number
you
in the top
Terminator number tell you what weapons he is carrying.
The Terminator in this mission carries
and a Power
For a
list of the
on Start Basic Tutorial. This takes you
left-click after every
left
of the display). The letters next to the
Glove (PG).
abbreviations
see
Weapon Descriptions.
sentence and
a
Storm Bolter (SB)
left-click on the Freeze Time On/Off button to bring
the game out of Freeze Time
the
game
is in
Real
Time everything happens at its
normal speed.
Example:
use of Freeze Time con start to thunder down the corridor
towards you during Real Time.
5.
Control the Terminator by using the mouse or
keys.
View Screen it changes into a directional arrow
indicating the possible command - to move in that
direction
Terminator down the corridor to the door. As you move
watch the Scanner. The green blip is the Primary
Terminator. As you move, so the Scanner follows your
progress
6.
Press the UP cursor once to open the door. Practice turns
and walking backwards to get the fee of the controls.
Notice the scanner in the left of the screen moves as you do
A Genestealer that becomes “frozen” by the
As you move the mouse pointer to the edges of the
left-click.
through
Using the mouse control move the
the Hulk.
and
into Real Time. When
cursor
7.
Move the mouse pointer into the center of the View
Screen.
and watch a bolt from your Storm Bolter shoot off down
the corridor and explode against the wall.
Move your Terminator bock to the original starting
position.
The
arrow
left-click
changes to
the Freeze Time button.
a
cross-hair.
left-click
Page 6
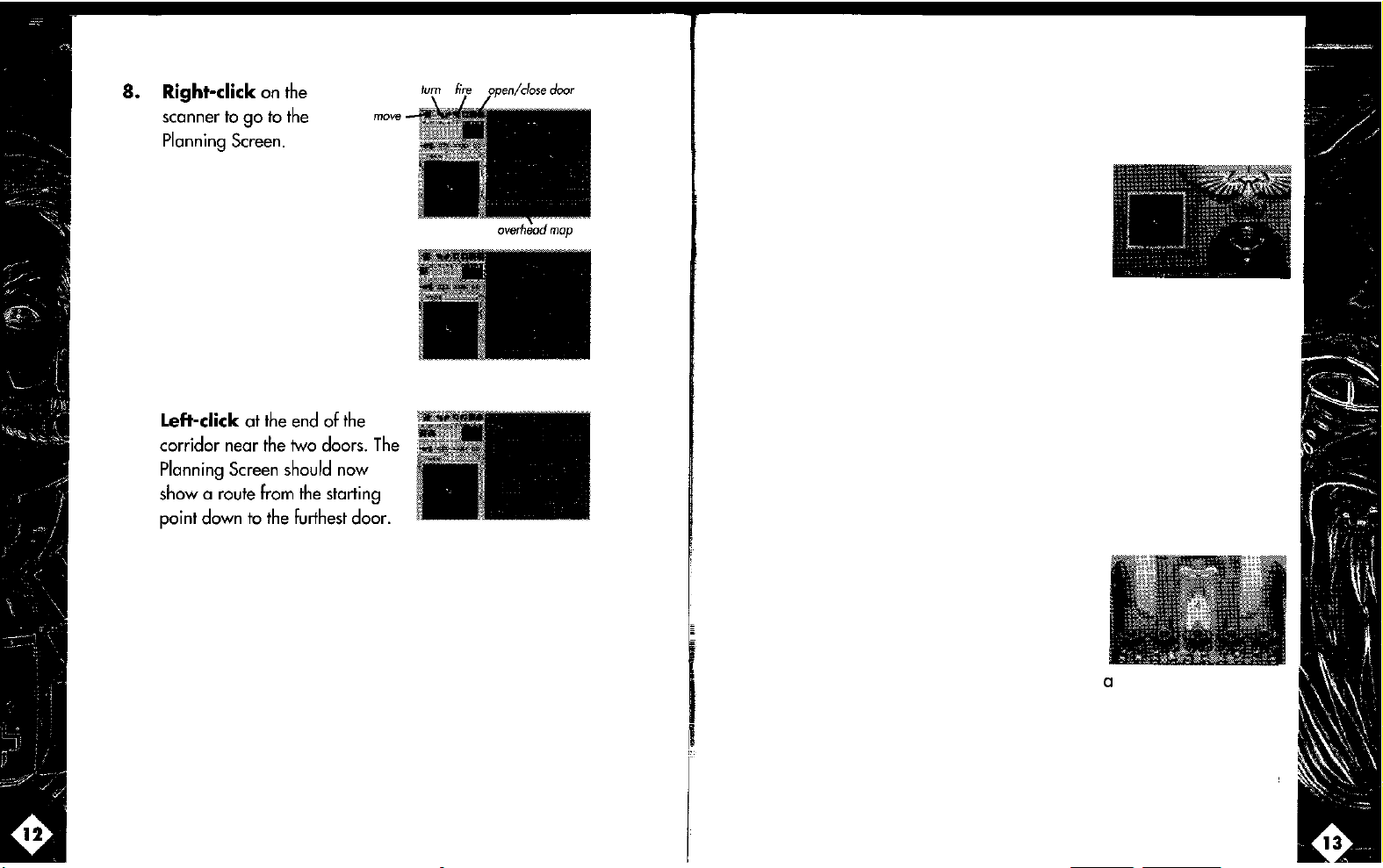
left-click on
left-click
the corridor you’re in. The
program decides the quickest
route, red arrows show the
movement you have constructed
Finally
M-click
the map. This is the pick-up square that the Imperial
Commander mentioned in the detailed briefing.
9. Right-click
Viewer Screen.
into Real Time play, and watch the Terminator follow the
route you have set out.
10.
When he enters the rescue square the tutorial ends and
you receive the Mission Debriefing.
the Move icon and
again at the end of
in the grey square at the bottom right of
an the Overhead Map to return to the
left-click
the Freeze Time button to exit
Mission Preparation
Mission Briefing
At the beginning of
receive the basic scenario from the
Imperial Commander.
left-click
information.
whole section and go to the detailed mission briefing.
In the detailed mission briefing you are given starting points, entry
areas for Genestealers, and any target areas.
left-click
section.
ta
go to the next line of
Right-click
to
go
Choosing a Squad
If you choose to play one of the tutorials or Space Hulk missions,
then your squad is automatically equipped and ready to roll.
If you selected the Deathwing campaign the honor of choosing
squad and weapons may fall to you.
The five Terminator sergeants have squads
capable of different missions. However,
you can choose a squad and equip them in
such a way as to change their capabilities.
Once you have used a sergeant and his squ
experienced, increasing their shooting and close-combat
capabilities. The experience is portrayed by feathers underneath the
skull -the mare feathers, the mare experience.
Losing a sergeant
sergeant is not selectable for the remainder of the campaign,
every
mission you
to bypass the
to the next line,
-
If
right-click
your
squad is killed during a mission the
I
to bypass the whole
your
d, they became mare
Here endeth the lesson
Page 7
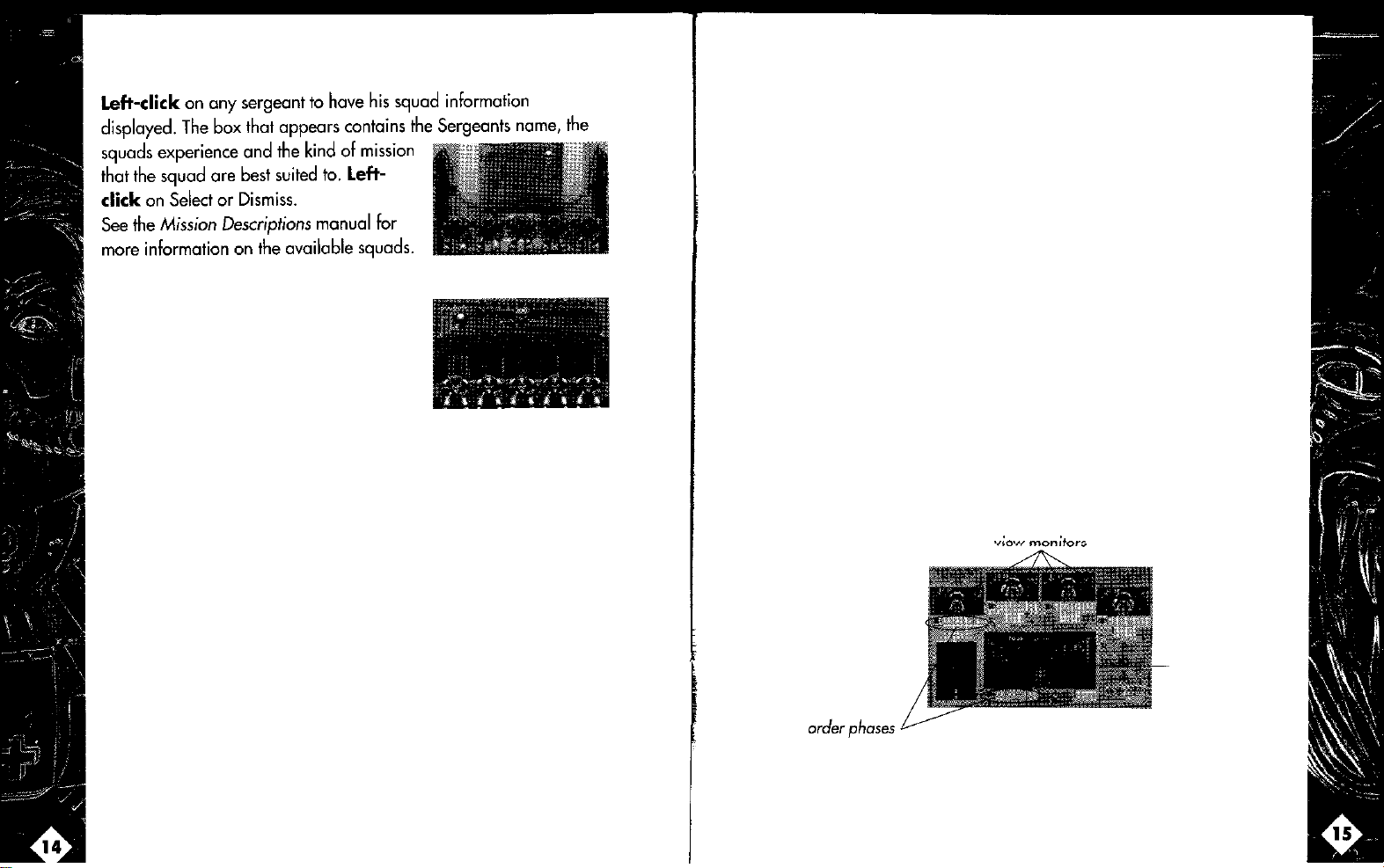
Arming your squad
Select weapons that are suited to the
mission. If you have
of tight, twisting passages, Lightning Claws
are more effective than Assault Cannons.
Conversely if you have
freeways for corridors, a squad equipped with Assault Cannons
gets further than
a
Hulk that is made up
a
large Hulk with
a
squad with Thunder Hammers and Storm Shields.
Moving between the screens
On any
of the pre-game
screen, right-click to
screens: left-click
move
back to the previous screen.
to advance to the next
Abandoning a mission
To quit from a mission, press T. Quitting from a Deathwing mission
results in the Sergeant being killed - any accrued experience is
lost. Reset or continue a Deathwing campaign by
either RESET CAMPAIGN or CONTINUE CAMPAIGN. After
confirming the choice to reset the campaign,
CONTINUE CAMPAIGN to begin the first Deathwing mission.
left-clicking on
left-click on
Pausing the game
When playing a mission press P to pause the action -the pause
screen appears. To return to the game press any key on the
keyboard.
The arches on the rear wall of the armory hide Tech Priests. Each
a
priest bestows upon
left-click
weapon is displayed.
Loft-click
do not want the weapon simply
In a two squad mission moving the mouse arrow over the left wall
brings up a ‘Switch Squad’ panel -at this point left-clicking
switches your view to the second squad.
To exit the armory and begin the mission: Move the mouse cursor
over the right wall to bring up an ‘Exit’ panel
the weapon selection and begin the mission.
For information on the available weapons see Weapon
on the archway to reveal the Tech Priest. The available
on the Terminator you want to give the weapon to. lf you
Terminator a different weapon.
left-click on
another archway.
-
left-click
to finish
Descriptions.
Terminator View Screen
primory monitor
This screen allows you to see at first hand where you’ve sent your
Terminators. You
Terminators around and see all the gore. It’s
tranquil setting of the Planning Screen.
can
fire at
Genestealers,
move your squad of
a
far cry from the
Page 8
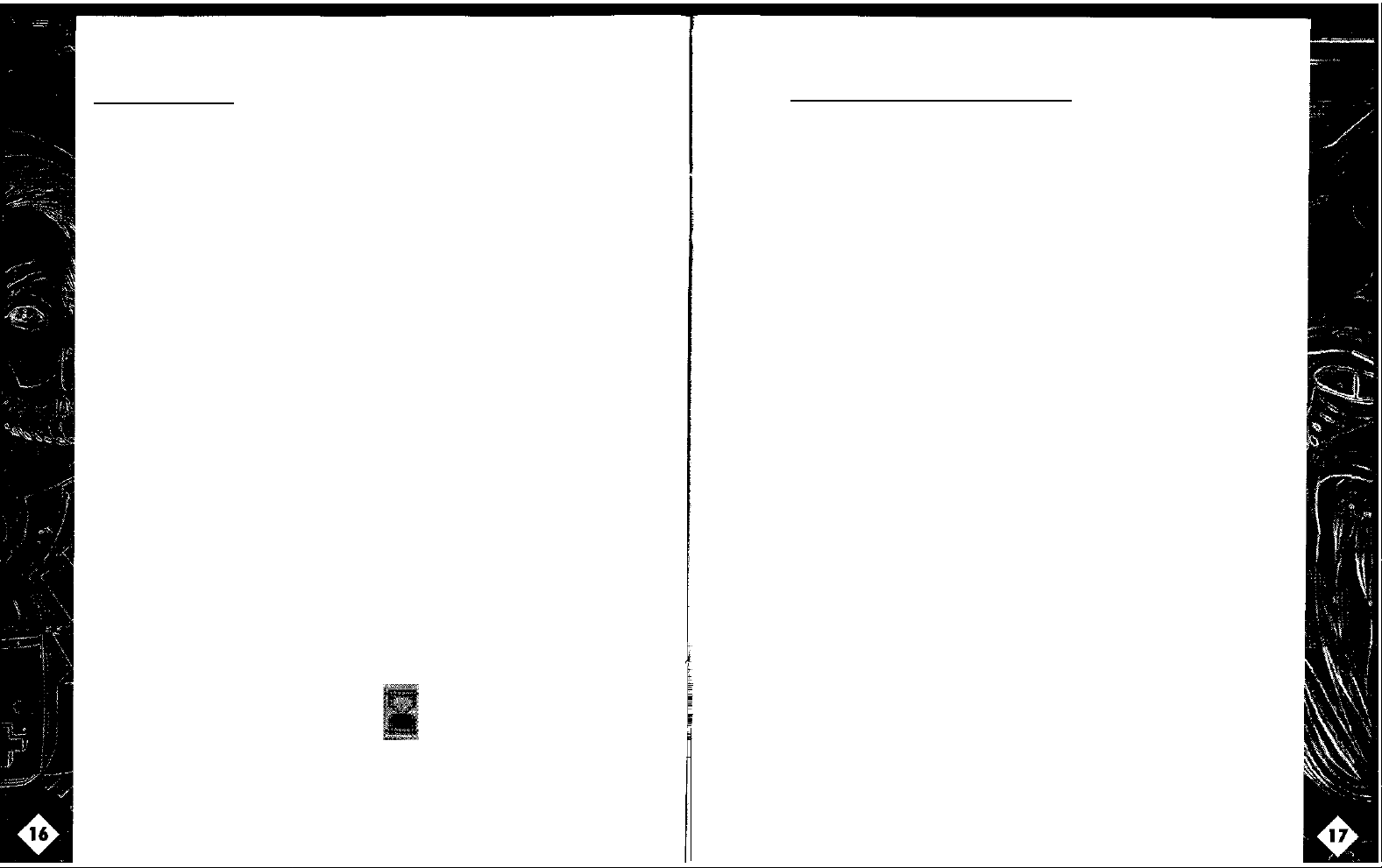
View Monitors
Give you a “Terminators-eye” view of the action. Each Terminator
in the squad is marked with a number that corresponds to the
numbers on the overhead mops and the Terminator roster at the
Planning Screen. The white letters (eg. SB, PG) on the right of the
Terminator number ore abbreviations of the weapons that the
Terminator is carrying.
For a list of the abbreviations see Weapon Descriptions.
If he is carrying
Flamer) the remaining ammo and any reloads ore indicated by two
numbers next to the weapon type. If
Flamer with no reloads the numbers on the screen would be 6 and 0.
Left-clicking
weapon - but only in a straight line at waist level. If you wont your
aim to be more accurate then use the Primary Terminator Monitor.
Right-clicking on
Orders Indicator
There ore five boxes below every view monitor. If you have used the
Planning Screen to construct a movement, the relevant command
icons appear in the five boxes. This system becomes useful when
using the Primary Terminator. At
guys are doing.
a
weapon that uses limited ammunition (such as
a
Terminator is carrying a
on any of these screens fires the Terminator’s
the Scanner gives you the Planning screen.
a
glance you know what the other
a
full
Primary Terminator Monitor
The Primary Terminator is the one under your direct control -you
con move, shoot and pick up items using the Terminator. To select
another Primary Terminator
Monitors, or press the corresponding
Terminator 3 press F3).
Moving and firing with the Primary Terminator
To move the Primary Terminator use the
click
on the UP, DOWN, LEFT and RIGHT
of the screen. Alternatively you con move the mouse to the outer
edges of the primary terminator monitor
directional
To fire the Terminator’s weapon move the cursor into the Primary
Terminator Monitor (the cursor changes into a crosshair) and
click
can
Pressing both the
in some cases pressing and holding the
weapon’s special effect.
For details of weapon effects see Weapon Descriptions.
arrow -
on the area or target you wont to fire at. Alternatively you
M-click
on the button in the center of the directional arrows.
left
and
and
left-click
right-click
Function Key (eg.
to move in that direction.
right mouse
left
on ony of the smaller View
for
cursor
arrows
-
keys or left-
on the right side
the cursor changes to
a
left-
buttons simultaneously, or
button. activates
a
Timer
In some missions you have a time limit.
A timer appears below the Primary
Terminator’s Monitor.
Opening and Closing doors
To open
or press UP when you ore in front of the door. Some doors ore locked
or jammed and need to be blasted open with
Note: A Terminator moving in
threat. He stops and shoots until the door is blasted open.
or close a
door
right-click on
either side of the door frame
a
suitable weapon.
Overwatch sees a
closed door as
a
Page 9
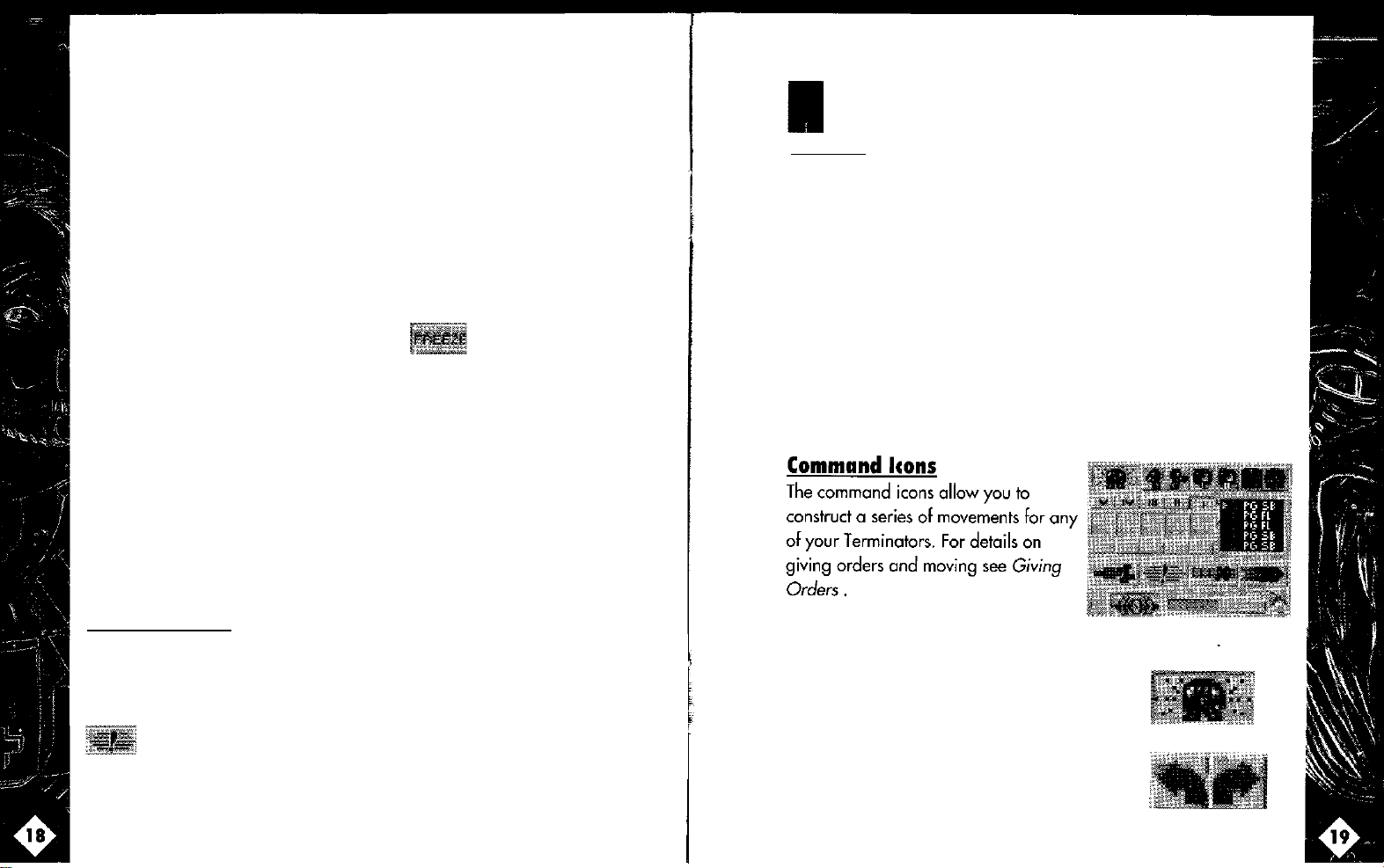
Picking up objects
Terminators equipped with Power Gloves are the only members of
squad who can pick
reload
move
into the adjacent square.
click.
The item is displayed in the large box below the Primary
Terminator Screen. Conversely, to drop an item that is being
carried, right-click.
Note:
Objects
objects
up. To pick up an item or a weapon
Face
the object and
are
often dropped in the heat of close combat.
right-
a
Freeze lime
left-click
game between Real Time and Freeze Time.
on this button to switch the
Freeze Time Allocation
The Freeze Time Allocation bar shows you how much of this
precious planning time you have remaining. If you use it all up you
are thrown back into real-time before you
When you are in real-time your Freeze Time Allocation starts to
increase, so when you return to the Planning Screen you should
have enough Freeze Time to implement another round of orders.
can
shout “aaaargh”!
Scanner
Enables you to see a small area around the Primary Terminator.
The current Terminator is depicted as a green blip, Genestealers as
red blips. The other Terminators in your squad show up as their
respective numbers
(ie.
the red number in the view monitor).
left-clicking on a Terminator’s number makes him the Primary
Terminator.
left-clicking
weapon to that area, this is particularly useful when firing Flamers
at long range targets.
on the Scanner fires the Primary Terminator’s
Planning Screen
Switch Squads
When playing a scenario with two squads of Terminators
on this button to switch between the squads. This button Rashes when
the squad not currently displayed is experiencing some action.
left-click
Move
As part of
movement
this icon to reselect Over-watch.
-
The default mode of movement is with Ovewatch.
an
order,
without
left-click
Overwatch.
on this to choose
Right-click on
Turn As port of an order, left-click on this
icon to turn
icon to turn 90 degrees to the right.
90
degrees
left. Right-click
on this
Page 10
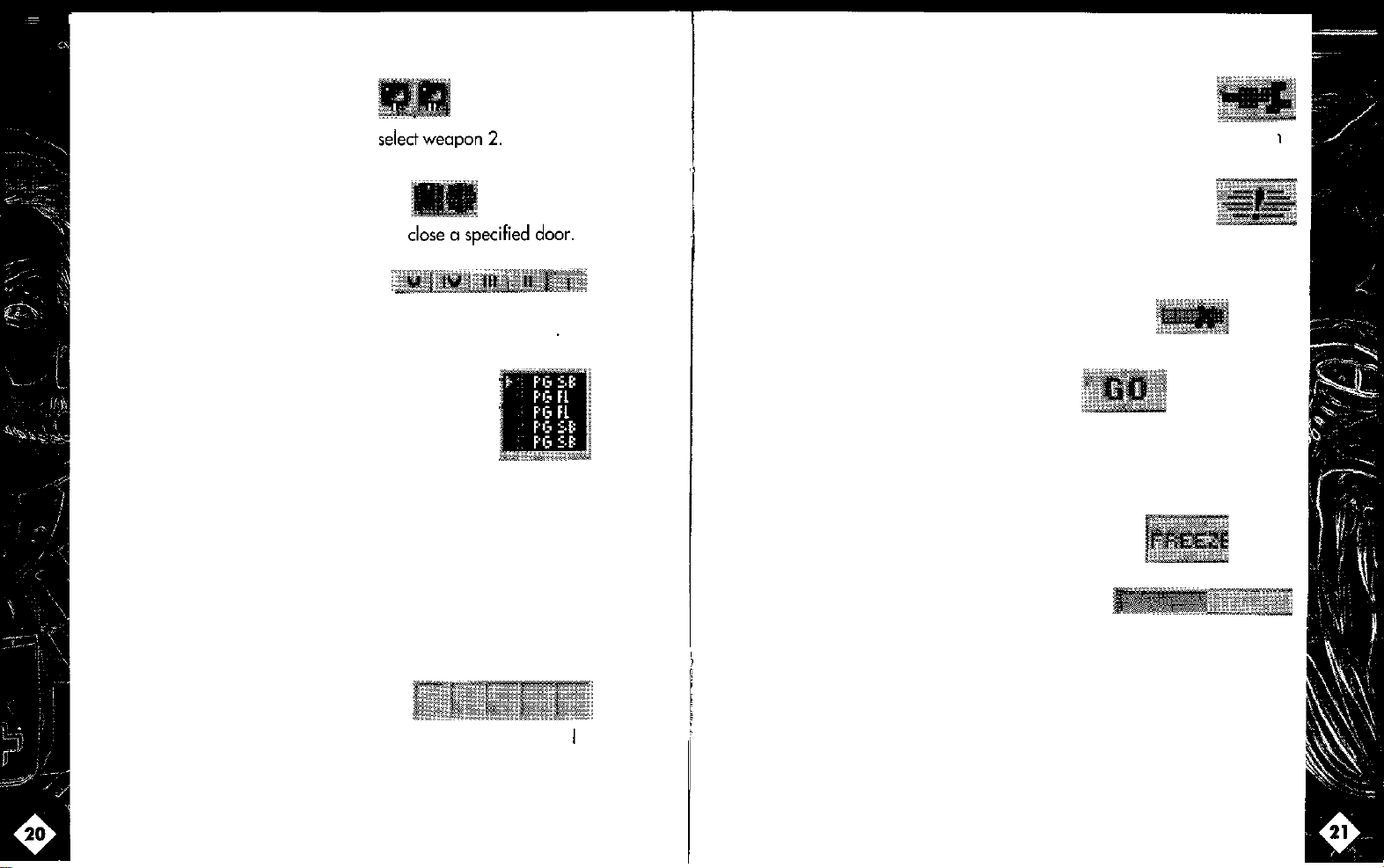
Fire Weapon - As part of on order,
left-click on this icon to select
weapon
1,
Right-click
on this icon to
Open/Close Door - As part of an
order,
left-click
specified door.
on this icon to open
Right-click
on this icon to
a
Number of shots Used in
conjunction with the Fire Weapon command.
weapon choose how many shots you want to subject on area to.
Squad List
the Terminators in your squad. The letters next to
number inform you of the weapons carried by the
Terminator.
For abbreviations and details of these weapons see Weapon
Descriptions.
The Squad List is useful when giving orders. Select
left-clicking
Function key (for example: Terminator 3 would be chosen by
pressing
Right-clicking
moving the Planning Map to his location.
-
The numbers on this list correspond to
on his number in the list, or pressing the appropriate
F3).
on the squad list selects the Terminator without
After selecting
each
a
Terminator by
a
Order phases - 5 Phases. The boxes
show on icon for every command you
have asked the selected Terminator to perform. The icon displayed
is one of the above command icons.
Range of Fire
know the fire range of the Primary Terminator’s weapon.
Left-Click
shoot.
Switch Squads
sauads of Terminators,
between the squads. The button flashes when the other squad is in
danger.
-
There ore times when you need to
the icon. The red shading covers every square you con
-
When playing a scenario with
left-click
on this button to switch
two
Cancel Previous Command - Lef-Click
to delete your last command.
Go Command
movement in Real Time
moving.
When playing in Freeze Time, clicking on this icon concludes
movement plan.
After constructing
left-click
a
on this icon to get the Terminator
a
Freeze lime/Real Time left-Click on
this icon to switch between Freeze Time and
Real Time.
Freeze Time Allocation
shows you how much of this precious planning time you have
remaining.
For more information see Freeze
section.
-
The Freeze Time Allocation bar
Time
in the
Essentid
Information
Page 11
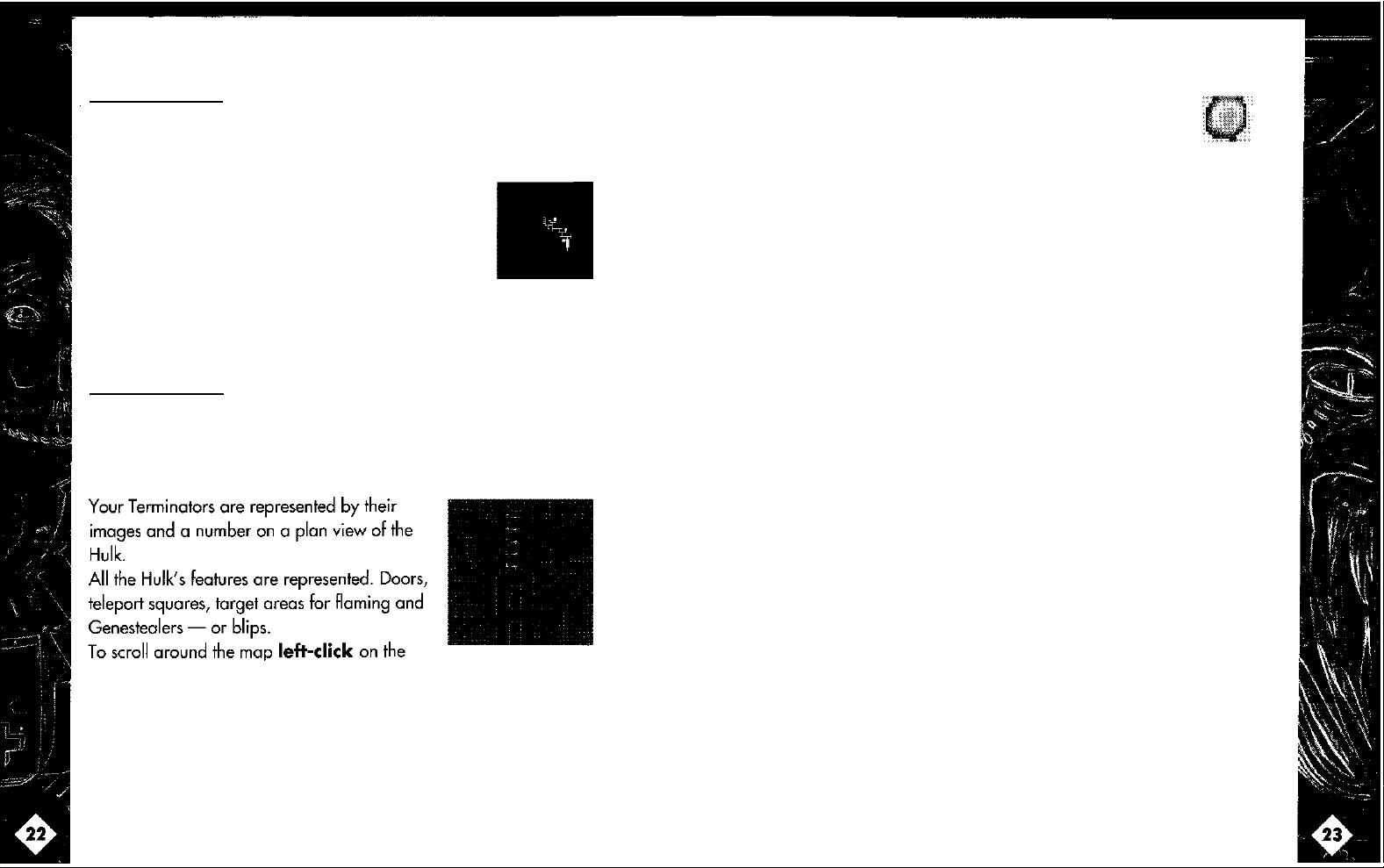
Strategic Map
This is the only mop that shows the Hulk in its entirety. The map is
useful when planning ahead because it gives the whole picture.
Terminators show up as grey and Genestealers as red.
In some missions the Hulk may not hove been scanned
correctly. A full layout of the Hulk is not displayed on
the Strategic or Planning Map. As the Terminators
explore the corridors more of the Hulk becomes visible
on the maps.
Right-click on
the mop to go to the View Screens.
Blips
The Detail Map is really a scan of the Hulk. Because
the scan is being performed from outside the hull of the
ship it is inaccurate and is only able to display
Genestealer has been detected. A blip is the radar image of a
detected
A single blip con hide 1 to 6 Genestealers. They should be
approached with caution. Only when you are close does the blip
reveal what it hos been hiding.
life-form.
a
blip where a
Giving Orders
Planning Map
This is where you construct and plan all your commands. Because
the mop gives you the ability to see what’s around corners it is
tool you should often use.
borders around the mop or use the
you wont to see
Map.
Right-click on
view a specific area within the Hulk by holding down the left mouse
button and dragging the purple box.
a
specific area
the mop to go to the View Screens. You may also
cursor
left-click
keys.
Alternatively if
the area on the Strategic
a
To effectively play Space Hulk you need to give orders at the
Planning screen.
Because of the speed of the game it is near impossible to control
whole squad of Terminators, in real time, using the View Monitors.
The Planning Screen gives you the ability to assign movement
orders to your
An order usually follows this process:
Choose Terminator
Moving
To select a Terminator
Planning Mop or line in the Squad Roster. Alternatively you can
press the corresponding function key on the keyboard.
instance, Terminator 3 would be chosen by pressing F3.
The Terminator’s symbol flashes.
The default movement type is with Over-watch. If you want to select
movement without Overwatch then
q
Terminator
squad.
-
Choose Commend- Choose Destination
left-click
on the Terminator’s symbol on the
left-click on the
Move icon.
a
For
Page 12
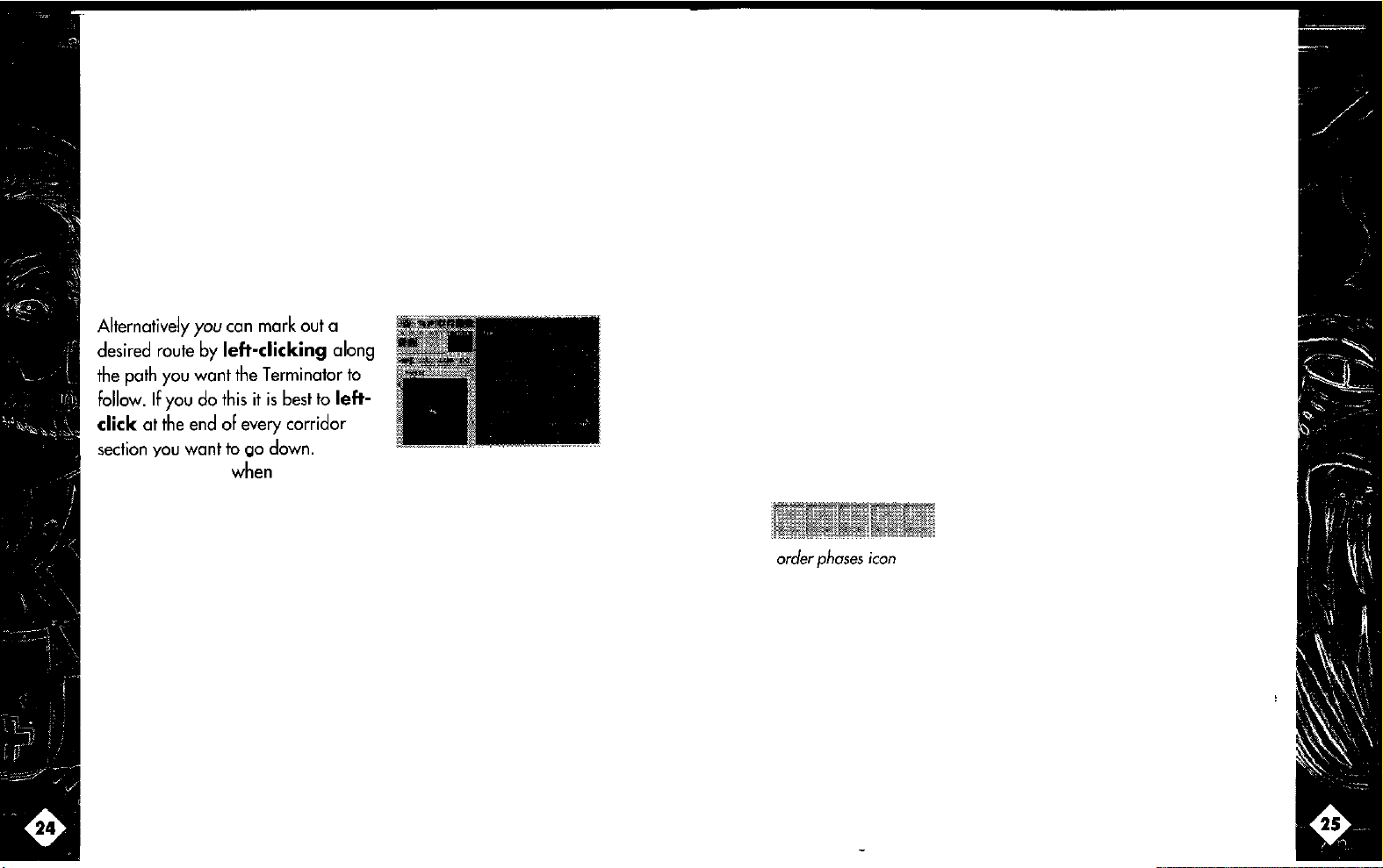
It is important to note that
defaults into
and facing a wall, turns to face an open space.
Now
left-click
A line of red arrows appears marking out the shortest route from
the Primary Terminator to the destination you hove chosen.
Note:
When selecting a destination there moy be a Terminator in
the square you wish to choose. If you find that clicking with the
mouse results in the Terminator being selected, use the
Note:
mouse uses up one of the five order phases.
After planning a move you can finish the process by
on the ‘Go’ Command icon, selecting another Terminator or
switching to Real Time.
Overwatch.
on the square you want the Terminator to move to.
Be careful
a
Terminator who has not been moved,
Also, a Terminator who is in
using this method as every click of the
Overwatch
TAB
key.
left-clicking
In the squad roster an arrow appears next to the Terminators you
hove selected.
Use the Command Icons to plan an order. The selected Terminators
all follow the route.
You
can
order all the Terminators in one squad to follow the some
movement.
Turning
Because the program automatically adds a turn when you select
route that includes a corner it is not always necessary to add them
to the command.
The Turn command is used in situations when you need to face
Genestealer or can’t handle turning the Terminator yourself in the
View Screen.
Depending on the direction you want to turn,
click
on the Turn icon. The command is then added to the Order
Phases.
left-click or
a
a
right-
Duplicating an Order
There are times when you want more than one Terminator to carry
out the same order.
Select
a
Terminator. Be sure he is at the front of the group you want
to move.
Hold down the
number in the Squad Roster or press
he is Terminator 3 you would press
Shift
key and click on the other Terminator’s
F1
to
F10
on the keyboard (if
F3).
Using weapons
The Terminators usually carry two weapons. A long-range weapon
such as a Storm Bolter, and a Close Range weapon such as a
Power Glove.
Close Range weapons are used against Genestealers when they are
face to face with the Terminator. You have no control over their use.
If
a
close combat situation arises the program determines whether
or not to use the Close Range weapon.
The Planning screen lets you fire weapons at a specific square. To
find out what squares you
the Planning Screen.
can
target use the Range of Fire icon at
Page 13
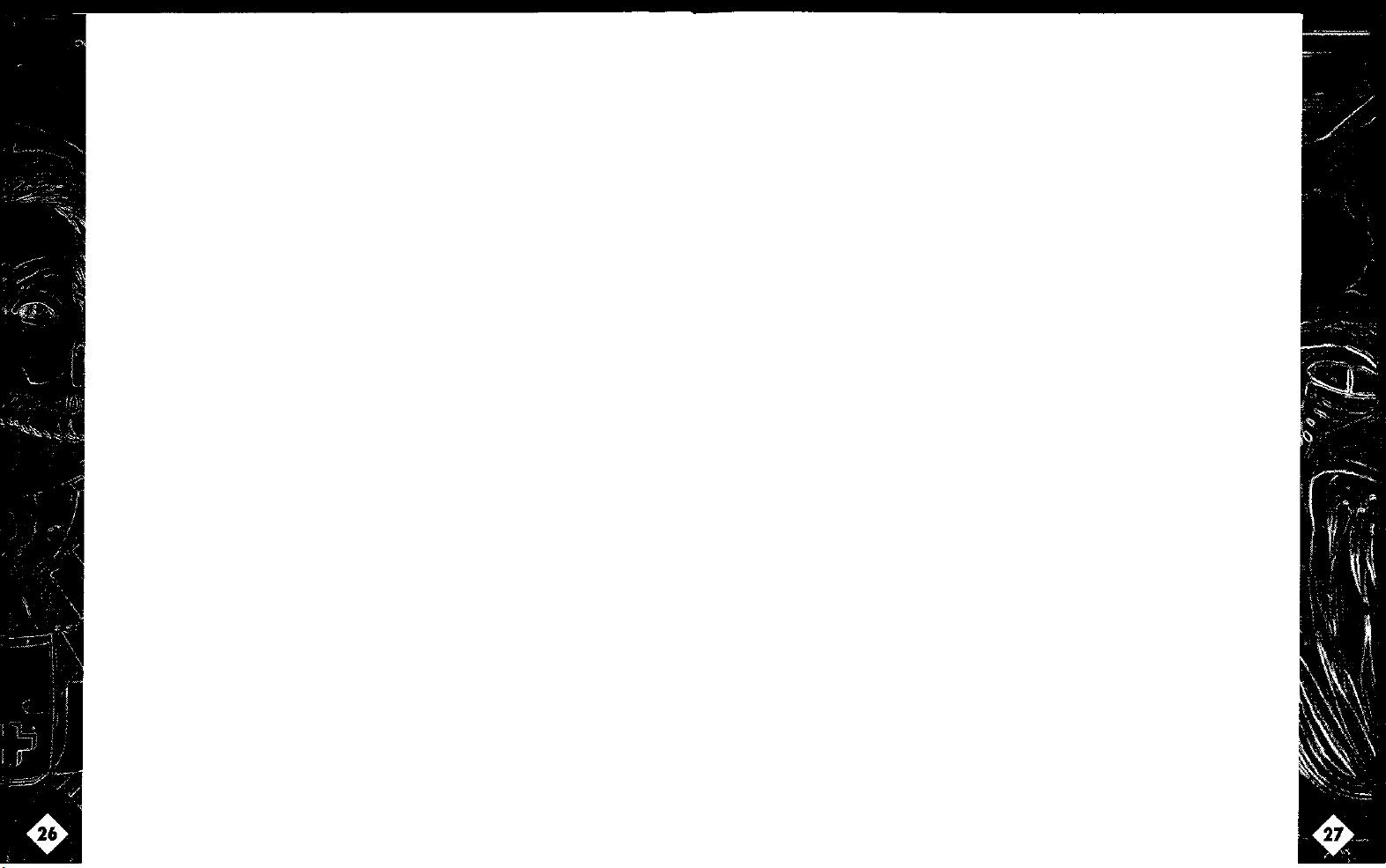
To fire weapon 1,
the
area
on the Planning Map that you want to use the weapon
(you must have line of sight to that area). A cross-hair symbol
appears on the mop and the Fire Weapon icon appears in the
Order Phases.
Some weapons have special effects which are classed as weapon 2.
To
use a
For more information on weapon special effects, see Weapon
Descriptions.
special feature just
left-click on
right-click on
the Fire Weapon icon.
the Fire Weapon icon.
left-click
on
Opening/Closing doors
The program automatically opens
that passes through one.
Use the Open/Close door command in situations when you need to
pause outside
Open command.
To open,
a door.
To
close, right-click on
on a door.
Remember that Terminators moving in Overwatch see closed doors
as
threats. They stop moving and shoot the door until it is destroyed.
Note:
activate the teleport device the door must be closed.
on the door frame to close the door.
a
door before opening it, demanding
left-click on
Sometimes your point of departure is a teleport square. To
the Open/Close icon and then
a
door when you select a route
a
separate
left-click on
the Open/Close icon and then
Right-click
left-click
Game
lesson number 1 -
Terminators.
Stay hidden until you’re sure you
committing your squad to on order look at the distances involved. if
there are blips near the point of destination or in an adjoining
room, the chances are a Genestealer is upon you before you know
what’s happening.
lesson number 2 -
Genestealers have the habit of finding the lone Terminator you’ve
sent off to find something. It’s always
Genestealer entrances covered before going ahead with the mission.
This prevents single Genestealers going off in search of prey.
lesson number 3 -
Staying in one place for too long gets you into trouble. The
Genestealers start to arrive in large numbers and very soon you
over-run. Concentrate on your mission objectives and get the job done.
Lesson number 4 -
Having all of your Terminators standing in Overwatch waiting for
the next Genestealer to arrive does not guarantee you success.
Terminators often find their shells ricochet off the hard Genestealer’s
skin -there is no substitute for you taking control of one (as the
Primary Terminator) and firing the shots yourself.
Tac
tics
Genestealers
Genestealers
Don’t hang around.
Do not rely on Overwatch.
move
faster than
can
destroy your target. Before
aren’t stupid.
a
good
move
to have all
are
For
a
list of controls that
Keyboard Commands.
can
be entered using the Keyboard, see
Page 14

lesson number 5 - Stay close.
Because the Genestealers usually outnumber your squad it is best to
remain in a group. Provide cover to any movements
Genestealers ore intelligent enough to hide behind corners if
stream of Bolter shells ore shooting down the corridor - use this to
your
advantage.
!
lesson number 6
~
A number of the mission
~
weapon to finish the job with. In missions like this it is vital that you
guard ony Terminators that cart-y important weapons or items.
lesson number 7
-
Protect your assets.
objectives
Inspiration grows from the barrel of a gun.
-
rely on you having a specific
of
your squad.
a
Close Combat Weapons
Lightning Claws
Lightning Claws ore bladed gloves which hove been
designed purely with destruction in mind. Bristling with
power from on onboard generotor they con make short work
of even the toughest Genestealers. As the Claw’s mechanism covers
much of both arms, Terminators carrying Lightning Claws have no
secondary weapon.
Power Glove
The outer shielding of the Power Glove hides a complex
hydraulic power unit which enables the glove to break
through the toughest door
-
or Genestealer skull.
Weapon Descriptions
Weapon Abbreviations
Power Glove PG
Assault Cannon AC
Storm Bolter
Heavy
Lightning Claws
Thunder
Storm Shield
Power Sword PS
Chain
Flamer
H a m m e r
Fist
SB
FL
LC
TH
SS
CF
Chain Fist
Used to rip doors and bulkheads apart the Chain Fist can
also be used to good effect on Genestealers
them to a bloody pulp in a short time. The arm attachment is
basically a Power Glove with a built-in heavy chainsword. The
energy that drives the chain comes from a power field within the
glove and is so great that the chain con be used to rip through bulk
heads.
Although heavy and unwieldy the Chain Fist con be used in such
way that it becomes a force to be reckoned with in close combat.
-
reducing
a
Thunder Hammer & Storm Shield
This is a huge war-hammer with the ability to create a
surge of energy so great it could cause solid objects to
explode.
Page 15

Constructed around a power generator, the Thunder Hammer can
also, at the Terminators command, self-destruct. The generator
surges with energy and explodes, causing everything in the
adjacent area to vaporize
A Terminator who is equipped with a Thunder Hammer always has
a Storm Shield as weapon two.
Simultaneously clicking the left and
the Thunder Hammer’s generator exploding, causing vast damage
to the surrounding area. Using this effect kills the Terminator
equipped with the weapon and any others in range.
The Storm Shield rests on the left arm and draws its defensive
energy from the generators within the Terminator suit. Shaped like a
cross, it glows as the power sheaths the metal surface.
Although the Shield has no offensive capabilities a Terminator
equipped with such a device stands a far better chance of surviving
a Genestealer hand attack.
-
including the Terminator,
right
mouse
buttons results in
Power Sword
Power Swords are extremely effective close combat
weapons. The energy field which covers the blade allows
the sword to cut through most armor. The sword is
adept at slicing through the chitinous skin of Genestealers.
particularly
Long Range Weapons
Storm Bolter
The main armament of the Terminator is the Storm Bolter.
The bolter shells fired by the weapon are large rocket
propelled shells that explode after entering the target.
The Storm Bolter has unlimited ammunition. However, in heated
engagements it has a tendency to jam.
Assault Cannon
The Assault Cannon is a multi-barreled gun which fires
explosive tipped ammunition in
Because of its awesome fire rate it is an invaluable weapo
fending off ravening Genestealer attacks. The Cannon’s ability to
rarely miss is best used when exploring long corridors, providing
cover and valuable “Genestealer free” time to the movements of
your squad.
Ammunition is the only limiting factor-you are only given enough
for ten bursts. in some missions ammunition reloads can be found. If
you come across some lost ammunition move into the adjacent
square and
Pressing and holding the
Cannon discharging all its ammunition in one destructive burst.
right-click
to pick it up.
50
left mouse
round bursts.
button results in the Assault
Heavy Flamer
A large proportion of the Space Hulks you encounter are
infested with the Genestealer brood. The fiery inferno
caused by a Heavy Flamer is one of the best methods of
eliminating their foul kind.
Used as an offensive weapon, the Flamer can be very effective at
providing cover. This is due to its long range and the area of
destruction which can be achieved if targeted correctly. The area of
effect is based on the size of the room. The flamer is capable of
covering a 3 by 3 square area, but this area may be reduced if the
flame is dropped in a narrow corridor.
The Flamer has enough fuel for six shots. Simultaneously clicking
the
left
and
right
mouse buttons results in the Flamer exploding
and burning a large area. Using this effect kills the Terminator
equipped with the weapon and any others in range.
Page 16

Keyboard Commands
F1 - F10
F
Cursor Keys
P
SHIFT (hold down)
T
SHIFT-Q (only in
pre-mission screens)
SPACE BAR
Select Terminator
Real
Switch between Freeze Time &
Scroll view or control Primary Terminator
Pause
Link/Duplicates orders. Select Terminators
while holding SHIFT key
Quit Mission
Quit to DOS
Swap squads (two squad mission only)
time
Artist’s Biography
Nick Wilson
I have now been writing computer games for ten years, the last five
of which have been for Electronic Arts. Space Hulk has taken the
last one and a half of those ten years. It has been the largest project
I have undertaken, but judging by the final result it is also the one I
am most pleased with. Even after many hard months programming,
bug-Fixing (I hope I have got rid of them all!) and testing, I still get a
‘kick’ from playing it
though I taught them how to move!
I owe thanks to many people for their invaluable help during the
development of Space Hulk. Firstly, to Electronic Arts for not only
initiating
ran smoothly from start to finish. Next, the graphic artists, Andy
and Tim, who have given the game just the right sort of creepy
atmosphere it needs. Thanks
some great sound effects and tunes. Many thanks must also go to
Games Workshop themselves for providing so much Space Hulk
related material for
awkward questions about the finer aspects of Warhammer 40K
culture!
the whole project, but also for ensuring the development
-
and the Genestealers still catch me out even
too
to Jason, who has come up with
us to
work with - and for answering all
our
Finally, in recognition of her encouragement and support for me
throughout, I would like to dedicate this project to Kate.
Page 17

Andy Jones (The
My first games were arcade conversions, such as Out Run on the
Amstrad CPC. Now I prefer to work on original products as they
hold more of a challenge for an artist. With Space Hulk I was given
quite a bit of freedom with the design. Obviously the Space
Marines and Genestealers had to look right, but when it came to
the Hulk interiors the only limitations were technical. The idea of
ray-tracing the Hulks come up quite early on in the project. Initially,
Electronic Arts weren’t too keen on the idea and Nick was far from
convinced that it would work. We stuck with it and worked out
system for getting the rendered frames into the game that meant the
computers did most of the work. The difference it made was
fantastic;
instead of two weeks!
I hove been married to Paula for 18 months and we live in S.E.
London, just outside Croydon. Our lives are run by two cats, Leggo
(it’s what you shout when you pick her up!) and Bonnie, who are
typical of the species and do whatever they wont, when they want.
On the rare occasions I’m not sat in front of
my face with Pizza Express and watch a movie. When I have time
to read it’s usually lain Banks or Douglas Adams. Banks because he
has one bizarre imagination and Adams because he makes me
laugh...
Finally, thanks go to the following people.....
Everyone ot EA for giving me the chance to do the project. Nick
and Kevin for listening to my ideas about ray-tracing. Chris
Hubbard. Steve
Hendry at Amigo Swopshop. Henri and Yuri at Alternative Image.
Vessa at Realsoft, for being
You, for buying not copying the game.
Most of all I’d like to thank Paula for putting up with it all...
a
Wrong
Side Of Infinity)
a
new set of walls could be in the game in 12 hours
a
monitor I like to stuff
Iles.
Chris Perigo, for all the help with Real-3D. Jim
a
genius.
Tim White
Tim is best known for his cover paintings that adorn the fronts of
science fiction and fantasy books. His illustrations can also be found
on computer game boxes (The Killing Game Show, Amnios,
Leander, Obitus and others), video covers, posters, cards and a
variety of rather tasteful magazines. His work has been the subject
of television documentaries both in this country and abroad. Two
books of his paintings are currently in print: ‘The Science Fiction
and Fantasy World of Tim White’ and “Chiaroscuro’, both
published by Dragon’s World/Paper Tiger
far as Space Hulk is concerned, Tim
introduction artwork and all the still artwork within the game.
Original Board Game Design: Richard Halliwell, Games Workshop Studio
Design: Nick Wilson, Kevin
Programming: Nick Wilson
Pixel Artwork: Tim White, Andy Jones
Additional Artwork: Mark Jones, Jon Law
Sound & Music: Jason A.S. Whitely
Producer: Kevin Shrapnell
Product Manager: Andrew
Product Testing: Chris Johnson, Scott Probin, Nick Goldsworthy, David
Bowry
(UK);
Bryan Beckstrand
Voice Oven:
Qualify Assurance: Richard Gallagher (UK];
(US)
Documentation:
Cover Artwork: Dave Gallagher
Package Art Direction: Nancy Fong (US)
Technical Specialist:
Jervis
Chive Downie
Shrapnel1
Corcoran
Johnson, David
Colin
McLaughlan
(EA) and Andy Jones (GW)
(UK); Rick Lucas (US)
(US)
Luoto
and David
-
no plug intended! As
was
responsible for the
Terrence
Luoto
Chin, Michael Yasko
(UK)
fantastic
I
Page 18

Problems With The Game?
If you are having a problem installing or playing the game, we
wont to help. First, please make sure you have read the installation
and start-up section of the manual thoroughly, and make sure you
have at least 8.5 megabytes free on your hard drive. If you have
followed the directions in the documentation, and are still having
trouble installing or operating the software, here are some hints that
might help solve the problem. Before attempting any of the
following suggestions, please make sure you ore familiar with the
DOS commands being used. Consult your DOS manual for more
1.
To create a DOS disk you will need a blank disk the same
size as your A: drive.
2.
Type C: and press Enter.
3.
Place the blank disk into drive A:
Type FORMAT A: /s and press Enter. Note: If you are
4.
fo;;;:;l;fEird,:
5.25 inch low density disk: FORMAT A: /s /n:9 /t:40
3.5 inch low density disk: FORMAT A: /s /n:9 /t:80
You will be prompted to insert a blank disk into drive A. Do so if
you
haven’t. Press the Enter
disks on a high density drive, use
key
when you are
ready.
TSRs/Device
TSR stands for Terminate Stay Resident. A TSR is
automatically executes itself when you start up your computer from
a
hard drive. They are generally installed in your
Device Drivers and DOS shells are also loaded automatically. They
are usually installed in your config.sys file.
These
take up valuable memory the game may need, and it is generally
recommended that you not run any such programs, device drivers,
or shells when attempting to install or play a game.
Drivers/DOS shells
a
program that
autoexec.bat
TSRs
or Device Drivers sometimes interfere with games, or
file.
DOS Boot Disk
If you are having trouble installing, experiencing unusual lockups,
or other problems that do not appear normal, we suggest you try
starting up your system with a DOS Boot disk. Here are the steps for
creating
a
DOS boot disk. Please follow these steps exactly.
5.
Once the disk is finished formatting you will be asked
whether you wish to format another or not. Answer N and
press Enter.
6.
You now have a DOS boot disk.
Freeing Up Additional Memory Using the DOS Boot
Disk
Users WITHOUT a memory manager: It is not possible to free up
much more base memory without using a memory manager, which
allows one to access Expanded Memory (EMS) or Extended Memory
(XMS). Most memory ambitious games require Expanded Memory
(EMS] while Windows usually uses Extended Memory (XMS).
Users with MS DOS 5: Rather than change your permanent system
software configuration, you can use the Boot Disk and the EMM386
memory manager software included with MS DOS 5.0 to
temporarily free up available memory.
Page 19

Read This Section Completely Before You Begin
To configure the Boot Disk to free up OVER 61 OK of available base
memory and to set up Expanded Memory (EMS):
<PATH> is the directory in which your mouse driver is
located, usually C:\, C:\MOUSE, C:\DOS or
C:\WlNDOWS.
Back up your CONFIG.SYS and AUTOEXECBAT files
before editing them so that you con return to the originals if
you hove any problems. To back up the files type “COPY
C:\CONFIG.SYS C:\CONFIG.BAK” and press the ENTER
key, then type “COPY C:\AUTOEXEC.BAT
C:\AUTOEXEC.BAK” and press the ENTER key.
Copy the CONFIG.SYS and AUTOEXECBAT files from the
root directory (C:\) on your hard drive to the root directory
(A:\) on the Boot Disk that you hove just created.
Example: At the
C:>
prompt, type “COPY C:\CONFIG.SYS
A:\” and then press the ENTER key. To copy the
AUTOEXEC.BAT file, type “COPY C:\AUTOEXEC.BAT
A:\” and then press the ENTER key.
Open the copy of the AUTOEXEC.BAT file using the EDIT
program from MS DOS 5.0:
i. Type “CD\DOS” and then press the ENTER key.
ii. Type “EDIT A:\AUTOEXEC.BAT” and press the ENTER
key.
From the Boot Disk copy of the AUTOEXEC.BAT file, delete
all lines, except the following:
PROMPT $P$G
<PATH>MOUSE.COM
Example: C:\DOS\MOUSE.COM
If
you have a line that begins, “Path=C:\ . ..” then you can
leave it also.
NOTE: Your mouse line may be different if you ore NOT
using the MOUSE.COM mouse driver. Do not change this
line if it looks different. Drivers that hove
a
.SYS extension
will be loaded through the CONFIG.SYS file and you
should leave that line there when you ore editing that file.
you hove other questions about loading your particular
mouse driver, consult your mouse or DOS manuals.
Save the edited AUTOEXEC.BAT file and open the Boot
5
Disk copy of the
CONFIG.SYS
To save, press
the
“s”
key.
file
from within EDIT.
Alt-F
to bring down the File menu and press
To open, press Alt-F, press the “0” key and then type
“A:\CONFIG.SYS” and press the ENTER key.
While still in EDIT, delete all lines from the Boot Disk copy
6
of the CONFIG.SYS file EXCEPT the following:
DEVICE=C:\DOS\HIMEM.SYS
DEVICE=C:\DOS\EMM386.EXE 260
DOS=HIGH.UMB
If
Page 20

If you need to talk to someone immediately, call us at (415) 5722787 Monday though Friday between 8:30 am and
Time. Please have the above information ready when
will help us answer your question in the shortest possible time.
If you live outside of the United States, you con contact one of our
other offices.
In the United Kingdom, contact: Electronic Arts Limited,
P.O. Box 835, Slough St3 8XU, UK.
Phone (753) 546465.
In Australia and New Zealand, contact: Electronic Arts Pty. Limited,
P.O. Box 539, Ashmore City, Queensland 4214, Australia.
Phone: (075) 91 l-388
4:30
pm, Pacific
you
call: This
Warranty Claims
To
make a warranty
product to the point of purchase, accompanied by proof of purchase, your
name,
your
return address, and a statement of the defect.
disk(s) to us ot the above address within
copy of the
statement of the defect.
repair or replace the product and return it to you
issue you with a credit
To
replace defective media after the
send the original disk(s) to the above address.
defect, your name, your return address, and a check or money order for
claim under this limited warranty, please return the
OR send
90
days
of purchase. Include
doted purchase receipt, your name, your return address, and
EA
or its authorized
equal
to the purchase price.
90-day
dealer
will, at our option,
(postage
warranty period has expired,
prepaid) or
Enclose a statement
the
a
of the
a
$7.50.
The foregoing states the purchaser’s sole and exclusive remedy for any
breach of warranty with respect to the software product.
NEED A HINT? CALL
1-900-288-HINT
1-900-288-4468
24 Hours a day, 7
95c
for the first minute,
sure
18, be
to get a parent’s permission before calling. Hotline requires a
days a
75c
week!
for
each
additional minute. If you ore under
Touch-Tone telephone and is only available in the US. Call length
determined by user; overage length is four minutes. Messages subject to
change without notice.
limited Warranty
Electronic
software product, for a period of ninety
purchase (the
media and the user documentation
workmanship.
Arts (“EA”) warrants to the original purchaser of
(90)
days
from the dote of original
‘Warranty Period”),
that under normal use, the magnetic
ore free from defects in
the
computer
materials
ond
Limitations
THIS WARRANTY IS IN LIEU OF ALL OTHER WARRANTIES AND NO
CLAIMS
OTHER REPRESENTATIONS OR
BINDING ON OR OBLIGATE ELECTRONIC ARTS. ANY
OF ANY NATURE SHALL BE
IMPLIED
WARRANTIES APPLICABLE TO THIS SOFTWARE PRODUCT, INCLUDING
WARRANTIES OF MERCHANTABILITY AND FITNESS FOR A PARTICULAR
PERIOD DESCRIBED
PURPOSE, ARE LIMITED TO THE NINETY (90)
DAY
ABOVE. IN NO EVENT WILL ELECTRONIC ARTS BE LIABLE FOR ANY
SPECIAL, INCIDENTAL, OR CONSEQUENTIAL DAMAGES RESULTING
FROM POSSESSION, USE, OR MALFUNCTION OF THIS ELECTRONIC
ARTS SOFTWARE PRODUCT.
Some
states do not allow limitations as to how long on implied warranty
lasts
and/or exclusions or limitations of incidental or consequential
domoges so the above limitations and/or exclusions of liability may not
apply to you. This
have other rights which
warranty
vary
gives you specific rights, ond you moy also
from state to state.
Page 21

The World of Space
Hulk - MISSIONS
Contents
The
Imperium .......................................................................
The Dark Age of Technology ................................................
The Age of Strife &The Rebirth of Man
The Emperor
Space Hulks ..........................................................................
The GenestealersTM
Reproduction
Genestealers and Technology.. .............................................
The Conquest of Planets.. .....................................................
The
legion
The Terminators ................................................................
The Basic Tutorials
The Advanced Tutorials..
Space Hulk Originals
One
Squad Missions .........................................................
Two Squad Missions
Deathwing Campaign
.......................................................................
..............................................................
..................................................................... .7
Astartes
.........................................................
............................................................
..................................................
........................................................
.........................................................
.....................................................
.................................
2
3
4
4
5
6
8
9
10
12
14
16
20
24
27
30
Page 22

The Imperium
The
Imperium of
foundation
A phenomenal
travel
astronomical distances in short periods of time. The
importance
exaggerated. Whereas it once took centuries for human spacecraft
to travel
to Sol’s closest neighboring star, the same distance could
suddenly
The
time
be
in interstellar
with
new
Large-scale
results
quickly as
encountered aliens - many of whom had imperialistic designs of
their own. With grim inevitability, the first of many Alien Wars
flared up
galactic
be covered in just a few hours.
ability to cover enormous distances in negligible amounts of
led directly to a massive program of exploration that came to
known as the great expansion. Free from the limitations of time
great determination. It wasn’t long before humans found rich
worlds -worlds suitable for human habitation.
of man’s drive towards the stars. The other was war. AS
humans discovered habitable planets, they also
between human and non-human empires. The pattern for
strife
man
has existed for 10,000 years, but its
can be attributed to
breakthrough, the warp drive allowed spacecraft to
of this invention in human imperialism cannot be
travel, humanity began to explore the vast universe
colonization of planets was just one of the predictable
was
set.
a
single invention: the warp drive.
The Dark Age of Technology
The Great Expansion brought new wealth, new ideas and new
arrogance. The machines of travel and conquest achieved incredible
levels of sophistication and were, to the masses of people who benefited
from them, nothing short of awe inspiring. Science, gravely
misunderstood by the ignorant, came to be revered as God.
The end of this Age of Technology was heralded by the sudden
appearance of psykers
telekinesis. What caused certain individuals to suddenly develop psionic
powers has never been precisely determined, but within a few centuries
psykers were recorded on almost every planet populated by man. At first,
public reaction to the psyker phenomenon was mixed. On many planets,
psykers were persecuted
unfortunate enough to be caught by fearful and ignorant
burned at the stake in what were modern-day witch hunts.
On more civilized planets, psykers were protected. Some governments
even attempted to nurture the understanding and development of psyker
powers. In a series of bold attempts to harness the powers of the mind,
psykers on openly tolerant worlds were allowed to explore and
experiment with their new found skills.
The uncontrolled experimentation with psyker powers proved to man’s
greatest folly. Ignorant of the forces with which they meddled, novice
psykers opened the galaxy to invasion by extra-dimensional creatures.
Daemons
galaxy through the unprotected minds of the psykers. Soon monsters of
every description were walking the surface of thousands of worlds,
senselessly destroying cities and civilization. Hostile alien empires took
advantage of man’s crisis and attacked savagely, attempting to regain
lost territories and resources. The Age of Strife was born.
-
fell creatures of the warp,
-
humans with psionic powers such as
as
abominations or freaks of nature - those
masses
born
of Chaos - swept into the
were
Page 23

The Age of Strife & The Rebirth of Man
For more
nation bottled nation and planet fought planet. Men fought bitterly
with Daemons, aliens, and with each other. Only the worlds where
psykers were rigorously suppressed survived intact.
Fortunately, grwt heroes often arise in the moments of greatest
peril. The Age of Strife brought forth one such
would eventually become Emperor of Human Space. A shrewd
diplomat, he gathered the loose fragments of humanity into
empire. He conquered those who would not join forces with him
and reclaimed whole worlds lost to aliens. He’s also the strongest
psyker that galaxy has ever seen - it
finally drove the Daemons back into the warp.
The Emperor
The Emperor still reigns after 10,000 years. As an immortal, he has
ruled for
from the great threats of the universe, and sacrificing himself for the
future of the race. Only the Emperor’s strength, will, and
intelligence have held the Imperium intact and allowed it to flourish
through the centuries of strife and discord
that humanity owes its existence.
than
millenia,
5,000
years, humanity
ordering the lives of men, protecting humanity
was
wracked with
man
was
the Emperor himself that
-
it is to the Emperor
-the
war as
man
who
a
single
Space Hulks
The largest and most advanced human civilization ever, the
Imperium encompasses millions of stars and planets. Each human
colony in this vast galactic realm is on island in
separated from its neighbors by thousands of light-yews of space
and connected to the Imperium only by fleets of spacecraft,
The vessels that form the infrastructure of the Imperium use warp
space ,
own ‘real’ space. The two universes
-ore intimately connected. For every point in our space, there’s
corresponding location in warp space. Warp space, however, is
not on exact duplicate of our universe. Two points that, in our
reality, ore tens of thousands of light
separated by a few miles in warp space. Thus it’s possible for
suitably equipped ship to enter warp space through a warp gate,
travel for few a hours, and re-emerge in our space millions of miles
from the ship’s departure point.
Warp space allows
light
without this alternate universe - protecting and administering such
a
colossal empire would be impossible if ships could only travel
through real space at sub-light speed. But warp travel is not without
its dangers. Warp space is filled with cross-currents, eddies and
whirlpools of power. Some ships disappear without
emerge centuries later or millions of miles from their intended
destination.
a
separate and complete universe that exists alongside our
-
real space and warp space
years
a
spacecraft to travel hundred of thousands of
years
in only a few hours. The Imperium would not exist
a sea
of emptiness,
apart might be
a
trace, only to
a
a
Page 24

Some vessels become locked in strange currents of the warp,
emerging in real space from time to time, only to be helplessly
sucked bock into the void. They have no control over their
destination and may travel in the warp for centuries. Often these
ships ore still manned with living crew
the void. Often these beings will scavenge the wrecks of other
spacecraft, joining the
increase
conglomerations of space junk con become,
accumulation, monstrosities
Humans call these lumbering ships space
with well-deserved suspicion. For
ship with priceless treasures from the post-or it con be
harbinger of evil., the home of treacherous alien beings.
living
space
remains
or
fashion
to their own vessel in order to
an
-several
-
lost beings, prisoners of
escape
vessel. These shoddy
after
centuries of
miles long as well as wide.
Hulks
and regard them
a
space Hulk con be a derelict
a
The Genestealers
Savage eyes burning in the dark. Four arm-like appendages to
grasp and
biological
knows neither the tingle
Like all
survive and multiply-but the
race is totally unique among known lifeforms. What sets these
horrific creatures apart from other highly evolved organisms?
tear. A horror of teeth and
perfection
living
-- an intelligent, ruthless killing machine that
of
fear nor the pain of remorse.
organisms,
the
Genestealers
means
claws.
The
Genestealer
have simple goals-to
by which they further their
is
a
Reproduction
The most conspicuous characteristic of Genestealers is their means
of reproduction. Genestealers don’t mote - there ore no moles or
females among their numbers. Instead, Genestealers reproduce by
infecting other races with their genetic material.
Using
a
powerful hypnotic gaze, a Genesteoler paralyses ik victim
in much the some
Once the victim is psychologically dominated, the Genestealer
deposik on egg in the victim via
oviposters, or egg-layers.
victim’s oral cavity in a hideous parody of a kiss, piercing the
victim’s tissue and depositing on egg. After the victim is infected ,
he or she is released.
Whether as a result of the
product of the egg’s hormonal secretion, the victim has no memory
of the implantation -the entire episode is remembered only as
nightmare of fear and burning eyes. A subtle psychic link is
established between the Genesteoler and the victim. The
Genestealer con influence the victim’s thoughts and actions without
the victim’s knowledge. The Genestealer uses this power to give its
victim one overwhelming desire: to mate and hove children.
Driven by powerful subconscious urges, the victim proceeds to
reproduce with his or her own kind. Because of the damage to the
victim’s genetic material, the children will be hybrids: part victim
race, port Genestealer. Until the fourth generation, the hybrids are
sterile, procreating only by the Genestealer method.
way
that a snake terrifies its prey into immobility.
a
long, supple tongue lined with
The Genestealer inserts its tongue into the
Genestealer’s
hypnotic
gaze
or as a by-
a
Page 25

The first generation hybrid closely resembles a purestrain
Genestealer. From birth - if not before - it has the Genestealer’s
strong psychic ability. The offspring’s psychological influence,
together with the parents innate paternal/ maternal instincts, blinds
the parents
the young hybrid, and will go to great lengths to protect it from harm.
When the first generation hybrid matures, it seeks to infect others,
who in turn produce second generation hybrids. With each passing
generation, the hybrids look more and more like their parent race,
and less and less like Genestealers. By about the fourth generation,
they are all but indistinguishable from purestrain members of the
victim race, to the extent that they ore able to mate in the same
fashion
children will be hybrids, some purestrain members of the victim
race, and others purestrain Genesealers. All of the descendants of a
purestrain Genestealers tend to naturally band together into an
extended ‘family’, usually under the control of the original
Genestealer itself.
to
the child’s true monstrosity. They nurture and cherish
as
uninfected members of their species. Some of their
Genestealers & Technology
Despite being equipped with hands, purestrain Genestealers are not
tool-users - they build nothing for themselves. Their sophisticated
and subtle brains, which allow them to infiltrate and psychically
dominate other species, are quite incapable of understanding the
complexities of the lever or wheel
matter. When they fight, they fight as animals, using their bare
teeth and claws to tear their opponents to bits.
-
or the spear or gun, for that
The hybrid generations are different. While First generation
Genestealers are almost as limited technologically
forebears, later generations are capable of understanding and
using technology. A third or fourth generation of Genestealer can
build and operate sophisticated equipment, and it con wield
weapons. But even the later hybrids ore not technological
innovators
parents. If their parents lack sophisticated manipulatory digits, so
will the hybrids; if the victim race never achieved spaceflight, the
hybrids are unlikely to do so.
-
they
are
limited by the capabilities of the host
as
their
The Conquest of Planets
Ill-equipped to build and operate their own spacecraft, the
Genestealers travel aimlessly in massive space Hulks, waiting to be
‘discovered’ by humans or aliens. Genestealers are incredibly
hardy and extraordinarily long-lived -they con endure centuries
of isolation in warp space, patiently waiting for a single encounter
with an unwary victim species. Once an individual Genestealer
infects
a
victim, they establish a coven on the host’s home world.
There they increase their numbers, taking great pains to avoid
detection. After fourth generation hybrids have matured, they leave
the planet as merchants, diplomats, traders and even soldiers in the
Imperium. Thus they spread their covens to new planets.
Page 26

The Legiones Astartes
200
years after the Age of Strife the forces of Earth had cawed out
on Empire that stretched almost half
vast broadening of the Imperium
The Legion Astartes (Space Marines) ore attributed with being
largely responsible for the victorious wars that put the Imperium on
the Galactic map during the time of The First Crusade.
The millenium directly prior to the beginning of the Crusade sow
vast research and development project start. During the volatile
warp storms that hod plagued Earth in the Age of Strife, superbly
equipped laboratories were constructed under the surface of the
planet. These laboratories, once finished, were turned over to the
Adeptus Mechanicus who had orders from the Emperor to bioengineer
-
unflinching. These new warriors were organized into their own
units, known as Chapters.
a
fighting force so deadly that nothing could be its equal
an elite group of soldiers who’s strength and loyalty were
way
across the galaxy. This
was
known as The First Crusade.
a
The Chapters continue through the collection of
only as gene seed. Without gene seed
progenoid gland (phase 18 implant) exists solely for this purpose.
After implantation the organ absorbs hormonal stimuli and genetic
materials from the other implants. When mature, each gland
contains
the recipient Marine. The glands con be removed any time after
maturity. The progenoid must then be corefully prepared and the
gene seeds stored. When the need arises the gene seeds ore
cultured and form
continues.
The whole ethos that surrounds the Space Marines stem from the
Chapters in which they ore organized. Distinctive names, armor
and insignia abound, fellow Space Marines ore known as Brothers
and loyalty to the honor of the Chapter is of the utmost importance.
The whole unit operates with
instruct Marines in the way of the Chapter, ceremonies and rituals
ore
must immerse themselves in the ancient teachings of the Chapter.
a
single gene seed for
a
new,
a
regular occurrence, the idea being that the Space Marines
each
specialised
a
kind of religious zeal. Chaplains
a
Chapter has no future. The
organ that has been added to
implant. And so the cycle
a
product known
In the beginning, the recruits were implanted with nineteen cultured
organs. These organs allowed the Space Marines to perform acts on
ordinary human would find difficult-even life threatening. For
example, the phase seven implant is on organ known as the
Preomnor. Having operated through the rib cage the preomnor is
placed in the chest cavity and connected to the Marine’s dietary tracts.
Once in place the organ acts as on advanced pre-digestive stomach,
annulling any poisons or toxins that the Marine eats. The result being
that
a Space
material without admitting harmful substances into the blood.
Marine’s body con gain sustenance from almost any
This loyalty is displayed in combat, where the one million warriors
of the Legion Astortes (regardless of Chapter) fight for and on
behalf of the Emperor. In many battles since their founding the
Space Marines hove saved the Imperium from certain defeat. In the
far reaches of the Imperium companies of Space Marines hold back
the forces of chaos from humanity
upholding the peace of civilization.
-
their courage and strength
Page 27

The Terminators
ln
the years following the introduction of Space Marines into active
duty a number of scenarios appeared where the Imperial forces
were defeated. When the performance of the Marines
questioned a study indicated that the environments in which the
battle took place caused some problems to the armor worn by the
Space Marines, resulting in loss of movement
The Adeptus Mechanicus were commissioned by the Emperor to
a
research and develop
lethal situations such as the interior casings of plasma reactor
shields or the highly corrosive,
Hulks. Also known
armor is a development of the sealed environment suits used by
spaceship crews. When suitably enhanced by the Adeptus
Mechanicus, Terminator armor can remain virtually unscathed after
a
direct hit by most weapons.
Almost all Space Marine Chapters hove Terminator suits. They are
usually old, having been passed down through the ages, and
covered in scars and insignia depicting past battles. The suits are
treated with the kind of respect given to ancient relics and although
their outward appearance may be one of mistreatment, they are kept
in perfect working condition
the thinking that to clean the outer layer of the armor would be to
wipe away the memory of the victorious battles they were part of.
new breed of body protection to be used in
vacuum
OS
Tactical Dreadnought Armor, Terminator exo-
-
the Marines who wear them ore of
or
even death.
filled corridors of Space
was
are
All suits contain their own independent power supply and enclosed
life-supporter systems. The inner casing of the armor holds
homers, bio-scanners, energy scanners, auto-senses, suspensors,
targeters and communication devices. The communicators carried in
the suits are specially designed to carry visual as well as auditory
signals. This means that any member of a Terminator squad
the view from any of his fellow Terminator suits. This technology can
also be adapted so the signal
squad to
The Terminators greatest menace, has come in the form of the
Genestealers. Among the peoples of the Imperium the Terminators
are
hurtling towards tranquil worlds.
They are, to many, the vanquishers of Evil
that is just true.
a
commander not in the field of battle.
best remembered for their acts of
can
be broadcast away from the
heroism
on vast Space Hulks
-
the embodiment of all
teleport
can
see
Only the Chapter’s best Marines are bestowed the honor of using
Terminator armor. Along with the honor comes added training, for
the Terminator suits are a technology that must be used correctly to
be effective.
Page 28

The
Basic Tutorials
Squad selected by the Emperor: 1 Terminator with Power Glove
Storm Bolter.
&
The five basic tutorials have been designed as a series that will
teach you all the basics of operating in
demands a different task from you, the Space Marine Captain, in
the troop ship circling the Space Hulk.
a
Space Hulk. Each one
Tutorial 1
The first tutorial is covered in the
Game Manual. It covers basic movement, giving orders and
firing.
Squad selected by the Emperor: 1 Terminator with Power Glove &
Storm Bolter.
Quickstart
section of the
h,
Tulorial 2
This tutorial gives you the opportunity to use
Flamer.
movement orders and then the final fire order to flame the
red target area.
Squad selected by the Emperor: 1 Terminator with Power Glove &
Heavy
Tulorial
Many Space Hulks contain items of historical or technical
importance. In this tutorial you must locate the artifact
and then return to the safe rescue area. Sometimes the
items
Space Hulk, so it is important to search every location.
Try
using the Planning Screen to give all the
Flamer.
3
can
be in the most well-guarded corners of
a
Heavy
a
--I
Tutorial 4
Tutorial 4 provides you with your first alien contact.
Guide the Terminator through the Space Hulk to the
teleporter. The Genestealers are out to destroy you, so
use the Planning Screen to identify potential threats and
co-ordinate
the Terminator is good, then try playing the whole mission from the
Viewing Screens.
Squad selected by the Emperor: 1 Terminator with Power Glove &
Storm Bolter.
a
strategy. If you &confident that your controlling of
Tutorial 5
In this tutorial you control
Space Hulk is quite tight with a good many
passages for Genestealers to get down.
Attempt to move the Terminators into an
they cover each others backs. In missions where the
objective is to kill
Genestealers, the most effective strategy is sitting
tight in a secure area and waiting for the enemy to
come at you.
Squad selected by the Emperor: 2 Terminators with Power Gloves &
Storm Bolters.
a
certain number of the
two
Terminators. The
area
where
#ii9
Page 29

The Advanced Tutorials
The Advanced tutorials are a large step from the five basic missions
included in the Basic tutorials. AlI of them involve
squad of Terminators. You will have to plan and give orders more
often -there will also be times when taking control of a Terminator
will be the only way out of
Genestealers.
Think out every command you commit your Terminators to.
a
heated engagement with the
Tutorial
This is the first instance of the scanners failing to
give an accurate display of the Space Hulk. The
Planning Map will display any corridors in the
vicinity of your squad. As you move around the
Hulk more areas will be displayed. You hove to
find an artifact, whilst remaining alert to any signs
of Genestealers. Use the Planning Screen to move
the Terminators short distances
distances in Hulks where the
incomplete is very dangerous.
Squad selected by the Emperor: 3 Terminators with Power Gloves &
Storm Bolters. 2 Terminators with Power Gloves & Heavy Flamers.
-
moving long
scan
has been
a
minimum of one
Tutorial 2
Your squad is trapped. The marauding Genestealers
sense your position. This is an all out fight. To be
sure of reaching the rescue
accurate commands and constantly monitor the
views of each Terminator. Move
-do not get cornered into one area.
Squad selected by the Emperor: 5 Terminators with Power Gloves &
Storm Bolters.
area
you must give
as
often as possible
Tutorial 3
Use your squad’s Heavy Flamers to destroy
genebank on the Hulk’s lower side. This Space Hulk
is heavily infested by Genestealers. Their
movements ore restricted by strong doors that only
Terminators
advantage or you moy fail.
Squad selected by the Emperor: 2 Terminators with
Power Gloves & Storm Bolters. 2 Terminators with
Power Gloves & Heavy Flamers. 1 Terminator with
Assault Cannon & Power Glove.
can
operate. Use the doors to your
a
b
Tutorial 4
Your squad holds a defensive position. If the
Genestealers breach through into the rest of the Hulk
you will be held responsible for the inevitable carnage.
Your squad must hold their position and kill thirty
Genestealers. Stay alert and monitor the views from your
Terminator’s helmet cameras.
h
Squad selected by the Emperor: 4 Terminators with Power Gloves &
Storm Bolters. 1 Terminator with Power Glove & Heavy Flamer.
Page 30

Tutorial
This mission will give you control of
them should provide cover for the other
their way to the central computer room. The Hulk’s
interior is made up of narrow, twisting passages. Move
with caution, having spaces in-between squad members
is important, as it gives a necessary reaction time.
Squads selected by the Emperor: 4 Terminators with Power Gloves
& Storm Bolters. 2 Terminators with Power Gloves & Heavy
Flamers. 2 Terminators with Lightning Claws.
5
two
squads. One of
as
they make
I I
Tutorial 6
Your squad is trapped in the depths of
The thick shielding on the hull is preventing your
distress signals from being heard. Die with honor, kill
minimum of 30 Genestealers. Move to secure
and wait for the foul spawn to come to you.
Squad selected by the Emperor: 5 Terminators with Power Gloves &
Storm Bolters.
a
hostile Hulk.
areas
-
a
I
Tutorial 7
You will need to build a strategy for this
mission. Your squad must flame
room in the upper area of the Hulk.
Providing cover with Heavy Flamers is very hard, due to their lack
of ammunition and quick burn time. Use the Planning Map to
the chosen route. Heavy Flamers have
down, so use them as early as possible by targeting threats on the
Planning Map.
a
a
tendency to pin a squad
assess
Tutorial 8
Flame the two infested areas using the trapped
squad’s weapons. Getting to the squad is easy,
but once both squads are together the
Genestealers will be alerted to your presence
and will stop at nothing. Protect the Terminators
equipped with Heavy Flamers. Do not take
risks, there is too much at stake.
Squads selected by the Emperor:
Squad One: 5 Terminator with Power Glove & Storm Bolter
Squad Two: 2 Terminators with Power Gloves &Assault Cannons. 1
Terminator with Power Glove & Heavy Flamer. 1 Terminator with
Thunder Hammer &Storm Shield. 1 Terminator with Chain
Storm Bolter.
Fist &
Tutorial 9
Another Terminator squad is in action deeper in the
Hulk. They ore relying on your squad to keep the
Genestealers from pouring into the fray. You must
prevent no more than ten Genestealers entering the
other areas of the Hulk. Move the squad to a position where they
provide cover for themselves and
Monitor the View Screens for signs of activity and intervene if
necessary. Destroy
Squad selected by the Emperor: 5 Terminators with Power Gloves
Storm Bolters.
a
minimum of 60 Genestealers.
are
able to view every passage.
fw
&
Squad selected by the Emperor: 5 Terminators with Power Gloves &
Heavy Flamers.
Page 31

Space Hulk Original Missions
Squad selected by the Emperor: 4 Terminators with Power Gloves &
Storm Bolters. 1 Terminator with Power Glove
&
Heavy Flamer.
The Hulk showed up momentarily against the blackness
space. The command to fire the boarding torpedoes
through
Light, emitted from a hundred jettison explosions, momentarily
escaped into the darkness. As the torpedoes sped towards the
drifting mass of metal, rock and ice the Terminators within them
prayed for their deliverance.
The grinding of metal on metal signified contact with the alien craft
the transportation capsules and in the Hulk.
A previous scan of the Hulk showed large numbers of hibernating
Genestealers. The only hope lay in that fact that the majority of the
alien forces would take
It
introduce lethal toxins into the lower reaches of the Hulk.
the
warp barges.
in a brief moment the Terminators of the Imperium were out of
some
time to awaken.
was
decided to launch a first wave to disable the Cryogenics or
of
was
deep
echoed
Suicide Mission
As the first
dark passages of the Hulk, the Genestealers attempt
to leave the ship in escape pods.
By flaming the Launch Control Room your squad will
alleviate any threat of the Genestealers escaping and
contain them
The Genestealers will begin to awaken as soon
you set foot in the Hulk. Your squad only has one Heavy Flamer,
guard it well for without it your mission will fail. Move swiftly and
cover entry areas.
wave
of Terminators roam through the
-
ready for destruction.
$
as
Exterminate
Following the success of the first mission it was
decided to establish a beachhead at a junction
in the Hulk. The squad moved to the area and
started
finished with seconds to spore. By the time the
Terminators reported the area secure, several
hundred Genestealers were converging on their
position.
You must establish a force that covers all entry
areas leading into your position. Move to
positions of utmost defensive capability and destroy thirty
Genestealers. Be sure to give every Terminator
for firing.
Squad selected by the Emperor: 4 Terminators with Power Gloves
Storm Bolters. 1 Terminator with Power Glove &Heavy Flamer.
The Cyber Altered Task (CAT) unit which
entered the Hulk to perform detailed scans of
the command systems has completed it’s
retrieval and is now attempting to reach the
exit. The CAT has invaluable information stored
in its’s memory banks. Two Terminator squads
were sent in to recover the CAT. On reaching
the device a large concentration of Genestealers began advancing
towards the area.
a
sweep of the nearby rooms, it was
!?
a
clear line of sight
+ii+
&
Page 32

Use the second squad to create a diversion and prevent more enemy
entering the area where the CAT rescue squad are retreating from.
If the Terminator carrying the CAT is killed, another member of one
of the squads will have to pick it up and continue to the rescue site.
Squads selected by the Emperor: 8 Terminators with Power Gloves
& Storm Bolters. 2 Terminators with Power Gloves & Heavy
Flamers.
Cleanse and Burn
When the Genestealers launched the attack
on the Terminator’s defence perimeter, all hell
broke loose. The battle
violent, with both sides taking heavy
casualties. Due to ammunition shortages and
weapon lock-ups the Imperial forces took 50%
casualties. As the attack subsided it was noticed that a group of
Techmarines with minimal life signs were moving away from the
perimeter. Rather than allow the Chapters gene seed to fall into
alien hands it was decided to sacrifice the Techmarines.
Your squads must make their way through the Hulk, to the rooms
where the Techmarines ore being held. One Heavy Flamer shot will
put the captives out of the inevitable misery they will face at the
mercy of the Genestealers.
As with all two squad missions, you have enough Terminators to
give cover as you make the journey to the target. Proceed with
caution, protecting the Heavy Flamers from enemy attacks.
Squads selected by the Emperor: 8 Terminators with Power Gloves &
Storm Bolters. 2 Terminators with Power Gloves & Heavy Flamers.
was
bloody and
&
The data collected from the CAT showed the
commanders that the Terminator offensive had
only destroyed a fifth of the total Genestealer
population aboard the Hulk. With the
Terminator’s resources stretched to bore
minimum and scanners showing that another
wove of the Evil were awakening from their
slumber, it was decided to hit directly at
cluster. This action will also draw the enemy away from a mission
that is taking place in another region of the Hulk.
Protect the Heavy Flamers. Use the two squads to punch through the
Genestealers defaces. Moving fast with no hesitation, locate the
clusters, flame the rooms and fight your woy to the rescue site in the
lower reaches of this area.
Squads selected by the Emperor: 8 Terminators with Power Gloves &
Storm Bolters. 2 Terminators with Power Gloves & Heavy Flamers.
Defend
The
previous mission had drawn the Genestealers
away from on important area of the Hulk where
the ducting could be used. The decision to pump
lethal toxins through the ducting into the
cryogenic clusters was taken. If this
the remaining Genestealers would be wiped out,
leaving the Hulk free of infestation.
Use the squads to defend the ducting from attack. Position the
Terminators in key positions where they con cover the passageways
approaching the area. When the Terminators become established
at their defensive positions the Genestealers will find it very hard to
break through. Victory will be ours.
a
nearby cryogenics
was
effective
Page 33

Squads selected by the Emperor: 8 Terminators with Power Gloves
&Storm Bolters. 2 Terminators with Power Gloves & Heavy
Flamers.
One Squad Missions
does breakthrough your defenses it could endanger another mission
in the upper regions of the Hulk.
Use one of the Terminators to provide cover ond protect the bock of
the squad member carrying the CAT. Using the remaining
Terminators, set up defensive positions in the large room, covering
all three entrance areas.
Purify
This Hulk has a severe viral infection in one
of it’s lower sectors. The four areas of
contamination must be flamed. The arrival of
your squad on the Hulk alerted the
Genestealers hibernating on the other levels and they ore now
pouring into the very region you must get to.
Use the three Storm Bolter equipped Terminators to make their
to
each
target site, providing cover for the Heavy Flamers. The
passages around the contaminated rooms allow Genestealers to
ambush from behind, be
Squad selected by the Emperor: 3 Terminators with Power Gloves &
Storm Bolters. 2 Terminators with Power Gloves & Heavy Flamers.
wary
of them attempting this.
way
Blockade
A Cyber Altered Task (CAT) unit has completed
scan of the command centers. A member of your
squad has retrieved the CAT and must now
the teleportation zone, where the CAT con be
transported back to the Imperial Tech Priests.
The remaining Terminators must prevent any
Genestealers reaching the lower corridor. If one
travel
a
to
Squad selected by the Emperor: 4 Terminators with Power Gloves &
Storm Bolters.
1
Terminator with Power Glove & Heavy Flamer.
Stranded
Your squad has been split by a previous
Genestealer attack. By regrouping you con coordinate an attack on the infested target area in
the bottom of the Hulk. Position the Terminators at
strategic points where they can cover any entry
area.
If
you move the squad quickly and
effectively the Heavy Flamer should be able to reach the target site
with minimal resistance from the Genestealers.
Squad selected by the Emperor: 4 Terminators with Power Gloves &
Storm Bolters. 1 Terminator with Power Glove & Heavy Flamer.
Lost Scrolls
Ancient pre-Imperial artifacts ore often discovered
on drifting
has shown what appears to be the scrolls of the
prophet Venoxin, lying in one of the further regions
of the Hulk.
These scrolls will be on invaluable asset to the
Imperium. Recover these items and you will have
sewed the Emperor well.
Space
Hulks. A CAT
scan
of the interior
1
Page 34

Moving gradually, destroying any Genestealers you come across,
make your way around the Hulk, searching every
resistance will be considerable, so be on your guard. Do not give
orders to
Genestealers may have set ambushes.
Squad selected by Emperor: 5 Terminators with Power Gloves &
Storm Bolters.
move
long distances without adequate cover, the
room.
Enemy
Advance
A long-range
failed to give us on accurate
display of the interior, this is due to the extremely thick hull -the
result of eons spent in warp space.
As the Space Marine assault ship neared the stricken wreck
further scan detected Gene Banks on one of the Hulk’s sub-levels.
Your squad must enter
Banks where the justice of the flames must be used. Destroy any
resistance you meet, for the mission to end you must kill ten of the
foe. The Genestealers have prepared ambushes so be cautious
when commanding the Terminators.
took to the Emperor for guidance and victory shall be yours
Squad selected by the Emperor: 4 Terminators with Power Gloves &
Storm Bolters. 1 Terminator with Power Glove & Heavy Flamer.
scan
of this Hulk
the
Hulk and make its
way
to the Gene
a
Having entered the Hulk to provide cover
for another mission, your squad is now
faced with large numbers of Genestealers
pouring into the area between you and
the teleportation room.
You must study the entry areas of the Evil that are nearly upon you
and then respond by giving precise movement orders. If these
orders
are
executed precisely the mission outcome will be
favorable. If your orders
squad will surely perish at the mercy of the Genestealers.
Squad selected by the Emperor: 5 Terminators with Power Gloves &
Storm Bolters.
are
too long or lack forethought then the
Two Squad Missions
The gene banks in this Hulk have been
classified
With two squads under your
command, you must provide cover to
the Terminators with Heavy Flamers.
The Hulk is cavernous, with corridors stretching into infinity along
both sides of this level. The foe enter from the opposite end of the
ship, and could wreak havoc on your mission if left to build up a
sizable force.
a
menace to the Imperium.
Page 35

The Genestealers
do not overlook that they could be upon the squads in on instant. If
at any time the foe break through your defenses, you must be ready
to fend of their attack further up the corridor - be careless and you
shall perish.
Squads selected by the Emperor: 8 Terminators with Power Gloves &
Storm Bolters. 2 Terminators with Power Gloves & Heavy Flamers.
Fight
to the Death
Having entered this vast Hulk on
recovery mission your two squads have fallen
foul of the Genestealer’s menace. The Evil
have broken through into the exterior
passages and dislodged the recovery capsule
from the hull of the Hulk. You are tra
with no way off this infested monolith.
The two squads are positioned in the center
of this sub-level. They are doomed, for even
now the Genestealers hove detected their
presence and are converging on the area of the Hulk where your
squads are trapped.
are
able to travel fast, so when assigning orders
a
CAT
ed,
pp
IEr
Squads selected by the Emperor: 10 Terminators with Power Glove
&Storm Bolter.
Covering Fire
A CAT of the
squads is in possession of the CAT. To successfully travel the length
of the Hulk you need to use every Terminator effectively.
ln
the first stages of the mission the Genestealers
of you, but
begins to emerge from both sides. Be especially vigilant, for without
the CAT data we may be unable to purge this Hulk in the future.
Squads selected by the Emperor: 1 Terminator with Power Glove &
Storm Bolter. 4 Terminators with Chain Fist & Heavy Flamer. 3
Terminators with Chain Fist&Storm Bolter. 2 Terminators with
Power SwordT & Storm Bolter.
as
the squads progress through the ship so the
come
from ahead
menace
I
Using the central location of the squads to your advantage, move
the Terminators into positions where each can watch over
corridor. If you move quickly and without hesitation then the
Emperor’s Will shall prevail and you may stand
destroying ninety Genestealers.
a
chance of
a
Rearward
Once
again the far reaching
energy of the Genestealer’s
Hivemind has clouded
goal rests far into this Hulk and to become surrounded by the
menace
would
mean
our
sensors. Proceed with caution for your
death.
Page 36

Once the Magus has been destroyed move quickly to the t&porter.
The Genestealers detect their terrible loss and evil drives them to
acts
of great vengeance.
Provide adequate cover for the escaping Terminators.
This mission gives you the chance to choose the squads and the
armaments you need. Due to the w-mopped nature of the Hulk you
are unable to determine what weapons should be selected. Choose
an
array
of close-combat weapons and Storm Bolters. Do not
overlook the fact that the target needs to be flamed.
After a series of hard fought battles in the depths of the ship the
giant monolith drifted bock into the warp. The foe had been
vanquished
and his Dark Angel Terminators disappeared with the Hulk.
Yet now, after many centuries had passed,
from the very location Lithonius had departed from. Could the Hulk
hove traveled through warp space and arrived back at
departure? The matter of the Hulk
of brother Space Marines hung in the balance. A force
despatched to discover the true source of the signal -once again
the Death Wing would fly in the Tolevi system.
-
along with the victors. All trace of Captain tithonius
a
call
was
being made
it's
point of
was
irrelevant. The lives and souls
must
be
Deathwing Campaign
The Astropath’s words hung in the air. Imperial Commander
Lucerne Xovius
and slowly bowed his head. A broken distress
Dark Angel Space Marine had been detected
the planet Ma’Caellia in the Tolevi system. Every soul in the room
knew of Ma’Caellios strong connections with the Chapters’ history
-and that the Death Wing had not flown in that zone For
centuries.
Dark Angel Terminators last visited Ma’Caellia when
Space Hulk carrying Genestealers threatened the peace of the
region. The
Captain tithonius -a hero amongst his Terminator squads and
leader revered by the Chapter. tithonius led a bitter attack against
the hordes, first on the planet surface and then in the Sin of
Damnation -the Hulk which had delivered the Evil to the
III gave
what could have been construed as a frown
call
from a fellow
-
emanating from
a
drifting
codex
which records the Chapters history tells of
a
a
area.
Menacing
Having landed on
has detected what looks like a network of
underground passages and caverns. sensors have
also detected some form of alien presence. The
Death Wing Terminators must enter this complex
and search for any signs of their lost brothers. As
the spear-head of this campaign your actions may
dictate the future course of events. Be on your
guard.
Squad selected by the Emperor: 5 Terminators with Power Glove &
Storm Bolter.
Images
Mo’Coellia, a
preliminary
scan
Witch Hunt
The spearhead squad has returned -victorious.
However, their spirits have been tarnished by the
force of enemy Psykers operating from
somewhere within the complex. Rather than risk
Page 37

further damage to our fellow brothers we aer sending Inquisitor
Sobathius to investigate the mystery. Sabathius’s own psychic
defenses will protect him from any foul mind powers thrown at him
-as his Captain
Inquisitor through the complex to the
search areas not seen by the eyes. Await his report.
Squad selected by the Emperor: 1 Terminator with Power Glove &
Storm Bolter.
you
must alert him to any nearby Evil. Guide the
teleport
area. His mind will
Baneful Icon of the Foe
Inquisitor Sabathius has detected
concentration of Evil somewhere
the complex. The icon is imbued with the very
essence of the Hivemind, emanating palpable
waves
of psychic evil throughout the Hulk. The
power is still too great for Terminators to enter.
Command inquisitor Sabathius in the purging
of the statue. The Genestealers will stop at
nothing to destroy the solitary Terminator invading their sanctuary.
After the target has been destroyed Sabathius must be guided out in
the shortest possible time.
Squad selected by the Emperor: 1 Terminator with Power Glove &
Storm Bolter.
a
near
the top of
Deliverance
Having purged the complex of the
Psykic menace, Inquisitor
Sabathius found the retaliating Genestealer force
After on intense fight the Inquisitor found himself in a room towards
the top of this level. On examination of his armor he discovered
serious damage had been inflicted by the
system is in danger
Genestealer entry, you will allow the Inquisitor’s safe passage from
the area to
squad and can be used in an offensive capability. The Genestealer
presence remains high. In the name of the Emperor-be vigilant.
Squad selected by the Emperor: 5 Terminators with Power Glove &
Storm Bolter.
a
-
time is running out. By closing the doors of
point of rescue. Sabathius is the fihh member of your
Foe.
too
overwhelming.
His life support
Extrication
The previous mission did not stem the
onslaught of the Evil. The survivors of the
Deliverance mission are secure but
reach the haven of the rescue area. Clear the
level so that
squad must provide cover against the
Genestealer attacks, allowing the other squad
of Terminators to make their way through the
Hulk. Proceed with caution. Do not
underestimate the evil of the
a
rescue
can
take place. One
need
to
foe
sent to test us.
Squad selected by the Emperor: 5
Terminators with Power Glove & Storm Bolter
+ the survivors of Deliverance.
Page 38

All hope has been lost. With the tide of Evil
that flows against us we
form of resistance. A squad must enter the
complex and flame the sub-level control
room. With the systems damaged all levels
below this will become shut off from the
world
-
banishing the Genestealers for
eternity. Guard the Heavy Flamers well for
the foe will detect the malice in your
movements.
can
offer only one
So the Genestealers had re-entered the zone. But how? There
no sign of a Space Hulk or the elusive distress call that had brought
the Death Wing to the Tolevi system. However, the sheer number of
Genestealers on Ma’Coellia disproved any theories of a freak
colony or settlement, the Evil was brought to the system
what?
At that instant
Ma’Ccellia’s dark side.
Moments later Imperial Commander Xavius
board the Hulk known only as the Sin of Damnation-the Death
Wing’s vengeance had begun.
a
Hulk flashed out of warp space into the shadow of
Ill
gave the order to
-
but on
was
Squad selected by the Emperor: 2
Terminators with Power Glove & Storm
Bolter. 3 Terminators with Power Glove &
Heavy
Flamers.
After flaming the control room, all Imperial
were withdrawn to the orbiting Space Marine troop ship. On the
command of the Emperor, Exterminatus was performed on the
planet. The largest concentration of hits was on the complex where
the search for Captain tithonius began. In
twenty virus bombs fell on the site - reducing the area and a large
sub-area to ash. Never again would the evil of the Genestealers
foul
Ma’Caellia.
Far below, the explosions on the planet cast brief orange circles into
the atmosphere. Imperial Commander Xavius stood on the bridge of
the Manchivo looking out on the maelstrom being caused beneath
him. The toil of battle hod token ik toll on his remaining squads.
Even
now the Tech Priests were working to preserve the Chapter’s
gene seed
units
on Ma’Caellia
a
five minute period,
Ante Chamber
Under your command, the first squad in this accursed
Hulk must establish
the control room. Flaming the correct area will shut off
any mechanisms controlling access points to lower
levels. This is
and Captain
have detected flammable material in the corridor appro
target. Do not use the Heavy Flamer until in the control room-to
do otherwise will risk the lives of your squad members.
Squad selected by the Emperor: 4 Terminators with Power Glove &
Storm Bolter. 1 Terminator with Power Glove & Heavy Flamer.
a
beach-head. Fight your way to
a
vital mission, the fate of the campaign
Lithonius
is in your hands. Our sensors
Page 39

The Perimeter
The previous mission served as a reminder
that the Genestealers
menace-they are a worthy opponent. The
sheer number of the Evil that were
encountered have led us to abandon that
area
as an entry point. The Hulk has been
scanned and another possible area found. Secure strategic points
and establish an assault perimeter for your fellow brothers to enter
by. Be on your guard, for the Genestealers know of
Go forth and let your weapons preach terror to the Hell’s foe,
Squad selected by the Emperor: 5 Terminators with Power Glove &
Storm Bolter.
Funeral Pyre
This sub-level of the Hulk is
being used to house the
Genestealers
specific targets have been
identified. Unfortunately the
walls of this level are emitting
some flammable gas into the
passages-any Heavy
hit will continue to burn. If used
correctly this phenomenon
could aid you in the mission - if a Heavy Flamer shot is used without
thought your whole squad may become trapped. Exercise caution at
all times. Only through your commands can the squad succeed
plan carefully. May the might of the Emperor go with you.
brood. Four
are
more than just
Flamer
T
a
our
presence.
I
-
Testament To
Leaving the upper levels burning,
the lmperial forces push deep into
the dark depths of the Hulk. ‘Here scanners are useless. Only the
exploring movements of
through the area to the
purge the Genestealers from this sector.
Squad selected by you.
Fight through this sector destroying any
Genestealer that crosses the path of your
weapons. We are currently delving into the
very core of the Sin of Damnation. This is
most important time. If the Evil ones ore
allowed to break through all
vain. Our sensors have detected large objects of metallic
composition. These may be blast doors. If the information is correct
then on Assault Cannon will be needed to gain entry.
Squad selected by the Emperor: 2 Terminators with Power Glove &
Storm Bolter. 2 Terminators with Lightning Claws. 1 Terminator with
Power Glove &Assault Cannon.
Honor
a
squad con map out the level. Work
teleport
location. The objective is simple
a
+i%
our
efforts so far might have been in
-
Squad selected by you.
Page 40
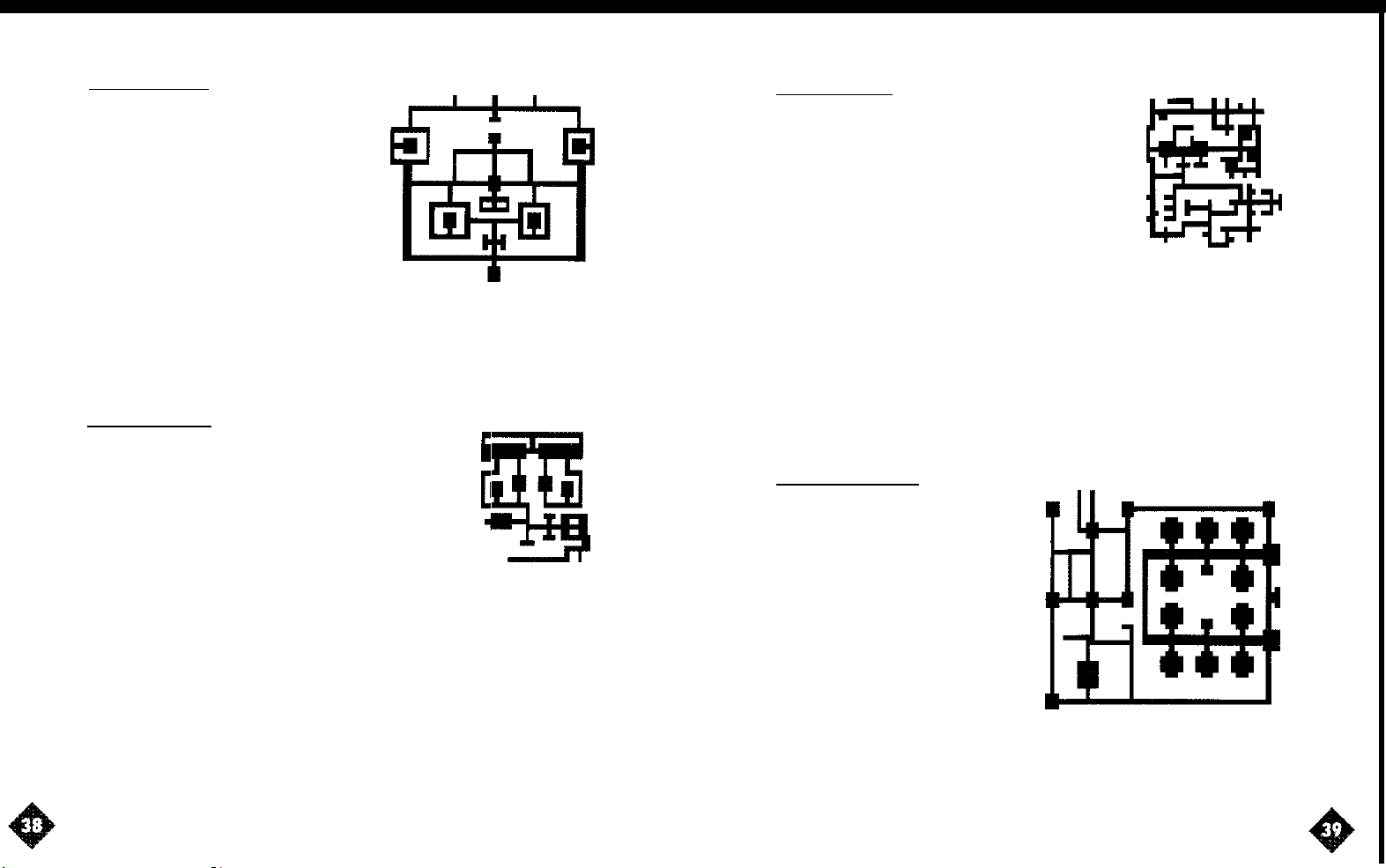
Web of Flames
One of the Terminator squads
participating in the destruction of the
sub-levels hove discovered an area
being used for gene bank storage.
Take command of two squads
layout of this level is such that careful,
planned use of every Terminator is
necessity. Using the cleansing force of
the Heavy Flamers, purge the Evil from its bed of spawning. Exit the
area after completing the objectives.
Squads selected by you.
To
the Emperor
We ore nearing the inner sanctum of the Evil’s
domain. Our scanners indicate
resides within the confines of this sector. He con be
found flaming one of the lower chambers. Seek and
destroy this fiend. Until this point our campaign has
been fruitless - even now the Emperor debates the
idea of retreating. If your squads con eliminate the lieutenant of the
Patriarch many words of glory shall be written in the Chapter’s
codex. If you fail the Emperor shall surely abandon the search for
Captoin tithonius
defeat. This level is riddled with Evil. Careful strategy shall get you
through - rash decisions will bring death.
Squad selected by the Emperor: 8 Terminators with Power Glove &
Storm Bolter. 2 Terminators with Power Glove & Heavy Flamer.
-
and the Death Wing may taste the bitterness of
-
the
a
a
Brood Brother
E
L
Qi
A
Search for Evil
The Emperor has granted the Death Wing one
final attempt at gaining a foothold. One squad
has been deployed below the level of the Brood
Brother, in the hope of finding some direction.
The Imperial Commanders know that before
Captain tithonius boarded the Sin of
Damnation,
the Hulk. If these blueprints con be found the campaign will benefit
from the data. Squads entering the Hulk should study the area
before embarking
battling the menace of the Genestealers. As we near the area of the
Hulk where the Patriarch resides, so the Evil’s presence will be
stronger and more desperate.
Squad selected by you
Seed of the Enemy
The source of the Brood has been
discovered! A vast complex of
gene banks is being controlled
from two rooms in the center of
this sub-level. If flamed correctly
we could stop the flow of Evil
spawning from this accursed
place. The foe will try to stop your
squads from entering this place of
foulness. Only under your concise
commands shall the squads prevail. Using Storm Bolters as cover,
maneuver
target rooms - a strike to the very heart of the foe will weaken the
enemy’s grip on the Hulk and push us one step closer to victory.
a
CAT device
-
a
Heavy Flamer into the passageway separating the
was
sent in to mop
leaving the Terminators free to get on with
Squad selected by you
Page 41
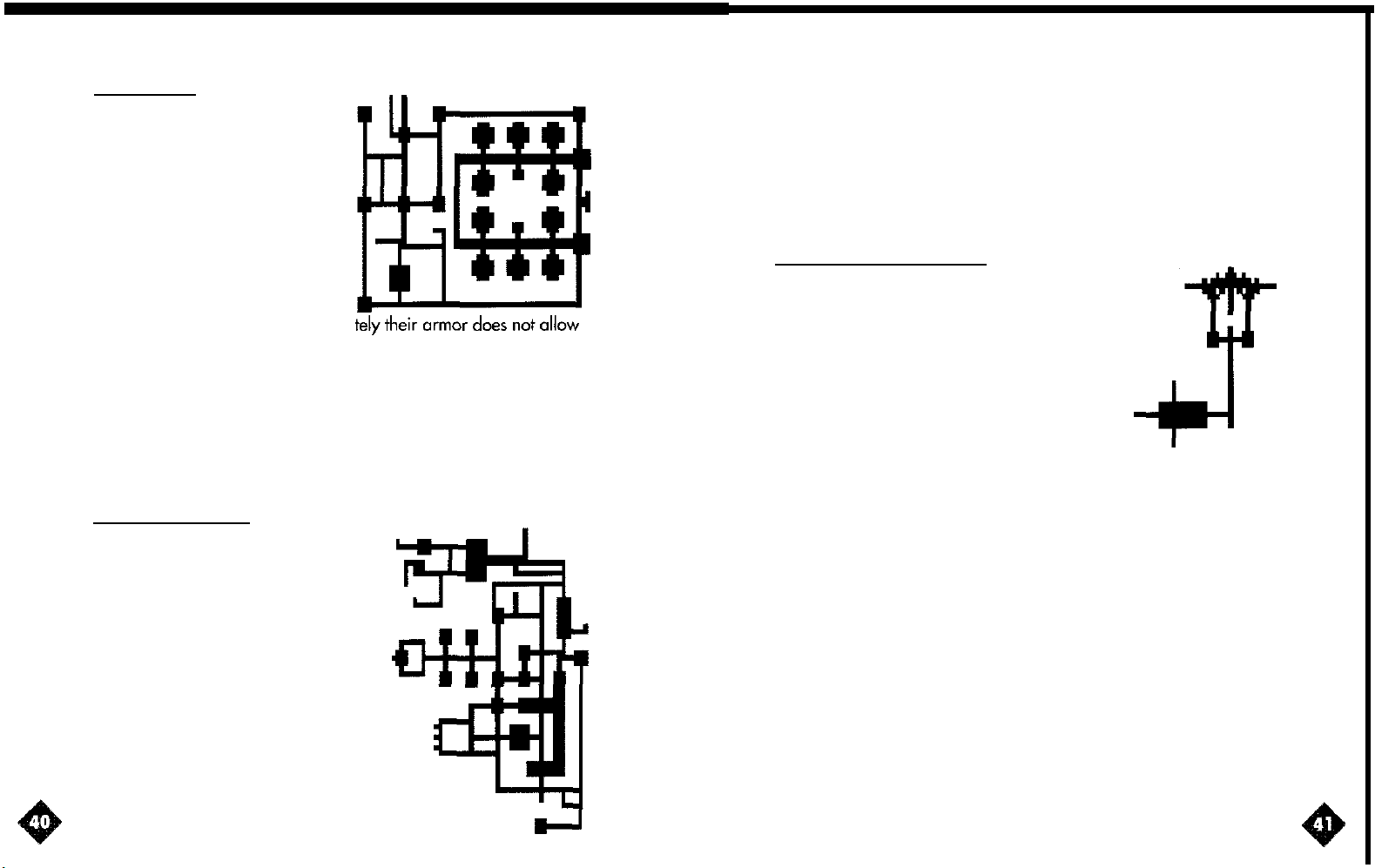
Tech Support
The righteous cleansing of our
flames
was
not enough. The Evil
lives on. Our Imperial
Commanders have instructed Tech
Marines to aid us in the
destruction of the Genestealers. A
squad of Tech Marines has
assessed the target areas -their
conclusion
destruction must be used.
them passage through the Hulk. Under your command
Terminators must
charge in each gene bank. With the destruction of this area we will
seal the
Squads selected by you
was
that mines of
once
Genestealers'
Unfortuna
a
squad of
again enter the level and place an explosive
fate. Look to the Emperor for inspiration.
Ultimate Firepower
We must seize the victory that is now in
reach! Having
remains of the Genestealers’ legacy
behind us, we now go in search of the
source of the evil burning in the minds
of the minions that combat us. Using
the Assault Cannons as justice, your
squad must seek out
and eliminate them from this level that
once
echoed to the sound of Captain
Lithonius’ squad. A battle
fought here. Cases of ammunition lie
left
the smoldering
any
sign of the foe
was
once
scattered on the floor, their dull grey protection scratched by the
rampaging Genestealers that once prevailed on this level
ammunition well. The end is near brothers!
Squad selected by the Emperor: 8 Terminators with Power Glove &
Assault Cannon. 2 Terminators with Power Glove & Storm Bolter.
-
use the
The Echelon of Foul Spawn
Into
the core of this Hulk you must travel. The
Evil knows no bounds in these
only the just and true shall survive. We believe
the insignia and crude fashionings on the walls
are indicating the entrance to the realm of the
Patriarch. Use the Heavy Flamer to purge the
corridor leading to the top of this level
must be none of the foes behind us when we
plunge into the center of the evil that awaits us. The
immediately after the entrance area contains heat vents from the
reactor deep in the ah
would hove been in vapor form, now only flames spew forth from
the nozzles, proceed with caution. Scanners indicate icons of
demonic value to the Genestealers are situated within this level
destroy them.
Squad selected by you.
caverns
of
the original vessel. Centuries ago the heat
of doom,
-
there
J
cavern
-
Page 42

Honor on Trial
A scan from outside the Hulk indicates the
Patriarchs presence is close. The Genestealer
force has token one final stand against the
might of the Imperium. They con sense their own
defeat. At the perimeter of the inner sanctum we
must face them
Lithonius’ honor may be saved, his signals ore
strong now. Command your squad well, storm
through this level using all available force. A
teleporter
Terminator to this area and our battle shall continue.
Squad
selected by you
Final Confrontation
Victory is in our grasp -do not allow it to
slip through your hands. The Patriarch must
be destroyed. Summon all your Terminators
-
let the Genestealers know the might of the
imperium. within this
the root of evil. The Death Wing shall know
no finer moment than the cleansing of the Sin
of Damnation. Go now
Bolters heal the gaping wound that is Evil.
-
crush the Evil now and
awaits on the for side of this area, move at least one
maze
of corridors hides
-
and let your Storm
Avenged
with the Patriarch destroyed
only remnants of the
Genestealer force remain. The distress signal is stronger. At last our
scanners con be token into the depths of the Hulk and the source of
the signal located. After a brief time the sensors indicate a
cavernous
life-form within the cotocombs of the cavern. Lone Terminators ore
despatched to discover the truth behind the mysterious distress calls
that brought the Death Wing to the Tivoli system.
Squad selected by the Emperor:
Storm Bolter.
Storm Bolter, Assault Cannon, Heavy Flamer, Lightning Claws,
Power Glove, Chain Fist, Thunder Hammer&Storm Shield, Power
Sword, Psyker, Games workshop, Dark Angels, Deathwing, Space
Hulk, Space Marine and Genestealer ore trademarks of Games
Workshop
area
further below - a faint reading shows their to be
1
Terminator with Power Glove &
Ltd.
a
Squad selected by you.
 Loading...
Loading...