Page 1
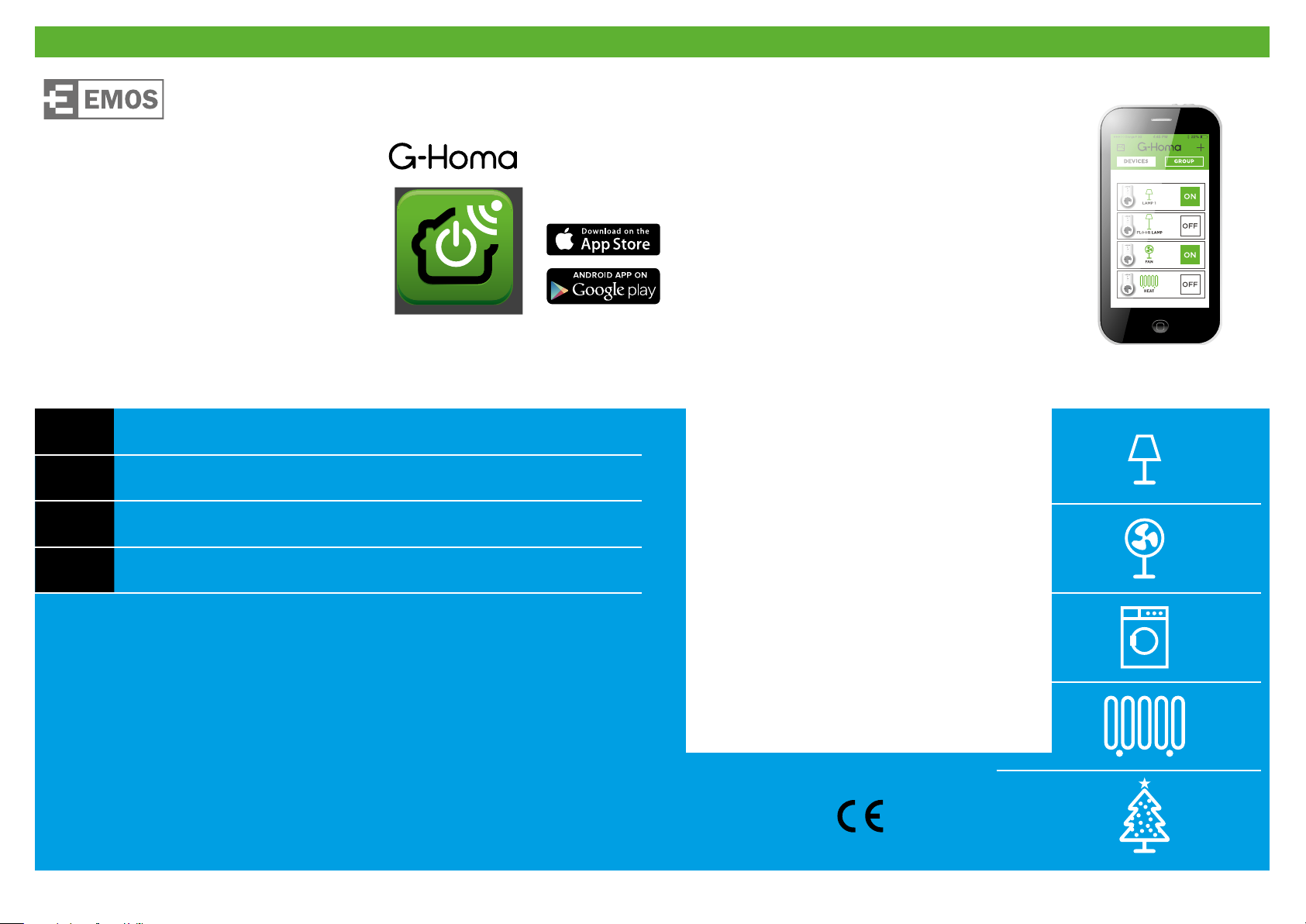
Wi-Fi-Socket
with Timer
P5550
Free G-Homa app
GB
CZ WIFI ZÁSUVKA S ČASOVAČEM 6
SK WIFI ZÁSUVKA S ČASOVAČOM 10
PL GNIAZDKO WIFI Z TIMEREM 14
WIFI SOCKET WITH TIMER 2
www.emos.eu
Page 2
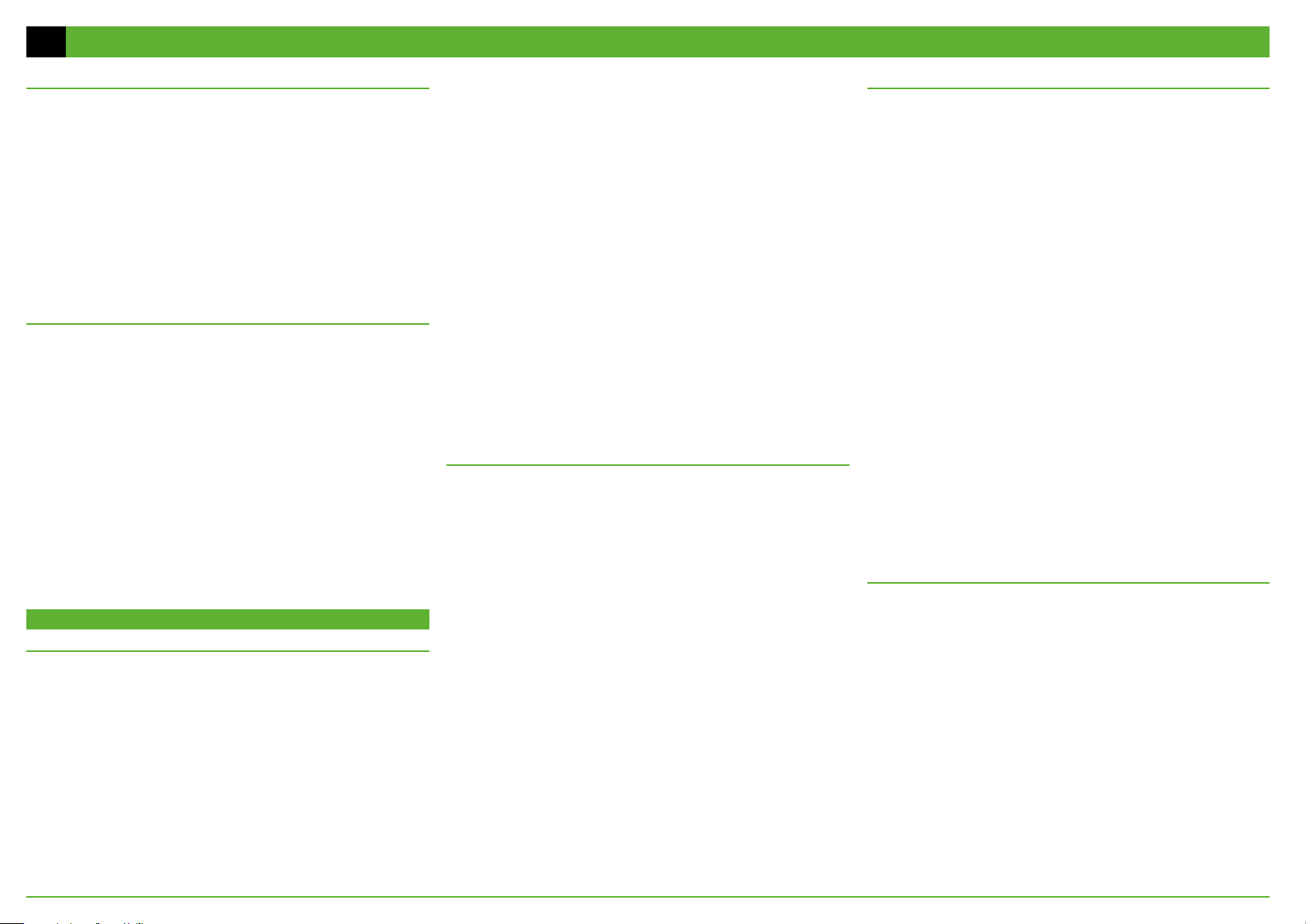
OPERATING MANUAL FOR APPLICATIONCONTROLLED WIFI SOCKET EMOS GHOMA EMW302WFGB
2
Options
• Emos G-Homa is a socket controlled via the home Wi-Fi network, which facilitates the
control of all your household appliances, saves power and increases the security of
your home.
• Using an application, you can turn all your home appliances on or o from your smart
phone, tablet or computer. You can turn the connected devices on and o or set
timed triggers for individual devices or groups anytime, anywhere. Everything can be
controlled through a device with Android or iOS systems.
• The alarm feature allows the sending warnings regarding the breach of security to a
registered e-mail or to the device application.
• When the application is turned on, you can check which devices are on or o.
• Whenever needed, you can turn the device on or o manually using the button on the
socket, or the buttons inside the application.
• The setting of a timed trigger in the application is both comfortable and simple.
• Through the G-Homa application, you can add and control up to 15 sockets on a single
Wi-Fi network.
Connecting – Installing the G-Homa Application
• After downloading the application from Google Play, App Store or after loading through
a QR code and subsequent installation of the application to your device, you need to
register and enter a valid e-mail address.
Example of the Setting Page in iOS
• After setting the connection in the iOS device, continue with the settings in the G-Homa
application, select the Wi-Fi network and enter a password for activation. Once the
message „Added Successfully“ is displayed, conrm. The manual activation is now
complete.
Manual Mode for Adding a Deviceg
• You can add the G-Homa timer socket into the application using manual mode, which
you can enter by pressing „AP“ in the top right. Enter the necessary information (see
gures below) based on whether you have a device working on the Android or the iOS
platform.
• If you need to add another socket and control other devices or groups, you can do so
via the G-Homa application.
• After plugging in, you can control the socket using the G-Homa application or manually
using the button.
DEVICE SETTINGS
Adding a New Device
• After downloading the application and registering your account, plug the timer socket
into a 230 V~ network. Activate the pairing function by pressing and holding the button
on the socket. The LED indicator will begin ashing several times a second.
• The application on the screen of your device will show „ADD A DEVICE“; enter the name
and password of the Wi-Fi network where you are connected and choose „ACTIVATE“.
If authorisation is not successful on the rst try, try activating again until the process
completes and the device is added. After verifying the IP address, the application
will notify you that the device was successfully added and the control menu will be
displayed for setting and controlling the device (image of a socket to the left, icon in
the middle, ON/OFF button on the right).
Example of the Settings Page in Android
Page 3
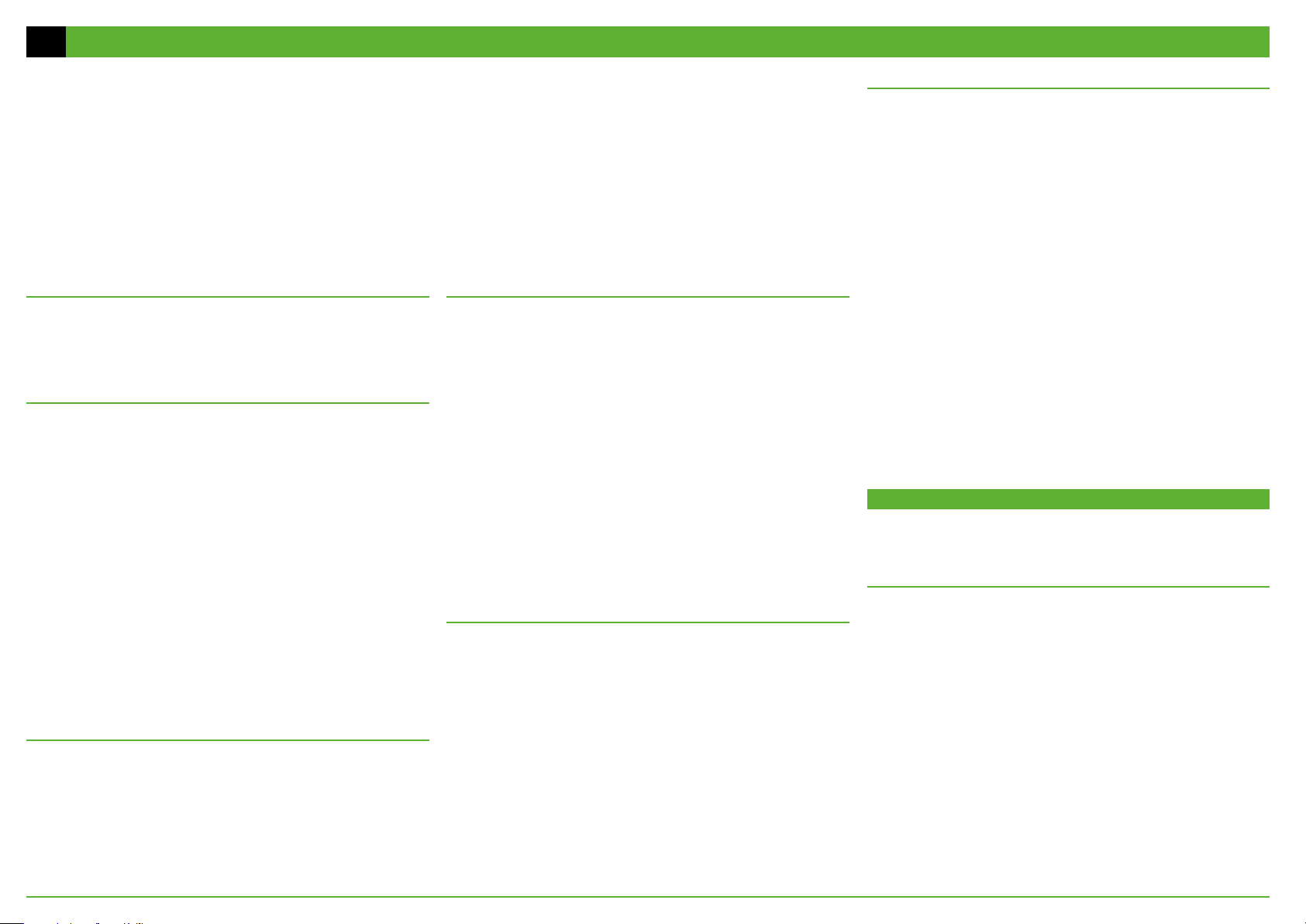
OPERATING MANUAL FOR APPLICATIONCONTROLLED WIFI SOCKET EMOS GHOMA EMW302WF
GB
3
Setting ON/OFF Countdown Timer
• Swipe your nger right to left over the OFF icon. An hourglass icon will be displayed.
Click the icon and set from the menu the ON or OFF time to between 1 minute to
4 hours. The countdown will be activated and displayed in the middle below the icon.
After the time elapses, the socket will turn on or o.
MENU Settings
• At the top of the application, you will nd timer settings and settings for the maximum
duration for which the connected device will be turned on.
• In the middle are basic settings – choice of device icon and name.
• At the bottom of the application, you will nd alarm settings and contact for the G-Homa
technical support service.
• At the end, you can delete the added Emos G-Homa socket.
Change of Icon and Name of the Controlled Device
• Click the device icon in the middle; the MENU will open.
• After installing, the device name will automatically be set to 101, 102… and the icon
will be changed to a lamp.
• To change the device name, click the current name (e.g. 101), enter a new name and
conrm.
• To change the device icon, click the lamp icon and select an icon from the menu, then
conrm.
Replacing the Timer Icon with an Image/Photo of Your Choice
• Swipe your nger left to right over the device icon. A camera icon will be shown. Click
the icon, then choose from the menu – take a photo, select a photo from the album
or delete a photo. After nishing, the icon will change to the image you have chosen
and assigned to the device.
Setting the Timer
• Click the device icon in the middle; the MENU will open.
• Timer Settings – Add Timer Setting.
• Set the time for turning on, o, choose repeat options. Then tick the boxes and conrm
the settings by pressing Done. The set timer will be shown in the Timer Settings eld,
where you can turn the timer on/o or adjust the settings. If you have activated the
location detection function in the device where the G-Homa application is installed,
the application will show you the current time of sunrise and sunset on the current
day after clicking next to the clock icon.
Setting the Maximum ON Time
• Click the device icon in the middle; the MENU will open.
• Click the Max.ON Time eld and set the maximum time for which you want the device
to be on. When needed, you can turn the feature on or o using the 0 – I eld.
SETTING GROUP CONTROL
• Group control allows you to control multiple sockets at once using various commands;
e.g. when leaving on a holiday. You can turn the connected devices on or o, or set a
special control mode. For this control mode, you must rst create a device group.
Adding a New Group
• After pressing the GROUP button, press +, and then +GROUP.
• Now choose an icon for ease of orientation – you can choose from among Default,
Weekend, Winter time, Energy saving, Vacation, Summer time. In the Name eld, you
can name the group. Conrm all the settings by pressing Conrm.
Page 4
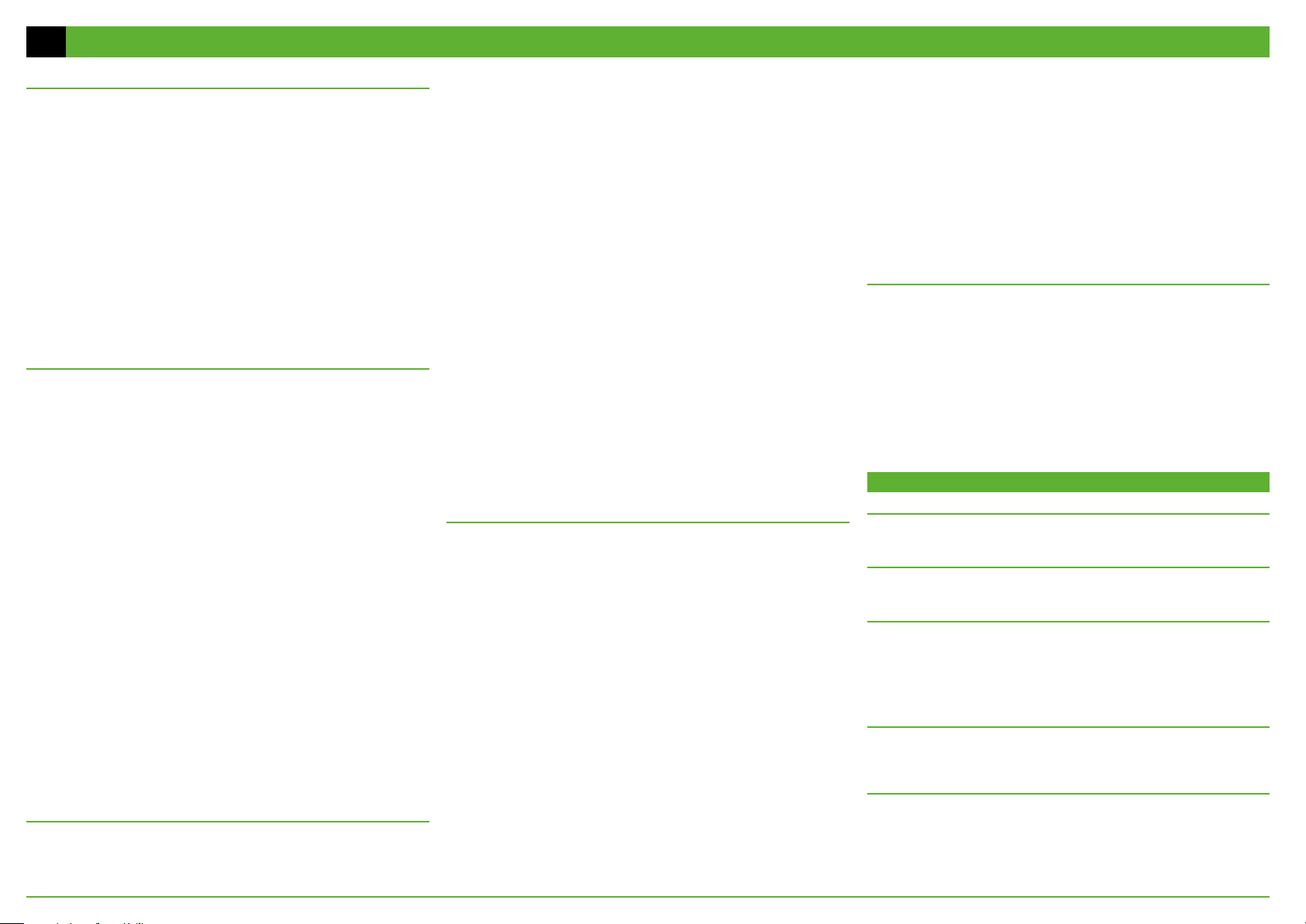
OPERATING MANUAL FOR APPLICATIONCONTROLLED WIFI SOCKET EMOS GHOMA EMW302WF
GB
4
Setting Group Timer
• Select a group and click on the group name at the centre of the device. You will enter
the MENU for timer settings by clicking on Add Timer Setting. Set your timer and conrm
by pressing Done. To delete the group, click the Delete Group Settings button.
Setting a Combination of Commands for Turning One or Multiple
Sockets On/O
• After pressing the Device Combinations button, you can set various combinations of
turning on or o one or even multiple sockets. All the processes can be activated by
pressing the Go button next to the button showing the group name.
Alarm Feature
• The application and device can send a warning message to your e-mail or to the
application mailbox. You can enter and modify the message by pressing the Add
Alarm Message button. When needed, if you hold the Power button for 3 seconds on
the G-Homa timer socket, the socket will send the set message to the e-mail or the
application mailbox. You can set the message destination in the Push Notications,
choose I-O in the APP eld (mailbox application) or the e-mail eld. You will nd all
messages sent in the Message and Alarm eld. The list will also show the time and date
of when the message was sent.
Changing the Password
• If you need to change your password, click Change Password in settings and enter the
original password, then the new password, and nally again conrm the new password.
OFFLINE
• If the application shows OFF LINE on the right instead of OFF/ON and the LED indicator on
the socket is ashing slowly (ca 1× a second) that means the socket is searching for Wi-Fi
connection and the device cannot be controlled remotely. Check the Wi-Fi connection
and when needed, set up the socket again using the procedure for adding a new device.
SETTING OPTIONS SYSTEM SETTINGS
Private Settings
• account info – displays the registered e-mail and account name, which can be changed
• account password change – allows the changing of the password for the account
Device Settings
• message and alarm – displays messages received in the device application
• new device (socket) registration – allows the adding of a new G-Homa socket
System Settings
• action interval – allows the setting of an interval from 0 to 60 seconds
• settings for the destination for alarm messages
• option for sending comments or questions to the manufacturer
• option for updating the software
• manufacturer information
• log out; after logging out, you will be asked for your login information
Timer Reset
• Press and hold the manual on/o button on the timer for 20 seconds. All settings will
be erased and the socket will switch to „add new device“ mode; the LED indicator will
be ashing rapidly.
LED Indicator – Options
• LED ashes slowly ca 1× a second – the socket is searching for Wi-Fi connection. Press
and hold the button below the LED indicator until the LED begins ashing several
times a second and the socket switches into connection mode. Once there, follow the
instructions for adding a new device.
• LED ashes quickly several times a second – the socket is in connection mode, follow
the instructions for adding a new device. After successfully completing the settings,
the LED will remain on in the ON mode and o in the OFF mode.
Page 5
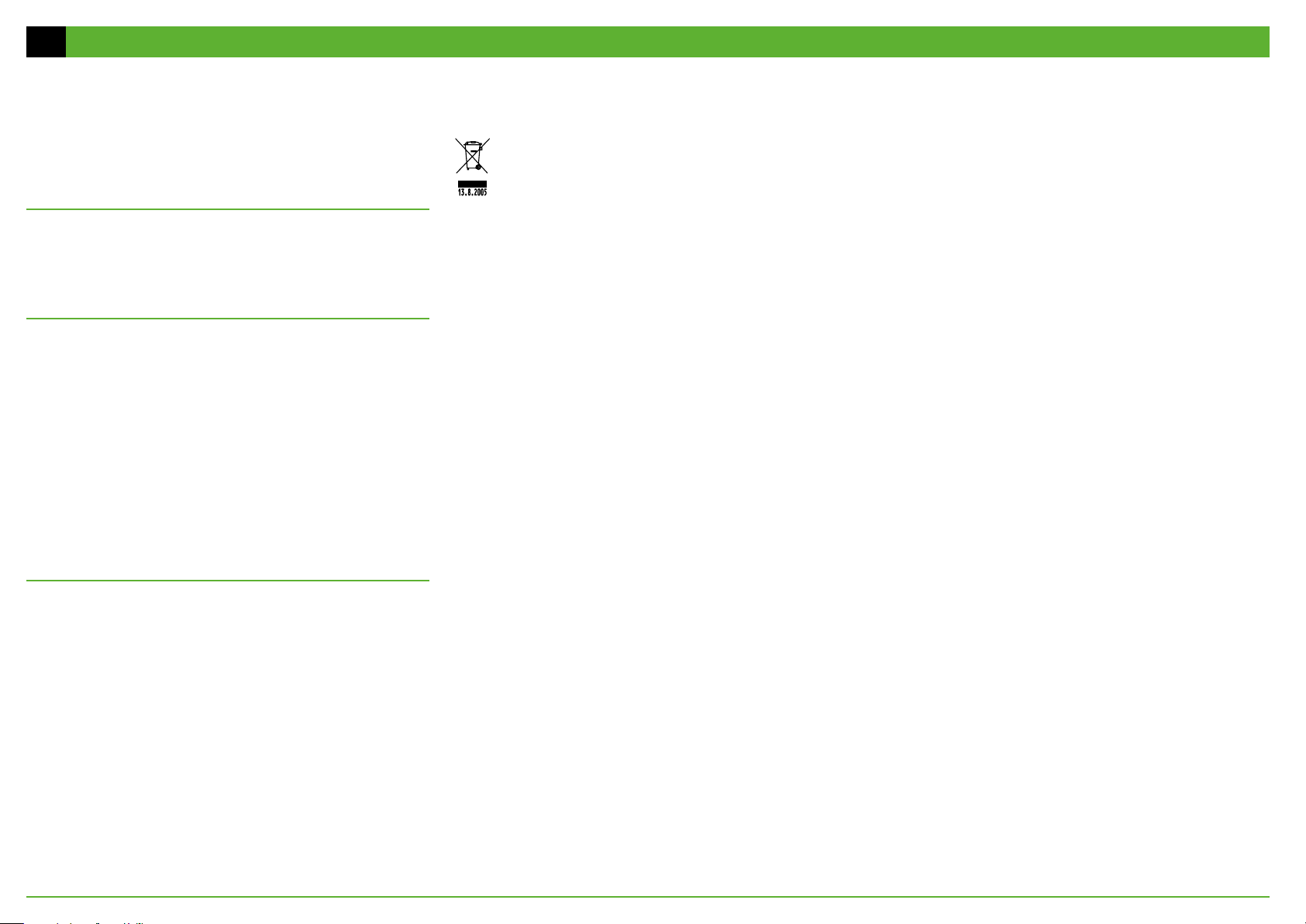
OPERATING MANUAL FOR APPLICATIONCONTROLLED WIFI SOCKET EMOS GHOMA EMW302WFGB
5
• LED ashes quickly several times a second in 1–2 second intervals – the socket is in
manual settings mode and requires the Wi-Fi and password to be set manually. After
successfully entering the settings, the LED will remain on in the ON mode and o in
the OFF mode.
• LED ashes 3× – after activating the alarm mode (by holding the button for 3 seconds),
the socket will send the set message to the e-mail or the G-Homa application mailbox.
• After successfully connecting/plugging the socket, the manual mode of the button will
function properly; the LED will be on when the socket is ON, and o when the socket
is OFF.
Note:
• Only plug devices which are o into the socket.
• The G-Homa socket is designed for indoor use only.
• If the Wi-Fi network settings change, the socket must be set again.
• Do not plug devices into the socket one after another without at least a 10 second
delay!
Possible danger when used in connection with the following
devices!
• vacuum cleaners and cleaning appliances working with water and steam
• cookers, hobs/cooktops, ovens and similar devices
• grills, toasters and similar portable cooking appliances
• medical devices
• deep fryers, electrical pans and similar devices
• food processors and kitchen appliances
• appliances for skincare and haircare
• microwave ovens and their combinations
• indoor heating – heaters
• sauna heating
• projectors and similar devices
• storage water heaters
• devices for cleaning oors and commercial areas
• electrical heating devices for animals
• portable heaters and immersion heaters
• electrical grills
• high-pressure cleaners and steam cleaners
• machines for entertainment and machines for private use
Specications
• designed for powering from a 230 V~/50 Hz network
• maximum input power of the connected device must not exceed 3 680 W
• transmission frequency: 2.4 GHz (the device conforms to standards IEEE802.11/b/g/n)
• Wi-Fi® router
• The device is compatible with devices on platforms Android 3.0 or higher or iOS 6.0 or
higher.
This appliance is not intended for use by persons (including children) whose physical, sensory or mental disability or lack of experience and expertise prevents safe use, unless they
are supervised or instructed in the use of the appliance by a person responsible for their
safety. Children should be supervised to ensure that they do not play with the appliance.
Do not dispose of electrical appliances as unsorted municipal waste; use sorted
waste collection points. Contact local authorities for up-to-date information
about collection points. If electrical appliances are deposited in waste landlls,
hazardous substances can leak into the groundwater, get into the food chain
and harm your health.
Emos spol. s.r.o. declares that Emos G-Homa EMW302WF is in compliance with the basic
requirements and other relevant provisions of Directive 2014/53/EU. The device can be
freely operated in the EU.
The Declaration of Conformity can be found at http://shop.emos.cz/download-centrum/.
Page 6
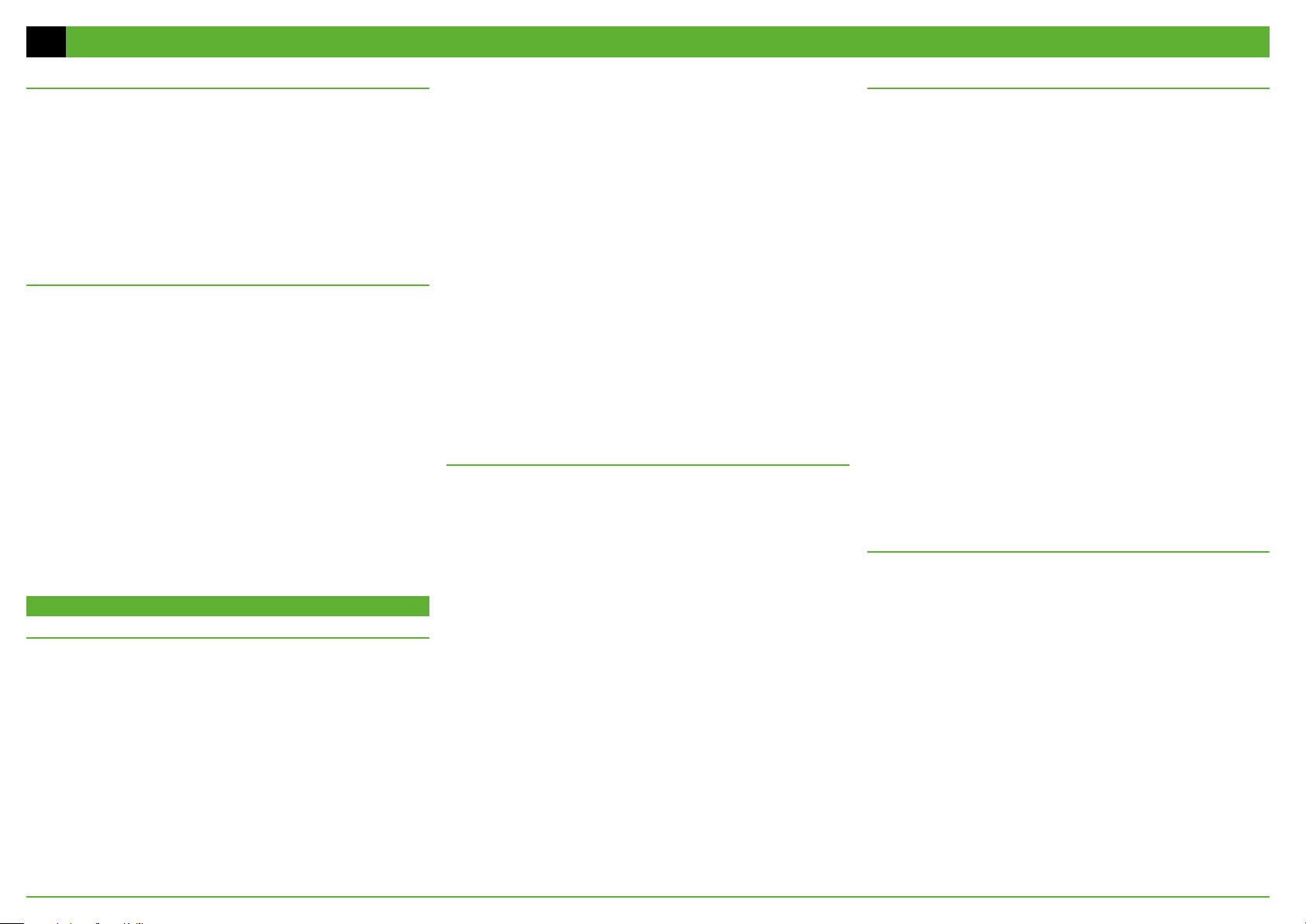
NÁVOD K OBSLUZE WIFI ZÁSUVKY EMOS GHOMA EMW302WF OVLÁDANÉ POMOCÍ APLIKACÍCZ
6
Možnosti
• Emos G-Homa je zásuvka ovládaná přes domácí Wi-Fi síť, která vám usnadní ovládání
vašich zařízení v domácnosti, uspoří energii a zvýší domácí bezpečnost.
• Pomocí aplikace můžete zapínat a vypínat veškeré domácí spotřebiče ze svého smartphonu, tabletu nebo počítače. Kdekoliv a kdykoliv můžete zapínat a vypínat připojené
zařízení, nastavovat časové spínání jednotlivých zařízení nebo skupiny. Vše lze ovládat
přes zařízení s operačním systémem Android nebo iOS.
• Funkce alarm umožňuje odeslat upozornění o narušení bezpečnosti na registrovaný
e-mail nebo do aplikace zařízení.
• Při zapnuté aplikaci je možné kontrolovat, která zařízení jsou zapnutá nebo vypnutá.
• V případě potřeby máte možnost zapnout nebo vypnout zařízení manuálně tlačítkem
na zásuvce nebo pomocí tlačítek v aplikaci.
• Nastavení časového spínání přes aplikaci je pohodlné a snadné.
• Až 15 zásuvek na jednu Wi-Fi síť si můžete přidat a ovládat přes aplikaci G-Homa.
Připojení – instalace aplikace G-Homa
• Po stažení aplikace z Google play, App Store nebo po načtení přes QR kód a následné
instalaci aplikace do vašeho zařízení, je nutné se zaregistrovat a zadat platný e-mail.
• Pokud potřebujete přidat další zásuvku a ovládat další zařízení nebo skupinu, nastavíte
vše přes aplikaci G-Homa.
• Po připojení můžete ovládat zásuvku pomocí aplikace G-Homa a nebo manuálně
tlačítkem.
Příklad zobrazení stránek nastavení v zařízení iOS
• Po nastavení připojení v zařízení iOS pokračujte v procesu nastavování v aplikace
G-Homa, vyberte Wi-Fi a zadejte heslo pro aktivaci. Jakmile se zobrazí hláška „Added
Successfully“, potvrďte a proces manuální aktivace je u konce.
Manuální mód přidání zařízení
• Časovač G-Homa můžete do aplikace přidat pomocí manuálního módu, do kterého
vstoupíte po stisknutí „AP“ vpravo nahoře. Postupně zadejte potřebné údaje (viz obrázky
níže) podle toho, jestli máte zařízení pracující na platformě Android nebo iOS.
Příklad zobrazení stránek nastavení v zařízení Android
NASTAVENÍ ZAŘÍZENÍ
Přidání nového zařízení
• Po stažení aplikace a registraci vašeho účtu připojte časovou zásuvku do sítě 230 V~.
Podržením tlačítka na zásuvce se aktivuje funkce párování. Kontrolka LED bude blikat
v intervalu několikrát za vteřinu.
• Na displeji zařízení aplikace se zobrazí „ADD A DEVICE“ (přidat zařízení), zadejte název
a heslo Wi-Fi sítě, kde se připojujete, následně zvolte aktivování „ACTIVATE“. Pokud se
nepodaří autorizace na poprvé, znovu zvolte aktivovat, dokud nedojde k ukončení
procesu – přidání zařízení. Po ověření IP adresy se v aplikaci zobrazí hláška, že přidání
proběhlo úspěšně a zobrazí se ovládací menu zařízení pro nastavení a ovládání (vlevo
obrázek zásuvky, uprostřed ikona a vpravo tlačítko ON/OFF).
Page 7

NÁVOD K OBSLUZE WIFI ZÁSUVKY EMOS GHOMA EMW302WF OVLÁDANÉ POMOCÍ APLIKACÍCZ
7
Nastavení časovače odpočítávání ZAP–VYP
• Přejeďte prstem zprava do leva přes ikonu OFF a zobrazí se ikona přesýpacích hodin.
Klikněte na ikonu hodin a nastavte z nabídky čas zapnutí nebo vypnutí od 1 min do 4
hodin. Poté se aktivuje a zobrazí časový odečet uprostřed pod ikonou a po uplynutí
nastavené doby se zásuvka zapne nebo vypne.
Možnosti MENU nastavení
• V aplikaci (nahoře) je nastavení časovače a maximální doby, po kterou bude připojené
zařízení zapnuté.
• Uprostřed je základní nastavení – volba ikony a názvu zařízení.
• Ve spodní části je nastavení alarmu a kontakt na servisní linku G-Homa.
• Na konci je možnost vymazání přidané zásuvky Emos G-Homa.
Změna ikony a názvu ovládaného zařízení
• Klikněte na ikonu zařízení uprostřed, poté se zobrazí MENU nastavení.
• Po nainstalování se automaticky nastaví název zařízení 101, 102… a ikona lampičky.
• Pro změnu názvu zařízení klikněte na aktuální název 101 – zadejte nový název a potvrďte.
• Pro změnu ikony pro zařízení klikněte na ikonu lampy a vyberte ikonu z nabídky a
potvrďte.
Výměna zobrazení ikony časovače za obrázek – fotku podle
vlastního výběru
• Přejeďte prstem zleva doprava přes ikonu zařízení a zobrazí se ikona fotoaparátu.
Klikněte na ikonu a poté vyberte z nabídky – pořízení fotky, výběr fotky z alba nebo
vymazání fotky. Po dokončení se ikona změní za obrázek, který jste vybrali a přiřadili k
zařízení.
Nastavení časovače
• Klikněte na ikonu zařízení uprostřed, poté se zobrazí MENU nastavení.
• Timer Settings – nastavení časovače Add Timer setting.
• Nastavte čas zapnutí, vypnutí, volbu opakování. Poté zaškrtněte políčka a nastavení
potvrďte stiskem Done. Nastavený časovač se zobrazí v políčku Timer settings, kde můžete časovač zapínat, vypínat nebo upravovat. Pokud máte aktivovanou funkci zjištění
polohy v zařízení, kde máte instalovanou aplikaci G-Homa, tak po kliknutí vedle ikonky
hodin vám aplikace zobrazí aktuální čas východu a západu slunce v aktuální den.
Nastavení maximálního času zapnutí
• Klikněte na ikonu zařízení uprostřed, poté se zobrazí MENU nastavení.
• Klikněte na políčko - Max.ON Time – nastavte maximální dobu po kterou bude zařízení
zapnuté. V případě potřeby lze tuto funkci vypnout nebo zapnout – políčkem 0 – I.
NASTAVENÍ SKUPINOVÉHO OVLÁDÁNÍ
• Skupinové ovládání umožňuje ovládat více zásuvek najednou pomocí různých povelů,
např. při odjezdu na dovolenou – vypnutí/zapnutí nebo nastavení zvláštního režimu
ovládání připojených zařízení. Pro tento způsob ovládání je potřeba nastavit skupinu
zařízení.
Přidání nové skupiny
• Po stisknutí tlačítka GROUP stiskněte tlačítko +, poté tlačítko +GROUP.
• Nyní v yberte ikonu pro lepší orientaci – můžete vybírat z Default, Weekend, Winter time,
Energy saving, Vacation, Summer time. V kolonce Name můžete pojmenovat skupinu.
Veškeré nastavení potvrďte tlačítkem Conrm.
Page 8

NÁVOD K OBSLUZE WIFI ZÁSUVKY EMOS GHOMA EMW302WF OVLÁDANÉ POMOCÍ APLIKACÍCZ
8
Nastavení časovače skupin
• Vyberte skupinu a klikněte uprostřed zařízení na název skupiny. Poté se dostanete do
MENU nastavení časovače kliknutím na Add timer setting. Proveďte nastavení časovače a potvrďte tlačítkem Done. Pro vymazání skupiny stiskněte tlačítko Delete Group
Settings.
Nastavení kombinace povelů zapnutí nebo vypnutí jedné nebo
více zásuvek
• Po stisknutí tlačítka Device Combinations lze nastavit různé kombinace zapnutí nebo
vypnutí jedné zásuvky, popřípadě i více zásuvek. Veškeré procesy lze aktivovat stiskem
tlačítka Go vedle tlačítka s názvem skupiny.
Funkce alarmu
• Aplikace a zařízení umí zasílat upozorňující zprávu na e-mail nebo do schránk y aplikace.
Vkládat a upravovat zprávu můžete stiskem tlačítka Add Alarm Message. V případě
potřeby, pokud podržíte tlačítko Power na 3 vteřiny na časovači G-Homa, zásuvka
odešle nastavenou zprávu na e-mail nebo do obálky v aplikaci. Kam se má zpráva
odeslat můžete zvolit a nastavit v políčku Push Notications, zvolte I-O u APP (aplikace
ikonka obálky) nebo u kolonky e-mailu. Zaslané zprávy najdete v políčku – Message
and Alarm. V seznamu najdete informaci o tom, kdy byla zpráva odeslaná (datum
a čas).
Změna hesla
• V případě potřeby změny hesla klikněte v nastavení na Change Password a vyplňte
původní heslo, poté zadejte nové heslo a nakonec znovu potvrďte nové heslo.
OFFLINE
• Pokud bude v aplikaci vpravo zobrazeno místo OFF/ON OFF LINE a LED kontrolka
na časové zásuvce bude blikat pomalu asi 1× za vteřinu (režim zásuvky hledá Wi-Fi
připojení) nebude možno zařízení ovládat. Je třeba zkontrolovat Wi-Fi připojení
a v případě potřeby znovu nastavit zásuvku pomocí pokynů, viz přidání nového zařízení.
MOŽNOSTI NASTAVENÍ SYSTÉM SETTINGS
Osobní nastavení
• informace o účtu – zobrazuje registrovaný e-mail a název účtu, který lze změnit
• změna hesla účtu – možnost změny hesla účtu
Nastavení zařízení
• zpráva a alarm – zobrazuje přijaté zprávy v aplikaci zařízení
• registrace nového zařízení (zásuvky) – možnost přidání nové zásuvky G-Homa
Systémové zařízení
• interval akce – možnost nastavení intervalu od 0 do 60 vteřin
• nastavení kam budou zasílány alarm zprávy
• možnost zaslání připomínky nebo dotazu výrobci
• možnost aktualizace SW
• informace o výrobci
• odhlášení účtu, po odhlášení budete vyzváni o zadání přihlašovacích údajů
Reset časovače
• Stiskněte a držte tlačítko manuálního zapínaní a vypínání na časovači 20 vteřin, poté
dojde k vymazání všech nastavení a zásuvka přejde do režimu přidání nového zařízení,
LED kontrolka bude rychle blikat.
LED kontrolka – možnosti
• LED bliká pomalu asi 1× za vteřinu – zásuvka hledá Wi-Fi připojení. Stiskněte a podržte
tlačítko pod LED kontrolkou, dokud se LED kontrolka nerozbliká na několik bliknutí za
vteřinu a zásuvka nepřejde do režimu připojování. Poté postupujte podle pokynů – viz
přidání nového zařízení.
• LED bliká r ychle několikrát za vteřinu – zásuvka je v režimu připojování, dále postupujte
podle pokynů – viz přidání nového zařízení. Po úspěšném ukončení nastavení bude
Page 9

NÁVOD K OBSLUZE WIFI ZÁSUVKY EMOS GHOMA EMW302WF OVLÁDANÉ POMOCÍ APLIKACÍCZ
9
LED svítit v ON režimu a zhasne v OFF režimu.
• LED blik á rychle několikrát za vteřinu v intervalech 1–2 vteřiny – zásuvka je v manuálním
nastavovacím módu a je potřeba nastavit manuálně Wi-Fi a heslo. Po úspěšném zadání
bude LED svítit v ON režimu a zhasne v OFF režimu.
• LED kontrolka 3× blikne – po aktivaci alarm modu (podržením tlačítka na 3 vteřiny) –
zásuvka pošle nastavenou zprávu na e-mail nebo pod obálku v aplikaci G-Homa.
• Po úspěšném připojení zásuvky bude správně fungovat manuální režim tlačítka zapnutí
nebo vypnutí ON - LED svítí nebo OFF - LED nesvítí.
Upozornění:
• Do zásuvky vždy připojujte jen vypnutá zařízení.
• Zásuvka G-Homa je určena pouze pro vnitřní použití.
• Pokud dojde ke změně nastavení Wi-Fi sítě, je potřeba provést opětovné nastavení.
• Nepřipojujte zařízení za sebou do zásuvky bez časové prodlevy minimálně 10 vteřin!
Possible danger when used in connection with the following
devices!
• vysavače a úklidové spotřebiče pracující s vodou a párou
• sporáky, varné desky, trouby a podobné přístroje
• grily, opékače topinek a podobné přenosné spotřebiče pro vaření
• léčebné stroje
• fritézy, elektrické pánve a podobná zařízení
• kuchyňské roboty a spotřebiče
• spotřebiče na péči o kůži a vlasy
• mikrovlnné trouby a jejich kombinace
• pokojové topení – ohřívače
• vytápění sauny
• projektory a podobná zařízení
• tepelné ohřívače s úložným prostorem
• zařízení pro čištění podlah a komerčních prostor
• elektrická topná zařízení pro chov zvířat
• přenosné topidla a ponorné ohřívače
• elektrické grily
• vysokotlaké čističe a parní čističe
• stroje určené pro zábavu a stroje pro osobní používání
Tento spotřebič není určen pro používání osobami (včetně dětí), jimž fyzická, smyslová
nebo mentální neschopnost či nedostatek zkušeností a znalostí zabraňuje v bezpečném
používání spotřebiče, pokud na ně nebude dohlíženo nebo pokud nebyly instruovány
ohledně použití spotřebiče osobou zodpovědnou za jejich bezpečnost. Na děti by se
mělo dohlížet, aby se zajistilo, že si nebudou se spotřebičem hrát.
Nevyhazujte elektrické spotřebiče jako netříděný komunální odpad, použijte
sběrná místa tříděného odpadu. Pro aktuální informace o sběrných místech
kontaktujte místní úřady. Pokud jsou elektrické spotřebiče uložené na skládkách
odpadků, nebezpečné látky mohou prosakovat do podzemní vody a dostat se do
potravního řetězce a poškozovat vaše zdraví.
Emos spol. s r.o. prohlašuje, že Emos G-Homa EMW302WF je ve shodě se základními
požadavky a dalšími příslušnými ustanoveními směrnice 2014/53/EU. Zařízení lze volně
provozovat v EU.
Prohlášení o shodě lze najít na webových stránkách http://shop.emos.cz/download-
-centrum/.
Výrobek lze provozovat na základě všeobecného oprávnění č. VO-R/12/09.2010-12
Technické parametry
• určeno pro napájení ze sítě 230 V~/50 Hz
• maximální příkon připojeného zařízení nesmí překročit 3 680 W
• přenosová frekvence: 2,4 GHz (zařízení splňuje standardy IEEE802.11/b/g/n)
• Wi-Fi® router
• Zařízení spolupracuje se zařízeními na platformě Android 3.0 nebo vyšší nebo iOS 6.0
nebo vyšší.
Page 10

NÁVOD NA OBSLUHU WIFI ZÁSUVKY EMOS GHOMA EMW302WF OVLÁDANEJ POMOCOU APLIKÁCIÍ SK
10
Možnosti
• Emos G-Homa je zásuvka ovládaná cez domácu Wi-Fi sieť, ktorá vám uľahčí ovládanie
vašich zariadení v domácnosti, usporí energiu a zvýši domácu bezpečnosť.
• Pomocou aplikácie môžete zapínať a vypínať všetky domáce spotrebiče zo svojho
smartphonu, tabletu alebo počítača. Kdekoľvek a kedykoľvek môžete zapínať a vypínať
pripojené zariadenie, nastavovať časové spínanie jednotlivých zariadení alebo skupiny.
Všetko je možné ovládať cez zariadenia s operačným systémom Android alebo iOS.
• Funkcia alarm umožňuje odoslať upozornenie o narušení bezpečnosti na registrovaný
e-mail alebo do aplikácie zariadenia.
• Pri zapnutej aplikácii je možné kontrolovať, ktoré zariadenia sú zapnuté alebo vypnuté.
• V prípade potreby máte možnosť zapnúť alebo vypnúť zariadenie manuálne tlačidlom
na zásuvke alebo pomocou tlačidiel v aplikácii.
• Nastavenie časového spínania cez aplikáciu je pohodlné a jednoduché.
• Až 15 zásuviek na jednu Wi-Fi sieť si môžete pridať a ovládať cez aplikáciu G-Homa.
Pripojenie - inštalácia aplikácie G-Homa
• Po stiahnutí aplikácie z Google play, App Store alebo po načítaní cez QR kód a následnej
inštalácii aplikácie do vášho zariadenia, je nutné sa zaregistrovať a zadať platný e-mail.
Príklad zobrazení stránok nastavení v zariadení iOS
• Po nastavení pripojenia v zariadení iOS pokračujte v procese nastavovania v aplikácií
G-Homa, vyberte Wi-Fi a zadajte heslo pre aktiváciu. Keď sa zobrazí hláška „Added
Successfully“, potvrďte a proces manuálnej aktivácie je u konca.
Manuálny mód pridanie zariadenia
• Časovač G-Homa môžete do aplikácie pridať pomocou manuálneho módu, do ktorého
vstúpite po stlačení „AP“ vpravo hore. Postupne zadajte potrebné údaje (pozri obrázky
nižšie) podľa toho, či máte zariadenie pracujúce na platforme Android alebo iOS.
• Ak potrebujete pridať ďalšiu zásuvku a ovládať ďalšie zariadenie alebo skupinu, nastavíte
všetko cez aplikáciu G-Homa.
• Po pripojení môžete ovládať zásuvku pomocou aplikácie G-Homa alebo manuálne
tlačidlom.
NASTAVENIE ZARIADENIA
Pridanie nového zariadenia
• Po stiahnutí aplikácie a registrácii vášho účtu pripojte časovú zásuvku do siete 230 V~.
Podržaním tlačidla na zásuvke sa aktivuje funkcia párovanie. Kontrolka LED bude blikať
v intervale niekoľkokrát za sekundu.
• Na displeji zariadenia aplikácie sa zobrazí „ADD A DEVICE“ (pridať zariadenie), zadajte
názov a heslo Wi-Fi siete, kde sa pripájate, následne zvoľte aktivovanie „ACTIVATE“. Ak
sa nepodarí autorizácia na prvýkrát, znova vyberte aktivovať, kým nedôjde k ukončeniu procesu - pridanie zariadenia. Po overení IP adresy sa v aplikácii zobrazí hláška, že
pridanie prebehlo úspešne a zobrazí sa ovládacie menu zariadenia pre nastavenie a
ovládanie (vľavo obrázok zásuvky, uprostred ikona a vpravo tlačidlo ON/OFF).
Príklad zobrazení stránok nastavení v zariadení Android
Page 11

NÁVOD NA OBSLUHU WIFI ZÁSUVKY EMOS GHOMA EMW302WF OVLÁDANEJ POMOCOU APLIKÁCIÍ SK
11
Nastavenie časovača odpočítavania ZAP-VYP
• Prejdite prstom sprava doľava cez ikonu OFF a zobrazí sa ikona presýpacích hodín.
Kliknite na ikonu hodín a nastavte z ponuky čas zapnutia alebo vypnutia od 1 min.
do 4 hodín. Potom sa aktivuje a zobrazí časový odpočet uprostred pod ikonou a po
uplynutí nastavenej doby sa zásuvka zapne alebo vypne.
Možnosti MENU nastavenia
• V aplikácii (hore) je nastavenie časovača a maximálnej doby, počas ktorej bude pripojené
zariadenie zapnuté.
• Uprostred je základné nastavenie - voľba ikony a názvu zariadenia.
• V spodnej časti je nastavenie alarmu a kontakt na servisnú linku G-Homa.
• Na konci je možnosť vymazania pridanej zásuvky Emos G-Homa.
Zmena ikony a názvu ovládaného zariadenia
• Kliknite na ikonu zariadenia uprostred, potom sa zobrazí MENU nastavenia.
• Po nainštalovaní sa automaticky nastaví názov zariadenia 101, 102 ... a ikona lampičky.
• Pre zmenu názvu zariadenia kliknite na aktuálny názov 101 - zadajte nový názov
a potvrďte.
• Pre zmenu ikony pre zariadenie kliknite na ikonu lampy a vyberte ikonu z ponuky
a potvrďte.
Výmena zobrazenie ikony časovača za obrázok - fotku podľa
vlastného výberu
• Prejdite prstom zľava doprava cez ikonu zariadenia a zobrazí sa ikona fotoaparátu.
Kliknite na ikonu a potom vyberte z ponuky - obstaranie fotky, výber fotky z albumu
alebo vymazanie fotky. Po dokončení sa ikona zmení za obrázok, ktorý ste vybrali a
priradili k zariadeniu.
Nastavenie časovača
• Kliknite na ikonu zariadenia uprostred, potom sa zobrazí MENU nastavenia.
• Timer Settings – nastavenie časovača Add Timer setting.
• Nastavte čas zapnutie, vypnutie, voľbu opakovania. Potom zaškrtnite políčka a nastavenie potvrďte stlačením Done. Nastavený časovač sa zobrazí v políčku Timer settings, kde
môžete časovač zapínať, vypínať alebo upravovať. Ak máte aktivovanú funkciu zistenie
polohy v zariadení, kde máte inštalovanú aplikáciu G-Homa, tak po kliknutí vedľa ikonky
hodín vám aplikácia zobrazí aktuálny čas východu a západu slnka v aktuálny deň.
Nastavenie maximálneho času zapnutia
• Kliknite na ikonu zariadenia uprostred, potom sa zobrazí MENU nastavenia.
• Klik nite na políčko - Max.ON Time - nastavte maximálnu dobu po ktorú bude zariadenie
zapnuté. V prípade potreby možno túto funkciu vypnúť alebo zapnúť - políčkom 0 – I.
NASTAVENIE SKUPINOVÉHO OVLÁDANIA
• Skupinové ovládanie umožňuje ovládať viac zásuviek naraz pomocou rôznych povelov,
napr. pri odchode na dovolenku - vypnutie/zapnutie alebo nastavenie osobitného režimu ovládanie pripojených zariadení. Pre tento spôsob ovládania je potrebné nastaviť
skupinu zariadení.
Pridanie novej skupiny
• Po stlačení tlačidla GROUP stlačte tlačidlo +, potom tlačidlo +GROUP.
• Teraz vyberte ikonu pre lepšiu orientáciu - môžete vyberať z Default, Weekend, Winter
time, Energy saving, Vacation, Summer time. V kolónke Name môžete pomenovať
skupinu. Všetky nastavenia potvrďte tlačidlom Conrm.
Page 12

NÁVOD NA OBSLUHU WIFI ZÁSUVKY EMOS GHOMA EMW302WF OVLÁDANEJ POMOCOU APLIKÁCIÍ SK
12
Nastavenie časovača skupín
• Vyberte skupinu a kliknite uprostred zariadenia na názov skupiny. Potom sa dostanete
do MENU nastavenie časovača kliknutím na Add timer setting. Vykonajte nastavenie
časovača a potvrďte tlačidlom Done. Pre vymazanie skupiny stlačte tlačidlo Delete
Group Settings.
Nastavenie kombinácie povelov zapnutie alebo vypnutie jednej
alebo viacerých zásuviek
• Po stlačení tlačidla Device Combinations možno nastaviť rôzne kombinácie zapnutie
alebo vypnutie jednej zásuvky, prípadne i viac zásuviek. Všetky procesy je možné
aktivovať stlačením tlačidla Go vedľa tlačidla s názvom skupiny.
Funkcia alarmu
• Aplik ácia a zariadenie dokážu zasielať upozorňujúcu správu na e-mail alebo do schránky
aplikácie. Vkladať a upravovať správu môžete stlačením tlačidla Add Alarm Message.
V prípade potreby, ak podržíte tlačidlo Power na 3 sekundy na časovači G-Homa, zásuvka
odošle nastavenú správu na e-mail alebo do obálky v aplikácii. Kam sa má správa odoslať môžete zvoliť a nastaviť v políčku Push Notications, vyberte I-O u APP (aplikácia
ikonka obálky) alebo u kolónky e-mailu. Zaslané správy nájdete v políčku - Message and
Alarm. V zozname nájdete informáciu o tom, kedy bola správa odoslaná (dátum a čas).
Zmena hesla
• V prípade potreby zmeny hesla kliknite v nastavení na Change Password a vyplňte
pôvodné heslo, potom zadajte nové heslo a nakoniec znovu potvrďte nové heslo.
OFF LINE
• Ak bude v aplikácii vpravo zobrazené namiesto OFF/ON OFF LINE a LED kontrolka na
časovej zásuvke bude blikať pomaly asi 1× za sekundu (režim zásuvky hľadá Wi-Fi pripojenie) nebude možné zariadenie ovládať. Je potrebné skontrolovať Wi-Fi pripojenie
a v prípade potreby znovu nastaviť zásuvku pomocou pokynov, pozri pridanie nového
zariadenia.
MOŽNOSTI NASTAVENIA SYSTÉM SETTINGS
Osobné nastavenia
• informácie o účte - zobrazuje registrovaný e-mail a názov účtu, ktorý možno zmeniť
• zmena hesla účtu - možnosť zmeny hesla účtu
Nastavenie zariadenia
• správa a alarm - zobrazuje prijaté správy v aplikácii zariadenia
• registrácia nového zariadenia (zásuvky) - možnosť pridania novej zásuvky G-Homa
Systémové zariadenie
• interval akcie - možnosť nastavenia intervalu od 0 do 60 sekúnd
• nastavenie kam budú zasielané alarm správy
• možnosť zaslania pripomienky alebo otázky výrobcovi
• možnosť aktualizácie SW
• informácie o výrobcovi
• odhlásenie účtu, po odhlásení budete vyzvaný o zadanie prihlasovacích údajov
Reset časovača
• Stlač te a držte tlačidlo manuálneho zapínania a vypínania na časovači 20 sekúnd, potom
dôjde k vymazaniu všetkých nastavení a zásuvka prejde do režimu pridanie nového
zariadenia, LED kontrolka bude rýchlo blikať.
LED kontrolka – možnosti
• LED bliká pomaly asi 1× za sekundu - zásuvka hľadá Wi-Fi pripojenie. Stlačte a podržte
tlačidlo pod LED kontrolkou, kým sa LED kontrolka nerozbliká na niekoľko bliknutí za
sekundu a zásuvka neprejde do režimu pripájanie. Potom postupujte podľa pokynov
- pozri pridanie nového zariadenia.
Page 13

NÁVOD NA OBSLUHU WIFI ZÁSUVKY EMOS GHOMA EMW302WF OVLÁDANEJ POMOCOU APLIKÁCIÍ SK
13
• LED bliká rýchlo niekoľkokrát za sekundu - zásuvka je v režime pripájanie, ďalej postupujte podľa pokynov - pozri pridanie nového zariadenia. Po úspešnom ukončení
nastavení bude LED svietiť v ON režime a zhasne v OFF režime.
• LED bliká rýchlo niekoľkokrát za sekundu v intervaloch 1–2 sekundy - zásuvka je v
manuálnom nastavovacom móde a je potrebné nastaviť manuálne Wi-Fi a heslo. Po
úspešnom zadaní bude LED svietiť v ON režime a zhasne v OFF režime.
• LED kontrolka 3× blikne – po aktivácii alarm módu (podržaním tlačidla na 3 sekundy)
- zásuvka pošle nastavenú správu na e-mail alebo pod obálku v aplikácii G-Homa.
• Po úspešnom pripojení zásuvky bude správne fungovať manuálny režim tlačidla
zapnutia alebo vypnutia ON - LED svieti alebo OFF - LED nesvieti.
Upozornenie:
• Do zásuvky vždy pripájajte len vypnuté zariadenie.
• Zásuvka G-Homa je určená len pre vnútorné použitie.
• Ak dôjde k zmene nastavenia Wi-Fi siete, je potrebné vykonať opätovné nastavenie.
• Nepripájajte zariadenie za sebou do zásuvky bez časového oneskorenia minimálne 10
sekúnd!
Možnosť nebezpečenstvá pri používaní v spojení s týmito zariadeniami!
• vysávače a upratovacie spotrebiče pracujúce s vodou a parou
• sporáky, varné dosky, rúry a podobné prístroje
• grily, hriankovače a podobné prenosné spotrebiče pre varenie
• liečebné stroje
• fritézy, elektrické panvice a podobné zariadenia
• kuchynské roboty a spotrebiče
• spotrebiče na starostlivosť o kožu a vlasy
• mikrovlnné rúry a ich kombinácie
• izbové kúrenie - ohrievače
• vykurovanie sauny
• projektory a podobné zariadenia
• tepelné ohrievače s úložným priestorom
• zariadenia na čistenie podláh a komerčných priestorov
• elektrické vykurovacie zariadenia na chov zvierat
• prenosné ohrievače a ponorné ohrievače
• elektrické grily
• vysokotlakové čističe a parné čističe
• stroje určené pre zábavu a stroje na osobné používanie
Tento spotrebič nie je určený pre používanie osobami (vrátane detí), ktorým fyzická,
zmyslová alebo mentálna neschopnosť či nedostatok skúseností a znalostí zabraňuje
v bezpečnom používaní spotrebiča, pokiaľ na ne nebude dohliadané alebo pokiaľ neboli inštruované ohľadom použitia spotrebiča osobou zodpovednou za ich bezpečnosť.
Na deti by sa malo dohliadať, aby sa zabezpečilo, že si nebudú so spotrebičom hrať.
Nevyhadzujte elektrické spotrebiče ako netriedený komunálny odpad, použite
zberné miesta triedeného odpadu. Pre aktuálne informácie o zberných miestach
kontaktujte miestne úrady. Ak sú elektrické spotrebiče uložené na skládkach
odpadkov, nebezpečné látky môžu presakovať do podzemnej vody a dostať sa
do potravinového reťazca a poškodzovať vaše zdravie.
Emos spol. s r.o. prehlasuje, že Emos G-Homa EMW302WF je v zhode so základnými
požiadavkami a ďalšími príslušnými ustanoveniami smernice 2014/53/EU. Zariadenie je
možné voľne prevádzkovať v EÚ.
Prehlásenie o zhode možno nájsť na webových stránkach http://shop.emos.cz/download-centrum/.
Technické parametre
• určené pre napájanie zo siete 230 V~/50 Hz
• maximálny príkon pripojeného zariadenia nesmie prekročiť 3 680 W
• prenosová frekvencia: 2,4 GHz (zariadenie spĺňa štandardy IEEE802.11/b/g/n)
• Wi-Fi® router
• Zariadenie spolupracuje so zariadeniami na platforme Android 3.0 alebo vyšší alebo
iOS 6.0 alebo vyšší.
Page 14

INSTRUKCJA OBSŁUGI GNIAZDKA WIFI, EMOS GHOMA EMW302WF STEROWANEGO ZA POMOCĄ APLIKACJIPL
14
Możliwości
• Emos G-Homa jest gniazdkiem sterowanym przez domową sieć Wi-Fi, które ułatwi
Państwu sterowanie domowymi urządzeniami elektrycznymi, przyczyni się do oszczędności energii i poprawi bezpieczeństwo w domu.
• Za pomocą aplikacji można włączać i wyłączać wszystkie domowe odbiorniki energii
elektrycznej za pomocą swojego smartfonu, tabletu albo komputera. Gdziekolwiek
i kiedykolwiek można włączać i wyłączać podłączone urządzenia, ustawiać czasowe
włączanie poszczególnych urządzeń albo ich grup. To wszystko steruje się za pomocą
urządzenia z systemem operacyjnym Android albo iOS.
• Funkcja alarm umożliwia wysyłanie ostrzeżenia o naruszeniu bezpieczeństwa na
zarejestrowany adres e-mail albo do aplikacji urządzenia.
• Przy włączonej aplikacji można kontrolować, które urządzenia są włączone albo wyłączone.
• W razie potrzeby mają Państwo możliwość ręcznego włączenia albo wyłączenia urządzenia za pomocą przycisku w gniazdku albo za pomocą przycisków w aplikacji.
• Ustawienie włączania czasowego z wykorzystaniem aplikacji jest wygodne i łatwe.
• Korzystając z jednej sieci Wi-Fi można dodać i sterować za pomocą aplikacji G-Homa
pracą do 15 gniazdek wtyczkowych.
Podłączenie – instalacja aplikacji G-Homa
• Po pobraniu aplikacji z Google play, App Store albo po wczytaniu jej z wykorzystaniem
kodu QR, a następnie instalacji aplikacji w Państwa urządzeniu, trzeba się zarejestrować
i wprowadzić aktualny adres e-mail.
Przykład wyświetlania stron do ustawiania w urządzeniu iOS
• Po ustawieniu podłączenia w urządzeniu iOS kontynuujemy proces ustawiania w aplikacji G-Homa, wybieramy Wi-Fi i wprowadzamy hasło do aktywacji. Jak tylko wyświetli
się komunikat „Added Successfully“, potwierdzamy go i proces ręcznej aktywacji zostaje
zakończony.
Ręczny tryb dodania urządzenia
• Timer G-Homa można dodać do aplikacji za pomocą trybu ręcznego, do którego
wchodzimy po naciśnięciu „AP“ z prawej strony na górze. Kolejno wprowadzamy
niezbędne dane (patrz poniższe rysunki) zależnie od tego, czy nasze urządzenie pracuje
na platformie Android albo iOS.
• Po pobraniu aplikacji z Google play, App Store albo po wczytaniu jej z wykorzystaniem
kodu QR, a następnie instalacji aplikacji w Państwa urządzeniu, trzeba się zarejestrować
i wprowadzić aktualny adres e-mail.
USTAWIENIE URZĄDZENIA
Dodanie nowego urządzenia
• Po pobraniu aplikacji i zarejestrowaniu swojego konta podłączamy gniazdko z timerem
do sieci 230 V~. Przytrzymując wciśnięty przycisk w gniazdku aktywujemy funkcję
parowania. Lampka sygnalizacyjna LED będzie migać z częstotliwością kilku razy na
sekundę.
• Na wyświetlaczu urządzenia obsługującego aplikację wyświetli się „ADD A DEVICE“
(dodaj urządzenie), wprowadzamy nazwę i hasło sieci Wi-Fi, do której się podłączamy,
a następnie wybieramy aktywację „ACTIVATE“. Jeżeli za pierwszym razem nie uda się
przeprowadzić autoryzacji, znowu wybieramy aktywację, aż nie dojdzie do zakończenia
tego procesu – dodania urządzenie. Po sprawdzeniu adresu IP w aplikacji wyświetli
się komunikat, że dodanie odbyło się poprawnie i wyświetli się menu sterowania
urządzenia do ustawiania i sterowania (po lewej obrazek gniazdka, na środku ikona i
z prawej strony przycisk ON/OFF).
Przykład wyświetlania stron do ustawiania w urządzeniu Android
Page 15

INSTRUKCJA OBSŁUGI GNIAZDKA WIFI, EMOS GHOMA EMW302WF STEROWANEGO ZA POMOCĄ APLIKACJI PL
15
Ustawianie timera odliczania ZAŁ–WYŁ
• Przesuwamy palec od prawej do lewej strony przez ikonę OFF, wyświetli się ikona
klepsydry. Klikamy na ikonę zegara i ustawiamy z menu czas włączenia albo wyłączenia
w zakresie od 1 min do 4 godzin. Potem aktywuje się i wyświetli odliczanie czasu na
środku pod ikoną, a po upływie ustawionego czasu gniazdku włączy się albo wyłączy.
Możliwości ustawień MENU
• W aplikacji (na górze) jest ustawianie timera i maksymalny czas, w którym podłączone
urządzenie będzie włączone.
• Na środku jest podstawowe ustawienie – wybór ikony i nazwy urządzenia.
• W dolnej części są ustawienia alarmu i kontakt z infolinią serwisową G-Homa.
• Na końcu jest opcja skasowania dodanego gniazdka Emos G-Homa.
Zmiana ikony i nazwy sterowanego urządzenia
• Klikamy na ikonę urządzenia na środku, następnie wyświetli się MENU ustawiania.
• Po zainstalowaniu automatycznie ustawi się nazwa urządzenia 101, 102… i ikona
lampki.
• Aby zmienić nazwę urządzenia klikamy na aktualną nazwę 101 – wprowadzamy nową
nazwę i zatwierdzamy.
• Aby zmienić ikony dla urządzenia, klikamy na ikonę lampki, wybieramy ikonę z menu i
zatwierdzamy.
Wymiana wyświetlanej ikony timera na obrazek – wybrane
przez siebie zdjęcie
• Przesuwamy palec od lewej strony do prawej przez ikonę urządzenia, wyświetli się
ikona aparatu fotogracznego. Klikamy na ikonę, a następnie wybieramy z menu –
wprowadzenie zdjęcia, wybór zdjęcia z albumu albo kasowanie zdjęcia. Po zakończeniu
ikona zostanie zastąpiona przez wybrany obrazek, który jest przypisany do urządzenia.
Ustawianie timera
• Klikamy na środku na ikonę urządzenia, potem wyświetla się MENU ustawiania.
• Timer Settings – ustawianie timera Add Timer setting.
• Ustawiamy czas włączenia, wyłączenia, opcję powtarzania. Potem zaznaczmy pola i
ustawienie zatwierdzamy naciskając Done. Ustawiony timer wyświetli się w polu Timer
settings, gdzie timer można włączać, wyłączać albo zmienić. Jeżeli mamy włączoną
funkcję lokalizacji położenia w urządzeniu, w którym jest zainstalowana aplikacja
G-Homa, to po kliknięciu obok ikony zegara aplikacja wyświetli aktualny czas wschodu
i zachodu Słońca w danym dniu.
Ustawianie maksymalnego czasu włączenia
• Klikamy na środku na ikonę urządzenia, potem wyświetla się MENU ustawiania.
• Klikamy na pole - Maks. ON Time – ustawiamy maksymalny czas, w którym urządzenie
będzie włączone. W razie potrzeby tę funkcję można wyłączyć albo włączyć – przełączając pole 0 – I.
USTAWIANIE STEROWANIA GRUPOWEGO
• Sterowanie grupowe umożliwia kontrolowanie większej liczby gniazdek na raz za
pomocą różnych poleceń, na przykład przy wyjeździe na urlop – wyłączenie/włączenie
albo ustawianie specjalnego trybu sterowania podłączonych urządzeń. Do takiego
sposobu sterowania konieczne jest ustawienie grupy urządzeń.
Dodanie nowej grupy
• Po naciśnięciu przycisku GROUP naciskamy przycisk +, a potem przycisk +GROUP.
• Teraz wybieramy ikonę ułatwiającą orientację – możemy wybierać z Default, Weekend,
Winter time, Energy saving, Vacation, Summer time. W kolumnie Name możemy wprowadzić nazwę grupy. Wszystkie ustawienia zatwierdzamy przyciskiem Conrm.
Page 16

INSTRUKCJA OBSŁUGI GNIAZDKA WIFI, EMOS GHOMA EMW302WF STEROWANEGO ZA POMOCĄ APLIKACJI PL
16
Ustawianie timera grupowego
• Wybieramy grupę i klik amy pośrodku urządzenia na nazwę grupy. Potem przechodzimy
do MENU ustawień timera klikając na Add timer setting. Wykonujemy ustawienie timera
i zatwierdzamy je przyciskiem Done. Aby skasować grupę naciskamy przycisk Delete
Group Settings.
Ustawianie í kombinacji poleceń włączenia albo wyłączenia jednego lub kilku gniazdek
• Po naciśnięciu przycisku Device Combinations można ustawić różne kombinacje
włączenia albo wyłączenia jednego gniazdka, ewentualnie kilku gniazdek. Wszystkie
procesy można uruchomić naciśnięciem przycisku Go obok przycisku z nazwą grupy.
Funkcja alarmu
• Aplikacja i ur ządzenie potra wysłać wiadomość z ostrzeżeniem na adres e-mail albo do
skrzynki aplikacji. Wiadomość można wprowadzać i zmieniać naciskając przycisk Add
Alarm Message. W razie potrzeby, jeżeli przytrzymamy wciśnięty przycisk Power przez 3
sekundy w timerze G-Homa, gniazdko wyśle ustawioną wiadomość na adres e-mail albo
do koperty w aplikacji. To, gdzie wiadomość ma być wysłana można wybrać i ustawić w
polu Push Notications, wybieramy wtedy I-O w APP (aplikacja ikony koperty) albo w
kolumnie e-maila. Wysyłane wiadomości znajdują się w polu – Message and Alarm. W
wykazie znajduje się informacja o tym, kiedy wiadomość została wysłana (data i czas).
Zmiana hasła
• W razie potrzeby zmiany hasła klikamy w ustawieniach na Change Password i podajemy dotychczasowe hasło, następnie wprowadzamy nowe hasło, a na koniec znowu
zatwierdzamy nowe hasło.
OFF LINE
• Jeżeli w aplikacji z prawej strony będzie podświetlone miejsce OFF/ON OFF LINE, a
lampka sygnalizacyjna LED w gniazdku z timerem będzie wolno migać ( 1× na sekundę) (gniazdko w tym trybie szuka sieci Wi-Fi), urządzenia nie można sterować. Trzeba
skontrolować podłączenie Wi-Fi i w razie potrzeby znowu ustawić gniazdko za pomocą
poleceń, patrz dodanie nowego urządzenia.
MOŻLIWOŚCI USTAWIANIA SYSTEM SETTINGS
Ustawienia osobiste
• informacje o koncie – wyświetla zarejestrowany adres e-mail i nazwę konta, które
można zmienić
• zmiana hasła konta – możliwość zmiany hasła konta
Ustawianie urządzenia
• wiadomość i alarm – wyświetla wiadomości odebrane przez aplikację urządzenia
• rejestracja nowego urządzenia (gniazdka) – możliwość dodania kolejnego gniazdka
G-Homa
Ustawienia systemowe urządzenia
• okres czynności – możliwość ustawienia czasu od 0 do 60 sekund
• ustawienie, dokąd mają być wysyłane wiadomości o alarmie
• możliwość wysłania uwagi albo zapytania do producenta
• możliwość aktualizacji SW
• informacje o producencie
• wylogowanie z konta, po wylogowaniu zostaną Państwo poproszeni o wprowadzenie
danych do logowania
Reset timera
• Naciskamy i przytrzymujemy przycisk ręcznego włączania i wyłączania timera przez
20 sekund, dochodzi do skasowania wszystkich ustawień, a gniazdko przechodzi do
trybu dodania nowego urządzenia, lampka sygnalizacyjna LED będzie migać szybko.
Page 17

INSTRUKCJA OBSŁUGI GNIAZDKA WIFI, EMOS GHOMA EMW302WF STEROWANEGO ZA POMOCĄ APLIKACJI PL
17
Lampka sygnalizacyjna LED – opcje
• LED miga powoli, około 1× na sekundę – gniazdko szuka sieci Wi-Fi. Naciskamy i przytrzymujemy przycisk pod lampką sygnalizacyjną LED tak długo, aż lampka sygnalizacyjna
LED nie mignie kilka razy na sekundę, a gniazdko nie przejdzie do trybu podłączania.
Potem postępujemy zgodnie z poleceniami – patrz dodanie nowego urządzenia.
• Dioda LED miga szybko kilka razy na sekundę – gniazdko jest w trybie podłączenia,
dalej postępujemy zgodnie z poleceniami – patrz dodanie nowego urządzenia. Po
poprawnym zakończeniu ustawiania będzie świecić dioda LED w trybie ON, a zgaśnie
w trybie OFF.
• Dioda LED miga szybko kilka razy na sekundę z przerwami 1–2 sekundy – gniazdko
jest w trybie ustawiania ręcznego i trzeba ręcznie ustawić Wi-Fi i hasło. Po poprawnym
wprowadzeniu dioda LED będzie świecić w trybie ON i zgaśnie w trybie OFF.
• Lampka sygnalizacyjna LED miga 3× – po aktywacji trybu alarm (przytrzymanie wciśniętego przycisku przez 3 sekundy) – gniazdko wyśle ustawioną wiadomość na adres
e-mailowy albo do koperty w aplikacji G-Homa.
• Po poprawnym podłączeniu gniazdka będzie poprawnie działać ręczny tryb włączenia
albo wyłączenia przyciskiem ON – dioda LED świeci albo OFF - dioda LED nie świeci.
Uwaga:
• Do gniazdka włącza się tylko wyłączone urządzenia.
• Gniazdko G-Homa jest przeznaczone tylko do użytku wewnątrz pomieszczeń.
• Jeżeli dojdzie do zmiany ustawień sieci Wi-Fi, konieczne będzie ponowne ustawienie
systemu.
• Nie podłączamy kolejnych urządzeń do gniazdka bez zachowania minimum 10 sekun
dowego odstępu w czasie!
Możliwe zagrożenia związane z użytkowaniem tych urządzeń!
• odkurzacze i urządzenia AGD pracujące z wodą i parą
• kuchenki, płyty kuchenne, piekarniki, itp.
• grille, tostery do grzanek, itp. urządzenia kuchenne
• sprzęt medyczny
• frytownice, patelnie elektryczne, itp. urządzenia
• roboty kuchenne
• urządzenia do pielęgnacji skóry i włosów
• kuchenki mikrofalowe i ich kombinacje
• ogrzewanie pokojowe – ogrzewacze
• ogrzewanie sauny
• projektory, itp. urządzenia
• piece akumulacyjne
• urządzenia do czyszczenia podłogi i pomieszczeń komercyjnych
• elektryczne urządzenia grzewcze do hodowli zwierząt
• przenośne nagrzewnice i grzałki zanurzeniowe
• grille elektryczne
• myjki wysokociśnieniowe i parowe
• urządzenia przeznaczone do rozrywki i osobistego stosowania
Tego urządzenia nie mogą obsługiwać osoby (łącznie z dziećmi), których predyspozycje
zyczne, umysłowe albo mentalne oraz brak wiedzy i doświadczenia nie pozwalają
na bezpieczne korzystanie z urządzenia, jeżeli nie są pod nadzorem albo nie zostały
poinstruowane w zakresie zastosowania tego urządzenia przez osobę odpowiedzialną
za ich bezpieczeństwo. Należy dopilnować, żeby dzieci nie bawiły się tym urządzeniem.
Zgodnie z przepisami Ustawy o ZSEiE zabronione jest umieszczanie łącznie z
innymi odpadami zużytego sprzętu oznakowanego symbolem przekreślonego
kosza. Użytkownik, chcąc pozbyć się sprzętu elektronicznego i elektrycznego, jest
zobowiązany do oddania go do punktu zbierania zużytego sprzętu. W sprzęcie nie
znajdują się składniki niebezpieczne, które mają szczególnie negatywny wpływ
na środowisko i zdrowie ludzi.
Emos, spol. s r.o. oświadcza, że urządzenie Emos G-Homa EMW302WF jest zgodne ze
wszystkimi wymaganiami podstawowymi i innymi postanowieniami dyrektywy 2014/53/
EU. Urządzenie można bez ograniczeń użytkować w UE.
Deklaracja zgodności znajduje się na stronach internetowych http://shop.emos.cz/
download-centrum/.
Parametry techniczne
• przeznaczone do zasilania z sieci 230 V~/50 Hz
• maksymalna moc podłączonego urządzenia nie może przekroczyć 3 680 W
• częstotliwość transmisji: 2,4 GHz (urządzenie spełnia standardy IEEE802.11/b/g/n)
• router Wi-Fi®
• ur ządzenie współpracuje z urządzeniami na platformie Android 3.0 albo wyższej i iOS
6.0 albo wyższej
 Loading...
Loading...