D-LINK DGS-1500-52 User Manual
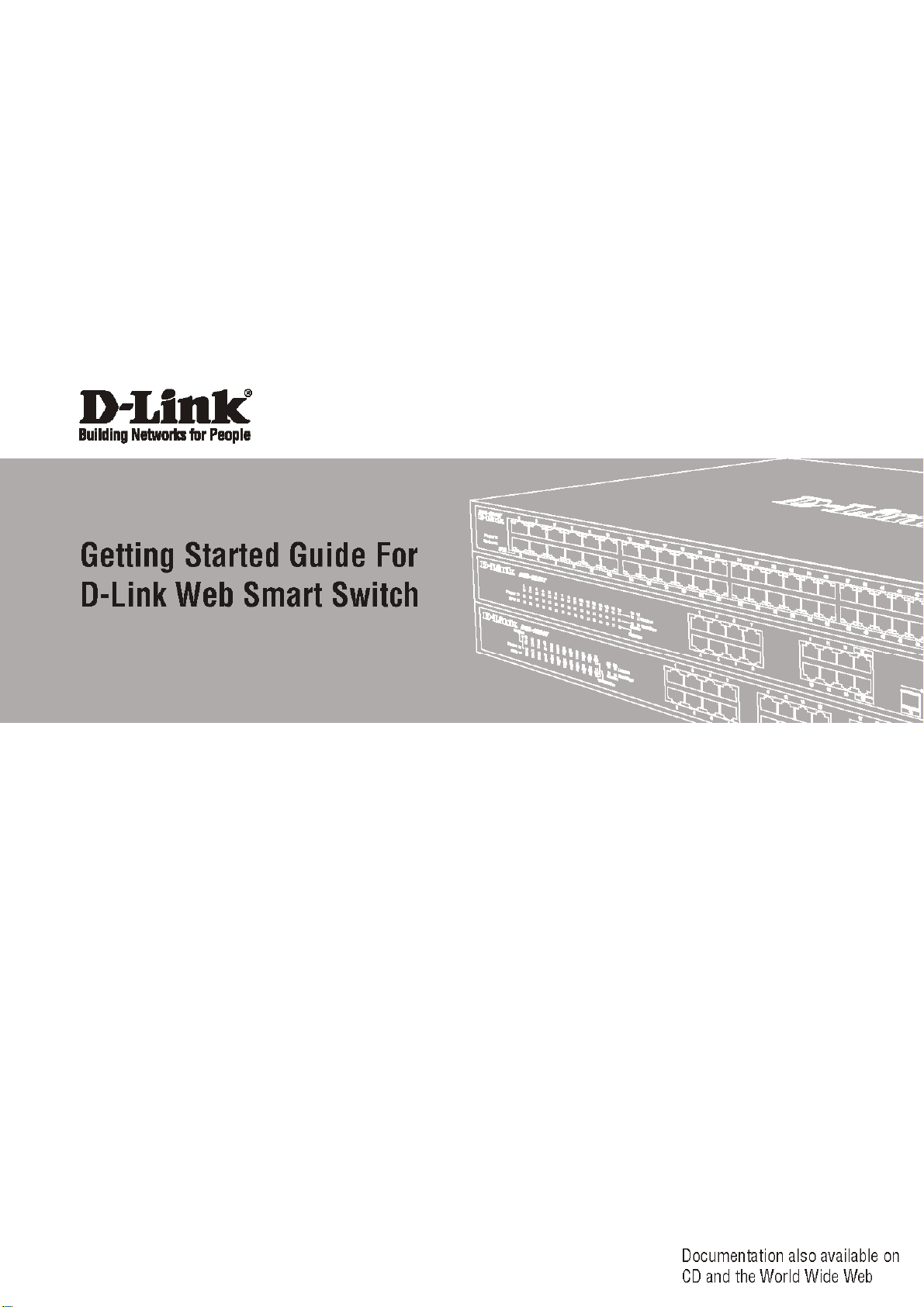
Getting Started Guide
Erste Schritte
Guide de démarrage
Guida introduttiva
Guía de introducción
Краткое руководство пользователя
快速安裝指南
Guia inicial
Petunjuk Pemasangan
本製品のご利用にあたって
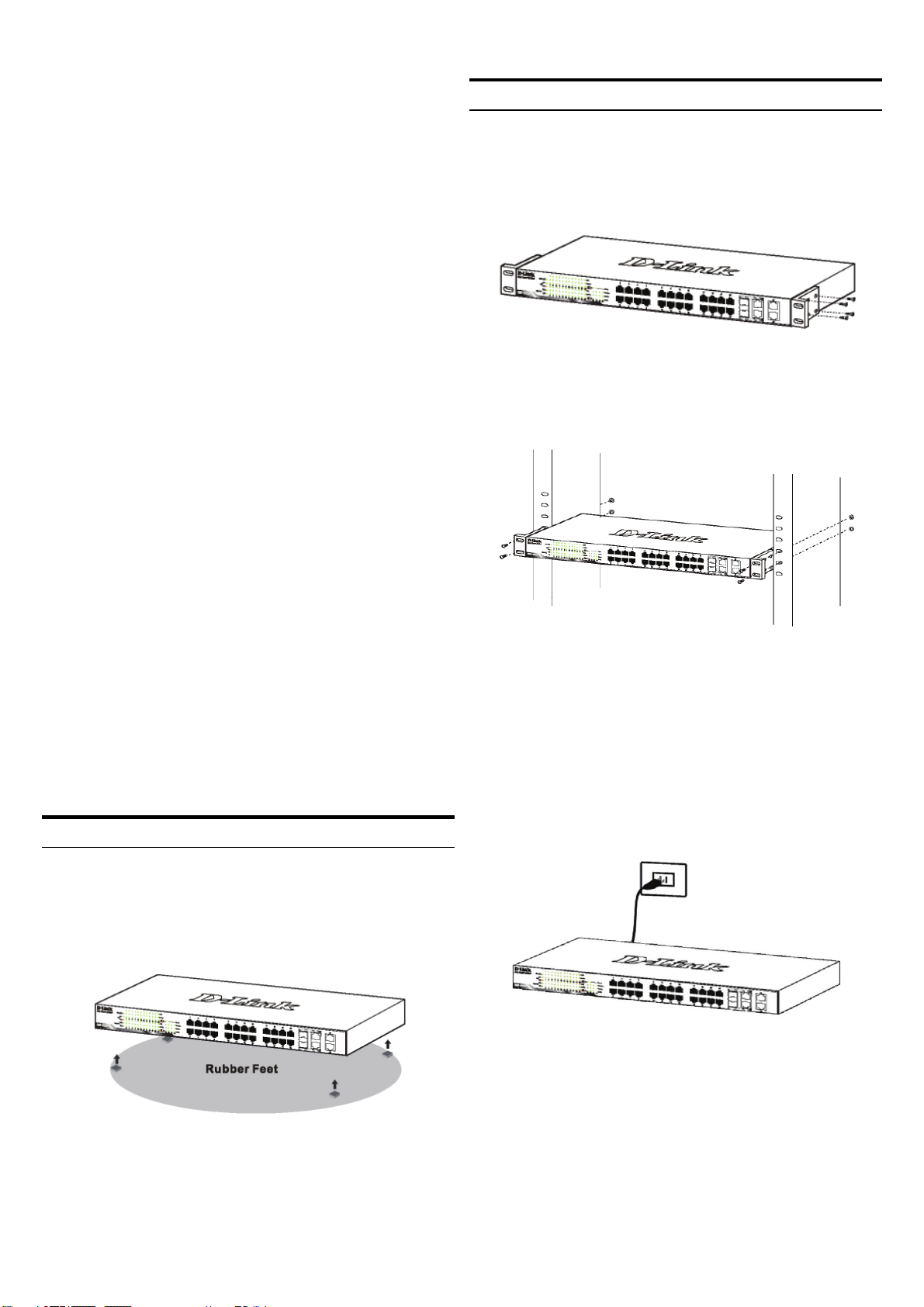
About This Guide
Rack Installation
This guide gives step-by-step instructions for setting up all
D-Link Web Smart switches. Please note that the model
you have purchased may appear slightly different from
those shown in the illustrations.
For more detailed information about your switch, its
components, making network connections, and technical
specifications, please refer to the User’s Guide included
with your switch.
Step 1 – Unpacking
Open the shipping carton and carefully unpack its contents.
Please consult the packing list located in the User Guide to
make sure all items are present and undamaged. If any
item is missing or damaged, please contact your local
D-Link reseller for replacement.
- One D-Link Web Smart Switch
- Rack mounting bracket
- Power cord
- User’s Guide CD with SmartConsole Utility program
- One multilingual Getting Started Guide
The switch can be mounted in an EIA standard size 19inch rack, which can be placed in a wiring closet with other
equipment. To install, attach the mounting brackets to the
switch’s side panels (one on each side) and secure them
with the screws provided.
Figure 2. Attaching the mounting brackets
Then, use the screws provided with the equipment rack to
mount the switch in the rack.
Step 2 – Switch Installation
For safe switch installation and operation, it is
recommended that you:
♦ Visually inspect the power cord to see that it is
secured fully to the AC power connector
♦ Make sure that there is proper heat dissipation and
adequate ventilation around the switch
♦ Do not place heavy objects on the switch
Desktop or Shelf Installation
When installing the switch on a desktop or shelf, the rubber
feet included with the device must be attached on the
bottom at each corner of the device’s base. Allow enough
ventilation space between the device and the objects
around it.
Figure 3. Installing the switch in a standard-sized equipment
rack
Step 3 – Plugging in the AC Power
Cord
You can now connect the AC power cord into the rear of
the switch and to an electrical outlet (preferably one that is
grounded and surge protected).
Figure 4. Plugging the switch into an outlet
Power Failure
Figure 1. Attaching the rubber feet
As a precaution, the switch should be unplugged in case of
power failure. When power is resumed, plug the switch
back in.
2
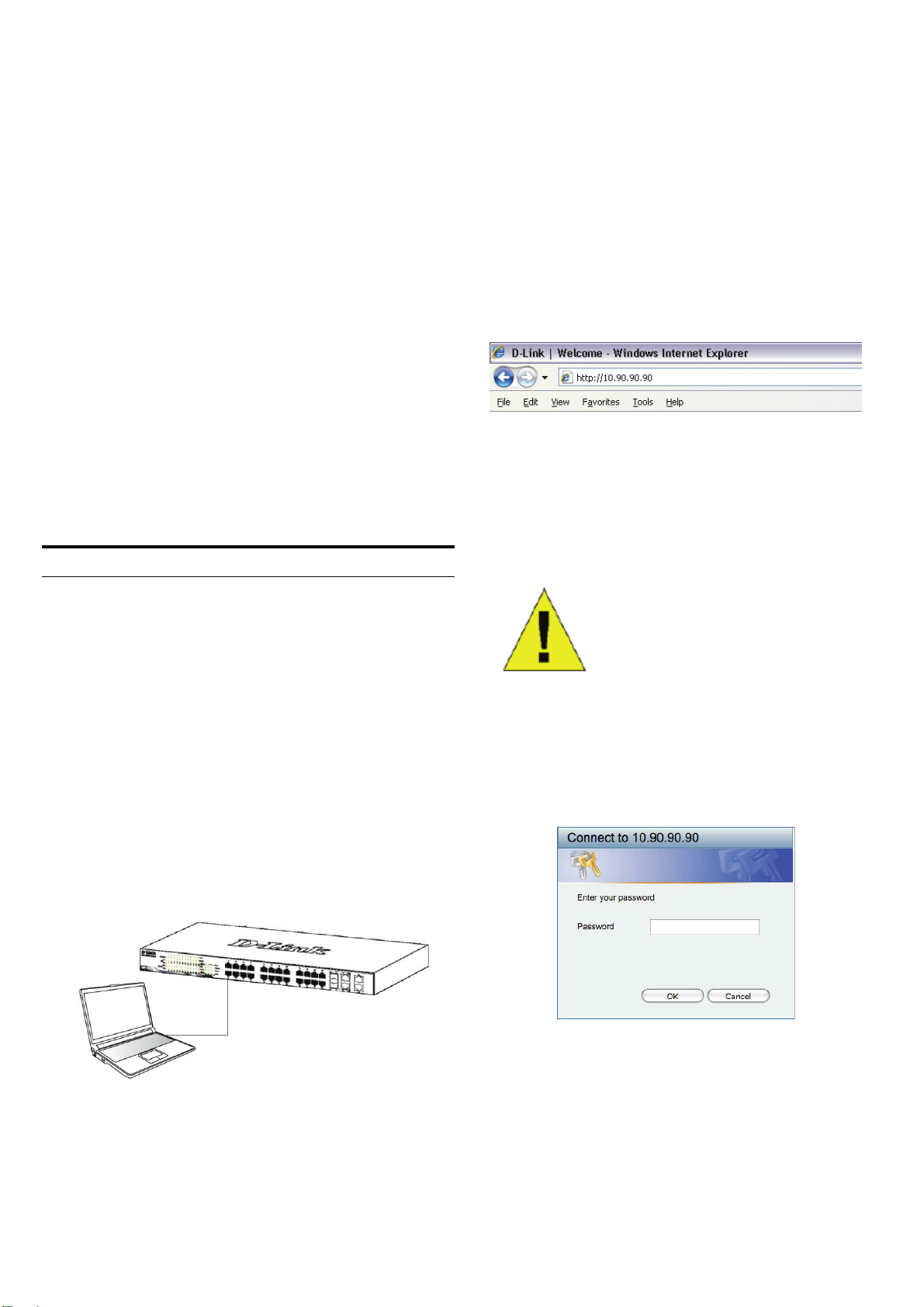
Management Options
The D-Link Web Smart Switch can be managed in-band by
using Telnet. The user may also choose the Web-based
Management, accessible through a web browser or
through any PC using the SmartConsole Utility.
If you want to manage only one D-Link Web Smart Switch,
the Web-Based Management is the better option. Each
switch must be assigned its own IP Address, which is used
for communication with Web-Based Management or an
SNMP network manager and the PC should have an IP
address in the same range as the switch.
However, if you want to manage multiple D-Link Web
Smart Switches, the SmartConsole Utility is the better
option. Using the SmartConsole Utility, you don’t need to
change the IP address of your PC and it is easy to start the
initial setting of multiple Smart Switches.
Please refer to the following detailed installation
instructions for the Web-Based Management,
SmartConsole Utility, Telnet Management and SNMPBased Management.
Web-based Management Interface
Step 2
In order to login and configure the switch via an Ethernet
connection, the PC must have an IP address in the same
range as the switch. For example, if the switch has an IP
address of 10.90.90.90, the PC should have an IP address
of 10.x.y.z (where x/y is a number between 0 ~ 254 and z
is a number between 1 ~254), and a subnet mask of
255.0.0.0.
Open your web browser and enter http://10.90.90.90 (the
factory-default IP address) in the address box. Then press
<Enter>.
Figure 7. Enter the IP address 10.90.90.90 in the web browser
The web configuration can also be accessed through the
SmartConsole Utility. Open the SmartConsole Utility
and double-click the switch as it appears in the Device List.
This will automatically load the web configuration in your
web browser.
After a successful physical installation, you can configure
the switch, monitor the LED panel, and display statistics
graphically using a web browser, such as Netscape
Navigator (version 6.2 and higher) or Microsoft
Explorer (version 5.0 and higher).
You need the following equipment to begin the web
configuration of your device:
A PC with a RJ-45 Ethernet connection
A standard Ethernet cable
®
Internet
Step 1
Connect the Ethernet cable to any of the ports on the front
panel of the switch and to the Ethernet port on the PC.
NOTE: The switch's factory default
IP address is 10.90.90.90 with a
subnet mask of 255.0.0.0 and a
default gateway of 0.0.0.0
Step 3
When the following logon box appears, enter “admin” for
the password. Press OK to enter the main configuration
window.
Figure 8. User authentication window
Figure 6. Connected Ethernet cable
3
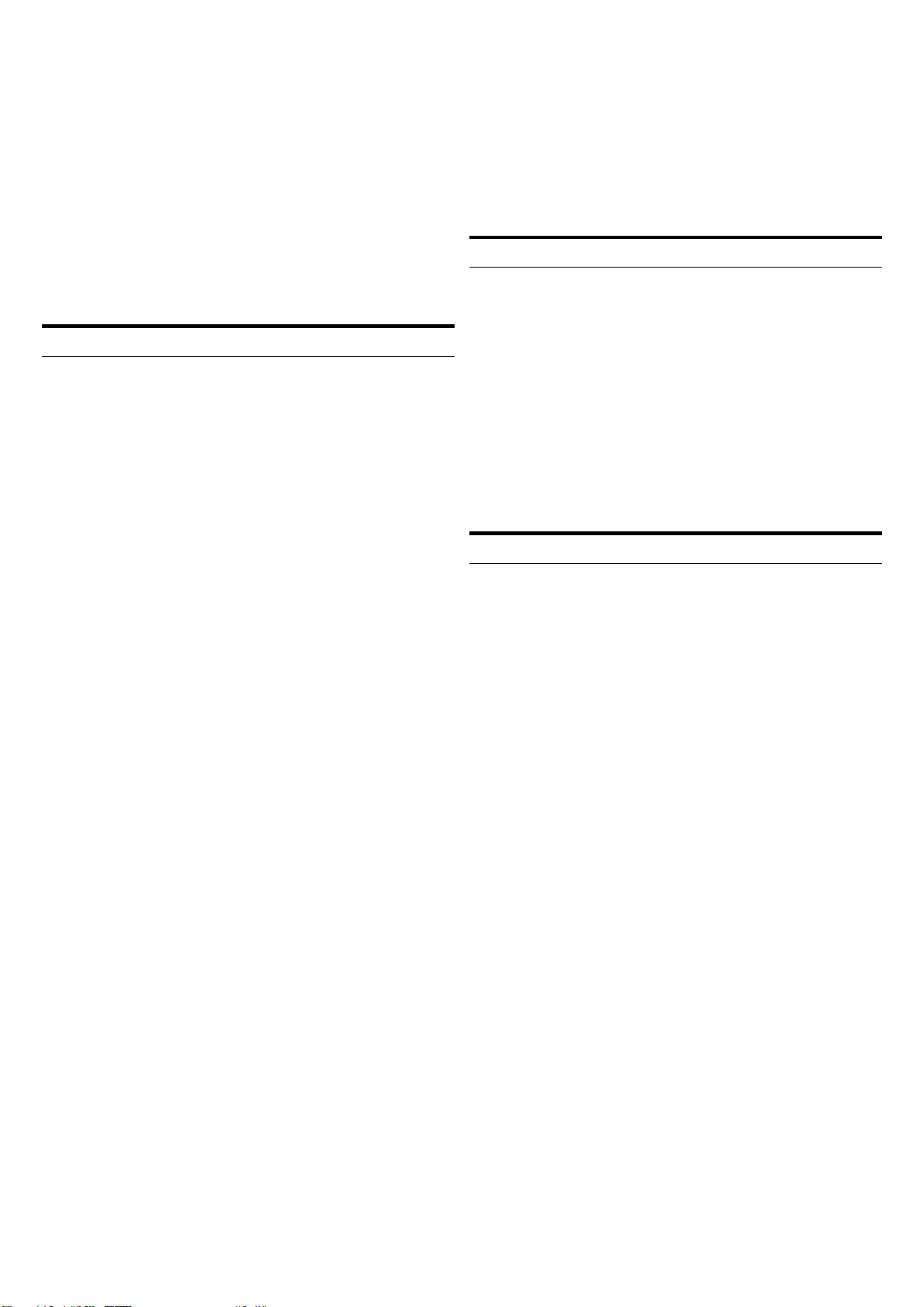
Step 4
Before entering the Web-based Management, the Smart
Wizard will guide you to quickly configure some functions,
such as Password Settings, SNMP Settings, and
System Settings. If you don’t plan to change anything,
click Exit to exit the Wizard and enter the Web-based
Management. For a detailed look at the Smart Wizard’s
functions, please refer to the Smart Wizard introduction in
the user manual.
SmartConsole Utility
The SmartConsole Utility included on the installation CD is
a program for discovering Smart Switches with the same
L2 network segment connected to your PC. This tool is
only for computers running Windows 2000, Windows XP,
and Windows Vista x64/86 operating systems. There are
two options for the installation of SmartConsole Utility, one
is through the autorun program on the installation CD and
the other is manual installation.
6. Just connect the Smart Switch to the same L2 network
segment of your PC and use the SmartConsole
Utility to discover the Smart Switches.
For a detailed look at SmartConsole’s functions, please
refer to the SmartConsole Utility introduction in the user
manual.
Telnet Management
Users may also access the switch through Telnet using
your PC’s Command Prompt. To access it from your
computer, users must first ensure that a valid connection is
made through the Ethernet port of the Switch and your PC,
and then click Start > Programs > Accessories >
Command Prompt on your computer. Once the console
window opens, enter the command telnet 10.90.90.90
(depending on configured IP address) and press Enter on
your keyboard. You should be directed to the opening
console screen for the Command Line Interface of the
switch, enter the “admin” for the default user name and
password for the Switch and press the Enter key.
Note: Please be sure to remove any existing SmartConsole
Utility from your PC before installing the latest
SmartConsole Utility.
Option 1: Follow these steps to install the
SmartConsole Utility via the autorun program on the
installation CD.
1. Insert the Utility CD into your CD-Rom Drive.
2. The autorun program will pop up automatically
3. Simply click on the ”Install SmartConsole Utility”
button and an installation wizard will guide you through
the process.
4. After successfully installing the SmartConsole Utility,
you can open the utility by clicking Start > Programs >
D-Link SmartConsole Utility.
5. Just connect the Smart Switch to the same L2 network
segment of your PC and use the SmartConsole Utility
to discover the Smart Switches.
Option 2: Follow these steps to install the
SmartConsole Utility manually.
1. Insert the Utility CD into your CD-Rom Drive.
2. From the Start
choose Run.
3. In the Run dialog box, type D:\D-Link SmartConsole
Utility\D-Link_SmartConsole_Utility_v3.00.10.exe
(where D:\ represents the drive letter of your CD-Rom)
and click OK.
4. Follow the on-screen instructions to install the utility.
5. Upon completion, go to
SmartConsole Utility and open the SmartConsole
Utility.
menu on the Windows desktop,
Start > Programs > D-Link
SNMP-Based Management
You can manage the Switch with D-Link D-View or any
SNMP-compatible program. The SNMP function is default
Disabled for D-Link Web Smart switches.
Additional Information
If you are encountering problems setting up your network,
please refer to the user manual that came with the switch.
It contains many more rules, charts, explanations, and
examples to help you get your network up and running.
Additional help is available through our offices listed at the
back of the user manual or online. To find out more about
D-Link products or marketing information, please visit the
website http://www.dlink.com.tw; for any support issue,
please visit the website http://support.dlink.com.tw, which
will re-direct you to appropriate local D-Link website.
4
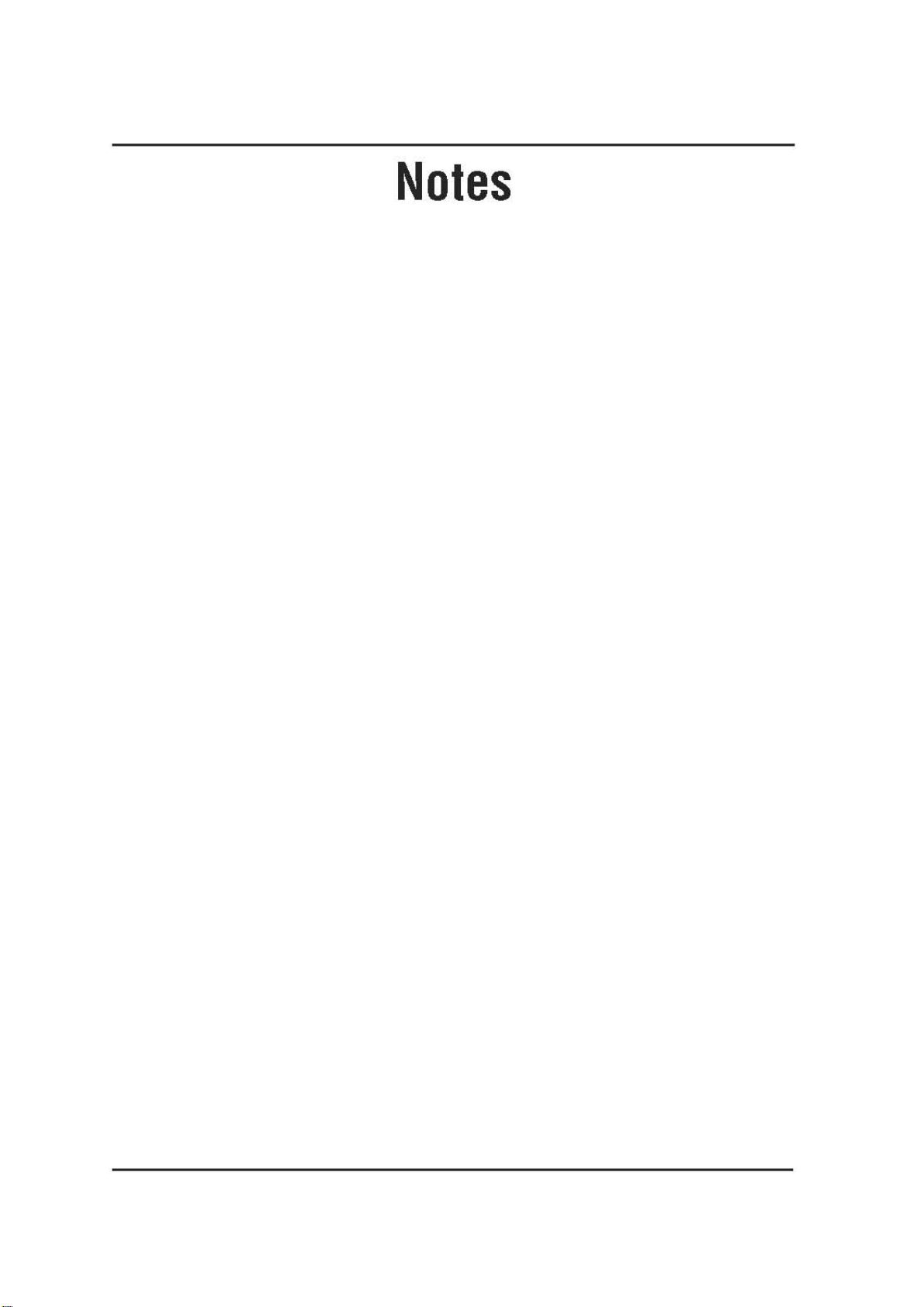
5
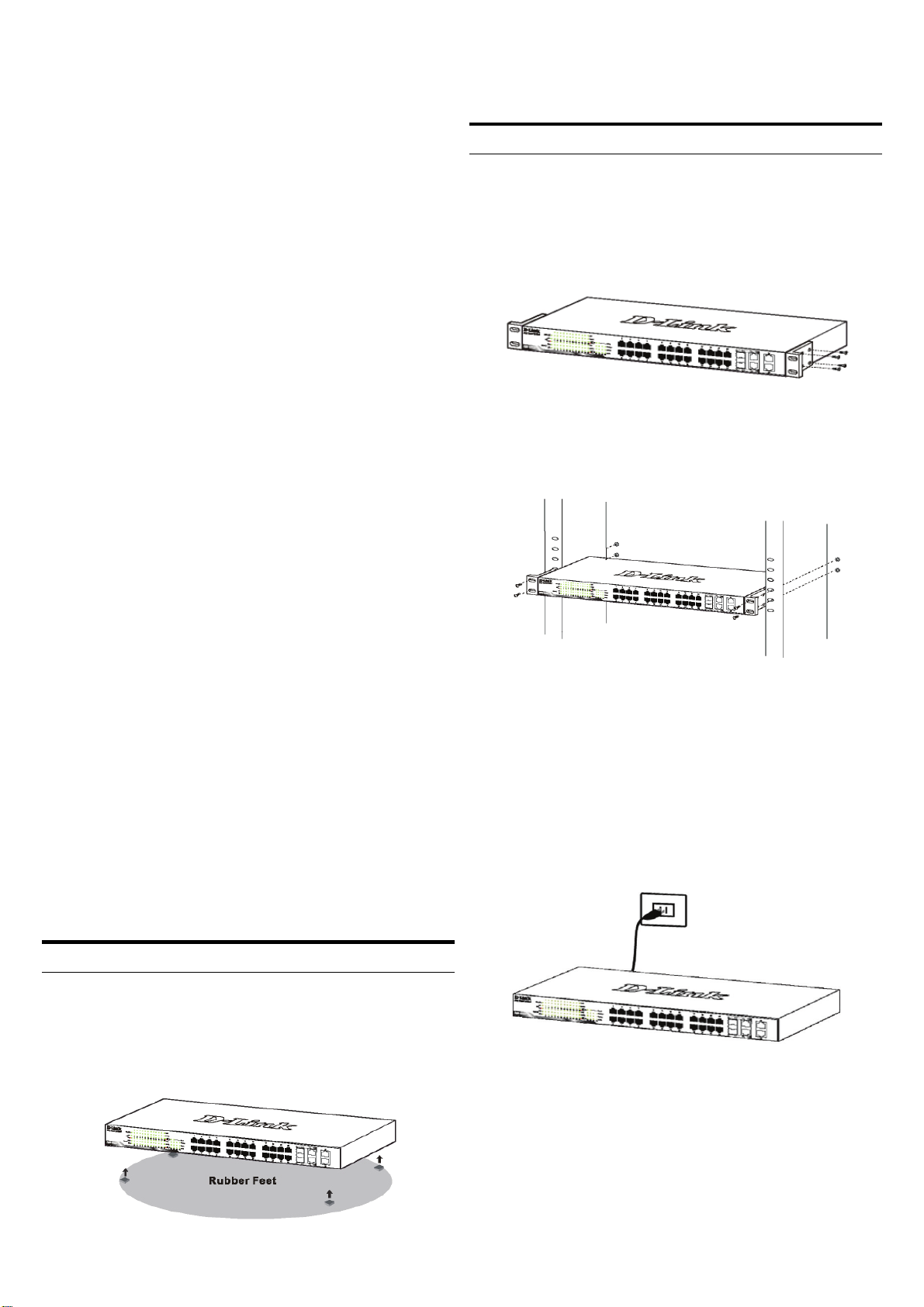
Über dieses Handbuch
Abbildung 1: Gummifüße anbringen
Diese Kurzanleitung für die Installation hilft Ihnen Schritt für
Schritt bei der Inbetriebnahme aller Web Smart Switches
von D-Link. Bitte beachten Sie, dass das von Ihnen
erworbene Modell im äußeren Erscheinungsbild leicht von
den in den Illustrationen abgebildeten Modellen abweichen
kann.
Einzelheiten über Ihr Gerät, seine Komponenten, das
Einrichten von Netzwerkverbindungen sowie die
technischen Daten können Sie dem mitgelieferten
Benutzerhandbuch entnehmen.
Schritt 1 – Auspacken
Öffnen Sie die Transportverpackung, und entnehmen Sie
vorsichtig den Inhalt. Vergewissern Sie sich anhand der
Packliste im Benutzerhandbuch, dass alle Bestandteile
vollständig und unbeschädigt vorhanden sind. Sollte eines
der Teile fehlen oder beschädigt sein, wenden Sie sich
bitte an Ihren D-Link-Fachhändler.
- Ein D-Link Web Smart Switch
- Einbauwinkel
- Stromkabel
Rackmontage
Der Switch kann in einem 19-Zoll-Rack (EIAStandardgröße) montiert und mit weiteren Geräten in
einem Verkabelungsschrank installiert werden. Bringen Sie
an jedem Seitenblech des Switch einen Einbauwinkel an,
und schrauben Sie die Winkel mit den beiliegenden
Schrauben fest.
Montieren Sie danach den Switch im Einschub mit den
Schrauben, die Sie zu Ihrem Rack erhalten haben.
Abbildung 2: Einbauwinkel anbringen
- CD-ROM mit Benutzerhandbuch und dem
Dienstprogramm SmartConsole
- Eine Kurzanleitung in mehreren Sprachen
Schritt 2 – Switch installieren
Gehen Sie zum sicheren Installieren und Betreiben des
Switch wie folgt vor:
♦ Vergewissern Sie sich, dass das Stromkabel
unbeschädigt ist, und achten Sie auf den festen Sitz
der Steckverbindungen.
♦ Sorgen Sie für eine funktionierende Wärmeableitung
und eine ausreichende Belüftung in der Umgebung
des Switch.
♦ Stellen Sie keine schweren Gegenstände auf den
Switch.
Tisch- oder Regalmontage
Wenn Sie den Switch auf einem Tisch oder in einem Regal
aufstellen möchten, bringen Sie vorher die mitgelieferten
Gummifüße in den vier Ecken an der Unterseite des
Gehäuses an. Lassen Sie um das Gerät herum genug
Platz zur Belüftung frei.
Abbildung 3: Switch im Standardrack installieren
Schritt 3 – An die
Stromversorgung anschließen
Schließen Sie das Stromkabel an eine Steckdose
(möglichst geerdet und mit Überspannungsschutz) und an
den Netzanschluss auf der Rückseite des Switch an.
Abbildung 4: Switch an die Stromversorgung anschließen
Stromausfall
Aus Sicherheitsgründen sollten Sie bei einem Stromausfall
den Netzstecker ziehen. Ist die Stromversorgung wieder
gewährleistet, können Sie den Netzstecker des Switch
wieder einstecken.
6
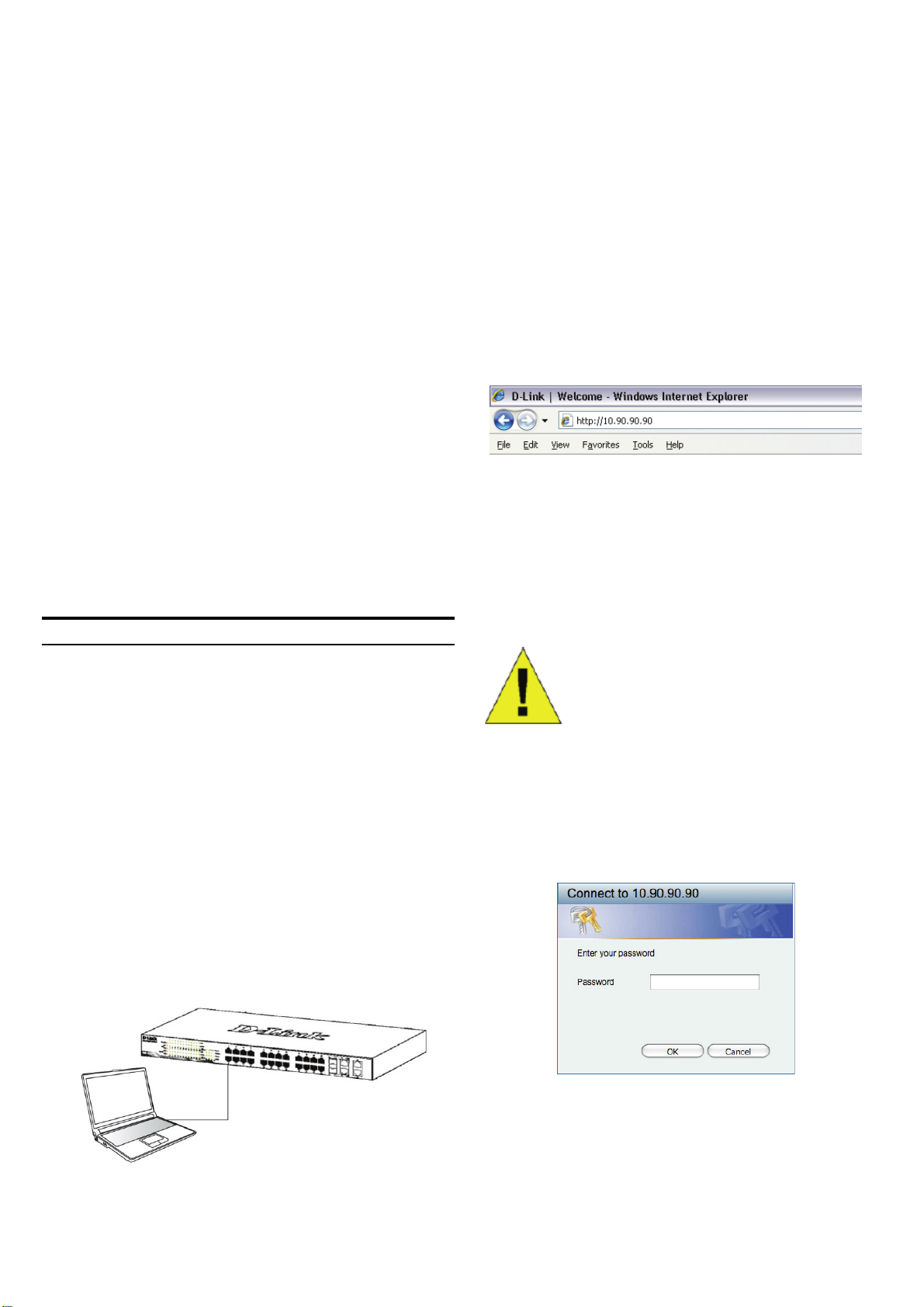
Verwaltungsoptionen
Mithilfe von Telnet ist ein In-Band-Management des Web
Smart Switch von D-Link möglich. Sie können aber auch
das webbasierte Management wählen, auf das Sie über
einen Webbrowser oder über jeden PC zugreifen können,
der die SmartConsole Utility verwendet.
Wenn Sie nur einen D-Link Web Smart Switch verwalten
möchten, eignet sich dafür am besten die webbasierte
Verwaltungsoberfläche. Jedem Switch muss eine eigene
IP-Adresse zugewiesen werden, die für die Kommunikation
mit dem webbasierten Verwaltungsprogramm oder
einem SNMP-Netzwerkmanager verwendet wird. Die IPAdresse des PC sollte im gleichen Bereich liegen wie die
des Switch.
Wenn Sie mehrere D-Link Web Smart Switches verwalten
möchten, verwenden Sie am besten das Dienstprogramm
SmartConsole. In diesem Fall brauchen Sie die IPAdresse Ihres PC nicht zu ändern und die Ersteinstellung
mehrerer Smart Switches kann auf einfache Weise
vorgenommen werden.
In den folgenden Abschnitten dieser Anleitung finden Sie
detaillierte Informationen zum webbasierten
Verwaltungsprogramm und zum Dienstprogramm
SmartConsole, Telnet-Management und SNMP-basiertes
Management.
Die webbasierte Management-Benutzeroberfläche
Schritt 2
Zur Anmeldung und um den Switch über eine EthernetVerbindung zu konfigurieren, muss der PC eine IP-Adresse
im gleichen Adressenbereich wie der Switch aufweisen.
Beispiel: Wenn der Switch die IP-Adresse 10.90.90.90 hat,
sollte der PC die IP-Adresse 10.x.y.z haben (wobei x/y eine
Zahl zwischen 0 ~ 254 und z eine zwischen 1 ~254 ist) und
eine Subnetzmaske 255.0.0.0.
Öffnen Sie Ihren Webbrowser, und geben Sie
http://10.90.90.90 (die werkseitige Standard-IP-Adresse) in
die Adresszeile ein. Drücken Sie anschließend die
Eingabetaste.
Abbildung 7: IP-Adresse 10.90.90.90 in den Webbrowser
Die Webkonfiguration kann auch über das Dienstprogramm
SmartConsole vorgenommen werden. Öffnen Sie
SmartConsole, und doppelklicken Sie in der Geräteliste auf
den Switch. Daraufhin wird die Webkonfiguration automatisch
in Ihrem Webbrowser geladen.
eingeben
Nach erfolgreicher Installation können Sie den Switch
konfigurieren, die LED-Anzeigen überwachen und Statistiken
grafisch über einen Webbrowser anzeigen lassen, z. B. mit
Netscape Navigator (Version 6.2 und höher) oder Microsoft
Internet Explorer (Version 5.0 und höher).
Sie benötigen das folgende Zubehör, um mit der
Webkonfiguration Ihres Geräts zu beginnen:
Einen PC mit einem RJ-45-Ethernet-Anschluss
Ein Standard-Ethernetkabel
Schritt 1
Verbinden Sie das Ethernetkabel mit einem beliebigen
Anschluss auf der Vorderseite des Switch und mit dem
Ethernetanschluss an Ihrem PC.
HINWEIS: Die werkseitige Standard-IPAdresse des Switch lautet 10.90.90.90, die
Subnetzmaske 255.0.0.0 und das
®
Standard-Gateway 0.0.0.0
Schritt 3
Wenn der folgende Anmeldedialog angezeigt wird, geben
Sie „admin“ als Kennwort ein. Klicken Sie anschließend
auf OK.
Abbildung 8: Benutzerauthentifizierung
Schritt 4
Bevor Sie jedoch das webbasierte Management
Abbildung 6: Ethernetkabel anschließen
verwenden, gibt Ihnen der Assistent (Smart Wizard)
Anleitungen zur schnellen Konfiguration einiger Funktionen,
7
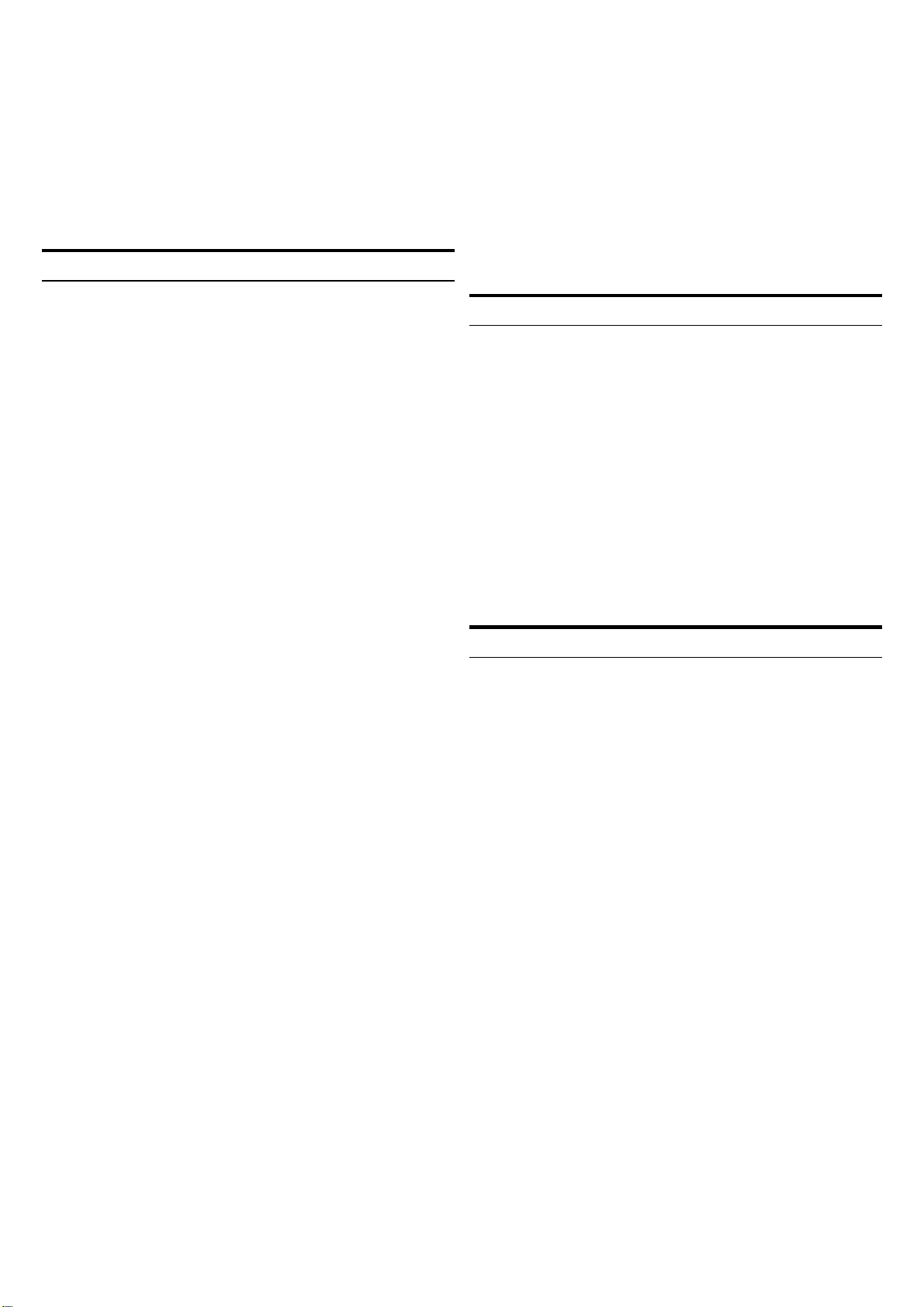
wie zum Einrichten von Kennwörtern (Password Settings),
den SNMP-Einstellungen (SNMP Settings) und den
Systemeinstellungen (System Settings). Wenn Sie keine
Änderungen geplant haben, klicken Sie auf Exit (Beenden),
um den Assistenten zu beenden und auf die webbasierte
Management-Benutzeroberfläche zuzugreifen. Genaue
Beschreibungen der Funktionen des Assistenten finden Sie
in der Einführung zum Smart Wizard im Benutzerhandbuch.
SmartConsole
5. Klicken Sie nach Abschluss der Installation zum
Starten des Dienstprogramms SmartConsole auf Start
-> Programs (Programme) -> SmartConsole Utility.
6. Schließen Sie den Smart Switch an das gleiche L2-
Netzwerksegment Ihres PC an, und führen Sie mit
SmartConsole eine Suche nach Smart Switches durch.
Weitere Informationen zu den Funktionen von
SmartConsole finden Sie im Benutzerhandbuch in der
Einführung zu SmartConsole.
Das Dienstprogramm SmartConsole befindet sich auf der
Installations-CD und ist ein Programm zur Suche von
Smart Switches mit dem gleichen L2-Netzwerksegment,
mit dem Ihr PC verbunden ist. Dieses Tool läuft nur auf
Computern mit dem Betriebssystem Windows 2000,
Windows XP oder Windows Vista x64/86. Sie können
SmartConsole auf zwei Arten installieren: über das
Installationsprogramm auf der Installations-CD oder
manuell.
Hinweis: Falls auf Ihrem Computer bereits eine Version
von SmartConsole installiert ist, müssen Sie diese
deinstallieren, bevor Sie die neueste Version von
SmartConsole installieren können.
1. Option: Führen Sie die folgenden Schritte durch, um
SmartConsole über das auf der Installations-CD
vorhandene Installationsprogramm zu installieren.
1. Legen Sie die CD in das CD-ROM-Laufwerk ein.
2. Das Installationsprogramm wird automatisch geöffnet.
3. Klicken Sie auf die Schaltfläche Install SmartConsole
Utility (SmartConsole installieren). Der daraufhin
angezeigte Installationsassistent wird Sie durch den
Installationsvorgang führen.
4. Nachdem Sie SmartConsole erfolgreich installiert
haben, können Sie das Dienstprogramm über Start >
Programs (Programme) > D-Link SmartConsole
Utility öffnen.
5. Schließen Sie den Smart Switch an das gleiche L2Netzwerksegment Ihres PC an, und führen Sie mit
SmartConsole eine Suche nach Smart Switches durch.
2. Option: Führen Sie die folgenden Schritte durch, um
das Dienstprogramm SmartConsole manuell zu
installieren.
1. Legen Sie die CD in das CD-ROM-Laufwerk ein.
2. Klicken Sie unter Windows im Menü Start auf Run
(Ausführen).
3. Geben Sie im Dialogfeld Run (Ausführen) folgende
Befehlszeile ein : D:\D-Link SmartConsole Utility\
D-Link_SmartConsole_Utility_v3.00.10.exe (hierbei
steht „D:“ für den Laufwerksbuchstaben Ihres CDROM-Laufwerks). Klicken Sie anschließend auf OK.
4. Befolgen Sie die Installationsanweisungen auf dem
Bildschirm.
Das Telnet-Management
Zugriff auf den Switch ist auch über Telnet mithilfe der
Eingabeaufforderungsfunktion Ihres PCs möglich. Dazu
müssen Sie zunächst sicherstellen, dass über den
Ethernet-Port des Switches und Ihrem PC eine Verbindung
besteht. Klicken Sie dann auf Ihrem Computer auf Start >
Programme > Zubehör> Eingabeaufforderung. Sobald das
Console-Fenster geöffnet ist, geben Sie den Befehl telnet
10.90.90.90 (abhängig von der konfigurierten IP-Adresse)
ein und drücken Sie auf die Eingabetaste auf Ihrer Tastatur.
Damit wird das Hauptfenster der Console für die
Befehlszeilen-Schnittstelle geöffnet. Geben Sie dort
“admin” als standardmäßig vorgegebenen Benutzernamen
und als Kennwort für den Switch ein und drücken Sie auf
die Eingabetaste.
Das SNMP-basierte Management
Die Verwaltung des Switches ist auch mit D-View von DLink oder jedem SNMP-kompatiblen Programm möglich.
Die SNMP-Funktion ist jedoch standardmäßig für Web
Smart Switches von D-Link deaktiviert.
Ergänzende Hinweise
Falls es bei der Konfiguration des Netzwerks Probleme gibt,
schlagen Sie am besten zuerst im Benutzerhandbuch nach.
Es enthält zusätzliche Richtlinien, Abbildungen,
Erklärungen und Beispiele, die Sie bei Aufbau und
Inbetriebnahme Ihres Netzwerks unterstützen.
Weitere Hilfe erhalten Sie im Internet oder bei unseren
Niederlassungen, die auf der Rückseite des
Benutzerhandbuchs aufgelistet sind. Für weitere
Informationen zu den Produkten von D-Link sowie
Marketing-Informationen besuchen Sie die Website
http://www.dlink.eu. Bei Support-Fragen gehen Sie
ebenfalls auf diese Website http://support.dlink.com.tw.
Hier werden Sie dann auf die entsprechende lokale D-LinkSeite geleitet.
8
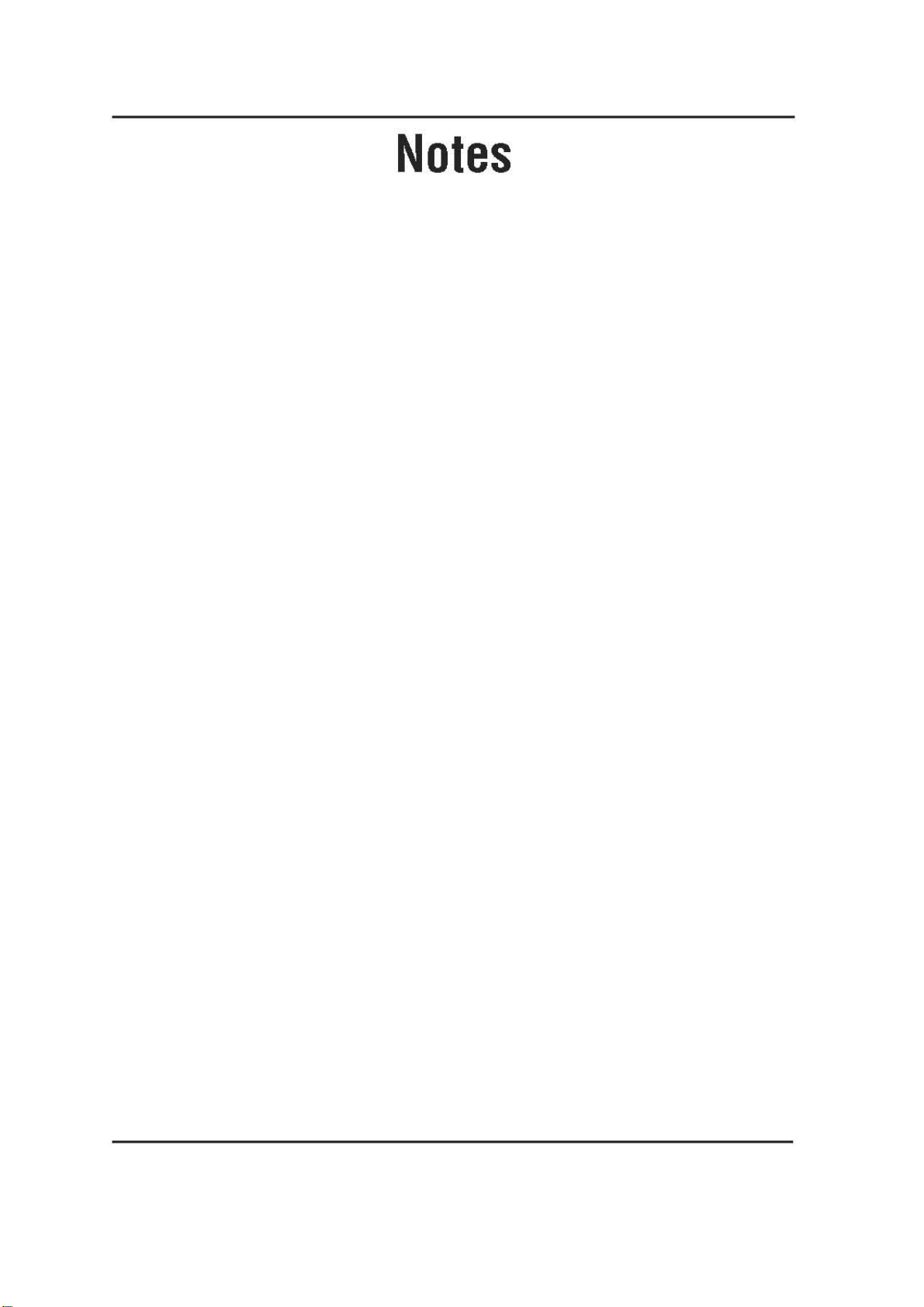
9
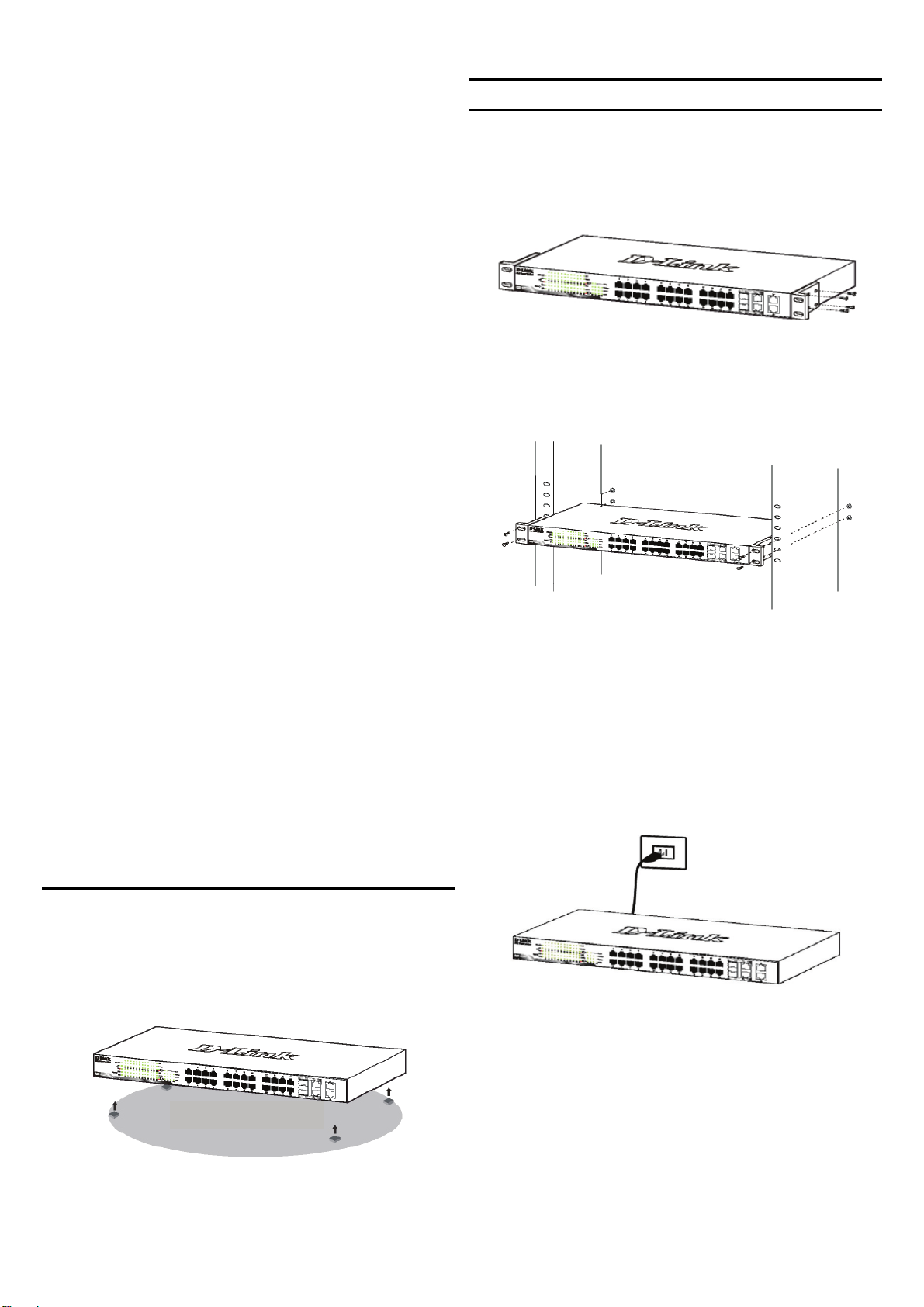
À propos de ce guide
Installation dans une armoire
Ce guide vous explique, étape par étape, comment
configurer tous les Smart Switches Web de D-Link.
Remarque : il se peut que votre modèle d’appareil diffère
légèrement de ceux illustrés dans le présent manuel.
Pour obtenir des informations plus détaillées sur votre
switch, ses composants, ses connexions réseau et ses
spécifications techniques, reportez-vous au Guide de
l’utilisateur fourni dans son emballage.
Étape 1 : déballage
Ouvrez le carton d’expédition et sortez-en le contenu avec
précaution. Le Guide de l’utilisateur contient une liste des
éléments devant se trouver dans l’emballage ; en vous y
reportant, vérifiez que tous les composants sont présents
et en parfait état. Si un élément est absent ou détérioré,
contactez votre revendeur D-Link pour en obtenir un
nouveau.
- Un Smart Switch Web D-Link
- Un support pour montage en armoire
- Un cordon d’alimentation
- Le CD du Guide de l’utilisateur, incluant l’utilitaire
SmartConsole
Vous pouvez monter votre switch dans une armoire
19 pouces EIA standard, à insérer dans une armoire de
câblage avec d’autres équipements. Pour cela, installez les
supports sur les panneaux latéraux du switch (un de
chaque côté) et fixez-les à l’aide des vis fournies.
Figure 2. Fixation des supports de montage
Utilisez ensuite les vis fournies pour monter le switch dans
l’armoire.
- Un guide de démarrage multilingue
Étape 2 : installation du switch
Pour installer et utiliser le switch en toute sécurité, nous
vous recommandons de procéder comme suit :
♦ Inspectez le cordon d’alimentation et assurez-vous
qu’il est parfaitement relié au connecteur
d’alimentation secteur.
♦ Vérifiez que le switch présente une dissipation de
chaleur adaptée et qu’il est entouré d’un espace
suffisant pour garantir une bonne ventilation.
♦ Ne posez pas d’objets lourds sur le switch.
Installation sur un bureau ou sur une étagère
Pour installer le switch sur un bureau ou une étagère, vous
devez ajouter les pieds en caoutchouc fournis aux quatre
coins de sa base. À des fins de ventilation, prévoyez un
espace suffisant entre l’appareil et les objets environnants.
Figure 3. Installation du switch dans une armoire de taille
standard
Étape 3 : raccordement au secteur
À présent, reliez le switch à une prise de courant (de
préférence mise à la terre et dotée d’un parasurtenseur) à
l’aide du cordon d’alimentation secteur branché à l’arrière
du switch.
Figure 4. Raccordement du switch à une prise de courant
Panne de courant
En cas de panne de courant, par précaution, débranchez le
switch. Rebranchez-le une fois le courant rétabli.
Pieds en caoutchouc
Figure 1. Fixation des pieds en caoutchouc
10
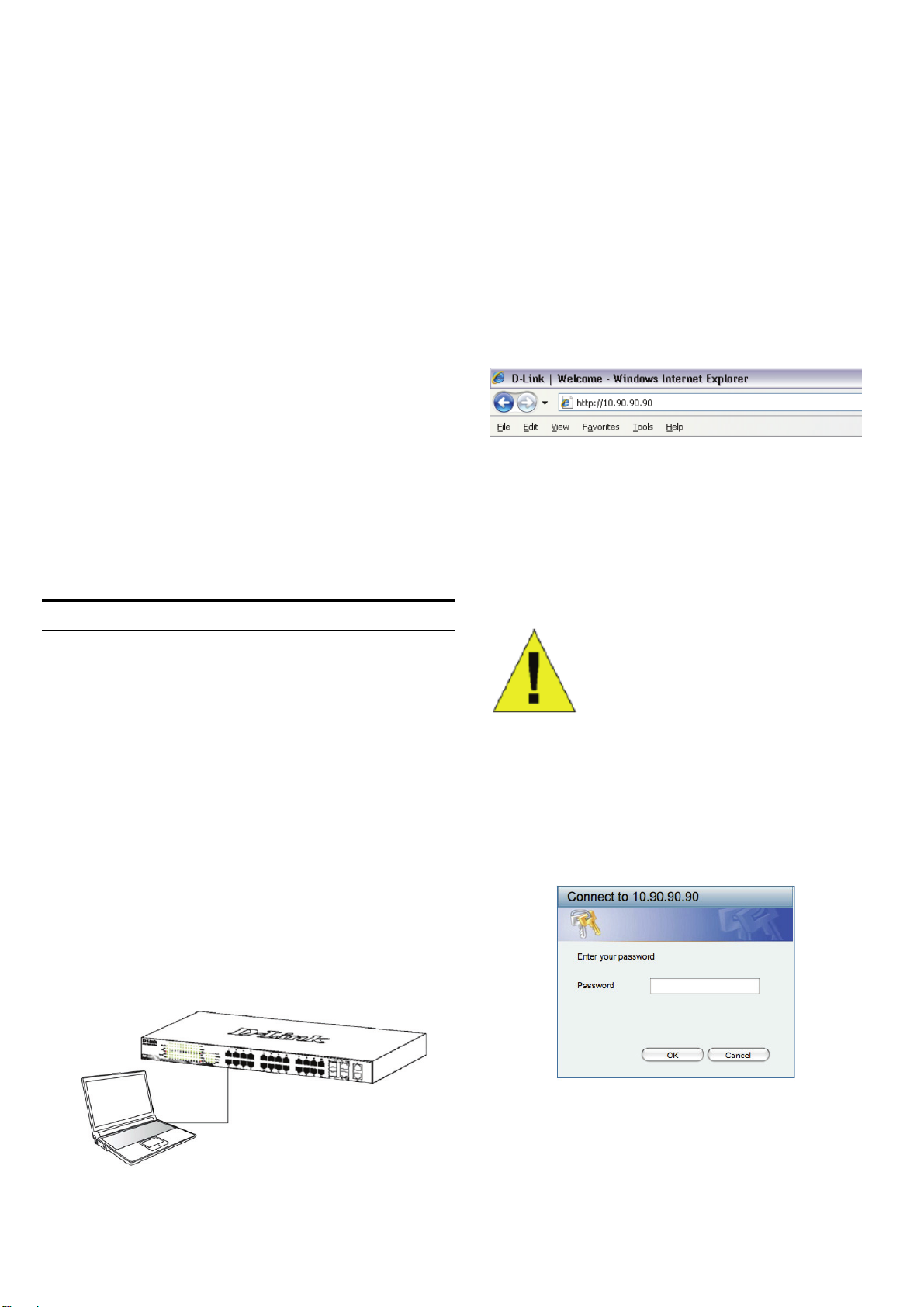
Options d’administration
Le commutateur Web intelligent D-Link peut être géré
intrabande via Telnet. L'utilisateur peut aussi choisir
l'interface de gestion Web, accessible par l'intermédiaire
d'un navigateur Web ou de n'importe quel PC utilisant
l'utilitaire SmartConsole.
Si vous ne souhaitez administrer qu’un seul Smart Switch
Web D-Link, nous vous recommandons l’utilitaire de
gestion Web. Chaque switch doit disposer de sa propre
adresse IP pour communiquer avec l’utilitaire de gestion
Web ou un gestionnaire de réseau SNMP. Par ailleurs, le
PC doit être associé à une adresse IP comprise dans la
même plage que celle du switch.
Cependant, si vous souhaitez gérer plusieurs Smart
Switches Web D-Link, l’utilitaire SmartConsole est la
meilleure solution. Grâce à l’utilitaire SmartConsole, vous
n’avez plus besoin de changer l’adresse IP de votre PC et
la configuration initiale de Smart Switches multiples est
plus simple à lancer.
Pour savoir comment installer les utilitaires de gestion
Web et SmartConsole, veuillez consulter les instructions
détaillées suivantes, Interface de gestion Telnet et
interface de gestion SNMP.
Interface de gestion Web
Étape 2
Pour pouvoir ouvrir une session et configurer le
commutateur via une connexion Ethernet, l'adresse IP du
PC doit être dans la même plage que celle du
commutateur. Par exemple, si l'adresse IP du commutateur
est 10.90.90.90, l'adresse IP du PC doit être 10.x.y.z (où x
et y sont compris entre 0 et 254 et z est compris entre 1
et 254) et son masque de sous-réseau doit être 255.0.0.0.
Ouvrez votre navigateur Web et, dans la barre d’adresse,
tapez http://10.90.90.90 (adresse IP par défaut). Ensuite,
appuyez sur <Entrée>.
Figure 7. Saisie de l’adresse IP 10.90.90.90 dans le navigateur
Vous pouvez également accéder à la configuration Web
via l’utilitaire SmartConsole. Ouvrez l’utilitaire
SmartConsole et, dans la liste des switches, doublecliquez sur celui de votre choix. La configuration Web est
automatiquement chargée dans votre navigateur Web.
Web
Une fois l’installation physique effectuée, vous pouvez
configurer le switch, surveiller les voyants et afficher des
graphiques de statistiques à l’aide d’un navigateur Web
(Netscape Navigator version 6.2 ou supérieure, ou
Microsoft® Internet Explorer version 5.0 ou supérieure, par
exemple).
Pour commencer la configuration Web de votre unité, vous
avez besoin des éléments suivants :
PC équipé d’une connexion Ethernet RJ-45
Câble Ethernet standard
Étape 1
Connectez une extrémité du câble Ethernet à l’un des ports
disponibles sur le panneau avant du switch et l’autre
extrémité au port Ethernet de l’ordinateur.
REMARQUE : L’adresse IP par
défaut du switch est 10.90.90.90 ; son
masque de sous-réseau est 255.0.0.0
et sa passerelle par défaut, 0.0.0.0
Étape 3
Lorsque la boîte de connexion suivante apparaît, entrez le
mot de passe « admin ». Appuyez sur OK pour ouvrir la
fenêtre de configuration principale.
Figure 8. Fenêtre d’authentification utilisateur
Figure 6. Branchement du câble Ethernet
11
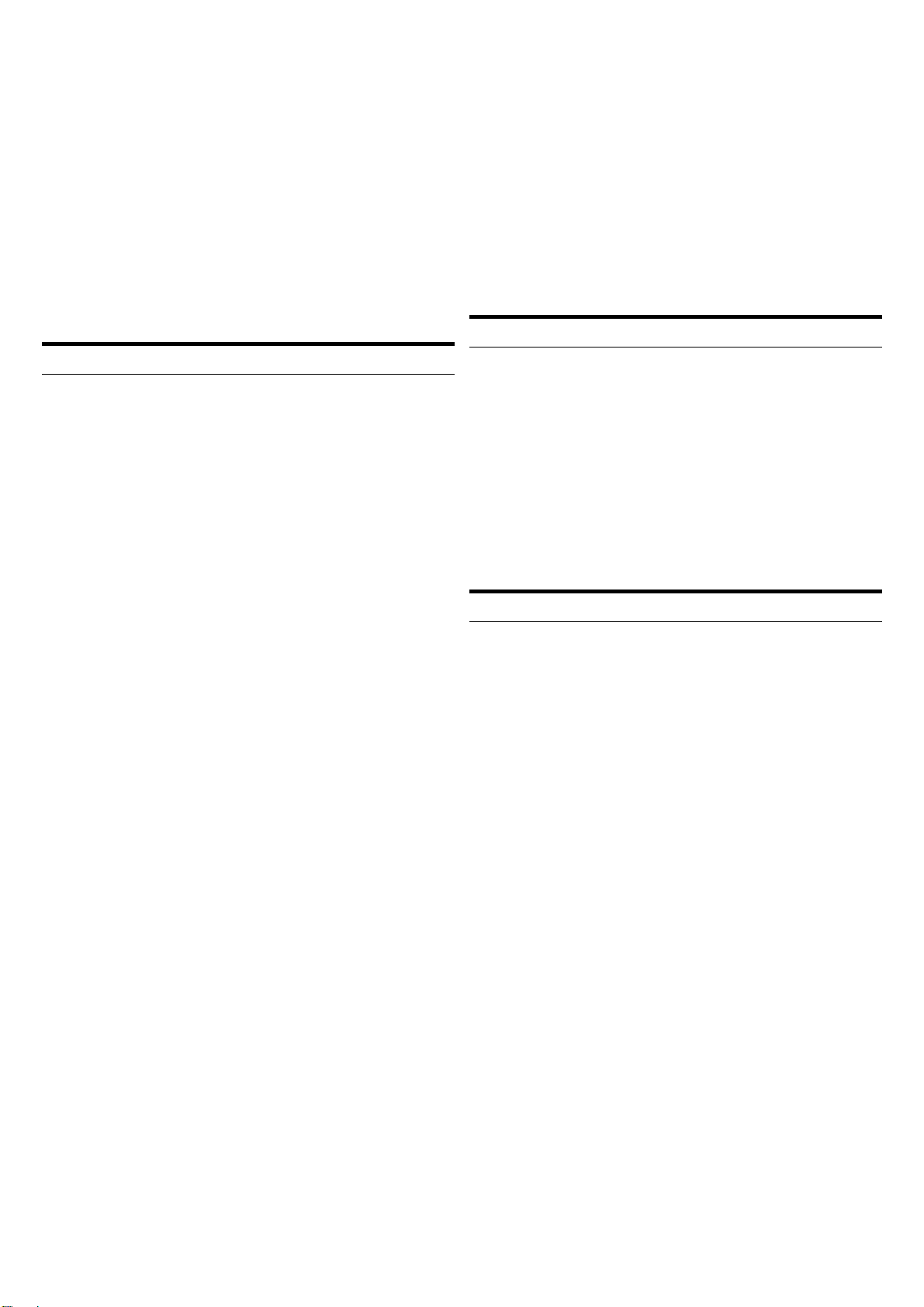
Étape 4
Avant d'accéder à l'interface de gestion Web, l'assistant
intelligent vous aidera à configurer rapidement certaines
fonctions, telles que le mot de passe, les
paramètres SNMP et les paramètres système. Si vous
n'envisagez aucune modification, cliquez sur Quitter pour
fermer l'assistant et accéder à l'interface de gestion Web.
Pour une description détaillée des fonctions de l'assistant
intelligent, consultez la présentation qui lui est consacrée
dans le manuel d'utilisation.
Utilitaire SmartConsole
L’utilitaire SmartConsole est inclus dans le CD d’installation.
Il s’agit d’un programme de détection des Smart Switches
connectés au même segment de réseau de niveau 2 que le
PC. Cet outil concerne uniquement les PC exécutant
Windows 2000, Windows XP et Windows Vista x64/86.
Vous pouvez procéder de deux manières pour installer cet
utilitaire : en lançant le programme d’installation
automatique présent sur le CD ou manuellement.
Remarque : avant d’installer la dernière version de
l’utilitaire SmartConsole, veillez à supprimer toute
installation précédente.
5. Une fois l’installation terminée, sélectionnez Démarrer
> Tous les programmes > D-Link SmartConsole
Utility (Utilitaire D-Link SmartConsole), puis lancez
l’utilitaire SmartConsole
6. Connectez le Smart Switch au même segment de
réseau de niveau 2 que le PC et détectez les Smart
Switches présents via l’utilitaire SmartConsole.
Pour une présentation détaillée des fonctions de l’utilitaire
SmartConsole, consultez la présentation qui lui est
consacrée dans le Guide de l’utilisateur.
.
Interface de gestion Telnet
Vous pouvez également accéder au commutateur via Telnet au
moyen d'une invite de commande du PC Pour y accéder depuis
l'ordinateur, commencez par vous assurer qu'une connexion
valable est établie entre le port Ethernet du commutateur et le PC,
puis sur ce dernier cliquez sur Démarrer > Programmes >
Accessoires > Invite de commandes. Dans la fenêtre de la
console qui s'ouvre, entrez la commande telnet 10.90.90.90
(selon l'adresses IP configurée), puis appuyez sur la touche
Entrée du clavier. Vous devriez alors accéder à l'écran de la
console pour l'interface de ligne de commande du commutateur.
Entrez « admin » comme nom d'utilisateur et mot de passe par
défaut du commutateur, puis appuyez sur Entrée.
Interface de gestion SNMP
Option 1 : la procédure suivante vous permet
d’installer l’utilitaire SmartConsole via le programme
d’installation automatique du CD.
1. Insérez le CD de l’utilitaire dans le lecteur de CD-ROM.
2. Le programme d’installation automatique apparaît.
3. Cliquez sur le bouton “Install SmartConsole Utility”
(Installer l’utilitaire SmartConsole). Un assistant vous
guidera tout au long du processus.
4. Une fois l’utilitaire installé, ouvrez-le en cliquant sur Dé
marrer > Tous les programmes > D-Link SmartCon
sole Utility (Utilitaire D-Link SmartConsole).
5. Connectez le Smart Switch au même segment de
réseau de niveau 2 que le PC et détectez les Smart
Switches présents via l’utilitaire SmartConsole.
Option 2 : la procédure suivante vous permet
d’installer l’utilitaire SmartConsole manuellement.
1. Insérez le CD de l’utilitaire dans le lecteur de CD-ROM.
2. Dans le menu Démarrer du bureau Windows,
choisissez Exécuter
3. Dans la boîte de dialogue Exécuter, tapez
D:\D-Link SmartConsole Utility\
D-Link_SmartConsole_Utility_v3.00.10.exe
(où D:\ correspond à votre lecteur de CD-ROM), puis
cliquez sur OK.
4. Pour installer l’utilitaire, suivez les instructions
affichées à l’écran.
.
Vous pouvez gérer le commutateur à l'aide de D-Link DView ou de n'importe quel programme SNMP compatible.
La fonction SNMP est désactivée par défaut pour les
commutateurs Web intelligents D-Link.
Informations supplémentaires
Si vous rencontrez des problèmes lors de la configuration
du réseau, reportez-vous au Guide de l’utilisateur fourni
avec le switch. Il contient un grand nombre d’instructions,
de croquis, d’explications et d’exemples pour vous aider à
installer votre réseau.
Vous trouverez également une aide supplémentaire auprès
de nos bureaux indiqués au dos du Guide de l’utilisateur ou
en ligne. Pour en savoir plus sur les produits D-Link et pour
toute information d’ordre marketing, visitez notre site Web
à l’adresse http://www.dlink.eu. Pour une aide technique,
visitez le site Web à l’adresse http://support.dlink.com.tw,
qui vous redirigera vers votre site Web D-Link local.
12
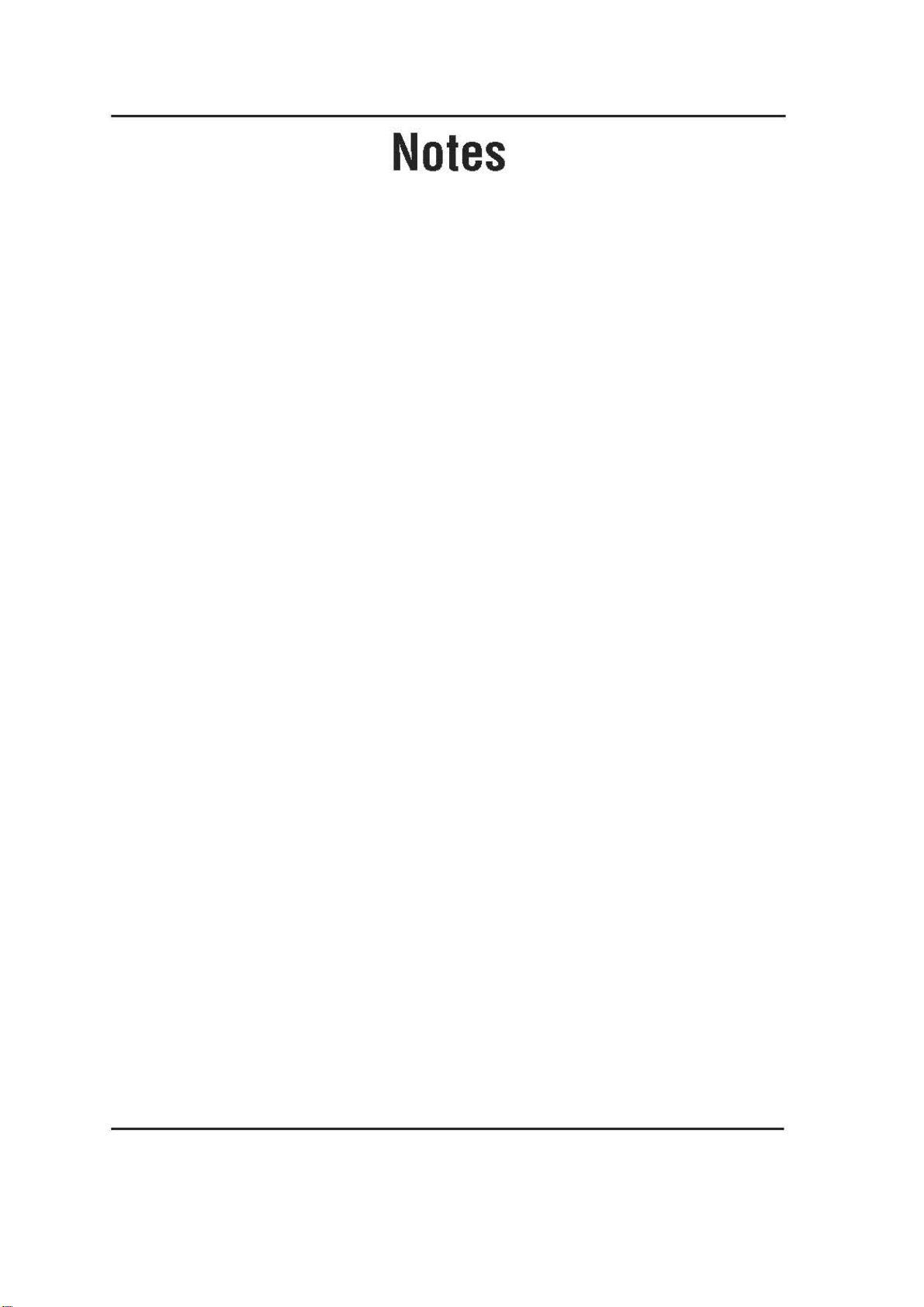
13
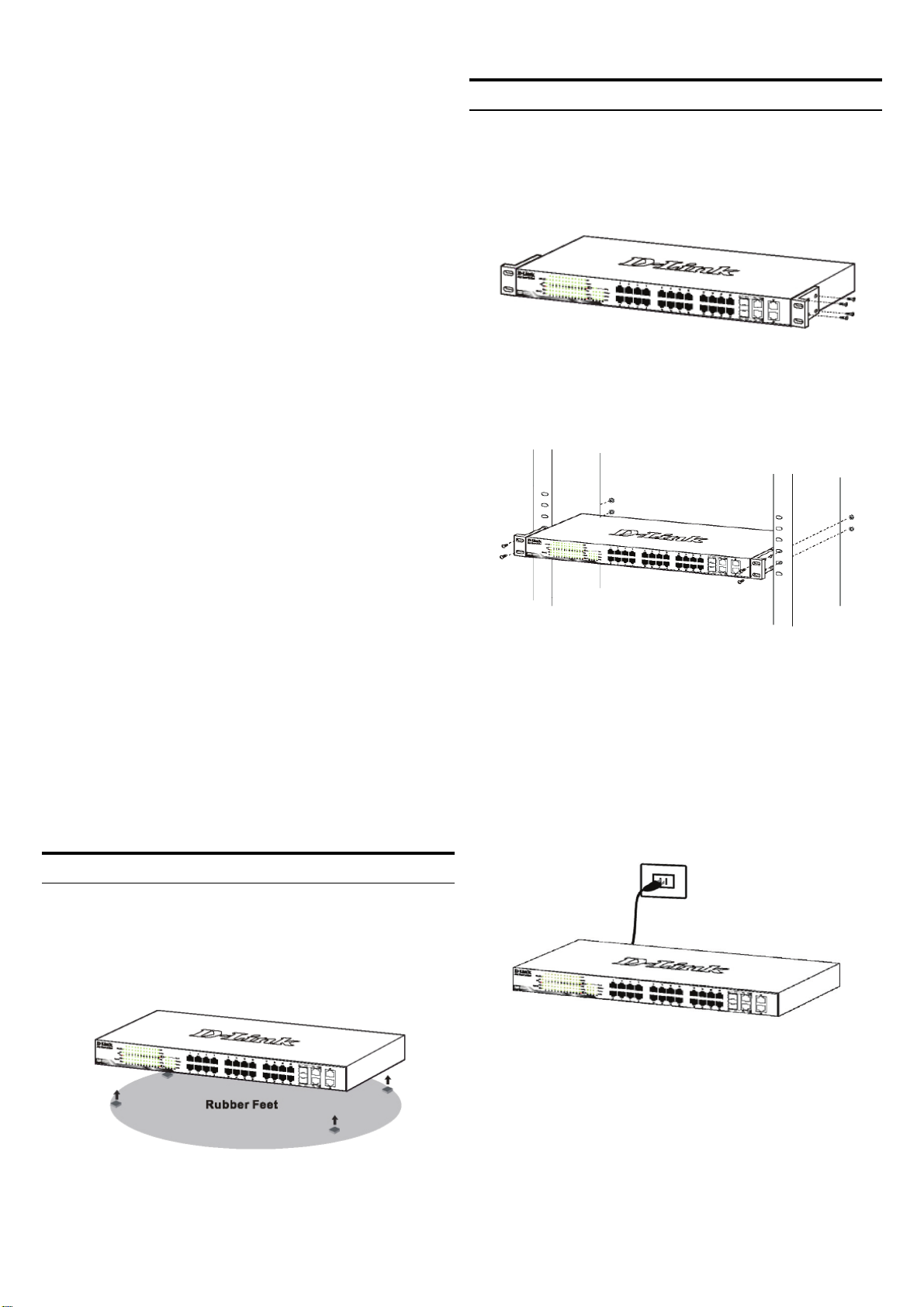
Sobre esta guía
Instalación en rack
Esta guía ofrece las instrucciones detalladas para
configurar todos los switches Web Smart de D-Link. Tenga
en cuenta que el modelo que ha comprado puede ser algo
diferente al que se muestra en las ilustraciones.
Si desea más información sobre el switch, sus
componentes, la manera de realizar las conexiones de red
o las especificaciones técnicas, consulte la Guía del
usuario que se incluye con el switch.
Paso 1. Desempaquetar
Abra la caja y con cuidado saque el contenido. Consulte la
lista de componentes en la Guía del usuario para
asegurarse de que están todos los elementos y que se
encuentran en perfecto estado. Si falta algún componente
o ha sufrido algún daño, contacte con su distribuidor de
D-Link para que se lo cambie.
- Un switch Web Smart de D-Link.
- Ángulo para montaje en rack.
- Cable de alimentación
- CD con la Guía del usuario y el programa SmartConsole.
- Una Guía de iniciación multilingüe.
El switch se puede montar en un rack EIA estándar de 19'',
que se puede colocar en un armario de cableado junto a
otros equipos. Para instalarlo, fije los ángulos de montaje
en los laterales del switch (uno a cada lado)con los
tornillos suministrados.
Figura 2. Fijar los ángulos de montaje
Luego, con los tornillos suministrados con el rack, monte el
switch en el rack.
Paso 2. Instalación del switch
Para que la instalación y el funcionamiento del switch sean
seguros, se recomienda que:
♦ Inspeccione visualmente el cable de alimentación
para comprobar que está correctamente conectado
al conector de alimentación AC.
♦ Se asegure de que, alrededor del switch, el calor se
disipa correctamente y se ventila adecuadamente.
♦ No sitúa objetos pesados sobre el switch.
Instalación de sobremesa o en estante
Para instalar el switch sobre una mesa o en un estante,
debe fijar los pies de goma que se incluyen con el
dispositivo en la base del mismo, uno en cada esquina.
Deje suficiente espacio entre el dispositivo y los objetos
que haya alrededor para la ventilación.
Figura 3. Instalar el switch en un rack estándar
Paso 3. Conexión del cable de
alimentación AC
Ahora puede conectar el cable de alimentación AC a la
parte posterior del switch y a una toma eléctrica
(preferiblemente una que disponga de toma de tierra y
protector de sobretensión).
Figura 4. Conectar el switch a una toma eléctrica
Corte del suministro eléctrico
Como precaución, en caso de corte del suministro eléctrico,
el switch debería desenchufarse. Cuando se restablece el
Figura 1. Fijar los pies de goma
consumo eléctrico, puede volver a enchufarlo.
14
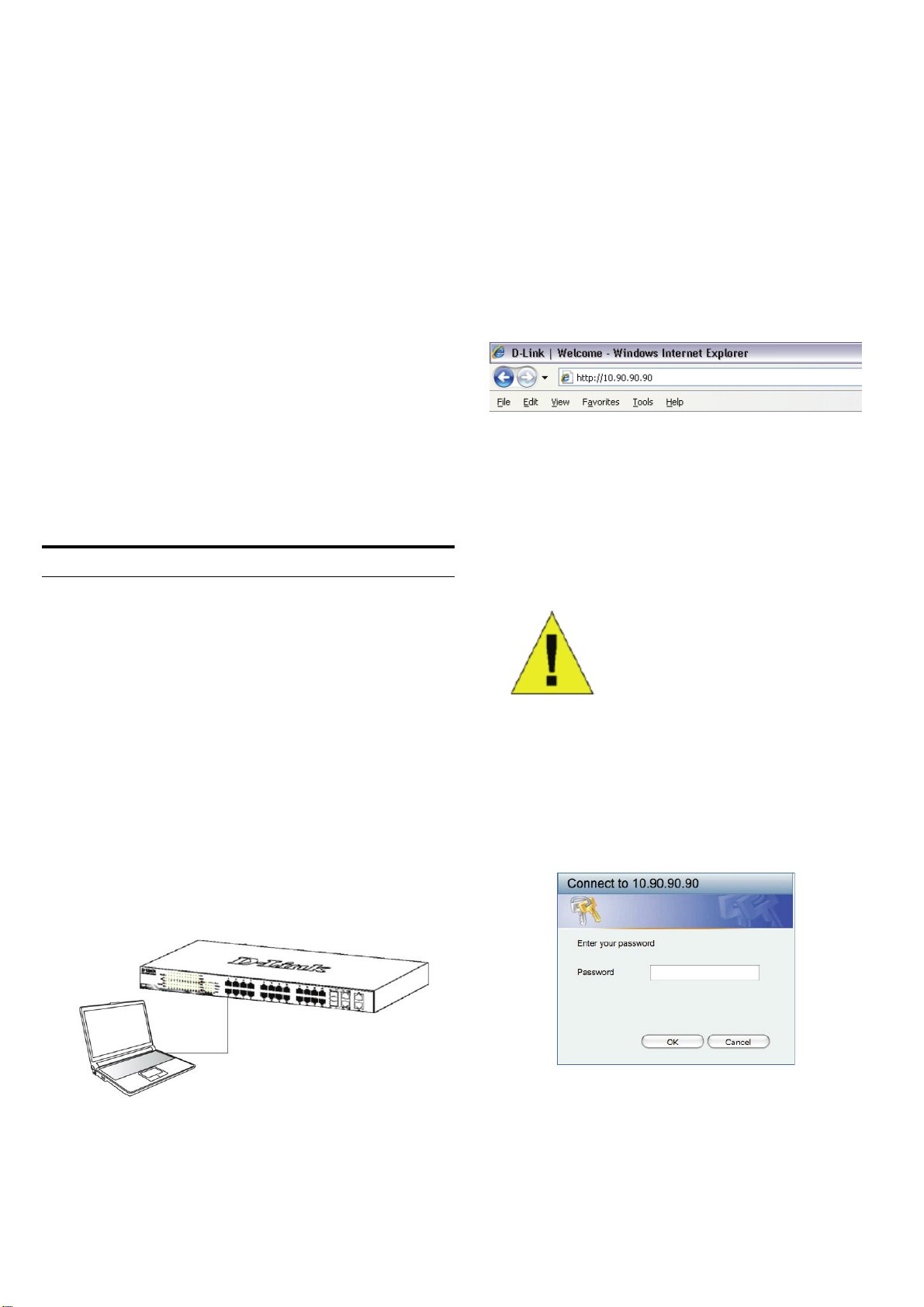
Opciones de gestión
El switch Web Smart de D-Link puede gestionarse a través
de cualquier puerto del dispositivo usando la utilidad de
gestión basada en web, o bien a través de cualquier PC
usando la utilidad SmartConsole.
Si quiere gestionar solo un switch Web Smart de D-Link, la
mejor opción es la utilidad de gestión basada en web.
Cada switch debe tener asignada su propia dirección IP,
que se usa para comunicarse con la utilidad de gestión
basada en web o con un gestor de red SNMP, y el PC ha
de tener una dirección IP en el mismo rango que el switch.
Sin embargo, si quiere gestionar varios switches Web
Smart de D-Link, la mejor opción es la utilidad
SmartConsole. Con la utilidad SmartConsole, no
necesita cambiar la dirección IP del PC y es fácil realizar la
configuración inicial de varios switches Smart.
Vea las instrucciones detalladas que figuran a continuación
sobre la utilidad de gestión basada en web y la utilidad
SmartConsole, Gestión de Telnet y gestión basada en
SNMP.
Interfaz de gestión basada en web
Paso 2
Para iniciar sesión y configurar el switch a través de una
conexión Ethernet, el PC debe tener una dirección IP en el
mismo rango que el switch. Por ejemplo, si el switch tiene
una dirección IP de 10.90.90.90, el PC debe tener una
dirección IP de 10.x.y.z (donde x/y es un número entre 0 y
254 y z es un número entre 1 y 254), y una máscara de
subred de 255.0.0.0.
Abra el navegador web y escriba http://10.90.90.90 (la
dirección IP por defecto) en el campo de direcciones.
Luego pulse <Intro>.
Figura 7. Introducir la dirección IP 10.90.90.90 en el
navegador web
A la configuración web también se puede acceder a través
de la utilidad SmartConsole. Abra la utilidad
SmartConsole y haga doble clic sobre el switch, que
figura en la lista de dispositivos. De este modo, se cargará
la configuración web en el navegador web.
Tras haber realizado la instalación física sin problemas,
puede configurar el switch, controlar el panel de
indicadores LED y visualizar las estadísticas gráficamente
por medio de un navegador web, como Netscape
Navigator (versión 6.2 o superior) o Microsoft
Explorer (versión 5.0 o superior).
Para realizar la configuración web del dispositivo, necesita
el equipo siguiente:
Un PC con una conexión Ethernet RJ-45.
Un cable Ethernet estándar.
®
Internet
Paso 1
Conecte el cable Ethernet a cualquiera de los puertos del
panel delantero del switch y al puerto Ethernet del PC.
NOTA: La dirección IP por
defecto del switch es
10.90.90.90, con una máscara
de subred de 255.0.0.0 y un
gateway por defecto de 0.0.0.0
Paso 3
Cuando aparezca la siguiente caja de entrada al sistema,
escriba «admin» en el campo contraseña. Pulse OK para
entrar en la ventana principal de configuración.
Figura 8. Ventana de autentificación del usuario
Figura 6. Conectar el cable Ethernet
Paso 4
Antes de acceder a la gestión basada en web, el
Asistente inteligente le guiará para configurar
15
 Loading...
Loading...