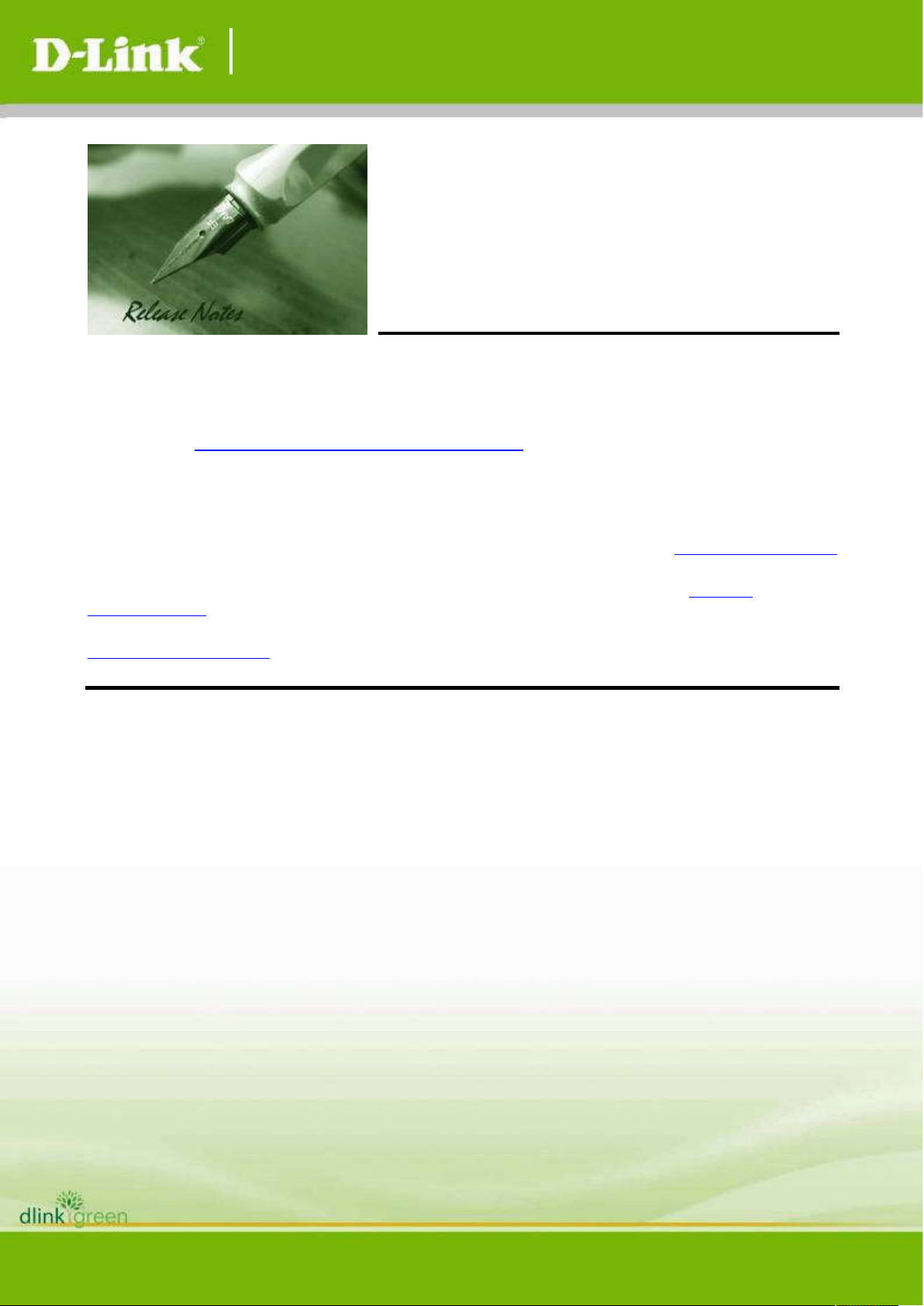
DGS-1210 Fx Series Firmware Release Notes
Firmware Version:
6.20.007
Boot Code Version:
1.01.001
MIB Version:
6.20.007
D-View Module Version:
NA
Published:
July, 03, 2020
These release notes include important information about D-Link switch firmware revisions. Please
verify that these release notes are correct for your switch:
- If you are installing a new switch, please check the hardware version on the device label;
make sure that your switch meets the system requirement of this firmware version. Please
refer to Revision History and System Requirement for detailed firmware and hardware
matrix.
- If the switch is powered on, you can check the hardware version by typing “show switch”
command via Telnet or by checking the device information page on the web graphic user
interface.
- If you plan to upgrade to the new firmware release, please refer to the Upgrade Instructions
for the correct firmware upgrade procedure.
For more detailed information regarding our switch products, please refer to Related
Documentation.
You can also download the switch firmware, D-View modules and technical documentation from
http://tsd.dlink.com.tw.
Content:
Upgrade Instructions: ..................................................................................................... 3
Upgrade using CLI (via Telnet) ................................................................................... 3
Upgrade using Web-UI .............................................................................................. 4
Upgrade using D-Link Network Assistant ..................................................................... 6
New Features: ................................................................................................................ 8
Changes of MIB Module: .................................................................................................. 9
Changes of Command Line Interface: ............................................................................... 9
Problem Fixed: ............................................................................................................. 10
Known Issues: ............................................................................................................. 12
Related Documentation: ................................................................................................ 14
1
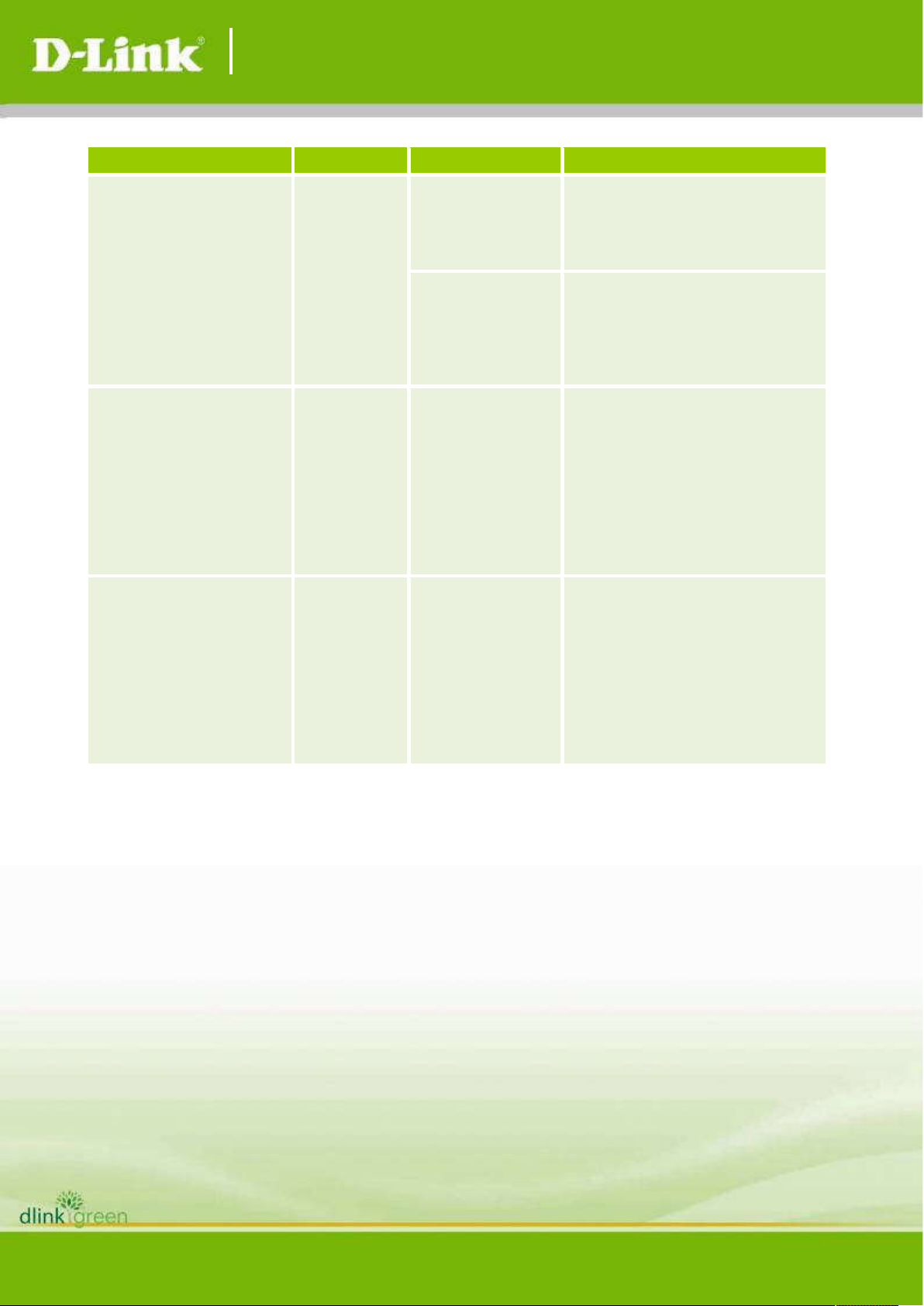
DGS-1210 Fx Series Firmware Release Notes
DGS-1210-26
DGS-1210-10
DGS-1210-10
Revision History and System Requirement:
Firmware Version Date Model Hardware Version
DGS-1210-10
Runtime: v6.20.007
Boot: 1.01.001
Runtime: v6.10.007
Boot: 1.00.010
03-July-20
07-Nov.-17
DGS-1210-10P
DGS-1210-10MP
DGS-1210-20
DGS-1210-28
DGS-1210-28P
DGS-1210-28MP
DGS-1210-52
DGS-1210-52MP
DGS-1210-10P
DGS-1210-10MP
DGS-1210-20
DGS-1210-26
DGS-1210-28
DGS-1210-28P
DGS-1210-28MP
DGS-1210-52
DGS-1210-52MP
F1
F2
F1
Runtime: v6.00.016
Boot: 1.00.009
10-Apr.-17
DGS-1210-10P
DGS-1210-10MP
DGS-1210-20
DGS-1210-26
DGS-1210-28
DGS-1210-28P
DGS-1210-28MP
DGS-1210-52
DGS-1210-52MP
F1
2
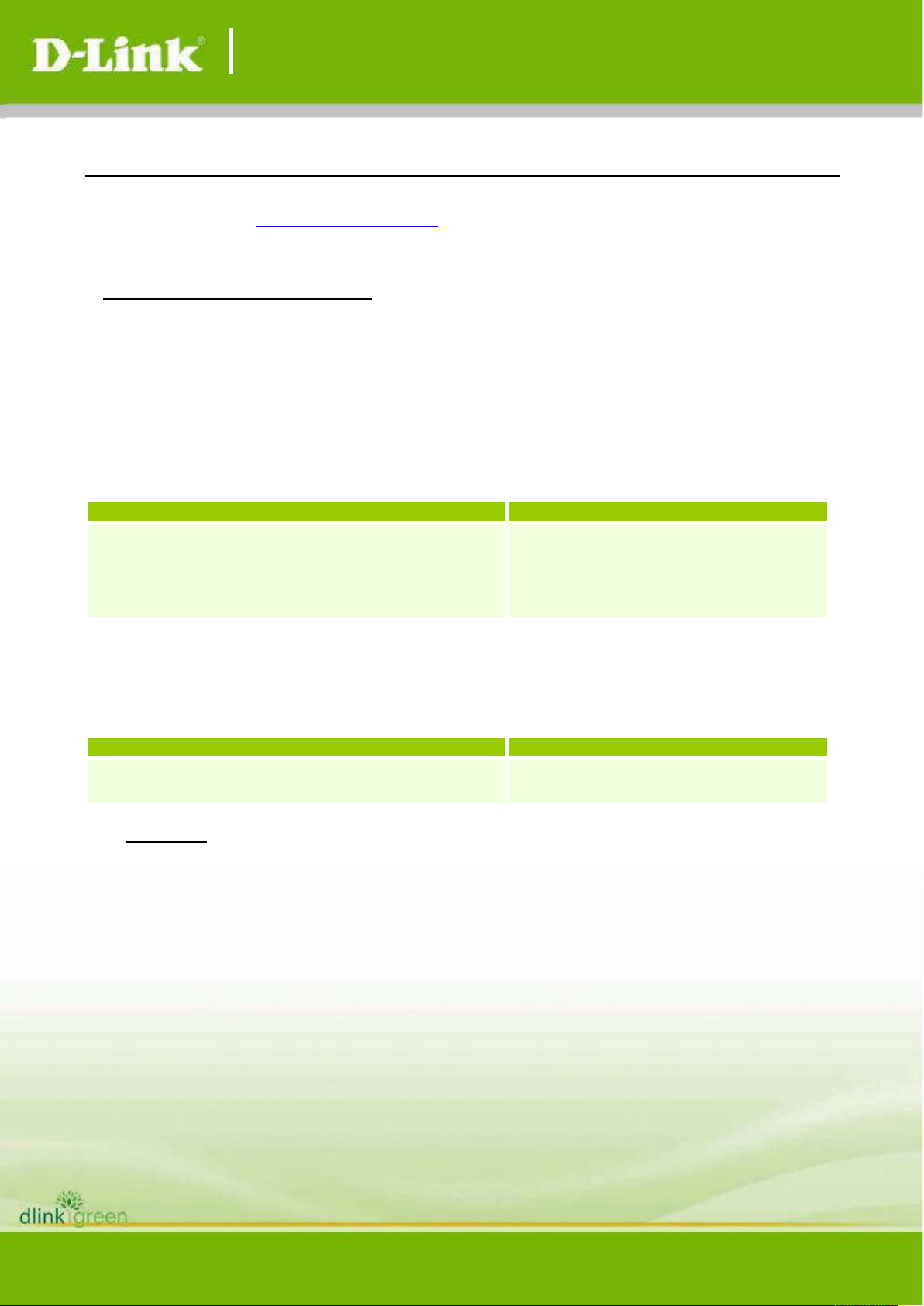
DGS-1210 Fx Series Firmware Release Notes
Command
Function
Download firmware file from the TFTP
Command
Function
Display the information of current
Upgrade Instructions:
D-Link Smart Switches support firmware upgrade via TFTP server. You can download the firmware
from D-Link web site http://tsd.dlink.com.tw, and copy the downloaded firmware to the TFTP
server folder. Please make sure that the TFTP server is accessible from the switch via networks.
Upgrade using CLI (via Telnet)
1. Make sure the network connection between the switch and PC is active.
2. Use software that supports telnet, for example, HyperTerminal or Telnet command in Microsoft
Windows, to connect to the switch. If you are using Telnet command, type the command followed
by the switch IP address, eg. telnet 10.90.90.90.
3. The logon prompt will appear.
The switch will prompt the user to enter his/her username and password. It should be noted that
upon the initial connection, both the default user name and password are admin.
To upgrade the switch firmware, execute the following command:
download{firmware_fromTFTP
tftp://ip-address/filename | cfg_fromTFTP
tftp://ip-address/filename}
When completing firmware upgrade, the following messages will pop up.
Device will reboot after firmware upgraded successfully
Image upgraded successfully
4. Execute the following command to check the firmware version and switch’s information.
show switch
Example:
1. DGS-1210-28MP:
Command: download firmware_fromTFTP tftp://10.90.90.91
DGS-1210-28MP-F1-6-00-011.hex
Device will reboot after firmware upgraded successfully
Image upgraded successfully
2. DGS-1210-28MP:
Command: show switch
DGS-1210-28MP> show switch
System name :
System Contact :
System Location :
System up time : 0 days, 0 hrs, 5 min, 44 secs
System Time : 01/01/2017 00:05:07
System hardware version : F1
System firmware version : 6.00.011
System boot version : 1.00.005
server to the switch.
firmware and boot version.
3
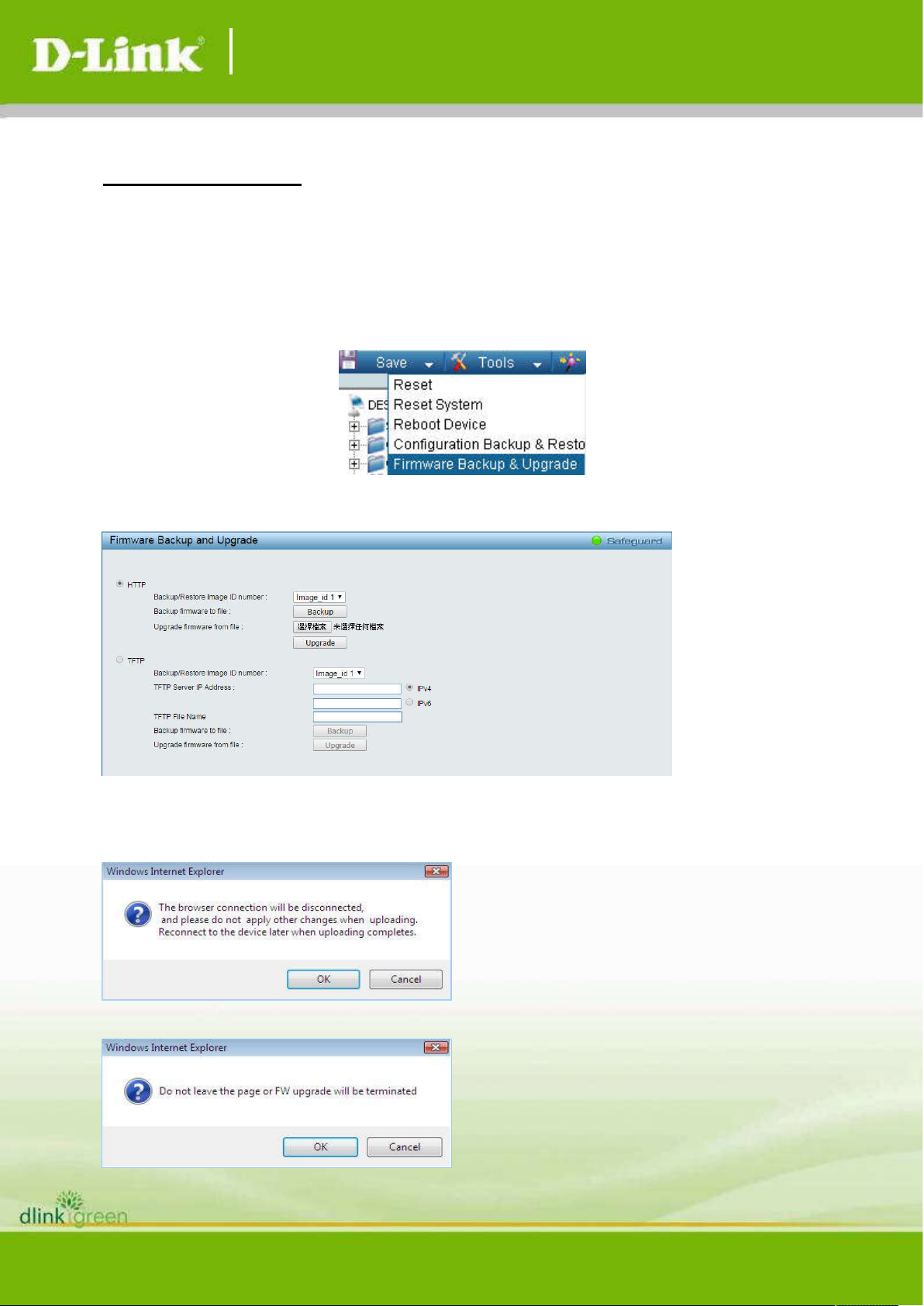
DGS-1210 Fx Series Firmware Release Notes
System serial number : QBDGS12102800
MAC Address : 00-01-AA-AA-E1-28
Upgrade using Web-UI
1. Connect a workstation installed with java SE runtime environment to any switch port of the
device.
2. Open the web browser from the workstation and enter the IP address of the switch. The
switch’s default IP address is 10.90.90.90.
3. Enter administrator’s password when prompted. The password is admin by default.
4. To update switch's firmware or configuration file, select Tools > Firmware Backup &
Upgrade from the banner.
5. Two methods can be selected : HTTP or TFTP
6. Select HTTP to upgrade the firmware to or from your local drive of PC.
a. Click Browse to browse your inventories for a saved firmware file
b. Click Upgrade after selecting the firmware file you want to restore
c. Click OK to continue with firmware upgrade
d. Click OK to continue with firmware upgrade
4
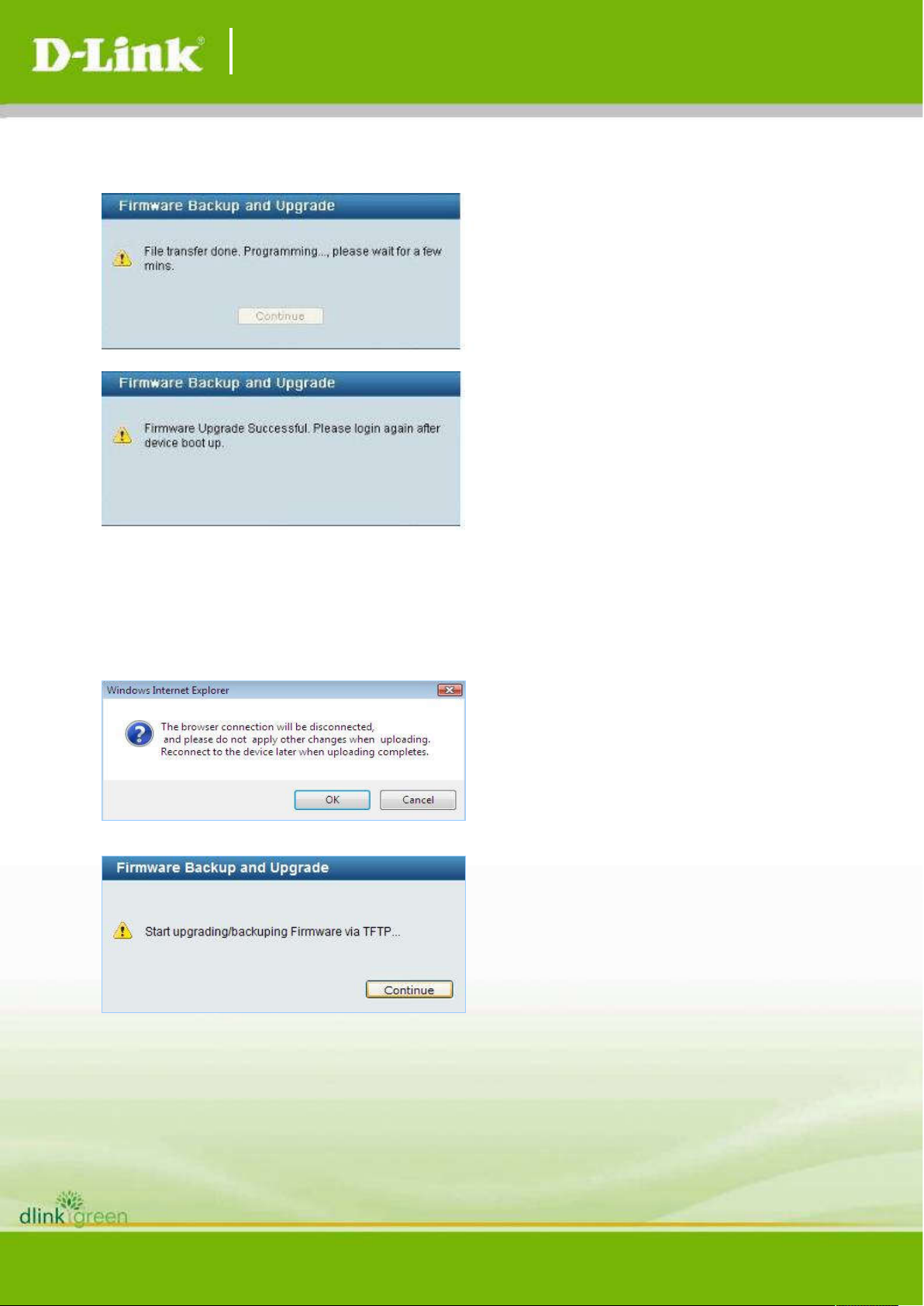
DGS-1210 Fx Series Firmware Release Notes
e. Wait until the “Firmware Upgrade Successful” message pops up and login again after device
boots up.
7. Select TFTP to upgrade the firmware to or from a remote TFTP server.
a. Enter the name of the firmware file located on the TFTP server
b. Click Upgrade after selecting the firmware file you want to restore
c. Click OK to continue with firmware upgrade
d. Wait until the firmware upgrade ends and login again after device boots up.
5

DGS-1210 Fx Series Firmware Release Notes
Upgrade using D-Link Network Assistant(standalone formal version)
Please go to the link: http://tools.dlink.com/intro/dna/ for new DNA download
1.
(D-Link Network Assistant )
Execute “DNA Installation” utility for DNA (D-Link Network Assistant )installation
2.
6
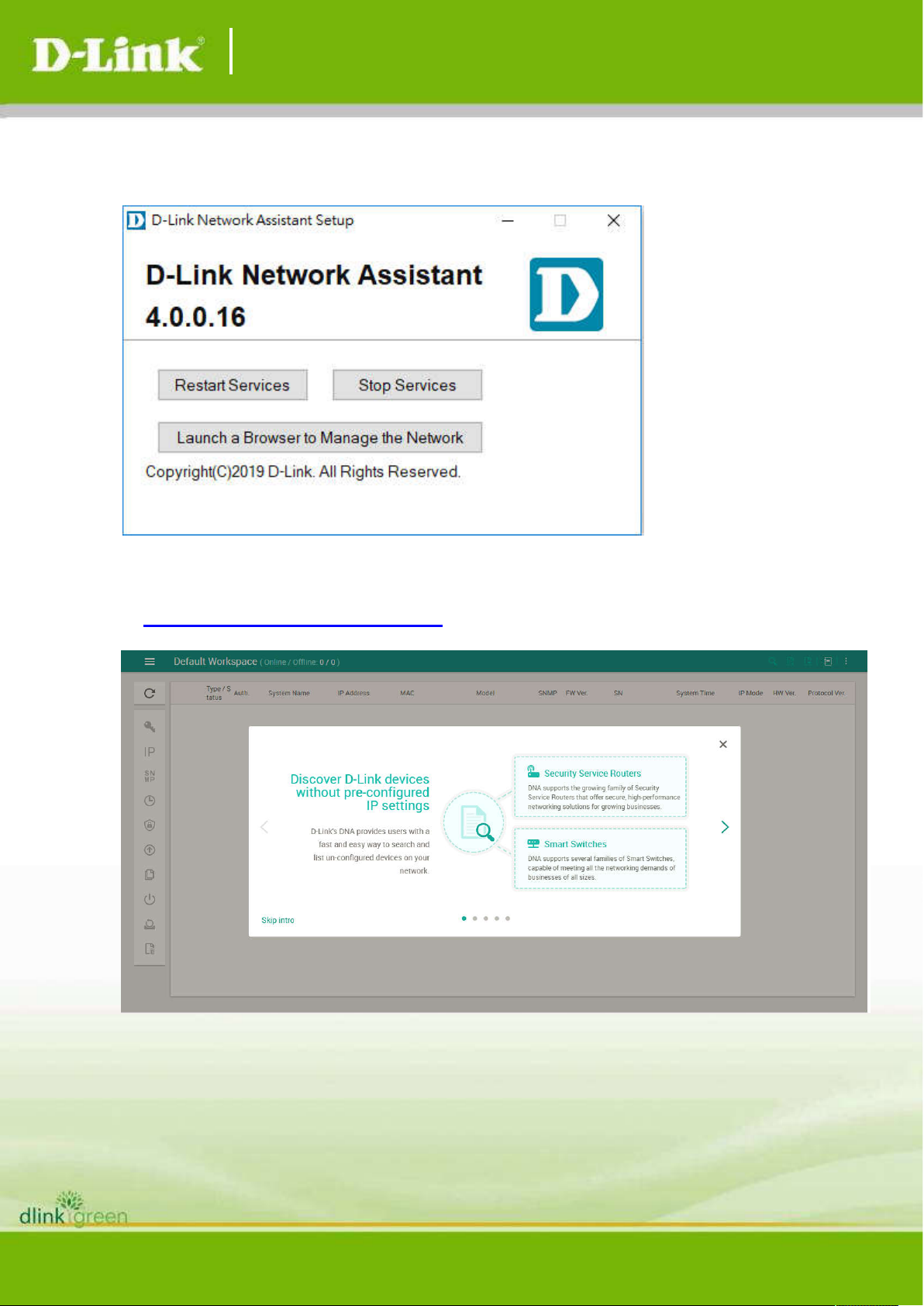
DGS-1210 Fx Series Firmware Release Notes
3.
Completed DNA (D-Link Network Assistant) installation.
Click “Launch a Browser to Manage the Network” to open any new browser(default option
4.
in Windows system) to execute DNA (D-Link Network Assistant)
5.
Download firmware/configuration setting via DNA (D-Link Network Assistant). The
detail steps can refer to DNA user manual(download from
http://tools.dlink.com/intro/dna/)
7

DGS-1210 Fx Series Firmware Release Notes
Firmware
New Features
1. Add Daylight Saving Time Recurring Setting
V6.10.007
1. Merge all of running image for Single image
New Features:
Version
2. LLDP Support Port ID subtype (1,3,5,7) can be configurable
3. LLDP packet can not pass through switch by default. Enhance LLDP Global
Setting page to allow LLDP packet pass through if LLDP is disabled
4. Enhance SSL/TLS web page to allow TLS version configurable and more
ciphersuit with SHA2 configurable.
The following ciphersuit is configurable.
ECDHE-RSA-AES128-SHA
ECDHE-RSA-AES256-SHA
RSA-AES128-SHA
RSA-AES256-SHA
RSA-AES128-GCM-SHA256
RSA-AES256-GCM-SHA384
ECDHE-RSA-AES128-GCM-SHA256
ECDHE-RSA-AES256-GCM-SHA384
ECDHE-RSA-CHACHA20-POLY1305-SHA256
V6.20.007
5. SSH migration to openSSH v7.8p1 supporting the following encryption
algorithm.
3des-cbc
aes128-cbc
aes192-cbc
aes256-cbc
aes128-ctr
aes192-ctr
aes256-ctr
aes128-gcm@openssh.com
aes256-gcm@openssh.com
chacha20-poly1305@openssh.com
6. Optimize LBD UI: Can configure port status without enabling LBD by
system
7. Support SSH public key upload
8. Support PD Alive (ASV v2.1)
2. Support TLS feature.(TLS support version v1.0/v1.1/v1.2)
3. The new behavior of firmware upgrade: a) Web UI: When Firmware is
upgraded, we will update new image to backup image and no auto reboot b)
DNA utility (Chrome): In DNA Firmware upgrade, we will upgrade new image
to backup image. After firmware upgrade is finished, DUT will auto change
boot image to backup image ID then auto reboot
4. Boot code V1.00.010 update DDP version to 0.26
5. Add “Edit” feature in L3 function IP interface for modification
6. Add Configuration information page
V6.00.016 First Release
8

DGS-1210 Fx Series Firmware Release Notes
Firmware
MIB File
New Features
1. Get CPU utilization and Memory
Firmware
Changes
Changes of MIB Module:
For detailed changes of MIB content, please refer to the modification history in each MIB file.
Version
utilization by MIB
2. Change FDB aging time by web
and MIB
V6.20.007 DGS-1210-FX-SERIES-FX-6-20-007.mib
V6.00.011 DGS-1210-FX-Series-6-00-011.mib First Release
3. SNTP Daylight Saving
4. LLDP packet forward state
5. Enhance SSL/TLS
6. SSH migration to openSSH
v7.8p1
Changes of Command Line Interface:
The section below only shows command line changes that may bring backward compatibility
issues with configuration settings for previous version of firmware.
Any new feature commands that do not have backward compatibility issues are not included in the
below section.
Version
V6.20.007
V6.10.007
V6.00.016 First Release
NA
NA
9

DGS-1210 Fx Series Firmware Release Notes
Firmware
Problems Fixed
1. [Fixed]Voice vlan dynamic port can not age out and ping each other
Problem Fixed:
Version
2. [Fixed]ASV dynamic port can not age out and ping each other
3. [Fixed]Port security does not work correctly if static route is enabled
4. [Fixed]DHCPv6 relay does not work correctly
5. [Fixed]DHCPv6 local relay does not work correctly if IMPB DHCP snooping
is enabled
6. [Fixed]Device with Ipv6 address might not be added into white list if DHCP
6.20.007
snooping is enabled
7. [Fixed]Enhance system environment to avoid crashing if malicious packet
attacked
8. [Fixed]Disable weaker cipher algorithm on SSL/TLS by default to enhance
security feature
9. [Fixed]Some IGMP/MLD snooping behavior does not meet D-Link test
requirements
10. [Fixed]Static route does not work correctly under some D-Lab test cases
11. [Fixed] ACL rule can not deny packets by ToS
12. [Fixed] Telnet does not work correctly if crossing IP interface
13. When disable VLAN 1 IP interface then reboot system, the status still
shows it’s enabled[DEUR20200605000004]
14. Aggregation LACP doesn't work along with voice
VLAN[DEUR20200226000004]
15. When Auto-surveillance VLAN is activated, IPC sometimes will get IP from
DHCP server through default VLAN(management VLAN) instead of ASV
VLAN [DEUR20200129000001]
16. IP address is not displayed completely in IP Interface Settings UI
[DRU20191202000002]
17. Bandwidth control Tx/Rx rate setting is gone if f/w upgrade from 6.10.xx
to 6.11.xx [DEUR20191115000001]
18. When PC's MAC address is set to switch FDB as static entry, after re-plug
10

DGS-1210 Fx Series Firmware Release Notes
the PC, the management UI can’t see the MAC address (only impacted
DGS-1210-52/52MP)[DRU20190930000004]
19. PD-Alive can not be enabled when port value is more than 10
[HQ20191014000004]
20. PD Device will reboot before scheduling schedule if PoE time profile is set
with overnight [DI20190821000003]
21. OpenSSH version need to be upgraded [IMA20170518000001]
22. Can't connect through SSH on OpenSSH 7.6 [DEUR20190319000001]
23. When change Gateway Web-UI from 0.0.0.0 to 10.90.90.91 (System >
System Settings) and save the setting. After reboot the device, Gateway
setting doesn’t be saved and still display as
0.0.0.01[DRU20190820000002]
24. DHCP client mode issue[DRU20190624000002]
25. Optimize Japanese in wording in multi-language web
page[DI20190716000002]
26. Bandwidth control is not stable on DGS-1210-52[IMA20190623000001]
27. It shows error when enable STP on the condition and LBD is enabled
globally with all port is disabled [DRU20190723000003]
28. [Fixed] LACP failed if STP is enabled (only happened on f/w 6.11.B030)
29. LBD does not work[DI20190522000003]
30. Fixed the issue for Fan turning speed cause loud sound
[DI20190513000005]
31. When device is setup bandwidth control setting, it will become not
reachable and reboot[DRU20190410000002]
32. Switch reboot if login by telnet with terminal window size high=31
[DRU20190326000003]
33. STP status can not be enabled if log-in with Germany Language. Besides,
"Save Config" is translated to incorrect Germany in wording
[DEUR20190215000001]
34. Switch loss management. It failed to access switch by Ping or
web[DRU20180514000002]
35. Fiber port is not able to link up if using transceiver DGS-712
E1/F1[DRU20180109000001]
36. The bandwidth control Tx/Rx rate does not work as setting if test by speed
test utility. The deviation is too large and unstable
[DUSA20180801000003]
37. It might cause Ping failed if PING is not in the same IP interface
[DRU20180920000002]
38. In DGS-1210 - L3 switch DGS-3620 - PC1 scenario. DGS-1210 uses
default setting and gateway configured (3620 ip interface). And DGS-1210
doesn't reply to ping from other networks (PC1), and unavailable to
management [DRU20181002000002]
39. User can’t access DGS-1210-10P/F1 via http or telnet, it fails if the device
is set to different network segments [DI20181005000005]
40. DGS-1210 F1 doesn't check client's mac address field in DHCP
OFFER/ACK packets, it checks only Transaction ID. Every 3-4 reboots
switches sends the same sequence of transaction ID, and if we turn on
several switches at one time, some of them get ip address for another
switch. [DRU20181022000001]
41. Ping failed from link partner switch to DGS-1210 if changing LA from
static mode to LACP mode[DEUR20180601000002]
42. Duplicated ping reply [DRU20180709000001]
43. The gateway setting is reset to 0.0.0.0 after enable ASV
mode [DI20180508000008]
44. If enable STP & LBD by system , STP becomes disabled after
reboot [DRU20180608000002]
45. Switch send "ICMP Redirect" packet when pc1 ping pc2 with inter-vlan
11

DGS-1210 Fx Series Firmware Release Notes
routing[DRU20180529000003]
Devices in static VLAN and voice vlan are unavailable to ping to each other
Firmware
Issues
Workaround
1. [DBG17090897] Fail to create ipv6 static neighbor entry,
46. An error prompted is pop-on in Power Saving Settings page after enable
"LED Shut-Off" [DUSA20180516000005]
47. The 802.1p priority setting is not added to untagged packets as setting
expected [DI20180425000010]
48. Switch don't get IP from DHCP server via voice VLAN as expected, but get
IP via default vlan[DEUR20180406000006]
49. It adds unneeded VLAN tag to mirror packets[DI20180425000008]
50. IMPB black list entry is not kept blocked if switching to Asymmetic
VLAN[DI20180326000002]
51.
[DRU20180221000002]
52. DGS-1210-28 losses pings to their management ips for several
minutes[DEUR20171218000004]
53. CISCO IP Phone 7962 can not get IP from DHCP server if connect to Voice
Vlan Dynamic port. [IMA20180225000001]
54. Static MAC function does not work correctly [DLA20180316000001]
55. Forward multicast traffic 01:00:5e:00:00:00 (224.0.0.0) ~
V6.10.007
01:00:5e:00:00:ff (224.0.0.255) even multicast filtering is enabled[DHQ]
56. Fix 3 LLDP issues Issue[DEUR20171115000006](1)always sends PSE MDI
power state = disabled(0) (2)send Power class = 0, which is an invalid
value (3)may send a stale (non-zero) PD requested power value and PSE
allocated power value when it no longer supplies power
57. Wrong IPv6 address is shown in syslog message when auto
logout[DEUR20171213000003]
58. DUT become no response to Syn after TCP 3way handshake 2000
times[DI20171221000008]
59. [Fixed] Wrong port information is displayed on console while typing
“debug info” by telnet
60. DGS-1210 F1 Series Loopback detection behavior does not fit D-Link LBD
v0.43 request, that request DUT need to confirm receive CTP interface LBD
state enable/disable first. When DGS-1210 F1 receive CTP interface LBD
state enable, the DUT just block this receive interface by LBD function.
When DGS-1210 F1 receive CTP interface LBD state disable, the DUT will
block sender CTP interface by LBD function[HQ20171220000009]
61. Fix notice wording (English & Japanese) on cable diagnostic web page as
required[DI2017080200000]
N/A
V6.00.016 First Release
* D-Link tracking number is enclosed in []
Known Issues:
Version
DGS-1210/F1 will return 'Invaild interface name'
6.20.007
2. [DBG20070134] AS
DCS-4605EV/A1.
Limitation:
1. [VBG16120039]
V2.0 Icon display issue for
12

DGS-1210 Fx Series Firmware Release Notes
MAC_Address_Collision_Test_1K~16K_Random_MAC_Addre
1. [DBG17090897] Fail to create ipv6 static neighbor entry,
sses test.
DGS-1210 series Rev.F1 mac address learning lose rate over
1%.
DGS-1210-10/10P/10MP/20/26/28/29P/28MP forwarding
table support maximum size is 8K, only DGS-1210-52/52MP
is support 16K.
DGS-1210-28/28P/28MP/26/10/10P/10MP/20(3K:2960,4K:3
865,5K:4681,6K:5393,7K:6055,8K:6552)
DGS-1210-52/52MP(6K:5898,7K:6859,8K:7334,9K:8536,10
K:9361,11K:10080,12K:10689,13K:11411,14K:11976,15K:
12501,16K:13074)
2. [VBG17010021] DGS-1210 Rev.F1 CPU interface does not
support Jumbo Frame.
3. [VBG17010043] When enable/disable EEE, the DUT interface
will link down/up
4. [VBG17030260] The DUT firmware upgrade to stable state
will over Chrome DNA v3.0.2.7 wait time and cannot display
upgrade result. DNA 2.0.2.4 install version does not exist this
issue.
5. Firmware upgrade does valid, just over Chrome DNA Utility
waiting time.
6. [VBG17030261] The DUT SFP interface does not support in
loader mode.
7. [VBG17030262] IPC PD connect to DUT, after DUT reboot it
will lose IPC first hello packet it caused DUT cannot detect IPC
device; it should be complete reboot program then enable
POE.
Spec Issue:
1. [VBG16101311] DGS-1210 series Rev.F1 does not support
SNMP warm start trap.
2. [VBG17010055]LLDP Protocol Identity parameter is not
correct at lldp packet. Ex: set all Protocol Identity -> unknown
protocol
DGS-1210/F1 will return 'Invaild interface name'
Limitation:
1. [VBG16120039]
MAC_Address_Collision_Test_1K~16K_Random_MAC_Addre
sses test.
V6.10.007
DGS-1210 series Rev.F1 mac address learning lose rate over
1%.
DGS-1210-10/10P/10MP/20/26/28/29P/28MP forwarding
table support maximum size is 8K, only DGS-1210-52/52MP
is support 16K.
DGS-1210-28/28P/28MP/26/10/10P/10MP/20(3K:2960,4K:3
865,5K:4681,6K:5393,7K:6055,8K:6552)
DGS-1210-52/52MP(6K:5898,7K:6859,8K:7334,9K:8536,10
K:9361,11K:10080,12K:10689,13K:11411,14K:11976,15K:
12501,16K:13074)
2. [VBG17010021] DGS-1210 Rev.F1 CPU interface does not
13

DGS-1210 Fx Series Firmware Release Notes
support Jumbo Frame.
3. [VBG17010043] When enable/disable EEE, the DUT interface
will link down/up
4. [VBG17030260] The DUT firmware upgrade to stable state
will over Chrome DNA v3.0.2.7 wait time and cannot display
upgrade result. DNA 2.0.2.4 install version does not exist this
issue.
5. Firmware upgrade does valid, just over Chrome DNA Utility
waiting time.
6. [VBG17030261] The DUT SFP interface does not support in
loader mode.
7. [VBG17030262] IPC PD connect to DUT, after DUT reboot it
will lose IPC first hello packet it caused DUT cannot detect IPC
device; it should be complete reboot program then enable
POE.
Spec Issue:
1. [VBG16101311] DGS-1210 series Rev.F1 does not support
SNMP warm start trap.
2. [VBG17010055]LLDP Protocol Identity parameter is not
correct at lldp packet. Ex: set all Protocol Identity -> unknown
protocol
[DBG17030311] DGS-1210/F1 series will auto-reboot if DUT
receive packets of
V6.00.016
[DBG17030298] After we set “port description” of DGS-1210/F1
series, the page sometimes becomes abnormal.
Related Documentation:
- DGS-1210 Series V.Fx User Manual V6.20
LLDP_MGMT_IPv6_OID128Bytes packet
NA
14
 Loading...
Loading...