Page 1
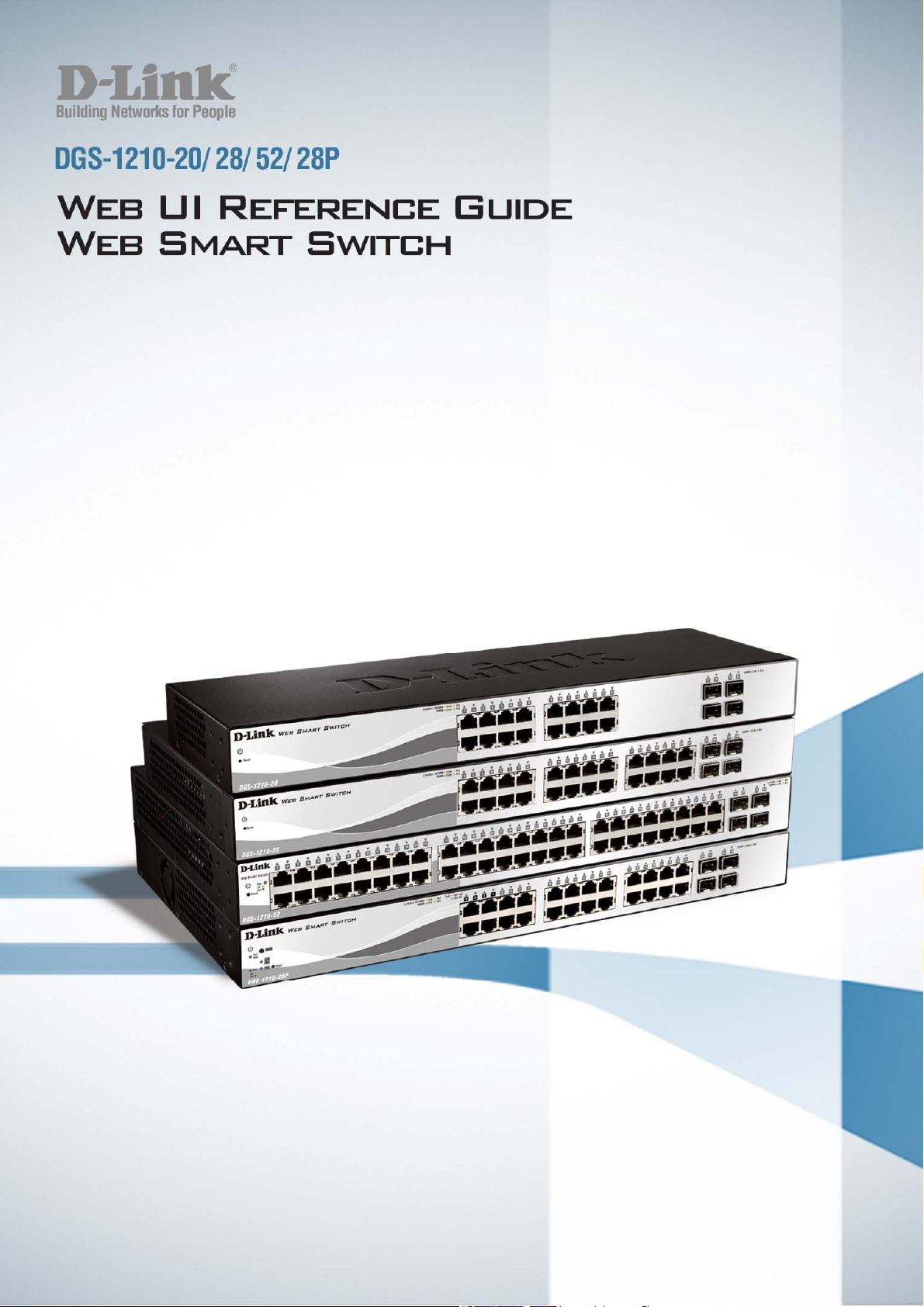
Page 2
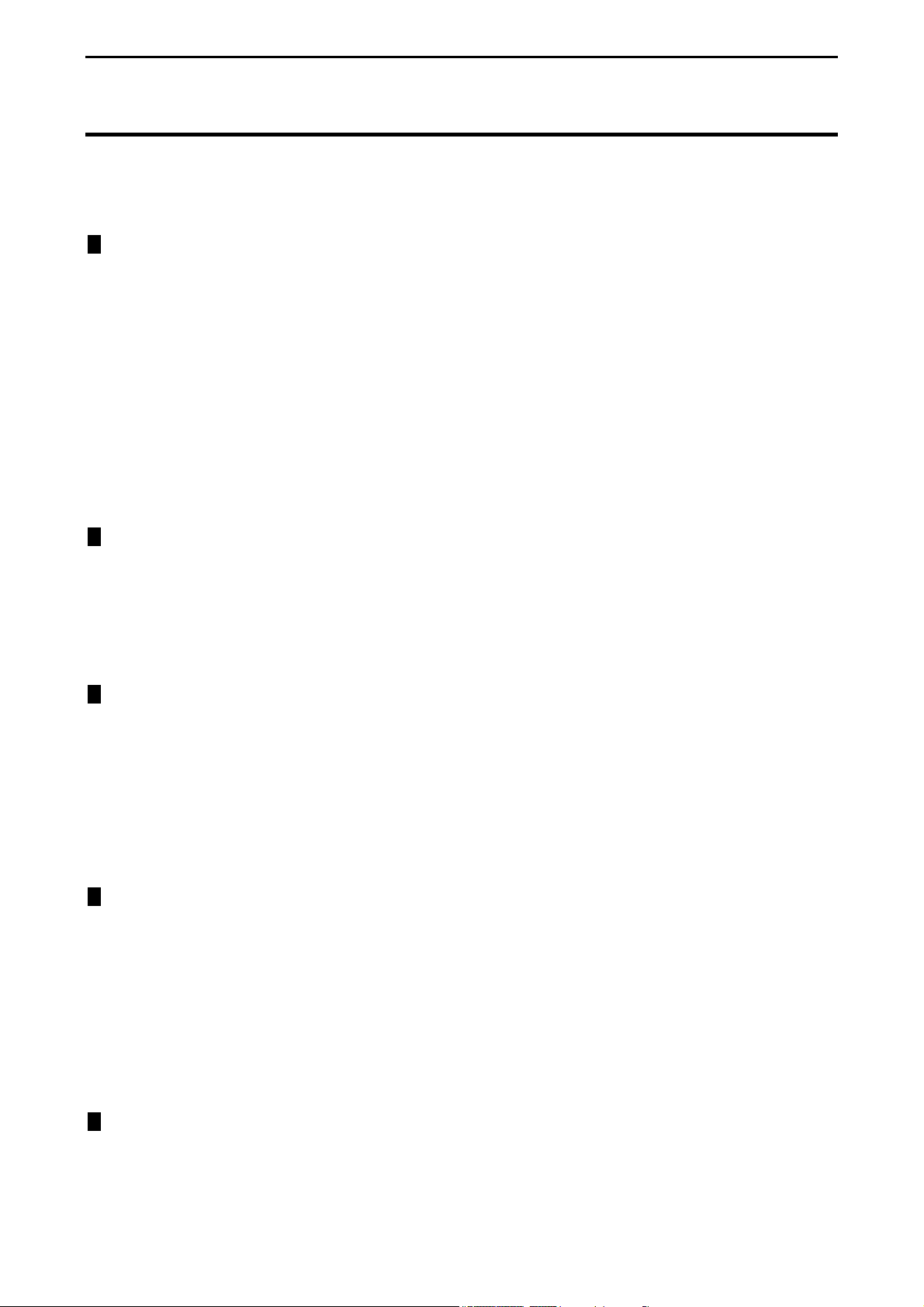
Table of Contents D-Link Web Smart Switch User Manual
Table of Contents
Table of Contents ............................................................................................................................................. i
About This Guide............................................................................................................................................. 1
Terms/Usage.................................................................................................................................................. 1
Copyright and Trademarks ............................................................................................................................ 1
1 Product Introduction................................................................................................................................... 2
DGS-1210-20 ................................................................................................................................................. 3
Front Panel ................................................................................................................................................. 3
Rear Panel.................................................................................................................................................. 3
DGS-1210-28 ................................................................................................................................................. 3
Front Panel ................................................................................................................................................. 3
Rear Panel.................................................................................................................................................. 4
DGS-1210-28P............................................................................................................................................... 4
Front Panel ................................................................................................................................................. 4
Rear Panel.................................................................................................................................................. 4
DGS-1210-52 ................................................................................................................................................. 5
Front Panel ................................................................................................................................................. 5
Rear Panel.................................................................................................................................................. 5
2 Hardware Installation .................................................................................................................................. 6
Step 1: Unpacking.......................................................................................................................................... 6
Step 2: Switch Installation.............................................................................................................................. 6
Desktop or Shelf Installation....................................................................................................................... 6
Rack Installation ......................................................................................................................................... 6
Step 3 – Plugging in the AC Power Cord....................................................................................................... 7
Power Failure ............................................................................................................................................. 8
3 Getting Started............................................................................................................................................. 9
Management Options..................................................................................................................................... 9
Using Web-based Management .................................................................................................................... 9
Supported Web Browsers .......................................................................................................................... 9
Connecting to the Switch............................................................................................................................ 9
Login Web-based Management ............................................................................................................... 10
Smart Wizard ............................................................................................................................................... 10
Web-based Management............................................................................................................................. 10
SmartConsole Utility..................................................................................................................................... 10
4 SmartConsole Utility ................................................................................................................................. 12
SmartConsole Settings ................................................................................................................................ 12
Utility Settings........................................................................................................................................... 12
Log............................................................................................................................................................ 12
Trap .......................................................................................................................................................... 13
File............................................................................................................................................................ 13
Help .......................................................................................................................................................... 14
Device Configuration.................................................................................................................................... 14
Add(+), Delete(-) and Discover the device............................................................................................... 16
Device List.................................................................................................................................................... 16
5 Configuration............................................................................................................................................. 18
Smart Wizard Configuration......................................................................................................................... 18
IP Information ........................................................................................................................................... 18
Password.................................................................................................................................................. 18
ii
Page 3
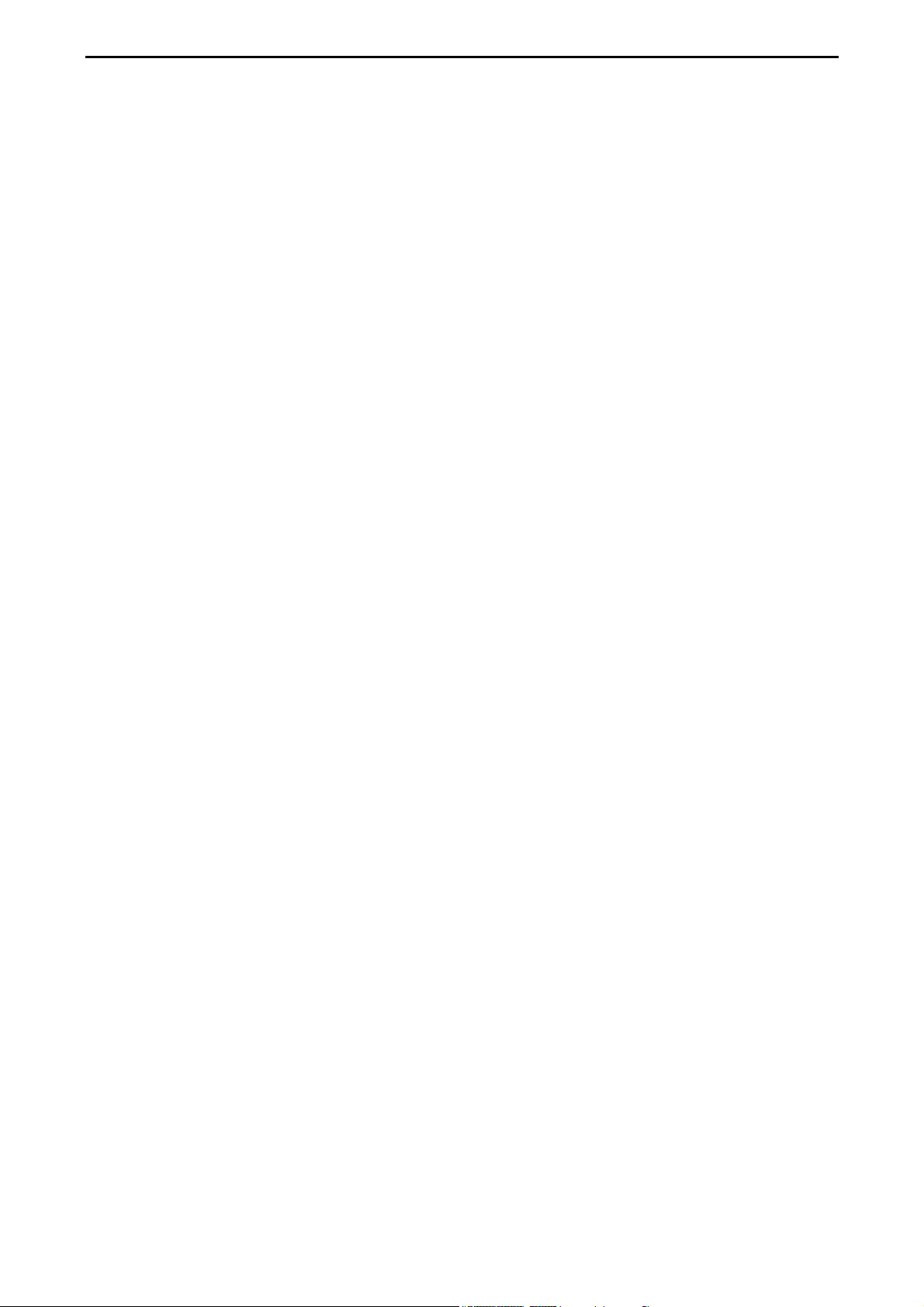
Table of Contents D-Link Web Smart Switch User Manual
SNMP
Web-based Management............................................................................................................................. 21
Tool Bar > Save Menu ................................................................................................................................. 22
Save Configuration................................................................................................................................... 22
Save Log .................................................................................................................................................. 22
Tool Bar > Tool Menu .................................................................................................................................. 22
Reset ........................................................................................................................................................ 22
Reset System ........................................................................................................................................... 22
Reboot Device .......................................................................................................................................... 22
Configuration Backup and Restore .......................................................................................................... 23
Firmware Backup and Upgrade................................................................................................................ 23
Tool Bar > Smart Wizard.............................................................................................................................. 24
Tool Bar > Online Help................................................................................................................................. 24
Function Tree ............................................................................................................................................... 26
Device Information.................................................................................................................................... 26
System > System Settings ....................................................................................................................... 27
System > Password.................................................................................................................................. 27
System > Port Settings............................................................................................................................. 27
System > DHCP Auto Configuration ........................................................................................................ 28
System > SysLog Host ............................................................................................................................. 29
System > Time Profile .............................................................................................................................. 29
System > Power Saving ........................................................................................................................... 30
VLAN > 802.1Q VLAN.............................................................................................................................. 30
VLAN > 802.1Q VLAN PVID .................................................................................................................... 31
VLAN > 802.1Q Management VLAN........................................................................................................ 31
VLAN > Voice VLAN > Voice VLAN Global Settings ............................................................................... 32
VLAN > Voice VLAN > Voice VLAN Port Settings ................................................................................... 33
VLAN > Voice VLAN > Voice Device List................................................................................................. 34
VLAN > Auto Surveillance VLAN Settings ............................................................................................... 34
L2 Functions > Jumbo Frame .................................................................................................................. 35
L2 Functions > Port Mirroring ................................................................................................................... 35
L2 Functions > Loopback Detection......................................................................................................... 36
L2 Functions > MAC Address Table > Static MAC .................................................................................. 36
L2 Functions > MAC Address Table > Dynamic Forwarding Table ......................................................... 37
L2 Functions > Spanning Tree > STP Global Settings ............................................................................ 37
L2 Functions > Spanning Tree > STP Port Settings ................................................................................38
L2 Functions > Link Aggregation > Port Trunking.................................................................................... 39
L2 Functions > Link Aggregation > LACP Port Settings .......................................................................... 40
L2 Functions > Multicast > IGMP Snooping............................................................................................. 40
L2 Functions > Multicast > Multicast Forwarding ..................................................................................... 42
L2 Functions > Multicast > Multicast Filtering Mode ................................................................................ 43
L2 Functions > SNTP > Time Settings ..................................................................................................... 43
L2 Functions > SNTP > TimeZone Settings............................................................................................. 44
L2 Functions > LLDP > LLDP Global Settings ......................................................................................... 44
L2 Functions > LLDP > LLDP MED Settings ........................................................................................... 45
L2 Functions > LLDP > LLDP Port Settings............................................................................................. 45
L2 Functions > LLDP > 802.1 Extension TLV .......................................................................................... 46
L2 Functions > LLDP > 802.3 Extension TLV .......................................................................................... 46
L2 Functions > LLDP > LLDP Management Address Settings ................................................................ 47
....................................................................................................................................................... 19
iiii
Page 4
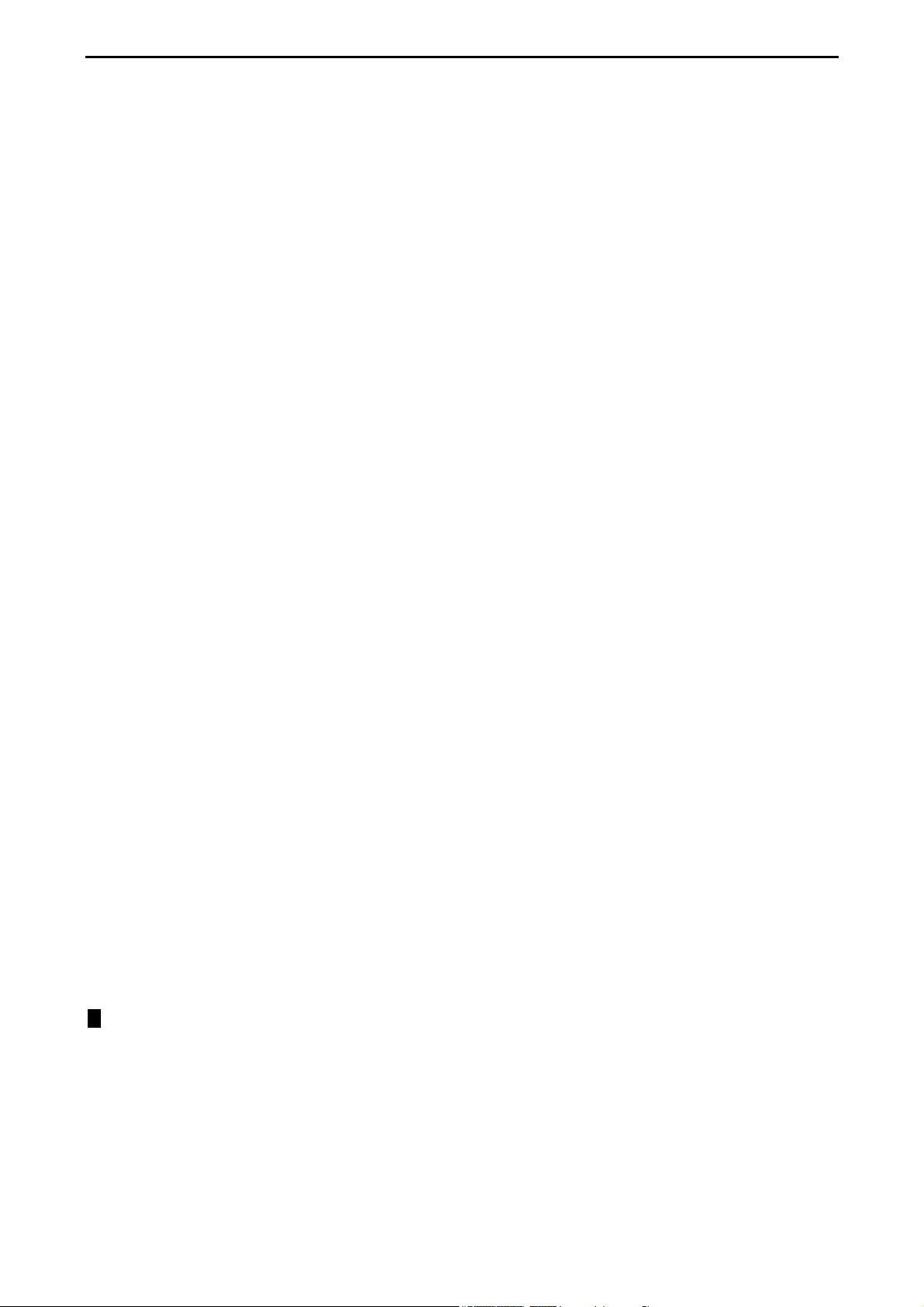
Table of Contents D-Link Web Smart Switch User Manual
L2 Func
L2 Functions > LLDP > LLDP Local Port Table ....................................................................................... 48
L2 Functions > LLDP > LLDP Remote Port Table ................................................................................... 49
L2 Functions > LLDP > LLDP Statistics ................................................................................................... 51
QoS > Bandwidth Control......................................................................................................................... 52
QoS > 802.1p/DSCP ................................................................................................................................ 52
Security > Trusted Host............................................................................................................................ 53
Security > Port Security............................................................................................................................ 54
Security > Traffic Segmentation ............................................................................................................... 54
Security > Safeguard Engine.................................................................................................................... 54
Security > Storm Control .......................................................................................................................... 55
Security > ARP Spoofing Prevention ....................................................................................................... 55
Security > DHCP Server Screening ......................................................................................................... 56
Security > SSL Settings............................................................................................................................ 56
Security > Smart Binding > Smart Binding Settings................................................................................. 57
Security > Smart Binding > Smart Binding ............................................................................................... 58
Security > Smart Binding > White List...................................................................................................... 58
Security > Smart Binding > Black List ...................................................................................................... 59
AAA > 802.1X > 802.1X Settings ............................................................................................................. 59
ACL > ACL Wizard ................................................................................................................................... 61
ACL > ACL Profile List.............................................................................................................................. 62
ACL > ACL Finder .................................................................................................................................... 65
PoE > PoE Global Settings (DGS-1210-28P only) .................................................................................. 65
PoE > PoE Port Settings (DGS-1210-28P only) ...................................................................................... 66
SNMP > Trap to SmartConsole Utility...................................................................................................... 67
SNMP > SNMP > SNMP Global Settings ................................................................................................ 67
SNMP > SNMP > SNMP User ................................................................................................................. 68
SNMP > SNMP > SNMP Group Table ..................................................................................................... 69
SNMP > SNMP > SNMP View ................................................................................................................. 70
SNMP > SNMP > SNMP Community....................................................................................................... 70
SNMP > SNMP > SNMP Host.................................................................................................................. 71
SNMP > SNMP > SNMP Engine ID ......................................................................................................... 71
SNMP > RMON > RMON Global Settings ............................................................................................... 71
SNMP > RMON > RMON Statistics ......................................................................................................... 71
SNMP > RMON > RMON History............................................................................................................. 72
SNMP > RMON > RMON Alarm Settings ................................................................................................ 72
SNMP > RMON > RMON Event............................................................................................................... 73
Monitoring > Port Statistics....................................................................................................................... 73
Monitoring > Cable Diagnostics ............................................................................................................... 74
Monitoring > System Log.......................................................................................................................... 75
6 Command Line Interface........................................................................................................................... 76
To connect a switch via TELNET:................................................................................................................ 76
Logging on to the Command Line Interface:................................................................................................ 76
CLI Commands: ........................................................................................................................................... 76
Appendix A - Ethernet Technology.............................................................................................................. 85
Gigabit Ethernet Technology ....................................................................................................................... 85
Fast Ethernet Technology............................................................................................................................ 85
Switching Technology .................................................................................................................................. 85
Appendix B - Technical Specifications ....................................................................................................... 86
tions > LLDP > LLDP Management Address Table .................................................................... 48
iii
Page 5
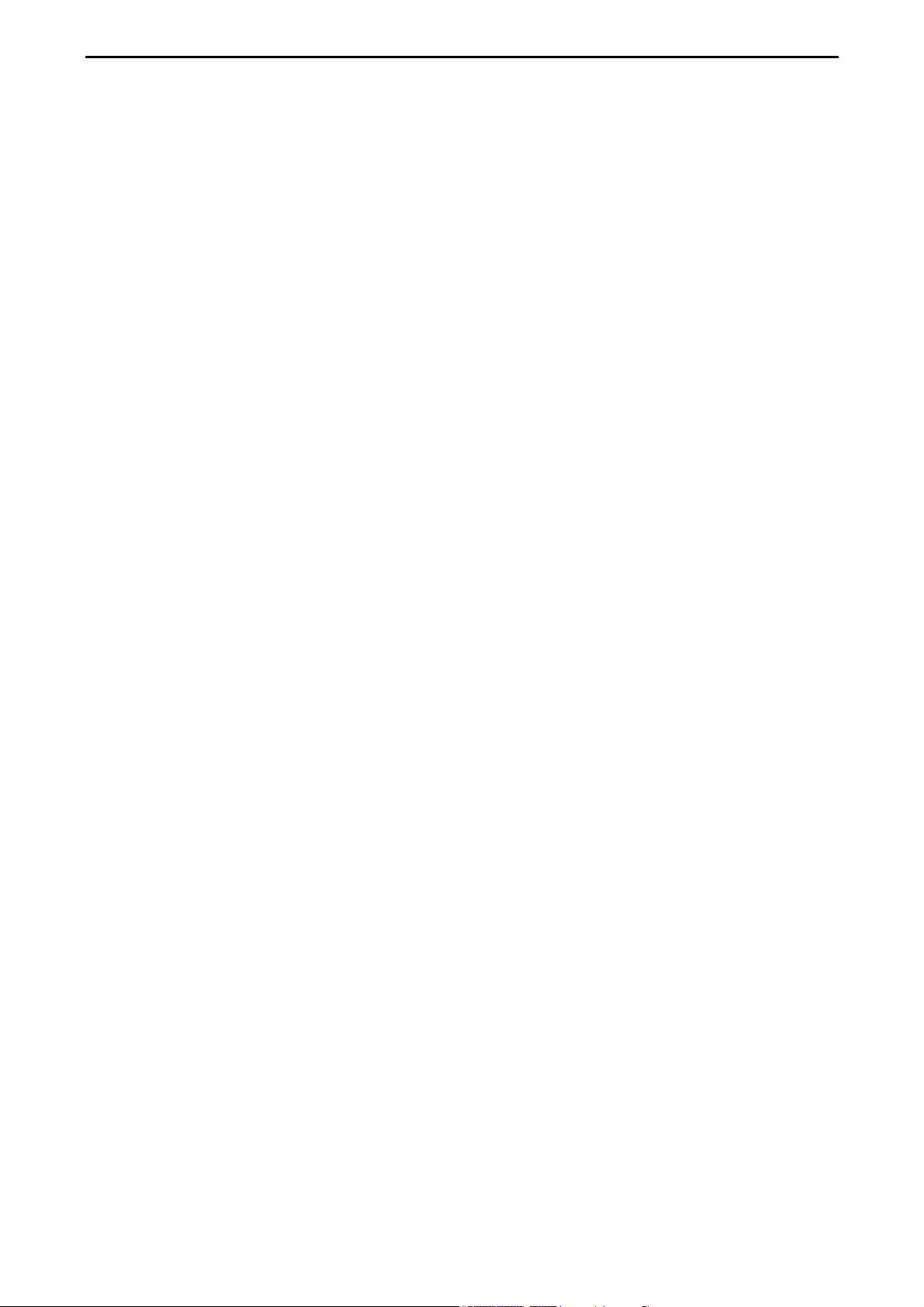
Table of Contents D-Link Web Smart Switch User Manual
Hardware Specifications .............................................................................................................................. 86
Key Components / Performance .............................................................................................................. 86
Port Functions .......................................................................................................................................... 86
Physical & Environment ........................................................................................................................... 86
Emission (EMI) Certifications ................................................................................................................... 86
Safety Certifications.................................................................................................................................. 86
Features ....................................................................................................................................................... 86
L2 Features .............................................................................................................................................. 86
D-Link Green Technology ........................................................................................................................ 87
VLAN ........................................................................................................................................................ 87
QoS (Quality of Service)........................................................................................................................... 87
Security..................................................................................................................................................... 87
Management............................................................................................................................................. 87
Appendix C – Rack mount Instructions ...................................................................................................... 88
iivv
Page 6
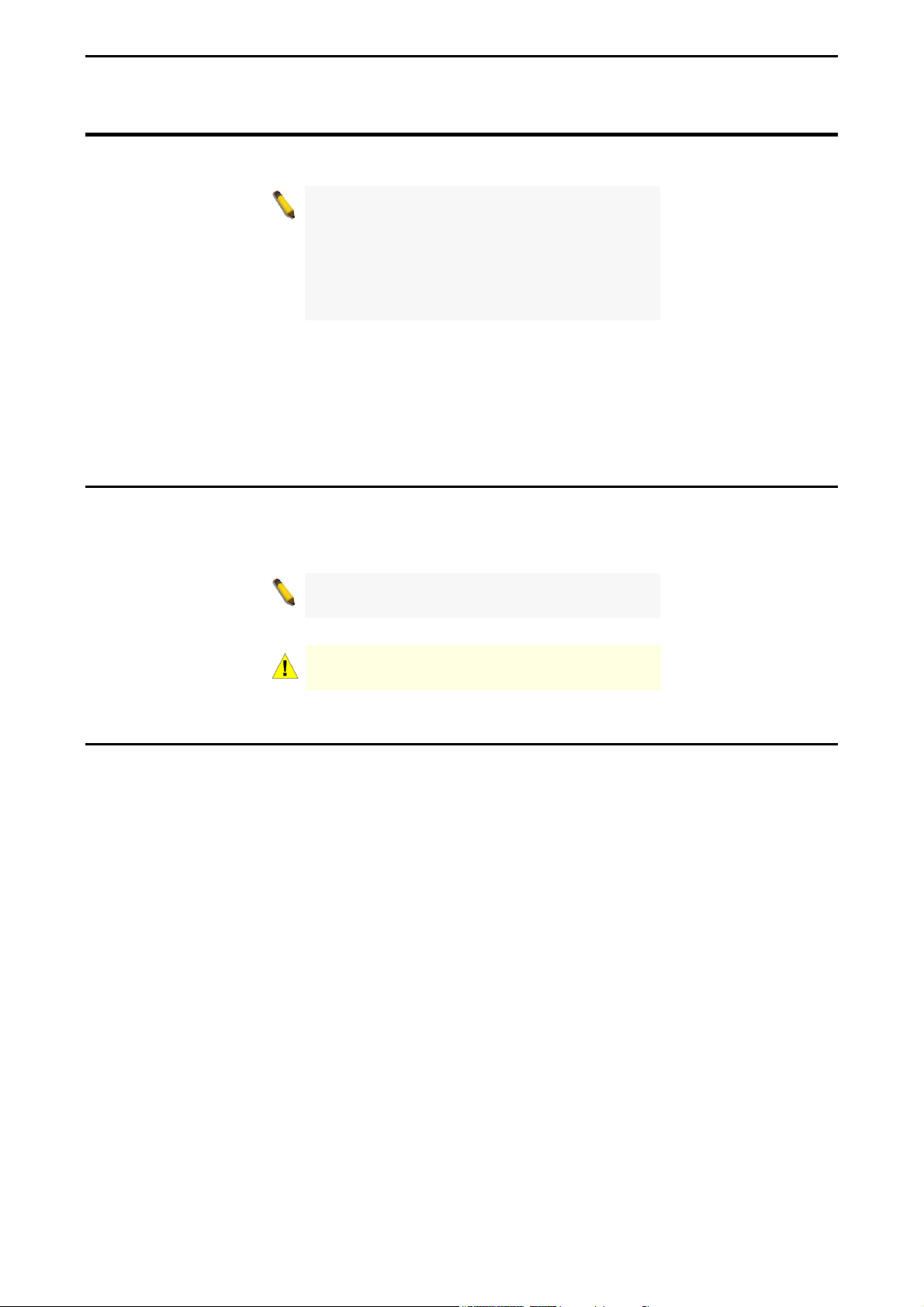
About This Guide D-Link Web Smart Switch User Manual
About This Guide
This guide provides instructions to install the D-Link Gigabit Web Smart Switch DGS-1210-20/28/28P/52,
how to use the SmartConsole Utility, and to configure Web-based Management step-by-step.
Note: The model you have purchased may
appear slightly different from the illustrations
shown in the document. Refer to the Product
Instruction and Technical Specification sections
for detailed information about your switch, its
components, network connections, and technical
specifications.
This guide is mainly divided into four parts:
1. Hardware Installation: Step-by-step hardware installation procedures.
2. Getting Started: A startup guide for basic switch installation and settings.
3. Smart Console Utility: An introduction to the central management system.
4. Configuration: Information about the function descriptions and configuration settings.
Terms/Usage
In this guide, the term “Switch” (first letter capitalized) refers to the Smart Switch, and “switch” (first letter
lower case) refers to other Ethernet switches. Some technologies refer to terms “switch”, “bridge” and
“switching hubs” interchangeably, and both are commonly accepted for Ethernet switches.
A NOTE indicates important information that
helps a better use of the device.
A CAUTION indicates potential property damage
or personal injury.
Copyright and Trademarks
Information in this document is subjected to change without notice.
© 2009 D-Link Corporation. All rights reserved.
Reproduction in any manner whatsoever without the written permission of D-Link Corporation is strictly
forbidden.
Trademarks used in this text: D-Link and the D-LINK logo are trademarks of D-Link Corporation; Microsoft
and Windows are registered trademarks of Microsoft Corporation.
Other trademarks and trade names may be used in this document to refer to either the entities claiming the
marks and names or their products. D-Link Corporation disclaims any proprietary interest in trademarks and
trade names other than its own.
1
Page 7
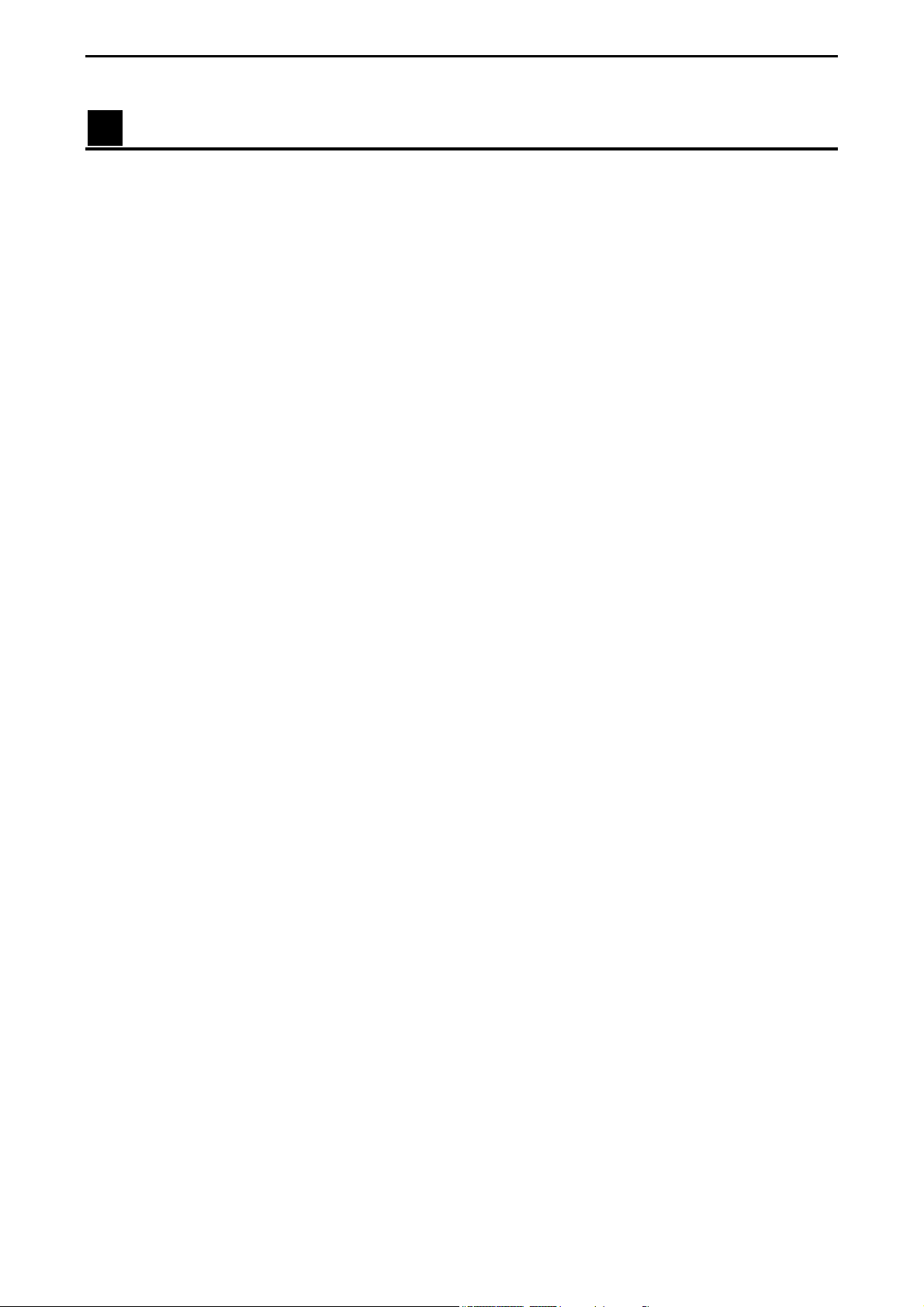
1 Product Introduction D-Link Web Smart Switch User Manual
1 Product Introduction
Thank you and congratulations on your purchase of D-Link Web Smart Switch Products.
D-Link's next generation Web Smart Ethernet switch series blends plug-and-play simplicity with exceptional
value and reliability for small and medium-sized business (SMB) networking. All models are housed in a new
style rack-mount metal case with easy-to-view front panel diagnostic LEDs, and provides advanced features
including network security, traffic segmentation, QoS and versatile management.
Flexible Port Configurations. The DGS-1210 series is the new generation of Web Smart series. It provides
a variety of port counts- 16, 24 or 48 10/100/1000Mbps ports plus 4 SFP ports. Besides, the series offers a
PoE model with 24 10/100/1000Mbps PoE ports plus 4 SFP ports.
The first 4 ports of DGS-1210-28P also support up to 30 watts PoE power for the connections of PoE +
Power Devices, allowing them to be deployed at difficult places such as on high walls and ceilings, where AC
power outlets are not readily available.
D-Link Green Technology. D-Link Green devices are about providing eco-friendly alternatives without
compromising performance. D-Link Green Technology includes a number of innovations to reduce energy
consumption on DGS-1210 series such as shutting down a port, or turning off some LED indicators, or
adjusting the power usage according to the Ethernet cable connected to it. For PoE model such as DGS1210-28P, D-Link Green Technology offers Time-based PoE feature to shut down per port power off working
hours.
Extensive Layer 2 Features. Implemented as complete L2 devices, these switches include functions such
as IGMP snooping, port mirroring, Spanning Tree, 802.3ad LACP and Loopback Detection to enhance
performance and network resiliency.
Traffic Segmentation, QoS and Auto Surveillance VLAN. The switches support 802.1Q VLAN standard
tagging to enhance network security and performance. The switches also support 802.1p priority queues,
enabling users to run bandwidth-sensitive applications such as streaming multimedia by prioritizing that
traffic in network. These functions allow switches to work seamlessly with VLAN and 802.1p traffic in the
network. Auto Surveillance VLAN will automatically place the vedio traffic from pre-defined IP surveillance
devices to an assigned VLAN with higher priority, so it can be separated from normal data traffic. Asymmetric
VLAN is implemented in these switches for a more efficient use of shared resources, such as server or
gateway devices.
Network Security. D-Link’s innovative Safeguard Engine function protects the switches against traffic
flooding caused by virus attacks. Additional features like 802.1X port-based authentication provide access
control of the network with external RADIUS servers. ACL is a powerful tool to screen unwanted IP or MAC
traffic. Storm Control can help to keep the network from being overwhelmed by abnormal traffic. Port
Security is another simple but useful authentication method to maintain the network device integrity.
Versatile Management. The new generation of D-Link Web Smart Switches provides growing businesses
with a simple and easy management of their network, using an intuitive SmartConsole utility or a Web-Based
management interface that allows administrators to remotely control their network down to the port level. The
SmartConsole easily allows customers to discover multiple D-Link web smart switches with the same L2
network segment connected to the user’s local PC. With this utility, users do not need to change the IP
address of the PC and provide easy initial settings of the smart switches. The switches within the same L2
network segment connected to the user’s local PC are displayed on the screen for instant access. It allows
extensive switch configuration settings, and basic configuration of discovered devices, such as a password
change or firmware upgrade.
Users can also access the switch via TELNET. Some basic tasks can be performed such as changing the
Switch IP address, resetting the settings to factory defaults, setting the administrator password, rebooting the
Switch, or upgrading the Switch firmware by using the Command Line Interface (CLI).
2
Page 8
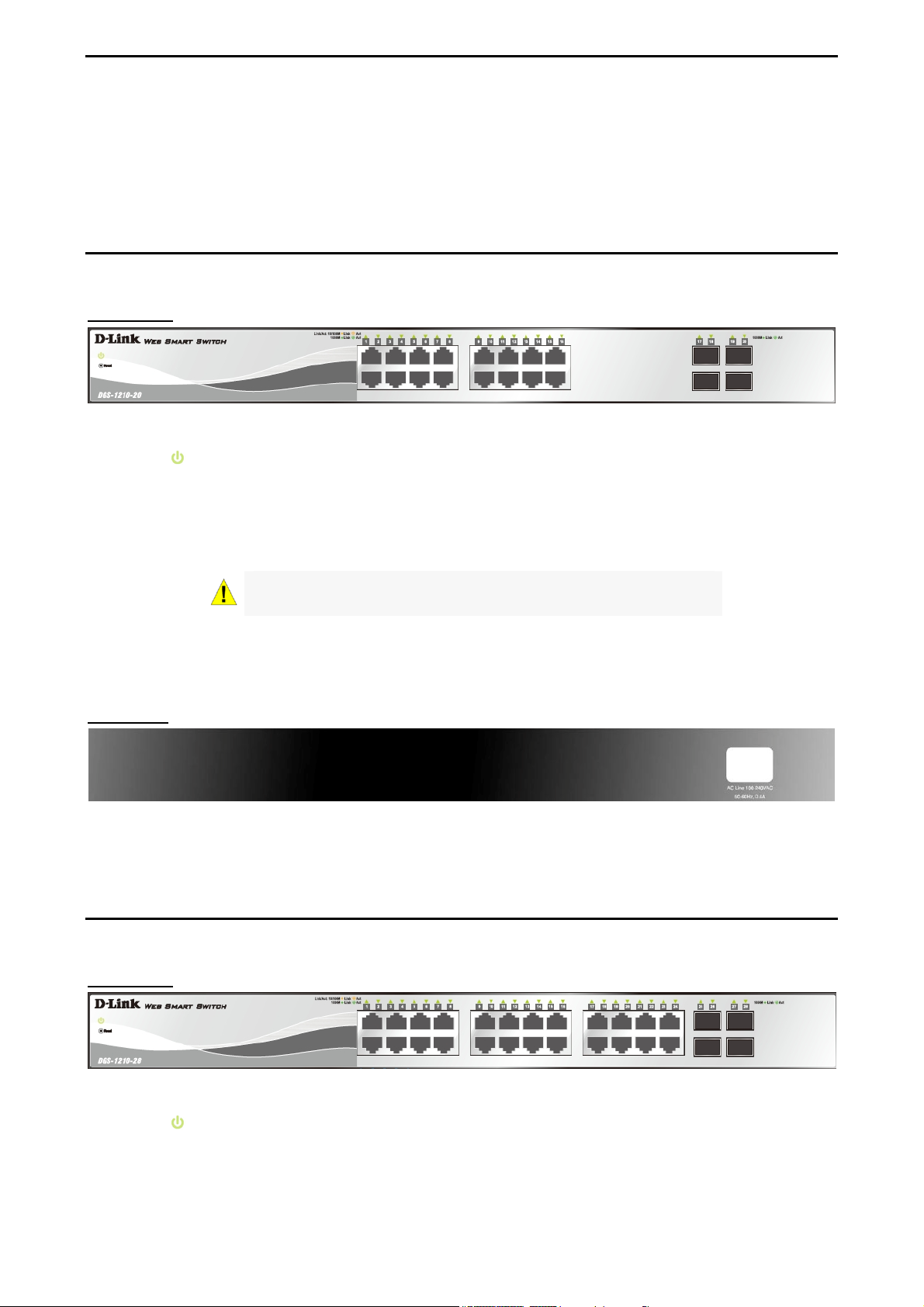
1 Product Introduction D-Link Web Smart Switch User Manual
In addition, use
rs can utilize the SNMP MIB (Management Information Base) to poll the switches for
information about the status, or send out traps of abnormal events. SNMP support allows users to integrate
the switches with other third-party devices for management in an SNMP-enabled environment. D-Link Web
Smart Switches also come with the D-View plug-in module that works with D-View 6 SNMP Management
Software, and provides easy-to-use graphic interface and facilitates the operation efficiency.
DGS-1210-20
16-Port 10/100/1000Mbps plus 4 1000Base-T/SFP Slot Web Smart Switch.
Front Panel
Power LED
Port Link/Act/Speed LED (1-16, 17F, 18F, 19F, 20F): The Link/Act/Speed LED flashes, which indicates a
network link through the corresponding port. Blinking indicates that the Switch is either sending or receiving
data to the port. When a port has an amber light, this indicates that the port is running on 10M or 100M.
When it has a green light it is running on 1000M.
Figure 1.1 – DGS-1210-20 Front Panel
: The Power LED lights up when the Switch is connected to a power source.
CAUTION: The MiniGBIC ports should use UL listed Optical
Transceiver product, Rated Laser Class I. 3.3Vdc.
Reset: By pressing the Reset button for 5 seconds, the Switch will change back to the default configuration
and all changes will be lost.
Rear Panel
Figure 1.2 – DGS-1210-20 Rear Panel
Power: The power port is where to connect the AC power cord.
DGS-1210-28
24-Port 10/100/1000Mbps plus 4 1000Base-T/SFP Slot Web Smart Switch.
Front Panel
Figure 1.3 – DGS-1210-28 Front Panel
Power LED
: The Power LED lights up when the Switch is connected to a power source.
Port Link/Act/Speed LED (1-24, 25F, 26F, 27F, 28F): The Link/Act/Speed LED flashes, which indicates a
network link through the corresponding port. Blinking indicates that the Switch is either sending or receiving
data to the port. When a port has an amber light, this indicates that the port is running on 10M or 100M.
When it has a green light it is running on 1000M.
33
Page 9
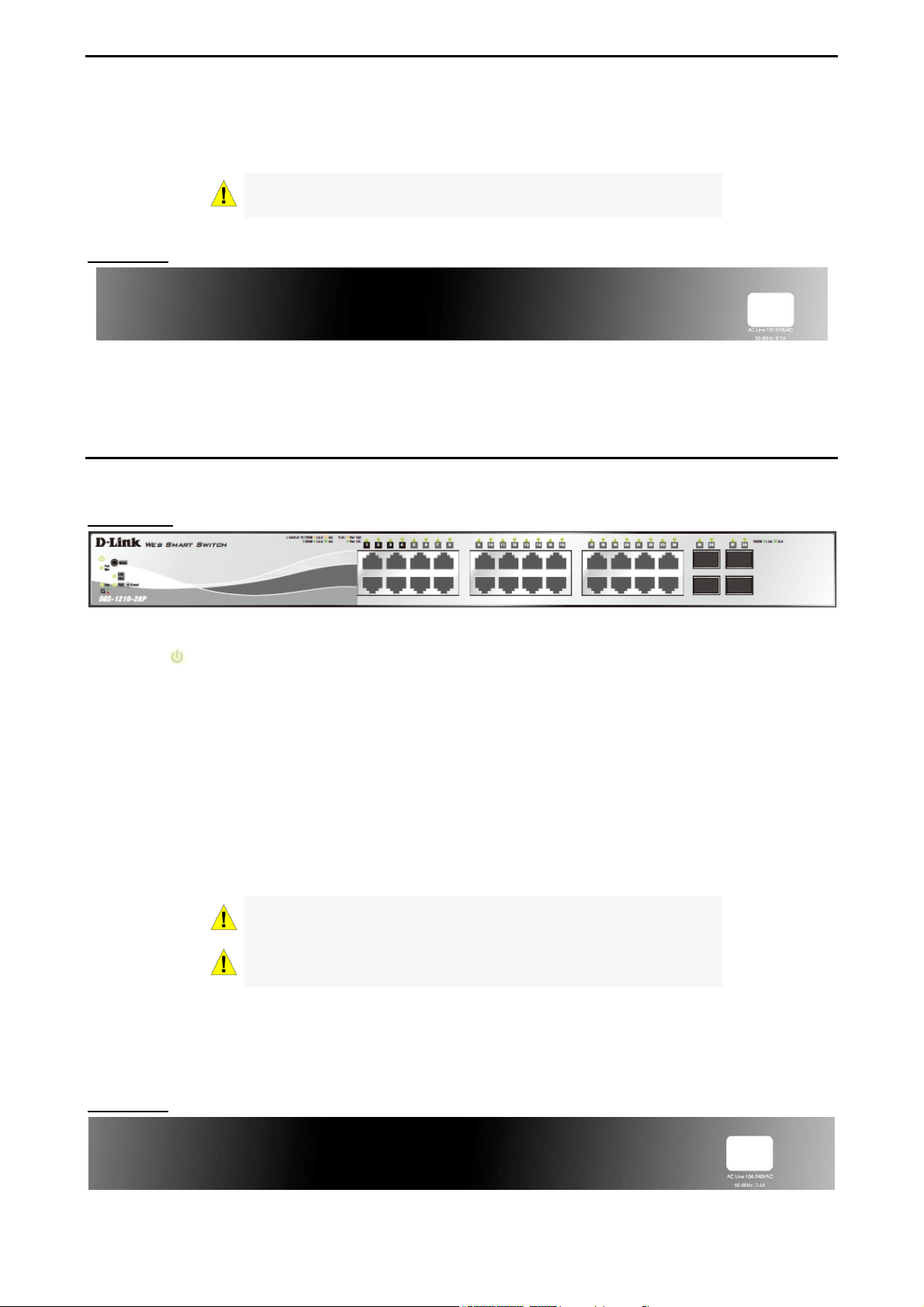
1 Product Introduction D-Link Web Smart Switch User Manual
et: Press the Reset button for 5 seconds to reset the Switch back to the default settings. All previous
Res
changes will be lost.
CAUTION: The MiniGBIC ports should use UL listed Optical
Transceiver product, Rated Laser Class I. 3.3Vdc.
Rear Panel
Power: Connect the supplied AC power cable to this port.
DGS-1210-28P
24-Port 10/100/1000Mbps plus 4 1000Base-T/SFP ports Web Smart PoE Switch.
Front Panel
Figure 1.4 – DGS-1210-28 Rear Panel
Figure 1.5 – DGS-1210-28P Front Panel
Power LED
: The Power LED lights up when the Switch is connected to a power source.
Pwr Ma x: The Pwr Max LED lights up when the Switch reaches the maximum power budget defined by the
administrator via PoE System Settings page of Web GUI or the default power budget of 185 Watts.
Reset: By pressing the Reset button for 5 seconds, the Switch will change back to the default configuration
and all changes will be lost.
Mode: By pressing the Mode button, the Port LED will switch between Link/Act and PoE modes.
Port Link/Act/Speed LED (1-24, 25F, 26F, 27F, 28F): When mode LED lights up in Link/Act mode, the port
LEDs indicate a network link through the corresponding port. Blinking indicates the Switch is either sending
or receiving data to the port. When the port LED glows in amber, it indicates the port is running on 10M or
100M. When the port LED glows in green, it is running on 1000Mbps.
Fan: The Fan LED lights green when fans work well, and lights red when fans fail.
CAUTION: The MiniGBIC ports should use UL listed Optical
Transceiver product, Rated Laser Class I. 3.3Vdc.
CAUTION: The ITE is to be connected only to PoE networks
without routing to the outside plant.
Port PoE LED (1-24): When mode LED lights up in PoE mode, the port LEDs indicate powering status over
the corresponding port. DGS-1210-28P can supply up to 30W on port 1- 4, which are marked with black
background color on front panel, for IEEE802.3at compliance PDs.
Rear Panel
Figure 1.6 – DGS-1210-28P Rear Panel
4
Page 10
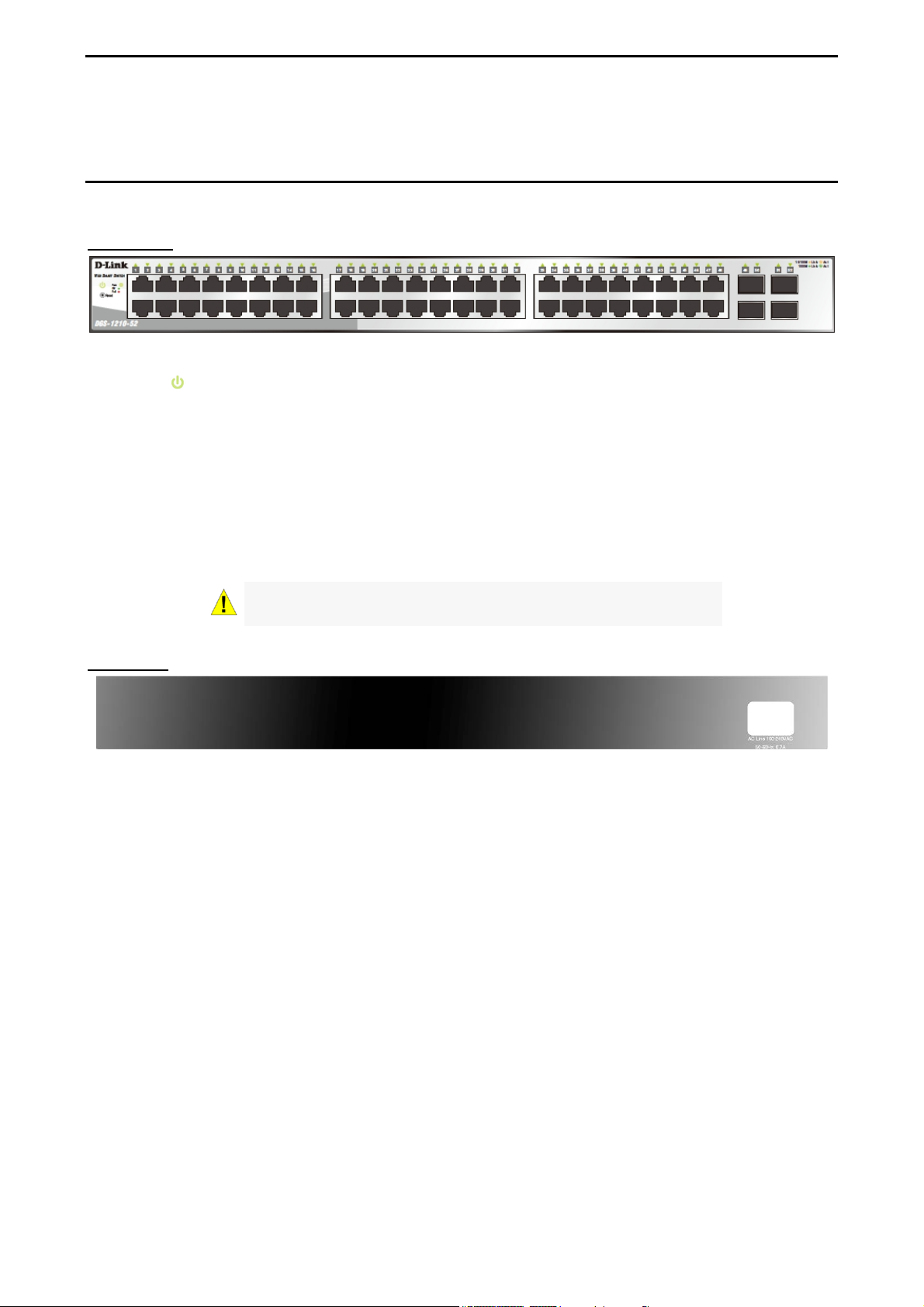
1 Product Introduction D-Link Web Smart Switch User Manual
wer: The power port is where to connect the AC power cord.
Po
DGS-1210-52
48-Port 10/100/1000Mbps plus 4 1000Base-T/SFP Slot Web Smart Switch.
Front Panel
Figure 1.2 – DGS-1210-52 Front Panel
Power LED
: The Power LED lights up when the Switch is connected to a power source.
Port Link/Act/Speed LED (1-48, 49F, 50F, 51F, 52F): The Link/Act/Speed LED flashes, which indicates a
network link through the corresponding port. Blinking indicates that the Switch is either sending or receiving
data to the port. When a port has an amber light, this indicates that the port is running on 10M or 100M.
When it has a green light it is running on 1000M.
Fan: The Fan LED lights green when fans work well, and lights red when fans fail.
Reset: Press the Reset button for 5 seconds to reset the Switch back to the default settings. All previous
changes will be lost.
CAUTION: The MiniGBIC ports should use UL listed Optical
Transceiver product, Rated Laser Class I. 3.3Vdc.
Rear Panel
Figure 1.3 – DGS-1210-52 Rear Panel
Power: Connect the supplied AC power cable to this port.
55
Page 11
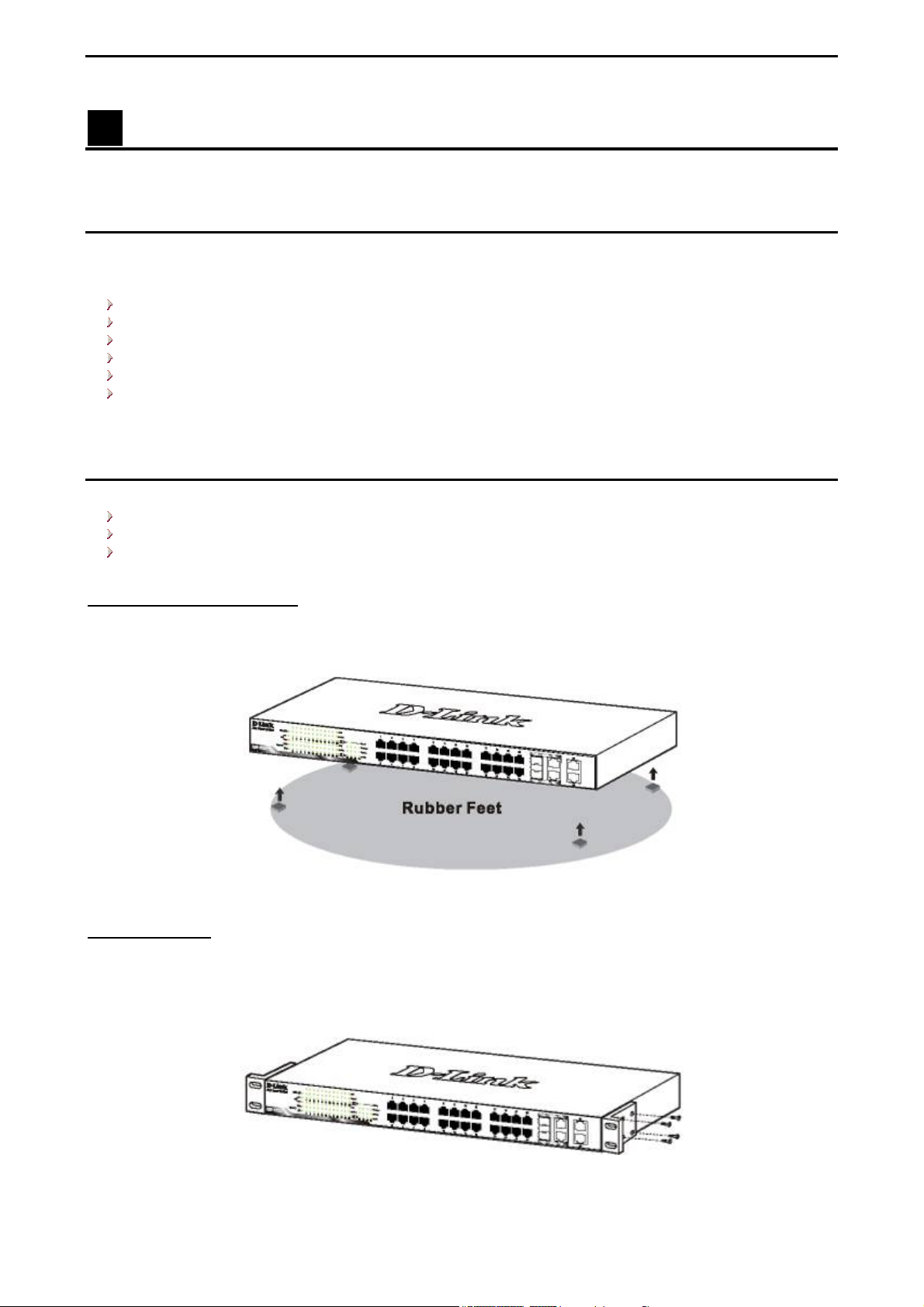
2 Hardware Installation D-Link Web Smart Switch User Manual
2 Hardware Installation
This chapter provides unpacking and installation information for the D-Link Web-Smart Switch.
Step 1: Unpacking
Open the shipping carton and carefully unpack its contents. Please consult the packing list located in the
User Manual to make sure all items are present and undamaged. If any item is missing or damaged, please
contact your local D-Link reseller for replacement.
One D-Link Web-Smart Switch
One AC power cord
Four rubber feet
Screws and two mounting brackets
One Multi-lingual Getting Started Guide
One CD with User Manual, SmartConsole Utility program, and D-View Module
If any item is
Step 2: Switch Installation
found missing or damaged, please contact the local reseller for replacement.
For safe switch installation and operation, it is recommended that you:
Visually inspect the power cord to see that it is secu
Make sure that there is proper heat dissipation and adequate ventilation around the switch.
Do not place heavy objects on the switch.
Desktop or Shelf Installation
When installing the switch on a desktop or shelf, the rubber feet included with the device must be attached
on the bottom at each corner of the device’s base. Allow enough ventilation space between the device and
the objects around it.
Rack Installation
The switch can be mounted in an EIA standard size 19-inch rack, which can be placed in a wiring closet with
other equipment. To install, attach the mounting brackets to the switch’s side panels (one on each side) and
secure them with the screws provided (please note that these brackets are not designed for palm size
switches).
Figure 2.1 – Attach the adhesive rubber pads to the bottom
red fully to the AC power connector.
Figure 2.2 – Attach the mounting brackets to the Switch
6
Page 12
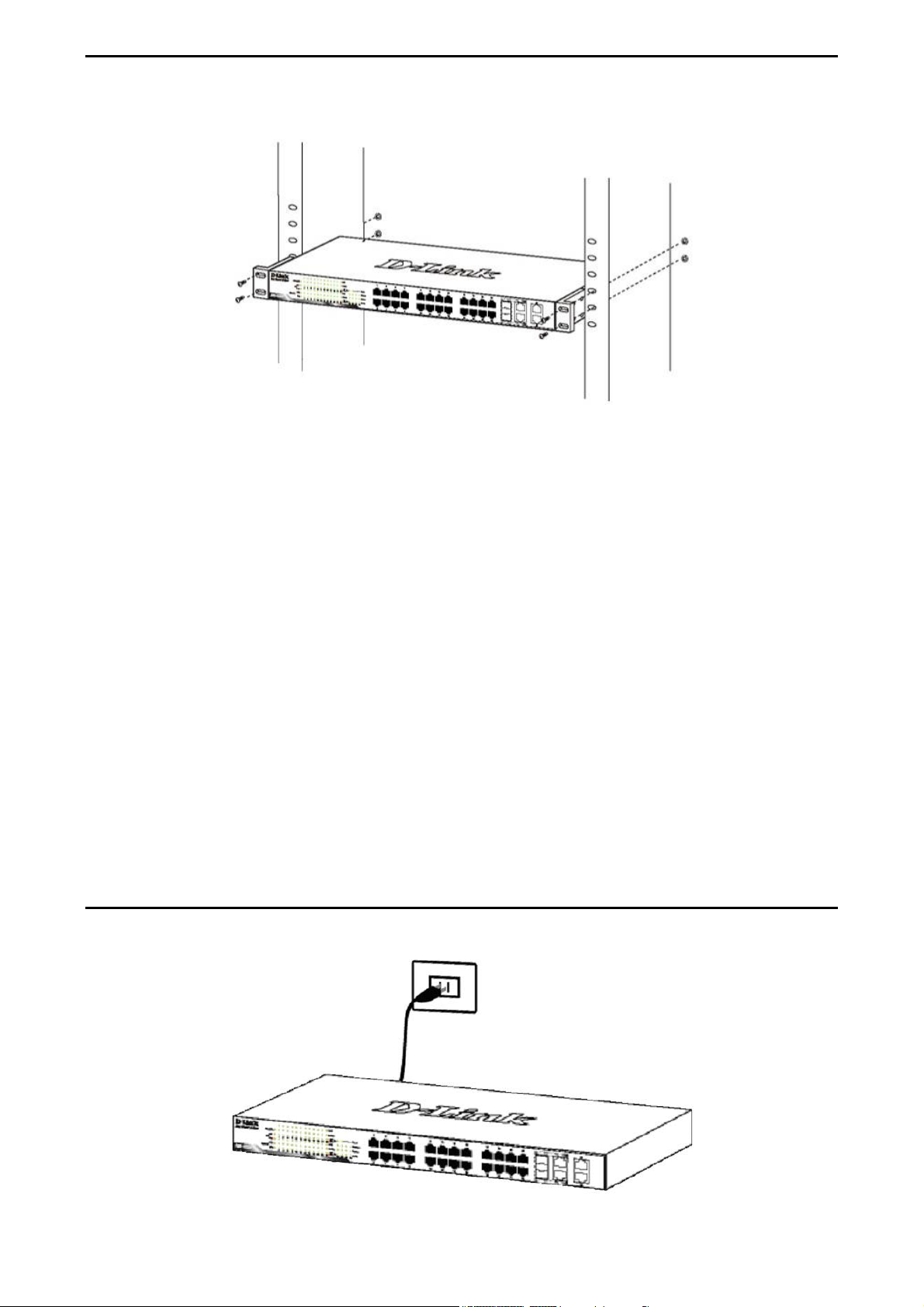
2 Hardware Installation D-Link Web Smart Switch User Manual
Then, u
se the screws provided with the equipment rack to mount the switch in the rack.
Figure 2.3 – Mount the Switch in the rack or chassis
Please be aware of following safety Instructions when installing:
A) Elevated Operating Ambient - If installed in a closed or multi-unit rack assembly, the operating ambient
temperature of the rack environment may be greater than room ambient. Therefore, consideration should be
given to installing the equipmen
pecified by the manufacturer.
s
t in an environment compatible with the maximum ambient temperature (Tma)
B) Reduced Air Flow - Installation of the equipment in a rack sh
quired for safe operation of the equipment is not compromised.
re
ould be such that the amount of air flow
C) Mechanical Loading - Mounting of the equipment
ot achieved due to uneven mechanical loading.
n
in the rack should be such that a hazardous condition is
D) Circuit Overloading - Consideration should be given to the connection of the equipment to the supply
circuit, and the effect that overloading of the circuits might have on overcurrent protection and supply wirin
ppropriate consideration of equipment nameplate ratings should be used when addressing this concern.
A
g.
E) Reliable Earthing - Reliable earthing of rack-mounted equipment should be maintained. Particular
attention should b
f power strips)."
o
e given to supply connections other than direct connections to the branch circuit (e.g. use
Step 3 – Plugging in the AC Power Cord
Users may now connect the AC power cord into the rear of the switch and to an electrical outlet (preferably
one that is grounded and surge protected).
Figure 2.4 –Plugging the switch into an outlet
77
Page 13
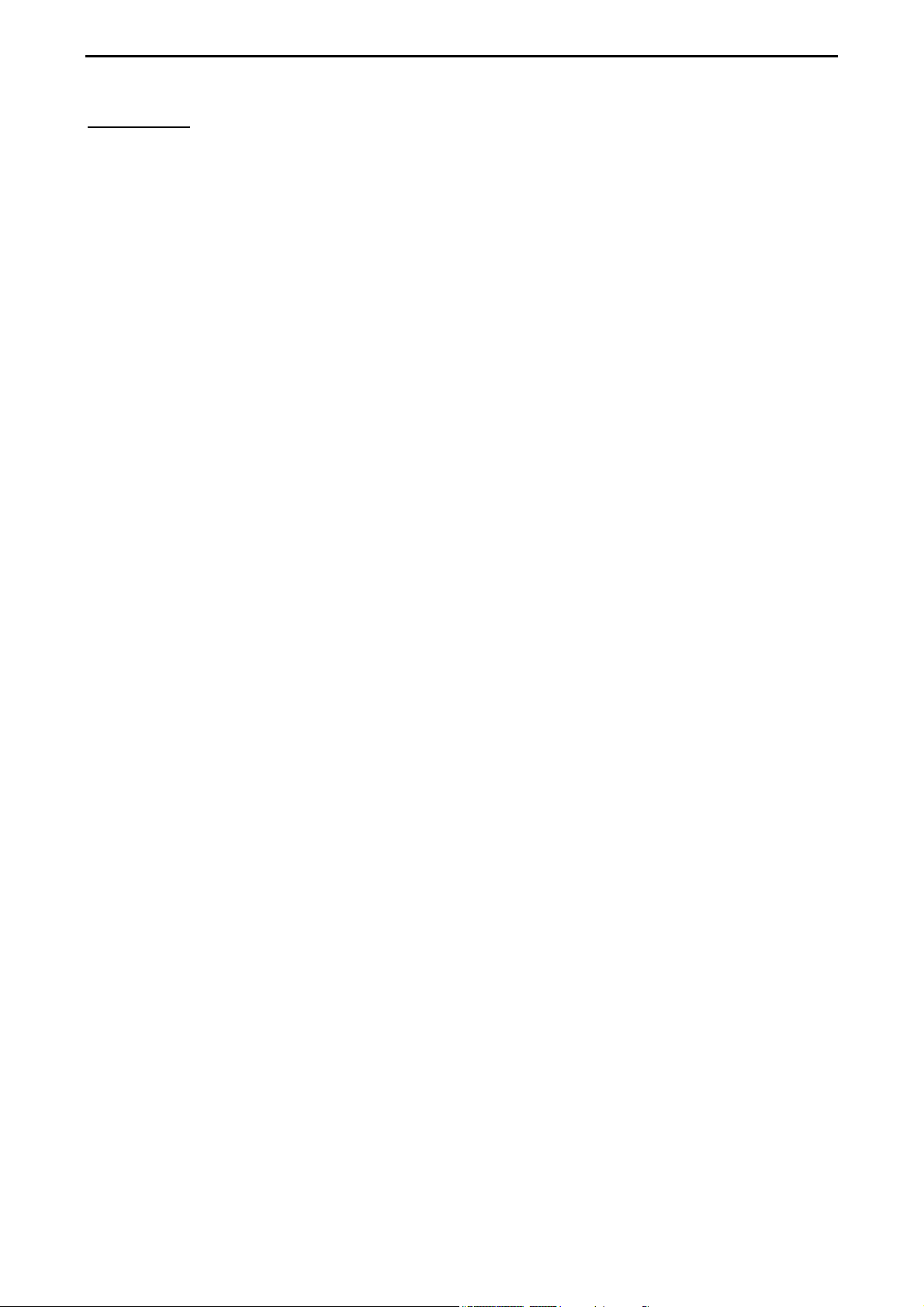
2 Hardware Installation D-Link Web Smart Switch User Manual
Power Failure
As a precaution, the switch should be unplugged in case of power failure. When power is resumed, plug the
switch back in.
8
Page 14
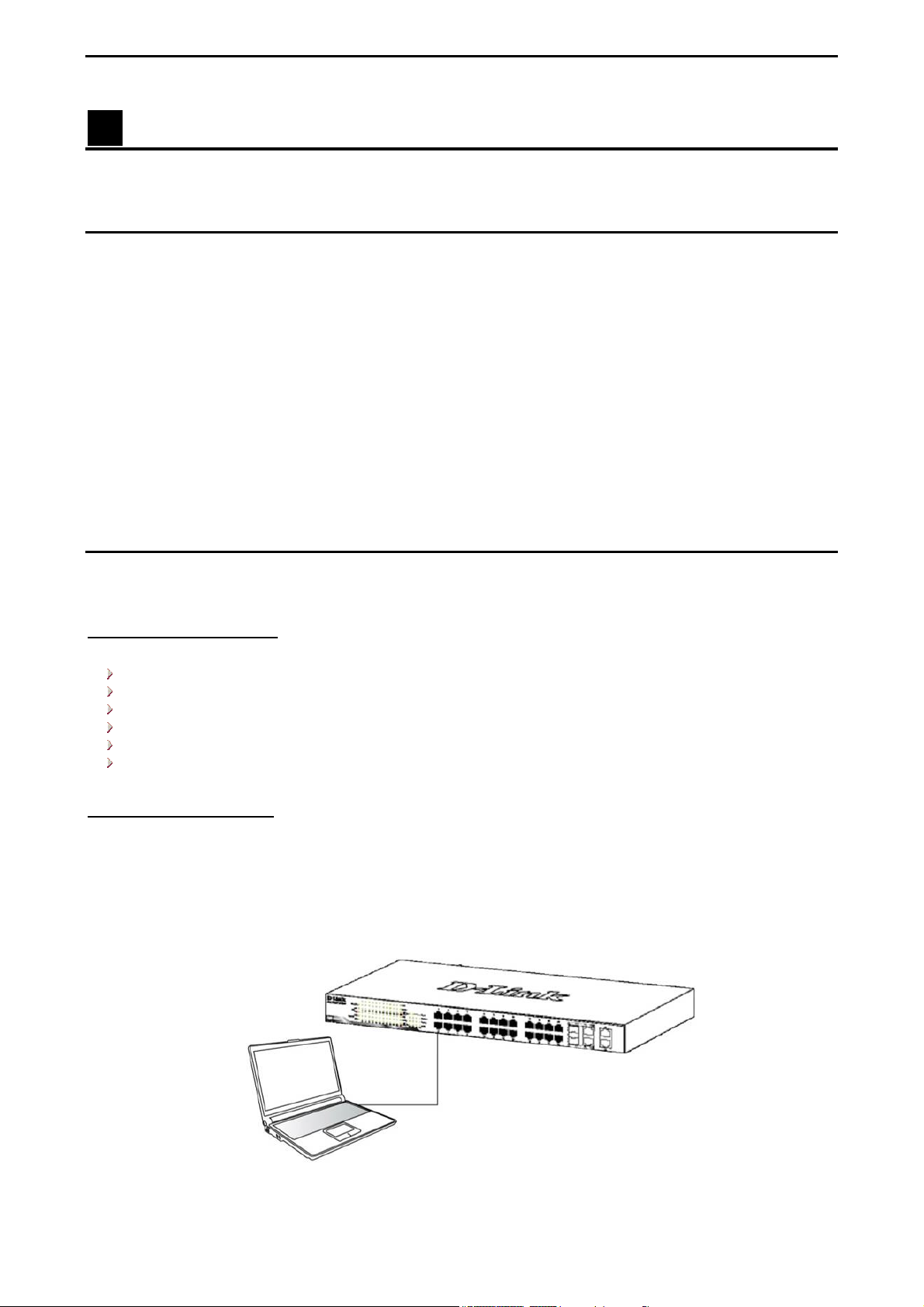
3 Getting Started D-Link Web Smart Switch User Manual
3 Getting Started
This chapter introduces the management interface of D-Link Web-Smart Switch.
Management Options
The D-Link Web Smart Switch can be managed through any port on the device by using the Web-based
Management, or through any PC using the SmartConsole Utility.
Each switch must be assigned its own IP Address, which is used for communication with the Web-Based
Management or a SNMP network manager. The PC should have an IP address in the same range as the
switch. Each switch can allow up to four users to access the Web-Based Management concurrently.
However, if you want to manage multiple D-Link Web Smart Switches, the SmartConsole Utility is a more
convenient choice. By using the SmartConsole Utility, you do not need to change the IP address of your PC
and it is easier to initialize multiple Smart Switches.
Please refer to the following installation instructions for the Web-based Management and the SmartConsole
Utility.
Using Web-based Management
After a successful physical installation, you can configure the Switch, monitor the network status, and display
statistics using a web browser.
Supported Web Browsers
The embedded Web-based Management currently supports the following web browsers:
Internet Explorer 6 or later version
Netscape 8 or later version
Firefox 3.0 or later version
Chrome 5.0 or later version
Safari 4.0 or later version
Opera 10 or later version
Connecting to the Switch
You will need the following equipment to begin the web configuration of your device:
1. A PC with a RJ-45 Ethernet connection
2. A standard Ethernet cable
Connect the Ethernet cable to any of the ports on the front panel of the switch and to the Ethernet port on the
PC.
Figure 3.1 – Connected Ethernet cable
99
Page 15
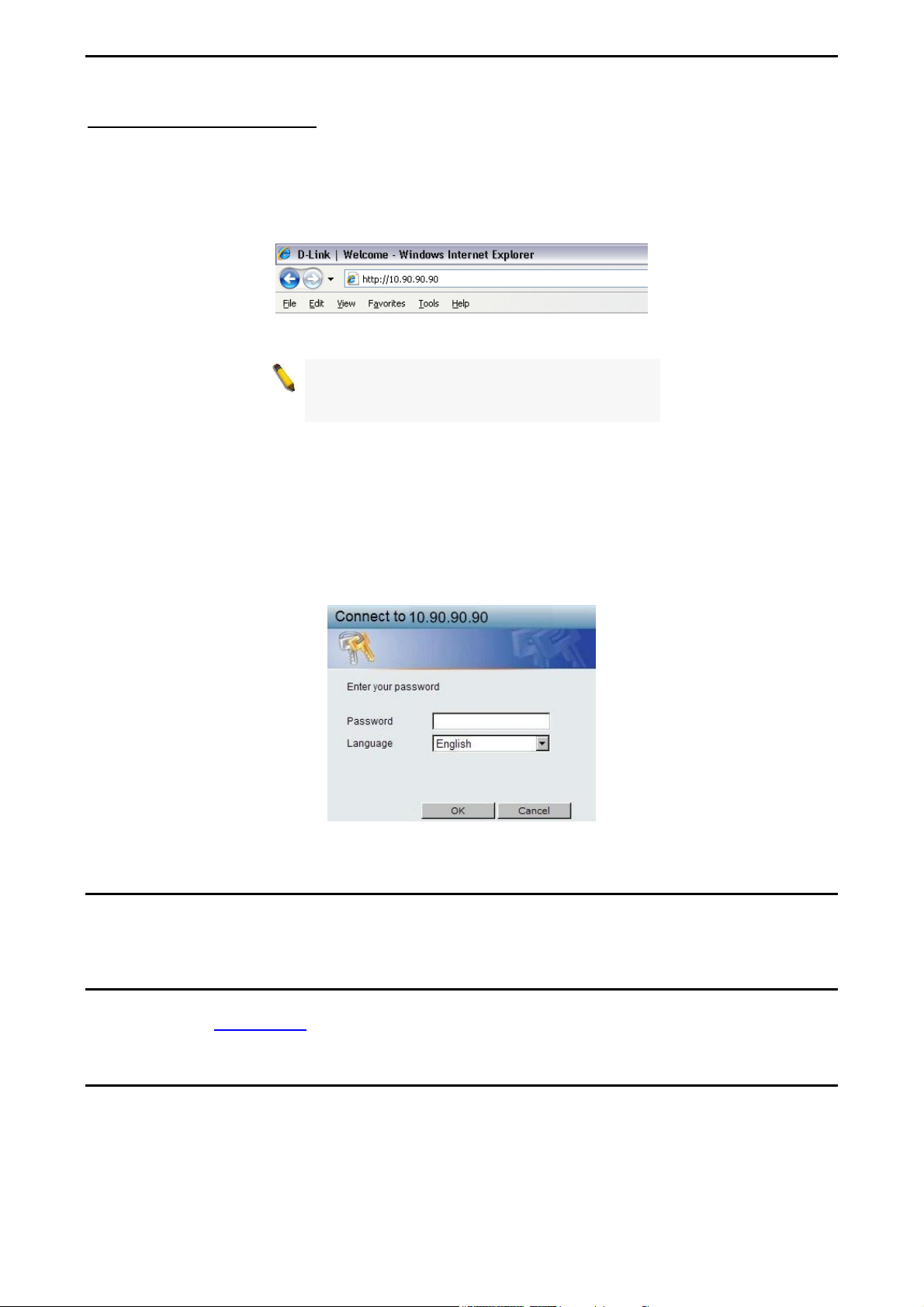
3 Getting Started D-Link Web Smart Switch User Manual
Login Web-based Management
In order to login and configure the switch via an Ethernet connection, the PC must have an IP address in the
same subnet as the switch. For example, if the switch has an IP address of 10.9 0.90.90, the PC should have
an IP address of 10.x.y.z (where x/y is a number between 0 ~ 254 and z is a number between 1 ~ 254), and
a subnet mask of 255.0.0.0. There are two ways to launch the Web-based Management, you may either click
the Web Access button at the top of the SmartConsole Utility or open the web browser and enter 10.90.90.90
(the factory-default IP address) in the address bar. Then press <Enter>.
Figure 3.2 –Enter the IP address 10.90.90.90 in the web browser
NOTE: The switch's factory default IP address is
10.90.90.90 with a subnet mask of 255.0.0.0 and
a default gateway of 0.0.0.0.
The web configuration can also be accessed through the SmartConsole Utility. Open the SmartConsole
Utility and double-click the switch as it appears in the Monitor List. This will automatically load the web
configuration in your web browser.
When the following logon dialog box appears, enter the password and choose the language of the Web-
based Management interface then click OK.
The switch supports 10 languages including English, Traditional Chinese, Simplified Chinese, German,
Spanish, French, Italian, Portuguese, Japanese and Russian. By default, the password is admin and the
language is English.
Figure 3.3 – Logon Dialog Box
Smart Wizard
After a successful login, the Smart Wizard will guide you through essential settings of the D-Link Web Smart
Switch. Please refer to the Smart Wizard Configuration section for details.
Web-based Management
By clicking the Exit button in the Smart Wizard, you will enter the Web-based Management interface. Please
refer to Chapter 5 Configuration
for detailed instructions.
SmartConsole Utility
The SmartConsole Utility included in the installation CD is a program for discovering D-Link Smart Switches
within the same network segment connected to your PC. This tool is only for computers running Windows 7,
Vista, XP, or 2000 on both 32/64 bit systems. There are two options for the installation of the SmartConsole
Utility; one is through the autorun program on the installation CD and the other is manual installation.
10
Page 16
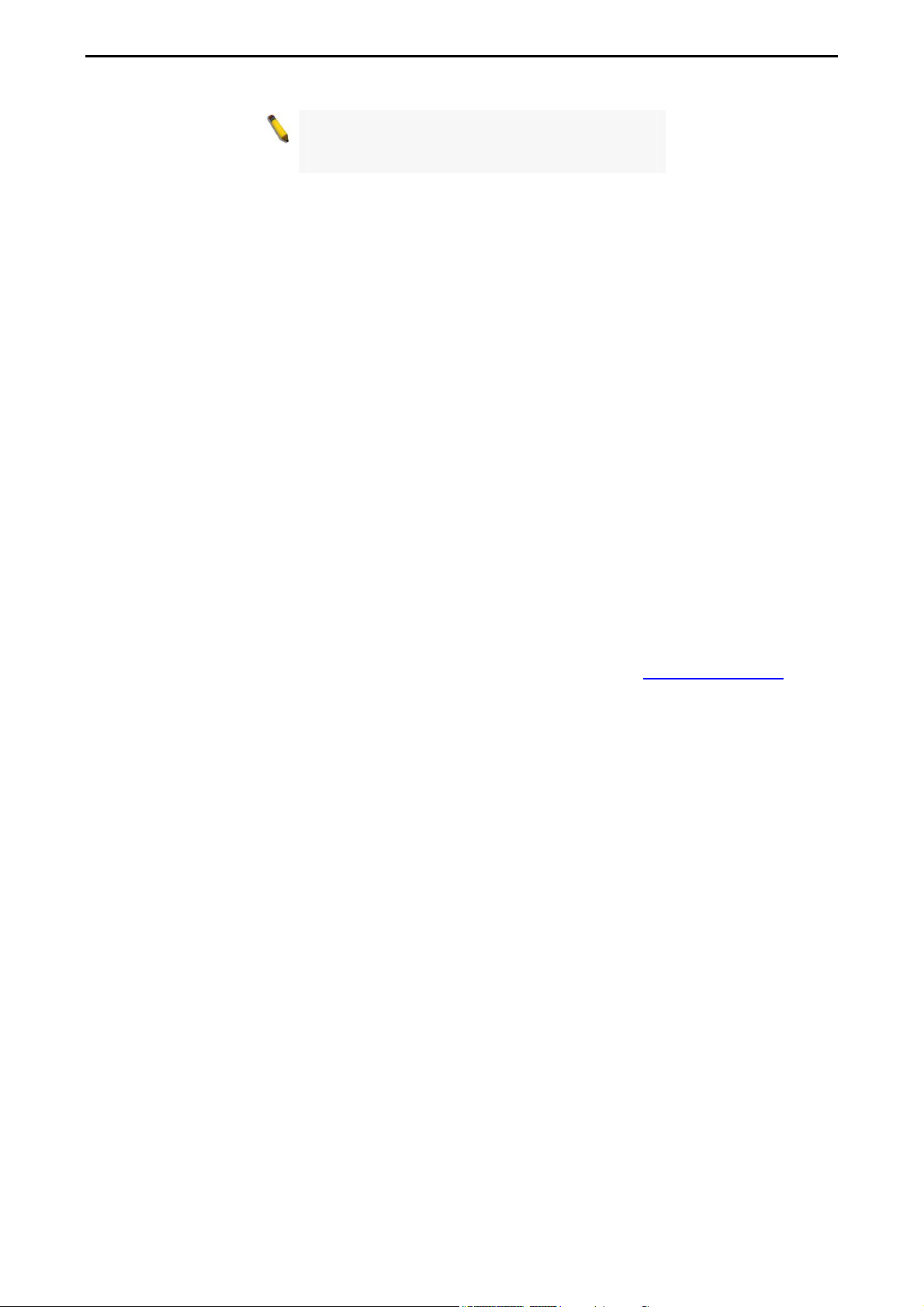
3 Getting Started D-Link Web Smart Switch User Manual
NOTE: Please be sure to uninstall any existing
SmartConsole Utility from your PC before
installing the latest SmartConsole Utility.
Option 1: Follow these steps to install the SmartConsole Utility via the autorun program on the installation
CD.
1. Insert the Utility CD into your CD-Rom/DVD-Rom Drive.
2. The autorun program will appear automatically.
3. Click on the ”Install SmartConsole Utility” button and an installation wizard will guide you through the
process.
4. After successfully installing the SmartConsole Utility, you can open the utility by clicking Start >
Programs > D-Link SmartConsole Utility.
5. Connect the Smart Switch to the same L2 network segment of your PC and use the SmartConsole
Utility to discover the Smart Switches.
Option 2: Follow these steps to install the SmartConsole Utility manually.
1. Insert the Utility CD into your CD-Rom/DVD-Rom Drive.
2. From the Start menu on the Windows desktop, click Computer..
3. Double click on your CD-Rom/DVD-Rom Drive to start the autorun menu, or right click on the Drive to
open the folder. Select SmartConsole Utility and double click on the .exe file.
4. Follow the on-screen instructions to install the utility.
5. Upon completion, go to Start > Programs > D-Link SmartConsole Utility and open the SmartConsole
Utility.
6. Connect the Smart Switch to the same L2 network segment of your PC and use the SmartConsole
Utility to discover the Smart Switches.
For detailed explanations of SmartConsole’s functions, please refer to Chapter 4 SmartConsole Utility
1111
Page 17
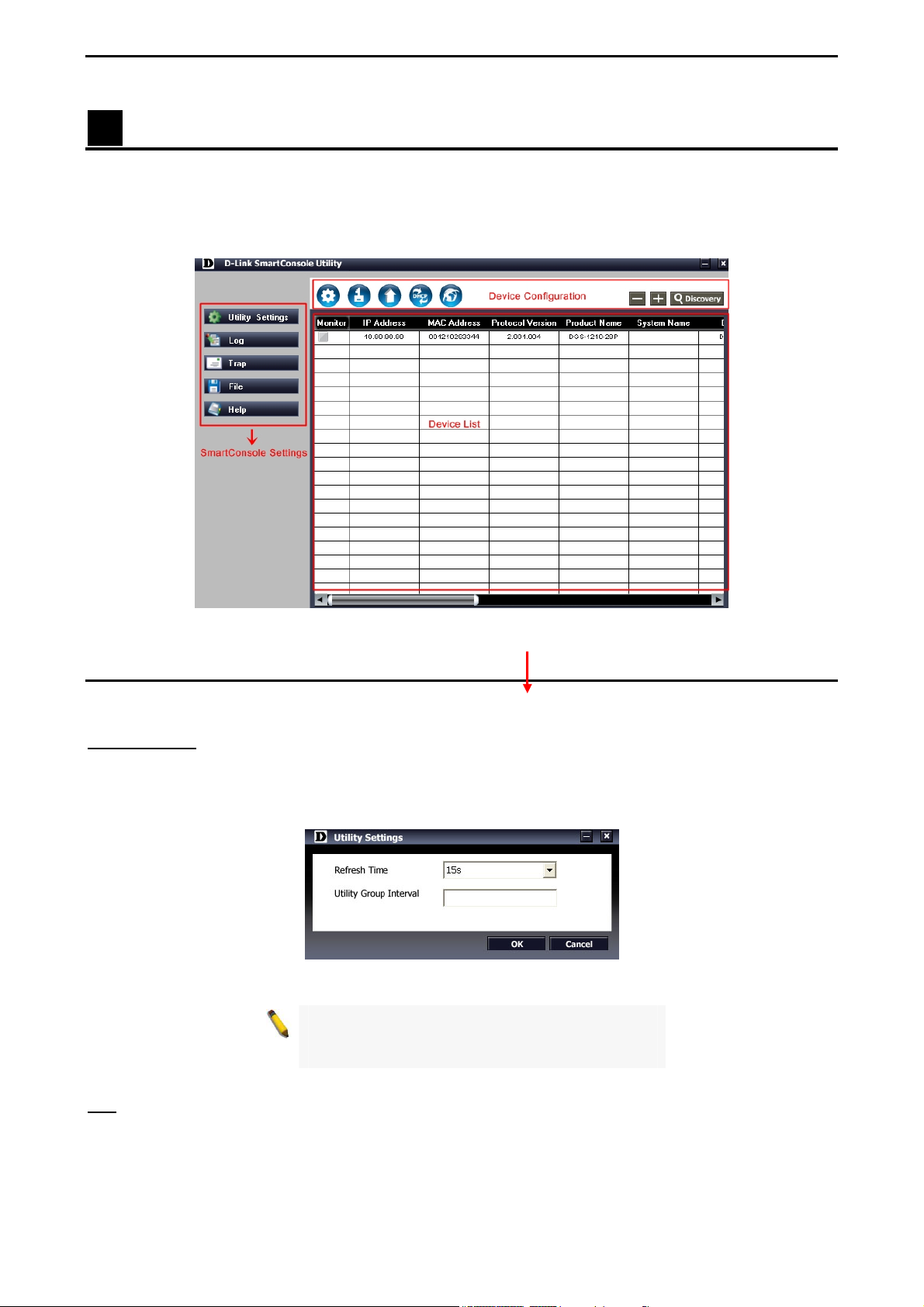
4 SmartConsole Utility D-Link Web Smart Switch User Manual
4 SmartConsole Utility
The D-Link SmartConsole Utility allows the administrator to quickly discover all D-Link smart switches, which
are in the same domain of the PC, collect traps and log messages, and quick access to basic configurations
of the switch.
The SmartConsole Utility consists of three parts, Device Configurations at the top, Device List as the main
body, and SmartConsole Settings at the left.
Figure 4.1 – SmartConsole Utility
SmartConsole Settings
The SmartConsole Settings at the left has five icons, Utility Settings, Log, Trap, File, and Help.
Utility Settings
Click this icon to launch the Utility Settings window. Refresh time refreshes the devices, which were
selected as monitored devices in the Device List. Choices include 15 secs, 30 secs, 1 mins, 2 mins, and 5
mins for selecting the monitoring time intervals. Utility Group Interval establishes the intervals (in seconds)
that the Switch will be discovered in the SmartConsole Device List.
Figure 4.2 – SmartConsole Utility Settings
NOTE: If the Group Interval is set to 0, IGMP
Snooping must be disabled in the Switch, or the
Web-Smart Switch will not be discovered.
Log
Click this icon to launch the Log window. Click View Log to show the events of the SmartConsole Utility and
the device. Date/Time indicates when the message was received, IP denotes where it comes from and
Status shows the content of this log message. Click Clear Log to clear all log entries. Click OK to exit.
12
Page 18
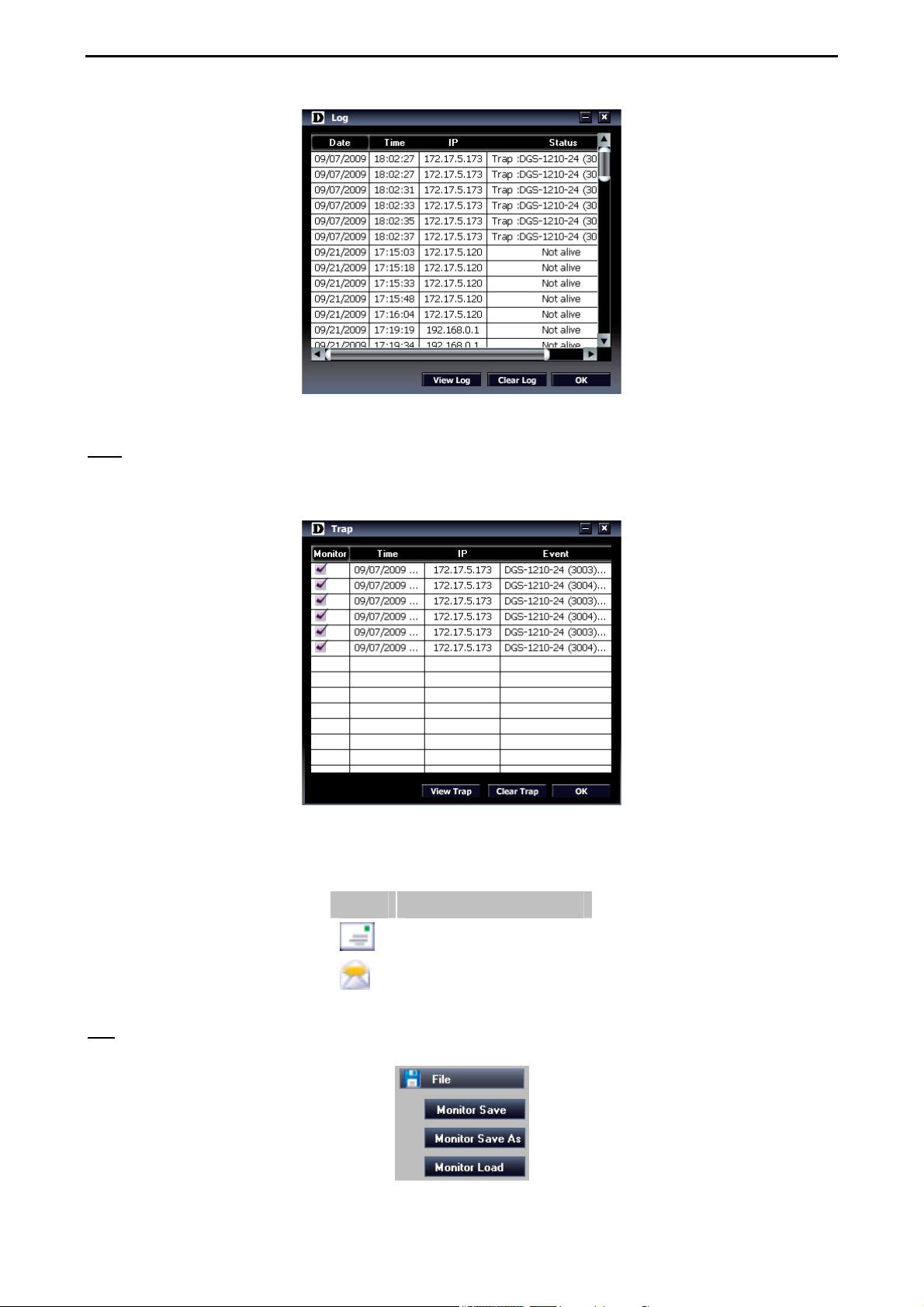
4 SmartConsole Utility D-Link Web Smart Switch User Manual
Figure 4.3 – SmartConsole Log
Trap
Click this icon to launch the Trap window. Click View Trap to show the events of the SmartConsole Utility
and the device. Date/Time indicates when the trap message was received, IP denotes where it comes from
and Status shows the content of this trap message. Click Clear Trap to clear all entries. Click OK to exit
Figure 4.4 – SmartConsole Trap
The trap icon in the SmartConsole Settings will change while receiving new trap messages. Please see
below for detailed description.
Icon Description
No new traps
New traps was received
File
By clicking on this icon you will see below options:
Figure 4.5 – SmartConsole File
1133
Page 19
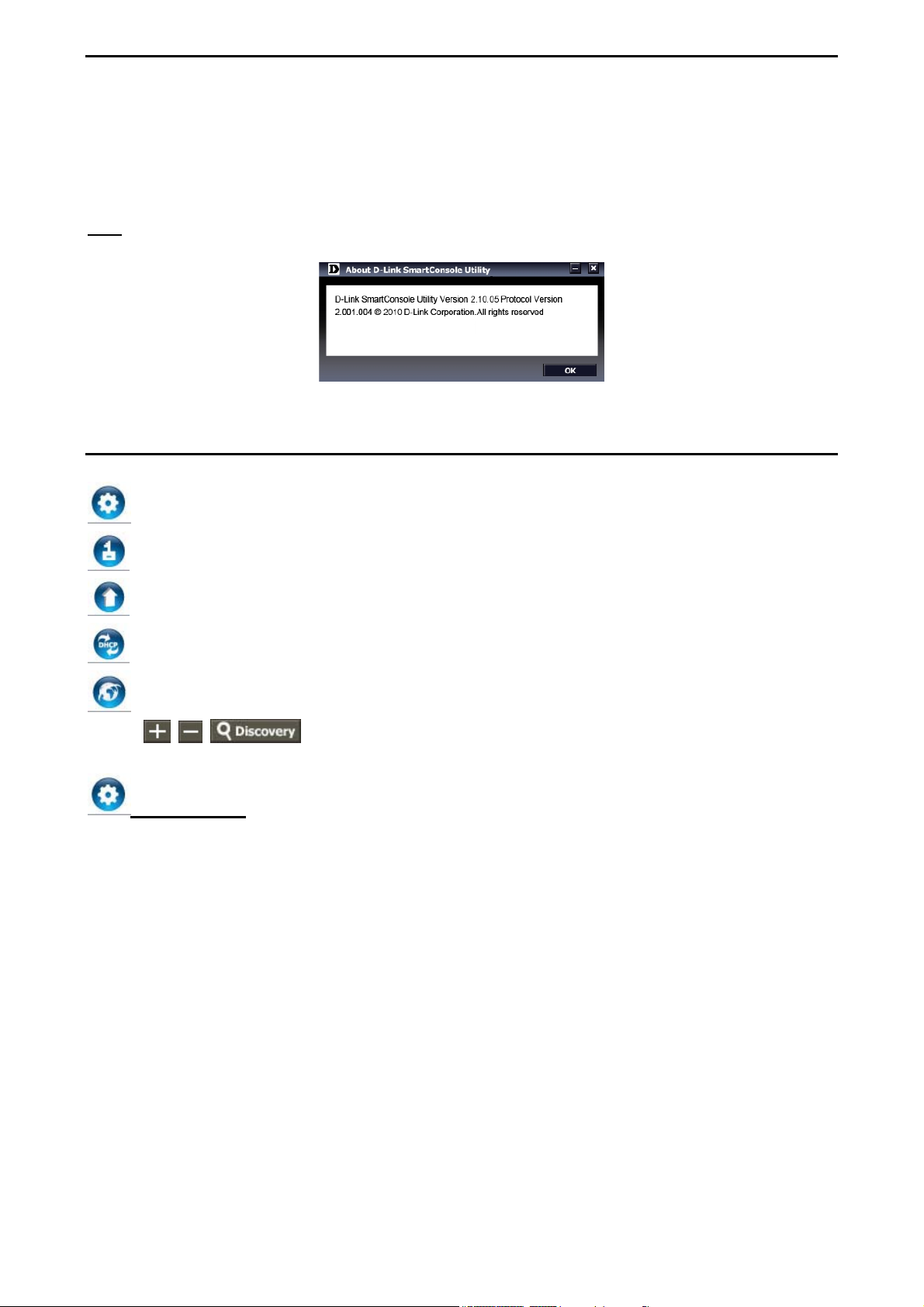
4 SmartConsole Utility D-Link Web Smart Switch User Manual
Monitor Sav
used.
Monitor Save As: Records the setting of the Device List in an appointed filename and file path.
Monitor Load: Manually load a Device List setting file.
Help
Click this icon to launch the SmartConsole Info window.
e: Records the setting of the Device List as default for the next time the SmartConsole Utility is
Figure 4.6 – SmartConsole Help
Device Configuration
The Device Configuration in the SmartConsole Utility has five icons:
Device Settings
Device Password Manager
Multi Firmware Upgrade
DHCP Refresh
Web Access
and the
Select a switch from the Device List. Click on this icon to launch the Device Settings window. Here you can
configure the Product Name, IP Address, Gateway, Subnet Mask, System Name, Location, Trap Host IP,
Switch Group Interval, and DHCP Client Setting of the Switch.
To apply the configuration, insert the correct device password in the Confirm Password box and then click
OK
, , device buttons for the Device List.
Device Settings
14
Page 20
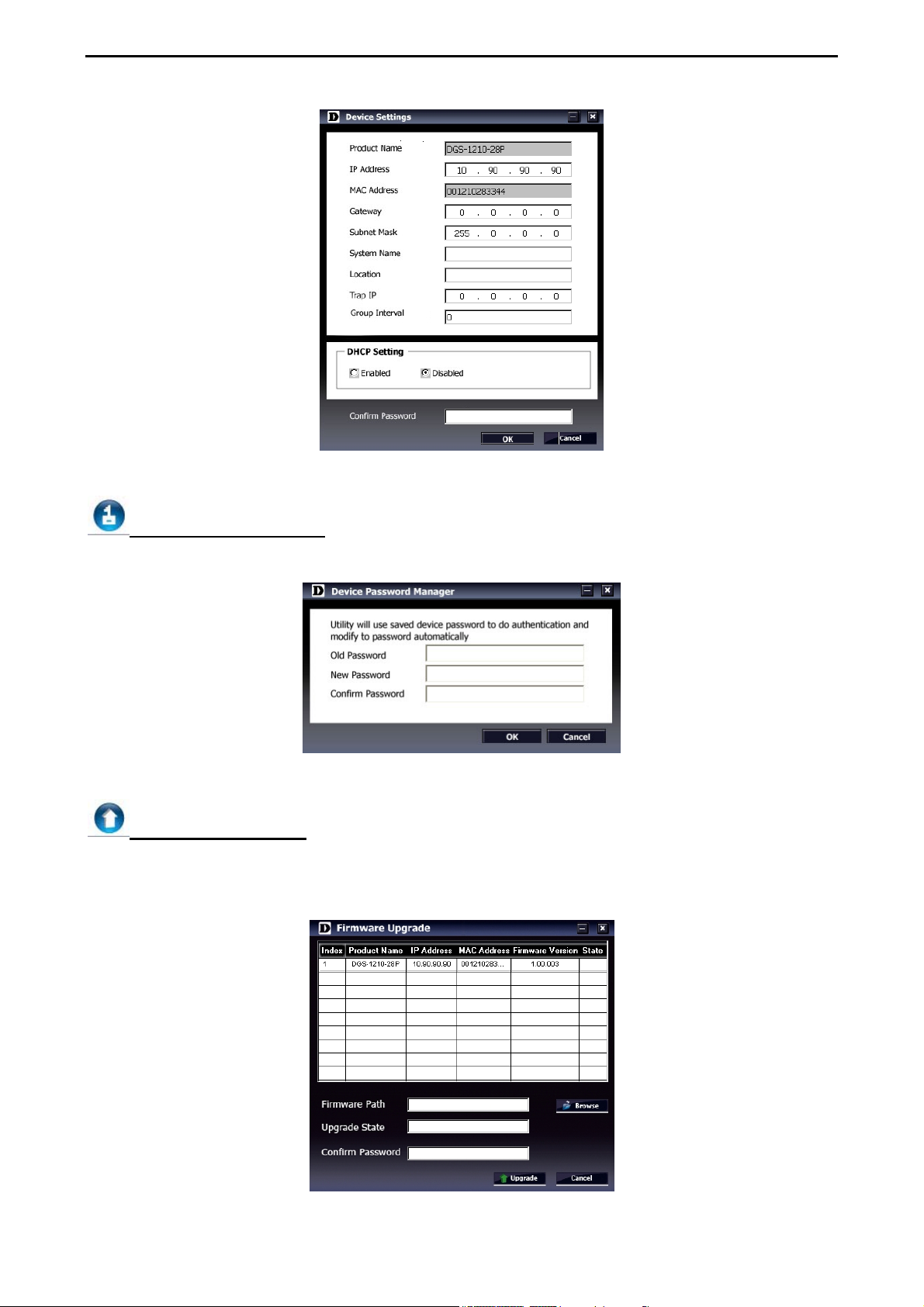
4 SmartConsole Utility D-Link Web Smart Switch User Manual
Figure 4.7 – SmartConsole Device Settings
Device Password Manager
Select a switch from the Device List. Click on this icon to launch the Device Password Manager window.
Here you can enter a new password and confirm it.
Figure 4.8 – SmartConsole Device Password Manager
Multi Firmware Upgrade
Select one or many switches of the same model name from the Device List. Click on this icon to launch the
Firmware Upgrade window. Specify the Firmware Path (or Browse for one) that you are going to use. Input
the correct password of the device, and then click Upgrade. The state will show "OK" after completion, or
“Fail” if the firmware upgrade fails or cannot be completed for any reason.
Figure 4.9 – Firmware Upgrade
1155
Page 21
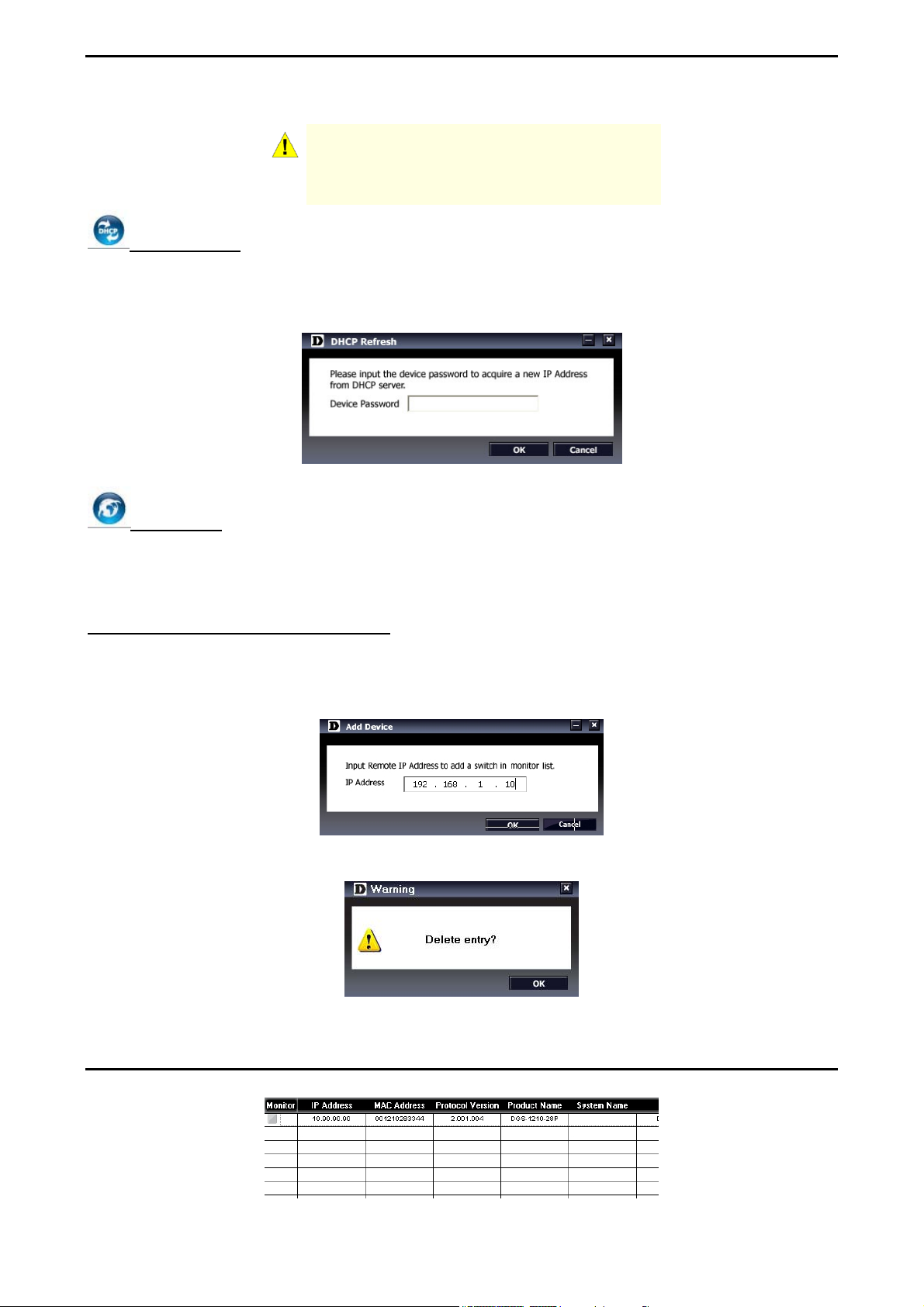
4 SmartConsole Utility D-Link Web Smart Switch User Manual
CAUTION: Do not disconnect the PC or remove
the power cord from the device until the upgrade
completes. The software may be corrupted
because of the incomplete firmware upgrade.
DHCP Refresh:
If a DHCP-client enabled switch in the Device List shows the default IP is still used, it means the device did
not receive an IP address from the DHCP server successfully. Select that switch and click the DHCP refresh
icon. Enter the correct Device Password and then click OK. The device will renew the IP address from the
DHCP server.
Figure 4.10 – DHCP Refresh
Web Access
Select a switch from the Device List. Click this icon to launch your Internet browser (eg. The Internet
Explorer). Here you can configure the Switch through the Web-based Management utility. You may also get
into the Web-based Management by double-clicking the device in the device list.
Add(+), Delete(-) and Discover the device
Click the Discovery button to display all of the Web-Smart devices located in the same domain with the
management PC.
Click the + and insert a device IP address to add a device into the Discover List, or select a device and click
the – button to remove it.
Figure 4.11 – SmartConsole Add device
Figure 4.12 – SmartConsole Delete device
Device List
This list displays all discovered Web-Smart devices on the network.
Figure 4.13 – SmartConsole Device List
16
Page 22
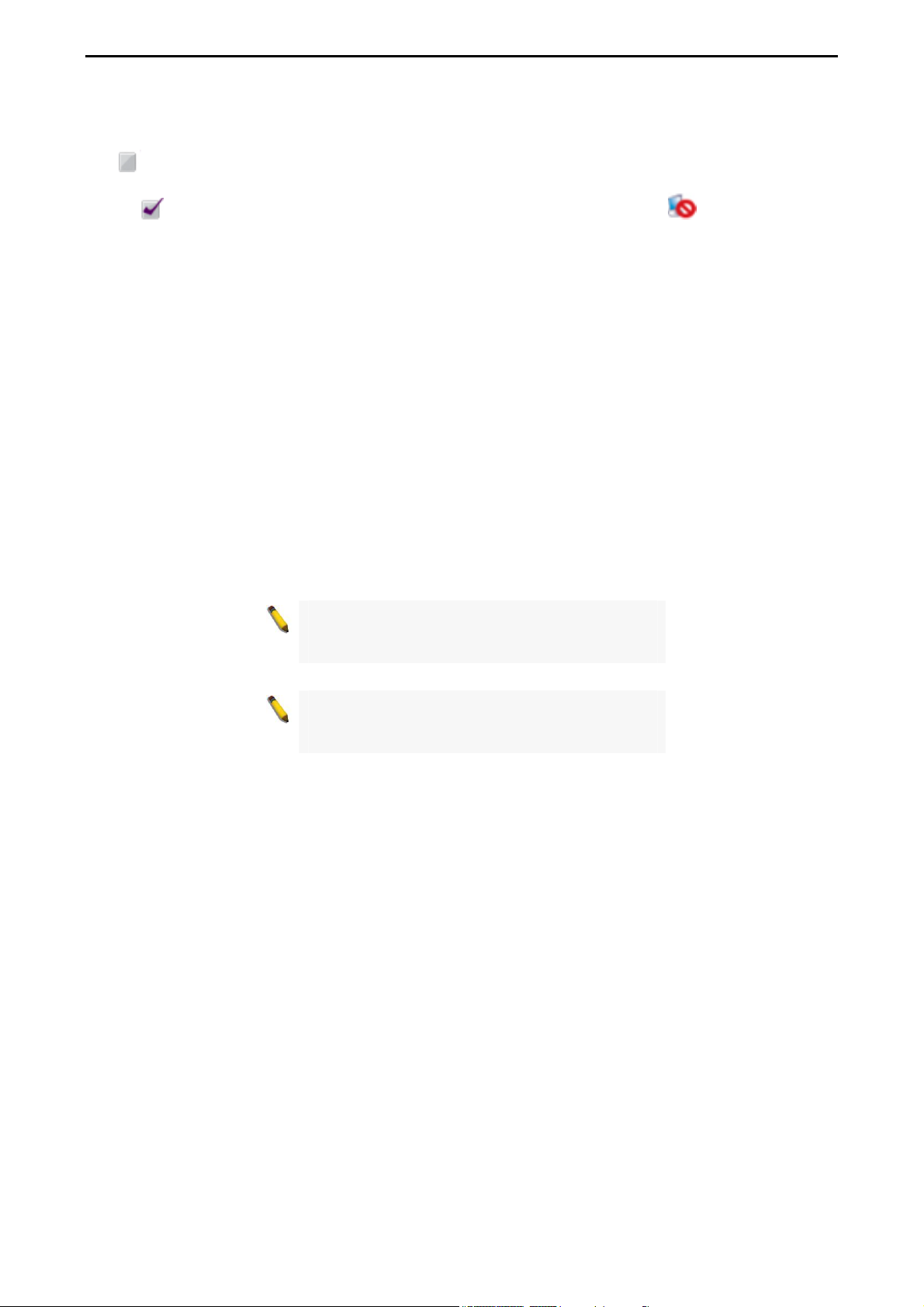
4 SmartConsole Utility D-Link Web Smart Switch User Manual
Definition
Monitor: Checking the Monitor box and the SmartConsole will collect the trap and log data from the device.
The
to continue updating the information, such as system log or trap to the SmartConsole Utility. The icon will
appear
power or the cable of this device is disconnected.
IP Address: Displays the current IP addresses of devices.
MAC Address: Displays the device MAC Addresses.
Protocol version: Displays the software version of the Utility.
Product Name: Displays the device product name.
System Name: Displays the appointed device system name.
DHCP: Specify if the device gets the IP address from a DHCP server.
Location: Displays the location of the appointed device.
Trap IP: Displays the IP address of the host where the Trap information will be sent.
Subnet Mask: Displays the Subnet Mask setting of the device.
Gateway: Displays the Gateway setting of the device.
Device Group Interval: Displays the intervals (in seconds) that the Switch will be discovered in the
SmartConsole Device List
Firmware version: Displays the current Firmware version of this device.
LLDP: Displays the LLDP (Link Layer Discovery Protocol) status of the device.
SNMP: Displays the SNMP status of the device.
s of the Device List features:
in the monitor means the device was discovered by SmartConsole. Click the icon to have the device
. When the device was detected as not reachable, the icon will change to . Please check if the
NOTE: If the devices are marked red in the device
list, it means that a firmware upgrade is required
again.
NOTE: The LLDP function is only provided by PoE
models. For non-PoE models, the LLDP column
will appear blank.
1177
Page 23
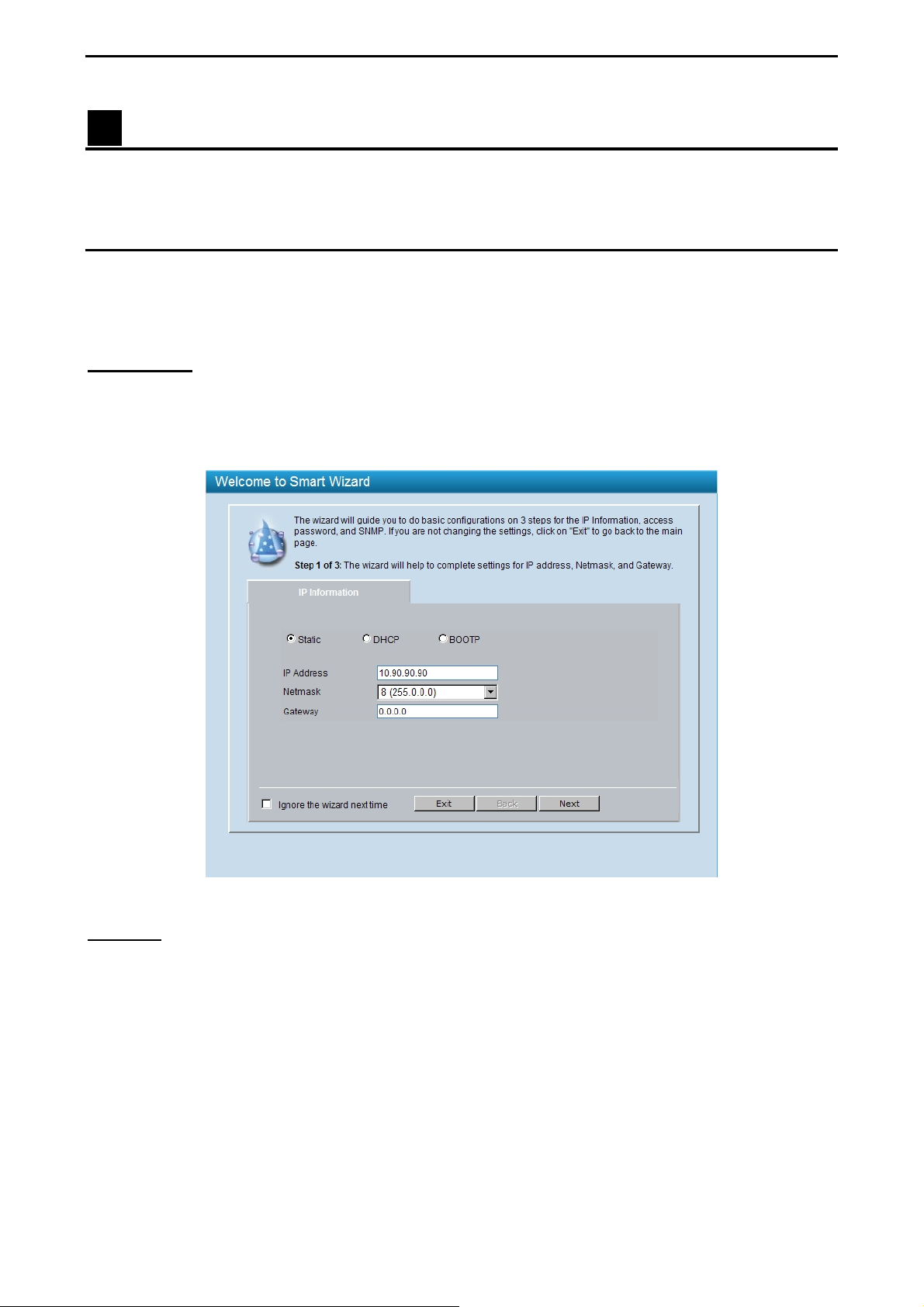
5 Configuration D-Link Web Smart Switch User Manual
5 Configuration
The features and functions of the D-Link Web Smart Switch can be configured for optimum use through the
Web-based Management Utility.
Smart Wizard Configuration
After a successful login, the Smart Wizard will guide you through essential settings of the D-Link Web Smart
Switch. If you do not plan to change anything, click Exit to leave the Wizard and enter the Web Interface.
You can also skip it by clicking Ignore the Wizard next time for the next time you logon to the Web-based
Management.
IP Information
IP Information
If you are not changing the settings, click on Exit to go back to the main page.
type the desired new IP Address, select the Netmask and type the Gateway address, then click the Apply
button to enter the next Password setting page. (No need to enter IP Address, Netmask and Gateway of
DHCP and BOOTP selection.)
will guide you to do basic configurations on 3 steps for the IP Information, access password, and SNMP.
Select Static, DHCP or BOOTP, and
Figure 5.1 – IP Information in Smart Wizard
Password Type the desired new password in the Password box and again in the Confirm Password, then click the
Next button to the SNMP setting page.
18
Page 24
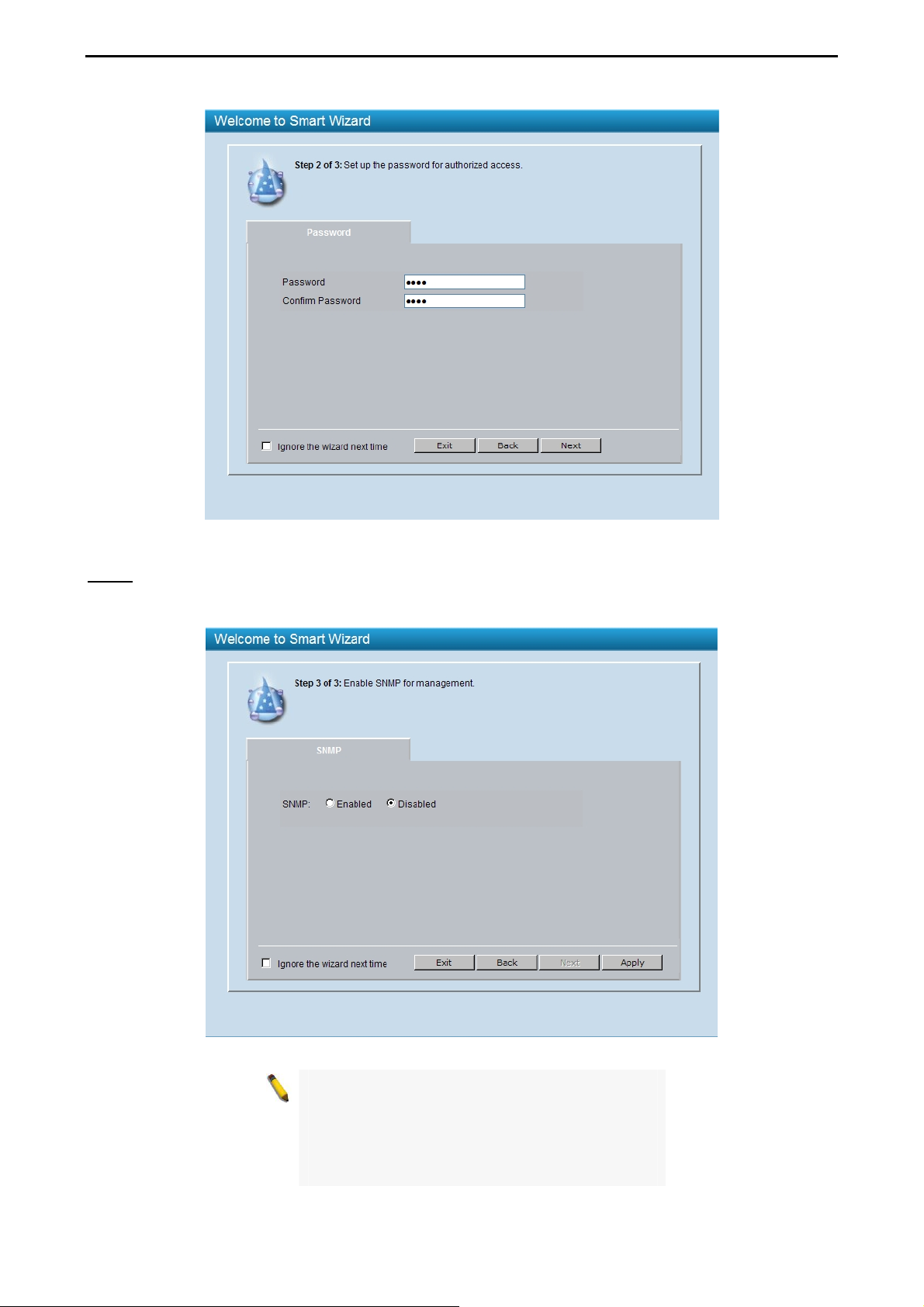
5 Configuration D-Link Web Smart Switch User Manual
Figure 5.2 – Password in Smart Wizard
SNMP
The SNMP Setting allows you to quickly enable/disable the SNMP function. The default SNMP Setting is
Disabled. Click Enabled and then click Apply to make it effective.
Figure 5.3 – SNMP in Smart Wizard
NOTE: Changing the system IP address will
disconnect you from the current connection.
Please enter the correct IP address in the Web
browser again and make sure your PC is in the
same subnet with the switch. See Login Webbased Management for a detailed description.
1199
Page 25
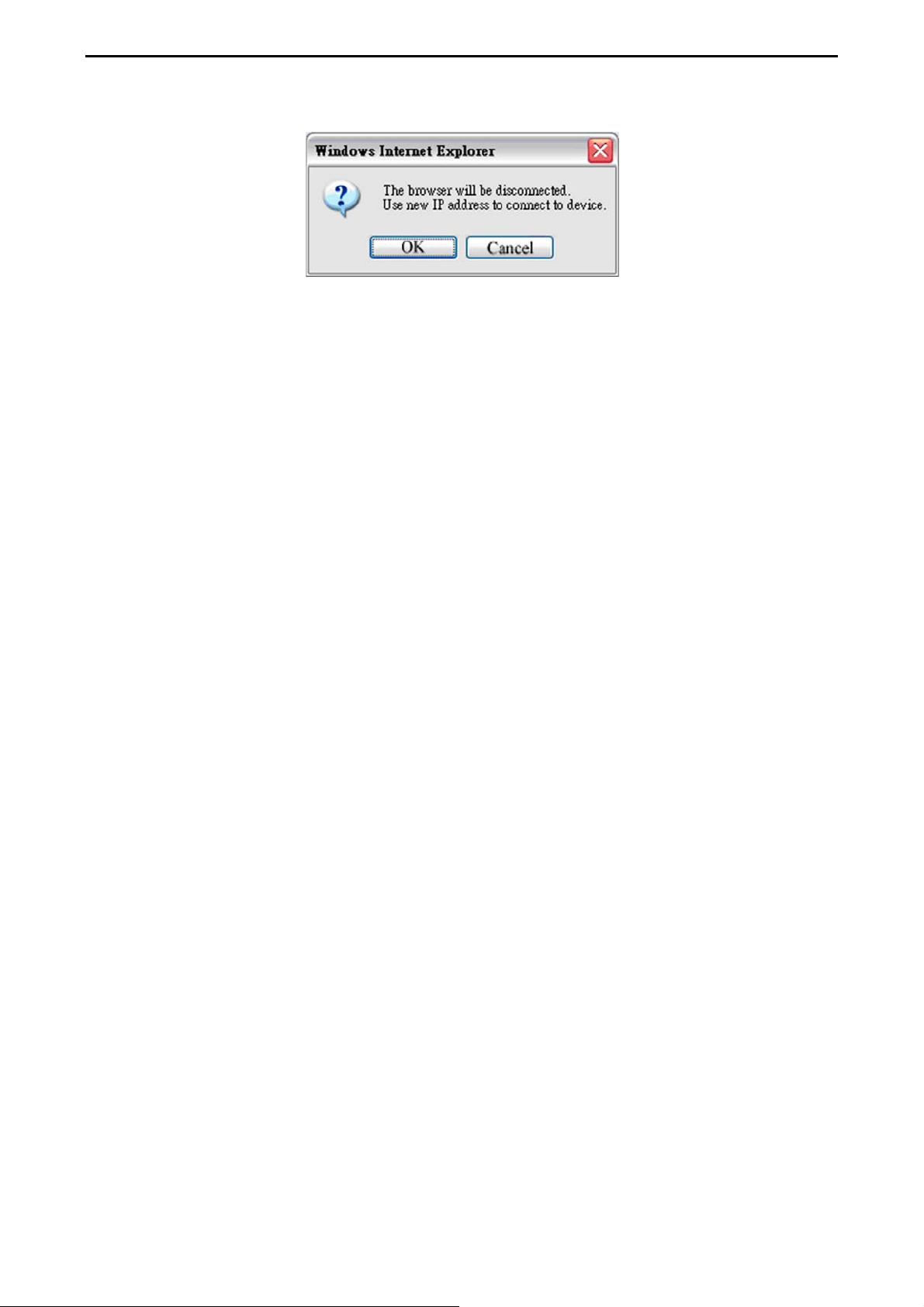
5 Configuration D-Link Web Smart Switch User Manual
If you want to chan
ge the settings, click OK and start a new web browser.
Figure 5.4 – Confirm the changes of IP address in Smart Wizard
20
Page 26
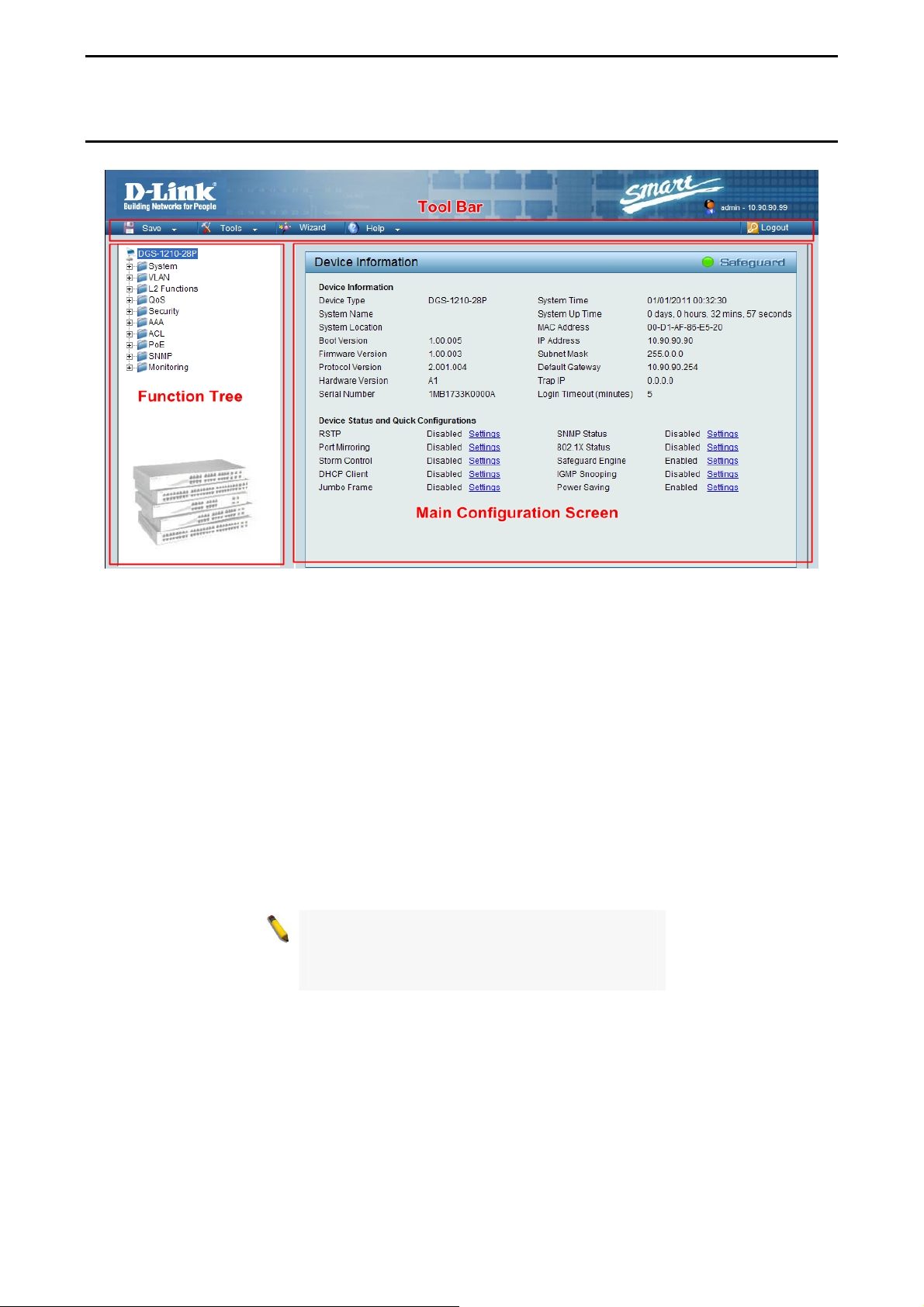
5 Configuration D-Link Web Smart Switch User Manual
Web-based Management
After clicking the Exit button in Smart Wizard you will see the screen below:
Figure 5.5 – Web-based Management
The above image is the Web-based Management screen. The three main areas are the Tool Bar on top, the
Function Tree, and the Main Configuration Screen.
The Tool Bar provides a quick and convenient way for essential utility functions like firmware and
configuration management.
By choosing different functions in the Function Tree, you can change all the settings in the Main
Configuration Screen. The main configuration screen will show the current status of your Switch by clicking
the model name on top of the function tree.
At the upper right corner of the screen the username and current IP address will be displayed.
Under the username is the Logout button. Click this to end this session.
NOTE: If you close the web browser without
clicking the Logout button first, then it will be seen
as an abnormal exit and the login session will still
be occupied.
Finally, by clicking on the D-Link logo at the upper-left corner of the screen you will be redirected to the local
D-Link website.
2211
Page 27
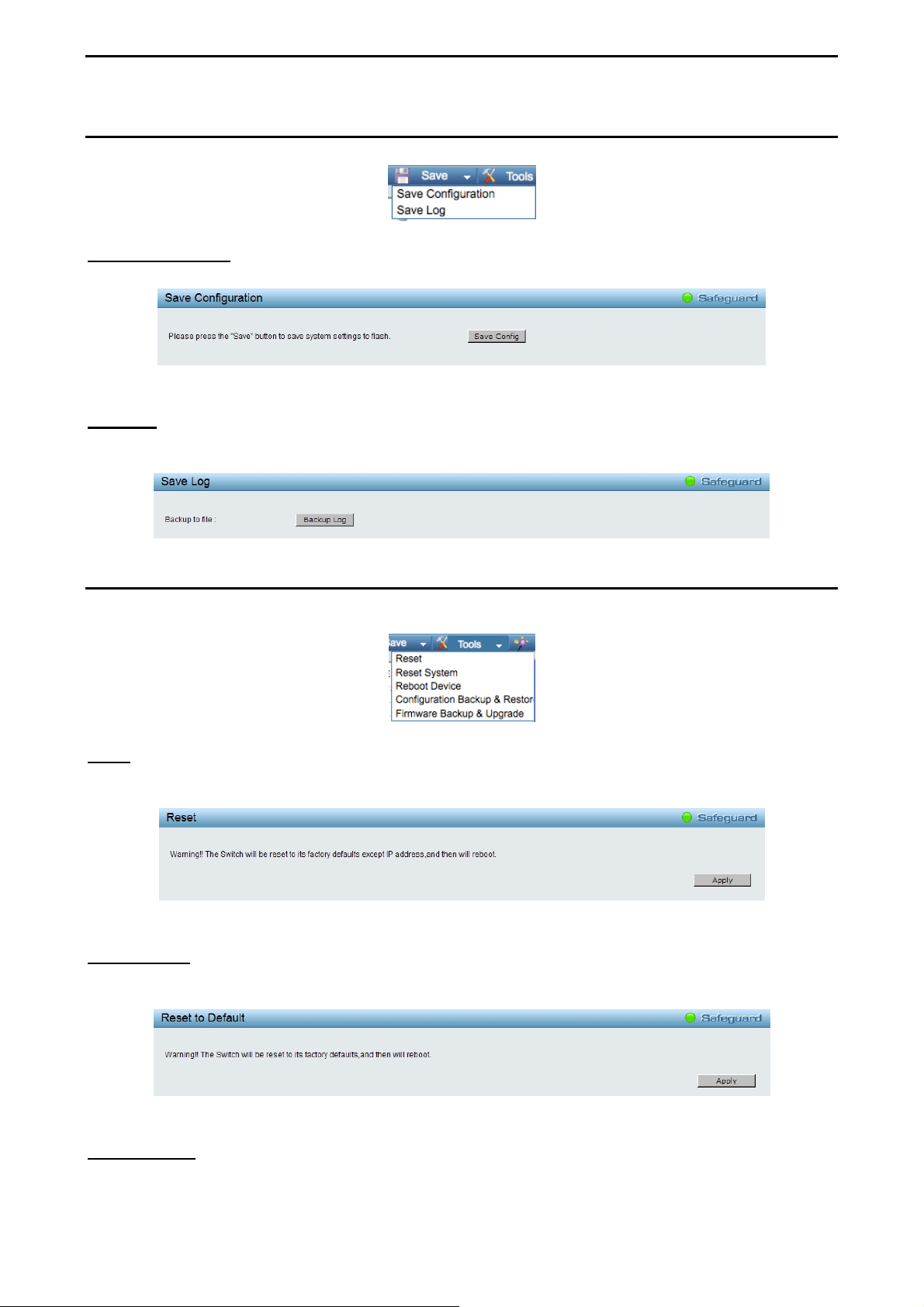
5 Configuration D-Link Web Smart Switch User Manual
Tool Bar > Save Menu
The Save Menu provides Save Configuration and Save Log functions.
Figure 5.6 – Save Menu
Save Configuration
Select to save the entire configuration changes you have made to the device to switch’s non-volatile RAM.
Figure 5.7 – Save Configuration
Save Log
Save the log entries to your local drive and a pop-up message will prompt you for the file path. You can view
or edit the log file by using text editor (e.g. Notepad).
Figure 5.8 – Save Log
Tool Bar > Tool Menu
The Tool Menu offers global function controls such as Reset, Reset System, Reboot Device, Configuration
Backup and Restore, Firmware Backup and Upgrade.
Figure 5.9 – Tool Menu
Reset
Provide a safe reset option for the Switch. All configuration settings in non-volatile RAM will be reset to
factory default except for the IP address.
Figure 5.10 – Tool Menu > Reset
Reset System
Provide another safe reset option for the Switch. All configuration settings in non-volatile RAM will reset to
factory default and the Switch will reboot.
Figure 5.11 – Tool Menu > Reset System
Reboot Device Provide a safe way to reboot the system. Click Reboot to restart the switch.
22
Page 28
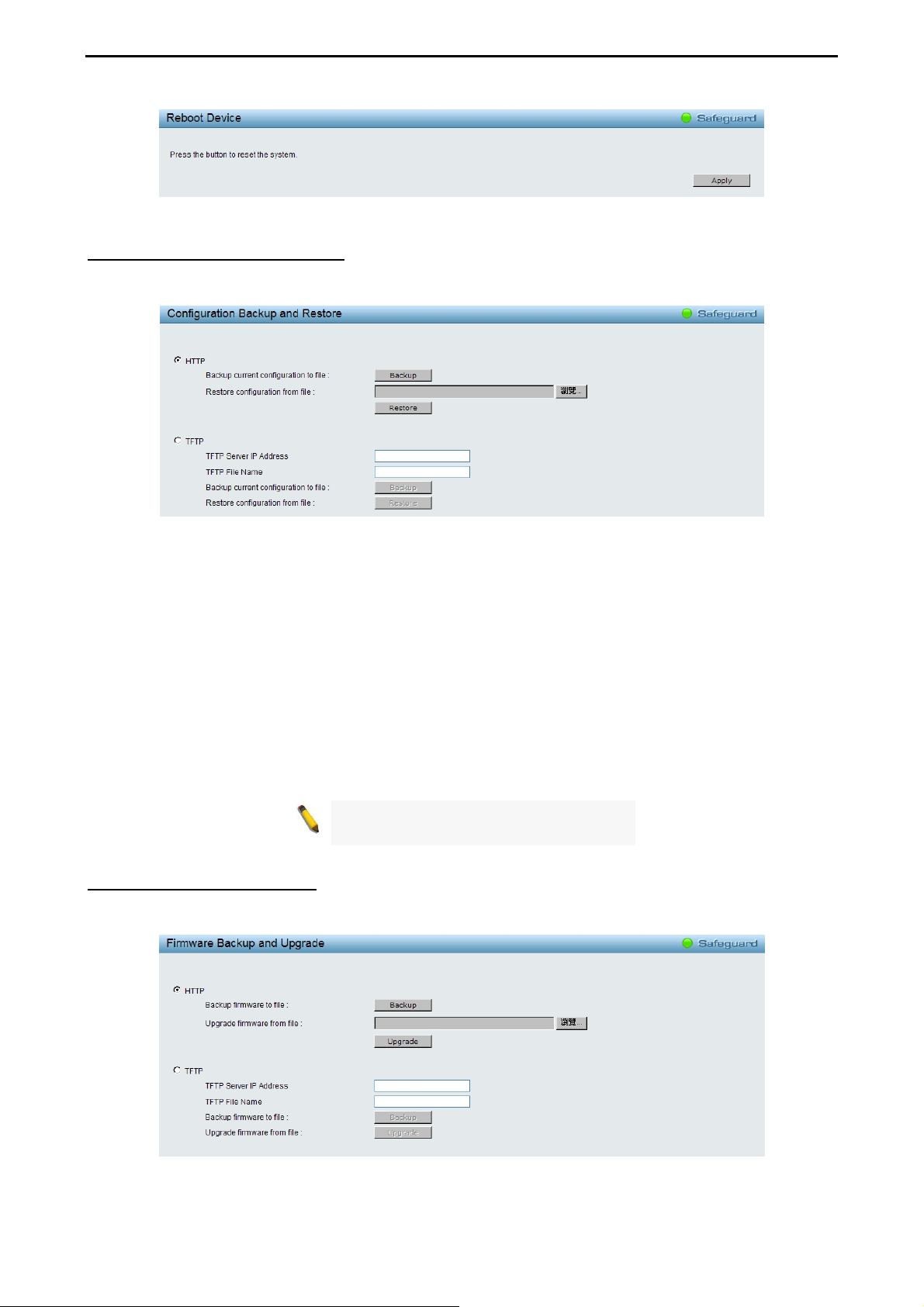
5 Configuration D-Link Web Smart Switch User Manual
Figure 5.12 – Tool Menu > Reboot Device
Configuration Backup and Restore
Allow the current configuration settings to be saved to a file (not including the password), and if necessary,
you can restore configuration settings from this file. Two methods can be selected: HTTP or TFTP.
Figure 5.13 – Tool Menu > Configure Backup and Restore
HTTP: Backup or restore the configuration file to or from your local drive.
Click Backup to save the current settings to your disk.
Click Browse to browse your inventories for a saved backup settings file.
Click Restore after selecting the backup settings file you want to restore.
TFTP: TFTP (Trivial File Transfer Protocol) is a file transfer protocol that allows you to transfer files to a
remote TFTP server. Specify TFTP Server IP Address and TFTP File Name for the configuration file you
want to save to / restore from.
Click Backup to save the current settings to the TFTP server.
Click Restore after selecting the backup settings file you want to restore.
Note: Switch will reboot after restore, and
all current configurations will be lost
Firmware Backup and Upgrade
Allow for the firmware to be saved, or for an existing firmware file to be uploaded to the Switch. Two methods
can be selected: HTTP or TFTP.
Figure 5.14 – Tool Menu > Firmware Backup and Upload
2233
Page 29
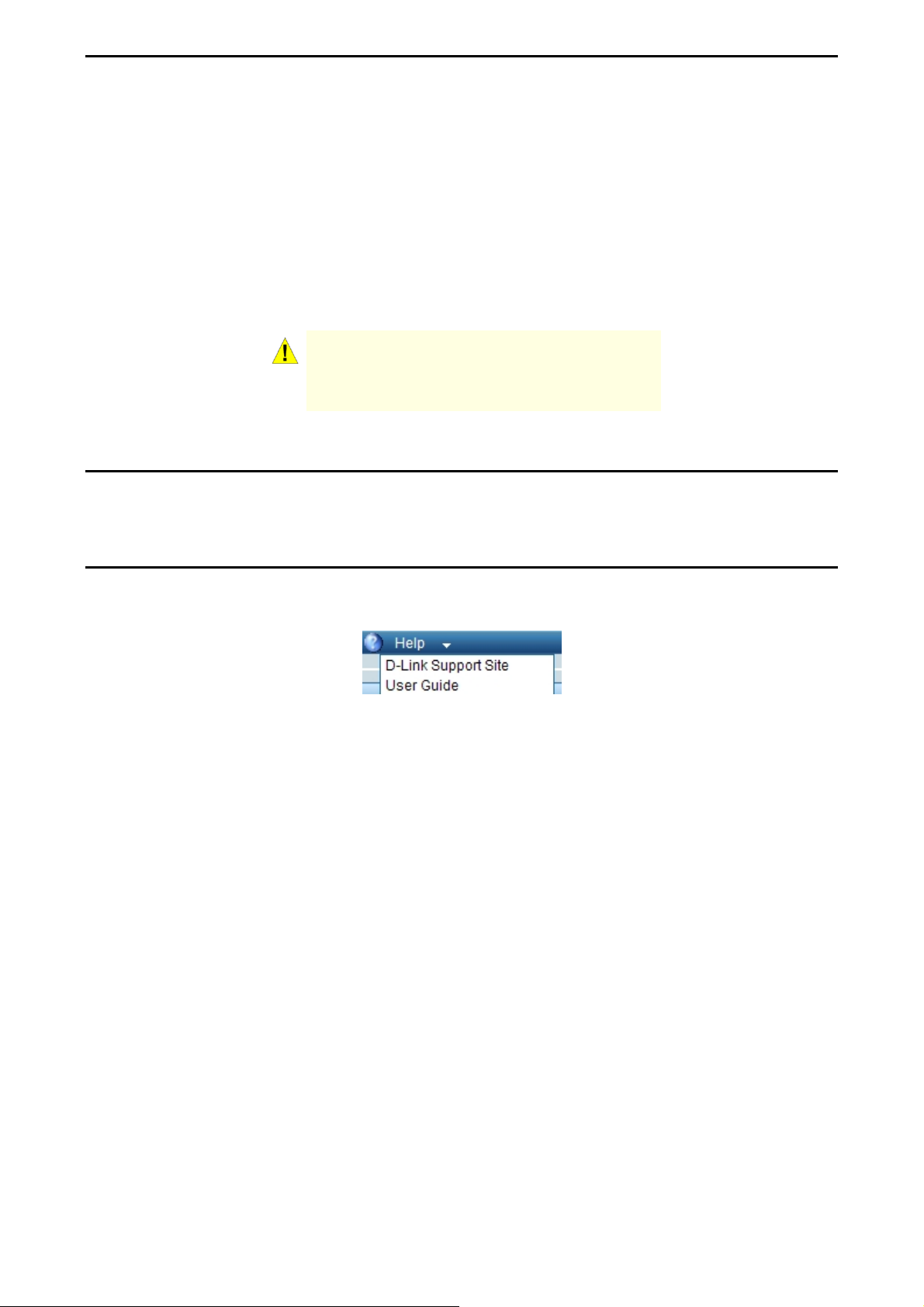
5 Configuration D-Link Web Smart Switch User Manual
HTTP: Ba
Click Backup to save the firmware to your disk.
Click Browse to browse your inventories for a saved firmware file.
Click Upgrade after selecting the firmware file you want to restore.
TFTP: Backup or upgrade the firmware to or from a remote TFTP server. Specify TFTP Server IP Address
and File Name for the configuration file you want to save to / restore from.
Click Backup to save the firmware to the TFTP server.
Click Upgrade after selecting the firmware file you want to restore.
ckup or upgrade the firmware to or from your local PC drive.
CAUTION: Do not disconnect the PC or remove
the power cord from device until the upgrade
completes. The Switch may crash if the
Firmware upgrade is incomplete.
Tool Bar > Smart Wizard
By clicking the Smart Wizard button, you can return to the Smart Wizard if you wish to make any changes
there.
Tool Bar > Online Help
The Online Help provides two ways of online support: D-Link Support Site will lead you to the D-Link
website where you can find online resources such as updated firmware images; User Guide can offer an
immediate reference for the feature definition or configuration guide.
Figure 5.15 – Online Help
24
Page 30

5 Configuration D-Link Web Smart Switch User Manual
Figure 5.16 – User Guide Micro Site
2255
Page 31

5 Configuration D-Link Web Smart Switch User Manual
Function Tree
All configuration options on the switch are accessed through the Setup menu on the left side of the screen.
Click on the setup item that you want to configure. The following sections provide more detailed description
of each feature and function.
Figure 5.17 –Function Tree
Device Information
The Device Information provides an overview of the switch, including essential information such as firmware
& hardware information, and IP address.
It also offers an overall status of common software features:
RSTP: Click Settings to link to L2 Functions > Spanning Tree > STP Global Settings. Default is disabled.
Port Mirroring: Click Settings to link to L2 Functions > Port Mirroring. Default is disabled.
Storm Control: Click Settings to link to Security > Storm Control. Default is disabled.
DHCP Client: Click Settings to link to System > DHCP Auto Configuration. Default is disabled.
Jumbo Frame: Click Settings to link to L2 Functions > Jumbo Frame. Default is disabled.
SNMP Status: Click Settings to link to SNMP > SNMP > SNMP Global Settings. Default is disabled.
802.1X Status: Click Settings to link to AAA > 802.1X > 802.1X Settings. Default is disabled.
Safeguard Engine: Click Settings to link to Security > Safeguard Engine. Default is enabled.
IGMP Snooping: Click Settings to link to L2 Functions > Multicast > IGMP Snooping. Default is disabled.
Power Saving: Click Settings to link to System > Power Saving. Default is enabled.
Figure 5.18 – Device Information
26
Page 32

5 Configuration D-Link Web Smart Switch User Manual
System > System Settings
The System Setting allows the user to configure the IP address and the basic system information of the
Switch.
IP Information: There are two ways for the switch to obtain an IP address: Static and DHCP (Dynamic Host
Configuration Protocol).
When using static mode, the IP Address, Subnet Mask and Gateway can be manually configured. When
using DHCP mode, the Switch will first look for a DHCP server to provide it with an IP address (including
network mask and default gateway) before using the default or previously entered settings. By default the IP
setting is static mode with IP address is 10.90.90.90 and subnet mask is 255.0.0.0.
System Information: By entering a System Name and System Location, the device can more easily be
recognized through the SmartConsole Utility and from other Web-Smart devices on the LAN.
Login Timeout: The Login Timeout controls the idle time-out period for security purposes, and when there is
no action for a specific time span in the Web-based Management. If the current session times out (expires),
the user is required a re-login before using the Web-based Management again. Selective range is from 3 to
30 minutes, and the default setting is 5 minutes.
Group Interval: The D-Link Web Smart Switch will routinely send report packets to the SmartConsole Utility
in order to maintain the information integrity. The user can adjust the Group Interval to optimal frequency.
Selective range is from 120 to 1225 seconds, and 0 means disabling the reporting function.
Figure 5.19 – System > System Settings
System > Password
Setting a password is a critical tool for managers to secure the Web-Smart Switch. After entering the old
password and the new password twice, click Apply for the changes to take effect.
Figure 5.20 – System > Password Access Control
System > Port Settings
In the Port Setting page, the status of all ports can be monitored and adjusted for optimum configuration. By
selecting a range of ports (From Port and To Port), the Speed can be set for all selected ports by clicking
Apply. Press the Refresh button to view the latest information.
2277
Page 33

5 Configuration D-Link Web Smart Switch User Manual
Figure 5.21 – System > Port Settings
Speed: Gigabit Fiber connections can operate in 1000M Full Force Mode, Auto Mode or Disabled. Copper
connections can operate in Forced Mode settings (1000M Full, 100M Full, 100M Half, 10M Full, 10M Half),
Auto, or Disabled. 100M Fiber connections support 100M Full Force Mode, 100M Half Force Mode, or
Disabled. The default setting for all ports is Auto.
NOTE: Be sure to adjust port speed settings
appropriately after changing the connected cable
media types.
MDI/MDIX:
A medium dependent interface (MDI) port is an Ethernet port connection typically used on the Network
Interface Ca
rd (NIC) or Integrated NIC port on a PC. Switches and hubs usually use Medium dependent
interface crossover (MDIX) interface. When connecting the Switch to end stations, user have to use
straight through Ethernet cables to make sure the Tx/Rx pairs match up properly. When connecting the
Switch to other networking devices, a crossover cable must be used.
This switch provides a configurable MDI/MDIX function for users. The switches can be set as an MDI port in
r to connect to other hubs or switches without an Ethernet crossover cable.
orde
Auto MDI/MDIX is designed on the switch to detect if the
connection is backwards, and automatically
chooses MDI or MDIX to properly match the connection. The default setting is “Auto” MDI/MDIX.
Flow Control: You can enable this function to mitigate the traffic congestion. Ports configured for full-duplex
use 802.3x flow control, half-duplex ports use backpressure flow control. The default setting is Disabled.
Link Status: Reporting Down indicates the port is disconnected.
System > DHCP Auto Configuration
This page allows you to enable the DHCP Auto Configuration feature on the Switch. When enabled, the
Switch becomes a DHCP client and gets the configuration file from a TFTP server automatically on next boot
up. To accomplish this, the DHCP server must deliver the TFTP server IP address and configuration file
name information in the DHCP reply packet. The TFTP server must be up and running and store the
necessary configuration file in its base directory when the request is received from the Switch.
28
Page 34

5 Configuration D-Link Web Smart Switch User Manual
Figure 5.22 – System > DHCP Auto Configuration
System > SysLog Host
System Logs record and manage events, as well as report errors and informational messages. Message
severity determines a set of event messages that will be sent. Click Enable so you can start to configure the
related settings of the remote system log server, then press Apply for the changes to take effect
Server IP Address: Specifies the IP address of the system log server.
UDP Port: Specifies the UDP port to which the server logs are sent. The possible range is 1 – 65535, and
the default value is 514.
Time Stamp: Select Enable to time stamp log messages.
Severity: Specifies the minimum severity from which warning messages are sent to the server. There are
three levels. When a severity level is selected, all severity level choices above the selection are selected
automatically. The possible levels are:
Warning - The lowest level of a device warning. The device is functioning, but an operational
problem has occurred.
Informational - Provides device information.
All - Displays all levels of system logs.
Facility: Specifies an application from which system logs are sent to the remote server. Only one facility can
be assigned to a single server. If a second facility level is assigned, the first facility is overwritten. There are
up to eight facilities can be assigned (Local 0 ~ Local 7).
System > Time Profile
The Time Profile page allows users to configure the time profile settings of the device.
Figure 5.23 – System > SysLog Host Settings
Figure 5.24 – System > Time Profile
Profile Name: Specifies the profile name.
Time(HH MM): Specifies the Start Time and End Time.
Weekdays: Specifies the work day.
Date: Select Date and specifies the From Day and To Day of the time profile.
Click Add to create a new time profile or click Delete to delete a time profile from the table
2299
Page 35

5 Configuration D-Link Web Smart Switch User Manual
System > Power Saving
The Power Saving mode feature reduces power consumption automatically when the RJ-45 port is link down
or the connected devices are turned off. Less power will be consumed also when the short cable is used
(less than 20 meters).
By reducing power consumption, less heat is produced, resulting in extended product life and lower
operating costs. By default, the Cable Length Detection and Link Status Detection are enabled. Click Apply
to make the change effective.
Figure 5.25 – System > Power Saving
Advanced Power Saving Settings:
Type: Specifies the Power Saving type to be LED Shut-off, Port Shut-off, Port Standby or System
Hibernation.
LED Shut-off - The LED Shut-off gets high priority. If the user select LED Shut-off, the profile
function will not take effect. It means the LED can not be turned on after Time Profile time’s up when
the state is disabled. On the contrary, if the LED is enabled, the Time Profile function will work.
Port Shut-off - The Port Shut-off state has high priority (the priority rule is the same as LED.)
Therefore, if the Port Shut-off sate is already disabled the Time Profile function will not take effect.
Port Standby - The system changes to standby state and wait for a wake up event. Each port on the
system enters sleep state by schedule.
System Hibernation - In this mode, switches get most power-saving figures since main chipsets
(both MAC and PHY) are disabled for all ports, and energy required to power the CPU is minimal.
State: Specifies the power saving state to be Enabled or Disabled.
Time Profile 1: Specifies the time profile or None.
Time Profile 2: Specifies the time profile or None.
Port: Specifies the ports to be configure of the Power Saving.
Click Select All configure all ports, or click Clear to uncheck all port. Then click Apply to implement changes
made.
VLAN > 802.1Q VLAN
A VLAN is a group of ports that can be anywhere in the network, but communicate as though they were in
the same area.
VLANs can be easily organized to reflect department groups (such as R&D, Marketing), usage groups (such
as e-mail), or multicast groups (multimedia applications such as video conferencing), and therefore help to
simplify network management by allowing users to move devices to a new VLAN without having to change
any physical connections.
The IEEE 802.1Q VLAN Configuration page provides powerful VID management functions. The original
settings have the VID as 1, no default name, and all ports as “Untagged”
Rename: Click to rename the VLAN group.
30
Page 36

5 Configuration D-Link Web Smart Switch User Manual
e VID: Click to delete the VLAN group.
Delet
Add New VID: Click to create a new VID group, assigning ports from 01 to 28 as Untag, Tag, or Not
Member. A port can be untagged in only one VID. To save the VID group, click Apply.
You may change the name accordingly to the desired groups, such as R&D, Marketing, email, etc.
Figure 5.26 – Configuration > 802.1Q VLAN
Figure 5.27 – Configuration > 802.1Q VLAN > Add VLAN
VLAN > 802.1Q VLAN PVID
The 802.1Q VLAN PVID setting allows user to configure the PVID for each ports. Click Apply to implement
changes made.
Figure 5.28 – Configuration > 802.1Q VLAN PVID
VLAN > 802.1Q Management VLAN
The 802.1Q Management VLAN setting allows user to transfer the authority of the switch from the default
VLAN to others created by users. This allows managing the whole network more flexible.
3311
Page 37

5 Configuration D-Link Web Smart Switch User Manual
By default,
the Management VLAN is disabled. You can select any existing VLAN as the management VLAN
when this function is enabled. There can only be one management VLAN at a time.
Figure 5.29 – Configuration > 802.1Q Management VLAN
VLAN > Voice VLAN > Voice VLAN Global Settings
Voice VLAN is a feature that allows you to automatically place the voice traffic from IP phone to an assigned
VLAN to enhance the VoIP service. With a higher priority and individual VLAN, the quality and the security of
VoIP traffic are guaranteed. The Voice VLAN function will only insert the Voice VLAN tag to untagged
packets under corresponding ports. If a VoIP packet comes with a VLAN tag, the Voice VLAN function won’t
replace the original VLAN tag.
Figure 5.30 – VLAN > Voice VLAN > Voice VLAN Global Settings
Voice VLAN: Select to enable or disable Voice VLAN. The default is Disabled. After you enabled Voice
VLAN, you can configure the Voice VLAN Global Settings.
VLAN ID: The ID of VLAN that you want to assign voice traffic to. You must first create a VLAN from the
802.1Q VLAN page before you can assign a dedicated Voice V
LAN. The member port you configured in
802.1Q VLAN setting page will be the static member port of voice VLAN. To dynamically add ports into the
voice VLAN, please enable the Auto Detection function
Priority: The 802.1p priority levels of the traffic in the Voice VLAN.
Aging Time (1-120): Enter a period of time (in hours) to remove a port from the voice VLAN if the port is an
automatic VLAN member. When the last voice device stops sending traffic and the MAC address of this
voice device is aged out, the voice VLAN aging timer will start. The port will be removed from the voice VLAN
after the expiration of the voice VLAN aging timer. Selectable range is from 1 to 120 hours, and default is 1.
Click Apply to implement changes made.
Voice VLAN OUI Settings: This allows the user to configure the user-defined voice traffic’s OUI. An
Organizationally Unique Identifier (OUI) is the first three bytes of the MAC address. This identifier uniquely
identifies a vendor, manufacturer, or other organization.
There are some pre-defined OUIs and when the user configures personal OUI, these pre-defined OUIs must
be avoided. Below are the pre-defined voice traffic’s OUI:
32
Page 38

5 Configuration D-Link Web Smart Switch User Manual
OUI Vendor Mnemonic Name
00:E0:BB 3Com 3com
00:03:6B Cisco cisco
00:E0:75 Veritel veritel
00:D0:1E Pingtel pingtel
00:01:E3 Siemens siemens
00:60:B9 NEC/ Philips nec&philips
00:0F:E2 Huawei-3COM huawei&3com
00:09:6E Avaya avaya
Default OUI: Pre-defined OUI values, including brand names of 3COM, Cisco, Veritel, Pingtel, Siemens,
NEC/Philips, Huawei3COM, and Avaya.
User defined OUI: You can manually create a Telephony OUI with a description. The maximum number of
user defined OUIs is 10. It will occupy one ACL rule when selecting a user defined OUI by default, and to
configure one user-defined OUI will take extra one ACL rule. System will auto generate an ACL profile
(Profile ID: 51) for all the Voice VLAN rules.
Select the OUI and press Add to the lower table to complete the Auto Voice VLAN setting.
Note: Voice VLAN has higher priority than any
other features (including QoS). Therefore the
voice traffic will be operated according to the
Voice VLAN setting and not impacted by the QoS
feature.
Note: It is recommended setting the highest
priority for Voice VLAN to guarantee the quality of
VoIP traffic.
VLAN > Voice VLAN > Voice VLAN Port Settings
The Voice VLAN Port Settings page allows users to automatically place the voice traffic from IP phone to an
assigned VLAN to enhance the VoIP service. With a higher priority and individual VLAN, the quality and the
security of VoIP traffic are guaranteed.
Figure 5.31 – VLAN > Voice VLAN > Voice VLAN Port Settings
From Port / To Port: A consecutive group of ports may be configured starting with the selected port.
Auto Detection: Switch will add ports to the voice VLAN automatically if it detects the device OUI matches
the Telephony OUI configured in Voice VLAN OUI Setting page. Use the drop-down menu to enable or
ble the OUI auto detection function. The default is Disabled
disa
Tagged / Untagged: tagged or untagged the ports.
Click Apply to implement changes made and Refresh to refresh the voice vlan table.
3333
Page 39

5 Configuration D-Link Web Smart Switch User Manual
Note: Voice VLAN has higher priority than any
other features even QoS. Therefore the voice
traffic will be operated according to Voice VLAN
setting and not impacted by QoS feature.
Note: It is recommended setting the highest
priority for Voice VLAN to guarantee the quality of
VoIP traffic.
VLAN > Voice VLAN > Voice Device List
The Voice Device List page displays the information of Voice VLAN.
Figure 5.32 – VLAN > Voice VLAN > Voice Device List
Select a port or all ports and click Search to display the Voice Device information in the table.
VLAN > Auto Surveillance VLAN Settings
Similar as Voice VLAN, Auto Surveillance VLAN is a feature that allows you to automatically place the video
traffic from D-Link IP cameras to an assigned VLAN to enhance the IP surveillance service. With a higher
priority and individual VLAN, the quality and the security of surveillance traffic are guaranteed. The Auto
Surveillance VLAN function will check the source MAC address / VLAN ID on the incoming packets. If it
matches specified MAC address / VLAN ID, the packets will pass through switch with desired priority.
Figure 5.33 – Configuration > Auto Surveillance VLAN > Auto Surveillance VLAN Settings
Auto Surveillance VLAN Global Settings:
Auto Surveillance VLAN State: Select to enable or disable Auto Surveillance VLAN. The default is
Disabled.
VLAN ID: By default, the VLAN ID 4094 was created as Auto Surveillance VLAN. You also can create
another Auto Surveillance VLAN by selecting a VLAN ID that you have created a VLAN from the 802.1Q
34
Page 40

5 Configuration D-Link Web Smart Switch User Manual
VLAN page.
The member port you configured in 802.1Q VLAN setting page will be the static member port of
Auto Surveillance VLAN.
Priority: The 802.1p priority levels of the traffic in the Auto Surveillance VLAN. The possible values are
Highest, High, Medium and Low.
Tagged Uplink/Downlink Port: Specifies the ports to be tagged uplink port or downlink port for the Auto
Surveillance VLAN.
Click Apply to implem
ent changes of Auto Surveillance VLAN global settings.
User-defined MAC Settings:
Component Type: Auto Surveillance V
There are another five surveill
ance components that could be configured to be auto-detected by the Auto
LAN will automatically detect D-Link Surveillance Devices by default.
Surveillance VLAN. These five components are Video Management Server (VMS), VMS Client/Remote
viewer, Video Encoder, Network Storage and Other IP Surveillance Devices.
Description: Here to input the description for the component type.
MAC/OUI: You can manually create an MAC or OUI address for the surveilla
number of user defined MAC address is 5. System will auto generat
e an ACL profile (Profile ID: 56) for all the
nce component. The maximum
Auto Surveillance VLAN rules.
Click Add to create a new su
ummary table.
s
rveillance component and Refresh to refresh the Auto Surveillance VLAN
L2 Functions >
Jumbo Frame
D-Link Gigabit Web Smart Switche
1536 bytes) of up to 10,000 byte
s support jumbo frames (frames larger than the Ethernet frame size of
s (tagged). Default is disabled, Select Enabled then click Apply to turn on
the jumbo frame support.
Figure 5.34 – L2 Functions > Jumbo Frame
tions > Port MirroringL2 Func
Port Mirroring is a method of mo
outgoing packet from one port of
nitoring network traffic that forwards a copy of each incoming and/or
the Switch to another port, where the packet can be studied. This enables
network managers to better monitor network performances.
Figure 5.35 – L2 Functions > Port Mirroring
Selection o
T
X (transmit) mode: Duplicates the data transmitted
ptions for the Source Port
s are as follows:
from the source port and forwards it to the Target Port.
Click “all” to include all ports into port mirroring.
3355
Page 41

5 Configuration D-Link Web Smart Switch User Manual
RX (receiv
e) mode: Duplicates the data that is received from the source port and forwards it to the Target
Port. Click “all” to include all ports into port mirroring.
TX/RX (transmit and receive) mode: Duplicate both the data transmitted from and data sent to the source
port, and forwards all the data to the assigned Target
Port. Click “all” to include all ports into port mirroring.
None: Turns off the mirroring of the port. Click “all” to remove all ports from mirroring.
L2 Functions > Loopback Detection
The Loopback Detection function is used to detect the loop created by a specific port while Spanning Tree
network, especially when the down links are hubs or unmanaged Protocol (STP) is not enabled in the
switches. The Switch will automatically shutdown the port and sends a log to the administrator. The
Loopback Detection port will be unlocked when the Loopback Detection Recover Time times out. The
Loopback Detection function can be implemented on a range of ports at the same time. You may enable or
disable this function using the pull-down menu.
Figure 5.36 – L2 Functions > Loopback Detection
Loopback Detection State: Use t le loopback detection. The default
he drop-down menu to enable or disab
is Disabled.
Interval (1-32767): Set a Loop detection Interval between 1 and 32767 seconds. The default is 2 seconds.
Recover Tim
e (0 or 60-1000000): Time allowed (in seconds) for recovery when a Loopback is detected.
The Loop Detection Recover Time can be set at 0 seconds, or 60 to 1000000 seconds. Entering 0 wi
disable the Loop Detection Recover Time. The default is 60 seconds.
From Port: The beginning of a consecutive group of ports may be configured starting with the selected port.
To Port: The ending of a consecutive group of ports may be configured
starting with the selected port.
State: Use the drop-down menu to toggle between Enabled and Disabled. Default is Disabled.
Click Apply to implement changes made.
L2 Functions > MAC Address Table > St
his feature provides two distinct functions. The Disable Auto Learning table allows turning off the function
T
atic MAC
of learning MAC address automatically, if a port isn't
specified as an uplink port (for example, connects to a
DHCP Server or Gateway). By default, this feature is Off (disabled).
ll
Figure 5.37 – L2 Functions > MAC Address Table > Static Mac Address
36
Page 42

5 Configuration D-Link Web Smart Switch User Manual
To initiate the removal of auto-le
arning for any of the uplink ports, click On to enable this feature, and then
select the port(s) for auto learning to be disabled.
The Static MAC Address Setting table displays the static MAC addresses connected, as well as the VID.
Click Add Mac to add a new MAC address, you also need to select the assigned Port number. Enter both
the Mac Address and VID, and then Click Apply. Click Delete to remove one entry or click Delete all to clear
the list. You can also copy a learned MAC address from the Dynamic Forwarding Table (please refer to L2
Functions > MAC Address Table > Dynamic Forwarding Table for details).
By disabling Auto Learning capability and specifying the static MAC addresses, the network is protected from
potential threats like hacke forwarded by the Switch.
rs, because traffic from illegal MAC addresses will not be
L2 Functions > MAC Address Table > Dynamic
Forwarding Table
or each port, this table displays the MAC address learned by the Switch. To add a MAC address to the F
Static Mac Address List, click the Add checkbox, and then click Apply associated with the identified address.
Figure 5.38 – L2 Functions > MAC Address Table > Dynamic Forwarding Table
L2 Functions > Spanning Tree > STP Global Settings
The Switch implements two versions of the Spanning Tree Protocol, the Rapid Spanning Tree Protocol
(RSTP) as defined by the IEEE 802.1w specification and a version compatible with the IEEE 802.1D STP.
RSTP can operate with legacy equipment implementing IEEE 802.1D, however the advantages of using
RSTP will be lost.
The IEEE 802.1w Rapid Spanning Tree Protocol (RSTP) evolved from the 802.1D STP standard. RSTP was
developed in order to overcome some limitations of STP that impede the function of some recent switching
innovations. The basic function and much of the terminology is the same as STP. Most of the settings
configured for STP are ing Tree concepts and
lustrates the main differences between the two protocols.
il
also used for RSTP. This section introduces some new Spann
By default, Rapid Spanning Tree is disabled. If enabled, the Switch will listen for BPDU packets and its
accompanying Hello packet. BPDU packets are sent even if a BPDU packet was not received. Therefore,
each link between bridges is sensitive to the status of the link. Ultimately this difference results in faster
detection of failed links, and thus faster topology adjustment.
After enabling STP, setting the STP Global Setting includes the following options:
Figure 5.39 – L2 Functions > Spanning Tree > STP Global Settings
STP Version: You can choose RSTP or STP Compatible. The default setting is RSTP.
3377
Page 43

5 Configuration D-Link Web Smart Switch User Manual
Bridge Priori
ty: This value between 0 and 61410 specifies the priority for forwarding packets: the lower the
value, the higher the priority. The default is 32768.
TX Hold Count (1-10): Used to set the maximum number of Hello packets transmitted per interval. The
count can be specified from 1 to 10. The default is 6.
Maximum Age (6-40 sec): This value may be set to ensure that old information does not endlessly circulate
through redundant paths in the network, preventing the effective propagation of the new information. Set by
the Root Bridge, this value will aid in determining that the Switch has spanning tree configuration values
consistent with other devices on the bridged LAN. If the value ages out and a BPDU has still not been
received from the Root Bridge, the Switch will start sending its own BPDU to all other switches for permission
to become the Root Bridge. If it turns out that the Switch has the lowest Bridge Identifier, it will become the
Root Bridge. A time interval may be chosen between 6 and 40 seconds. The default value is 20. (Max Age
has to have a value bigger th
ello Time (1-10 sec): The user may set the time interval between transmissions of configuration messages
H
by the root device, thus stating that the Switch is still functioning. The default is 2 second
an Hello Time)
s.
Forward Delay (4-30 sec): This sets the maximum amount of time that the root device will wait before
changing states. The default is 15 seconds.
Root Bridge: Displays the MAC address of the Root Bridge.
Root Cost: Display the cost of the Root Bridge.
Root Maximum Age: Displays the Maximum Age of the Root Bridge.
Root Forward Delay: Displays the Forward Delay of the Root Bridge.
Root port: Displays the root port.
Click Apply for the settings to take effect. Click Refresh to renew the page.
L2 Functions > Spanning Tree > STP Port Settings
STP can be set up on a port per port basis. In addition to setting Spanning Tree parameters for use on the
switch level, the Switch allows for the configuration of the groups of ports, each port-group of which will have
its own spanning tree, and will require some of its own configuration settings.
An STP Group spanning tree works in the same way as the
concept is replaced with a root port concept. A root port is a
priority and port cost, to be the connection to the
network for the group. Redundant links will be blocked, just
switch-level spanning tree, but the root bridge
port of the group that is elected based on port
as redundant links are blocked on the switch level.
The STP on the switch level blocks redundant links between switche
port level STP will block redundant
links within an STP Group.
s (and similar network devices). The
It is advisable to define an STP Group to correspond to a VLAN group of ports
.
Figure 5.40 – L2 Functions > Spanning Tree > STP Port Settings
From Port/To Port: A consecutive group of ports may be configured starting with the selected port.
38
Page 44

5 Configuration D-Link Web Smart Switch User Manual
State: Use the drop-do
global STP is enabled.
External Cost: This defines a metric that indicates the relative cost of forwarding packets
to the specified port list. Port cost can be set automatically or as a metric value. The
default value is 0 (auto).
0 (auto) - Setting 0 for the external cost will automatically set the speed for forwarding packets to the
specified port(s) in the list for optimal efficiency. Default port cost: 100Mbps port = 200000. Gigabit
port = 20000.
Value 1-200000000 - Define a value between 1 and 200000000 to determine the external cost. The
lower the number, the greater the probability the port will be chosen to forward packets.
Migrate: Setting this parameter as Yes will set the ports to send out BPDU packets to other bridges,
requesting information on their STP setting. If the Switch is configured for RSTP, the port will be capable to
migrate from 802.1d STP to 802.1 ports connected to network
s or segments that ar all or some portion of the
s
egment.
Edge: Selecting the True parameter designates the port as an edge port. Edge ports cannot creat
however an edge port can lose edge port status if a topology change creates a potential for a loop. An edge
port normally should no
port status. Selecting the False parameter indicates that the port does not have edge port status. Sel
the Auto parameter indicates that the port have edge port status or not have edge po
The lower the number, the
2P: Choo
P sing the True parameter indicates a point-to-point (P2P) shared link. P2P ports are similar to edge
ports, h
Like ed
false in e port cannot have p2p status. Auto allows the port to have p2p status whenever
possibl operate as if the p2p status were true. If the port cannot maintain this status, (for example if the
port is f
default
Restricted Role: Toggle between True and False to set the restricted role state of the packet. If set to True,
the port will never be selected to be the Root port. The default value is False.
Restricted TCN: Toggle between True and False to
Notification (TCN) is a BPDU that a bridge sends out to its root port to signal a topology change. If set to
True, it stop
Click Apply for the settings to take effect. Click Refresh to renew the page.
L2 Functions > Link Aggregation > Port Trunking
The Trunking function enables the combining of two or more ports together to increase bandwidth. Up to
eight Trunk groups may be created, and each group consists up to eight ports. Select the ports to be
grouped together, and then click Apply to activate the selected Trunking groups. Two types of link
aggregation can be selected:
owever they are restricted in that a P2P port must operate in full-duplex.
ge ports, P2P ports transition to a forwarding state rapidly thus benefiting from RSTP. A p2p value of
dicates that th
e and
orced to half-duplex operation) the p2p status changes to operate as if the p2p value were False. The
setting for this parameter is Auto.
s the port from propagating received TCN and to other ports. The default value is False.
Static - Static link aggregation.
LACP - LACP (Link Aggregation Control Protocol) is enabled on the device. LACP allows for the
automatic detection of links in a Port Trunking Group.
Disable - Remove all members in this trunk group.
wn menu to enable or disable STP by per-port based. It will be selectable after the
w RSTP. Migration should be set as yes on
e capable of being upgraded to 802.1w RSTP onstation
e loops,
t receive BPDU packets. If a BPDU packet is received, it automatically loses edge
ecting
rt status automatically.
rity of each port. Selectable range is from 0 to 240, and the defaPriority: Specify the prio
greater the probability the port will be chosen as a root port.
set the restricted TCN of the packet. Topology Change
ult setting is 128.
3399
Page 45

5 Configuration D-Link Web Smart Switch User Manual
Figure 5.41 – L2 Functions > Link Aggregation > Port Trunking
NOTE: Each combined trunk port must be
connected to devices within the same VLAN
group.
L2 Functions > Link Aggregation > LACP Port Settings
The LACP Port Settings is used to create port trunking groups on the Switch. The user may set which ports
will be active and passive in processing and sending LACP control frames.
Figure 5.42 – L2 Functions > Link Aggregation > LACP Port Settings
From Port: The beginning of a consecutive group of ports may be configured starting with the selected port.
To Port: The ending of a consecutive group of ports may be configured starting with the selected port.
Activity: There are two different roles of LACP ports:
Active - Active LACP ports are capable of processing and sending LACP control frames. This allows
LACP compliant devices to negotiate the aggregated link so the group may be changed dynamically
as needs require. In order to utilize the ability to change an aggregated port group, that is, to add or
subtract ports from the group, at least one of the participating devices must designate LACP ports as
active. Both devices must support LACP.
Passive - LACP po d LACP control frames. In
rts that are designated as passive cannot initially sen
order to allow the linked port group to negotiate adjustments and make changes dynamically, one
end of the connection must have "active" LACP ports.
Timeout: Specify the administrative LACP timeout. The possible field values are:
seconds. Short (3 Sec) - Defines the LACP timeout as 3
Long (90 Sec) - Defines the LACP timeout as 90 seconds. This is the default value.
Click A
pply to implement the changes made.
ctions > Multicast > IGMP SnoopingL
2 Fun
With In
multica
IGMP s
Smart S at have group members attached.
ternet Group Management Protocol (IGMP) snooping, the Web Smart Switch can make intelligent
st forwarding decisions by examining the contents of each frame’s Layer 2 MAC header.
nooping can help reduce cluttered traffic on the LAN. With IGMP snooping enabled globally, the Web
witch will forward multicast traffic only to connections th
40
Page 46

5 Configuration D-Link Web Smart Switch User Manual
The setting
s of IGMP snooping is set by each VLAN individually.
Figure 5.43 – L2 Functions > Multicast > IG MP Snooping
By default, IGMP is disabled. If enabled, the IGMP Global Settings will need to be entered:
Host Timeout (130-153025 sec): This is the interval after which a learned host port entry will be purged. For
each host port learned, a 'Port Purge Timer' runs for 'Host Port Purge Interval'. This timer will be restarted
whenever a report message from host is received over that port. If no report messages are received for 'Host
Port Purge Interval' time, the learned host entry will be purged from the multicast group. The default value is
260 seconds.
Robustness Variable (2-255 sec): The Robustness Variable allows adjustment for the expected packet loss
on a subnet. If a subnet is expected to be lossy, the Robustness Variable may need to be increased. The
Robustness Variable cannot be set to zero, and it SHOULD NOT be. Default is 2 seconds.
Query Interval (60-600 sec): T eral Queries sent. By adjusting
the Query Interval, the number of larger values will cause
he Query Interval is the interval between Gen
IGMP messages can be increased or decreased;
IGMP Queries to be sent less often. Default value is 125 seconds.
outer Timeout (60-600 sec): This is the interval after which a learned router port entry will be purged. For
R
each router port learned, a 'Router Port Purge Timer' runs for 'Router Port Purge Interval'. This timer will be
restarted whenever a Query control message is received over that port. If there are no Query control
messages received for 'Router Port Purge Interval' time, the learned router port entry will be purged. Default
is 260 seconds.
Last Member Query Interval (1-25 sec): The Last Member Query Interval is the Max Response Time
inserted into Group-Specific Queries sent in response to Leave Group messages, and is also the amount of
time between Group-Specific Query messages. This value may be adjusted to modify the "leave latency" of
the network. A reduced value results in reduced time to detect the loss of the last member of a group. Default
is 1 second.
Max Response Time (10-25 sec): The Max Response Time specifies the maximum allowed time before
sending a responding report message. Adjusting this setting effects the "leave latency", or the time between
the moment the last host leaves a group and when the multicast
server is notified that there are no more
members. It also allows adjustments for controlling the frequency of IGMP traffic on a subnet. Default is 10
seconds.
To enable IGMP snooping for a given VLAN, select enable and click on the Apply button. Then press the
VLAN ID number under IGMP Snooping VLAN Setting, and select the State, Querier State and Fast Leave
to be enabled or disabled, and the ports to be assigned as router ports for IGMP snooping for the VLAN.
Press Apply for changes to take effect. A router port configured manually is a Static Router Port, and a
Dynamic Router Port is dynamically configured by the Switch when a query control message is received.
4411
Page 47

5 Configuration D-Link Web Smart Switch User Manual
Figure 5.44 – L2 Functions > Multicast > IGMP Snooping VLAN Settings
To view the Multicast Entry Table for a given VLAN, press the View button.
Figure 5.45 – L2 Functions > Multicast > IGMP Multicast Entry Table
L2 Functions > Multicast > Multicast Forwarding
The Multicast
ble. To implement the Multicast Forwarding Settings, input VID, Multicast MAC Address and port settings,
ta
Forwarding static multicast forwarding
page displays all of the entries made into the Switch’s
then click Add.
Figure 5.46 – L2 Functions > Multicast > Multicast Forwarding
VID: The VLAN ID of the VLAN to which the corresponding MAC address belongs.
Multicas
ulticast MAC address.
m
Port Settings: Allows the selection of ports that will be members of the static m
t MAC Address: T st packets. This must be a
he MAC address of the static source of multica
ulticast group and ports
either that are forbidden from joining dynamically, or that can join the multicast group dynamically, using
GMRP.
Member - The port is a static member of the multicast group.
None - No restrictions on the port dynamically joining the multicast group. When None is chosen,
e port will not be a member of the Static Multicast Group.
th
42
Page 48

5 Configuration D-Link Web Smart Switch User Manual
L2 Functions > Multicast > Multicast Filtering Mode
select the filtering mode for IGMP group per VLAN The Multicast Filtering Mode function allows users to
basis.
Figure 5.47 – L2 Functions > Multicast > Multicast Filtering Mode
LAN ID: Specifies the VLAN ID.
V
Filtering Mode:
Forward Un
in registered group, but it will be flooded to all ports of the VLAN in unregistered group.
Filter Unregistered Groups: The registered group will be forwarded based on the register table and
the unregister group will be filtered.
lick Apply to make the change effective.
C
2 Functions > SNTP > Time Settings
L
SNTP settings folders contain two windows: Time Settings and TimeZone Settings. Users can configure the
time settings for the switch, and the following parameters can be set or are displayed in the Time Settings
page.
registered Groups: The multicast stream will be forwarded based on the register table
s used by the Switch to synchronize the clock of the computer. The SNTP or Simple Network Time Protocol i
Figure 5.48 – L2 Functions > SNTP > Time Settings
lock Source: Specify the clock source by which the system time is set. The possible options are:
C
Local - Indicates that the system time is set locally by the device.
rver.
Curren
SNTP - Indicates that the system time is retrieved from a SNTP se
t Time: Displays the current date and time for the switch.
choosing SNTP for the clock source, then the following parameters will be available:
If
SNTP First Server: Specify the IP address of the primary SNTP server from whic
h the system time is
retrieved.
SNTP Sec
ond Server: Specify the IP address of the secondary SNTP server from which the system time is
retrieved.
SNTP Poll
Interval in Seconds (30-99999): Defines the interval (in seconds) at which the SNTP server is
polled for Unicast information. The Poll Interval default is 30 seconds.
4433
Page 49

5 Configuration D-Link Web Smart Switch User Manual
Click Ap
ply to implement changes made.
When selecting Local for the clock source, users can select from one of two options:
anually set current time: Users input the system time manually. M
Set time from PC: The system time will be synchronized from the local computer.
L2 Functions > SNTP > TimeZone Settings
The TimeZone Setting Page is used to configure time zones and Daylight Savings time settings for SNTP.
Figure 5.49 – L2 Functions > SNTP > TimeZone Settings
Daylight Saving Time State: E
aylight Saving Time Offset: Use this drop-down menu to specify the amount of time that will constitute
D
nable or disable the DST Settings.
your local DST offset - 30, 60, 90, or 120 minutes.
Time Zone Offset GMT +/- HH:MM: Use these drop-down menus to specify your local time zone's offset
from Greenwich Mean Time (GMT.)
Daylight Saving Time Settings:
rom: Month / Day: Enter the month DST and date DST will start on, each year.
F
From: HH:MM: Enter the time of d
ay that DST will start on, each year.
To: Month / Day: Enter the month DST and date DST will end on, each year.
To: HH:MM: Enter the time of day that DST will end on, each year.
Click Apply to implement changes made.
L2 Functions > LLDP > LLDP Global Set
LDP (Link Layer Discovery Protocol) provides IEEE 802.1AB standards-based method for switches to
L
advertise themselves to neighbor devices, as we
tings
ll as to learn about neighbor LLDP devices. SNMP utilities
can learn the network topology by obtaining the MIB information in each LLDP device. The LLDP function is
enabled by default.
Figure 5.50 – L2 Functions > LLDP > LLDP Global Settings
44
Page 50

5 Configuration D-Link Web Smart Switch User Manual
LLDP: When this
function is Enabled, the switch can start to transmit, receive and process the LLDP packets.
For the advertisement of LLDP packets, the switch announces the information to its neighbor through ports.
For the receiving of LLDP packets, the switch will learn the information from the LLDP packets advertised
from the neighbor in the neighbor table. Click Apply to make the change effective.
Message TX Hold Multiplier (2-10): This parameter is a multiplier that determin
es the actual TTL value
used in an LLDPDU. The default value is 4.
Message TX Interval (5-32768): This param
eter indicates the interval at which LLDP frames are transmitted
on behalf of this LLDP agent. The default value is 30 seconds.
LLDP ReInit Delay (1-10): This parameter indicates the a
mount of delay from the time adminStatus
becomes "disabled" until re-initialization is attempted. The default value is 2 seconds.
LLDP TX Delay (1-8192): This parameter indicates the delay between suc
cessive LLDP frame
transmissions initiated by value or status changes in the LLDP local systems MIB. The value for txDelay is
set by the following range formula: 1 < txDelay < (0.25 °— msgTxInterval). The default value is 2 seconds.
2 Functions > LLDP > LLDP MED Settings
L
To Port), the power PSE TLV type can be enabled for all By selecting a range of ports (From Port and
selected ports to indicate the power source equipment (PSE) switch to transmit high power (15.4 to 30 Watts)
to the pre-standard of 802.3at power devices via LLDP MDI TLV. Through this feature, the PSE can provide
precise output power to the pre-standard of 802.3at power devices and achieve optimal power management.
Figure 5.51 – L2 Functions > LLDP > LLDP MED Settings
2 Functions > LLDP > LLDP Port SettingsL
LDP port information and contains parameters for configuring The Basic LLDP Port Settings page displays L
LLDP port settings.
Figure 5.52 – L2 Functions > LLDP > LLDP Port Settings
rom Port/ To Port: A consecutive group of ports may be configured starting with the selected port.
F
Notification State: Specifies whether notification is sent when an LLDP topology change occurs on t
The possible field values are:
Enabled – Enables LL
Disabled – Disables LLDP notification on the port.
dmin values are:
A Status: Specifies the LLDP transmission mode on the port. The possible field
DP notification on the port.
This is the default value.
TX_Only – Enables transmitting LLDP packets only.
RX_Only – Enables receiving LLDP packets only.
TX_and_RX – Enables transmitting and receiving L
LDP packets. This is the default.
he port.
4455
Page 51

5 Configuration D-Link Web Smart Switch User Manual
Disabled – Disabl
es LLDP on the port.
Port Description: Specifies whether the Port Description TLV is enabled on the port. The possible field
values are:
Ena
Disabled – Disables the Port Description TLV on the port.
ystem led on the port. The possible field values
S Name: Specifies whether the System Name TLV is enab
bled – Enables the Port Description TLV on the port.
are:
Disabled – Disables the System Name TLV on the port.
S Description: Specifies whether the System Description
Enabled – Enables the System Name TLV on the port.
ystem TLV is enabled on the port. The possible
field values are:
Enabled
Disabled – Disables the System Description TLV on the port.
ystem is enabled on the port. The possible
S Capabilities: Specifies whether the System Capabilities TLV
– Enables the System Description TLV on the port.
field values are:
Enabled
Disabled – Disables the System Capabilities TLV on the port.
– Enables the System Capabilities TLV on the port.
efine these parameter fields. Click Apply to implement changes made and click Refresh to refresh the
D
table information.
2 Functions > LLDP > 802.1 Extension TLV
L
This 80
2.1 Extension TLV page is used to configu
re the LLDP Port settings.
Figure 5.53 – L2 Functions > LLDP > 802.1 Extension TLV Port Settings
rom Port / To Port : A consecutive group of ports may be configured starting with the selected port.
F
Port VLAN ID : Specifies the Port VLAN ID to be enabled or disabled.
VLAN Name : Specifies the VLAN name to be enabled or disabled in th
e LLDP port. If select Enabled, users
can specifies the content of VLAN ID or VLAN Name or all.
Protocol Identity : Specifies the Protocol Identity to be e
nabled or disabled in the LLDP port. If select
Enabled, users can specifies the EAPOL, LACP, GVRP, STP or ALL.
lick Apply to implement changes made and click Refresh to refresh the table information.
C
2 Functions > LLDP > 802.3 Extension TLV
L
isplays 802.3 Extension LLDP port information and contains The 802.3 Extension LLDP Port Settings page d
parameters for configuring 802.3 Extension LLDP port settings.
46
Page 52

5 Configuration D-Link Web Smart Switch User Manual
Figure 5.54 – L2 Functions > LLDP > 802.3 Extension TLV Port Settings
From Port/To Port: A consecutive group of ports may be configured starting with the selected port.
MAC/PHY Configuration/Status: Specifies whether the MAC/PHY Configuration Status is enabled on the
port. The possible field values are:
Enabled – Enables the MAC/PHY Configuration Status on the port.
Disabled – Disables the MAC/PHY Configuration Status on the port.
Power via MDI: Advertises the Power via MDI implementations supported by the port. The possible field
values are:
Enabled – Enables the Power via MDI configured on the port.
Disabled – Disables the Power via MDI configured on the port.
Link Aggregation: Specifies whether the link aggregation is enabled on the port. The possible field values
are:
Enabled – Enables the link aggregation configured on the port.
Disabled – Disables the link aggregation configured on the port.
Maximum Frame Size: Specifies whether the Maximum Frame Size is enabled on the port. The possible
field values are:
Enabled – Enables the Maximum Frame Size configured on the port.
Disabled – Disables the Maximum Frame Size configured on the port.
Define these parameter fields. Click Apply to implement changes made and click Refresh to refresh the
table information.
L2 Functions > LLDP > LLDP Management Address Settings
The LLDP Management Address Settings allows the user to set management address which is included in
LLDP information transmitted.
Figure 5.55 – L2 Functions > LLDP > LLDP Management Address Settings
From Port/To Port: A consecutive group of ports may be configured starting with the selected port.
Address Type: Specify the LLDP address type on the port. The value is always IPv4.
Address: Specify the address.
Port State: Specify whether the Port State is enabled n the port. The possible field values are:
4477
Page 53

5 Configuration D-Link Web Smart Switch User Manual
Enabled – Enable
s the port state configured on the port.
Disabled – Disables the port state configured on the port.
Click Apply to implement changes made.
L2 Functions > LLDP > LLDP Management Address Table
The LLDP Management Address Table page displays the detailed management address information for the
entry.
Figure 5.56 – L2 Functions > LLDP > LLDP Management Address Table
Management Address: Specifies IPv4 or MAC address then enter the address. Click Search and the table
will update and display the values required.
Subtype: Displays the managed address subtype. For example, MAC address or IPv4 address.
Management Address: Displays the IP address.
IF Type: Displays the IF Type.
OID: Displays the SNMP OID.
Advertising Ports: Displays the advertising ports.
L2 Functions > LLDP > LLDP Local Port Table
The LLDP Local Port Table page displays LLDP local port information.
Figure 5.57 – L2 Functions > LLDP > LLDP Local Port Table
Port : Displays the port number.
Port ID Subtype: Displays the port ID subtype.
Port ID: Displays the port ID (Unit number/Port number).
48
Page 54

5 Configuration D-Link Web Smart Switch User Manual
Port De
scription: Displays the port description.
Click View of Normal column to display more information.
Figure 5.58 – L2 Functions > LLDP > LLDP Local Port Normal Table
Click View of Detailed column to display detail information.
Figure 5.59 – L2 Functions > LLDP > LLDP Local Port Detailed Table
L2 Functions > LLDP > LLDP Remote Port Table
This LLDP Remote Port Table page is used to display the LLDP Remote Port Brief Table. Select port
number and click Search to display additional information.
4499
Page 55

5 Configuration D-Link Web Smart Switch User Manual
Figure 5.60 – L2 Functions > LLDP > LLDP Remote Port Table
To view the settings for a remote port, click View Normal and the following page displays.
Figure 5.61 – L2 Functions > LLDP > LLDP Remote Port Normal Table
To view the detail settings for a remote port, click View Detailed and the following page displays.
50
Page 56

5 Configuration D-Link Web Smart Switch User Manual
Figure 5.62 – L2 Functions > LLDP > LLDP Remote Port Detailed Table
L2 Functions > LLDP > LLDP Statistics
The LLDP Statistics page displays an overview of all LLDP traffic.
Figure 5.63 – L2 Functions > LLDP > LLDP Statistics
The following information can be viewed:
LLDP Statistics System: Displays the counters that refer to the whole switch.
Last Change Time – Displays the time for when the last change entry was last deleted or added. It
is also displays the time elapsed since last change was detected.
Number of Table Insert – Displays the number of new entries inserted since switch reboot.
Number of Table Delete – Displays the number of new entries deleted since switch reboot.
Number of Table Drop – Displays the number of LLDP frames dropped due to that the table was
full.
Number of Table Age Out – Displays the number of entries deleted due to Time-To-Live expiring.
LLDP Port Statistics: Displays the counters that refer to the ports.
TxPort FramesTotal – Displays the total number of LLDP frames transmitted on the port.
5511
Page 57

5 Configuration D-Link Web Smart Switch User Manual
t FramesDiscarded – Displays the total discarded frame number of LLDP frames received on
RxPor
the port.
RxPort FramesErrors – Displays the Error frame number of LLDP frames received on the port.
RxPort Frames – Displays the total number of LLDP frames received on the port.
RxPortTLVsDiscarded – Each LLDP frame can contain multiple pieces of information, known as
TLVs. If a TLV is malformed, it is counted and discarded.
RxPortTLVsUnrecognized – Displays the number of well-formed TLVs, but with an known type
value.
RxPort Ageouts – Each LLDP frame contains information about how long time the LLDP information
is valid. If no new LLDP frame is received within the age out time, the LLDP information is removed,
and the Age-Out counter is incremented.
QoS > Bandwidth Control
The Bandwidth Control page allows network managers to define the bandwidth settings for a specified port’s
transmitting and receiving data rates.
Figure 5.64 – QoS > Bandwidth Control
From Port / To Port: A consecutive group of ports may be configured starting with the selected port.
Type: This drop-down menu allows you to select between RX (receive), TX (transmit), and Both. This
setting will determine whether the bandwidth ceiling is applied to receiving, transmitting, or both
receiving and transmitting packets.
No Limit: This drop-down menu allows you to specify that the selected port will have no bandwidth limit.
Enabled disables the limit.
Rate (64-1024000): This field allows you to enter the data rate, in Kbits per second, will be the limit for the
selected port. The value is between 64 and 1024000.
Click Apply to set the bandwidth control for the selected ports.
QoS > 802.1p/DSCP
QoS is an implementation of the IEEE 802.1p standard that allows network administrators to reserve
bandwidth for important functions that require a larger bandwidth or that might have a higher priority, such as
VoIP (voice-over Internet Protocol), web browsing applications, file server applications or video conferencing.
Thus with larger bandwidth, less critical traffic is limited, and therefore excessive bandwidth can be saved.
52
Page 58

5 Configuration D-Link Web Smart Switch User Manual
The followin
g figure displays the status of Quality of Service priority levels of each port, higher priority means
the traffic from this port will be first handled by the switch. For packets that are untagged, the switch will
assign the priority depending on your configuration.
Figure 5.65 – QoS > 802.1p Priority Settings
Select QoS Mode: Specifies the QoS mode to be 802.1p or DSCP.
Queuing Mechanism:
Strict Priority: Denoting a Strict scheduling will set the highest queue to be emptied first while the
other queues will follow the weighted round-robin scheduling scheme
WRR: Use the weighted round-robin (WRR) algorithm to handle packets in an even distribution in
priority classes of service.
Click Apply for the settings to take effect.
From Port / To Port: Defines the port range which the port packet priorities are defined.
Priority: Defines the priority assigned to the port. The priority are Highest, High, Medium and Low.
Click Apply for the settings to take effect.
Security > Trusted Host
Use Trusted Host function to manage the switch from a remote station. You can enter up to ten designated
management stations networks by defining the IP address/Subnet Mask as seen in the figure below.
Figure 5.66 Security > Trusted Host
Click Apply to enable or disable the Trusted Host feature. Type in the IP Address and select Netmask then
click Add button to create a Trusted Host IP.
To delete the IP address, simply click the Delete button.
5533
Page 59

5 Configuration D-Link Web Smart Switch User Manual
Security > Port Security
Port Security is a security feature that prevents unauthorized computers (with source MAC addresses)
unknown to the Switch prior to stopping auto-learning processing from gaining access to the network.
A given ports’ (or a range of ports') dynamic MAC address learning can be stopped such that the current
source MAC addresses entered into the MAC address forwarding table can not be changed once the port
lock is enabled. Using the drop-down menu, change Admin State to Enabled, input Max Learning Address,
and then click Apply.
Figure 5.67 – Security > Port Security
Security > Traffic Segmentation
This feature provides administrators to limit traffic flow from a single port to a group of ports on a single
Switch. This method of segmenting the flow of traffic is similar to using VLANs to limit traffic, but is more
restrictive.
Figure 5.68 – Security > Port Security
Click Apply to enable or disable this feature.
To configure traffic segmentation specify a port or All ports from the switch, using the From Port pull-down
menu and select To Port then click Apply to enter the settings into the Switch’s Traffic Segmentation table.
Click Select All button to check all ports or click Clear button to uncheck all ports.
Security > Safeguard Engine
D-Link’s Safeguard Engine is a robust and innovative technology that automatically throttles the impact of
packet flooding into the switch's CPU. This function helps protect the Web-Smart Switch from being
interrupted by malicious viruses or worm attacks. This option is enabled by default.
54
Page 60

5 Configuration D-Link Web Smart Switch User Manual
Figure 5.69 – Security > Safeguard Engine
Security > Storm Control
The Storm Control feature provides the ability to control the receive rate of broadcast, multicast, and
unknown unicast packets. Once a packet storm has been detected, the Switch will drop packets coming into
the Switch until the storm has subsided.
Figure 5.70 – Security > Storm Control
Storm Control Type: User can select the different Storm type from Broadcast Only, Multicast & Broadcast,
and Multicast & Broadcast & Unknown Unicast.
Threshold (64Kbps * N): If storm control is enabled (default is disabled), the threshold is from of 64 ~
1,024,000 Kbit per second, with steps (N) of 64Kbps. N can be from 1 to 16000.
Click Apply for the settings to take effect.
Security > ARP Spoofing Prevention
ARP spoofing, also known as ARP poisoning, is a method to attack an Ethernet network by allowing an
attacker to sniff data frames on a LAN, modifying the traffic, or stopping the traffic (known as a Denial of
Service – DoS attack). The main idea of ARP spoofing is to send fake or spoofed ARP messages to an
Ethernet network. It associates the attacker's or random MAC address with the IP address of another node
such as the default gateway. Any traffic meant for that IP address would be mistakenly re-directed to the
node specified by the attacker.
A common DoS attack today can be done by associating a nonexistent or specified MAC address to the IP
address of the network’s default gateway. The malicious attacker only needs to broadcast one gratuitous
ARP to the network claiming to be the gateway, so that the whole network operation is turned down as all
packets to the Internet will be directed to the wrong node.
The ARP Spoofing Prevention function can discard the ARP Spoofing Attack in the network by checking the
gratuitous ARP packets and filtering those with illegal IP or MAC addresses.
5555
Page 61

5 Configuration D-Link Web Smart Switch User Manual
Figure 5.71 – Security > ARP Spoofing Prevention Setting
Enter the IP Address, MAC Address, Ports and then click Add to create a checking/filtering rule. Click
Delete to remove an existing rule and Delete All to clear all the entries.
Security > DHCP Server Screening
DHCP Server Screening function allows user to restrict the illegal DHCP server by discarding the DHCP
service from distrusted ports. This page allows you to configure the DHCP Server Screening state for each
port and designed trusted DHCP server IP address. Select Ports and then click Apply to enable or disable
the function.
Figure 5.72 – Security > DHCP Server Screening
To add the DHCP Trusted DHCP Server, set the following fields and click Add.
IP Address: Specifies the IP address of the DHCP server to be trusted.
Security > SSL Settings
Secure Sockets Layer (SSL) is a security feature that provides a secure communication path between a Web
Management host and the Switch Web UI by using authentication, digital signatures and encryption. These
security functions are implemented by Ciphersuite, a security string that determines the cryptographic
parameters, encryption algorithms and key sizes.
This page allows you to configure the SSL global state and the Ciphersuite settings. Select Enable or
Disable and then click Apply to change the SSL state or the Ciphersuite settings of the Switch. By default,
SSL is Disabled and all Ciphersuites are Enabled.
56
Page 62

5 Configuration D-Link Web Smart Switch User Manual
Figure 5.73 – Security > SSL Settings
NOTE: When SSL is enabled, it will take longer
time to open a web page due to encryption. After
saving configuration, please wait around 10
seconds for the system summery page.
Security > Smart Binding > Smart Bi
The primary purpose of Smart Binding is to restrict client access to a switch by enabling administrators to
configure pairs of client MAC and IP addresses that are allowed to access networks through a switch.
The Smart Binding function is port-based, meaning that a user can enable or disable the function on any
individual port. Once Smart Binding is enabled on a switch port, the switch will restrict or allow client access
by checking the pair of IP-MAC addresses with the pre-configured database, also known as the “IMPB white
list”.
Users can enable or disable the Inspection packets and DHCP Snooping on the Switch.
nding Settings
Figure 5.74 – Security > Smart Binding > Smart Binding Settings
The Smart Binding Settings page contains the following fields:
From Port/ To Port: Select a range of ports to set for IP-MAC-port binding.
State: Use the drop-down menu to enable or disable these ports for Smart Binding.
Enabled –Enable Smart Binding with related configurations to the ports
5577
Page 63

5 Configuration D-Link Web Smart Switch User Manual
Disabled –Di
sable Smart Binding.
Packet Inspection: Specifies ARP Inspection or IP+ARP Inspection for the IP packets. If ARP inspection is
selected, the Switch will inspect incoming ARP packets and compare them with the Switch’s Smart Binding
white list entries. If the IP-MAC pair of an ARP packet is not found in the white list, the Switch will block the
MAC address. A major benefit of Loose state is that it uses less CPU resources. However, it cannot block
malicious users who send only unicast IP packets. An example of this is that a malicious user can perform
DoS attacks by statically configuring the ARP table on their PC. In this case, the Switch cannot block such
attacks because the PC will not send out ARP packets. If ARP+ IP Inspection mode is selected, the Switch
will inspect all incoming ARP and IP packets and compare them to the IMPB white list. If the IP-MAC pair
find a match in the white list, the packets from that MAC address are unblocked. If not, the MAC address will
stay blocked. While the mode examines every ingress ARP and IP packet, it enforces better security.
DHCP Snooping: By enable DHCP Snooping, the switch will snoop the packets sent from DHCP Server and
clients, and update information to the White List.
Click Apply to make configurations make effects.
Security > Smart Binding > Smart Binding
The Smart Binding Settings page allows users to set IP-MAC-Port Binding entries by manually entering
required information, or by scanning all connected devices and clicking to bind.
Figure 5.75 – Security > Smart Binding > Smart Binding
The Manual Binding Settings contains the following fields:
IP Address: Specifies the IP address to bind to the MAC address set below.
MAC Address: Specifies the MAC address to bind to the IP address set above.
Port: Specify the switch ports for which to configure this IP-MAC binding entry (IP Address + MAC Address).
Click Add to add a new entry.
Auto Scan: The Auto Scan Setting can list connected devices and easily select to bind. It contains the
following fields:
IP Address From/To: Specifies the range of IP Address to find desired devices, or leaves the fields blank to
see all connected devices.
Click Scan and the search results will be listed in below table.
Binding: check the box to select desired binding devices.
Apply: click Apply to set IP-MAC-Port Binding entries.”
Select All: to check the boxes of Binding for all found devices.
Clear All: to cancel the box of Binding
Security > Smart Binding > White List
When IP +ARP Inspection Mode is selected, the White List page displays finished IP-MAC-Port Binding
entries from page Smart Binding. Only IP packets or ARP packets carrying matched IP-MAC-Port
information can access to the switch. You can cancel a device’s authorization by deleting it from the table.
58
Page 64

5 Configuration D-Link Web Smart Switch User Manual
Figure 5.76 – Security > Smart Binding > White List
Select the check box of entry then click Delete to remove it.
Click Select All to select all entries of the table or click Clean to select none entries. Please keep at least
one management host in the White List.
Security > Smart Binding > Black List
The Black List page shows unauthorized accesses. When ARP Inspection is selected and a device sends
out an ARP packet containing unmatched IP-MAC-Port information, the device will be forbidden and listed
here.
Figure 5.77 – Security > Smart Binding > Black List
By giving conditions, desired devices information can be screened out below and then click Find to search
for a list of the entry:
VID: Enter the VLAN ID number of the device.
IP Address: Enter the IP Address of the device.
MAC Address: Enter the MAC Address of the device.
Port: Enter the port number which the device connects to.
Check a box of Delete column to release an entry from the forbidden list and then click Apply to delete an
entry from the list.
Click Select All to select all entries, or click Clean to select none of the entries
AAA > 802.1X > 802.1X Settings
Network switches provide easy and open access to resources, by simply attaching a client PC. Unfortunately
this automatic configuration also allows unauthorized personnel to easily intrude and possibly gain access to
sensitive data.
IEEE-802.1X provides a security standard for network access control, especially in Wi-Fi wireless networks.
802.1X holds a network port disconnected until authentication is completed. The switch uses Extensible
Authentication Protocol over LANs (EAPOL) to exchange authentication protocol client identity (such as a
user name) with the client, and forward it to another remote RADIUS authentication server to verify access
rights. The EAP packet from the RADIUS server also contains the authentication method to be used. The
client can reject the authentication method and request another, depending on the configuration of the client
software and the RADIUS server. Depending on the authenticated results, the port is either made available
to the user, or the user is denied access to the network.
The RADIUS servers make the network a lot easier to manage for the administrator by gathering and storing
the user lists.
5599
Page 65

5 Configuration D-Link Web Smart Switch User Manual
Figure 5.78 – Security > 802.1X > 802.1X Settings
By default, 802.1X is disabled. To use EAP for security, select enabled and set the 802.1X Global Settings
for the Radius Server and applicable authentication information.
RADIUS Server IP: The IP address of the external Radius Server. You need to specify an RADIUS server to
enable 802.1X authentication.
Key: Masked password matching the Radius Server Key. The max. length is 32 characters.
Confirm Key: Enter the Key a second time for confirmation.
TxPeriod (1 – 65535 sec): This sets the TxPeriod of time for the authenticator PAE state machine. This
value determines the period of an EAP Request/Identity packet transmitted to the client. Default is 24
seconds.
ReAuthEnabled: This function is to determine whether regular re-authentication will take place on this
port(s). When the 802.1X function is enabled, the switch sends an EAP-request/identity packet to client. The
ReAuthEnabled function is by default disabled.
QuietPeriod (0 – 65535 sec): Sets the number of seconds that the switch remains in the quiet state
following a failed authentication exchange with the client. Default is 60 seconds.
SuppTimeout (1 – 65535 sec): This value determines timeout conditions in the exchanges between the
Authenticator and the client. Default is 30 seconds.
ServerTimeout (1 – 65535 sec): Sets the amount of time the switch waits for a response from the client
before resending the response to the authentication server. Default is 30 seconds.
MaxReq (1 – 10): This parameter specifies the maximum number of times that the switch retransmits an
EAP request (md-5challnege) to the client before it times out the authentication session. Default is 2 times.
ReAuthPeriod (1 – 4294967295 sec): This command affects the behavior of the switch only if periodic re-
authentication is enabled. Default is 3600.
To establish 802.1X port-specific assignments, select the From Ports / To Ports and select Enable.
802.1X Port Access Control: Three type of Port Access Control State can be "Force Authorized", "Force
UnAuthorized", and "Auto".
Select Force Authorized to disable 802.1X and cause the port to transition to the authorized state without
any authentication exchange required. This means the port transmits and receives normal traffic without
802.1X-based authentication of the client.
If Force Unauthorized is selected, the port will remain in the unauthorized state ignoring all attempts by the
client to authenticate. The Switch cannot provide authentication services to the client through the interface.
If Auto is selected, it will enable 802.1X and cause the port to begin in the unauthorized state, allowing only
EAPOL frames to be sent and received through the port. The authentication process begins when the link
state of the port transitions from down to up, or when an EAPOL-start frame is received. The Switch then
requests the identity of the client and begins relaying authentication messages between the client and the
authentication server.The default setting is Auto.
60
Page 66

5 Configuration D-Link Web Smart Switch User Manual
ACL > ACL Wizard
Access Control List (ACL) allows you to establish criteria to determine whether or not the Switch will forward
packets based on the information contained in each packet's header. This criteria can be specified on a
basis of the MAC address, or IP address.
The ACL Configuration Wizard will aid with the creation of access profiles and ACL Rules. The ACL Wizard
will create the access rule and profile automatically.
Figure 5.79 – ACL > ACL Configuration Wizard
From: Specify the origin of accessible packets. The possible values are:
Any - Indicates ACL action will be on packets from any source.
MAC Address - Indicates ACL action will be on packets from this MAC address.
IPv4 Addresses - Indicates ACL action will be on packets from this IPv4 source address.
To: Specify the destination of accessible packets. The possible values are:
Any - Indicates ACL action will be on packets from any source.
MAC Address - Indicates ACL action will be on packets from this MAC address. The field of format
is xx-xx-xx-xx-xx-xx.
IPv4 Addresses - Indicates ACL action will be on packets from this IPv4 source address.
Service Type: Specify the type of service. The possible values are:
Any - Indicates ACL action will be on packets from any service type.
Ether type - Specifies an Ethernet type for filtering packets.
ICMP All - Indicates ACL action will be on packets from ICMP packets.
IGMP - IGMP packets can be filtered by IGMP message type.
TCP All - Indicates ACL action will be on packets from TCP Packets.
TCP Source Port - Matches the packet to the TCP Source Port.
TCP Destina tion Port - Matches the packet to the TCP Destination Port.
UDP All - Indicates ACL action will be on packets from UDP Packets.
UDP Source Port - Matches the packet to the UDP Source Port.
UDP Destination Port - Matches the packet to the UDP Destination Port.
Action: Specify the ACL forwarding action matching the rule criteria. Permit forwards packets if all other ACL
criteria are met. Deny drops packets if all other ACL criteria is met.
Ports: Enter a range of ports to be configured.
Press Apply for the settings to take effect.
NOTE: Once the ACL rules conflict, rules with the
smaller rule ID will take higher priority.
6611
Page 67

5 Configuration D-Link Web Smart Switch User Manual
NOTE: Be careful when configuring ACL rules, an
inappropriate ACL rule may cause management
access failure.
ACL > ACL Profile List
The ACL Profile List provides information for configuring ACL Profiles manually. ACL profiles are attached to
interfaces, and define how packets are forwarded if they match the ACL criteria.
Figure 5.80 – ACL > ACL Profile List
The contents of Access Profile List table include:
Profile ID: Indicates the profile Identification number. The possible configured profile IDs are 1~50, and
profile ID 51 is reserved for Voice VLAN.
Type: The owner type of ACL profile; it can be normal ACL or Voice VLAN.
Profile Summary: Displays the profile summary.
Show Details: To display an ACL’s profile details. The ACL profile details are displayed below the ACL table.
Show Rules: To show the access rule in this profile.
Edit / New Rules: To edit or create an access rule in this profile. To add a new rule, please see Access
Rule List in the next section.
Delete: To delete an access profile.
To manually add a profile, click Add:
62
Page 68

5 Configuration D-Link Web Smart Switch User Manual
Figure 5.81 – Add Access Profile
The steps of adding an access profile are described below:
1) After selecting the Profile ID and Frame Type (MAC or IPv4), specify attributes like Untagged/Tagged (for
MAC), or ICMP/IGMP/TCP/UDP (for IPv4). Click Select and a simplified frame diagram will be displayed.
2) Selecting the field of interest will display the related columns in the lower part of the page. Enter the
filtering mask and click Create when done. A filtering mask is to specify the digit that you want to check. For
example, if you want to check a network of 192.168.1.0/24, then you should enter the IP mask as
255.255.255.0.
NOTE: You cannot select Payload in a MAC ACL,
or L2 Header in IP ACL.
3) After the Profile ID has been created, it will go back to the main Access Profile List page, clicking the Edit
/ New Rules button to enter the Access Rule List page.
6633
Page 69

5 Configuration D-Link Web Smart Switch User Manual
Figure 5.82 – Access Rule List
Profile ID: Indicates the corresponding access profile Identification number.
Access ID: Indicates the access rule Identification number.
Profile Type: Displays the profile type.
Summary: Displays the access rule summary.
Action: Displays the access rule action.
To add a new rule, click Add Rule:
Figure 5.83 – Add Access Rule
Profile Information displays the information to which the rule is being added to, including Profile ID and
other fields specified.
In Rule Detail, you can specify the details of an access rule. Below are all the possible parameters that can
be set.
Access ID: Specify the Access ID (1-65535).
Type: Display the type of rule.
IP Protocol: The L4 protocol above IP. Possible values are ICMP, IGMP, TCP, and UDP.
Ports: Specify the switch ports that you want to implement the access rule to.
Action: Specify the ACL forwarding action matching the rule criteria. Permit forwards packets if all
other ACL criteria are met. Deny drops packets if all other ACL criteria is met.
64
Page 70

5 Configuration D-Link Web Smart Switch User Manual
Click Ap
ply to make it effective.
NOTE: The switch begins the access rule with the
smallest access ID, so be careful in assigning the
ID for the expected results.
To modify an existing rule, please click on the Access ID hyperlink.
Figure 5.84 – ACL > Access Profile List > Access Rule List
ACL > ACL Finder
This page is used to help find a previously configured ACL entry. To search for an entry, enter the profile ID
from the drop-down menu, select a port that you wish to view, define the state and click Search. The table
on the lower half of the screen will display the entries. To delete an entry click the corresponding Delete
button.
Figure 5.85 – ACL > ACL Finder
PoE > PoE Global Settings (DGS-1210-28P only)
This page will display the PoE status including System Budget Power, Support Total Power, Remainder
Power, and The ratio of system power supply.
Figure 5.86 – PoE > PoE Global Setting
System Power Threshold: Manually configure the system power budget (7.1 ~ 185.0 W)
Power Shut Off Sequence: Defines the method used to deny power to a port once the threshold is reached.
The possible fields are:
Deny next port: When the power budget is exceeded, the next port attempting to power up is
denied, regardless of the port priority.
Deny low priority port: The port with the lower priority will be shut down to allow the higher priority
port to power up.
Click Apply to make the configurations take effects.
System Power Status: Displays the system power status of device.
Total PoE Power Budget: Displays the total PoE power budget of this switch.
6655
Page 71

5 Configuration D-Link Web Smart Switch User Manual
Po
wer Used: Displays the current used power of the switch.
Power Left: Displays the spare power of the switch.
The percentage of system power supplied: Displays the percentage of system power supplied of
the switch.
PoE > PoE Port Settin
gs (DGS-1210-28P only)
DGS-1210-28P supports Power over Ethernet (PoE) as defined by the IEEE specification. It supplies power
to PD device up to 15.4W for all ports or 30W for port 1~4, meeting IEEE802.3af standards and pre-802.3at
standards.
DGS-1210-28P works with all D-Link 802.3af or 802.3at capable devices. The Switch also works in PoE
mode with all non-802.3af capable D-Link AP, IP Cam and IP phone equipment via the PoE splitter DWLP50.
IEEE 802.3at defined that the PSE provides power according to the following classification:
Class Usage Output power limit by PSE
0 Default 15.4W
1 Optional 4.0W
2 Optional 7.0W
3 Optional 15.4W
4 Reserved 30W
The PoE port table will display the PoE status including, Port Enable, Power Limit, Power (W), Voltage (V),
Current (mA), Classification, Port Status. You can select From Port / To Port to control the PoE functions of
a port. DGS-1210-28P will auto disable the ports if port current is over 375mA in 802.3af mode or 625mA in
pre-802.3at mode.
Note: The PoE Status information of Power
current, Power Voltage, and Current is the power
usage information of the connected PD; please
"Refresh" to renew the information.
Figure 5.87 – PoE > PoE Port Setting
From Port/To Port: Specifies the PoE function of a port or ports.
State: Select “Enabled” or “Disabled” to configure PoE function for designated port(s). Default is Enabled.
Time Range: Select the PoE time profile configured from Time-Based PoE > Time Range Settings to enable
the time-based PoE function on designated port(s). Default setting is N/A.
Priority: Configure the power supply priority as “Low”, “Normal”, or “High” on designated port(s). Default is
Normal.
Power Limit: This function allows you to manually set the port power current limitation to be given to the PD.
To protect the DGS-1210-28P and the connected devices, the power limit function will disable the PoE
66
Page 72

5 Configuration D-Link Web Smart Switch User Manual
function of th
e port when the power is overloaded. Select from "Class 1", "Class 2", "Class 3", “Class 4”
and "Auto" for the power limit. "Auto" will negotiate and follow the classification from the PD power current
based on the 802.3at standard.
User Define: Check the box and input the power budget (from 1 to 30W) to manually assign an upper limit of
port power budget on designated port(s).
Note: For the PoE Port Settings table, if the
classification was shown as “Legacy PD”, it will be
classified to non-AF PD or Legacy PD.
SNMP > Trap to SmartConsole Utility
By configuring the Trap Setting, it allows SmartConsole Utility to monitor specified events on this Web-Smart
Switch. By default, Trap Setting is disabled. When the Trap Setting is enabled, enter the Destination IP
address of the managing station that will receive trap information when event happens.
Figure 5.88 – SNMP > Trap to SmartConsole Utility
You can select which event message(s) to be sent to the managing station.
Destination IP: Specifies the destination IP.
Illegal Login: Events of incorrect password logins, recording the IP of the originating PC.
Device Bootup: System boot-up information.
Port Link Up / Link Down: Copper port connection information.
RSTP Port State Change: Events of a RSTP port state changes.
Firmware Upgrade State: Information of firmware upgrade - success or failure.
PoE Power On / Off: Status of power per port (Only for DGS-1210-28P)
PoE Power Error: The four trap events are: power over loading, short circuit, thermal shutdown and power
deny (Only for DGS-1210-28P).
NOTE: The total PoE power budget is 185 watts
for DGS-1210-28P. The remaining 7watts is
reserved for the last PoE device to be connected
to the switch. The Power Deny trap message is
sent out when the switch hits the total power
budget and when a new Power Device (PD)
requests to connect to the switch at the same
time.
PoE Over Max Power Budget: When the system supplies power to PDs and hits the max PoE power
budget of 185watts, the system will send out this trap message. (Only for DGS-1210-28P)
SNMP > SNMP > SNMP Global Settings
Simple Network Management Protocol (SNMP) is an OSI Layer 7 (Application Layer) protocol designed
specifically for managing and monitoring network devices. SNMP enables network management stations to
6677
Page 73

5 Configuration D-Link Web Smart Switch User Manual
read and mo
dify the settings of gateways, routers, switches, and other network devices. Use SNMP to
configure system features for proper operation, monitor performance and detect potential problems in the
Switch or LAN.
Managed devices that support SNMP include software (referred to as an agent), which runs locally on the
device. A defined set of variables (managed objects) is maintained by the SNMP agent and used to manage
the device. These objects are defined in a Management Information Base (MIB), which provides a standard
presentation of the information controlled by the on-board SNMP agent. SNMP defines both the format of the
MIB specifications and the protocol used to access this information over the network.
The default SNMP global state is disabled. Select Enable and click Apply to enable the SNMP function.
Figure 5.89 – SNMP > SNMP > SNMP Global Settings
Trap Settings: Specifies whether the device can send SNMP notifications.
SNMP Authentication Traps: Specifies the device to send authentication failure notifications.
Device Bootup: System boot-up information.
Illegal Login: Events of incorrect password logins, recording the IP of the originating PC.
Port Link Up / Link Down: Copper port connection information.
RSTP Port State Change: Events of a RSTP port state changes.
Firmware Upgrade State: Information of firmware upgrade - success or failure.
PoE Power On / Off: Status of power per port (Only for DGS-1210-28P)
PoE Power Error: The four trap events are: power over loading, short circuit, thermal shutdown and
power deny (Only for DGS-1210-28P).
NOTE: The total PoE power budget is 185 watts
for DGS-1210-28P. The remaining 7watts is
reserved for the last PoE device to be connected
to the switch. The Power Deny trap message is
sent out when the switch hits the total power
budget and when a new Power Device (PD)
requests to connect to the switch at the same
time.
PoE Over Max Power Budget: When the system supplies power to PDs and hits the max PoE
power budget of 185 watts, the system will send out this trap message. (Only for DGS-1210-28P)
SNMP > SNMP > SNMP User
This page is used to maintain the SNMP user table for the use of SNMPv3. SNMPv3 allows or restricts users
using the MIB OID, and also encrypts the SNMP messages sent out between users and Switch.
68
Page 74

5 Configuration D-Link Web Smart Switch User Manual
Figure 5.90 – SNMP > SNMP > SNMP User Table
User Name: Enter a SNMP user name of up to 32 characters.
Group Name: Specify the SNMP group of the SNMP user.
SNMP Version: Specify the SNMP version of the user. Only SNMPv3 encrypts the messages.
Encrypt: Specifies the Encrypt is enabled or disabled when the SNMP Version is V3.
Auth-Protocol/Password: Specify either HMAC-MD5-96 or HMAC-SHA to be the authentication protocol.
Enter a password for SNMPv3 encryption in the right column.
Priv-Protocol/Password: Specify either no authorization or DES 56-bit encryption and then enter a
password for SNMPv3 encryption in the right column.
Click Add to create a new SNMP user account, and click Delete to remove any existing data.
SNMP > SNMP > SNMP Group Table
This page is used to maintain the SNMP Group Table associating to the users in SNMP User Table.
SNMPv3 can control MIB access policy, security policy for a user group directly.
Group Name: Specify the SNMP user group of up to 32 characters.
Read View Name: Specify a SNMP group name for users that are allowed SNMP read privileges to the
Switch's SNMP agent.
Write View Name: Specify a SNMP group name for users that are allowed SNMP write privileges to the
Switch's SNMP agent.
Security Model: Select the SNMP security model.
SNMPv1 - SNMPv1 does not support the security features.
SNMPv2 - SNMPv2 supports both centralized and distributed network management strategies. It
includes improvements in the Structure of Management Information (SMI) and adds some security
features.
SNMPv3 - SNMPv3 provides secure access to devices through a combination of authentication and
encrypting packets over the network.
Security Level: This function is only available when you select SNMPv3 security level.
NoAuthNoPriv - No authorization and no encryption for packets sent between the Switch and SNMP
manager.
AuthNoPriv - Authorization is required, but no encryption for packets sent between the Switch and
SNMP manager.
AuthPriv – Both authorization and encryption are required for packets sent between the Switch and
SNMP manger.
Notify View Name: Specify a SNMP group name for users that can receive SNMP trap messages generated
by the Switch's SNMP agent.
6699
Page 75

5 Configuration D-Link Web Smart Switch User Manual
Figure 5.91 – SNMP > SNMP > SNMP Group Table
SNMP > SNMP > SNMP View
This page allows you to maintain SNMP views to community strings that define the MIB objects which can be
accessed by a remote SNMP manager.
Figure 5.92 – SNMP > SNMP > SNMP View
View Name: Name of the view, up to 32 characters.
Subtree OID: The Object Identifier (OID) Subtree for the view. The OID identifies an object tree (MIB tree)
that will be included or excluded from access by an SNMP manager.
OID Mask: The mask of the Subtree OID. 1 means this object number is concerned, 0 means do not
concerned. For example 1.3.6.1.2.1.1 with mask 1.1.1.1.1.1.0 means 1.3.6.1.2.1.X.
View Type: Specify the configured OID is Included or Excluded that a SNMP manager can access.
Click Add to create a new view, Delete to remove an existing view.
SNMP > SNMP > SNMP Community
This page is used to maintain the SNMP community string of the. SNMP managers using the same
community string are permitted to gain access to the Switch's SNMP agent.
Community Name: Name of the community string
User Name (View Policy): Specify the read/write or read-only level permission for the MIB objects
accessible to the SNMP community.
Figure 5.93 –SNMP > SNMP > SNMP Community
Click Add to create a new SNMP community, Delete to remove an existing community.
70
Page 76

5 Configuration D-Link Web Smart Switch User Manual
SNMP > SNMP > SNMP Host
This page is to configure the SNMP trap recipients.
Host IP Address: Specify the IP address of SNMP management host.
SNMP Version: Specify the SNMP version to be used to the management host.
Community String/SNMPv3 User Name: Specify the community string or SNMPv3 user name for the
management host.
Figure 5.94 – SNMP > SNMP > SNMP Host
Click Add to create a new SNMP host, Delete to remove an existing host.
SNMP > SNMP > SNMP Engine ID
The Engine ID is a unique identifier used to identify the SNMPv3 engine on the Switch.
Input the Engine ID then click Apply to apply the changes and click Default resets to default value.
Figure 5.95 – SNMP > SNMP > SNMP Engine ID
SNMP > RMON > RMON Global Settings
Users can enable and disable remote monitoring (RMON) status for the SNMP function on the Switch. In
addition, RMON Rising and Falling Alarm Traps can be enabled and disabled. Click Apply to make effects.
Figure 5-96. SNMP > RMON > RMON Global Settings
SNMP > RMON > RMON Statistics
The RMON Statistics Configuration page displays the information of RMON Ethernet Statistics and allows
the user to configure the settings.
Figure 5-97. SNMP > RMON > RMON Ethernet Statistics Configuration
The RMON Ethernet Statistics Configuration contains the following fields:
Index (1 - 65535): Indicates the RMON Ethernet Statistics entry number.
Port: Specifies the port from which the RMON information was taken.
Owner: Displays the RMON station or user that requested the RMON information.
7711
Page 77

5 Configuration D-Link Web Smart Switch User Manual
Click Ad
d to make the configurations take effects.
SNMP > RMON > RMON History
The RMON History Control Configuration page contains information about samples of data taken from ports.
For example, the samples may include interface definitions or polling periods.
Figure 5-98. SNMP > RMON > RMON History Control Settings
The History Control Configuration contains the following fields:
Index (1 - 65535): Indicates the history control entry number.
Port: Specifies the port from which the RMON information was taken.
Buckets Requested (1 ~ 50): Specifies the number of buckets that the device saves.
Interval (1 ~ 3600): Indicates in seconds the time period that samplings are taken from the ports. The field
range is 1-3600. The default is 1800 seconds (equal to 30 minutes).
Owner: Displays the RMON station or user that requested the RMON information.
Click Apply to make the configurations take effects.
SNMP > RMON > RMON Alarm Settings
The RMON Alarm Settings page allows the user to configure the network alarms. Network alarms occur
when a network problem, or event, is detected.
Figure 5-99. SNMP > RMON > RMON Alarm Settings
The configuration contains the following fields:
Index (1 - 65535): Indicates a specific alarm.
Variable: Specify the selected MIB variable value.
Rising Threshold (0 ~ 2^31-1):
Rising Event Index (1 ~ 65535):
user defined RMON events.
Owner:
Displays the device or user that defined the alarm.
Interval (1 ~ 2^31-1):
Defines the alarm interval time in seconds.
Displays the rising counter value that triggers the rising threshold alarm.
Displays the event that triggers the specific alarm. The possible field values are
Sample type: Defines the sampling method for the selected variable and comparing the value against the
thresholds. The possible field values are:
Delta value – Subtracts the last sampled value from the current value. The difference in the values
72
Page 78

5 Configuration D-Link Web Smart Switch User Manual
pared to the threshold.
is com
Absolute value – Compares the values directly with the thresholds at the end of the sampling
interval.
Falling Threshold (0 ~ 2^31-1):
Falling Event Index (1 ~ 65535):
user defined RMON events.
Click Add to make the configurations take effects.
SNMP > RMON > RMON Event
The RMON Event page contains fields for defining, modifying and viewing RMON events statistics.
Displays the falling counter value that triggers the falling threshold alarm.
Displays the event that triggers the specific alarm. The possible field values are
Figure 5-100. SNMP > RMON > RMON Event Settings
The RMON Events Page contains the following fields:
Index (1~ 65535): Displays the event.
Description: Specifies the user-defined event description.
Type: Specifies the event type. The possible values are:
None – Indicates that no event occurred.
Log – Indicates that the event is a log entry.
SNMP Trap – Indicates that the event is a trap.
Log and Trap – Indicates that the event is both a log entry and a trap.
Community: Specifies the community to which the event belongs.
Owner: Specifies the time that the event occurred.
Click Add to add a new RMON event.
Monitoring > Port Statistics
The Port Statistics screen displays the status of each port packet count.
Figure 5.101 – Monitoring > Port Statistics
Refresh: Renews the details collected and displayed.
Clear: To reset the details displayed.
TxOK: Number of packets transmitted successfully.
7733
Page 79

5 Configuration D-Link Web Smart Switch User Manual
K: Number of packets received successfully.
RxO
TxError: Number of transmitted packets resulting in error.
RxError: Number of received packets resulting in error.
To view the statistics of individual ports, click one of the linked port numbers for details.
Figure 5.102 – Monitoring > Port Statistics
Back: Go back to the Statistics main page.
Refresh: To renew the details collected and displayed.
Clear: To reset the details displayed.
Monitoring > Cable Diagnostics
The Cable Diagnostics is designed primarily for administrators and customer service representatives to
examine the copper cable quality. It rapidly determines the type of cable errors occurred in the cable.
Select a port and then click the Test Now button to start the diagnosis.
Figure 5.103 – Monitoring > Cable Diagnostic
Test Result: The description of the cable diagnostic results.
‧OK means the cable is good for the connection.
‧Short in Cable means the wires of the RJ45 cable may be in contact somewhere.
‧Open in Cable means the wires of RJ45 cable may be broken, or the other end of the cable is simply
disconnected.
‧Test Failed means some other errors occurred during cable diagnostics. Please select the same port and
test again.
Cable Fault Distance (meters): Indicates the distance of the cable fault from the Switch port, if the cable is
less than 2 meters, it will show “No Cable”.
Cable Length (meter): If the test result shows OK, then cable length will be indicated for the total length of
the cable. The cable lengths are categorized into four types: <50 meters, 50~80 meters, 80~100 meters and
>100 meters.
NOTE: Cable length detection is effective on
Gigabit ports only.
74
Page 80

5 Configuration D-Link Web Smart Switch User Manual
NOTE: Please be sure that Power Saving feature
is disabled before enabling Cable Diagnostics
function.
Monitoring > System Log
The System Log page provides information about system logs, including information when the device was
booted, how the ports are operating, when users logged in, when sessions timed out, as well as other
system information.
ID: Displays an incremented counter of the System Log entry. The Maximum entries are 500.
Time: Displays the time in days, hours, and minutes the log was entered.
Log Description: Displays a description event recorded.
Severity: Displays a severity level of the event recorded.
Click Refresh to renew the page, and click Clear to clean out all log entries.
Figure 5.104 – Monitoring > System Log
7755
Page 81

6 Command Line Interface D-Link Web Smart Switch User Manual
6 Command Line Interface
The D-Link Web Smart Switch allows a computer or terminal to perform some basic monitoring and
configuration tasks by using the Command Line Interface (CLI) via TELNET protocol.
To connect a switch via TELNET:
1. Make sure the network connection between the switch and PC is active.
2. To connect, launch any terminal software like HyperTerminal in Microsoft Windows, or just use the
command prompt by typing the command telnet followed by the switch IP address, eg. telnet 10.90.90.90.
3. The logon prompt will appear.
Logging on to the Command Line Interface:
Enter your User Name and Password to log in. The default user name and password is admin. Note that the
user name and password are case-sensitive. Press Enter in both the Username and Password fields. The
command prompt will appear as shown below (DGS-1210-52>):
DGS-1210-52 login: admin
Password:
DGS-1210-52>
The user session is automatically terminated if idle for the login timeout period. The default login timeout
period is 5 minutes. To change the login timeout session, please refer to chapter 5.
Figure 6.1 – Command Prompt
CLI Commands:
The Basic Switch commands in the Command Line Interface (CLI) are listed (along with the appropriate
parameters) in the following table.
Command Parameter
?
download
upload
config ipif system
logout
ping
reboot
reset config
show ipif
{ firmware_fromTFTP tftp://ip-address/filename | cfg_fromTFTP
tftp://ip-address/filename }
{ firmware_toTFTP tftp://ip-address/filename | cfg_toTFTP tftp://ipaddress/filename }
{ ipaddress <ip-address> <subnet-mask> gate way <gw-address> |
dhcp | bootp }
<ip_addr>
show switch
config account admin
password
save
debug info
<passwd>
76
Page 82

6 Command Line Interface D-Link Web Smart Switch User Manual
Each command is listed in detail, as
?
Purpose To display a list of commands.
Syntax
Description The ? command displays a list of commands of the switch.
Parameters None.
Restrictions None.
Example usage:
To display a list of commands of the switch:
DGS-1210-52> ?
USEREXEC commands :
config account admin password <passwd>
config ipif System { ipaddress <ip-address> <subnet-mask> gateway <gwaddress> | dhcp }
debug info
download { firmware_fromTFTP tftp://ip-address/filename | cfg_fromTFTP
?
follows:
tftp://ip-address/filename }
logout
ping <ip_addr>
reboot
reset config
save
show ipif
show switch
upload { firmware_toTFTP tftp://ip-address/filename | cfg_toTFTP tftp://ipaddress/filename }
DGS-1210-52>
download
Purpose To download and install a firmware, boot, or switch configuration
file from a TFTP server.
Syntax
download { firmware_fromTFTP tftp://ip-address/filename |
cfg_fromTFTP tftp://ip-address/filename}
Description The download command downloads a firmware, boot, or switch
configuration file from a TFTP server.
Parameters firmware_fromTFTP − Download and install new firmware on the
Switch from a TFTP server.
cfg_fromTFTP − Download a switch configuration file from a
TFTP server.
tftp://ip-address/ − The IP address of the TFTP server.
filename − The filename of the firmware or switch configuration
file on the TFTP server. You need to specify the DOS path if the
7777
Page 83

6 Command Line Interface D-Link Web Smart Switch User Manual
Restrictions None.
Example usage:
To download a firmware file:
DGS-1210-52> download firmware_fromTFTP 1.1.1.23 1\dgs_1210-10032.ros
01–Jan–2000 01:19:48 %COPY–I–FILECPY: Files Copy – source URL tftp://1.1.1.23 /1\
dgs_1210—10032.ros destination URL Unit all flash://image
!!!!!!!!!!!!!!!!!!!!!!!!!!!!!!!!!!!!!!!!!!!!!!!!!!!!!!!!!!!!!!!!!!!!!!!!!!!!!!!!!!!!!!!!!!!!!!!!!!!!!!!!!!!!!!!!!!!!!!!!!!
!!!!!!!!!!!!!!!!!!!!!!!!!!!!!!!!!!!!!!!!!!!!!!!!!!!!!!!!!!!!!!!!!!!!!!!!!!!!!!!!!!!!!!!!!!!!!!!!!!!!!!!!!!!!!!!!!!!!!!!!!!
!!!!!!!!!!!!!!!!!!!!!!!!!!!!!!!!!!!!!!!!!!!!!!!!!!!!!!!!!!!!!!!!!!!!!!!!!!!!!!!!!!!!!!!!!!!!!!!!!!!!!!!!!!!!!!!!!!!!!!!!!!
!!!!!!!!!!!!!!!!!!!!!!!!!!!!!!!!!!!!!!!!!!!!!!!!!!!!!!!!!!!!!!!!!!!!!!!!!!!!!!!!!!!!!!!!!!!!!!!!!!!!!!!!!!!!!!!!!!!!!!!!!!
!!!!!!!!!!!!!!!!!!!!!!!!!!!!!!!!!!!!!!!!!!!!!!!!!!!!!!!!!!!!!!!!!!!!!!!!!!!!!!!!!!!!!!!!!!!!!!!!!!!!!!!!!!!!!!!!!!!!!!!!!!
!!!!!!!!!!!!!!!!!!!!!!!!!!!!!!!!!!!!!!!!!!!!!!!!!!!!!!!!!!!!!!!!!!!!!!!!!!!!!!!!!!!!!!!!!!!!!!!!!!!!!!!!!!!!!!!!!!!!!!!!!!
!!!!!!!!!!!!!!!!!!!!!!!!!!!!!!!!!!!!!!!!!!!!!!!!!!!!!!!!!!!!!!!!!!!!!!!!!!!!!!!!!!!!!!!!!!!!!!!!!!!!!!!!!!!!!!!!!!!!!!!!!!
!!!!!!!!!!!!!!!!!!!!!!!!!!!!!!!!!!!!!!!!!!!!!!!!!!!!!!!!!!!!!!!!!!!!!!!!!!!!!!!!!!!!!!!!!!!!!!!!!!!!!!!!!!!!!!!!!!!!!!!!!!
file is not at the root dire
ctory of the TFTP server.
!!!!!!!!!!!!!!!!!!!!!!!!!!!!!!!!!!!!!!!!!!!!!!!!!!!!!!!!!!!!!!!!!!!!!!!!!!!!!!!!!!!!!!!!!!!!!!!!!!!!!!!!!!!!!!!!!!!!!!!!!!
!!!!!!!!!!!!!!!!!!!!!!!!!!!!!!!!!!!!!!!!!!!!!!!! !!!!!!!!!!!!!!!01–Jan–2000 01:22:49 %COPY–W–TRAP:
The copy operation was completed successfully
!
3920460 bytes copied in 00:03:01 [hh:mm:ss]
DGS-1210-52>
Note: Switch will reboot after restore and
all current configurations will be lost.
upload
Purpose To upload the firmware file or a Switch configuration file to a
TFTP server.
Syntax
upload { firmware_toTFTP tftp://ip-address/filename |
cfg_toTFTP tftp://ip-address/filename }
Description The upload command uploads the Switch’s current settings to a
TFTP server.
Parameters firmware_toTFTP − Upload the firmware on the Switch from a
TFTP server.
cfg_toTFTP − Specifies that the Switch’s current settings will be
uploaded to the TFTP server.
tftp://ip-address/ − The IP address of the TFTP server.
filename − The filename of the firmware or switch configuration
78
Page 84

6 Command Line Interface D-Link Web Smart Switch User Manual
Restrictions None.
Example usage:
To upload a firmware file:
DGS-1210-52>upload firmware_toTFTP 1.1.1.23 1\running—config
01–Jan–2000 01:26:11 %COPY–I–FILECPY: Files Copy – source URL
running–config destination URL tftp://1.1.1.23/1\running–config
…..01–Jan–2000 01:26:16 %COPY–W–TRAP: The copy operation was
completed success fully
!
158 bytes copied in 00:00:05 [hh:mm:ss]
DGS-1210-52>
config ipif system
Purpose To configure the System IP interface.
file on the TFTP serve
file is not at the root directory of the TFTP server.
r. You need to specify the DOS path if the
Syntax
Description The config ipif system command configures the System IP
Parameters ipaddress <ip-address> <subnet-mask> − The IP address and
Restrictions None.
Example usage:
To configure the IP interface System:
DGS-1210-52> config ipif System ipaddress 10.48.74.122/8
Success.
config ipif system { ipaddress <ip-address> <subnet-mask>
gateway <gw-address> | dhcp | bootp }
interface on the Switch.
subnet mask to be created. Users need to specify the address
and mask information using the traditional format (for
example,10.1.2.3/255.0.0.0)
gateway <gw-address> − The IP address of the router or
gateway.
dhcp − Allows the selection of the DHCP protocol for the
assignment of an IP address to the Switch’s System IP interface.
bootp − Allows the selection of the BOOTP to the switch.
DGS-1210-52>
logout
Purpose To log out a user from the Switch’s console.
Syntax
logout
7799
Page 85

6 Command Line Interface D-Link Web Smart Switch User Manual
scription The logout command terminates the current user’s session on
De
the Switch’s console.
Parameters None.
Restrictions None.
Example usage:
To terminate the current user’s console session:
DGS-1210-52> logout
NOTE: Save your configuration changes before
logging out.
ping
Purpose To test the connectivity between network devices.
Syntax
Description The ping command checks if another IP address is reachable on
Parameters <ipaddr> - The IP address of the host.
Restrictions None.
Example usage:
To ping the IP address 10.90.90.91:
DGS-1210-52> ping 10.90.90.91
Reply Received From :10.90.90.91, TimeTaken : 20 msecs
Reply Received From :10.90.90.91, TimeTaken : 20 msecs
Reply Received From :10.90.90.91, TimeTaken : 20 msecs
--- 10.90.90.91 Ping Statistics --3 Packets Transmitted, 3 Packets Received, 0% Packets Loss
DGS-1210-52>
<ipaddr>
the network. You can ping the IP address connected to through
the managed VLAN (VLAN 1 by default), as long as there is a
physical path between the switch and the target IP equipment. By
default, Switch sends five pings to the target IP.
reboot
Purpose To reboot the Switch. If the Switch is a member of a stack, it may
be rebooted individually, without affecting the other members of
the stack.
Syntax
Description The reboot command reboots the system. All network
Parameters None.
Restrictions None.
reboot
connections are terminated and the boot code executes.
80
Page 86

6 Command Line Interface D-Link Web Smart Switch User Manual
Example usa
ge:
To restart the Switch:
DGS-1210-52> reboot
% Device will reboot, please wait a few minutes to re-login.
DGS-1210-52>
reset config
Purpose To reset the Switch to the factory default settings.
Syntax
Description All configurations will be reset to the default settings.
Parameters None.
Restrictions None.
Example usage:
To restore all of the Switch’s parameters to their default values:
DGS-1210-52> reset config
% Device will reboot after reset configuration successfully.
reset config
DGS-1210-52>
show ipif
Purpose To display the configuration of an IP interface on the Switch.
Syntax
Description The show ipif command displays the current IP address of the
Parameters None.
Restrictions None.
Example usage:
To display IP interface settings:
DGS-1210-52> show ipif
IP Setting Mode : Static
IP Address : 172.17.5.214
Subnet Mask : 255.255.255.0
show ipif
switch.
Default Gateway : 172.17.5.254
DGS-1210-52>
8811
Page 87

6 Command Line Interface D-Link Web Smart Switch User Manual
show switch
Purpose To display information about the Switch.
Syntax
Description The show switch command displays the status of the switch.
Parameters None.
Restrictions None.
Example usage:
To display the switch information:
DGS-1210-52> show switch
System Name :
System Contact :
System Location :
System up time : 0 days, 6 hrs, 32 min, 17 secs
System Time : 01/01/2009 06:32:19
System hardware version : A1
System firmware version : 1.00.001
System boot version : 1.00.000
System Protocol version : 2.001.004
System serial number : 1MB1733K0000A
show switch
MAC Address : 00-18-E7-48-85-50
DGS-1210-52>
config account admin password
Purpose To display the configuration of an IP interface on the Switch.
Syntax
Description The config account admin password command sets the
Parameters <passwd> − The new password of the administrator.
Restrictions None.
Example usage:
To configure the account admin password:
DGS-1210-52> config account admin password 1234
DGS-1210-52>
config account admin password
administrator password.
save
Purpose To save changes in the Switch’s configuration to non-volatile
RAM.
Syntax
save
82
Page 88

6 Command Line Interface D-Link Web Smart Switch User Manual
scription The save command saves the configuration changes to the
De
memory.
Parameters None.
Restrictions None.
Example usage:
To save the Switch’s current configuration to non-volatile RAM:
DGS-1210-52> save
Building configuration ...
[OK]
DGS-1210-52>
debug info
Purpose To display the ARP table and MAC FDB information of the
Switch.
Syntax
Description The debut info command displays the ARP table and MAC FDB
Parameters None.
Restrictions None.
Example usage:
To display the ARP table and MAC FDB information of the Switch:
DGS-1210-52> debug info
% segmentation fault log file:
File doesn’t exist !!!
% ARP table :
Address Hardware Address Type Interface Mapping
------- ------ ----------- ------------- --- ------ ------------- -------------
10.90.90.90 00:18:8b:bf:75:30 ARPA vlan1 Static
10.90.90.98 00:19:5b:14:3d:c4 ARPA vlan1 Dynamic
10.255.255.255 ff:ff:ff:ff:ff:ff ARPA vlan1 Static
debug info
of the Switch.
% MAC table :
Vlan Mac Address Type Ports
------ -------------------- -------- ------ 1 00:00:00:00:00:26 Learnt Gi0/7
8833
Page 89

6 Command Line Interface D-Link Web Smart Switch User Manual
Total Mac
DGS-1210-52>
Addresses displayed: 1
84
Page 90

Appendix A - Ethernet Technology D-Link Web Smart Switch User Manual
Appendix A - Ethernet Technology
This chapter will describe the features of the D-Link Web Smart Switch and provide some background
information about Ethernet/Fast Ethernet/Gigabit Ethernet switching technology.
Gigabit Ethernet Technology
Gigabit Ethernet is an extension of IEEE 802.3 Ethernet utilizing the same packet structure, format, and
support for CSMA/CD protocol, full duplex, and management objects, but with a tenfold increase in
theoretical throughput of over 100-Mbps Fast Ethernet and a hundredfold increase over 10-Mbps Ethernet.
Since it is compatible with all 10-Mbps and 100-Mbps Ethernet environments, Gigabit Ethernet provides a
straightforward upgrade without wasting existing investments in hardware, software, or trained personnel.
The increased speed and extra bandwidth offered by Gigabit Ethernet is essential in solving network
bottlenecks, which frequently develops as more advanced computer users and newer applications continue
to demand greater network resources. Upgrading key components, such as backbone connections and
servers to Gigabit Ethernet technology, can greatly improve network response times as well as significantly
speed up the traffic between subnets.
Gigabit Ethernet enables fast optical fiber connections to support video conferencing, complex imaging, and
similar data-intensive applications. Likewise, since data transfers occur 10 times faster than Fast Ethernet,
servers outfitted with Gigabit Ethernet NIC’s are able to perform 10 times the number of operations in the
same amount of time.
In addition, the phenomenal bandwidth delivered by Gigabit Ethernet is the most cost-effective method to
take advantage of today and tomorrow’s rapidly improving switching and routing internetworking
technologies. With expected advances in the coming years in silicon technology and digital signal processing,
which will enable Gigabit Ethernet to eventually operate over unshielded twisted-pair (UTP) cabling, a flexible
foundation for the next generation of network technology products will be created. This will outfit your
network with a powerful 1000-Mbps-capable backbone/server connection.
Fast Ethernet Technology
The growing importance of LANs, and the increasing complexity of desktop computing applications are
fueling the need for high performance networks. A number of high-speed LAN technologies have been
proposed to provide greater bandwidth and improve client/server response times. Among them, 100BASE-T
(Fast Ethernet) provides a non-disruptive, smooth evolution from the current 10BASE-T technology. The
non-disruptive and smooth evolution nature, and the dominating potential market base, virtually guarantees
cost-effective and high performance Fast Ethernet solutions.
100Mbps Fast Ethernet is a standard specified by the IEEE 802.3 LAN committee. It is an extension of the
10Mbps Ethernet standard with the ability to transmit and receive data at 100Mbps, while maintaining the
CSMA/CD Ethernet protocol. Since the 100Mbps Fast Ethernet is compatible with all other 10Mbps Ethernet
environments, it provides a straightforward upgrade and utilizes existing investments in hardware, software,
and personnel training.
Switching Technology
Another approach to push beyond the limits of Ethernet technology is the development of switching
technology. A switch bridges Ethernet packets at the MAC address level of the Ethernet protocol transmitting
among connected Ethernet or Fast Ethernet LAN segments.
Switching is a cost-effective way of increasing the total network capacity available to users on a local area
network. A switch increases capacity and decreases network loading by dividing a local area network into
different segments, which won’t compete with each other for network transmission capacity.
The switch acts as a high-speed selective bridge between the individual segments. The switch, without
interfering with any other segments, automatically forwards traffic that needs to go from one segment to
another. By doing this the total network capacity is multiplied, while still maintaining the same network
cabling and adapter cards.
8855
Page 91

Appendix B - Technical Specifications D-Link Web Smart Switch User Manual
Appendix B - Technical Specifications
Hardware Specifications
Key Components / Performance
Switching Capacity:
- DGS
-1210-20: 40Gbps
- DGS-1210-28: 56Gbps
- DGS-1210-28P: 56Gbps
- DGS-1210-52: 104Gbps
Max. Forwarding Rate
- DGS-1210-20: 29.8Mpps
- DGS-1210-28: 41.7Mpps
- DGS-1210-28P: 41.7Mpps
- DGS-1210-52: 77.4Mpps
Forwarding Mode: Store and Forward
Packet Buffer memory:
- DGS-1210-20: 1MBytes
- DGS-1210-28: 1MBytes
- DGS-1210-28P: 1MBytes
- DGS-1210-52: 1MBytes
DDRII for CPU: 128M Bytes
Flash Memory: 16M Bytes
Port Functions
10/100/1000Base-T ports compliant with
the following standards:
- IEEE 802.3
- IEEE 802.3u
- IEEE 802.3ab
- IEEE 802.3az Energy Efficient Ethernet
- IEEE 802.3af (DGS-1210-28P only)
- IEEE 802.3at (DGS-1210-28P only)
- Supports Half/Full-Duplex operations
- IEEE 802.3x Flow Control support for FullDuplex mode
- Auto MDI/MDIX
- IEEE802.3af Power of Ethernet on Port 1~
Port 24 GE ports (DGS-1210-28P only)
- IEEE802.3at Power of Ethernet on Port 1~
Port 4 GE ports (DGS-1210-28P only)
SFP ports compliant with the following
standards:
- IEEE 802.3z
- Supports Full-Duplex operations
SFP transceivers supported
- DGS
- DEM-310GT (1000BASE-LX, 10km)
- DEM-311GT (1000BASE-SX, 550m)
- DEM-314GT (1000BASE-LH, 50km)
- DEM-315GT (1000BASE-ZX, 80km)
-712 (1000Base-T)
- DEM-312GT2 (1000BASE-SX, 2km)
WDM Transceivers Supported:
- DEM-330T (1000Base-BX,TX-1550/RX1310nm, 10km)
- DEM-330R (1000Base-BX,TX-1310/RX1550nm, 10km)
- DEM-331T (1000Base-BX,TX-1550/RX1310nm, 40km)
- DEM-331R (1000Base-BX,TX-1310/RX1550nm, 40km)
Physical & Environment
AC input, 100~240 VAC, 50/60Hz,
internal universal power
Acoustic Value:
- DGS-1210-20/28: 0dB (Fan-less)
- DGS-1210-28P: 52.2dB (3 Smart Fan)
- DGS-1210-52: 47.1dB (2 Smart Fan)
Operation Temperature 0~50°C
Storage Temperature -20~70°C
Operation Humidity: 0%~95% RH
Storage Humidity: 0%~95% RH
Emission (EMI) Certifications
FCC class A
CE Class A
VCCI Class A
IC Class A
Safety Certifications
cUL, LVD, CE
supply
Features
L2 Features
Supports up to 16K MAC address
Supports 256 static MAC
Jumbo frame: Supports up to 10,000
bytes
IGMP snooping:
- Supports 256 multicast groups
- Supports at least 64 static multicast groups
802.1D Spanning Tree
802.1w Rapid Spanning Tree
Loopback Detection
802.3ad Link Aggregation:
- DGS-1210-20: Supports max 10 groups
per device and 8 ports per group
- DGS-1210-28/28P: Supports max 14
groups per device and 8 ports per group
- DGS-1210-52: Supports max 26 groups
per device and 8 ports per group
Port mirroring
SNTP
86
Page 92

Appendix B - Technical Specifications D-Link Web Smart Switch User Manual
LLDP
L2 Multicast Filtering
D-Link Green Technology
Power Saving: Enabled by default to save
power:
- By Link Status: Drastically save power
when the switch port link is down. For
example, no PC connection or the
connected PC is powered off.
- By Cable Length: Detects the length of
connected RJ-45 cables and adjusts power
usage accordingly without affecting
performance. Once the RJ-45 connection is
less than 20 meters, the switch will reduce
the power instead of full power, which is
only needed for 100 meters cables.
- By LED Shut-Off: LEDs can be turned
on/off by port or system through schedule.
- By Port Shut-Off: Each port on the system
can be turned on/off by schedule.
- By Port Standby: Each port on the system
enters sleep state by schedule.
- By System Hibernation: System enters
hibernation by schedule. In this mode,
switches save most power since main
chipsets (both MAC and PHY) are disabled
for all ports, and energy required to power
the CPU is minimal.
VLAN
802.1Q VLAN standard (VLAN Tagging)
Up to 256 static VLAN groups
Asymmetric VLAN
Management VLAN
Auto-Voice VLAN
Auto Surveillance VLAN
QoS (Quality of Service)
802.1p priority, DSCP priority queue
mapping
Up to 4 queues per port
Supports Strict / WRR mode in queue
handling
Bandwidth Control
AAA
802.1X RADIUS server
802.1X port-based access control
ACL
Max 50 ingress ACL profiles
Ingress ACL rules:
- DGS-1210-20/28/28P: 200 rules (each
rule can be associated to a single port or
multiple ports)
- DGS-1210-52: 450 rules
Support different ACL policy packet
ontents:
c
- MAC address
- Ethernet Type
- IPv4 address
- ICMP
- IGMP
- TCP/UDP port number
Security
Management
Trusted Host
Port Security:Support 64 MAC addresses
per port
Traffic Segmentation
D-Link Safeguard Engine
Broadcast Storm Control
ARP Spoofing Prevention: Supports max
64 entries
DHCP Server Screening: Able to
configure 5 IP addresses for DHCP server.
SSL: Support v1/v2/v3
Smart Binding
- Support manual configuration and
scanning for binding.
- Supports ARP packet inspection as default,
ARP and IP packet inspection as an option.
- Supports DHCP Snooping
Web-based GUI or SmartConsole Utility
D-Link proprietary CLI
SNMP support
DHCP client
Trap setting for destination IP, system
events, fiber port events, twisted-pair port
events
Password access control
Web-based configuration backup /
restoration
Web-based firmware backup/restore
Firmware upgrade using SmartConsole
Utility & Web-based management
Reset, Reboot
8877
Page 93

Appendix C – Rack mount Instructions D-Link Web Smart Switch User Manual
Appendix C – Rack mount Instructions
Safety Instructions - Rack Mount Instructions - The following or similar rack-mount instructions are included
with the installation instructions:
A) Elevated Operating Ambient - If installed in a closed or multi-unit rack assembly, the operating ambient
temperature of the rack environment may be greater than room ambient. Therefore, consideration should be
given to installing the equipment in an environment compatible with the maximum ambient temperature (Tma)
specified by the manufacturer.
B) Reduced Air Flow - Installation of the equipment in a rack should be such that the amount of air flow
required for safe operation of the equipment is not compromised.
C) Mechanical Loading - Mounting of the equipment in the rack should be such that a hazardous condition is
not achieved due to uneven mechanical loading.
D) Circuit Overloading - Consideration should be given to the connection of the equipment to the supply
circuit and the effect that overloading of the circuits might have on overcurrent protection and supply wiring.
Appropriate consideration of equipment nameplate ratings should be used when addressing this concern.
E) Reliable Earthing - Reliable earthing of rack-mounted equipment should be maintained. Particular
attention should be given to supply connections other than direct connections to the branch circuit (e.g. use
of power strips).
88
Page 94

 Loading...
Loading...