Dell 1235cn User Manual [de]
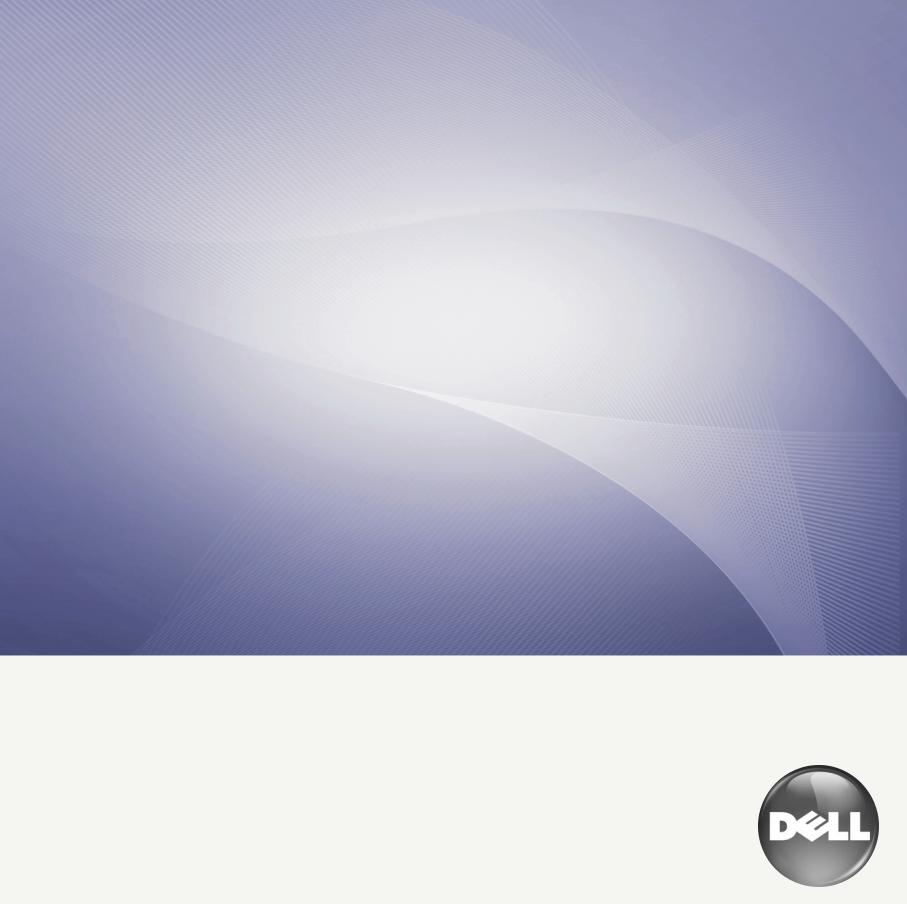
Dell 1235cn
Multifunktionsdrucker
Benutzerhandbuch
www.dell.com | support.dell.com

Funktionen ihres neuen Laserprodukts
Das Gerät verfügt über zahlreiche Sonderfunktionen zur Verbesserung der Druckqualität.
Mit dem Gerät können Sie Folgendes tun:
Spezielle Funktionen
Schnelles Drucken in hervorragender Qualität
•Sie können mit den Basisfarben Cyan, Magenta, Gelb
und Schwarz das komplette Farbspektrum drucken.
• Sie können mit einer Auflösung von bis zu 2.400 × 600 dpi drucken. Siehe Softwaredokumentation.
•Ihr Gerät druckt Seiten im A4-Format mit einer Geschwindigkeit von bis zu 16 Seiten pro Minute und Seiten im US-Letter-Format mit bis zu 17 Seiten pro Minute. Im Farbmodus druckt Ihr Gerät Papier im A4oder US-Letter-Format mit bis zu 4 Seiten pro Minute.
Viele verschiedene Arten von Druckmedien werden unterstützt
•Das Papierfach mit einem Fassungsvermögen von
150 Blatt kann Normalpapier in unterschiedlichen Größen aufnehmen: Briefpapier, Umschläge, Etiketten, benutzerdefinierte Druckmaterialien, Postkarten und schweres Papier.
Erstellen professioneller Unterlagen
• Drucken von Wasserzeichen. Sie können Ihre Dokumente mit einem Schriftzug, wie beispielsweise „Vertraulich“, versehen. Siehe Softwaredokumentation.
• Drucken von Postern. Der auf den Seiten Ihres Dokuments enthaltene Text und die Bilder werden vergrößert und auf mehrere Blätter gedruckt, die Sie anschließend zu einem Poster zusammenfügen können. Siehe
Softwaredokumentation.
•Sie können vorgedruckte Formulare und Briefpapier zusammen mit Normalpapier verwenden. Siehe
Softwaredokumentation.
 Zeitund Geldeinsparung
Zeitund Geldeinsparung
• Sie können auch mehrere Seiten auf ein einzelnes Blatt
drucken, um Papier zu sparen.

 • Dieses Gerät schaltet automatisch in den Stromsparmodus
• Dieses Gerät schaltet automatisch in den Stromsparmodus 
 und senkt den Stromverbrauch, wenn es nicht aktiv
und senkt den Stromverbrauch, wenn es nicht aktiv  verwendet wird.
verwendet wird.
•Sie können Blätter beidseitig bedrucken und damit Papier sparen (beidseitiger Druck). Siehe Softwaredokumentation.
Drucken in verschiedenen Umgebungen
•Sie können mit Windows 2000/XP/2003/Vista sowie mit Macintosh-Systemen drucken.
•Das Gerät ist mit einem USB-Anschluss und einer Netzwerkschnittstelle ausgestattet.
Vorlagen in verschiedenen Formaten kopieren
• Ihr Gerät kann anhand der Originalvorlage mehrere Bildkopien auf eine einzige Seite drucken.
• Es gibt Sonderfunktionen, mit denen Katalog-
und Zeitungshintergründe gelöscht werden können.
•Die Druckqualität und Bildgröße kann gleichzeitig angepasst und verbessert werden.
Originale scannen und sofort versenden
• Scannen Sie in Farbe und verwenden Sie die genauen Komprimierungen von JPEG-, TIFFund PDF-Formaten.
• Scannen und senden Sie Dateien mit Hilfe der Funktion „Netzwerk-Scan“ schnell an mehrere Empfänger
Legen Sie eine bestimmte Uhrzeit zur Fax-Übertragung fest
• Sie können eine bestimmte Uhrzeit angeben, um das Fax zu übertragen und auch um das Fax an verschiedene gespeicherte Empfänger zu senden.
•Das Gerät kann entsprechend den Einstellungen nach der Übertragung einen Fax-Bericht drucken.
2_Funktionen Ihres neuen Laserprodukts
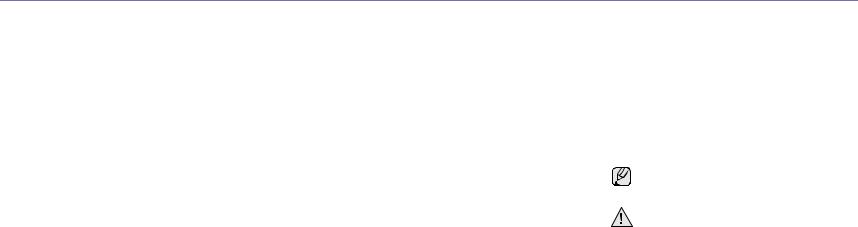
ÜBER DIESES BENUTZERHANDBUCH
In dieser Bedienungsanleitung werden Informationen zum grundlegenden Verständnis des Geräts sowie Erläuterungen zu jedem Schritt während der Verwendung bereitgestellt. Sowohl Anfänger als auch fortgeschrittene Anwender finden in dieser Anleitung Hinweise zur Installation und Verwendung des Geräts.
Die nachfolgenden Begriffe werden in diesem Handbuch als Synonyme verwendet:
•Dokument wird als Synonym für Vorlage verwendet.
•Papier wird als Synonym für Medien oder Druckmedien verwendet.
In der folgenden Tabelle wird die Bedeutung der in diesem Handbuch verwendeten Konventionen erklärt:
KONVENTION |
BESCHREIBUNG |
BEISPIEL |
|
|
|
Fett |
Wird für Text auf dem Bildschirm oder Displayanzeigen verwendet. |
Start |
|
|
|
Hinweis |
Enthält zusätzliche Informationen oder Einzelheiten zur Funktionalität |
Das Datumsformat kann von Land |
|
des Geräts. |
zu Land unterschiedlich sein. |
Achtung |
Wird für Hinweise an den Benutzer verwendet, um einen möglichen |
Berühren Sie keinesfalls die grüne |
|
mechanischen Schaden oder eine Fehlfunktion zu verhindern. |
Unterseite der Tonerkartusche. |
|
|
|
Fußnote |
Wird für detaillierte Informationen zu bestimmten Begriffen oder Sätzen |
a. Seiten pro Minute |
|
verwendet. |
|
(Auf Seite 1 finden Sie |
Wird verwendet, um Benutzer auf die entsprechenden Seiten im |
(Auf Seite 1 finden Sie weitere |
weitere Informationen.) |
Benutzerhandbuch hinzuweisen, auf denen sie weitere Einzelheiten finden |
Informationen.) |
|
können. |
|
|
|
|
Funktionen Ihres neuen Laserprodukts_3
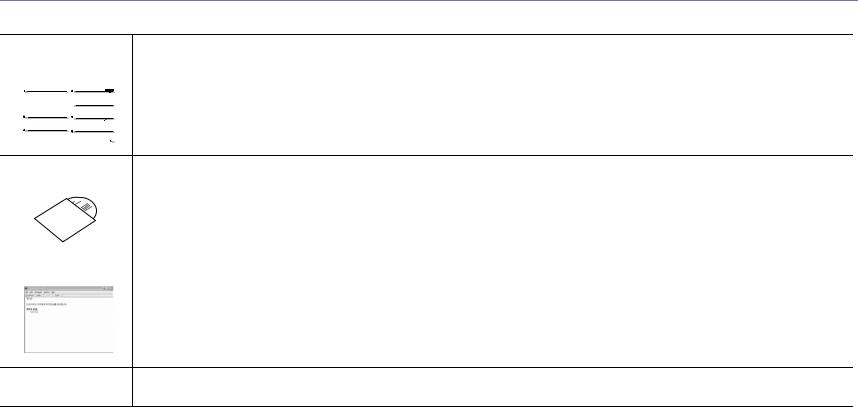
WEITERE INFORMATIONSQUELLEN
Informationen zum Einrichten und Verwenden Ihres Geräts finden Sie in den folgenden Quellen entweder in gedruckter oder elektronischer Form.
Kurzinstallations- |
Enthält Informationen zum Einrichten Ihres Geräts. Dazu müssen Sie den Anweisungen im Handbuch folgen, um das Gerät |
|||||||
anleitung |
vorzubereiten. |
|||||||
|
|
|
|
|
|
|
|
|
|
|
|
|
|
|
|
|
|
|
|
|
|
|
|
|
|
|
|
|
|
|
|
|
|
|
|
|
|
|
|
|
|
|
|
|
Online- |
Bietet Ihnen schrittweise Anweisungen zur Verwendung sämtlicher Funktionen Ihres Geräts und enthält Informationen zum Warten |
||||||||
Benutzerhandbuch |
Ihres Geräts, zum Beheben von Störungen und zum Installieren von Zubehör. |
||||||||
|
|
|
|
|
|
|
|
|
Dieses Benutzerhandbuch enthält auch die Softwaredokumentation, um Ihnen Informationen zum Drucken von Dokumenten |
|
|
|
|
|
|
|
|
|
auf Ihrem Gerät mit verschiedenen Betriebssystemen und zur Verwendung der beigefügten Software-Hilfsprogramme zu geben. |
|
|
|
|
|
|
|
|
|
Hinweis |
|
|
|
|
|
|
|
|
|
Im Ordner „Manual“ der Druckersoftware-CD-ROM können Sie in anderen Sprachen auf das Benutzerhandbuch zugreifen. |
|
|
|
|
|
|
|
|
|
|
Druckertreiber-Hilfe |
Stellt Ihnen Hilfeinformationen zu Druckertreibereigenschaften zur Verfügung und enthält Anweisungen zum Einrichten |
||||||||
|
|
|
|
|
|
|
|
|
der Druckeigenschaften. Klicken Sie im Dialogfeld für die Druckereigenschaften auf Hilfe, um den Hilfebildschirm |
|
|
|
|
|
|
|
|
|
des Druckertreibers aufzurufen. |
|
|
|
|
|
|
|
|
|
|
|
|
|
|
|
|
|
|
|
|
|
|
|
|
|
|
|
|
|
|
|
|
|
|
|
|
|
|
|
|
Dell-Website |
Wenn Sie über einen Internetzugang verfügen, erhalten Sie über die Dell-Website, www.dell.com und support.dell.com., Hilfe, |
|
Support, Druckertreiber, Handbücher und Bestellinformationen. |
4_Funktionen Ihres neuen Laserprodukts
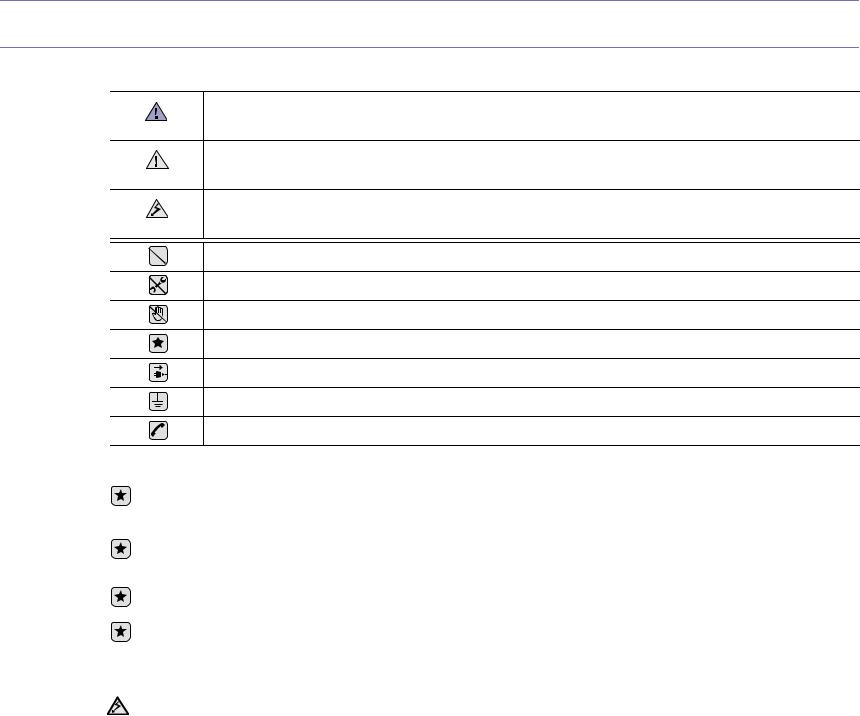
Sicherheitsinformationen
WICHTIGE SYMBOLE UND VORSICHTSMASSNAHMEN
Erläuterung der Symbole und Zeichen in diesem Benutzerhandbuch:
Gefahren oder gefährliche Verhaltensweisen, die zu schweren Verletzungen oder sogar zum Tod führen können.
WARNUNG
Gefahren oder gefährliche Verhaltensweisen, die leichte Verletzungen oder Sachschäden zur Folge haben können.
ACHTUNG
Um die Gefahr eines Feuers, einer Explosion, eines elektrischen Schlages oder einer Verletzung auszuschließen,
beachten Sie bei Verwendung des Geräts die nachstehenden Sicherheitsbestimmungen.
ACHTUNG
Vermeiden Sie die beschriebene Vorgehensweise.
Bauen Sie das Gerät nicht auseinander.
Berühren Sie das beschriebene Teil nicht.
Befolgen Sie die Anweisungen genau.
Ziehen Sie den Netzstecker aus der Wandsteckdose.
Vergewissern Sie sich, dass das Gerät geerdet ist, um elektrische Schläge auszuschließen.
Wenden Sie sich an den Kundendienst
Diese Warnhinweise dienen Ihrem Schutz und dem Schutz Anderer. Befolgen Sie sie daher genau. Bewahren Sie diesen Abschnitt nach dem Lesen gut auf, so dass Sie ihn bei Bedarf zur Hand haben.
1.Lesen Sie die Bedienungsanleitung sorgfältig durch.
2.Gehen Sie wie bei jedem elektrischen Gerät mit großer Sorgfalt vor.
3.Befolgen Sie sämtliche Warnhinweise und Anweisungen, die auf dem Gerät angebracht oder in den Begleitheften dokumentiert sind.
4.Sollten sich die Bedienungsanweisungen und die Sicherheitsbestimmungen widersprechen, halten Sie sich bevorzugt an die Sicherheitsbestimmungen. Es besteht die Möglichkeit, dass Sie die Bedienungsanweisungen falsch verstanden haben.
In Zweifelsfällen wenden Sie sich bitte an Ihren Händler.
5.Bevor Sie Reinigungsarbeiten durchführen, ziehen Sie den Anschlussstecker aus der Telefonanschlussdose und den Netzstecker aus der Steckdose. Verwenden Sie bei den Reinigungsarbeiten keine Flüssigkeiten oder Sprays, sondern nur ein feuchtes Tuch.
6.Stellen Sie das Gerät immer auf eine stabile Unterlage, um Schäden durch Herunterfallen auszuschließen.
7.Stellen Sie Ihr Gerät niemals auf, über oder in der Nähe von Heizungen, Lüftern, Klimageräten o.ä. auf.
8.Achten Sie darauf, dass keine Gegenstände auf das Netzoder Telefonkabel gestellt werden. Stellen Sie das Gerät stets so auf, dass niemand auf die Anschlusskabel treten kann.
9.Schließen Sie niemals zu viele Geräte an einer Steckdose oder einer Verlängerungsschnur an. Dadurch kann es zu
Leistungseinbußen oder gar zu einem Brand oder einem elektrischen Schlag kommen.
10.Achten Sie darauf, dass das Netzkabel und das Telefonkabel nicht von Tieren angenagt werden.
11.Stecken Sie niemals Gegenstände in das Geräteinnere. Sie können spannungsführende Teile berühren und einen Brand oder elektrischen Schlag auslösen. Achten Sie darauf, dass keine Flüssigkeiten mit dem Gerät in Berührung kommen.
Sicherheitsinformationen_5
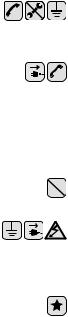
12.Versuchen Sie nicht, Ihr Gerät selbst zu warten, und bauen Sie es niemals auseinander. Wenden Sie sich für alle Wartungsarbeiten an qualifizierte Service-Fachkräfte. Durch das Öffnen oder Entfernen von Abdeckungen setzen Sie sich der Gefahr hoher Spannungen und anderen Risiken aus. Fehler beim Zusammenbauen können bei der anschließenden Verwendung des Geräts
zu Stromschlägen führen.
13.Wenn eine der nachfolgend beschriebenen Bedingungen auftritt, ziehen Sie den Anschlussstecker aus der Telefonanschlussdose und den Netzstecker aus der Steckdose.
•Wenn das Netzkabel, der Netzstecker oder die Anschlussleitung beschädigt oder abgenutzt sind.
•Wenn Flüssigkeiten in das Gerät gelangt sind.
•Wenn das Gerät Regen oder Wasser ausgesetzt war.
•Wenn das Gerät nicht funktioniert, obwohl Sie die entsprechenden Anweisungen genau befolgt haben.
•Wenn das Gerät heruntergefallen ist oder das Gehäuse beschädigt wurde.
•Wenn das Gerät plötzlich nicht mehr einwandfrei funktioniert.
14.Ändern Sie nur Einstellungen, die in der Bedienungsanleitung beschrieben sind. Einstellfehler können das Gerät beschädigen und eventuell erst nach zeitaufwändigen Servicearbeiten wieder beseitigt werden.
15.Verwenden Sie das Gerät nicht bei Gewitter. Durch Blitzschlag kann es zu einem elektrischen Schlag kommen. Ziehen Sie bei
Gewitter die Anschlussstecker aus der Steckdose und dem Telefonanschluss.
16.Für einen sicheren Betrieb Ihres Geräts sollte das mitgelieferte Netzkabel verwendet werden. Wenn Sie ein Kabel mit einer Länge von mehr als 2 m für ein 110-V-Gerät verwenden, sollte es mindestens einen Leiterquerschnitt von 16 AWGa haben.
17.Verwenden Sie nur das Telefonkabel Nr. 26 AWG (oder größer).
18.BEWAHREN SIE DIESE ANWEISUNGEN AUF.
19.Dieses Gerät kann nur in dem Land betrieben werden, in dem Sie es erworben haben. (Diese Einschränkung ist durch verschiedene Spannungen, Frequenzen, Telekommunikationskonfigurationen usw. bedingt.)
a.AWG: American Wire Gauge
6_Sicherheitsinformationen

Iinhalt
|
2 |
Funktionen Ihres neuen Laserprodukts |
|
5 |
Sicherheitsinformationen |
EINFÜHRUNG |
11 |
Übersicht über das Gerät |
11 |
11 |
Vorderansicht |
11 |
Rückansicht |
|
12 |
Übersicht über das Bedienfeld |
|
|
13 |
Bedeutungen der Status-LED |
|
13 |
Status der Tonerkartusche prüfen |
|
14 |
Überblick über die Menüs |
|
15 |
Mitgelieferte Software |
|
15 |
Druckertreiberfunktionen |
|
15 |
Druckertreiber |
ERSTE SCHRITTE |
16 |
Einrichten der Hardware |
16 |
17 |
Systemanforderungen |
17 |
Microsoft® Windows® |
|
17 |
Macintosh |
|
|
17 |
Einrichten des Netzwerks |
|
17 |
Unterstützte Netzwerkumgebungen |
|
17 |
Konfigurieren des Netzwerkprotokolls mit dem Gerät |
|
18 |
Verwenden des Programms SetIP |
|
18 |
Installieren der software |
|
19 |
Grundlegende Geräteeinstellungen |
|
19 |
Höhenkorrektur |
|
19 |
Ändern der Displaysprache |
|
19 |
Einstellen des Datums und der Uhrzeit |
|
20 |
Ändern des Uhrzeitformats |
|
20 |
Ändern des Standardmodus |
|
20 |
Festlegen von Signaltönen |
|
20 |
Eingeben von Zeichen mit den Zifferntasten |
|
21 |
Verwenden der Sparmodi |
|
21 |
Automatisch fortsetzen |
EINLEGEN VON VORLAGEN UND DRUCKMEDIEN |
22 |
Einlegen von Vorlagen |
22 |
22 |
Verwenden des Vorlagenglases |
22 |
Im AVE |
|
23 |
Auswählen von Druckmedien |
|
|
24 |
Angaben für Druckmedien |
|
25 |
Unterstützte Materialformate in den jeweiligen Modi |
|
25 |
Richtlinien für spezielle Druckmaterialien |
|
26 |
Ändern des Papierformats im Papierfach |
|
28 |
Drucken auf spezielle Druckmaterialien |
|
28 |
Manuelles Zuführen des Druckmaterials |
|
28 |
Einstellen von Papierformat und Papiertyp |
KOPIEREN |
29 |
Kopieren |
29 |
29 |
Ändern der Einstellungen für Einzelkopien |
29 |
Druckintensität |
|
29 |
Vorlagentyp |
|
|
29 |
Verkleinerte oder vergrößerte Kopie |
|
30 |
Ändern der Standardkopiereinstellungen |
|
30 |
Kopieren von Ausweisen |
|
30 |
Spezielle Kopierfunktionen |
Inhalt_7

inhalt
SCANNEN
32
GRUNDLAGEN ZUM DRUCKEN
36
FAXEN
37
30Kopieren von 2 oder 4 Seiten pro Blatt
31Kopieren von Postern
31 |
Klonen |
31 |
Löschen von Hintergrundbildern |
31 |
Graustufenverbesserung beim Kopieren |
31Einstellen eines Zeitlimits für den Kopiervorgang
32Grundlagen beim Scannen
32 Über das Bedienfeld scannen
32Einrichten der Scan-Informationen in Dell-Scan-Manager
32Scannen in Anwendungsprogramme
33Scannen über eine Netzwerkverbindung
33Scannen nach E-Mail
34Ändern der Einstellungen für einzelne Scanaufträge
34Ändern der Standardscaneinstellungen
34Das Adressbuch einrichten
34Registrieren von E-Mail-Kurzwahlnummern
34Konfigurieren von E-Mail-Gruppennummern
34Verwenden von Adressbucheinträgen
35Durchsuchen des Adressbuchs nach einem Eintrag
35Adressbuch drucken
36Drucken eines Dokuments
36Abbrechen eines Druckauftrags
37Senden von Faxen
37 Einstellen des Faxkopfs
37Anpassen der Dokumenteinstellungen
38Automatisches Senden von Faxen
38Manuelles Senden von Faxen
38Bestätigen der Übertragung
38Automatische Wahlwiederholung
38Wahlwiederholung der letzten Rufnummer
38Senden eines Faxes an mehrere Empfänger
39Zeitversetztes Senden von Faxen
39Senden von vorrangigen Faxen
40Empfangen von Faxen
40 Ändern der Empfangsmodi
40Automatischer Empfang im Fax-Modus
40Manueller Empfang im Tel.-Modus
40Manueller Empfang mit einem Nebenstellenapparat
41Automatischer Empfang im Anr./Fax-Modus
41Faxempfang im DRPD-Modus
41Empfang im Sicherheitsmodus
41Aktivieren des Sicherheitsmodus
42Empfangen von Faxen im Speicher
42Weiterleiten von Faxen
43Faxeinrichtung
43Ändern der Fax-Setup-Optionen
44Ändern der Standarddokumenteinstellungen
44Automatisches Drucken des Sendeberichts
44Einrichten des Adressbuchs
8_Inhalt

inhalt
VERWENDEN DES USB-SPEICHERGERÄTS
47
WARTUNG
50
PROBLEMLÖSUNG
60
47 Anwendungsmöglichkeiten für USB-Speicher
47 Einstecken eines USB-Speichergeräts
47 Scannen zu einem USB-Speichergerät
47Scannen
48Anpassen von Scanvorgängen an USB
48 Drucken von einem USB-Speichergerät
48So drucken Sie ein Dokument von einem USB-Speichergerät:
48Sichern von Daten
48Sichern von Daten
49Wiederherstellen von Daten
49 Verwalten von USB-Speichern
49 Löschen einer Bilddatei
49 Formatieren eines USB-Speichergeräts
49 Anzeigen des USB-Speicherstatus
49Direktes Drucken von einer Digitalkamera
50Drucken von Berichten
50Drucken eines Berichts
50Farbkontrast einstellen
51Löschen des Speicherinhalts
51Reinigen des Gerätes
51Reinigen der Außenseite
51Reinigen des Innenraums
53Reinigen der Scaneinheit
54 Wartung der Kartusche
54 Aufbewahrung der Tonerkartuschen
54 Voraussichtliche Lebensdauer einer Kartusche
54 Verteilen des Toners
54 Auswechseln der Tonerkartusche
56Austauschen der Bildeinheit
57Austauschen des Rest-Tonerbehälters
58Verschleissteile
58Überprüfen der auswechselbaren Bauteile
58Verwalten des Geräts mit Hilfe der Website
58So greifen Sie auf Embedded Web Service zu:
59Ermitteln der Seriennummer des Geräts
60Tipps zum Vermeiden von Papierstaus
60Beheben von Papierstaus
60Fehler bei der Ausgabe
61Fehler beim Papiereinzug
61Beseitigen von Papierstaus
61Im Papierfach 1
61Im Bereich der Fixiereinheit
62Im Papierausgabebereich
64 Die Meldungen auf dem Display
67 Beheben anderer Probleme
67Papierzufuhr
68Druckerprobleme
69Probleme mit der Druckqualität
71Probleme beim Kopieren
72Probleme beim Scannen
72Probleme mit Dell-Scan-Manager
72Faxprobleme
73Allgemeine Probleme unter Windows
Inhalt_9

inhalt
|
74 |
Häufige Macintosh-Probleme |
VERBRAUCHSMATERIAL BESTELLEN |
75 |
Verbrauchsmaterialien |
75 |
75 |
Bestellvorgang |
TECHNISCHE DATEN |
76 |
Allgemeine technische Daten |
76 |
77 |
Technische Daten des Druckers |
77 |
Technische Daten des Scanners |
|
77 |
Technische Daten der Kopierfunktion |
|
|
78 |
Technische Daten der Faxfunktion |
GLOSSAR
79
INDEX
83
10_Inhalt
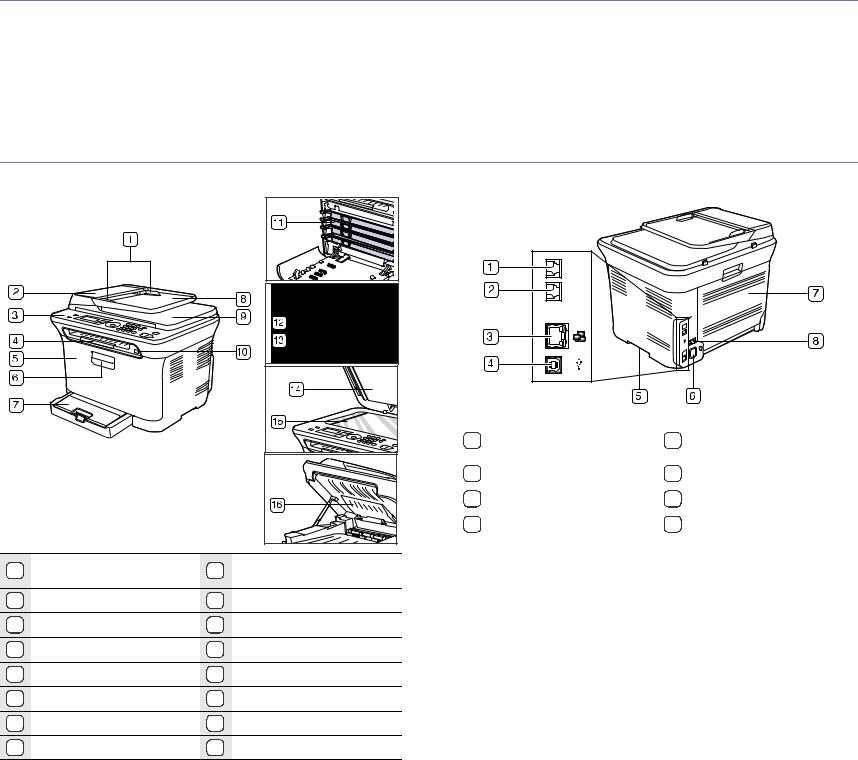
Einführung
Dies sind die wichtigsten Bestandteile Ihres Geräts:
Folgende Themen werden in diesem Kapitel behandelt:
• Übersicht über das Gerät |
• Überblick über die Menüs |
||
• |
Übersicht über das Bedienfeld |
• |
Mitgelieferte Software |
• |
Bedeutungen der Status-LED |
• |
Druckertreiberfunktionen |
•Status der Tonerkartusche prüfen
ÜBERSICHT ÜBER DAS GERÄT
Vorderansicht |
Rückansicht |
1 |
Führungen für die |
9 |
Dokumentausgabefach |
Breitenregulierung |
|
||
2 |
AVE |
10 |
USB-Speicheranschluss |
3 |
Bedienfeld konfigurieren |
11 |
Tonerkartusche |
4 |
Stütze für Ausgabe |
12 |
Bildeinheit |
5 |
Vordere Abdeckung |
13 |
Rest-Tonerbehälter |
6 |
Griff der Frontabdeckung |
14 |
Scannerabdeckung |
7 |
Fach 1 |
15 |
Vorlagenglas |
8 |
Papiereinzug für Vorlagen |
16 |
Scaneinheit |
1 |
Nebenstellenanschluss |
5 |
Griff |
|
(EXT) |
||||
|
|
|
||
|
|
|
|
|
2 |
Telefonanschluss |
6 |
Netzkabelanschluss |
|
|
|
|
|
|
3 |
Netzwerk-Port |
7 |
Rückseitige Abdeckung |
|
|
|
|
|
|
4 |
USB-Anschluss |
8 |
Netzschalter |
|
|
|
|
|
Einführung_ 11

ÜBERSICHT ÜBER DAS BEDIENFELD
Dell 1235cn
|
|
Sie können Vorderund Rückseite des |
1 |
ID Copy |
Ausweises wie eine Fahrerlaubnis auf eine Seite |
kopieren. (Siehe „Kopieren von Ausweisen“ auf |
||
|
|
Seite 30.) |
|
|
Mit dieser Taste können Sie Dateien, die auf |
|
|
einem USB-Speichergerät gespeichert sind, |
|
USB Direkt |
direkt ausdrucken, wenn dieses in den |
2 |
USB-Anschluss auf der Vorderseite Ihres |
|
|
|
Geräts eingesteckt ist. (Siehe |
|
|
„Anwendungsmöglichkeiten für |
|
|
USB-Speicher“ auf Seite 47.) |
|
|
|
|
Display |
Das Display zeigt den aktuellen Status und |
3 |
Eingabeaufforderungen während eines |
|
|
|
Vorgangs an. |
|
|
|
|
|
Die Meldungen auf dem Display verweisen auf |
|
Tonerfaben |
die betreffenden Farben unter dem LCD-Display. |
4 |
Siehe „Status LED mit |
|
|
|
Tonerkartuschenmeldungen“. (Siehe „Status der |
|
|
Tonerkartusche prüfen“ auf Seite 13.) |
|
|
|
5 |
Status |
Zeigt den Gerätestatus an. (Siehe „Bedeutungen |
der Status-LED“ auf Seite 13.) |
||
|
|
|
6 |
Fax |
Mit dieser Taste wird der Faxmodus aktiviert. |
|
|
|
7 |
KOPIE |
Mit dieser Taste wird der Kopiermodus aktiviert. |
|
|
|
8 |
Scan/Email |
Mit dieser Taste wird der Scannermodus |
aktiviert. |
||
|
|
|
9 |
Menü |
Mit dieser Taste öffnen Sie den Menümodus und |
blättern durch die verfügbaren Menüs. |
||
|
|
|
10 |
OK |
Mit dieser Taste wird die Auswahl auf dem |
Bildschirm bestätigt. |
||
|
|
|
11 |
Zurück |
Kehrt zum übergeordneteten Menü zurück. |
|
|
|
|
|
Zum Blättern durch die verfügbaren Optionen |
|
Pfeiltasten nach |
des ausgewählten Menüs oder zum Vergrößern |
12 |
links/rechts |
bzw. Verkleinern von Werten. Beim Eingeben |
von Zeichen können Sie mit der rechten Taste |
Leerstellen hinzufügen.
|
|
Hiermit wählen Sie Rufnummern oder geben |
13 |
Ziffernblock |
alphanumerische Zeichen ein. (Siehe |
„Buchstaben und Zahlen auf der Tastatur“ auf |
||
|
|
Seite 21.) |
14 |
Adressbuch |
Zum Abrufen gespeicherter E-Mail-Adressen. |
|
|
|
|
Ww/Pause |
Im Bereitschaftsmodus wird die letzte Nummer |
15 |
wiederholt; im Bearbeitungsmodus wird eine |
|
|
|
Pause für eine Faxnummer eingefügt. |
16 |
Mithören |
Belegt eine Telefonleitung. |
|
|
|
|
|
Mit dieser Taste halten Sie einen Vorgang |
|
|
zu jedem beliebigen Zeitpunkt an. Im |
17 |
Stopp/Löschen |
Bereitschaftsmodus löschen bzw. annullieren Sie |
damit die Kopieroptionen, z. B. Druckintensität, |
||
|
|
Vorlagenart, Kopierformat und Anzahl der |
|
|
Exemplare. |
18 |
Schwarz Start |
Mit dieser Taste starten Sie einen Auftrag im |
Schwarzweiß-Modus. |
||
19 |
Farbe Start |
Mit dieser Taste starten Sie einen Auftrag im |
Farbmodus. |
||
|
|
|
• Die Abbildungen in diesem Benutzerhandbuch können je nach Optionen und Modell von Ihrem Gerät abweichen.
•Wenn Sie viele Seiten gleichzeitig drucken, wird die Oberfläche des Ausgabeschachts u. U. heiß. Achten Sie darauf, dass Sie die Oberfläche nicht berühren und Kinder nicht in deren Reichweite lassen.
12 _Einführung
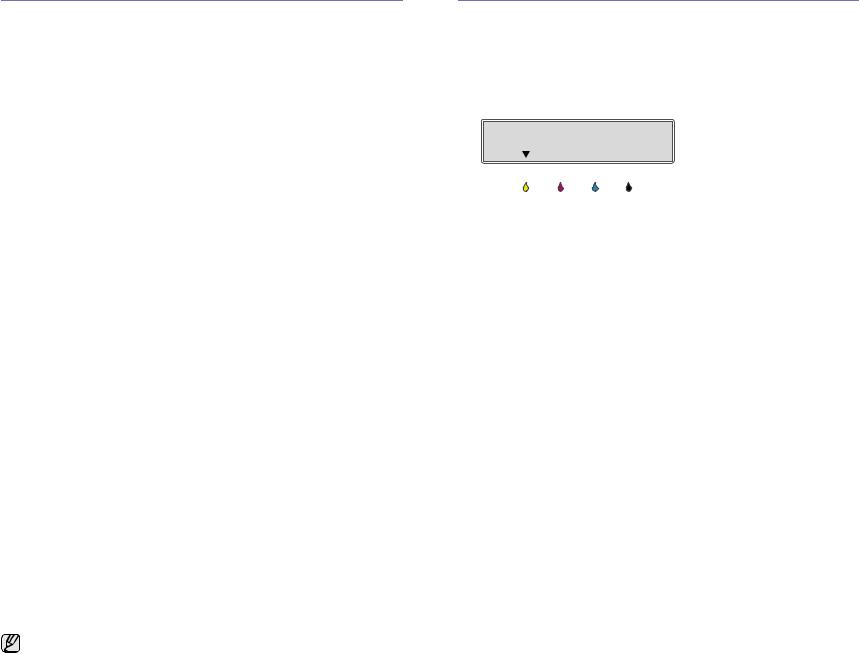
BEDEUTUNGEN DER STATUS-LED
Die Farbe der Status-LED zeigt den aktuellen Status des Geräts an.
STATUS |
BESCHREIBUNG |
|
|
|
|
Aus |
|
• Das Gerät wird offline betrieben. |
|
|
• Das Gerät befindet sich im Energiesparmodus. |
|
|
Wenn Daten empfangen werden oder eine |
|
|
beliebige Taste gedrückt wird, schaltet die |
|
|
LED automatisch auf „online“ um. |
|
|
• Die Drahtlosfunktion kann nicht verwendet |
|
|
werden. |
|
|
|
Grün |
Blinkend |
• Wenn die grüne LED langsam blinkt, |
|
|
empfängt das Gerät Daten vom Computer. |
|
|
• Wenn die grüne LED schnell blinkt, druckt das |
|
|
Gerät Daten. |
|
Ein |
• Das Gerät ist eingeschaltet und kann |
|
|
verwendet werden. |
Rot |
Blinkend |
• Es ist ein leichter Fehler aufgetreten und das |
|
|
Gerät wartet, bis dieser Fehler behoben ist. |
|
|
Überprüfen Sie die Meldung auf dem Display, |
|
|
und lösen Sie das Problem über „Die Meldungen |
|
|
auf dem Display“ auf Seite 64. |
|
|
• Der Tonervorrat geht zu Ende. Bestellen Sie |
|
|
eine neue Tonerkartusche, siehe |
|
|
„Verbrauchsmaterial bestellen“ auf Seite 75. |
|
|
Sie können die Druckqualität vorübergehend |
|
|
verbessern, indem Sie den Toner in der |
|
|
Tonerkartusche verteilen. (Siehe |
|
|
„Auswechseln der Tonerkartusche“ auf |
|
|
Seite 54.) |
|
|
|
|
Ein |
• Es ist ein Fehler aufgetreten, z. B. ein Papierstau, |
|
|
eine geöffnete Abdeckung oder ein leeres |
|
|
Papierfach, so dass das Gerät den Auftrag nicht |
|
|
fortsetzen kann. Überprüfen Sie die Meldung auf |
|
|
dem Display und sehen Sie unter „Bedeutung der |
|
|
Display-Meldungen“ auf Seite „Die Meldungen |
|
|
auf dem Display“ auf Seite 64 nach, wie das |
|
|
Problem gelöst werden kann. |
|
|
• Die Tonerkartusche enthält nur noch wenig |
|
|
Toner, ist verbraucht, leer oder muss |
|
|
ausgetauscht werden. (Siehe „Die Meldungen |
|
|
auf dem Display“ auf Seite 64.) |
|
|
|
Überprüfen Sie immer die Meldung auf dem Display, bevor Sie den Fehler beheben. Die Anweisungen im Abschnitt zur Fehlerbehebung helfen Ihnen dabei, das Gerät ordnungsgemäß zu bedienen. Weitere Informationen finden Sie unter „Die Meldungen auf dem Display“ auf Seite 64.
STATUS DER TONERKARTUSCHE PRÜFEN
Der Status der Tonerkartuschen wird von der Status-LED und dem LCD-Display angezeigt. Enthält die Tonerkartusche nur noch wenig Toner oder muss ausgetauscht werden, leuchtet die Status-LED rot und das Display zeigt die entsprechende Meldung an. Der Pfeil bzw. die Pfeile zeigen an, welche Farbe betroffen ist bzw. welche Kartusche ersetzt werden muss.
Beispiel:
Im obigen Beispiel zeigt der Pfeil den Status der gelben Kartusche an. Überprüfen Sie die Meldung, um herauszufinden, worin das Problem besteht und wie es gelöst werden kann. Unter „Die Meldungen auf dem Display“ auf Seite 64 finden Sie detaillierte Informationen über Fehlermeldungen.
Einführung_ 13

ÜBERBLICK ÜBER DIE MENÜS
Das Bedienfeld ermöglicht Ihnen den Zugriff auf zahlreiche Menüs, mit denen Sie Ihr Gerät einrichten oder dessen Funktionen nutzen können. Diese Menüs erreichen Sie, indem Sie Menü drücken. Verwenden Sie dazu folgende Abbildung.
Je nach Optionen und Modell werden einige Menüs möglicherweise nicht angezeigt. In diesem Fall werden die entsprechenden Optionen von Ihrem Gerät nicht unterstützt.
.
Faxfunktion |
Fax-Setup |
Fax-Setup |
|
Kopierfunktion |
|
Kopier-Setup |
|
Scan-Funktion |
|
Scanner-Setup |
|
|
(Fortsetzung) |
|
|
|
|
|
|
|
|
Helligkeit |
Senden |
Empf.-Kennung |
|
Vergroe./Verkl |
|
Grundeinst. |
|
USB-Funktion |
|
Grundeinst. |
Aufloesung |
Zeit f. Wahlw. |
Fernstartcode |
|
Helligkeit |
|
Exemplare |
|
Scangroesse |
|
USB-Standard |
Multi-Senden |
WW-Intervall |
Autom. Verkl. |
|
Vorlagentyp |
|
Kopien sort. |
|
Vorlagentyp |
|
EMail-Standard |
Verzoeg senden |
Amtsvorwahl |
Groesse loesch |
|
Layout |
|
Vergroe./Verkl |
|
Aufloesung |
|
|
Vorrang senden |
ECM-Modus |
Unerwuen. Fax |
|
Hintergr. anp. |
|
Helligkeit |
|
Scanfarbe |
|
|
Weiterleiten |
Sendequittung |
DRPD-Modus |
|
Grauoptimier. |
|
Vorlagentyp |
|
Scanformat |
|
|
Vertraul. Empf |
Bild S. 1 |
Grundeinst. |
|
|
|
|
|
EMail-Funktion |
|
|
Seite hinzuf. |
Waehlmodus |
Aufloesung |
|
|
|
|
|
Scangroesse |
|
|
Auftrag abbr. |
Empfangen |
Helligkeit |
|
|
|
|
|
Vorlagentyp |
|
|
|
Empfangsmodus |
Auto. Bericht |
|
|
|
|
|
Aufloesung |
|
|
|
Rufann. nach |
|
|
|
|
|
|
Scanfarbe |
|
|
|
|
|
|
|
|
|
|
|||
|
|
|
|
|
|
|
|
|
|
|
Netzwerk einr. |
|
System-Setup |
|
System-Setup |
|
System-Setup |
|
|
(Fortsetzung) |
|
(Fortsetzung) |
|
|
|
|
|
|
|
||
TCP/IP |
|
Einst. loesch |
|
Bericht |
|
Geraete-Setup |
EthernetGschw. |
|
Alle Einstell. |
|
Alle Berichte |
|
Faxkennung |
Einst. loesch |
|
Fax-Setup |
|
Konfiguration |
|
Geraete-FaxNr. |
Netzwerkinfo |
|
Kopier-Setup |
|
Verbr.Info |
|
Datum+Uhrzeit |
|
|
Scanner-Setup |
|
Adressbuch |
|
Zeitformat |
|
|
System-Setup |
|
Sendequittung |
|
Sprache |
|
|
Netzwerk einr. |
|
Sendebericht |
|
Standardmodus |
|
|
Adressbuch |
|
Faxempf-Ber. |
|
Stromsparmodus |
|
|
Sendebericht |
|
Gesp.Auftraege |
|
Timeout |
|
|
Faxempf-Ber. |
|
JunkFax-Ber. |
|
Hoehenkorr. |
|
|
|
|
Netzwerkinfo |
|
Auto Fortsetzen |
|
|
|
|
Liste Ben.Auth |
|
Importeinst. |
|
|
|
|
Wartung |
|
Exporteinst. |
|
|
|
|
Leer-Mldg. AUS |
|
Papier-Setup |
|
|
|
|
Verbr. Dauer. |
|
Papierformat |
|
|
|
|
Farbe |
|
Papierart |
|
|
|
|
Seriennummer |
|
Toneinst. |
|
|
|
|
|
|
Tastenton |
|
|
|
|
|
|
Alarmton |
|
|
|
|
|
|
Lautsprecher |
|
|
|
|
|
|
Rufzeichen |
14 _Einführung
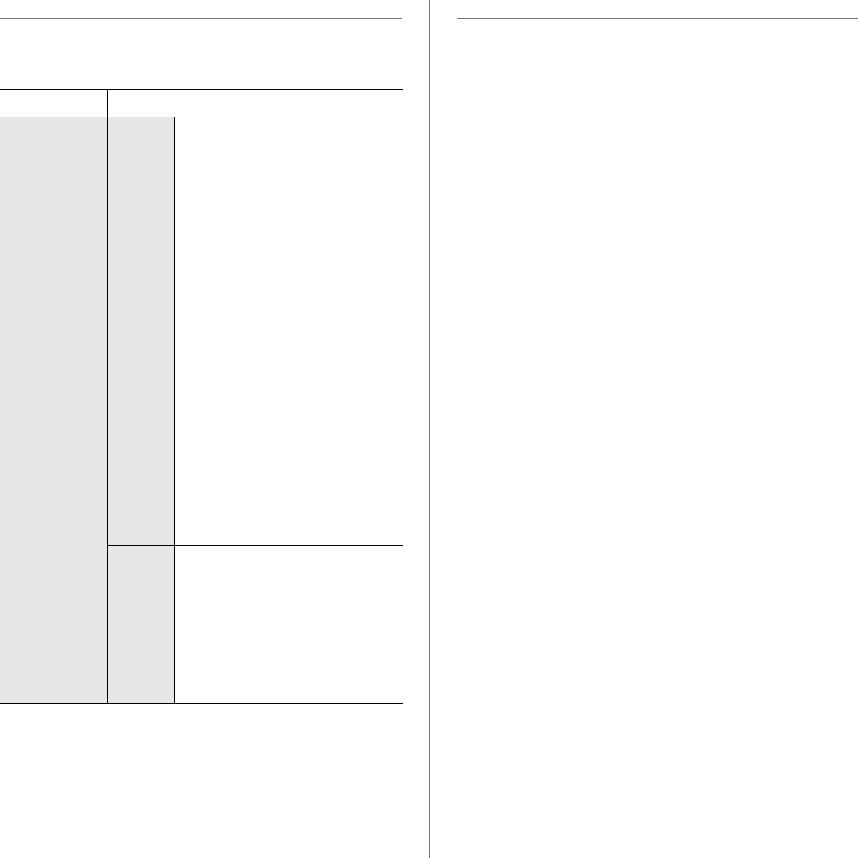
MITGELIEFERTE SOFTWARE
Sie müssen die Gerätesoftware über die mitgelieferte CD installieren,
um Ihr Gerät als Drucker und als Scanner verwenden zu können, nachdem Sie Ihr Gerät eingerichtet und mit dem Computer verbunden haben.
Die CD enthält die folgende Software.
CD |
INHALT |
|
|
Druckersoftware- Windows • |
Druckertreiber: Verwenden Sie diesen |
CD-ROM |
Treiber, um die Funktionen Ihres |
• |
Druckers optimal zu nutzen. |
Scannertreiber: TWAINund |
|
|
WIA Treiber (WIA, Windows Image |
|
Acquisition) zum Scannen von |
|
Dokumenten auf dem Gerät. |
• SmarThrua: Dies ist die zugehörige |
|
|
Windows-basierte Software für Ihr |
|
multifunktionales Gerät. |
• |
Dell Toner-Verwaltungssystem™: |
|
Zeigt den Status des Druckers und |
|
den Namen des Druckauftrags an, |
|
wenn Sie einen Druckauftrag an den |
|
Drucker senden. Das Fenster Dell |
|
Dell Toner-Verwaltungssystem™ |
|
enthält außerdem Angaben über die |
|
verbleibende Tonermenge und dient |
|
als Portal zur Bestellung von |
|
Ersatzkartuschen. |
• |
Dienstprogramm für die |
|
Druckereinstellungen: Dieses |
|
Programm ermöglicht Ihnen, weitere |
|
Druckeroptionen über den Computer- |
• |
Desktop einzurichten. |
Firmware-Aktualisierungsprogramm: |
|
|
Mit diesem Programm können Sie die |
|
Firmware des Geräts aktualisieren. |
• SetIP: Verwenden Sie dieses |
|
|
Programm, um die TCP/IP-Adressen |
|
Ihres Geräts festzulegen. |
Macintosh • Druckertreiber: Verwenden Sie diesen Treiber, um die Funktionen Ihres Druckers optimal zu nutzen.
•Scannertreiber: TWAIN-Treiber zum Scannen von Dokumenten auf dem Gerät.
•Dienstprogramm für die Druckereinstellungen: Dieses Programm ermöglicht Ihnen, weitere Druckeroptionen über den ComputerDesktop einzurichten.
a.Hiermit können Sie ein gescanntes Bild mit Hilfe eines leistungsfähigen Bildbearbeitungsprogramms auf vielfältige Weise bearbeiten und per
E-Mail versenden. Sie können von SmarThru aus auch ein anderes Bildbearbeitungsprogramm wie z. B. Adobe® Photoshop® öffnen. Einzelheiten hierzu finden Sie in der Bildschirmhilfe im SmarThruProgramm.
DRUCKERTREIBERFUNKTIONEN
Der Druckertreiber unterstützt die folgenden Standardfunktionen:
•Auswahl der Papierausrichtung, des Papierformats, der Papierquelle und des Papiertyps
•Anzahl der Exemplare
Außerdem können Sie zahlreiche spezielle Druckfunktionen verwenden. Die folgende Tabelle liefert Ihnen einen allgemeinen Überblick über die von Ihren Druckertreibern unterstützten Funktionen:
Druckertreiber
FUNKTION |
WINDOWS |
MACINTOSH |
|
|
|
Farbmodus |
O |
O |
|
|
|
Option für die Gerätequalität |
O |
O |
|
|
|
Posterdruck |
O |
X |
|
|
|
Mehrere Seiten pro Blatt |
O |
O |
(N-up) |
|
|
Anpassung an Papierformat |
O |
Oa |
Größenanpassung |
O |
O |
|
|
|
Wasserzeichen |
O |
X |
|
|
|
Überlagerung |
O |
X |
|
|
|
a.Diese Funktion wird nur unter Mac OS X 10.4 - 10.5 unterstützt.
Einführung_ 15
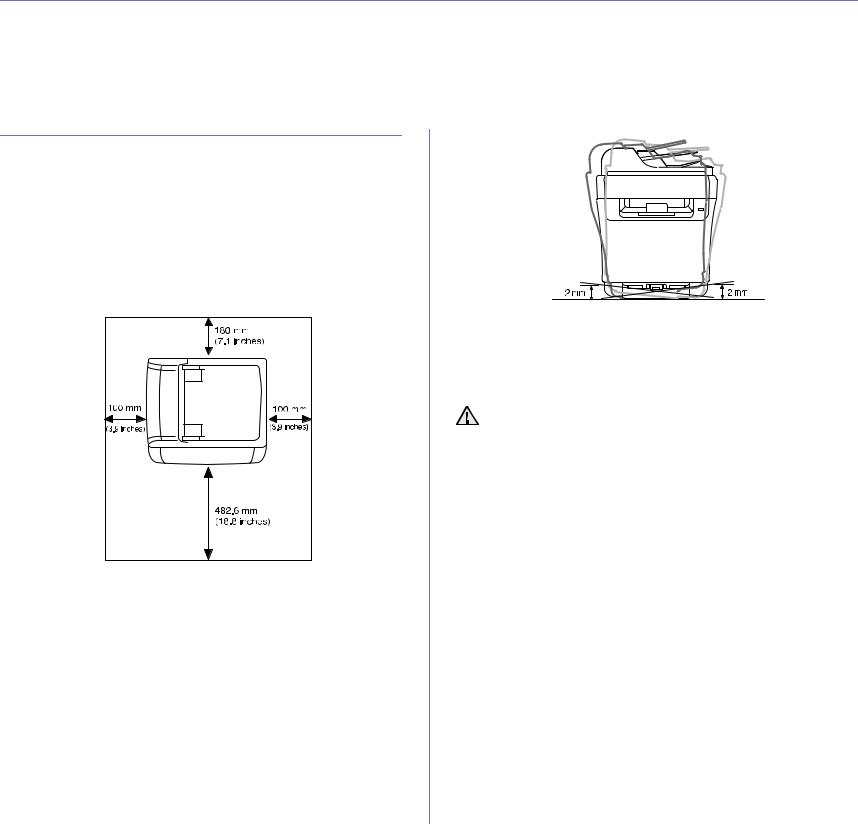
Erste Schritte
In diesem Kapitel erhalten Sie schrittweise Anweisungen für die Einrichtung des Geräts.
Folgende Themen werden in diesem Kapitel behandelt:
• |
Einrichten der Hardware |
• |
Einrichten des Netzwerks |
• |
Systemanforderungen |
• |
Grundlegende Geräteeinstellungen |
EINRICHTEN DER HARDWARE
In diesem Abschnitt werden die Schritte zum Einrichten der Hardware beschrieben, die in der Kurzinstallationsanleitung erläutert werden. Vergewissern Sie sich, dass Sie die Kurzinstallationsanleitung durchlesen und die folgenden Schritte vollständig ausführen.
1.Wählen Sie einen festen Untergrund aus.
Stellen Sie den Drucker auf eine ebene, stabile Fläche, die genügend Platz für eine ausreichende Luftzirkulation bietet. Achten Sie darauf, dass genügend Platz zum Öffnen der Abdeckungen und zum Herausziehen der Kassetten zur Verfügung steht.
Der Standort sollte gut belüftet und vor direkter Sonneneinstrahlung sowie Wärme-, Kälteund Feuchtigkeitsquellen geschützt sein. Stellen Sie das Gerät nicht an die Kante Ihres Schreibtisches.
Die Druckereinstellung ist geeignet für Höhen unter 1.000 m über dem Meeresspiegel. Mit Hilfe der Höheneinstellung können Sie die Druckleistung optimieren. Weitere Informationen finden Sie unter „Höhenkorrektur“ auf Seite 19.
Stellen Sie das Gerät auf eine ebene und stabile Fläche mit einer Neigung von weniger als 2 mm. Andernfalls kann die Druckqualität negativ beeinträchtigt werden.
2.Packen Sie das Gerät aus und überprüfen Sie alle enthaltenen Teile.
3.Entfernen Sie das Klebeband, mit dem das Gerät befestigt ist.
4.Legen Sie Papier ein.
5.Vergewissern Sie sich, dass alle Kabel richtig an das Gerät angeschlossen sind.
6.Schalten Sie das Gerät ein.
Halten Sie das Gerät waagerecht, wenn Sie dessen Position ändern, und stellen Sie es nicht auf den Kopf. Sonst könnte das Geräteinnere durch Toner verunreinigt werden, mit der möglichen Folge von Geräteschäden oder Beeinträchtigungen der Druckqualität.
16 _Erste Schritte
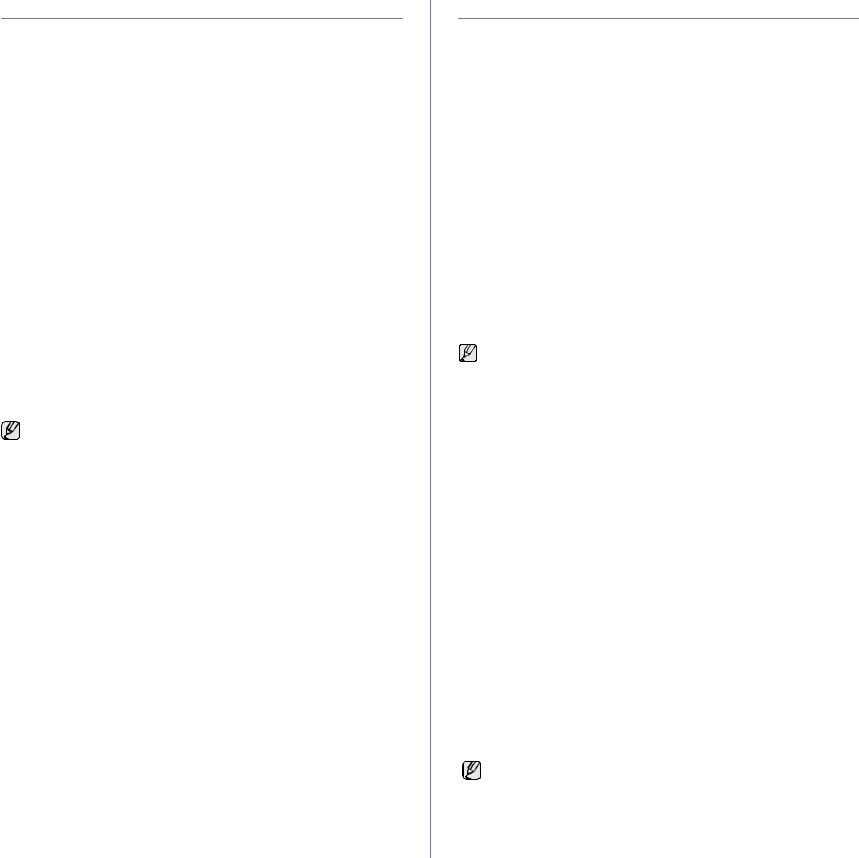
SYSTEMANFORDERUNGEN
Bevor Sie beginnen, müssen Sie sicherstellen, dass Ihr System die folgenden Anforderungen erfüllt:
Microsoft® Windows®
Ihr Gerät unterstützt die folgenden Windows-Betriebssysteme.
|
VORAUSSETZUNGEN (EMPFOHLEN) |
||
BETRIEBS- |
|
|
|
|
|
FREIER |
|
SYSTEM |
PROZESSOR |
RAM |
FEST- |
|
PLATTEN- |
||
|
|
|
|
|
|
|
SPEICHER |
|
|
|
|
Windows 2000 |
Pentium II, 400 MHz |
128 MB |
600 MB |
|
(Pentium III, 933 MHz) |
(256 MB) |
|
Windows XP |
Pentium III, 933 MHz |
128 MB |
1,5 GB |
|
(Pentium IV, 1 GHz) |
(256 MB) |
|
Windows |
Pentium III, 933 MHz |
128 MB |
1,25 GB bis |
Server 2003 |
(Pentium IV, 1 GHz) |
(512 MB) |
2 GB |
Windows |
Pentium IV 3 GHz |
512 MB |
15 GB |
Vista® |
|
(1.024 MB) |
|
Windows |
Pentium IV, 1 GHz |
512 MB |
10 GB |
Server 2008 |
(Pentium IV, 2 GHz) |
(2048 MB) |
|
|
|
|
|
• Internet Explorer 6.0 oder höher ist die Mindestvoraussetzung für alle Windows-Betriebssysteme.
•Benutzer mit Administratorrechten können die Software installieren.
•Windows Terminal Services ist mit diesem Gerät kompatibel.
Macintosh
|
|
VORAUSSETZUNGEN (EMPFOHLEN) |
||
|
|
|
|
|
BETRIEBS- |
|
|
|
FREIER |
|
|
|
FEST- |
|
SYSTEM |
|
|
|
|
|
PROZESSOR |
RAM |
PLATTEN- |
|
|
|
|||
|
|
|
|
SPEI- |
|
|
|
|
CHER |
Mac OS X 10.4 |
• |
Intel-Prozessor |
• 128 MB für |
1 GB |
oder älter |
• |
Power PC G4/ |
PowerPC- |
|
|
|
G5 |
basierte Mac- |
|
|
|
|
Systeme |
|
|
|
|
(512 MB) |
|
|
|
|
• 512 MB für Intel- |
|
|
|
|
basierte Mac- |
|
|
|
|
Systeme Mac |
|
|
|
|
(1 GB) |
|
|
|
|
|
|
Mac OS X 10.5 |
• |
Intel-Prozessor |
512 MB (1 GB) |
1 GB |
|
• |
867 MHz oder |
|
|
|
|
höher |
|
|
|
|
(PowerPC G4/ |
|
|
|
|
G5) |
|
|
|
|
|
|
|
EINRICHTEN DES NETZWERKS
Sie müssen im Gerät die Netzwerkprotokolle einrichten, um es in der Netzwerkumgebung verwenden zu können. Über das Bedienfeld des Druckers sind folgende grundlegenden Netzwerkeinstellungen möglich.
Unterstützte Netzwerkumgebungen
Die folgende Tabelle enthält die vom Gerät unterstützten
Netzwerkumgebungen:
ELEMENT |
|
ANFORDERUNGEN |
|
|
|
Netzwerkschnittstelle |
• |
Ethernet 10/100 Base-TX |
|
|
|
Netzwerkbetriebssystem |
• |
Windows 2000/XP/2003/Vista |
|
• MAC OS 10.3 – 10.5 |
|
|
|
|
Netzwerkprotokolle |
• |
TCP/IP |
|
• |
Standard-TCP/IP |
|
• |
LPR |
|
• |
IPP/HTTP |
|
• |
Bonjour |
|
• |
DHCP |
|
• |
BOOTP |
|
|
|
Wenn Sie in einer Umgebung mit nicht statischer IP-Adresse arbeiten und ein DHCP-Netzwerkprotokoll konfigurieren möchten, rufen Sie die Seite http://developer.apple.com/networking/bonjour/download/ auf, wählen Sie das dem Betriebssystem entsprechende Programm Bonjour aus und installieren Sie das Programm. Mit diesem Programm können Sie die Netzwerkparameter automatisch einstellen. Folgen Sie den im Installationsfenster angezeigten Anweisungen.
Konfigurieren des Netzwerkprotokolls mit dem Gerät
So richten Sie TCP/IP-Netzwerkparameter ein:
1.Vergewissern Sie sich, dass das Gerät an das Netzwerk mit einem RJ- 45-Ethernet-Kabel angeschlossen ist.
2.Vergewissern Sie sich, dass das Gerät eingeschaltet ist.
3.Drücken Sie Menü auf dem Bedienfeld, bis Netzwerk in der unteren Zeile des Displays angezeigt wird und drücken Sie OK.
4.Drücken Sie auf die Pfeiltasten nach links/rechts, bis TCP/IP angezeigt wird, und drücken Sie auf OK.
5.Drücken Sie auf die Pfeiltasten nach links/rechts, bis Statisch angezeigt wird, und drücken Sie auf OK.
6.Drücken Sie auf die Pfeiltasten nach links/rechts, bis IP-Adresse angezeigt wird, und drücken Sie auf OK.
Geben Sie mit der Zifferntastatur ein Byte zwischen 0 und 255 ein und Drücken Sie auf die Pfeiltasten nach links/rechts, um zum nächsten Byte zu wechseln.
Wiederholen Sie diesen Vorgang vom ersten bis zum vierten Byte.
7.Wenn Sie fertig sind, drücken Sie OK.
Wiederholen Sie die Schritte 6 und 7 zum Konfigurieren der anderen TCP/IP-Parameter: Subnetz-Maske und Gateway-Adresse.
Benachrichtigen Sie den Netzwerkadministrator, wenn Sie mit der Konfigurierung unsicher sind.
Erste Schritte_ 17
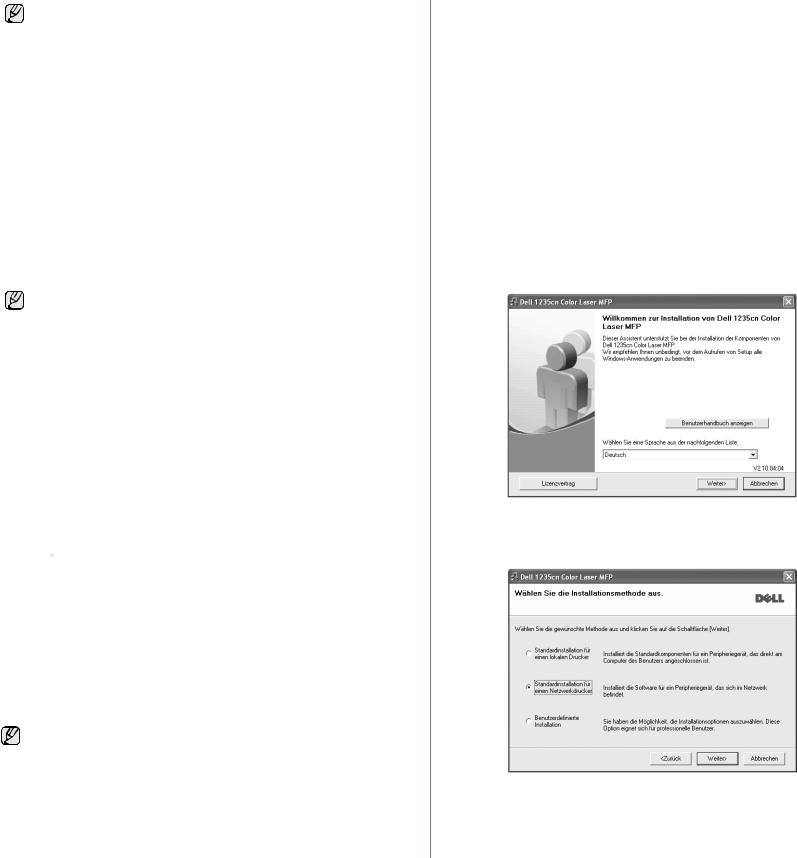
Die Netzwerkeinstellungen können Sie auch mit Hilfe der Programme zur Netzwerkadministration einrichten.
•Embedded Web Service: Ein Webserver, der in Ihren Netzwerkdruckserver eingebettet ist und mit dem Sie folgende Arbeiten durchführen können:
-Konfigurieren der Netzwerkparameter, die zum Verbinden des Geräts mit verschiedenen Netzwerkumgebungen erforderlich sind.
-Anpassen von Geräteeinstellungen.
•SetIP: Dienstprogramm zum Auswählen einer Netzwerkschnittstelle und zum manuellen Konfigurieren der IPAdressen für das TCP/IP-Protokoll. Siehe „Verwenden des Programms SetIP“ auf Seite 18.
Verwenden des Programms SetIP
Dieses Programm dient zum Festlegen der Netzwerk-IP unter Verwendung der MAC-Adresse, die identisch ist mit der Hardware-Seriennummer der Netzwerkdruckerkarte oder -schnittstelle. Insbesondere dient es dem Netzwerkadministrator zum gleichzeitigen Festlegen mehrerer NetzwerkIPs.
• Sie können das Programm SetIP nur verwenden, wenn Ihr Gerät mit einem Netzwerk verbunden ist.
•Beim folgenden Verfahren wird vorausgesetzt, dass Sie mit Windows XP arbeiten.
Starten des Programms
1.Drucken Sie die Netzwerkinformationen, einschließlich der MACAdresse für das Gerät aus. Siehe „Drucken von Berichten“ auf Seite 50.
2.Wählen Sie unter Windows im Menü Start die Option Alle Programme → Dell → Dell Drucker → Dell 1235cn Color Laser MFP → SetIP.
3.Klicken Sie im SetIP-Fenster auf  für die TCP/IP-Konfiguration zu öffnen.
für die TCP/IP-Konfiguration zu öffnen.
4.Geben Sie die MAC-Adresse, die IP-Adresse, die Subnetzmaske und das Standard-Gateway Ihrer Netzwerkkarte ein und klicken Sie anschließend auf Übernehmen.
 Geben Sie die MAC-Adresse ohne Doppelpunkt (:) ein.
Geben Sie die MAC-Adresse ohne Doppelpunkt (:) ein.
5.Klicken Sie auf OK, um die Netzwerkinformationen zu drucken. Überprüfen Sie die Einstellungen auf Richtigkeit.
6.Klicken Sie auf Beenden.
Installieren der software
Sie müssen zum Drucken die Gerätesoftware installieren. Die Software umfasst Treiber, Anwendungen und andere benutzerfreundliche Programme. Beim folgenden Verfahren wird vorausgesetzt, dass Sie mit WindowsXP arbeiten. Wenn Sie als Betriebssystem Macintosh verwenden, finden Sie weitere Informationen in der Softwaredokumentation.
• Gehen Sie wie folgt vor, wenn Sie den Drucker als Netzwerkdrucker verwenden möchten. Wenn Sie ein Gerät über ein USB-Kabel anschließen möchten, finden Sie weitere Informationen in der Softwaredokumentation.
•Das Vorgehen und das Popup-Fenster, das während der Installation angezeigt wird, können sich je nach Betriebssystem, Druckerfunktion oder verwendeter Schnittstelle unterscheiden.
1.Schließen Sie das Netzwerkkabel an das Gerät an.
2.Vergewissern Sie sich, dass die Netzwerkeinstellungen für Ihren Computer abgeschlossen sind. Siehe „Einrichten des Netzwerks“ auf Seite 17. Bevor Sie die Installation starten, schließen Sie alle Anwendungen auf Ihrem Computer.
3.Legen Sie die CD-ROM mit der Druckersoftware in das CD-ROM- Laufwerk ein.
Die CD-ROM sollte daraufhin automatisch gestartet und ein Dialogfeld sollte angezeigt werden.
Falls das Installationsfenster nicht angezeigt wird, klicken Sie auf Start → Ausführen. Geben Sie X:\Setup.exe ein, wobei Sie „X“ durch den Buchstaben des entsprechenden Laufwerks ersetzen, und klicken Sie auf OK.
Wenn Sie WindowsVista verwenden, klicken Sie auf Start → Alle Programme → Zubehör → Ausführen und geben Sie X:\Setup.exe ein.
Wird das Dialogfeld Automatische Wiedergabe in WindowsVista angezeigt, klicken Sie auf Ausführen Setup.exe im Feld Programm installieren oder ausführen und auf Fortsetzen im Dialogfeld Benutzerkontensteuerung.
4.Klicken Sie auf Weiter.
•Das obige Fenster kann bei einer Neuinstallation des Treibers leicht unterschiedlich aussehen.
5.Wählen Sie Standardinstallation für einen Netzwerkdrucker aus und klicken Sie anschließend auf Weiter.
18 _Erste Schritte
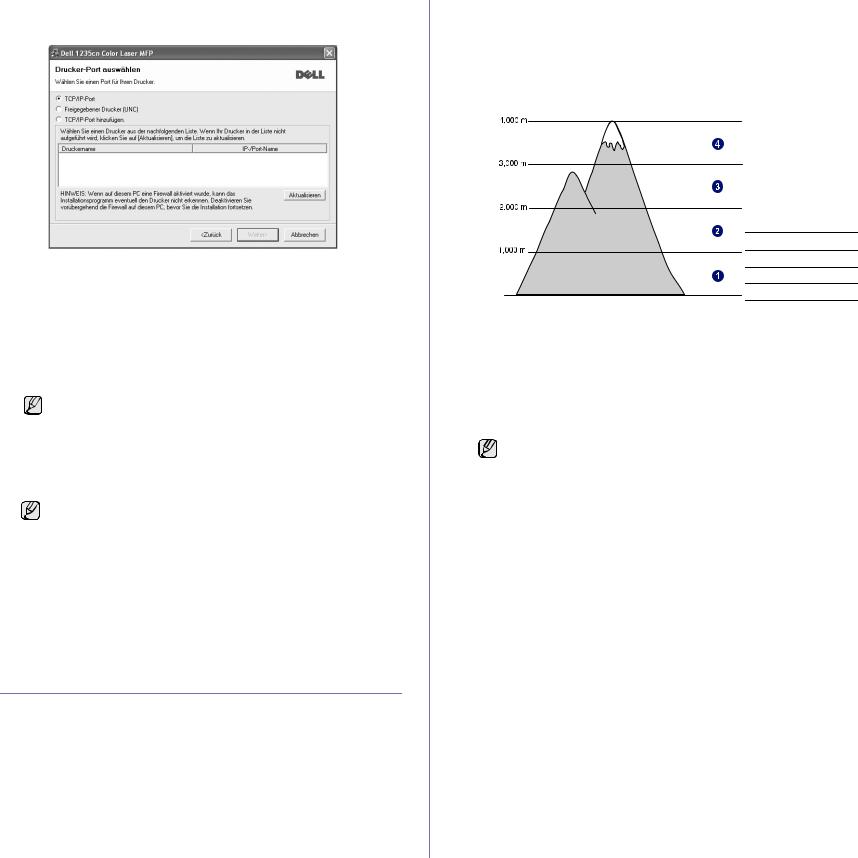
6.Die Liste der im Netzwerk verfügbaren Geräte wird eingeblendet. Wählen Sie in der Liste den Drucker aus, der installiert werden soll, und klicken Sie auf Weiter.
•Wenn das Gerät nicht in der Liste angezeigt wird, klicken Sie auf Aktualisieren, um die Liste zu aktualisieren, oder wählen Sie TCP/ IP-Port hinzufügen, um das Gerät zum Netzwerk hinzuzufügen. Zum Einbinden des Geräts in das Netzwerk müssen dessen Anschlussbezeichnung und die IP-Adresse eingegeben werden.
•Wählen Sie Freigegebener Drucker (UNC) aus und geben Siemanuell den Freigabenamen ein, um einen freigegebenen Netzwerkdrucker zu suchen (UNC-Pfad), oder suchen Sie den freigegebenen Drucker, indem Sie auf die Schaltfläche
Durchsuchen klicken.
Wenn Sie die IP-Adresse nicht genau kennen, setzen Sie sich mit dem Netzwerkadministrator in Verbindung oder drucken Sie die Netzwerkinformation aus. Siehe „Drucken von Berichten“ auf Seite 50.
7.Nach Abschluss der Installation werden Sie gefragt, ob Sie eine Testseite drucken möchten. Wenn Sie dies wünschen, wählen Sie die entsprechenden Kontrollkästchen aus und klicken Sie auf Beendeen.
• Wenn das Gerät nach der Installation nicht ordnungsgemäß funktioniert, versuchen Sie den Druckertreiber neu zu installieren. Siehe Softwaredokumentation.
•Bei der Installation des Druckertreibers wird die Ländereinstellung des Betriebssystems erkannt und das Papierformat für das Gerät entsprechend eingestellt. Wenn Sie ein anderes Windows-Gebietsschema verwenden, müssen Sie das Papierformat Ihres Geräts von Hand auf das allgemein verwendete Format ändern. Öffnen Sie nach Abschluss der Installation die Druckereigenschaften, um das Papierformat zu ändern.
GRUNDLEGENDE GERÄTEEINSTELLUNGEN
Nach dem Beenden der Installation können Sie die Standardeinstellungen des Geräts festlegen. Wenn Sie Eingabewerte festlegen oder ändern möchten, finden Sie dazu weitere Informationen im nächsten Abschnitt.
Höhenkorrektur
Der atmosphärische Druck wirkt sich auf die Druckqualität aus. Der atmosphärische Druck wird von der Höhe des Geräts über dem Meeresspiegel bestimmt. Anhand der folgenden Informationen können Sie Ihr Gerät so einrichten, dass Sie die beste Druckqualität erzielen.
Bevor Sie die Höhe einstellen, bringen Sie die Höhenlage in Erfahrung, in der Sie das Gerät einsetzen.
|
1 |
Normal |
|
2 |
Hoch 1 |
|
3 |
Hoch 2 |
0 |
4 |
Hoch 3 |
1.Klicken Sie auf Start → Alle Programme → Dell → Dell Drucker → Dell 1235cn Color Laser MFP → Dienstprogramm für die Druckereinstellungen.
Unter Mac OS X können Sie auch in der Statusleiste auf
Dienstprogramm für die Druckereinstellungen klicken.
2.Klicken Sie auf Druckereinstellung.
3.Klicken Sie auf Einstellung > Höhenkorrektur. Wählen Sie aus der Dropdown-Liste den entsprechenden Wert aus und klicken Sie auf
Übernehmen.
Wenn Ihr Gerät mit einem Netzwerk verbunden ist, wird automatisch der Bildschirm Embedded Web Service angezeigt. Klicken Sie auf Geräteeinstellungen > Setup (oder Gerät einrichten) > Hoehenkorrekt. Wählen Sie den entsprechenden Höhenwert aus und klicken Sie auf Übernehmen.
Ändern der Displaysprache
So ändern Sie die Display-Sprache des Bedienfelds ändern:
1.Drücken Sie Menü, bis in der unteren Zeile des Displays System-Setup erscheint, und drücken Sie dann OK.
2.Drücken Sie OK, wenn Geraete-Setup erscheint.
3.Drücken Sie auf die Pfeiltasten nach links/rechts, bis Sprache angezeigt wird, und drücken Sie auf OK.
4.Drücken Sie auf die Pfeiltasten nach links/rechts, bis die gewünschte Sprache angezeigt wird, und drücken Sie auf OK.
5.Drücken Sie Stopp/Löschen, um in den Bereitschaftsmodus zurückzukehren.
Einstellen des Datums und der Uhrzeit
Wenn das Gerät eingeschaltet und betriebsbereit ist, werden das aktuelle Datum und die Uhrzeit auf dem Display angezeigt. Auf Ihren Faxnachrichten werden Datum und Uhrzeit gedruckt.
Erste Schritte_ 19

1.Drücken Sie Menü, bis in der unteren Zeile des Displays System-Setup erscheint, und drücken Sie dann OK.
2.Drücken Sie OK, wenn Geraete-Setup erscheint.
3.Drücken Sie auf die Pfeiltasten nach links/rechts, bis Datum+Uhrzeit angezeigt wird, und drücken Sie auf OK.
4.Geben Sie Datum und Uhrzeit über die Zifferntasten ein.
Monat |
= 01 bis 12 |
Tag |
= 01 bis 31 |
Jahr |
= vierstellig |
Stunde = 01 bis 12 (12-Stundenformat) 00 bis 23 (24-Stundenformat)
Minute = 00 bis 59
Das Datumsformat kann von Land zu Land unterschiedlich sein.
Sie können auch die Pfeiltasten nach links/rechts verwenden, um den Cursor unter die Ziffer zu setzen, die Sie korrigieren möchten, und dann eine neue Nummer eingeben.
5.Zur Auswahl von AM oder PM für das 12-Stundenformat drücken Sie die Tasten * oder # bzw. eine beliebige Zifferntaste.
Wenn sich der Cursor nicht unter der AModer PM-Anzeige befindet, können Sie ihn durch Drücken der Taste * oder # direkt dorthin bewegen.
Sie können als Uhrzeitformat auch das 24-Stundenformat wählen
(z. B. 13:00 statt 01:00 PM). Detaillierte Informationen dazu finden Sie im nächsten Abschnitt.
6.Drücken Sie OK, um die Uhrzeit und das Datum zu speichern.
Wenn Sie eine falsche Zahl eingegeben haben, wird Wert ungueltig angezeigt und das Gerät fährt nicht mit dem nächsten Schritt fort. Wenn dies geschieht, wiederholen Sie einfach die Eingabe mit der korrekten Zahl.
7.Drücken Sie Stopp/Löschen, um in den Bereitschaftsmodus zurückzukehren.
Ändern des Uhrzeitformats
Sie können das Gerät so konfigurieren, dass die Uhrzeit entweder im 12oder im 24-Stundenformat angezeigt wird.
1.Drücken Sie Menü, bis in der unteren Zeile des Displays System-Setup erscheint, und drücken Sie dann OK.
2.Drücken Sie OK, wenn Geraete-Setup erscheint.
3.Drücken Sie auf die Pfeiltasten nach links/rechts, bis Zeitformat angezeigt wird, und drücken Sie auf OK.
4.Drücken Sie auf die Pfeiltasten nach links/rechts, um den anderen Modus auszuwählen, und drücken Sie auf OK.
5.Drücken Sie Stopp/Löschen, um in den Bereitschaftsmodus zurückzukehren.
Ändern des Standardmodus
Ihr Gerät ist auf den Kopiermodus voreingestellt. Sie können diesen Standardmodus zwischen Fax-Modus und Kopier-Modus umschalten.
1.Drücken Sie Menü, bis in der unteren Zeile des Displays System-Setup erscheint, und drücken Sie dann OK.
2.Drücken Sie OK, wenn Geraete-Setup erscheint.
3.Drücken Sie auf die Pfeiltasten nach links/rechts, bis Standardmodus angezeigt wird, und drücken Sie auf OK.
4.Drücken Sie auf die Pfeiltasten nach links/rechts, bis der gewünschte Standardmodus angezeigt wird, und drücken Sie auf OK.
5.Drücken Sie Stopp/Löschen, um in den Bereitschaftsmodus zurückzukehren.
Festlegen von Signaltönen
Sie können folgende Töne einstellen:
•Tastenton: Schaltet die Tastentöne ein oder aus. Wenn diese Option auf Ein eingestellt ist, ertönt jedes Mal ein Ton, wenn eine Taste gedrückt wird.
•Alarmton: Schaltet Warntöne ein oder aus. Wenn diese Option auf Ein gestellt ist, ertönt bei einem Fehler oder am Ende einer Faxkommunikation ein Warnton.
•Lautsprecher: Schaltet die Wiedergabe von Telefonsignalen auf dem Lautsprecher ein oder aus (z. B. Wähltöne oder Faxtöne). Wenn diese Option auf Komm. gestellt ist, bleibt der Lautsprecher so lange eingeschaltet, bis die Gegenstelle antwortet.
 Die Lautstärke können Sie über Mithören einstellen.
Die Lautstärke können Sie über Mithören einstellen.
•Rufzeichen: Stellt die Lautstärke des Klingeltons ein. Sie können dabei zwischen Aus, Niedrig, Mitt und Hoch wählen.
Lautsprecher, Klingel, Tastentöne und Warnton
1.Drücken Sie Menü, bis in der unteren Zeile des Displays System-Setup erscheint, und drücken Sie dann OK.
2.Drücken Sie auf die Pfeiltasten nach links/rechts, bis Toneinst. angezeigt wird, und drücken Sie auf OK.
3.Drücken Sie auf die Pfeiltasten nach links/rechts, bis das gewünschte Tonsignal angezeigt wird, und drücken Sie auf OK.
4.Drücken Sie auf die Pfeiltasten nach links/rechts, bis der gewünschte Status bzw. die gewünschte Lautstärke für das ausgewählte Tonsignal angezeigt wird, und drücken Sie auf OK.
5.Falls erforderlich, wiederholen Sie die Schritte 3 bis 5, um andere Tonsignale einzustellen.
6.Drücken Sie Stopp/Löschen, um in den Bereitschaftsmodus zurückzukehren.
Lautsprecherlautstärke für Mithören
1.Drücken Sie auf Mithören. Sie hören einen Wählton.
2.Drücken Sie auf die Pfeiltasten nach links/rechts, bis der Ton in der gewünschten Lautstärke wiedergegeben wird.
3.Drücken Sie Stopp/Löschen, um die Änderung zu speichern und in den Bereitschaftsmodus zurückzukehren.
Sie können die Lautstärke des Lautsprechers nur einstellen, wenn die Telefonleitung angeschlossen ist.
Eingeben von Zeichen mit den Zifferntasten
Bei einigen Funktionen kann es erforderlich sein, Namen und Nummern einzugeben. Beim Einrichten Ihres Geräts zum Beispiel geben Sie Ihren Namen oder den Namen Ihrer Firma und die Faxnummer ein. Wenn Sie Faxnummern oder E-Mail-Adressen im Speicher sichern, können Sie auch die zugehörigen Namen mit eingeben.
Eingeben von alphanumerischen Zeichen
1.Wenn Sie einen Buchstaben eingeben sollen, suchen Sie die Taste mit dem gewünschten Buchstaben. Drücken Sie die Taste so oft, bis der richtige Buchstabe im Display erscheint.
Um beispielsweise den Buchstaben O einzugeben, drücken Sie die Taste 6, die mit MNO gekennzeichnet ist.
Immer, wenn Sie die 6 drücken, wird auf dem Display ein anderes Zeichen angezeigt, d. h. M, N, O, m, n, o und schließlich die Zahl 6. Sie können auch Sonderzeichen (z. B. Leerzeichen, Pluszeichen usw.) eingeben. Detaillierte Informationen dazu finden Sie
im Abschnitt weiter unten.
20 _Erste Schritte

2.Um weitere Buchstaben einzugeben, wiederholen Sie Schritt 1.
Wenn sich der nächste Buchstabe auf derselben Taste befindet, verschieben Sie den Cursor mit der Pfeiltaste nach links/rechts und drücken Sie dann die Taste mit dem gewünschten Buchstaben. Der Cursor wird um eine Stelle nach rechts verschoben und der nächste Buchstabe erscheint im Display.
Um ein Leerzeichen zu erhalten, drücken Sie zweimal die 1.
3.Wenn Sie alle Buchstaben eingegeben haben, drücken Sie OK.
Buchstaben und Zahlen auf der Tastatur
TASTE |
BELEGUNG MIT ZIFFERN, BUCHSTABEN ODER ZEICHEN |
|||||||||
|
|
|
|
|
|
|
|
|
|
|
1 |
@ |
/ |
. |
‘ |
|
1 |
|
|
|
|
|
|
|
|
|
|
|
|
|
|
|
2 |
A |
B |
C |
a |
|
b |
c |
2 |
|
|
|
|
|
|
|
|
|
|
|
|
|
3 |
D |
E |
F |
d |
|
e |
f |
3 |
|
|
|
|
|
|
|
|
|
|
|
|
|
4 |
G |
H |
I |
g |
|
h |
i |
4 |
|
|
|
|
|
|
|
|
|
|
|
|
|
5 |
J |
K |
L |
j |
k |
l |
5 |
|
|
|
|
|
|
|
|
|
|
|
|
|
|
6 |
M |
N |
O |
m |
n |
o |
6 |
|
|
|
|
|
|
|
|
|
|
|
|
|
|
7 |
P |
Q |
R |
S |
|
p |
q |
r |
s |
7 |
|
|
|
|
|
|
|
|
|
|
|
8 |
T |
U |
V |
t |
u |
v |
8 |
|
|
|
|
|
|
|
|
|
|
|
|
|
|
9 |
W |
X |
Y |
Z |
|
w |
x |
y |
z |
9 |
|
|
|
|
|
|
|
|
|
|
|
0 |
+ |
- |
, |
& |
|
0 |
|
|
|
|
|
|
|
|
|
|
|
|
|
|
|
* |
* |
|
|
|
|
|
|
|
|
|
|
|
|
|
|
|
|
|
|
|
|
# |
# |
|
|
|
|
|
|
|
|
|
|
|
|
|
|
|
|
|
|
|
|
Korrigieren von Zahlen oder Namen
Wenn Ihnen bei der Eingabe von Nummern oder Namen ein Fehler unterläuft, können Sie die letzte Ziffer bzw. das letzte Zeichen mit der Pfeiltaste nach links/rechts löschen. Geben Sie dann die richtigen Zahlen bzw. Zeichen ein.
Einfügen einer Pause
Bei manchen Telefonanlagen müssen Sie eine Amtsvorwahlziffer (beispielsweise 9) wählen und auf einen zweiten Wählton warten. In diesem Fall müssen Sie eine Pause in die Nummer einfügen. Sie können auch eine Pause einfügen, wenn Sie Kurzwahlnummern einrichten.
Um eine Pause einzufügen, drücken Sie während der Eingabe der Rufnummer die Taste Ww/Pause. Im Display wird an der entsprechenden Stelle ein „-“ angezeigt.
Verwenden der Sparmodi
Energiesparbetrieb
Der Energiesparbetrieb ermöglicht es, den Stromverbrauch des Geräts zu senken, wenn es nicht aktiv ist. Sie können diesen Modus aktivieren und den Zeitraum einstellen, den das Gerät nach dem Drucken eines Auftrags wartet, bevor es in einen niedrigeren Stromstatus wechselt.
1.Drücken Sie Menü, bis in der unteren Zeile des Displays System-Setup erscheint, und drücken Sie dann OK.
2.Drücken Sie OK, wenn Geraete-Setup erscheint.
3.Drücken Sie auf die Pfeiltasten nach links/rechts, bis Stromsparmodus angezeigt wird, und drücken Sie auf OK.
4.Drücken Sie auf die Pfeiltasten nach links/rechts, bis die gewünschte Zeiteinstellung angezeigt wird, und drücken Sie auf OK.
5.Drücken Sie Stopp/Löschen, um in den Bereitschaftsmodus zurückzukehren.
Automatisch fortsetzen
Mit dieser Option legen Sie fest, ob das Gerät den Druck fortsetzt, wenn das eingelegte Papier im Papierfach nicht dem festgelegten Papierformat entspricht.
1.Drücken Sie Menü, bis in der unteren Zeile des Displays System-Setup erscheint, und drücken Sie dann OK.
2.Drücken Sie OK, wenn Geraete-Setup erscheint.
3.Drücken Sie auf die Pfeiltasten nach links/rechts, bis Auto Fortsetzen angezeigt wird, und drücken Sie auf OK.
4.Drücken Sie auf die Pfeiltasten nach links/rechts, bis die gewünschte Bindungsoption angezeigt wird.
•Ein: Der Druck wird automatisch nach Ablauf einer bestimmten Zeitdauer fortgesetzt, wenn das eingelegte Papier nicht mit dem festgelegten Papierformat übereinstimmt.
•Aus: Es wird gewartet, bis Sie Schwarz Start oder Farbe Start auf dem Bedienfeld drücken, wenn die Papiergröße nicht mit der Größe des Papiers im Papierfach übereinstimmt.
5.Drücken Sie OK, um Ihre Auswahl zu speichern.
6.Drücken Sie Stopp/Löschen, um in den Bereitschaftsmodus zurückzukehren.
Erste Schritte_ 21
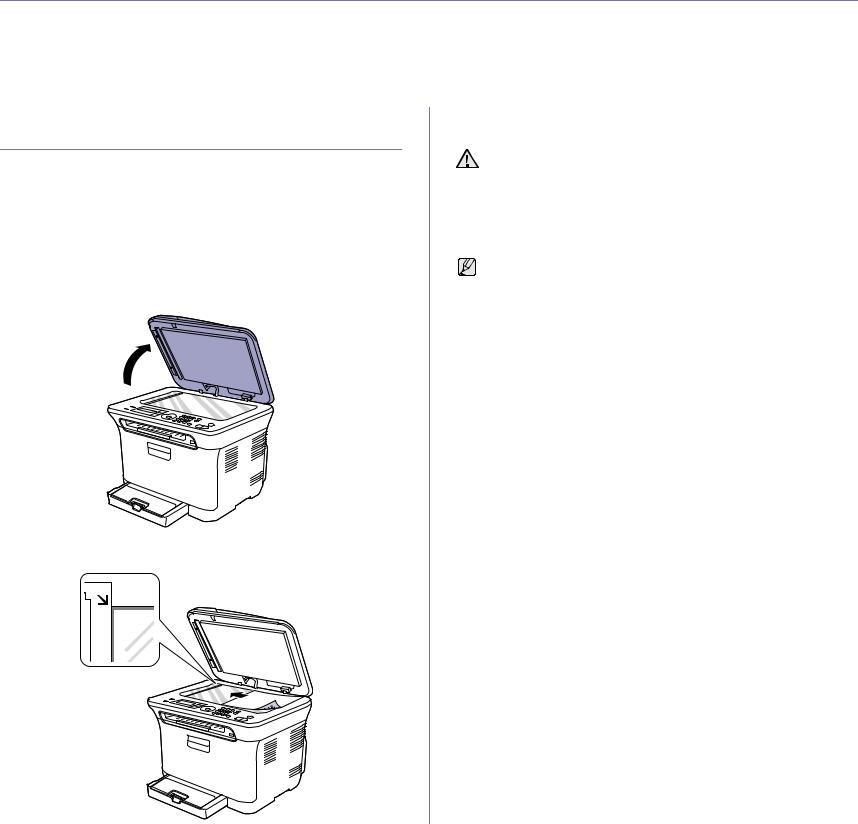
Einlegen von Vorlagen und Druckmedien
In diesem Kapitel wird erläutert, wie Vorlagen und Druckmedien in das Gerät eingelegt werden.
Folgende Themen werden in diesem Kapitel behandelt:
•Einlegen von Vorlagen
•Auswählen von Druckmedien
•Ändern des Papierformats im Papierfach
EINLEGEN VON VORLAGEN
Sie können Vorlagen zum Kopieren, Scannen und Faxen über das Vorlagenglas oder den AVE einlegen.
Verwenden des Vorlagenglases
Stellen Sie sicher, dass sich keine Vorlagen im AVE befinden. Wenn das Gerät eine Vorlage im AVE erkennt, wird diese vorrangig gegenüber der Vorlage auf dem Vorlagenglas verwendet. Verwenden Sie das Vorlagenglas, um beste Ergebnisse beim Scannen insbesondere bei farbigen Bildern oder Bildern mit Graustufen zu erzielen.
1. Heben Sie die Scannerabdeckung zum Öffnen an.
2.Legen Sie die Vorlage mit der Vorderseite nach unten auf das Vorlagenglas und richten Sie sie mit der Führung oben links am Glas aus.
•Drucken auf spezielle Druckmaterialien
•Einstellen von Papierformat und Papiertyp
3.Schließen Sie die Scannerabdeckung.
•Achten Sie darauf, dass Sie das Vorlagenglas nicht zerbrechen. Sie könnten sich verletzen.
•Achten Sie darauf, dass die Scanabdeckung nicht auf Ihre Hände fällt. Sie könnten sich verletzen.
•Schauen Sie beim Scannen oder Kopieren nicht in das Licht im Inneren des Scanners. Dies ist schädlich für die Augen und kann zu Verletzungen führen.
•Wenn Sie den Scannerdeckel beim Kopieren geöffnet lassen, wird möglicherweise die Kopierqualität beeinträchtigt und mehr Toner verbraucht.
•Auf dem Vorlagenglas befindlicher Staub kann schwarze Flecken auf dem Ausdruck verursachen. Halten Sie das Vorlagenglas daher stets sauber.
•Wenn Sie eine Seite aus einem Buch oder einer Zeitschrift kopieren, öffnen Sie die Scannerabdeckung, bis die Scharniere im Stopper einrasten, und schließen Sie anschließend den Deckel. Wenn das Buch oder die Zeitschrift mehr als 30 mm dick ist, starten Sie den Kopiervorgang bei geöffnetem Deckel.
Im AVE
Mit dem AVE können Sie für einen Auftrag bis zu 15 Blatt mit 75 g/m2 einlegen.
Hinweise zur Verwendung des automatischen Vorlageneinzugs:
•Im AVE: Legen Sie kein Papier ein, dessen Format kleiner als 142 x 148 mm oder größer als 216 x 356 mm ist.
•Legen Sie folgendes Papier nicht ein:
-Kohlepapier oder Papier mit Kohle-Rückseite
-Beschichtetes Papier
-Dünnes Papier
-Gefaltetes oder geknicktes Papier
-Gewelltes oder gerolltes Papier
-Zerrissenes Papier
•Entfernen Sie vor dem Einlegen sämtliche Heftund Büroklammern.
•Stellen Sie vor dem Einlegen sicher, dass Klebstoff, Tinte oder Korrekturflüssigkeit auf dem Papier vollständig getrocknet ist.
•Legen Sie keine Vorlagen unterschiedlicher Formate oder Stärke ein.
•Legen Sie keine Broschüren, Prospekte, Folien oder Vorlagen mit anderen ungewöhnlichen Eigenschaften ein.
22 _Einlegen von Vorlagen und Druckmedien
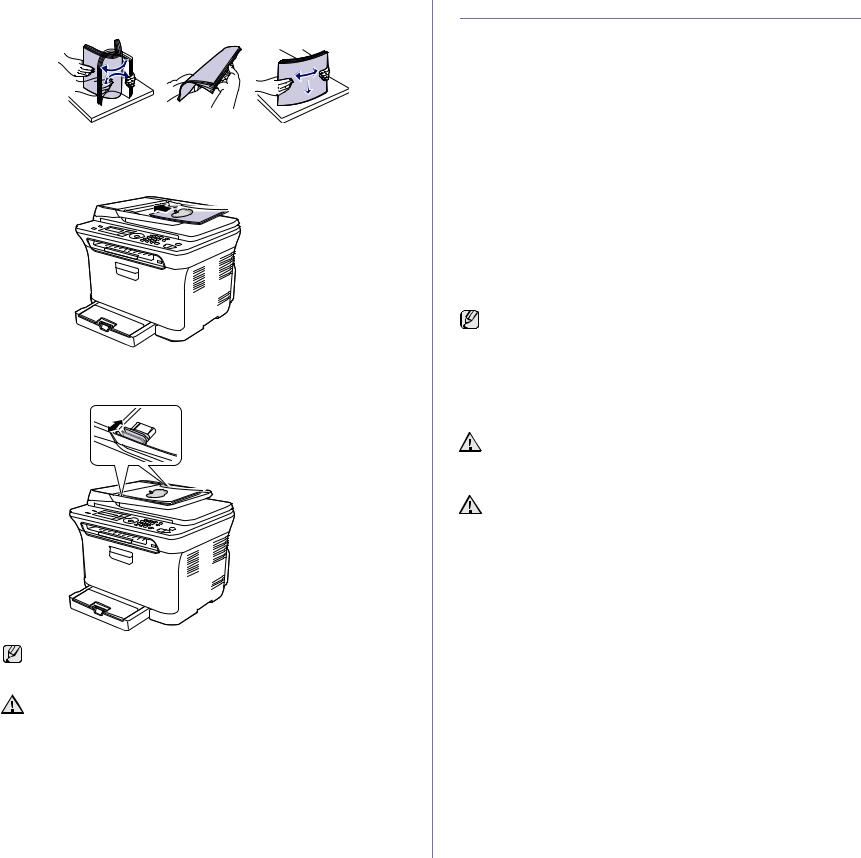
1.Fächern und biegen Sie die Kanten des Papierstapels, um das Papier vor dem Einlegen voneinander zu trennen.
2.Legen Sie die Vorlage mit der Druckseite nach oben in den AVE. Stellen Sie sicher, dass die Unterseite des Vorlagenstapels mit dem Papierformat übereinstimmt, das auf dem Papiereinzug eingestellt ist.
3.Passen Sie die Führungen für die Breitenregulierung an das Papierformat an.
Staub auf dem Glas des automatischen Vorlageneinzugs kann zu schwarzen Punkten auf dem Ausdruck führen. Halten Sie das Vorlagenglas daher stets sauber.
Achten Sie darauf, dass Sie mit Ihren Händen nicht in die AVE-Walze geraten. Sie könnten sich verletzen.
AUSWÄHLEN VON DRUCKMEDIEN
Sie können auf einer Reihe von Druckmedien, wie z. B. Normalpapier, Umschlägen, Etiketten und Folien, drucken. Verwenden Sie nur Druckmedien, die den Richtlinien zur Verwendung mit Ihrem Gerät entsprechen. Die Verwendung von Druckmedien, die den in diesem Benutzerhandbuch dargestellten Richtlinien nicht entsprechen, kann folgende Probleme verursachen:
•Schlechte Druckqualität
•Mehr Papierstaus
•Vorzeitiger Verschleiß des Geräts
Eigenschaften wie Gewicht, Zusammensetzung, Faserlauf und Feuchtigkeitsgehalt sind wesentliche Faktoren, die Einfluss auf die Leistung des Geräts und die Qualität der Druckergebnisse haben. Beachten Sie bei der Wahl von Druckmedien folgende Richtlinien:
•Angaben zu Typ, Größe und Gewicht von Druckmedien finden Sie weiter unten in diesem Abschnitt.
•Gewünschtes Ergebnis: Das gewählte Druckmedium sollte sich für Ihr Projekt eignen.
•Helligkeit: Einige Druckmedien sind heller als andere und erzeugen schärfere und lebhaftere Bilder.
•Glätte der Oberfläche: Die Glätte des Druckmediums hat Einfluss darauf, wie kontrastreich der Druck auf dem Papier wirkt.
•Manche Druckmedien mögen zwar allen Richtlinien in diesem Abschnitt gerecht werden, liefern aber dennoch kein zufrieden stellendes Ergebnis. Gründe hierfür können falsche Handhabung, inakzeptable Temperatur und Feuchtigkeit oder andere Faktoren sein, für die Dell nicht verantwortlich ist.
•Stellen Sie vor dem Kauf größerer Mengen an Druckmedien sicher, dass diese den in diesem Benutzerhandbuch angegebenen Anforderungen entsprechen.
Die Verwendung von Druckmedien, die diesen Bestimmungen nicht entsprechen, kann Probleme verursachen, die eine Reparatur erfordern. Derartige Reparaturen werden nicht durch die Garantie oder Servicevereinbarungen von Dell abgedeckt.
Verwenden Sie in diesem Gerät kein Inkjet-Fotopapier. Dies könnte zur Beschädigung des Geräts führen.
Einlegen von Vorlagen und Druckmedien_ 23

Angaben für Druckmedien
ART |
PAPIERFORMAT |
ABMESSUNGEN |
GEWICHTa |
KAPAZITÄTb |
|
Normalpapier |
US-Letter |
216 x 279 mm |
60 bis 105 g/m2 |
150 Blatt, á 75 g/m2, für das |
|
|
|
|
|
Papierfach |
|
|
US-Legal |
216 x 356 mm |
|
||
|
|
|
|||
|
|
|
|
|
|
|
US-Folio |
216 x 330 mm |
|
|
|
|
|
|
|
|
|
|
A4 |
210 x 297 mm |
|
|
|
|
|
|
|
|
|
|
Oficio |
216 x 343 mm |
|
|
|
|
|
|
|
|
|
|
JIS B5 |
182 x 257 mm |
|
|
|
|
|
|
|
|
|
|
ISO B5 |
176 x 250 mm |
|
|
|
|
|
|
|
|
|
|
US-Executive |
184 x 267 mm |
|
|
|
|
|
|
|
|
|
|
A5 |
148 x 210 mm |
|
|
|
|
|
|
|
|
|
|
Statement |
140 x 216 mm |
|
|
|
|
|
|
|
|
|
|
A6 |
105 x 148 mm |
|
|
|
|
|
|
|
|
|
Umschläge |
Umschlag Monarch |
98 x 191 mm |
75 bis 90 g/m2 |
5 Blatt für den manuellen |
|
|
|
|
|
Einzug im Papierfach |
|
|
Umschlaggröße 6 3/4 |
92 x 165 mm |
|
||
|
|
|
|||
|
|
|
|
|
|
|
Umschlag Nr. 10 |
105 x 241 mm |
|
|
|
|
|
|
|
|
|
|
Umschlag Nr. 9 |
98 x 225 mm |
|
|
|
|
|
|
|
|
|
|
Umschlag DL |
110 x 220 mm |
|
|
|
|
|
|
|
|
|
|
Umschlag C5 |
162 x 229 mm |
|
|
|
|
|
|
|
|
|
|
Umschlag C6 |
114 x 162 mm |
|
|
|
|
|
|
|
|
|
Dickes Papier |
Siehe hierzu den |
Siehe hierzu den Abschnitt „Normalpapier“ |
90 bis 105 g/m2 |
5 Blatt für den manuellen |
|
|
Abschnitt |
|
|
Einzug im Papierfach |
|
|
„Normalpapier“ |
|
|
|
|
|
|
|
|
|
|
Dünnes Papier |
Siehe hierzu den |
Siehe hierzu den Abschnitt „Normalpapier“ |
60 bis 70 g/m2 |
|
|
|
Abschnitt |
|
|
|
|
|
„Normalpapier“ |
|
|
|
|
|
|
|
|
|
|
Etikettenc |
US-Letter, A4 |
Siehe hierzu den Abschnitt „Normalpapier“ |
120 bis 150 g/m2 |
|
|
Karten |
Postkarte |
101,6 x 152,4 mm |
105 bis 163 g/m2 |
|
|
Folied |
US-Letter, A4 |
Siehe hierzu den Abschnitt „Normalpapier“ |
138 bis 146 g/m2 |
1 Blatt für den manuellen |
|
|
|
|
|
Einzug im Papierfach |
|
Hochglanzpapier |
US-Letter, A4 |
Siehe hierzu den Abschnitt „Normalpapier“ |
160 g/m2 |
||
|
|||||
Mindestgröße (benutzerdefiniert) |
76 x 160 mm |
60 bis 163 g/m2 |
|
||
Maximalgröße (benutzerdefiniert) |
216 x 356 mm |
|
|
||
|
|
|
|
|
|
a.Wenn das Flächengewicht des Papiers mehr als 105 g/m2, legen Sie die Blätter einzeln in das Papierfach ein.
b.Die maximale Kapazität kann je nach Gewicht und Dicke des Druckmediums und den Umgebungsbedingungen variieren.
c.Glätte: 100 bis 250 (Sheffield).
d.Empfohlene Medien: Folie für Farblaserdrucker von Xerox, z. B. 3R 91331(A4), 3R 2780(US-Letter).
24 _Einlegen von Vorlagen und Druckmedien
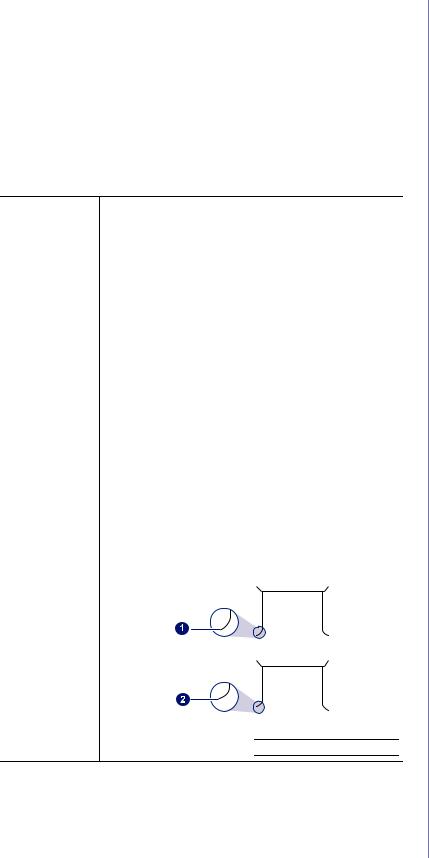
Unterstützte Materialformate in den jeweiligen Modi
MODUS |
PAPIERFORMAT |
PAPIERZUFUHR |
|
|
|
Kopiermodus |
US-Letter, A4, US-Legal, Oficio, US- |
Fach 1 |
|
Folio, Executive, JIS B5, A5, A6 |
|
|
|
|
Druckmodus |
Alle vom Gerät unterstützten |
Fach 1 |
|
Formate |
|
|
|
|
Faxmodus |
US-Letter, A4, US-Legal |
Fach 1 |
|
|
|
Richtlinien für spezielle Druckmaterialien
MATERIALTYP |
|
RICHTLINIEN |
|||||
|
|
|
|
|
|
|
|
Umschläge |
• Erfolgreiches Drucken auf Umschlägen hängt von |
||||||
|
der Qualität der Umschläge ab. Beachten Sie bei |
||||||
|
der Auswahl von Umschlägen folgende Faktoren: |
||||||
|
- |
Gewicht: Das Gewicht des Umschlagpapiers |
|||||
|
|
sollte 90 g/m2 nicht überschreiten, da sonst |
|||||
|
|
Papierstaus auftreten können. |
|||||
|
- |
Aufbau: Vor dem Druck sollten die Umschläge |
|||||
|
|
flach aufliegen, maximal 6 mm Wölbung |
|||||
|
|
aufweisen und keine Luft enthalten. |
|||||
|
- |
Zustand: Umschläge dürfen nicht zerknittert, |
|||||
|
|
gefaltet oder anderweitig beschädigt sein. |
|||||
|
- |
Temperatur: Die Umschläge sollten den während |
|||||
|
|
des Betriebs des Geräts auftretenden Hitzeund |
|||||
|
|
Druckbedingungen standhalten. |
|||||
|
• Verwenden Sie nur einwandfreie Umschläge mit |
||||||
|
scharfen und sauberen Falzen. |
||||||
|
• Verwenden Sie keine frankierten Umschläge. |
||||||
|
• Verwenden Sie keine Umschläge mit Klammern, |
||||||
|
Klickverschlüssen, Fenstern, Fütterung, |
||||||
|
selbstklebenden Verschlüssen oder anderen |
||||||
|
synthetischen Materialien. |
||||||
|
• Verwenden Sie keine beschädigten oder schlecht |
||||||
|
verarbeiteten Umschläge. |
||||||
|
• Stellen Sie sicher, dass der Falz an beiden Enden |
||||||
|
des Umschlags bis an die Ecken des Umschlags |
||||||
|
reicht. |
||||||
|
|
|
|
|
|
|
|
|
|
|
|
|
|
|
|
|
|
|
|
|
|
|
|
|
|
|
|
|
|
|
|
|
|
|
|
|
|
|
|
|
|
|
|
|
|
|
|
|
|
|
|
|
|
|
|
|
|
|
|
|
|
|
|
|
|
|
|
|
|
|
|
1 Akzeptabel
2 Nicht akzeptabel
MATERIALTYP |
|
RICHTLINIEN |
|
|
|
Umschläge |
• Bei Umschlägen mit einem abziehbaren |
|
(Fortsetzung) |
Klebestreifen bzw. bei selbstklebenden |
|
|
Briefumschlägen muss der Klebstoff der |
|
|
Fixiertemperatur des Geräts von 180 °C für |
|
|
0,1 Sekunde standhalten können. In den |
|
|
technischen Daten Ihres Geräts, siehe „Technische |
|
|
Daten des Druckers“ auf Seite 77, können Sie die |
|
|
Temperatur der Fixiereinheit nachlesen. Die |
|
|
zusätzlichen Laschen und Streifen können |
|
|
zu Falten, Knittern oder Papierstaus führen oder |
|
|
sogar die Fixiereinheit beschädigen. |
|
|
• Stellen Sie die Ränder auf einen Abstand von |
|
|
mindestens 15 mm von der Umschlagkante ein, |
|
|
um eine optimale Druckqualität zu erzielen. |
|
|
• Vermeiden Sie es, Bereiche zu bedrucken, |
|
|
an denen Umschlagsäume zusammenstoßen. |
|
|
|
|
Etiketten |
• Verwenden Sie nur für Laserdrucker vorgesehene |
|
|
Etiketten, um Schäden am Gerät zu vermeiden. |
|
|
Beachten Sie bei der Auswahl von Etiketten |
|
|
folgende Faktoren: |
|
|
- Klebstoff: Der Klebstoff muss der Fixiertemperatur |
|
|
|
des Geräts standhalten. In den technischen |
|
|
Daten Ihres Geräts, siehe „Allgemeine technische |
|
|
Daten“ auf Seite 76, können Sie die Temperatur |
|
|
der Fixiereinheit nachlesen. |
|
- Anordnung: Verwenden Sie nur Etiketten, die ohne |
|
|
|
Zwischenräume auf dem Bogen angebracht sind. |
|
|
Sind Zwischenräume zwischen den einzelnen |
|
|
Etiketten vorhanden, können sich Etiketten lösen und |
|
|
schwer wiegende Papierstaus verursachen. |
|
- |
Gewellte Seiten: Vor dem Druck müssen die |
|
|
Etiketten flach aufliegen und dürfen sich zu jeder |
|
|
Seite nicht mehr als 13 mm wölben. |
|
- |
Zustand: Verwenden Sie keine Etiketten, die |
|
|
zerknittert sind, Blasen oder andere Anzeichen |
|
|
aufweisen, dass sie bereits abgelöst wurden. |
|
• Vergewissern Sie sich, dass zwischen den Etiketten |
|
|
kein Klebematerial freiliegt. Freiliegender Klebstoff kann |
|
|
dazu führen, dass sich Etiketten beim Drucken lösen |
|
|
und Papierstaus entstehen. Außerdem können dadurch |
|
|
Druckerkomponenten beschädigt werden. |
|
|
• Lassen Sie jeden Etikettenbogen nur einmal durch |
|
|
das Gerät laufen. Das Klebematerial ist nur für den |
|
|
einmaligen Gebrauch im Gerät konzipiert. |
|
|
• Verwenden Sie keine Etiketten, die sich bereits vom |
|
|
Schutzpapier ablösen, zerknittert sind, Blasen |
|
|
aufweisen oder anderweitig beschädigt sind. |
|
|
|
|
Karton oder |
• Drucken Sie nicht auf Materialien, deren Format |
|
benutzer- |
kleiner als 76 x 356 mm ist. |
|
definierte |
• Legen Sie mit Hilfe der Software die Ränder mit |
|
Formate |
einem Mindestabstand von 6,4 mm zum Rand des |
|
|
Materials fest. |
|
|
|
|
Einlegen von Vorlagen und Druckmedien_ 25
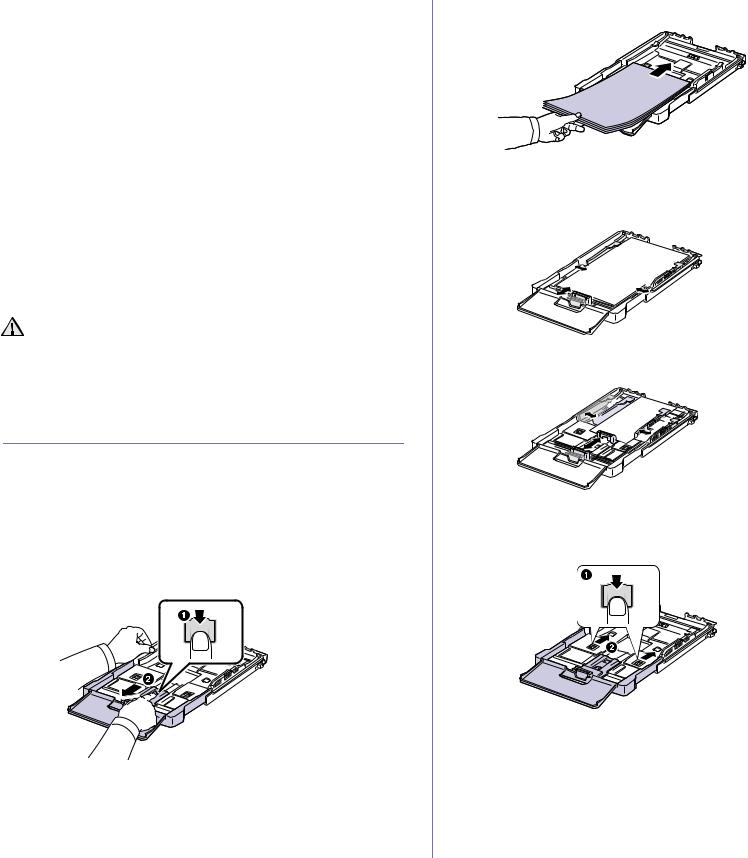
MATERIALTYP |
RICHTLINIEN |
|
|
Briefpapier und |
• Der Briefkopf muss mit hitzebeständiger Tinte |
Formulare |
gedruckt sein, die nicht schmilzt, verdampft oder |
|
gefährliche Stoffe abgibt, wenn sie der |
|
Fixiertemperatur des Druckers für 0,1 Sekunde |
|
ausgesetzt ist. In den technischen Daten Ihres |
|
Geräts, siehe „Allgemeine technische Daten“ auf |
|
Seite 76, können Sie die Temperatur der |
|
Fixiereinheit nachlesen. |
|
• Die Tinte auf derartigen Formularen darf nicht |
|
brennbar sein und keine Schäden an den |
|
Druckwalzen verursachen. |
|
• Formulare und Briefpapier sollten |
|
feuchtigkeitsbeständig verpackt sein, um Schäden |
|
während der Lagerung zu verhindern. |
|
• Bevor Sie Vordrucke wie Formulare und Briefpapier |
|
einlegen, müssen Sie sicherstellen, dass die |
|
Druckfarbe auf dem Papier trocken ist. Während |
|
des Fixierens kann sich feuchte Druckfarbe vom |
|
Vordruck lösen und dadurch die Druckqualität |
|
mindern. |
|
|
Die Verwendung von Fotopapier oder beschichtetem Papier kann zu Problemen führen, die eine Reparatur notwendig machen. Derartige Reparaturen fallen nicht unter die von Dell angebotene Garantie oder in den Rahmen von mit Dell abgeschlossenen Serviceverträgen.
ÄNDERN DES PAPIERFORMATS IM PAPIERFACH
Wenn Sie Formate einlegen, die länger sind als das Format Legal, müssen Sie die Papierführungen so einstellen, dass das Papierfach verlängert wird. Um die Größe des Papierfachs 1 zu ändern, müssen Sie die Papierlängenführung ordnungsgemäß einstellen.
1.Ziehen Sie das Papierfach 1 aus dem Gerät. Öffnen Sie die Papierabdeckung und entnehmen Sie das Papier aus dem Papierfach 1, falls erforderlich.
2.Drücken Sie auf die Verriegelung der Führung, die sich auf der Oberseite des Papierfachs befindet, um sie zu lösen und ziehen Sie das Papierfach manuell heraus.
3. Legen Sie Papier in das Fach ein.
4.Schieben Sie die Papierlängenführung so weit hinein, bis sie das Ende des Papierstapels leicht berührt. Drücken Sie die Papierbreitenführung zusammen und schieben Sie sie an die Kante des Papierstapels.
Achten Sie darauf, dass sich der Stapel nicht wölbt.
Bei Papiergrößen unterhalb des US-Letter-Formats schieben Sie die Führungen in ihre jeweilige Ausgangsposition zurück und passen sie zur Längenund Breitenregulierung entsprechend an.
Wenn das benötigte Papier kürzer als 222 mm ist, drücken und entriegeln Sie die Führungssperre im Schacht und drücken den Schacht von Hand herein. Passen Sie die Führungen für die Papierlänge und - breite an.
26 _Einlegen von Vorlagen und Druckmedien
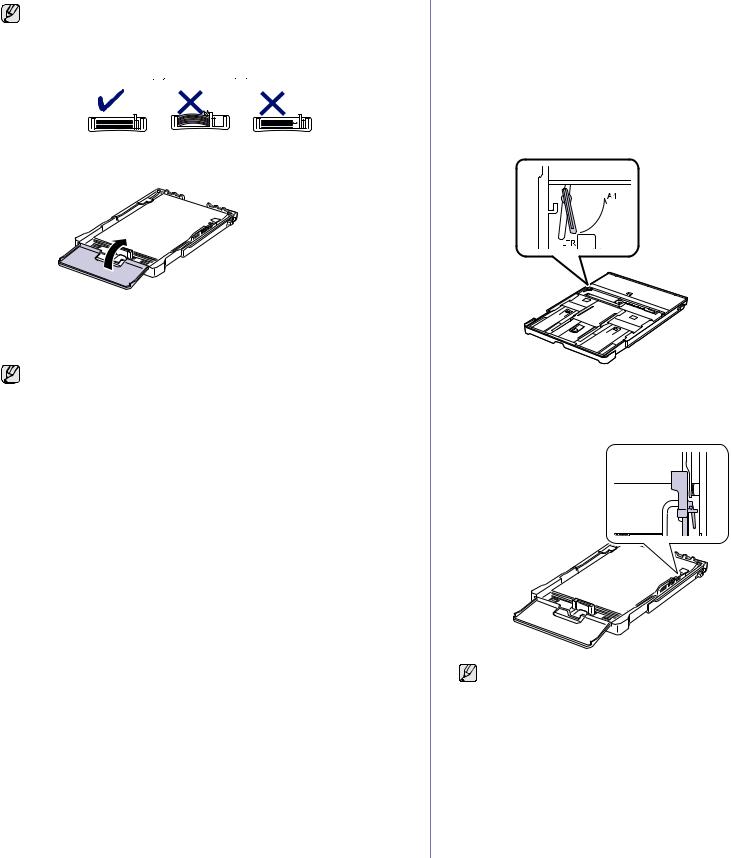
• Schieben Sie die Papierbreitenführungen nicht so dicht an den Stapel heran, dass sich dieser wölbt.
•Wenn Sie die Papierbreitenführungen nicht anpassen, können Papierstaus entstehen.
5.Schließen Sie die Papierabdeckung.
6.Schieben Sie das Papierfach 1 wieder in das Gerät.
7.Nach Einlegen des Papiers stellen Sie den Papiertyp und die Größe für das Papierfach ein. Siehe „Einstellen von Papierformat und Papiertyp“ auf Seite 28.
• Wenn sich im Papierfach nicht genügend Papier befindet, kann die Papierlängenführung nach innen gedrückt werden. Legen Sie deshalb immer genügend Papier in das Fach.
•Wenn Probleme bei dem Papiereinzug auftreten, legen Sie die Blätter einzeln in das Papierfach ein.
•Sie können auch bereits bedrucktes Papier einlegen. Die bedruckte Seite sollte mit einer glatten Kante an der Vorderseite nach oben zeigen. Sollte es beim Papiereinzug Probleme geben, drehen Sie das Papier um. Beachten Sie bitte, dass die Druckqualität nicht garantiert werden kann.
Die Standardeinstellung für das Papierformat des Papierfachs ist je nach
Land A4 oder US-Letter. Um die Einstellung zu ändern, müssen Sie den Hebel und die Papierbreitenführung entsprechend verschieben.
1Ziehen Sie das Papierfach aus dem Gerät. Öffnen Sie die Papierabdeckung und entnehmen Sie das Papier aus dem Papierfach, falls erforderlich.
2Wenn Sie die Größe in US-Letter ändern möchten, halten Sie den Hebel an der Rückseite des Papierfachs und drehen ihn im Uhrzeigersinn.
3Drücken Sie die Papierbreitenführung zusammen und schieben Sie sie an die Kante des Hebels.
Wenn Sie die Größe in DIN A4 ändern möchten, verschieben Sie die Papierbreitenführung zunächst nach links und drehen dann den Hebel entgegen dem Uhrzeigersinn. Wenn Sie zu viel Kraft auf den Hebel ausüben, könnte das Papierfach beschädigt werden.
Einlegen von Vorlagen und Druckmedien_ 27
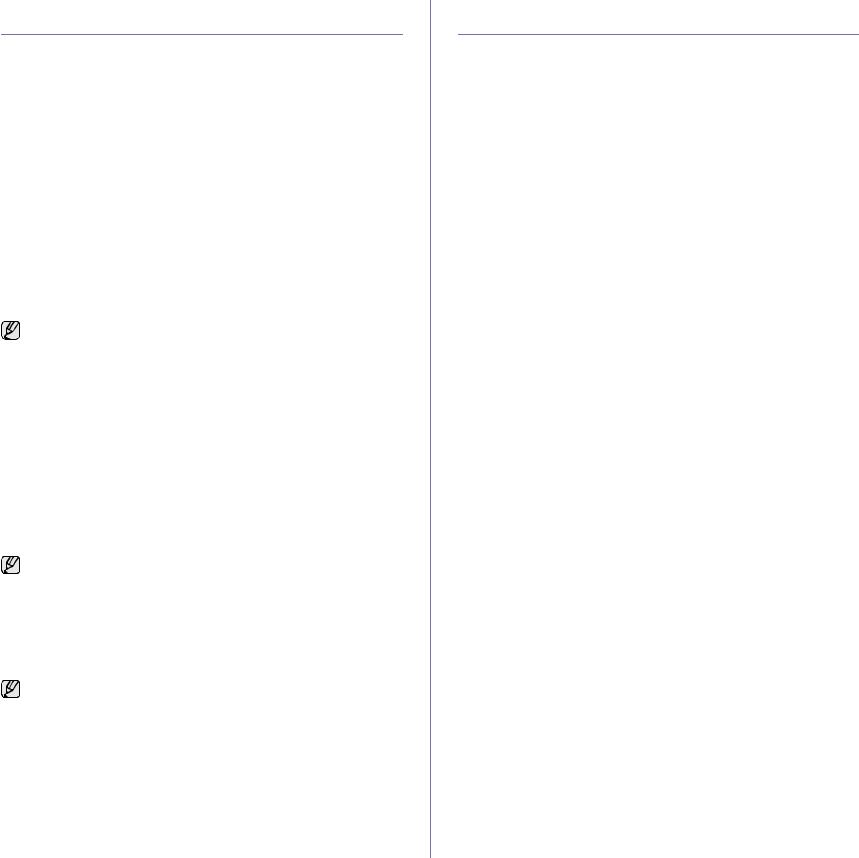
DRUCKEN AUF SPEZIELLE
DRUCKMATERIALIEN
In das Gerät können Sie spezielle Formate und Arten von Druckmaterial wie z. B. Postkarten, Grußkarten und Umschläge einlegen. Es eignet sich besonders zum Drucken von einzelnen Blättern (z. B. auf Firmenbogen oder farbigem Papier).
Manuelles Zuführen des Druckmaterials
•Legen Sie nur Druckmedien des gleichen Formats in das Papierfach ein.
•Um Papierstaus zu vermeiden, dürfen Sie kein Papier hinzufügen, wenn sich im Fach 1 noch Papier befindet. Dies gilt auch für andere Druckmaterialtypen.
•Legen Sie die Druckmaterialien mit der zu bedruckenden Seite nach oben und dem Seitenkopf zuerst in das Fach ein. Legen Sie die Druckmaterialien in der Mitte des Fachs ein.
•Verwenden Sie nur die angegebenen Druckmedien, um Papierstaus und Probleme mit der Druckqualität zu vermeiden. (Siehe „Auswählen von Druckmedien“ auf Seite 23.)
•Entfernen Sie eventuelle Wölbungen auf Postkarten, Umschlägen und Etiketten, bevor Sie sie in das Papierfach einlegen.
1.Legen Sie Papier ein. (Siehe „Ändern des Papierformats im Papierfach“ auf Seite 26.)
Beachten Sie beim Einlegen je nach verwendetem Druckmedientyp folgende Richtlinien:
•Umschläge: Legen Sie Umschläge so ein, dass die Laschenseite nach unten und das Briefmarkenfeld nach links oben zeigt.
•Etiketten: Die Druckseite muss nach oben und die obere kurze Kante muss zum Gerät hin zeigen.
•Formulare: Bedruckte Seite nach oben und obere kurze Kante zum Gerät hin.
•Karton: Die Druckseite muss nach oben und die kurze Kante zum Gerät hin zeigen.
•Vordrucke: Seite mit Vordruck nach unten und mit wölbungsfreier Kante zum Gerät hin.
2.Wenn Sie über eine Anwendung drucken, starten Sie das Druckmenü.
3.Öffnen Sie vor dem Drucken die Druckereigenschaften.
4.Wählen Sie in den Druckereigenschaften die Registerkarte Papier und anschließend einen passenden Papiertyp aus.
Wenn Sie ein Etikett verwenden möchten, setzen Sie den Papiertyp auf Etikett.
5.Wählen Sie unter Papierzufuhr Manueller Einzug aus und drücken Sie auf OK.
6.Starten Sie mit dem Drucken über eine Anwendung.
7.Drücken Sie am Gerät die Taste Schwarz Start oder Farbe Start, um die Papierzufuhr zu starten. Anschließend beginnt das Gerät zu drucken.
• Wenn Sie mehrere Seiten drucken, legen Sie das nächste Blatt ein, nachdem die erste Seite gedruckt wurde und drücken Sie die Taste Schwarz Start oder Farbe Start. Wiederholen Sie diesen Schritt für alle zu druckenden Seiten.
•Die geänderten Einstellungen bleiben nur wirksam, solange Sie die aktuelle Anwendung verwenden.
EINSTELLEN VON PAPIERFORMAT UND PAPIERTYP
Nachdem Sie Papier in den Papierschacht eingelegt haben, müssen Sie mit Hilfe der Tasten auf dem Bedienfeld das Papierformat und den Papiertyp einstellen. Diese Einstellungen gelten für den Kopiermodus und den Faxmodus. Für das Drucken vom PC müssen Sie das Papierformat und den Papiertyp in der Software auf dem PC auswählen.
1.Drücken Sie Menü, bis in der unteren Zeile des Displays System-Setup erscheint, und drücken Sie dann OK.
2.Drücken Sie auf die Pfeiltasten nach links/rechts, bis Papier-Setup angezeigt wird, und drücken Sie auf OK.
3.Wenn Papierformat erscheint, drücken Sie OK.
4.Drücken Sie auf die Pfeiltasten nach links/rechts, bis das verwendete Papierformat angezeigt wird, und drücken Sie auf OK.
5.Drücken Sie auf die Pfeiltasten nach links/rechts, bis Papierart angezeigt wird, und drücken Sie auf OK.
6.Drücken Sie auf die Pfeiltasten nach links/rechts, bis das verwendete Papierformat angezeigt wird, und drücken Sie auf OK.
7.Drücken Sie Stopp/Löschen, um in den Bereitschaftsmodus zurückzukehren.
28 _Einlegen von Vorlagen und Druckmedien
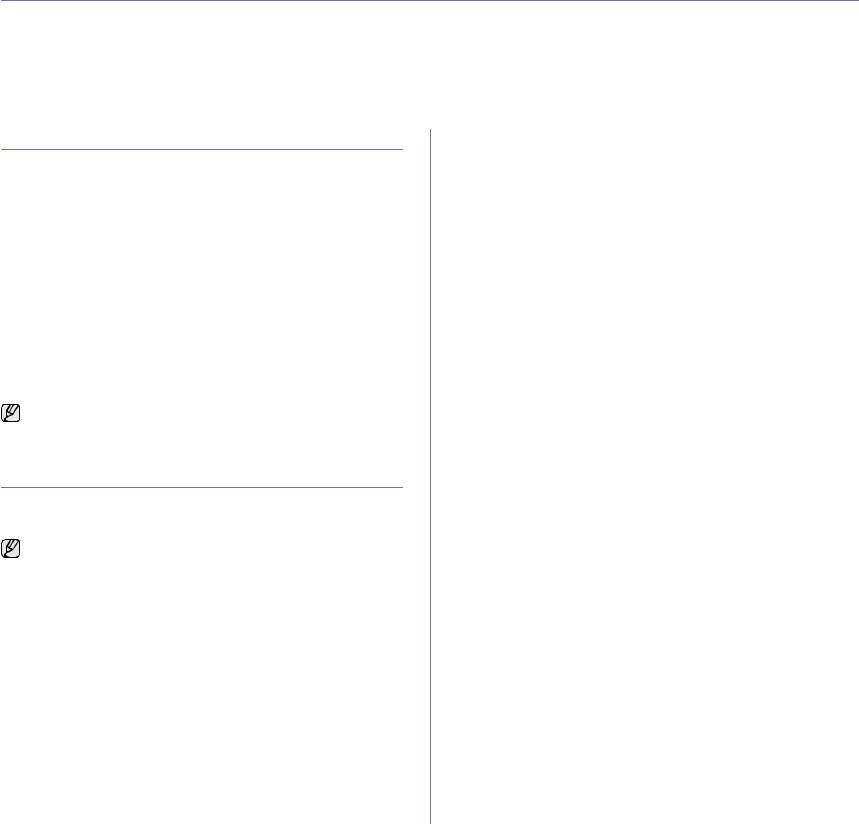
Kopieren
In diesem Kapitel erhalten Sie schrittweise Anleitungen zum Kopieren von Vorlagen.
Folgende Themen werden in diesem Kapitel behandelt:
•Kopieren
•Ändern der Einstellungen für Einzelkopien
•Ändern der Standardkopiereinstellungen
KOPIEREN
1.Drücken Sie auf KOPIE.
In der oberen Displayzeile wird Bereit: Kopie angezeigt.
2.Legen Sie die Kopiervorlagen mit der bedruckten Seite nach oben
in den AVE ein oder legen Sie eine einzelne Vorlage mit der bedruckten Seite nach unten auf das Vorlagenglas.
Weitere Details für das Einlegen von Vorlagen finden Sie auf Seite 22 im Abschnitt “Einlegen von Vorlagen”.
3.Geben Sie bei Bedarf die Anzahl der Exemplare über die Zifferntastatur ein.
4.Wenn Sie die Kopiereinstellungen einschließlich Kopiergröße, Dunkelheit und Vorlagenart unter Verwendung der Tasten des Bedienfelds benutzerspezifisch anpassen möchten. (Siehe „Ändern der Einstellungen für Einzelkopien“ auf Seite 29.)
Bei Bedarf können Sie Sonderkopierfunktionen wie das Drucken von 2 bzw. 4 Seiten auf einem Blatt verwenden.
5.Drücken Sie auf Farbe Start, um den Farbkopiervorgang zu starten.
Oder drücken Sie auf Schwarz Start, um den SchwarzweißKopiervorgang zu starten.
Sie können den Kopiervorgang jederzeit abbrechen. Drücken Sie dazu Stopp/Löschen.
ÄNDERN DER EINSTELLUNGEN FÜR EINZELKOPIEN
Ihr Gerät verfügt über Standardkopiereinstellungen, so dass Kopien schnell und einfach erstellt werden können. Sie können jedoch die Optionen einzelner Kopien über die Kopierfunktionstasten auf dem Bedienfeld ändern.
Wenn Sie beim Einstellen der Kopieroptionen die Taste Stopp/ Löschen drücken, werden alle Optionen für den aktuellen Kopierauftrag gelöscht und auf die Standardwerte zurückgesetzt. Oder die Standardwerte werden automatisch wiederhergestellt, nachdem das Gerät die aktuellen Kopien angefertigt hat.
Druckintensität
Wenn Ihre Vorlagen eine schwache Beschriftung und dunkle Bilder enthalten, können Sie mit Hilfe der Kontrasteinstellung eine besser lesbare Kopie erstellen.
1.Drücken Sie auf KOPIE.
2.Drücken Sie Menü, bis in der unteren Zeile des Displays Kopierfunktion erscheint, und drücken Sie dann OK.
3.Drücken Sie auf die Pfeiltasten nach links/rechts, bis Helligkeit angezeigt wird, und drücken Sie auf OK.
4.Drücken Sie auf die Pfeiltasten nach links/rechts, bis der gewünschte Kontrastmodus angezeigt wird, und drücken Sie auf OK.
•Heller: Geeignet für dunklen Druck.
•Normal: Geeignet für Vorlagen mit Standardbeschriftung oder -druck.
•Dunkler: Geeignet für hellen Druck.
•Spezielle Kopierfunktionen
•Einstellen eines Zeitlimits für den Kopiervorgang
5.Drücken Sie Stopp/Löschen, um in den Bereitschaftsmodus zurückzukehren.
Vorlagentyp
Die Einstellung für den Vorlagentyp wird verwendet, um die Kopierqualität des aktuellen Kopierauftrags zu verbessern.
1.Drücken Sie auf KOPIE.
2.Drücken Sie Menü, bis in der unteren Zeile des Displays Kopierfunktion erscheint, und drücken Sie dann OK.
3.Drücken Sie auf die Pfeiltasten nach links/rechts, bis Vorlagentyp angezeigt wird, und drücken Sie auf OK.
4.Drücken Sie auf die Pfeiltasten nach links/rechts, bis der gewünschte Bildmodus angezeigt wird, und drücken Sie auf OK.
•Text: Verwendung bei Vorlagen, die hauptsächlich aus Text bestehen.
•Text/Foto: Verwendung bei Vorlagen, die aus Text und Fotos bestehen.
•Foto: Wenn das Original ein Foto ist.
•Magazin: Wenn das Original eine Zeitschrift ist.
5.Drücken Sie Stopp/Löschen, um in den Bereitschaftsmodus zurückzukehren.
Verkleinerte oder vergrößerte Kopie
Sie können die Größe eines kopierten Bildes verkleinern oder vergrößern, und zwar von 25 % bis 400 % beim Kopieren von Vorlagen über das Vorlagenglas bzw. von 25 % bis 100 % über den AVE.
So treffen Sie eine Auswahl unter den vordefinierten Kopierformaten:
1.Drücken Sie auf KOPIE.
2.Drücken Sie Menü, bis in der unteren Zeile des Displays Kopierfunktion erscheint, und drücken Sie dann OK.
3.Drücken Sie auf die Pfeiltasten nach links/rechts,
bis Vergroe./Verkl angezeigt wird, und drücken Sie auf OK.
4.Drücken Sie auf die Pfeiltasten nach links/rechts, bis die gewünschte Größeneinstellung angezeigt wird, und drücken Sie auf OK.
So stellen Sie das Kopierformat über direkte Eingabe der Skalierung ein:
1.Drücken Sie auf KOPIE.
2.Drücken Sie Menü, bis in der unteren Zeile des Displays Kopierfunktion erscheint, und drücken Sie dann OK.
3.Drücken Sie auf die Pfeiltasten nach links/rechts,
bis Vergroe./Verkl angezeigt wird, und drücken Sie auf OK.
4.Drücken Sie auf die Pfeiltasten nach links/rechts, bis Benutzerdef. angezeigt wird, und drücken Sie auf OK.
5.Drücken Sie auf die Pfeiltasten nach links/rechts, um die gewünschte Kopiergröße einzugeben. Sie können bis zu der gewünschten Zahl blättern, indem Sie die Taste gedrückt halten.
Kopieren_ 29

6.Drücken Sie OK, um die Auswahl zu speichern.
7.Drücken Sie Stopp/Löschen, um in den Bereitschaftsmodus zurückzukehren.
Wenn Sie eine verkleinerte Kopie anfertigen, können unten auf dem Ausdruck schwarze Streifen zu sehen sein.
ÄNDERN DER STANDARDKOPIEREINSTELLUNGEN
Die Kopieroptionen, wie beispielsweise Farbtiefe, Vorlagentyp, Kopierformat und Anzahl der Exemplare, können entsprechend ihrer häufigsten Verwendung eingestellt werden. Wenn Sie eine Vorlage kopieren, werden die Standardeinstellungen verwendet, es sei denn, diese wurden über die entsprechenden Tasten auf dem Bedienfeld geändert.
1.Drücken Sie auf KOPIE.
2.Drücken Sie Menü, bis in der unteren Zeile des Displays Kopier-Setup erscheint, und drücken Sie dann OK.
3.Wenn Grundeinst. erscheint, drücken Sie OK.
4.Drücken Sie auf die Pfeiltasten nach links/rechts, bis die gewünschte Setup-Option angezeigt wird, und drücken Sie auf OK.
5.Drücken Sie auf die Pfeiltasten nach links/rechts, bis die gewünschte Einstellung angezeigt wird, und drücken Sie auf OK.
6.Wiederholen Sie die Schritte 4 und 5 nach Bedarf.
7.Drücken Sie Stopp/Löschen, um in den Bereitschaftsmodus zurückzukehren.
Während Sie die Kopieroptionen einstellen, können Sie durch Betätigen der Taste Stopp/Löschen die geänderten Einstellungen verwerfen und die Standardwerte wiederherstellen.
KOPIEREN VON AUSWEISEN
Ihr Gerät kann 2-seitige Vorlagen auf einem Blatt Papier in den Größen A4, US-Letter, US-Legal, US-Folio, Oficio, Executive, B5, A5 oder A6 drucken.
Das Gerät druckt eine Seite der Vorlage auf die obere Hälfte des Papiers und die andere Seite auf die untere Hälfte, ohne das Original zu verkleinern. Diese Funktion eignet sich zum Kopieren kleinformatiger Dokumente wie z. B. Visitenkarten.
Die Vorlage muss über das Vorlagenglas eingelegt werden, um diese Funktion zu verwenden.
1.Drücken Sie auf ID Copy.
2.Legen Sie eine Vorlage mit der Vorderseite nach unten wie durch die Pfeile angegeben auf das Scannerglas (siehe Abbildung) und schließen Sie die Scannerabdeckung.
3.Auf dem Display wird Vorderseite [Start] drücken angezeigt.
4.Drücken Sie Farbe Start bzw. Schwarz Start.
Das Gerät beginnt mit dem Scannen der Vorderseite und zeigt die Meldung Rückseite [Start] drücken an.
5.Drehen Sie die Vorlage um und legen Sie sie wie durch die Pfeile angegeben auf das Scannerglas (siehe Abbildung). Schließen Sie dann die Scannerabdeckung.
6.Drücken Sie auf Farbe Start, um den Farbkopiervorgang zu starten.
Oder drücken Sie auf Schwarz Start, um den SchwarzweißKopiervorgang zu starten.
• Wenn Sie nicht auf die Schaltflächen Farbe Start oder Schwarz Start drücken, wird nur die Vorderseite kopiert.
•Wenn die Vorlage größer ist als der Druckbereich, werden einige Bereiche möglicherweise nicht gedruckt.
•Wenn Sie auf die Taste Stopp/Löschen drücken oder wenn etwa 30 Sekunden lang keine Tasten gedrückt werden, wird der Kopierauftrag abgebrochen und das Gerät kehrt in den Bereitschaftsmodus zurück.
SPEZIELLE KOPIERFUNKTIONEN
Sie können folgende Kopierfunktionen verwenden:
Kopieren von 2 oder 4 Seiten pro Blatt
Ihr Gerät kann 2 bzw. 4 Bildvorlagen so verkleinern, dass |
|
|
|
sie auf ein Blatt Papier gedruckt werden können. |
|
|
|
1. |
Drücken Sie auf KOPIE. |
2 |
|
2. |
Drücken Sie Menü, bis in der unteren Zeile des |
|
|
|
Displays Kopierfunktion erscheint, und drücken Sie |
1 |
|
|
dann OK. |
|
|
3. |
Drücken Sie auf die Pfeiltasten nach links/rechts, bis |
1 |
2 |
|
Layout angezeigt wird, und drücken Sie auf OK. |
||
|
|
|
|
4. |
Drücken Sie auf die Pfeiltasten nach links/rechts, |
|
|
|
bis 2 oder 4 angezeigt wird, und drücken Sie auf OK. |
3 |
4 |
|
|
||
5. Drücken Sie Stopp/Löschen, um in den Bereitschaftsmodus zurückzukehren.
Wenn Sie eine Kopie mit 2 oder 4 Seiten auf einem Blatt erstellen möchten, können Sie das Menü Vergroe./Verkl nicht zur Anpassung der Kopiegröße verwenden.
30 _Kopieren
 Loading...
Loading...