Dell 1390, 1395, 1397, 1490, 1501 Owner's Manual
...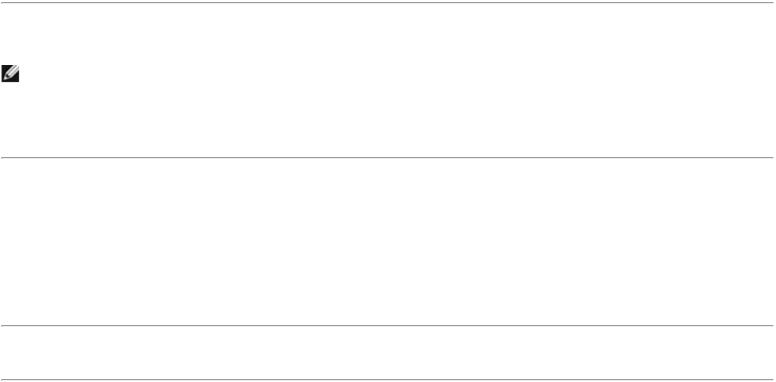
DW WLAN Card User Guide
Introduction |
Setting Advanced |
|
Properties |
Connecting to a Basic Network or Creating an Ad Hoc Network Using Windows WZC |
Specifications |
Connecting to a Basic Network or Creating an Ad Hoc Network Using Wireless Network |
Regulatory |
Wizard |
|
Connecting to an Advanced Network Using Windows WZC |
Troubleshooting |
Connecting to an Advanced Network or Creating an Ad Hoc Network Using DW WLAN Card |
Glossary |
Utility |
|
Performing Network Tasks Using DW WLAN Card Utility |
|
Notes, Notices, and Cautions
NOTE: A note indicates important information that helps you make better use of your computer.
 NOTICE: A notice indicates either potential damage to hardware or loss of data and tells you how to avoid the problem.
NOTICE: A notice indicates either potential damage to hardware or loss of data and tells you how to avoid the problem.
 CAUTION: A caution indicates a potential for property damage, personal injury, or death.
CAUTION: A caution indicates a potential for property damage, personal injury, or death.
Information in this document is subject to change without notice. Copyright 2000-2010 Dell Inc. All rights reserved.
Reproduction of these materials in any manner whatsoever without written permission is strictly forbidden.
Trademarks used in this text: Dell is a trademark of Dell Inc. Microsoft and Windows are registered trademarks of Microsoft Corporation. Wi-Fi, Wi-Fi Protected Access, Wi-Fi CERTIFIED, WPA, WPA2, and WMM are trademarks of the Wi-Fi Alliance. PCI Express and ExpressCard are trademarks of the PCI-SIG. 54g and Xpress Technology are trademarks of Broadcom Corporation.
Other trademarks and trade names may be used in this document to refer to either the entities claiming the marks and names or their products.
January 2010 Rev. A14
2CSWLX-CDUM101-R

Back to Contents Page
Introduction: DW WLAN Card User Guide
 Important Information for Users Unfamiliar with Wireless Networking
Important Information for Users Unfamiliar with Wireless Networking
 Wireless Networking Overview
Wireless Networking Overview
 DW WLAN Card Features
DW WLAN Card Features
 Before You Begin
Before You Begin
If you did not receive your DW WLAN Card as part of your computer, consult the Quick Start Guide that came with your DW WLAN Card for instructions about how to install the hardware and driver software.
Important Information for Users Unfamiliar with Wireless Networking
What is a wireless network?
A wireless network is a wireless local area network (LAN) that wirelessly connects computers with wireless network adapters, also known as wireless clients, to an existing wired network.
In a wireless network, a radio communications device called an access point (AP) or wireless router (1-0) is used to bridge the wired (2) and wireless (1) networks.
Wireless clients (1-1, 1-2, 1-3) that are within range of the wireless router/AP (1-0) can then connect to the wired network
(2) and to the Internet (2-4). The wireless router/AP (1-0), which is small and lightweight, uses an attached antenna to communicate with the wireless clients and uses cables to communicate with the modem (2-3) and any wired clients (2-1 and 2-2) on the wired network.
What do I need to setup a wireless network?
To setup a wireless network, you need the following:
•High-speed (broadband) Internet service provided either by a cable TV provider (which requires the use of a cable modem) or a telephone company (which requires the use of a DSL modem)
•A wireless router
•A wireless network adapter (your DW WLAN Card, for example) for each computer that you want to use to wirelessly connect to the network
What is DW WLAN Card Utility?
DW WLAN Card Utility is a software tool on your computer that you can use to manage your wireless networks and perform network tasks (see Performing Network Tasks Using DW WLAN Card Utility). Components of the utility include a wizard for creating basic network connection profiles as well as a more sophisticated tool for creating advanced network connection profiles.
In addition to DW WLAN Card Utility, your computer ships with Wireless Zero Configuration service, which is the native Windows tool for connecting to a wireless network. By default, DW WLAN Card Utility is set as the tool in control of managing your wireless connections. This tool is easier to use and takes advantage of the latest DW WLAN Card features.
You can use either tool to manage your wireless networks, but keep in mind that after you create your wireless network connection settings (profiles) using one tool, you must use the same tool thereafter whenever you connect to the wireless network. If you later inadvertently switch to a different tool, you will experience problems connecting to the network. For instructions about how to set DW WLAN Card Utility as your management tool, see Utility Wireless Networks Tab.
What is an SSID?
An SSID, which is an acronym for service set identifier, is the name of a specific wireless network. The wireless network name (SSID) is set on the wireless router/AP. The wireless router/AP can be set up either to broadcast the assigned SSID or not. When the wireless router/AP is set up to broadcast the SSID, the wireless network is a broadcasting network. If the wireless router/AP is not set up to broadcast the SSID, the wireless network is a nonbroadcasting network.
Your computer can detect and display the SSID of all available (within range) wireless routers/APs on a broadcasting network. This capability is useful when you are looking for available wireless networks to which to connect. Your computer can detect Wireless routers/APs on a nonbroadcasting network, but cannot display the SSIDs. To be able to connect to a nonbroadcasting network, you must know the SSID for that network.
What is a network connection profile?
A network connection profile is the group of saved settings used to connect to a wireless network. The settings include the network name (SSID) and any security settings. To connect to a wireless network, you must create a connection profile for that network. The connection profile that you create is automatically saved when you connect to the wireless network.
Because these wireless settings are saved, your computer automatically connects to the network whenever the computer is turned on and is within range of a wireless router/AP on the network.
A network connection profile for a basic network can be created using a wizard (see Connecting to a Basic Network or Creating an Ad Hoc Network Using Wireless Network Wizard), whereas a connection profile for an advanced network must be created using a more sophisticated tool (see Connecting to an Advanced Network or Creating an Ad Hoc Network Using DW WLAN Card Utility).
What is the difference between a secure network and an open network and how do I connect to each type?
The owner or administrator of a wireless network can control who can connect to the network by requiring anyone wanting to connect to use a network key, a password, a smart card, or a certificate. Such controls provide various levels of wireless network security, and a wireless network that has such controls is referred to as a secure network. Therefore, if the wireless network to which you want to connect is a secure network, you must obtain the network key or password from the network owner or administrator, have an authorized smart card, or know how obtain a certificate, as appropriate for your network. A wireless network that does not require the use of such controls is referred to as an open network. For instructions about how to connect to either type of network, see Connecting to a Basic Network or Creating an Ad Hoc Network Using Wireless Network Wizard.

How do I turn my DW WLAN Card radio on and off?
You might want to turn off your DW WLAN Card radio to conserve your laptop computer battery or to meet the requirement to turn off radios on airplanes or in other locations where radio transmissions are not allowed. Later, to be able to connect to a wireless network, you must turn the radio on.
You can turn the radio on or off by using either a software tool, a hardware switch, or a key combination from the keyboard, depending on the laptop computer model.
The software tool is a command on the DW WLAN Card Utility icon  , which is located in the notification area. To turn on the radio, right-click the icon, and then click Enable Radio. To turn off the radio, right-click the icon, and then click Disable Radio. The utility icon may not be available on your particular laptop computer.
, which is located in the notification area. To turn on the radio, right-click the icon, and then click Enable Radio. To turn off the radio, right-click the icon, and then click Disable Radio. The utility icon may not be available on your particular laptop computer.
The hardware switch is available only on certain laptop models. For models that have a sliding switch on the side of the case, slide the switch to the front to turn the radio on, and slide it to the back to turn the radio off. Watch the display each time you slide the switch for a message that indicates the status of the radio.
For laptop models that do not have a sliding switch on the side of the case, press FN+F2 on the keyboard. The status of the radio is indicated by the utility icon, which looks like  when the radio is turned off.
when the radio is turned off.
Wireless Networking Overview
General
With a wireless network card in your computer, you can connect to your network or the Internet through a wireless router/AP, share your Internet connection, share files with other computers that are on the same ad hoc network, or print to a wireless printer. Because the DW WLAN Card solution is designed for both home and business use, all of these features can be explored wirelessly in either your home, your office, or when you are traveling.
The instructions in this user guide are for using a DW WLAN Card that is installed in a computer running either Windows 2000 Service Pack 4, Windows XP Service Pack 1, Windows XP Service Pack 2, Windows XP Service Pack 3, Windows XP Media Center Edition 2005, Windows XP Media Center Edition 2008, or Windows XP Media Center Edition 2009.
Windows XP users can connect to a basic network or create an ad hoc network using either Wireless Network Wizard, DW WLAN Card Utility, or the native Windows Wireless Zero Configuration Service. To connect to an advanced network, Windows XP users can use either DW WLAN Card Utility or the native Windows Wireless Zero Configuration Service.
NOTE: We recommend that you use either Wireless Network Wizard (a component of DW WLAN Card Utility) or DW WLAN Card Utility, which are the default tools, to manage your wireless networks.
Windows 2000 users can connect to a basic network or create an ad hoc network using either Wireless Network Wizard or DW WLAN Card Utility. To connect to an advanced network, Windows 2000 users can use DW WLAN Card Utility.
Types of Wireless Networks
The two types of wireless networks are infrastructure networks and ad hoc networks. An infrastructure network is also referred to as an access point (AP) network, and an ad hoc network is also referred to as a peer-to-peer network or a computer-to-computer network. The infrastructure type of network is the type most commonly used in both home and corporate environments.
For optimal performance within the United States for IEEE 802.11b or 802.11g operation, ad hoc networks should be configured to use the non-overlapping channels 1, 6, or 11. For optimal performance for IEEE 802.11b or 802.11g operation outside of the United States, ad hoc networks should be configured to use the non-overlapping channel 14 if it is available. Channels 2, 3, 4, 5, 7, 8, 9, and 10 are overlapping channels, which if used, could reduce performance due to interference.
Infrastructure Network
An infrastructure network is a network in which there is at least one wireless router/AP and one wireless client. The wireless client uses the wireless router/AP to access the resources of a traditional wired network. The wired network can be an organization intranet or the Internet, depending on the placement of the wireless router/AP. This functionality allows

computers on the infrastructure network to access the resources and tools of the wired LAN, including Internet access, e-mail, file sharing, and printer sharing.
For the purposes of this user guide, infrastructure networks are classified as either basic networks or advanced networks.
A basic infrastructure network is a network that uses any of the following security types:
•WPA-Personal (PSK) authentication
•WEP (open or shared authentication)
•None
NOTE: WPA-Personal (PSK) uses either WPA-PSK or WPA2-PSK authentication, based on the security protocols available on the wireless router/AP.
An advanced infrastructure network is typically used only in corporate environments and uses some form of Extensible Authentication Protocol (EAP) (also called 802.1X) or Cisco Centralized Key Management (CCKM) authentication.
Ad Hoc Network
With an ad hoc network, wireless clients communicate directly with each other without the use of a wireless router/AP. This type of network allows you to share files with other employees, print to a shared printer, and access the Internet through a shared modem. With ad hoc networking, each computer that is connected to the network is able to communicate only with other computers that are connected to the same ad hoc network and are within range.
Broadcasting Wireless Router/AP or Nonbroadcasting Wireless Router/AP
A broadcasting wireless router/AP broadcasts its network name (SSID), and a nonbroadcasting wireless router/AP does not. Most wireless routers/APs in corporate environments are nonbroadcasting, and wireless routers/APs used today in home office/small office environments can be configured to be nonbroadcasting. It is important to know whether the network you want to connect to is broadcasting or nonbroadcasting.
DW WLAN Card Features
The DW WLAN Card works with any IEEE 802.11 Wi-Fi CERTIFIED™ wireless router/AP or wireless client network adapter.
Your DW WLAN Card has the following features:
•IEEE 802.11a operation
•IEEE 802.11g operation (2.4 GHz frequency band)
•IEEE 802.11n operation (2.4 GHz frequency band) with a network data rate of up to 270 Mbps for a 40 MHz bandwidth channel and 130 Mbps for a 20 MHz bandwidth channel
•Dell Wireless 1500/1505 Draft 802.11n WLAN Mini Card, Dell Wireless 1510 Wireless-N WLAN Mini-Card, and DW1520/DW1501 Wireless-N WLAN Half-Mini Card only: IEEE 802.11n operation (2.4 GHz frequency band) with a network data rate of up to 270 Mbps for a 40 MHz bandwidth channel and 130 Mbps for a 20 MHz bandwidth channel
•Network data rate of up to 54 Mbps for legacy cards and up to 270 Mbps for Dell 1500/1505 Draft 802.11n cards, the Dell 1510 Wireless-N WLAN Mini-Card, and the DW1520/DW1501 Wireless-N WLAN Half-Mini cards
•Unscheduled Automatic Power Save Delivery (UAPASD) support

•Cisco Compatible Extensions v4 support
•Internet Protocol Version 6 (IPv6) support
•smart card authentication support, including authentication during single sign-on
•DW WLAN Card Utility for performing network tasks and viewing wireless network information
•Wireless Network Connection Settings tool for connecting to advanced networks or creating ad hoc networks
•Wireless Network Wizard for connecting to basic networks and ad hoc networks or creating ad hoc networks
New for This Release
•DW1520 Wireless-N WLAN Half-Mini Card
•DW1501 Wireless-N WLAN Half-Mini Card
•Auto Certificate Selection
•Certificate Expiration Notification
 NOTE: Not all DW WLAN Card models support IEEE 802.11a or IEEE 802.11n operation.
NOTE: Not all DW WLAN Card models support IEEE 802.11a or IEEE 802.11n operation.
IEEE 802.11n Interoperability
Dell Wireless 1500, 1505, 1510 cards and the DW1520/DW1501 cards are IEEE 802.11n certified. At the time of product release, these cards were validated through testing to work with the following 802.11n wireless routers/APs:
•Netgear WNR834B FW 1.0.1.4 and later
•Netgear WNR350N FW 1.0 and later
•Linksys WRT300N FW 0.93.3 and later
•Buffalo WZR-G300N FW 1.43 and later
•Belkin F5D8231-4
NOTE: Regardless of the make of wireless router/AP, wireless clients should always be able to connect to the wireless router/AP at legacy link speeds. You should check with the wireless router/AP vendor for AP firmware and client software updates.
Before You Begin
Enterprise Users

Obtain the following information from your network administrator:
•Network names (SSID) of the specific wireless networks you can connect to
•Whether the AP is broadcasting or non-broadcasting
•Network security settings
•For a network account, the domain name, user name, and password
•An IP address and subnet mask (if not using a DHCP server)
•Networks connected to an authentication server, if any
Small Office/Home Office Users
The wireless router/AP that communicates with the DW WLAN Card has a preassigned network name [service set identifier (SSID)]. Obtain the SSID and any network security settings information from the wireless router/AP installer and find out if the wireless router/AP is broadcasting or nonbroadcasting.
Back to Contents Page

Back to Contents Page
Setting Advanced Properties: DW WLAN Card User Guide
802.11h+d |
Disable Upon Wired Connect |
Minimum Power |
SSID Autopromote |
|
|
Consumption |
|
Afterburner |
Fragmentation Threshold |
PLCP Header |
VLAN Priority Support |
Antenna Diversity |
IBSS 54g Protection Mode |
Power Save Mode |
Wake-Up Mode |
AP Compatibility |
IBSS Allowed |
Radio Enable/Disable |
WMM |
Mode |
|
|
|
Band Preference |
IBSS Mode |
Rate (802.11a) |
WZC IBSS Channel |
|
|
|
Number |
Bandwidth Capability |
Locally Administered MAC |
Rate (802.11b/g) |
WZC Managed Ethernet |
|
Address |
|
|
Bluetooth |
Location |
Roaming Decision |
Xpress Technology |
Collaboration |
|
|
|
BSS Mode |
Lock Wireless Settings |
Roam Tendency |
|
Disable Bands |
Manage Wireless Settings |
RTS Threshold |
|
To view or change the settings of the advanced properties of your DW WLAN Card:
1.Click the Start button, and then click Control Panel.
2.In Control Panel Category View, click Network and Internet Connections.
3.In Network and Internet Connections under or pick a Control Panel icon, click Network Connections.
4.In Network Connections, right-click Wireless Network Connection, and then click Properties.
5.In Wireless Network Connection Properties on the General tab, click Configure.
6.In DW WLAN Card Properties, click the Advanced tab.
7.On the Advanced tab in the Property list, click the name of the property for which you want to view or change the setting. The default setting is shown in the Value list.
8.To change the setting, select a different value in the list or type a new value, as appropriate.
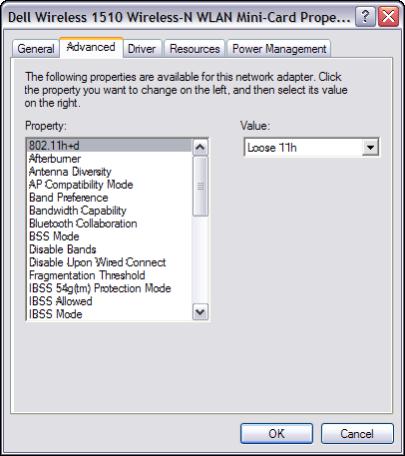
The various properties and their respective settings are described as follows:
 NOTE: Some of the listed properties might not be available for your DW WLAN Card model.
NOTE: Some of the listed properties might not be available for your DW WLAN Card model.
802.11h+d
The 802.11h+d property configures the advanced radio control of the DW WLAN Card by an associated wireless router/AP. The controls are enabled when the 802.11h+d property is set to Loose 11h, Loose 11h+d, or Strict 11h. When the setting is Strict 11h, the DW WLAN Card associates only to access points supporting IEEE 802.11h protocols when operating in regions with special restrictions on radio operation. When the setting is Loose 11h, the DW WLAN Card does not restrict associations based on the wireless router/AP IEEE 802.11h support. When the setting is Loose 11h+d, the DW WLAN Card does not restrict associations based on the wireless router/AP IEEE 802.11h or IEEE 802.11d support.
Loose 11h (default)
Loose 11h+d
Strict 11h
Afterburner
Afterburner is a Broadcom proprietary technology that boosts wireless throughput.
Disabled (default). Disables Afterburner
Enabled. Enables Afterburner
Antenna Diversity
Antenna Diversity is a function included in most wireless LAN equipment that has two antennas, Main and Aux. When set to Auto, Antenna Diversity monitors the signal from each antenna and automatically switches to the one with the better signal.
Auto (default)
Aux
Main
AP Compatibility Mode
Some older wireless routers/APs may have implementations that deviate from IEEE 802.11 standards. Setting this property to Broader Compatibility enables your DW WLAN Card to better communicate with such APs, but at the expense of some performance loss. The default setting is Higher Performance.
Higher Performance (default)
Broader Compatibility
Band Preference
The Band Preference property is available only on DW WLAN Card models that have dual-band capability. Band Preference allows users to specify the IEEE 802.11 band preference while roaming. This allows the wireless client to associate with another AP based on band preference even if the signal from the currently associated wireless router/AP is strong enough to sustain the association.
None (default). Roams without regard to the frequency band of the available APs.
Prefer 802.11a (5 GHz band)
Prefer 802.11g/b (2.4 GHz band)
Bandwidth Capability
This property is available only for Dell Wireless 1500/1505/1510, DW1520/DW1501, or future 802.11n-based cards.
The Bandwidth Capability property configures the bandwidth of each channel to the options shown below. The 20/40 MHz option indicates that both bandwidth capabilities are available and that the other end of the link may determine the ultimate bandwidth for a given link. The following options are available:
11a/b/g: 20 MHz
11a/b/g: 20/40 MHz
11a: 20/40 MHz
11b/g: 20 MHz (default)
Bluetooth Collaboration
Bluetooth Collaboration enables general purpose input/output transmit suppression protocol between the IEEE 802.11 media access control (MAC) and an external Bluetooth chip to minimize transmit interference. Bluetooth Collaboration is enabled by default.
Enable (default)
Disable
BSS Mode
BSS mode can used to restrict operation to a particular IEEE 802.11 band. DW WLAN Cards with IEEE 802.11n capability can be restricted to operate on either the IEEE 802.11b/g band or only on the IEEE 802.11b band. Legacy IEEE 802.11g cards can be restricted to operate on only the IEEE 802.11b band. The BSS Mode property applies to networks that are configured for
access points.
802.11n Mode (default for cards with IEEE 802.11n capability)
802.11g Mode (default for legacy IEEE 802.11g cards)
802.11b Only
Disable Bands
This property is available only on DW WLAN Card models that have dual-band capability.
None (default)
Disable 802.11g/b
Disable 802.11a
Disable Upon Wired Connect
If this property is set to Enabled, whenever your computer is connected to an Ethernet port and the link state is good, the computer automatically turns off the IEEE 802.11 radio. This conserves IP address allocation, reduces security risks, resolves dual interface routing issues, and prolongs battery life.
 NOTE: For the Enabled setting to take effect, DW WLAN Card Utility must be installed.
NOTE: For the Enabled setting to take effect, DW WLAN Card Utility must be installed.
Disabled (default)
Enabled
Fragmentation Threshold
The maximum size in bytes at which packets are fragmented and transmitted a piece at a time instead of all at once. Available values range from 256 to 2346. The default value is 2346.
IBSS Allowed
This property must be set to Enabled for you to use DW WLAN Card Utility or Wireless Network Wizard to create or connect to an ad hoc network. Your network administrator may require this property to be set to Disabled for security reasons.
Enabled (default)
Disabled
IBSS 54g Protection Mode
IBSS 54g® Protection Mode is a mechanism of prefixing each OFDM data frame with a request to send/clear to send (RTS/CTS) complimentary code keying (CCK) frame sequence. The duration fields of the RTS and CTS frames should allow the IEEE 802.11b node to correctly set its network allocation vector (NAV) and avoid collisions with the subsequent OFDM frames. As required for Wi-Fi, protection mechanisms are enabled automatically whenever an IEEE 802.11b STA joins the BSS. If no IEEE 802.11b STA joins, then no protection mechanism is used, and full IEEE 802.11g performance is attained.
Auto (default)
Disabled
IBSS Mode

IBSS Mode is used to set the connection type in an ad hoc network. The following options are available for single-band (2.4 GHz band) adapters:
802.11b Only (default). Links only with IEEE 802.11b networks at up to 11 Mbps.
802.11b/g Auto. Links with IEEE 802.11g and 802.11b networks at up to 54 Mbps.
The following options are available for dual-band (2.4 GHz and 5 GHz) adapters:
802.11b Only (default). Links with IEEE 802.11b networks at up to 11 Mbps or 802.11a networks at up to 54 Mbps.
802.11a/b/g Auto. Links with IEEE 802.11g, 802.11b, and 802.11a networks at up to 54 Mbps.
802.11a/b/g/n Auto. Links with IEEE 802.11n, 802.11g, 802.11b, and 802.11a networks at up to 270 Mbps.
NOTE: The 802.11a/b/g/n Auto setting is available only for DW WLAN Cards that are IEEE 802.11n capable. If your DW WLAN Card supports 802.11n operation, you can connect to IEEE 802.11n IBSS networks. The maximum rate achievable for a IEEE 802.11n IBSS association is 270 Mbps, but this rate is achievable only when you join a IEEE 802.11n IBSS network that was established to operate within a 40 MHz bandwidth. The maximum rate for most IEEE 802.11n IBSS networks is 130 Mbps. The maximum rate for IEEE 802.11n IBSS networks created by a DW WLAN Card is 130 Mbps.
Locally Administered MAC Address
Locally Administered MAC Address is used to override the MAC address of the DW WLAN Card. The Locally Administered MAC Address is a user-defined MAC address that is used in place of the MAC address originally assigned to the network adapter. Every adapter in the network must have its own unique MAC address. This locally administered address consists of a 12-digit hexadecimal number.
Value. Assigns a unique node address for the adapter.
Not Present (Default). Uses the factory-assigned node address on the adapter.
The appropriate assigned ranges and exceptions for the locally administered address include the following:
•The range is 00:00:00:00:00:01 to FF:FF:FF:FF:FF:FD.
•Do not use a multicast address (least significant bit of the high byte = 1).
•Set locally administered address (bit 1 of the high byte = 1).
•Do not use all 0s or all F's.
Location
Users who purchased their DW WLAN Card in the United States have USA as the default location; users who purchased their DW WLAN Card in Japan have Japan as their default location. For all other users, the Location property is not available. See Radio Approvals for additional information.
Lock Wireless Settings
When this property is disabled, the Let this tool manage my wireless networks check box on the Wireless Networks tab of DW WLAN Card Utility is available. You can let either Windows WZC or DW WLAN Card Utility manage your wireless networks by either selecting or clearing the check box. When this property is disabled, the check box is unavailable.
Disable (default)
Enable
Manage Wireless Settings

When the Manage Wireless Settings property is enabled, the Let this tool manage your wireless network settings check box on the Wireless Networks tab of DW WLAN Card Utility is selected.
Enabled (default)
Disabled
Minimum Power Consumption
When enabled, this property enables the wireless client to either turn off the radio or to not scan when the wireless client network is unassociated or when the computer is in the IDLE state.
Enabled (default)
Disabled
PLCP Header
The PLCP Header property is used to set the header type used for CCK rates. The type can be Long or Auto (short/long).
Auto (Short/Long) (default)
Long
Power Save Mode
The Power Save Mode property is used to put the wireless client computer into the IEEE 802.11 Power Save mode. When the Power Save Mode property is enabled, the radio is periodically powered down to conserve power. When the radio is in Power Save Mode, packets are stored in the wireless router/AP until the radio comes on. The Fast setting allows full throughput with power savings.
Fast (default)
Enabled
Disabled
Radio Enable/Disable
When the value of this property is set to Disabled, the radio is turned off. It may be necessary at times to turn off the radio to comply with restrictions prohibiting the emission of radio signals, such as during takeoff and landing onboard a commercial aircraft. Changing the value to Enabled turns the radio back on. Certain computers may have other more convenient methods for turning the radio on and off. Refer to operating manual that came with the computer to see if such features exist.
Enabled (default)
Disabled
Rate (802.11a)
This property enables you to specify the rate (in Mbps) at which data is transmitted for IEEE 802.11a operation. The possible values are: 6, 9, 12, 18, 24, 36, 48, and 54. The default value is Best Rate.
NOTE: The default value for this property is set for maximum performance. Therefore, it is not recommended for home users to change the value. Only network administrators or technicians with wireless network experience should attempt to make any changes.
Rate (802.11b/g)

This property enables you to specify the rate (in Mbps) at which data is transmitted for IEEE 802.11b/g operation. The possible values are: 1, 2, 5.5, 6, 9, 11, 18, 24, 36 48, and 54. The default value is Best Rate.
NOTE: The default value for this property is set for maximum performance. Therefore, it is not recommended for home users to change the value. Only network administrators or technicians with wireless network experience should attempt to make any changes.
Roam Tendency
This property adjusts the roaming thresholds for the DW WLAN Card.
Moderate (default). Roams to APs having a signal strength at least 20 dB greater than the current wireless router/AP.
Aggressive. Roams to APs having a signal strength at least 10 dB greater than the current wireless router/AP.
Conservative. Roams to APs having a signal strength at least 30 dB greater than the current wireless router/AP.
Roaming Decision
The signal strength value that determines when the DW WLAN Card starts scanning for other wireless routers/APs.
Default (default). –75 dB
Optimize Bandwidth. –65 dB
Optimize Distance. –85 dB
RTS Threshold
If the number of frames in the data packet is at or above the RTS Threshold, a request to send/clear to send handshake is turned on before the data packet is sent. The default value is 2347. The range is 0 to 2347.
SSID Autopromote
If you used Wireless Network Wizard or the Wireless Network Connection Settings tool to connect to wireless networks, each network that you have connected to is listed under Preferred network connections on the Wireless Networks tab of DW WLAN Card Utility. Each time you start your computer, the computer automatically attempts to connect to the network at the top of the list. If that network is within range, the connection is made. If it is not within range, your computer attempts to connect to the next network on the list, and continues the process until it finds a network that is within range. You can move any preferred network up or down the list.
If the SSID Autopromote property is disabled, you can manually override the automatic network connection process and connect to the network of your choice, regardless of its position on the list (see Utility Wireless Networks Tab). If the SSID Autopromote property is enabled, you cannot manually override the automatic connection process.
Disabled (default)
Enabled
VLAN Priority Support
The VLAN Priority Support property controls the introduction of VLAN-tagged packets to send priority information when your network connection is associated to non-QoS infrastructure devices. When this property is set to Auto or Enabled, the NDIS driver always advertises QoS regardless of whether the WMM property is enabled or disabled.
On transmit, when this property is set to Enabled, and the Afterburner property is disabled, and the packet does not already contain a VLAN tag, and the priority is nonzero, and the association is non-WMM, a priority tag is added to the 802.11 packet.
On reception, when this property is set to Enabled, and the Afterburner property is disabled, and the packet has a VLAN tag, and the VLAN ID is zero, the VLAN tag is stripped, and the priority from the tag is assigned to the packet. This stripping is done whether or not the association is WMM because WMM appendix A.6 indicates that WMM STAs must be able to accept

VLAN-tagged packets.
Auto
Enabled
Disabled (default)
NOTE: Whenever you install a fresh driver, the value is reset to the default setting. The default value is set to Disabled to support interoperability issues with Cisco v4.8 VPN client.
Wake-Up Mode
The Wake-Up Mode property enables or disables the capability of the DW WLAN Card to wake up the computer from a lowpower state when the adapter receives a network wake-up packet.
All. Loss of Link, Magic Pattern, and Net Pattern are considered in wake pattern matching.
LossOfLink. Wakes up the machine if the wireless STA loses its association with the AP in Wake mode. Loss of link is detected by three events:
•The wireless STA receives a deauth/disassoc frame from the AP.
•The wireless STA stops receiving a beacon from the AP for a pre-specified interval (8 seconds).
•The wireless STA receives a retrograde timing synchronization function (TSF) in the AP beacon.
Magic & WakeUp Frame (default). Both Magic Pattern and Net Pattern are considered in wake pattern matching.
Magic Frame & LossOfLink. Both Magic Pattern and Loss of Link are considered in wake pattern matching.
Magic Packet. Only Magic Pattern is considered in wake pattern matching.
None. Pattern Matching is disabled.
Wake Up Frame. Only Net Pattern is considered in wake pattern matching.
Wake Up Frame & LossOfLink. Both Net Pattern and Loss of Link are considered in wake pattern matching.
WMM
The Wi-Fi Multimedia (WMM®) property enables Quality of Service (QoS) for audio, video, and voice applications over a wireless network by prioritizing streams of content and optimizing the way the network allocates bandwidth among competing applications.
Auto (default). With WMM set to Auto, when the wireless client connects to the wireless router/AP, and the wireless router/AP has Unscheduled Automatic Power Save Delivery (UAPASD) enabled, the wireless client is allowed to enter Power Save mode. If the AP does not support UAPSD, the wireless client cannot enter Power Save mode. If this is the case, the battery in the client computer discharges more quickly and must be recharged more frequently.
Enabled. The wireless client enters Power Save mode for WMM associations independent of whether the AP has UAPSD enabled or disabled.
Disabled. The wireless client does not have WMM association.
WZC IBSS Channel Number
The WZC IBSS Channel Number property selects the independent basic service set (IBSS) channel number on which to operate when WZC is managing your wireless networks. The default setting is 11.

WZC Managed Ethernet
If the WZC Managed Ethernet property is enabled, Windows Wireless Zero Configuration Service (WZC) is enabled to manage 802.1X connections for Ethernet devices in your computer. This setting applies only if DW WLAN Card Utility is enabled to manage your DW WLAN Card.
Disabled (default)
Enabled
Xpress Technology
Xpress™ Technology is a proprietary frame bursting technology that improves throughput by repackaging data so that more data can be sent in each frame. Xpress Technology is disabled by default.
Disabled (default). Disables Xpress Technology.
Enabled. Enables Xpress Technology.
Back to Contents Page

Back to Contents Page
Connecting to a Basic Network or Creating an Ad Hoc Network Using Windows WZC: DW WLAN Card User Guide
 Overview
Overview
 Connecting to a Basic Network
Connecting to a Basic Network
 Creating an Ad Hoc Network
Creating an Ad Hoc Network
 Selecting Which Types of Networks to Access
Selecting Which Types of Networks to Access
Overview
Windows Wireless Zero Configuration (WZC) Service is the native Windows XP tool for connecting to a basic network or creating an ad hoc network. Windows 2000 users must use Wireless Network Wizard or DW WLAN Card Utility.
For the purposes of this user guide, a basic wireless network is defined as an infrastructure network that has any of the following security settings:
•WPA-Personal (PSK) authentication
•WEP (open or shared authentication)
•None (no authentication)
An ad hoc network is a computer-to-computer network that can have either WEP security or no security.
NOTE: See IBSS Allowed, IBSS 54g Protection Mode, IBSS Mode, and WZC IBSS Channel Number for more information about ad hoc networks.
An advanced network is an infrastructure network that uses some form of EAP authentication. To connect to an advanced infrastructure network, see Connecting to an Advanced Network or Creating an Ad Hoc Network Using DW WLAN Card Utility or Connecting to an Advanced Network Using Windows WZC.
To connect to a network or to create an ad hoc network, you must first create a network connection profile. The profile includes the network name and the network security settings required (if any) by the network.
When you create a connection profile for an infrastructure network, your computer adds the profile to the top of the Preferred networks list and automatically attempts to connect to the network using that profile. If the network is available (within range), the connection is made. If the network is out of range, the profile is still added to the top of the list, but your computer uses the next profile in the list to attempt a connection until it finds a listed network that is in range. Later, you can control which type of profiles are listed by changing the network access settings (see Selecting Which Types of Networks to Access).
You can arrange the profiles in the order you prefer by moving any connection profile up or down in the list. By default, infrastructure networks are preferred over ad hoc networks. Therefore, if you have created connection profiles for one or more infrastructure networks, the connection profile for an ad hoc network is listed below the connection profiles for the infrastructure networks. A connection profile for an ad hoc network cannot be moved above a profile for an infrastructure network in the list. Therefore, to access the ad hoc network, you must change the access setting.
Connecting to a Basic Network
Before you proceed, be sure you have reviewed Before You Begin.
Connecting to a Network That Has No Security Settings

1.Open Network Connections in Control Panel (Classic View).
2.Right-click Wireless Network Connection, and then click Properties. On the Wireless Networks tab, verify that the Use Windows to configure my wireless network settings check box is selected. If it is not, click to select the check box.
NOTE: If the Wireless Networks tab is not available, open DW WLAN Card Utility, clear the Let this tool manage your wireless networks check box, click OK, and start over (for instructions on opening the utility, see Performing Network Tasks Using DW WLAN Card Utility).
3.Click Add.
4.In Wireless network properties on the Association tab:
•Type the network name in the Network name (SSID) box.
•Select Open in the Network Authentication list.
•Select Disabled in the Data encryption list.
•Click OK.
NOTE:
• To automatically connect to your network when it is in range, select the Connect when this network is in range check box on the
Connection tab.
• If the connection profile you are creating is for an ad hoc network, select the This is a computer-to-computer (ad hoc) network: wireless access points are not used check box before clicking OK.

5.In Wireless Network Connection Properties on the Wireless Networks tab, click OK.
Connecting to a Network That Has Security Settings
1.Open Network Connections in Control Panel (Classic View).
2.Right-click Wireless Network Connection, and then click Properties.
3.On the Wireless Networks tab, verify that the Use Windows to configure my wireless network settings check box is selected. If it is not, click to select the check box.
NOTE: If the Wireless Networks tab is not available, open DW WLAN Card Utility, clear the Let this tool manage your wireless networks check box, click OK, and start over (for instructions on opening the utility, see Performing Network Tasks Using DW WLAN Card Utility).
4.Click Add.
5.In Wireless network properties on the Association tab:

•Type the network name in the Network name (SSID) box.
•As appropriate for your network, select either Open or WPA-PSK in the Network Authentication list.
•For open authentication, select WEP in the Data encryption list.
NOTE: For WEP encryption, you must clear the The key is provided for me automatically check box before you type the network key.
-or-
•As appropriate for your network, for WPA-PSK authentication, select either TKIP or AES in the Data encryption list.
•Type the network key in the Network key box and again in the Confirm network key box.
NOTE: For WEP encryption, the network key must be either exactly five or exactly 13 characters long, or exactly 10 or exactly 26 characters long using the numbers 0-9 and the letters a-f (letters can be uppercase or lowercase). For TKIP or AES encryption, the network key must be from eight to 26 characters long or 64 characters long using the numbers 0-9 and the letters a-f (letters can be uppercase or lowercase). The network key must exactly match the network key of the access point (AP) or ad hoc network.
•Click OK.
NOTE: If the connection profile you are creating is for an ad hoc network, select the This is a computer-to-computer (ad hoc) network: wireless access points are not used check box before clicking OK.
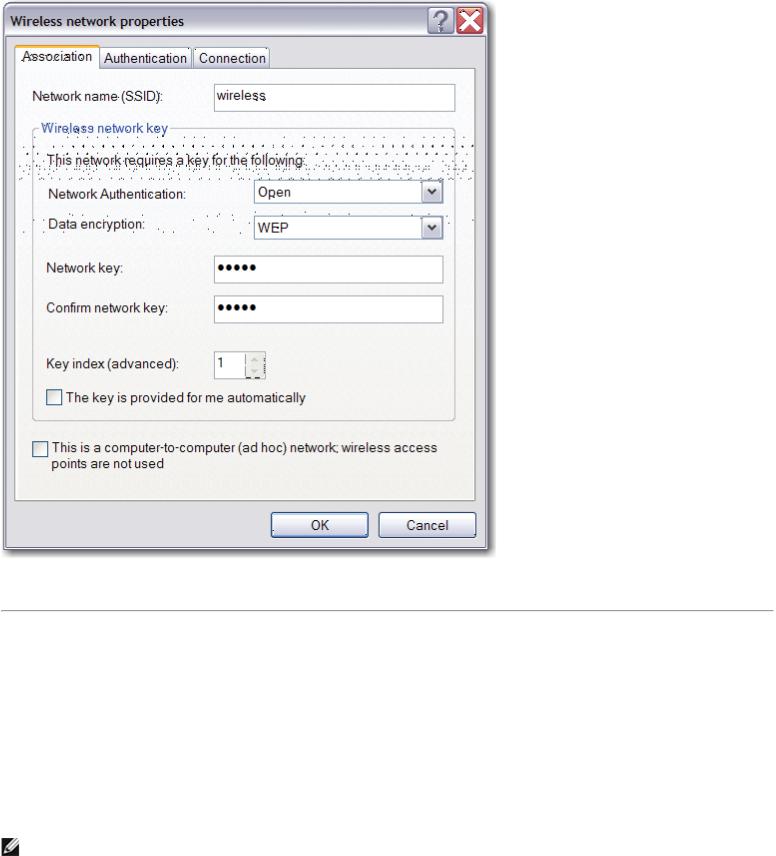
6.In Wireless Network Connection Properties on the Wireless Networks tab, click OK.
Creating an Ad Hoc Network
1.Open Network Connections in Control Panel (Classic View).
2.Right-click Wireless Network Connection, and then click Properties.
3.On the Wireless Networks tab, verify that the Use Windows to configure my wireless network settings check box is selected. If it is not, click to select the check box.
NOTE: If the Wireless Networks tab is not available, open DW WLAN Card Utility, clear the Let this tool manage your wireless networks check box, click OK, and start over (for instructions on opening the utility, see Performing Network Tasks Using DW WLAN Card Utility).
4.Click Add.
5.In Wireless network properties on the Association tab:

•Type the network name in the Network name (SSID) box.
•Select the This is a computer-to-computer (ad hoc) network; wireless access points are not used check box.
•Select Open in the Network Authentication list.
•To create an ad hoc network with no security settings, select Disabled in the Data encryption list.
-or-
•To create an ad hoc network that has WEP encryption, clear the The key is provided for me automatically check box, select WEP in the Data encryption list, and then type the network key in the Network key box and again in the
Confirm network key box.
NOTE: The network key must be either exactly five or exactly 13 characters long, or exactly 10 or exactly 26 characters long using the numbers 0-9 and the letters a-f (letters can be uppercase or lowercase).
•Click OK.
6. On the Wireless Networks tab, click OK.

Selecting Which Types of Networks to Access
1.Open Network Connections in Control Panel (Classic View).
2.Right-click Wireless Network Connection, and then click Properties.
3.In Wireless Network Connection Properties on the Wireless Networks tab, click Advanced.
4.In Advanced under Networks to access, select the option you prefer, and then click Close.
5. In Wireless Network Connection Properties on the Wireless Networks tab, click OK.
Back to Contents Page

Back to Contents Page
Specifications: DW WLAN Card User Guide
Dell Wireless 1350 WLAN PC Card Specifications
Dell Wireless 1350 WLAN Mini PCI Card Specifications Dell Wireless 1370 WLAN Mini PCI Card Specifications Dell Wireless 1390 WLAN Mini-Card Specifications Dell Wireless 1390 WLAN ExpressCard Specifications Dell Wireless 1395 WLAN Mini-Card Specifications Dell Wireless 1397 WLAN Half-Mini Card Specifications
Dell Wireless 1450 WLAN Dual Band Mini PCI Card Specifications Dell Wireless 1470 WLAN Dual Band Mini PCI Card Specifications Dell Wireless 1490 WLAN Dual Band Mini-Card Specifications Dell Wireless 1500 WLAN Draft 802.11n Mini-Card Specifications Dell Wireless 1505 WLAN Draft 802.11n Mini-Card Specifications Dell Wireless 1510 Wireless-N WLAN Mini-Card Specifications DW1520 Wireless-N WLAN Half-Mini Card Specifications DW1501 Wireless-N WLAN Half-Mini Card Specifications
Back to Contents Page

Back to Contents Page
Connecting to a Basic Network or Creating an Ad Hoc Network Using Wireless Network Wizard: DW WLAN Card User Guide
 Overview
Overview
 Connecting to a Basic Network
Connecting to a Basic Network
 Creating or Connecting to an Ad Hoc Network
Creating or Connecting to an Ad Hoc Network
Overview
General
Wireless Network Wizard enables you to easily connect to the following types of networks or to create an ad hoc network:
•A broadcasting infrastructure network
•A nonbroadcasting infrastructure network
•An ad hoc network
To connect to a network or to create an ad hoc network, you must first create a network connection profile. The wizard guides you through this process. The profile includes the network name and the network security settings required (if any) by the network.
When you join a network, you can make your profile either temporary or permanent. A temporary profile is automatically removed after either one week or one month, as you designate. A permanent profile is never automatically removed. By default, the wizard makes all profiles permanent. If you connect to various wireless networks in airports, coffee shops, cafes, bookstores, or other public hot spots, your list of preferred network connections could become cluttered with unused or seldom used networks. Rather than having to manually remove unwanted profiles from the list, you can make the profile temporary by designating how long you want the profile to be available before it is automatically removed.
By default, the wizard opens the Connect to a network page, which displays the following information about all available broadcasting networks:
•Type
•Infrastructure network 
•Ad hoc network 
•Network Name
•Security
The padlock symbol  under Security indicates that the network is a secured network that uses some form of encryption. You must know the password or be able to provide the network key to be able to connect.
under Security indicates that the network is a secured network that uses some form of encryption. You must know the password or be able to provide the network key to be able to connect.
•Signal
Signal strength is indicated by the color and length of the horizontal bar.

NOTE: The stronger the signal, the longer the bar. Green indicates a strong signal, and red indicates a weak signal. A weakening signal is indicated as the color progressively shifts from green to red.
The Wireless Network Tasks pane includes commands to begin the following tasks:
•Connect to a nonbroadcasting network
•Create an ad hoc network
•Manually connect to an advanced network
The Related Tasks pane includes commands to begin the following tasks:
•Learn more about wireless networks (opens an online version of this user guide)
•DW WLAN Card Utility (opens DW WLAN Card Utility)
•Wireless Adapter Properties (opens Wireless Network Connection Properties; from here you can view and modify the settings of the various properties; for instructions see Setting Advanced Properties)
The Details pane shows the following information about the selected network:
•Network Type
•Network Name
•Authentication
•Data Encryption

To begin using the wizard:
1.Open the wizard using either of the following methods:
•Click the utility icon  in the notification area.
in the notification area.
NOTE: If you have already connected to a network, the utility opens to the Link Status tab. Click the Wireless Networks tab, click Add, and then click Use Wizard.
•Right-click the utility icon, and then click Open Utility. On the Wireless Networks tab, click Add, and then click Use Wizard. If the icon is not available, open Wireless Configuration Utility in Control Panel (Classic View).

NOTE: For you to use the utility and the wizard, the Let this tool manage your wireless networks check box must be selected.
2.If you want to connect to an available basic broadcasting network or an ad hoc network, follow the instructions on the Connect to a network page. Otherwise, under Wireless network tasks, click the network task that describes what you want to do, click Next, and then follow the on-screen instructions.
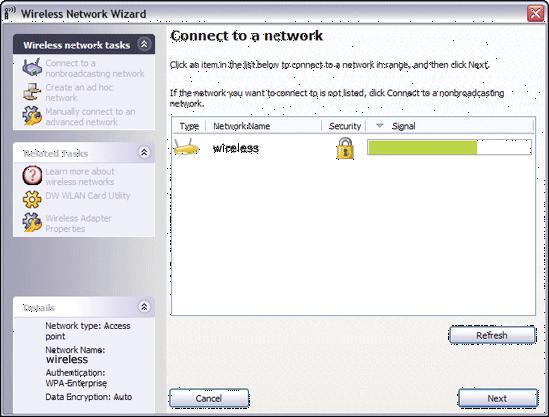
Available Basic Network Security Protocols
Several different basic network security protocols are available with your DW WLAN Card:
•Open
•Shared
•WPA-Personal (PSK)
•WPA2-Personal (PSK)
The available basic network security protocols are described in Table 1. Basic Network Security Protocols.
Table 1. Basic Network Security Protocols
Security Type |
Description |
Encryption Type |
Authentication |
Encryption |
|
|
|
Method |
Method |
|
|
|
|
|
No |
Open security is not really authentication |
WEP or none |
None |
A network key |
authentication |
because it only identifies a wireless node |
|
|
can be used for |
(Open) |
using its wireless adapter hardware |
|
|
WEP security. |
|
address. |
|
|
|
|
|
|
|
|
Shared |
Shared security verifies that the wireless |
WEP or none |
Shared |
A network key is |
|
network has been configured with a secret |
|
|
used for WEP |
|
key. With an infrastructure network, all of |
|
|
security. |
|
the wireless clients and the wireless |
|
|
|
|
|
|
|
|
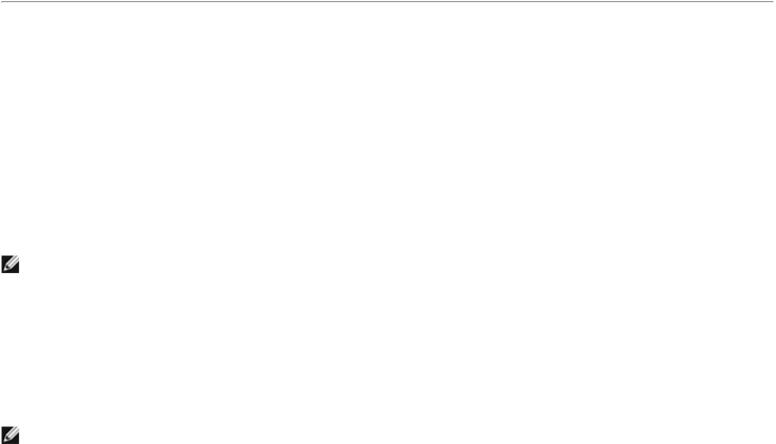
|
routers/APs use the same shared key. |
|
|
|
|
With an ad hoc network, all of the wireless |
|
|
|
|
clients of the ad hoc wireless network use |
|
|
|
|
the same shared key. |
|
|
|
|
|
|
|
|
WPA-Personal |
For infrastructure environments without |
Auto (TKIP or |
None |
Network key |
(PSK) |
the RADIUS infrastructure. WPA-Personal |
AES) |
|
|
WPA2-Personal |
(PSK) supports the use of a preshared key |
|
|
|
and is the next generation of wireless |
|
|
|
|
(PSK) |
network security for home and small office |
|
|
|
|
environments. |
|
|
|
|
The WPA-Personal (PSK) protocol uses |
|
|
|
|
either WPA-PSK or WPA2-PSK protocols |
|
|
|
|
based on the WPA-PSK/WPA2-PSK |
|
|
|
|
security protocols available on the wireless |
|
|
|
|
router/AP. |
|
|
|
|
|
|
|
|
Connecting to a Basic Network
You can connect to a basic network entirely within the wizard if the network has any of the following security settings (see Available Basic Network Security Protocols):
•WPA-PSK or WPA2-PSK authentication
•WEP (open or shared authentication)
•None
NOTE: The WPA-Personal (PSK) network authentication setting in the wizard uses either the WPA-PSK protocol or the WPA2-PSK protocol based on the WPA-PSK/WPA2-PSK security protocols available on the wireless router/AP.
To connect to an advanced network (one that uses some form of EAP, 802.1X, or CCKM authentication), you can begin with the wizard, but you must use the Wireless Network Connection Settings component of DW WLAN Card Utility to complete the process. The wizard automatically transitions to the Wireless Network Connection Settings tool at the appropriate point in the process. Alternatively, you can immediately start using the Wireless Network Connection Settings tool by clicking Manually connect to an advanced network. For instructions, see Connecting to an Advanced Network or Creating an Ad Hoc Network Using DW WLAN Card Utility.
NOTE: If the wireless router/AP for the infrastructure network is not available, you can still create a connection profile for the network. If you click Next after the message reporting that the network was not found is displayed, Wireless Network Connection Settings opens, and you can use this tool to create the connection profile. For instructions, see Connecting to an Advanced Network or Creating an Ad Hoc Network Using DW WLAN Card Utility.
Example: Connecting to a broadcasting network
In this example, the network is available (within range), is broadcasting, and has WPA-Personal (PSK) security settings. The wizard detects the network and displays the network name in the list.
1. On the Connect to a network page, click the network name, and then click Next.
 Loading...
Loading...