Canon image Formula DR-M260 User Manual [ru]

Руководство
пользователя
•Перед началом работы со сканером прочитайте это руководство.
•Затем сохраните его в надежном месте, чтобы обращаться к нему в будущем.

Международная программа офисного оборудования
ENERGY STAR®
Компания CANON ELECTRONICS INC., являясь партнером программы ENERGY STAR®, установила, что данное изделие соответствует нормативам программы ENERGY STAR® по энергетической эффективности. Международная программа офисного
оборудования ENERGY STAR® способствует экономии энергии при использовании компьютеров и другой оргтехники. Эта программа поощряет разработку и распространение продуктов, оснащенных специальными функциями, которые эффективно снижают потребление энергии. Она представляет собой открытую систему, в работе которой могут добровольно участвовать владельцы предприятий. Программа нацелена на изделия оргтехники, такие как компьютеры, мониторы, принтеры, факсы, копировальные аппараты и сканеры. Стандарты и логотипы программы едины для всех стран-участниц.
В данной модели не предусмотрена настройка параметров управления питанием.
Für EMVG
Dieses Produkt ist zum Gebrauch im Wohnbereich, Geschäfts-und Gewerbebereich sowie in Kleinbetrieben vorgesehen.
Названия моделей
В каждом регионе продаж Сканера документов для правил техники безопасности используется следующее название: DR-M260: модель M111281
Предупреждение о репродукции материалов
Данное устройство предназначено для использования законным образом, в соответствии со всеми применимыми законами, включая, в частности, законы о борьбе с подделкой и о защите авторского права, а также законы, касающиеся национальной безопасности.
Любые лица, признанные воспроизводившими любые следующие материалы (независимо от того, было ли такое воспроизведениеумышленным) с цельюложногопредставления такого материала как оригинала, могут понести ответственность в соответствии с применимыми законами и нормами.
•Бумажные деньги или банкноты (отечественные и иностранные)
•Почтовые марки, гербовые марки или иные подобные марки
•Акционерные сертификаты, облигации, вексели, чеки или другие ценные бумаги
•Паспорта, лицензии или другие сертификаты или документы, выданные государственными органами
Этот список не является исчерпывающим.
Canon не несет ответственности за использование данного сканера физическими лицами.
Помните, что определенные предметы интеллектуальной собственности защищены авторским правом, и защищенные материалы запрещается копировать без явного разрешения владельца авторского права, кроме случаев личного или домашнего использования в определенных обстоятельствах.
Товарные знаки
•Canon и логотип Canon являются зарегистрированными товарными знаками компании Canon Inc. в США, а также могут быть товарнымизнаками илизарегистрированнымитоварными знаками в других странах.
•imageFORMULA является товарным знаком компании CANON ELECTRONICS INC.
•Майкрософт, Microsoft, Windows, PowerPoint и SharePoint
являются зарегистрированными товарными знаками или товарными знаками корпорации Майкрософт в США и других странах.
•Снимки экранов продуктов Майкрософт публикуются с разрешения корпорации Майкрософт.
•ENERGY STAR® является зарегистрированным товарным знаком Управления по охране окружающей среды США
(USEPA).
•ISIS является зарегистрированным товарным знаком корпорации Emc в США.
•Adobe, логотип Adobe, Acrobat, логотип Adobe PDF и Adobe Reader являются зарегистрированными товарными знаками или товарными знаками компании Adobe Systems Incorporated в США и/или других странах.
2

•Упоминаемые в настоящем документе названия других
продуктов и компаний могут быть товарными знаками соответствующих владельцев. Однако символы TM и ® в настоящем документе не используются.
Авторское право
(С) CANON ELECTRONICS INC., 2017. Все права защищены.
Запрещается воспроизведение или передача любой части настоящей публикации в любой форме и любыми средствами, электронными или механическими, включая фотокопирование и запись, или на любом носителе информации либо в информационно-поисковой системе, без предварительного
письменного разрешения компании CANON ELECTRONICS INC.
Заявление об отказе от ответственности
Информация в этом документе может быть изменена без предварительного уведомления.
CANON ELECTRONICS INC. НЕ ДАЕТ НИКАКИХ ГАРАНТИЙ В ОТНОШЕНИИ ДАННОГО МАТЕРИАЛА, ПРЯМЫХ ИЛИ ПОДРАЗУМЕВАЕМЫХ, ВКЛЮЧАЯ, БЕЗ ОГРАНИЧЕНИЯ ПЕРЕЧИСЛЕННЫМ, ГАРАНТИИ ЛИКВИДНОСТИ И ТОВАРНОЙ ПРИГОДНОСТИ, СООТВЕТСТВИЯ ОПРЕДЕЛЕННОМУ ПРИМЕНЕНИЮ И ОТСУТСТВИЯ НАРУШЕНИЯ КАКИХ-ЛИБО ПРАВ. CANON ELECTRONICS INC. НЕ НЕСЕТ ОТВЕТСТВЕННОСТИ ЗА ЛЮБОЙ ПРЯМОЙ, СЛУЧАЙНЫЙ ИЛИ КОСВЕННЫЙ УЩЕРБ ЛЮБОГО РОДА, А ТАКЖЕ ЗА УБЫТКИ И РАСХОДЫ, СВЯЗАННЫЕ С ИСПОЛЬЗОВАНИЕМ ДАННОГО МАТЕРИАЛА.
CANON ELECTRONICS INC. НЕ НЕСЕТ ОТВЕТСТВЕННОСТИ ЗА ХРАНЕНИЕ И ИСПОЛЬЗОВАНИЕ ДОКУМЕНТОВ, ОТСКАНИРОВАННЫХ С ПОМОЩЬЮ ДАННОГО ИЗДЕЛИЯ, А ТАКЖЕ ЗА ХРАНЕНИЕ И ИСПОЛЬЗОВАНИЕ ПОЛУЧЕННЫХ ПРИ СКАНИРОВАНИИ ГРАФИЧЕСКИХ ДАННЫХ.
ЕСЛИ ТРЕБУЕТСЯ УНИЧТОЖИТЬ ОРИГИНАЛЫ ОТСКАНИРОВАННЫХ ДОКУМЕНТОВ, ВЫ И ВАШ ЗАКАЗЧИК ОБЯЗАНЫ ПРЕДВАРИТЕЛЬНО ПРОВЕРИТЬ ОТСКАНИРОВАННЫЕ ИЗОБРАЖЕНИЯ И УБЕДИТЬСЯ В СОХРАННОСТИ ДАННЫХ СКАНИРОВАНИЯ.
МАКСИМАЛЬНАЯ СТЕПЕНЬ ОТВЕТСТВЕННОСТИ КОМПАНИИ
CANON ELECTRONICS INC. ПО ДАННОЙ ГАРАНТИИ ОГРАНИЧИВАЕТСЯ ЦЕНОЙ ПОКУПКИ ПРОДУКТА, НА КОТОРЫЙ РАСПРОСТРАНЯЕТСЯ ГАРАНТИЯ.
3

Руководство по установке |
Прочитайте в первую очередь. |
|
|
ШАГ 1. Проверка комплекта поставки
Если любой из указанных ниже компонентов отсутствует или поврежден, обратитесь к местному официальному дилеру Canon или представителю сервисной службы.
Сканер |
Лоток подачи |
USB-кабель |
|
Тип A/ Тип B |
|||
|
документов |
||
|
|
Кабель питания |
Руководство по установке |
Гарантийный формуляр |
|
|
(только в США и Канаде) |
Сетевой блок питания
Установочный диск
•Содержание данного руководства может быть изменено без уведомления.
•Сохраняйте коробку и упаковочные материалы изделия на случай хранения и транспортировки изделия.
•Для стран Европы печатный экземпляр Справочного руководства поставляется на английском языке.
Материалы Справочного руководства на других языках содержатся в Руководстве пользователя на установочном диске.
•Форма поставляемой сетевой вилки зависит от страны и региона.
4
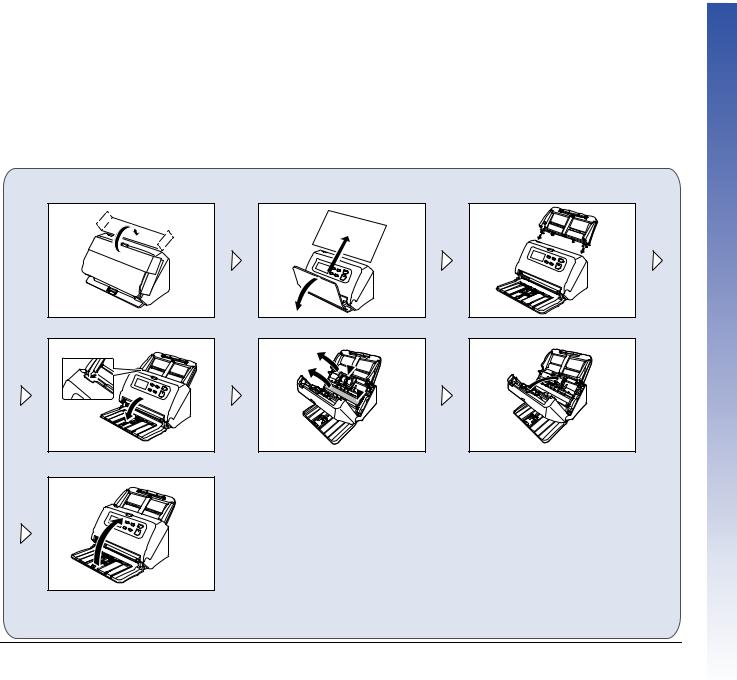
Содержание установочного диска
Для использования сканера необходимо установить следующее программное обеспечение, которое находится на прилагаемом установочном диске.
•CaptureOnTouch
Специализированная программа сканирования для сканеров серии DR.
•CapturePerfect 3.1
Программа сканирования для сканера серии DR.
•Драйвер сканера
Драйвер сканера для данного продукта.
 ЭТО ВАЖНО
ЭТО ВАЖНО
При сканировании с помощью сторонних программ используйте драйвер данного сканера для настройки условий сканирования. Инструкции по доступу к драйверу сканера содержатся в документации к каждой программе.
Вынув сканер из коробки, установите лоток подачи документов и снимите защитные листы (▼).
5
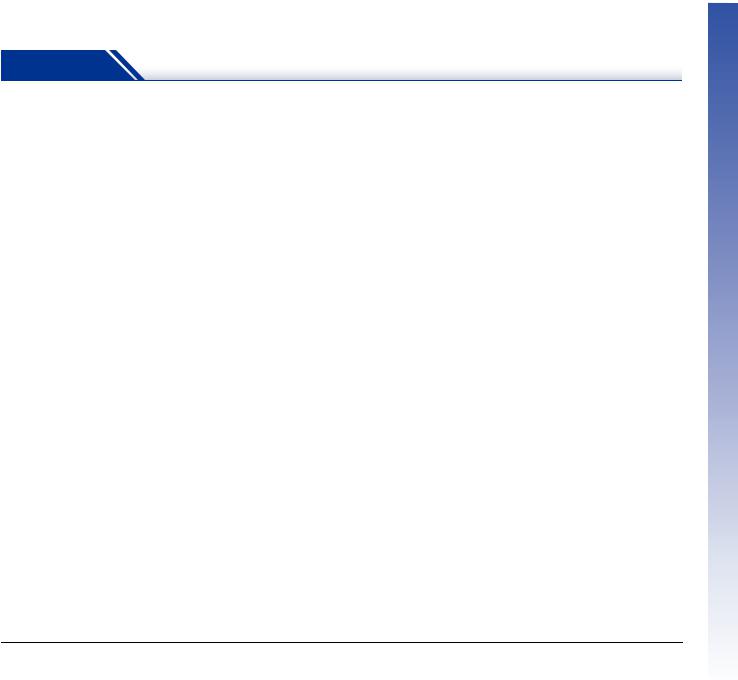
ШАГ 2. Установка программного обеспечения
Системные требования
Для использования сканера ваш компьютер должен удовлетворять следующим требованиям.
Компьютер
ЦП: |
Intel Core 2 Duo 1,66 ГГц или более мощный |
Память: |
1 ГБ или более |
Жесткий диск: |
не менее 3 ГБ свободного места на диске |
|
для установки всего программного |
|
обеспечения |
USB-интерфейс: |
USB3.1 Gen1/USB2.0 |
Монитор: |
рекомендуетсяразрешение1024 × 768 (XGA) |
|
или выше. |
Оптический привод: с возможностью чтения CD-дисков.
Операционная система
•Microsoft Windows 7 с пакетом обновлений 1 (SP1) или более новым (32- и 64-разрядные выпуски)
•Microsoft Windows 8.1 (32- и 64-разрядные выпуски)
•Microsoft Windows 10 (32- и 64-разрядные выпуски)
•Microsoft Windows Server 2008 R2 с пакетом обновлений 1 (SP1)
или более новым
•Microsoft Windows Server 2012 R2
•Microsoft Windows Server 2016
Это требования по состоянию на май 2017 г.
Самую новую информацию по поддержке программного обеспечения можно найти на странице «Продукты» веб-сайта
Canon.
Прочие требования
•Приложение с поддержкой ISIS или TWAIN, совместимое с указанными выше операционными системами.
•.NET Framework 4.0 или последующие версии
 ЭТО ВАЖНО
ЭТО ВАЖНО
•При подключении данного сканера к USB-порту с поддержкой USB3.1 Gen1 некоторые компьютеры могут не распознавать сканер. Если сканер не распознается, подключите его к порту
USB2.0.
•ИспользуйтестандартныйUSB-интерфейскомпьютера. Однако не гарантируется нормальная работа со всеми возможными USB-интерфейсами, даже если они являются стандартным оборудованием компьютера. За информацией обращайтесь
кместному официальному дилеру Canon.
•ЕслистандартныйUSB-интерфейскомпьютераимееттип«USB Full-Speed» (или USB 1.1), скорость сканирования снижается.
•Для подключения к компьютеру следует использовать USBкабель, прилагаемый к данному сканеру.
•Несоответствие характеристик ЦП, памяти, интерфейсов и других компонентов компьютера системным требованиям может привести к значительному снижению скорости сканирования и увеличению продолжительности передачи данных.
•Даже если компьютер соответствует системным требованиям, скорость сканирования может меняться в зависимости от характеристик компьютера и условий работы.
•Драйверы сканера, содержащиеся на установочном диске, не гарантируют работы со всеми возможными ISISили TWAINсовместимыми приложениями. За информацией обращайтесь
кпродавцу соответствующего приложения.
•В планшетном режиме Windows 10 программное обеспечение может помешать отображению на экране.
•В Windows Server 2008 R2 и Windows Server 2012 R2 следует включить функцию «Возможности рабочего стола».
Замечания по применению в 64-разрядных операционных системах
•Работа всех приложений, совместимых с ISIS/TWAIN, не гарантируется.
•Скорость сканирования может зависеть от характеристик вашего компьютера.
6

Установка программного обеспечения
 ЭТО ВАЖНО
ЭТО ВАЖНО
•Прежде чем подключать сканер к компьютеру, установите программное обеспечение.
•Войдите в Windows с правами администратора.
•Перед установкой программного обеспечения закройте все другие приложения.
1 Вставьте установочный диск в дисковод компьютера.
После вставки диска автоматически появится меню установки. (Если меню не появляется, запустите файл setup.exe на диске.)
При появлении следующего окна нажмите в нем кнопку [Yes] [Да] или [Allow] [Разрешить].
2
3
Нажмите кнопку [Typical Installation] [Обычная установка].
Об установке прилагаемого программного обеспечения
При установке прилагаемого программного обеспечения можно выбрать, какие именно компоненты будут установлены. Для этого нажимайте кнопку [Custom Installation] [Выборочная установка].
 Совет
Совет
Если требуется переустановить определенные компоненты, установленные ранее, нажмите кнопку [Custom Installation] [Выборочная установка] и укажите эти компоненты.
Нажмите кнопку [Install] [Установить].
7
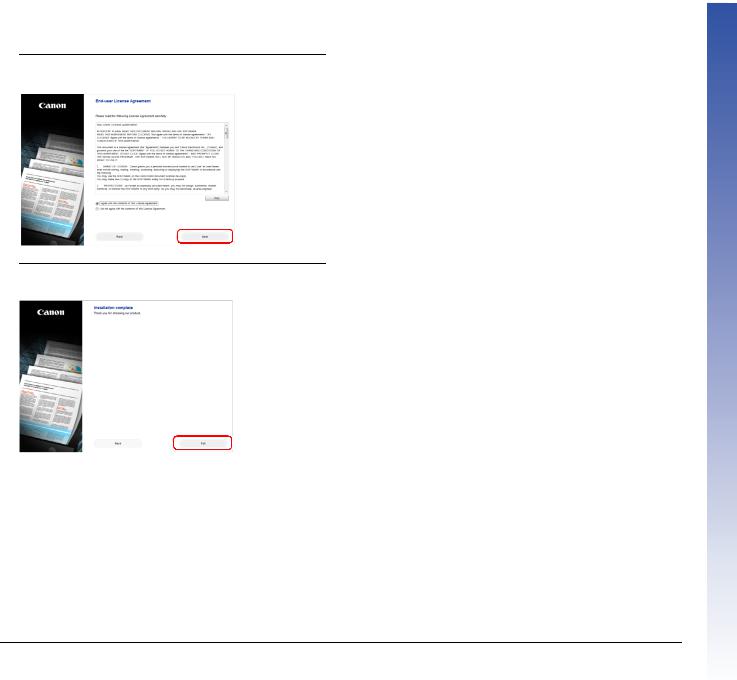
4
5
Выполните установку, следуя инструкциям, отображаемым на экране.
Нажмите кнопку [Exit] [Выход] для завершения установки программного обеспечения.
8

ШАГ 3. Подключение к компьютеру
Подключите сканер к компьютеру и к блоку питания.
 ЭТО ВАЖНО
ЭТО ВАЖНО
•Не подключайте сканер к компьютеру, пока не установлено программное обеспечение.
•Перед подключением сканера к компьютеру убедитесь, что питание сканера выключено. Если сканер включен, нажмите кнопку питания, чтобы выключить его.
USB-кабель (прилагаемый к сканеру)
Кабель питания |
Сетевой блок питания |
(прилагаемый к сканеру) |
(прилагаемый к сканеру) |
К электрической |
|
розетке |
|
9

ШАГ 4. Включение питания
Питание сканера включается и отключается кнопкой питания на передней панели.
1 Убедитесь, что сканер и компьютер правильно соединены.
2 Нажмите кнопку питания.
Кнопка питания
После включения питания кнопка питания горит синим светом.
 Совет
Совет
Напанелизадачкомпьютерапоявляетсясообщение, показанное ниже. Через некоторое время автоматическое распознавание сканера завершается, и сканер готов к работе.
При правильном подключении сканера к компьютеру на панели задач появляетсязначок  (CaptureOnTouch), показанный ниже.
(CaptureOnTouch), показанный ниже.
Если значок на панели задач выглядит как  , сканер подключен к компьютерунеправильно. Проверьте состояние питания и USBкабеля.
, сканер подключен к компьютерунеправильно. Проверьте состояние питания и USBкабеля.
Выключение питания
Нажмите кнопку питания и удерживайте ее, пока индикатор не погаснет.
 ЭТО ВАЖНО
ЭТО ВАЖНО
•После выключения сканера подождите не менее 10 секунд, прежде чем включать его снова.
•Если планируется не использовать сканер длительное время, для безопасности вытащите вилку блока питания из розетки.
 Совет
Совет
Функция автоматического выключения сканера действует по умолчанию, и сканер отключается, если в течение 4 часов он не выполнял никаких действий.
Отключение этой функции – см. «Снятие лотка подачи документов» на стр. 94.
На этом установка закончена.
10

Введение
Благодарим за покупку Сканера документов Canon imageFORMULA DR-M260.
Перед использованием сканера внимательно прочитайте следующие документы и ознакомьтесь с функциями сканера, чтобы убедиться, что вы достаточно понимаете их и можете в максимальной степени использовать возможности сканера. Затем сохраните документацию в надежном месте, чтобы обращаться к ней в будущем.
Документация сканера
Документация к данному сканеру состоит из следующих руководств.
●Руководство по установке
Здесь описан порядок установки сканера. Прочитайте это руководство при первом использовании сканера.
●Руководство пользователя (этот документ)
Здесь описаны процедуры работы со сканером. (только в электронном формате PDF)
 Совет
Совет
•Руководство (Руководство пользователя) по данному сканеру хранится на установочном диске в формате PDF.
•В операционной системе Windows при установке программного обеспечения создается ссылка на электронное Руководство пользователя (см. ниже).
 Совет
Совет
В Windows 8.1 эту программу можно найти так:
11

Символы в настоящем руководстве
Для обозначения процедур, ограничений, предостережений и указаний по безопасности в настоящем руководстве используются следующие символы.
 ПРЕДУПРЕЖДЕНИЕ
ПРЕДУПРЕЖДЕНИЕ
Обозначает предупреждение в отношении действий, которые при неправильном выполнении могут привести к смерти или травмированию людей. Для безопасного пользования сканером обязательно обращайте внимание на эти предупреждения.
 ВНИМАНИЕ
ВНИМАНИЕ
Обозначает предостережение в отношении действий, которые при неправильном выполнении могут привести к травмированиюлюдейилиповреждениюоборудования. Для
безопасного пользования сканером обязательно обращайте внимание на эти предостережения.
 ЭТО ВАЖНО
ЭТО ВАЖНО
Обозначает эксплуатационные требования и ограничения. Внимательно читайте эти указания, чтобы обеспечить правильное использование сканера и избежать его повреждения.
 Совет
Совет
Обозначает описание операции или дополнительные пояснения по какому-либо действию. Настоятельно рекомендуется прочитать эти пояснения.
12
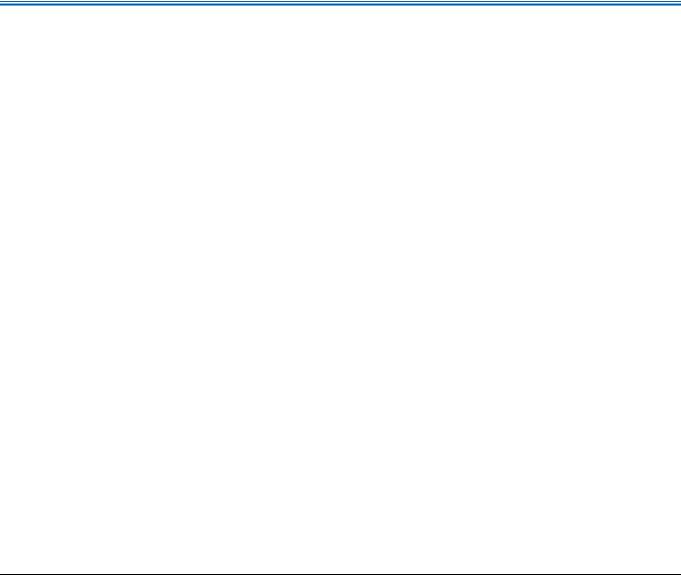
Оглавление
Руководство по установке............................................... |
4 |
Выключение питания .......................................................... |
10 |
Введение........................................................................... |
11 |
Символы в настоящем руководстве....................................... |
12 |
Перед использованием сканера ............ |
14 |
Важные инструкции по безопасности.................... |
14 |
Место установки.................................................................. |
14 |
Сетевой блок питания......................................................... |
14 |
Перемещение сканера........................................................ |
15 |
Обращение с устройством ................................................. |
15 |
Утилизация .......................................................................... |
16 |
Функции сканера........................................................ |
17 |
Названия и назначение компонентов .................... |
19 |
Основы работы ......................................... |
24 |
Документы................................................................... |
24 |
Размещение документов .......................................... |
26 |
Сканирование нескольких документов.............................. |
26 |
При сканировании документа по одной странице |
|
(режим без разделения) ..................................................... |
28 |
Загрузка паспортов ............................................................. |
29 |
Укладка карточек................................................................. |
30 |
Укладка сложенных документов ........................................ |
31 |
Сканирование с конвертом................................................. |
32 |
Установка режима длинных документов........................... |
33 |
Обнаружение подачи двух документов............................. |
34 |
Обнаружение перекошенных документов......................... |
38 |
Обнаружение ошибок подачи бумаги................................ |
39 |
Методы сканирования ............................. |
41 |
Сканирование с помощью CaptureOnTouch ......... |
41 |
Что такое CaptureOnTouch? ............................................... |
41 |
Запуск и останов CaptureOnTouch ..................................... |
42 |
Выбор сканера..................................................................... |
43 |
Описание экрана................................................................. |
44 |
Стандартное сканирование................................................ |
44 |
Быстрые команды сканирования....................................... |
47 |
Настройки выбора документа ............................................ |
56 |
Настройка разделения пакета............................................ |
58 |
Настройка вывода............................................................... |
59 |
Настройка индекса.............................................................. |
60 |
Настройка быстрых команд сканирования........................ |
60 |
О форматах файлов............................................................ |
61 |
Environmental Settings (Настройки окружения).................. |
62 |
Сканирование с помощью CapturePerfect ............. |
65 |
Сканирование с помощью CapturePerfect ......................... |
65 |
Настройка драйвера сканера ................................... |
67 |
Параметры и функции драйвера сканера......................... |
67 |
Настройка основных условий сканирования..................... |
69 |
Специальные методы сканирования |
|
(разделение пакета) ................................................... |
82 |
Разделение пакета (вставка пустой страницы) ................ |
82 |
Разделение пакета с помощью листов |
|
с управляющими кодами .................................................... |
82 |
Обслуживание .......................................... |
86 |
Ежедневное обслуживание...................................... |
86 |
Очистка сканера.................................................................. |
86 |
Внутренняя очистка сканера .............................................. |
86 |
Очистка стекла датчика и роликов..................................... |
86 |
Замена расходных деталей................................................ |
89 |
Снятие лотка подачи документов ...................................... |
94 |
О программе Canon imageFORMULA Driver Setting |
|
Tool ....................................................................................... |
94 |
Устранение неисправностей................... |
96 |
Типичные проблемы и их решения ........................ |
96 |
Неполадки программного обеспечения............... |
100 |
Полезные советы..................................................... |
101 |
Извлечение застрявшей бумаги............................ |
104 |
Сообщения об ошибках........................................... |
106 |
Удаление программного обеспечения ................. |
107 |
Приложение............................................ |
108 |
Технические данные................................................ |
108 |
Запасные части ................................................................. |
109 |
Дополнительное оборудование ....................................... |
109 |
О блоке планшетного сканирования 102/блоке |
|
планшетного сканирования 201 ....................................... |
109 |
Габариты............................................................................ |
110 |
Предметный указатель............................................. |
111 |
13
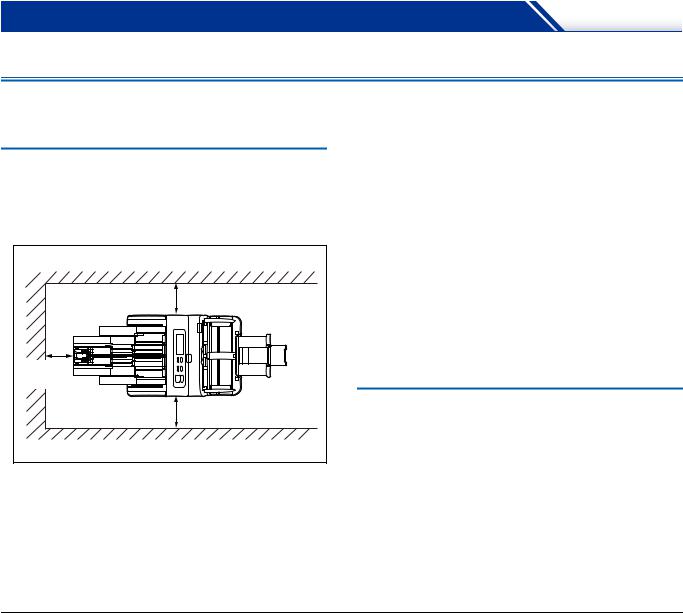
Перед использованием сканера |
||
Важные инструкции по безопасности |
||
Для обеспечения безопасной эксплуатации данного сканера |
● Избегайте теплых и влажных мест, например, около |
|
обязательно прочитайте приведенные ниже предупреждения |
водопроводных кранов, водонагревателей или увлажнителей |
|
и меры предосторожности. |
воздуха. Избегайте мест, в которых выделяется газообразный |
|
|
аммиак. Избегайте мест поблизости от летучих или |
|
Место установки |
легковоспламеняющихся веществ, таких как спирт или |
|
растворитель. |
||
Производительность сканера зависит от условий его работы. |
● Избегайте мест, подверженных вибрации. |
|
Убедитесь, что место, в котором установлен сканер, |
● Неподвергайтесканеррезким изменениямтемпературы. Если |
|
соответствует следующим требованиям. |
в помещении, где установлен сканер, холодно, но воздух |
|
● Оставьте по сторонам сканера достаточно свободного места |
быстро нагревается, внутри сканера могут образоваться |
|
для эксплуатации, обслуживания и вентиляции. |
капелькиводы(конденсация). Этоможетпривестик заметному |
|
|
ухудшению качества сканирования. Для оптимального |
|
|
качества сканирования рекомендуется поддерживать |
|
|
следующие условия: |
|
100 мм |
Температура в помещении: 10 °C – 35 °C |
|
Влажность: 20% - 80% (отн.) |
||
|
||
|
● Не устанавливайте сканер около устройств, создающих |
|
|
магнитное поле (например, динамиков, телевизоров или |
|
|
радио). |
|
|
● Не закрывайте вентиляционное окно. Это может вызвать |
|
100 мм |
перегрев сканера и создать угрозу пожара. |
|
100 мм |
Сетевой блок питания |
|
|
● Подключайте блок питания только к электросети со |
|
|
стандартным напряжением и частотой (120 В, 60 Гц или |
|
|
220-240 В, 50/60 Гц в зависимости от региона). |
|
|
● Не подключайте другое электрическое оборудование |
|
● Оставьте перед сканером достаточно места для выхода |
к розетке, в которую включен сканер. Если используется |
|
отсканированных документов. |
удлинитель, убедитесь, чтоонрассчитаннаток, потребляемый |
|
● Не допускайте установки изделия под прямыми лучами |
сканером. |
|
солнца. Если это невозможно, закрывайте сканер шторами. |
● Ни в коем случае не разбирайте и не переделывайте блок |
|
● Избегайте мест, в которых накапливается значительное |
питания – это опасно!. |
|
количество пыли. Пыль может попасть внутрь сканера |
● Если на сетевой шнур часто наступают или ставят на него |
|
и повредить его. |
тяжелые предметы, возможно его повреждение. |
|
|
● Не используйте скрученный сетевой шнур. |
|
|
● Не тяните за сетевой шнур, вытаскивая вилку из розетки. |
|
|
Чтобы вытащить вилку, держите непосредственно за нее. |
|
14

●Не загромождайте территорию вокруг сетевого шнура, чтобы его можно было легко отсоединить в чрезвычайной ситуации.
●Используйте только блок питания, прилагаемый к сканеру. Не используйте блок питания сканера с другими изделиями.
●С любыми вопросами по поводу электропитания устройства обращайтесь к местному официальному дилеру Canon или представителю сервисной службы.
Перемещение сканера
●Перенося сканер, обязательно держите его обеими руками, чтобы не уронить.
●Прежде чем переносить сканер, отсоедините интерфейсный кабель и блок питания. В случае перемещения сканера, когда эти компоненты подключены, возможно повреждение вилки и разъемов.
Обращение с устройством
 ПРЕДУПРЕЖДЕНИЕ
ПРЕДУПРЕЖДЕНИЕ
При использовании сканера принимайте следующие меры предосторожности. Их несоблюдение может привести к пожару или поражению электрическим током.
●Запрещается использовать поблизости от сканера спирт, бензин, растворители, аэрозоли или любые другие легковоспламеняющиеся вещества.
●Не допускайте перерезания, повреждения или переделки сетевого шнура. Не кладите тяжелые предметы на сетевой шнур, не тяните за него и не изгибайте слишком сильно.
●Строго запрещается подключать шнур питания мокрыми руками.
●Не подключайте сканер к удлинителю с несколькими розетками.
●Не завязывайте узлы на сетевом шнуре и не скручивайте его, так как это может привести к пожару или поражению электрическимтоком. Подключаясетевойшнур, убедитесь, что вилка надежно и полностью вставлена в розетку.
●Прилагаемый сетевой шнур предназначен для использования только с данным сканером. Не используйте его для подключения любого другого электронного оборудования. Также запрещается использовать любые другие сетевые шнуры, кроме прилагаемого к сканеру. Это может привести к пожару или поражению электрическим током.
●Не разбирайте сканер и не переделывайте его.
●Ни в коем случае не разбирайте и не переделывайте блок питания – это опасно!.
●Не распыляйте около сканера легковоспламеняющиеся аэрозоли.
●Перед очисткой сканера выключите его, нажав на кнопку питания, и отсоедините сетевой шнур от электросети.
●Для очистки сканера используйте слегка увлажненную и хорошо отжатую ткань. Запрещается использовать спирт, бензин, растворители или другие горючие вещества.
●Если сканер издает странные звуки или запахи, сильно нагревается или испускает дым, не работает или работает с нарушениями, немедленно нажмите на кнопку питания, чтобы выключить его, и вытащите вилку сетевого шнура из розетки. Затем обратитесь к местному официальному дилеру Canon или представителю сервисной службы.
●Не бросайте сканер, не подвергайте его сильным толчкам или ударам. В случае повреждения сканера немедленно выключите его, нажав на кнопку питания, и отсоедините сетевой шнур от электросети. Затем обратитесь к местному официальному дилеру Canon или представителю сервисной службы.
●Прежде чем перемещать сканер, выключите его, нажав на кнопку питания, и отсоедините сетевой шнур от электросети.
15
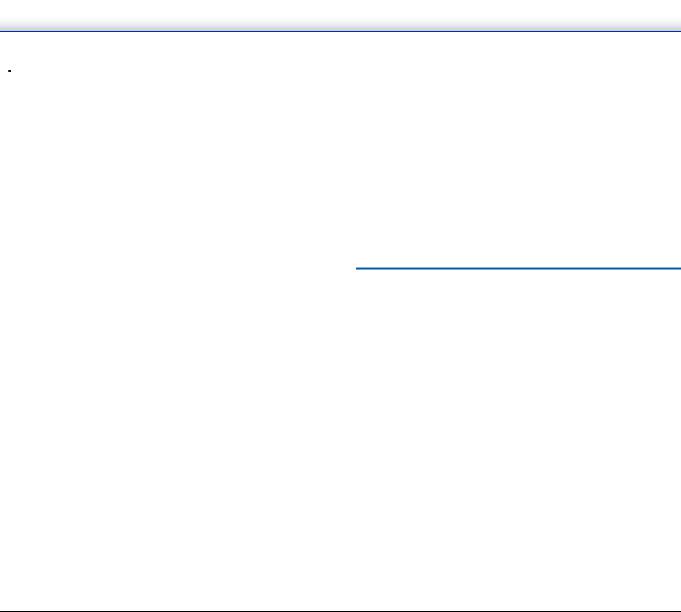
 ВНИМАНИЕ
ВНИМАНИЕ
●Не устанавливайте сканер на неустойчивой или наклонной поверхности, а также в месте, подверженном сильной вибрации, так как это может привести к травмированию людей или поломке сканера из-за его падения.
●Запрещается класть на сканер мелкие металлические предметы, такие как скобы, скрепки или ювелирные изделия. Эти предметы могут упасть внутрь сканера и вызвать пожар или поражение электрическим током. В случае попадания таких предметов внутрь сканера немедленно выключите его, нажав на кнопку питания, и отсоедините сетевой шнур от электросети. Затем обратитесь к местному официальному дилеру Canon или представителю сервисной службы.
●Не устанавливайте сканер в пыльном или влажном месте. Это может привести к пожару или поражению электрическим током.
●Не кладите на сканер любые предметы. Они могут упасть, что приведет к травме.
●Подключайте блок питания только к электросети со стандартным напряжением и частотой (120 В, 60 Гц или 220-240 В, 50/60 Гц в зависимости от региона). Это может привести к пожару или поражению электрическим током.
●Отсоединяя сетевой шнур, крепко держите его за вилку. Не тяните за сетевой шнур, так как это может привести к повреждению шнура и вследствие этого – к пожару или поражению электрическим током.
●Оставьте вокруг сетевой вилки достаточно свободного места, чтобы ее было удобно вытаскивать. Если доступ к вилке затруднен посторонними предметами, вы не сможете вытащить ее в чрезвычайной ситуации.
●Не допускайте попадания в сканер воды или горючих веществ (спирта, растворителей, бензина и т.д.), так как это может привести к пожару или поражению электрическим током. Это может привести к пожару или поражению электрическим током.
●Для безопасности выключайте сканер нажатием на кнопку питания, если он не будет использоваться в течение долгого времени, например, на ночь. Если сканер не будет использоваться еще более продолжительное время, например, в течение праздников, выключайте его и вытаскивайте вилку питания из розетки.
●Не надевайте при работе со сканером свободную одежду или украшения, которые могут попасть в сканер, так как это может привести к травме. Будьте предельно осторожны, если носите галстук или длинные волосы. При попадании любого предмета в сканер немедленно отсоедините шнур питания, чтобы остановить сканер.
●Будьте осторожны при загрузке бумаги в сканер и при удалении застрявшей бумаги, так как о край листа бумаги можно порезать руки.
Утилизация
При утилизации сканера обязательно соблюдайте все местные законы и нормативы или проконсультируйтесь у продавца сканера.
16

Функции сканера
Основные функции сканера документов DR-M260 описаны ниже.
●Компактная конструкция
Сканер имеет небольшие габариты: ширину 285 мм, глубину 180 мм и высоту 178 мм при снятом лотке подачи документов.
●Быстрая подача документов
Сканер может обрабатывать документы со скоростью до 60 страниц в минуту (при сканировании односторонних или
двусторонних документов формата A4 с разрешением 200 dpi).
●Высокое качество изображений
Встроенный в сканер датчик с оптическим разрешением 600 dpi (точек на дюйм) позволяет сканировать документы с высоким качеством получаемого изображения.
●Интерфейс USB3.1 Gen1
Сканер поддерживает интерфейс SuperSpeed USB3.1 Gen1.
●Цветной/полутоновой режим
Документы можно сканировать в режиме 24-битного цвета или в режиме 256 оттенков серого.
●Поддержка разнообразных режимов сканирования
Сканер поддерживает следующие режимы сканирования, в зависимости от типа документа:
• Одностороннее или двустороннее сканирование (с функцией пропуска пустых страниц)
• Непрерывная подача или подача отдельными листами
●Сканирование карточек
Можно сканировать визитные или идентификационные карточки.
●Определение размера бумаги
Сканер автоматически определяет размер сканируемого документа и убирает ненужное пустое пространство по краям при сохранении изображения, даже если листы документа имеют неодинаковый размер.
●Автоматическое определение цвета
Сканер определяет вид сканируемого документа – цветной, серый полутоновой или черно-белый – и сохраняет изображение в соответствующем формате.
●Режим полной автоматики
Программное обеспечение CaptureOnTouch имеет режим полной автоматики для сканирования при автоматически определяемых условиях. Условия сканирования, такие как режим цветности и размер бумаги, при этом выбираются исходя из сканируемого документа.
●Автоматическое определение разрешения
Эта функция, которую можно включить в программе CaptureOnTouch или в драйвере сканера, анализирует содержимое документов и автоматически определяет требуемое разрешение для сканирования.
●Сканирование фолио
Можно сканировать сложенные вдвое документы. Сканер отсканирует обе половины и соединит их изображения в одно большое изображение.
●Исправление перекосов
Сканер оснащен функцией исправления перекосов, которая выпрямляет изображения перед их сохранением, если документ отсканирован с перекосом. Отсканированные изображения оказываются прямыми независимо от того, как располагался лист документа.
●Ультразвуковое обнаружение подачи двух документов
Ультразвуковой датчик позволяет обнаружить одновременную подачу двух страниц, а также промежуток между страницами. При обнаружении двойной подачи сканирование останавливается.
●Сброс двойной подачи
При обнаружении двойной подачи на панели управления сканера отображается сообщение об ошибке. Нажмите кнопку «Сохранить и продолжить», затем кнопку ОК, чтобы продолжить сканирование.
●Повторение при двойной подаче
В случае двойной подачи эта функция возвращает документ в устройство подачи документов и подает страницы снова.
●Определение ориентации текста
Определяется ориентация текста на каждой странице, и отсканированное изображение поворачивается с шагом 90 градусов до достижения правильной ориентации.
17
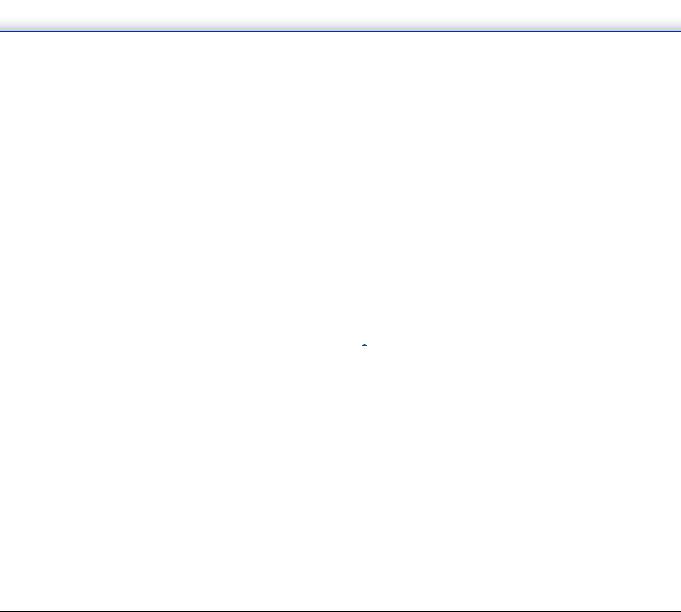
●Предотвращение просвечивания и удаление фона
Предупреждает появление на отсканированных изображениях фона или оригинала изображения с обратной стороны тонкого оригинала.
●Режимы улучшения текста
Сканер поддерживает режимы улучшения текста, которые позволяют повысить разборчивость текста в документах с темным или неоднородным фоном, а также светлого текста на светлом фоне.
Эти режимы могут быть доступны не во всех документах.
●Функция уменьшения неравномерности цвета
Во время сканирования можно контролировать или уменьшать неравномерность цвета.
●Функция пропуска пустых страниц
Сканер оснащен функцией пропуска пустых страниц, которая позволяет сканировать документ, не сохраняя изображений пустых страниц, независимо от того, имеет ли каждый лист документаоднуилидвестороны. Сканируютсяобестороны, но изображение страницы, которая признана пустой, не сохраняется.
●Функция предварительного сканирования
Сканер оснащен функцией предварительного сканирования, которая позволяет отрегулировать контрастность и яркость предварительного отсканированного изображения, а затем отправить исправленное изображение в программу пользователя без необходимости сканировать документ еще раз.
●Функция выделения символов/линий
Если символы или линии в отсканированном изображении плохо видны, можно с помощью этой функции отрегулировать их толщину во время сканирования.
●Функция обнаружения перекоса
Сканер автоматически прекращает работу, если документы подаются с чрезмерным наклоном, чтобы предотвратить их повреждение.
●Обнаружение ошибок подачи
При обнаружении ошибки подачи сканер автоматически останавливает работу.
●Запуск сканирования с панели управления
Сканирование можно начать, запустив программу CaptureOnTouch кнопками на панели управления. По умолчанию для задания № 1 выбран режим «Быстрая команда сканирования», что позволяет легко отсканировать документ, просто следуя инструкциям на экране.
●Автозапуск
Сканер оснащен функцией автоматического запуска, которая позволяет автоматически начинать сканирование, когда в устройстве подачи обнаруживается документ.
●Спящий режим
Для экономии электроэнергии сканер автоматически переходит в спящий режим, если в течение 10 минут не выполняется сканирование или другая операция.
●Сканирование паспортов
С помощью отдельно приобретаемого специального конверта можно сканировать паспорта.
●Конверт A4
Приобретаемый отдельно конверт (A4) позволяет проводить сканирование без повреждения оригинала.
 Совет
Совет
В зависимости от используемого программного обеспечения некоторые функции могут быть недоступны.
18

Названия и назначение компонентов
Вид спереди (с закрытым выходным лотком)









|
1 Рычаг открытия
Потяните рычаг к себе, чтобы открыть переднюю часть.
2 Кнопка питания
Нажмите ее для включения сканера. При нажатой кнопке загорается индикатор питания.
Для выключения сканера нажмите эту кнопку снова.
Кнопка питания горит или мигает в зависимости от состояния сканера.
Индикация кнопки |
Описание |
|
питания |
||
|
||
Горит |
Питание включено |
|
|
|
|
Мигает (медленно) |
Спящий режим |
|
|
|
|
|
Произошла ошибка |
|
Мигает (быстро) |
(застревание бумаги, открыта |
|
передняя часть, двойная |
||
|
||
|
подача и т.д.) |
|
|
|
3 Выходной лоток
Откройте его для сканирования. Сюда выводятся отсканированные документы.
4 Опора выходного лотка
Открывайте при сканировании в одной партии нескольких документов разного формата. Отсканированные документы удерживаются в лотке снизу при помощи поднятой опоры выходного лотка.
5 Лоток для подачи документов
Уложите документ.
6 Направляющие для документа
Выровняйте направляющие по обеим сторонам документа, чтобы обеспечить его подачу без перекоса.
19

Вид спереди (с открытым выходным лотком) |
||
|
|
|
|
|
|
|
|
|
|
|
|
|
|
|
|
|
|
|
|
|
7 Удлинитель опоры лотка подачи |
ws Опора выходного лотка |
|
Раскройте его при укладке в сканер длинного документа. |
Раскройте ее при загрузке длинных документов. |
|
8 Опора лотка подачи |
wd Удлинитель опоры выходного лотка |
|
Вытяните ее для поддержки загруженных документов. |
Если требуется, вытяните его на длину загруженных |
|
9 Панель управления |
документов. |
|
wf Выходной ограничитель |
||
С ее помощью можно выполнять разнообразные операции |
||
сканирования, такие как запуск и остановка сканирования, |
Препятствует выходу документа из выходного лотка |
|
выполнение зарегистрированных заданий и отмена |
и выравнивает передние кромки выходящих документов. Его |
|
обнаружения двойной подачи. (См. стр. 21) |
можно передвинуть в любое положение на удлинителе опоры |
|
wa Передняя часть сканера |
выходного лотка в соответствии с длиной документа. |
|
|
||
Открывайте при внутренней очистке сканера или для замены |
|
|
роликов. |
|
|
|
20 |
|
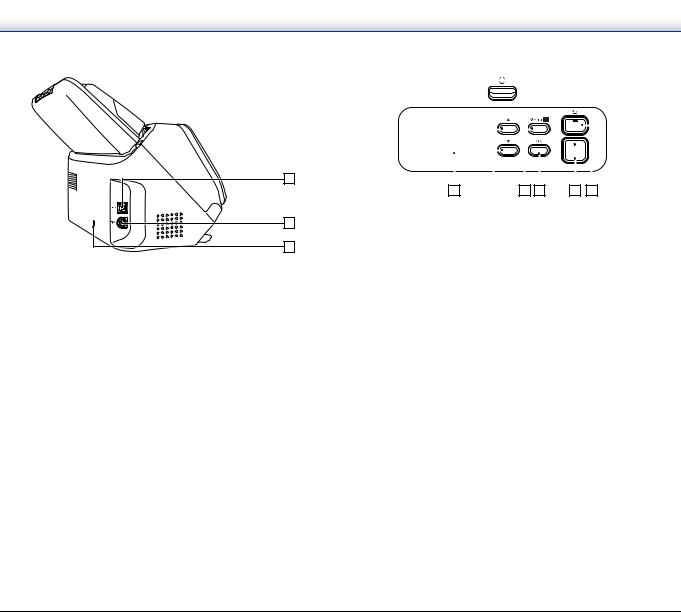
Вид сзади |
Панель управления |
||||||
|
|
|
|
|
|
|
|
|
|
|
|
|
|
|
|
|
|
|
|
|
|
|
|
|
|
|
|
|
|
|
|
1USB-разъем
Подключите к этому разъему USB-кабель из комплекта поставки.
2Разъем питания
Подключите к этому разъему блок питания из комплекта поставки.
3Отверстие для шнура безопасности (замок)
Для подсоединения охранной цепочкиили другого устройства.
|
|
|
|
|
|
|
|
|
|
|
|
|
|
|
|
|
|
|
|
|
|
|
|
|
|
|
|
|
|
|
|
|
|
|
|
|
|
|
|
|
|
|
|
|
|
|
|
|
|
|
|
|
|
|
|
|||||||||
|
|
|
|
|
|
|
|
|
|
|
|
|
1Дисплей
Здесь отображаются задания, сообщения, счетчики и т.д.
2▲▼ Кнопка
Для выбора таких функций, как пользовательский режим и задания.
3Кнопка меню
Отображает меню.
4Кнопка OK
Для подтверждения задания, отображаемого на дисплее.
5Кнопка пуска
Для запуска задания, отображаемого на дисплее.
6Кнопка останова / 
Позволяет остановить выполняемое сканирование или вернуться к предыдущему состоянию дисплея.
21

Примеры отображения на дисплее |
● Экран меню |
||||||||||
Информация, отображаемая на дисплее, меняется |
|
|
|
|
|
|
|
||||
|
|
0HQX |
|
|
|
|
|||||
в зависимости от состояния сканера. |
|
|
|||||||||
Далее приведены примеры такой информации. |
|
|
͍'LVSOD\ &RXQW &OHDU |
||||||||
● Информация на экране |
|
|
7RWDO 6FDQQLQJ &RXQW |
||||||||
|
|
|
|
|
|
|
5ROOHU )HHG &RXQW |
||||
|
5HDG\ |
|
|
|
|||||||
|
|
|
|
||||||||
|
|
||||||||||
|
|
|
|
|
|||||||
͍$%&'( |
|
|
|
При нажатии кнопки меню, когда открыт экран заданий, |
||
DEFGH |
|
|
|
|||
|
|
|
|
появляется экран меню. |
|
|
|
|
|
Если нажать кнопку останова, когда открыт экран меню, вновь |
|||
|
|
|
|
|||
|
|
|
появится экран заданий. |
|
||
|
|
|
|
|
||
Область заголовка |
|
|
|
Используйте кнопки ▲▼ для выбора пунктов меню |
||
|
|
|
и нажимайте кнопку OK для подтверждения выбранного |
|||
Отображает состояние сканера. |
|
|
||||
|
|
пункта. |
|
|||
Область комментариев |
|
|
|
|||
|
|
Ниже перечислены пункты, которые можно выбрать или |
||||
Отображает доступные команды меню и пункты заданий, |
||||||
выполнить на дисплее. |
|
|||||
сообщения об ошибках и т.д. |
|
|
|
|||
|
|
|
|
|||
Область кнопок управления |
|
|
Пункты на экране |
Описание |
||
Отображает кнопки управления, которые могут |
|
[Menu] [Меню] |
||||
|
|
|||||
использоваться при сканировании. |
|
|
Display Count Clear |
Число, отображаемое в области |
||
Отображаются кнопка |
, кнопка |
(OK), кнопка |
||||
(Обнулить счетчик |
счетчика (внизу справа на |
|||||
(Пуск), кнопка |
(Останов) и кнопка |
(Меню). |
||||
дисплея) |
дисплее), можно обнулить. |
|||||
Область счетчика |
|
|
|
|||
|
|
|
|
|
||
Отображает количество отсканированных документов. |
Total Scanning Count |
Отображает количество |
||||
● Экран заданий |
|
|
|
(Общий счетчик |
||
|
|
|
отсканированных документов. |
|||
|
|
|
сканирований) |
|||
|
|
|
|
|
||
5HDG\ |
|
|
|
Roller Feed Count |
Отображает количество |
|
͍$%&'( |
|
|
|
документов, прошедших через |
||
|
|
|
(Счетчик ролика |
|||
DEFGH |
|
|
|
сменный ролик. Это число можно |
||
|
|
|
подачи) |
|||
|
|
|
обнулить. |
|||
|
|
|
|
|
||
|
|
|
|
|
||
|
|
|
Display Contrast |
Регулировка контрастности |
||
|
|
|
|
(Контрастность |
||
|
|
|
|
экрана. |
||
Экран заданий отображается после включения питания. |
дисплея) |
|||||
|
||||||
На этом экране может отображаться до 99 зарегистрированных |
Language (Язык) |
Показывает доступные языки. |
||||
заданий. |
|
|
|
|||
|
|
|
|
|
||
Зарегистрированные задания могут называться, например, |
|
|
||||
«ABCDE», «abcde» или «12345». |
|
|
|
|
||
Выберите задание с помощью кнопок ▲▼ и нажмите кнопку |
|
|
||||
пуска, чтобы запустить его выполнение. |
|
|
|
|
||
22
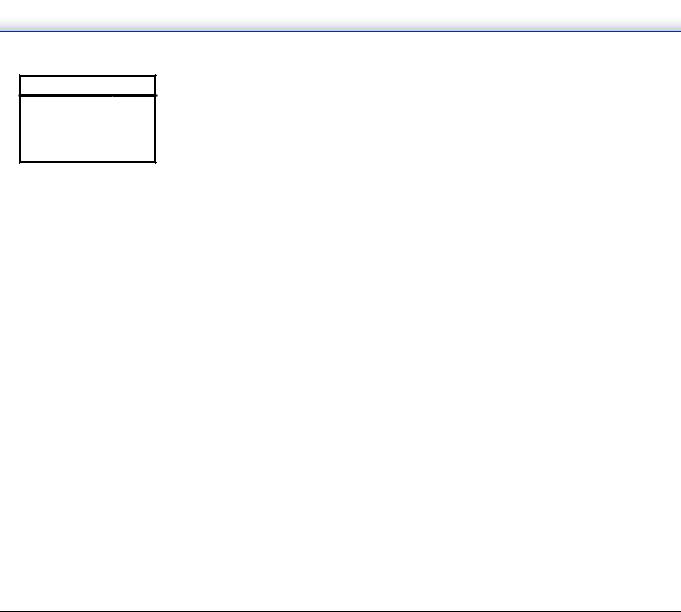
● Экран сообщений
(UURU >& @
6FDQQHU FRYHU LV RSHQ
Отображает состояние сканера.
При сканировании отображается информация о подаче. Если происходит ошибка, отображается код ошибки и сведения о ней.
23

Основы работы
Документы
Сканер может обрабатывать документы размером от визитной карточки до формата LTR/A4. Размеры документов, принимаемые сканером, показаны ниже.
Обычная бумага
Размер Ширина: 50 – 216 мм
Длина: 54 – 356 мм (Режим длинных документов позволяет сканировать документы длиной до
5588 мм.)
Толщина бумаги Обычная подача: 27 – 413 г/м2, 0,04 – 0,49 мм
Подача без разделения: 27 – 413 г/м2, 0,04 – 0,49 мм Объем загрузки
Формат A4 и меньше: 80 листов (80 г/м2) Больше A4: 65 листов (80 г/м2)
Толщина стопы в обоих случаях не должна превышать
10 мм.
 ЭТО ВАЖНО
ЭТО ВАЖНО
Сканируемые документы должны отвечать определенным условиям. Внимательно прочитайте следующие требования.
•При сканировании нескольких документов разного размера располагайте документы так, чтобы они занимали всю ширину подающих роликов. Для этоговыровняйтедокументы поцентру и по переднему краю.
Выровнять по центру |
Выровнять по переднему краю |
Подающий ролик |
•Документыразмером более356 ммрекомендуется подавать по одному листу за раз.
•Сканирование документа с невысохшими чернилами может привести к повреждению сканера. Обязательно дайте чернилам высохнуть, прежде чем сканировать документ.
•Сканирование документов, написанных карандашом или другим подобным материалом, может привести к загрязнению роликов и стекла сканера, что может вызвать появление пятен на отсканированном изображении и перенос грязи на последующие документы. Обязательно очищайте внутренние детали сканера после сканирования таких документов.
•При сканировании двусторонних документов, напечатанных на тонкой бумаге, изображение на обратной стороне каждой страницы может просвечивать сквозь бумагу. В этом случае отрегулируйте интенсивность сканирования в прикладной программе перед сканированием документа.
•Некоторые ламинированные документы могут быть отсканированы неправильно.
24
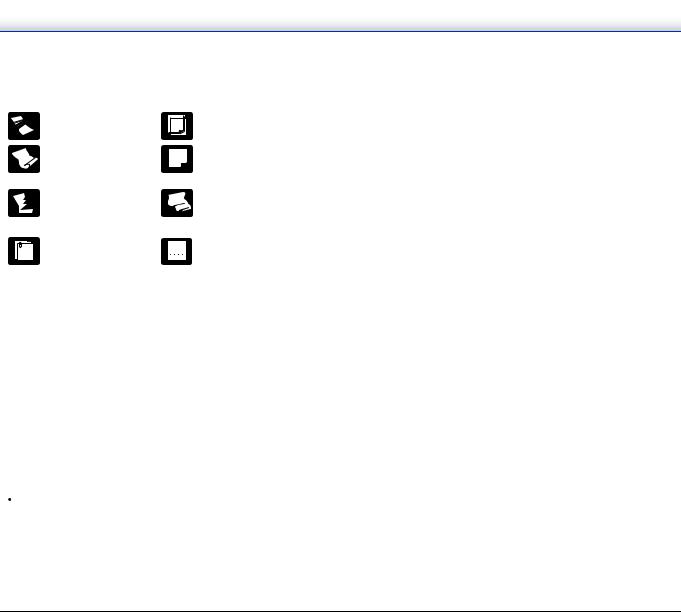
•Сканирование документов со следующими признаками может вызвать замятие бумаги или нарушение работы сканера. Если требуется отсканировать такой документ, сделайте ксерокопию и отсканируйте ее.
Складки и линии |
Копирка |
|
сгиба |
||
|
||
Завитки |
Поверхность |
|
с покрытием |
||
|
Очень тонкий документ,
Надрывы например, на полупрозрачной
папиросной бумаге Заметное количество
Скрепки или скобы 

 бумажной пыли на
бумажной пыли на 


 документе
документе
Визитная карточка
Размер: 50 x 85 мм или больше Толщина бумаги: 380 г/м2, 0,45 мм или больше
 ЭТО ВАЖНО
ЭТО ВАЖНО
При невозможности правильной подачи стопки визитных карточек уменьшите количество карточек в стопке.
Карточка (пластиковая)
Размер: 54 x 86 мм (стандарт ISO) Толщина карточки: 1,4 мм или меньше Ориентация: Только горизонтальная подача Карточки с тиснением можно сканировать. Объем загрузки: 10 карточек (без тиснения),
1 карточка (с тиснением)
 ВНИМАНИЕ
ВНИМАНИЕ
•При сканировании карточек располагайте их горизонтально. При вертикальной загрузке карточек возможно их замятие на выходе; при извлечении застрявших карточек они могут быть повреждены.
•Для некоторых тисненых карточек, в зависимости от типа тиснения, правильное сканирование может быть невозможно.
Паспорт
Размер: 88 x 125 мм (стандарт ISO) Положите паспорт в раскрытом виде
в опциональный конверт (для паспортов). Толщина: 6 мм или меньше (включая конверт)
25
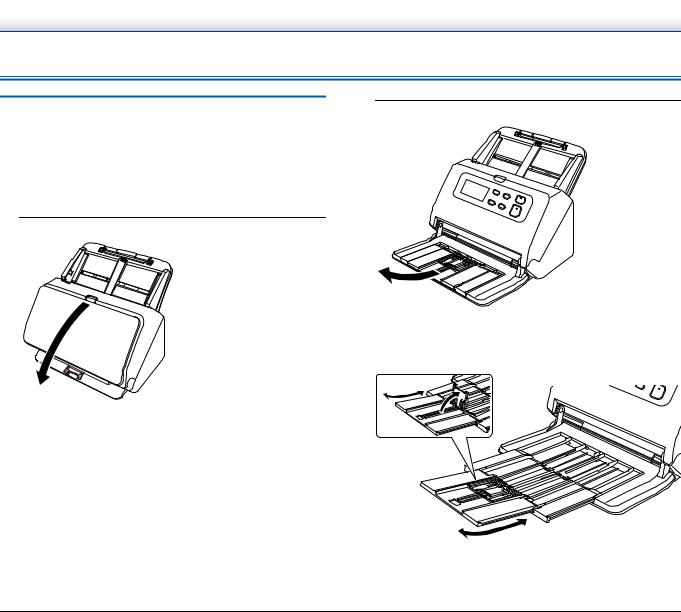
Размещение документов
Сканирование нескольких документов
Стандартную подачу бумаги следует использовать при сканировании подряд нескольких документов стандартного размера. Стандартная подача бумаги позволяет загружать несколько документов одновременно и подавать их с разделением по страницам.
1 Откройте выходной лоток
2 Вытяните опору выходного лотка.
При загрузке длинных документов вытяните удлинитель опоры выходного лотка в соответствии с длиной документа. При необходимости также установите выходной ограничитель на конце опоры выходного лотка.
26

 ЭТО ВАЖНО
ЭТО ВАЖНО
Поднимите и потяните за опору выходного лотка и удлинитель опоры выходного лотка, чтобы вытянуть их.
 Совет
Совет
При одновременном сканировании документов разного размера отсканированные документы могут не укладываться в выходной лоток как следует. В таком случае проводите сканирование с выдвинутым удлинителем лотка.
3 Вытяните опору лотка подачи.
При загрузке длинных документов раскройте удлинитель опоры лотка подачи.
4 Отрегулируйте положение направляющих по ширине сканируемого документа.
5 Положите документ лицевой стороной вниз и верхним краем к приемному окну сканера.
После укладки документа переместите направляющие так, чтобы они прилегали к обоим краям документа.
27

 ЭТО ВАЖНО
ЭТО ВАЖНО
•При укладке документа в лоток подачи будьте осторожны, чтобы не порезать руки краями бумаги.
•Перед укладкой документа убедитесь, что в нем нет скрепок, скоб или других мелких металлических предметов. Эти предметы могут стать причиной пожара или поражения электрическим током, повредить документ, вызвать замятие бумаги или неисправность сканера.
•Не надевайте при работе со сканером свободную одежду или украшения, которые могут попасть в сканер, так как это может привести к травме. Будьте предельно осторожны, если носите галстук или длинные волосы. При попадании любого предмета в сканер немедленно выключите питание сканера и вытащите вилку сетевого шнура из розетки, чтобы остановить сканирование.
•Обязательно расправляйте сгибы, складки и завитки на документе, прежде чем укладывать его в устройство подачи. Скрученный или загнутый передний край документа может вызвать замятие бумаги.
•Приостановкеподачииз-засистемнойошибкиилизастревания бумаги во время сканирования устраните проблему, убедитесь, что изображение последней успешно отсканированной страницы было успешно сохранено, а затем возобновите сканирование оставшихся страниц.
•После завершения сканирования закройте выходной лоток, чтобы избежать повреждения сканера, когда он не используется.
•По мере повышения температуры сканера при работе скорость считывания уменьшается.
При сканировании документа по одной странице (режим без разделения)
При сканировании толстого документа постранично или документа с несколькими скрепленными страницами установите режим подачи без разделения. Этот режим позволяет сканировать загруженный документ, не разделяя страницы, независимо от их количества.
Для перехода в режим без разделения необходимо открыть окно настроек драйвера сканера.
1 Откройте окно Detail Settings (Подробные настройки) драйвера сканера. (См. стр. 67)
2 Откройте вкладку [Feeding] [Подача].
3 Установите флажок [Non Separation Feeding Mode] [Режим подачи без разделения].
28

4 Нажмите кнопку [OK], чтобы закрыть окно настроек.
5 Уложите документ, как описано в процедуре «Сканирование нескольких документов» на стр. 26.
 ЭТО ВАЖНО
ЭТО ВАЖНО
При сканировании многостраничных скрепленных документов (например, счетов) уложите документы скрепленным краем вниз.
Загрузка паспортов
Для сканирования паспорта вложите его в приобретаемый отдельно конверт и уложите конверт в сканер.
1 Откройте окно Detail Settings (Подробные настройки) драйвера сканера. (См. стр. 67)
2 Откройте вкладку [Feeding] [Подача].
3 В списке [Document type] [Тип документа] выберите пункт [Carrier sheet(for passports)] [Конверт (для сканирования паспортов)].
 ВНИМАНИЕ
ВНИМАНИЕ
При сканировании паспорта измените [Document type] [Тип документа] на [Carrier sheet(for passports)] [Конверт (для сканирования паспортов)].
4 Откройте паспорт на странице, которую требуется отсканировать, и вложите его в конверт.
5 Загрузите документ сканируемой страницей вниз.
После укладки документа переместите направляющие так, чтобы они прилегали к обоим краям документа.
 ВНИМАНИЕ
ВНИМАНИЕ
Если пакет или паспорт уложены неправильно, может произойти замятие документа, или нужное изображение не будет получено.
29
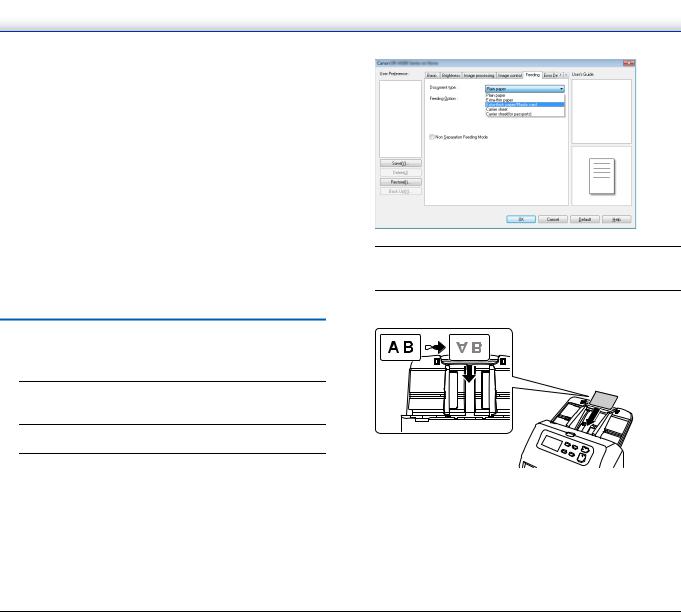
 ЭТО ВАЖНО
ЭТО ВАЖНО
•В зависимости от состояния пакета или паспорта изображение может быть не отсканировано полностью, или коррекция изображения в сканере может не действовать. В этом случае выберите для параметра [Page Size] [Размер страницы] более крупный формат бумаги (например, A4) на странице настроек драйвера сканера и повторите сканирование. (См. стр. 70)
•Если размер паспорта значительно отличается от размера пакета, можетпроизойтизамятиедокумента, иликоррекция изображения в сканере может не действовать.
•Допускается сканирование документов толщиной до 6 мм (паспорт, вложенный в конверт). Если толщина превышает 6 мм, возможны неполадки, например замятие бумаги, что может привести к поломке сканера.
•Другие документы, кроме паспортов, запрещается сканировать вложенными в пакет. Это может вызвать поломку сканера.
Укладка карточек
При сканировании карточек укладывайте их в сканер по одной и горизонтально.
1 Откройте окно Detail Settings (Подробные настройки) драйвера сканера. (См. стр. 67)
2 Откройте вкладку [Feeding] [Подача].
3 В списке [Document type] [Тип документа] выберите пункт [Extra-thick paper/Plastic card] [Очень толстая бумага/Пластиковая карточка].
4 Отрегулируйте положение направляющих по ширине сканируемой карточки.
5 Расположите карточку горизонтально обратной стороной к себе и верхним краем вниз.
30
 Loading...
Loading...