Page 1

BlackBerry Wireless Handheld
Version 4.1
User Guide
Page 2

BlackBerry 8703e Wireless Handheld™ Model Number: RBF20CW
Last modified: 17 May 2006
Part number: SWD_X_HH(EN)-184.000
At the time of publication, this documentation is based on BlackBerry Handheld Software version 4.1.
Send us your comments on product documentation: https://www.blackberry.com/DocsFeedback.
©2006 Research In Motion Limited. All Rights Reserved. The BlackBerry and RIM families of related marks, images, and symbols are the
exclusive properties of Research In Motion Limited. RIM, Research In Motion, BlackBerry, “Always On, Always Connected” and the “envelope
in motion” symbol are registered with the U.S. Patent and Trademark Office and may be pending or registered in other countries.
The Bluetooth word mark and logos are owned by the Bluetooth SIG, Inc. and any use of such marks by Research In Motion Limited is under
license. IBM, Lotus, Domino, and Lotus Notes are either registered trademarks or trademarks of International Business Machines Corporation
in the United States, other countries, or both. JavaScript is a trademark of Sun Microsystems, Inc. in the United States and other countries.
Microsoft, Outlook, PowerPoint, and Windows are either registered trademarks or trademarks of Microsoft Corporation in the United States
and/or other countries. Novell and GroupWise are either registered trademarks or trademarks of Novell, Inc. in the United States and other
countries. vCard and vCalendar are either registered trademarks or trademarks of the Internet Mail Consortium. All other brands, product
names, company names, trademarks and service marks are the properties of their respective owners.
The BlackBerry device and/or associated software are protected by copyright, international treaties and various patents, including one or
more of the following U.S. patents: 6,278,442; 6,271,605; 6,219,694; 6,075,470; 6,073,318; D445,428; D433,460; D416,256. Other patents
are registered or pending in various countries around the world. Visit www.rim.com/patents.shtml for a list of RIM [as hereinafter defined]
patents.
This document is provided “as is” and Research In Motion Limited and its affiliated companies (“RIM”) assume no responsibility for any
typographical, technical or other inaccuracies in this document. RIM reserves the right to periodically change information that is contained in
this document; however, RIM makes no commitment to provide any such changes, updates, enhancements or other additions to this document
to you in a timely manner or at all. RIM MAKES NO REPRESENTATIONS, WARRANTIES, CONDITIONS OR COVENANTS, EITHER EXPRESS OR
IMPLIED (INCLUDING WITHOUT LIMITATION, ANY EXPRESS OR IMPLIED WARRANTIES OR CONDITIONS OF FITNESS FOR A PARTICULAR
PURPOSE, NON-INFRINGEMENT, MERCHANTABILITY, DURABILITY, TITLE, OR RELATED TO THE PERFORMANCE OR NON-PERFORMANCE
OF ANY SOFTWARE REFERENCED HEREIN OR PERFORMANCE OF ANY SERVICES REFERENCED HEREIN). IN CONNECTION WITH YOUR
USE OF THIS DOCUMENTATION, NEITHER RIM NOR ITS RESPECTIVE DIRECTORS, OFFICERS, EMPLOYEES OR CONSULTANTS SHALL BE
LIABLE TO YOU FOR ANY DAMAGES WHATSOEVER BE THEY DIRECT, ECONOMIC, COMMERCIAL, SPECIAL, CONSEQUENTIAL,
INCIDENTAL, EXEMPLARY OR INDIRECT DAMAGES, EVEN IF RIM HAS BEEN ADVISED OF THE POSSIBILITY OF SUCH DAMAGES,
INCLUDING WITHOUT LIMITATION, LOSS OF BUSINESS REVENUE OR EARNINGS, LOST DATA, DAMAGES CAUSED BY DELAYS, LOST
PROFITS, OR A FAILURE TO REALIZE EXPECTED SAVINGS.
This document might contain references to third party sources of information, hardware or software, products or services and/or third party
web sites (collectively the “Third-Party Information”). RIM does not control, and is not responsible for, any Third-Party Information, including,
without limitation the content, accuracy, copyright compliance, compatibility, performance, trustworthiness, legality, decency, links, or any
other aspect of Third-Party Information. The inclusion of Third-Party Information in this document does not imply endorsement by RIM of the
Third Party Information or the third party in any way. Installation and use of Third Party Information with RIM's products and services may
require one or more patent, trademark or copyright licenses in order to avoid infringement of the intellectual property rights of others. Any
dealings with Third Party Information, including, without limitation, compliance with applicable licenses and terms and conditions, are solely
between you and the third party. You are solely responsible for determining whether such third party licenses are required and are
responsible for acquiring any such licenses relating to Third Party Information. To the extent that such intellectual property licenses may be
required, RIM expressly recommends that you do not install or use Third Party Information until all such applicable licenses have been
acquired by you or on your behalf. Your use of Third Party Information shall be governed by and subject to you agreeing to the terms of the
Third Party Information licenses. Any Third Party Information that is provided with RIM's products and services is provided "a
s is". RIM makes
Page 3

no representation, warranty or guarantee whatsoever in relation to the Third Party Information and RIM assumes no liability whatsoever in
relation to the Third Party Information even if RIM has been advised of the possibility of such damages or can anticipate such damages.
Certain features outlined in this document require a minimum version of BlackBerry Enterprise Server Software, BlackBerry Desktop Software,
and/or BlackBerry Handheld Software and may require additional development or third-party products and/or services for access to corporate
applications.
Licensed by QUALCOMM Incorporated under one or more of the following United States Patents and/or their counterparts in other nations:
4,901,307, 5,490,165, 5,056,109, 5,504,773, 5,101,501, 5,506,865, 5,109,390, 5,511,073, 5,228,054, 5,535,239, 5,267,261, 5,544,196, 5,267,262,
5,568,483, 5,337,338, 5,600,754, 5,414,796, 5,657,420, 5,416,797, 5,659,569, 5,710,784, 5,778,338
Research In Motion Limited
295 Phillip Street
Waterloo, ON N2L 3W8
Canada
Published in Canada
Page 4

Page 5

Contents
1 Enterprise activation............................................................................................................................................ 9
2 Email messages ................................................................................................................................................... 11
3 PIN messages.......................................................................................................................................................17
4 SMS messages..................................................................................................................................................... 19
5 MMS messages.....................................................................................................................................................21
6 Search...................................................................................................................................................................25
7 Attachments ........................................................................................................................................................ 27
8 Synchronizing data .............................................................................................................................................31
9 Backing up and restoring device data ............................................................................................................33
10 Typing ...................................................................................................................................................................35
11 Phone....................................................................................................................................................................39
12 Browser................................................................................................................................................................ 49
13 Downloading .......................................................................................................................................................53
14 Contacts ...............................................................................................................................................................55
15 Calendar.............................................................................................................................................................. 59
16 Tasks .....................................................................................................................................................................63
17 Memos ................................................................................................................................................................. 65
Page 6

18 Alarm.....................................................................................................................................................................67
19 Calculator............................................................................................................................................................ 69
20 Bluetooth...............................................................................................................................................................71
21 Date and time...................................................................................................................................................... 73
22 Profiles..................................................................................................................................................................75
23 Screen display.....................................................................................................................................................79
24 Language..............................................................................................................................................................83
25 Power and battery ..............................................................................................................................................85
26 Network coverage ..............................................................................................................................................87
27 Security ............................................................................................................................................................... 89
28 Third-party program control............................................................................................................................ 95
29 BrickBreaker....................................................................................................................................................... 99
30 Service books......................................................................................................................................................101
31 Frequently asked questions............................................................................................................................ 103
32 General — frequently asked questions......................................................................................................... 105
33 Email and PIN messages — frequently asked questions .......................................................................... 107
34 SMS messages — frequently asked questions.............................................................................................. 113
35 MMS messages — frequently asked questions ............................................................................................ 115
36 Attachments — frequently asked questions ................................................................................................. 117
Page 7

37 Synchronization — frequently asked questions........................................................................................... 121
38 Phone — frequently asked questions............................................................................................................ 125
39 Browser — frequently asked questions..........................................................................................................127
40 Contacts — frequently asked questions........................................................................................................ 131
41 Calendar — frequently asked questions....................................................................................................... 133
42 Bluetooth — frequently asked questions ..................................................................................................... 135
43 Security — frequently asked questions .........................................................................................................137
44 Shortcuts............................................................................................................................................................ 139
45 Legal notice ........................................................................................................................................................ 141
Index ................................................................................................................................................................... 143
Page 8

Page 9

Enterprise activation
1
About enterprise activation
Activate the device over the wireless network
Verify activation status
About enterprise activation
Use the enterprise activation feature to integrate your
BlackBerry® device with your corporate Microsoft®
Outlook®, IBM® Lotus Notes®, or Novell® Groupwise®
email account if you have access to a BlackBerry
Enterprise Server™ version 4.0 or later. You can also
use the enterprise activation feature to load or restore
device data that is saved as part of an automatic
wireless backup, personal information management
synchronization, or wireless email reconciliation.
If you have access to a BlackBerry Enterprise Server
version 4.0 or later, and Enterprise Activation does not
appear in the device options, verify with your service
provider that your device is provisioned for enterprise
activation. If your device is provisioned for the service
and the option does not appear, contact your system
administrator.
If you do not have access to a BlackBerry Enterprise
Server version 4.0 or later, see the printed
documentation that accompanied your device for more
information about integrating your device with an
email account.
2. In the device options, click Advanced Options.
3. Click Enterprise Activation.
4. Type your corporate email address and the
password provided to you by your system
administrator.
5. Click the trackwheel.
6. Click Activate.
Note:
Limit the use of your BlackBerry® device until
enterprise activation is complete.
Related topic
Why are some messages already on my device? (See
page 108.)
Verify activation status
If the BlackBerry® device has not yet been activated,
or you are upgrading your software, Enterprise
Activation might appear on the Home screen. Click
Enterprise Activation to check the activation status.
If Enterprise Activation does not appear on the Home
screen, in the device options, click Enterprise
Activation to check the activation status.
Activate the device over the wireless network
1. Verify that you are in a wireless coverage area and
that your BlackBerry® device is connected to the
wireless network.
Page 10

User Guide
10
Page 11

Email messages
2
Open messages
Send email messages
Save draft messages
Add multiple contacts to a message
Set the importance level
Resend sent messages
Resend pending messages
Manage messages
File messages
View filed messages
Delete multiple messages at one time
Mark messages as opened or unopened
Search the messages list
Save a copy of messages sent from the device
Add an auto signature
Set an out-of-office reply
Create filters
Set folder redirection
Show or hide the number of new or unread messages
Hide the unread message indicator
Messages shortcuts
Email and PIN messages — frequently asked questions
Open messages
An unopened message appears in a messages list with
a closed envelope icon. After you open the message,
the closed envelope changes to an open envelope.
Note:
If your BlackBerry® device is integrated with more
than one email account, you might be able to open
messages from the message list for a specific email
account.
Send email messages
1. In a messages list, click the trackwheel.
2. Click Compose Email.
3. In the To field, type an email address or a contact
name.
4. Click the trackwheel.
5. Type a message.
6. Click the trackwheel.
7. Click Send.
Notes:
If a list of names appears as you type a contact name,
click a name to add that contact to your message.
If your BlackBerry® device is integrated with more
than one email account, you can select an account to
send the message from. At the top of the message, in
the Send Using field, press the Space key until the
preferred email account appears. You might also be
able to send messages from the message list for a
specific email account.
Related topic
Search for contacts in your company address book
(See page 57.)
Page 12

User Guide
Save draft messages
To save a draft of a message, click the trackwheel.
Click Save Draft.
Add multiple contacts to a message
To add multiple contacts to a message, in a blank To or
CC field, type an email address, PIN number, or a
contact name.
To add a blind carbon copy (BCC) recipient, click the
trackwheel. Click Add Bcc.
To attach a contact to a message, click the trackwheel.
Click Attach Address.
Set the importance level
1. When composing a message, click the trackwheel.
2. Click Options.
3. Set the Importance field to High or Low.
4. Click the trackwheel.
5. Click Save.
Resend sent messages
To change the text in a sent message and resend it, in
the open message, click the trackwheel. Click Edit.
Change the text. Send the message.
To change the recipient of a sent message and resend
it, in the open message, click the trackwheel. Click
Edit. Click a contact. Click Change Address. Click a
new contact. Send the message.
To resend your message to the same contact, in the
open message, click the trackwheel. Click Resend.
Resend pending messages
Messages that appear in a messages list with a clock
icon are pending and should be resent automatically.
To manually resend the message, in the open message,
click the trackwheel. Click Resend. If your message
cannot be sent after a period of time, you receive a
message indicating that the message was not sent
successfully.
Manage messages
Open a message. Click the trackwheel. Click one of
the following menu items:
•Save
•Reply
•Forward
•Forward As
•Reply To All
• Delete
Notes:
To remove the original message from a reply, click the
trackwheel. Click Delete Original Text.
If your BlackBerry® device is integrated with more
than one email account, you might be able to manage
messages from the message list for a specific email
account.
File messages
To file a message, click the message. Click File. Click a
folder. Click File.
Notes:
To expand a folder, click a folder with a plus sign (+)
beside it. Click Expand.
To collapse a folder, click a folder with a minus sign (-)
beside it. Click Collapse.
12
Page 13

2: Email messages
Related topics
Can I file messages? (See page 109.)
View filed messages (See page 13.)
View filed messages
To display all filed messages in a messages list, in the
messages options, click General Options. Set the
Hide Filed Messages field to No. Click the
trackwheel. Click Save.
To view messages that are stored in a specific folder, in
a messages list, click the trackwheel. Click View
Folder. Click a folder. Click Select Folder.
Delete multiple messages at one time
To delete multiple messages, hold the Shift key and
select messages. Press the Backspace/Delete key.
To delete messages that you sent or received prior to
or on a specific date, click a date field. Click Delete
Prior.
Note:
When your email messages are reconciled between
your BlackBerry® device and your desktop email
program, any messages that you have deleted from
your device using the Delete Prior option are not
deleted from your desktop email program.
Save a copy of messages sent from the device
In the messages options, click Email Settings. Set the
Save Copy In Sent Folder field to Yes. Click the
trackwheel. Click Save.
Note:
Copies of sent messages are stored in the Sent Items
folder in your desktop email program.
About auto signatures
Your auto signature is added to your email messages
after you send them. The auto signature does not
appear on your BlackBerry® device when you compose
the message.
To add an auto signature from your device, your device
must be integrated with an account that uses
BlackBerry Enterprise Server™ version 4.0 or later.
Add an auto signature
1. In the messages options, click Email Settings.
2. Set the Use Auto Signature field to Yes.
3. Type an auto signature.
4. Click the trackwheel.
5. Click Save.
Related topic
Reconcile deleted messages (See page 31.)
Mark messages as opened or unopened
To change the status of a message, click a message.
Click Mark Opened or Mark Unopened.
To change the status of multiple unread messages to
read, click a date field. Click Mark Prior Opened.
Note:
You can also add an auto signature in the BlackBerry
Desktop Software. If you use the BlackBerry Internet
Service™, log in to your account using a desktop
browser to add an auto signature.
Related topic
About auto signatures (See page 13.)
13
Page 14

User Guide
About out-of-office replies
The out-of-office reply should be sent automatically to
a contact the first time that contact sends you an
email message.
To set an out-of-office reply on your BlackBerry®
device, your device must be integrated with an
account that uses BlackBerry Enterprise Server™
version 4.0 or later.
Set an out-of-office reply
1. In the messages options, click Email Settings.
2. Set the Use Out Of Office Reply field to Yes.
3. Type a reply.
4. If you use an IBM® Lotus Notes® desktop email
program, in the Until field, set the date on which
the out-of-office reply should be turned off.
5. Click the trackwheel.
6. Click Save.
Note:
You can also set an out-of-office reply in your desktop
email program. If you use the BlackBerry Internet
Service™, log in to your account using a desktop
browser to set an out-of-office reply.
Related topic
About out-of-office replies (See page 14.)
About filters
You can create filters to specify which email messages
are forwarded to your BlackBerry® device and which
messages remain in your desktop email program. To
forward messages to your device, when creating a
filter, select Forward with Level 1 Notification (sends
messages with higher priority) or Forward header
only (sends messages with only the To, Sent, and
From fields).
If the message does not meet any filter criteria and
should not be forwarded, set the If no filters apply,
send email to handheld field to No.
Filters are applied to messages based on the order in
which they appear. If you create multiple filters that
could apply to the same message, you must decide
which one should be applied first by placing that filter
higher in the list.
To create filters on your device, your device must be
integrated with an account that uses BlackBerry
Enterprise Server™ version 4.0 or later.
Create filters
1. In the messages options, click Email Filters.
2. Click the trackwheel.
3. Click New.
4. Set the filter information.
5. Click the trackwheel.
6. Click Save.
Notes:
To add a contact to the From or Sent to fields, click the
trackwheel. Click Select Name. Click a name. Click
Continue.
To make the filter detect messages from multiple
contacts, use semicolons to separate contacts in the
From or Sent to fields.
You can also use the BlackBerry Desktop Software to
create filters. If you use the BlackBerry Internet
Service™, log in to your account using a desktop
browser to create filters.
Related topics
About filters (See page 14.)
Manage filters (See page 15.)
Create filters quickly (See page 15.)
14
Page 15

2: Email messages
Manage filters
Click a filter. Perform one of the following actions:
• To turn on the filter, select a filter. Press the Space
key.
• To view and edit a filter, click a filter. Click Edit.
• To move the filter higher or lower in the list, click
the filter. Click Move. Roll the trackwheel to move
the filter. Click the trackwheel.
• To delete the filter, click a filter. Click Delete.
Create filters quickly
In a messages list, click a message on which to base
your filter. Perform one of the following actions:
• To create a filter based on the sender, click Filter
Sender. Type a title. Click the trackwheel. Click
Save.
• To create a filter based on the subject, click Filter
Subject. Type a title. Click the trackwheel. Click
Save.
About folder redirection
If rules within your desktop email program direct new
messages into different folders, you must specify
which folders should forward messages to your
BlackBerry® device.
To set folder redirection on your device, your device
must be integrated with an account that uses
BlackBerry Enterprise Server™ version 4.0 or later.
Set folder redirection
1. In the messages options, click Email Settings.
2. Click the trackwheel.
3. Click Folder Redirection.
4. Select the check boxes beside the folders from
which messages should be forwarded.
5. Click the trackwheel.
6. Click Save.
Notes:
Make sure that you select the Inbox check box. If you
do not select the Inbox check box, messages are not
forwarded from this folder.
To select all your folders for redirection, including your
Sent Items folder, select the Select All check box.
Messages that are sent from your desktop email
program also appear on your BlackBerry® device.
You can also use the BlackBerry Desktop Software to
specify folder redirection settings. If you use the
BlackBerry Internet Service™, log in to your account
using a desktop browser to specify folder redirection
settings.
Related topics
About folder redirection (See page 15.)
How do I stop messages that are sent from my desktop
email program from appearing on my device? (See
page 111.)
How do I make changes to the folders on my device?
(See page 111.)
Show or hide the number of new or unread messages
Unread messages are messages that you have not
opened. New messages are messages that your
BlackBerry® device has received since you last opened
the messages list.
1. In a message list, click the trackwheel.
2. Click Options.
3. Click General Options.
4. In the Display Message Count field, perform one
of the following actions:
• To display counts for new messages, select
New.
15
Page 16

User Guide
• To display counts for unread messages, select
Unread.
• To never display counts, select None.
5. Click the trackwheel.
6. Click Save.
Note:
Your theme might override the option that you set in
the Display Message Count field.
Hide the unread message indicator
1. In a message list, click the trackwheel.
2. Click Options.
3. Click General Options.
4. Set the Display New Message Indicator field to
No.
5. Click the trackwheel.
6. Click Save.
Note:
The Display New Message Indicator field appears only
if the Display Message Count field is set to Unread.
To view received messages or call logs for incoming
phone calls, in a messages list, press the Alt key + I.
To view voice mail messages, in a messages list, press
the Alt key + V.
To move to the next unopened item, press U.
To move to the next related message, press J.
To move to the previous related message, press K.
To mark a message as opened or unopened, press the
Alt key + U.
To move to the last cursor position in a received
message, press G.
To view the address of a sender or a recipient, in the To
or From field of a received message, select a name.
Press Q. To show the display name again, press Q.
Messages shortcuts
To open a selected message, press the Enter key.
To compose a message from the messages list, press C.
To reply to a message, press R.
To forward a message, press F.
To reply to all, press L.
To file a message, press I.
To search for text within a message, press S. To search
for the next occurrence of the text, press S again.
To move down a page, press the Space key.
To move up a page, press the Shift key + the Space key.
To view sent messages or call logs for outgoing phone
calls, in a messages list, press the Alt key + O.
16
Page 17

PIN messages
3
About PIN messages
Find your PIN
Open messages
Send PIN messages
Save draft messages
Add multiple contacts to a message
Resend sent messages
Manage PIN messages
Delete multiple messages at one time
Mark messages as opened or unopened
Search the messages list
Show or hide the number of new or unread messages
Hide the unread message indicator
Messages shortcuts
Email and PIN messages — frequently asked questions
About PIN messages
A personal identification number (PIN) uniquely
identifies each BlackBerry® device on the network. If
you know the PIN of another BlackBerry device user,
you can send a PIN message to that person. PIN
messages are not routed through an existing email
account.
When your PIN message is delivered to the recipient,
in a messages list, a D appears with a check mark
beside the PIN message.
Find your PIN
In the device options, click Status.
Note:
If your BlackBerry® device is integrated with an
account that uses BlackBerry Enterprise Server™
version 4.0 or later, your PIN appears on the
Enterprise Activation screen.
Send PIN messages
1. In a messages list, click the trackwheel.
2. Click Compose PIN.
3. In the To field, type a PIN or a contact name.
4. Type a message.
5. Click the trackwheel.
6. Click Send.
Note:
If a list of names appears as you type a contact name,
click a name to add that contact to your message.
Manage PIN messages
Open a message. Click the trackwheel. Click one of
the following menu items:
•Save
•Reply
•Forward
•Forward As
•Reply To All
• Delete
Page 18

User Guide
Note:
To remove the original message from a reply, click the
trackwheel. Click Delete Original Text.
18
Page 19

SMS messages
4
About SMS messages
Find your SMS number
Type an SMS number
Open SMS messages
Send SMS messages
Add contacts to SMS messages
Save draft messages
Manage SMS messages
Resend sent SMS messages
Delete multiple messages at one time
Mark messages as opened or unopened
Search the messages list
Show or hide the number of new or unread messages
Hide the unread message indicator
Messages shortcuts
SMS messages — frequently asked questions
About SMS messages
With an SMS-compatible phone number, you can send
and receive short message service (SMS) messages.
An SMS-compatible number is a phone number that
your service provider enables for SMS.
You can send SMS messages to contacts who have
SMS-compatible phone numbers.
Note:
If your BlackBerry® device supports sending SMS
messages to email addresses, you can also send SMS
messages to contacts who have email addresses.
Find your SMS number
In the phone, the My Number field displays your
phone number. If your BlackBerry® device is enabled
for SMS, this number is also your SMS number.
Type an SMS number
Contact your service provider for more information
about SMS number format. Your service provider might
require that all SMS numbers include the area code
and other prefixes.
Note:
In the phone options, set your smart-dialing options to
avoid typing the country code and area code.
Related topic
About smart dialing (See page 45.)
Open SMS messages
An unopened SMS message appears in a messages list
with a closed italic envelope icon. After you open the
message, the closed italic envelope changes to an
open italic envelope.
Send SMS messages
1. In a messages list, click the trackwheel.
2. Click Compose SMS.
3. Click [Use Once].
4. Click SMS.
5. Click Phone.
6. Type an SMS-compatible phone number.
Page 20

User Guide
7. Click the trackwheel.
8. Click Continue.
9. Type a message.
10. Click the trackwheel.
11 . Click Send.
Notes:
If you have added contacts to the address book, you
can select a contact from the list after you click
Compose SMS.
If your BlackBerry® device supports sending SMS
messages to email addresses, you can select the
destination address as an email address after you click
[Use Once].
To send an SMS message quickly from the phone, type
an SMS-compatible phone number. Click the
trackwheel. Click SMS<XXXXXXX>.
Related topic
Why can’t I send SMS messages? (See page 113.)
Add contacts to SMS messages
When composing an SMS message, click the
trackwheel. Click Add Recipient.
• Delete
Note:
To remove previous SMS messages from a reply
message, click the trackwheel. Click Remove History.
Resend sent SMS messages
To resend an SMS message to the same contact, in the
message, click the trackwheel. Click Resend.
Note:
If you send an SMS message to multiple contacts and
the message does not reach one or more contacts,
click Resend to resend the message to the contacts
who did not receive it initially.
Note:
You can send an SMS message to up to ten recipients.
Related topic
Type an SMS number (See page 19.)
Manage SMS messages
Open a message. Click the trackwheel. Click one of
the following menu items:
• Save
• Reply
• Forward
• Forward As
20
Page 21

MMS messages
5
About MMS messages
Find your MMS number
Open MMS messages
Send MMS messages
Send MMS messages from the browser, pictures list, or
calendar
Save draft messages
Add multiple contacts to a message
Set the importance level
Set delivery and read notification
Manage MMS message attachments
Show or hide the number of new or unread messages
Hide the unread message indicator
Messages shortcuts
Manage MMS messages
About MMS messages
If your service provider supports MMS, and you have
an MMS-compatible number, you can send and
receive multimedia message service (MMS) messages.
An MMS-compatible number is a phone number that
your service provider enables for MMS.
You can send MMS messages that contain .jpg, .gif,
.wbmp, .png, .smil, .midi, .mp3, .vcf (vCard®), or .vcs
(vCalendar®) content and receive MMS messages that
contain .jpg, .gif, .wbmp, .png, .midi, .mp3, .txt, .vcf,
.vcs, .amr or .smil content.
You can add one or more images that are not
copyright protected to an MMS message, but the
message cannot exceed 300 KB.
You can only send non recurring appointments in
MMS messages. If you attach a meeting, the
attendees are removed.
Find your MMS number
In the phone, the My Number field displays your
phone number. If your BlackBerry® device is enabled
for MMS, this number is also your MMS number.
Open MMS messages
An unopened MMS message appears in a messages
list with a closed italic envelope icon. After you open
the message, the closed italic envelope changes to an
open italic envelope.
If MMS content does not appear when you open the
message, click the trackwheel. Click Retrieve.
Send MMS messages
1. In a messages list, click the trackwheel.
2. Click Compose MMS.
3. Click [Use Once].
4. Click MMS.
5. Select a send method.
6. Type an MMS-compatible phone number or an
email address.
7. Click the trackwheel.
8. Click Continue.
Page 22

User Guide
9. Type a message.
10. Click the trackwheel.
11 . Click Attach Address, Attach Appointment,
Attach Picture, or Attach Audio.
12 . Click a contact, appointment, image, or audio file.
13. Click Continue.
14. Click the trackwheel.
15. Click Send.
Notes:
If you have added contacts to the address book, you
can select a contact from the list after you click
Compose MMS.
To send an MMS message quickly from the phone,
type an MMS-compatible phone number. Click the
trackwheel. Click MMS<XXXXXXX>.
If you attach image files, you can set the duration that
each picture displays when the recipient opens the
MMS message. In a Slide Duration field, press the
Space key.
Related topic
Can I send and receive MMS messages? (See page
115.)
Send MMS messages from the browser, pictures list, or calendar
1. In the browser or pictures list, click an image. In
the calendar, click an appointment.
2. Click Send As MMS.
3. Add a contact.
4. Type a message.
5. Click the trackwheel.
6. Click Send.
Set delivery and read notification
1. When composing an MMS message, click the
trackwheel.
2. Click Options.
3. Set the Confirm Delivery and Confirm Read
fields.
4. Click the trackwheel.
5. Click Save.
Related topic
Can I configure notification for all MMS messages?
(See page 115.)
Manage MMS message attachments
In an open message, click an image or a vCalendar or
vCard attachment. Click View Image, View
Appointment, or View Address. Click the trackwheel.
Click one of the following menu items:
• Save
• Add To Calendar
• Add Contact
Notes:
Images are saved in the pictures list.
To play an audio file, click Play. Roll the trackwheel to
increase or decrease the volume. To stop playing the
file, click the trackwheel.
To adjust the volume in an MMS message that
contains .smil content, click the volume field in the top
right corner of the slide. Click Change Option. Click a
volume level.
Manage MMS messages
In an open MMS message, click the trackwheel. Click
one of the following menu items:
• Save
• Reply
22
Page 23

• Forward
• Reply To All
• Delete
Notes:
When you reply to an MMS message, the previous
message is not included.
You cannot edit the content of an MMS message that
you forward. You can only forward an MMS message if
the content is not copyright protected.
Additional options might also be available if the
message contains .smil content.
5: MMS messages
23
Page 24

User Guide
24
Page 25

Search
6
About search
Search the messages list
Recall searches
Manage saved searches
Search for messages from a specific contact
Search for messages with a specific subject
Search for PIM items
Search shortcuts
About search
In a messages list, you can search using criteria that
you set and you can save the search criteria for future
use. You can also search for contacts or search for all
messages that contain the same subject.
You can use the search program to search messages
and personal information management (PIM) items,
such as tasks, memos, contacts, and calendar entries,
on your BlackBerry® device. You can also manage PIM
items from the search results list.
Search the messages list
1. In a messages list, click the trackwheel.
2. Click Search.
3. Set the search criteria.
4. Click the trackwheel.
5. Click Search.
Notes:
To save a search after setting the search criteria, click
the trackwheel. Click Save. Add a title and a shortcut
key for your search. Click the trackwheel. Click Save.
If your BlackBerry® device is integrated with more
than one email account, and you want to search for
messages in a specific email account, set the Service
field.
Related topics
Recall searches (See page 25.)
Manage saved searches (See page 25.)
Search for messages from a specific contact (See page
26.)
Search for messages with a specific subject (See page
26.)
Search for PIM items (See page 26.)
Recall searches
To view your saved searches, in a messages list, click
the trackwheel. Click Search. Click the trackwheel.
Click Recall.
Manage saved searches
In the list of saved searches, click a search. Click one
of the following menu items:
• Select Search
• Edit Search
• Delete Search
Page 26

User Guide
Note:
To view the criteria of your last search quickly, in the
list of searches, click the trackwheel. Click Last.
Related topic
Recall searches
Search for messages from a specific contact
To search for all messages received from a specific
sender, in a messages list, click a message. Click
Search Sender.
To search for all messages sent to a specific recipient,
in a messages list, click a message. Click Search
Recipient.
Note:
If your BlackBerry® device is integrated with more
than one email account, you might be able to start a
search from the message list for a specific email
account. The device searches only for messages in that
list. To search all email accounts for messages from a
specific contact, search from the main messages list.
Search for messages with a specific subject
To search for all messages with the same subject, click
a message. Click Search Subject.
Note:
If your BlackBerry® device is integrated with more
than one email account, you might be able to start a
search from the message list for a specific email
account. The device searches only for messages in that
list. To search all email accounts for messages with a
specific subject, search from the main messages list.
Search for PIM items
1. In the search program, in the Text field, type text
to search for.
2. In the Name field, type a contact name to search
for.
3. Select one or more programs.
4. Click the trackwheel.
5. Click Search.
Notes:
If you type more than one word in the Text or Name
field, all the words must appear for the search to be
successful.
File attachments are not searched when you search
PIM items.
Related topic
How do I search for text in a file attachment? (See
page 118.)
Search shortcuts
To search for text in a specific program, in the
program, click the trackwheel. Click Find. Type the
text.
To search for a contact, in a list of contacts, type the
contact name or initials separated by a space.
To stop a search that is in progress, press the Escape
button.
26
Page 27

Attachments
7
About attachments
Open a file attachment
Open embedded content
View tables in attachments
View attachment information
Navigate spreadsheet attachments
Navigate image attachments
View presentations
Navigate presentation attachments
Manage vCard address book attachments
Attachments shortcuts
Attachments — frequently asked questions
About attachments
You can view several types of file attachments on your
BlackBerry® device, including .zip, .htm, .html, .doc,
.dot, .ppt, .pdf, .wpd, .txt, .vcf, and .xls files. You can
also view .bmp, .gif, .jpg, .png, and .tif image
attachments.
If your device is integrated with an account that uses
BlackBerry Enterprise Server™ version 4.1 or later, you
can view .wmf files on your device.
In a messages list, a paper clip icon appears beside
messages with attachments.
Related topic
Can I view file attachments on my device? (See page
117.)
Open a file attachment
1. In a message, click the trackwheel.
2. Click Open Attachment.
3. Click the attachment.
4. Click Expand.
5. Perform one of the following actions:
• To open a table of contents for the file
attachment, click Table of Contents.
• To open the file attachment, click Full
Content.
6. Click Retrieve.
Note:
To reopen an image attachment quickly, in the
message, click the attachment image. Click Open
Attachment.
Open embedded content
In an attachment, click a content link. Click Retrieve.
To return to the attachment, press the Escape button.
Examples of embedded content include tables, images,
footnotes, text boxes, or comments.
View tables in attachments
To preview a table that is embedded in a document,
click the table link. Click Retrieve.
To view the full table in the table preview, click the
Table Link link. Click Retrieve.
Page 28

User Guide
View attachment information
To view the size, author, publication date, and other
information about the attachment, open the
attachment. Click the file name. Perform one of the
following actions:
• If you have opened the complete file attachment,
click View Info.
• If you have not opened the complete file
attachment, click Retrieve Info.
Navigate spreadsheet attachments
To scroll horizontally in a spreadsheet, hold the Alt key
and roll the trackwheel.
To move to a specific cell in a spreadsheet, click the
trackwheel. Click Go to Cell. Type the cell coordinates.
Click the trackwheel.
To display the contents of a cell in a spreadsheet, click
the trackwheel. Click View Cell.
To view the previous worksheet in a workbook, click
the trackwheel. Click Prev Sheet.
To view the next worksheet in a workbook, click the
trackwheel. Click Next Sheet. If the next worksheet
has not yet been retrieved, in the attachment, click the
trackwheel. Click More.
To switch to a different worksheet in a workbook, click
the trackwheel. Click Table of Contents. In the table
of contents, click a worksheet. Perform one of the
following actions:
• If the worksheet has been retrieved (underlined
with a solid line), click View.
• If the worksheet has not been retrieved
(underlined with a dashed line), click Retrieve.
To view all the worksheets in the table of contents,
click the trackwheel. Click More.
Navigate image attachments
To pan horizontally across an image, hold the Alt key
and roll the trackwheel.
To zoom into or out of an image, click the trackwheel.
Click Zoom In or Zoom Out.
To zoom to the original image size, click the
trackwheel. Click Zoom 1:1.
To turn an image 90 degrees in a clockwise direction,
click the trackwheel. Click Rotate.
To view an image in more detail after zooming in, click
the trackwheel. Click Enhance.
To view an image at a higher resolution, click the
trackwheel. Click Full Image.
To view the previous page in a multiple-page image,
click the trackwheel. Click Prev Page.
To view the next page in a multiple-page image, click
the trackwheel. Click Next Page. If the next page has
not yet been retrieved, in the attachment, click the
trackwheel. Click More.
To switch to a different page in a multiple-page image,
click the trackwheel. Click Table of Contents. In the
table of contents, click a page. Perform one of the
following actions:
• If the page has been retrieved (underlined with a
solid line), click View.
• If the page has not been retrieved (underlined
with a dashed line), click Retrieve.
To view all the pages in the table of contents, click the
trackwheel. Click More.
View presentations
To view a Microsoft® PowerPoint® presentation in its
original format, in the presentation, click the
trackwheel. Click View Slides.
To view a PowerPoint presentation as a slide show, in
the presentation, click the trackwheel. Click Slide
Show. If a slide is not downloaded automatically, click
the trackwheel. Click Retrieve.
To view only text in a PowerPoint presentation, in the
presentation, click the trackwheel. Click View Text.
To view both text and slides, in the presentation, click
the trackwheel. Click View Both.
28
Page 29

7: Attachments
Note:
To view more than the text of a PowerPoint
presentation, your BlackBerry® device must be
integrated with an account that uses BlackBerry
Enterprise Server™ version 4.1 or later.
Related topic
Navigate presentation attachments (See page 29.)
Navigate presentation attachments
To view the next slide in a presentation, click the
trackwheel. Click Next Slide.
To view the previous slide in a presentation, click the
trackwheel. Click Prev Slide.
To stop a slide show, click the trackwheel. Click Close.
To zoom, rotate, enhance, or save a slide, in slide view
or text and slide view, click a slide. Click View. Click
the trackwheel. Click a menu item.
Note:
You can only navigate presentation attachments if
your BlackBerry® device is integrated with an account
that uses BlackBerry Enterprise Server™ version 4.1 or
later.
About vCard address book attachments
Address book attachments (vCard®.vcf files) contain
contact information for a specific user. When you add
a vCard attachment to your email message, recipients
of your message can view and add your contact
information to their BlackBerry® device address
books. When you open a message that contains a
vCard attachment, a book icon appears at the bottom
of the message with the name of the attached contact.
Manage vCard address book attachments
To view a vCard® attachment, in an open message,
click the attachment. Click View Attachment.
To add the contact information to your address book,
in an address book attachment, click the trackwheel.
Click Add to Address Book.
To update contact information, in an address book
attachment, click the trackwheel. Click Update
Address.
Related topic
About vCard address book attachments (See page 29.)
Attachments shortcuts
To switch between viewing the generated table of
contents and the full content for a document
attachment, press V.
To switch to a different worksheet in a spreadsheet
attachment, press V. Select a worksheet. Press the
Enter key.
To change the column size, press W.
To turn on or turn off column and row labels, press H.
To move to a specific cell, press G.
To display the contents of a cell, press the Space key.
To zoom into an image, press I. To continue zooming
into an image, hold the Left Shift key and roll the
trackwheel.
To zoom out of an image, press O. To continue zooming
out of an image, hold the Left Shift key and roll the
trackwheel.
To zoom to the original image size, press W.
To rotate an image, press R.
To view the next slide in a presentation, press N.
To view the previous slide in a presentation, press P.
To view a presentation as a slide show, press S.
To stop a slide show, hold the Escape button.
29
Page 30

User Guide
To move between presentation views, in a
presentation, press M.
30
Page 31

Synchronizing data
8
About email reconciliation
Turn on wireless email reconciliation
Reconcile deleted messages
About PIM synchronization
Turn on wireless PIM synchronization
Synchronization — frequently asked questions
About email reconciliation
If you turn on email reconciliation, any messages that
you file or delete on your BlackBerry® device should
also be filed or deleted in your desktop email program.
Likewise, any changes that you make to messages in
your desktop email program should be reflected on
your device.
If your device integration option supports wireless
email reconciliation, changes are reconciled over the
wireless network.
If your device integration option does not support
wireless email reconciliation, changes can be
reconciled using the BlackBerry Desktop Software.
See the BlackBerry Desktop Software Online Help for
more information about manual email reconciliation.
Related topic
Can I reconcile email messages over the wireless
network? (See page 121.)
Turn on wireless email reconciliation
In the messages options, click Email Reconciliation.
Set the Wireless Reconcile field to On. Click the
trackwheel. Click Save.
Note:
Set the wireless reconcile option for each email
account that is integrated with your BlackBerry®
device.
Related topic
Can I reconcile email messages over the wireless
network? (See page 121.)
Reconcile deleted messages
To set how deleted messages are reconciled between
your BlackBerry® device and desktop email program,
in the messages options, click Email Reconciliation.
Set the Delete On field. Click the trackwheel. Click
Save.
Note:
Set the email reconciliation option for each email
account that is integrated with your device.
Related topic
Delete multiple messages at one time (See page 13.)
About PIM synchronization
You can synchronize personal information
management (PIM) items such as tasks, memos,
contacts, and calendar entries so that the entries on
your BlackBerry® device and in your desktop email
program are similar.
Page 32

User Guide
If your device is integrated with an account that uses
BlackBerry Enterprise Server™ version 4.0 or later
and wireless PIM synchronization is turned on, PIM
items should be synchronized over the wireless
network. You can turn wireless PIM synchronization on
and off using the device.
If your device is integrated with an account that uses
BlackBerry Enterprise Server™ version 2.1 or later and
wireless calendar synchronization is enabled, calendar
entries should be synchronized over the wireless
network. You can synchronize all other PIM items
using the BlackBerry Desktop Software. See the
BlackBerry Desktop Software Online Help for more
information about synchronizing PIM items manually
or configuring wireless calendar synchronization using
the BlackBerry Desktop Software.
Related topic
Can I synchronize PIM items over the wireless
network? (See page 121.)
Turn on wireless PIM synchronization
In the tasks, memo, address book, or calendar options,
set the Wireless Synchronization field to Yes. Click
the trackwheel. Click Save.
If the Wireless Synchronization option does not appear
on the BlackBerry® device, you can set wireless
calendar synchronization using the BlackBerry
Desktop Software. See the BlackBerry Desktop
Software Online Help for more information.
Related topic
Can I synchronize PIM items over the wireless
network? (See page 121.)
Notes:
If you have been using your device with wireless PIM
synchronization turned off or you are turning on
wireless PIM synchronization for the first time,
synchronize your device using the BlackBerry Desktop
Software before you turn on wireless PIM
synchronization.
If you turn on wireless PIM synchronization on the
device, you cannot synchronize PIM items using the
BlackBerry Desktop Software.
32
Page 33

Backing up and restoring device data
9
About backing up and restoring device data
Restore device data
About backing up and restoring device data
If your BlackBerry® device is integrated with an
account that uses BlackBerry Enterprise Server™
version 4.0 or later, settings on your device that are
not saved in your desktop email program should be
backed up over the wireless network. These settings
include fonts, bookmarks, and other device settings.
Information that is saved as part of personal
information management (PIM) synchronization or
wireless email reconciliation is not backed up.
If you are using the BlackBerry Desktop Software with
your device, you can back up and restore your device
data using the Backup and Restore tool. See the
BlackBerry Desktop Software Online Help for more
information about backing up and restoring device
data manually.
If your device is integrated with an account that uses
BlackBerry Enterprise Server™ version 4.0 or later and
your device data is lost or erased, you should be able
to restore your device data (but not message data)
using enterprise activation.
5. Click Activate.
Restore device data
1. In the device options, click Advanced Options.
2. Click Enterprise Activation.
3. Type your corporate email address and the
password supplied by your system administrator.
4. Click the trackwheel.
Page 34

User Guide
34
Page 35

Typing
10
About AutoText
Use AutoText
Create AutoText entries
Manage AutoText entries
Cut or copy text
Paste text
Turn on tones when pressing keys
Set the cursor speed
Typing shortcuts
Typing — frequently asked questions
About AutoText
AutoText is designed to replace specific text that you
type with the appropriate AutoText entry. Use
AutoText to correct spelling and to replace
abbreviations with complete words.
Your BlackBerry® device has built-in AutoText entries
that correct common mistakes. For example, AutoText
changes hte to the.
You can create AutoText entries for your common
typing mistakes or for abbreviations. For example, you
might create an AutoText entry that replaces ttyl with
talk to you later.
Use AutoText
To use AutoText, type an AutoText entry. Press the
Space key.
Related topics
About AutoText (See page 35.)
Create AutoText entries (See page 35.)
Turn off AutoText for SMS messages (See page 36.)
Create AutoText entries
1. In the device options, click AutoText.
2. Click the trackwheel.
3. Click New.
4. In the Replace field, type the text to replace.
5. In the With field, type the text that should appear.
6. In the Using field, set whether the entry is
capitalized exactly as typed (Specified Case) or
whether the entry is capitalized according to its
context (SmartCase).
7. Set the language.
8. Click the trackwheel.
9. Cl ic k Save.
Related topic
What is the Insert Macro menu item? (See page 36.)
Turn off AutoText for SMS messages (See page 36.)
Manage AutoText entries
In the device options, click AutoText. Click an
AutoText entry. Perform one of the following actions:
• Edit
• Delete
Related topic
Turn off AutoText for SMS messages (See page 36.)
Page 36
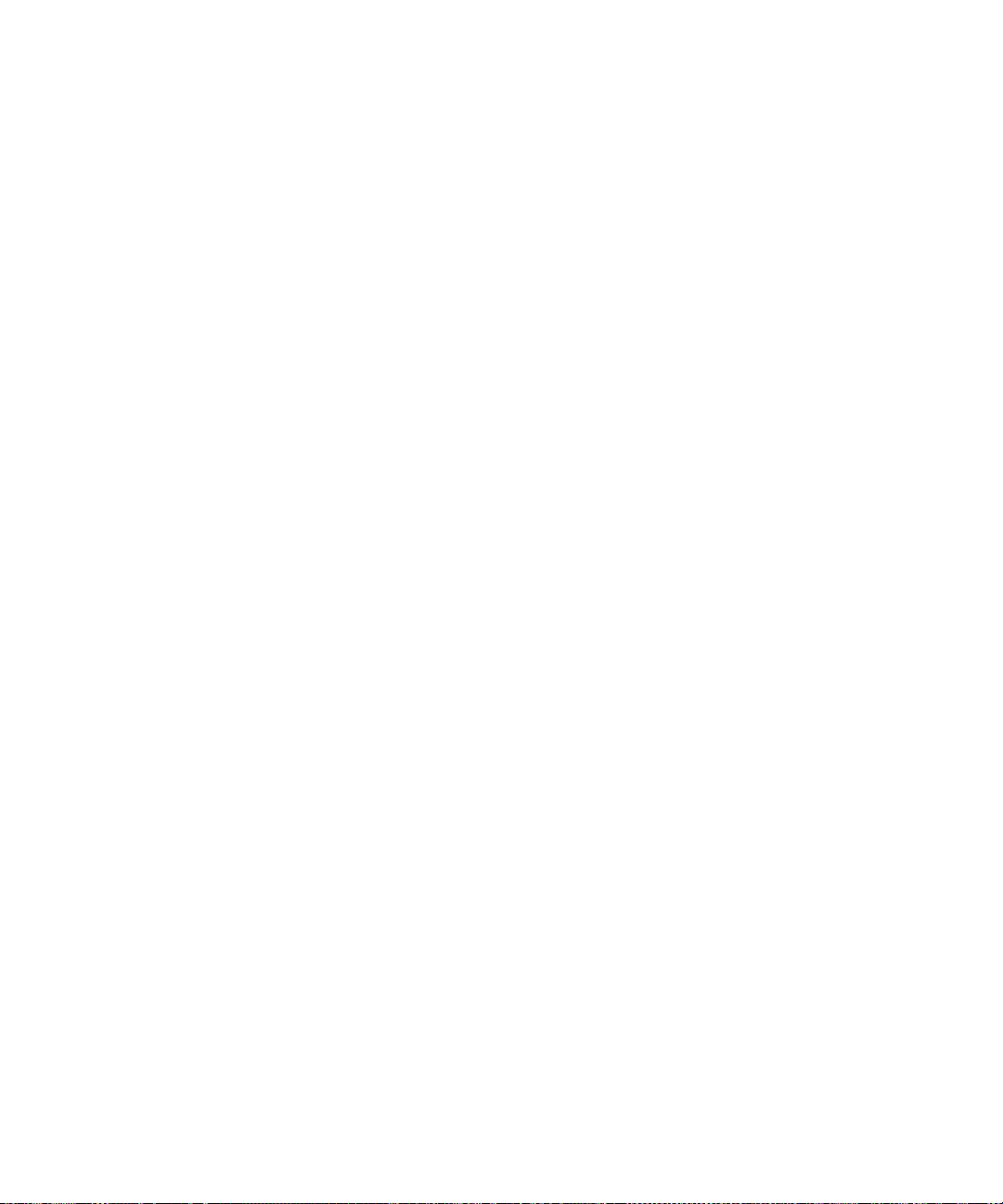
User Guide
Turn off AutoText for SMS messages
In the device options, click SMS. Set the Disable
AutoText field to Yes. Click the trackwheel. Click
Save.
Cut or copy text
1. Click the trackwheel.
2. Click Select.
3. Select text.
4. Click the trackwheel.
5. Click Cut or Copy.
Paste text
Place the cursor where you want to insert the cut or
copied text. Click the trackwheel. Click Paste.
Related Topic
Copy and paste calculations (See page 69.)
Turn on tones when pressing keys
In the device options, click Screen/Keyboard. Set the
Key Tone field to On. Click the trackwheel. Click Save.
To type an accented or special character, hold the
letter key and roll the trackwheel.
To insert a currency symbol, press the Currency key.
To turn on CAP lock, press the Alt key + the Right Shift
key.
To turn on NUM lock, press the Right Shift key + the
Alt key.
To turn off NUM lock or CAP lock, press the Right
Shift key.
To type a number in a number field, press a number
key. You do not need to press the Alt key.
To type a letter in a number field, hold the number key
until the letter appears.
To insert the at sign (@) and periods in an Email field,
press the Space key.
Typing — frequently asked questions
What is the Insert Macro menu item?
How do I undo an AutoText change?
Why can’t I use shortcuts on the Home screen?
How do I change the currency symbol that appears
when I press the Currency key?
Set the cursor speed
In the device options, click Screen/Keyboard. Set the
Key Rate field. Click the trackwheel. Click Save.
Typing shortcuts
To capitalize a letter, hold the letter key until the
capitalized letter appears.
To insert a period, press the Space key twice. The next
letter is capitalized.
To type the alternate character on a key, hold the Alt
key and press the character key.
To type a symbol, press the Symbol key. Click a
symbol.
36
What is the Insert Macro menu item?
The Insert Macro menu item enables you to insert
common variables, such as the current date or current
time, into your AutoText entries.
How do I undo an AutoText change?
If you type text and the AutoText feature
automatically replaces it, you can undo the change by
pressing the Backspace/Delete key twice.
Page 37

Why can’t I use shortcuts on the Home screen?
The Dial From Home Screen option overrides using
shortcuts on the Home screen, in favor of making
calls. To use shortcuts, in the general phone options,
set the Dial From Home Screen field to No.
Note:
Depending on your theme, a programs list might be
available. If your theme uses a programs list, shortcuts
can be used in the programs list, even if the Dial From
Home Screen field is set to Yes.
How do I change the currency symbol that appears when I press the Currency key?
In the device options, click Screen/Keyboard. Set the
Currency Key field.
10: Typing
37
Page 38
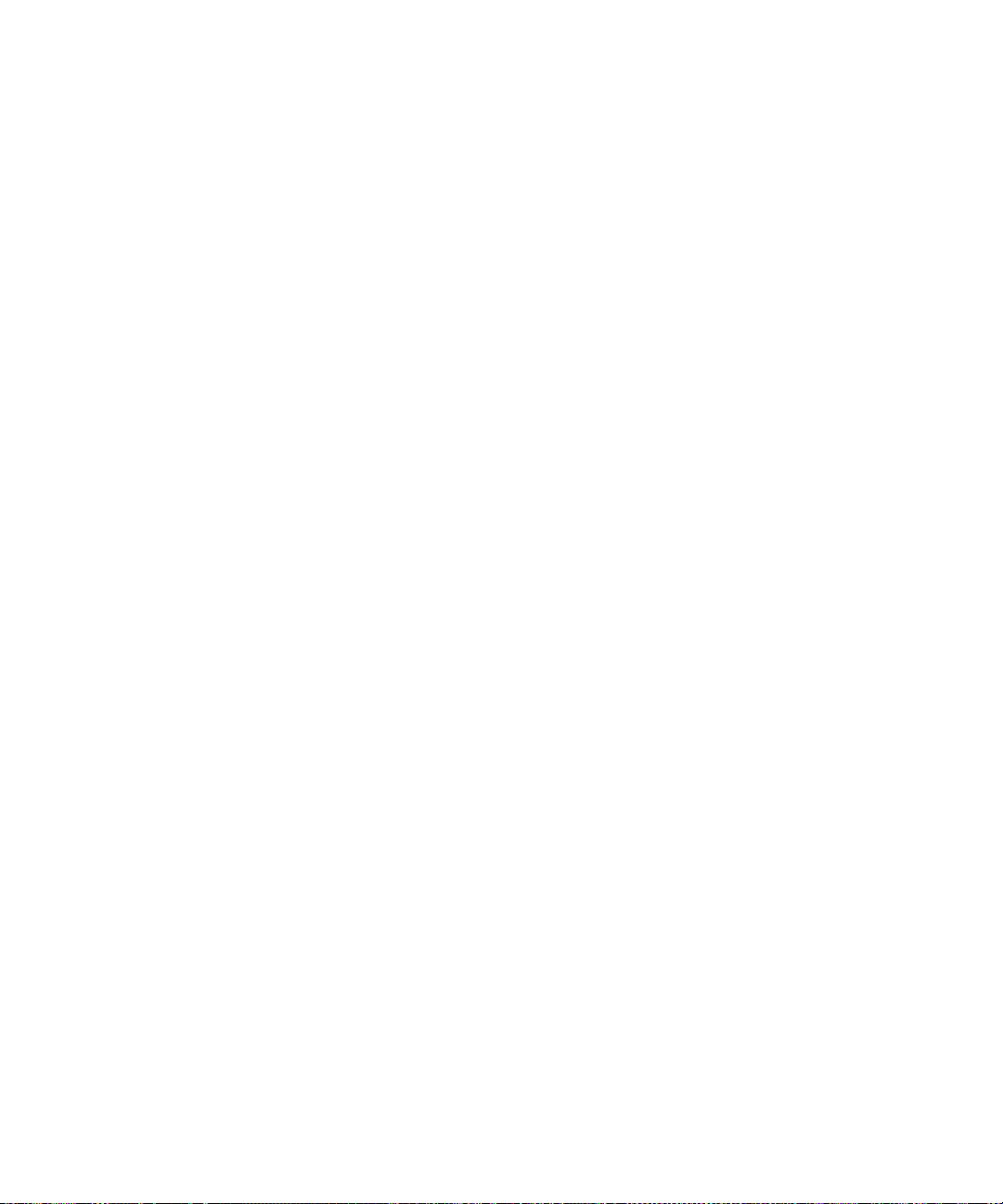
User Guide
38
Page 39

Phone
11
Find your phone number
Make phone calls
Make emergency calls
Turn on A-GPS support
Change the privacy setting for location-based services
Acquire the GPS position of your device
Make calls using speed dial
Check voice mail
Answer calls
Alternate between calls
Mute calls
Adjust the phone volume
Turn on and off speakerphone
Use other programs during calls
Dial using letters
Make three-way calls
Assign speed dial numbers to keys
Log calls
Forward calls
Set automatic volume control
Set default country and area codes
Set corporate extension dialing
Set voice mail options
Set the TTY option
Turn on telecoil mode
Set voice privacy change alert
Reset call timers
Phone shortcuts
Phone — frequently asked questions
Find your phone number
In the phone, the My Number field displays your
phone number.
Make phone calls
In the phone, type a phone number or select a contact.
Press the Send key. To end the call, press the End key.
Notes:
If the contact that you want to call is not listed, click
the trackwheel. Click Call From Address Book to
select a contact from your address book.
You can also make a call on the Home screen. Type
the number and press the Send key.
Related topics
Add pauses or waits (See page 57.)
Can I use the phone when the device or keyboard is
locked? (See page 125.)
Make emergency calls
You should be able to make emergency calls even if
your BlackBerry® device is locked. If your device is not
connected to the wireless network, it should connect
automatically when the emergency call is initiated.
Set the default call volume
Page 40

User Guide
To make an emergency call, perform one of the
following actions:
• Unlocked keyboard or device: In the phone, type
the emergency number. Press the Send key.
• Locked keyboard or device: Click the trackwheel.
Click Emergency Call. Click Yes.
Note:
Emergency calls can only be made to official
emergency access numbers, for example 911 in North
America.
Related topics
Turn on A-GPS support (See page 40.)
About Emergency Callback Mode (See page 41.)
About A-GPS support
Depending on your service provider, your BlackBerry®
device might be enabled with Assisted Global
Positioning System (A-GPS) support.
If your device is enabled with A-GPS support, an
emergency operator should be able to estimate your
location when you make an emergency call or when
your device is in Emergency Callback Mode.
Warning:
In an emergency, always provide detailed information
about your location to the emergency operator.
Because of certain limitations in A-GPS technology
and emergency infrastructure, the emergency operator
might not be able to estimate your location using only
A-GPS information.
Note:
The options present on your BlackBerry® device to
turn on and off A-GPS support might differ slightly
depending on your service provider.
Related topics
About A-GPS support (See page 40.)
About Emergency Callback Mode (See page 41.)
About location-based services
Depending on your service provider, your BlackBerry®
device might be enabled with location-based services.
The privacy setting for location-based services
controls whether programs on your device can use the
GPS position of your BlackBerry® device. For example,
a program could use the GPS position of your device
to give you driving directions.
Turn on A-GPS support
In the device options, click Location Based Services.
Perform one of the following actions:
• To turn on and off A-GPS support for emergencies,
set the GPS Services field to 911 Only/Location
Off or Location Off/Location On.
• To enable an operator to estimate your location at
other times (subject to A-GPS limitations), set the
GPS Services field to Location On.
40
Change the privacy setting for location-based services
To set the privacy level for location-based services on
your BlackBerry® device, in the device options, click
Location Based Services. Perform one of the following
actions:
• To be prompted each time a location-based
service program wants to use the GPS position of
your device, set the Privacy Setting field to By
Permission. Click the trackwheel. Click Save.
• To prevent location-based service programs from
using the GPS position of your device, set the
Privacy Setting field to Restricted. Click the
trackwheel. Click Save.
Page 41

11: Phone
• To allow location-based service programs to use
the GPS position of your device, set the Privacy
Setting field to Unrestricted. Click the
trackwheel. Click Save.
Notes:
Contact your service provider for more information on
the availability of location-based services privacy
settings.
If you set the privacy level for location-based services
on your device to By Permission or Restricted, and you
make an emergency call from your device, an
emergency operator should still be able to estimate
your approximate location (subject to A-GPS
limitations).
Related topics
About location-based services (See page 40.)
Acquire the GPS position of your device (See page 41.)
Acquire the GPS position of your device
Your BlackBerry® Global Positioning System (GPS)
location is determined using information from GPS
satellites, and it is expressed as a longitude and
latitude. To acquire your BlackBerry satellite position,
in the device options, click Location Based Services.
Click the trackwheel. Click Refresh GPS.
Notes:
Contact your service provider for the availability of the
GPS positioning service.
If you cannot acquire your BlackBerry satellite position
by clicking Refresh GPS, try again when your
BlackBerry device is exposed to a wide area of open
sky.
Change the privacy setting for location-based services
(See page 40.)
About Emergency Callback Mode
When you end an emergency call, the BlackBerry®
device enters Emergency Callback Mode. This mode
enables the operator to call you back or determine
your approximate location. Depending on your service
provider, Emergency Callback Mode is active for five
minutes or is canceled when you make a nonemergency call.
In Emergency Callback Mode, you cannot send and
receive messages or browse web pages.
Your device exits Emergency Callback Mode at any
time if you make a non-emergency call.
Note:
To exit Emergency Callback Mode manually, click the
trackwheel. Click Exit Emergency Callback Mode.
Make calls using speed dial
In the phone, hold the key that is assigned to the
contact or phone number.
Note:
You can also use speed dial to make a phone call on
the Home screen or in a messages list.
Related topics
Assign speed dial numbers to keys (See page 43.)
Change speed dial numbers (See page 43.)
Check voice mail
On the Home Screen, click Voicemail.
Related topics
About A-GPS support (See page 40.)
About location-based services (See page 40.)
Notes:
The Voicemail icon is unavailable if no voice mail
number is specified.
41
Page 42
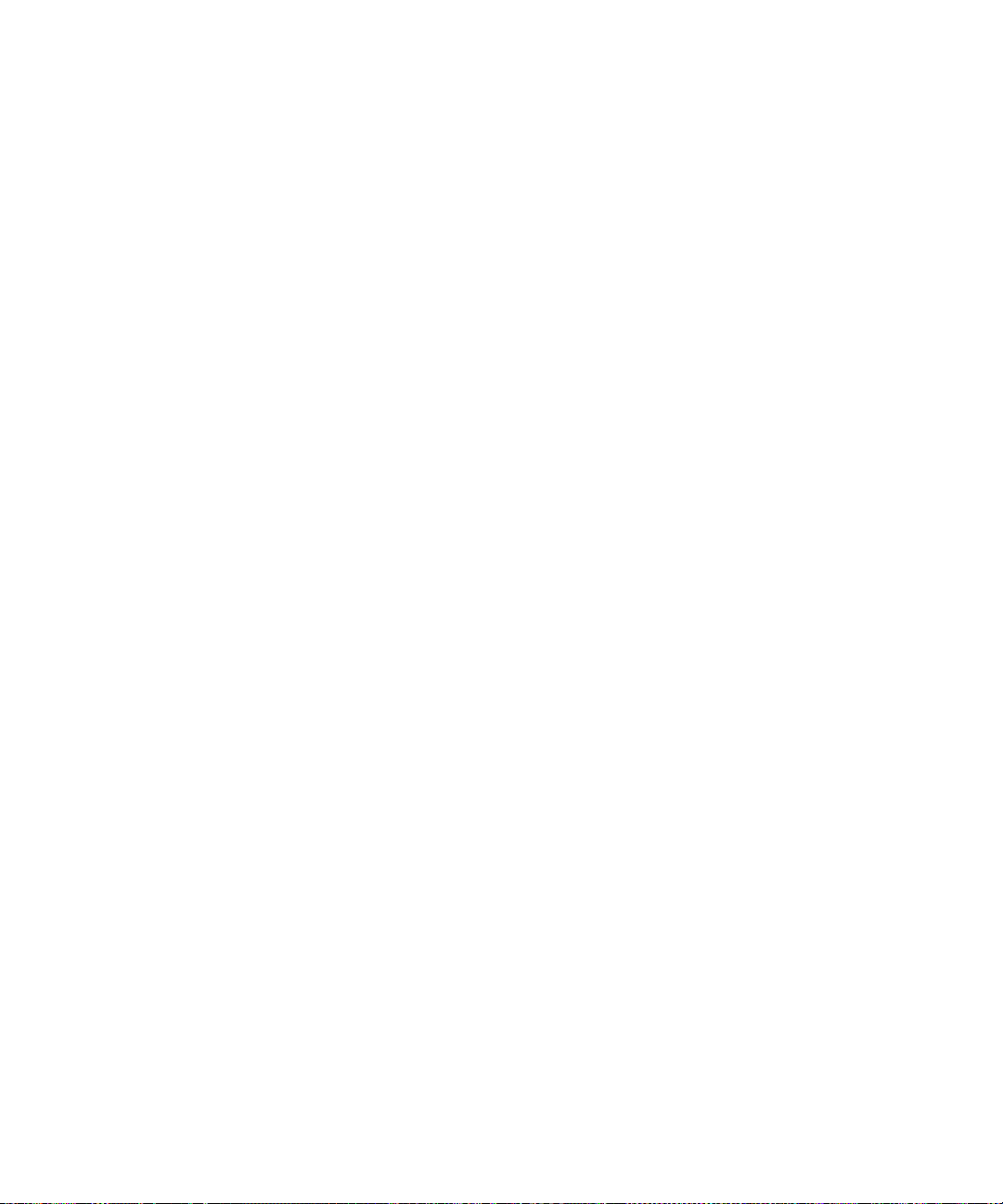
User Guide
Depending on your theme, the number of new or
unheard voice mail messages might appear in the
device status section of the screen and beside the
program name.
Related topic
Set voice mail options (See page 45.)
Answer calls
To answer a call, click Answer. If you do not want to
answer a call, click Ignore.
If you are already connected to a call and you receive
another call, click Answer - Hold Current.
To end a call, press the End key.
Note:
You can also press the Send key to answer a call. If
you are already connected to a call and you receive
another call, press the Send key to place the current
call on hold and answer the incoming call.
Related topics
Can I use the phone when the device or keyboard is
locked? (See page 125.)
Use Bluetooth wireless technology during a call (See
page 72.)
Mute calls
To mute a call, press the Mute button. Press the Mute
button again to turn mute off.
Adjust the phone volume
To increase the volume, during a call, roll the
trackwheel up. To decrease the volume, roll the
trackwheel down.
Turn on and off speakerphone
To turn on speakerphone, during a call, press the
Speakerphone key.
To turn off speakerphone, during a call, press the
Speakerphone key again.
Warning:
Do not hold the BlackBerry® device near your ear
while you use speakerphone. Hearing damage can
occur. See the BlackBerry Safety and Product
Information Booklet for more information about using
speakerphone safely.
Related topic
Use Bluetooth wireless technology during a call (See
page 72.)
Alternate between calls
During a call, if you receive an incoming call, click
Answer - Hold Current. Click the trackwheel. Click
Flash to alternate between calls.
Notes:
You must subscribe to a call waiting service to
alternate between calls.
You can also press the Enter key to alternate between
calls.
42
Use other programs during calls
To use other device programs during a call, click the
trackwheel. Click Home Screen.
Note:
If you switch to a different program and you want to
end the phone call, press the End key.
Dial using letters
To type letters in phone numbers, press the Alt key.
Type the letter.
Page 43

11: Phone
To type multiple letters, press the Right Shift key + the
Alt key. Type letters. To dial numbers again, press the
Right Shift key.
Note:
When you type a letter in a phone number, your
BlackBerry® device dials the number that is associated
with the letter on a conventional phone keypad.
Make three-way calls
1. During a call, click the trackwheel.
2. Click 3-Way Call.
3. Type a phone number or click a contact.
4. Press the Enter key twice.
5. During the second call, click the trackwheel.
6. Click Flash.
Notes:
The Active Call screen shows that you are only
connected to the second contact even though you are
connected to both calls.
To disconnect from the second contact, click the
trackwheel. Click Flash.
Related topic
Can I make three-way calls? (See page 126.)
Note:
To assign a contact or phone number from the phone
to a speed dial key, select a contact or phone number.
Hold an unassigned key. Click OK.
Related topic
Change speed dial numbers (See page 43.)
Change speed dial numbers
In the phone, click the trackwheel. Click View Speed
Dial List. Click a contact or phone number. Perform
one of the following actions:
• To change the contact that is assigned to a speed
dial key, click Edit. Click a new contact. Click Add
Speed Dial To <contact name>.
• To assign the contact to a different speed dial key,
click Move. Roll the trackwheel to move the
contact. Click the trackwheel.
• To delete a contact from the speed dial list, click
Delete.
About call logs
Call logs appear when you open the phone. Missed
call logs also appear in a messages list. Depending on
your theme, missed calls might also appear on the
Home screen.
Assign speed dial numbers to keys
1. In the phone, click the trackwheel.
2. Click View Speed Dial List.
3. Click an unassigned key.
4. Click New Speed Dial.
5. Click a contact.
6. Click Add Speed Dial To <contact name>.
Log calls
To set whether call logs appear in a messages list, in
the phone options, click Call Logging. Select the call
log type that you want to appear in a messages list.
Press the Space key.
If you do not want any call logs to appear in a
messages list, select None. Press the Space key.
Related topics
About call logs
Manage call logs (See page 44.)
43
Page 44

User Guide
Can I set the phone to display frequently called
numbers? (See page 126.)
How do I change how long messages and phone call
logs remain in a messages list? (See page 110.)
Manage call logs
In the phone, or in a messages list, open a call log.
Click the trackwheel. Perform one of the following
actions:
• To add notes to the call log, click Add Notes.
• To edit call log notes, click Edit Notes.
• To forward call log notes, click Forward.
To delete call log notes, in the open call log, click the
trackwheel. Click Edit Notes. Click the trackwheel.
Click Clear Field.
Forward calls
1. In the phone options, click Call Forwarding.
2. Click the type of calls to forward.
3. Click Do Not Forward or the current forwarding
phone number.
4. Click Change Number.
5. Click a forwarding phone number.
6. Click the trackwheel.
7. Click Save.
Note:
Before you enable call forwarding, verify that your
service provider supports this feature, and that you
have call forwarding phone numbers added. Contact
your service provider for more information.
Related topics
Add call forwarding phone numbers (See page 44.)
Delete call forwarding phone numbers (See page 44.)
Can I use call forwarding? (See page 126.)
How do I edit the phone number to which my calls are
forwarded? (See page 126.)
Add call forwarding phone numbers
1. On the Call Forwarding screen, click a type of calls
to forward.
2. Click New Number.
3. Type a phone number.
4. Press the Enter key.
5. Click the trackwheel.
6. Click Close.
Related topic
How do I edit the phone number to which my calls are
forwarded? (See page 126.)
Delete call forwarding phone numbers
On the Call Forwarding screen, click the current call
forwarding number. Click Edit Numbers. Click a phone
number. Click Delete.
Related topic
How do I edit the phone number to which my calls are
forwarded? (See page 126.)
About automatic volume control
Automatic volume control is designed to adjust the
volume on your BlackBerry® device when you are
using the phone in a noisy environment.
Set automatic volume control
In the phone options, click Enhanced Audio. Set the
Automatic Volume Control field. Click the
trackwheel. Click Save.
44
Page 45
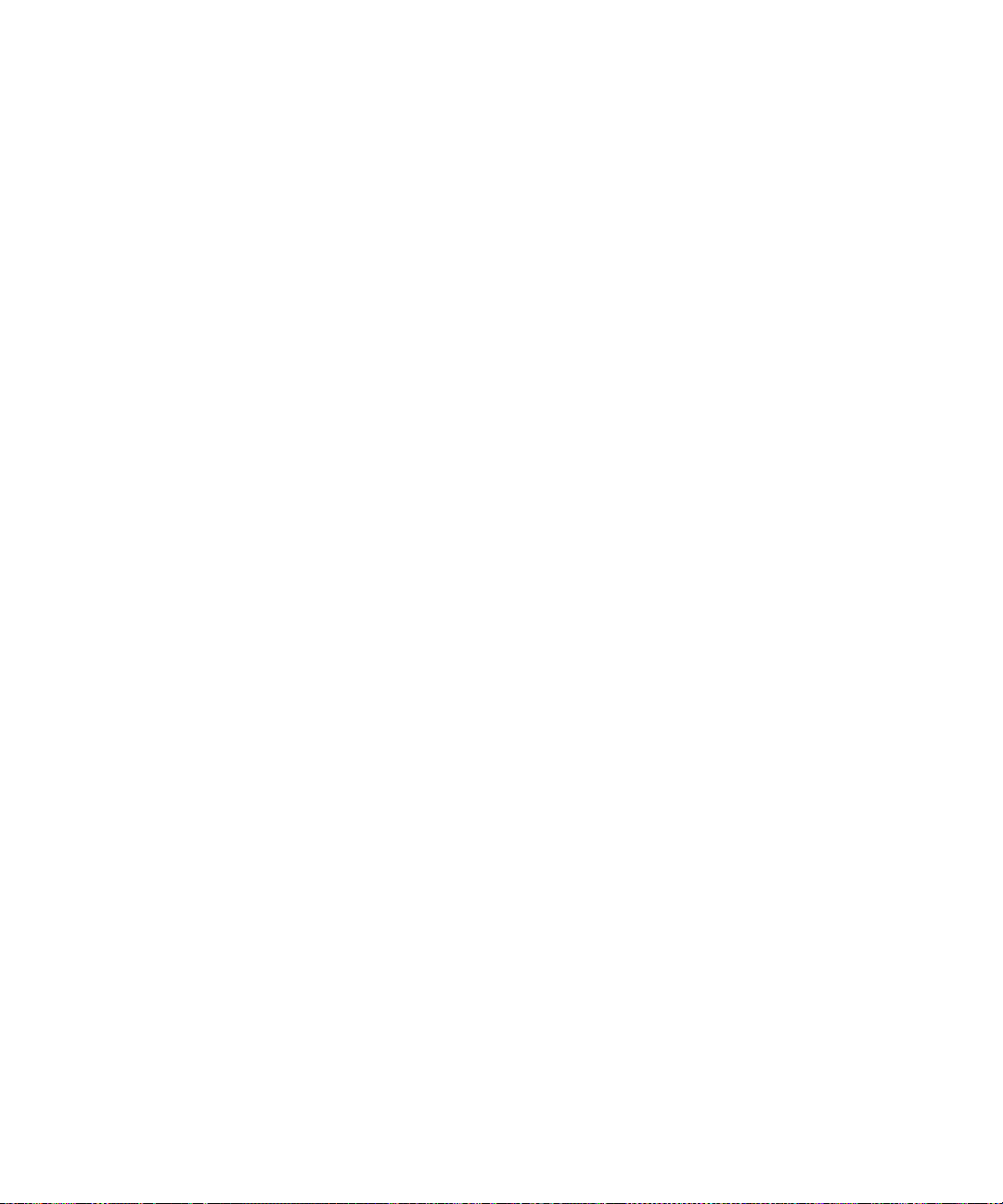
11: Phone
Related topic
About automatic volume control (See page 44.)
About smart dialing
You can specify default country and area codes so that
any numbers that are specified as links, or any
numbers in your address book that do not contain
these codes, are dialed correctly.
If you call a corporation frequently, you can also set
your smart-dialing options so that you do not have to
type the main number for the corporation. To call a
contact in the corporation, you only need to press the
Alt key + the 8 key and type the extension number.
Set default country and area codes
1. In the phone options, click Smart Dialing.
2. Set the Country Code and Area Code fields.
3. In the National Number Length field, set the
default length for phone numbers in your country.
4. Click the trackwheel.
5. Click Save.
Note:
When you calculate the default length for phone
numbers, include your area code and local number, but
do not include your country code or the National
Direct Dialing prefix.
Warning:
If you roam to another country and you change your
smart-dialing options, phone numbers for contacts in
your address book might not be dialed correctly.
Related topic
About smart dialing (See page 45.)
Set corporate extension dialing
1. In the phone options, click Smart Dialing.
2. In the Number field, type the main phone number
for a corporation.
3. Set how long the BlackBerry® device waits before
dialing an extension.
4. In the Extension Length field, set the default
length for extensions.
5. Click the trackwheel.
6. Click Save.
Related topic
About smart dialing (See page 45.)
Set voice mail options
In the phone options, click Voicemail. Type a voice
mail access number and any additional numbers, such
as a password or extension. Click the trackwheel. Click
Save.
Notes:
If your BlackBerry® device is provisioned for voice
mail, the voice mail access number might already
appear on the screen. Contact your service provider for
more information about voice mail for your device.
If your device is not provisioned for voice mail, you can
type the access number for a different voice mail
system.
About TTY
You can use text telephone (TTY) to make calls to, and
receive calls from, other TTY devices. If you connect
your BlackBerry® device to a TTY device, calls that you
receive on your device are converted to text.
When TTY is enabled, an indicator appears in the
device status section of the screen.
Note:
The TTY option is only available on some BlackBerry®
devices. Contact your service provider for more
information.
45
Page 46
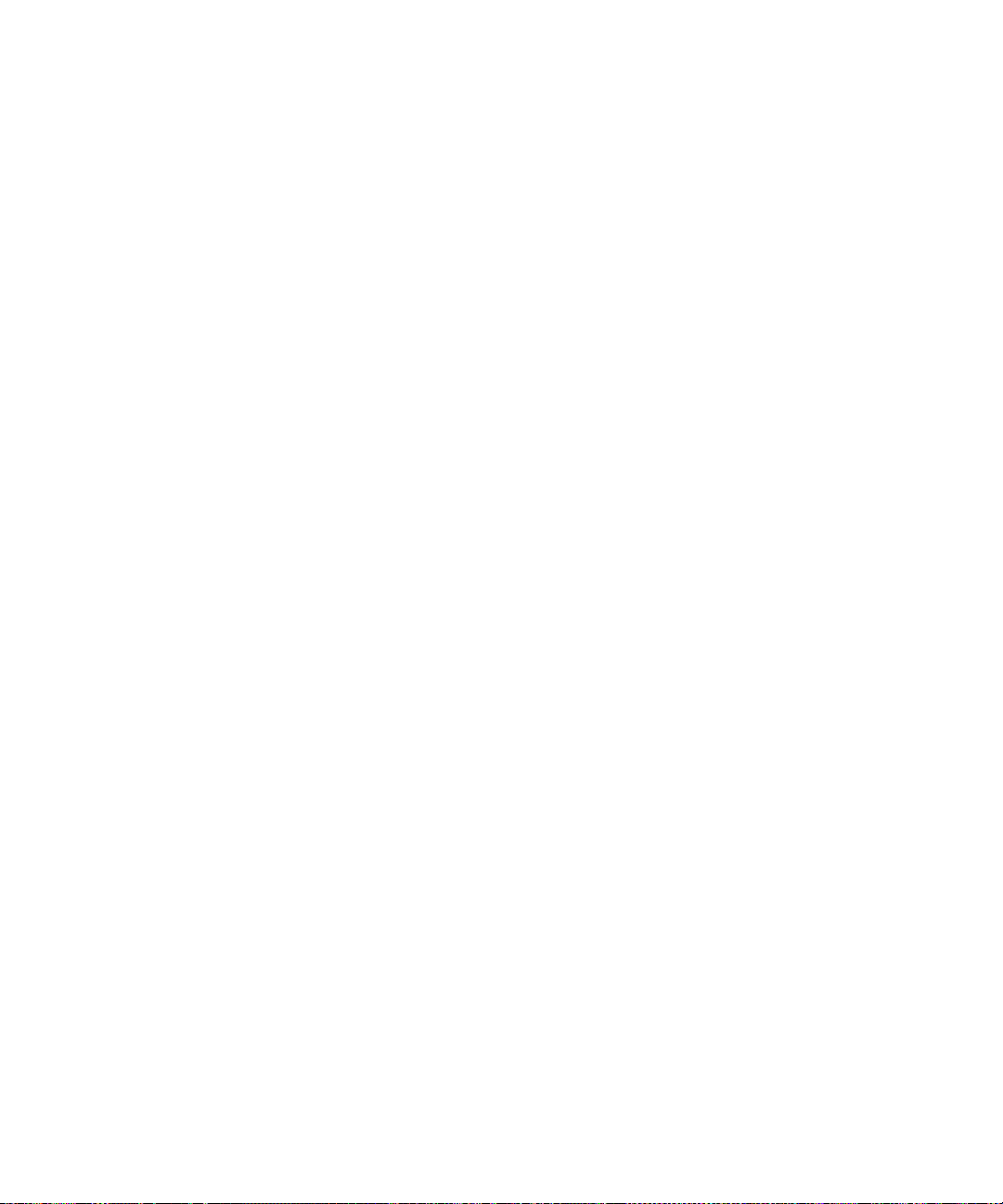
User Guide
Set the TTY option
In the phone options, click TTY. Set the TTY Mode
field. Click the trackwheel. Click Save.
Related topics
About TTY (See page 45.)
Can I use a TTY device with my device? (See page 126.)
About telecoil mode
In telecoil mode, the magnetic signal of the
BlackBerry® device is modified to an appropriate level
and frequency response to be picked up by hearing
aids that are equipped with telecoils.
When telecoil mode is turned on, an indicator (H-T)
appears in the device status section of the screen.
Turn on telecoil mode
In the phone options, click Hearing Aid Mode. Set the
Mode Enabled field to Telecoil. Click the trackwheel.
Click Save.
Related topic
About telecoil mode (See page 46.)
About default call volume
You can specify a default volume level that is used for
all calls, even if you adjusted the volume during a
previous call.
Set the default call volume
In the phone options, click General Options. Set the
Default Call Volume field. Click the trackwheel. Click
Save.
Related topic
About default call volume (See page 46.)
About voice privacy
Depending on your service provider, your BlackBerry®
device might support a voice privacy service.
Depending on the status of the wireless network, the
voice privacy status might change during a phone call.
If voice privacy is active, a small “P” icon appears on
the Active Call screen and in the device status section
of the screen.
You can set whether you receive notification when
there is a change in voice privacy service during a call.
Set voice privacy change alert
In the phone options, click Sounds. Set the Privacy
Alert field. Click the trackwheel. Click Save.
Related topic
About voice privacy (See page 46.)
Reset call timers
1. In the phone, click the trackwheel.
2. Click Status.
3. Click Last Call or Total Calls.
4. Click Clear Timer.
5. Click the trackwheel.
6. Click Save.
Phone shortcuts
To open the phone, press the Send key.
To end a call, press the End key.
To call a selected contact or phone number, press the
Send key.
To call a speed dial number, hold the assigned key.
To add an extension to a phone number, press the Alt
key + the 8 key. Type the extension number.
To show the last number that you typed, press the
Space key + the Enter key. Press the Enter key again
to dial the number.
46
Page 47
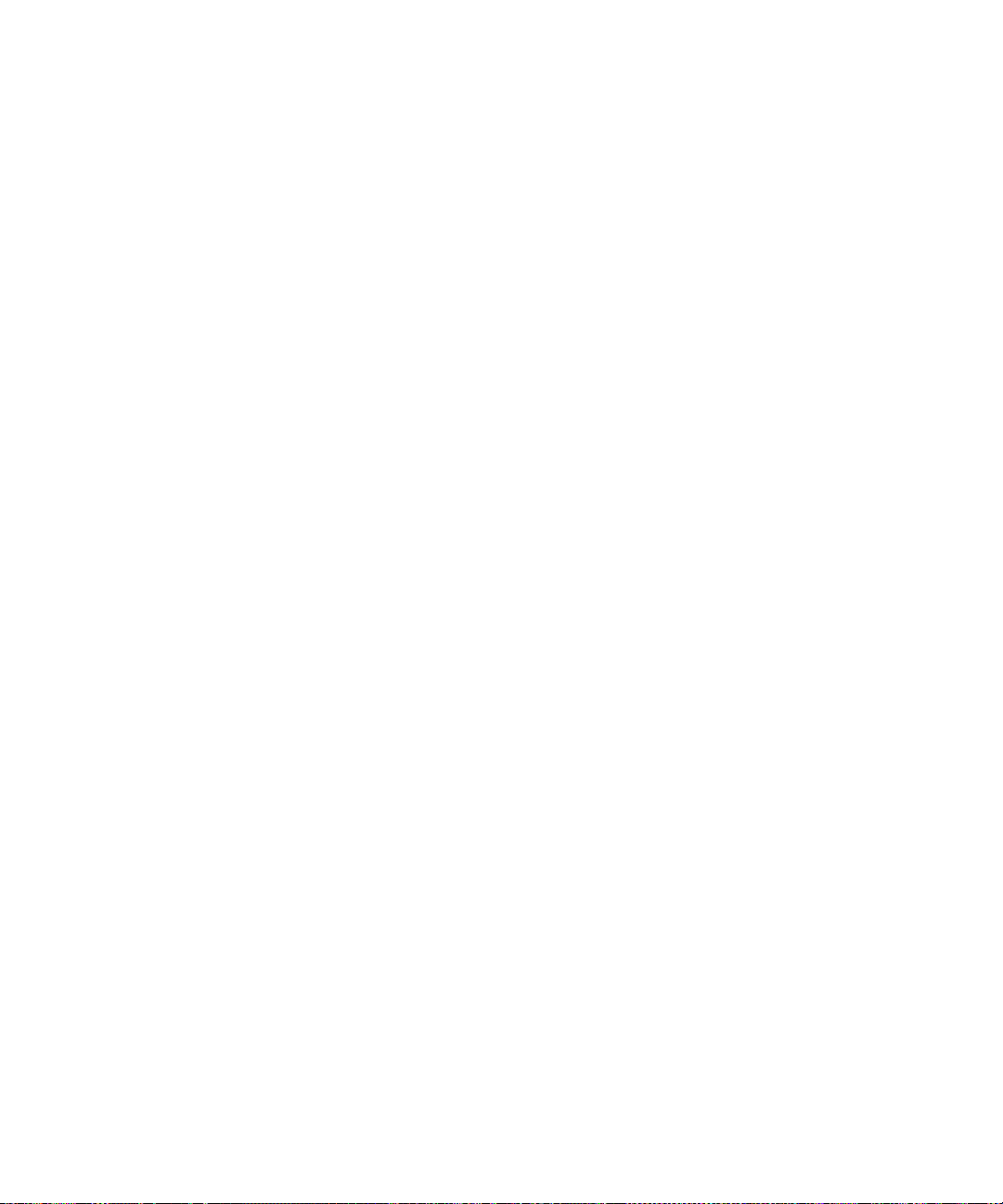
To call your voice mail access number, hold 1.
To type letters in phone numbers, hold the Alt key and
type letters.
To mute a call, press the Mute button. To turn off
mute, press the Mute button again.
To turn on speakerphone, during a call, press the
Speakerphone key. To turn off speakerphone, press
the Speakerphone key again.
To change the volume during a call, roll the
trackwheel.
To move to the top of the call log list in the phone,
press the Space key.
To insert a wait when typing a phone number, press B.
To insert a pause when typing a phone number, press
N.
11: Phone
47
Page 48

User Guide
48
Page 49
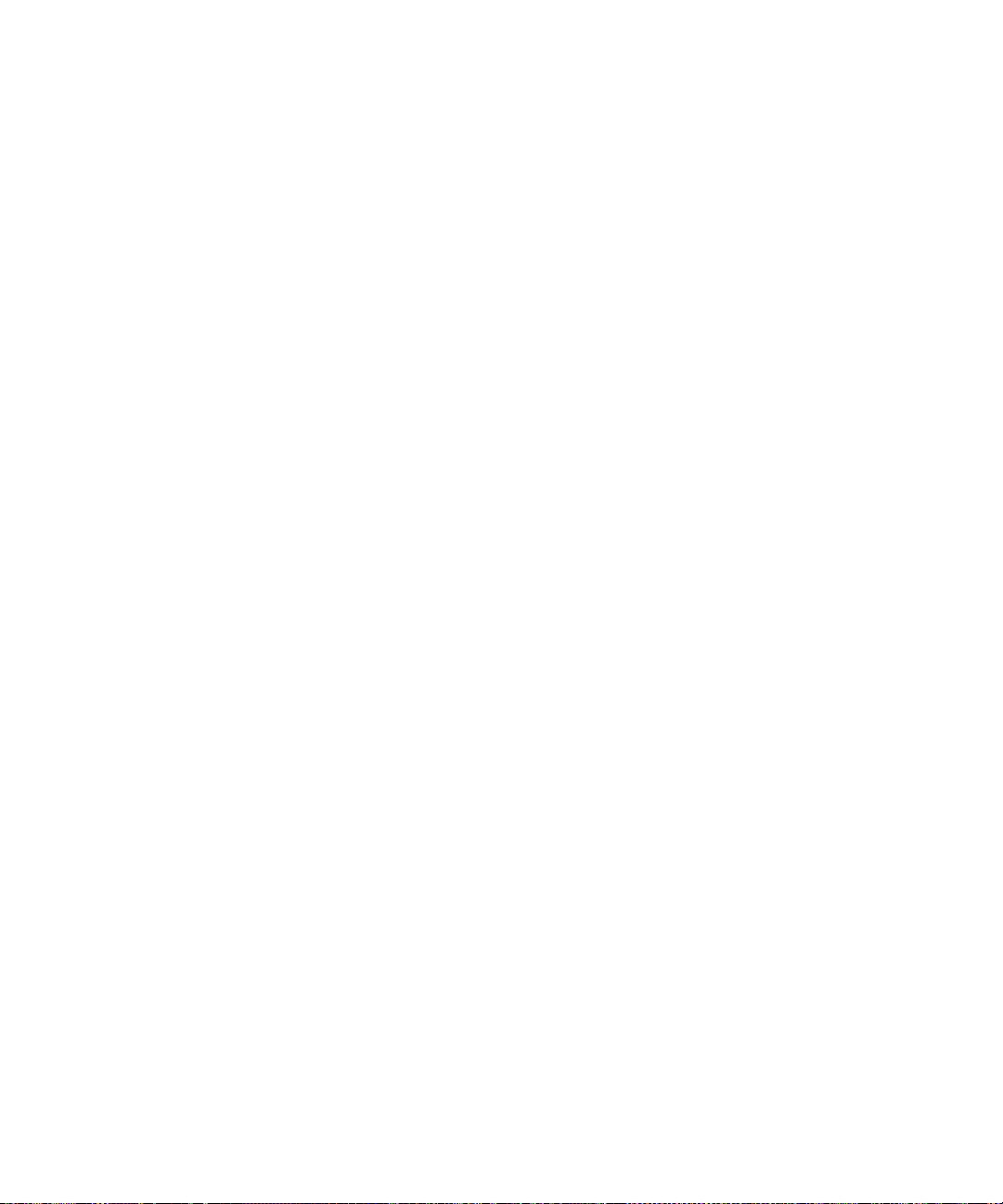
Browser
12
About the browser
Go to web pages
Use the browser
View images
Navigate images
Copy links, images, or web page addresses
Send links or images in email messages
Save images
Manage saved images
View files
Save web page requests
Create bookmarks
Manage bookmarks
Clear browser caches
About TLS
About WTLS
Browser shortcuts
Browser — frequently asked questions
About the browser
Your BlackBerry® device supports multiple browser
types. Depending on your service provider and your
integration option, more than one browser might
appear. Your service provider might also change the
browser name to reflect available services.
Use the WAP Browser on your device to view WML web
pages.
Use the BlackBerry Browser to view HTML web pages.
If your device is integrated with an account that uses
the BlackBerry Enterprise Server™, the BlackBerry
Browser also enables you to view your corporate
intranet. Contact your system administrator for more
information.
Use the Internet Browser, which is available from some
service providers, to view HTML web pages. Contact
your service provider for more information about
Internet Browser support.
Go to web pages
1. In the browser, click the trackwheel.
2. Click Go To.
3. Type a web address.
4. Click the trackwheel.
5. Click OK.
Notes:
To insert a period, press the Space key.
To insert a slash mark (/), press the Shift key + the
Space key.
The Go To dialog box tracks the web addresses that
you type. To go to a web page on the list, click the web
address. Click OK.
Use the browser
To select text and images as you scroll through a web
page, click the trackwheel. Click Select Mode.
To select only links and fields as you scroll through a
web page, click the trackwheel. Click View Mode.
Page 50

User Guide
To open the browser and display a list of useful
bookmarks provided by your service provider, press
the Convenience key.
To follow a link, click the link. Click Get Link.
To stop loading a web page, click the trackwheel. Click
Stop.
To view the previous web page in the history, click the
trackwheel. Click Back.
To view the next web page in the history, click the
trackwheel. Click Forward.
To go to your home page, click the trackwheel. Click
Home.
To view a list of the last 20 web pages that you visited,
click the trackwheel. Click History.
To refresh the current web page, click the trackwheel.
Click Refresh.
To view the address for the current web page, click the
trackwheel. Click Page Address.
To view the address for a link, click the link. Click Link
Address.
To view the address for an image, click the image.
Click Image Address.
To move the browser to the background to use another
program, click the trackwheel. Click Hide.
To close the browser, click the trackwheel. Click Close.
Related topic
Navigate images (See page 50.)
Navigate images
To pan horizontally across an image, hold the Alt key
and roll the trackwheel.
To zoom into or out of an image, click the trackwheel.
Click Zoom In or Zoom Out.
To zoom to the original image size, click the
trackwheel. Click Zoom 1:1.
To turn an image 90 degrees in a clockwise direction,
click the trackwheel. Click Rotate.
Note:
You can navigate full images or images in the pictures
list.
Copy links, images, or web page addresses
On a web page, click a link or image. Click Link
Address, Image Address, or Page Address. Click Copy
Address.
To paste the address, place the cursor where you want
to insert the copied text. Click the trackwheel. Click
Paste.
View images
To set how images load in your browser, in the browser
options, click Browser Configuration. To load images
while the page is loading, set the Show Images field.
To show image placeholders if images do not load, set
the Show Image Placeholders field to Yes. Click the
trackwheel. Click Save.
To load some images after the web page is loaded,
click the trackwheel. Click More Images. To load all
the images, click the trackwheel. Click All Images.
To view an image on its own page, click the image.
Click Full Image. To return to the web page, click the
trackwheel. Click Back.
50
Related topic
How do I select images and text on a web page? (See
page 128.)
Send links or images in email messages
1. On a web page, click a link or image.
2. Click Link Address or Image Address.
3. Click Send Address.
4. In the To field, type an email address or a contact
name.
Page 51
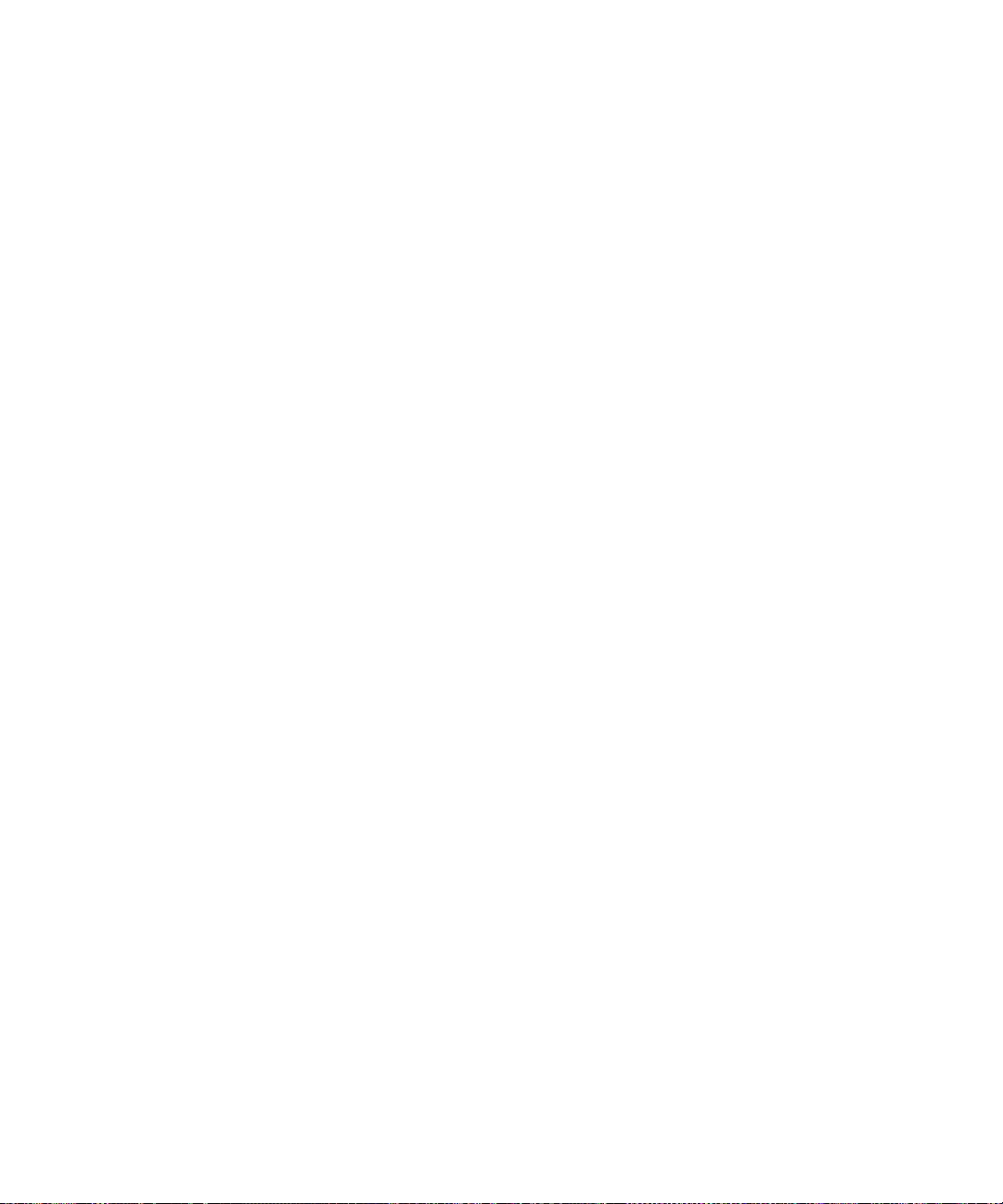
12: Browser
5. Type a message.
6. Click the trackwheel.
7. Cl i ck Send.
Note:
To send a web page address in a message, on the web
page, click the trackwheel. Click Send Address. Type
an email address or a contact name. Send the
message.
Related topic
How do I select images and text on a web page? (See
page 128.)
Save images
You can save .jpeg, .png, .gif, and .bmp web page
images in the pictures list. On a web page, click an
image. Click Save Image. After the image is saved in
the pictures list, click the trackwheel. Click Save.
Note:
Depending on your service provider, you might not be
able to save images.
Related topics
Set the Home screen background image (See page
80.)
Navigate images (See page 50.)
How do I select images and text on a web page? (See
page 128.)
Manage saved images
In the pictures list, click an image. Click one of the
following menu items:
• Open
•Delete
View files
If your BlackBerry® device is integrated with an
account that uses BlackBerry Enterprise Server™
version 4.1 or later, you can view .doc, .pdf, .ppt, .txt,
.wpd, and .xls file types in the browser. On a web page,
click the file link. Click Get Link.
Save web page requests
While a web page is loading, you can save the web
page request in a messages list. Saving the request to
the messages list enables you to use other programs
while you are waiting for the web page to load. Click
the trackwheel. Click Save Request.
You can also save a web page that has finished
loading in a messages list. Saving a fully loaded web
page enables you to open the text on the web page at
any time. On the web page, click the trackwheel. Click
Save Page.
Note:
A saved web page displays content that was current at
the time that the web page was saved. To update the
content on a saved page, click the trackwheel. Click
Refresh.
Create bookmarks
On a web page, click the trackwheel. Click Add
Bookmark.
Manage bookmarks
In the bookmarks list, click a bookmark. Click one of
the following menu items:
• Edit Bookmark
• Delete Bookmark
Related topic
Organize bookmarks into folders (See page 52.)
51
Page 52

User Guide
Organize bookmarks into folders
In the bookmarks list, click a folder. Perform one of the
following actions:
• To add a folder, click Add Subfolder.
• To open a bookmark folder with subfolders, click
Expand.
• To close a bookmark folder with subfolders, click
Collapse.
• To rename a folder that you added, click the
trackwheel. Click Rename Folder.
• To move a bookmark into a folder, click the
bookmark. Click Move Bookmark. Roll the
trackwheel to move the bookmark. Click the
trackwheel.
Clear browser caches
In the browser options, click Cache Operations. Click
the button for a type of cache.
About TLS
Transport Layer Security (TLS) is designed to provide
additional authentication and security when you
browse web pages using the BlackBerry Browser.
Related topic
How do I set BlackBerry Browser security options?
(See page 129.)
About WTLS
Wireless Transport Layer Security (WTLS) is the WAP
Browser security layer that is designed to provide
security for WAP services.
Related topic
How do I set WAP Browser security options? (See page
129.)
Browser shortcuts
To return to the last page that you viewed, press the
Escape button.
To insert a period in the Go To dialog box, press the
Space key.
To insert a slash mark (/) in the Go To dialog box, press
the Shift key + the Space key.
To go to the home page, press H.
To edit a web address in the Go To dialog box, hold the
Alt key and roll the trackwheel. In the Go To field, edit
the text. Click the trackwheel. Click OK.
To open the bookmarks screen, press K.
To add a bookmark, press A.
To refresh a web page, press R.
To search for a word on a page, press F. To find the
next instance of a word on a page, press V.
To view the history, press I.
To move to the next page in the history, press N.
To move to the previous page in the history, press the
Backspace/Delete key.
To view, copy, or send the address for a link, press L.
To view, copy, or send the address for a page, press P.
To view more images, press M.
To view all images, press Q.
To open the browser options, press O.
To move down a page, press the Space key.
To move up a page, press the Shift key + the Space key.
To save a web page to the messages list, press S.
To view a file link, press the Enter key.
To stop a web page from loading, press the Escape
button.
To move to a specific web page, press G.
To move between full-screen mode and normal mode,
press U.
To move the browser to the background to use another
program, press D.
To close the browser, hold the Escape button.
52
Page 53

Downloading
13
Download programs
Manage programs
Prevent third-party programs from transmitting data
Download ring tones
Manage ring tones
Download background images
Download themes
About browser push
Turn on browser push
Downloading — frequently asked questions
Download programs
On a web page, click a link for a program. Click Get
Link. Click Download. Click OK.
Related topics
Why did a new program appear on my device? (See
page 54.)
Legal notice (See page 141.)
Manage programs
To view a list of programs that are currently loaded on
your BlackBerry® device, in the device options, click
Advanced Options. Click Applications.
To view details for a third-party program, on the
Applications screen, click the program. Click
Properties.
To delete a third-party program, click the program.
Click Delete.
Related topic
Legal notice (See page 141.)
Download ring tones
1. On a web page, click a .mid or .mp3 file link.
2. Click Get Link.
3. Click Menu.
4. Click Save.
5. Type a name for the ring tone.
6. Click OK.
Note:
Your service provider might have supplied a link to a
preferred vendor of ring tones. In the profiles list, click
the trackwheel. Click Show Tunes. Click the
trackwheel. Click Download Tunes.
Related topics
Can I listen to a ring tone before I download it? (See
page 54.)
Manage ring tones (See page 75.)
About profiles (See page 75.)
Legal notice (See page 141.)
About browser push
Browser push is designed to enable you to receive
content on your BlackBerry® device from web
applications without requesting it. For example, you
can receive updates or notifications for weather, stock
quotes, or news.
Page 54
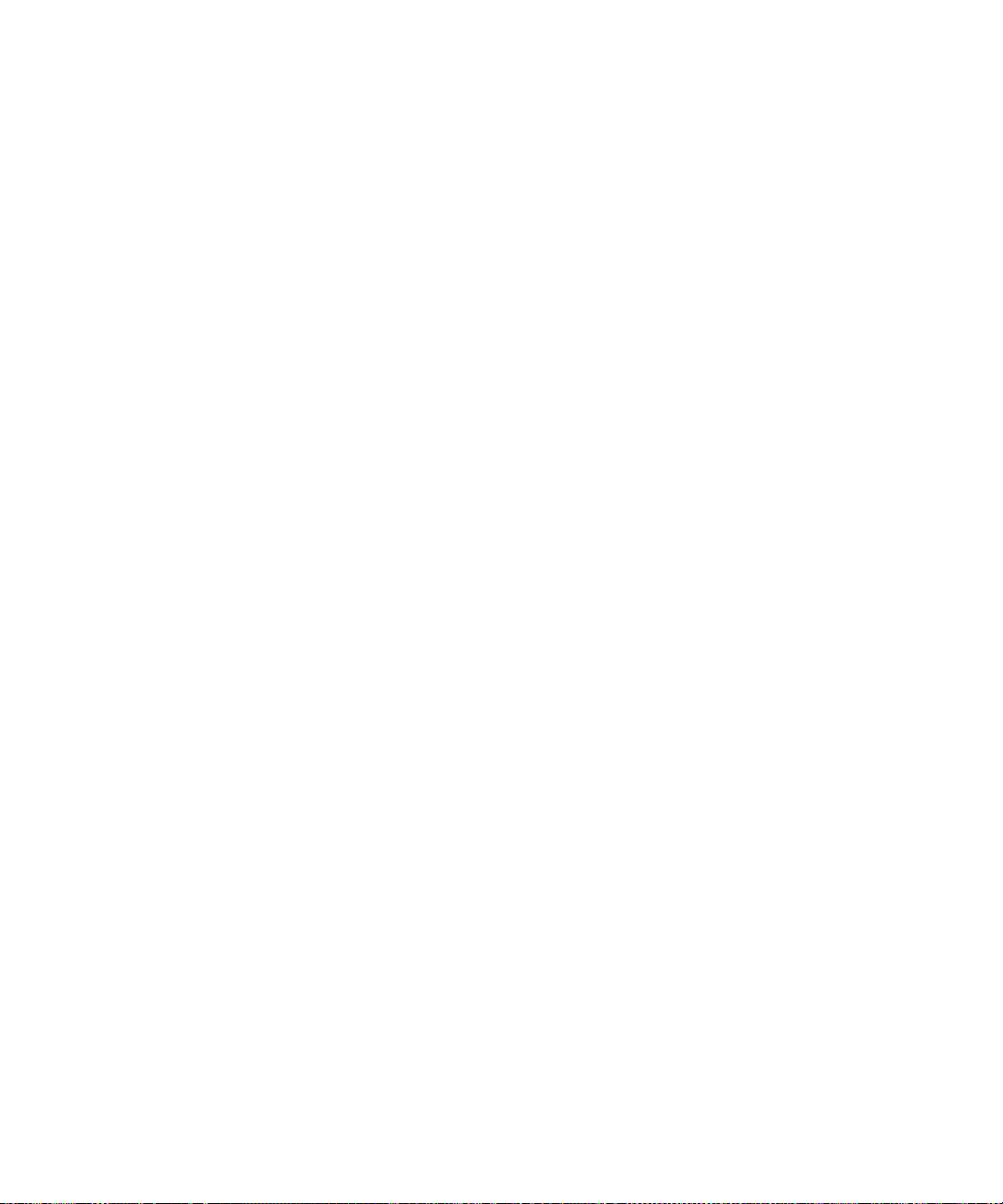
User Guide
You can turn on browser push for your WAP Browser,
your BlackBerry Browser, or both browser types. You
can also set which hosts provide this information to
you.
Set notification for different types of browser push
information, including service load information (web
pages or applications), service indication information
(web page addresses or messages), or other types of
information.
When you receive a notification, an icon should appear
in a messages list.
If you set the browser push notification to Prompt, a
dialog box appears when you receive a notification.
If you set the browser push notification to Auto, a
dialog box might also appear, if specified by the
sender.
If you set the browser push notification to Reject, you
receive no additional notification.
Turn on browser push
1. In the device options, click Advanced Options.
2. Click Browser Push.
3. Select one or more of the check boxes.
4. Set the options for browser push notification
types.
5. Click the trackwheel.
6. Click Save.
Note:
If you turn on browser push notification for your WAP
Browser, you can also select the Allow WAP Push
Applications check box.
Related topics
About browser push (See page 53.)
About the browser (See page 49.)
Downloading — frequently asked
questions
Why can’t I load new programs onto my device?
Why did a new program appear on my device?
What software version do I have on my device?
Can I listen to a ring tone before I download it?
Why can’t I load new programs onto my device?
Verify that your BlackBerry® device is connected to
the wireless network. See the printed documentation
that accompanied your device for more information
about wireless coverage levels.
Your device must also have sufficient available
memory to load a program.
If the program still does not load and your device is
integrated with an account that uses the BlackBerry
Enterprise Server™, certain programs might not be
available to you. Contact your system administrator
for more information.
Why did a new program appear on my device?
If your BlackBerry® device is integrated with an
account that uses BlackBerry Enterprise Server™
version 4.0 or later, your system administrator can
send selected programs over the wireless network.
Contact your system administrator for more
information.
Can I listen to a ring tone before I download it?
Yes. On a web page, click a ring tone file link. Click
Get Link.
To preview the ring tone, click Play.
To stop listening to the ring tone, click Stop.
54
Page 55

Contacts
14
Add contacts
Manage contacts
Create mailing lists
Manage mailing lists
Manage contacts in mailing lists
Add a phone tune for a contact
Create categories
Apply categories to contacts, tasks, or memos
Sort contacts, tasks, or memos by category
Delete categories
Add pauses or waits
Search for contacts in your company address book
Search for PIM items
Contacts — frequently asked questions
Add contacts
1. In the address book, click the trackwheel.
2. Click New Address.
3. Type the contact information.
4. Click the trackwheel.
5. Click Save.
Note:
To add a contact from a message, memo, call log, or
web page, click the contact. Click Add to Address
Book. Type any additional information. Click the
trackwheel. Click Save.
Manage contacts
Click a contact. Click one of the following menu items:
•View
• Edit
• Delete
Related topic
Share your address book with a paired Bluetoothenabled device (See page 72.)
Create mailing lists
1. In the address book, click the trackwheel.
2. Click New Group.
3. Type a name for the mailing list.
4. Click the trackwheel.
5. Click Add Member.
6. Click a contact.
7. Cl i ck Continue.
8. Repeat steps 4 to 7 to add other contacts to the
mailing list.
9. Click the trackwheel.
10. Click Save Group.
Note:
If you create a mailing list, it is not copied to or from
your desktop email program.
Manage mailing lists
Click a mailing list. Click one of the following menu
items:
Page 56
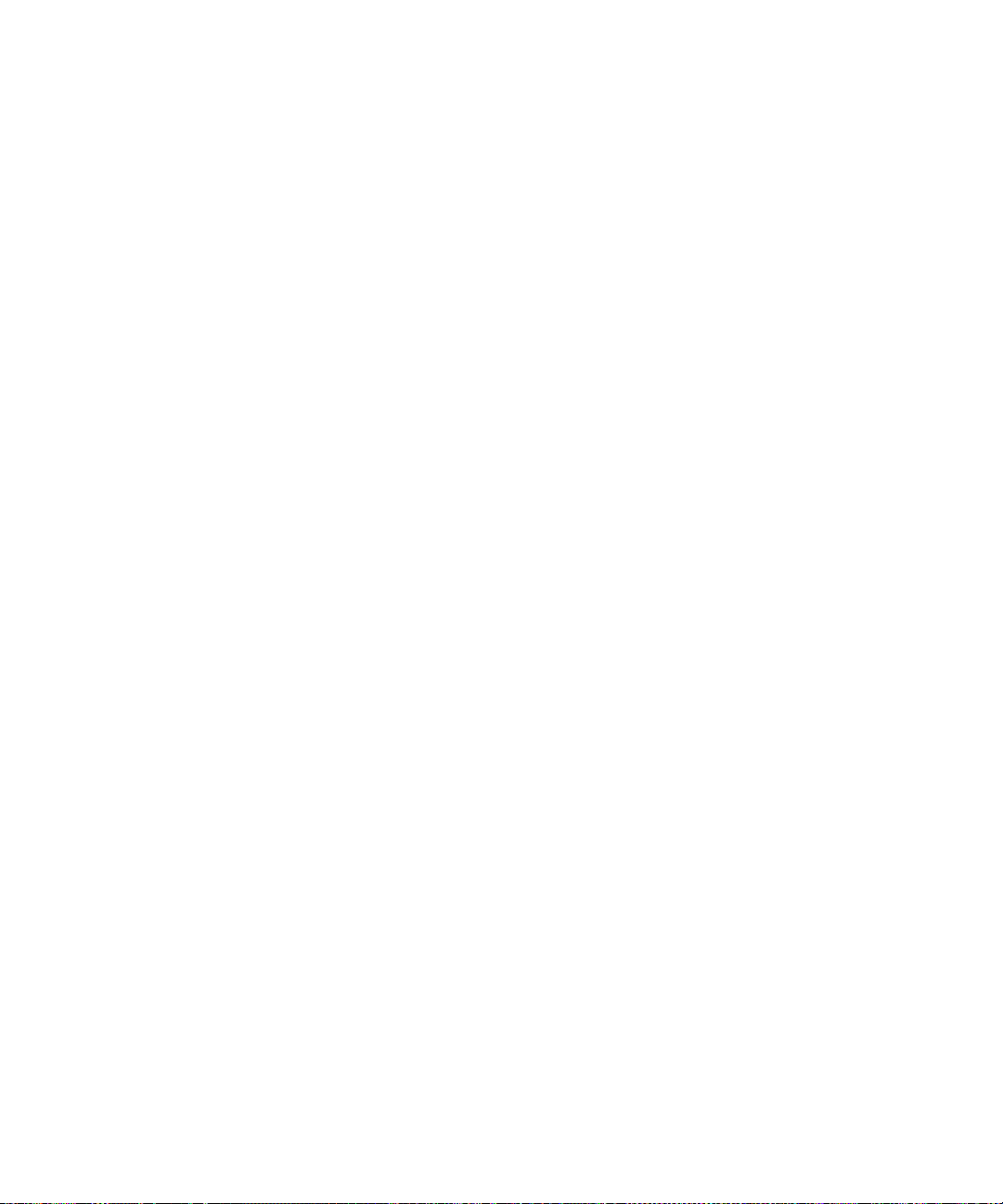
User Guide
•View Group
• Edit Group
• Delete Group
Manage contacts in mailing lists
Click a contact. Click one of the following menu items:
•View Member
•Change Member
• Delete Member
• Add Member
Note:
When you delete members from a group or delete a
group, the contacts remain in the address book.
About custom phone tunes
You can add a custom phone tune for a contact
without changing other notifications.
Custom phone tune settings appear in both the
address book and the profiles list. When you add a
custom phone tune to a contact, a new profile
exception appears in the profiles list as “Calls From
<contact>.” Profile exceptions are shared between the
address book and the profiles list and changes made
in one program are made in the other program.
Add a phone tune for a contact
1. In the address book, click a contact.
2. Click Edit.
3. Click the trackwheel.
4. Click Add Custom Phone Tune.
5. Set a phone tune.
6. Click the trackwheel.
7. Cl i ck Save.
Related topic
About custom phone tunes (See page 56.)
Create profile exceptions (See page 76.)
About categories
You can create categories in which to group your
contacts, tasks, and memos. You can also narrow the
contacts, tasks, and memos that appear based on
categories.
Category names are not case sensitive. More than one
category can apply to a contact, task, or memo. If you
use IBM® Lotus Notes® as your desktop email
program, you can apply more than one category to a
task on your BlackBerry® device, but only one
category synchronizes with the task in your desktop
email program.
Categories are shared between the address book, the
task list, and the memos list and changes that are
made in one program are made in all programs.
Create categories
1. In the address book, task list, or memos list, click
the trackwheel.
2. Click Filter.
3. Click the trackwheel.
4. Click New.
5. Type a name for the category.
6. Press the Enter key.
7. Click the trackwheel.
8. Click Close.
Related topic
About categories (See page 56.)
56
Page 57

14: Contacts
Apply categories to contacts, tasks, or memos
1. When creating or editing a contact, task, or memo,
click the trackwheel.
2. Click Categories.
3. Select a category.
4. Press the Space key.
5. Click the trackwheel.
6. Click Save.
Sort contacts, tasks, or memos by category
In the address book, task list, or memos list, click the
trackwheel. Click Filter. Select a category. Press the
Space key.
Note:
To view your full list of contacts again, click the
trackwheel. Click Filter. Clear the check box beside
the selected category.
Delete categories
In the address book, task list, or memos list, click the
trackwheel. Click Filter. Click a category. Click Delete.
Note:
When you delete a category, the category is deleted,
but any contacts, tasks, or memos to which the
category applied are not deleted.
Add pauses or waits
When creating or editing a contact, in a phone number
field, click the trackwheel. Click Add Wait or Add
Pause. Type the additional numbers.
Related topic
About pauses and waits (See page 57.)
About remote address book search
To find and add contacts from your company address
book, your BlackBerry® device must be integrated with
an account that uses BlackBerry Enterprise Server™
version 3.5 or later for Microsoft® Exchange,
BlackBerry Enterprise Server version 2.2 or later for
IBM® Lotus® Domino®, or BlackBerry Enterprise
Server version 4.0 or later for Novell® GroupWise®.
Contact your system administrator for more
information.
Search for contacts in your company address book
In the address book, click the trackwheel. Click
Lookup. Type the name of a contact. Click the
trackwheel.
Note:
You can also type part of a contact name to widen the
search results.
Related topics
About remote address book search (See page 57.)
About pauses and waits
Use a wait or a pause to separate additional numbers,
for example a password or extension, from a main
phone number. After dialing the main phone number,
your BlackBerry® device either pauses before dialing
the additional numbers (pause) or prompts you to type
them (wait).
Manage remote address book search results (See page
57.)
Manage remote address book search results
In the remote address book search results, click a
contact. Perform one of the following actions:
57
Page 58

User Guide
• To add a contact to your address book, click Add.
• To add all the contacts found during the search,
click Add All.
• To view information for a contact, click View.
• To delete a contact from the search results, click
Delete.
• To delete the search results, click Delete Lookup.
• To start a new search, click Lookup.
58
Page 59

Calendar
15
About the calendar
Change the calendar view
Navigate the calendar
Schedule appointments
Schedule appointments quickly
Schedule meetings
Manage appointments and meetings
Respond to meeting invitations
Manage meeting participants
Search for PIM items
Calendar shortcuts
Calendar — frequently asked questions
About the calendar
In the BlackBerry® device calendar, you can view your
appointments and meetings in one of four views. Day,
Week, and Month views show all your appointments for
the selected time period. Agenda view shows all your
scheduled appointments in a list.
Depending on your theme, upcoming calendar entries
might appear on the Home screen.
Change the calendar view
To change to another calendar view (Day, Week,
Month, or Agenda), click the trackwheel. Click a view.
To change the default view that appears when you
open the calendar, in the calendar options, set the
Initial View field. Click the trackwheel. Click Save.
Navigate the calendar
To go to a specific date, click the trackwheel. Click Go
to Date. Set the date. Click the trackwheel.
To go to the current date, click the trackwheel. Click
Today.
To move forward or back by a time period, click the
trackwheel. Click Prev or Next.
Schedule appointments
1. In the calendar, click the trackwheel.
2. Click New.
3. Type the appointment details.
4. If the appointment is recurring, set how frequently
it should recur.
5. Click the trackwheel.
6. Click Save.
Notes:
If your appointment recurs, perform the following
actions:
Set the Every field to change the frequency of the
appointment. For example, to set an appointment to
recur every three days, set the Every field to 3.
Select the Relative Date check box for the
appointment to recur on a relative date (for example,
on the last Friday of each month).
In the Days field, set the days on which the weekly
appointment should recur. To select a day, press the
Space key.
Page 60
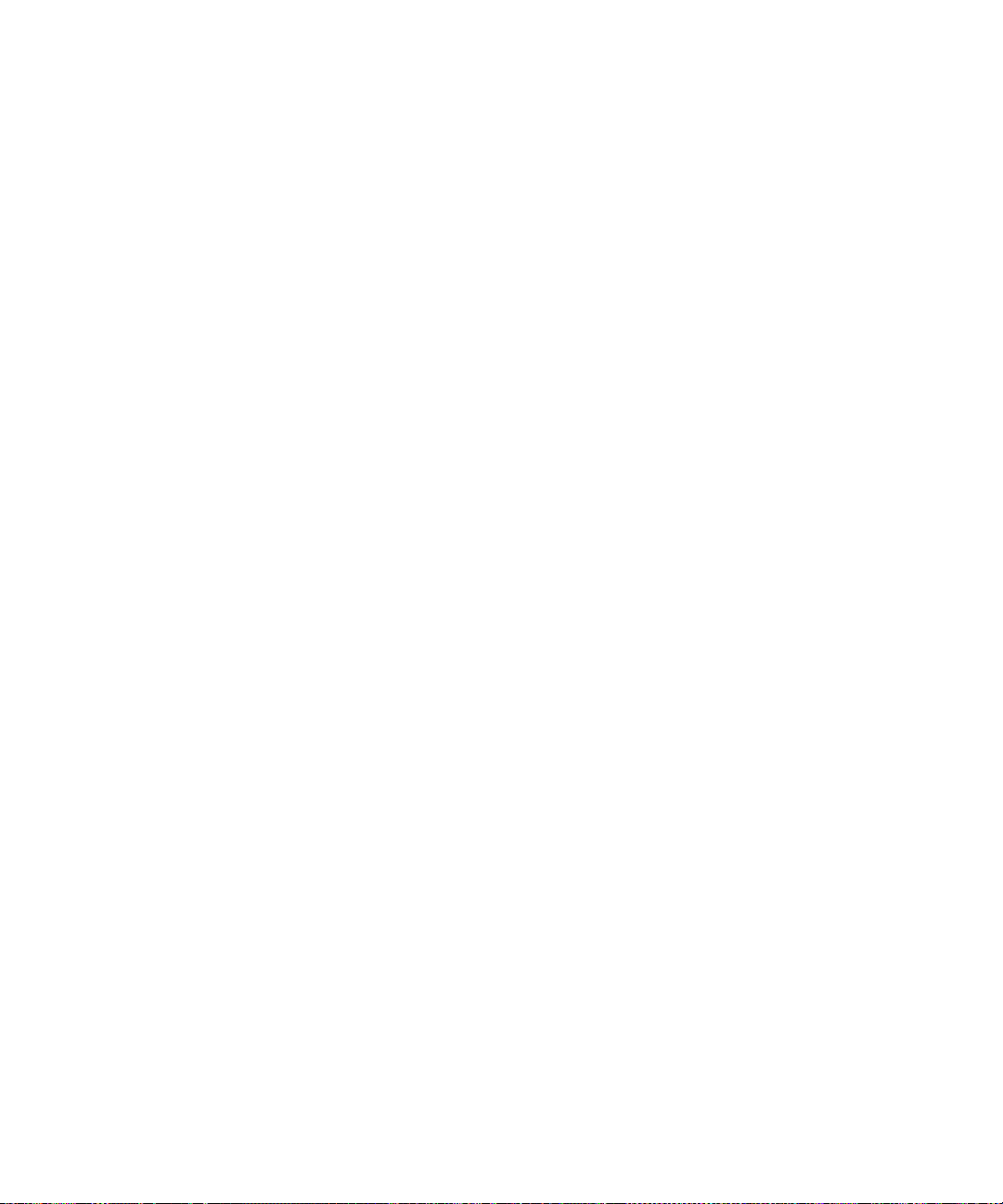
User Guide
Related topics
Change the default reminder time for appointments
and meetings (See page 60.)
About power off and reminders (See page 85.)
Schedule appointments quickly
In the calendar options, verify that the Enable Quick
Entry field is set to Yes. In Day view, beside the start
time, type the subject of the appointment. Type a
location in parentheses. Click the trackwheel.
Note:
To change the start and end times, after typing the
location, hold the Shift key and roll the trackwheel. To
change the end time only, roll the trackwheel.
Related topics
Change the default reminder time for appointments
and meetings (See page 60.)
About power off and reminders (See page 85.)
Change the default reminder time for appointments and meetings
In the calendar options, set the Default Reminder
field to the amount of time before the appointment
that the BlackBerry® device should remind you. The
default is 15 minutes.
Related topics
About power off and reminders (See page 85.)
Can I set a snooze time for task and calendar
reminders? (See page 134.)
What is dismissed if I click Dismiss All in a reminder?
(See page 134.)
Schedule meetings
1. In the calendar, click the trackwheel.
2. Click New.
3. Type the meeting details.
4. If the meeting is recurring, set how frequently it
should recur.
5. Click the trackwheel.
6. Click Invite Attendee.
7. Cl ick a contact.
8. Click Invite.
9. Repeat steps 5 to 8 to add other contacts to your
meeting.
10. Click the trackwheel.
11. Click Save.
Notes:
If your meeting recurs, perform the following actions:
Set the Every field to change the frequency of the
appointment. For example, to set an appointment to
recur every three days, set the Every field to 3.
Select the Relative Date check box for the
appointment to recur on a relative date (for example,
on the last Friday of each month).
In the Days field, set the days on which the weekly
appointment should recur. To select a day, press the
Space key.
Related topics
Change the default reminder time for appointments
and meetings (See page 60.)
About power off and reminders (See page 85.)
Manage appointments and meetings
To view your list of appointments, in Month view, click
a day. Click View Appts.
To view or change details for an appointment or
meeting, click the appointment or meeting. Click
Open.
60
Page 61
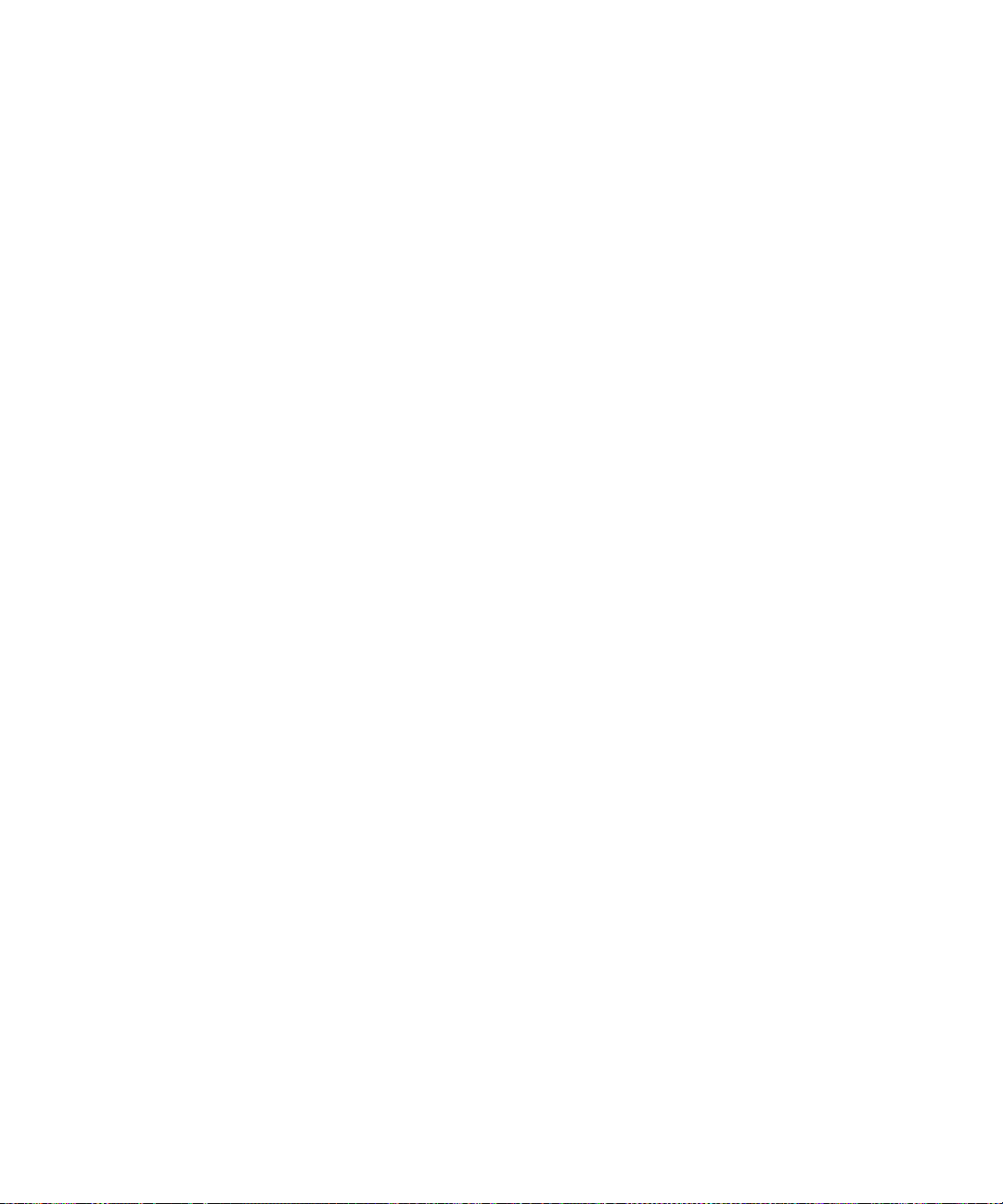
15: Calendar
To delete an appointment or meeting, click the
appointment or meeting. Click Delete.
Respond to meeting invitations
In an open meeting invitation, click the trackwheel.
Click one of the following menu items:
• Accept or Accept with comments
• Tentative or Tentative with comments
• Decline or Decline with comments
Notes:
To check your calendar when replying to a meeting
invitation, click the trackwheel. Click View Calendar.
If you delete a meeting invitation from the messages
list before you accept or decline it, the meeting is
deleted from your desktop calendar.
Manage meeting participants
Open a meeting. In an Accepted or Declined field,
click a contact. Click one of the following menu items:
• Invite Attendee
• Change Attendee
• Remove Attendee
To move to the next day, week, or month, press the
Space key.
To move to the previous day, week, or month, press the
Shift key + the Space key.
To move the cursor horizontally in Week view, hold the
Alt key and roll the trackwheel.
To move the cursor vertically in Month view, hold the
Alt key and roll the trackwheel.
Calendar shortcuts
For these shortcuts to work in Day view, in the
calendar options, set the Enable Quick Entry field to
No.
To change to Agenda view, press A.
To change to Day view, press D.
To change to Week view, press W.
To change to Month view, press M.
To move to the current date, press T.
To move to a specific date, press G.
To create an appointment, press C.
61
Page 62

User Guide
62
Page 63

Tasks
16
Create tasks
Manage tasks
Change task status
Create categories
Apply categories to contacts, tasks, or memos
Sort contacts, tasks, or memos by category
Delete categories
Search for PIM items
Tasks — frequently asked questions
Create tasks
1. In the task list, click the trackwheel.
2. Click New.
3. Type the task details.
4. Set a due date for the task.
5. If the task is recurring, set how frequently it should
recur.
6. Click the trackwheel.
7. Cl i ck Save.
Notes:
If your task recurs, perform the following actions:
Set the Every field to change the frequency of the
task. For example, to set a task to recur every three
days, set the Every field to 3.
Select the Relative Date check box for the task to
recur on a relative date (for example, on the last Friday
of each month).
In the Days field, set the days on which the weekly
task should recur. To select a day, press the Enter key.
Manage tasks
Click a task. Click one of the following menu items:
• Open
• Delete
• Delete Completed
• Mark Completed
•Mark In Progress
•Hide Completed
Change task status
To change the status for a task to Waiting or Deferred,
open the task. Edit the Status field.
Tasks — frequently asked questions
Can I remove the prompt that appears before I delete
contacts, calendar entries, tasks, or memos?
Can I change how my contacts or tasks display?
Can I clear all the categories that apply to a contact,
task, or memo?
How do I know how many contacts, calendar entries,
tasks, or memos I have saved?
Can I set a snooze time for task and calendar
reminders?
What is dismissed if I click Dismiss All in a reminder?
Can I show tasks in the device calendar?
Page 64

User Guide
64
Page 65

Memos
17
Write memos
Manage memos
Create categories
Apply categories to contacts, tasks, or memos
Sort contacts, tasks, or memos by category
Delete categories
Search for PIM items
Memos — frequently asked questions
Write memos
1. In the memos list, click the trackwheel.
2. Click New.
3. Type a title.
4. Type the body of the memo.
5. Click the trackwheel.
6. Click Save.
Manage memos
Click a memo. Click one of the following menu items:
•View
• Edit
•Delete
Can I clear all the categories that apply to a contact,
task, or memo?
How do I know how many contacts, calendar entries,
tasks, or memos I have saved?
Memos — frequently asked questions
Can I remove the prompt that appears before I delete
contacts, calendar entries, tasks, or memos?
Page 66

User Guide
66
Page 67

Alarm
18
Set the alarm
Silence the alarm
Turn off the alarm
Alarm — frequently asked questions
Set the alarm
1. In the alarm, set the Daily Alarm field to On.
2. Set the time when the alarm should sound.
3. Set whether to snooze the alarm and the length of
the snooze.
4. Set a type of notification for the alarm.
5. Click the trackwheel.
6. Click Save.
When you set the alarm, a bell icon appears beside the
date in the device status section of the screen.
Related topic
About power off and reminders (See page 85.)
Silence the alarm
Press any key. If snooze is enabled, in the Daily Alarm
dialog box, click Snooze.
How do I change the alarm volume?
What is the escalating volume level?
Why didn’t my alarm notify me on a Saturday or Sunday?
In the alarm, verify that the Active on Weekends field
is set to Yes. If this field is set to No, your alarm does
not notify you on Saturdays or Sundays.
How do I change the alarm volume?
In the alarm, set the Volume field.
When you set the volume, you can also customize the
notification, including the tune and the number of
times that the tune plays.
Turn off the alarm
In the alarm, set the Daily Alarm field to Off.
Alarm — frequently asked questions
Why didn’t my alarm notify me on a Saturday or
Sunday?
Page 68
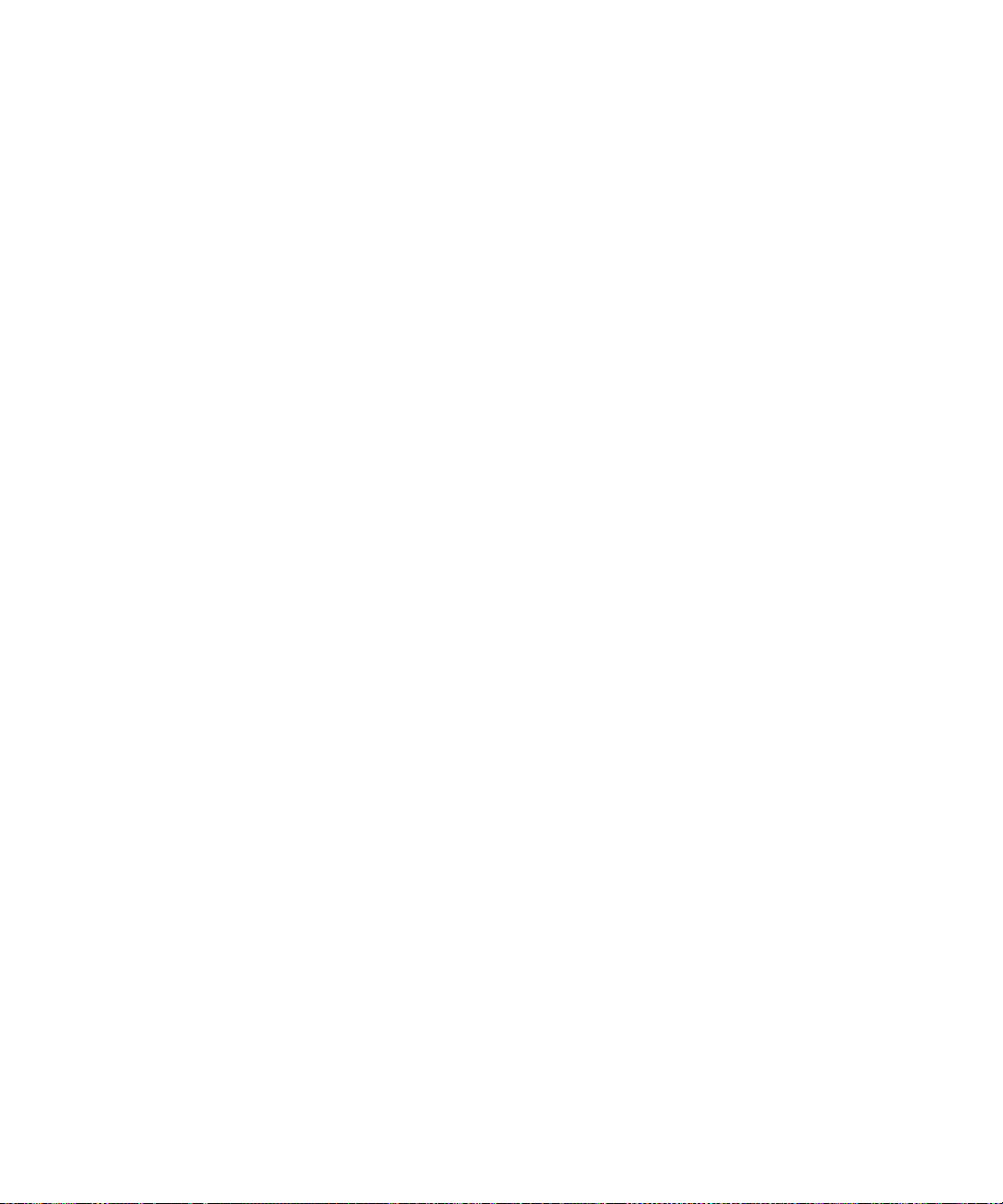
User Guide
68
Page 69
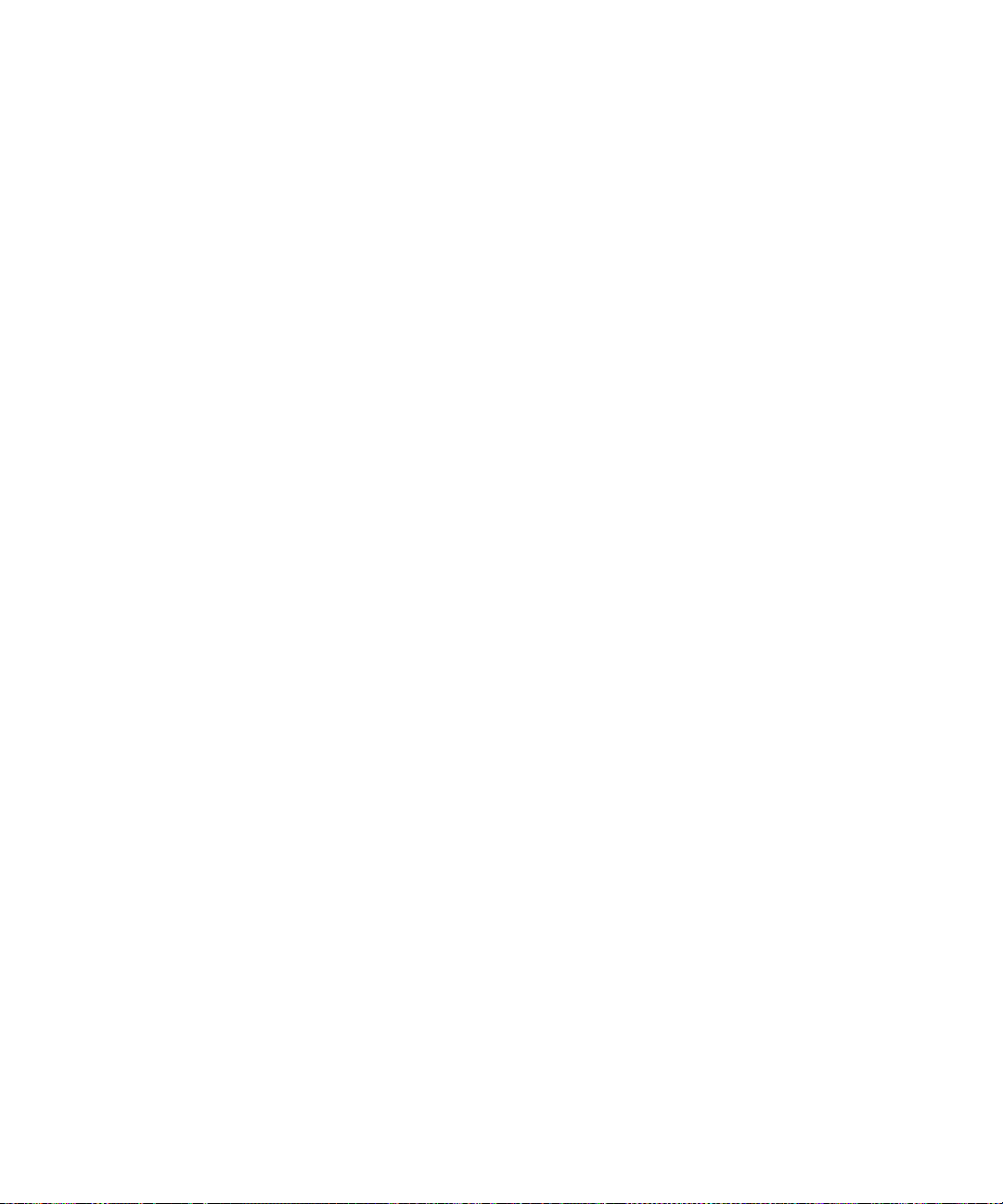
Calculator
19
Use the calculator memory
Copy and paste calculations
Convert measurements
Calculator shortcuts
Use the calculator memory
To store a number in the memory, type a number. Press
K.
To recall the number in the memory, press J.
To delete the number in the memory, press H.
To add to the number that is currently stored in the
memory, type a number. Press L.
To subtract from the number that is currently stored in
the memory, type a number. Press U.
Copy and paste calculations
Click the trackwheel. Click Copy.
To paste the calculation back into the calculator
display or into another program, click the trackwheel.
Click Paste.
Calculator shortcuts
To add, press O.
To subtract, press I.
To multiply, press A.
To divide, press G.
To clear the screen, press Y.
To clear the last entry, press T.
To find the square root, press V.
To use the percent function, press B.
To add a number to the memory, type the number and
press L.
To recall the memory, press J.
To replace the memory, type a number and press K.
To clear the memory, press H.
To display the result of your calculation, press the
Enter key.
Convert measurements
In the calculator, type a number. Click the trackwheel.
Perform one of the following actions:
• To convert the number from imperial to metric,
click To Metric.
• To convert the number from metric to imperial,
click From Metric. Click a conversion type.
Page 70

User Guide
70
Page 71
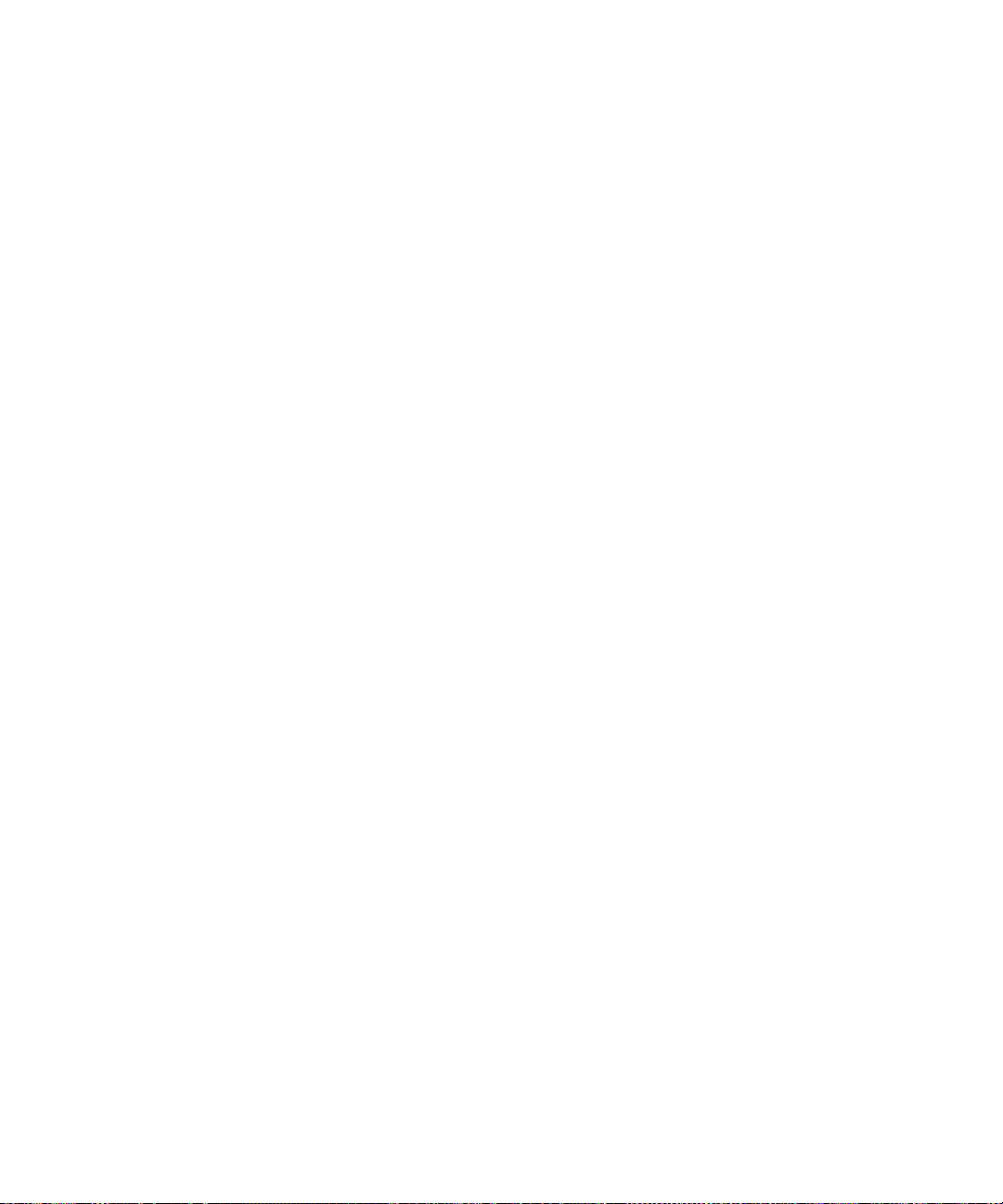
Bluetooth
20
About Bluetooth wireless technology
Turn on or off the Bluetooth radio
Pair with another Bluetooth-enabled device
Manage paired Bluetooth-enabled devices
Set how your BlackBerry device appears to other
Bluetooth-enabled devices
Use Bluetooth wireless technology during a call
Share your address book with a paired Bluetooth-
enabled device
Bluetooth — frequently asked questions
About Bluetooth wireless technology
Bluetooth® wireless technology is designed to enable
your BlackBerry® device to establish wireless
connections with other Bluetooth-enabled devices,
such as a handsfree car kit or wireless headset, in
close proximity.
Turn on or off the Bluetooth radio
To turn on the Bluetooth® radio, in the device options,
click Bluetooth. Click the trackwheel. Click Enable
Bluetooth.
To turn off the Bluetooth radio, in the device options,
click Bluetooth. Click the trackwheel. Click Disable
Bluetooth.
About Bluetooth pairings
When you pair your BlackBerry® device with another
Bluetooth®-enabled device, you should be able to
connect to the other Bluetooth-enabled device over
the wireless network when it is within range of your
BlackBerry device (a typical range is approximately 10
meters).
After you pair with a Bluetooth-enabled device, you
can set your BlackBerry device to connect with that
Bluetooth-enabled device without prompting you.
Pair with another Bluetooth-enabled device
1. In the device options, click Bluetooth.
2. Click the trackwheel.
3. Click Add Device.
4. Click the name of a Bluetooth®-enabled device.
5. In the Enter passkey for <device name> field,
type a passkey.
6. Type the same passkey on the Bluetooth-enabled
device to which you are pairing.
Notes:
Verify that the Bluetooth-enabled device that you
want to pair with is in the correct mode for pairing.
The names of Bluetooth-enabled devices with which
you have already paired appear in the list of paired
Bluetooth-enabled devices. They do not appear in the
list of Bluetooth-enabled devices that appears when
you click Add Device.
Page 72
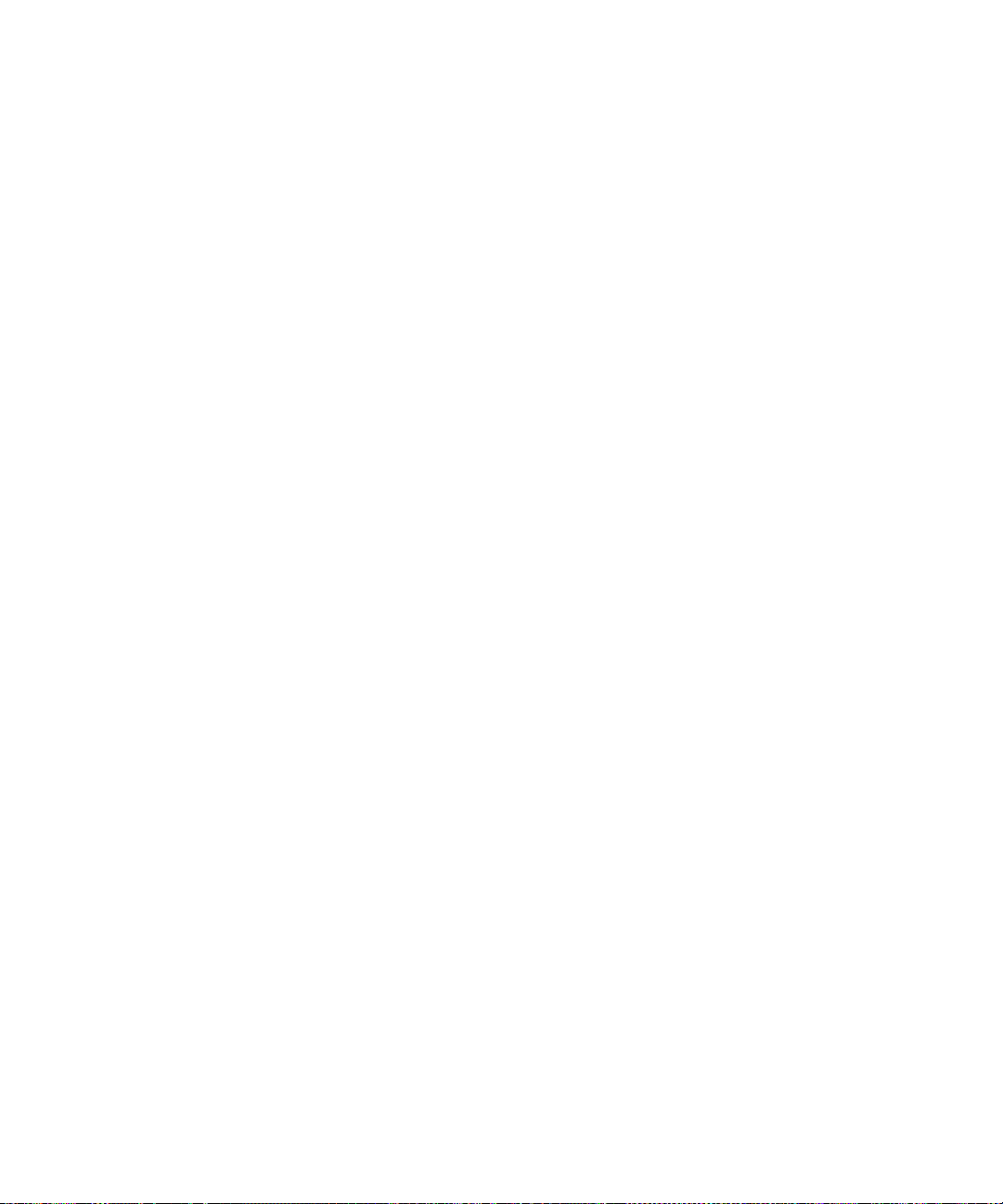
User Guide
Related topic
About Bluetooth pairings (See page 71.)
Manage paired Bluetooth-enabled devices
In the list of paired Bluetooth®-enabled devices, click
a paired Bluetooth-enabled device. Click Device
Properties. Perform one of the following actions:
• Edit the paired Bluetooth-enabled device name.
• Set whether the paired Bluetooth-enabled device
can connect with your BlackBerry® device without
prompting.
• Set whether Bluetooth connections with your
BlackBerry device are encrypted.
Note:
To remove a Bluetooth-enabled device from the list of
paired Bluetooth-enabled devices, click a Bluetoothenabled device. Click Delete Device.
Set how your BlackBerry device appears to other Bluetooth-enabled devices
In the Bluetooth® options, perform one of the
following actions:
•In the Device Name field, type the name of your
BlackBerry® device.
•In the Discoverable field, set whether your
BlackBerry device is available for pairing with
other Bluetooth-enabled devices.
2. During a call, click the trackwheel. Click Activate
<Bluetooth device>.
Related topic
About Bluetooth pairings (See page 71.)
Share your address book with a paired Bluetooth-enabled device
In the Bluetooth® options, in the Address Book
Transfer field, perform one of the following actions:
• To share all the contacts in your BlackBerry®
device address book, select All Entries.
• To share contacts that you have had contact with
recently over the phone, select Hotlist Only.
Use Bluetooth wireless technology during a call
1. Verify that the Bluetooth® radio is turned on and
that your BlackBerry® device is paired with a
Bluetooth-enabled device.
72
Page 73
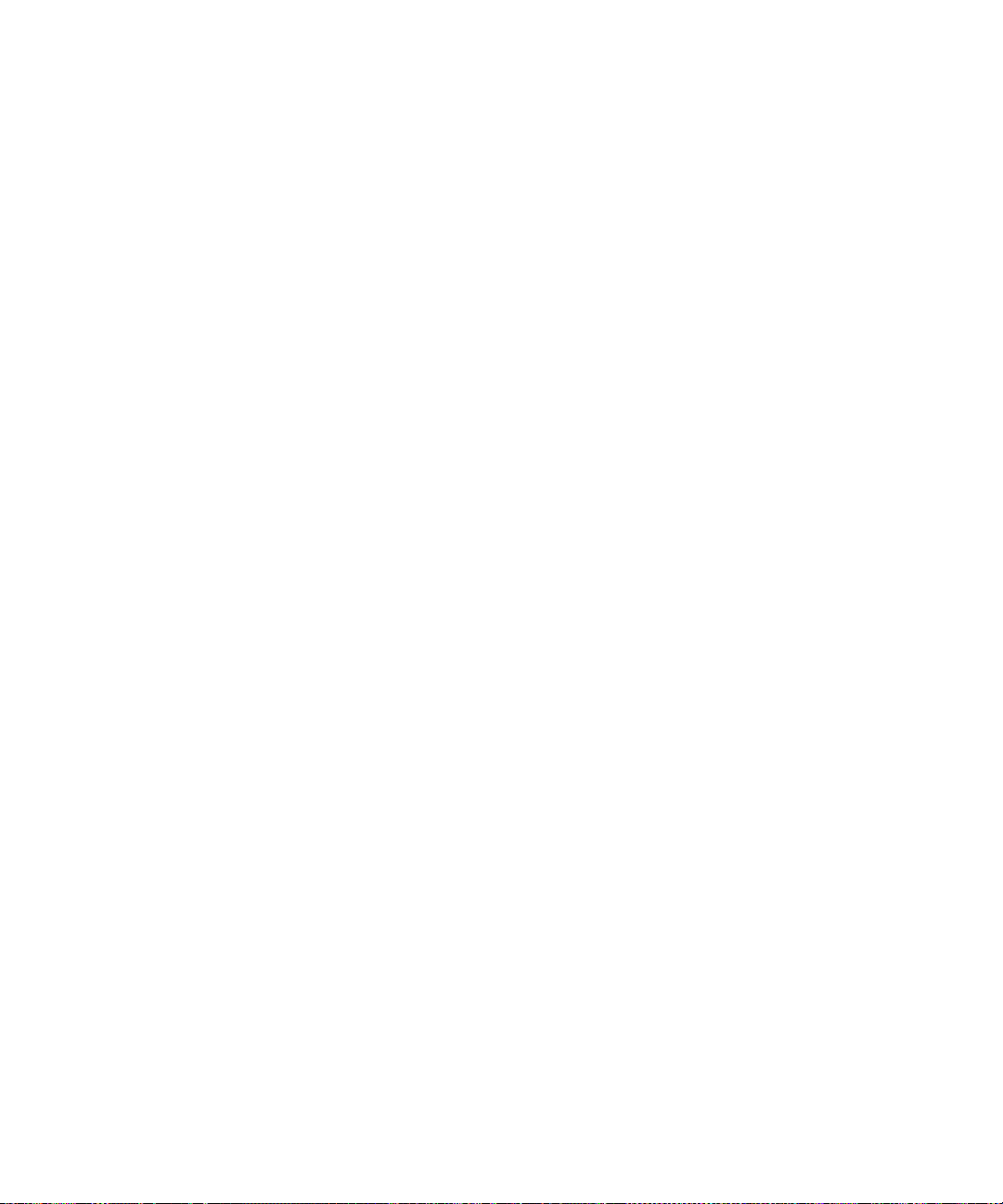
Date and time
21
Set the date and time
Why is the time on my device incorrect?
Set the date and time
1. In the device options, click Date/Time.
2. Set the Time Zone field.
3. In the Date/Time Source field, set a date and time
source.
4. Click the trackwheel.
5. Click Update Time.
6. Click the trackwheel.
7. Click Save.
Note:
Depending on your service provider, multiple date and
time sources might be available.
• To use the wireless network as the date and time
source, set the Date/Time Source field to
Network.
• To use the BlackBerry® network as the date and
time source, set the Date/Time Source field to
BlackBerry.
• To set the date and time yourself, set the Date/
Time Source field to Off. Set the other fields on
the Date/Time screen.
If you have set the Date/Time Source field to Network
or BlackBerry, you can update the time. On the Date/
Time screen, click the trackwheel. Click Update Time.
Why is the time on my device incorrect?
If you have traveled to a different time zone, set the
Time Zone field to display the correct time zone.
Page 74

User Guide
74
Page 75

Profiles
22
About profiles
Enable profiles
Create notification profiles
Manage notification profiles
Manage ring tones
Create profile exceptions
Manage profile exceptions
Manage contacts in profile exceptions
Add a phone tune for a contact
Silence your device
Set the alarm
Profiles — frequently asked questions
About profiles
Notification profiles are designed to alert you of
appointment and task reminders, and incoming
messages, calls, and browser content. You can create a
profile that specifies which sounds to use, whether to
notify you when the BlackBerry® device is in or out of
the holster, and what volume level to use. You can use
different sounds for each type of item.
The device has six preset notification profiles: Loud,
Vibrate, Quiet, Normal, Phone Only, and Off. You can
edit these default profiles, except for the Off profile.
You cannot delete them.
Enable profiles
In the profiles list, click a notification profile. Click
Enable.
Note:
To change the current notification profile quickly,
select a profile. Press the Space key.
Create notification profiles
1. In the profiles list, click the trackwheel.
2. Click New Profile.
3. Type a name for the profile.
4. Click an item.
5. Click Edit.
6. Set how you want to receive notification for that
item.
7. Click the trackwheel.
8. Click Save.
9. Click the trackwheel.
10. Click Save.
Manage notification profiles
Click a profile. Click one of the following menu items:
• Edit
• Delete
Manage ring tones
In the profiles list, click a profile. Click Show Tunes.
Click a ring tone. Click one of the following menu
items:
•Play
• Delete
•Volume
Page 76
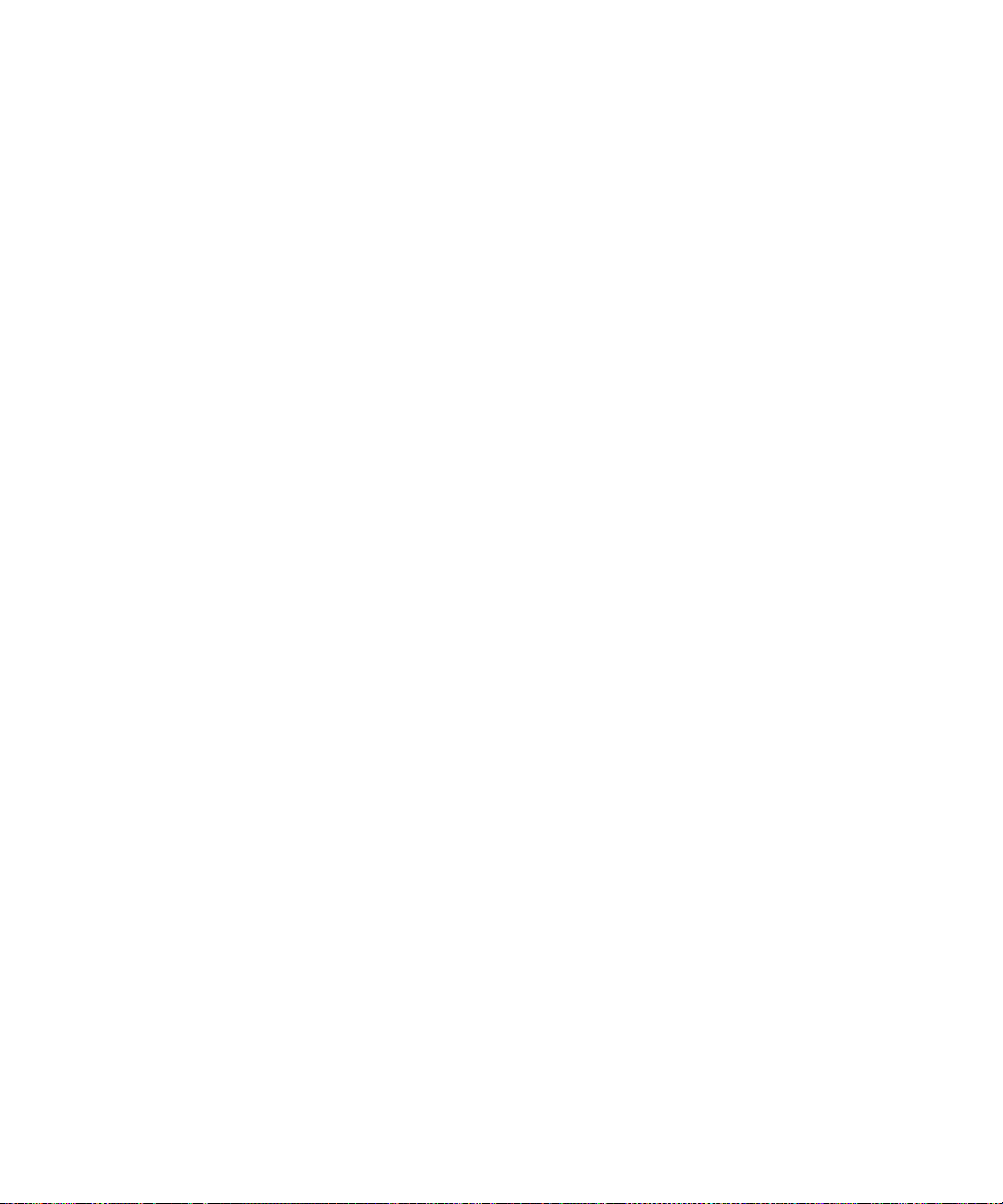
User Guide
Notes:
The Volume option only sets how loud or quiet the
tune plays when you listen to it in the list. To change
the volume for your notification, edit the profile.
You can only delete downloaded ring tones.
About custom notification
You can create exceptions to notification profiles to
receive different notification for incoming messages
and phone calls from specific contacts. For example,
you can create a profile exception that uses the Loud
profile when you receive messages and phone calls
from specific contacts, regardless of the active profile.
Profile exceptions are applied based on the order in
which they appear. If you create multiple profile
exceptions that include the same contact, you must
decide which one to apply first by placing that profile
exception higher in the list.
The BlackBerry® device has a preset profile exception
for important calls. You can add contacts to this profile
exception, or you can delete it.
Create profile exceptions
1. In the profiles list, click the trackwheel.
2. Click New Exception.
3. In the Exception field, type a name for the profile
exception.
4. In the From field, click the trackwheel.
5. Click Add Name.
6. Click a contact.
7. Cl i ck Continue.
8. In the Use Profile field, set the profile on which
the exception should be based.
9. Click the trackwheel.
10. Click Save.
Notes:
You can add multiple contacts to a profile exception.
In the From field, click the trackwheel. Click Add
Name.
To add a custom tune for phone calls, select the
Custom Phone Tune check box. Set a phone tune.
If you set the Use Profile field to Active Profile and you
do not change the Custom Phone Tune field, the
profile exception has no effect.
Related topics
About custom notification (See page 76.)
Manage profile exceptions (See page 76.)
Add a phone tune for a contact (See page 56.)
Manage profile exceptions
In the profiles list, click a profile exception. Perform
one of the following actions:
• To edit a profile exception, click Edit.
• To move a profile exception higher or lower in the
list, click the profile exception. Click Move. Roll
the trackwheel to move the profile exception.
Click the trackwheel.
• To see the list of available tunes, click Show
Tunes.
• To delete a profile exception, click Delete.
Note:
To turn off a profile exception, select the exception.
Press the Space key. To turn on the profile exception
again, press the Space key.
Manage contacts in profile exceptions
In a profiles exception, in the From field, click a
contact. Click one of the following menu items:
•Change Name
76
Page 77

22: Profiles
• Delete Name
Silence your device
To silence your BlackBerry® device, in the profiles list,
select the Quiet profile.
To receive only vibrate notification, in the profiles list,
select the Vibrate profile.
To turn off all notification, including profile exceptions
and LED notification, in the profiles list, select the Off
profile.
Related topic
Silence the alarm (See page 67.)
Profiles — frequently asked questions
What is the escalating volume level?
Why isn’t the ring tone being played the number of
times that I have set?
Why am I not receiving notification for incoming calls
or received messages?
How do I set custom notification for messages from a
specific contact?
Why can I not edit all the fields for a Calls From profile
exception?
Can I set one phone tune for all my profiles?
Can I be notified of other items during a call?
What is the escalating volume level?
If you use the escalating volume level, the notification
volume level consistently increases until the
BlackBerry® device reaches the loudest volume level.
Why isn’t the ring tone being played the number of times that I have set?
For phone calls, the number of times that the
BlackBerry® device sounds or vibrates is not
determined by the number of beeps that you set in
your notification profile. The device sounds or vibrates
until the caller or the network ends the connection.
Why am I not receiving notification for incoming calls or received messages?
In the profiles list, verify that the Off profile is not
enabled. If this profile is enabled, all notification is
turned off, including profile exceptions and LED
notification.
If you set the Custom Phone Tune field to MUTE, you
do not receive notification for calls from the contacts
that the exception applies to.
How do I set custom notification for messages from a specific contact?
In the profiles list, create a new notification profile
that sets the tune that you want to use for your
messages. Create a profile exception for the contact
and set the Use Profile field to the new notification
profile.
Why can I not edit all the fields for a Calls From profile exception?
Calls From profile exceptions appear in the profiles list
when you add a custom phone tune from the address
book. Because these exceptions are for phone calls
only, you can only edit the Custom Phone Tune field.
77
Page 78
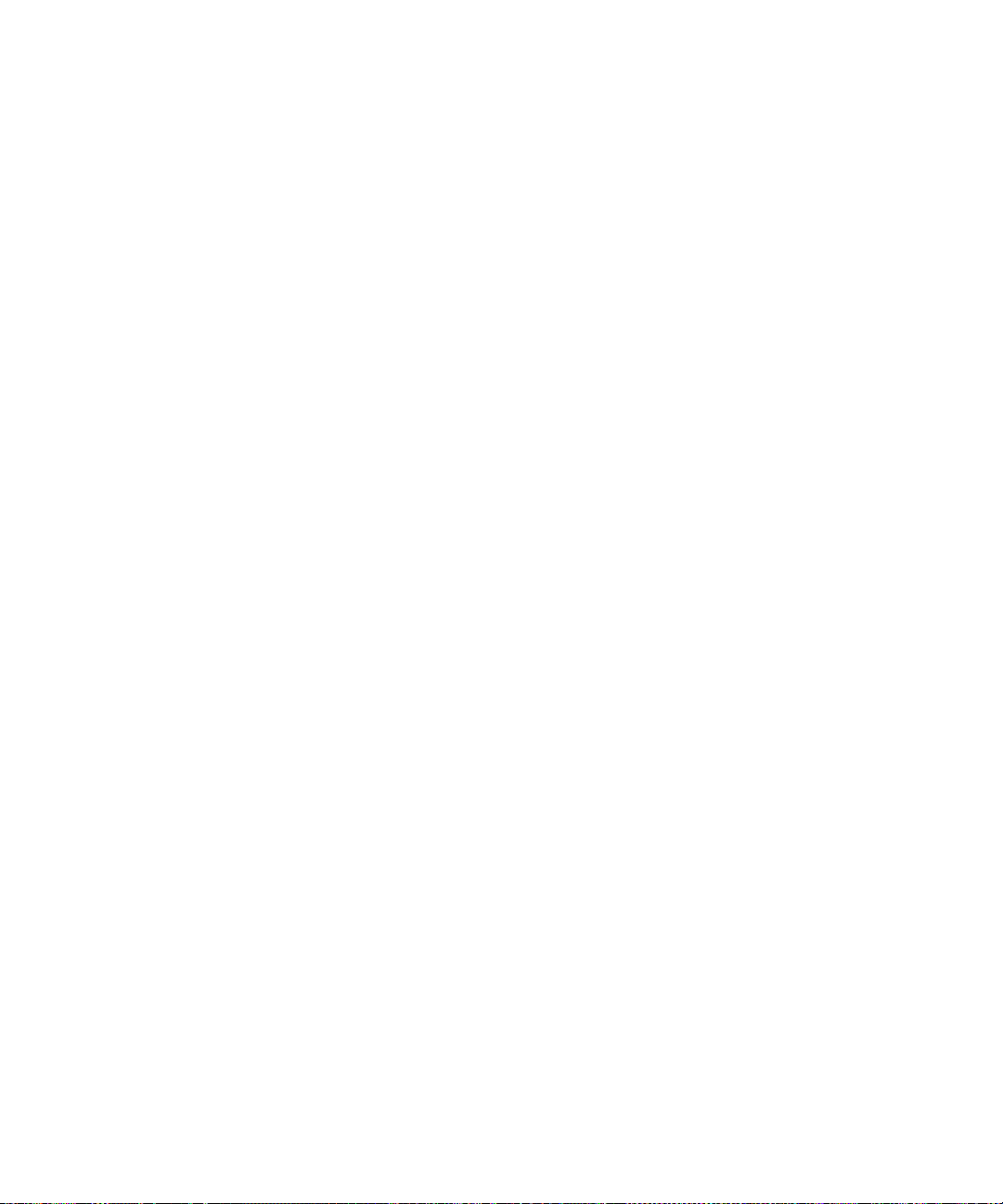
User Guide
Can I set one phone tune for all my profiles?
Yes. In the profiles list, click the trackwheel. Click
Show Tunes. Click a phone tune. Click Set As Phone
Tune.
Can I be notified of other items during a call?
Yes. In the profiles list, click a profile. Click Edit. Click
an item. Click Edit. Set the Notify me during calls
field to Yes.
Note:
Depending on your BlackBerry® device, you might not
be able to set the Notify me during calls field for all
items.
78
Page 79

Screen display
23
Turn off automatic backlighting adjustment
Set how long backlighting remains on
Turn on and off the device screen
Adjust the brightness of the backlighting
Set the display language
Set the Home screen background image
Download background images
Set the font
Assign a program to a Convenience key
About themes
Apply a theme to your device
Delete themes
Download themes
Organize the Home screen
Organize the programs list
About backlighting
The screen and keyboard on your BlackBerry® device
are designed to be lit so that you can use your device
in various lighting levels.
The device is also designed to adjust the backlighting
level automatically as the lighting level in your
environment changes.
Turn off automatic backlighting adjustment
To stop your BlackBerry® device from adjusting the
backlighting level automatically, in the device options,
click Screen/Keyboard. Set the Automatic Backlight
field to No. Click the trackwheel. Click Save.
Related topic
About backlighting (See page 79.)
Set how long backlighting remains on
To set how long backlighting stays on if you do not use
your BlackBerry® device, in the device options, click
Screen/Keyboard. Set the Backlight Timeout field.
Click the trackwheel. Click Save.
Related topics
About backlighting (See page 79.)
Adjust the brightness of the backlighting (See page
80.)
Turn on and off the device screen
To turn on the screen, roll the trackwheel or press a
key. When your BlackBerry® device is not used for a
period of time, the screen turns off to conserve battery
power.
Related topics
About backlighting (See page 79.)
Adjust the brightness of the backlighting (See page
80.)
Page 80
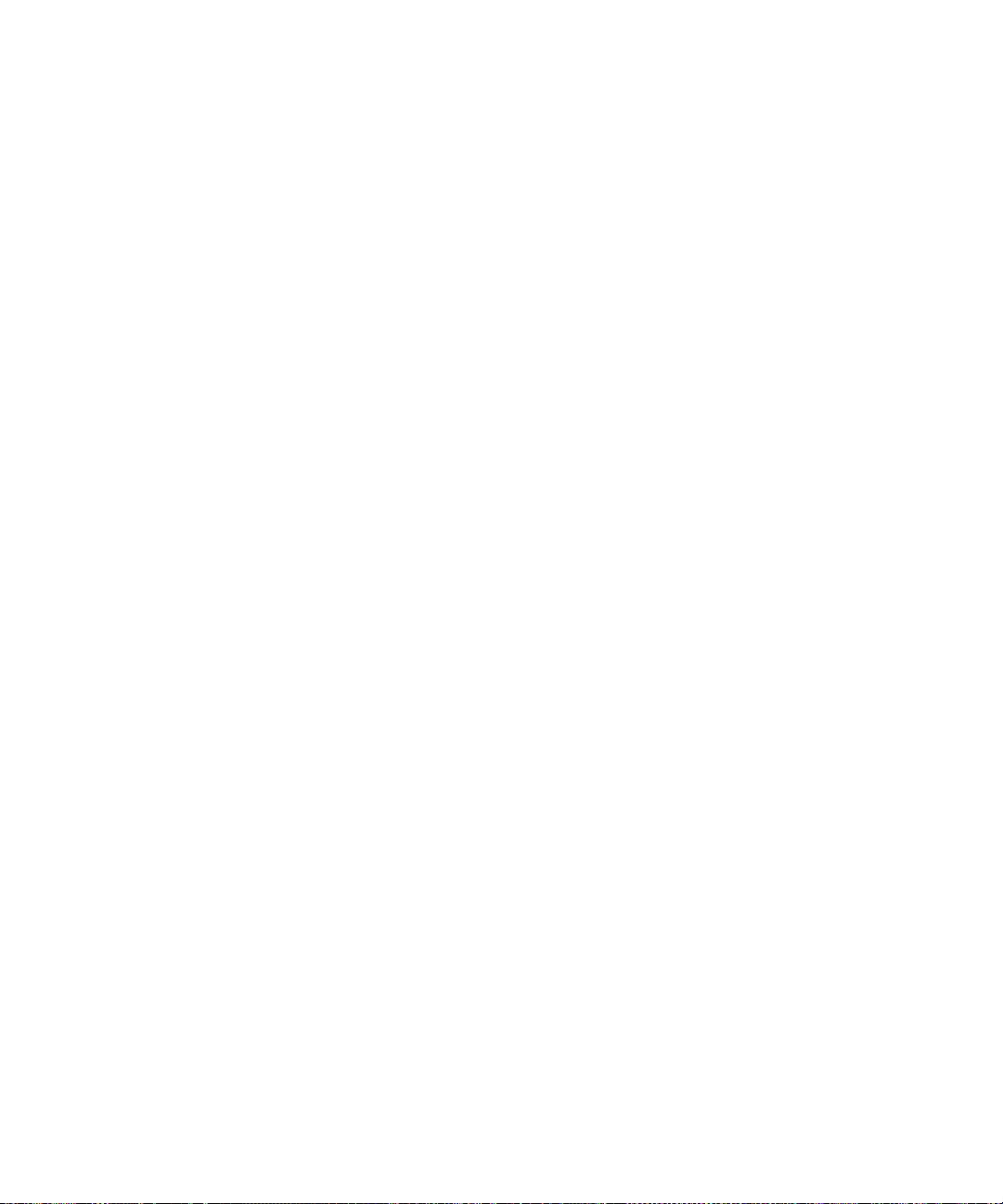
User Guide
Adjust the brightness of the backlighting
In the device options, click Screen/Keyboard. Set the
Backlight Brightness field. Click the trackwheel. Click
Save.
To increase the brightness of the backlighting
temporarily, press the Power button.
Related topic
About backlighting (See page 79.)
Set the Home screen background image
In the pictures list, click an image. Click Set As Home
Screen Image.
To clear the Home screen background, in the pictures
list, click the trackwheel. Click Reset Home Screen
Image.
Note:
Depending on your theme, you might not be able to
change the Home Screen background image.
Related topic
Save images (See page 51.)
Note:
For large fonts, set the Antialias mode field.
About Convenience keys
Your device includes two Convenience keys. You can
set which program each of these keys opens. See the
printed documentation that accompanied your device
for more information about locating the Convenience
keys.
Assign a program to a Convenience key
In the device options, click Screen/Keyboard. Set the
Convenience Key Opens fields. Click the trackwheel.
Click Save.
Notes:
Depending on your theme, you might not be able to
change the program that is assigned to a Convenience
key.
If the program set in the Convenience Key Opens
field is removed from your BlackBerry® device, when
you press the Convenience key, nothing happens.
Related topic
About Convenience keys (See page 80.)
Download background images
Your service provider might have supplied a link to a
preferred vendor of background images. In the
pictures list, click the trackwheel. Click More Images.
Related topic
Save images (See page 51.)
Set the font
In the device options, click Screen/Keyboard. Set the
font information. Click the trackwheel. Click Save.
80
About themes
Depending on your service provider, you might be able
to set a theme on your BlackBerry® device that
changes how items such as programs, indicators,
words, and icons appear. Themes might be preloaded
on your device, or you might be able to download
themes that are in .cod file format.
Apply a theme to your device
In the device options, click Theme. Click a theme.
Click Activate.
Page 81

23: Screen display
Note:
To activate a theme quickly, select a theme. Press the
Space key.
Delete themes
In the device options, click Theme. Click a theme.
Click Delete.
Note:
You might not be able to delete themes that are
preloaded on your BlackBerry® device.
Download themes
Your service provider might have supplied a link to a
preferred vendor of themes. In the device options,
click Theme. Click the trackwheel. Click Download
Themes.
Organize the Home screen
Depending on your theme, you might be able to
change how items appear on the Home screen.
If your theme displays some programs as icons on the
Home screen and uses a programs list to organize
remaining programs, you might be able to organize
icons on the Home screen using the programs list. See
“Organize the programs list” on page 81 for more
information.
If your theme displays all programs as icons on the
Home screen and does not use a programs list, you
can organize icons from the Home screen:
• To move an icon, select the icon. Hold the Alt key
and click the trackwheel. Click Move Application.
Roll the trackwheel to move the icon. Click the
trackwheel.
• To hide an icon, select the icon. Hold the Alt key
and click the trackwheel. Click Hide Application.
• To show a hidden icon, hold the Alt key and click
the trackwheel. Click Show All. Hold the Alt key
and click an unavailable icon. Click Hide
Application.
If your theme displays recent messages and phone
calls and upcoming calendar entries on the Home
screen, or if your theme uses a list format for program
names on the Home screen, you cannot change the
order in which items are displayed on the Home
screen.
Notes:
You cannot hide the Options and Turn Wireless On/
Turn Wireless Off icons.
Depending on your theme, you might not be able to
move or hide other icons.
Related topic:
Organize the programs list (See page 81.)
Organize the programs list
If your theme uses a programs list, you can move or
hide programs in the list.
In the programs list, click Organize Applications.
Perform one of the following actions:
• To move a program, click the program. Click Move
Application. Roll the trackwheel to move the
program. Click the trackwheel.
• To hide a program, click the program. Click Hide
Application.
• To show a hidden program, click an unavailable
program. Click Show Application.
81
Page 82
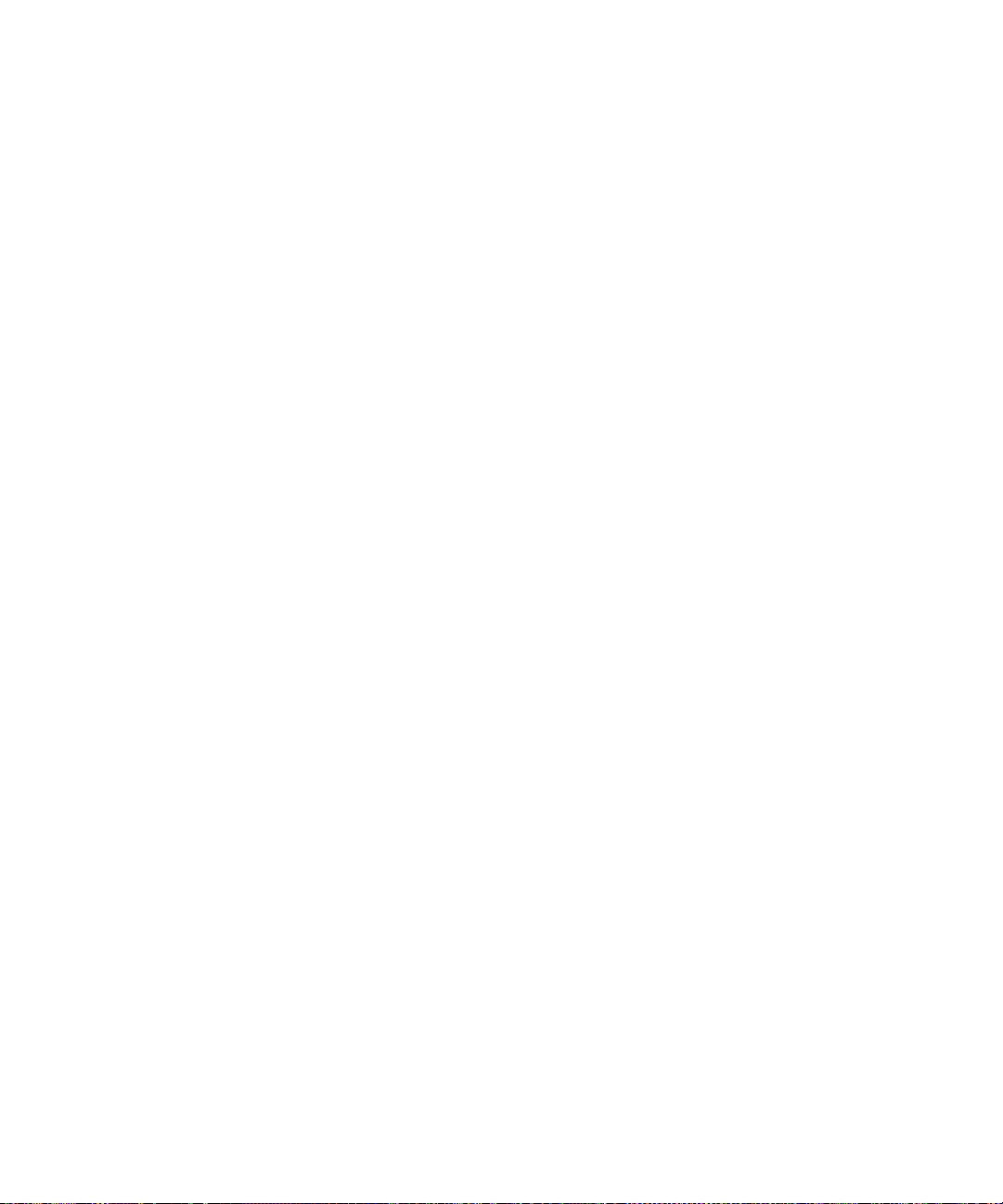
User Guide
82
Page 83

Language
24
Set the display language
Set the input language
Add or remove a display language
Why do some characters not appear correctly on my
device?
Set the display language
In the device options, click Language. In the
Language field, click a language. Click Save.
About the input language
You can set an input language to use when you type.
This setting is different from the display language.
When you set an input language, AutoText and other
typing settings change to the selected language.
Set the input language
In the device options, click Language. In the Input
method field, click a language. Click Save.
Related topics
About the input language (See page 83.)
Why do some characters not appear correctly on my device?
If your BlackBerry® device is integrated with the
BlackBerry Enterprise Server™ and the BlackBerry
Enterprise Server does not support the characters, the
characters do not appear correctly when you use the
BlackBerry Browser or open an attachment. Contact
your system administrator for more information.
If your device is integrated with the BlackBerry
Internet Service™, contact your service provider for
more information about supporting characters on your
device.
Set the display language (See page 83.)
Add or remove a display language
If your BlackBerry® Handheld Software supports
multiple languages, you can add and remove
languages using the Application Loader tool in the
BlackBerry Desktop Software. See the BlackBerry
Desktop Software Online Help for more information.
Page 84
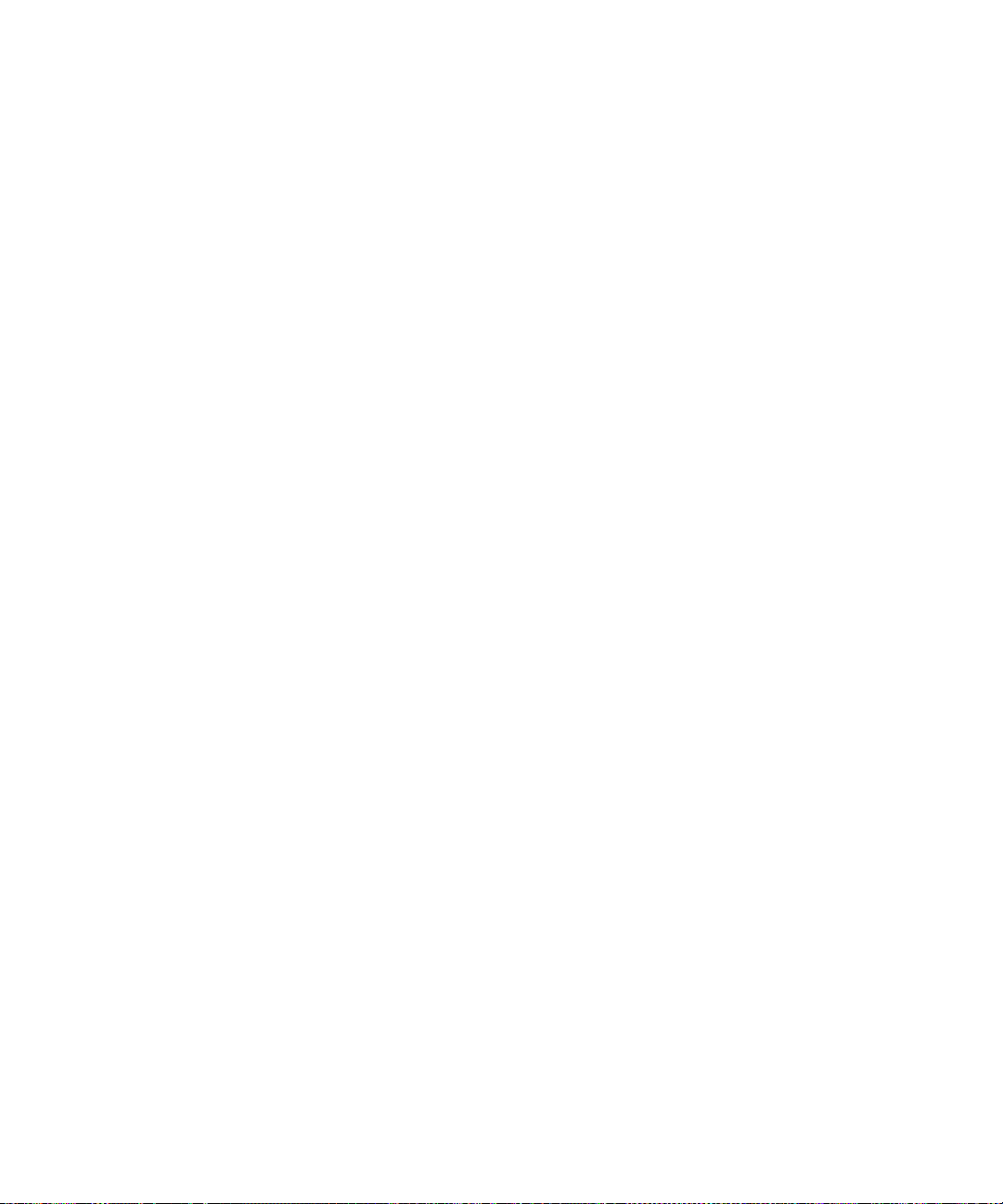
User Guide
84
Page 85
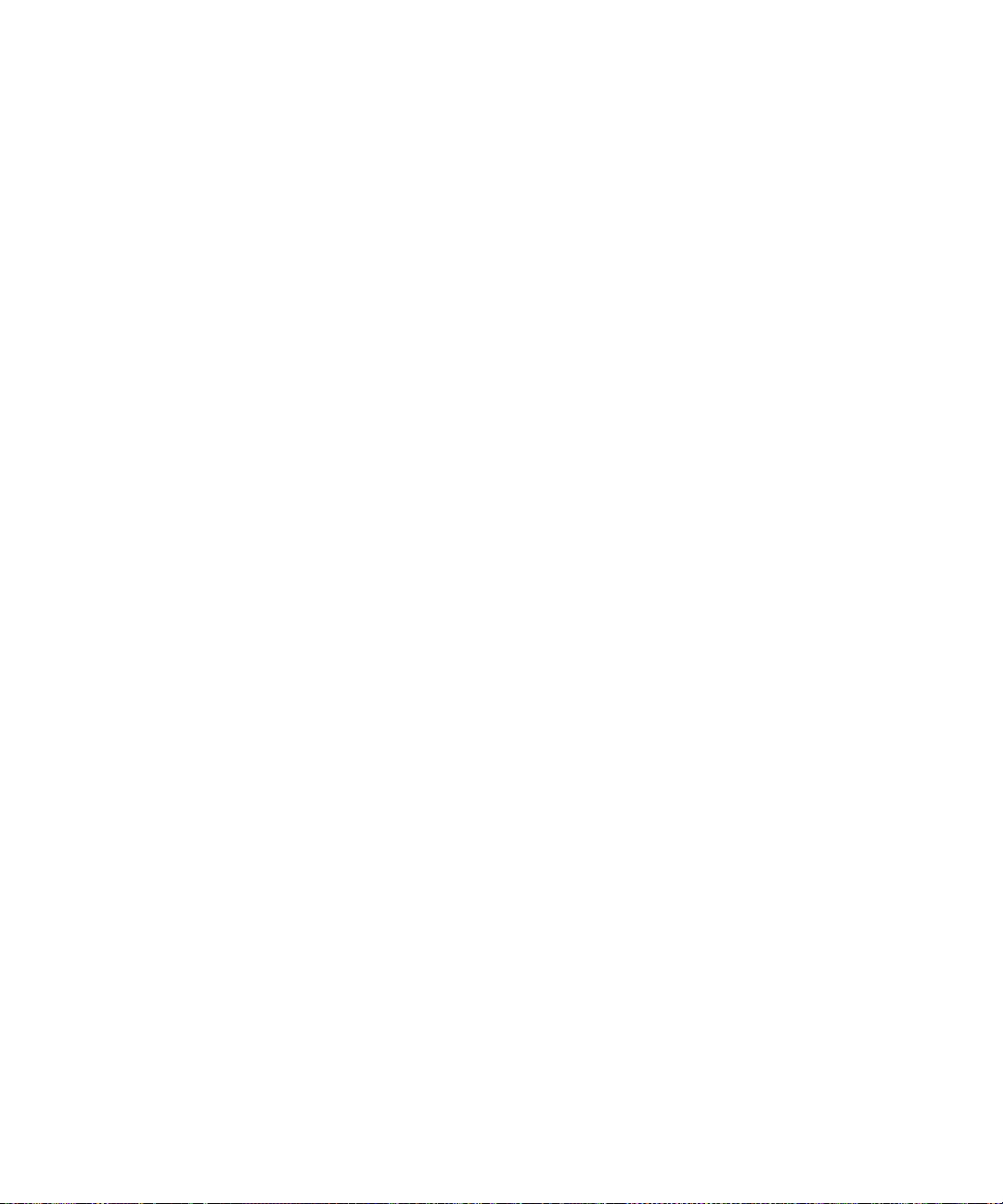
Power and battery
25
About power off and reminders
Set the device to turn on and off automatically
Check the battery level
Extend battery life
Reset the device
About power off and reminders
If you turn off your BlackBerry® device by pressing the
Power button, or by clicking Turn Power Off on the
Home screen and selecting Turn Off, your device
should turn itself on at the following times:
• when the alarm turns on
• when the device is set to turn on automatically
To turn on your device when calendar reminders occur,
set the device to turn on and off automatically.
If you turn off your device by clicking Turn Power Off
on the Home screen and selecting Full Power Off, your
device does not turn on until you press the Power
button.
Note:
Depending on your theme, the location and name for
Turn Power Off might change. See the printed
documentation that accompanied your device for more
information about the differences for your theme.
Set the device to turn on and off automatically
1. In the device options, click Auto On/Off.
2. Set the Weekday field to Enabled.
3. Specify the times when the BlackBerry® device
should turn on and off on weekdays.
4. Set the Weekend field to Enabled.
5. Specify the times when the device should turn on
and off on weekends.
6. Click the trackwheel.
7. Cl i ck Save.
Related topic
About power off and reminders (See page 85.)
Check the battery level
In the device options, click Status.
Extend battery life
Set the BlackBerry® device to turn on and off
automatically.
Disconnect from the wireless network when you are
not in a wireless coverage area.
Delete the original message when you send a reply.
Send a message to multiple contacts using Add To,
Add Cc, or Add Bcc.
Charge your device regularly.
Related topics
Set the device to turn on and off automatically (See
page 85.)
Manage messages (See page 12.)
Add multiple contacts to a message (See page 12.)
Page 86

User Guide
Reset the device
Remove and reinsert the battery.
86
Page 87

Network coverage
26
Connect to the wireless network
Turn off email, browser and MMS services
Network coverage — frequently asked questions
Connect to the wireless network
To connect to the wireless network, verify that you are
in a wireless network coverage area. On the Home
screen, click Turn Wireless On.
Notes:
To disconnect from the wireless network, on the Home
screen, click Turn Wireless Off. When your device is
not connected to the wireless network, you can
continue to use the features that do not require a
connection to the wireless network, such as managing
tasks or using the calculator. You should disconnect
from the wireless network in certain places, such as on
an airplane. See the BlackBerry Safety and Product
Information Booklet for more information.
Depending on your theme, the location and name for
Turn Wireless On and Turn Wireless Off might
change. See the printed documentation that
accompanied your device for more information.
Turn off email, browser and MMS services
Depending on your service provider plan, you might be
able to turn off the email, browser and MMS services
of your BlackBerry® device so that only phone calls
and SMS messages are available. Contact your service
provider for more information.
1. In the device options, click Network.
2. Perform one of the following actions:
• To turn off email, browser and MMS services,
set the Data Services field to Off.
• To turn off email, browser and MMS services
only when you roam to another network, set
the Data Services field to Off When
Roaming.
Network coverage — frequently
asked questions
How do I select a network when traveling?
How do I register my device with the network?
How do I set the wireless network connection speed
for my device?
How do I select a network when traveling?
To scan for the most appropriate network, in the device
options, click Network. Set Network Selection Mode
to Automatic. If you do not want your BlackBerry®
device to select a roaming system, set Network
Selection Mode to Home Only.
Contact your service provider for more information
about roaming.
Page 88

User Guide
How do I register my device with the network?
When you select a different network or load new
applications, your BlackBerry® device should register
automatically with the network. To register your device
manually, in the device options, click Advanced
Options. Click Host Routing Table. Click the
trackwheel. Click Register Now.
How do I set the wireless network connection speed for my device?
In the device options, click Network. Set the Network
Selection Mode field. By default, Automatic is
selected. Your device connects to the wireless network
at whatever network speed is available.
Notes:
Depending on your service provider, you might not be
able to set the Network Selection Mode field. Contact
your service provider for more information.
88
Page 89

Security
27
Set a device password
Lock and unlock the device
Lock and unlock the keyboard
Protect your device content
Compress device data
Regenerate encryption keys
Store passwords
Create random passwords
Manage passwords
Copy passwords
Verify security software
Clear the device
Set owner information
Third-party program control
Security — frequently asked questions
About the device password
If you type your BlackBerry® device password
incorrectly five times, you must type blackberry before
you can continue. The next time that you type your
password, and on subsequent password attempts, the
characters that you type are displayed.
If you type your device password incorrectly ten times,
all information is erased from your device for security
reasons.
If your device is integrated with an account that uses
the BlackBerry Enterprise Server™, you might not be
able to change some security settings. Contact your
system administrator for more information.
Set a device password
1. In the device options, click Security Options.
2. Click General Settings.
3. Set the Password field to Enabled.
4. Set the other security options.
5. Click the trackwheel.
6. Click Save.
7. Type a device password.
8. Click the trackwheel.
9. Retype the device password.
10. Click the trackwheel.
Related topics
About the device password (See page 89.)
Change the device password (See page 89.)
Turn off the device password (See page 90.)
Change the device password
1. In the device options, click Security Options.
2. Click General Settings.
3. Click the trackwheel.
4. Click Change Password.
5. Type your current device password.
6. Click the trackwheel.
7. Type a new device password.
8. Click the trackwheel.
9. Retype the new device password.
10. Click the trackwheel.
Page 90

User Guide
Related topics
About the device password (See page 89.)
Turn off the device password (See page 90.)
Turn off the device password
1. In the device options, click Security Options.
2. Click General Settings.
3. Set the Password field to Disabled.
4. Click the trackwheel.
5. Click Save.
6. Type the device password.
7. Click the trackwheel.
Note:
If your BlackBerry® device is integrated with a
corporate email account, you might not be able to turn
off the device password. Contact your system
administrator for more information.
Related topic
About the device password (See page 89.)
Lock and unlock the keyboard
To lock the BlackBerry® device keyboard, on the Home
screen, click Keyboard Lock.
To unlock the keyboard, double-click the trackwheel.
Related topic
About keyboard lock (See page 90.)
About content protection and compression
Content protection is designed to encrypt your
BlackBerry® device data. When your device is
password locked, an open lock in the device status
section of the screen indicates that encryption is in
progress. A closed lock indicates that encryption is
complete. After you type your device password, data
on your device is decrypted as you access it.
To use content protection, you must set a device
password.
Content compression is designed to reduce the size of
the data that is stored on your device and to maintain
the integrity of that data.
Lock and unlock the device
To lock the BlackBerry® device, with a device password
set, on the Home screen, click Lock.
To unlock your device, on the Lock screen, roll the
trackwheel. Click Unlock. Type your password. Press
the Enter key.
Related topic
About the device password (See page 89.)
About keyboard lock
If you do not set a device password, you can lock your
keyboard to prevent accidentally placing calls or
typing characters.
90
Protect your device content
1. In the device options, click Security Options.
2. Click General Settings.
3. Set the Content Protection field to Enabled.
4. Click the trackwheel.
5. Click Save.
6. Type your device password.
7. Click the trackwheel.
Related topic
About content protection and compression (See page
90.)
Page 91

27: Security
Compress device data
1. In the device options, click Security Options.
2. Click General Settings.
3. Set the Content Compression field to Enabled.
4. Click the trackwheel.
5. Click Save.
6. If you have set a device password, type your
password.
7. Click the trackwheel.
Related topic
About content protection and compression (See page
90.)
About encryption keys
If your device is integrated with an account that uses
the BlackBerry Enterprise Server™ or BlackBerry
Desktop Redirector, encryption keys protect data as it
travels between the BlackBerry Enterprise Server or
BlackBerry Desktop Redirector and the device.
Encryption keys should be generated automatically,
but you can manually regenerate keys at any time.
Regenerate encryption keys
In the device options, click Security Options. Click
General Settings. Click a current service. Click
Regenerate Encryption Key.
Related topics
About encryption keys (See page 91.)
Can I regenerate encryption keys from my device?
(See page 137.)
About the password keeper
Use the password keeper to create and store all your
passwords. The password keeper is locked with a
single password, so you can store all your passwords in
one place.
Use the password keeper to generate random
passwords that contain letters, numbers, and symbols.
The first time that you open the password keeper, you
must create a password keeper password. The
password keeper is designed to encrypt your
passwords. Passwords should be decrypted when you
type the password keeper password.
Warning:
The password keeper is designed to keep passwords
that are stored in the password keeper; however, if you
copy a password, you can paste it into other programs
on the BlackBerry® device. While the password is
copied on the clipboard, it is not encrypted.
Store passwords
1. In the password keeper, click the trackwheel.
2. Click New.
3. Type password information.
4. Click the trackwheel.
5. Click Save.
Related topic
About the password keeper (See page 91.)
Create random passwords
1. In the password keeper, click the trackwheel.
2. Click New.
3. Type a title for the password.
4. Click the trackwheel.
5. Click Random Password.
6. Type any additional password information.
91
Page 92
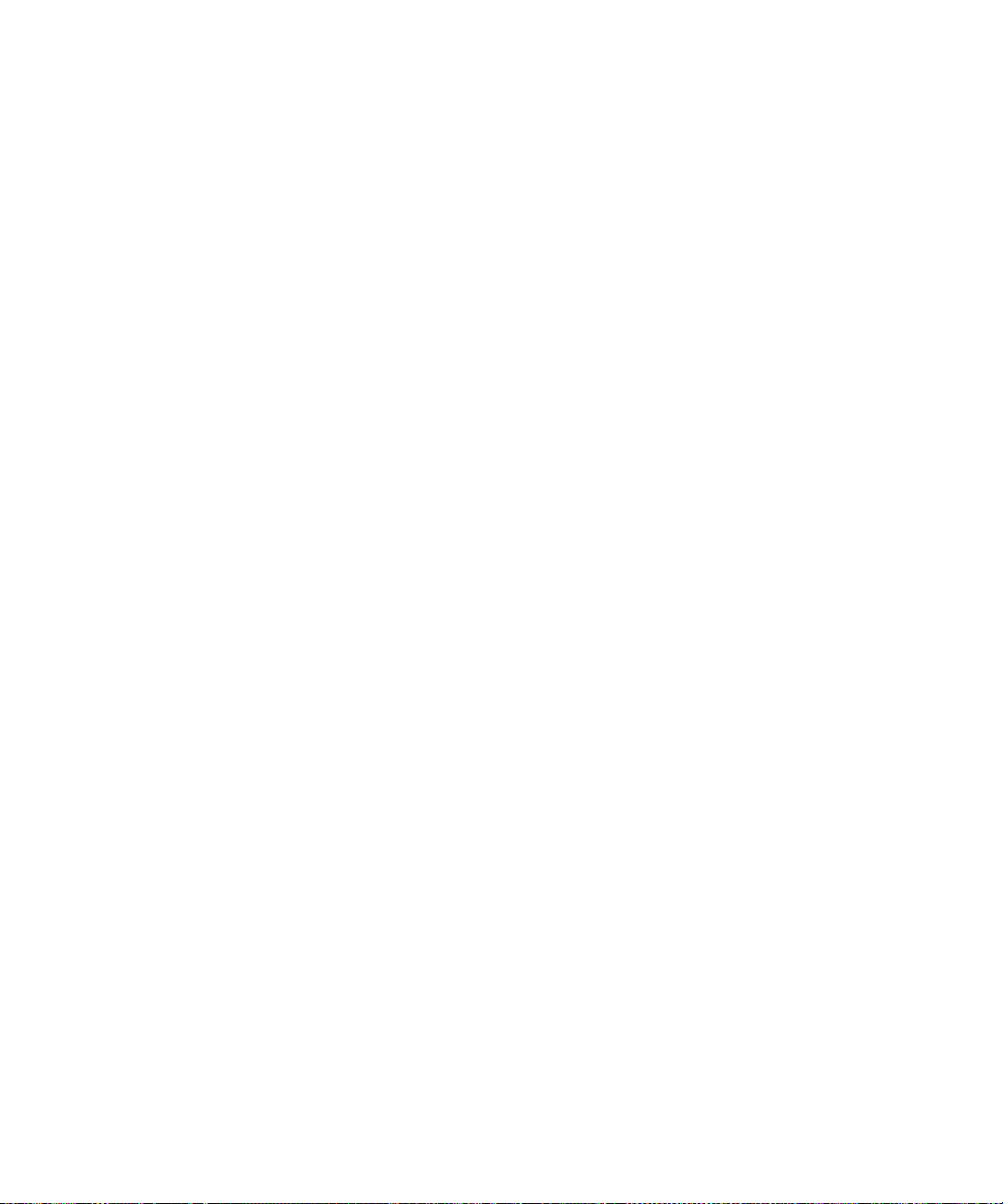
User Guide
7. Click the trackwheel.
8. Click Save.
Related topics
About the password keeper
Store passwords
Manage passwords
In the password keeper, click a password. Click one of
the following menu items:
• View
• Edit
• Delete
Related topic
Change the password keeper password (See page 92.)
Change the password keeper password
1. In the password keeper, type your current
password keeper password.
2. Click OK.
3. Click the trackwheel.
4. Click Change password.
5. Type a new password keeper password.
6. Retype the new password keeper password.
7. Click OK.
Copy passwords
In the password keeper, click a password. Click Copy
to Clipboard.
To clear the password from the clipboard, in the
password keeper, click the trackwheel. Click Clear
Clipboard.
To paste the password, place the cursor where you
want to insert it. Click the trackwheel. Click Paste.
Warning:
Passwords copied to or from the clipboard are not
encrypted.
About security self tests
The security self tests program is designed to verify
that security software is implemented properly on your
BlackBerry® device. The tests should run
automatically when your device restarts.
Verify security software
In the device options, click Security Options. Click
General Settings. Click the trackwheel. Click Verify
Security Software.
Related topic
About security self tests (See page 92.)
Clear the device
Warning:
This procedure stops all services and removes all data,
including passwords and encryption keys, from the
BlackBerry® device. Before you clear your device,
verify that a backup copy of your data is available.
1. In the device options, click Security Options.
2. Click General Settings.
3. Click the trackwheel.
4. Click Wipe Handheld.
5. Click Continue.
6. Type blackberry.
Related topic
How do I restore my device after clearing it? (See page
137.)
92
Page 93
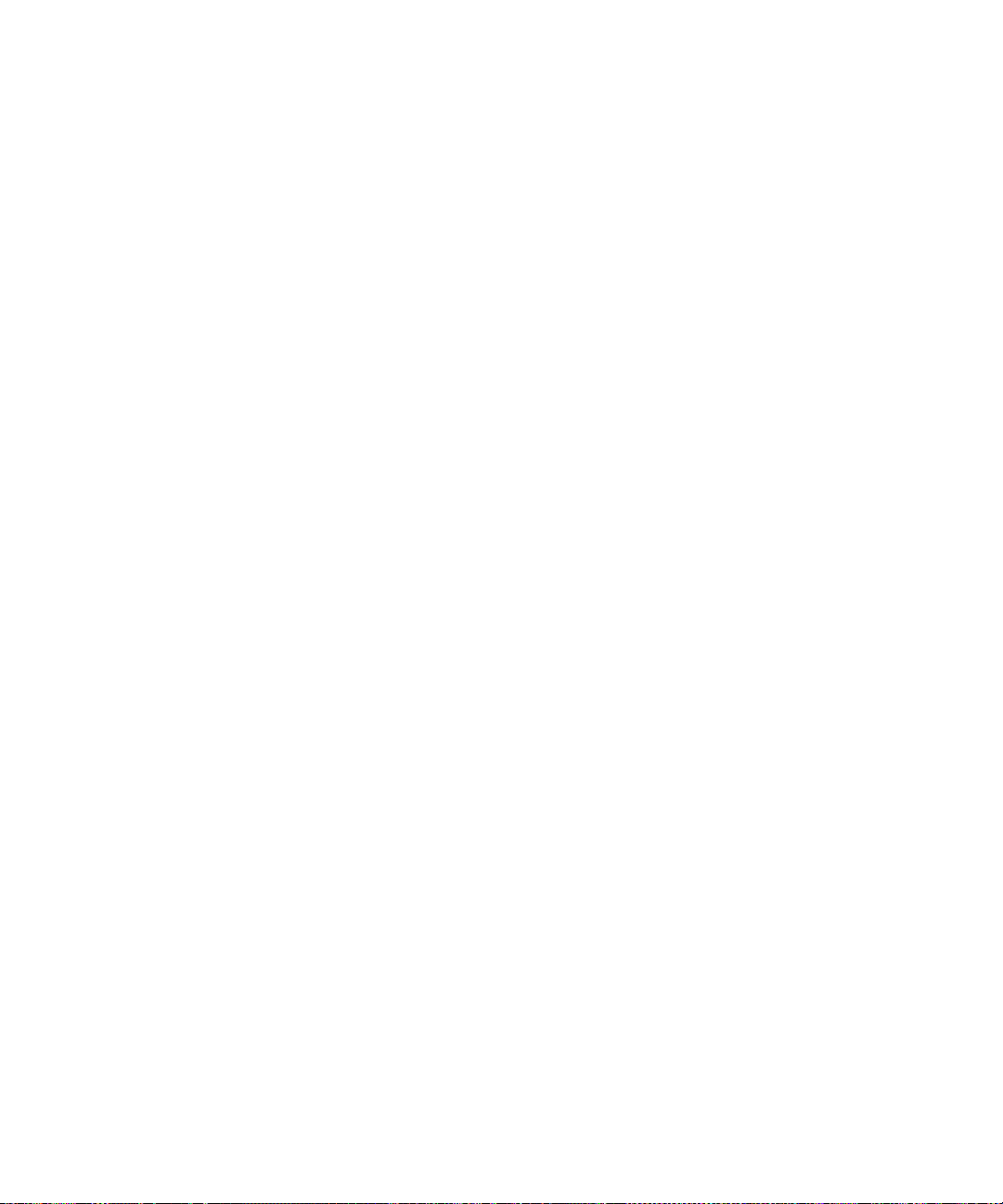
Set owner information
In the device options, click Owner. Type your contact
information. Click the trackwheel. Click Save.
Note:
Owner information appears on the screen when you
lock your BlackBerry® device.
27: Security
93
Page 94

User Guide
94
Page 95

Third-party program control
28
Prevent third-party programs from transmitting data
Set permissions for third-party programs
Control external connections
Control connections with the device
Control access to personal information
Security — frequently asked questions
About firewall settings
If you have third-party programs on your BlackBerry®
device, the firewall option is designed to prevent these
programs from transmitting data without your
knowledge.
Related topic
Legal notice (See page 141.)
Prevent third-party programs from transmitting data
When a third-party program on your BlackBerry®
device attempts to transmit data, a dialog box
appears. Accept or deny the connection request.
To reset the firewall settings, in the device options,
click Security Options. Click Firewall. Click the
trackwheel. Click Reset Settings.
About permissions for third-party programs
You can set whether third-party programs on your
BlackBerry® device can use data or connections from
other programs. For example, a third-party program
might use data from personal information
management (PIM) programs or connections from
programs such as the phone.
On the Permissions screen, if you set a permission
field to Allow, you are granting third-party programs
access to that program or connection.
If you set a permission field to Prompt, you are
prompted whenever a third-party program requests
access to that program or connection.
If you set a permission field to Deny, access to that
program or connection by third-party programs is
designed to be blocked.
If programs or connections within a group have
different permission values, the permission field for
the group is Custom.
Related topic
About firewall settings (See page 95.)
Related topics
About firewall settings (See page 95.)
Legal notice (See page 141.)
Page 96
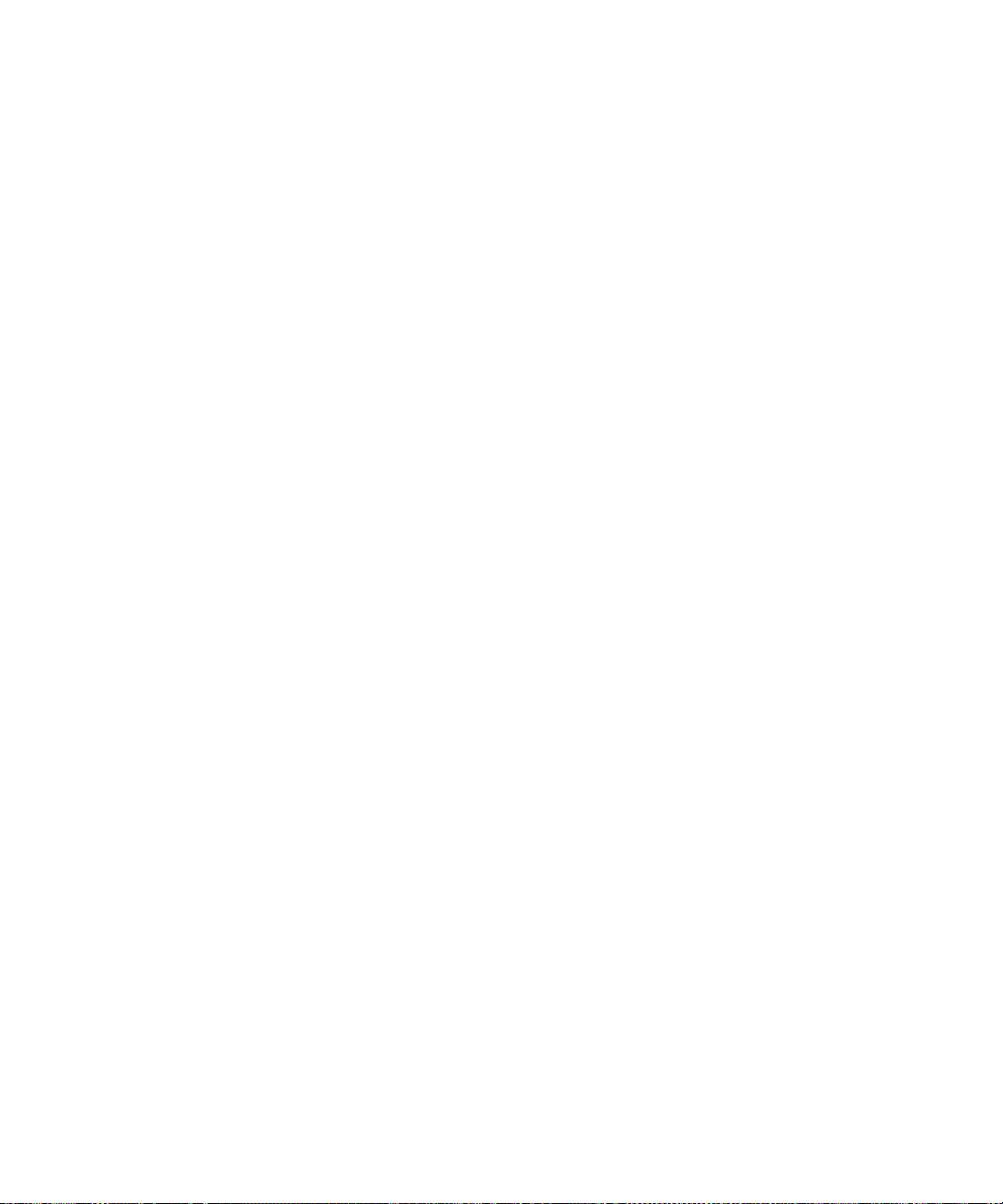
User Guide
Set permissions for third-party programs
Warning:
Setting permissions for third party programs can
significantly affect the operation of third-party
programs on your BlackBerry® device. If you are
unsure about how changing these settings might
affect the operation of third party programs on your
device, contact your system administrator or service
provider for more information.
1. In the device options, click Advanced Options.
2. Click Applications.
3. Click the trackwheel.
4. Click Edit Default Permissions.
5. Perform one of the following actions:
• To control whether third-party programs can
make an external connection from your
device, set the Connections group permission
field.
• To control whether third-party programs can
communicate with other programs on your
device, set the Interactions group permission
field.
• To control whether third-party programs can
access personal information from programs
on your device, set the User Data group
permission field.
6. Click the trackwheel.
7. Click Save.
8. Click Reset Now.
Notes:
To expand a folder, click a folder with a plus sign (+)
beside it. Click Expand.
To collapse a folder, click a folder with a minus sign (-)
beside it. Click Collapse.
If your device is integrated with an account that uses
BlackBerry Enterprise Server™ version 4.0 or later,
some settings might appear differently than the
settings described. Contact your system administrator
for more information.
Related topics
About permissions for third-party programs (See page
95.)
Control external connections (See page 96.)
Control connections with the device (See page 97.)
Control access to personal information (See page 97.)
About firewall settings (See page 95.)
Control external connections
1. In the device options, click Advanced Options.
2. Click Applications.
3. Click the trackwheel.
4. Click Edit Default Permissions.
5. In the Connections group, set the following fields:
• To control whether third-party programs can
use physical connections to your BlackBerry®
device, such as a USB cable or RS-232 cable,
set the USB/Serial field.
• To control whether third-party programs can
use wireless connections that your device has
established with other Bluetooth™-enabled
devices, set the Bluetooth field.
• To control whether third-party programs can
make phone calls or access call logs, set the
Phone field.
• To control whether third-party programs can
use the GPS position of your device, set the
Location (GPS) field.
• To control whether third-party programs can
access the Internet or your corporate intranet
96
Page 97
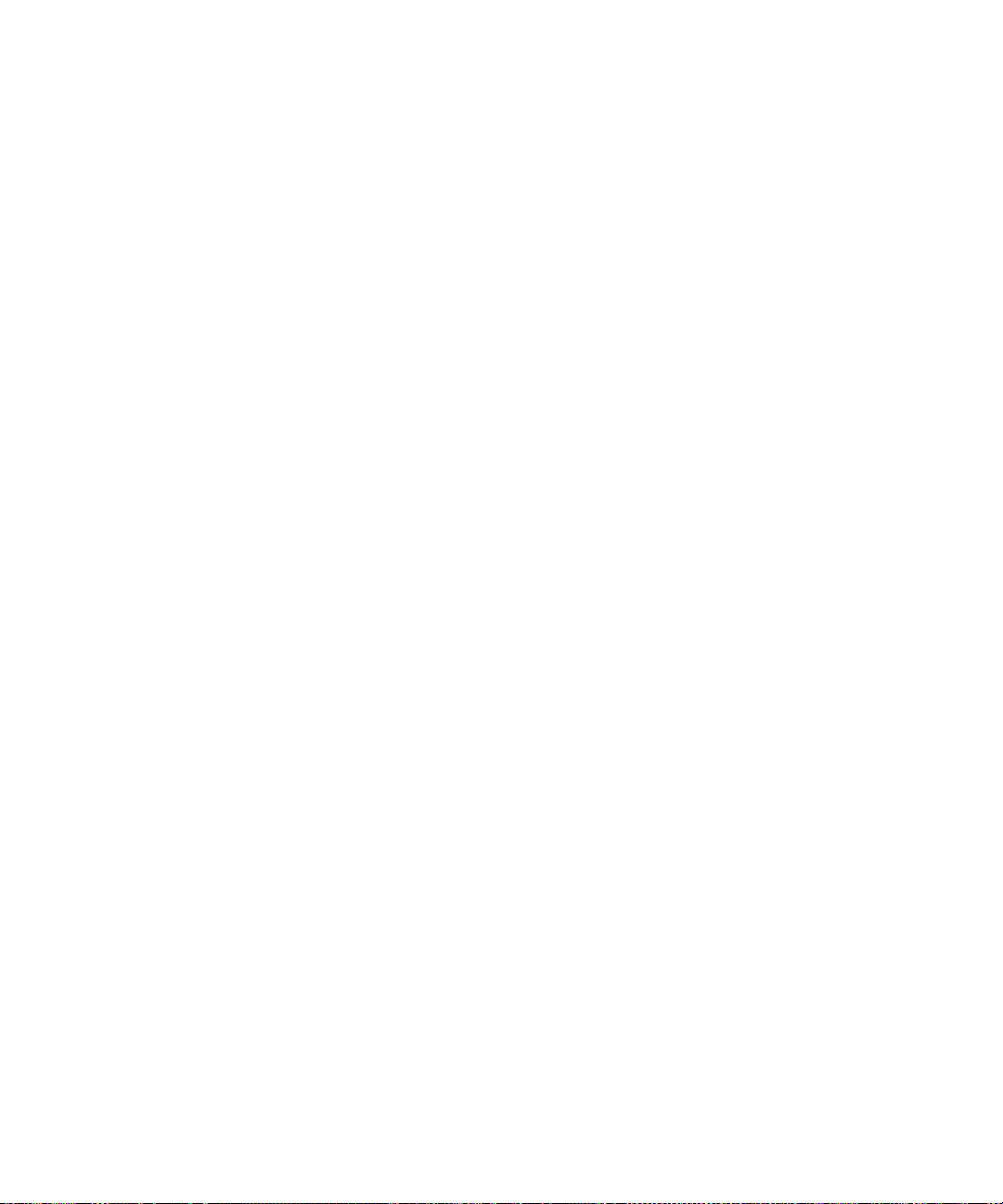
28: Third-party program control
through your corporation’s network, set the
Company Network field.
• To control whether third-party programs can
access the Internet through your service
provider, set the Carrier Internet field.
Related topics
Set permissions for third-party programs (See page
96.)
Control connections with the device (See page 97.)
Control access to personal information (See page 97.)
Control connections with the device
1. In the device options, click Advanced Options.
2. Click Applications.
3. Click the trackwheel.
4. Click Edit Default Permissions.
5. In the Interactions group, set the following fields:
• To control whether third-party programs can
communicate with other programs on your
BlackBerry® device, such as the device
runtime store, persistent store, and global e
vents, set the Interprocess Communications
field.
• To control whether third-party programs can
simulate actions, such as the pressing of a key
or button on your device, and send those
simulated actions to the program that you are
currently using, set the Keystroke Injection
field.
• To control whether third-party programs can
register a filter with the browser to handle
content from a domain such as a customencoded document, set the Browser Filters
field.
• To control whether third-party programs can
be used by your device as a source for
customized themes, set the Theme Data field.
Related topics
Set permissions for third-party programs (See page
96.)
Control external connections (See page 96.)
Control access to personal information (See page 97.)
Control access to personal information
1. In the device options, click Advanced Options.
2. Click Applications.
3. Click the trackwheel.
4. Click Edit Default Permissions.
5. In the User Data group, set the following fields:
• To control whether third-party programs can
access email messages, SMS messages, or PIN
messages, set the Email field.
• To control whether third-party programs can
access personal information management
(PIM) items, such as tasks, memos, contacts,
and calendar entries, set the PIM field.
• To control whether third-party programs can
access the key store, set the Key Store field. If
you allow third-party programs to access the
key store, you must type the key store
password when a third-party program
attempts to access private contents of the key
store.
• To control whether third-party programs can
access the key store with password caching
turned on, set the Key Store Medium
Security field.
Related topics
Set permissions for third-party programs (See page
96.)
Control external connections (See page 96.)
Control connections with the device (See page 97.)
97
Page 98

User Guide
98
Page 99
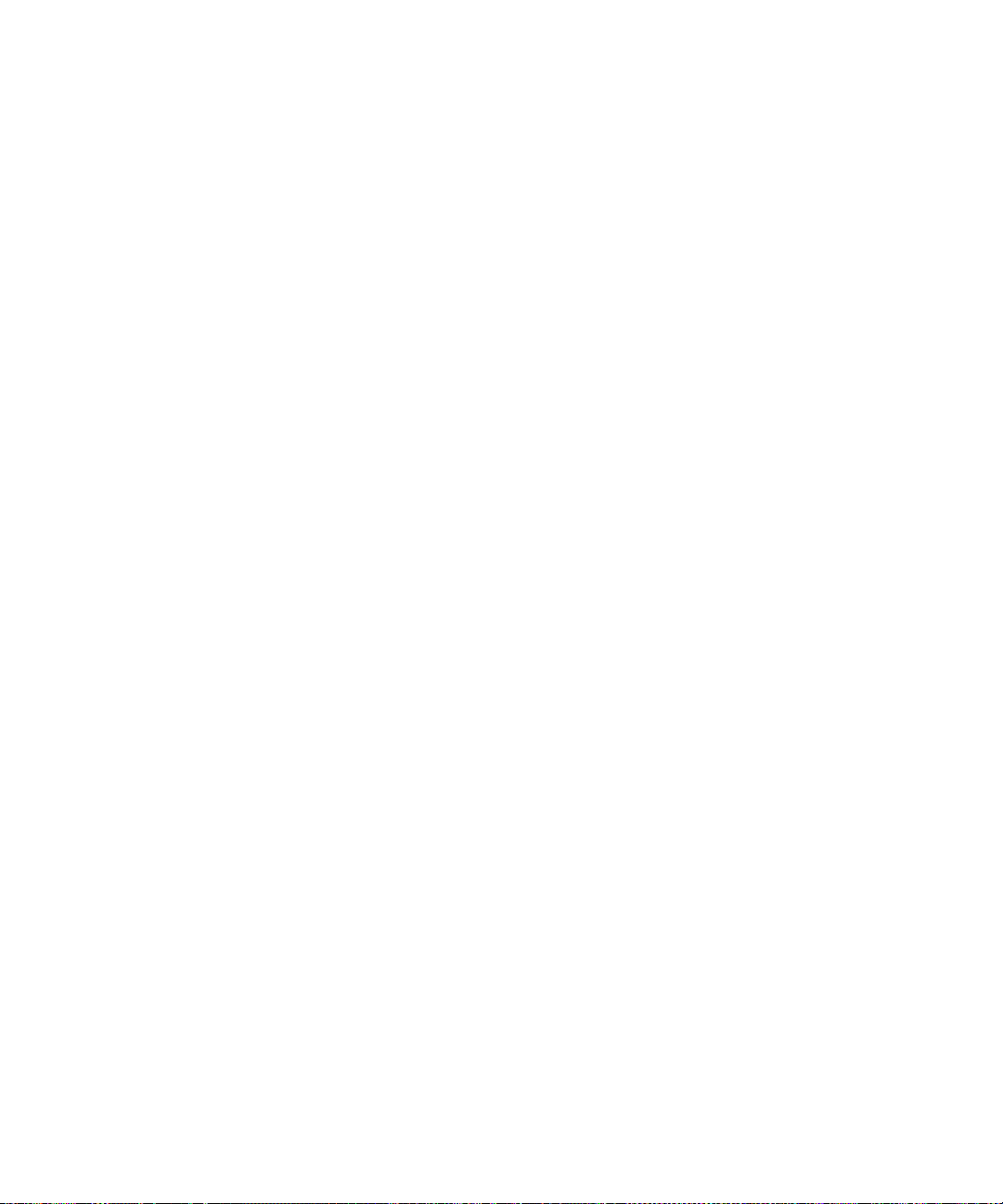
BrickBreaker
29
About BrickBreaker
BrickBreaker scoring
How do I set the speed of the paddle?
How do I accelerate the paddle?
Can I change the volume for the game?
Can I submit my scores to the BrickBreaker high score
web site?
How do I check the BrickBreaker high score web site?
Why are the bricks descending?
About BrickBreaker
The object of this game is to destroy bricks using a
paddle and a ball. To move the paddle, roll the
trackwheel. To release the ball when in catch mode, or
to shoot the laser or gun, press the Space key.
During the game, the following capsules fall from the
bricks that you destroy:
• Long makes the paddle longer.
• Slow slows down the speed of the ball.
• Gun enables you to shoot three bullets at the
bricks. A bullet can destroy unbreakable bricks.
• Laser enables you to shoot unlimited laser beams
at the bricks.
• Multi puts four balls in play.
• Catch enables you to catch and hold the ball.
• Flip changes the direction of the paddle.
• Wrap enables you to move the paddle beyond the
edge of the screen.
• Bomb destroys the next brick that you hit and
damages nearby bricks.
• Life gives you an additional life.
BrickBreaker scoring
• Catching a capsule: 50 points
• Shooting a brick with the gun: 50 points
• Hitting a brick with the ball: 10 points
• Shooting a brick with the laser: 5 points
• Damaging a brick with a bomb: 5 points
How do I set the speed of the paddle?
In the BrickBreaker options, set the Paddle Movement
Speed field.
How do I accelerate the paddle?
To accelerate the paddle as you roll the trackwheel, in
the BrickBreaker options, select the Paddle
Acceleration check box.
Can I change the volume for the game?
Yes. In the BrickBreaker options, set the Volume field.
Page 100

User Guide
Can I submit my scores to the BrickBreaker high score web site?
Yes. In the BrickBreaker options, type a user name and
password. If you beat your previous high score, you can
submit your name and score to the public high score
web site. Unsubmitted high scores can be submitted at
any time. In BrickBreaker, click the trackwheel. Click
Send High Score.
How do I check the BrickBreaker high score web site?
In BrickBreaker, click the trackwheel. Click High
Scores.
Why are the bricks descending?
After you hit the ball with your paddle 50 times on any
level, the bricks descend one space every few seconds.
100
 Loading...
Loading...