Page 1
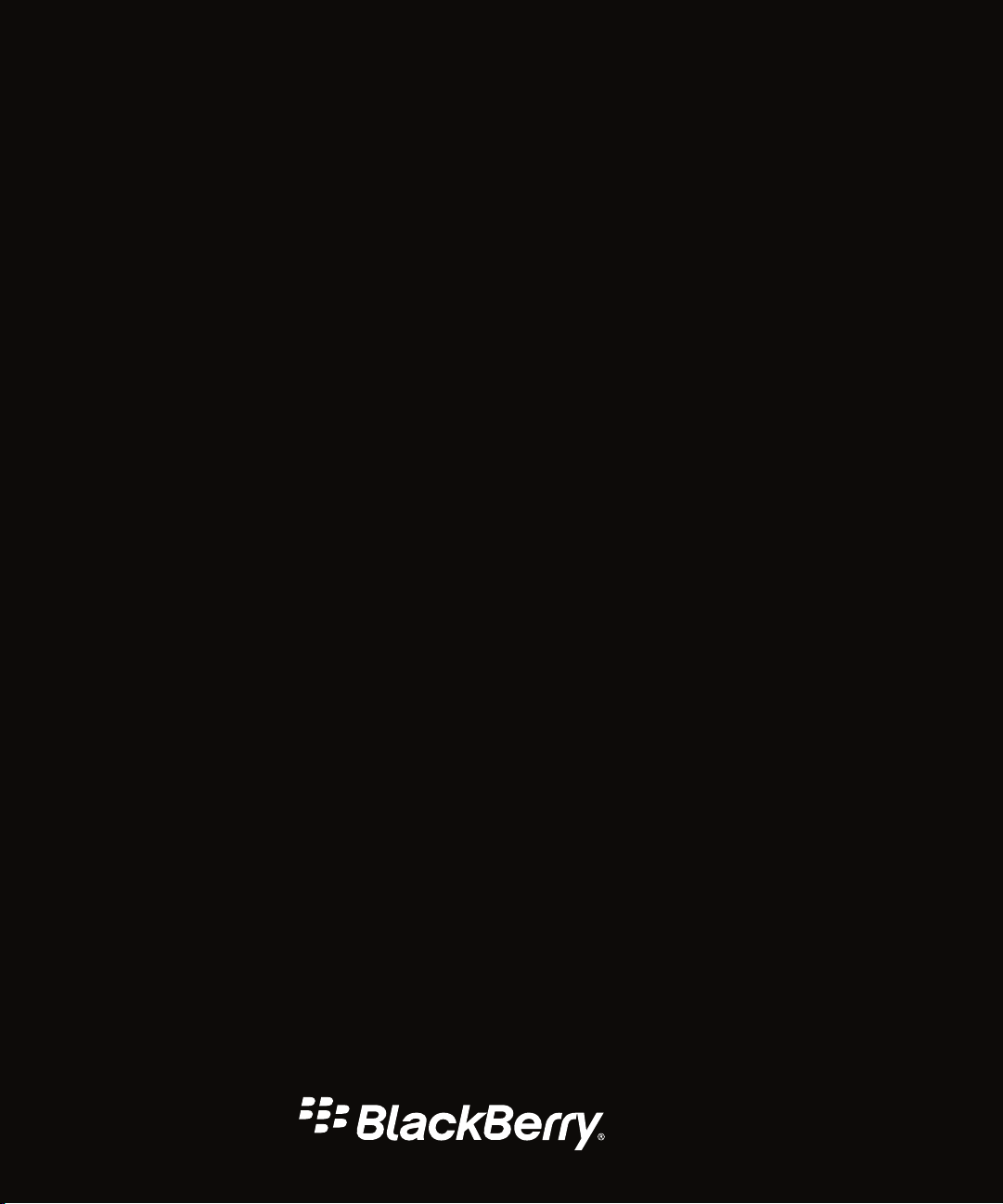
BlackBerry Curve 9380 Smartphone
Version: 7.1
Guide de l'utilisateur
Page 2
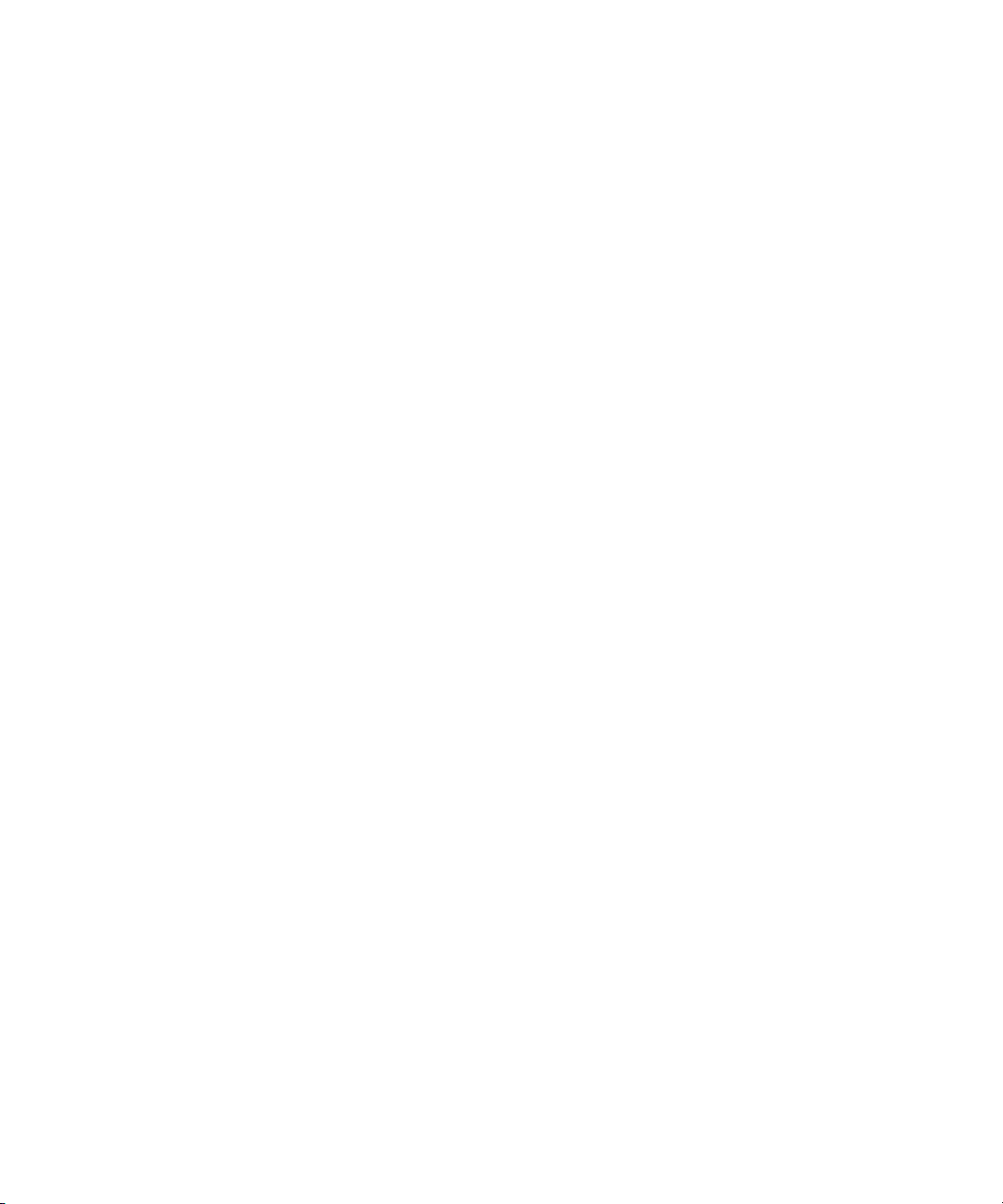
Publié le 2012-05-23
SWD-20120523105735758
Page 3
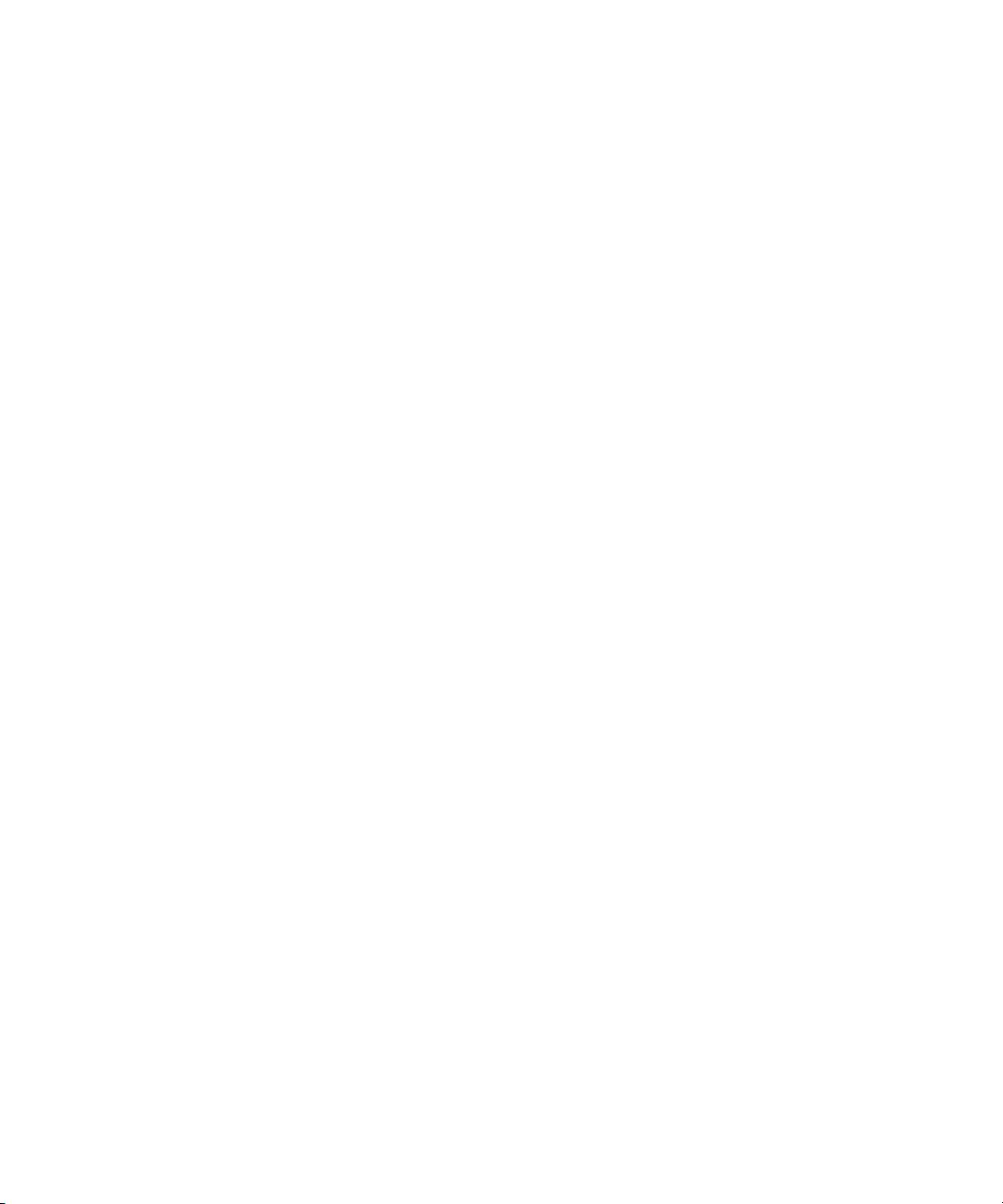
Table des matières
Aide rapide .................................................................................................................................................. 9
Mise en route : votre smartphone .................................................................................................................. 9
Rubriques les plus consultées ..................................................................................................................... 27
Conseils pour tous ...................................................................................................................................... 32
Résolution des problèmes courants ............................................................................................................ 41
Conseils et raccourcis ................................................................................................................................. 46
Conseils : simplification de certaines tâches ............................................................................................... 46
Conseils : prolongement de la durée de vie de la batterie ............................................................................. 47
Conseils : recherche d'applications ............................................................................................................ 49
Conseils : libération d'espace pour votre musique, vos images, vos vidéos et vos fichiers ............................. 49
Conseils : libérer de l'espace pour optimiser les performances de votre smartphone .................................... 50
Conseils : mises à jour logicielles ................................................................................................................. 52
Conseils : protection de vos informations .................................................................................................... 52
Conseils : gestion des indicateurs ............................................................................................................... 53
Raccourcis : téléphone ............................................................................................................................... 54
Raccourcis : messages ............................................................................................................................... 55
Raccourcis : saisie sur le clavier tactile ....................................................................................................... 56
Raccourcis : multimédia ............................................................................................................................. 57
Résolution des problèmes : raccourcis ........................................................................................................ 58
Téléphone .................................................................................................................................................. 60
Guide pratique : téléphone ......................................................................................................................... 60
Résolution des problèmes : téléphone ........................................................................................................ 80
Commandes vocales .................................................................................................................................. 84
Guide pratique : commandes vocales ......................................................................................................... 84
Résolution des problèmes : commandes vocales ......................................................................................... 86
Messages ................................................................................................................................................... 88
Page 4

Guide pratique : l'application Messages ...................................................................................................... 88
Dépannage : l'application Messages ......................................................................................................... 127
Fichiers et pièces jointes .......................................................................................................................... 134
Guide pratique : fichiers ........................................................................................................................... 134
Résolution des problèmes : fichiers ........................................................................................................... 141
Multimédia ............................................................................................................................................... 143
Guide pratique : le multimédia .................................................................................................................. 143
Résolution des problèmes : contenu multimédia ....................................................................................... 163
Sonneries, sons et alertes ......................................................................................................................... 167
Guide pratique : sonneries, sons et alertes ................................................................................................ 167
Résolution des problèmes : sonneries, sons et alertes ............................................................................... 171
Navigateur ............................................................................................................................................... 172
Guide pratique : navigateur ...................................................................................................................... 172
Résolution des problèmes : navigateur ...................................................................................................... 186
Calendrier ................................................................................................................................................ 188
Guide pratique : calendrier ....................................................................................................................... 188
Résolution des problèmes : calendrier ...................................................................................................... 198
Contacts .................................................................................................................................................. 200
Guide pratique : contacts ......................................................................................................................... 200
Résolution des problèmes : contacts ......................................................................................................... 210
Horloge .................................................................................................................................................... 212
Guide pratique : horloge ........................................................................................................................... 212
Résolution des problèmes : horloge .......................................................................................................... 216
Tâches et mémos ..................................................................................................................................... 217
Créer une tâche ou un mémo .................................................................................................................... 217
Envoyer une tâche ou un mémo ................................................................................................................ 217
Modifier ou supprimer une tâche ou un mémo .......................................................................................... 217
Page 5
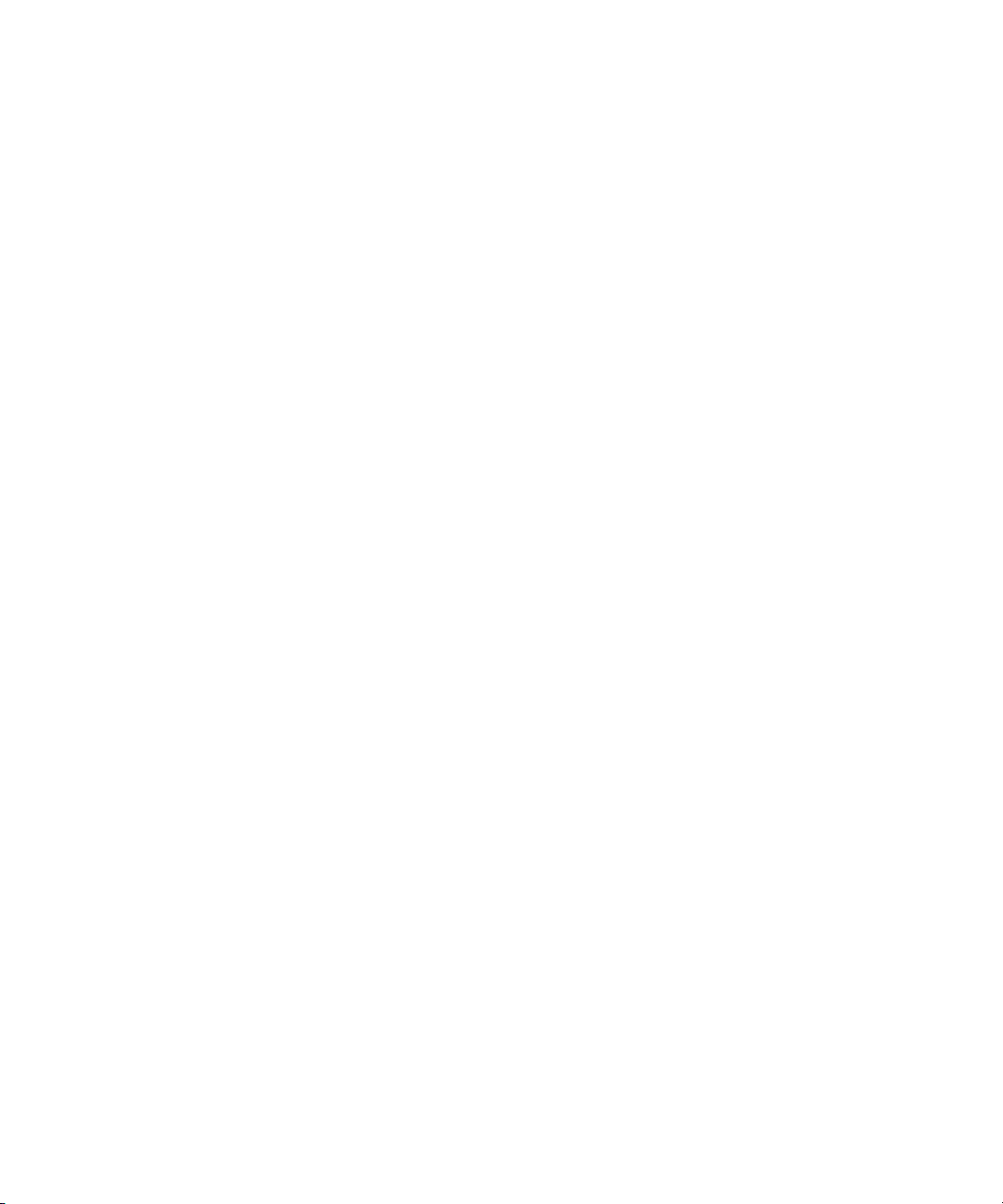
Modifier l'état d'une tâche ........................................................................................................................ 218
Masquer les tâches terminées .................................................................................................................. 218
Afficher des tâches dans le calendrier ....................................................................................................... 218
Synchronisation des tâches et des mémos ................................................................................................ 219
À propos des catégories ........................................................................................................................... 221
Catégoriser un contact, une tâche ou un mémo ........................................................................................ 221
Créer une catégorie pour les contacts, les tâches ou les mémos ................................................................ 222
Désactiver le message de confirmation qui s'affiche avant la suppression d'un élément ............................ 222
Saisie ....................................................................................................................................................... 223
Guide pratique : saisie .............................................................................................................................. 223
Résolution des problèmes : saisie ............................................................................................................. 233
Clavier ..................................................................................................................................................... 234
Guide pratique : clavier ............................................................................................................................. 234
Langue ..................................................................................................................................................... 238
Guide pratique : langue ............................................................................................................................ 238
Résolution des problèmes : langue ........................................................................................................... 240
Affichage de l'écran ................................................................................................................................. 241
Guide pratique : écran .............................................................................................................................. 241
Résolution des problèmes : écran ............................................................................................................. 246
Technologie GPS ...................................................................................................................................... 248
Guide pratique : technologie GPS ............................................................................................................. 248
Résolution des problèmes : technologie GPS ............................................................................................. 250
Boussole .................................................................................................................................................. 251
Guide pratique : boussole ......................................................................................................................... 251
Cartes ...................................................................................................................................................... 253
Guide pratique : cartes ............................................................................................................................. 253
Personnalisation : Cartes .......................................................................................................................... 257
Résolution des problèmes : cartes ............................................................................................................ 259
Page 6
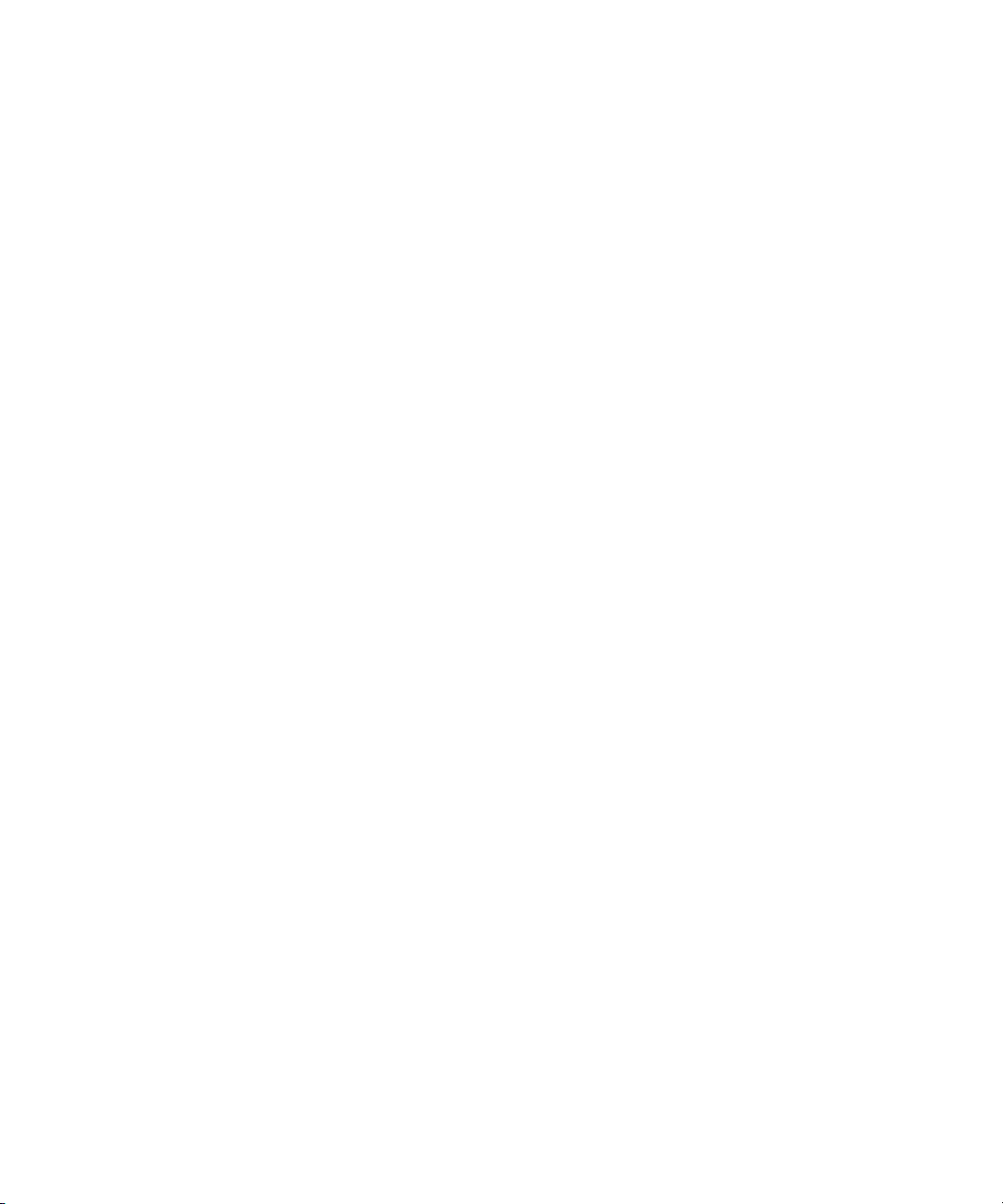
Applications ............................................................................................................................................. 260
Guide pratique : applications .................................................................................................................... 260
Résolution des problèmes : applications ................................................................................................... 262
BlackBerry ID ........................................................................................................................................... 267
Guide pratique :BlackBerry ID .................................................................................................................. 267
BlackBerry Device Software ...................................................................................................................... 269
Guide pratique : BlackBerry Device Software ............................................................................................ 269
Résolution des problèmes : BlackBerry Device Software ........................................................................... 271
Gérer les connexions ................................................................................................................................ 273
Réseau mobile ......................................................................................................................................... 273
Technologie Wi-Fi ..................................................................................................................................... 280
Mode Mobile Hotspot ............................................................................................................................... 291
Guide pratique : mode Mobile Hotspot ...................................................................................................... 291
Résolution des problèmes : mode Mobile Hotspot ..................................................................................... 294
Technologie Bluetooth ............................................................................................................................. 296
Guide pratique : technologie Bluetooth ..................................................................................................... 296
Résolution des problèmes relatifs à la technologie Bluetooth ..................................................................... 305
Technologie NFC ...................................................................................................................................... 308
Guide pratique : technologie NFC ............................................................................................................. 308
Résolution des problèmes : technologie NFC ............................................................................................ 314
Serveur multimédia .................................................................................................................................. 316
Guide pratique : serveur multimédia ......................................................................................................... 316
Accessoires intelligents ............................................................................................................................ 318
À propos de l'application Accessoires intelligents ..................................................................................... 318
Configurer une nouvelle station d'accueil .................................................................................................. 318
Modifier un profil de station d'accueil ....................................................................................................... 319
Supprimer un profil de station d'accueil enregistré .................................................................................... 319
Page 7

Alimentation et batterie ............................................................................................................................ 320
Guide pratique : alimentation et batterie ................................................................................................... 320
Espace de stockage et cartes multimédias ................................................................................................ 323
Guide pratique : stockage et cartes multimédias ....................................................................................... 323
Résolution des problèmes : stockage et cartes multimédias ...................................................................... 328
Rechercher .............................................................................................................................................. 330
Guide pratique : recherche ....................................................................................................................... 330
Résolution des problèmes : recherche ...................................................................................................... 335
Sécurité ................................................................................................................................................... 336
Guide pratique : sécurité .......................................................................................................................... 336
Résolution des problèmes : sécurité ......................................................................................................... 368
Annuaires de services et rapports de diagnostic ........................................................................................ 371
Exécuter, afficher, envoyer ou supprimer un rapport de diagnostic ............................................................ 371
Accepter, supprimer ou restaurer un annuaire de services ........................................................................ 371
Définir un destinataire par défaut pour les rapports de diagnostic .............................................................. 372
Rechercher le numéro de modèle de votre smartphone et la version de BlackBerry Device Software .......... 372
Je ne peux pas exécuter ni envoyer un rapport de diagnostic ..................................................................... 373
Synchronisation ....................................................................................................................................... 374
Guide pratique : synchronisation .............................................................................................................. 374
Résolution des problèmes : synchronisation .............................................................................................. 377
Options d'accessibilité ............................................................................................................................. 379
Guide pratique : accessibilité .................................................................................................................... 379
Calculatrice .............................................................................................................................................. 385
Utiliser la calculatrice ............................................................................................................................... 385
Convertir des unités de mesure ................................................................................................................. 385
Glossaire .................................................................................................................................................. 386
Page 8
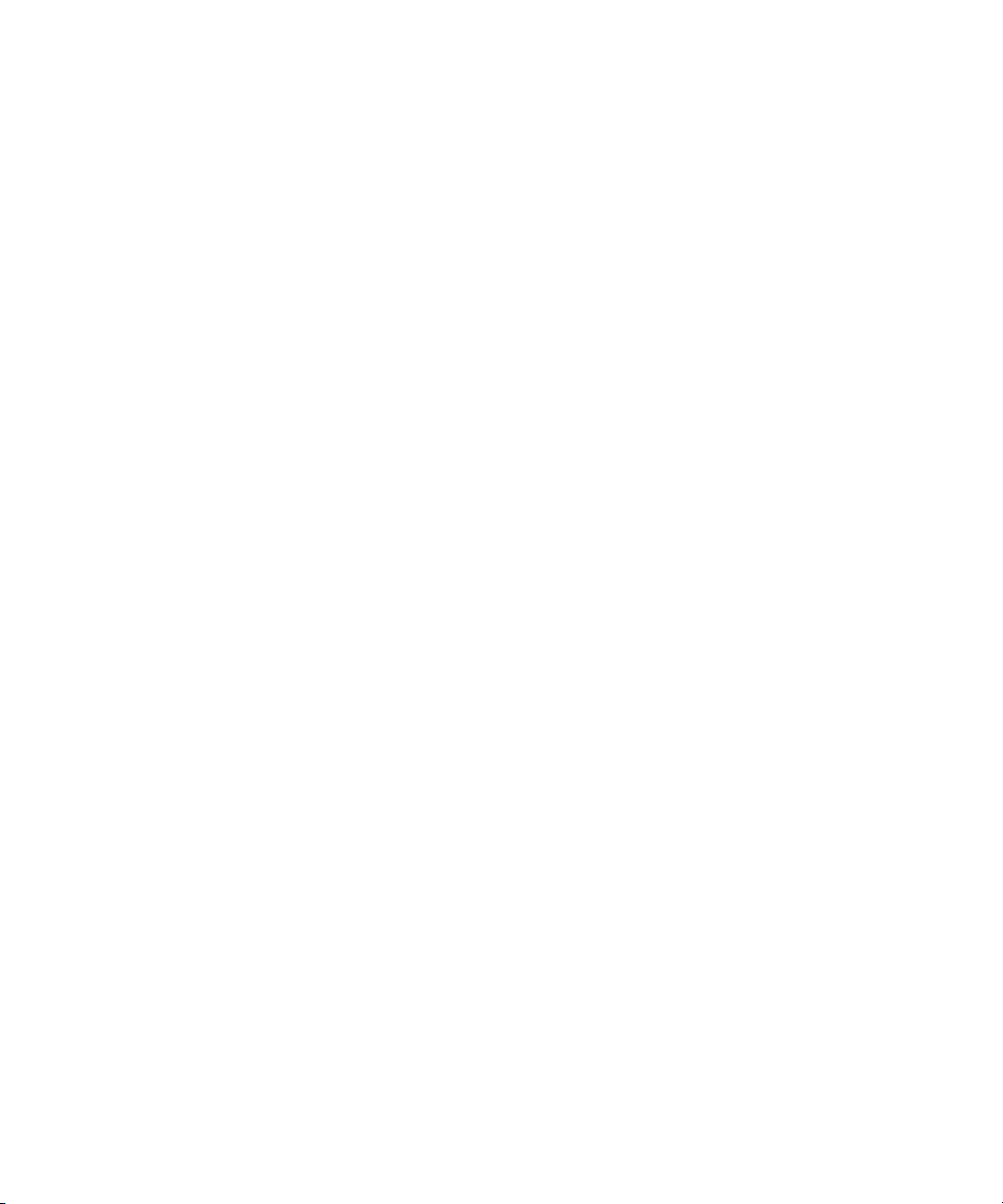
Informations juridiques ............................................................................................................................. 388
Page 9

Guide de l'utilisateur Aide rapide
Aide rapide
Mise en route : votre smartphone
Découvrez les applications et les indicateurs, ainsi que l'action des touches sur votre smartphone BlackBerry.
Votre smartphone BlackBerry en un coup d'œil
Nouveautés de BlackBerry 7.1
BlackBerry 7.1 améliore l'expérience BlackBerry avec de nouvelles fonctionnalités et des applications novatrices.
BlackBerry Tag
Envoyez des images, chansons, vidéos, documents, contacts, pages Web et notes vocales entre deux terminaux
compatibles NFC. Placez simplement le dos de votre smartphone BlackBerry contre le dos d'un autre terminal compatible
NFC. Pour plus d'informations, voir BlackBerry Tag 309 .
9
Page 10
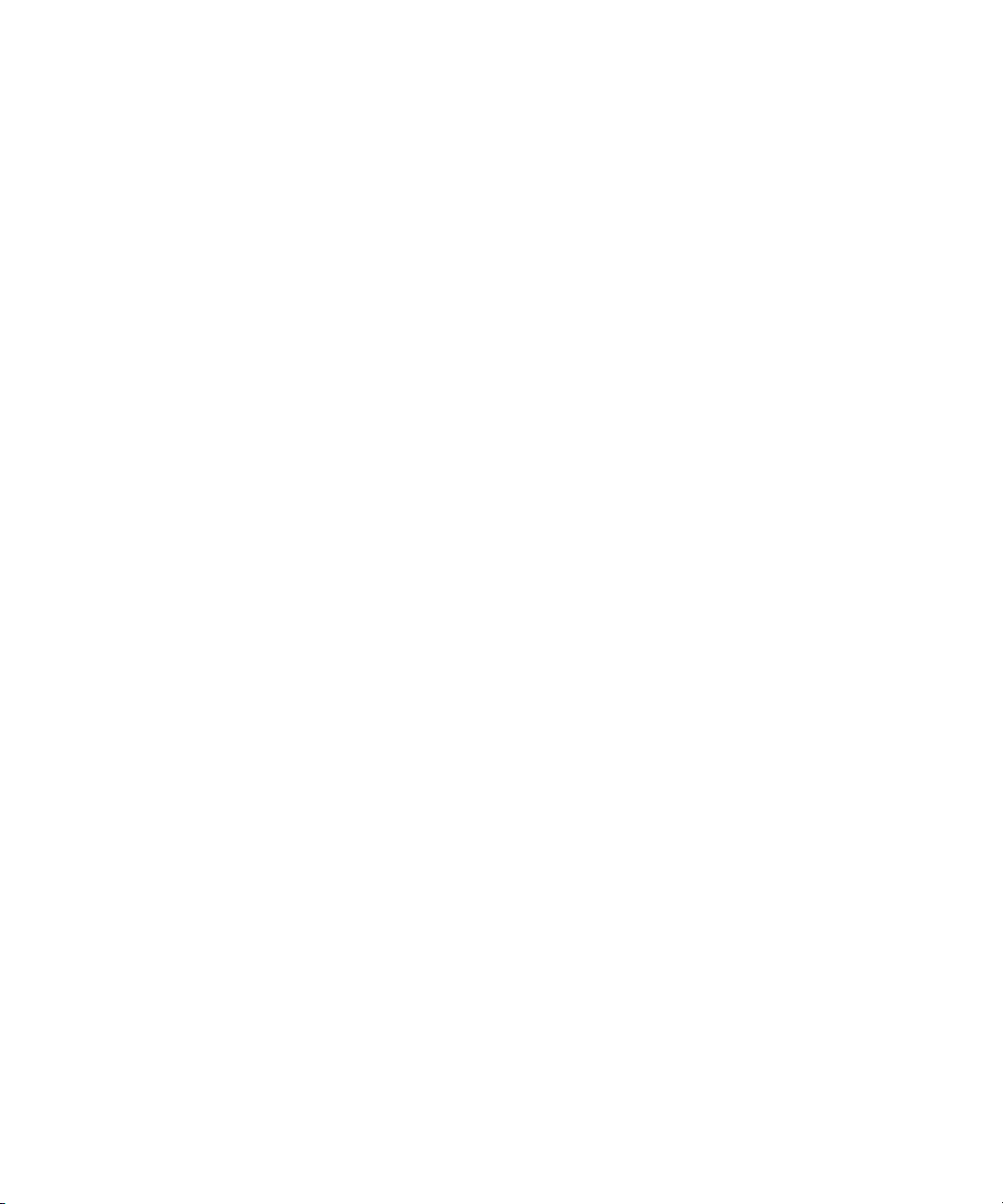
Guide de l'utilisateur Aide rapide
Cibles actives
Une nouvelle interface utilisateur intuitive vous permet de créer facilement des cibles actives et de partager des
informations avec d'autres utilisateurs de terminaux compatibles NFC. Créez une cible active pour ouvrir une page Web,
appeler un numéro de téléphone, envoyer un SMS ou un e-mail, ouvrir une application ou afficher une position sur une
carte. Vous pouvez également copier les informations de votre cible active sur des autocollants de cible active, à placer sur
des posters, et bien plus encore. Pour plus d'informations, voir
Cibles actives 310 .
Appels Wi-Fi
Si votre fournisseur de services sans fil prend en charge les appels Wi-Fi et si vous vous abonnez à ce service, vous pouvez
passer et recevoir des appels sur le réseau Wi-Fi. Pour plus d'informations, voir Appels Wi-Fi 286 .
Mode Mobile Hotspot
Lorsque vous activez le mode Mobile Hotspot, vous pouvez utiliser votre smartphone comme point d'accès public mobile
pour que les autres terminaux compatibles Wi-Fi puissent utiliser la connexion au réseau mobile de votre smartphone. Pour
plus d'informations, voir Mode Mobile Hotspot 291 .
Avant d'utiliser votre smartphone en mode Mobile Hotspot, consultez les dernières informations relatives aux consignes de
sécurité et informations produit sur www.blackberry.com/docs/smartphones.
FM Radio
Vous pouvez utiliser l'application Radio FM pour écouter des stations de radio sur votre smartphone. Vous pouvez
rechercher des stations, enregistrer vos stations préférées et écouter la radio avec un casque filaire ou le haut-parleur.
Pour plus d'informations, voir FM Radio 161 .
Contrôle parental
Les contrôles parentaux sont conçus pour vous offrir plus de contrôle sur l'utilisation des fonctionnalités du smartphone
BlackBerry. Il vous permet de bloquer du contenu, d'activer ou de désactiver des fonctionnalités et de configurer l'accès
aux différents types de communications. Pour plus d'informations, voir Activer le contrôle parental 340 .
Messages d'alerte d'urgence
Si votre fournisseur de services sans fil ou votre entreprise fait partie du réseau CMAS, vous pouvez recevoir des messages
d'alerte d'urgence, de type alerte présidentielle, menace imminente à la sécurité publique ou alerte orange, sur votre
smartphone. Pour plus d'informations, voir Messages d'alerte d'urgence 110 .
10
Page 11
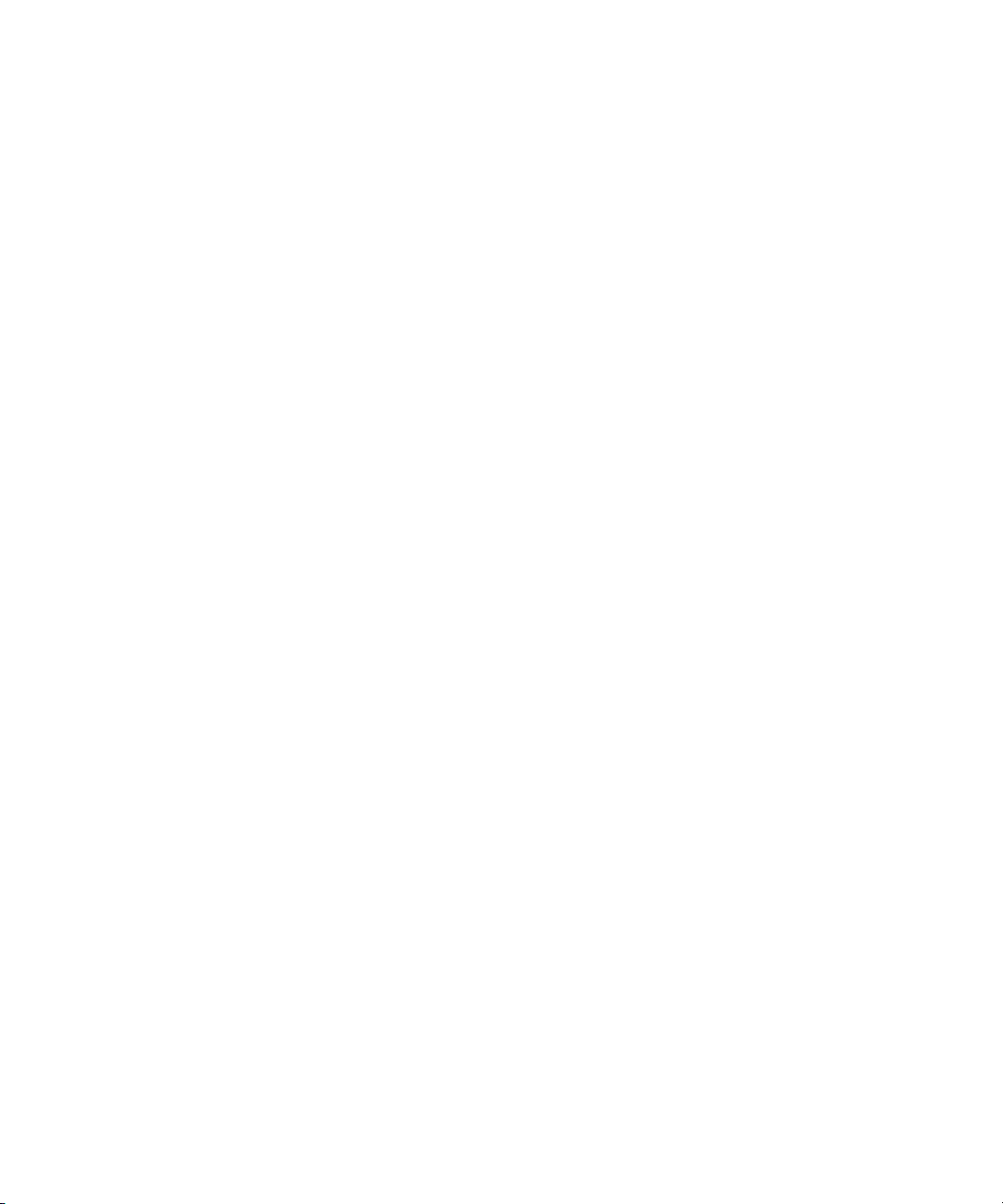
Guide de l'utilisateur Aide rapide
Nouveautés de BlackBerry 7
BlackBerry 7 inclut de nouveaux services et fonctions très utiles, ainsi que des améliorations des fonctionnalités actuelles.
BlackBerry ID
Un identifiant BlackBerry ID est composé d'une adresse électronique et d'un mot de passe que vous créez, vous offrant un
accès pratique à divers produits et services BlackBerry. Une fois votre identifiant BlackBerry ID créé, vous pouvez vous
connecter à tout produit BlackBerry prenant en charge BlackBerry ID. Par exemple, grâce à l'identifiant BlackBerry ID,
vous pouvez gérer les applications que vous avez téléchargées à partir de la boutique BlackBerry App World et conserver
ces mêmes applications lorsque vous changez de smartphone. Pour plus d'informations, voir BlackBerry ID 267 .
Recherche vocale
Vous recherchez quelque chose ? Vous pouvez maintenant utiliser votre voix pour rechercher de l'aide, des contacts, des
documents, des images, des vidéos et bien plus encore sur votre smartphone ainsi que sur Internet. Pour plus
d'informations, voir Rechercher un élément par reconnaissance vocale 330 .
Personnalisation de l'écran d'accueil
Personnalisez encore davantage l'écran d'accueil en masquant les volets que vous n'utilisez pas régulièrement et en
masquant des icônes dans des volets spécifiques ou tous les volets. Pour plus d'informations, voir Afficher ou masquer un
volet de l'écran d'accueil 23 et Afficher, masquer ou rechercher une icône d'application 24 .
Application Boussole
Déterminez facilement votre itinéraire selon les pôles magnétiques ou le Nord géographique. Vous pouvez également
utiliser la boussole avec les applications géodépendantes (comme l'application Cartes) pour rechercher un itinéraire en
fonction de coordonnées. Pour plus d'informations, voir Boussole 251 .
Technologie NFC
La technologie NFC vous permet d'échanger rapidement des informations entre votre smartphone et vos accessoires
intelligents, vos terminaux de paiement intelligents, les points d'accès intelligents et les balises intelligentes. Lorsque vous
appuyez sur le lecteur de cibles intelligent NFC de votre smartphone en regard d'une cible active, vous pouvez obtenir des
informations comme des adresses Web, des bons, des graphiques, des fichiers multimédias et des informations relatives à
certains événements. Pour plus d'informations, voir Technologie NFC 308 .
11
Page 12

Guide de l'utilisateur Aide rapide
Prise des appels sans interaction
Vous n'avez plus besoin d'utiliser vos mains pour répondre à des appels lorsque vous utilisez un casque compatible
Bluetooth® ou un casque standard ! Maintenant, vous pouvez configurer votre smartphone pour qu'il répondre
automatiquement aux appels au bout de 5 secondes. Pour plus d'informations, voir Modifier le mode de réponse aux
appels avec un casque
77 .
Améliorations liées au Bluetooth
Vous pouvez maintenant envoyer plusieurs images en même temps à l'aide par connexion Bluetooth. Pour obtenir des
détails, reportez-vous à la rubrique Envoyer un fichier 114 .
Envoyez et recevez de façon simple et pratique des cartes de contact (également appelées vCard) à l'aide de la
technologie Bluetooth. Enregistrez également la carte de contact reçue dans la liste des contacts de votre smartphone.
Pour plus d'informations, voir Envoyer des cartes de contacts par liaison Bluetooth 299 .
Améliorations vidéo
Vous pouvez désormais lire des vidéos au format HD (720 x 1 280).
Vous pouvez maintenant enregistrer et lire des vidéos au format Plein écran en vue Portait ou Paysage.
Améliorations d'images
Lorsque vous faites pivoter des images JPEG et PNG, les images sont automatiquement enregistrées en vue pivotée.
Triez vos photos de la plus récente à la plus ancienne ou de la plus ancienne à la plus récente. Cela vous permet de voir un
diaporama dans l'ordre dans lequel les photos ont été prises.
Vous pouvez maintenant afficher vos photos dans un diaporama qui utilise des transitions tel que le glissement, le zoom et
le panoramique. Pour plus d'informations, voir Modifier vos options de diaporama 159 .
À propos du changement de smartphone BlackBerry
Lorsque vous passez à un nouveau smartphone BlackBerry, vos données et vos paramètres pris en charge, tels que vos emails, données de l'organiseur et applications tierces compatibles, peuvent être transférés vers votre nouveau
smartphone.
La procédure de sauvegarde et de restauration peut être effectuée avec une carte multimédia ou BlackBerry Device
Software. Les deux options sont disponibles grâce à l'option Changer de terminal dans l'application de configuration.
Un guide utilisateur consacré au changement de smartphone est disponible à l'adresse docs.blackberry.com.
La disponibilité de cette fonctionnalité dépend de votre fournisseur de services sans fil.
12
Page 13
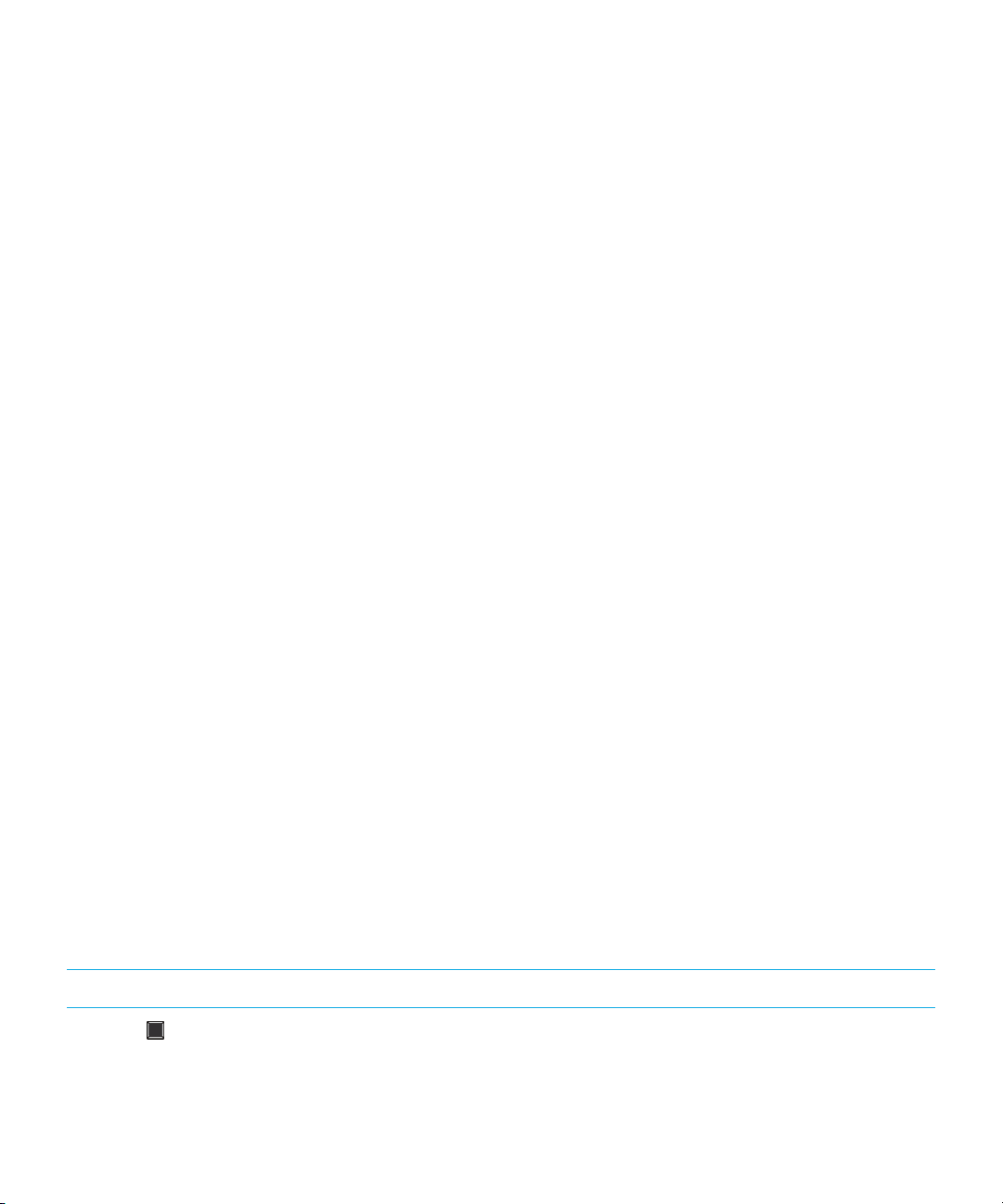
Guide de l'utilisateur Aide rapide
Informations associées
Visiter l'application de configuration, 13
À propos de BlackBerry ID
Un identifiant BlackBerry ID vous permet d'accéder facilement à divers produits et services BlackBerry. Une fois votre
identifiant
vous connecter à tout produit BlackBerry prenant en charge BlackBerry ID. Grâce à l'identifiant BlackBerry ID, vous
pouvez gérer les applications que vous avez téléchargées à partir de la boutique BlackBerry App World et conserver ces
mêmes applications lorsque vous changez de smartphone.
Vous êtes invité à vous connecter avec votre identifiant BlackBerry ID lorsque vous configurez une tablette BlackBerry
PlayBook ou un smartphone BlackBerry exécutant BlackBerry 7. Si vous disposez déjà d'un identifiant BlackBerry ID, vous
devez l'utiliser lorsque vous configurez votre nouvelle tablette ou votre nouveau smartphone au lieu de créer un nouvel
identifiant BlackBerry ID. Vous pouvez vous connecter à la fois sur une tablette et un smartphone avec le même identifiant
BlackBerry ID.
Si vous utilisez un smartphone BlackBerry plus ancien, vous pourrez peut-être créer un identifiant BlackBerry ID depuis
une application prenant en charge
l'adresse www.blackberry.com/blackberryid.
Informations associées
À propos du téléchargement d'applications avec BlackBerry App World, 28
BlackBerry ID créé, vous pouvez utiliser votre adresse électronique et votre mot de passe BlackBerry ID pour
BlackBerry ID ou vous pourrez créer un identifiant BlackBerry ID en accédant à
Visiter l'application de configuration
L'application de configuration vous permet de vous familiariser avec la navigation et la saisie, de modifier des options pour
personnaliser votre smartphone BlackBerry et de configurer des connexions réseau, telles que des connexions Bluetooth®.
Vous pouvez également configurer des adresses électroniques et des comptes de réseau social. Normalement,
l'application de configuration se lance automatiquement lorsque vous allumez votre smartphone pour la première fois.
1. Si l'application de configuration ne se lance pas automatiquement, cliquez sur l'icône Configuration sur l'écran
d'accueil ou dans un dossier.
2. Cliquez sur une section pour modifier des options ou pour exécuter des commandes à partir d'invites de commandes
qui vous permettent de définir des options.
Touches importantes
Touches situées sur la face avant de votre smartphone BlackBerry
Pavé tactile
• Faire glisser votre doigt pour vous déplacer sur l'écran.
• Appuyer (cliquer) pour sélectionner un élément.
13
Page 14
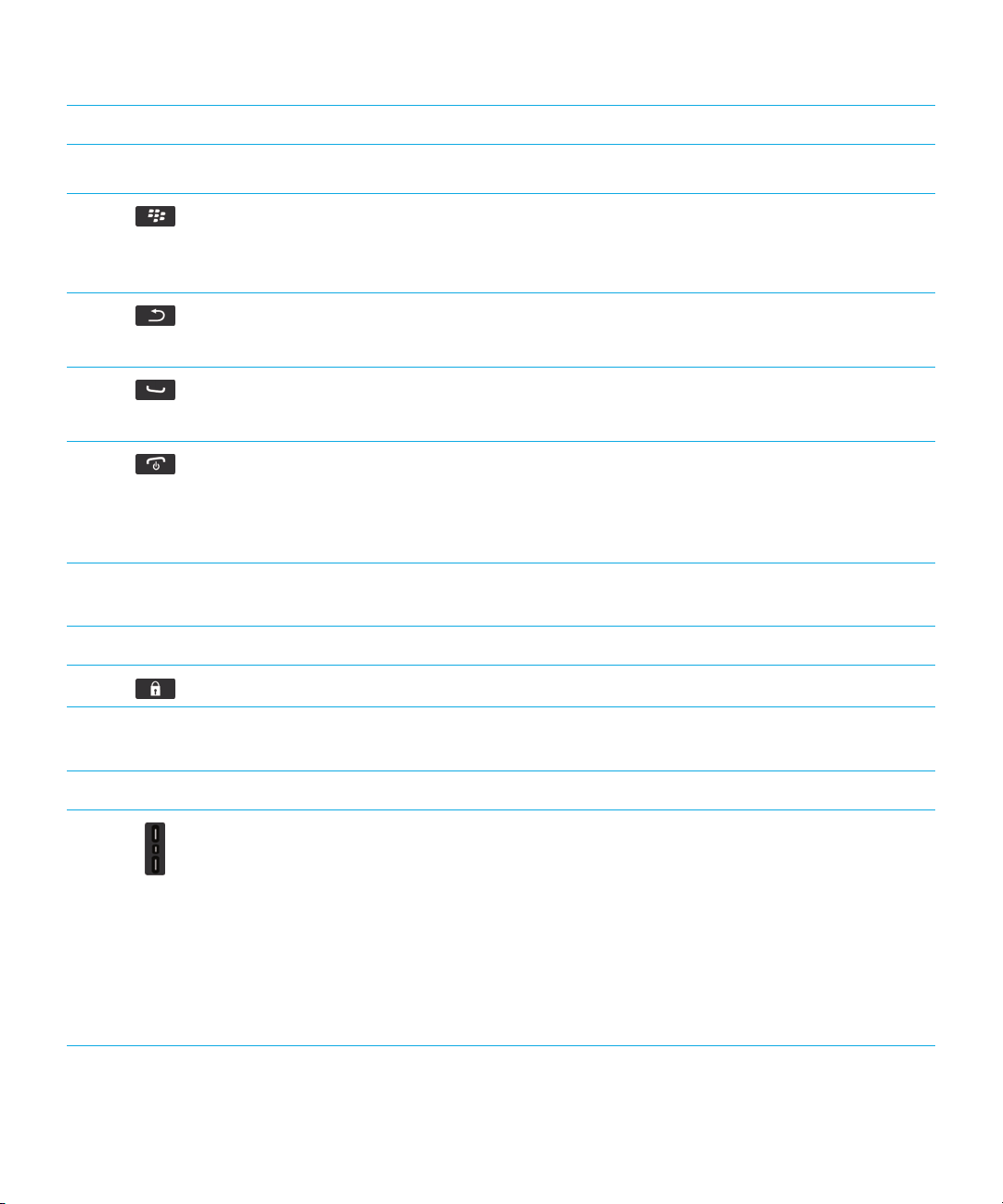
Guide de l'utilisateur Aide rapide
Touches situées sur la face avant de votre smartphone BlackBerry
• Maintenir l'appui pour ouvrir un menu contextuel.
Menu
• Ouvrir un menu.
• Sélectionner un élément de menu mis en surbrillance.
• Maintenir l'appui pour changer rapidement d'application.
Échap,
• Revenir à l'écran précédent.
• Fermer le menu.
Envoi
• Passer un appel.
• Répondre à un appel.
Fin/Mise en marche
• Mettre fin à un appel.
• Revenir à l'écran d'accueil.
• Maintenir l'appui pour activer ou désactiver votre smartphone
BlackBerry.
Touches situées en haut de votre smartphone
Verrou Verrouiller ou déverrouiller l'écran.
14
Touches situées sur le côté droit de votre smartphone
Volume/Muet
• Appuyer sur les touches du haut et du bas pour modifier le
volume.
• Maintenir enfoncée la touche du haut ou du bas pour lire le
fichier multimédia suivant ou précédent.
• Avant de prendre une photo ou d'enregistrer une vidéo, appuyer
sur la touche du haut ou du bas pour effectuer un zoom avant ou
arrière.
• Appuyer sur la touche centrale pour désactiver le son d'un appel
ou du terminal.
Page 15
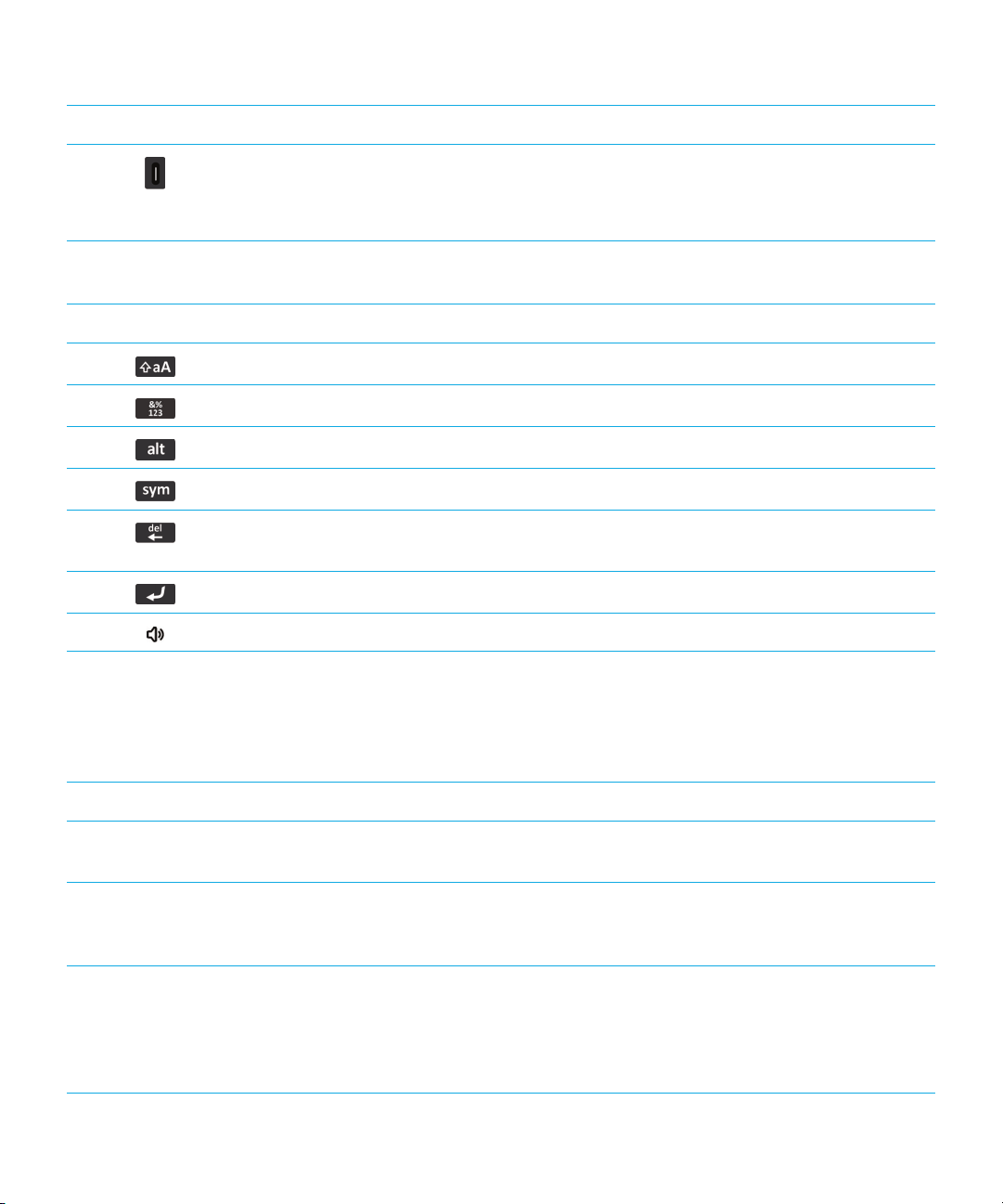
Guide de l'utilisateur Aide rapide
Touches situées sur le côté droit de votre smartphone
Haut-parleur Activer ou désactiver le haut-parleur pendant un appel.
Touche programmable
droite
Maj Saisir les lettres en majuscules.
Alt Saisir un symbole ou un chiffre.
Alt
Symbole
Retour arrière/
suppression
Entrer Sélectionner un élément.
• Si cette fonction est prise en charge, ouvrir l'appareil photo. Pour
prendre une photo, rappuyez sur la touche programmable.
• Cette touche est également personnalisable.
Clavier
Supprimer le caractère précédent ou un élément sélectionné.
Voyant clignotant
Le voyant situé en haut de votre smartphone BlackBerry clignote de différentes couleurs pour indiquer divers états.
Couleur du voyant clignotant Description
Vert Vous vous trouvez dans une zone de couverture sans fil.
Vous pouvez activer ou désactiver cette notification.
Bleu Votre smartphone est connecté à un appareil compatible
Bluetooth®. Vous pouvez activer ou désactiver cette
notification.
Rouge Un nouveau message est arrivé et le profil de notification
sélectionné prévoit l'utilisation de ce voyant clignotant pour
vous avertir. Si vous utilisez votre smartphone avec une
carte à puce, votre smartphone accède aux données
stockées sur la carte.
15
Page 16

Guide de l'utilisateur Aide rapide
Couleur du voyant clignotant Description
Orange Le niveau de charge de la batterie de votre smartphone est
bas ou bien votre smartphone est éteint et en charge. Vous
ne pouvez pas désactiver la notification du niveau de
batterie faible. La notification de charge est désactivée
lorsque vous allumez votre smartphone. Si votre
smartphone est désactivé, le voyant cesse de clignoter et
devient vert lorsque la batterie est entièrement chargée.
Informations associées
Activer la notification par voyant clignotant pour la couverture sans fil, 245
Désactiver ou activer la notification de connexion Bluetooth, 303
Icônes
Icônes d'application
Vous pouvez accéder à vos applications en cliquant sur les icônes situées sur l'écran d'accueil ainsi que dans les dossiers
sur l'écran d'accueil. La vue initiale de l'écran d'accueil affiche uniquement les icônes de certaines des applications
disponibles. Pour afficher plus d'icônes d'applications sur l'écran d'accueil, cliquez sur Tout.
En fonction du modèle de votre smartphone BlackBerry, de votre administrateur et de votre fournisseur de services sans fil,
certaines applications peuvent ne pas être disponibles. Vous pourrez peut-être télécharger certaines applications à partir
de la boutique BlackBerry App World.
Pour consulter un guide complet des icônes, consultez la page www.blackberry.com/docs/smartphones. Cliquez sur le
modèle de votre smartphone, puis sur Guide des icônes.
Configuration
16
Configuration
Options
Activation Enterprise
Activez un compte de messagerie professionnel à
l'aide de BlackBerry Enterprise Server.
Page 17
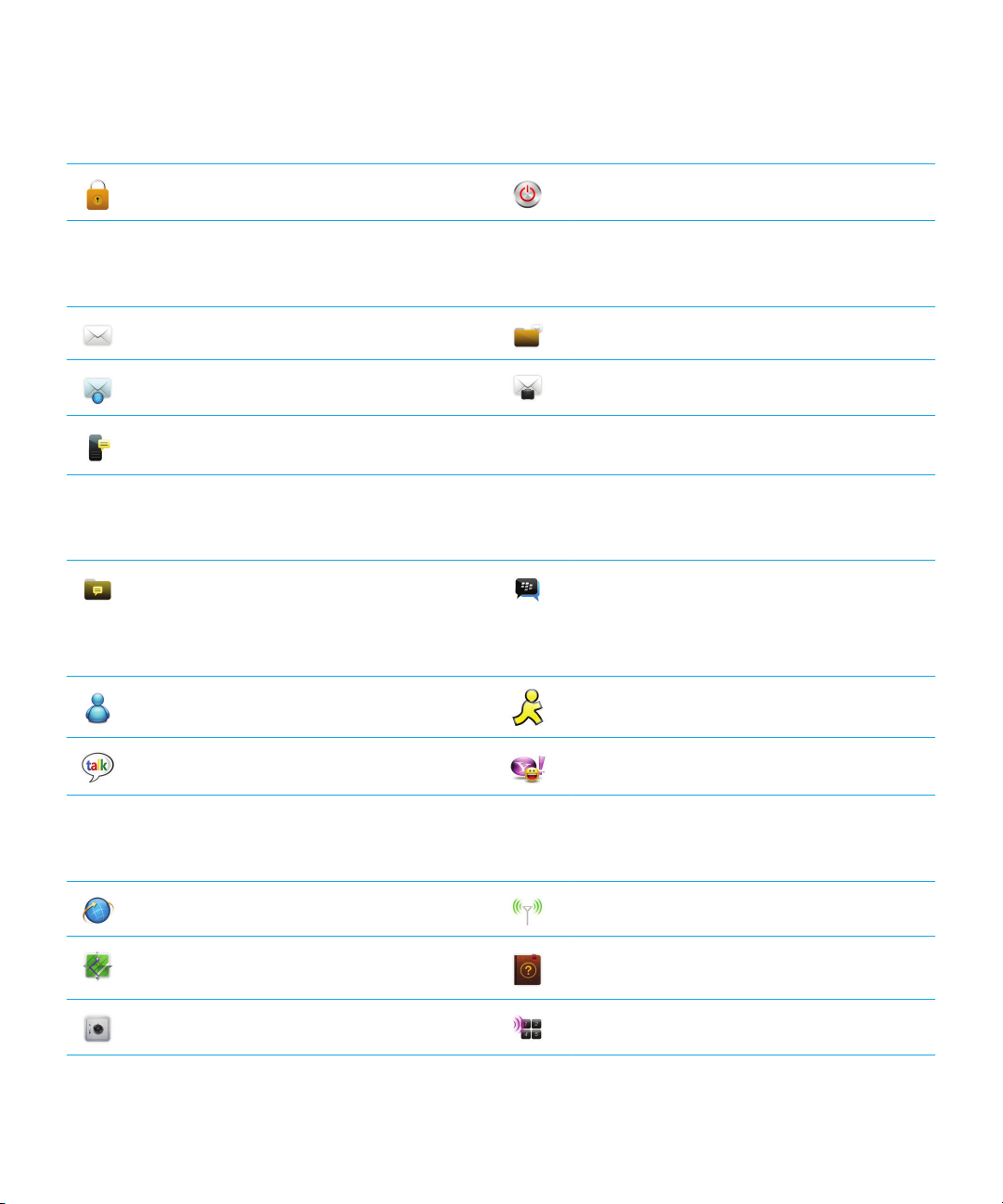
Guide de l'utilisateur Aide rapide
Mise en marche et verrouillage
Verrouillage mot de passe
Messages
Messages
Adresse électronique ajoutée
Messages texte
Messagerie instantanée
Dossier Messagerie instantanée
Certaines applications peuvent s'afficher dans
ce dossier, y compris les applications que vous
téléchargez.
Windows Live Messenger pour smartphones
BlackBerry
Éteindre
Messages enregistrés
Adresse électronique professionnelle ajoutée
BBM
AOL Instant Messenger Service pour
smartphones BlackBerry
GoogleTalk pour smartphones BlackBerry
Applications
Browser
Maps
Gestionnaire de mots de passe
Yahoo! Messenger pour smartphones BlackBerry
Gérer les connexions
Aide
Numérotation vocale
17
Page 18

Guide de l'utilisateur Aide rapide
Dossier Applications
Certaines applications peuvent s'afficher dans
ce dossier, y compris les applications que vous
téléchargez.
Multimédia
Dossier Multimédia
Images
Sonneries
Appareil photo
Enregistreur de notes vocales
Organiseur personnel
Vidéos
Musique
Notes vocales
Caméra vidéo
Podcasts
Fichiers
18
Contacts
Tâches
Horloge
Documents To Go
Calendrier
Bloc-notes
Calculatrice
Fichiers
Page 19

Guide de l'utilisateur Aide rapide
Réseaux sociaux et achat mobile
BlackBerry App World
Facebook pour smartphones BlackBerry
Mettre à jour BlackBerry Device Software
Une mise à jour logicielle de BlackBerry Device
Software est disponible.
Une mise à jour logicielle de BlackBerry Device
Software est prête à être installée.
Sons et alertes
Profil normal
Profil puissant
Profil moyen
Flux sociaux
Twitter pour smartphones BlackBerry
Une mise à jour logicielle de BlackBerry Device
Software est en cours de téléchargement.
Une mise à jour logicielle de BlackBerry Device
Software est arrêtée.
Profil Téléphone uniquement
Profil personnalisé
Profil silencieux
Jeux
Profil vibreur uniquement
Dossier Jeux
Certaines applications peuvent s'afficher dans
ce dossier, y compris les applications que vous
téléchargez.
Word Mole
Profil Toutes alertes désactivées
BrickBreaker
19
Page 20
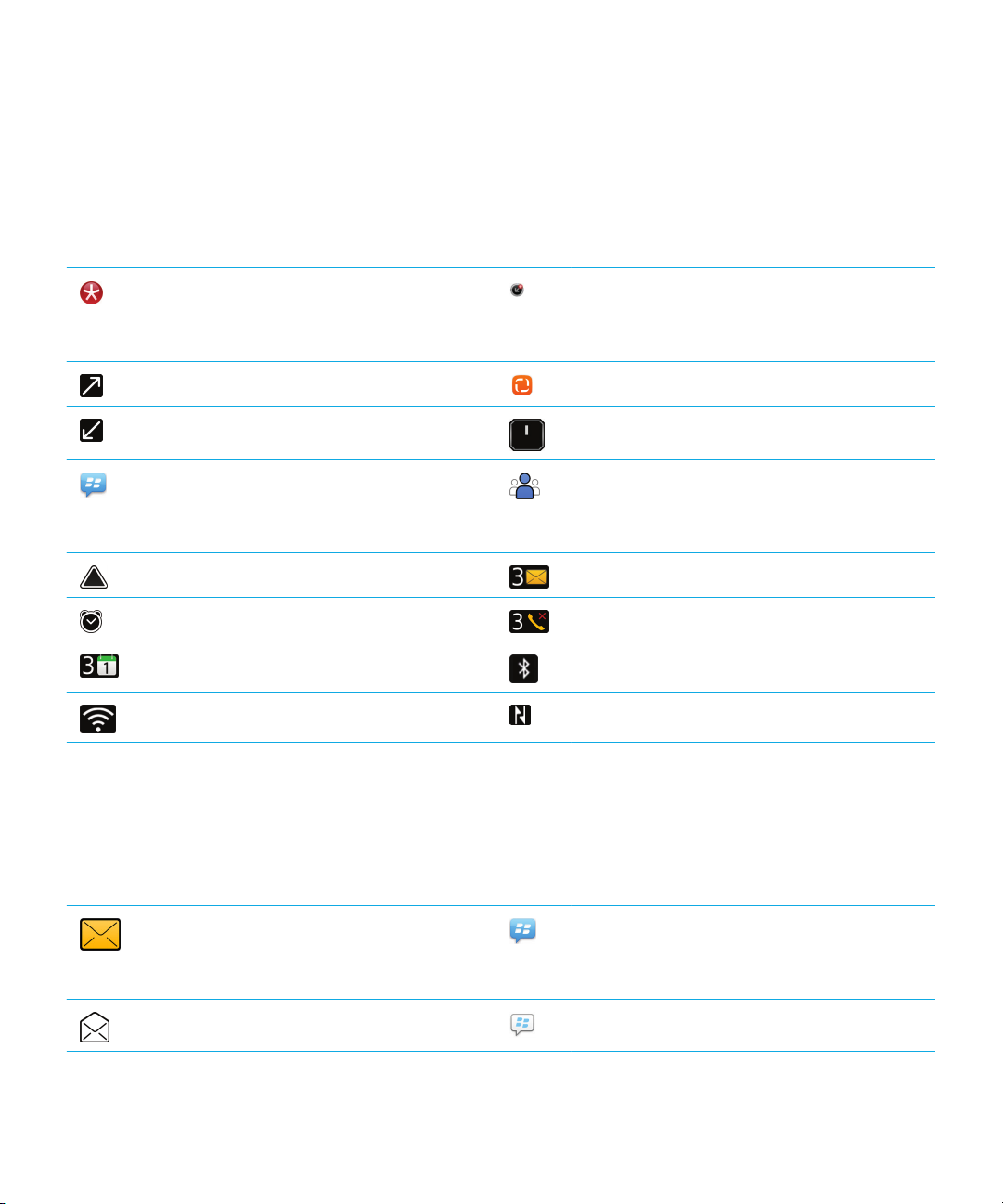
Guide de l'utilisateur Aide rapide
Icônes de l'écran d'accueil
Ces icônes sont des indicateurs d'état qui s'affichent en haut de l'écran d'accueil.
En fonction du modèle de votre smartphone BlackBerry et de votre fournisseur de services sans fil, certaines de ces icônes
peuvent ne pas s'afficher.
Nouvel élément
Pour supprimer cette icône, ouvrez chaque
élément présentant cet indicateur.
Envoi de données
Réception de données
Nouvel élément BBM
Pour supprimer cette icône, ouvrez chaque
chat présentant cette icône.
Itinérance
Alarme réglée
Nombre de rappels de calendrier
Technologie Wi-Fi activée
Icônes de la boîte de réception
Une mise à jour est disponible dans la boutique
BlackBerry App World
Nouvel élément dans l'application Flux sociaux
Système occupé
Nouvel élément BBM Groups
Nombre de messages non lus
Nombre d'appels en absence
Technologie Bluetooth® activée
La technologie NFC est activée
Ces icônes indiquent le type ou le statut de chaque message dans votre boîte de réception.
En fonction du modèle de votre smartphone BlackBerry et de votre fournisseur de services sans fil, certaines de ces icônes
peuvent ne pas s'afficher.
20
Message non lu
Message lu
Nouvel élément BBM
Pour effacer cet indicateur, ouvrez chaque chat
présentant cet indicateur.
Un chat BBM est ouvert
Page 21

Guide de l'utilisateur Aide rapide
Brouillon de message
Message classé
Message avec pièce jointe
Message avec une priorité élevée
Message texte avec pièce jointe
Message texte
Message lu
Nouvel élément BBM Groups
Nouvel élément RSS
Message en cours d'envoi
Message non envoyé
Message envoyé
Message remis
Icônes de niveau de charge de la batterie
Ces icônes s'affichent en haut de l'écran d'accueil et en haut de l'écran dans certaines applications.
Batterie chargée Batterie en charge
Batterie faible
Icônes de saisie
Ces icônes s'affichent dans le coin supérieur droit de l'écran pendant la saisie.
Verr. Maj. (verrouillage des majuscules)
Verr. num. (verrouillage du pavé numérique)
Mode Alt
Mode de saisie normale
Langue de saisie actuelle
Icônes du téléphone
Ces icônes s'affichent en haut de l'écran d'accueil et dans l'application Téléphone.
Appel manqué
Appel émis
Appel reçu
Message vocal
21
Page 22
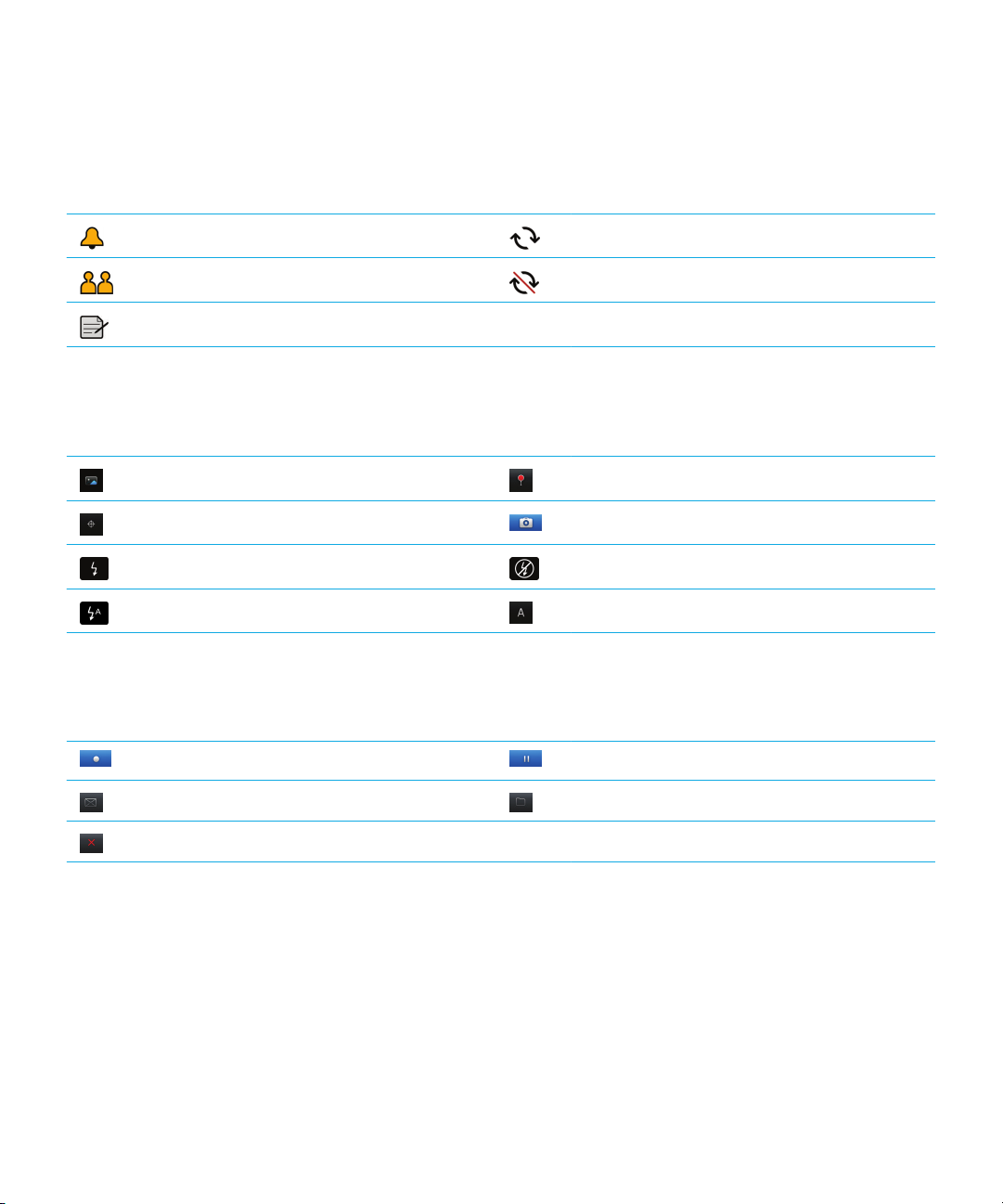
Guide de l'utilisateur Aide rapide
Icônes Calendrier
Ces icônes s'affichent lorsque vous mettez une entrée de calendrier en surbrillance.
Rappel d'événement
Rappel de réunion
Notes
Rendez-vous récurrent
Exception de rendez-vous récurrent
Icônes Appareil photo
Ces icônes s'affichent au bas de l'écran dans l'appareil photo. Vous pouvez cliquer sur ces icônes.
Afficher les images
Géocodage désactivé Prendre une autre photo
Flash activé
Mode flash automatique
Géocodage activé
Flash désactivé
Mode Scène
Caméra vidéo
Ces icônes s'affichent au bas de l'écran de la caméra vidéo. Vous pouvez sélectionner ces icônes.
Lancer l'enregistrement
Interrompre l'enregistrement
Envoyer une vidéo
Supprimer la vidéo
Votre écran d'accueil
L'écran d'accueil : aperçu
22
Renommer la vidéo
Page 23
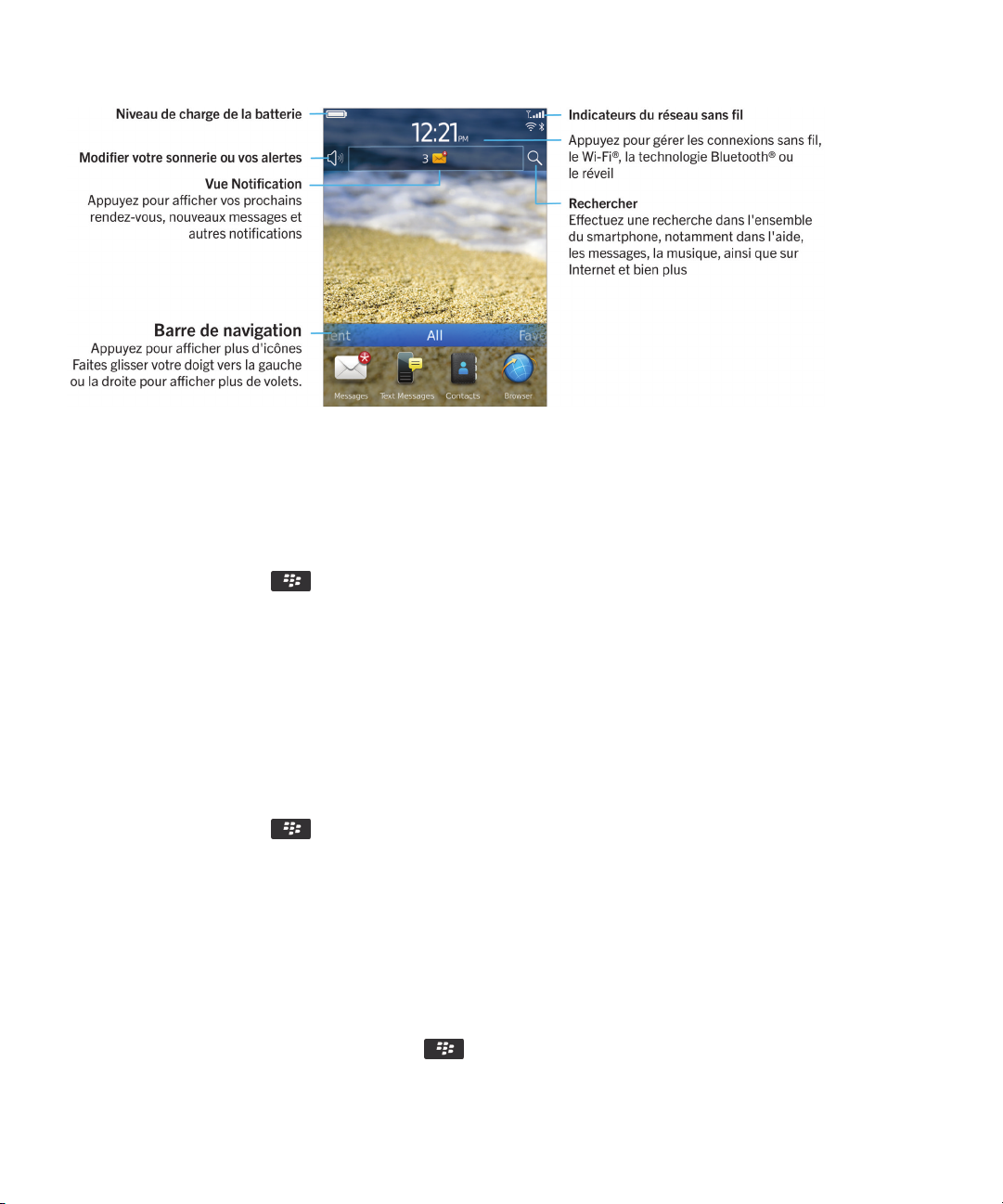
Guide de l'utilisateur Aide rapide
Définir une image comme papier peint de votre smartphone
1. Sur l'écran d'accueil, cliquez sur les icônes Multimédia > Images.
2. Accédez à une image.
3. Appuyez sur la touche > Définir en tant que papier peint.
Informations associées
L'affichage a changé, 246
Ajouter un raccourci sur votre écran d'accueil ou dans Favoris
Vous pouvez ajouter un raccourci pour accéder rapidement à divers éléments tels que les sites Web, les contacts, les
applications, les fichiers, les canaux de podcast ou les catégories multimédias fréquemment utilisé(e)s.
1. Naviguez vers un site Web ou mettez en surbrillance l'élément pour lequel vous souhaitez créer un raccourci.
2.
Appuyez sur la touche > Ajouter à l'écran d'accueil.
• Pour modifier le nom du raccourci, saisissez un nouveau nom.
• Pour modifier l'emplacement où le raccourci s'affiche, modifiez le champ Emplacement.
• Pour ajouter le raccourci à vos favoris, cochez la case Marquer comme favori.
3. Cliquez sur Ajouter.
Afficher ou masquer un volet de l'écran d'accueil
1. Sur l'écran d'accueil, appuyez sur la touche > Gérer les volets.
2. Cochez ou décochez la case pour chaque volet.
23
Page 24

Guide de l'utilisateur Aide rapide
3. Appuyez sur la touche > Enregistrer.
Afficher, masquer ou rechercher une icône d'application
En fonction de votre thème, il est possible que vous ne puissiez pas masquer certaines icônes d'application. Vous pouvez
également masquer les mises à jour facultatives de
Sur l'écran d'accueil ou dans un dossier, effectuez l'une des opérations suivantes :
• Pour voir toutes vos icônes d'application, sur la barre de navigation, cliquez sur Tous.
• Pour masquer une icône d'application, mettez-la en surbrillance. Appuyez sur la touche > Masquer l'icône. Si
l'icône est affichée dans les autres volets, vous pouvez la masquer dans tous les volets ou dans le volet actif
uniquement.
• Pour afficher toutes les icônes d'application masquées, appuyez sur la touche > Afficher toutes les icônes.
• Pour afficher une icône d'application masquée, mettez-la en surbrillance. Appuyez sur la touche > Afficher
l'icône.
• Pour masquer l'icône , cliquez sur l'icône Options. Cliquez sur Terminal >Mises à jour logicielles. Surlignez une
version du logiciel. Appuyez sur la touche > Masquer.
• Pour afficher toutes les mises à jour masquées de BlackBerry Device Software, cliquez sur l'icône Options. Cliquez sur
Terminal >Mises à jour logicielles. Appuyez sur la touche > Tout afficher.
BlackBerry Device Software.
Informations associées
L'affichage a changé, 246
Déplacer une icône d'application
1. Sur l'écran d'accueil ou dans un dossier d'application, mettez une icône d'application en surbrillance.
2.
Appuyez sur la touche .
• Pour transférer l'icône d'application vers un autre emplacement sur l'écran d'accueil, cliquez sur Déplacer.
Cliquez sur le nouvel emplacement.
• Pour déplacer l'icône d'application dans un dossier d'application, cliquez sur Déplacer vers un dossier. Cliquez
sur un dossier d'application.
• Pour déplacer l'icône d'application hors d'un dossier d'application, cliquez sur Déplacer vers un dossier. Cliquez
sur Accueil ou sur un dossier d'application.
Modifier l'emplacement des applications que vous téléchargez
Pour trouver vos applications téléchargées plus facilement, vous pouvez les configurer pour qu'elles s'affichent dans un
dossier spécifique, dont les dossiers que vous créez.
1. Sur l'écran d'accueil, appuyez sur la touche > Options.
24
Page 25
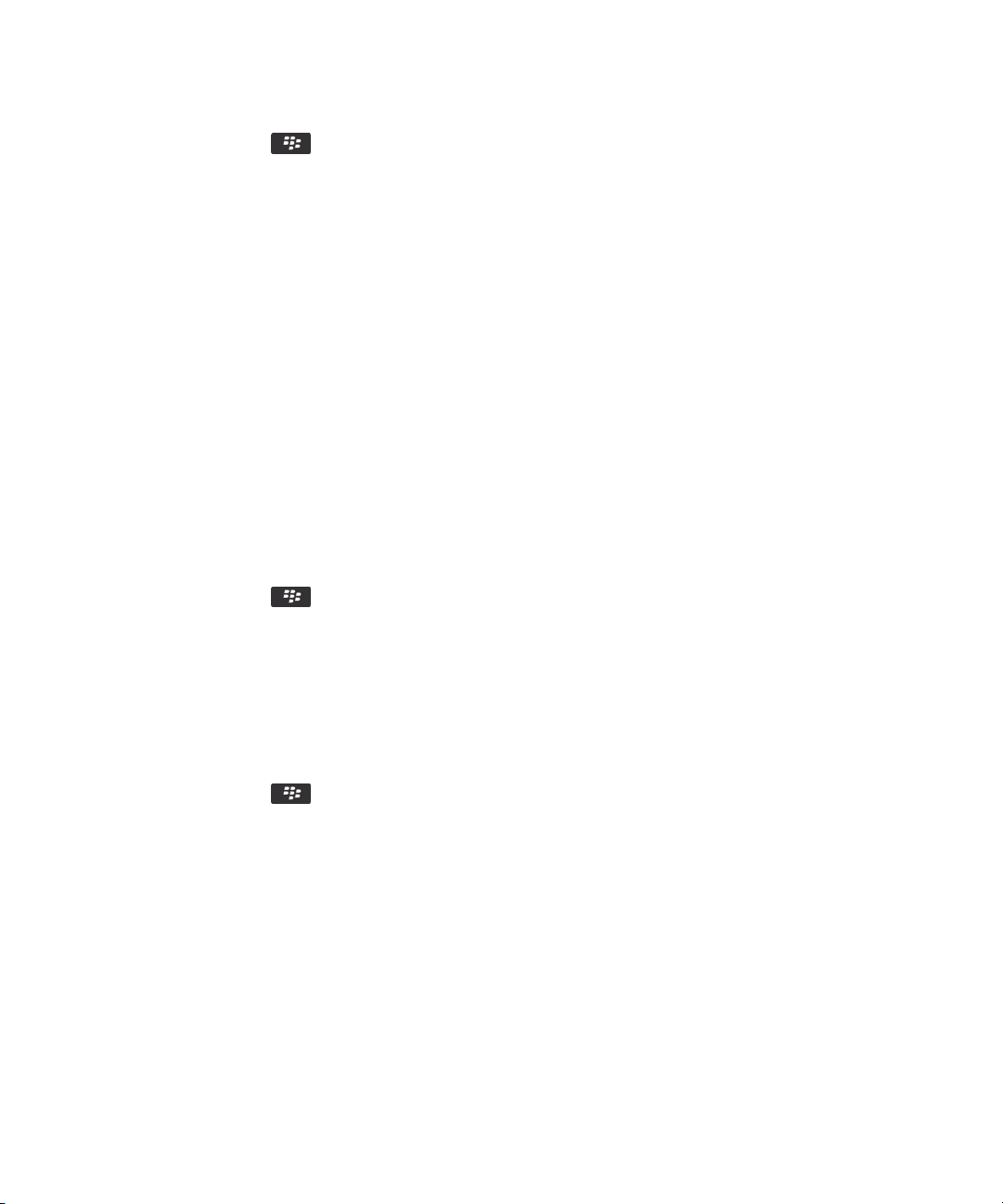
Guide de l'utilisateur Aide rapide
2. Modifiez le champ Dossier Téléchargements.
3. Appuyez sur la touche > Enregistrer.
Modifier des thèmes
1. Cliquez sur l'icône Options sur l'écran d'accueil ou dans un dossier.
2. Cliquez sur Affichage > Affichage de l'écran.
3. Dans la section Thème , cliquez sur un thème.
4. Cliquez sur Activer.
Pour supprimer un thème, cliquez sur le thème. Cliquez sur Supprimer.
Informations associées
L'affichage a changé, 246
Définir le nombre d'icônes affichées sur l'écran d'accueil
1. Cliquez sur l'icône Options sur l'écran d'accueil ou dans un dossier.
2. Cliquez sur Accessibilité.
3. Modifiez le champ Quadrillage de la page d'accueil.
4. Appuyez sur la touche > Enregistrer.
Ajouter un message qui s'affiche lorsque votre smartphone est verrouillé
1. Cliquez sur l'icône Options sur l'écran d'accueil ou dans un dossier.
2. Cliquez sur Affichage > Message de verrouillage de l'écran.
3. Saisissez le texte que vous souhaitez voir apparaître à l'écran lorsque votre smartphone est verrouillé.
4. Appuyez sur la touche > Enregistrer.
Informations associées
Verrouiller ou déverrouiller votre smartphone, 31
Disponibilité des fonctionnalités
Les éléments suivants affectent la disponibilité des fonctionnalités de votre smartphone BlackBerry. Les fonctionnalités
abordées sont des exemples et n'englobent pas toutes les fonctionnalités qui peuvent être disponibles ou non sur votre
smartphone.
25
Page 26
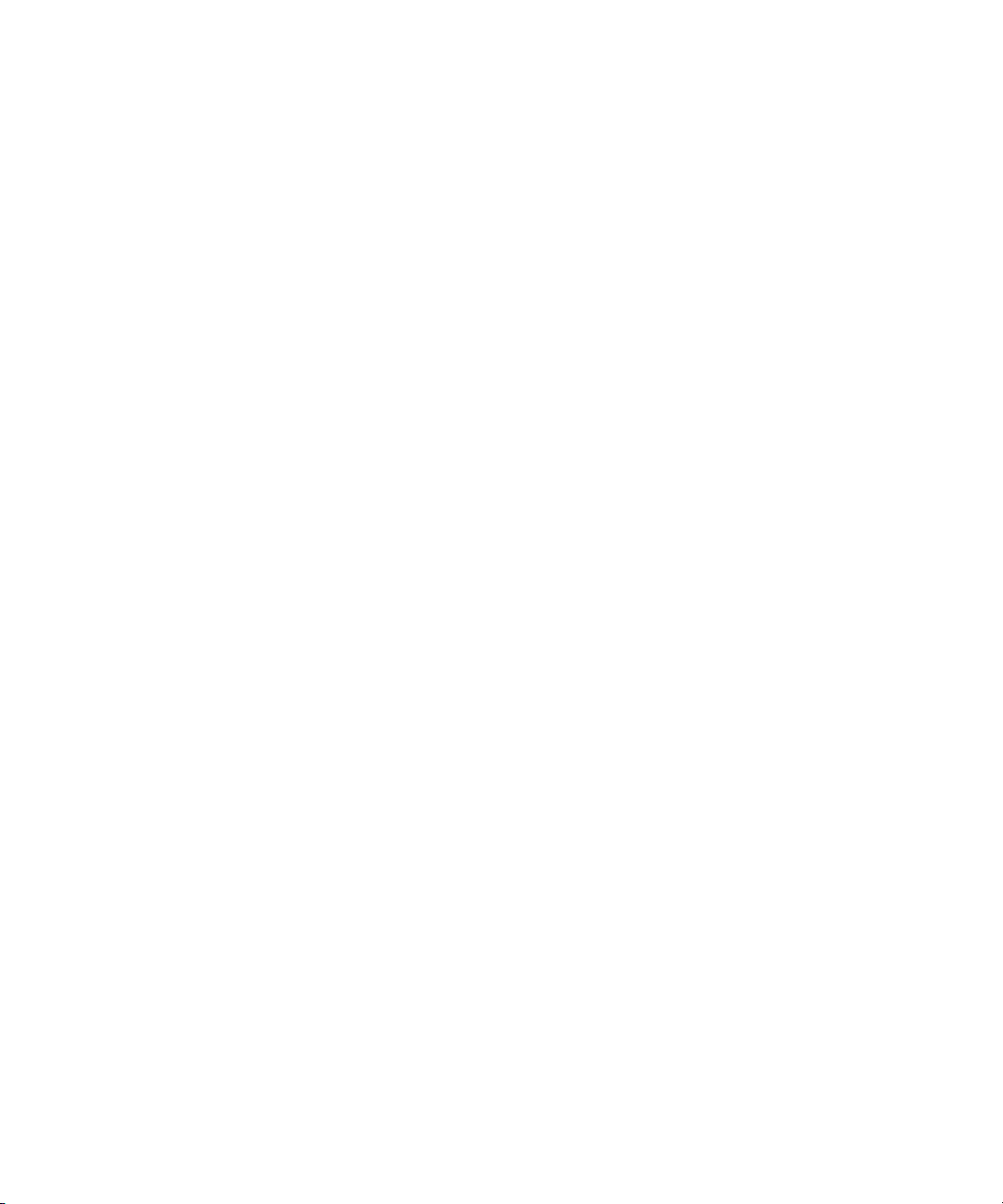
Guide de l'utilisateur Aide rapide
Modèle de smartphone
Les fonctionnalités telles que le GPS, l'appareil photo, la caméra vidéo et les options de connexion réseau dépendent du
modèle de votre smartphone. Pour connaître les fonctionnalités du modèle de votre smartphone, rendez-vous à l'adresse
www.blackberry.com/go/devices.
Abonnement au service sans fil et fournisseur de services sans fil
Souscrivez un abonnement au service sans fil ou modifiez le vôtre auprès de votre fournisseur de services sans fil. Les
fonctionnalités telles que la messagerie texte, les services géodépendants et certaines fonctionnalités de téléphonie
dépendent des offres de votre fournisseur de services sans fil.
Un abonnement au service sans fil avec services téléphoniques ou vocaux est nécessaire pour utiliser l'application
Téléphone et pour envoyer et recevoir des messages texte. Un abonnement au service sans fil avec services de données
est nécessaire pour utiliser le navigateur Web et les applications de messagerie instantanée, ainsi que pour envoyer et
recevoir des e-mails et des messages PIN. Il est possible que l'abonnement au service sans fil détermine quelles
applications vous pouvez télécharger et la façon dont vous pouvez le faire.
Pour obtenir de plus amples informations à propos de votre abonnement, contactez votre fournisseur de services sans fil.
BlackBerry Internet Service et BlackBerry Enterprise Server
Une fois que vous disposez d'un abonnement au service de données, configurez votre adresse électronique ou votre
compte de messagerie instantanée tiers pour envoyer et recevoir des e-mails, utiliser des applications de messagerie
instantanée tierces et utiliser certaines options du navigateur Web.
Si vous êtes un utilisateur individuel, lorsque vous configurez votre compte de messagerie ou de messagerie instantanée,
vous l'associez à BlackBerry Internet Service.
Si vous êtes un utilisateur professionnel, votre administrateur configure votre compte de messagerie en l'associant à
BlackBerry Enterprise Server. Votre administrateur peut définir des options déterminant les fonctions et paramètres
disponibles sur votre smartphone et peut indiquer si vous pouvez ajouter ou mettre à jour une application. Vous pouvez voir
les stratégies informatiques qui ont été définies par votre administrateur dans les options de sécurité de votre smartphone.
Réseau sans fil
Le réseau sans fil auquel votre smartphone est connecté peut affecter la disponibilité de certaines fonctionnalités.
Différents réseaux sans fil sont disponibles selon votre fournisseur de services sans fil et les options d'itinérance
disponibles. Certains réseaux sans fil ne prennent pas en charge les fonctionnalités telles que le blocage d'appels, le renvoi
automatique d'appels ou la diffusion cellulaire. Pour plus d'informations, contactez votre fournisseur de services sans fil.
26
Page 27
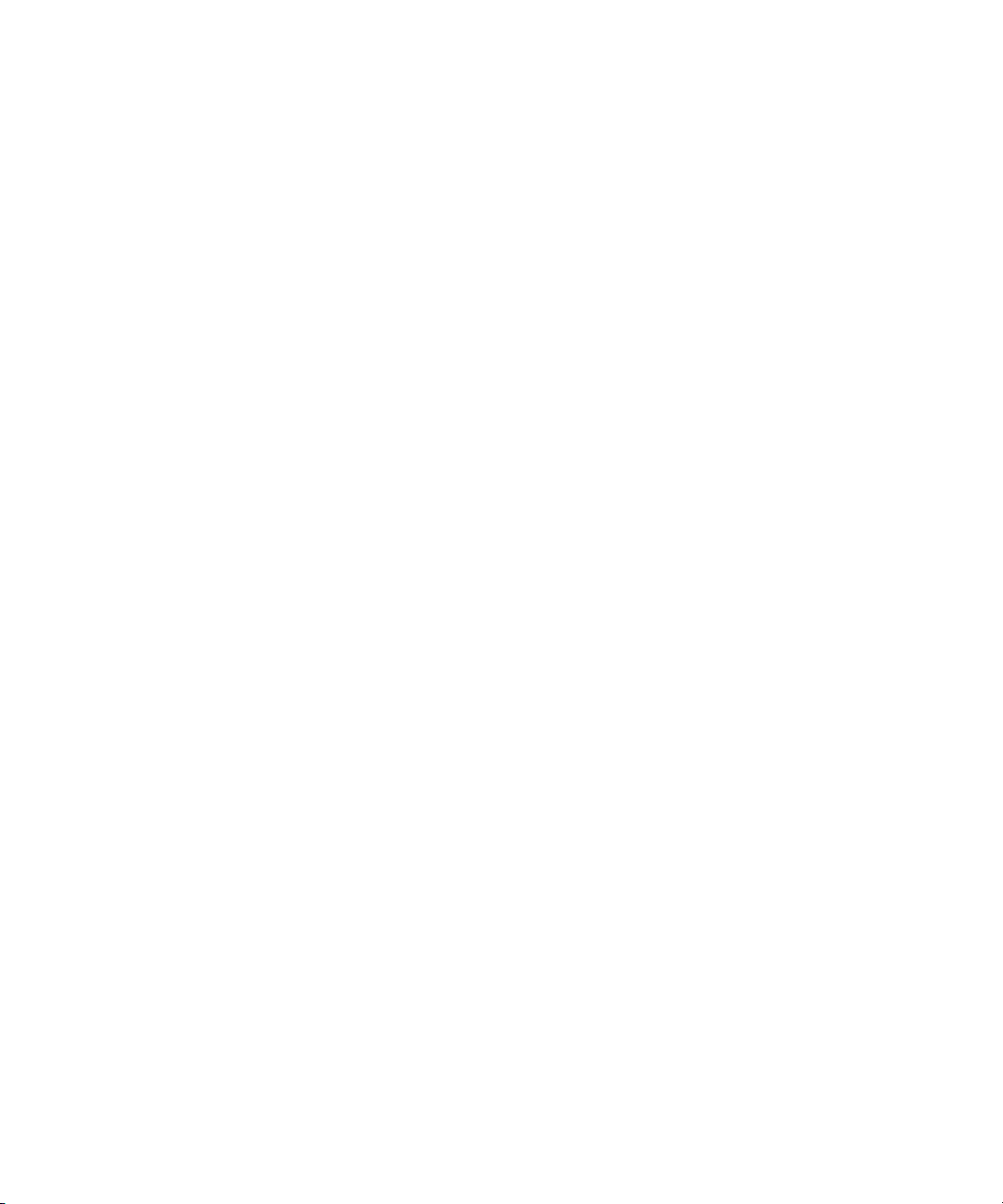
Guide de l'utilisateur Aide rapide
Région
La possibilité d'ajouter ou de mettre à jour des applications à l'aide de la boutique BlackBerry App World dépend de votre
fournisseur de services sans fil et de votre zone géographique. Vous pouvez peut-être également télécharger des
applications depuis une page Web ou une application. La disponibilité de certaines applications dépend de votre zone
géographique.
Informations associées
Pour plus d'informations, 27
BlackBerry Device Software, 269
Vérifier les réseaux sans fil auxquels votre smartphone se connecte, 273
Pour plus d'informations
• Aide sur votre smartphone : reportez-vous aux instructions détaillées dans le Guide de l'utilisateur de votre
smartphone BlackBerry. Cliquez sur Aide sur l'écran d'accueil ou dans le menu d'une application.
• www.discoverblackberry.com : vous y trouverez des logiciels, des applications et des accessoires pour votre
smartphone.
• Site Web de votre fournisseur de services sans fil : vous y trouverez des informations sur votre réseau sans fil ou votre
abonnement au service sans fil.
Rubriques les plus consultées
Les utilisateurs de smartphones BlackBerry se sont prononcés ! Voici les tâches qu'ils veulent exécuter en priorité sur leur
smartphone.
Configurer une adresse électronique
1. Sur l'écran d'accueil, cliquez sur l'icône Configuration.
2. Dans la section Configuration, cliquez sur l'icône Comptes de messagerie.
3. Suivez les écrans pour configurer votre adresse électronique. Lorsque votre adresse électronique est configurée
correctement, vous recevez un e-mail de confirmation. Pour afficher et gérer vos e-mails, sur l'écran d'accueil,
cliquez sur l'icône
Remarque
options.
: Dans certains cas, vous verrez peut-être les options suivantes. Si c'est le cas, sélectionnez l'une de ces
Messages.
27
Page 28
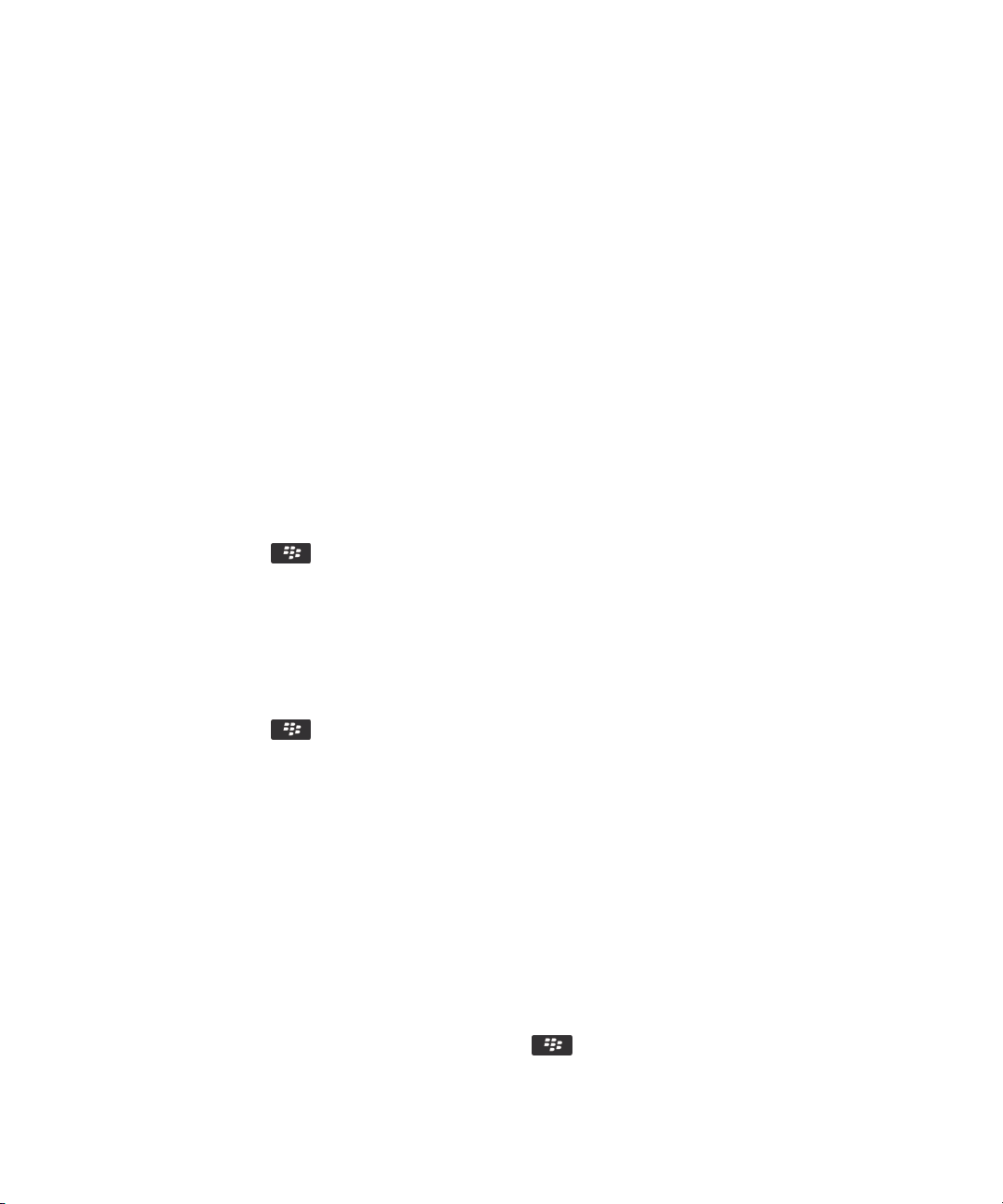
Guide de l'utilisateur Aide rapide
• Compte messag. Internet : utilisez cette option pour associer votre smartphone BlackBerry à un ou plusieurs comptes
de messagerie existants (par exemple, Windows Live Hotmail) ou créer une adresse électronique pour votre
smartphone.
• Compte Entreprise : si votre administrateur vous a donné un mot de passe d'activation Enterprise, utilisez cette option
pour associer votre smartphone à votre compte de messagerie professionnel à l'aide de BlackBerry Enterprise Server.
Si vous souhaitez configurer un compte de messagerie Internet (par exemple Windows Live Hotmail ou Google Mail) ou une
nouvelle adresse électronique pour votre smartphone et ne voyez pas cette option, contactez votre administrateur ou votre
fournisseur de services sans fil.
Informations associées
Réconcilier des e-mails manuellement sur le réseau sans fil, 93
Modifier les options de votre compte de messagerie électronique personnel, 93
Ajouter ou modifier votre signature d'e-mail
Avant de commencer : La prise en charge de cette fonctionnalité dépend de votre abonnement au service sans fil.
1. Sur l'écran d'accueil, cliquez sur l'icône Messages.
2.
Appuyez sur la touche > Options.
• Pour un compte de messagerie professionnel, cliquez sur Préférences d'e-mail. Si le champ Services de
messagerie
signature automatique si cela n'est pas déjà fait. Placez votre curseur dans le champ qui s'affiche.
• Pour un compte de messagerie électronique personnel, cliquez sur Gestion des comptes de messagerie. Cliquez
sur un compte de messagerie. Cliquez sur
3. Saisissez une signature.
4. Appuyez sur la touche > Enregistrer.
s'affiche, définissez ce champ sur le compte de messagerie approprié. Cochez la case Utiliser une
Modifier.
Votre signature est ajoutée à votre e-mail une fois celui-ci envoyé.
À propos du téléchargement d'applications avec BlackBerry App World
Avec la boutique BlackBerry App World, vous pouvez rechercher et télécharger des jeux, des thèmes, des applications de
mise en réseau social, de productivité personnelle, et bien plus encore. À l'aide d'un compte PayPal existant, vous pouvez
acheter et télécharger des applications sur votre smartphone, à l'aide du réseau sans fil.
Si BlackBerry App World n'est pas déjà installé sur votre smartphone, vous pouvez le télécharger à l'adresse
www.blackberryappworld.com. Pour plus d'informations sur la gestion des applications à l'aide de BlackBerry App World,
cliquez sur l'icône
28
BlackBerry App World. Appuyez sur la touche > Aide.
Page 29
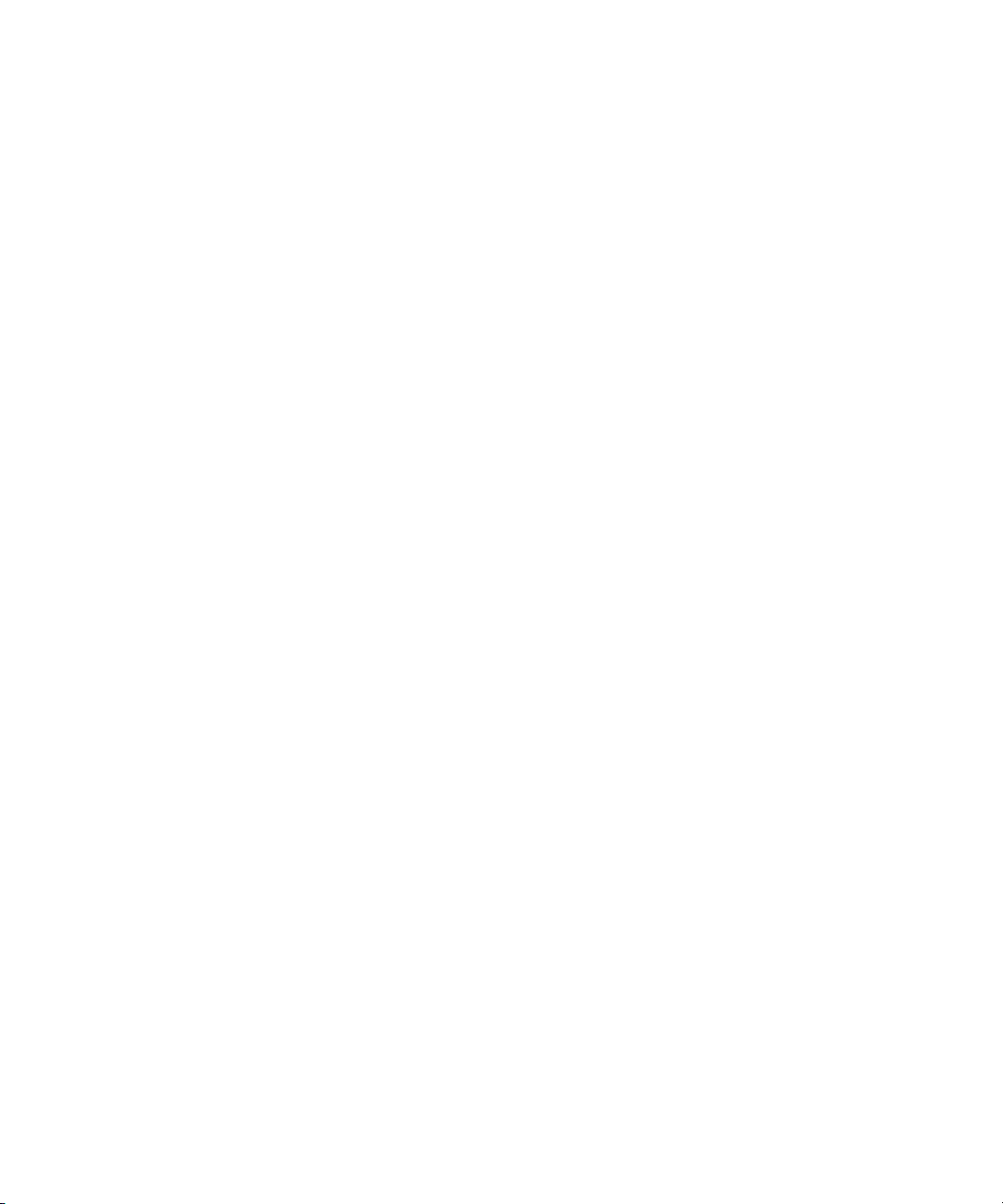
Guide de l'utilisateur Aide rapide
Des frais liés aux données La possibilité d'ajouter ou de mettre à jour des applications à l'aide de la boutique BlackBerry
App World™ dépend de votre fournisseur de services sans fil et de votre région. Vous pourrez peut-être également
télécharger des applications à partir d'une page Web (consultez par exemple le site mobile.blackberry.com depuis votre
smartphone) ou d'une application proposée par votre fournisseur de services sans fil. peuvent s'appliquer lorsque vous
ajoutez ou utilisez une application sur le réseau sans fil. Pour plus d'informations, contactez votre fournisseur de services
sans fil.
Informations associées
À propos de BlackBerry ID, 13
Transférer un fichier de votre ordinateur vers votre smartphone en utilisant votre smartphone comme lecteur mémoire USB
Vous devez utiliser BlackBerry Desktop Software pour gérer et conserver les informations ou le cryptage associés à vos
fichiers multimédias lorsque vous transférez des fichiers entre votre smartphone BlackBerry et votre ordinateur.
1. Connectez votre smartphone à votre ordinateur à l'aide d'un câble USB.
2. Effectuez l'une des actions suivantes :
• Si vous souhaitez transférer la plupart des types de fichiers, dans la boîte de dialogue qui s'affiche sur votre
smartphone, sélectionnez l'option USB.
• Si vous souhaitez transférer des fichiers multimédias protégés par des DRM, dans la boîte de dialogue qui
s'affiche sur votre smartphone, sélectionnez l'option de transfert des fichiers multimédias.
3. Si nécessaire, entrez un mot de passe. Votre smartphone apparaît en tant que lecteur sur votre ordinateur.
4. Faites glisser un fichier d'un emplacement sur votre ordinateur vers un dossier de votre smartphone.
Pour afficher le fichier transféré sur votre smartphone, déconnectez celui-ci de votre ordinateur et accédez à ce fichier.
À propos de l'utilisation de votre smartphone comme modem intégré
En fonction de votre abonnement au service sans fil ou de votre administrateur, vous pourrez peut-être partager la
connexion Internet de votre smartphone BlackBerry. Par exemple, si vous voyagez, vous pouvez utiliser la connexion
Internet de votre smartphone pour accéder à Internet depuis un ordinateur portable ou une tablette.
Pour utiliser votre smartphone comme modem avec un ordinateur portable, vous devez connecter votre smartphone à
votre ordinateur portable à l'aide d'un câble USB et ouvrir BlackBerry Desktop Software. Pour utiliser votre smartphone
comme modem avec une tablette BlackBerry PlayBook, vous devez coupler votre smartphone à votre tablette par liaison
Bluetooth.
29
Page 30
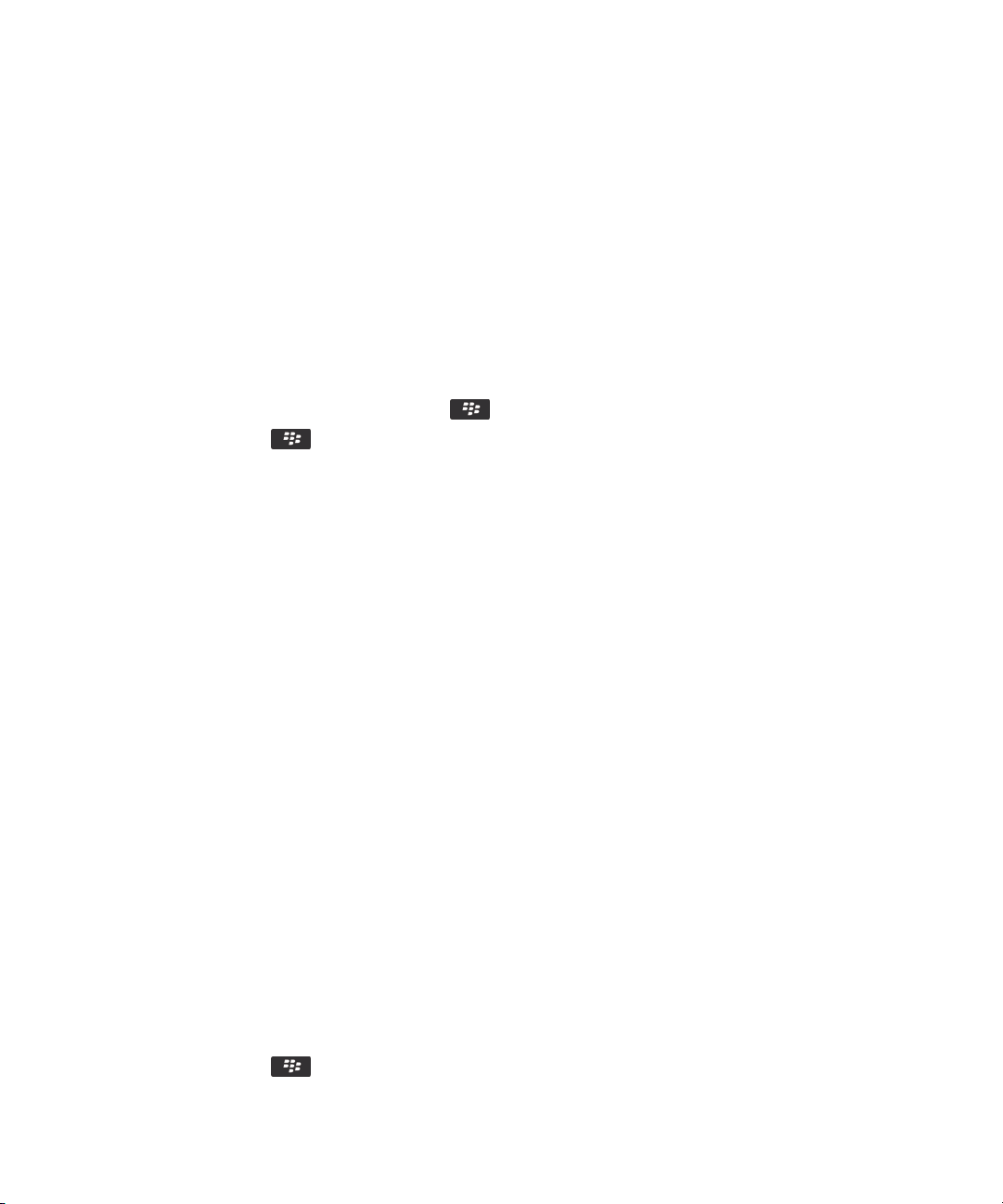
Guide de l'utilisateur Aide rapide
En utilisant votre smartphone comme modem, vous ne pourrez peut-être pas utiliser l'application Téléphone de votre
smartphone, ainsi que les applications de messagerie ou celles nécessitant une connexion à Internet. Afin de recevoir un
appel téléphonique, votre smartphone peut désactiver la connexion Internet par modem intégré.
Pour plus d'informations sur la fonction modem, consultez la section Aide de votre tablette BlackBerry PlayBook ou de
BlackBerry Desktop Software.
Copier des contacts de la carte SIM dans la liste de contacts
La prise en charge de cette fonctionnalité dépend de votre fournisseur de services sans fil et de votre réseau sans fil.
1. Dans la liste de contacts, appuyez sur la touche > Annuaire de la carte SIM.
2. Appuyez sur la touche > Tout copier dans les contacts.
Remarque: Si vous essayez de copier un contact de la carte SIM dont le numéro de téléphone correspond à celui d'un
contact existant dans la liste de contacts, votre smartphone BlackBerry ne copiera pas le contact de la carte SIM.
Modifier votre sonnerie, vos notifications, vos rappels ou alertes
Dans tout profil de son, vous pouvez utiliser en tant que sonnerie ou tonalité de notification un fichier audio enregistré dans
le stockage multimédia intégré de votre smartphone BlackBerry ou sur la carte multimédia. Vous pouvez également
modifier les options de notification en cours d'appel, le volume, le voyant et le vibreur, et ce dans tous les profils. Le profil
Toutes alertes désactivées n'est pas modifiable.
1. Sur l'écran d'accueil, cliquez sur votre icône Profils de sons et d'alertes.
2. Cliquez sur Modifier les sons et alertes > Sons pour le profil sélectionné.
• Pour modifier le volume de votre sonnerie, cliquez sur Téléphone.
• Pour modifier les notifications ou les rappels, cliquez pour développer la section voulue. Cliquez sur une option.
3. Dans le champ Sonnerie, Sonnerie de notification ou Sonnerie du rappel, effectuez l'une des actions suivantes :
• Cliquez sur une sonnerie.
• Pour utiliser un morceau stocké sur votre smartphone ou sur une carte multimédia, cliquez sur Toute la musique.
Cliquez sur le morceau de votre choix.
• Pour utiliser une note vocale que vous avez enregistrée, cliquez sur Toutes les notes vocales. Cliquez sur la note
vocale de votre choix.
• Pour utiliser une alerte préchargée, cliquez sur Toutes les alertes. Cliquez sur l'alerte de votre choix.
4. Appuyez sur la touche > Enregistrer.
30
Page 31

Guide de l'utilisateur Aide rapide
Informations associées
Je ne peux pas modifier le nombre de sonneries de mon smartphone, 82
Ajouter ou supprimer un profil personnalisé,
Ajouter ou supprimer une alerte contact, 169
Icônes des profils de sons et d'alerte, 167
Afficher une position sur une carte
1. Dans l'écran d'accueil, cliquez sur l'icône Maps.
2.
Appuyez sur la touche > Rechercher une position.
• Pour rechercher un centre d'intérêt, tel qu'une entreprise ou un point de repère, dans le champ Rechercher un
magasin, un café, etc., saisissez les informations relatives au centre d'intérêt. Mettez en surbrillance le centre
d'intérêt.
• Pour afficher une nouvelle position, dans le champ Rechercher une adresse, saisissez une adresse. Mettez la
position en surbrillance.
• Pour afficher la position d'un contact, dans le champ Rechercher un magasin, un café, etc., saisissez le nom du
contact. Mettez en surbrillance les coordonnées du contact.
• Pour afficher une position de vos favoris, dans la section Favoris, mettez cette position en surbrillance.
3. Appuyez sur la touche > Afficher sur la carte.
Si vous affichez un lieu autre que votre emplacement actuel, pour obtenir un itinéraire vers ce lieu depuis votre
emplacement actuel, appuyez sur la touche > Naviguer jusqu'ici. Votre smartphone BlackBerry doit disposer d'un
récepteur GPS interne ou être couplé à un récepteur GPS compatible Bluetooth pour exécuter cette tâche.
Verrouiller ou déverrouiller votre smartphone
Vous pouvez verrouiller l'écran pour éviter tout appui ou appel involontaire. De plus, si vous avez défini un mot de passe
pour votre smartphone BlackBerry, vous pouvez l'utiliser pour verrouiller ce dernier.
Effectuez l'une des actions suivantes :
• Pour verrouiller l'écran, appuyez sur la touche sur le haut de votre smartphone.
• Pour déverrouiller l'écran, appuyez sur la touche et faites glisser votre doigt vers le haut.
• Pour verrouiller votre smartphone avec un mot de passe, sur l'écran d'accueil ou dans un dossier, cliquez sur l'icône
.
• Pour déverrouiller votre smartphone, saisissez votre mot de passe.
Informations associées
Définir ou modifier le mot de passe de votre smartphone, 337
31
Page 32

Guide de l'utilisateur Aide rapide
Définir ou modifier le mot de passe de votre smartphone, 337
Activer ou désactiver le mode avion
Dans certains endroits, vous êtes tenu de désactiver les connexions réseau ; c'est le cas notamment à bord des avions ou
dans les hôpitaux. Pour plus d'informations, reportez-vous au livret de consignes de sécurité et d'informations produit de
votre smartphone BlackBerry.
Sur l'écran d'accueil, cliquez sur la zone des connexions en haut de l'écran ou cliquez sur l'icône Gérer les connexions.
• Pour activer le mode avion, cliquez sur Tout désactiver.
• Pour désactiver le mode avion, cliquez sur Restaurer les connexions.
Informations associées
Activer ou désactiver le service de données ou définir des options d'itinérance, 275
Activer, désactiver ou vérifier l'état d'une connexion réseau, 274
Activer ou désactiver le service de données ou définir des options d'itinérance, 275
Activer, désactiver ou vérifier l'état d'une connexion réseau, 274
Conseils pour tous
Gagnez du temps et optimisez votre productivité grâce à ces petits conseils.
Conseils : recherche d'applications
Rechercher dans un dossier sur votre écran d'accueil Certaines applications se trouvent dans des dossiers sur
votre écran d'accueil. Cliquez sur un dossier pour voir les
applications qu'il contient.
Rendre toutes les applications masquées visibles sur
l'écran d'accueil
32
Sur l'écran d'accueil, appuyez sur la touche >
Afficher toutes les icônes. Pour afficher une application,
surlignez-la puis appuyez sur la touche > Afficher
l'icône. Si l'icône est masquée dans les autres volets, vous
pouvez la rendre visible dans tous les volets ou dans le volet
actif uniquement. Si le menu n'inclut pas l'option Afficher
toutes les icônes, aucune application n'est masquée.
Page 33

Guide de l'utilisateur Aide rapide
Recherchez une application.
Vérifiez qu'une application est installée. Cliquez sur l'icône Options sur l'écran d'accueil ou dans un
Sur l'écran d'accueil, sélectionnez l'icône et
saisissez le nom de l'application.
dossier. Cliquez sur Terminal > Gestion d'applications.Si
l'application est répertoriée, elle est installée sur votre
smartphone BlackBerry.
Conseils : gestion des indicateurs
Les indicateurs vous préviennent en cas de nouvel élément ou de mise à jour, par exemple en cas de nouveau message, de
nouveau message vocal ou de nouveau flux. Ils vous informent également de l'état de certains éléments, tels que la
batterie ou la connexion réseau. Généralement, les indicateurs s'affichent sur les icônes d'application, sur le nouveau
contenu dans les applications et en haut de l'écran d'accueil.
Pour obtenir la liste complète des indicateurs, rendez-vous à l'adresse www.blackberry.com/docs/smartphones. Cliquez
sur votre le modèle de votre smartphone, puis cliquez sur Guide des icônes.
Supprimer l'indicateur de nouvel élément .
Supprimer l'indicateur de message non ouvert .
Ouvrez chaque élément présentant cet indicateur. Par
exemple, pour le supprimer de l'icône Messages, cliquez
sur cette icône.
Dans l'application Messages, procédez à l'une des
opérations suivantes.
Identification d'un indicateur
• Ouvrez chaque message en cliquant dessus. Si vous ne
trouvez pas tous vos messages non lus dans votre boîte
de réception, cherchez dans vos dossiers de messages.
• Marquer un message comme lu. Mettez un message en
surbrillance. Appuyez sur la touche > Marquer
ouvert.
• Marquer tous les messages antérieurs à une certaine
date comme lus. Mettez un champ de date en
surbrillance. Appuyez sur la touche
préc. comme lus
• Il est possible qu'un indicateur affiché sur une icône
d'application vous permette d'identifier l'application à
laquelle il se rapporte. Pour obtenir la liste complète des
applications installées sur votre smartphone BlackBerry
et leurs icônes, sur l'écran d'accueil ou dans un dossier,
.
> Marquer
33
Page 34

Guide de l'utilisateur Aide rapide
cliquez sur l'icône Options. Cliquez sur Terminal >
Gestion d'applications.
Conseils : mises à jour logicielles
Des versions mises à jour de BlackBerry Device Software et de BlackBerry Desktop Software sont publiées régulièrement.
Vous pouvez mettre à jour vos logiciels depuis votre ordinateur ou votre smartphone. Research In Motion vous
recommande de créer régulièrement un fichier de sauvegarde sur votre ordinateur, en particulier avant toute mise à jour
de logiciel. Le fait de maintenir un fichier de sauvegarde à jour sur votre ordinateur pourrait vous permettre de récupérer
les données du smartphone en cas de perte, de vol ou de corruption due à un problème imprévu.
Rechercher s'il existe une version mise à jour de BlackBerry
Device Software à télécharger sur le réseau.
Mettre à jour l'instance de BlackBerry Device Software sur
votre ordinateur.
Définir BlackBerry Desktop Software pour la recherche
automatique des mises à jour.
Mettre à jour votre logiciel BlackBerry Desktop Software . Rendez-vous à l'adresse www.blackberry.com/
La prise en charge de cette fonctionnalité dépend du
modèle de votre smartphone. Cliquez sur l'icône Options
sur l'écran d'accueil ou dans un dossier. Cliquez sur
Terminal >Mises à jour logicielles.
Depuis votre ordinateur, rendez-vous sur le site
www.blackberry.com/update. Cliquez sur Rechercher des
mises à jour. Connectez votre smartphone à votre
ordinateur.
Pour obtenir des instructions, consultez l'aide de
BlackBerry Desktop Software.
desktopsoftware.
Conseils : simplification de certaines tâches
Pour des instructions complètes, cliquez sur les liens sous Voir aussi à la fin de cette rubrique.
Accédez aux options souvent utilisées, définir l'alarme,
afficher des notifications et activer ou désactiver des
connexions réseau.
Consulter toutes les applications et tous les dossiers sur
l'écran d'accueil ou réduire le panneau et afficher le papier
peint.
Mettez les zones en haut de l'écran d'accueil en
surbrillance et cliquez dessus.
Dans la barre de navigation, cliquez sur Tous.
Passer à une autre application.
34
Maintenez la touche enfoncée. Cliquez sur une
application.
Page 35

Guide de l'utilisateur Aide rapide
Remarque: Il est possible que l'autre application soit
toujours en cours d'exécution en arrière-plan.
Ouvrir une application avec une touche programmable. Appuyez sur une touche programmable située sur le côté
de votre smartphone BlackBerry.
Remarque: Vous pouvez personnaliser l'application qui
s'ouvre à l'aide d'une touche programmable.
Utiliser les barres d'outils. Les barres d'outils sont disponibles dans la plupart des
applications. Elles s'affichent au bas de l'écran. Par
exemple, vous pouvez cliquer sur des icônes dans la barre
d'outils de la liste des messages pour rapidement effectuer
une recherche dans la liste des messages, composer un email et supprimer un message sélectionné. Pour afficher la
description d'une icône de barre d'outils, maintenez votre
doigt appuyé sur l'icône.
Utiliser les menus contextuels. Les menus contextuels proposent les actions courantes
actuellement disponibles. Ils s'affichent au centre de
l'écran. Par exemple, vous pouvez utiliser le menu
contextuel d'un message pour l'archiver, le transférer ou y
répondre. Pour ouvrir un menu contextuel, maintenez le
doigt appuyé sur l'écran ou sur le pavé tactile. Pour
sélectionner une commande, sélectionnez l'icône ou
cliquez sur le pavé tactile.
Passer aux affichages Favoris, Multimédia,
Téléchargements et Fréquent.
Sur l'écran d'accueil, mettez Tout en surbrillance sur la
barre de navigation et faites glisser votre doigt vers la
gauche ou vers la droite.
Ajouter une application à l'affichage Favoris. Sélectionnez une application sur l'écran d'accueil ou dans
un dossier. Appuyez sur la touche > Marquer
comme favori.
Modifier des options de l'écran d'accueil, telles que le
papier peint.
Sur l'écran d'accueil, appuyez sur la touche >
Options.
Informations associées
Modifier l'effet d'une saisie sur l'écran d'accueil,
Affecter une application à une touche programmable, 235
Passer à une autre application sans fermer l'application en cours d'exécution en arrière-plan, 260
35
Page 36

Guide de l'utilisateur Aide rapide
Conseils : prolongement de la durée de vie de la batterie
Fermez les applications lorsque vous ne les utilisez plus.
Activez le mode Économie de batterie. Cliquez sur l'icône Options sur l'écran d'accueil ou dans un
Désactiver les connexions réseau que vous n'utilisez pas Sur l'écran d'accueil, cliquez sur la zone des connexions en
Si votre smartphone BlackBerry prend en charge les
connexions Wi-Fi, utilisez le Wi-Fi lorsque vous êtes dans
une zone de couverture sans fil limitée.
Régler votre smartphone pour qu'il s'allume et s'éteigne
automatiquement.
Fermez les onglets du navigateur que vous n'utilisez pas.
Régler le rétroéclairage sur une durée plus courte et réduire
sa luminosité.
Dans une application, appuyez sur la touche et
cliquez sur Fermer ou Quitter.
dossier. Cliquez sur Terminal > Mode Économie de
batterie. Cochez la case Activer le mode Économie de
batterie lorsque le niveau de batterie est faible.
haut de l'écran ou cliquez sur l'icône Gérer les connexions.
Cliquez sur une connexion réseau pour décocher la case.
Sur l'écran d'accueil, cliquez sur la zone des connexions en
haut de l'écran ou cliquez sur l'icône Gérer les connexions.
Cochez la case Wi-Fi.
Cliquez sur l'icône Options sur l'écran d'accueil ou dans un
dossier. Cliquez sur Terminal > Activation/Désactivation
autom.
Dans le navigateur, appuyez sur la touche >
Onglets. Mettez un onglet en surbrillance et cliquez sur
l'icône .
Cliquez sur l'icône Options sur l'écran d'accueil ou dans un
dossier. Cliquez sur Affichage > Affichage de l'écran.
Passez du profil de notification Vibreur au profil de
notification Son ou Voyant, diminuez le volume des
notifications sonores ou sélectionnez une sonnerie plus
courte.
Supprimer le texte d'origine dans une réponse à un
message.
Modifier la fréquence à laquelle les applications de podcast
ou de flux social actualisent le contenu.
36
Sur l'écran d'accueil, cliquez sur votre icône Profils de sons
et d'alertes. Cliquez sur Modifier sons et alertes.
Lorsque vous répondez à un message, appuyez sur la
touche > Supprimer le texte d'origine.
Vos applications de podcast et de flux social actualisent
régulièrement le contenu. Dans certaines de ces
applications, vous pouvez réduire la fréquence
Page 37

Guide de l'utilisateur Aide rapide
d'actualisation du contenu. Pour plus d'informations,
consultez l'aide de l'application.
Désactiver le flash de l'appareil photo de votre smartphone,
le cas échéant.
S'assurer que les connecteurs de la batterie restent propres Tous les deux ou trois mois, nettoyez les contacts
Sur l'écran d'accueil, cliquez sur l'icône Appareil photo.
Cliquez sur l'icône du flash au bas de l'écran jusqu'à ce que
l'indicateur de désactivation du flash s'affiche.
métalliques de la batterie et du smartphone à l'aide d'un
coton-tige ou d'un chiffon sec.
Conseils : libération d'espace pour votre musique, vos images, vos vidéos et vos fichiers
Vous pouvez enregistrer des fichiers dans le stockage multimédia intégré à votre smartphone BlackBerry ou sur une carte
multimédia.
Vérifiez l'espace de stockage utilisé par les fichiers
multimédias et les documents.
Supprimer des fichiers inutiles Sur l'écran d'accueil ou dans un dossier, cliquez sur l'icône
Réduisez la taille des photos que vous prenez et des vidéos
que vous enregistrez.
Sur l'écran d'accueil, cliquez sur l'icône Multimédia.
Appuyez sur la touche > Utilisation de la mémoire.
Fichiers. Accédez à un fichier et mettez-le en surbrillance.
Appuyez sur la touche > Supprimer.
Sur l'écran d'accueil, cliquez sur les icônes Appareil photo
ou Multimédia > Caméra vidéo. Appuyez sur la touche
> Options. Modifiez le champ Taille de l'image ou
Format vidéo.
Stockez les fichiers sur une carte multimédia plutôt que sur
votre smartphone.
Research In Motion vous recommande de créer régulièrement un fichier de sauvegarde sur votre ordinateur, en particulier
avant toute mise à jour de logiciel. Le fait de maintenir un fichier de sauvegarde à jour sur votre ordinateur pourrait vous
permettre de récupérer les données du smartphone en cas de perte, de vol ou de corruption due à un problème imprévu.
Informations associées
Copier, déplacer, renommer ou supprimer un fichier, 137
Modifier la taille des photos que vous prenez, 156
Afficher la quantité d'espace de stockage disponible sur votre smartphone, 327
Sur l'écran d'accueil, cliquez sur les icônes Appareil photo
ou Multimédia > Caméra vidéo. Appuyez sur la touche
> Options. Dans la section Stockage, définissez les
champs Stockage des images ou Stockage des vidéos.
37
Page 38

Guide de l'utilisateur Aide rapide
Modifier la durée pendant laquelle votre smartphone stocke des entrées du calendrier, 195
Passer à une autre application sans fermer l'application en cours d'exécution en arrière-plan, 260
Conseils : protection de vos informations
Certaines mesures simples vous aident à empêcher toute corruption d'informations sur votre smartphone BlackBerry ; par
exemple, gardez toujours votre smartphone à votre portée.
Research In Motion vous recommande de créer régulièrement un fichier de sauvegarde sur votre ordinateur, en particulier
avant toute mise à jour de logiciel. Le fait de maintenir un fichier de sauvegarde à jour sur votre ordinateur pourrait vous
permettre de récupérer les données du smartphone en cas de perte, de vol ou de corruption due à un problème imprévu.
Définir le mot de passe du smartphone Cliquez sur l'icône Options sur l'écran d'accueil ou dans un
dossier. Cliquez sur Sécurité > Mot de passe.
Crypter des contacts et des fichiers. Cliquez sur l'icône Options sur l'écran d'accueil ou dans un
dossier. Cliquez sur Sécurité > Cryptage.
Sauvegarder les données de votre smartphone sur votre
ordinateur
Sauvegarder les données de votre smartphone sur une
carte multimédia
Informations associées
Activer le cryptage, 327
Définir ou modifier le mot de passe de votre smartphone, 337
Utilisez BlackBerry Desktop Software pour sauvegarder les
données de votre smartphone sur votre ordinateur. Pour
télécharger BlackBerry Desktop Software sur votre
ordinateur, rendez-vous sur le site www.blackberry.com/
desktop et sélectionnez l'option appropriée pour votre
ordinateur.
Sur l'écran d'accueil, cliquez sur l'icône Configuration.
Dans la section Configuration, cliquez sur Changement de
terminal > Sauvegarder les données.
Raccourcis : téléphone
Selon la langue de saisie que vous utilisez, certains raccourcis peuvent ne pas être disponibles.
Modifier la sonnerie
Appeler la messagerie vocale lorsque votre
smartphone BlackBerry est inséré dans un étui
Sur l'écran d'accueil, appuyez sur la touche . Appuyez sur la
touche > Sonneries du téléphone.
Maintenez enfoncée la touche baisse volume située sur le côté droit de
votre smartphone.
38
Page 39

Guide de l'utilisateur Aide rapide
Paramétrer la numérotation rapide d'un
contact
Insérer le signe plus (+) lors de la saisie d'un
numéro de téléphone
Changer le numéro de téléphone actif
Sur l'écran d'accueil, appuyez sur la touche . Maintenez
enfoncée la touche à attribuer à la numérotation rapide.
Maintenez enfoncée la touche 0.
Sur l'écran d'accueil, appuyez sur la touche . Cliquez sur votre
numéro de téléphone en haut de l'écran. Cliquez sur un numéro de
téléphone.
Raccourcis : saisie sur le clavier tactile
Selon la langue de saisie que vous utilisez, certains raccourcis peuvent ne pas être disponibles. Selon le type de clavier
d'écran tactile que vous utilisez, certains raccourcis peuvent ne pas être disponibles.
Afficher le clavier Sélectionnez un champ de texte ou sélectionnez l'icône
Afficher le clavier au bas de l'écran.
Masquer le clavier Touchez le haut du clavier et faites glisser votre doigt
rapidement vers le bas de l'écran.
Insérez un point (.).
Appuyez deux fois sur la touche . La lettre suivante
est mise en majuscule.
Insérer le symbole (@) ou un point (.) dans un champ
d'adresse électronique
Mettre une lettre en majuscule
Activer le verrouillage des majuscules
Saisir un symbole
Saisir un caractère accentué Sélectionnez et maintenez l'appui sur la touche
Appuyez sur la touche .
Appuyez sur la touche . Sélectionnez la touche
alphabétique.
Sélectionnez et maintenez l'appui sur la touche
jusqu'à ce que l'indicateur en forme de cadenas s'affiche
sur la touche. Pour désactiver le verrouillage des
majuscules, rappuyez sur la touche .
Appuyez sur la touche . Appuyez sur la touche
. Sélectionnez le symbole.
alphabétique. Sélectionnez le caractère accentué qui
s'affiche à l'écran.
39
Page 40

Guide de l'utilisateur Aide rapide
Saisir un nombre dans un champ de texte
Saisir un nombre dans un champ numérique Sélectionnez une touche numérique. Vous n'avez pas
Activer le verrouillage du pavé numérique
Positionner le curseur sur du texte à modifier Touchez le texte. Votre smartphone BlackBerry affiche un
Modifier la langue de saisie Si plusieurs langues de saisie sont installées et si vous
Appuyez sur la touche . Sélectionnez la touche
numérique.
besoin d'appuyez sur la touche ou .
Sélectionnez et maintenez l'appui sur la touche
jusqu'à ce que l'indicateur en forme de cadenas s'affiche
sur la touche. Pour désactiver le verrouillage du pavé
numérique, appuyez sur la touche .
cadre autour du curseur. Pour déplacer le curseur d'un
caractère à la fois, touchez le cadre du curseur et faites
glisser votre doigt.
utilisez tout le clavier, appuyez sur la touche Langue.
Sélectionnez une langue de saisie.
Raccourcis : multimédia
Selon la langue de saisie que vous utilisez, certains raccourcis peuvent ne pas être disponibles.
Fichiers audio et vidéo
Interrompre momentanément la lecture d'un fichier audio
ou vidéo
Reprendre la lecture d'un fichier audio ou vidéo Appuyez de nouveau sur la touche Muet.
Lire le fichier audio suivant Maintenez enfoncée la touche augmentation volume sur le
Lire le fichier audio précédent Maintenez enfoncée la touche baisse volume située sur le
Activer la fonctionnalité d'amplification du son si vous
utilisez un casque
40
Appuyez sur la touche Muet sur le côté droit de votre
smartphone BlackBerry.
côté droit de votre smartphone.
côté droit de votre smartphone.
Appuyez sur la touche augmentation volume jusqu'à
activer la fonctionnalité d'amplification du son.
Page 41

Guide de l'utilisateur Aide rapide
Appareil photo
Effectuer un zoom avant sur le sujet avant de prendre une
photo
Effectuer un zoom arrière sur le sujet avant de prendre une
photo
Prendre une photo Appuyez sur la touche programmable située sur le côté
Appuyez sur la touche augmentation volume.
Appuyez sur la touche baisse volume.
droit de votre smartphone.
Résolution des problèmes courants
Je ne peux ni passer ni recevoir d'appel
Essayez d'effectuer les opérations suivantes :
• Vérifiez que votre smartphone BlackBerry® est connecté au réseau sans fil.
• Vérifiez que votre abonnement au service sans fil inclut des services téléphoniques ou vocaux.
• Si vous ne pouvez pas passer d'appel alors que la numérotation fixe est activée, vérifiez que le numéro de téléphone du
contact figure dans votre liste de numérotation fixe. Si ce n'est pas le cas, désactivez la numérotation fixe.
• Si vous êtes à l'étranger et n'avez pas modifié les options de numérotation intelligente, composez le numéro de
téléphone du contact en entier, y compris le code pays et l'indicatif régional.
• Si vous ne recevez pas d'appel, vérifiez que le blocage d'appels et le renvoi automatique des appels sont désactivés.
• Votre smartphone ou votre carte SIM prend peut-être en charge plusieurs numéros de téléphone, même si vous ne
disposez que d'un seul numéro. Vérifiez que votre numéro de téléphone est défini en tant que numéro de téléphone
actif.
• Si plusieurs numéros de téléphone sont associés à votre smartphone, vérifiez que le numéro de téléphone à partir
duquel vous souhaitez passer et recevoir des appels est défini en tant que numéro de téléphone actif.
• Si vous utilisez votre numéro de téléphone BlackBerry MVS Client, vérifiez que la prise en charge de BlackBerry MVS
Client est activée.
• Si vous utilisez votre numéro de téléphone BlackBerry MVS Client, vérifiez que votre smartphone est enregistré auprès
de BlackBerry Mobile Voice System. Sur l'écran d'accueil, appuyez sur la touche . Appuyez sur la touche
. Cliquez sur Options. Cliquez sur BlackBerry MVS Client. Appuyez sur la touche . Cliquez sur S'inscrire
maintenant. Si l'élément de menu S'inscrire maintenant ne s'affiche pas ou si l'enregistrement échoue, contactez
votre administrateur. Si l'enregistrement n'aboutit pas, attendez un court instant, puis réessayez.
41
Page 42

Guide de l'utilisateur Aide rapide
• Si vous avez activé le transfert d'appel pour le numéro de téléphone qui vous a été attribué par votre fournisseur de
services sans fil, les appels vers votre numéro BlackBerry MVS Client sont également transférés. Pour recevoir les
appels passés vers votre numéro BlackBerry MVS Client, assurez-vous que le renvoi automatique d'appels est
désactivé.
Informations associées
Numérotation fixe et numérotation intelligente, 69
Mise en attente, renvoi automatique et blocage d'appels, 67
Changer le numéro de téléphone actif,
Je ne reçois pas de messages
Essayez d'effectuer les opérations suivantes :
• Vérifiez que votre smartphone BlackBerry® est connecté au réseau sans fil. Si vous êtes hors zone de couverture sans
fil, la réception du message est retardée jusqu'à ce que vous repassiez en zone de couverture sans fil.
• Réinitialisez votre smartphone. Connectez-vous au réseau et essayez de nouveau.
• Si vous avez créé une adresse électronique ou ajouté une adresse électronique existante au smartphone à l'aide de
l'écran de configuration de la messagerie de l'application de configuration, vérifiez que vous avez reçu sur votre
smartphone un message d'activation en provenance de BlackBerry Internet Service. Si vous n'avez pas reçu de
message d'activation (ce message peut mettre un certain temps à être envoyé), rendez-vous dans l'application de
configuration et ouvrez l'écran de configuration de la messagerie pour envoyer un annuaire de services à votre
smartphone.
• Si vous n'avez reçu aucun message d'enregistrement de la part du réseau sans fil, enregistrez votre smartphone.
Cliquez sur l'icône Options sur l'écran d'accueil ou dans un dossier. Cliquez sur Terminal > Paramètres système
avancés > Tableau de routage hôte. Appuyez sur la touche > S'inscrire maintenant.
• Vérifiez que le service de données est activé.
• Si vous utilisez des filtres d'e-mail, vérifiez que les options de ces filtres sont correctement définies.
• Vérifiez que le transfert d'e-mails est activé et que vous avez sélectionné tous les dossiers de messagerie, y compris
votre boîte de réception, comme dossiers desquels vous souhaitez recevoir les e-mails.
• Vérifiez que votre smartphone ne bloque pas les messages. Pour plus d'informations, contactez votre administrateur.
Informations associées
Modifier, hiérarchiser ou supprimer un filtre d'e-mail, 101
Transférer des e-mails à partir d'un dossier spécifique vers votre smartphone,
Je ne peux pas envoyer de messages
Essayez d'effectuer les opérations suivantes :
• Vérifiez que votre smartphone BlackBerry® est connecté au réseau sans fil.
42
Page 43

Guide de l'utilisateur Aide rapide
• Si la commande permettant d'envoyer des messages n'apparaît pas, assurez-vous d'avoir ajouté une adresse
électronique, un PIN ou un numéro de téléphone pour le contact.
• Si vous avez créé une adresse électronique ou ajouté une adresse électronique existante au smartphone à l'aide de
l'écran de configuration de la messagerie de l'application de configuration, vérifiez que vous avez reçu sur votre
smartphone un message d'activation en provenance de BlackBerry Internet Service. Si vous n'avez pas reçu de
message d'activation (ce message peut mettre un certain temps à être envoyé), rendez-vous dans l'application de
configuration et ouvrez l'écran de configuration de la messagerie pour envoyer un annuaire de services à votre
smartphone.
• Si vous n'avez reçu aucun message d'enregistrement de la part du réseau sans fil, enregistrez votre smartphone.
Cliquez sur l'icône Options sur l'écran d'accueil ou dans un dossier. Cliquez sur Terminal > Paramètres système
avancés > Tableau de routage hôte. Appuyez sur la touche > S'inscrire maintenant.
• Générez une clé de cryptage.
• Vérifiez que le service de données est activé.
• Renvoyez le message.
Informations associées
Générer une clé de cryptage, 345
Modifier ou supprimer un contact, 202
Activer ou désactiver le service de données ou définir des options d'itinérance, 275
Options des filtres d'e-mail, 100
Renvoi d'un message, 96
Indicateurs de couverture sans fil, 278
Activer, désactiver ou vérifier l'état d'une connexion réseau, 274
Renvoi d'un message, 96
J'ai oublié le mot de passe de mon smartphone
Si vous avez oublié le mot de passe de votre smartphone BlackBerry, vous ne pourrez pas le récupérer. Si votre
smartphone utilise BlackBerry Enterprise Server, votre administrateur peut peut-être réinitialiser votre mot de passe sans
supprimer les données de votre smartphone. Sinon, la seule façon de réinitialiser votre mot de passe sans votre mot de
passe actuel est de supprimer toutes les données de votre smartphone. Pour ce faire, vous pouvez dépasser le nombre
autorisé de tentatives de saisie du mot de passe.
Si votre compte de messagerie utilise BlackBerry Enterprise Server, selon les options définies par votre administrateur,
lorsque vous supprimez les données de votre smartphone, vous pouvez également supprimer les données de votre carte
multimédia. Pour plus d'informations, contactez votre administrateur.
Research In Motion vous recommande de créer régulièrement un fichier de sauvegarde sur votre ordinateur, en particulier
avant toute mise à jour de logiciel. Le fait de maintenir un fichier de sauvegarde à jour sur votre ordinateur pourrait vous
permettre de récupérer les données du smartphone en cas de perte, de vol ou de corruption due à un problème imprévu.
43
Page 44

Guide de l'utilisateur Aide rapide
Mon smartphone ne sonne et ne vibre pas lorsque je reçois un appel ou un message
Essayez d'effectuer les opérations suivantes :
• Sur l'écran d'accueil, cliquez sur votre icône Profils de sons et d'alertes. Vérifiez que votre profil n'est pas défini sur
Toutes alertes désact. ou Silence.
• Si vous avez créé des alertes contact, sur l'écran d'accueil, cliquez sur votre icône Profils de sons et d'alertes. Cliquez
sur
Modifier sons et alertes > Sons pour les contacts. Cliquez sur une alerte contact. Cliquez sur Téléphone ou
Messages. Vérifiez que le champ Volume n'est pas défini sur Silencieux et que le champ Vibreur n'est pas défini sur
Désactivé.
L'écran s'éteint
Lorsque vous n'utilisez pas votre smartphone BlackBerry pendant un certain temps, l'écran s'éteint pour économiser la
batterie. Vous pouvez modifier la durée pendant laquelle le rétroéclairage reste actif lorsque vous ne touchez pas votre
smartphone.
Informations associées
Définir les options de rétroéclairage, 241
Les e-mails ne sont pas réconciliés sur le réseau sans fil
Essayez d'effectuer les opérations suivantes :
• Vérifiez que votre smartphone BlackBerry® est connecté au réseau sans fil.
• Vérifiez que la réconciliation mobile des e-mails est activée.
• Réconciliez manuellement les e-mails.
Les données de l'organiseur ne sont pas synchronisées sur le réseau sans fil
Essayez d'effectuer les opérations suivantes.
44
Page 45

Guide de l'utilisateur Aide rapide
• Vérifiez que votre smartphone BlackBerry® est connecté au réseau sans fil.
• Vérifiez que la synchronisation sans fil des données est activée dans les applications Contacts, Calendrier, Tâches et
Bloc-notes.
• Si vous utilisez BlackBerry Internet Service, vous devez synchroniser les données du calendrier à l'aide de BlackBerry
Desktop Software. Pour plus d'informations, consultez l'aide de BlackBerry Desktop Software.
Je ne peux pas effectuer de couplage avec un appareil compatible Bluetooth
Essayez d'effectuer les opérations suivantes :
• Vérifiez que le smartphone BlackBerry est compatible avec le terminal Bluetooth. Pour plus d'informations, consultez
la documentation fournie avec le terminal compatible Bluetooth.
• Si vous ne connaissez pas la clé d'accès de votre terminal compatible Bluetooth, consultez la documentation fournie
avec l'appareil compatible Bluetooth.
• Si votre smartphone ne détecte pas le terminal compatible Bluetooth auquel vous souhaitez le coupler, essayez de
rendre votre smartphone détectable pour une courte période. La plupart des ensembles d'accessoires de voiture
doivent détecter votre smartphone et non être détectés par votre smartphone. Sur l'écran d'accueil, cliquez sur la zone
des connexions en haut de l'écran ou cliquez sur l'icône Gérer les connexions. Cliquez sur Réseaux et connexions >
Connexions Bluetooth. Cliquez sur Ajouter un terminal. Cliquez sur Écouter.Les terminaux compatibles Bluetooth
peuvent détecter votre smartphone pendant deux minutes.
• Désactivez le cryptage des connexions Bluetooth entre votre smartphone et le terminal compatible Bluetooth. Sur
l'écran d'accueil, cliquez sur la zone des connexions en haut de l'écran ou cliquez sur l'icône Gérer les connexions.
Cliquez sur Réseaux et connexions > Connexions Bluetooth. Sélectionnez un terminal compatible Bluetooth. Appuyez
sur la touche > Propriétés du terminal. Décochez la case Cryptage. Appuyez sur la touche >
Enregistrer.
Informations associées
Rendre votre smartphone détectable, 299
L'écran du lecteur multimédia se ferme
Si vous interrompez momentanément ou définitivement la lecture d'un fichier multimédia pour une certaine durée, l'écran
du lecteur multimédia se ferme pour optimiser les performances de votre smartphone BlackBerry. Dans les options
multimédias, vous pouvez arrêter la fermeture de l'écran du lecteur multimédia en cas d'inactivité ou modifier la durée
avant sa fermeture.
Informations associées
Modifier la durée avant fermeture de l'écran du lecteur multimédia, 145
45
Page 46

Guide de l'utilisateur Conseils et raccourcis
Conseils et raccourcis
Conseils : simplification de certaines tâches
Pour des instructions complètes, cliquez sur les liens sous Voir aussi à la fin de cette rubrique.
Accédez aux options souvent utilisées, définir l'alarme,
afficher des notifications et activer ou désactiver des
connexions réseau.
Consulter toutes les applications et tous les dossiers sur
l'écran d'accueil ou réduire le panneau et afficher le papier
peint.
Passer à une autre application.
Ouvrir une application avec une touche programmable. Appuyez sur une touche programmable située sur le côté
Utiliser les barres d'outils. Les barres d'outils sont disponibles dans la plupart des
Mettez les zones en haut de l'écran d'accueil en
surbrillance et cliquez dessus.
Dans la barre de navigation, cliquez sur Tous.
Maintenez la touche enfoncée. Cliquez sur une
application.
Remarque: Il est possible que l'autre application soit
toujours en cours d'exécution en arrière-plan.
de votre smartphone BlackBerry.
Remarque: Vous pouvez personnaliser l'application qui
s'ouvre à l'aide d'une touche programmable.
applications. Elles s'affichent au bas de l'écran. Par
exemple, vous pouvez cliquer sur des icônes dans la barre
d'outils de la liste des messages pour rapidement effectuer
une recherche dans la liste des messages, composer un email et supprimer un message sélectionné. Pour afficher la
description d'une icône de barre d'outils, maintenez votre
doigt appuyé sur l'icône.
Utiliser les menus contextuels. Les menus contextuels proposent les actions courantes
actuellement disponibles. Ils s'affichent au centre de
l'écran. Par exemple, vous pouvez utiliser le menu
46
Page 47

Guide de l'utilisateur Conseils et raccourcis
contextuel d'un message pour l'archiver, le transférer ou y
répondre. Pour ouvrir un menu contextuel, maintenez le
doigt appuyé sur l'écran ou sur le pavé tactile. Pour
sélectionner une commande, sélectionnez l'icône ou
cliquez sur le pavé tactile.
Passer aux affichages Favoris, Multimédia,
Téléchargements et Fréquent.
Ajouter une application à l'affichage Favoris. Sélectionnez une application sur l'écran d'accueil ou dans
Modifier des options de l'écran d'accueil, telles que le
papier peint.
Informations associées
Modifier l'effet d'une saisie sur l'écran d'accueil,
Affecter une application à une touche programmable, 235
Passer à une autre application sans fermer l'application en cours d'exécution en arrière-plan, 260
Sur l'écran d'accueil, mettez Tout en surbrillance sur la
barre de navigation et faites glisser votre doigt vers la
gauche ou vers la droite.
un dossier. Appuyez sur la touche > Marquer
comme favori.
Sur l'écran d'accueil, appuyez sur la touche >
Options.
Conseils : prolongement de la durée de vie de la batterie
Fermez les applications lorsque vous ne les utilisez plus.
Activez le mode Économie de batterie. Cliquez sur l'icône Options sur l'écran d'accueil ou dans un
Désactiver les connexions réseau que vous n'utilisez pas Sur l'écran d'accueil, cliquez sur la zone des connexions en
Dans une application, appuyez sur la touche et
cliquez sur Fermer ou Quitter.
dossier. Cliquez sur Terminal > Mode Économie de
batterie. Cochez la case Activer le mode Économie de
batterie lorsque le niveau de batterie est faible.
haut de l'écran ou cliquez sur l'icône Gérer les connexions.
Cliquez sur une connexion réseau pour décocher la case.
47
Page 48

Guide de l'utilisateur Conseils et raccourcis
Si votre smartphone BlackBerry prend en charge les
connexions Wi-Fi, utilisez le Wi-Fi lorsque vous êtes dans
une zone de couverture sans fil limitée.
Régler votre smartphone pour qu'il s'allume et s'éteigne
automatiquement.
Fermez les onglets du navigateur que vous n'utilisez pas.
Régler le rétroéclairage sur une durée plus courte et réduire
sa luminosité.
Passez du profil de notification Vibreur au profil de
notification Son ou Voyant, diminuez le volume des
notifications sonores ou sélectionnez une sonnerie plus
courte.
Supprimer le texte d'origine dans une réponse à un
message.
Modifier la fréquence à laquelle les applications de podcast
ou de flux social actualisent le contenu.
Sur l'écran d'accueil, cliquez sur la zone des connexions en
haut de l'écran ou cliquez sur l'icône Gérer les connexions.
Cochez la case Wi-Fi.
Cliquez sur l'icône Options sur l'écran d'accueil ou dans un
dossier. Cliquez sur Terminal > Activation/Désactivation
autom.
Dans le navigateur, appuyez sur la touche >
Onglets. Mettez un onglet en surbrillance et cliquez sur
l'icône .
Cliquez sur l'icône Options sur l'écran d'accueil ou dans un
dossier. Cliquez sur Affichage > Affichage de l'écran.
Sur l'écran d'accueil, cliquez sur votre icône Profils de sons
et d'alertes. Cliquez sur Modifier sons et alertes.
Lorsque vous répondez à un message, appuyez sur la
touche > Supprimer le texte d'origine.
Vos applications de podcast et de flux social actualisent
régulièrement le contenu. Dans certaines de ces
applications, vous pouvez réduire la fréquence
d'actualisation du contenu. Pour plus d'informations,
consultez l'aide de l'application.
Désactiver le flash de l'appareil photo de votre smartphone,
le cas échéant.
Sur l'écran d'accueil, cliquez sur l'icône Appareil photo.
Cliquez sur l'icône du flash au bas de l'écran jusqu'à ce que
l'indicateur de désactivation du flash s'affiche.
S'assurer que les connecteurs de la batterie restent propres Tous les deux ou trois mois, nettoyez les contacts
métalliques de la batterie et du smartphone à l'aide d'un
coton-tige ou d'un chiffon sec.
48
Page 49

Guide de l'utilisateur Conseils et raccourcis
Conseils : recherche d'applications
Rechercher dans un dossier sur votre écran d'accueil Certaines applications se trouvent dans des dossiers sur
votre écran d'accueil. Cliquez sur un dossier pour voir les
applications qu'il contient.
Rendre toutes les applications masquées visibles sur
l'écran d'accueil
Recherchez une application.
Vérifiez qu'une application est installée. Cliquez sur l'icône Options sur l'écran d'accueil ou dans un
Sur l'écran d'accueil, appuyez sur la touche >
Afficher toutes les icônes. Pour afficher une application,
surlignez-la puis appuyez sur la touche > Afficher
l'icône. Si l'icône est masquée dans les autres volets, vous
pouvez la rendre visible dans tous les volets ou dans le volet
actif uniquement. Si le menu n'inclut pas l'option Afficher
toutes les icônes, aucune application n'est masquée.
Sur l'écran d'accueil, sélectionnez l'icône et
saisissez le nom de l'application.
dossier. Cliquez sur Terminal > Gestion d'applications.Si
l'application est répertoriée, elle est installée sur votre
smartphone BlackBerry.
Conseils : libération d'espace pour votre musique, vos images, vos vidéos et vos fichiers
Vous pouvez enregistrer des fichiers dans le stockage multimédia intégré à votre smartphone BlackBerry ou sur une carte
multimédia.
Vérifiez l'espace de stockage utilisé par les fichiers
multimédias et les documents.
Sur l'écran d'accueil, cliquez sur l'icône Multimédia.
Appuyez sur la touche > Utilisation de la mémoire.
49
Page 50

Guide de l'utilisateur Conseils et raccourcis
Supprimer des fichiers inutiles Sur l'écran d'accueil ou dans un dossier, cliquez sur l'icône
Fichiers. Accédez à un fichier et mettez-le en surbrillance.
Appuyez sur la touche > Supprimer.
Réduisez la taille des photos que vous prenez et des vidéos
que vous enregistrez.
Stockez les fichiers sur une carte multimédia plutôt que sur
votre smartphone.
Research In Motion vous recommande de créer régulièrement un fichier de sauvegarde sur votre ordinateur, en particulier
avant toute mise à jour de logiciel. Le fait de maintenir un fichier de sauvegarde à jour sur votre ordinateur pourrait vous
permettre de récupérer les données du smartphone en cas de perte, de vol ou de corruption due à un problème imprévu.
Informations associées
Copier, déplacer, renommer ou supprimer un fichier, 137
Modifier la taille des photos que vous prenez, 156
Afficher la quantité d'espace de stockage disponible sur votre smartphone, 327
Modifier la durée pendant laquelle votre smartphone stocke des entrées du calendrier, 195
Passer à une autre application sans fermer l'application en cours d'exécution en arrière-plan, 260
Sur l'écran d'accueil, cliquez sur les icônes Appareil photo
ou Multimédia > Caméra vidéo. Appuyez sur la touche
> Options. Modifiez le champ Taille de l'image ou
Format vidéo.
Sur l'écran d'accueil, cliquez sur les icônes Appareil photo
ou Multimédia > Caméra vidéo. Appuyez sur la touche
> Options. Dans la section Stockage, définissez les
champs Stockage des images ou Stockage des vidéos.
Conseils : libérer de l'espace pour optimiser les performances de votre smartphone
Essayez de garder au moins 10 Mo de stockage d'application disponible sur votre smartphone BlackBerry. Si vous trouvez
les processus de votre smartphone anormalement lents, essayez l'une ou plusieurs des solutions suivantes :
Fermer les applications non utilisées
50
Maintenez la touche enfoncée jusqu'à ce que le
sélecteur d'application s'affiche. Cliquez sur l'icône d'une
application. Appuyez sur la touche > Fermer ou
Quitter.
Page 51
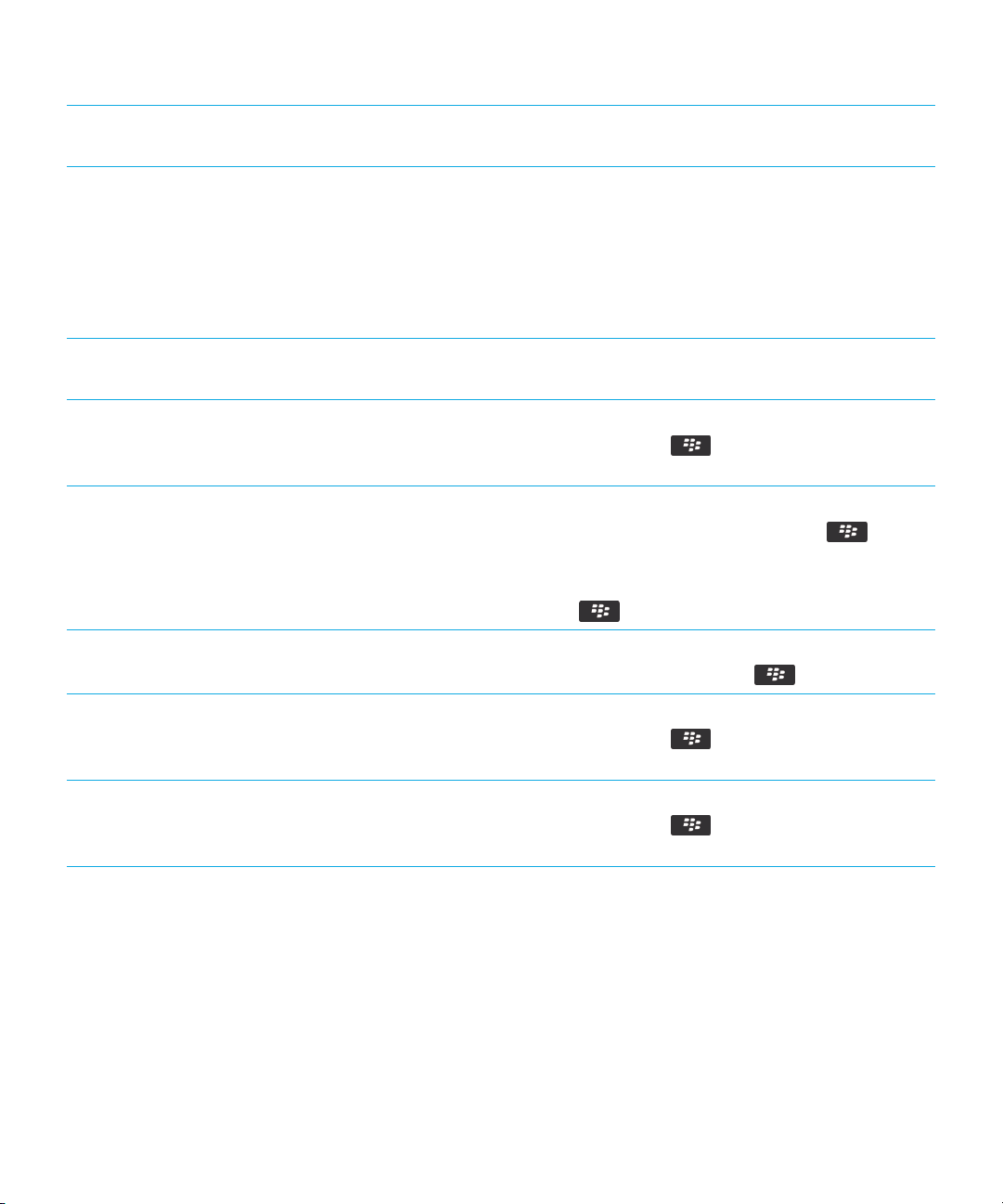
Guide de l'utilisateur Conseils et raccourcis
Vérifiez le volume de stockage d'application disponible dont
vous disposez.
Identifiez et supprimez les applications et thèmes dont vous
n'avez pas besoin .
Cliquez sur l'icône Options sur l'écran d'accueil ou dans un
dossier. Cliquez sur Terminal > Stockage.
Cliquez sur l'icône Options sur l'écran d'accueil ou dans un
dossier. Cliquez sur Terminal > Gestion d'applications.
Pour afficher des informations concernant la mémoire de
votre smartphone et l'utilisation du processeur, faites
défiler l'écran vers la droite ou la gauche. Pour supprimer
une application ou un thème, cliquez sur un élément.
Cliquez sur Supprimer.
Supprimez les langues que vous n'utilisez pas. Cliquez sur l'icône Configuration sur l'écran d'accueil ou
dans un dossier. Cliquez sur Langues et modes de saisie.
Supprimer l'historique de navigation et vider le cache Sur l'écran d'accueil, cliquez sur l'icône Navigateur.
Appuyez sur la touche > Options. Accédez à la
section Effacer les données de la navigation.
Supprimez des messages. Appuyez sur deux messages et faites glisser votre doigt vers
le haut ou vers le bas. Appuyez sur la touche >
Supprimer des messages.
Vous pouvez également sélectionner une date. Appuyez sur
la touche > Supprimer précédents.
Réduire la durée de stockage des e-mails et des entrées de
calendrier sur votre smartphone
Sur l'écran d'accueil, cliquez sur l'icône Messages ou
Calendrier. Appuyez sur la touche > Options.
Arrêter de stocker les messages envoyés sur votre
smartphone
Sur l'écran d'accueil, cliquez sur l'icône Messages.
Appuyez sur la touche > Options > Préférences d'e-
mail.
Recevoir uniquement la première section des e-mails les
plus longs et choisir les situations dans lesquelles le
terminal peut télécharger ou non les autres sections
Sur l'écran d'accueil, cliquez sur l'icône Messages.
Appuyez sur la touche > Options > Affichage des
messages et actions.
Research In Motion vous recommande de créer régulièrement un fichier de sauvegarde sur votre ordinateur, en particulier
avant toute mise à jour de logiciel. Le fait de maintenir un fichier de sauvegarde à jour sur votre ordinateur pourrait vous
permettre de récupérer les données du smartphone en cas de perte, de vol ou de corruption due à un problème imprévu.
Informations associées
Modifier la durée pendant laquelle votre smartphone stocke des entrées du calendrier, 195
Supprimer une langue de votre smartphone, 238
51
Page 52

Guide de l'utilisateur Conseils et raccourcis
Conseils : mises à jour logicielles
Des versions mises à jour de BlackBerry Device Software et de BlackBerry Desktop Software sont publiées régulièrement.
Vous pouvez mettre à jour vos logiciels depuis votre ordinateur ou votre smartphone. Research In Motion vous
recommande de créer régulièrement un fichier de sauvegarde sur votre ordinateur, en particulier avant toute mise à jour
de logiciel. Le fait de maintenir un fichier de sauvegarde à jour sur votre ordinateur pourrait vous permettre de récupérer
les données du smartphone en cas de perte, de vol ou de corruption due à un problème imprévu.
Rechercher s'il existe une version mise à jour de BlackBerry
Device Software à télécharger sur le réseau.
Mettre à jour l'instance de BlackBerry Device Software sur
votre ordinateur.
Définir BlackBerry Desktop Software pour la recherche
automatique des mises à jour.
Mettre à jour votre logiciel BlackBerry Desktop Software . Rendez-vous à l'adresse www.blackberry.com/
La prise en charge de cette fonctionnalité dépend du
modèle de votre smartphone. Cliquez sur l'icône Options
sur l'écran d'accueil ou dans un dossier. Cliquez sur
Terminal >Mises à jour logicielles.
Depuis votre ordinateur, rendez-vous sur le site
www.blackberry.com/update. Cliquez sur Rechercher des
mises à jour. Connectez votre smartphone à votre
ordinateur.
Pour obtenir des instructions, consultez l'aide de
BlackBerry Desktop Software.
desktopsoftware.
Conseils : protection de vos informations
Certaines mesures simples vous aident à empêcher toute corruption d'informations sur votre smartphone BlackBerry ; par
exemple, gardez toujours votre smartphone à votre portée.
Research In Motion vous recommande de créer régulièrement un fichier de sauvegarde sur votre ordinateur, en particulier
avant toute mise à jour de logiciel. Le fait de maintenir un fichier de sauvegarde à jour sur votre ordinateur pourrait vous
permettre de récupérer les données du smartphone en cas de perte, de vol ou de corruption due à un problème imprévu.
Définir le mot de passe du smartphone Cliquez sur l'icône Options sur l'écran d'accueil ou dans un
dossier. Cliquez sur Sécurité > Mot de passe.
52
Page 53

Guide de l'utilisateur Conseils et raccourcis
Crypter des contacts et des fichiers. Cliquez sur l'icône Options sur l'écran d'accueil ou dans un
dossier. Cliquez sur Sécurité > Cryptage.
Sauvegarder les données de votre smartphone sur votre
ordinateur
Sauvegarder les données de votre smartphone sur une
carte multimédia
Informations associées
Activer le cryptage, 327
Définir ou modifier le mot de passe de votre smartphone, 337
Utilisez BlackBerry Desktop Software pour sauvegarder les
données de votre smartphone sur votre ordinateur. Pour
télécharger BlackBerry Desktop Software sur votre
ordinateur, rendez-vous sur le site www.blackberry.com/
desktop et sélectionnez l'option appropriée pour votre
ordinateur.
Sur l'écran d'accueil, cliquez sur l'icône Configuration.
Dans la section Configuration, cliquez sur Changement de
terminal > Sauvegarder les données.
Conseils : gestion des indicateurs
Les indicateurs vous préviennent en cas de nouvel élément ou de mise à jour, par exemple en cas de nouveau message, de
nouveau message vocal ou de nouveau flux. Ils vous informent également de l'état de certains éléments, tels que la
batterie ou la connexion réseau. Généralement, les indicateurs s'affichent sur les icônes d'application, sur le nouveau
contenu dans les applications et en haut de l'écran d'accueil.
Pour obtenir la liste complète des indicateurs, rendez-vous à l'adresse www.blackberry.com/docs/smartphones. Cliquez
sur votre le modèle de votre smartphone, puis cliquez sur Guide des icônes.
Supprimer l'indicateur de nouvel élément .
Supprimer l'indicateur de message non ouvert .
Ouvrez chaque élément présentant cet indicateur. Par
exemple, pour le supprimer de l'icône Messages, cliquez
sur cette icône.
Dans l'application Messages, procédez à l'une des
opérations suivantes.
• Ouvrez chaque message en cliquant dessus. Si vous ne
trouvez pas tous vos messages non lus dans votre boîte
de réception, cherchez dans vos dossiers de messages.
53
Page 54

Guide de l'utilisateur Conseils et raccourcis
• Marquer un message comme lu. Mettez un message en
surbrillance. Appuyez sur la touche > Marquer
ouvert.
• Marquer tous les messages antérieurs à une certaine
date comme lus. Mettez un champ de date en
surbrillance. Appuyez sur la touche > Marquer
préc. comme lus.
Identification d'un indicateur
• Il est possible qu'un indicateur affiché sur une icône
d'application vous permette d'identifier l'application à
laquelle il se rapporte. Pour obtenir la liste complète des
applications installées sur votre smartphone BlackBerry
et leurs icônes, sur l'écran d'accueil ou dans un dossier,
cliquez sur l'icône Options. Cliquez sur Terminal >
Gestion d'applications.
Raccourcis : téléphone
Selon la langue de saisie que vous utilisez, certains raccourcis peuvent ne pas être disponibles.
Modifier la sonnerie
Appeler la messagerie vocale lorsque votre
smartphone BlackBerry est inséré dans un étui
Paramétrer la numérotation rapide d'un
contact
Sur l'écran d'accueil, appuyez sur la touche . Appuyez sur la
touche > Sonneries du téléphone.
Maintenez enfoncée la touche baisse volume située sur le côté droit de
votre smartphone.
Sur l'écran d'accueil, appuyez sur la touche . Maintenez
enfoncée la touche à attribuer à la numérotation rapide.
Insérer le signe plus (+) lors de la saisie d'un
numéro de téléphone
Changer le numéro de téléphone actif
54
Maintenez enfoncée la touche 0.
Sur l'écran d'accueil, appuyez sur la touche . Cliquez sur votre
numéro de téléphone en haut de l'écran. Cliquez sur un numéro de
téléphone.
Page 55

Guide de l'utilisateur Conseils et raccourcis
Raccourcis : messages
Selon la langue de saisie que vous utilisez, certains raccourcis peuvent ne pas être disponibles.
Dans un message
Répondre à un message Appuyez sur R.
Répondre à tous dans un e-mail ou un message PIN Appuyez sur O.
Transférer un message Appuyez sur F.
Classer un e-mail Appuyez sur H
Afficher ou masquer l'adresse électronique d'un contact Mettez en surbrillance le contact dans le champ À ou De.
Appuyez sur Q.
Accéder au message suivant Appuyez sur S.
Revenir au message précédent Appuyez sur P.
Dans votre boîte de réception
Ouvrir un message
Composer un message à partir d'une boîte de réception Appuyez sur C
Marquer un message comme lu ou non lu Appuyez sur les touches Alt + U.
Ajouter un indicateur à un message Appuyez sur W
Afficher tous les messages signalés par un indicateur Appuyez sur les touches Alt + F.
Afficher des messages et des journaux d'appels reçus Appuyez sur les touches Alt + I.
Voir les brouillons et les messages envoyés Appuyez sur les touches Alt + O.
Afficher les messages vocaux Appuyez sur les touches Alt + V.
Appuyez sur la touche .
55
Page 56

Guide de l'utilisateur Conseils et raccourcis
Afficher les messages texte Appuyez sur les touches Alt + S.
Afficher les journaux d'appels Appuyez sur les touches Alt + P.
Afficher tous vos messages
Appuyez sur la touche .
Naviguer dans votre boîte de réception
Faire défiler un écran vers le haut Appuyez sur la touche Maj et la touche Espace
Faire défiler un écran vers le bas Appuyez sur la touche Espace
Atteindre le haut de la boîte de réception Appuyez sur T
Atteindre le bas de la boîte de réception Appuyez sur B.
Atteindre l'élément non lu suivant Appuyez sur N.
Accéder au message associé suivant Appuyez sur J.
Accéder au message associé précédent Appuyez sur K.
Raccourcis : saisie sur le clavier tactile
Selon la langue de saisie que vous utilisez, certains raccourcis peuvent ne pas être disponibles. Selon le type de clavier
d'écran tactile que vous utilisez, certains raccourcis peuvent ne pas être disponibles.
Afficher le clavier Sélectionnez un champ de texte ou sélectionnez l'icône
Afficher le clavier au bas de l'écran.
Masquer le clavier Touchez le haut du clavier et faites glisser votre doigt
rapidement vers le bas de l'écran.
Insérez un point (.).
Insérer le symbole (@) ou un point (.) dans un champ
d'adresse électronique
56
Appuyez deux fois sur la touche . La lettre suivante
est mise en majuscule.
Appuyez sur la touche .
Page 57

Guide de l'utilisateur Conseils et raccourcis
Mettre une lettre en majuscule
Activer le verrouillage des majuscules
Saisir un symbole
Saisir un caractère accentué Sélectionnez et maintenez l'appui sur la touche
Saisir un nombre dans un champ de texte
Saisir un nombre dans un champ numérique Sélectionnez une touche numérique. Vous n'avez pas
Activer le verrouillage du pavé numérique
Appuyez sur la touche . Sélectionnez la touche
alphabétique.
Sélectionnez et maintenez l'appui sur la touche
jusqu'à ce que l'indicateur en forme de cadenas s'affiche
sur la touche. Pour désactiver le verrouillage des
majuscules, rappuyez sur la touche .
Appuyez sur la touche . Appuyez sur la touche
. Sélectionnez le symbole.
alphabétique. Sélectionnez le caractère accentué qui
s'affiche à l'écran.
Appuyez sur la touche . Sélectionnez la touche
numérique.
besoin d'appuyez sur la touche ou .
Sélectionnez et maintenez l'appui sur la touche
jusqu'à ce que l'indicateur en forme de cadenas s'affiche
sur la touche. Pour désactiver le verrouillage du pavé
numérique, appuyez sur la touche .
Positionner le curseur sur du texte à modifier Touchez le texte. Votre smartphone BlackBerry affiche un
cadre autour du curseur. Pour déplacer le curseur d'un
caractère à la fois, touchez le cadre du curseur et faites
glisser votre doigt.
Modifier la langue de saisie Si plusieurs langues de saisie sont installées et si vous
utilisez tout le clavier, appuyez sur la touche Langue.
Sélectionnez une langue de saisie.
Raccourcis : multimédia
Selon la langue de saisie que vous utilisez, certains raccourcis peuvent ne pas être disponibles.
57
Page 58

Guide de l'utilisateur Conseils et raccourcis
Fichiers audio et vidéo
Interrompre momentanément la lecture d'un fichier audio
ou vidéo
Reprendre la lecture d'un fichier audio ou vidéo Appuyez de nouveau sur la touche Muet.
Lire le fichier audio suivant Maintenez enfoncée la touche augmentation volume sur le
Lire le fichier audio précédent Maintenez enfoncée la touche baisse volume située sur le
Activer la fonctionnalité d'amplification du son si vous
utilisez un casque
Appuyez sur la touche Muet sur le côté droit de votre
smartphone BlackBerry.
côté droit de votre smartphone.
côté droit de votre smartphone.
Appuyez sur la touche augmentation volume jusqu'à
activer la fonctionnalité d'amplification du son.
Appareil photo
Effectuer un zoom avant sur le sujet avant de prendre une
photo
Effectuer un zoom arrière sur le sujet avant de prendre une
photo
Prendre une photo Appuyez sur la touche programmable située sur le côté
Appuyez sur la touche augmentation volume.
Appuyez sur la touche baisse volume.
droit de votre smartphone.
Résolution des problèmes : raccourcis
Je ne peux pas utiliser un raccourci
Essayez d'effectuer les opérations suivantes.
• Selon la langue de saisie que vous utilisez, certains raccourcis peuvent ne pas être disponibles. Essayez de modifier la
langue de saisie.
• Si les raccourcis multimédias ne fonctionnent pas, vérifiez que vous avez activé les raccourcis audio et vidéo dans les
options multimédias.
58
Page 59

Guide de l'utilisateur Conseils et raccourcis
Informations associées
Modifier la langue d'affichage ou de saisie, 239
Activer ou désactiver les raccourcis audio et vidéo, 145
59
Page 60

Guide de l'utilisateur Téléphone
Téléphone
Guide pratique : téléphone
Le téléphone d'un coup d'œil
Icônes du téléphone
Ces icônes s'affichent en haut de l'écran d'accueil et dans l'application Téléphone.
60
Appel manqué
Appel émis
Appel reçu
Message vocal
Page 61

Guide de l'utilisateur Téléphone
Notions de base sur le téléphone
Connaître votre numéro de téléphone
Effectuez l'une des actions suivantes :
• Pour consulter votre numéro de téléphone actif, sur l'écran d'accueil, appuyez sur la touche . Votre numéro de
téléphone apparaît en haut de l'écran.
• Pour afficher la liste de vos différents numéros de téléphone, sur l'écran d'accueil, appuyez sur la touche .
Cliquez sur la zone en haut de l'écran. Si votre abonnement au service sans fil prend en charge la messagerie texte, le
premier numéro de téléphone de la liste est celui utilisé pour envoyer et recevoir des messages texte.
Passer un appel
1. Effectuez l'une des actions suivantes :
• Si votre smartphone BlackBerry est déverrouillé, appuyez sur la touche .
• Si votre smartphone est verrouillé et si vous ne souhaitez pas le déverrouiller, appuyez sur la touche >
Appeler.
2. Saisissez un numéro de téléphone ou le nom d'un contact.
3. Appuyez sur la touche .
Pour mettre fin à l'appel, appuyez sur la touche .
Informations associées
Ajouter une pause ou une attente à un numéro de téléphone, 201
Commandes vocales disponibles, 85
Activer ou désactiver la numérotation depuis l'écran verrouillé, 75
Trier les numéros de téléphone ou les contacts sur l'écran Téléphone, 75
Je ne peux ni passer ni recevoir d'appel, 41
Répondre ou mettre fin à un appel
Appuyez sur la touche .
Pour mettre fin à un appel, appuyez sur la touche .
Informations associées
Modifier votre sonnerie, vos notifications, vos rappels ou alertes, 30
Je ne peux ni passer ni recevoir d'appel, 41
61
Page 62

Guide de l'utilisateur Téléphone
Répondre à un second appel
La prise en charge de cette fonctionnalité dépend de votre fournisseur de services sans fil et de votre réseau sans fil.
Pendant un appel, appuyez sur la touche .
• Pour répondre à l'appel entrant et mettre l'appel en cours en attente, cliquez sur Mettre l’appel en att. et répondre.
• Pour répondre à l'appel entrant et mettre fin à l'appel en cours, cliquez sur Suspendre l’appel et répondre.
Pour revenir au premier appel pendant le deuxième appel, appuyez sur la touche > Basculer ou Changer.
Modifier votre sonnerie, vos notifications, vos rappels ou alertes
Dans tout profil de son, vous pouvez utiliser en tant que sonnerie ou tonalité de notification un fichier audio enregistré dans
le stockage multimédia intégré de votre smartphone BlackBerry ou sur la carte multimédia. Vous pouvez également
modifier les options de notification en cours d'appel, le volume, le voyant et le vibreur, et ce dans tous les profils. Le profil
Toutes alertes désactivées n'est pas modifiable.
1. Sur l'écran d'accueil, cliquez sur votre icône Profils de sons et d'alertes.
2. Cliquez sur Modifier les sons et alertes > Sons pour le profil sélectionné.
• Pour modifier le volume de votre sonnerie, cliquez sur Téléphone.
• Pour modifier les notifications ou les rappels, cliquez pour développer la section voulue. Cliquez sur une option.
3. Dans le champ Sonnerie, Sonnerie de notification ou Sonnerie du rappel, effectuez l'une des actions suivantes :
• Cliquez sur une sonnerie.
• Pour utiliser un morceau stocké sur votre smartphone ou sur une carte multimédia, cliquez sur Toute la musique.
Cliquez sur le morceau de votre choix.
• Pour utiliser une note vocale que vous avez enregistrée, cliquez sur Toutes les notes vocales. Cliquez sur la note
vocale de votre choix.
• Pour utiliser une alerte préchargée, cliquez sur Toutes les alertes. Cliquez sur l'alerte de votre choix.
4. Appuyez sur la touche > Enregistrer.
Informations associées
Je ne peux pas modifier le nombre de sonneries de mon smartphone, 82
Ajouter ou supprimer un profil personnalisé,
Ajouter ou supprimer une alerte contact, 169
Icônes des profils de sons et d'alerte, 167
Désactiver le son d'un appel
En cours d'appel, appuyez sur la touche Muet sur le côté droit de votre smartphone.
62
Page 63

Guide de l'utilisateur Téléphone
Pour réactiver le son, appuyez de nouveau sur la touche Muet.
Mettre un appel en attente
Si votre smartphone BlackBerry est connecté à un réseau CDMA, vous ne pouvez pas mettre un appel en attente.
Pendant un appel, appuyez sur la touche > Mettre en attente.
Pour mettre fin à un appel, appuyez sur la touche > Reprendre.
Appeler un numéro de téléphone à l'aide de chiffres ou de lettres
Lorsque vous saisissez une lettre dans un numéro de téléphone, votre smartphone BlackBerry compose le numéro associé
à la lettre sur un clavier téléphonique classique.
• Pour saisir un chiffre, appuyez sur une touche numérique.
• Pour saisir une lettre, appuyez sur une touche alphabétique.
Changer d'application en cours d'appel
Pendant un appel, appuyez sur la touche > Changer d'application.
Remarque
: Si vous souhaitez basculer vers une autre application et mettre fin à l'appel, appuyez sur la touche .
À propos de l'utilisation d'un casque
Vous pouvez acheter, en option, un casque à utiliser avec votre smartphone BlackBerry.
Si vous utilisez un casque, ce dernier présente un bouton qui vous permet de répondre ou de mettre fin à un appel ou
d'activer ou désactiver la fonction Muet en cours d'appel. Selon le modèle de votre smartphone, vous pouvez utiliser un
bouton sur le casque pour passer un appel à l'aide d'une commande vocale.
Selon le modèle de votre casque, vous pouvez utiliser un bouton permettant d'interrompre, de reprendre, d'ignorer ou
d'ajuster le volume de la lecture de fichiers audio ou vidéo.
Pour plus d'informations sur l'utilisation du casque, reportez-vous à la documentation fournie avec votre casque.
63
Page 64

Guide de l'utilisateur Téléphone
Appels d'urgence
À propos des appels d'urgence et du mode de rappel d'urgence
Si vous vous trouvez hors zone de couverture sans fil et si l'indicateur apparaît, vous ne pouvez passer que des
appels d'urgence. Votre smartphone BlackBerry est conçu pour autoriser les appels d'urgence même lorsqu'il est
verrouillé. Selon le modèle de votre smartphone et le réseau sans fil auquel il est connecté, votre smartphone est
également prévu pour permettre les appels d'urgence lorsque la carte SIM n'est pas insérée. Si la connexion au réseau
sans fil est désactivée lorsque vous passez un appel d'urgence, votre smartphone se connecte automatiquement au
réseau sans fil. Vous ne pouvez passer des appels d'urgence qu'en composant les numéros d'urgence officiels (par
exemple le 112).
Remarque: Gardez à l'esprit que les smartphones sans fil ne sont pas des plus fiables pour des communications capitales,
notamment les urgences médicales. Les numéros d'urgence dépendent de la zone géographique et peuvent être bloqués
ou interdits du fait du réseau, de l'environnement ou à cause d'interférences.
Si votre smartphone est connecté à un réseau CDMA, il passe en mode de rappel d'urgence une fois que vous avez mis fin
à un appel d'urgence. Ce mode permet à l'opérateur de vous rappeler ou de trouver votre emplacement approximatif.
Selon votre fournisseur de services sans fil, le mode de rappel d'urgence est actif pendant 5 minutes ou jusqu'à ce que
vous passiez un appel classique. En mode de rappel d'urgence, vous ne pouvez pas envoyer ni recevoir de message, ni
naviguer sur Internet.
Si votre smartphone prend en charge la technologie GPS et si vous passez un appel d'urgence, un opérateur du service
d'urgence peut être en mesure d'utiliser la technologie GPS pour déterminer votre position approximative.
Informations associées
À propos de la technologie GPS,
Passer un appel d'urgence
Effectuez l'une des actions suivantes :
• Si votre clavier ou votre smartphone BlackBerry est déverrouillé, sur l'écran d'accueil, appuyez sur la touche .
Saisissez le numéro d'urgence. Appuyez sur la touche
• Si votre smartphone est verrouillé par un mot de passe, appuyez sur la touche > Urgence. Appuyez sur la
touche .
• Si votre clavier est verrouillé, appuyez sur la touche en haut de votre smartphone. Appuyez sur la touche
. Saisissez le numéro d'urgence. Appuyez sur la touche .
64
.
Page 65

Guide de l'utilisateur Téléphone
Volume
Régler le volume
• Pour augmenter le volume, appuyez sur la touche augmentation volume située sur le côté droit de votre smartphone
BlackBerry.
• Pour diminuer le volume, appuyez sur la touche baisse volume située sur le côté droit de votre smartphone.
• Pour désactiver le son, appuyez sur la touche Muet située sur le côté droit de votre smartphone. Pour réactiver le son,
appuyez de nouveau sur la touche
désactive le son de l'appel pour que vous puissiez entendre vos interlocuteurs, mais que ces personnes ne puissent
pas vous entendre.
Informations associées
Désactiver le son d'un appel, 62
Améliorer la qualité sonore des fichiers multimédias, 144
Augmenter le volume à l'aide de la fonctionnalité d'amplification du son, 144
Modifier le volume par défaut des appels
Muet. Si vous appuyez sur la touche Muet pendant un appel, votre smartphone
Vous pouvez augmenter ou diminuer le volume par défaut des appels. Plus le pourcentage de volume est élevé, plus le
volume est élevé.
1. Sur l'écran d'accueil, appuyez sur la touche .
2. Appuyez sur la touche > Options > Paramètres d'appel en cours.
3. Modifiez le champ Volume d'appel par défaut.
4. Appuyez sur la touche > Enregistrer.
Améliorer la qualité du son pendant un appel
Vous ne pouvez pas modifier la qualité du son quand vous utilisez un casque compatible Bluetooth®.
1. En cours d'appel, appuyez sur la touche > Améliorer la qualité de l'appel.
2. Sélectionnez une option d'augmentation des basses et d'augmentation des aigus.
Améliorer la qualité du son de tous les appels
Vous ne pouvez pas modifier la qualité du son quand vous utilisez un casque compatible Bluetooth®.
1. Sur l'écran d'accueil, appuyez sur la touche .
65
Page 66

Guide de l'utilisateur Téléphone
2. Appuyez sur la touche > Options > Paramètres d'appel en cours.
3. Modifiez le champ Qualité audio du téléphone ou Qualité audio du casque.
4. Appuyez sur la touche > Enregistrer.
Numérotation rapide
Paramétrer la numérotation rapide d'un contact
1. Sur l'écran d'accueil, appuyez sur la touche .
2.
3. Dans la liste Numéros rapides, cliquez sur une touche non attribuée.
4. Cliquez sur un contact.
5. Si nécessaire, cliquez sur l'un des numéros de téléphone de ce contact.
Pour passer un appel téléphonique avec la numérotation rapide, dans l'application Téléphone, appuyez sur la touche
attribuée au contact souhaité et maintenez-la enfoncée.
Modifier le contact associé à une touche de numérotation rapide
1. Sur l'écran d'accueil, appuyez sur la touche .
2. Appuyez sur la touche > Affichage > Liste de numéros abrégés.
3. Mettez un contact ou un numéro de téléphone en surbrillance.
4.
Appuyez sur la touche .
• Pour modifier le contact associé à une touche de numérotation rapide, cliquez sur Modifier. Cliquez sur un
nouveau contact.
• Pour associer le contact à une touche de numérotation rapide différente, cliquez sur Déplacer. Dans la liste des
numéros rapides, cliquez sur une nouvelle touche de numérotation rapide.
• Pour supprimer le contact de la liste des numéros rapides, cliquez sur Supprimer.
66
Page 67
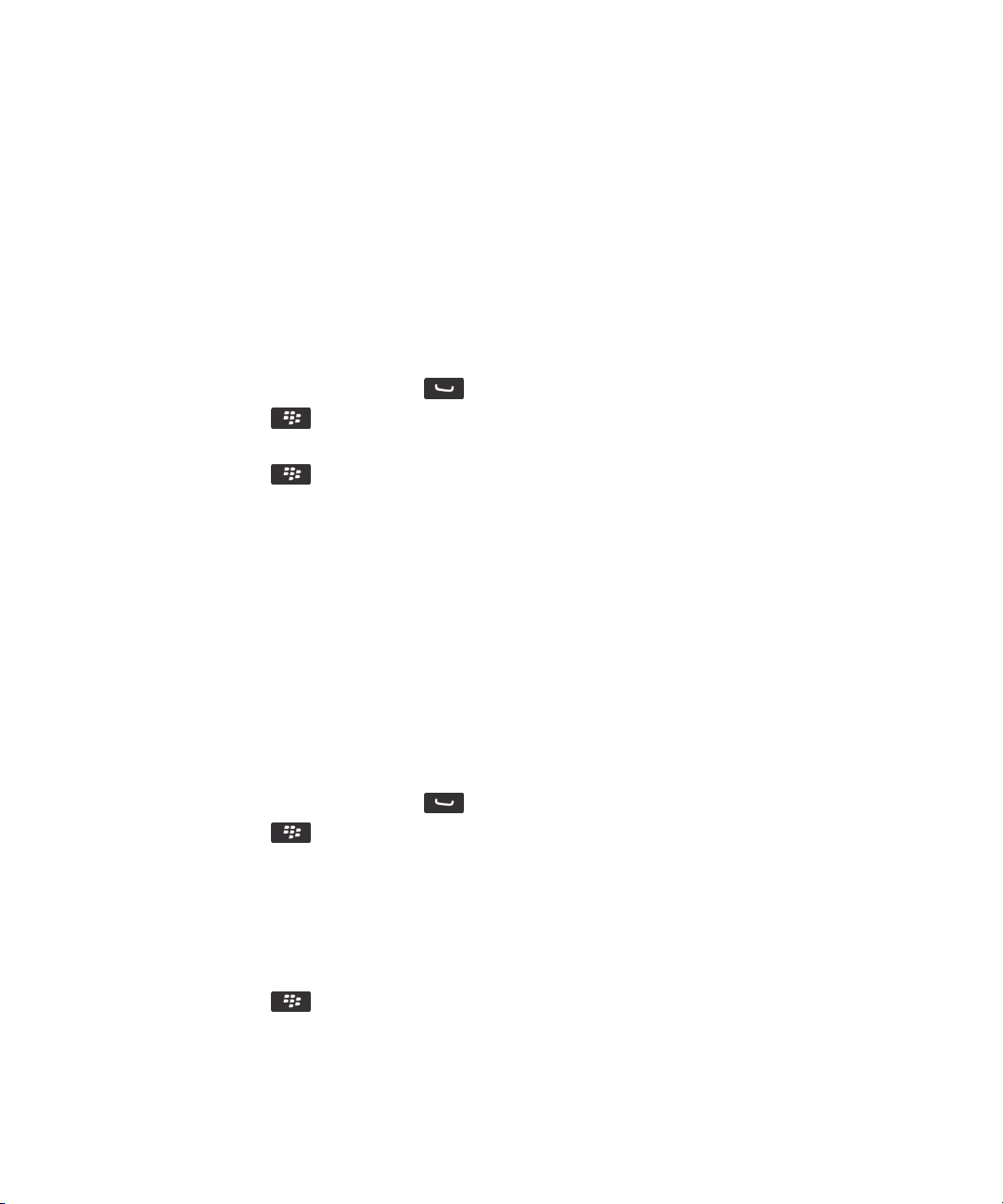
Guide de l'utilisateur Téléphone
Mise en attente, renvoi automatique et blocage d'appels
Activer ou désactiver la mise en attente d'appel
Avant de commencer : Pour exécuter cette tâche, votre fournisseur de services sans fil doit configurer votre carte SIM ou
votre smartphone BlackBerry pour ce service.
1. Sur l'écran d'accueil, appuyez sur la touche .
2. Appuyez sur la touche > Options > Appel en attente.
3. Cochez ou décochez la case Activé.
4. Appuyez sur la touche > Enregistrer.
À propos du renvoi automatique des appels
Selon votre fournisseur de services sans fil, un ou plusieurs numéros de renvoi automatique des appels peuvent être déjà
disponibles sur votre carte SIM ou votre smartphone BlackBerry. Vous ne pourrez peut-être pas changer ou supprimer ces
numéros ni en ajouter.
Pour plus d'informations, contactez votre fournisseur de services sans fil.
Transférer ou cesser de transférer des appels
Avant de commencer : Pour exécuter cette tâche, votre fournisseur de services sans fil doit configurer votre carte SIM ou
votre smartphone BlackBerry pour ce service.
1. Sur l'écran d'accueil, appuyez sur la touche .
2.
Appuyez sur la touche > Options > Renvoi automatique d'appels.
• Pour transférer tous les appels vers un numéro de renvoi automatique des appels, définissez le champ Transférer
les appels sur Toujours. Dans le champ Transférer tous les appels, ajoutez un numéro de renvoi automatique
des appels.
• Pour ne renvoyer automatiquement que les appels en attente, définissez le champ Transférer les appels sur
Conditionnel. Ajoutez un numéro de renvoi automatique des appels dans les champs Si occupé, Si aucune
réponse et Si injoignable.
3. Appuyez sur la touche > Enregistrer.
Vos paramètres de renvoi automatique des appels s'appliquent à tous les appels entrants suivants jusqu'à ce que vous
modifiiez de nouveau vos paramètres.
67
Page 68

Guide de l'utilisateur Téléphone
Pour arrêter le renvoi automatique des appels, définissez le champ Transférer les appels sur Jamais.
Ajouter, modifier ou supprimer un numéro de renvoi automatique des appels
Avant de commencer : Pour exécuter cette tâche, votre fournisseur de services sans fil doit configurer votre carte SIM ou
votre smartphone BlackBerry pour ce service.
1. Sur l'écran d'accueil, appuyez sur la touche .
2. Appuyez sur la touche > Options > Renvoi automatique des appels.
3.
Appuyez sur la touche .
• Pour ajouter un numéro de transfert d'appel, cliquez sur Nouveau numéro. Saisissez un numéro de téléphone.
Appuyez sur la touche du clavier.
• Pour modifier un numéro de transfert d'appel, cliquez sur Modifier les numéros. Mettez un numéro de téléphone
en surbrillance. Appuyez sur la touche > Modifier. Modifiez le numéro de téléphone. Appuyez sur la
touche
• Pour supprimer un numéro de transfert d'appel, cliquez sur Modifier les numéros. Cliquez sur un numéro de
téléphone. Cliquez sur
4. Appuyez sur la touche > Fermer.
du clavier.
Supprimer.
À propos du blocage d'appels
La fonction de blocage d'appels vous permet de bloquer tous les appels entrants ou de bloquer les appels entrants lorsque
vous êtes en déplacement. Vous pouvez également bloquer tous les appels sortants et tous les appels internationaux
sortants ou bien bloquer les appels internationaux sortants lorsque vous êtes en déplacement.
Pour utiliser la fonction de blocage d'appels, votre smartphone BlackBerry doit disposer d'une carte SIM ; votre fournisseur
de services sans fil doit configurer votre carte SIM pour ce service et vous fournir un mot de passe de blocage d'appels. La
prise en charge de cette fonctionnalité dépend de votre fournisseur de services sans fil et de votre réseau sans fil.
Bloquer ou cesser de bloquer des appels
Avant de commencer : Pour exécuter cette tâche, votre smartphone BlackBerry doit disposer d'une carte SIM ; votre
fournisseur de services sans fil doit configurer votre carte SIM pour ce service et vous fournir un mot de passe de blocage
d'appels.
1. Sur l'écran d'accueil, appuyez sur la touche .
2. Appuyez sur la touche > Options > Interdiction d'appel.
3. Mettez une option de blocage d'appels en surbrillance.
4. Appuyez sur la touche > Activer.
5. Saisissez le mot de passe de blocage d'appels.
68
Page 69

Guide de l'utilisateur Téléphone
Pour ne plus bloquer les appels, mettez une option de blocage d'appels en surbrillance. Appuyez sur la touche >
Désactiver.
Changer le mot de passe de blocage d'appels
1. Sur l'écran d'accueil, appuyez sur la touche .
2. Appuyez sur la touche > Options > Interdiction d'appel.
3. Appuyez sur la touche > Changer le mot de passe.
Numérotation fixe et numérotation intelligente
La prise en charge de cette fonctionnalité dépend de votre fournisseur de services sans fil et de votre réseau sans fil.
À propos de la numérotation fixe
Si vous activez la numérotation fixe, vous ne pouvez appeler que les contacts qui figurent dans votre liste de numérotation
fixe et les numéros d'urgence officiels, tels que le 112.
Si votre abonnement au service sans fil inclut les messages texte, vous pouvez également en envoyer aux contacts qui
figurent dans votre liste de numérotation fixe.
Pour utiliser la numérotation fixe, votre fournisseur de services sans fil doit configurer votre carte SIM pour ce service et
vous fournir un code PIN2 pour la carte SIM. La prise en charge de cette fonctionnalité dépend de votre fournisseur de
services sans fil et de votre réseau sans fil.
Activer la numérotation fixe
Avant de commencer : Pour exécuter cette tâche, votre smartphone BlackBerry doit disposer d'une carte SIM et votre
fournisseur de services sans fil doit configurer votre carte SIM pour ce service ainsi que vous fournir un code PIN2 pour la
carte SIM.
1. Sur l'écran d'accueil, appuyez sur la touche .
2. Appuyez sur la touche > Options > Liste téléphonique FDN.
3. Appuyez sur la touche > Activer le mode FDN.
4. Saisissez votre code PIN2.
5. Appuyez sur la touche du clavier.
Pour désactiver la numérotation fixe, appuyez sur la touche > Désactiver le mode FDN.
Informations associées
Je ne peux ni passer ni recevoir d'appel, 41
69
Page 70

Guide de l'utilisateur Téléphone
Ajouter, modifier ou supprimer un contact dans votre liste de numérotation fixe
Avant de commencer : Pour exécuter cette tâche, votre fournisseur de services sans fil doit configurer votre carte SIM pour
ce service et vous fournir un code PIN2 pour la carte SIM.
1. Sur l'écran d'accueil, appuyez sur la touche .
2.
Appuyez sur la touche > Options > Liste téléphonique FDN.
• Pour ajouter un contact, appuyez sur la touche > Nouveau. Saisissez votre code PIN2. Appuyez sur la
touche
• Pour modifier un contact, appuyez sur la touche > Modifier. Modifiez les infos du contact.
• Pour supprimer un contact, mettez-le en surbrillance. Appuyez sur la touche > Supprimer.
3. Appuyez sur la touche > Enregistrer.
. Saisissez un nom et un numéro de téléphone.
À propos de la numérotation intelligente
Avec la fonctionnalité de numérotation intelligente, vous pouvez définir un code pays et un indicatif régional par défaut
pour les numéros de téléphone de l'application Contacts de façon à ne pas devoir composer un code pays et un indicatif
régional à chaque fois que vous passez un appel, à moins que le code pays ou l'indicatif régional soit différent des codes
par défaut que vous définissez. Certains codes pays ne sont pas pris en charge par la fonctionnalité de numérotation
intelligente.
Dans les options de numérotation intelligente, vous pouvez également indiquer le numéro de téléphone principal d'une
entreprise que vous appelez fréquemment afin de pouvoir appeler rapidement un contact dans cette entreprise en
composant uniquement le numéro de poste du contact. Si vous ajoutez des contacts de cette entreprise à votre liste de
contacts, lorsque vous ajoutez leur numéro de téléphone, vous pouvez saisir uniquement le numéro de poste au lieu du
numéro de téléphone principal de l'entreprise.
Informations associées
Je ne peux ni passer ni recevoir d'appel, 41
Définir les options de composition des numéros de poste
1. Sur l'écran d'accueil, appuyez sur la touche .
2. Appuyez sur la touche > Options > Numérotation intelligente.
3. Dans le champ Numéro, saisissez le numéro de téléphone principal d'une entreprise.
4. Dans le champ Attendre, définissez la durée d'attente de votre terminal BlackBerry avant la numérotation d'un poste
téléphonique.
5. Dans le champ Longueur n° poste, définissez la longueur par défaut des numéros de poste.
6. Appuyez sur la touche > Enregistrer.
70
Page 71

Guide de l'utilisateur Téléphone
Définir le code pays et l'indicatif régional par défaut
1. Sur l'écran d'accueil, appuyez sur la touche .
2. Appuyez sur la touche > Options > Numérotation intelligente.
3. Définissez les champs Code pays et Indicatif régional.
4. Si nécessaire, définissez les champs Code local du pays et Chiffres pour la numérotation internationale.
5. Dans le champ Longueur du numéro national, définissez la longueur par défaut des numéros de téléphone de votre
pays.
6. Appuyez sur la touche > Enregistrer.
Remarque: Lorsque vous déterminez la longueur par défaut des numéros de téléphone, prenez en compte votre indicatif
régional et votre numéro local, mais pas votre code pays ou le préfixe national de numérotation directe.
Conférences téléphoniques
À propos des conférences téléphoniques
Vous pouvez créer deux types de conférences téléphoniques avec votre smartphone BlackBerry. Si votre entreprise ou un
service de visioconférence a mis à votre disposition un numéro-passerelle de conférence téléphonique, vous pouvez créer
des réunions par conférence téléphonique dans le calendrier de votre smartphone ou de votre ordinateur. Les réunions par
conférence téléphonique permettent aux participants disposant d'un smartphone
conférence téléphonique à l'aide d'une touche-option Participer maintenant (si cette fonctionnalité est prise en charge par
leur terminal). Ainsi, il est inutile de composer le numéro-passerelle de la conférence téléphonique et les codes d'accès. Si
vous n'avez pas de numéro-passerelle de conférence téléphonique, vous pouvez créer une conférence téléphonique en
appelant plusieurs contacts et en les regroupant.
Informations associées
Réunions par conférence téléphonique, 196
BlackBerry d'entrer dans la réunion par
Organiser une conférence téléphonique
Avant de commencer : La prise en charge de cette fonctionnalité dépend de votre fournisseur de services sans fil ou de
votre abonnement au service sans fil.
Si votre smartphone BlackBerry est connecté à un réseau CDMA, vous ne pouvez pas ajouter plus de deux contacts à une
conférence téléphonique.
1. Pendant un appel, appuyez sur la touche > Ajouter participant.
2. Saisissez un numéro de téléphone ou mettez un contact en surbrillance.
3. Appuyez sur la touche .
71
Page 72

Guide de l'utilisateur Téléphone
4. Pendant le nouvel appel, appuyez sur la touche pour ajouter votre premier contact à la conférence
téléphonique.
5. Pour ajouter un autre contact à l'appel, répétez les étapes 1 à 4.
Informations associées
Mettre un appel en attente, 63
Créer un lien de numéro de téléphone pour une conférence téléphonique
1. Saisissez le numéro de téléphone-passerelle de la conférence téléphonique.
2. Saisissez X et le code d'accès.
Parler en privé à un contact lors d'une conférence téléphonique
Avant de commencer : Vous ne pouvez exécuter cette tâche que si vous effectuez une conférence téléphonique en
regroupant des appels, et non si vous créez une réunion par conférence téléphonique dans le calendrier.
1. Lors d'une conférence téléphonique, appuyez sur la touche > Diviser l'appel.
2. Cliquez sur un contact.
Pour revenir à la conférence téléphonique, appuyez sur la touche > Rejoindre la conférence.
Déconnecter un contact d'une conférence téléphonique
Avant de commencer : Vous ne pouvez exécuter cette tâche que si vous effectuez une conférence téléphonique en
regroupant des appels, et non si vous créez une réunion par conférence téléphonique dans le calendrier.
1. Pendant une conférence téléphonique, appuyez sur la touche > Abandonner l'appel.
2. Cliquez sur un contact.
Si vous déconnectez un contact de la conférence téléphonique, l'appel reprend avec les autres contacts.
Quitter une conférence téléphonique
Avant de commencer : Vous ne pouvez exécuter cette tâche que si vous effectuez une conférence téléphonique en
regroupant des appels, et non si vous créez une réunion par conférence téléphonique dans le calendrier.
Lorsque vous organisez une conférence téléphonique, vous pouvez quitter cette dernière. La conférence se poursuit alors
sans vous. La prise en charge de cette fonctionnalité dépend de votre fournisseur de services sans fil.
Pendant une conférence téléphonique, appuyez sur la touche > Transférer ou Changer.
72
Page 73

Guide de l'utilisateur Téléphone
Journaux d'appels
À propos des journaux d'appels
Les journaux d'appels s'affichent dans l'application Téléphone et montrent l'état des appels récents en affichant un
indicateur d'appel manqué, un indicateur d'appel émis ou un indicateur d'appel reçu. Un journal d'appels inclut la date de
l'appel, le numéro de téléphone et la durée estimée de l'appel. Pour plus d'informations à propos de la durée exacte d'un
appel, contactez votre fournisseur de services sans fil.
L'option Vue de la liste téléphonique vous permet de définir la manière dont s'affichent les journaux d'appels dans
l'application Téléphone. En fonction de la manière dont vous avez défini les options de consignation d'appel, vous pouvez
également afficher des journaux d'appels dans l'application Messages. En fonction de votre thème, en cas d'appel
manqué, un indicateur d'appel manqué peut également s'afficher en haut de l'écran d'accueil.
Vous pouvez également ajouter des notes à des journaux d'appels ou envoyer des journaux d'appels sous forme d'e-mails.
Si vous n'effacez pas un journal d'appels, il est stocké sur votre smartphone BlackBerry pendant 30 jours.
Envoyer un journal d'appels
1. Sur l'écran d'accueil, appuyez sur la touche .
2. En haut de l'écran, faites glisser vers la gauche ou la droite pour afficher l'écran du journal d'appels.
3. Mettez un journal d'appels en surbrillance.
4. Appuyez sur la touche > Afficher > Historique.
5. Mettez un journal d'appels en surbrillance.
6. Appuyez sur la touche > Transférer.
Supprimer des journaux d'appels
1. Sur l'écran d'accueil, appuyez sur la touche .
2. Effectuez l'une des actions suivantes :
• Pour supprimer un journal d'appels, mettez un journal d'appels en surbrillance.
• Pour supprimer une plage de journaux d'appels, touchez deux journaux d'appels simultanément et faites glisser
votre doigt vers le haut ou le bas pour sélectionner le reste des journaux d'appels.
3. Appuyez sur la touche > Supprimer.
Ajouter, modifier ou supprimer des notes du journal d'appels
1. Sur l'écran d'accueil, appuyez sur la touche .
73
Page 74

Guide de l'utilisateur Téléphone
2. En haut de l'écran, faites glisser vers la gauche ou la droite pour afficher l'écran du journal d'appels.
3. Mettez un journal d'appels en surbrillance.
4. Appuyez sur la touche > Afficher > Historique.
5. Mettez un journal d'appels en surbrillance.
6.
Appuyez sur la touche .
• Pour ajouter des notes, cliquez sur Ajouter des notes.
• Pour modifier des notes, cliquez sur Modifier les notes.
• Pour supprimer des notes, cliquez sur Modifier les notes. Appuyez sur la touche > Effacer le champ.
7. Appuyez sur la touche > Enregistrer.
Afficher ou masquer les journaux d'appels dans l'application Messages
Vous pouvez configurer votre smartphone BlackBerry pour l'affichage des journaux d'appels, y compris les appels
manqués, dans l'application Messages.
1. Sur l'écran d'accueil, appuyez sur la touche .
2.
Appuyez sur la touche > Options > Journaux d'appels et listes.
• Pour afficher les appels récents et manqués dans l'application Messages, sélectionnez l'option Tous les appels.
• Pour masquer les journaux d'appels dans l'application Messages, sélectionnez l'option Aucun.
3. Appuyez sur la touche > Enregistrer.
Numéros de téléphone multiples
À propos de l'utilisation de plusieurs numéros de téléphone
Si plusieurs numéros de téléphone sont associés à votre smartphone BlackBerry, vous pouvez changer le numéro de
téléphone utilisé en tant que numéro actif. Plusieurs numéros de téléphone sont associés à votre smartphone dans l'un
des cas suivants :
• Votre smartphone utilise une carte SIM et votre carte SIM prend en charge plusieurs numéros de téléphone.
• Votre fournisseur de services sans fil a configuré votre smartphone pour qu'il prenne en charge plusieurs numéros de
téléphone.
• Votre fournisseur de services sans fil vous a attribué un numéro de téléphone et votre entreprise vous a fourni un
numéro de téléphone BlackBerry MVS Client.
Si votre carte SIM prend en charge plusieurs numéros de téléphone, vous ne pouvez passer des appels qu'à l'aide de votre
numéro de téléphone actif, mais vous recevez des appels sur tous les numéros de téléphone. Si vous êtes déjà en ligne,
vous ne recevez des appels que sur votre numéro de téléphone actif et tous les appels que vous recevez sur d'autres
numéros de téléphone reçoivent un signal occupé ou sont transférés vers la messagerie vocale.
74
Page 75

Guide de l'utilisateur Téléphone
Si votre fournisseur de services sans fil a configuré votre smartphone pour qu'il prenne en charge plusieurs numéros de
téléphone, vous pouvez passer et recevoir des appels uniquement en utilisant votre numéro de téléphone actif. Tous les
appels que vous recevez sur vos autres numéros de téléphone reçoivent un signal occupé ou sont transférés vers la
messagerie vocale.
Si votre fournisseur de services sans fil vous a attribué un numéro de téléphone et si votre entreprise vous a fourni un
numéro de téléphone
actif mais vous recevez des appels sur tous les numéros de téléphone. Si vous êtes déjà en ligne, vous pouvez recevoir des
appels sur tous les numéros de téléphone.
Si votre abonnement au service sans fil prend en charge la messagerie texte, le premier numéro de téléphone qui s'affiche
dans la liste déroulante située en haut de l'écran dans l'application Téléphone est le numéro de téléphone que vous utilisez
pour envoyer et recevoir les messages texte.
Vous pouvez modifier les options de mise en attente d'appels, de renvoi automatique des appels et de messagerie vocale
pour chaque numéro de téléphone associé à votre smartphone.
BlackBerry MVS Client, vous ne pouvez passer des appels qu'à l'aide de votre numéro de téléphone
Changer le numéro de téléphone actif
1. Sur l'écran d'accueil, appuyez sur la touche .
2. Cliquez sur la zone en haut de l'écran.
3. Cliquez sur le numéro de téléphone à définir comme numéro de téléphone actif.
Options du téléphone
Activer ou désactiver la numérotation depuis l'écran verrouillé
1. Sur l'écran d'accueil, appuyez sur la touche .
2. Cliquez sur Sécurité > Mot de passe.
3. Cochez ou décochez la case Autoriser appels sortants pendant verrouillage.
4. Appuyez sur la touche > Enregistrer.
Informations associées
Modifier le moment où le smartphone se verrouille automatiquement avec mot de passe, 338
Trier les numéros de téléphone ou les contacts sur l'écran Téléphone
1. Sur l'écran d'accueil, appuyez sur la touche .
2.
Appuyez sur la touche > Options > Journaux d'appels et listes.
• Pour trier des numéros de téléphone ou des contacts par fréquence d'utilisation, définissez le champ Vue de la
liste téléphonique sur Les plus utilisés.
75
Page 76

Guide de l'utilisateur Téléphone
• Pour trier des contacts par nom dans l'ordre alphabétique, définissez le champ Vue de la liste téléphonique sur
Nom.
• Pour trier des numéros de téléphone ou des contacts par date de dernière utilisation, définissez le champ Vue de
la liste téléphonique sur Les plus récents.
3. Appuyez sur la touche > Enregistrer.
Informations associées
Activer ou désactiver la numérotation depuis l'écran verrouillé, 75
Autoriser ou empêcher l'affichage de votre numéro de téléphone lors de vos appels
Votre réseau sans fil peut ignorer l'option que vous choisissez.
1. Sur l'écran d'accueil, appuyez sur la touche .
2.
Appuyez sur la touche > Options > Paramètres d'appel en cours.
• Pour masquer votre numéro de téléphone lorsque vous passez un appel, définissez le champ Bloquer mon
identité
• Pour afficher votre numéro de téléphone lorsque vous passez un appel, définissez le champ Bloquer mon identité
sur Jamais.
• Pour permettre à votre réseau sans fil de décider de masquer ou d'afficher votre numéro de téléphone, définissez
le champ Bloquer mon identité sur Déterminé par le réseau.
3. Appuyez sur la touche > Enregistrer.
sur Toujours.
Désactiver le message de confirmation qui s'affiche avant la suppression d'un élément
Vous pouvez désactiver le message de confirmation s'affichant avant suppression de messages, journaux d'appels,
contacts, entrées de calendrier, tâches, mémos ou mots de passe.
1. Sur l'écran d'accueil, cliquez sur l'icône d'une application vous demandant confirmation avant de supprimer des
éléments.
2. Appuyez sur la touche > Options.
3. Si nécessaire, cliquez sur Options générales.
4. Décochez la case Confirmer la suppression.
5. Appuyez sur la touche > Enregistrer.
76
Page 77

Guide de l'utilisateur Téléphone
Modifier la façon dont vous répondez ou mettez fin à des appels avec l'étui
1. Sur l'écran d'accueil, appuyez sur la touche .
2.
Appuyez sur la touche > Options > Paramètres d'appel en cours.
• Pour répondre automatiquement aux appels lorsque vous sortez votre smartphone BlackBerry de l'étui,
définissez le champ
• Pour ne plus répondre automatiquement aux appels lorsque vous sortez votre smartphone de l'étui, définissez le
champ Répondre à un appel automatiquement sur Jamais.
• Pour mettre fin automatiquement aux appels lorsque vous insérez votre smartphone dans l'étui, définissez le
champ Mettre fin à un appel automatiquement sur Dans l'étui.
• Pour ne plus mettre fin automatiquement aux appels lorsque vous insérez votre smartphone dans l'étui,
définissez le champ Mettre fin à un appel automatiquement sur Jamais.
3. Appuyez sur la touche > Enregistrer.
Répondre à un appel automatiquement sur Hors de l'étui.
Modifier le mode de réponse aux appels avec un casque
Si votre smartphone BlackBerry est couplé à un casque compatible Bluetooth® ou si un casque est connecté à votre
smartphone, vous pouvez configurer votre smartphone pour qu'il réponde automatiquement aux appels au bout de
5 secondes.
1. Sur l'écran d'accueil, appuyez sur la touche .
2.
Appuyez sur la touche > Options > Paramètres d'appel en cours.
• Pour répondre aux appels automatiquement au bout de 5 secondes, définissez le champ Répondre à un appel
automatiquement
• Pour arrêter de répondre aux appels automatiquement au bout de 5 secondes, définissez le champ Répondre à
un appel automatiquement sur Jamais.
3. Appuyez sur la touche > Enregistrer.
sur Après 5 s (Bluetooth/casque uniquem.).
Réinitialiser un compteur de durée d'appel
Un compteur de durée d'appel indique la durée estimée des appels. Pour plus d'informations à propos de la durée exacte
d'un appel, contactez votre fournisseur de services sans fil.
1. Sur l'écran d'accueil, appuyez sur la touche .
2. Appuyez sur la touche > État > Dernier appel ou Nombre total d'appels > Effacer l'horloge.
3. Appuyez sur la touche > Enregistrer.
77
Page 78

Guide de l'utilisateur Téléphone
À propos de la prise en charge d'un téléphone à texte
Lorsque vous activez la prise en charge des téléphones à texte et connectez votre smartphone BlackBerry à un téléphone à
texte fonctionnant à 45,45 bits par seconde, vous pouvez passer et recevoir des appels en provenance de téléphones à
texte. Votre smartphone vous permet de convertir les appels reçus en texte lisible sur votre téléphone à texte.
Si votre téléphone à texte est conçu pour être utilisé avec une prise casque 2,5 mm, vous devez utiliser un adaptateur pour
relier votre téléphone à texte au smartphone. Pour vous procurer un adaptateur agréé par Research In Motion à utiliser
avec votre smartphone, rendez-vous sur le site www.shopblackberry.com.
Activer ou désactiver la prise en charge des téléphones à texte
1. Sur l'écran d'accueil, appuyez sur la touche .
2. Appuyez sur la touche > Options > TTY.
3. Modifiez le champ TTY.
4. Appuyez sur la touche > Enregistrer.
L'indicateur TTY s'affiche dans la zone de connexions en haut de l'écran d'accueil.
Informations associées
À propos de la prise en charge d'un téléphone à texte, 78
Options du téléphone, 75
Messagerie vocale
À propos du message d'accueil et du mot de passe de votre messagerie vocale
En fonction de votre fournisseur de services sans fil, la méthode de modification du message d'accueil et du mot de passe
de votre messagerie vocale peut varier. Vous pouvez accéder aux options de modification du message d'accueil et du mot
de passe lorsque vous consultez votre messagerie vocale. Pour plus d'informations, contactez votre fournisseur de services
sans fil.
Consulter votre messagerie vocale
En fonction de votre thème, il est possible que vous puissiez consulter votre messagerie vocale sur l'écran d'accueil.
1. Sur l'écran d'accueil, appuyez sur la touche .
2. Appuyez sur la touche > Appeler la messagerie vocale.
78
Page 79

Guide de l'utilisateur Téléphone
Informations associées
Je n'arrive pas à consulter ma messagerie vocale, 81
Modifier le numéro d'accès et le mot de passe de la messagerie vocale
Si aucun numéro d'accès à la messagerie vocale n'est encore défini sur votre smartphone BlackBerry, vous pouvez saisir le
numéro d'accès d'un autre système de messagerie vocale.
Remarque: Si vous modifiez le mot de passe de la messagerie vocale sur votre smartphone, appelez également votre
système de messagerie vocale pour en modifier le mot de passe. Sinon, le mot de passe de votre messagerie vocale n'est
pas mis à jour dans votre système de messagerie vocale. Si vous avez oublié le mot de passe de votre messagerie vocale,
appelez votre fournisseur de services sans fil pour obtenir un nouveau mot de passe.
1. Sur l'écran d'accueil, appuyez sur la touche .
2. Appuyez sur la touche > Options > Messagerie vocale.
3. Saisissez le numéro d'accès à votre messagerie vocale et un mot de passe.
4. Appuyez sur la touche > Enregistrer.
Informations associées
Je n'arrive pas à consulter ma messagerie vocale, 81
Modifier le nombre de sonneries de votre smartphone avant transfert de l'appel vers la messagerie vocale
Pour modifier le nombre de sonneries de votre smartphone BlackBerry avant transfert de l'appel vers la messagerie vocale,
appelez le système de messagerie vocale de votre fournisseur de services sans fil. Chaque fournisseur de services sans fil
dispose de son propre système de messagerie vocale. Pour plus d'informations, contactez votre fournisseur de services
sans fil.
Informations associées
Je ne peux pas modifier le nombre de sonneries de mon smartphone, 82
79
Page 80

Guide de l'utilisateur Téléphone
Résolution des problèmes : téléphone
Certaines fonctionnalités ne sont pas disponibles sur mon smartphone
La disponibilité de certaines fonctionnalités sur votre smartphone BlackBerry peut être affectée par des facteurs tels que le
modèle de votre smartphone et votre abonnement au service sans fil.
En fonction de votre formule d'abonnement, certaines fonctions ou options peuvent ne pas être disponibles dans les
options de message sur l'écran Préférences d'e-mail.
Si votre compte de messagerie est associé à une instance de BlackBerry Enterprise Server, il est possible que votre
administrateur ajoute des règles de stratégie informatique à votre smartphone afin de déterminer les fonctions et
paramètres disponibles, ainsi que pour définir si vous pouvez ajouter ou mettre à jour des applications. Si votre
administrateur a désactivé une fonction ou défini une option pour vous, il est possible que l'option ne soit pas visible,
qu'elle soit grisée ou qu'un indicateur en forme de cadenas soit affiché en regard du champ d'option.
Si votre smartphone a été précédemment associé à une instance de BlackBerry Enterprise Server et si votre administrateur
n'a pas supprimé les règles de stratégie informatique de votre smartphone, vous pouvez utiliser BlackBerry Desktop
Software pour supprimer les règles de stratégie informatique. Pour plus d'informations, rendez-vous sur le site
www.blackberry.com/btsc et lisez l'article KB18998.
Pour plus d'informations concernant les fonctionnalités disponibles sur votre smartphone, contactez votre administrateur
ou votre fournisseur de services sans fil ou bien rendez-vous à l'adresse www.blackberry.com/go/devices.
Informations associées
Disponibilité des fonctionnalités, 25
Je ne peux ni passer ni recevoir d'appel
Essayez d'effectuer les opérations suivantes :
• Vérifiez que votre smartphone BlackBerry® est connecté au réseau sans fil.
• Vérifiez que votre abonnement au service sans fil inclut des services téléphoniques ou vocaux.
• Si vous ne pouvez pas passer d'appel alors que la numérotation fixe est activée, vérifiez que le numéro de téléphone du
contact figure dans votre liste de numérotation fixe. Si ce n'est pas le cas, désactivez la numérotation fixe.
• Si vous êtes à l'étranger et n'avez pas modifié les options de numérotation intelligente, composez le numéro de
téléphone du contact en entier, y compris le code pays et l'indicatif régional.
80
Page 81

Guide de l'utilisateur Téléphone
• Si vous ne recevez pas d'appel, vérifiez que le blocage d'appels et le renvoi automatique des appels sont désactivés.
• Votre smartphone ou votre carte SIM prend peut-être en charge plusieurs numéros de téléphone, même si vous ne
disposez que d'un seul numéro. Vérifiez que votre numéro de téléphone est défini en tant que numéro de téléphone
actif.
• Si plusieurs numéros de téléphone sont associés à votre smartphone, vérifiez que le numéro de téléphone à partir
duquel vous souhaitez passer et recevoir des appels est défini en tant que numéro de téléphone actif.
• Si vous utilisez votre numéro de téléphone BlackBerry MVS Client, vérifiez que la prise en charge de BlackBerry MVS
Client est activée.
• Si vous utilisez votre numéro de téléphone BlackBerry MVS Client, vérifiez que votre smartphone est enregistré auprès
de BlackBerry Mobile Voice System. Sur l'écran d'accueil, appuyez sur la touche . Appuyez sur la touche
. Cliquez sur Options. Cliquez sur BlackBerry MVS Client. Appuyez sur la touche . Cliquez sur S'inscrire
maintenant. Si l'élément de menu S'inscrire maintenant ne s'affiche pas ou si l'enregistrement échoue, contactez
votre administrateur. Si l'enregistrement n'aboutit pas, attendez un court instant, puis réessayez.
• Si vous avez activé le transfert d'appel pour le numéro de téléphone qui vous a été attribué par votre fournisseur de
services sans fil, les appels vers votre numéro BlackBerry MVS Client sont également transférés. Pour recevoir les
appels passés vers votre numéro BlackBerry MVS Client, assurez-vous que le renvoi automatique d'appels est
désactivé.
Informations associées
Numérotation fixe et numérotation intelligente, 69
Mise en attente, renvoi automatique et blocage d'appels, 67
Changer le numéro de téléphone actif,
Je n'arrive pas à consulter ma messagerie vocale
Essayez d'effectuer les opérations suivantes :
• Si plusieurs numéros de téléphone sont associés à votre smartphone BlackBerry et si vous essayez de consulter votre
messagerie vocale à l'aide d'une touche de raccourci, votre smartphone appelle le numéro d'accès à la messagerie
vocale de votre numéro de téléphone actif. Consultez la messagerie vocale de votre autre numéro de téléphone.
• Vous avez besoin d'un numéro d'accès à la messagerie vocale pour consulter votre messagerie vocale. Pour obtenir un
numéro d'accès à votre messagerie vocale, contactez votre fournisseur de services sans fil ou votre administrateur.
Informations associées
Changer le numéro de téléphone actif,
Je ne peux pas bloquer d'appels
• Il est possible que votre fournisseur de services sans fil ne prenne pas en charge la fonctionnalité de blocage d'appels.
Pour plus d'informations, contactez votre fournisseur de services sans fil.
81
Page 82

Guide de l'utilisateur Téléphone
• Si BlackBerry MVS Client est installé sur votre smartphone BlackBerry, vous pouvez bloquer les appels des appelants
indésirables. Pour plus d'informations, consultez le guide de l'utilisateur de BlackBerry MVS Client.
Je ne peux pas modifier le nombre de sonneries de mon smartphone
En fonction de votre fournisseur de services sans fil, vous ne pouvez peut-être pas définir le nombre de sonneries de votre
smartphone BlackBerry avant que l'appel ne soit dirigé vers la messagerie vocale. Pour plus d'informations, contactez
votre fournisseur de services sans fil.
Mon numéro de téléphone apparaît comme Inconnu dans l'application Téléphone
Si votre smartphone BlackBerry utilise une carte SIM, essayez de changer le numéro de téléphone de celle-ci pour changer
la manière dont votre numéro de téléphone s'affiche dans l'application Téléphone.
1. Cliquez sur l'icône Options sur l'écran d'accueil ou dans un dossier.
2. Cliquez sur Terminal > Paramètres système avancés > Carte SIM.
3. Mettez le numéro de téléphone en surbrillance.
4.
Appuyez sur la touche > Modifier le numéro de téléphone SIM.
5. Saisissez votre numéro de téléphone.
6. Cliquez sur OK.
Je ne peux pas passer d'appel à l'aide d'une commande vocale
Essayez d'effectuer les opérations suivantes :
• Vérifiez que votre smartphone BlackBerry® est connecté au réseau sans fil.
• Si vous utilisez un appareil compatible Bluetooth® tel qu'un ensemble d'accessoires de voiture ou un casque sans fil,
vérifiez que l'appareil compatible Bluetooth prend en charge cette fonctionnalité et que vous avez couplé le terminal
compatible Bluetooth avec votre smartphone BlackBerry.
• Assurez-vous que votre écran est déverrouillé.
• Vérifiez que la langue que vous utilisez pour les commandes vocales est la même que la langue de numérotation vocale
définie dans les options de langue. Certaines langues ne sont pas prises en charge.
Informations associées
82
Page 83

Guide de l'utilisateur Téléphone
Technologie Bluetooth, 296
Modifier la langue des commandes vocales, 86
Les appels sont passés avec mon casque et non avec mon smartphone
Si votre smartphone BlackBerry est connecté à un casque compatible Bluetooth, votre smartphone peut passer un appel
automatiquement avec le casque compatible Bluetooth.
Essayez d'effectuer les opérations suivantes :
• Déconnectez le casque compatible Bluetooth de votre smartphone.
•
Alors que vous êtes en cours d'appel, appuyez sur la touche > Activer l'appareil.
83
Page 84

Guide de l'utilisateur Commandes vocales
Commandes vocales
Guide pratique : commandes vocales
Effectuer une action à l'aide d'une commande vocale
1. Cliquez sur l'icône Numérotation vocale sur l'écran d'accueil ou dans un dossier.
2. Après le bip, prononcez une commande vocale.
Informations associées
Je ne peux pas passer d'appel à l'aide d'une commande vocale, 82
Modifier les options des invites vocales
Après avoir prononcé une commande vocale, des invites vocales peuvent vous demander plus d'informations ou une
explication. Les invites vocales peuvent également lire les instructions qui s'affichent à l'écran.
1. Cliquez sur l'icône Options sur l'écran d'accueil ou dans un dossier.
2. Cliquez sur Gestion des appels > Numérotation vocale.
• Pour désactiver les invites vocales, définissez le champ Invites audio sur Aucune invite.
• Pour activer les invites vocales, définissez le champ Invites audio sur Invites de base.
• Pour activer les invites vocales et pour que les invites vocales lisent les instructions qui s'affichent sur l'écran,
définissez le champ
3. Appuyez sur la touche > Enregistrer.
Invites audio sur Invites détaillées.
Améliorer la reconnaissance vocale
Vous pouvez améliorer la reconnaissance vocale en suivant une courte série d'invites vous demandant de prononcer des
nombres et des mots spécifiques.
1. Cliquez sur l'icône Options sur l'écran d'accueil ou dans un dossier.
2. Cliquez sur Gestion des appels > Numérotation vocale.
3. Dans la section Adaptation vocale, cliquez sur Démarrer.
84
Page 85

Guide de l'utilisateur Commandes vocales
4. Suivez les instructions à l'écran.
Commandes vocales disponibles
Commande vocale Description
« Appeler <nom du contact ou numéro
de téléphone> »
« Appeler <nom du contact> <type de
numéro de téléphone> »
« Appeler le poste <numéro de
poste> »
« Vérifier mon numéro de téléphone » Si votre smartphone BlackBerry est associé à plusieurs numéros de téléphone,
« Vérifier la force du signal » Prononcez cette commande vocale pour vérifier votre niveau de couverture sans
« Vérifier opérateur » Prononcez cette commande vocale pour vérifier le réseau sans fil auquel se
Prononcez cette commande vocale pour passer un appel. Pour effectuer cette
opération avec un appareil compatible Bluetooth®, tel qu'un ensemble
d'accessoires de voiture ou un casque sans fil, l'appareil compatible Bluetooth
couplé doit prendre en charge cette fonction et vous devez activer la
technologie
d'urgence à l'aide des commandes vocales.
Prononcez cette commande vocale pour appeler l'un des numéros en particulier
d'un contact présent dans votre liste de contacts. Par exemple, si le contact
possède un numéro de téléphone professionnel et un numéro de téléphone
mobile, vous pouvez dire « Appeler <nom du contact> travail » pour appeler son
numéro de téléphone professionnel.
Prononcez cette commande vocale pour composer un numéro de poste. Pour
cela, vous devez définir les options de composition des numéros de postes. Vous
pouvez composer des numéros de poste uniquement au sein de votre
entreprise.
prononcez cette commande vocale pour vérifier votre numéro de téléphone
actif.
fil.
connecte votre smartphone.
Bluetooth. Il est impossible de passer des appels vers des numéros
« Vérifier la batterie » Prononcez cette commande vocale pour vérifier le niveau de charge de la
batterie.
« Répéter » Prononcez cette commande vocale pour que la dernière invite vocale soit
répétée.
« Annuler » Prononcez cette commande vocale pour fermer l'application de numérotation
vocale.
Informations associées
Définir les options de composition des numéros de poste, 70
85
Page 86

Guide de l'utilisateur Commandes vocales
Modifier la langue des commandes vocales
Lorsque vous changez la langue des commandes vocales, vous changez la langue des invites vocales et la langue que vous
utilisez pour prononcer une commande vocale.
1. Cliquez sur l'icône Options sur l'écran d'accueil ou dans un dossier.
2. Cliquez sur Saisie et langue > Langue.
3. Modifiez le champ Numérotation vocale.
4. Appuyez sur la touche > Enregistrer.
Informations associées
Mon smartphone ne reconnaît pas des noms ou des numéros dans les commandes vocales, 87
Désactiver les listes d'options de commandes vocales
Si votre smartphone BlackBerry identifie plusieurs correspondances possibles pour une commande vocale, il vous
présente une liste des correspondances possibles ou une liste d'options. Vous pouvez désactiver les listes d'options afin
que votre smartphone sélectionne toujours la meilleure correspondance et compose automatiquement le numéro de
téléphone.
1. Cliquez sur l'icône Options sur l'écran d'accueil ou dans un dossier.
2. Cliquez sur Gestion des appels > Numérotation vocale.
3. Définissez l'option Listes d'options sur Toujours désactivée.
4. Appuyez sur la touche > Enregistrer.
Résolution des problèmes : commandes vocales
Je ne peux pas passer d'appel à l'aide d'une commande vocale
Essayez d'effectuer les opérations suivantes :
86
Page 87

Guide de l'utilisateur Commandes vocales
• Vérifiez que votre smartphone BlackBerry® est connecté au réseau sans fil.
• Si vous utilisez un appareil compatible Bluetooth® tel qu'un ensemble d'accessoires de voiture ou un casque sans fil,
vérifiez que l'appareil compatible Bluetooth prend en charge cette fonctionnalité et que vous avez couplé le terminal
compatible Bluetooth avec votre smartphone BlackBerry.
• Assurez-vous que votre écran est déverrouillé.
• Vérifiez que la langue que vous utilisez pour les commandes vocales est la même que la langue de numérotation vocale
définie dans les options de langue. Certaines langues ne sont pas prises en charge.
Informations associées
Technologie Bluetooth, 296
Modifier la langue des commandes vocales, 86
Mon smartphone ne reconnaît pas des noms ou des numéros dans les commandes vocales
Essayez d'effectuer les opérations suivantes :
• Dites le prénom et le nom de votre contact.
• Améliorez la reconnaissance vocale des numéros.
87
Page 88

Guide de l'utilisateur Messages
Messages
Guide pratique : l'application Messages
Les messages : aperçu
Rechercher des messages
Vous pouvez rechercher des messages sur votre smartphone BlackBerry. Vous pouvez peut-être également rechercher
des messages dans l'application de messagerie de votre ordinateur ou dans un autre compte de messagerie associé si
votre compte de messagerie utilise BlackBerry Internet Service ou une instance de BlackBerry Enterprise Server prenant
en charge cette fonction.
Sur l'écran d'accueil, cliquez sur l'icône Messages.
• Pour rechercher des messages selon l'objet, mettez un message en surbrillance. Appuyez sur la touche >
Rechercher par > Objet.
88
Page 89

Guide de l'utilisateur Messages
• Pour rechercher des messages selon l'expéditeur, mettez un message en surbrillance. Appuyez sur la touche >
Rechercher par > Expéditeur.
• Pour exécuter une recherche approfondie, appuyez sur la touche > Rechercher par > Avancé. Spécifiez les
critères de recherche. Pour enregistrer les critères de recherche, appuyez sur la touche > Enregistrer. Cliquez
sur Rechercher.
• Pour rechercher des messages à l'aide des critères de votre dernière recherche avancée, appuyez sur la touche
> Rechercher par > Avancé. Appuyez sur la touche > Dernier.
Remarque: Si vous recherchez des messages, le smartphone n'effectue pas la recherche dans les pièces jointes.
Pour arrêter une recherche, appuyez sur la touche .
Informations associées
Exploiter davantage les résultats de la recherche de messages, 333
Critères de recherche de messages, 332
Masquer les messages envoyés et classés dans l'application Messages
1. Sur l'écran d'accueil, cliquez sur l'icône Messages.
2.
Appuyez sur la touche > Options > Affichage des messages et actions.
• Pour masquer les messages classés, cochez la case Masquer les messages classés.
• Pour masquer les messages envoyés, cochez la case Masquer les messages envoyés.
3. Appuyez sur la touche > Enregistrer.
Afficher ou masquer des messages de l'application Messages
Vous pouvez empêcher les messages de comptes de messagerie spécifiques de s'afficher dans l'application Messages.
Vous pouvez également choisir d'afficher une icône distincte sur l'écran d'accueil pour les messages texte. En fonction de
votre thème, une icône séparée peut déjà s'afficher par défaut.
1. Sur l'écran d'accueil, cliquez sur l'icône Messages.
2.
Appuyez sur la touche > Options > Gestion de la boîte aux lettres.
• Pour masquer les messages de comptes de messagerie spécifiques, dans la section Comptes de messagerie,
décochez la case en regard des comptes voulus.
• Pour afficher des messages texte, cochez la case Messages texte dans la section Messages texte.
3. Appuyez sur la touche > Enregistrer.
89
Page 90

Guide de l'utilisateur Messages
Afficher ou masquer les journaux d'appels dans l'application Messages
Vous pouvez configurer votre smartphone BlackBerry pour l'affichage des journaux d'appels, y compris les appels
manqués, dans l'application Messages.
1. Sur l'écran d'accueil, appuyez sur la touche .
2.
Appuyez sur la touche > Options > Journaux d'appels et listes.
• Pour afficher les appels récents et manqués dans l'application Messages, sélectionnez l'option Tous les appels.
• Pour masquer les journaux d'appels dans l'application Messages, sélectionnez l'option Aucun.
3. Appuyez sur la touche > Enregistrer.
Masquer l'indicateur de nouveaux messages ou de messages non lus
1. Sur l'écran d'accueil, cliquez sur l'icône Messages.
2.
Appuyez sur la touche > Options > Affichage des messages et actions.
• Pour masquer l'indicateur de nouveau message, décochez la case Afficher l'indicateur de nouveau message.
• Pour masquer l'indicateur de message non lu, définissez le champ Afficher le nombre de messages sur Aucun.
3. Appuyez sur la touche > Enregistrer.
Modifier le mode de regroupement des e-mails
1. Sur l'écran d'accueil, cliquez sur l'icône Messages.
2. Appuyez sur la touche > Style d'affichage > Regrouper par objet ou Messages individuels.
90
Page 91

Guide de l'utilisateur Messages
Distinguer les messages professionnels des autres messages grâce à des couleurs
Avant de commencer : Pour effectuer cette opération, votre compte de messagerie professionnel doit utiliser une instance
de BlackBerry Enterprise Server prenant en charge cette fonctionnalité. Pour plus d'informations, contactez votre
administrateur.
1. Cliquez sur l'icône Options sur l'écran d'accueil ou dans un dossier.
2. Cliquez sur Affichage > Catégorisation des messages.
3. Dans la section Couleurs de contour des messages, effectuez l'une des opérations suivantes :
• Pour définir un encadré de couleur pour tout e-mail envoyé à votre smartphone BlackBerry via BlackBerry
Enterprise Server, modifiez le champ Couleur des messages d'Enterprise.
• Pour définir une couleur de contour pour tous vos autres messages, modifiez le champ Autres messages.
4. Appuyez sur la touche > Enregistrer.
Remarque: Il est possible que les messages PIN utilisent la couleur d'encadré définie pour vos e-mails professionnels. Pour
plus d'informations, contactez votre administrateur.
Définir la durée de stockage des messages sur votre smartphone
1. Sur l'écran d'accueil, cliquez sur l'icône Messages.
2. Appuyez sur la touche > Options > Affichage des messages et actions.
3. Modifiez le champ Garder les messages pendant ce nombre de jours.
4. Appuyez sur la touche > Enregistrer.
Informations associées
Certains messages n'apparaissent plus sur mon smartphone, 129
Ouvrir un nouveau message automatiquement lorsque vous sortez votre smartphone de son étui
1. Sur l'écran d'accueil, cliquez sur l'icône Messages.
2. Appuyez sur la touche > Options > Affichage des messages et actions.
91
Page 92

Guide de l'utilisateur Messages
3. Modifiez le champ Ouvrir automatiquement le message le plus récent après avoir sorti le terminal de l'étui.
4. Appuyez sur la touche > Enregistrer.
Désactiver l'invite en cas de message supprimé ou de message lu
1. Sur l'écran d'accueil, cliquez sur l'icône Messages.
2.
Appuyez sur la touche > Options > Affichage des messages et actions.
• Pour désactiver l'invite de message supprimé, dans la section Actions, décochez la case Confirmer la
suppression.
• Pour désactiver l'invite de message lu, dans la section Actions, décochez la case Confirmer marquage -
éléments lus
3. Appuyez sur la touche > Enregistrer.
.
Modifier les options de vérification de l'orthographe
1. Sur l'écran d'accueil, cliquez sur l'icône Messages.
2.
Appuyez sur la touche > Options > Vérification orthographique.
• Pour vérifier l'orthographe avant d'envoyer votre e-mail, cochez la case Vérifier l'orthographe avant l'envoi de
l'e-mail.
• Pour définir la taille du mot à vérifier, cliquez sur un nombre dans la boîte de dialogue Taille minimale du mot à
vérifier.
3. Appuyez sur la touche > Enregistrer.
Configurer une adresse électronique
1. Sur l'écran d'accueil, cliquez sur l'icône Configuration.
2. Dans la section Configuration, cliquez sur l'icône Comptes de messagerie.
3. Suivez les écrans pour configurer votre adresse électronique. Lorsque votre adresse électronique est configurée
correctement, vous recevez un e-mail de confirmation. Pour afficher et gérer vos e-mails, sur l'écran d'accueil,
cliquez sur l'icône
92
Messages.
Page 93

Guide de l'utilisateur Messages
Remarque: Dans certains cas, vous verrez peut-être les options suivantes. Si c'est le cas, sélectionnez l'une de ces
options.
• Compte messag. Internet : utilisez cette option pour associer votre smartphone BlackBerry à un ou plusieurs comptes
de messagerie existants (par exemple, Windows Live Hotmail) ou créer une adresse électronique pour votre
smartphone.
• Compte Entreprise : si votre administrateur vous a donné un mot de passe d'activation Enterprise, utilisez cette option
pour associer votre smartphone à votre compte de messagerie professionnel à l'aide de BlackBerry Enterprise Server.
Si vous souhaitez configurer un compte de messagerie Internet (par exemple Windows Live Hotmail ou Google Mail) ou une
nouvelle adresse électronique pour votre smartphone et ne voyez pas cette option, contactez votre administrateur ou votre
fournisseur de services sans fil.
Informations associées
Réconcilier des e-mails manuellement sur le réseau sans fil, 93
Modifier les options de votre compte de messagerie électronique personnel, 93
Réconcilier des e-mails manuellement sur le réseau sans fil
Si vous classez ou supprimez des e-mails et si ces modifications ne sont pas reportées sur votre smartphone BlackBerry ou
sur votre ordinateur, vous pouvez réconcilier vos e-mails manuellement. Pour exécuter cette tâche, la réconciliation sans fil
des e-mails doit être activée.
1. Sur l'écran d'accueil, cliquez sur l'icône Messages.
2. Appuyez sur la touche > Réconcilier maintenant.
Modifier les options de votre compte de messagerie électronique personnel
Avant de commencer : Selon votre fournisseur de services sans fil, vous ne pourrez peut-être pas modifier certaines
options de votre compte de messagerie électronique personnel.
Vous pouvez modifier les options de chaque compte de messagerie électronique personnel ajouté à votre smartphone
BlackBerry. Vous pouvez créer des filtres d'e-mail, synchroniser vos contacts, modifier votre signature ou votre nom
d'affichage et bien plus.
1. Sur l'écran d'accueil, cliquez sur l'icône Messages.
2. Appuyez sur la touche > Options > Gestion des comptes de messagerie.
3. Cliquez sur le compte de messagerie dont vous souhaitez modifier les options.
Pour plus d'informations sur les comptes de messagerie électronique personnels, rendez-vous à l'adresse
www.blackberry.com/docs/smartphones et cliquez sur le lien sous Configuration de la messagerie.
93
Page 94

Guide de l'utilisateur Messages
Rédiger et envoyer un e-mail
1. Sur l'écran d'accueil, cliquez sur l'icône Messages.
2. Appuyez sur la touche > Rédiger un e-mail.
3. Dans le champ À, saisissez une adresse électronique ou le nom d'un contact.
4. Saisissez un message.
5. Appuyez sur la touche > Envoyer.
Informations associées
Rechercher un contact, 202
Listes de distribution personnelles, 207
Je ne peux pas envoyer de messages, 42
Joindre un fichier à un e-mail, 95
Vérifier l'orthographe
Vous pouvez vérifier l'orthographe des messages, des entrées de calendrier, des tâches ou des mémos que vous créez.
1. Appuyez sur la touche > Vérifier l'orthographe.
2. Effectuez l'une des opérations suivantes :
• Pour accepter l'orthographe suggérée, cliquez sur un mot dans la liste qui s'affiche.
• Pour ignorer l'orthographe suggérée, appuyez sur la touche Échap .
• Pour ignorer toutes les occurrences d'une même faute d'orthographe, appuyez sur la touche > Ignorer
tout.
• Pour ajouter le terme au dictionnaire personnalisé, appuyez sur la touche > Ajouter au dictionnaire.
• Pour arrêter la vérification de l'orthographe, appuyez sur la touche > Annuler la vérification de
l'orthographe.
Informations associées
Je ne peux pas vérifier l'orthographe, 233
Enregistrer un message
Les messages enregistrés ne sont pas supprimés même si votre smartphone BlackBerry est configuré pour supprimer
automatiquement les messages au bout d'un certain temps.
Sur l'écran d'accueil, cliquez sur l'icône Messages.
• Pour enregistrer un e-mail ou un message PIN, mettez ces éléments en surbrillance. Appuyez sur la touche >
Enregistrer.
94
Page 95

Guide de l'utilisateur Messages
• Pour enregistrer un brouillon, appuyez sur la touche > Rédiger un e-mail > Enregistrer le brouillon.
Informations associées
Consulter les messages enregistrés, 96
Ajouter un contact en copie carbone invisible
Vous pouvez ajouter un contact en copie carbone invisible dans un e-mail ou un message PIN.
Lorsque vous rédigez un e-mail ou un message PIN, appuyez sur la touche > Ajouter Cci.
Joindre la carte d'un contact à un message
Vous pouvez joindre la carte d'un contact à un e-mail, un message PIN ou un SMS.
1. Lors de la rédaction d'un message, appuyez sur la touche > Joindre > Contact.
2. Sélectionnez et mettez en surbrillance un contact.
3. Appuyez sur la touche > Continuer.
Informations associées
Il m'est impossible de joindre un fichier à un message texte, 133
Joindre un fichier à un e-mail
Avant de commencer : Pour joindre un fichier enregistré sur le réseau de votre entreprise, votre compte de messagerie
doit utiliser une instance de BlackBerry Enterprise Server prenant en charge cette fonctionnalité. Pour plus d'informations,
contactez votre administrateur.
Lors de la rédaction d'un message, appuyez sur la touche > Joindre > Fichier.
• Pour joindre un fichier enregistré sur votre smartphone BlackBerry ou sur votre carte multimédia, accédez au fichier et
sélectionnez-le.
• Pour joindre un fichier enregistré sur le réseau de votre entreprise, appuyez sur la touche > Atteindre. Accédez
au fichier et cliquez dessus. Si nécessaire, saisissez les informations d'identification que vous utilisez pour vous
connecter au réseau de votre entreprise.
Définir le degré d'importance d'un e-mail ou d'un message PIN que vous envoyez
Si vous modifiez le degré d'importance d'un e-mail ou d'un message PIN, un indicateur de priorité élevée ou de priorité
s'affiche en regard du message sur votre smartphone BlackBerry. Si l'application de messagerie du destinataire
faible
prend en charge les degrés d'importance des messages, le degré d'importance sera également indiqué au destinataire.
95
Page 96
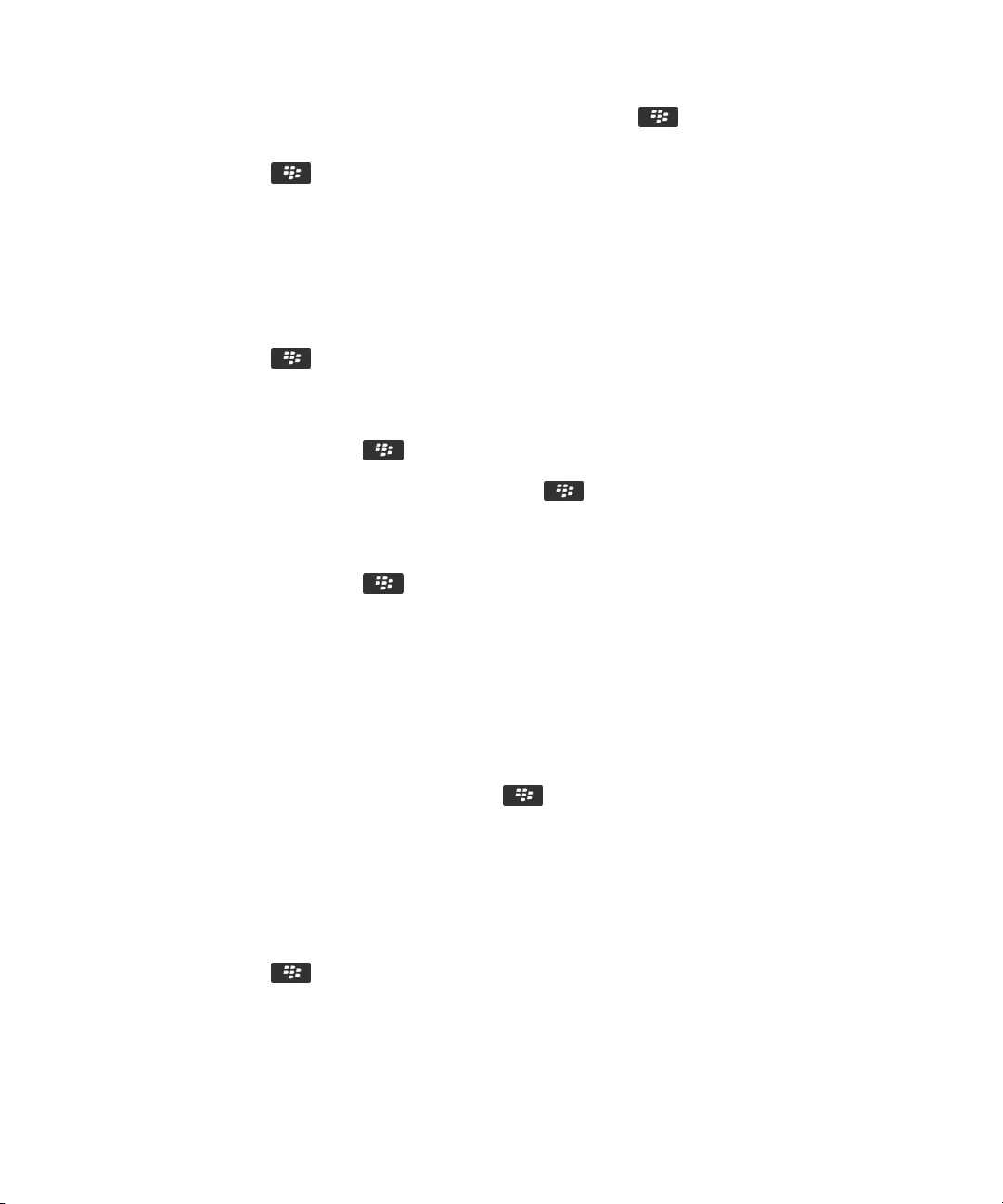
Guide de l'utilisateur Messages
1. Lorsque vous rédigez un e-mail ou un message PIN, appuyez sur la touche > Options.
2. Modifiez le champ Importance.
3. Appuyez sur la touche > Enregistrer.
Affichage d'e-mails et réponse
Consulter les messages enregistrés
1. Sur l'écran d'accueil, cliquez sur l'icône Messages.
2. Appuyez sur la touche > Afficher msgs enregistrés.
Afficher une adresse plutôt qu'un nom d'affichage
Dans un message, appuyez sur la touche > Afficher l'adresse.
Pour montrer à nouveau le nom d'affichage, appuyez sur la touche > Afficher le nom.
Répondre à un e-mail ou un message PIN ou le transférer
Dans un message, appuyez sur la touche .
• Pour répondre à un message, cliquez sur Répondre ou Répondre à tous.
• Pour transférer un message, cliquez sur Transférer ou Transférer en tant que.
Informations associées
Je ne peux pas envoyer de messages, 42
Supprimer le texte d'origine d'une réponse
Lorsque vous répondez à un message, appuyez sur la touche la touche > Supprimer le texte d'origine.
Annuler l'envoi d'un message
Vous pouvez arrêter un message en cours d'envoi uniquement si une icône Horloge s'affiche en regard de ce message.
1. Sur l'écran d'accueil, cliquez sur l'icône Messages.
2. Mettez le message en surbrillance.
3. Appuyez sur la touche > Supprimer.
Renvoi d'un message
Vous ne pouvez pas modifier un message texte avant de le renvoyer.
96
Page 97

Guide de l'utilisateur Messages
Dans un message, appuyez sur la touche .
• Pour modifier le message, cliquez sur Modifier. Modifiez le message. Appuyez sur la touche > Envoyer.
• Pour changer les destinataires, cliquez sur Modifier. Mettez un contact en surbrillance. Appuyez sur la touche >
Changer l'adresse. Cliquez sur un nouveau contact. Appuyez sur la touche > Envoyer.
• Pour renvoyer le message sans le modifier, cliquez sur Envoyer de nouveau.
Informations associées
Je ne peux pas envoyer de messages, 42
Modifier les options des e-mails HTML
1. Sur l'écran d'accueil, cliquez sur l'icône Messages.
2. Appuyez sur la touche > Options > Préférences d'e-mail.
3. Dans la section E-mail HTML, effectuez l'une des opérations suivantes :
• Pour afficher l'e-mail au format texte brut, décochez la case Activer les e-mails HTML.
• Pour télécharger les images automatiquement dans les e-mails HTML, cochez la case Télécharger les images
automatiquement
• Pour désactiver l'invite qui s'affiche avant de télécharger les images dans les e-mails HTML, décochez la case
Confirmer le téléchargement d'images externes.
4. Appuyez sur la touche > Enregistrer.
.
Organisation de votre boîte de réception
Supprimer un message
Sur l'écran d'accueil, cliquez sur l'icône Messages.
• Pour supprimer un message, mettez-le en surbrillance. Appuyez sur la touche > Supprimer.
• Pour supprimer un message enregistré, appuyez sur la touche > Afficher msgs enregistrés. Mettez le message
en surbrillance.
boîte de réception.
• Pour supprimer une plage de messages, touchez deux messages en même temps et faites glisser votre doigt vers le
haut ou le bas pour sélectionner des messages supplémentaires. Appuyez sur la touche > Supprimer des
messages.
• Pour supprimer tous les messages antérieurs à une date spécifique, mettez un champ de date en surbrillance.
Appuyez sur la touche > Supprimer précédents > Supprimer.
Remarque
messagerie de votre ordinateur lors de la réconciliation des e-mails.
: Les e-mails supprimés à l'aide de la commande Supprimer précédents ne sont pas effacés de l'application de
Appuyez sur la touche > Supprimer. Si nécessaire, supprimez également le message de votre
97
Page 98

Guide de l'utilisateur Messages
Marquer un message comme lu ou non lu
Sur l'écran d'accueil, cliquez sur l'icône Messages.
• Pour marquer un message comme lu ou non lu, mettez ce dernier en surbrillance. Appuyez sur la touche >
Marquer comme lu ou Marquer comme non lu.
• Pour marquer tous les messages antérieurs à une date spécifique comme lus, mettez un champ de date en
surbrillance. Appuyez sur la touche > Marquer précédents ouverts.
Ajouter, modifier ou supprimer un indicateur
Si vous modifiez un indicateur dans un e-mail que vous avez envoyé, les modifications sont uniquement répercutées sur
votre smartphone BlackBerry et ne sont pas envoyées au destinataire. Selon le service de messagerie que vous utilisez,
vous ne pourrez peut-être pas effectuer cette tâche.
Lors de la rédaction ou de l'affichage d'un e-mail, appuyez sur la touche .
• Pour ajouter un indicateur, cliquez sur Indicateur de suivi. Définissez les propriétés de l'indicateur. Appuyez sur la
touche > Enregistrer.
• Pour modifier un indicateur, cliquez sur Propriétés de l'indicateur. Modifiez les propriétés de l'indicateur. Appuyez sur
la touche > Enregistrer.
• Pour supprimer un indicateur, cliquez sur Effacer l'indicateur.
Filtrer les e-mails selon l'expéditeur ou l'objet
1. Sur l'écran d'accueil, cliquez sur l'icône Messages.
2. Mettez un e-mail en surbrillance.
3. Appuyez sur la touche > Filtrer par > Expéditeur ou Objet.
4. Saisissez le nom du filtre d'e-mail.
5. Définissez les options du filtre d'e-mail.
6. Appuyez sur la touche > Enregistrer.
Ajouter, déplacer, renommer ou supprimer un dossier de messagerie
Avant de commencer : Pour effectuer cette opération, votre compte de messagerie professionnel doit utiliser une instance
de BlackBerry Enterprise Server prenant en charge cette fonctionnalité. Pour plus d'informations, contactez votre
administrateur.
1. Sur l'écran d'accueil, cliquez sur l'icône Messages.
2. Appuyez sur la touche > Afficher le dossier.
3. Mettez un dossier en surbrillance.
4.
Appuyez sur la touche .
98
Page 99

Guide de l'utilisateur Messages
• Pour ajouter un dossier, cliquez sur Ajouter un dossier.
• Pour déplacer un dossier, cliquez sur Déplacer le dossier. Cliquez sur le nouvel emplacement.
• Pour renommer un dossier, cliquez sur Renommer le dossier.
• Pour supprimer un dossier, cliquez sur Supprimer le dossier.
Classer un e-mail
Avant de commencer : Pour effectuer cette opération, votre compte de messagerie professionnel doit utiliser une instance
de BlackBerry Enterprise Server prenant en charge cette fonctionnalité. Pour plus d'informations, contactez votre
administrateur.
1. Sur l'écran d'accueil, cliquez sur l'icône Messages.
2. Mettez un e-mail en surbrillance.
3. Appuyez sur la touche > Fichier.
4. Mettez un dossier en surbrillance.
5. Appuyez sur la touche > Fichier.
Afficher les messages classés
1. Sur l'écran d'accueil, cliquez sur l'icône Messages.
2. Appuyez sur la touche > Afficher le dossier.
3. Cliquez sur un dossier.
Filtres d'e-mail
À propos des filtres d'e-mail
Vous pouvez créer des filtres d'e-mail pour spécifier les e-mails que vous souhaitez transférer vers votre smartphone
BlackBerry et ceux que vous souhaitez conserver dans l'application de messagerie de votre ordinateur.
Les filtres d'e-mail sont appliqués aux e-mails dans l'ordre dans lequel ils apparaissent dans la liste des filtres d'e-mail. Si
vous créez plusieurs filtres susceptibles de s'appliquer au même e-mail, vous devez déterminer celui qui s'applique en
premier en le plaçant au sommet de la liste.
Créer un filtre d'e-mail
Avant de commencer : Pour effectuer cette opération, votre compte de messagerie professionnel doit utiliser une instance
de BlackBerry Enterprise Server prenant en charge cette fonctionnalité. Pour plus d'informations, contactez votre
administrateur.
Pour plus d'informations sur la réalisation de cette tâche pour un compte de messagerie électronique personnel dont vous
disposez sur votre smartphone BlackBerry (tel que Google Mail™ ou Windows Live™ Hotmail®), consultez le site
www.blackberry.com/docs/smartphones et cliquez sur le lien sous Manuels de configuration de la messagerie.
99
Page 100

Guide de l'utilisateur Messages
1. Sur l'écran d'accueil, cliquez sur l'icône Messages.
2. Appuyez sur la touche > Options > Filtres d'e-mail.
3. Appuyez sur la touche > Nouveau.
4. Saisissez le nom du filtre d'e-mail.
5. Définissez les options du filtre d'e-mail.
6. Appuyez sur la touche > Enregistrer.
Options des filtres d'e-mail
Option Description
De Spécifiez un ou plusieurs contacts ou adresses
électroniques que le filtre d'e-mail doit rechercher dans le
champ De des e-mails. Séparez les contacts ou les
adresses électroniques par un point-virgule (;). Pour que le
filtre d'e-mail recherche tous les contacts ou adresses
électroniques contenant un texte spécifique, saisissez ce
texte et utilisez l'astérisque (*) comme caractère générique
représentant tous les contacts ou adresses électroniques.
Envoyé à Spécifiez un ou plusieurs contacts ou adresses
électroniques que le filtre d'e-mail doit rechercher dans le
champ Envoyé à des e-mails. Séparez les contacts ou les
adresses électroniques par un point-virgule (;). Pour que le
filtre d'e-mail recherche tous les contacts ou adresses
électroniques contenant un texte spécifique, saisissez ce
texte et utilisez l'astérisque (*) comme caractère générique
représentant tous les contacts ou adresses électroniques.
Objet Indiquez le texte que le filtre d'e-mail doit rechercher dans
l'objet de vos e-mails.
Message Indiquez le texte que le filtre d'e-mail doit rechercher dans
le corps de vos e-mails.
Envoyé directement à moi-même Indiquez si le filtre d'e-mail s'applique aux e-mails dont le
champ À contient votre adresse électronique.
Cc : moi-même Indiquez si le filtre d'e-mail s'applique aux e-mails dont le
champ Cc contient votre adresse électronique.
Cci : moi-même Indiquez si le filtre d'e-mail s'applique aux e-mails dont le
champ Cci contient votre adresse électronique.
100
 Loading...
Loading...