Asus Xonar DX User Manual
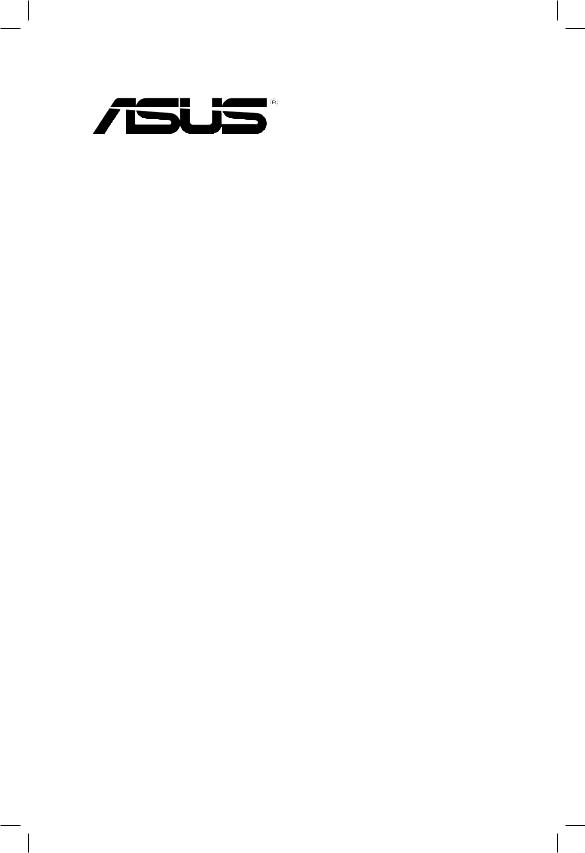
E3550
First Edition V1
December 2007
Xonar DX
PCI Express Audio Card
Quick Installation Guide

English
1.1Installation requirements
To ensure a successful installation of the Xonar DX audio card, your computer must meet the following requirements:
•One PCI Express 1.0 (or higher) compatible slot for the audio card
•One available 4-pin power cable from PC’s power supply unit
•Microsoft® Windows® Vista/XP(32/64bit)/MCE2005
•Intel® Pentium® 4 1.4GHz or AMD Athlon 1400 CPU or faster CPU
•> 256 MB DRAM system memory
•> 60 MB available HDD space for driver installation package; > 200MB space available for Ableton Live and > 320MB for Cakewalk package
•CD-ROM drive (or DVD-ROM drive) for software installation
•High-quality headphones, powered analog speakers, or digital speakers with Dolby Digital decoder to enjoy the Ultra-High Fidelity sounds of the card
Before the installation, check your ASUS Xonar DX audio card package for the following items:
•ASUS Xonar DX audio card
•ASUS Xonar DX support CD (including Portable Music Processor™ Lite and RMAA V6.0.6 utilities)
•Additional low-profile bracket
•S/PDIF TOSLINK optical adaptor x1
•Quick Installation Guide
ASUS Xonar DX Quick Installation Guide

1.2Card installation
To install the Xonar DX audio card:
1.Touch the metal back or side panel of the computer to avoid static electricity.
2.Power OFF the computer, the monitor, and all other peripheral devices connected to your computer.
3.Unplug the computer power cord from your computer and power outlet.
4.Remove the chassis cover.
5.Locate an empty PCIE slot on the motherboard.
6.Connect the power cable of the power supply to the power connector on the audio card.
7.Align and insert the audio card into the PCIE slot until it seats in place. Make sure the goldfingers are properly inserted to the slot.
8.Secure the bracket screw that holds the audio card in place. Refer to the picture below for the bracket screw hole.
9.Put back the chassis cover.
10.Reconnect all cables. 
11.Plug the power cord to the computer  and to a power outlet.
and to a power outlet.
12.Power ON the computer. 
The PCI Express high-quality audio card requires additional power from your computer. If the power cable is not connected properly, the audio card will not work at all.
When removing the power cable from the Xonar DX audio card, make sure to pull outward the 4-pin header first, then unplug it from the power connector as the following pictures show. Do not forcefully remove the header from the power connector; doing so may pull up the power connector from the audio card and cause damage!
English
ASUS Xonar DX Quick Installation Guide
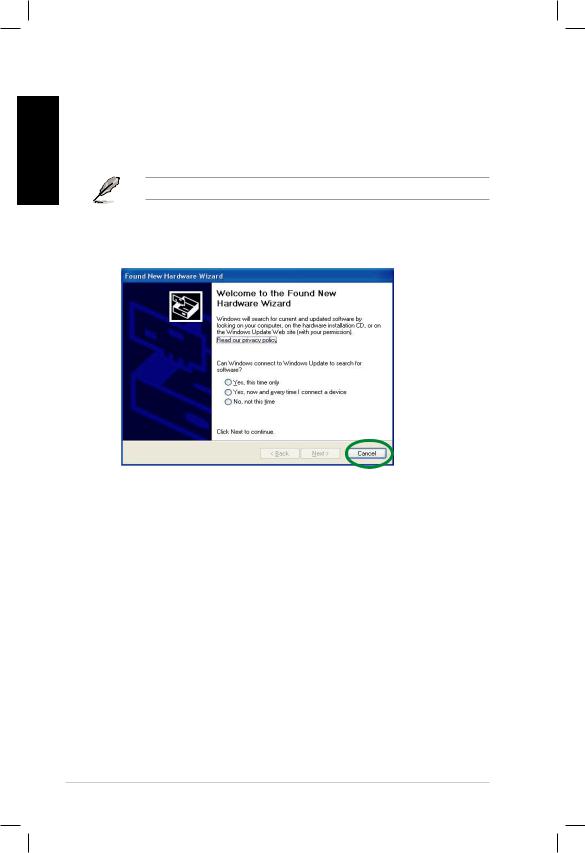
English
1.3Driver installation
After installing the Xonar DX audio card on your computer, you need to install the device driver that enables the Xonar DX audio card to work with Windows operating system.
The version and content of the driver CD are subject to change without notice.
If you have already installed the ASUS Xonar DX audio card, the Found New Hardware Wizard window may pop up before or during driver installation. See figure below.
1.3.1Installing the Audio Card Driver
To install the device driver:
1.Click Cancel from the Found New Hardware wizard window.
2.Insert the ASUS Xonar DX support CD into your optical drive.
If autorun is enabled, the ASUS Xonar Card Driver screen appears automatically. Go to step 5.
If Autorun is not enabled in your computer, perform step 3.
3.Click My Computer on your desktop and double-click the optical drive icon.
4.Double-click the setup.exe icon located on the optical drive.
5.Follow the on-screen instructions to complete the installation. Read the “END USER LICENSE AGREEMENT” in the process and make sure that you understand and accept it before continuing the installation.
6.When the installation finishes, you may be prompted to restart your computer.
You can choose to restart the computer later if desired.
ASUS Xonar DX Quick Installation Guide
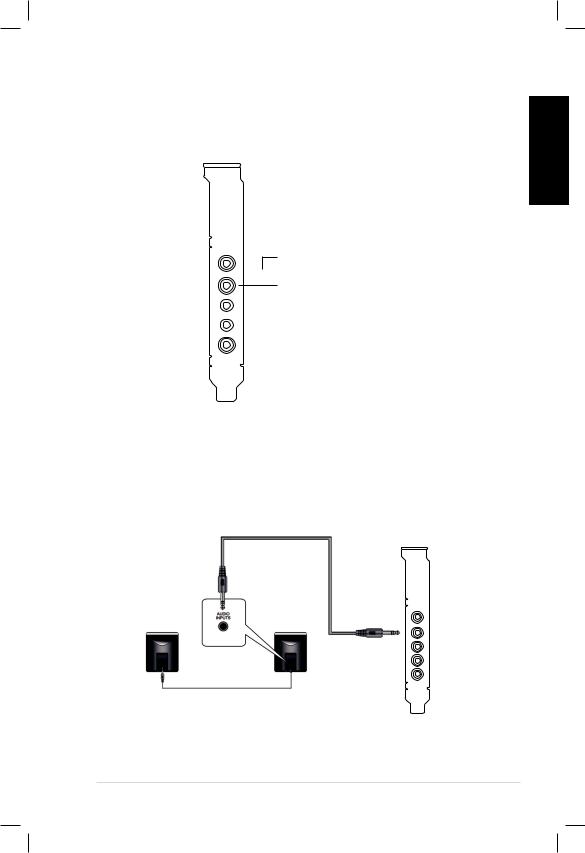
1.4Connecting audio device
1.4.1Back ports
SPDIF Out
 Line / Mic In
Line / Mic In
Front Out

 Side Surround
Side Surround

 Center & Subwoofer
Center & Subwoofer

 Back Surround
Back Surround
English
1.4.2Connecting analog speakers
2 Speakers
Front Out
ASUS Xonar DX Quick Installation Guide
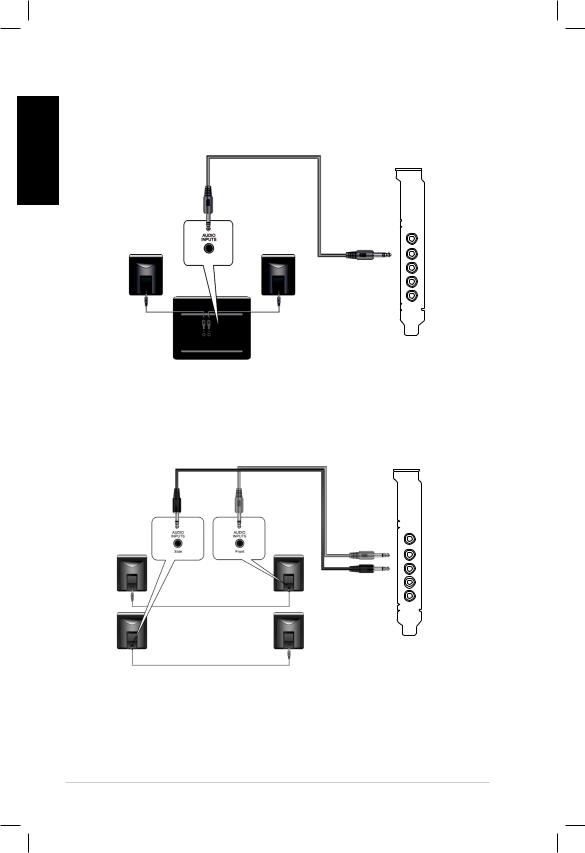
English
2.1 Speakers
Front Out
4 Speakers
Front Out
Side Surround
ASUS Xonar DX Quick Installation Guide
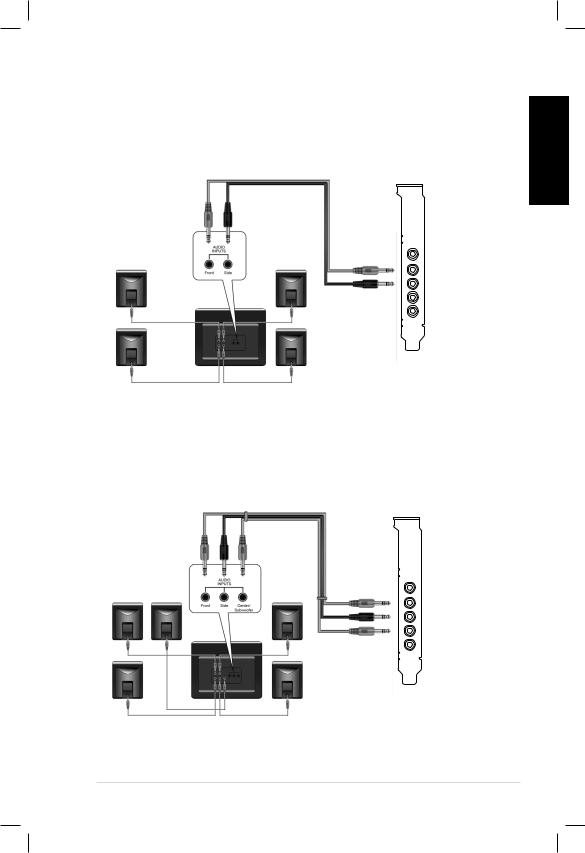
4.1 Speakers
5.1 Speakers
English
Front Out
Side Surround
Front Out
Side Surround
Center & Subwoofer
ASUS Xonar DX Quick Installation Guide
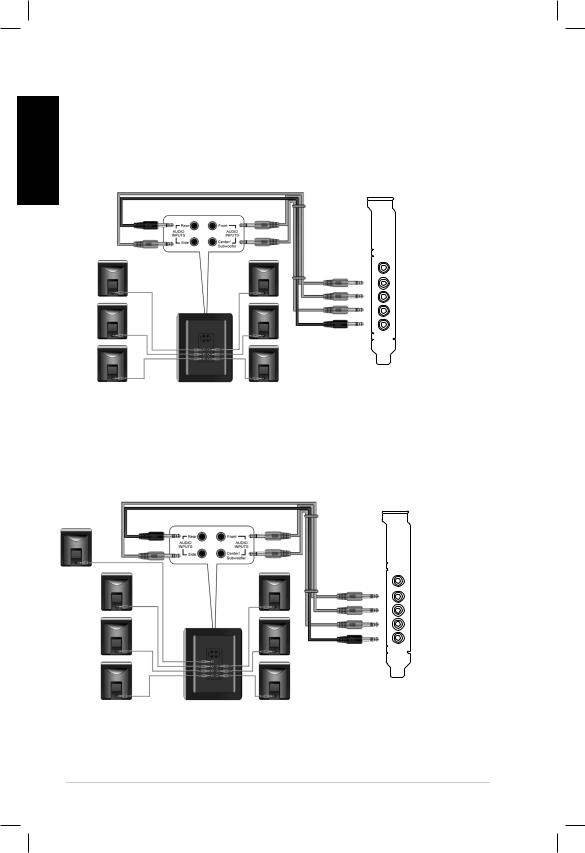
English
6.1 Speakers
Front Out
Side Surround
Center & Subwoofer
Back Surround
7.1 Speakers
Front Out
Side Surround
Center & Subwoofer
Back Surround
ASUS Xonar DX Quick Installation Guide
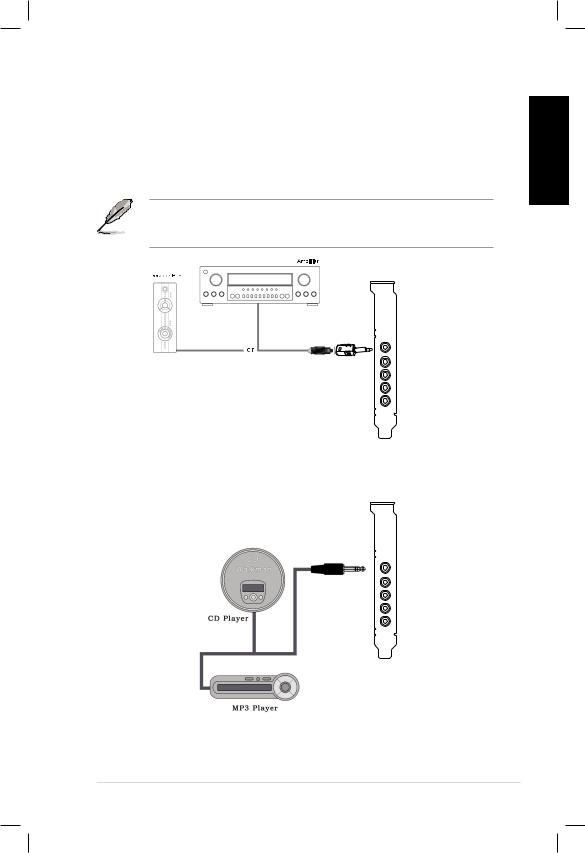
1.4.3Connecting digital speakers
SPDIF Out
Plug the optical TOSLINK adaptor into the S/PDIF-Out combo connector. Then, connect your decoder’s S/PDIF in port to the optical adaptor with the TOSLINK optical cable.
You can also use a coaxial cable for a S/PDIF connection. Just plug the coaxial RCA male connector to the S/PDIF-Out combo jack and connect the other end into the coaxial S/PDIF input on your decoder.
SPDIF Out
English
1.4.4Connecting Line-In audio sources
Line In
ASUS Xonar DX Quick Installation Guide
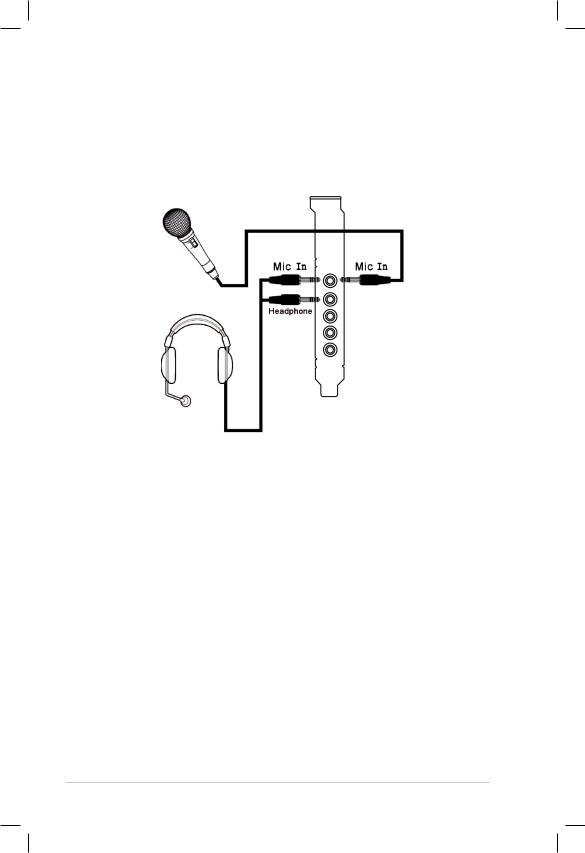
English |
1.4.5 Connecting headphone / microphone |
|
|
|
|
10 |
ASUS Xonar DX Quick Installation Guide |
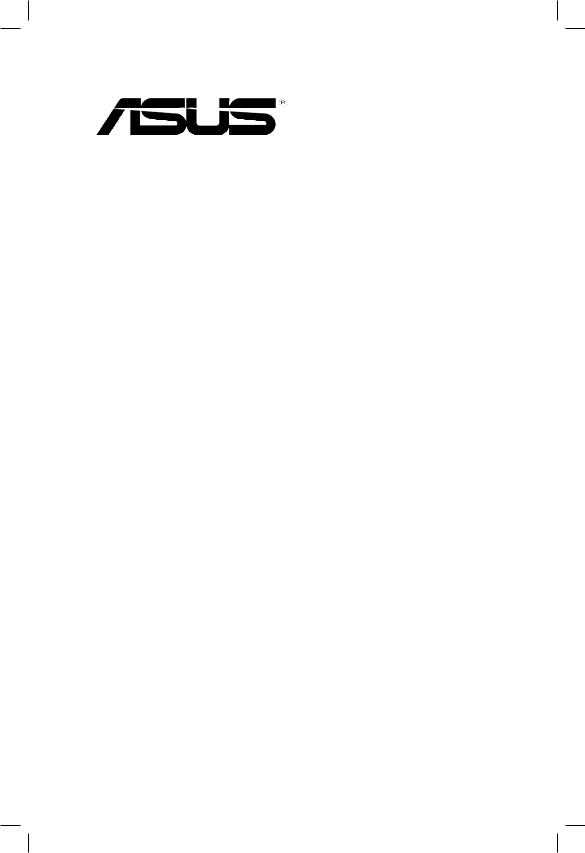
Xonar DX
PCI Express
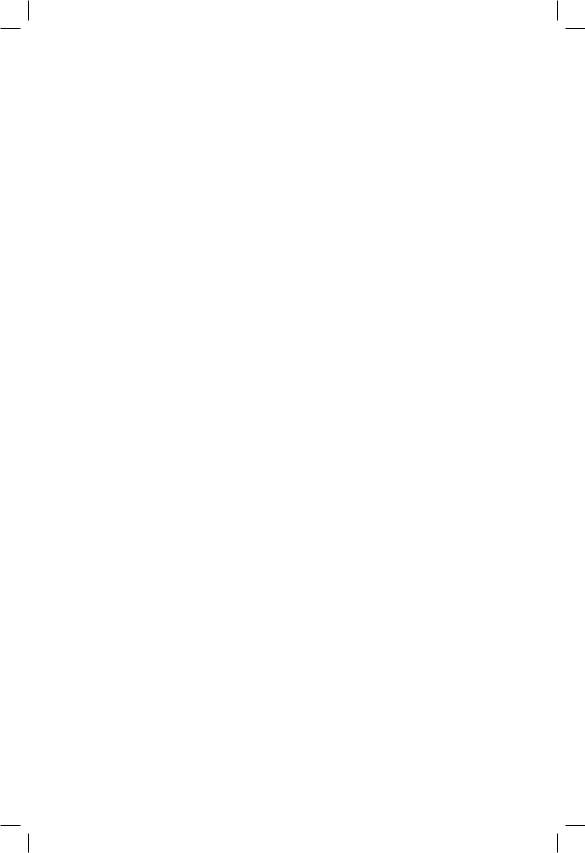
1.1
Xonar DX
|
|
|
|
• PCI Express 1.0 |
|
|
|
|
|
1 4-pin |
|
|
• Microsoft® Windows® Vista/XP(32/64bit)/MCE2005 |
|
|
||
|
• Intel® Pentium® 4 1.4GHz AMD Athlon 1400 |
|
|
||
|
||
|
||
|
• 256 MB |
|
• 60 MB |
||
|
• CD DVD |
|
|
• Dolby Digital |
|
|
||
|
|
Xonar DX
•Xonar DX
•Xonar DX Portable Music Processor™ Lite RMAA V6.0.6
•IO
•S/PDIF TOSLINK x 1
12 |
Xonar DX |
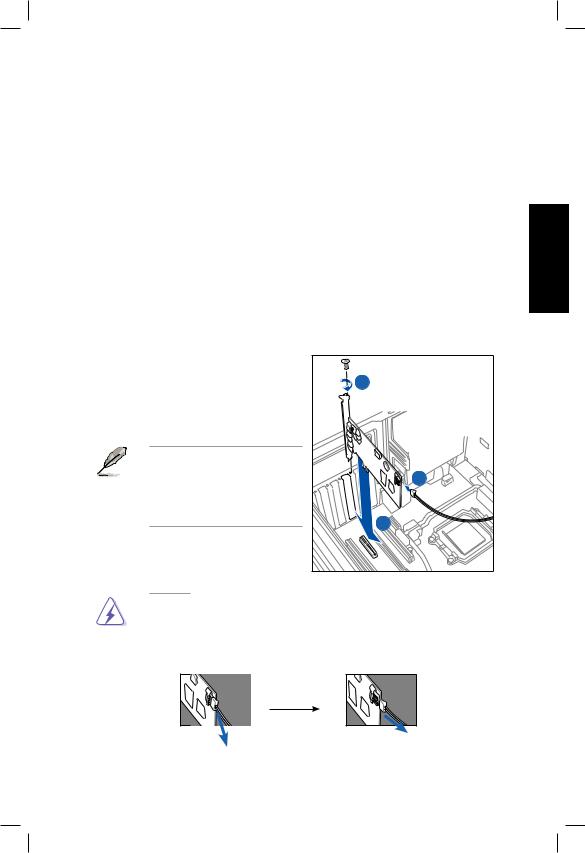
1.2
|
|
|
||
1. |
|
|
||
2. |
/ |
|
||
|
/ |
|
|
|
3. |
|
|
|
|
4. |
|
|
|
|
5. |
PCIE |
|
|
|
6. |
4-pin Xonar |
|||
|
||||
|
1 |
|
|
|
7. |
Xonar PCIE 2 |
|
||
|
PCIE |
|
|
|
8. |
Xonar DX 3 |
|
||
|
|
|
|
|
9. |
|
|
|
|
10. |
/ |
3 |
|
|
11. |
|
|
||
|
|
|||
|
|
|
|
|
12. |
|
|
|
|
|
PCI Express |
|
|
|
|
|
1 |
|
|
|
|
|
||
|
|
|
||
|
|
|
|
|
|
|
2 |
|
|
|
|
|
||
Xonar DX 4-pin
Xonar DX |
13 |

1.3
Xonar DX Windows
照畫面中實際顯示的為主。
Xonar DX Found New Hardware Wizard
1.3.1
1.Found New Hardware wizard
Cancel
2.Xonar DXXonar Card 5
3
3.My Computer
4.setup.exe
5.“END USER LICENSE AGREEMENT”
14 |
Xonar DX |

1.4
1.4.1
SPDIF
/








1.4.2


Xonar DX |
15 |
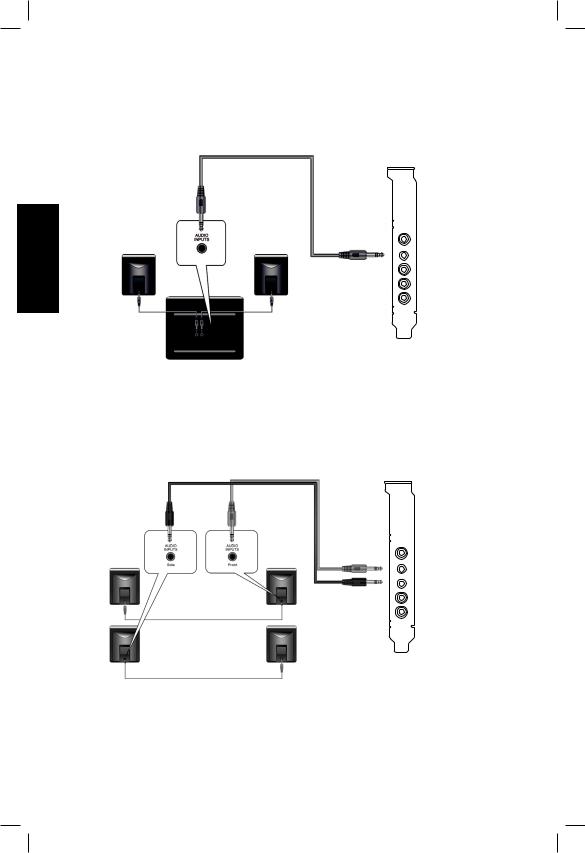
2.1
4






16 |
Xonar DX |
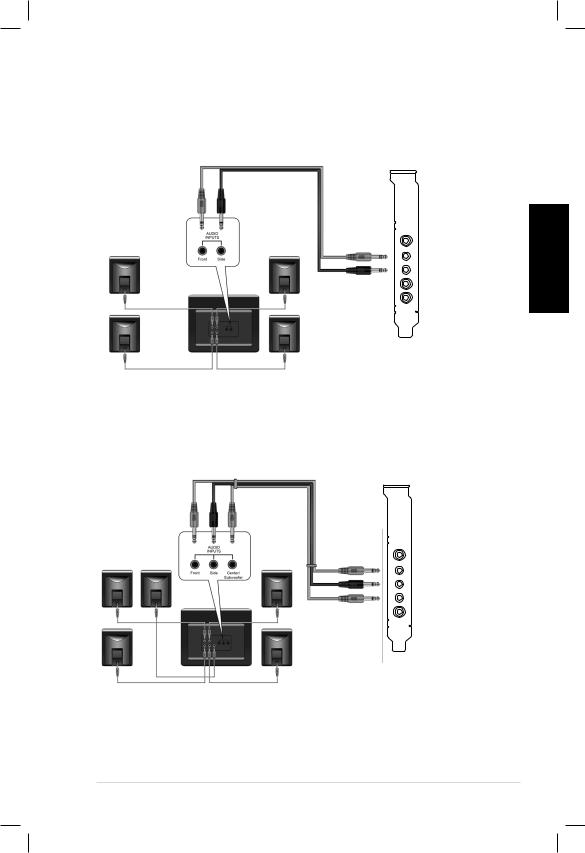
4.1




5.1






Xonar DX |
17 |
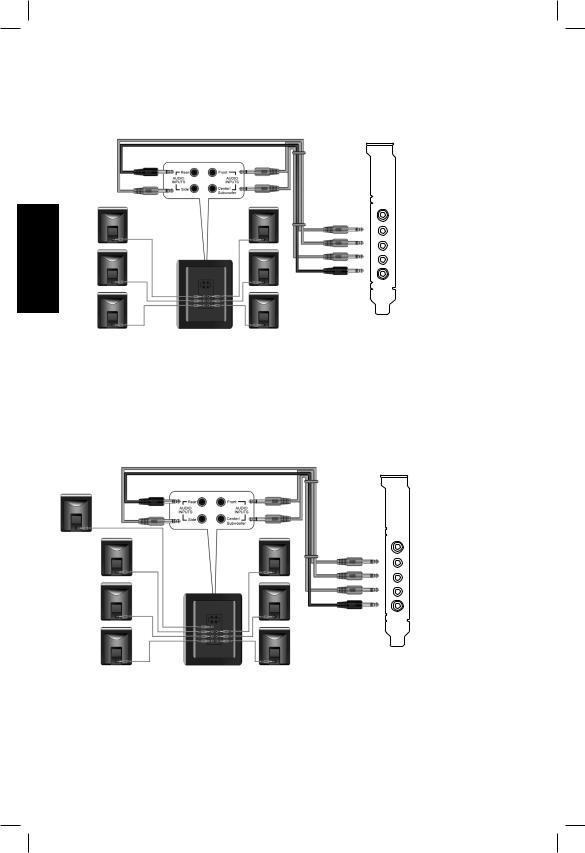
6.1
7.1
















18 |
Xonar DX |
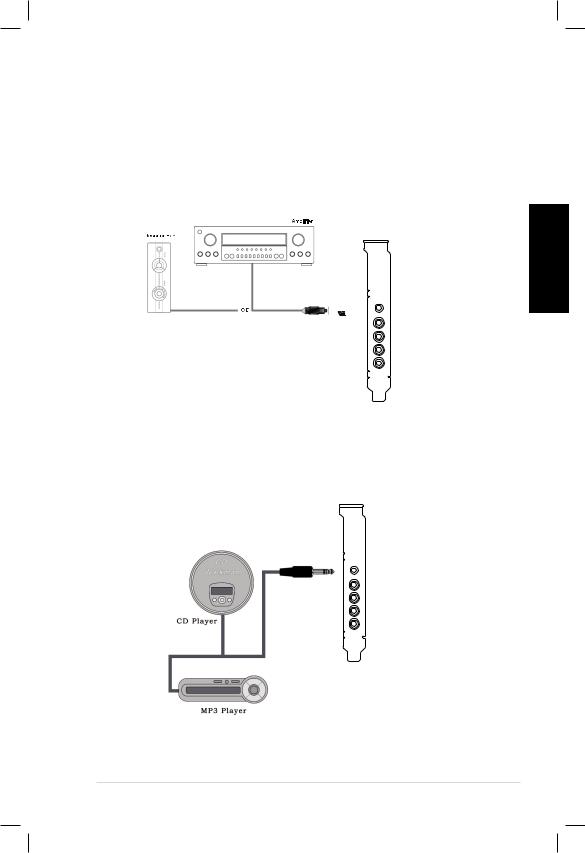
1.4.3
SPDIF
TOSLINK S/PDIF-OutTOSLINK
S/PDIF


 SPDIF
SPDIF
1.4.4 Line-in


Xonar DX |
19 |
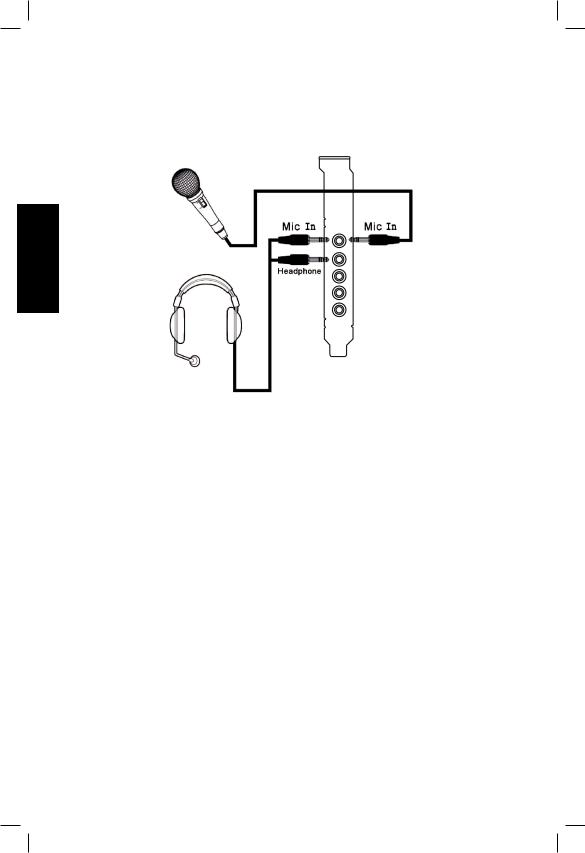
1.4.5 /
20 |
Xonar DX |
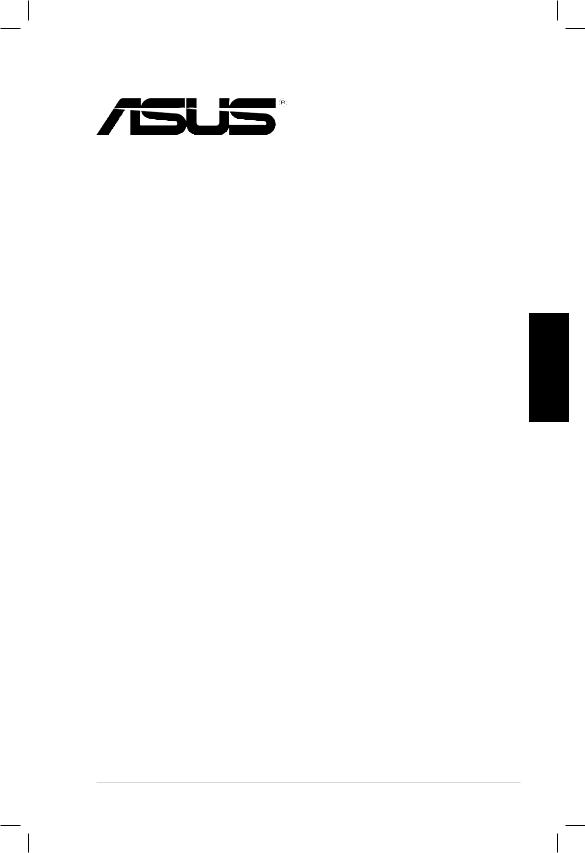
Xonar D2X
Xonar D2X |
21 |
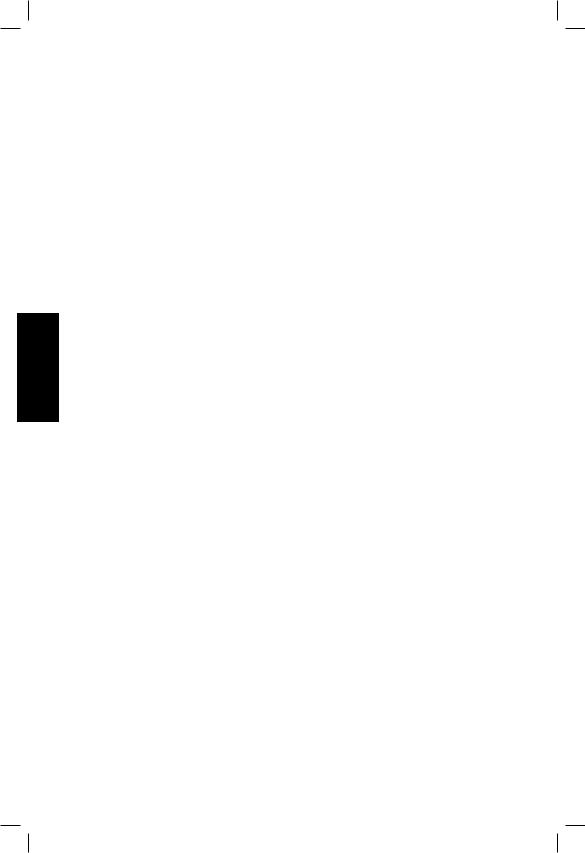
1.1
Xonar D2X
•PCI Express 1.0
1 4-pin
•Microso ft® Windows® Vista/XP(32/64bit)/MCE2005
•In tel® Pentium® 4 1.4GHz AMD K7 1400
•256 MB
•60 MB200MB Ableton Live 320MBCakewalk
•CD DVD
•Dolby Digital DTS
Xonar D2X
•Xonar D2X
•Xonar D2X
•Ableton™ Live Lite
•Cakewalk™ Pro duction Plus
Sonar LE Dimension LE Pro ject5 LE
•PowerD VD 7.0 DVD
•MIDI x 1
•S /PDIF TOSL NK x 2
•S /PDIF TOSL NK x 1
•3.5mm RCA 8 x 4
22 |
Xonar D2X |
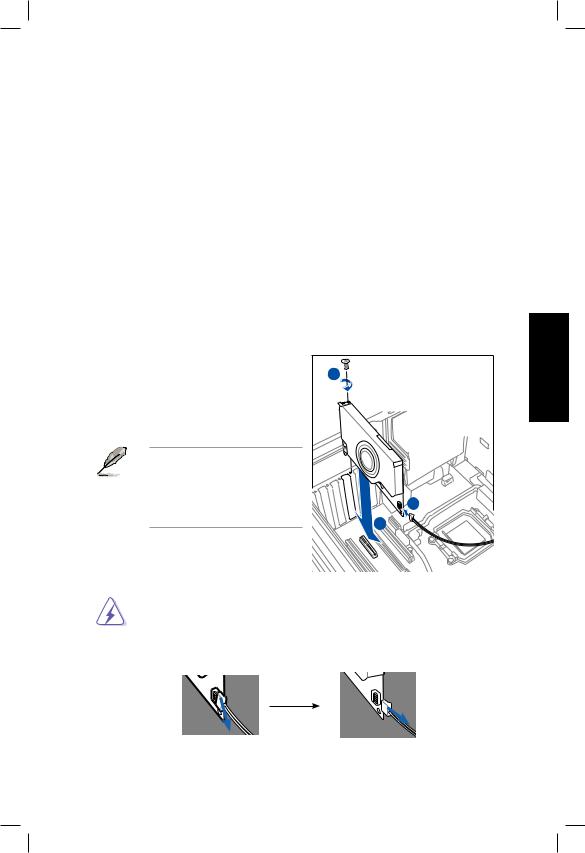
1.2
|
|
|
|
1. |
|
|
|
2. |
/ |
|
|
|
/ |
|
|
3. |
|
|
|
4. |
|
|
|
5. |
PCIE |
|
|
6. |
Xonar 1 |
|
|
7. |
Xonar PCIE 2 |
|
|
|
PCIE |
|
|
8. |
Xonar D2 3 |
|
|
|
|
|
|
9. |
|
|
|
|
|
|
|
10. |
/ |
|
|
11. |
|
3 |
|
12. |
|
|
|
|
PCI Express |
|
|
|
|
|
|
|
|
|
|
|
|
1 |
|
|
|
2 |
|
|
|
|
|
Xonar D2X 4-pin
Xonar D2X |
23 |
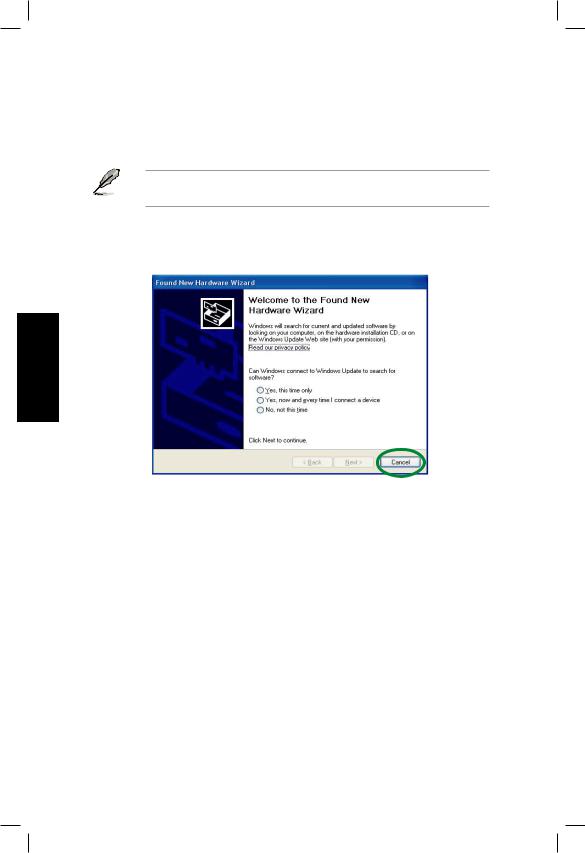
1.3
Xonar D2X Windows
照畫面中實際顯示的為主。
Xonar D2X Found New Hardware Wizard
1.3.1
1.Found New Hardware wizardCancel
2.Xonar D2XXonar Card 5
3
3.My Computer
4.setup.exe
5.“END USE R LICE NSE AGREEMENT”
24 |
Xonar D2X |
 Loading...
Loading...