ASUS M51BC, GK8509 User Manual
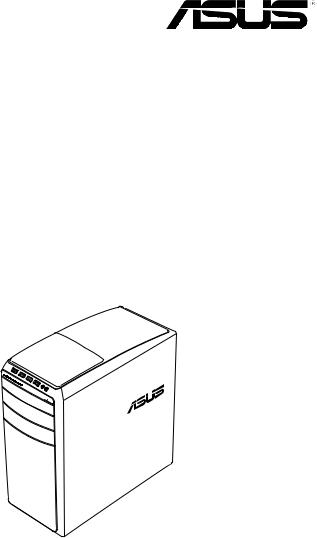
Επιτραπέζιος Η/Υ ASUS
M51BC Εγχειρίδιο χρήστη
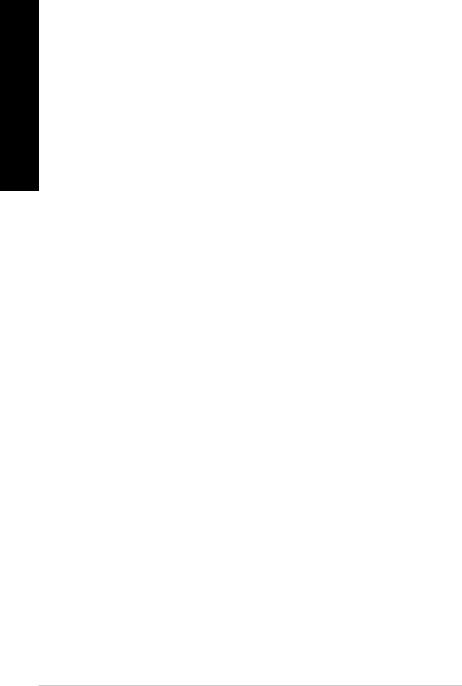
Ελληνικα
GK8509
Πρώτη Έκδοση Ιούλιος 2013
Copyright © 2013 ASUSTeK Computer Inc. Διατηρούνται όλα τα δικαιώματα.
Απαγορεύεται η αναπαραγωγή οποιουδήποτε τμήματος του παρόντος εγχειριδίου συμπεριλαμβανομένων των προϊόντων και του λογισμικού που περιγράφονται σε αυτό, καθώς και η μετάδοση, αντιγραφή, αποθήκευση σε σύστημα αποθήκευσης και ανάκτησης, ή μετάφραση σε οποιαδήποτε γλώσσα υπό οποιαδήποτε μορφή και με οποιοδήποτε μέσο, εκτός από την τεκμηρίωση που φυλάσσεται από τον κάτοχο για λόγους εφεδρικούς, χωρίς την έγγραφη άδεια της εταιρίας ASUSTeK COMPUTER INC. (“ASUS”).
Ηεγγύηση του προϊόντος ή το σέρβις δεν θα παραταθούν εάν: (1) το προϊόν έχει επισκευαστεί, τροποποιηθεί ή μετατραπεί, εκτός εάν έχει δοθεί γραπτή έγκριση για την επισκευή, τροποποίηση ή μετατροπή από την ASUS, ή (2) ο σειριακός αριθμός του προϊόντος δεν είναι ευανάγνωστος ή απουσιάζει.
ΗASUS ΠΑΡΕΧΕΙ ΤΟ ΠΑΡΟΝ ΕΓΧΕΙΡΙΔΙΟ “ΩΣ ΕΧΕΙ” ΧΩΡΙΣ ΚΑΝΕΝΟΣ ΕΙΔΟΥΣ ΕΓΓΥΗΣΗ, ΡΗΤΗ Ή ΣΙΩΠΗΡΗ, ΣΥΜΠΕΡΙΛΑΜΒΑΝΟΜΕΝΩΝ ΑΛΛΑ ΟΧΙ ΜΟΝΟ ΤΩΝ ΣΙΩΠΗΡΩΝ ΕΓΓΥΗΣΕΩΝ ΠΕΡΙ ΕΜΠΟΡΕΥΣΙΜΟΤΗΤΑΣ Ή ΚΑΤΑΛΛΗΛΟΤΗΤΑΣ ΓΙΑ ΣΥΓΚΕΚΡΙΜΕΝΟ ΣΚΟΠΟ. ΣΕ ΚΑΜΙΑ ΠΕΡΙΠΤΩΣΗ ΔΕΝ ΕΙΝΑΙ ΥΠΕΥΘΥΝΗ Η ASUS, ΟΙ ΔΙΕΥΘΥΝΤΕΣ ΤΗΣ, ΤΑ ΣΤΕΛΕΧΗ, ΟΙ ΥΠΑΛΛΗΛΟΙ Ή ΑΛΛΟΙ ΣΥΝΤΕΛΕΣΤΕΣ ΓΙΑ ΚΑΘΕ ΕΜΜΕΣΗ, ΕΙΔΙΚΗ, ΤΥΧΑΙΑ Ή ΚΑΤ' ΕΞΑΚΟΛΟΥΘΗΣΗ ΖΗΜΙΑ (ΣΥΜΠΕΡΙΛΑΜΒΑΝΟΜΕΝΩΝ ΖΗΜΙΩΝ ΑΠΌ ΑΠΩΛΕΙΕΣ Ή ΚΕΡΔΗ, ΕΠΙΧΕΙΡΗΜΑΤΙΚΕΣ ΖΗΜΙΕΣ, ΖΗΜΙΕΣ ΛΟΓΩ ΑΠΩΛΕΙΑΣ ΔΕΔΟΜΕΝΩΝ, ΔΙΑΚΟΠΗ ΕΠΙΧΕΙΡΗΣΙΑΚΗΣ ΛΕΙΤΟΥΡΓΙΑΣ ΚΑΙ ΑΛΛΑ ΠΑΡΟΜΟΙΑ), ΑΚΟΜΗ ΚΙ ΑΝ Η ASUS ΕΧΕΙ ΕΝΗΜΕΡΩΘΕΙ ΓΙΑ ΤΗΝ ΠΙΘΑΝΟΤΗΤΑ ΠΑΡΟΜΟΙΩΝ ΖΗΜΙΩΝ ΠΟΥ ΠΡΟΕΡΧΟΝΤΑΙ ΑΠΌ ΒΛΑΒΗ Ή ΛΑΘΟΣ ΤΟΥ ΠΑΡΟΝΤΟΣ ΕΓΧΕΙΡΙΔΙΟΥ Ή ΠΡΟΪΟΝΤΟΣ.
ΟΙ ΠΡΟΔΙΑΓΡΑΦΕΣ ΚΑΙ ΠΛΗΡΟΦΟΡΙΕΣ ΠΟΥ ΠΕΡΙΕΧΟΝΤΑΙ ΣΤΟ ΠΑΡΟΝ ΕΓΧΕΙΡΙΔΙΟ ΠΑΡΕΧΟΝΤΑΙ ΜΟΝΟ ΓΙΑ ΕΝΗΜΕΡΩΤΙΚΟΥΣ ΣΚΟΠΟΥΣ, ΚΑΙ ΥΠΟΚΕΙΝΤΑΙ ΣΕ ΑΛΛΑΓΕΣ ΣΕ ΟΠΟΙΑΔΗΠΟΤΕ ΧΡΟΝΙΚΗ ΣΤΙΓΜΗ ΧΩΡΙΣ ΠΡΟΗΓΟΥΜΕΝΗ ΕΙΔΟΠΟΙΗΣΗ ΚΑΙ ΔΕΝ ΠΡΕΠΕΙ ΝΑ ΕΚΛΗΦΘΟΥΝ ΩΣ ΔΕΣΜΕΥΤΙΚΕΣ ΑΠΟ ΤΗΝ ΠΛΕΥΡΑ ΤΗΣ ASUS. Η ASUS ΔΕΝ ΦΕΡΕΙ ΕΥΘΥΝΗ Ή ΥΠΑΙΤΙΟΤΗΤΑ ΓΙΑ ΟΠΟΙΑΔΗΠΟΤΕ ΣΦΑΛΜΑΤΑ Ή ΑΝΑΚΡΙΒΕΙΕΣ ΠΟΥ ΠΙΘΑΝΟΝ ΝΑ ΕΜΦΑΝΙΖΟΝΤΑΙ ΣΤΟ ΠΑΡΟΝ ΕΓΧΕΙΡΙΔΙΟ, ΣΥΜΠΕΡΙΛΑΜΒΑΝΟΜΕΝΩΝ ΤΩΝ ΠΡΟΪΟΝΤΩΝ ΚΑΙ ΤΟΥ ΛΟΓΙΣΜΙΚΟΥ ΠΟΥ ΠΕΡΙΓΡΑΦΕΤΑΙ ΣΕ ΑΥΤΟ.
Τα προϊόντα και οι εταιρικές ονομασίες που εμφανίζονται στο παρόν εγχειρίδιο αποτελούν ή δεν αποτελούν κατοχυρωμένα σήματα ή πνευματικά δικαιώματα των αντίστοιχων εταιριών τους και χρησιμοποιούνται μόνο για αναγνώριση ή επεξήγηση για το όφελος του κατόχου, χωρίς πρόθεση παραβίασης κανονισμών.
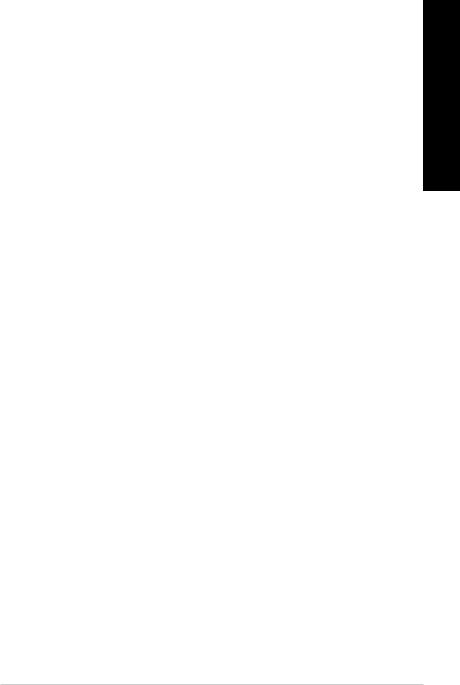
Περιεχόμενα |
|
|
Γνωστοποιήσεις |
................................................................................................................................. |
5 |
Πληροφορίες ασφαλείας................................................................................................................ |
8 |
|
Συμβάσεις που χρησιμοποιούνται ...................................................στον παρόντα οδηγό |
9 |
|
Πού θα βρείτε περισσότερες .............................................................................πληροφορίες |
9 |
|
Περιεχόμενα συσκευασίας.......................................................................................................... |
10 |
|
Κεφάλαιο 1 |
Πώς να ξεκινήσετε |
|
Καλώς ορίσατε!................................................................................................................................ |
|
11 |
Γνωριμία με τον .......................................................................................................υπολογιστή |
11 |
|
Εγκατάσταση του ...................................................................................................υπολογιστή |
16 |
|
ΕΝΕΡΓΟΠΟΙΗΣΗ ..............................................................................................του υπολογιστή |
18 |
|
Κεφάλαιο 2 |
Χρήση των Windows ® 7 |
|
Εκκίνηση για πρώτη ...........................................................................................................φορά |
19 |
|
Διαχείριση των αρχείων ....................................................................και των φακέλων σας |
22 |
|
Επαναφορά των ......................................................................ρυθμίσεων του συστήματος |
24 |
|
Προστασία του υπολογιστή ................................................................................................σας |
25 |
|
Λήψη του Windows ..® Help and Support (Βοήθεια και υποστήριξη των Windows) 26 |
||
Κεφάλαιο 3 |
Χρήση των Windows® 8 |
|
Εκκίνηση για πρώτη ...........................................................................................................φορά |
27 |
|
Χρήση του περιβάλλοντος .......................................εργασίας χρήστη στυλ Windows® |
28 |
|
Εργασία με τις εφαρμογή .......................................................................................Windows® |
31 |
|
Άλλες συντομεύσεις .......................................................................................πληκτρολογίου |
36 |
|
Απενεργοποίηση ................................................................................του Επιτραπέζιου Η/Υ |
37 |
|
Θέση του Επιτραπέζιου ......................................................Η/Υ σε κατάσταση αναμονής |
37 |
|
Εισαγωγή στην εγκατάσταση ...................................................................................του BIOS |
38 |
|
Κεφάλαιο 4 |
Σύνδεση συσκευών στον υπολογιστή |
|
Σύνδεση συσκευής ...................................................................................αποθήκευσης USB |
39 |
|
Σύνδεση μικροφώνου .............................................................................................και ηχείων |
40 |
|
Σύνδεση πολλαπλών ............................................................................εξωτερικών οθονών |
44 |
|
Σύνδεση συσκευής ............................................................................................................HDTV |
47 |
|
Κεφάλαιο 5 |
Χρήση του υπολογιστή |
|
Σωστή στάση όταν ................................................χρησιμοποιείτε τον επιτραπέζιο Η/Υ |
49 |
|
Χρήση του αναγνώστη .................................................................................................καρτών |
50 |
|
Ελληνικα
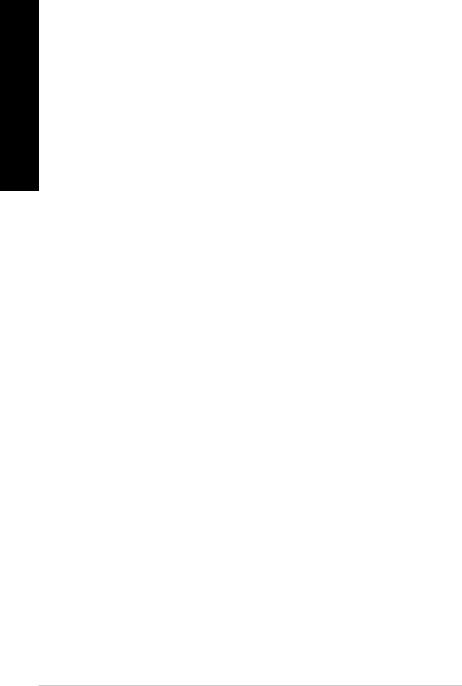
Ελληνικα
Περιεχόμενα |
|
|
Χρήση της μονάδας οπτικού δίσκου....................................................................................... |
51 |
|
Χρήση του πληκτρολογίου πολυμέσων (μόνο σε επιλεγμένα μοντέλα)..................... |
52 |
|
Κεφάλαιο 5 |
Σύνδεση στο Internet |
|
Ενσύρματη σύνδεση...................................................................................................................... |
53 |
|
Ασύρματη σύνδεση (μόνο σε επιλεγμένα μοντέλα)........................................................... |
61 |
|
Κεφάλαιο 7 |
Χρήση των βοηθητικών προγραμμάτων |
|
ASUS AI Suite II................................................................................................................................. |
|
65 |
ASUS Smart Cooling System (προαιρετικό).......................................................................... |
72 |
|
Επαναφορά του συστήματος...................................................................................................... |
74 |
|
Επαναφορά του συστήματος...................................................................................................... |
75 |
|
Κεφάλαιο 8 |
Επίλυση προβλημάτων |
|
Επίλυση προβλημάτων................................................................................................................. |
79 |
|
Στοιχεία επικοινωνίας με την ASUS.......................................................................................... |
87 |
|
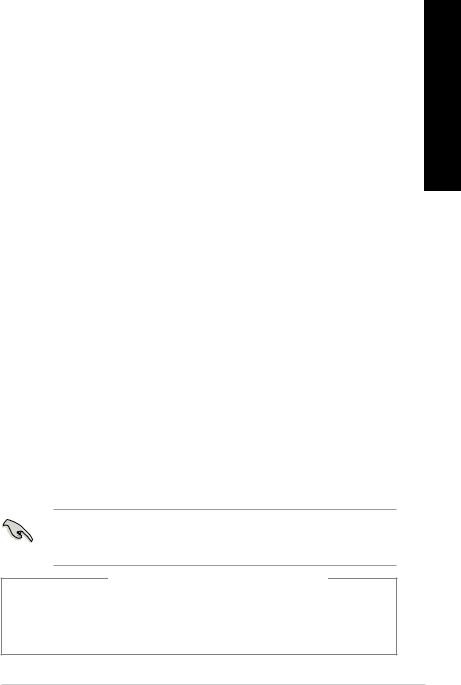
Γνωστοποιήσεις
Ανακύκλωση της ASUS / Υπηρεσίες Ανάκλησης
Τα προγράμματα ανακύκλωσης και ανάκλησης της ASUS προέρχονται από τη δέσμευσή μας στα υψηλότερα πρότυπα για την προστασία του περιβάλλοντός μας. Πιστεύουμε στην παροχή λύσεων για να μπορείτε να ανακυκλώνετε υπεύθυνα τα προϊόντα, τις μπαταρίες και άλλα στοιχεία όπως και τα υλικά συσκευασίας. Μεταβείτε στη σελίδα http://csr.asus.com/english/Takeback.htm για λεπτομερείς πληροφορίες ανακύκλωσης σε διαφορετικές περιοχές.
REACH
Σε συμμόρφωση με το κανονιστικό πλαίσιο REACH (Registration, Evaluation, Authorisation, and Restriction of Chemicals - Καταχώριση, Αξιολόγηση, Αδειοδότηση και Απαγόρευση χημικών ουσιών), δημοσιεύσαμε τις χημικές ουσίες που υπάρχουν στα προϊόντα μας στον ιστότοπο ASUS REACH στη διεύθυνση http://csr.asus.com/english/REACH.htm
Επισήμανση της Ομοσπονδιακής Επιτροπής Επικοινωνιών (FCC)
Η παρούσα συσκευή συμμορφώνεται με τις απαιτήσεις που ορίζονται στο Τμήμα 15 του Κανονισμού FCC. H λειτουργία υπόκειται στις ακόλουθες δύο συνθήκες:
• Η συσκευή δεν θα προκαλέσει επιβλαβείς παρεμβολές, και
• Η συσκευή αυτή πρέπει να αποδέχεται παρεμβολές, συμπεριλαμβανομένων των παρεμβολών που μπορούν να προκαλέσουν μη επιθυμητές λειτουργίες.
Η συσκευή αυτή έχει ελεγχθεί και έχει διαπιστωθεί ότι πληροί τους περιοριστικούς όρους για ψηφιακές συσκευές Κατηγορίας Β, σύμφωνα με το Τμήμα 15 του κανονισμού FCC. Τα όρια αυτά σχεδιάστηκαν για να παρέχουν εύλογη προστασία από επιβλαβείς παρεμβολές σε
εγκαταστάσεις κατοικιών. Η συσκευή αυτή παράγει, χρησιμοποιεί και μπορεί να εκπέμψει ενέργεια ραδιοσυχνότητας και εάν δεν εγκατασταθεί και χρησιμοποιηθεί σύμφωνα με τις οδηγίες του κατασκευαστή, μπορεί να προκαλέσει παρεμβολές στις ραδιοεπικοινωνίες. Ωστόσο, δεν μπορεί να αποκλειστεί η πιθανότητα πρόκλησης παρεμβολών σε μια συγκεκριμένη εγκατάσταση. Εάν ο παρών εξοπλισμός προκαλεί επιβλαβείς παρεμβολές στη ραδιοφωνική ή τηλεοπτική λήψη, οι
οποίες μπορούν να διαπιστωθούν απενεργοποιώντας ή ενεργοποιώντας τον εξοπλισμό, ο χρήστης συνιστάται να επιχειρήσει να αποκαταστήσει τις παρεμβολές με έναν από τους παρακάτω τρόπους:
•Επαναπροσανατολισμός ή μετακίνηση της κεραίας λήψης.
•Αύξηση της απόστασης ανάμεσα στον εξοπλισμό και το δέκτη.
•Σύνδεση της συσκευής σε πρίζα διαφορετικού κυκλώματος από εκείνο στο οποίο είναι συνδεδεμένος ο τηλεοπτικός ή ο ραδιοφωνικός δέκτης.
•Επικοινωνία με τον αντιπρόσωπο ή με έμπειρο ραδιοτεχνίτη ή τεχνικό τηλεόρασης για βοήθεια.
Απαιτείται η χρήση θωρακισμένων καλωδίων για σύνδεση της οθόνης στην κάρτα γραφικών έτσι ώστε να διασφαλίζεται η συμβατότητα με τους κανονισμούς FCC. Αλλαγές ή τροποποιήσεις της παρούσας μονάδας που δεν έχουν λάβει την ρητή έγκριση συμβατότητας από την υπεύθυνη πλευρά μπορεί να καταστήσουν άκυρη τη δυνατότητα του χρήστη να λειτουργεί τον εξοπλισμό.
Προειδοποίηση μπαταρίας λιθίου
ΠΡΟΣΟΧΗ: Κίνδυνος έκρηξης σε περίπτωση εσφαλμένης αντικατάστασης της μπαταρίας. Η μπαταρία πρέπει να αντικαθίσται μόνο με τον ίδιο ή αντίστοιχο τύπο που συνιστάται από τον κατασκευαστή. Να αποθέτετε τις χρησιμοποιημένες μπαταρίες ως απορρίμματα σύμφωνα με τις οδηγίες του κατασκευαστή.
Ελληνικα
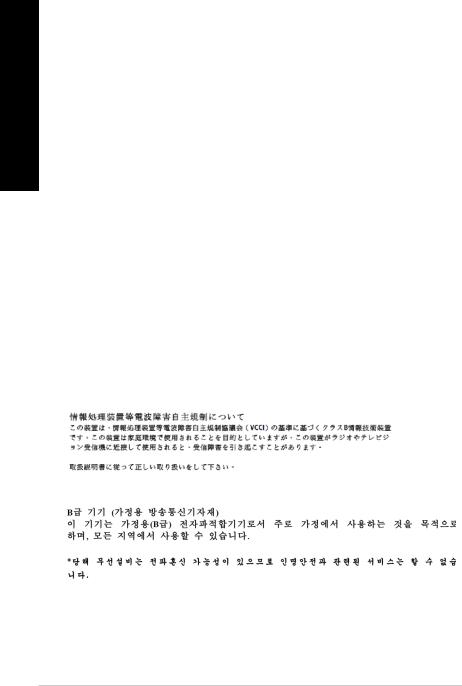
Ελληνικα
IC: Δήλωση συμβατότητας με τον Καναδά
Συμβατό με τις προδιαγραφές ICES-003 Κατηγορίας B του Καναδά. Η συσκευή αυτή συμμορφώνεται με τις προδιαγραφές RSS 210 της Βιομηχανίας του Καναδά. Αυτή η συσκευή Κατηγορίας Β ανταποκρίνεται σε όλες τις απαιτήσεις των Καναδικών Κανονισμών για εξοπλισμό που προκαλεί παρεμβολές.
Αυτή η συσκευή είναι συμβατή με τα Καναδικά πρότυπα RSS για συσκευές απαλλασσόμενες άδειας. H λειτουργία υπόκειται στις ακόλουθες δύο συνθήκες: (1) η παρούσα συσκευή δεν μπορεί να προκαλέσει παρεμβολές και (2) η παρούσα συσκευή πρέπει να δέχεται παρεμβολές, συμπεριλαμβανομένων παρεμβολών που μπορεί να προκαλέσουν δυσλειτουργία της παρούσας συσκευής.
Cut appareil numérique de la Classe B est conforme à la norme NMB-003 du Canada. Cet appareil numérique de la Classe B respecte toutes les exigences du Règlement sur le matériel brouilleur du Canada.
Cet appareil est conforme aux normes CNR exemptes de licence d’Industrie Canada. Le fonctionnement est soumis aux deux conditions suivantes :
(1)cet appareil ne doit pas provoquer d’interférences et
(2)cet appareil doit accepter toute interférence, y compris celles susceptibles de provoquer un fonctionnement non souhaité de l’appareil.
Δήλωση του Καναδικού Υπουργείου Επικοινωνιών
Δήλωση Συμμόρφωσης του Υπουργείου Επικοινωνιών του Καναδά
Αυτή η ψηφιακή συσκευή δεν υπερβαίνει τα όρια εκπομπής ραδιοπαρεμβολών από ψηφιακές συσκευές Κατηγορίας Β που έχουν τεθεί από τους Κανονισμούς για τις Ραδιοπαρεμβολές του Καναδικού Υπουργείου Επικοινωνιών.
Η ψηφιακή αυτή συσκευή κατηγορίας Β είναι συμβατή με τους Καναδικούς κανονισμούς ICES-003.
VCCI: Δήλωση συμβατότητας για την Ιαπωνία Δήλωση κατηγορίας B VCCI
KC: Δήλωση προειδοποίησης για την Κορέα
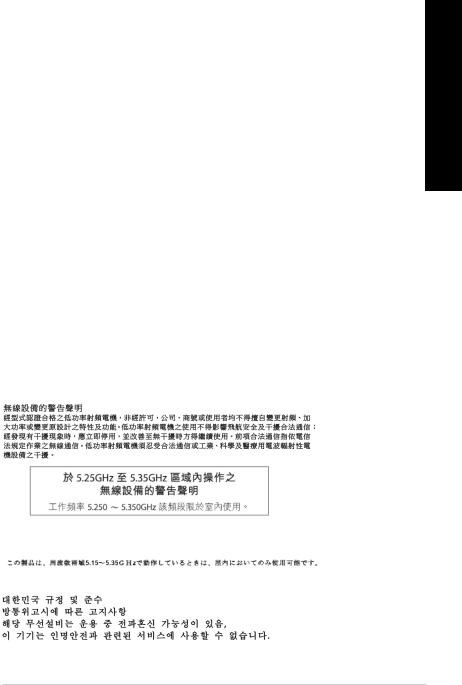
Γνωστοποιήσεις για συσκευές ραδιοσυχνοτήτων (RF)
CE: Δήλωση συμβατότητας για την Ευρωπαϊκή Ένωση
Αυτή η συσκευή είναι συμβατή με τις προδιαγραφές έκθεσης σε ραδιοσυχνότητες (RF) 1999/519/EC, Σύσταση του Συμβουλίου της 1 Ιουλίου 1999 για τον περιορισμό της έκθεσης του γενικού κοινού σε ηλεκτρομαγνητικά πεδία (0–300 GHz). Αυτή η ασύρματη συσκευή είναι συμβατή με την Οδηγία R&TTE.
Χρήση ασύρματων ραδιοσυχνοτήτων
Η συσκευή αυτή πρέπει να περιορίζεται σε χρήση σε εσωτερικούς χώρους όταν λειτουργεί στη ζώνη συχνοτήτων 5.15 έως 5.25 GHz.
Έκθεση σε ενέργεια από ραδιοσυχνότητες
Η εκπεμπόμενη ισχύς εξόδου της τεχνολογίας Wi-Fi είναι πολύ μικρότερη από τα όρια έκθεσης σε ραδιοσυχνότητες του FCC. Ωστόσο, συνιστάται να χρησιμοποιείτε τον ασύρματο εξοπλισμό με τέτοιο τρόπο έτσι ώστε να ελαχιστοποιείται η πιθανότητα ανθρώπινης επαφής κατά τη διάρκεια της συνήθους λειτουργίας.
Συμβατότητα ασύρματου Bluetooth κατά FCC
Η κεραία που χρησιμοποιείται με αυτόν τον πομπό δεν πρέπει να συνυπάρχει ή να λειτουργεί σε συνεργασία με οποιαδήποτε άλλη κεραία ή πομπό που υπόκειται στις συνθήκες συμβατότητας FCC.
Δήλωση βιομηχανίας Bluetooth στον Καναδά
Αυτή η συσκευή Κατηγορίας Β ανταποκρίνεται σε όλες τις απαιτήσεις των Καναδικών Κανονισμών για εξοπλισμό που προκαλεί παρεμβολές.
BSMI: Δήλωση ασύρματου δικτύου Ταϊβάν
Δήλωση εξοπλισμού RF Ιαπωνίας KC (Εξοπλισμός RF)
Ελληνικα
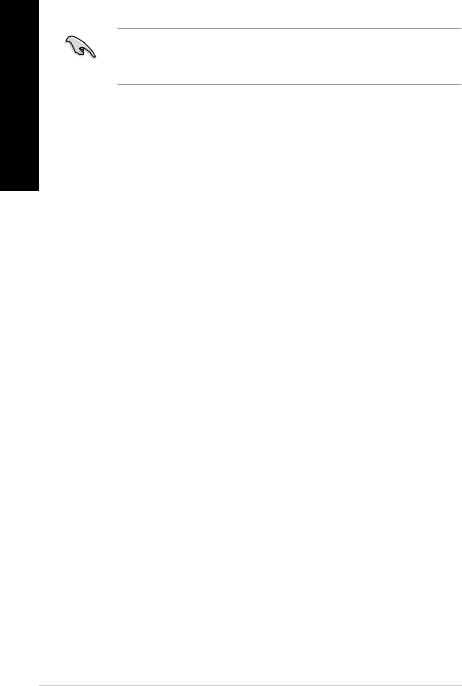
Ελληνικα
Πληροφορίες ασφαλείας
Πριν από τον καθαρισμό αποσυνδέετε την τροφοδοσία ρεύματος και τα περιφερειακά. Καθαρίστε τον επιτραπέζιο Η/Υ με ένα καθαρό σφουγγάρι από κυτταρίνη ή ύφασμα σαμοά που έχετε βρέξει σε διάλυμα απορρυπαντικού που δεν προκαλεί τριβή και μερικές σταγόνες ζεστού νερού και απομακρύνετε κάθε παραμένουσα υγρασία με ένα στεγνό πανί.
•ΜΗΝ τοποθετείτε τη συσκευή σε ανώμαλη ή ασταθή επιφάνεια εργασίας. Πηγαίνετε τη συσκευή για σέρβις αν το περίβλημα έχει πάθει βλάβη.
•ΜΗΝ την εκθέτετε σε βρώμικα ή σκονισμένα περιβάλλοντα. ΜΗΝ τη λειτουργείτε κατά τη διάρκεια διαρροής αερίου.
•ΜΗΝ τοποθετείτε ή ρίχνετε αντικείμενα επάνω και μην σπρώχνετε αντικείμενα μέσα στο Desktop PC.
•ΜΗΝ την εκθέτετε σε ισχυρά μαγνητικά ή ηλεκτρικά πεδία.
•ΜΗΝ την εκθέτετε ή τη χρησιμοποιείτε κοντά σε υγρά, βροχή, ή υγρασία. ΜΗΝ χρησιμοποιείτε το μόντεμ κατά τη διάρκεια ηλεκτρικής καταιγίδας.
•Προειδοποίηση ασφάλειας μπαταριών: ΜΗΝ πετάτε τη μπαταρία σε φωτιά. ΜΗΝ βραχυκυκλώνετε τις επαφές. ΜΗΝ αποσυναρμολογείτε τη μπαταρία.
•Να χρησιμοποιείτε το προϊόν σε χώρους με θερμοκρασίες περιβάλλοντος από 0˚C έως 35˚C.
•ΜΗΝ καλύπτετε τα ανοίγματα εξαερισμού στο Desktop PC για να αποφύγετε τυχόν υπερθέρμανση του συστήματος.
•ΜΗΝ χρησιμοποιείτε χαλασμένα καλώδια ρεύματος, αξεσουάρ ή άλλα περιφερειακά.
•Για να αποφύγετε τον κίνδυνο ηλεκτροπληξίας, αποσυνδέστε το καλώδιο παροχής ρεύματος από την πρίζα πριν αλλάξετε θέση στο σύστημα.
•Συμβουλευτείτε επαγγελματία πριν χρησιμοποιήσετε μετασχηματιστή ή καλώδιο επέκτασης. Οι διατάξεις αυτές ενδεχόμενα να διακόψουν το κύκλωμα γείωσης.
•Σιγουρευτείτε ότι η παροχή ρεύματος έχει οριστεί στη σωστή τιμή τάσης για την περιοχή σας. Αν δεν είστε σίγουροι για την τάση της ηλεκτρικής πρίζας που χρησιμοποιείτε, επικοινωνήστε με την τοπική εταιρία παροχής ρεύματος.
•Αν το καλώδιο παροχής ρεύματος πάθει βλάβη, μην προσπαθήσετε να το επιδιορθώσετε μόνοι σας. Επικοινωνήστε με κατάλληλα εκπαιδευμένο τεχνικό επισκευών ή με τον μεταπωλητή σας.
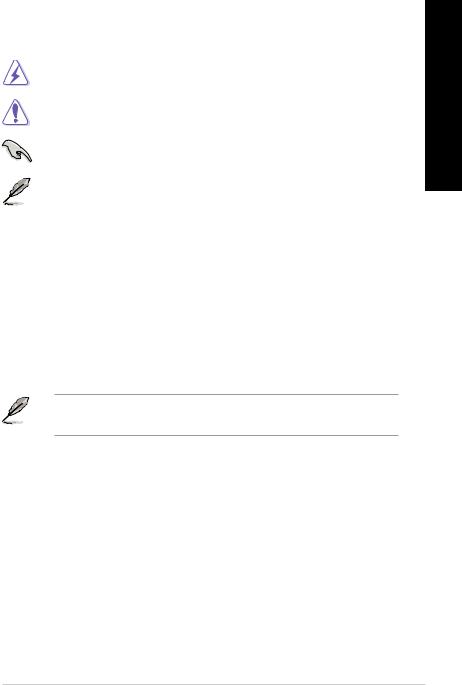
Συμβάσεις που χρησιμοποιούνται στον παρόντα οδηγό
Για να σιγουρευτείτε για την σωστή εκτέλεση συγκεκριμένων εργασιών, σημειώστε τα ακόλουθα σύμβολα τα οποία χρησιμοποιούνται σε ολόκληρο το εγχειρίδιο.
ΚΙΝΔΥΝΟΣ/ΠΡΟΕΙΔΟΠΟΙΗΣΗ: Πληροφορίες για αποφυγή τραυματισμού σας όταν προσπαθείτε να ολοκληρώσετε μια εργασία.
ΠΡΟΣΟΧΗ: Πληροφορίες για αποφυγή βλάβης σε εξαρτήματα όταν προσπαθείτε να ολοκληρώσετε μια εργασία.
ΣΗΜΑΝΤΙΚΟ: Οδηγίες που ΠΡΕΠΕΙ να ακολουθήσετε για να ολοκληρώσετε μια εργασία.
ΣΗΜΕΙΩΣΗ: Συμβουλές και πρόσθετες πληροφορίες που θα σας βοηθήσουν να ολοκληρώσετε μια εργασία.
Πού θα βρείτε περισσότερες πληροφορίες
Ανατρέξτε στις ακόλουθες πηγές για πρόσθετες πληροφορίες και για αναβαθμίσεις του προϊόντος και του λογισμικού.
Διαδικτυακές τοποθεσίες της ASUS
Ο ιστότοπος της ASUS παρέχει την πιο πρόσφατη ενημέρωση για τα προϊόντα υλικού και λογισμικού της ASUS. Ανατρέξτε στον ιστότοπο της ASUS www.asus.com.
Τοπική τεχνική υποστήριξη της ASUS
Επισκεφτείτε τη διεύθυνση της ASUS http://support.asus.com/contact για τις πληροφορίες επικοινωνίας σχετικά με μηχανικούς τεχνικής υποστήριξης στην περιοχή σας.
• Το εγχειρίδιο χρήστη βρίσκεται στον ακόλουθο κατάλογο στον Επιτραπέζιο Η/Υ:
• C:\Program Files(X86)\ASUS\eManual
Ελληνικα
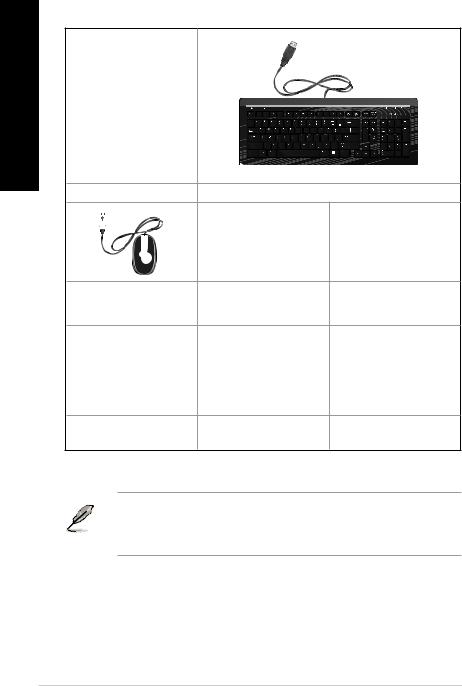
Περιεχόμενα συσκευασίας |
|
|
Ελληνικα |
|
|
Επιτραπέζιος Η/Υ ASUS |
1 x Πληκτρολόγιο |
|
1 x Ποντίκι |
1 x Καλώδιο τροφοδοσίας |
1 x DVD/SDVD/RDVD |
|
|
Λογισμικού Nero 9 |
|
|
(προαιρετικό) |
InstallationGuide |
|
|
1 x Εγχειρίδιο εγκατάστασης |
1 x Κάρτα εγγύησης |
Κεραία (προαιρετική) x1 |
|
|
Κεραίες (προαιρετική) x2 |
•Εάν απουσιάζει ή εμφανίζει βλάβη οποιοδήποτε από τα παραπάνω στοιχεία, επικοινωνήστε με το κατάστημα λιανικής πώλησης.
•Οι παραπάνω εικόνες προορίζονται μόνο για αναφορά. Οι πραγματικές προδιαγραφές του προϊόντος ενδέχεται να διαφέρουν ανάλογα με τη γεωγραφική περιοχή.
10
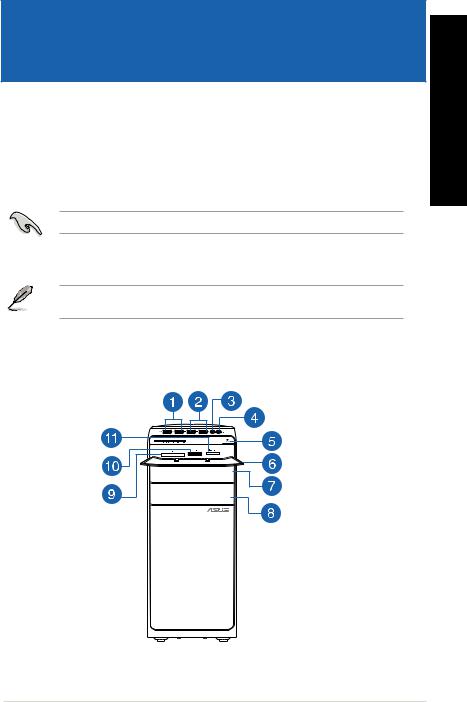
Κεφάλαιο 1
Πώς να ξεκινήσετε
Καλώς ορίσατε!
Ευχαριστούμε για την αγορά του Επιτραπέζιου Η/Υ ASUS M51BC!
Ο Επιτραπέζιος Η/Υ ASUS M51BC παρέχει απόδοση τεχνολογίας αιχμής, με υψηλή αξιοπιστία
και εύχρηστες βοηθητικές εφαρμογές. Όλες αυτές οι δυνατότητες ενσωματώνονται σε ένα εντυπωσιακό φουτουριστικό και στυλάτο πλαίσιο.
Διαβάστε την κάρτα εγγύησης της ASUS πριν από την εγκατάσταση του Επιτραπέζιου Η/Υ ASUS.
Γνωριμία με τον υπολογιστή
Οι εικόνες είναι μόνο για σκοπούς αναφοράς. Οι θύρες και οι θέσεις τους καθώς και το χρώμα του πλαισίου διαφέρουν ανάλογα με το μοντέλο.
Μπροστινή πλευρά
Ελληνικα
ASUS M51BC |
11 |

Ελληνικα
Θύρες USB 3.0. Αυτές οι θύρες Universal Serial Bus 3.0 (USB 3.0) προορίζονται για σύνδεση συσκευών USB 3.0 όπως ποντίκι, εκτυπωτής, σαρωτής, κάμερα, PDA και άλλες.
• ΜΗΝ συνδέσετε πληκτρολόγιο / ποντίκι σε θύρα USB 3.0 όταν εγκαθιστάτε το λειτουργικό σύστημα Windows®.
•Λόγω των περιορισμών του ελεγκτή USB 3.0, οι συσκευές USB 3.0 μπορούν να χρησιμοποιηθούν μόνο σε λειτουργικό περιβάλλον Windows® και μετά την εγκατάσταση του προγράμματος οδήγησης USB 3.0.
•Οι συσκευές USB 3.0 μπορούν να χρησιμοποιηθούν μόνο για αποθήκευση δεδομένων.
•Συνιστάται ιδιαιτέρως να συνδέετε συσκευές USB 3.0 σε θύρες USB 3.0 για ταχύτερες και καλύτερες επιδόσεις για τις συσκευές USB 3.0.
Θύρες USB 2.0. Αυτές οι θύρες Universal Serial Bus 2.0 (USB 2.0) προορίζονται για σύνδεση συσκευών USB 2.0 όπως ποντίκι, εκτυπωτής, σαρωτής, κάμερα, PDA και άλλες.
Θύρα μικροφώνου. Η θύρα αυτή προορίζεται για σύνδεση μικροφώνου.
Θύρα ακουστικών. Αυτή η θύρα προορίζεται για σύνδεση ακουστικών ή ηχείου. Υποστηρίζεται από τον Οδηγό ήχου ASUS.
Κουμπί λειτουργίας. Πατήστε αυτό το κουμπί για να ενεργοποιήσετε τον υπολογιστή.
Κάλυμμα αναγνώστη καρτών. Ανοίξτε το κάλυμμα για να εμφανιστούν οι θύρες του αναγνώστη καρτών.
Φατνίο μονάδας οπτικού δίσκου. Σε αυτό το φατνίο υπάρχει μια μονάδα οπτικού δίσκου.
Φατνίο μονάδας οπτικού δίσκου (κενό). Μπορείτε να εγκαταστήσετε σε αυτό το φατνίο μια πρόσθετη μονάδα οπτικού δίσκου.
Υποδοχή κάρτας CompactFlash® / Microdrive™. Σε αυτή την υποδοχή μπορείτε να εισάγετε κάρτα CompactFlash® / Microdrive™.
Υποδοχή Secure Digital™ / MultiMediaCard. Σε αυτή την υποδοχή μπορείτε να εισάγετε κάρτα Secure Digital™ ή MultiMediaCard.
Υποδοχή κάρτας Memory Stick™ / Memory Stick Pro™. Σε αυτή την υποδοχή μπορείτε να εισάγετε κάρτα Memory Stick™ / Memory Stick Pro™.
12 |
Κεφάλαιο 1: Πώς να ξεκινήσετε |

Πίσω πλευρά
Ελληνικα
OUT SPDIF
Ακροδέκτης σύνδεσης τροφοδοσίας. Συνδέστε στην υποδοχή αυτή το καλώδιο τροφοδοσίας ρεύματος.
ΟΝΟΜΑΣΤΙΚΕΣ ΤΙΜΕΣ: 115 Vac/220-230 Vac, 7A/4A. 60/50Hz.
Διακόπτης λειτουργίας. Διακόπτης για την ενεργοποίηση/απενεργοποίηση (ON/OFF) του υπολογιστή.
Θύρες USB 2.0. Αυτές οι θύρες Universal Serial Bus 2.0 (USB 2.0) προορίζονται για σύνδεση συσκευών USB 2.0 όπως ποντίκι, εκτυπωτής, σαρωτής, κάμερα, PDA και άλλες.
Οπτική θύρα S/PDIF_OUT. Αυτή η θύρα συνδέει σε μια εξωτερική συσκευή εξόδου ήχου μέσω οπτικού καλωδίου S/PDIF.
Θύρες USB 3.0. Αυτές οι θύρες Universal Serial Bus 3.0 (USB 3.0) προορίζονται για
σύνδεση συσκευών USB 3.0 όπως ποντίκι, εκτυπωτής, σαρωτής, κάμερα, PDA και άλλες.
ASUS M51BC |
13 |
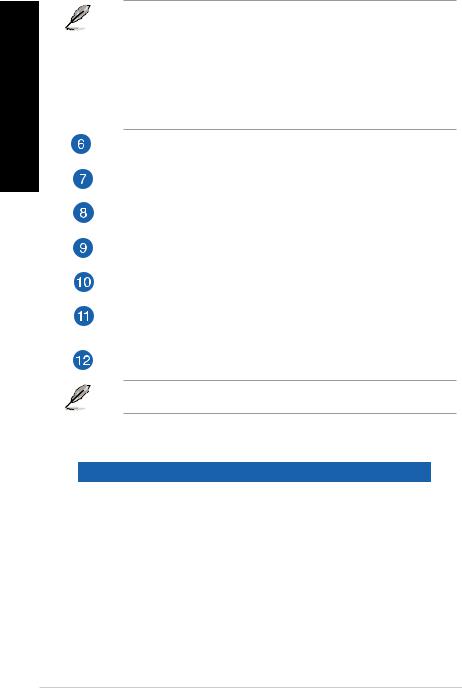
Ελληνικα
•ΜΗΝ συνδέσετε πληκτρολόγιο / ποντίκι σε θύρα USB 3.0 όταν εγκαθιστάτε το λειτουργικό σύστημα Windows®.
•Λόγω των περιορισμών του ελεγκτή USB 3.0, οι συσκευές USB 3.0 μπορούν να χρησιμοποιηθούν μόνο σε λειτουργικό περιβάλλον Windows® και μετά την εγκατάσταση του προγράμματος οδήγησης USB 3.0.
•Οι συσκευές USB 3.0 μπορούν να χρησιμοποιηθούν μόνο για αποθήκευση δεδομένων.
•Συνιστάται ιδιαιτέρως να συνδέετε συσκευές USB 3.0 σε θύρες USB 3.0 για ταχύτερες και καλύτερες επιδόσεις για τις συσκευές USB 3.0.
Ανοίγματα εξαερισμού. Επιτρέπουν την κυκλοφορία του αέρα.
Θύρα εξόδου πλευρικών ηχείων (γκρι). Αυτή η θύρα συνδέει στα πλευρικά ηχεία σε μια ηχητική διαμόρφωση 8 καναλιών.
Θύρα εξόδου πίσω ηχείων (μαύρο). Αυτή η θύρα συνδέει στα πίσω ηχεία σε μια ηχητική διαμόρφωση 4, 6 και 8 καναλιών.
Θύρα κεντρικού/υπογούφερ (πορτοκαλί). Αυτή η θύρα συνδέει στα κεντρικά/ υπογούφερ ηχεία.
Θύρα μικροφώνου (ροζ). Η θύρα αυτή προορίζεται για σύνδεση μικροφώνου.
Θύρα γραμμής εξόδου (ανοιχτό πράσινο). Αυτή η θύρα προορίζεται για σύνδεση ακουστικών ή ηχείου. Σε διαμόρφωση 4, 6 ή 8-καναλιών, η λειτουργία αυτής της θύρας γίνεται έξοδος μπροστινού ηχείου.
Θύρα γραμμής εισόδου (γαλάζιο). Η θύρα αυτή προορίζεται για σύνδεση σε κασετόφωνο, συσκευή αναπαραγωγής CD, DVD ή άλλη πηγή ήχου.
Ανατρέξτε παρακάτω στον πίνακα διαμόρφωσης ήχου για τη λειτουργία των θυρών ήχου σε διαμόρφωση 2, 4, 6 ή 8-καναλιών.
Διαμόρφωση 2, 4, 6 ή 8 καναλιών
Θύρα |
Ακουστικά 2 |
4 κανάλια |
6 κανάλια |
8 κανάλια |
|
καναλιών |
|||||
|
|
|
|
||
Γαλάζιο |
Γραμμή εισόδου |
Γραμμή εισόδου |
Γραμμή εισόδου |
Γραμμή εισόδου |
|
Ανοιχτό |
Γραμμή εξόδου |
Έξοδος μπροστινού |
Έξοδος μπροστινού |
Έξοδος μπροστινού |
|
πράσινο |
ηχείου |
ηχείου |
ηχείου |
||
|
|||||
Ροζ |
Είσοδος |
Είσοδος μικροφώνου |
Είσοδος μικροφώνου |
Είσοδος μικροφώνου |
|
μικροφώνου |
|||||
|
|
|
|
||
Πορτοκαλί |
– |
– |
Κέντρο/Υπογούφερ |
Κέντρο/Υπογούφερ |
|
Μαύρο |
– |
Έξοδος πίσω ηχείου |
Έξοδος πίσω ηχείου |
Έξοδος πίσω ηχείου |
|
Γκρι |
– |
– |
– |
Θύρα εξόδου |
|
πλευρικών ηχείων |
|||||
|
|
|
|
14 |
Κεφάλαιο 1: Πώς να ξεκινήσετε |
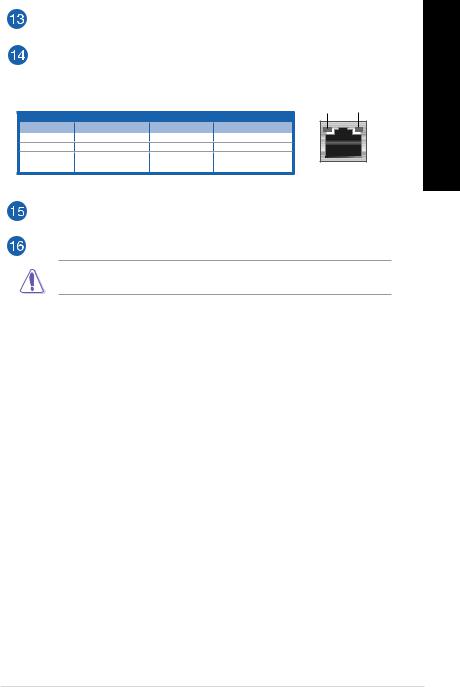
Θύρα combo (μωβ) πληκτρολογίου PS/2 / ποντικιού (μωβ). Η θύρα αυτή προορίζεται για σύνδεση πληκτρολογίου ή ποντικιού PS/2.
Θύρα τοπικού δικτύου LAN (RJ-45). Αυτή η θύρα επιτρέπει τη σύνδεση Gigabit σε τοπικό δίκτυο (LAN) μέσω διανομέα (hub) δικτύου.
Λυχνίες LED θύρας LAN |
ΛΥΧΝΙΑ LED |
ΛΥΧΝΙΑ LED |
|
ΔΡΑΣΗΣ/ΖΕΥΞΗΣ |
ΤΑΧΥΤΗΤΑΣ |
Ενδεικτική λυχνία LED δράσης/ζεύξης |
Ενδεικτική λυχνία LED ταχύτητας |
||
Κατάσταση |
Περιγραφή |
Κατάσταση |
Περιγραφή |
ΣΒΗΣΤΗ |
Δεν υπάρχει ζεύξη |
ΣΒΗΣΤΗ |
Σύνδεση 10Mbps |
ΠΟΡΤΟΚΑΛΙ |
Σε κατάσταση ζεύξης |
ΠΟΡΤΟΚΑΛΙ |
Σύνδεση 100Mbps |
ΑΝΑΒΟΣΒΗΝΕΙ |
Δραστηριότητα |
ΠΡΑΣΙΝΟ |
Σύνδεση 1Gbps |
|
δεδομένων |
|
Θύρα LΑΝ |
|
|
|
|
Κάρτα γραφικών ASUS (προαιρετικό). Οι θύρες εξόδου οθόνης σε αυτή την προαιρετική κάρτα γραφικών ASUS ενδέχεται να διαφέρουν ανάλογα με το μοντέλο.
Κάρτα WLAN της ASUS (μόνο σε επιλεγμένα μοντέλα). Αυτή η προαιρετική κάρτα WLAN επιτρέπει στον υπολογιστή σας να συνδεθεί σε ασύρματο δίκτυο.
ΜΗΝ παρεμποδίζετε τα ανοίγματα εξαερισμού στο πλαίσιο. Να παρέχετε πάντα επαρκή εξαερισμό για τον υπολογιστή σας.
Ελληνικα
ASUS M51BC |
15 |
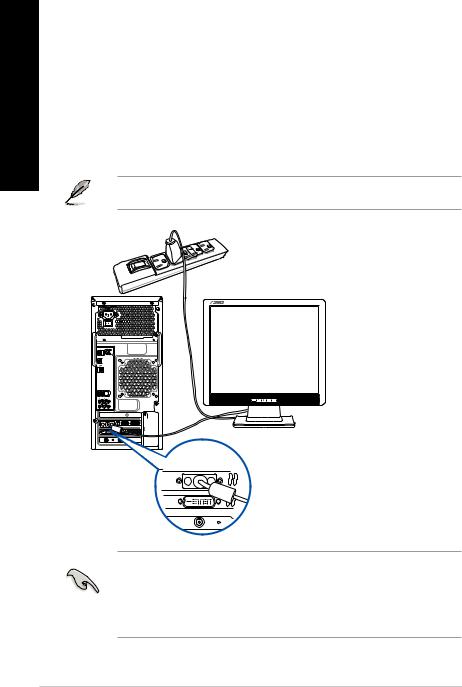
Ελληνικα
Εγκατάσταση του υπολογιστή
Σε αυτήν την ενότητα παρέχονται οδηγίες για τη σύνδεση στον υπολογιστή σας των κυρίων
συσκευών υλικού, όπως εξωτερική οθόνη, πληκτρολόγιο, ποντίκι και καλώδιο τροφοδοσίας.
Σύνδεση εξωτερικής οθόνης
Χρήση της κάρτας γραφικών ASUS (μόνο σε επιλεγμένα μοντέλα)
Συνδέστε την οθόνη σας στη θύρα εξόδου οθόνης στην ξεχωριστή κάρτα γραφικών ASUS.
Για να συνδέσετε μια εξωτερική οθόνη στην κάρτα γραφικών ASUS:
1.Συνδέστε την οθόνη σε μια θύρα εξόδου οθόνης στην κάρτα γραφικών ASUS.
2.Συνδέστε την οθόνη σε μια πηγή ρεύματος.
Οι θύρες εξόδου οθόνης στην κάρτα γραφικών ASUS ενδέχεται να διαφέρουν ανάλογα με το μοντέλο.
•Αν ο υπολογιστής παρέχεται με Κάρτα Γραφικών ASUS, η κάρτα γραφικών ορίζεται ως η κύρια συσκευή οθόνης στο BIOS. Επομένως, συνδέστε την οθόνη σας σε μια θύρα εξόδου οθόνης στην κάρτα γραφικών.
•Για να συνδέσετε πολλές εξωτερικές οθόνες στον υπολογιστή, ανατρέξτε στην ενότητα Σύνδεση πολλαπλών εξωτερικών οθονών στο Κεφάλαιο 3 αυτού του εγχειριδίου χρήστη για περισσότερες λεπτομέρειες.
16 |
Κεφάλαιο 1: Πώς να ξεκινήσετε |
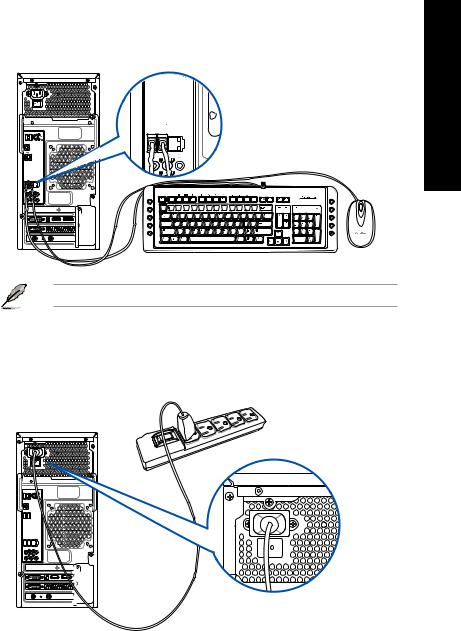
Σύνδεση ενός πληκτρολογίου USB και ενός ποντικιού USB
Συνδέστε ένα πληκτρολόγιο USB και ένα ποντίκι USB στις θύρες USB που βρίσκονται στην πίσω πλευρά του υπολογιστή.
` 

















Συνδέστε το πληκτρολόγιο USB και το ποντίκι USB στις θύρες USB 2.0.
Σύνδεση του καλωδίου τροφοδοσίας
Συνδέστε το ένα άκρο του καλωδίου τροφοδοσίας στον ακροδέκτη τροφοδοσίας στην πίσω πλευρά του υπολογιστή και το άλλο άκρο σε μια πηγή τροφοδοσίας.
Ελληνικα
|
|
|
|
|
|
|
|
|
|
|
|
|
|
|
|
|
|
|
|
|
|
|
|
|
|
|
|
|
|
|
|
|
|
|
|
|
|
|
|
|
|
|
|
|
|
|
|
|
|
|
|
|
|
|
|
|
|
|
|
|
|
|
|
|
|
|
|
|
|
|
|
|
|
|
|
|
|
|
|
|
|
|
|
|
|
|
|
|
|
|
|
|
|
|
|
|
|
|
|
|
|
|
|
|
|
|
|
|
|
|
|
|
|
|
|
|
|
|
|
|
|
|
|
|
|
|
|
|
|
|
|
|
|
|
|
|
|
|
|
|
|
|
|
|
|
|
|
|
|
|
|
|
|
|
|
|
|
|
|
ASUS M51BC |
17 |
||||||||||||||

Ελληνικα
ΕΝΕΡΓΟΠΟΙΗΣΗ/ΑΠΕΝΕΡΓΟΠΟΙΗΣΗ του υπολογιστή
Στην ενότητα αυτή περιγράφεται πως να ενεργοποιήσετε/απενεργοποιήσετε τον υπολογιστή σας μετά την εγκατάσταση.
ΕΝΕΡΓΟΠΟΙΗΣΗ του υπολογιστή
Για να ΕΝΕΡΓΟΠΟΙΗΣΕΤΕ τον υπολογιστή:
1.Θέστε το διακόπτη σε κατάσταση ενεργοποίησης
2.Ενεργοποιήστε την οθόνη.
3.Πατήστε το κουμπί λειτουργίας στον υπολογιστή.

 Κουμπί λειτουργίας
Κουμπί λειτουργίας
4.Περιμένετε μέχρι να φορτώσει αυτόματα το λειτουργικό σύστημα.
ΑΠΕΝΕΡΓΟΠΟΙΗΣΗ του υπολογιστή
Για να απενεργοποιήσετε τον υπολογιστή σας στα Windows® 7:
1.Κλείστε όλα τα προγράμματα που βρίσκονται σε εκτέλεση.
2.Κάντε κλικ στο  στην επιφάνεια εργασίας των Windows®.
στην επιφάνεια εργασίας των Windows®.
3.Κάντε κλικ στο  για να κλείσετε το λειτουργικό σύστημα.
για να κλείσετε το λειτουργικό σύστημα.
Για περισσότερες λεπτομέρειες σχετικά με τον τερματισμό λειτουργίας του Επιτραπέζιου Η/Υ, ανατρέξτε στην ενότητα Turning your Desktop PC OFF (Απενεργοποίηση του Επιτραπέζιου Η/Υ) στο Κεφάλαιο .
18 |
Κεφάλαιο 1: Πώς να ξεκινήσετε |
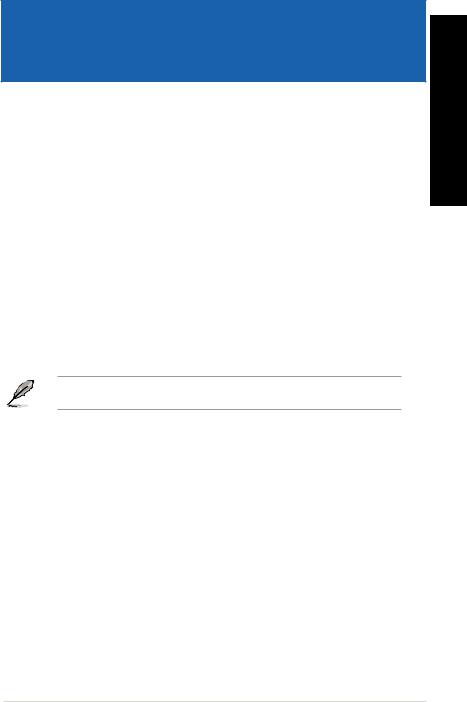
Κεφάλαιο 2
Χρήση των Windows® 7
Εκκίνηση για πρώτη φορά
Όταν εκκινείτε τον υπολογιστή σας για πρώτη φορά, εμφανίζεται μια σειρά οθονών για να σας καθοδηγήσει στη διαμόρφωση των βασικών ρυθμίσεων του λειτουργικού συστήματος Windows® 7.
Για να ξεκινήσετε την πρώτη φορά:
1.Ενεργοποιήστε τον υπολογιστή σας. Περιμένετε μερικά λεπτά μέχρι να εμφανιστεί η οθόνη
Set Up Windows (Εγκατάσταση των Windows).
2.Από την αναπτυσσόμενη λίστα, επιλέξτε τη γλώσσα σας και κάντε κλικ στο Next (Επόμενο).
3.Από την αναπτυσσόμενη λίστα, επιλέξτε Country or region (Χώρα ή περιοχή), Time and currency (Ώρα και νόμισμα) και Keyboard layout (Διάταξη πληκτρολογίου) και κάντε κλικ στο Next (Επόμενο).
4.Πληκτρολογήστε μοναδικά ονόματα για το user name (όνομα χρήστη) και το computer name (όνομα υπολογιστή) και κάντε κλικ στο Next (Επόμενο).
5.Πληκτρολογήστε τις απαραίτητες πληροφορίες για να ορίσετε τον κωδικό πρόσβασης και κάντε κλικ στο Next (Επόμενο). Μπορείτε επίσης να επιλέξετε Next (Επόμενο) για να παραλείψετε αυτό το βήμα χωρίς να εισαγάγετε καμία πληροφορία.
Αν θέλετε να ορίσετε κωδικό πρόσβασης για το λογαριασμό σας αργότερα, ανατρέξτε στην ενότητα Ρύθμιση λογαριασμού χρήση και κωδικού πρόσβασης σε αυτό το κεφάλαιο.
6.Διαβάστε με προσοχή τους όρους της άδειας χρήσης. Επιλέξτε I accept the license terms (Αποδέχομαι τους όρους της άδειας) και κάντε κλικ στο Next (Επόμενο).
7.Επιλέξτε Use recommended settings (Χρήση των ρυθμίσεων που συνίστανται) ή Install important updates only (Εγκατάσταση μόνο σημαντικών ενημερώσεων) για να ορίσετε τις ρυθμίσεις ασφαλείας για τον υπολογιστή σας. Για να παραλείψετε αυτό το βήμα, επιλέξτε
Ask me later (Να ερωτηθώ αργότερα).
8.Ελέγξτε τις ρυθμίσεις ημερομηνίας και ώρας. Κάντε κλικ στο Next (Επόμενο). Το σύστημα φορτώνει τις νέες ρυθμίσεις και εκτελεί επανεκκίνηση. Μπορείτε τώρα να ξεκινήσετε τη χρήση του υπολογιστή σας.
Ελληνικα
ASUS M51BC |
19 |
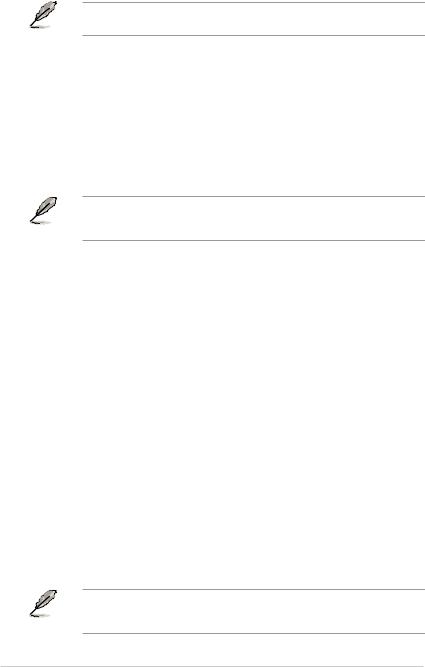
Χρήση της επιφάνειας εργασίας των Windows® 7
Κάντε κλικ στο εικονίδιο Start (Έναρξη)  > Help and Support (Βοήθεια και υποστήριξη) για περισσότερες πληροφορίες σχετικά με τα Windows® 7.
> Help and Support (Βοήθεια και υποστήριξη) για περισσότερες πληροφορίες σχετικά με τα Windows® 7.
Χρήση του μενού Start (Έναρξη)
Το μενού Start (Έναρξη) σας παρέχει πρόσβαση σε προγράμματα, βοηθητικές εφαρμογές και άλλα χρήσιμα στοιχεία στον υπολογιστή σας. Σας παρέχει επίσης περισσότερες πληροφορίες για τα Windows 7 μέσω της δυνατότητας Help and Support (Βοήθεια και υποστήριξη).
Εκκίνηση στοιχείων από το μενού Start (Έναρξη)
Για να εκκινήσετε στοιχεία από το μενού Start (Έναρξη):
1.Από τη γραμμή εργασιών των Windows®, κάντε κλικ στο εικονίδιο Start (Έναρξη)  .
.
2.Από το μενού Start (Έναρξη), επιλέξτε το στοιχείο που θέλετε να εκκινήσετε.
Μπορείτε να προσαρτήσετε προγράμματα που θέλετε να εμφανίζονται συνέχεια στο μενού Start (Έναρξη). Για περισσότερες λεπτομέρειες, ανατρέξτε στην ενότητα Προσάρτηση προγραμμάτων στο μενού Start (Έναρξη) ή στη γραμμή λειτουργιών σε αυτό το κεφάλαιο.
Χρήση του στοιχείου Getting Started (Γρήγορα αποτελέσματα)
Το στοιχείο Getting Started (Γρήγορα αποτελέσματα) στο μενού Start (Έναρξη) περιέχει πληροφορίες σχετικά με μερικές βασικές εργασίες όπως εξατομίκευση των Windows®, προσθήκη νέων χρηστών και μεταφορά αρχείων για να σας βοηθήσει να εξοικειωθείτε με τη χρήση των Windows® 7.
Για να χρησιμοποιήσετε το στοιχείο Getting Started (Γρήγορα αποτελέσματα)
1.Από τη γραμμή εργασιών των Windows®, κάντε κλικ στο εικονίδιο Start (Έναρξη)  για να εκκινήσετε το μενού Έναρξης.
για να εκκινήσετε το μενού Έναρξης.
2.Επιλέξτε Getting Started (Γρήγορα αποτελέσματα). Εμφανίζεται η λίστα με τις διαθέσιμες εργασίες.
3.Επιλέξτε την εργασία που θέλετε να κάνετε.
Χρήση της γραμμής εργασιών
Η γραμμή εργασιών σάς επιτρέπει να εκκινήσετε και να διαχειριστείτε προγράμματα ή στοιχεία που είναι εγκατεστημένα στον υπολογιστή σας.
Εκκίνηση προγράμματος από τη γραμμή εργασιών
Για να εκκινήσετε ένα πρόγραμμα από τη γραμμή εργασιών:
•Από τη γραμμή εργασιών των Windows®, κάντε κλικ σε ένα εικονίδιο για εικκίνηση. Κάντε κλικ ξανά στο εικονίδιο για να αποκρύψετε το πρόγραμμα.
Μπορείτε να προσαρτήσετε τα προγράμματα που θέλετε να εμφανίζονται συνέχεια στη γραμμή εργασιών. Για περισσότερες λεπτομέρειες, ανατρέξτε στην ενότητα Προσάρτηση προγραμμάτων στο μενού Start (Έναρξη) ή στη γραμμή λειτουργιών σε αυτό το κεφάλαιο.
20 |
Κεφάλαιο 2: Χρήση Windows® 7 |

Προσάρτηση στοιχείων στο jumplist
Όταν κάνετε δεξί κλικ σε ένα εικονίδιο στη γραμμή εργασιών, εκκινείται μια λίστα συντομεύσεων και σας παρέχει γρήγορη πρόσβαση στους συνδέσμους που σχετίζονται με το πρόγραμμα ή το
στοιχείο. Μπορείτε να προσαρτήσετε στοιχεία στη λίστα συντομεύσεων όπως τις αγαπημένες σας
ιστοσελίδες, φακέλους ή μονάδες δίσκων που επισκέπτεστε συχνά ή αρχεία μέσων που έχουν αναπαραχθεί πρόσφατα.
Για να προσαρτήσετε στοιχεία στη λίστα συντομεύσεων:
1.Από τη γραμμή εργασιών, κάντε δεξί κλικ σε ένα εικονίδιο.
2.Από τη λίστα συντομεύσεων, κάντε δεξί κλικ στο στοιχείο που θέλετε να προσαρτήσετε και επιλέξτε Pin to this list (Προσάρτηση σε αυτή τη λίστα).
Κατάργηση προσάρτησης στοιχείων από τη λίστα συντομεύσεων
Για να καταργήσετε την προσάρτηση στοιχείων από τη λίστα συντομεύσεων:
1.Από τη γραμμή εργασιών, κάντε δεξί κλικ σε ένα εικονίδιο.
2.Από τη λίστα συντομεύσεων, κάντε δεξί κλικ στο στοιχείο που θέλετε να καταργήσετε από τη λίστα συντομεύσεων και επιλέξτε Unpin from this list (Κατάργηση προσάρτησης από αυτή τη λίστα).
Προσάρτηση προγραμμάτων στο μενού Έναρξης ή στη γραμμή εργασιών
Για να προσαρτήσετε προγράμματα στο μενού Έναρξης ή στη γραμμή εργασιών:
1.Από τη γραμμή εργασιών των Windows®, κάντε κλικ στο εικονίδιο Start (Έναρξη)  για να εκκινήσετε το μενού Έναρξης.
για να εκκινήσετε το μενού Έναρξης.
2.Κάντε δεξί κλικ στο στοιχείο που θέλετε να προσαρτήσετε στο μενού Έναρξης ή στη γραμμή εργασιών.
3.Επιλέξτε Pin to Taskbar (Προσάρτηση στη γραμμή εργασιών) ή Pin to Start menu (Προσάρτηση στο μενού Έναρξης).
Μπορείτε επίσης να κάνετε δεξί κλικ στη γραμμή εργασιών στο εικονίδιο ενός προγράμματος που εκτελείται και να επιλέξετε Pin this program to taskbar (Προσάρτηση αυτού του προγράμματος στη γραμμή εργασιών).
Κατάργηση προσάρτησης προγραμμάτων από το μενού Έναρξης
Για να καταργήσετε την προσάρτηση προγραμμάτων από το μενού Έναρξης:
1.Από τη γραμμή εργασιών των Windows®, κάντε κλικ στο εικονίδιο Start (Έναρξη)  για να εκκινήσετε το μενού Έναρξης.
για να εκκινήσετε το μενού Έναρξης.
2.Από το μενού Έναρξης, κάντε δεξί κλικ στο πρόγραμμα του οποίου την προσάρτηση θέλετε να καταργήσετε και επιλέξτε Remove from this list (Διαγραφή από αυτή τη λίστα).
Κατάργηση προσάρτησης προγραμμάτων από τη γραμμή εργασιών
Για να καταργήσετε την προσάρτηση προγραμμάτων από τη γραμμή εργασιών:
1.Από τη γραμμή εργασιών, κάντε δεξί κλικ στο πρόγραμμα που θέλετε να καταργήσετε από τη γραμμή εργασιών και επιλέξτε Unpin from this list (Κατάργηση αυτού του προγράμματος από αυτή τη λίστα).
ASUS M51BC |
21 |
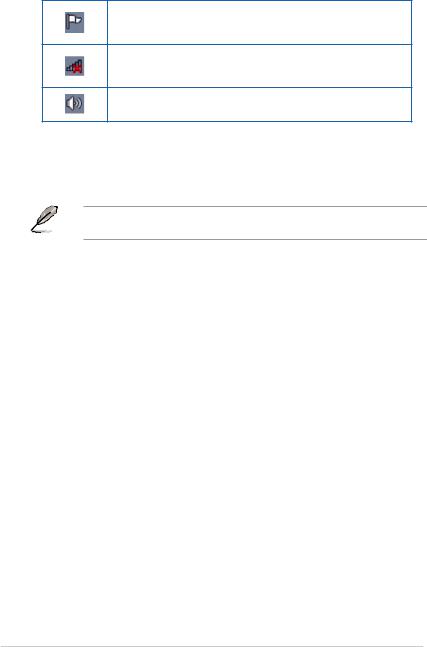
Χρήση της περιοχής ειδοποιήσεων
Από προεπιλογή, η περιοχή ειδοποιήσεων εμφανίζει αυτά τα τρία εικονίδια:
Ειδοποίηση Action Center
Κάντε κλικ σε αυτό το εικονίδιο για να εμφανιστούν όλα τα μηνύματα/ειδοποιήσεις και να εκκινήσετε το Action Center των Windows®.
Σύνδεση στο δίκτυο
Αυτό το εικονίδιο εμφανίζει την κατάσταση σύνδεσης και την ισχύ σήματος της σύνδεσης ενσύρματου ή ασύρματου δικτύου.
Ένταση
Κάντε κλικ σε αυτό το εικονίδιο για να ρυθμίσετε την ένταση του ήχου.
Εμφάνιση μιας ειδοποίησης
Για να εμφανίσετε μια ειδοποίηση:
•Κάντε κλικ στο εικονίδιο Ειδοποιήσεων  και στη συνέχεια κάντε κλικ στο μήνυμα για να το ανοίξετε.
και στη συνέχεια κάντε κλικ στο μήνυμα για να το ανοίξετε.
Για περισσότερα στοιχεία, ανατρέξτε στην ενότητα Χρήση του Windows® Action Center σε αυτό το κεφάλαιο.
Προσαρμογή εικονιδίων και ειδοποιήσεων
Μπορείτε να επιλέξετε να εμφανίσετε ή να αποκρύψετε τα εικονίδια και τις ειδοποιήσεις στη γραμμή εργασιών ή στην περιοχή ειδοποίησης.
Για προσαρμογή των εικονιδίων και ειδοποιήσεων:
1.Από την περιοχή ειδοποιήσεων, κάντε κλικ στο εικονίδιο με το βέλος  .
.
2.Κάντε κλικ στο Customize (Προσαρμογή).
3.Από την αναπτυσσόμενη λίστα, επιλέξτε τις συμπεριφορές για τα εικονίδια ή στοιχεία που θέλετε να προσαρμόσετε.
Διαχείριση των αρχείων και των φακέλων σας
Χρήση του Windows® Explorer
Το Windows® Explorer σας επιτρέπει να προβάλλετε, να διαχειρίζεστε και να οργανώνετε τα αρχεία και τους φακέλους σας.
Εκκίνηση του Windows® Explorer
Για να εκκινήσετε το Windows Explorer:
1.Από τη γραμμή εργασιών των Windows®, κάντε κλικ στο εικονίδιο Start (Έναρξη)  για να εκκινήσετε το μενού Έναρξης.
για να εκκινήσετε το μενού Έναρξης.
2.Κάντε κλικ στο Computer (Υπολογιστής) για εκκίνηση του Windows Explorer.
22 |
Κεφάλαιο 2: Χρήση Windows® 7 |

Εξερεύνηση αρχείων και φακέλων
Για να εξερευνήσετε αρχεία και φακέλους:
1.Εκκινήστε το Windows® Explorer.
2.Από το τμήμα παραθύρου πλοήγησης ή προβολής, αναζητήστε τη θέση των δεδομένων σας.
3.Από τη γραμμή δυναμικής διαδρομής, κάντε κλικ στο βέλος για να εμφανιστούν τα περιεχόμενα της μονάδας ή του φακέλου.
Προσαρμογή της προβολής αρχείων/φακέλων
Για να προσαρμόσετε την προβολή αρχείων/φακέλων:
1.Εκκινήστε το Windows Explorer.
2.Από το τμήμα παραθύρου πλοήγησης, επιλέξτε τη θέση των δεδομένων σας.
3.Από τη γραμμή εργαλείων, κάντε κλικ στο εικονίδιο Προβολή  .
.
4.Από το μενού Προβολή, μετακινήστε το ρυθμιστικό για να επιλέξετε πως θέλετε να εμφανίζονται τα αρχεία/οι φάκελοι.
Μπορείτε επίσης να κάνετε δεξί κλικ στο τμήμα παραθύρου Προβολής, να επιλέξετε View (Προβολή) και τον τύπο προβολής που επιθυμείτε.
Τακτοποίηση των αρχείων σας
Για να τακτοποιήσετε τα αρχεία σας:
1.Εκκινήστε το Windows Explorer.
2.Από το πεδίο Arrange by (Τακτοποίηση κατά), κάντε κλικ για να εμφανιστεί η αναπτυσσόμενη λίστα.
3.Επιλέξτε τον τύπο τακτοποίησης που προτιμάτε.
Ταξινόμηση των αρχείων σας
Για να ταξινομήσετε τα αρχεία σας:
1.Εκκινήστε το Windows Explorer.
2.Κάντε δεξί κλικ οπουδήποτε στο τμήμα παραθύρου Προβολής.
3.Από το μενού που εμφανίζεται, επιλέξτε Sort by (Ταξινόμηση κατά) και επιλέξτε τον τύπο ταξινόμησης που προτιμάτε.
Ομαδοποίηση των αρχείων σας
Για να ομαδοποιήσετε τα αρχεία σας:
1.Εκκινήστε το Windows Explorer.
2.Κάντε δεξί κλικ οπουδήποτε στο τμήμα παραθύρου Προβολής.
3.Από το μενού που εμφανίζεται, επιλέξτε Group by (Ομαδοποίηση κατά) και επιλέξτε τον τύπο ομαδοποίησης που προτιμάτε.
ASUS M51BC |
23 |

Προσθήκη νέου φακέλου
Για να προσθέσετε ένα νέο φάκελο:
1.Εκκινήστε το Windows Explorer.
2.Από τη γραμμή εργασιών, κάντε κλικ στο New folder (Νέος φάκελος).
3.Πληκτρολογήστε ένα όνομα για το νέο φάκελο.
Μπορείτε επίσης να κάνετε δεξί κλικ οπουδήποτε στο τμήμα παραθύρου Προβολής και επιλέξτε
New (Νέο) > Folder (Φάκελος).
Δημιουργία αντιγράφων ασφαλείας για τα αρχεία σας
Ρύθμιση της δημιουργίας αντιγράφων ασφαλείας
Για να ρυθμίσετε τη δημιουργία αντιγράφων ασφαλείας:
1.Κάντε κλικ στο  > All Programs (Όλα τα προγράμματα)> Maintenance (Συντήρηση) > Backup and Restore (Αντίγραφα ασφαλείας και επαναφορά).
> All Programs (Όλα τα προγράμματα)> Maintenance (Συντήρηση) > Backup and Restore (Αντίγραφα ασφαλείας και επαναφορά).
2.Κάντε κλικ στο Set up backup (Ρύθμιση αντιγράφων ασφαλείας). Κάντε κλικ στο Next (Επόμενο).
3.Επιλέξτε τον προορισμό για τα αντίγραφα ασφαλείας. Κάντε κλικ στο Next (Επόμενο).
4.Επιλέξτε Let Windows choose (recommended) [Να επιλέγουν τα Windows] ή Let me choose as your backup mode [Να έχω τη δυνατότητα να επιλέξω].
Αν επιλέξετε Let Windows choose [Να επιλέγουν τα Windows], τα Windows δεν θα δημιουργήσουν αντίγραφα ασφαλείας των προγραμμάτων σας, των αρχείων με διαμόρφωση FAT, των αρχείων στον κάδο ανακύκλωσης ή των προσωρινών αρχείων με μέγεθος 1GB ή περισσότερο.
5.Ακολουθήστε τις οδηγίες που εμφανίζονται στην οθόνη για να ολοκληρώσετε τη διαδικασία.
Επαναφορά των ρυθμίσεων του συστήματος
Η λειτουργία Επαναφορά Συστήματος των Windows® δημιουργεί ένα σημείο επαναφοράς όπου αποθηκεύονται οι ρυθμίσεις συστήματος του υπολογιστή σε μια δεδομένη ημερομηνία και ώρα. Σας επιτρέπει την επαναφορά των ρυθμίσεων συστήματος ή την κατάργηση αλλαγών στις ρυθμίσεις συστήματος του υπολογιστή σας χωρίς να επηρεάζονται τα προσωπικά σας δεδομένα.
Για να επαναφέρετε το σύστημα:
1.Κλείστε όλα τα προγράμματα που βρίσκονται σε εκτέλεση.
2.Κάντε κλικ στο  > All Programs (Όλα τα προγράμματα)> Accessories (Βοηθήματα) > System Tools (Εργαλεία συστήματος)> System Restore (Επαναφορά συστήματος).
> All Programs (Όλα τα προγράμματα)> Accessories (Βοηθήματα) > System Tools (Εργαλεία συστήματος)> System Restore (Επαναφορά συστήματος).
3.Ακολουθήστε τις οδηγίες που εμφανίζονται στην οθόνη για να ολοκληρώσετε τη διαδικασία.
24 |
Κεφάλαιο 2: Χρήση Windows® 7 |

Προστασία του υπολογιστή σας
Χρήση του Action Center (Κέντρου Ενεργειών) των Windows® 7
Το Κέντρο Ενεργειών των Windows® 7 σας παρέχει ειδοποιήσεις, πληροφορίες ασφαλείας, πληροφορίες συντήρησης συστήματος και τη δυνατότητα αυτόματης αντιμετώπισης προβλημάτων και επίλυσης μερικών συνηθισμένων προβλημάτων υπολογιστών.
Μπορείτε να προσαρμόσετε τις ειδοποιήσεις. Για περισσότερα στοιχεία, ανατρέξτε στην προηγούμενη ενότητα Προσαρμογή εικονιδίων και ειδοποιήσεων σε αυτό το κεφάλαιο.
Εκκίνηση του Κέντρου Ενεργειών των Windows® 7
Για να εκκινήσετε το Κέντρο Ενεργειών των Windows® 7:
1.Για να εκκινήσετε το Κέντρο Ενεργειών των Windows 7, κάντε κλικ στο εικονίδιο Ειδοποιήσεων  και επιλέξτε Open Action Center (Άνοιγμα κέντρου ενεργειών).
και επιλέξτε Open Action Center (Άνοιγμα κέντρου ενεργειών).
2.Από το Κέντρο Ενεργειών των Windows 7 κάντε κλικ στην εργασία που θέλετε να εκτελέσετε.
Χρήση της Ενημέρωσης των Windows® 7
Το Windows Update σας επιτρέπει να ελέγχετε και να εγκαθιστάτε τις πιο πρόσφατες ενημερώσεις για να βελτιώνετε την ασφάλεια και την απόδοση του υπολογιστή σας.
Εκκίνηση του Windows® Update
Για να εκκινήσετε το Windows® Update:
1.Από τη γραμμή εργασιών των Windows®, κάντε κλικ στο εικονίδιο Start (Έναρξη)  για να εκκινήσετε το μενού Έναρξης.
για να εκκινήσετε το μενού Έναρξης.
2.Επιλέξτε All Programs (Όλα τα προγράμματα) > Windows Update (Ενημέρωση Windows).
3.Από την οθόνη Windows Update κάντε κλικ στην εργασία που θέλετε να εκτελέσετε.
Ορισμός λογαριασμού χρήστη και κωδικού πρόσβασης
Μπορείτε να δημιουργήσετε λογαριασμούς χρήστη και κωδικούς πρόσβασης για τα άτομα που θα χρησιμοποιήσουν τον υπολογιστή.
Ορισμός λογαριασμού χρήστη
Για να δημιουργήσετε ένα λογαριασμό χρήστη:
1.Από τη γραμμή εργασιών των Windows®, κάντε κλικ στο  > Getting Started (Γρήγορα
> Getting Started (Γρήγορα
αποτελέσματα) > Add new users (Προσθήκη νέων χρηστών).
2.Επιλέξτε Manage another account (Διαχείριση άλλου λογαριασμού).
3.Επιλέξτε Create a new account (Δημιουργία νέου λογαριασμού).
4.Πληκτρολογήστε το όνομα του νέου χρήστη.
5.Επιλέξτε Standard user (Τυπικός χρήστης) ή Administrator (Διαχειριστής) στον τύπο χρήστη.
6.Όταν τελειώσετε, κάντε κλικ στο Create Account (Δημιουργία λογαριασμού).
ASUS M51BC |
25 |
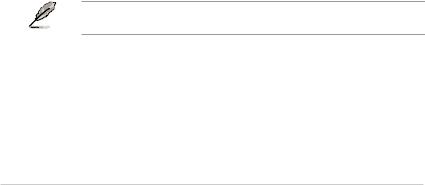
Ορισμός κωδικού πρόσβασης χρήστη
Για να ορίσετε έναν κωδικό πρόσβασης χρήστη:
1.Επιλέξτε το χρήστη για τον οποίο θέλετε να ορίσετε κωδικό πρόσβασης.
2.Επιλέξτε Create a password (Δημιουργία κωδικού πρόσβασης).
3.Πληκτρολογήστε έναν κωδικό χρήστη και επιβεβαιώστε τον. Πληκτρολογήστε την υπόδειξη κωδικού πρόσβασης.
4.Όταν τελειώσετε, κάντε κλικ στο Create password (Δημιουργία κωδικού πρόσβασης).
Ενεργοποίηση του λογισμικού προστασίας από ιούς
Στον υπολογιστή σας είναι προεγκατεστημένο το πρόγραμμα Trend Micro Internet Security. Είναι ένα λογισμικό τρίτου κατασκευαστή για την προστασία του υπολογιστή σας από ιούς. Αγοράζεται ξεχωριστά. Μετά την ενεργοποίησή του έχετε στη διάθεσή σας μια δοκιμαστική περίοδο 30ημερών.
Για να ενεργοποιήσετε το Trend Micro Internet Security:
1.Εκτελέστε την εφαρμογή Trend Micro Internet Security.
2.Διαβάστε με προσοχή τους όρους της άδειας χρήσης. Κάντε κλικ Agree & Activate (Συνφωνώ & να γίνει ενεργοποίηση).
3.Εισάγετε την ηλεκτρονική σας διεύθυνση και επιλέξτε τη θέση. Κάντε κλικ στο Next (Επόμενο).
4.Κάντε κλικ στο Finish (Τέλος) για να ολοκληρώσετε την ενεργοποίηση.
Λήψη του Windows® Help and Support (Βοήθεια και υποστήριξη των Windows)
Το Windows® Help and Support σάς παρέχει οδηγούς και απαντήσεις για τη χρήση των εφαρμογών στην πλατφόρμα Windows® 7.
Για να εκκινήσετε το Windows® Help and Support, πηγαίνετε στο  > Help and Support (Βοήθεια και υποστήριξη).
> Help and Support (Βοήθεια και υποστήριξη).
Βεβαιωθείτε ότι είστε συνδεδεμένος στο Internet για να λάβετε την πιο πρόσφατη βοήθεια online των Windows®.
26 |
Κεφάλαιο 2: Χρήση Windows® 7 |

Κεφάλαιο 3
Χρήση των Windows® 8
Εκκίνηση για πρώτη φορά
Όταν εκκινείτε τον υπολογιστή σας για πρώτη φορά, εμφανίζεται μια σειρά οθονών για να σας καθοδηγήσει στη διαμόρφωση των βασικών ρυθμίσεων του λειτουργικού συστήματος Windows® 8.
Για να ξεκινήσετε την πρώτη φορά:
1.Ενεργοποιήστε τον υπολογιστή σας. Περιμένετε μερικά λεπτά μέχρι να εμφανιστεί η οθόνη
Set Up Windows (Εγκατάσταση των Windows).
2.Διαβάστε με προσοχή τους όρους της άδειας χρήσης. Επιλέξτε I accept the license terms for using Windows (Αποδέχομαι τους όρους της άδειας για τη χρήση Windows) και κάντε κλικ στο Accept (Αποδοχή).
3.Ακολουθήστε τις επόμενες οδηγίες που εμφανίζονται στην οθόνη για να διαμορφώσετε τα ακόλουθα βασικά στοιχεία:
•Εξατομίκευση
•Ρυθμίσεις
4.Μόλις ολοκληρώσετε τη διαμόρφωση των βασικών στοιχείων, εμφανίζεται το εκπαιδευτικό βίντεο για τα Windows® 8. Παρακολουθήστε το εκπαιδευτικό βίντεο για να μάθετε περισσότερα για τις λειτουργίες των Windows® 8.
Για λεπτομέρειες για τη χρήση των Windows® 8, ανατρέξτε στις επόμενες ενότητες.
ASUS M51BC |
27 |
 Loading...
Loading...