Asus M70SR, PRO73SA, M70VN, M70VM, M70VR QUICK START GUIDE [cz]
...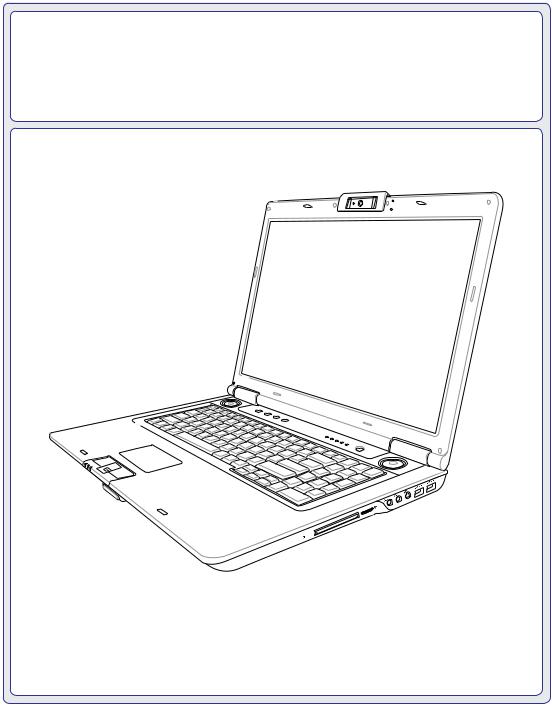
Notebook
Uživatelská příručka pro hardware
ON
OFF
EXPRE |
SS |
|
EXPRE |
SS |
|
CZ3567 / Únor 2008

Obsah
Obsah
1. Představení Notebooku
O této uživatelské příručce 6 Poznámky k této příručce 6
Příprava notebooku 9
2. Seznámení s díly
Horní strana 12 Spodní strana 15 Zadní strana 17 Pravá strana 19 Zadní strana 20 Zadní strana 21
3. Začínáme
Napájení systému 24 Používání napájení AC 24 Používání bateriového napájení 25 Péče o baterii 25 SPOUŠTĚNÍ napájení notebooku 26 Automatický test po spuštění napájení (POST) 26 Ověření napájení baterie 27 Nabíjení baterie 27 Možnosti napájení 28 Restartování nebo opětovné zavádění 28 Režimy řízení spotřeby 29 Spánek a hibernace 29 Tepelné řízení spotřeby 29
Speciální funkce klávesnice 30 Barevné horké klávesy 30 Klávesy Microsoft Windows 32 Klávesnice jako ukazatelé 32
Spínače a indikátory stavu 33 Spínače 33 Indikátory stavu 34
Tlačítka pro ovládání multimédií (u vybraných modelů) 36

Obsah
Obsah (pokračování)
4. Použití notebooku
Ukazovací zařízení 38 Používání touchpadu 38 Ilustrace používání touchpadu 39
Multimediální dotyková plocha(u vybraných modelů) 40
Péče o touchpad 41 Automatické vypnutí dotykové plochy (Synaptics) 41
Paměťová zařízení 42 Optická mechanika 43 Čtečka paměťových karet typu flash 46 Mechanika pevného disku 47 Paměť (RAM) 49
Připojení 50 Připojení modemu (u vybraných modelů) 50 Síťové připojení 51 Připojení bezdrátové LAN (u vybraných modelů) 52 Bezdrátové připojení k síti Windows 53
Připojení bezdrátového Bluetooth (u vybraných modelů) 54 Modul důvěryhodné platformy (TPM) (u vybraných modelů) 55
Registrace otisků prstů (u vybraných modelů) 56
Registrace otisků prstů (u vybraných modelů) (pokračování) 57
Příloha
Volitelné doplňky A-2 Volitelná připojení A-3 Instalace myši Bluetooth (volitelná) A-4
Používání systému a softwaru A-6 Nastavení systému BIOS A-7 Běžné problémy a jejich řešení A-9 Obnovení softwaru Windows Vista A-15
Glosář A-17 Deklarace a prohlášení o bezpečnosti A-21 Informace o notebooku A-32
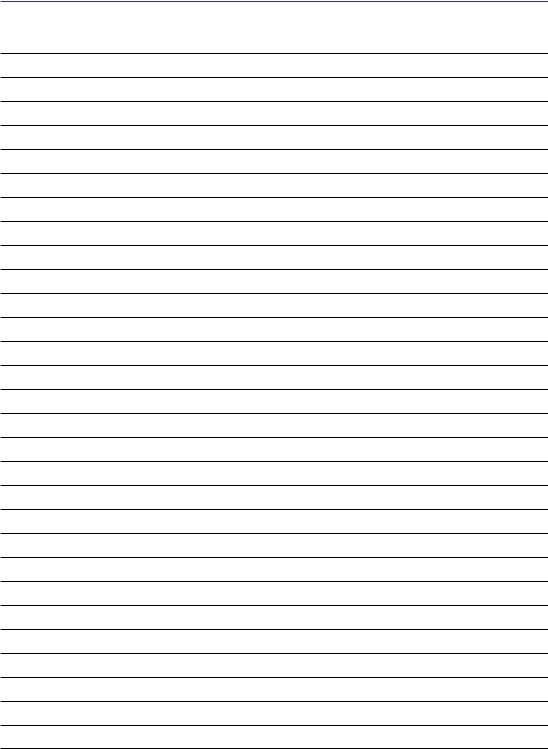
Obsah

1. Představení Notebooku
O této uživatelské příručce
Poznámky k této příručce
Bezpečnostní opatření
Příprava notebooku
 POZNÁMKA: Fotografie a ikony v této příručce jsou použity pouze k výtvarným účelům a nezobrazují skutečný stav produktu.
POZNÁMKA: Fotografie a ikony v této příručce jsou použity pouze k výtvarným účelům a nezobrazují skutečný stav produktu.
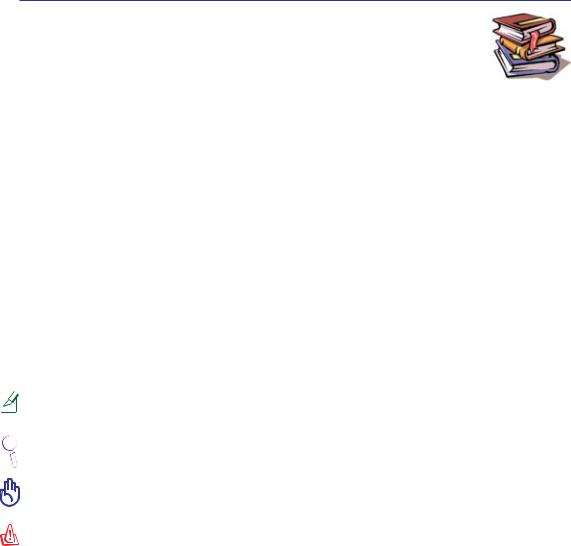
1 Představení notebooku
O této uživatelské příručce
Právě držíte v ruce uživatelskou příručku pro notebook. Uživatelská příručka poskytuje informace o jednotlivých komponentech notebooku a o tom, jak je používat. Hlavní oddíly této uživatelské příručky:
1.Představení notebooku
Představení notebooku a této uživatelské příručky.
2.Seznámení s díly
Poskytuje informaci o komponentech notebooku.
3.Začínáme
Úvodní informace pro práci s notebookem.
4.Používání notebooku
Poskytuje informace o používání komponentů notebooku.
5.Příloha
Seznámení s volitelnými doplňky a přídavné informace.
Poznámky k této příručce
Tentoprůvodceobsahujeněkolikpoznámekavarováníuvedenýchtučnýmpísmem,nakterájetřebadbát, aby bylo možné určité činnosti bezpečně vykonat a dokončit. Poznámky mají různý stupeň důležitosti tak, jak se uvádí níže:
|
|
|
|
|
POZNÁMKA: Tipy a informace pro zvláštní situace. |
|
|
|
|
||
|
|
|
|
||
|
|
|
|
|
|
|
|
|
|
|
TIP: Tipy a užitečné informace pro úspěšnou práci. |
|
|
|
|
|
|
|
|
|
|
|
DŮLEŽITÉ! Zásadní informace, kterým je třeba věnovat pozornost, aby se předešlo |
|
|
|
|
|
poškození dat, komponentů nebo úrazům osob. |
|
|
|
|
|
|
|
|
|
|
|
VAROVÁNÍ! Důležité informace, na něž je nutné dbát z důvodu bezpečnosti práce. |
< > |
|
|
|||
|
Text psaný v < > nebo [ ] představuje klávesu na klávesnici; nezadávejte < > nebo [ ] |
||||
[ ] |
|
a uvedená písmena. |
|||
Bezpečnostní opatření
Dodržováním následujících bezpečnostních opatření se zvyšuje životnost notebooku. Postupujte v souladu se všemi opatřeními a instrukcemi.Vyjma situací popsaných v této příručce přenechejte všechny servisníčinnostikvalifikovanémupersonálu.Nepoužívejtepoškozenénapájecíkabely,příslušenstvínebo jiná periferní zařízení. Na povrch nebo v jeho blízkosti nepoužívejte silná rozpouštědla, např. ředidla,
benzín nebo jiné chemikálie.
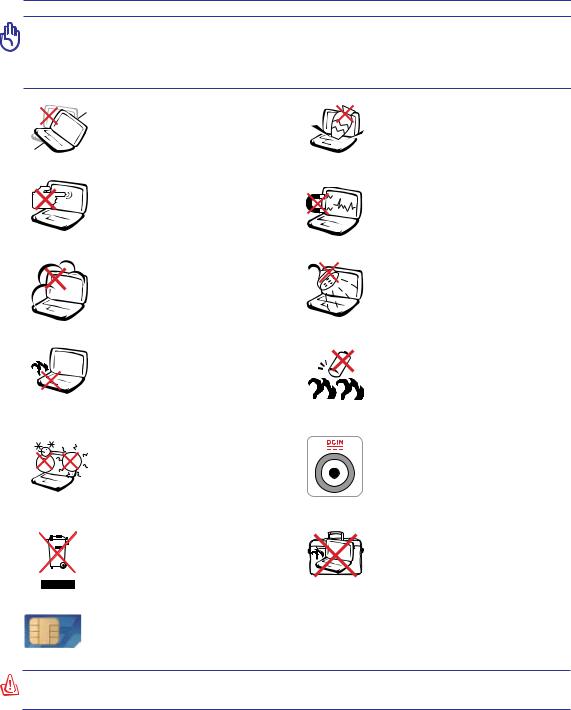
Představení notebooku 1
DŮLEŽITÉ! Před čištěním odpojte od střídavého proudu a odstraňte bateriovou sadu. Notebook otřete čistou buničitou houbičkou nebo jelenicí zvlhčenou
v roztoku saponátu bez abrazivního účinku s několika kapkami teplé vody a přebytečnou vlhkost odstraňte suchou textilií.
NEUMISŤUJTE na nerovné nebo nestabilní pracovní plochy. Pokud se kryt poškodí, vyhledejte servis.
NapanelsdisplejemNETLAČTE,ani se ho NEDOTÝKEJTE. K notebooku nepokládejte drobné předměty, které by jej mohly poškrábat nebo do něj vniknout.
NEPOUŽÍVEJTE ve znečištěném nebo prašném prostředí. NEPOUŽÍ- VEJTE v prostředí, kde uniká plyn.
Notebook NEPOKLÁDEJTE na kolena nebo jinou část těla, aby vlivem horka nedošlo k obtížím nebo ke zranění.
BEZPEČNÁ TEPLOTA: Tento notebook je dovoleno používat pouze v prostředí o teplotách v rozmezí 5 °C (41°F) a 35 °C (95 °F).
Notebook NEODSTRAŇUJTE s běžným domovním odpadem. V souvislosti s odstraňováním elektronickýchvýrobkůsiprostudujte místní předpisy.
Na horní část notebooku NEUMÍSŤUJTE, ani NEHÁZEJTE žádné předměty, ani je nezasunujte dovnitř.
NEVYSTAVUJTE vlivu silného magnetického nebo elektrického pole.
NEVYSTAVUJTE vlivuaNEPOUŽÍ- VEJTEvblízkostikapalin,vdeštinebo vevlhku.Běhembouřkyselektrickými výboji NEPOUŽÍVEJTE modem.
Bezpečnostní varování v souvislosti s bateriemi:
Baterie NEVHAZUJTE do ohně.
NEZKRATUJTE kontakty.
Baterie NEROZEBÍREJTE.
VSTUPNÍ HODNOTY: Prohlédněte si výkonový štítek umístěný na spodní straně notebooku a ověřte si, zda používaný napájecí adaptér odpovídá uvedeným hodnotám.
SPUŠTĚNÝ notebook NEPŘENÁ-
ŠEJTE resp.NEPŘIKRÝVEJTEžád-
nými materiály, které snižují cirkulaci vzduchu, jako je např. batoh.
Modely vybavené 3G(1): Vytváří emise rádiového vlnění, které může způsobit elektrické rušení a musí být používáno pouze na místech, na kterých není používání takových zařízení zakázáno. Při používání postupujte opatrně.
VAROVÁNÍ! Funkci 3G je třeba VYPNOUT na místech s možným nebezpečím výbuchu, například na čerpacích stanicích, v chemických skladištích a v místech odstřelů.
(1) (Definice viz konec Části 4) |
|
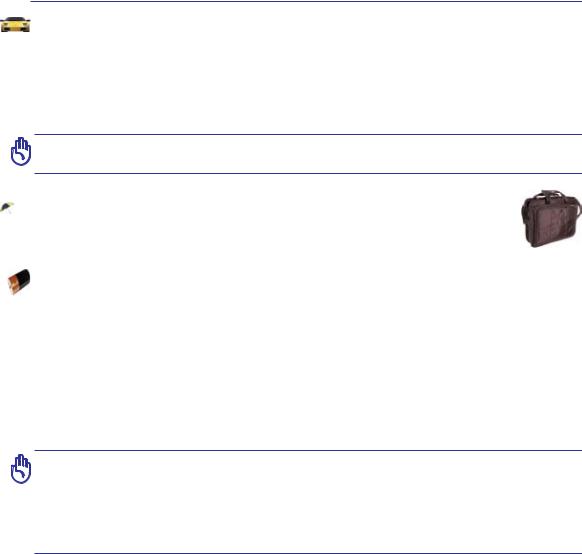
1 Představení notebooku
Opatření při přepravě
Pokud se má notebook přepravovat,jenutnéjejvypnoutaodpojitvšechnaexterníperifernízařízení, aby se předešlo poškození konektorů. Při VYPNUTÍ napájení se hlava mechaniky pevného disku zatahuje dovnitř, aby se zabránilo poškození mechaniky pevného disku během přepravy. Z toho důvodu by se notebook, který je ještě SPUŠTĚNÝ, neměl přepravovat. Panel s displejem zavřete a zkontrolujte, zda spolehlivě zapadnul na místo tak, aby byl spolu s klávesnicí chráněn před poškozením.
UPOZORNĚNÍ: Při nesprávné péči se povrch notebooku snadno odře. Při přepravě notebooku dbejte na to, aby se jeho povrchy neodřely nebo nepoškrábaly.
Obalte svůj notebook
Jako prevenci proti nečistotám, vodě, nárazům a škrábancům lze zakoupit doplňkový přepravní obal.
Nabíjení baterií
Pokud plánujete využívat bateriové napájení, nezapomeňte před dlouhými cestami bateriovou sadu a další doplňkové sady plně nabít. Nezapomeňte, že napájecí adaptér bateriovou sadu nabíjí po celou dobu, kdy je připojen k počítači a ke zdroji napájení AC. Je třeba počítat s tím, že při současném používání notebooku se bateriová sada nabíjí mnohem pomaleji.
 Opatření v letadle
Opatření v letadle
Chcete-li notebook používat v letadle, obraťte se na své aerolinie. U většiny leteckých společností platí u používaní elektronických zařízení jistá omezení. Většina z nich povoluje používání elektroniky pouze během letu, nikoliv při startu letadla a přistávání letadla.
POZOR! Existují tři hlavní typy letištních bezpečnostních zařízení: Rentgeny (používané pro předměty na dopravníkových pásech), magnetické detektory (používané u osob procházejících bezpečnostní kontrolou) a magnetické tyče (ruční zařízení používaná u osob nebo individuálních předmětů). Notebook a diskety je možné posílat přes rentgenová zařízení. Nedoporučuje se však přenášení notebooku nebo disket přes letištní magnetické detektory nebo kolem magnetických tyčí.

Představení notebooku 1
Příprava notebooku
Zde uvádíme pouze stručné pokyny pro používání notebooku. Na dalších stranách naleznete podrobné informace o tom, jak svůj notebook používat.
1. Vložte bateriovou sadu |
2. Připojte napájecí adaptér pro |
|
střídavý proud |
1 
2 
1
3. Otevřete panel s displejem |
4. Spusťte notebook |
|
1.3 |
DŮLEŽITÉ! Na panel s displejem netlačte při otevírání směrem dolů ke stolu, závěsy by se mohly zničit! Notebook nikdy nezvedejte za panel s displejem!
Vypínač slouží k zapnutí nebo vypnutí notebooku nebo k jeho přepnutí do režimu spánku nebo hiber- nace. Skutečné chování vypínače lze přizpůsobit v části Ovládací panely > Možnosti napájení > Nastavení systému.
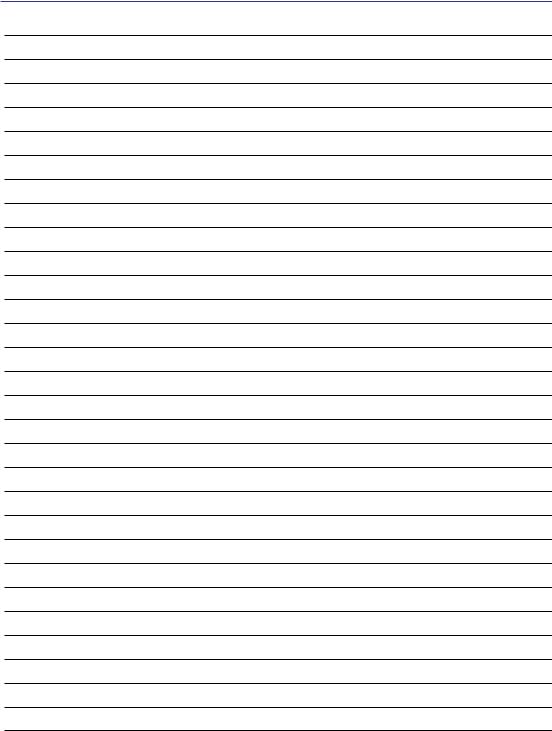
1 Představení notebooku
10
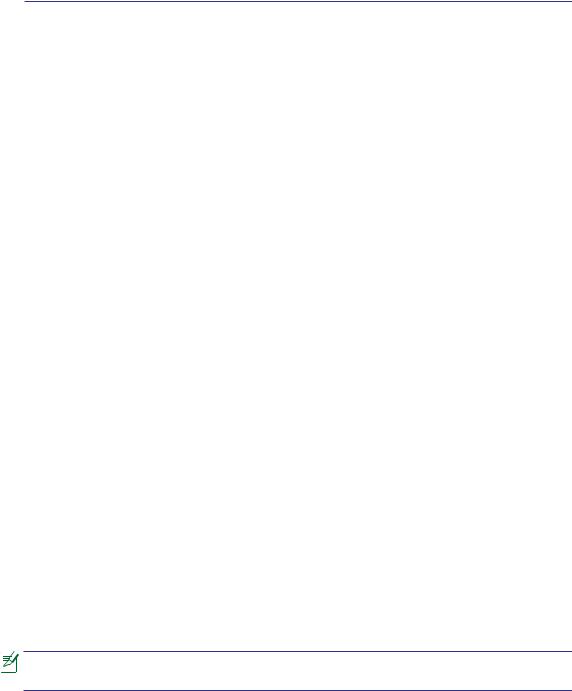
2. Seznámení s díly
Základní strany notebooku
POZNÁMKA: Fotografie a ikony v této příručce jsou použity pouze k výtvarným účelům a nezobrazují skutečný stav produktu.
11
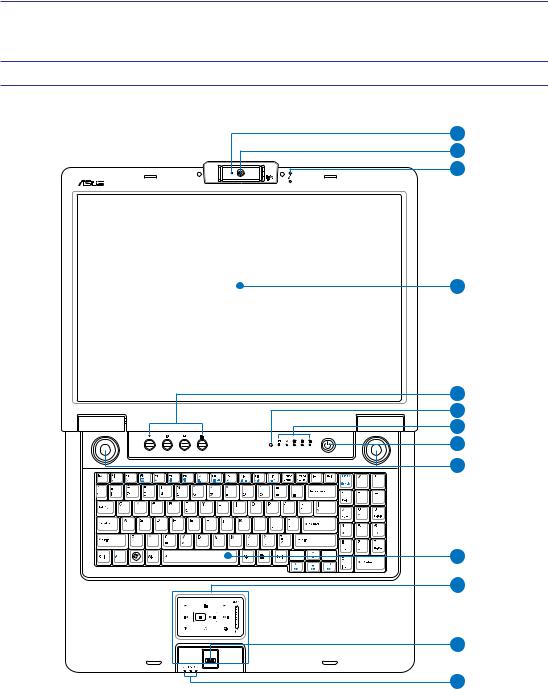
2Seznámení s díly
Horní strana
Na obrázku níže jsou popsány části na této straně notebooku.
 POZNÁMKA: Klávesnice se v jednotlivých oblastech liší.
POZNÁMKA: Klávesnice se v jednotlivých oblastech liší.
1
2
8
10
11
12
1
12
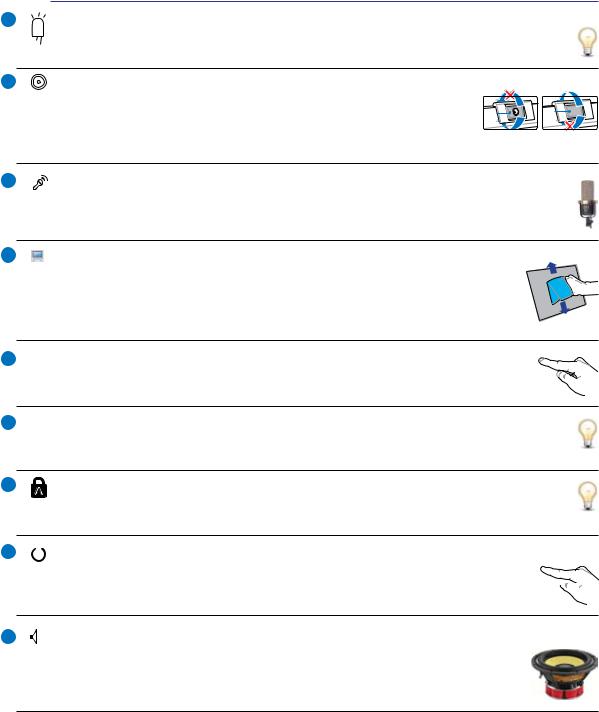
Seznámení s díly 2
1 Indikátor kamery
Indikátor kamery ukazuje, když se používá vestavěná kamera. Kameru lze aktivovat automaticky pomocí podporovaného softwaru.
2Vícepolohová kamera (u vybraných modelů)
|
Integrovaná kamera umožňuje fotografovat nebo nahrávat video. Lze ji |
Front |
|
|
použít s aplikacemi pro videokonference a dalšími interaktivními aplikacemi. |
Back |
|
|
|
|
|
|
UPOZORNĚNÍ: Kameru lze otáčet dopředu nebo dozadu, ale naklonit pouze |
|
|
|
dolů. Neotáčejte kameru nahoru o více než 35 stupňů. |
|
|
3 |
Pole mikrofonů (u vybraných modelů) |
|
|
Integrované pole mikrofonů je jasnější a bez zpětné vazby v porovnání s tradičními samostatnými mikrofony a lze jej použít pro videokonference, komentování, zvukové nahrávky a multimediální aplikace.
4 Panel displeje
Tento notebook je vybaven zcela jasným plochým panelem, který poskytuje vynikající zobrazeníjakostolnímonitorybezškodlivéhovyzařováníneboblikání,takžejepříjemnější pro oči. K čištění displeje použijte měkký hadr bez chemikálií (pokud je to nutné, použijte čistou vodu). VAROVÁNÍ: Panel displeje je křehký. Panel neohýbejte ani nevystavujte tlaku.
5  Přímé klávesy
Přímé klávesy
Přímé klávesy umožňují spouštět často používané aplikace jedním stisknutím tlačítka. Podrobnosti jsou popsány v oddile 3.
6 Snímač intenzity okolního osvětlení (u vybraných modelů)
Tento snímač měří intenzitu okolního osvětlení a odpovídajícím způsobem mění podsvětlení displeje LCD.
7 Indikátory stavu
Stavovéindikátorypředstavujírůznéstavyhardwaruasoftwaru.Podrobnéinformaceoindikátorech viz část 3.
8  Vypínač napájení
Vypínač napájení
Vypínač slouží k zapnutí nebo vypnutí notebooku nebo k jeho přepnutí do režimu spánku  nebo hibernace. Skutečné chování vypínače lze přizpůsobit v části „Možnosti napájení“ v
nebo hibernace. Skutečné chování vypínače lze přizpůsobit v části „Možnosti napájení“ v 
 Ovládacích panelech.
Ovládacích panelech.
9  Reproduktorový systém
Reproduktorový systém
Systém integrovaných stereofonních reproduktorů umožňuje poslech zvuku bez dalšího příslušenství. Multimediální zvukový systém je vybaven digitální kontrolou zvuku, čímž je dosaženo bohatého, sytého zvuku (ještě lepších výsledků se docílí využitím externích sluchátek nebo reproduktorů). Zvuk je řízen softwarově.
13
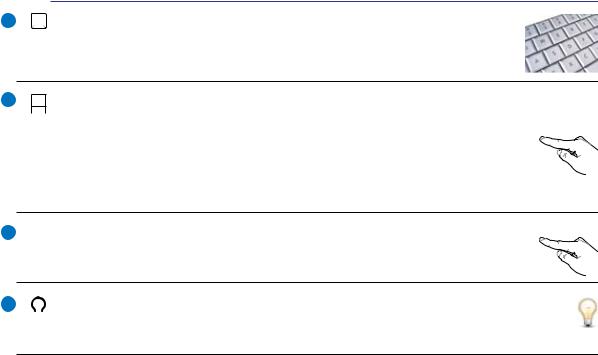
2Seznámení s díly
10 

 Klávesnice
Klávesnice
Klávesnicejevybavenaklávesamivnezmenšenévelikostiskomfortnídráhou(hloubka,do kteréjemožnéklávesystisknout)aopěrkydlaníprooběruce.Jevybavenadvěmafunkčními klávesami pro Windows ke snadnější navigaci v operačním systému Windows.
11 Multimediální dotyková plocha a tlačítka (u vybraných modelů)
 Touchpad a klávesy
Touchpad a klávesy
Touchpad s klávesami je ukazovací zařízení, které má stejné funkce jako myš u desktopu. Po nastavení touchpadu je k dispozici softwarově řízená rolovací funkce umožňující snadnější navigaciveWindowsnebonawebu.V multimediálnímrežimusloužímultimediálnídotyková plochakovládáníběžněpoužívanýchmultimediálníchfunkcípřiposlechuhudbynebosledování videa. Stisknutím tlačítka MODE (REŽIM) aktivujte multimediální režim. Podrobnosti viz část 4.
12  Snímač otisků prstů (u vybraných modelů)
Snímač otisků prstů (u vybraných modelů)
Snímačotiskůprstůumožňujevyužívatvašeotiskyprstůjakoidentifikačníklíčprostřednictvím bezpečnostního softwaru.
13 Indikátory stavu (vpředu)
 Stavovéindikátorypředstavujírůznéstavyhardwaruasoftwaru.Podrobnéinformaceoindikátorech viz část 3.
Stavovéindikátorypředstavujírůznéstavyhardwaruasoftwaru.Podrobnéinformaceoindikátorech viz část 3.
14
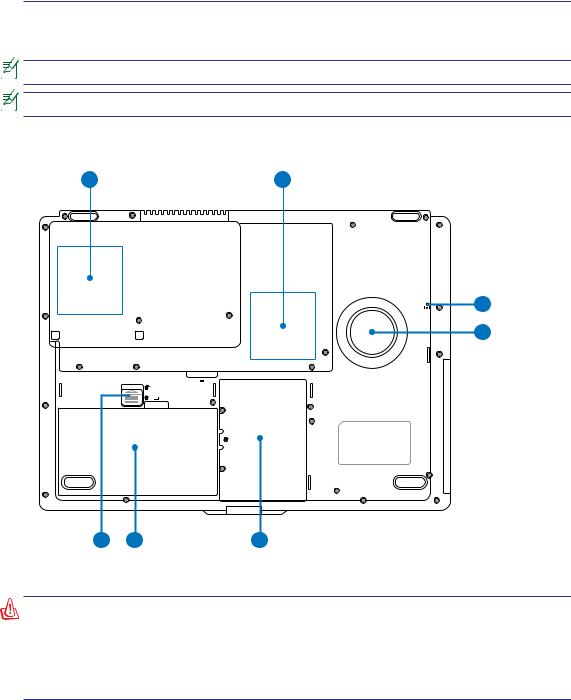
Seznámení s díly 2
Spodní strana
Na obrázku níže jsou popsány části na této straně notebooku.
POZNÁMKA: Vzhled spodní strany se může lišit v závislosti na modelu.
POZNÁMKA: Velikost baterie je různá v závislosti na modelu.
1 |
2 |
|
|
VAROVÁNÍ! Spodní strana notebooku se může zahřívat. Při manipulaci se spuštěným notebookem nebo krátce po jeho vypnutí je nutná opatrnost. Během provozu nebo při nabíjení jsou vysoké teploty normální. Nepoužívejte na měkkých površích jako jsou např. postele nebo pohovky, může dojít k blokování ventilace. ABY NEDOŠLO KE ZRANĚNÍ HORKÝMI DÍLY, NEPOKLÁDEJTE SI NOTEBOOK NA KOLENA NEBO JINÉ ČÁSTI TĚLA.
15

2 Seznámení s díly
1 Pozice pro sekundární pevný disk (volitelný)
Mechanika pevného disku je uložena v přihrádce. Informace o možnosti rozšíření pevného disku vašeho notebooku vám poskytne autorizované servisní středisko nebo prodejce.Aby byla zajištěnamaximálníkompatibilitaaspolehlivost,pořizujtesipevnédiskypouzeodautorizovaných prodejců tohoto notebooku.

 Sekundární pevný disk je volitelný. Tato pozice pro pevný disk může být prázdná nebo může obsahovat volitelný pevný disk v závislosti na zakoupené konfiguraci.
Sekundární pevný disk je volitelný. Tato pozice pro pevný disk může být prázdná nebo může obsahovat volitelný pevný disk v závislosti na zakoupené konfiguraci.
2 Paměťová přihrádka (RAM)
Paměťová přihrádka (RAM)
Paměťovápřihrádkaposkytujemožnostrozšířenísvyužitímdalšípaměti.Přídavnápaměť zvýšívýkonaplikacesníženímnavstupupevnéhodisku.BIOSautomatickydetekujeroz- sah paměti v systému a podle toho během procesu POST (Power-On-Self-Test) provede konfiguraciCMOS.Poinstalacipamětinejsoupotřebažádnáhardwarovánebosoftwarová
nastavování (včetně BIOSu). Chcete-li se informovat o rozšíření paměti svého notebooku, navštivte auto- rizované servisní středisko nebo prodejce.Aby byla zajištěna nejvyšší možná kompatibilita a spolehlivost, rozšiřující moduly pořizujte pouze u autorizovaných prodejců tohoto notebooku.
3 

 Vypínací tlačítko (pro nouzové případy)
Vypínací tlačítko (pro nouzové případy)
V případě, že nelze řádně VYPNOUT nebo znovu spustit operační systém, je možné toto tlačítko stisknout kancelářskou sponkou a notebook se vypne.
4 Zvukový subwoofer (u vybraných modelů)
Integrovaný reproduktor subwoofer umožňuje vychutnávat ohromující basové zvuky (o nízké frekvenci) v multimediálních aplikacích.
5 Pozice pro primární pevný disk
Mechanika pevného disku je uložena v přihrádce. Informace o možnosti rozšíření pevného disku vašeho notebooku vám poskytne autorizované servisní středisko nebo prodejce.Aby byla zajištěnamaximálníkompatibilitaaspolehlivost,pořizujtesipevnédiskypouzeodautorizovaných prodejců tohoto notebooku.
6  Bateriová sada
Bateriová sada
SadabateriísepřipřipojeníkezdrojinapájeníACautomatickynabíjíavpřípadě,kdynenízdroj ACpřipojen,poskytujesadanapájenínotebooku.Díkytomujemožnýprovozpřipřechodumezi jednotlivýmirežimy.Životnostbaterieselišípodlepoužitíaspecifikacejednotlivýchnotebooků. Bateriovou sadu není možné rozebírat, je nutné ji zakoupit jako samostatnou jednotku.
7 Zámek baterie - pružina
Zámek baterie s pružinou zajišťuje baterii. Zámek se automaticky aktivuje při vložení baterie. Aby bylo možné baterii vyjmout, je třeba pružinu přidržet v odemknuté poloze.
16

Seznámení s díly 2
Zadní strana
Na obrázku níže jsou popsány části na této straně notebooku.
ANT. |
1394 |
1 |
2 |
|
|
|
8 |
1 |
|
Anténní vstup (u vybraných modelů) |
|
|
Anténní vstup slouží pro signál TV nebo signál rádiových frekvencí FM (u vybraných |
|
|
modelů)alzejejpoužívatsdodanoudigitálníanténouTV/FMnebospřípojkouplacených |
|
|
televizních služeb. Dodaná anténa umožňuje přijímat digitální vysílání TV nebo rádia |
|
|
FM. Kabelový vstup umožňuje přijímat digitální vysílání TV, analogové vysílání TV |
|
|
nebo rádio FM v závislosti na předplacených službách. Poznámka: S koaxiálními |
|
|
konektory použijte dodaný adaptér. |
|
|
DŮLEŽITÉ! Kabelová přípojka musí být uzemněná (ukostřená) v souladu s částí |
|
|
ANSI/NFPA 70 směrnice NEC (National Electrical Code), konkrétně s Oddílem |
|
|
820.93, Uzemnění vnějšího vodivého stínění koaxiálního kabelu – instalace musí |
|
|
obsahovat připojení stínění koaxiálního kabelu k uzemnění na vstupu do budovy. |
2 |
2.0 |
Port USB (2.0/1.1) |
|
|
PortUSB(UniversalSerialBus)jekompatibilnísezařízenímisUSB2.0nebosUSB1.1-jako |
|
|
např. klávesnice, ukazovací zařízení, kamery, mechaniky pevných disků, tiskárny a skenery, |
|
|
která se připojují sériově až do 12Mbits/s (USB 1.1) a 480 Mbit/s (USB 2.0). USB umožňuje |
|
|
současně provoz několika zařízení s jediným počítačem s využitím určitých periferních zařízení jako |
|
|
doplňkových zásuvných zařízení nebo rozbočovačů. USB podporuje výměnu zařízení za provozu, většinu |
|
|
periferních zařízení je tedy možné připojovat nebo odpojovat bez opakovaného spouštění počítače. |
3 |
|
Port IEEE1394 (u vybraných modelů) |
IEEE1394 je velmi rychlá sériová sběrnice podobná rozhraní SCSI, ale má jednodušší připojení a umožňuje připojování za provozu jako rozhraní USB. Rozhraní IEEE1394 má šířku pásma 100 - 400 Mbitů/s a dokáže pokrýt až 63 jednotek na stejné sběrnici. Rozhraní1394serovněžpoužívávešpičkovýchdigitálníchzařízeníchajeoznačováno „DV“ (port digitálního videa).
17

2Seznámení s díly
4 Slot pro paměť flash
Aby bylo možné používat paměťové karty ze zařízení, jako jsou například digitální fotoaparáty,přehrávačeMP3,mobilnítelefonyaosobníorganizéryPDA,jetřebaobvykle samostatnězakoupitexterníčtečkupaměťovýchkaret.Tentonotebookjevybavenjednou integrovanou vysokorychlostní čtečkou paměťových karet, která dokáže pohodlně načítat a zapisovat na řadu paměťových karet flash, které jsou uvedené dále v této příručce.
5  Optická mechanika
Optická mechanika
Notebooksevyrábívrozdílnýchprovedeníchsrůznýmioptickýmimechanikami.Optická mechanika notebooku může disponovat podporou kompaktních disků (CD) a/nebo digitálních video disků (DVD) a může mít funkce nahrávání (R) nebo zápisu (RW). Viz obchodní specifikace podrobností každého modelu.
6  Indikátor aktivity optické jednotky (umístění se liší podle modelu)
Indikátor aktivity optické jednotky (umístění se liší podle modelu)
Indikátor aktivity optické jednotky ukazuje, když optická jednotka přenáší data. Intenzita svícení tohoto indikátoru odpovídá velikosti přenášených dat.
7  Elektronické vysunutí optické mechaniky
Elektronické vysunutí optické mechaniky
Optická mechanika je vybavena elektronickým vysouvacím tlačítkem pro otevírání přihrádky. Přihrádku optické mechaniky lze otevřít také libovolným softwarovým přehrávačem nebo kliknutím pravým tlačítkem ve Windows™ v sekci „Tento počítač”.
8Nouzové vysunutí optické mechaniky (umístění se liší podle modelu)
Nouzové vysunutí se používá pro vysunutí přihrádky optické mechaniky v případě poruchyelektronickéhovysouvání.Nouzovévysunutínepoužívejtemístoelektronického vysouvání.
18
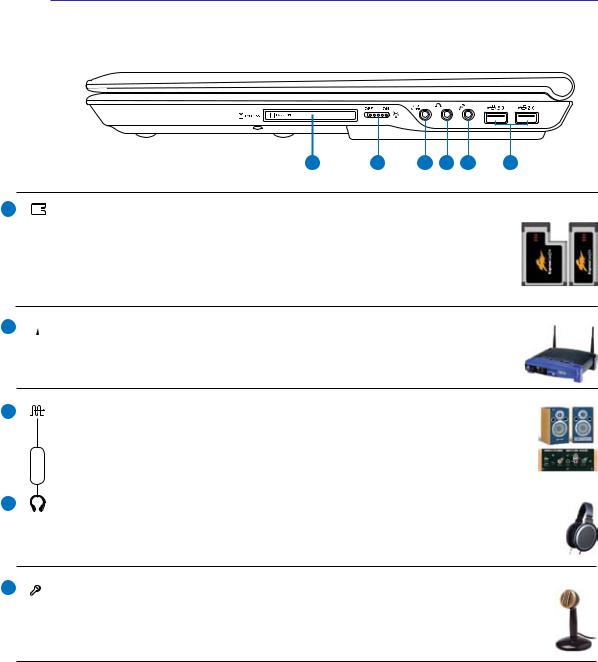
1
2
Seznámení s díly 2
Pravá strana
Na obrázku níže jsou popsány části na této straně notebooku.
1 |
2 |
|
|
Slot pro kartu ExpressCard
KdispozicijejedenslotprokartuExpresss26vývody,kterýpodporujejednurozšiřovací kartu ExpressCard/34mm nebo ExpressCard/54mm. Toto nové rozhraní je rychlejší při použití sériové sběrnice podporující rozhraní USB 2.0 a PCI Express místo pomalejší paralelnísběrnicepoužívanéveslotuprokartuPCCard.(Neníkompatibilníspředchozími kartami PCMCIA.)
 Spínač pro bezdrátové připojení
Spínač pro bezdrátové připojení
Zapíná nebo vypíná bezdrátový LAN a Bluetooth (vybrané modely). Je-li bezdrátová síť zapnuta, svítí příslušný indikátor. Před použitím je nutné nastavit Windows.
3
4
|
Výstupní zdířka SPDIF |
|
|
Tato zdířka umožňuje připojení zařízení kompatibilních s rozhraním SPDIF (Sony/Philips |
|
Combo |
Digital Interface) pro výstup digitálního zvuku. Pomocí této funkce můžete proměnit |
|
notebook v hi-fi systém domácí zábavy. |
||
|
Výstupní zdířka pro sluchátka
Zdířka pro stereofonní sluchátka (1/8 palce) se používá pro připojení výstupního zvukového signálu notebooku k ozvučeným reproduktorům nebo ke sluchátkám. Při využití této zdířky se automaticky zablokují integrované reproduktory.
5  Zdířka vstupu mikrofonu
Zdířka vstupu mikrofonu
Zdířka pro monofonní mikrofon (1/8 palce) se používá pro připojení externího mikrofonu nebo pro výstup signálů zvukových zařízení. Při využití této zdířky se automaticky zablokuje integrovaný mikrofon. Tuto funkci lze používat při videokonferencích, při vyprávění nebo k jednoduchým zvukovým nahrávkám.
19
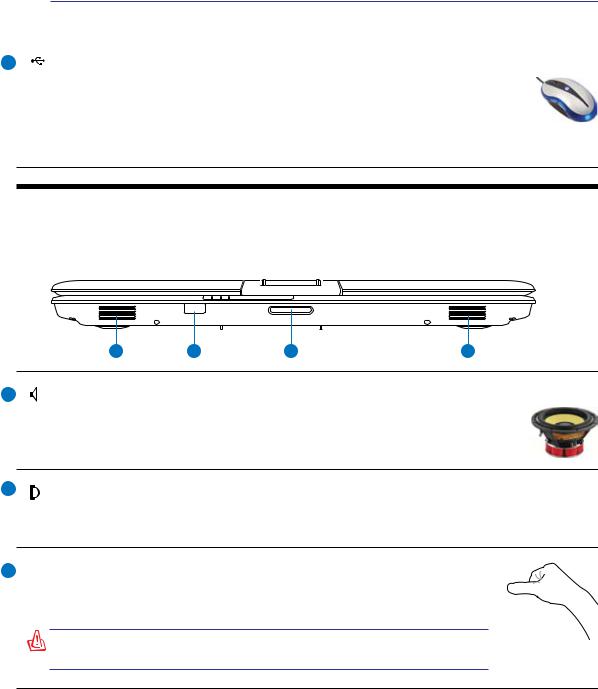
2Seznámení s díly
Pravá strana (pokračování)
6 2.0 Port USB (2.0/1.1)
PortUSB(UniversalSerialBus)jekompatibilnísezařízenímisUSB2.0nebosUSB1.1-jako např. klávesnice, ukazovací zařízení, kamery, mechaniky pevných disků, tiskárny a skenery, která se připojují sériově až do 12Mbits/s (USB 1.1) a 480 Mbit/s (USB 2.0). USB umožňuje
současně provoz několika zařízení s jediným počítačem s využitím určitých periferních zařízení jako doplňkových zásuvných zařízení nebo rozbočovačů. USB podporuje výměnu zařízení za provozu, většinu periferních zařízení je tedy možné připojovat nebo odpojovat bez opakovaného spouštění počítače.
Zadní strana
Na obrázku níže jsou popsány části na této straně notebooku.
1 |
2 |
|
1 |
1  Reproduktorový systém
Reproduktorový systém
Systém integrovaných stereofonních reproduktorů umožňuje poslech zvuku bez dalšího příslušenství. Multimediální zvukový systém je vybaven digitální kontrolou zvuku, čímž je dosaženo bohatého, sytého zvuku (ještě lepších výsledků se docílí využitím externích sluchátek nebo reproduktorů). Zvuk je řízen softwarově.
2 Pozice pro sekundární pevný disk (volitelný)
Pozice pro sekundární pevný disk (volitelný)
Sekundární pevný disk je volitelný. Tato pozice pro pevný disk může být prázdná nebo může obsahovat volitelný pevný disk v závislosti na zakoupené konfiguraci.
3  Zvukový subwoofer
Zvukový subwoofer
Integrovaný reproduktor subwoofer umožňuje vychutnávat ohromující basové zvuky (o nízké frekvenci) v multimediálních aplikacích.
(o nízké frekvenci) v multimediálních aplikacích.
VAROVÁNÍ! Při otevírání netiskněte displej ke stolu – může dojít k poškození závěsů! Nikdy nezvedejte notebook za displej!
20

Seznámení s díly 2
Zadní strana
Na obrázku níže jsou popsány části na této straně notebooku.
1 |
2 |
3 |
4 |
5 |
6 |
7 |
8 |
9 |
1  Vstup napájení (DC)
Vstup napájení (DC)
Pomocídodanéhoadapterusepřevádístřídavýproud(AC)naproudstejnosměrný(DC).Pomocí tohoto adapteru se do notebooku přivádí elektrický proud a nabíjí se vnitřní bateriová sada. Aby nedošlo k poškození notebooku a bateriové sady, je nutné vždy používat napájecí adaptér, který byl dodán. UPOZORNĚNÍ: PŘI POUŽÍVÁNÍ SE MŮŽE VÝRAZNĚ
ZAHŘÁT.ADAPTÉRNENÍDOVOLENOZAKRÝVATAJENUTNÉVYVAROVAT SE DELŠÍMU KONTAKTU S TĚLEM.
2 
 Větrací otvory
Větrací otvory
Větrací otvory umožňují vstup studeného vzduchu a odvod teplého vzduchu z notebooku PC.
Zabraňte zablokování větracích otvorů papírem, knihami, oděvy, kabely nebo jinými předměty – v opačném případě může dojít k přehřátí.
3 

 Vstup AV (vstup AV/S-Video) (u vybraných modelů)
Vstup AV (vstup AV/S-Video) (u vybraných modelů)



 Vstupem AV jsou vybaveny vybrané modely a slouží ke vstupu signálů zvuku a videa prostřednictvím zdířek RCAnebo S-Video (vyžaduje adaptér 1/8” na RCA, který je dodáván s vybranými modely). Tato funkce je k dispozici pouze při zakoupení s hardwarovým TV tunerem a softwarovým balíčkem.
Vstupem AV jsou vybaveny vybrané modely a slouží ke vstupu signálů zvuku a videa prostřednictvím zdířek RCAnebo S-Video (vyžaduje adaptér 1/8” na RCA, který je dodáván s vybranými modely). Tato funkce je k dispozici pouze při zakoupení s hardwarovým TV tunerem a softwarovým balíčkem.
S-Video
4 HDMI Port HDMI (u vybraných modelů)
HDMI (Rozhraní pro multimédia s vysokým rozlišením) je nekomprimované univerzální rozhraní digitálního zvuku/videa mezi libovolným zdrojem zvuku/ videa, například set-top box, přehrávač DVD a přijímač A/V, a zvukovým a/nebo
obrazovým monitorem, například digitální televizor (DTV). Podporuje standardní  video,vylepšenévideonebovideosvysokýmrozlišenímplusvícekanálovýdigitální
video,vylepšenévideonebovideosvysokýmrozlišenímplusvícekanálovýdigitální
zvuk na jediném kabelu. Přenáší veškeré standardy ATSC HDTV a podporuje 8kanálový digitální zvuk s dostatečnou šířkou pásma pro uspokojení budoucích vylepšení nebo požadavků.
5 E-SATA Port E-SATA (u vybraných modelů)
ExterníportSATAneboeSATAumožňujeexternípřipojenízařízeníSerial-ATA,kterébyly původně určeny pro používání uvnitř stolního počítače. Toto rozhraní je šestkrát rychlejší, než stávající rozhraní USB 2.0, & 1394 pro externí paměťová úložiště a lze jej rovněž připojovat za provozu pomocí stíněných kabelů a konektorů do dvou metrů. (Popis viz „Port USB“ na druhé straně.)
21
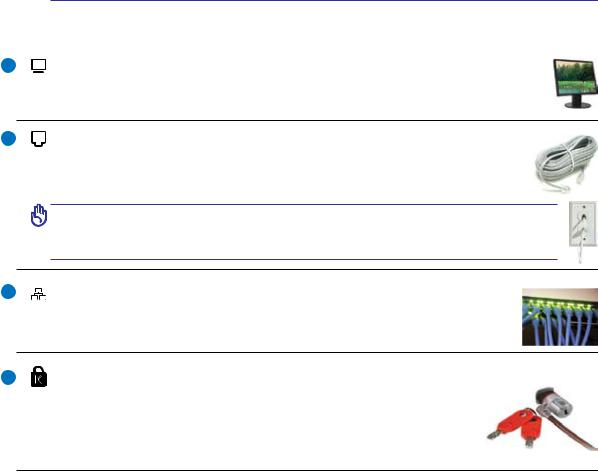
2 Seznámení s díly
Zadní strana (pokračování)
6 Výstup zobrazení (monitor)
15kolíkový port D-sub pro monitor podporuje standardní VGA kompatibilní zařízení jako je monitor nebo projektor, který umožňuje sledování na větším, externím displeji.
7 Modemový port
Modemový port RJ-11 se dvěma kolíky je menší než port RJ-45 pro LAN a podporuje standardní telefonní kabel. Vnitřní modem podporuje přenosy do 56 K V.90. Integrovaný konektor umožňuje pohodlnou práci bez přídavných adaptérů.
DŮLEŽITÉ! Integrovaný modem nepodporuje napětí užívané u digitálních telefonních systémů. Modemový port nepřipojujte k digitálním telefonním systémům, neboť v takovém případě dojde k poškození notebooku.
8 Port LAN
Port LAN RJ-45 s osmi kolíky je větší než modemový port RJ-11 a podporuje standardní ethernetovékabelypropřipojeníklokálnísíti.Integrovanýkonektorumožňujepohodlnou práci bez přídavných adaptérů.
9 Port Kensington® Lock
PortKensington® lockumožňujezajištěnínotebookuvyužitímbezpečnostníchproduktůpro notebook,ježjsoukompatibilnísKensington®.Tytobezpečnostníproduktyjsouobvykle vybaveny kovovým kabelem, který zabraňuje odstranění notebooku z upevněného předmětu. Některé bezpečnostní produkty mohou obsahovat také detektor pohybu,
který při pohybu spouští zvukovou výstrahu.
22

3. Začínáme
Používání napájení AC
Používání bateriového napájení
SPOUŠTĚNÍ napájení notebooku
Ověření napájení baterie
Možnosti napájení
Režimy řízení spotřeby
Speciální funkce klávesnice
Spínače a indikátory stavu
POZNÁMKA: Fotografie a ikony v této příručce jsou použity pouze k výtvarným účelům a nezobrazují skutečný stav produktu.
23
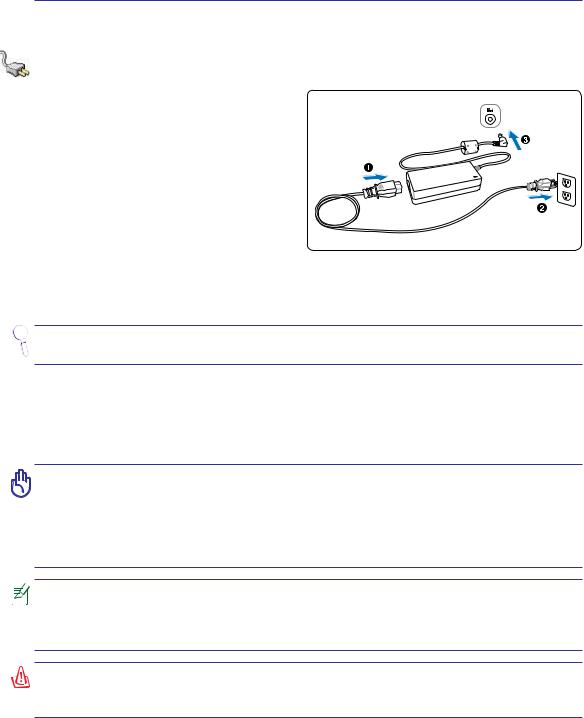
3 Začínáme
Napájení systému
Používání napájení AC
Napájení notebooku je tvořeno dvěma částmi - napájecím adaptérem a systémem bateriového
napájení. Přiložený napájecí adaptér převádí střídavý proud ze zásuvky na stejnosměrný proud,
který je potřebný pro notebook. Notebook se dodává s univerzálním adaptérem pro převodAC-
DC. To znamená, že napájecí kabel lze zapojit do libovolnézásuvkyna100-120Vnebona220-240 V bez nutnosti nastavování spínačů nebo použití proudovýchkonvertorů.Vněkterýchzemíchmůže
být nutné použít pro napájecí kabel AC vyrobený v souladu s normami US adaptér pro připojení dle
místníhostandardu.Většinahotelůjevybavenauniverzálnímizásuvkami,kteréjsouuzpůsobenyprorůzné napájecí kabely a napětí. Před cestou do jiné země bývá užitečné obrátit se na někoho s cestovatelskými zkušenostmi s žádostí o radu ohledně napětí dodávaného do místních zásuvek AC.
TIP: Pro notebook lze zakoupit cestovní sadu, která obsahuje napájecí a modemové adaptéry pro takřka všechny země.
NapájecíkabelACpřipojenýkekonvertoruAC-DCzapojtedozásuvkyAC(nejlépevybavenénadproudovou ochranou)apotomdonotebookuzasuňtezástrčkuDC.Tím,žeadaptérAC-DCnejdřívezapojítedozásuvky AC, můžete zkontrolovat napájení zásuvky střídavým proudem, a také odhalit problém s kompatibilitou konvertoruAC-DC ještě předtím, než se k notebooku připojí stejnosměrný proud. Indikátor napájení na adaptéru (je-li k dispozici) svítí, pokud se napájení nachází v přijatelném rozsahu.
DŮLEŽITÉ! V případě použití jiného adaptéru pro napájení notebooku nebo při použití adaptéru určeného pro notebook u jiných elektrických zařízení může dojít k poškození. Pokud se objeví kouř, je cítit spálení nebo adaptér AC-DC vydává nadměrné teplo, obraťte se na servis. Pokud se domníváte, že je adaptér AC-DC vadný, obraťte se na servis. Vadným adaptérem AC-DC se může poškodit jak bateriová sada(-y), tak notebook.
POZNÁMKA: Tento notebook se v závislosti na oblasti dodává se zástrčkou se dvěma nebo třemi vidlicemi. U zástrčky se třemi vidlicemi je nezbytné použití uzemněné zásuvky AC nebo řádně uzemněného adaptéru, aby se zajistil bezpečný provoz notebooku.
VAROVÁNÍ! PŘI POUŽÍVÁNÍ SE NAPÁJECÍ ADAPTÉR MŮŽE VÝRAZNĚ ZAHŘÁT. ADAPTÉR NENÍ DOVOLENO ZAKRÝVAT A JE NUTNÉ VYVAROVAT SE DELŠÍMU KONTAKTU S TĚLEM.
24

Začínáme 3
Používání bateriového napájení
Notebook je navržen tak, aby mohl pracovat při použití vyměnitelné bateriové sady. Bateriovou sadu tvoří řada bateriových buněk ve společném obalu. Životnost plně nabité bateriové sady je několik hodin, je možné ji ještě doplňkově prodloužit pomocí funkcí řízení napájení v nastavení BIOS. Další bateriové sady jsou volitelným vybavením a lze je zakoupit u prodejce notebooku.

 Vložení a odstranění bateriové sady
Vložení a odstranění bateriové sady
Bateriová sada může, avšak nemusí, být vložena v notebooku. V případě, že bateriová sada není v notebooku vložena, postupujte při jejím vkládání následujícím způsobem.
DŮLEŽITÉ! Nikdy se nepokoušejte vyjmout bateriovou sadu, když je notebook SPUŠTĚNÝ, neboť tímto způsobem může dojít ke ztrátě zpracovávaných dat.
Vložení bateriové sady: |
Vyjmutí bateriové sady: |
1 |
2 |
|
DŮLEŽITÉ! Pro práci s tímto modelem používejte pouze bateriové sady a napájecí adaptéry dodané s tímto notebookem nebo zvlášť schválené výrobcem či prodejcem, v opačném případě může dojít k poškození notebooku.
Péče o baterii
Bateriová sada notebooku má tak, jako všechny nabíjecí baterie, limitovaný počet opakovaného nabíjení. Životnost bateriové sady je závislá na teplotě a vlhkosti prostředí, ve kterém se používá a na způsobu práce s notebookem. Ideální teplota prostředí, ve kterém se baterie používá, je mezi 5 až 35 °C (41 až 95 °F). Je třeba také počítat s tím, že vnitřní teplota notebooku je vyšší než teplota okolí. Při teplotách nižších nebo vyšších, než je uvedený rozsah, se životnost baterie zkracuje. V každém případě je možné, žeseživotnostpoužíváníbateriesnížíabudenutnéuautorizovanéhoprodejcezakoupitnovoubateriovou sadu pro notebook. Baterie mají rovněž určitou životnost skladování, a tak se nedoporučuje zakupovat náhradní baterie a skladovat je.
VAROVÁNÍ! Z bezpečnostních důvodů baterii NEVHAZUJTE do ohně, NEZKRATUJTE kontakty a NEROZEBÍREJTE ji. V případě neobvyklého chování nebo poškození bateriové sady nárazem, VYPNĚTE notebook a navštivte autorizované servisní centrum.
25
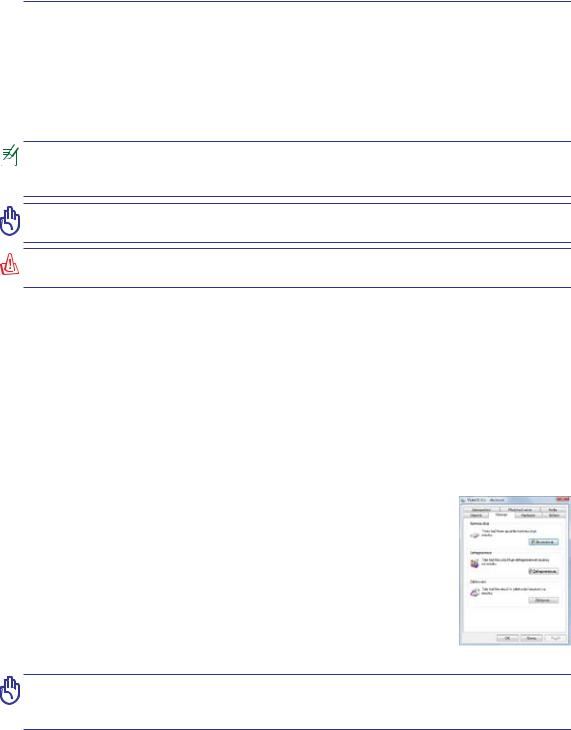
3 Začínáme
 SPOUŠTĚNÍ napájení notebooku
SPOUŠTĚNÍ napájení notebooku
PřiSPOUŠTĚNÍnotebookusenaobrazovceobjevízprávaoSPOUŠTĚNÍnapájení.Vpřípaděpotřebyje možné zvýšit jas pomocí tzv. horkých kláves (klávesové zkratky). V případě, že chcete spustit nastavení BIOS, aby bylo možné nastavit nebo modifikovat konfiguraci systému, stiskněte po zavedení klávesu [F2]. Pokud se v době, kdy se na displeji objeví úvodní obrazovka, stiskne [Tab], zobrazí se standardní zaváděcí informace, jako např. verze BIOS. Při stisknutí [ESC] se zobrazí zaváděcí nabídka s možností výběru mechanik dostupných pro zavedení systému.
POZNÁMKA: Před začátkem zavádění při SPUŠTĚNÍ napájení panel s displejem zabliká. Tento jev je součástí rutinního testu notebooku a není známkou poruchy displeje.
DŮLEŽITÉ! Po VYPNUTÍ notebooku vždy vyčkejte alespoň 5 sekund před jeho novým SPUŠTĚNÍM, chráníte tím mechaniku pevného disku.
VAROVÁNÍ! SPUŠTĚNÝ notebook NEPŘENÁŠEJTE resp. NEPŘIKRÝVEJTE žádnými materiály, které snižují cirkulaci vzduchu, jako je např. batoh.
 Automatický test po spuštění napájení (POST)
Automatický test po spuštění napájení (POST)
Po SPUŠTĚNÍ projde notebook nejdříve sérií softwarově řízených diagnostických testů, kterým se říká automatický test po spuštění napájení (POST). Software, kterým je POST řízen, je instalován jako stálá část architektury notebooku. POST obsahuje záznam o hardwarové konfiguraci notebooku, který se používá při diagnostické zkoušce systému. Tento záznam se vytváří při používání programu nastavení BIOS. Pokud se při POST zjistí rozdíly mezi záznamem a stávajícím hardware, na obrazovce se objeví zpráva vyzývající k nápravě nesrovnalostí, která se provede v nastavení BIOS. Ve většině případů by při koupi notebooku měl být záznam správný. Po ukončení testu se může v případě, že na pevný disk nebyl nahrán žádný operační systém, objevit zpráva „Nebyl nalezen operační systém”. To znamená, že pevný disk byl detekován správně, a že je připraven k instalaci nového operačního systému.
 Technologie vlastního sledování a hlášení
Technologie vlastního sledování a hlášení
BěhemprocesuPOSTsepevnýdiskkontrolujesvyužitímtechnologieS.M.A.R.T. (SelfMonitoringandReportingTechnology)avpřípadě,žejenutnýservispevného disku, objeví se varovná zpráva. V případě, že se během procesu zavádění objeví kritické varování související s pevným diskem, je třeba bez prodlení provést zálohu dat a spustit program kontroly Windows. Spuštění programu pro kontrolu disku operačního systému Windows: klepněte na tlačítko Start > vyberte položku Tento počítač > klepněte pravým tlačítkem myši na ikonu pevného disku > zvolte položkuVlastnosti>klepnětenakartuNástroje>klepnětenatlačítkoZkontrolovat > klepněte na tlačítko Spustit. Chcete-li dosáhnout efektivnější prověřování a opravu, můžete rovněž vybrat možnost „Možnosti kontroly disku“, ale proces bude pomalejší.
DŮLEŽITÉ! Pokud se při zavádění objevují varování i po použití softwarového programu pro kontrolu disků, je třeba navštívit servis. Další používání může vést ke ztrátě dat.
26

Začínáme 3
Ověření napájení baterie
Součástí bateriového systému je funkce Smart Battery, která pracuje v prostředí Windows a umožňuje přesné určení aktuálního stavu nabití baterie. Plně nabitá bateriová sada notebooku zajistí pracovní napájenípodobuněkolikahodin.Aktuálnístavvšakzávisínazpůsobuvyužívánífunkcíúsporynapájení, na všeobecných pracovních zvyklostech, na CPU, na velikosti systémové paměti a na velikosti panelu s displejem.
Poznámka: Zde uvedené snímky obrazovky jsou pouhými příklady a nemusejí odpovídat situaci, kterou vidíte ve svém systému.
Pravé klepnutí myší na ikoně baterie
Kurzor umístěný na ikoně baterie bez napájecího adaptéru.
Levé klepnutí na ikoně baterie |
Kurzor umístěný na ikoně baterie s |
napájecím adaptérem. |
POZNÁMKA: V případě nedostatečného nabití baterie se objeví varování. Pokud budete varování ignorovat a pokračovat v činnosti, může se stát, že notebook přejde do klidového režimu (pro Windows je výchozí STR).
VAROVÁNÍ! Klidový režim - Suspend-to-RAM (STR) po vyčerpání baterie netrvá dlouho. Režim Suspend-to-Disk (STD) neznamená VYPNUTÍ napájení. STD vyžaduje mírné napájení a pokud se po úplném vybití baterie napájení přeruší a nebude dodáváno jiným způsobem (např. bude odstraněna jak baterie, tak napájecí adaptér), dojde k selhání STD.
Nabíjení baterie
Před používáním notebooku na cestě musíte nabít baterii. Baterie se začne nabíjet ihned po připojení notebooku k externímu zdroji napájení pomocí napájecího adaptéru. Před prvním použitím nechte baterii zcela nabít. Před odpojením notebooku od externího zdroje napájení se nová baterie musí zcela nabít. Když je notebook vypnutý, trvá úplné nabití baterie několik hodin. Když je notebook zapnutý, může být délka nabíjení dvojnásobná. Po úplném nabití baterie zhasne indikátor nabíjení baterie.
POZNÁMKA: Pokud je příliš vysoká teplota nebo napětí, baterie se přestane nabíjet.
VAROVÁNÍ! Nenechávejte baterii vybitou. Baterie se za určitou dobu vybije. Pokud baterii nepoužíváte, je třeba ji pravidelně každé tři měsíce nabíjet, aby se prodloužila kapacita obnovení. V opačném případě může v budoucnosti dojít k selhání napájení.
27
 Loading...
Loading...