Asrock ALIVENF6G-DVI, ALIVENF5-VSTA, ALIVENF6G-VSTA, 939NF6G-VSTA, ALIVENF7G-HD720P R3.0 Manual
...NVIDIA RAID Installation Guide
1.NVIDIA BIOS RAID Installation Guide ……………….. 2
1.1Introduction to RAID ……………………………………. 2
1.2RAID Configurations Precautions …………………….. 3
1.3Create Disk Array ………………………………………. 4
2.NVIDIA Windows RAID Installation Guide ……………….. 8
2.1NVIDIA Windows RAID Installation Guide for Windows 2000 / XP / XP 64-bit Users …………………………… 8
2.2NVIDIA Windows RAID Installation Guide for Windows Vista / Vista 64-bit Users ……………………………… 18
1
1.NVIDIA BIOS RAID Installation Guide
NVIDIA BIOS RAID Installation Guide is an instruction for you to configure RAID functions by using NVIDIA RAID Utility under BIOS environment. After you make a SATA / SATAII driver diskette, press <F2> to enter BIOS setup to set the option to RAID mode by following the detailed instruction of the “User Manual” in our support CD or “Quick Installation Guide”, you can start to use NVIDIA RAID Utility to configure RAID.
This section includes examples of using NVRAID RAID Utility for creating RAID arrays. If your motherboard is equipped with two SATA / SATAII ports, you may choose to use RAID 0, RAID 1, or JBOD function with your motherboard. If your motherboard is equipped with four SATA / SATAII ports, you may choose to use RAID 0, RAID 1, RAID 0+1, JBOD, or RAID 5 function with your motherboard according to the SATA / SATAII HDDs amount you install. Please refer to the RAID functions your motherboard provides in advance and follow the instruction in this section to create RAID arrays.
NOTE:
The connector naming on our motherboard is different with NVIDIA utility naming. Please refer to the below table for
detailed information. |
|
|
|
SATAII_1 |
(port 1.0) |
--> Means controller 1 |
's first port. |
SATAII_2 |
(port 1.1) |
--> Means controller 1 |
's second port. |
SATAII_3 |
(port 2.0) |
--> Means controller 2 |
's first port. |
SATAII_4 |
(port 2.1) |
--> Means controller 2 's second port. |
|
1.1 Introduction to RAID
The term “RAID” stands for “Redundant Array of Independent Disks”, which is a method combining two or more hard disk drives into one logical unit. For optimal performance, please install identical drives of the same model and capacity when creating a RAID set.
RAID 0 (Data Striping)
RAID 0 is called data striping that optimizes two identical hard disk drives to read and write data in parallel, interleaved stacks. It will improve data access and storage since it will double the data transfer rate of a single disk alone while the two hard disks perform the same work as a single drive but at a sustained data transfer rate.
WARNING!!
Although RAID 0 function can improve the access performance, it does not provide any fault tolerance. Hot-Plug any HDDs of the RAID 0 Disk will cause data damage or data loss.
2
RAID 1 (Data Mirroring)
RAID 1 is called data mirroring that copies and maintains an identical image of data from one drive to a second drive. It provides data protection and increases fault tolerance to the entire system since the disk array management software will direct all applications to the surviving drive as it contains a complete copy of the data in the other drive if one drive fails.
RAID 0+1 (Stripe Mirroring)
RAID 0 drives can be mirrored using RAID 1 techniques, resulting in a RAID 0+1 solution for improved performance plus resiliency. The controller combines the performance of data striping (RAID 0) and the fault tolerance of disk mirroring (RAID 1). Data is striped across multiple drives and duplicated on another set of drives.
JBOD (Spanning)
A spanning disk array is equal to the sum of all drives. Spanning stores data onto a drive until it is full then proceeds to store files onto the next drive in the array. When any member disk fails, it will affect the entire array. JBOD is not really a RAID, and it does not support fault tolerance.
RAID 5
RAID 5 stripes both data and parity information across three or more hard disk drives. Among the advantages of RAID 5configuration include better HDD performance, fault tolerance, and higher storage capacity. The RAID 5 configuration is best suited for transaction processing, relational database applications, enterprise resource planning, and other business systems. Use a minimum of three identical hard disk drives for this setup.
1.2RAID Configurations Precautions
1.Please use two new drives if you are creating a RAID 0 (striping) array for performance. It is recommended to use two SATA drives of the same size. If you use two drives of different sizes, the smaller capacity hard disk will be the base storage size for each drive. For example, if one hard disk has an 80GB storage capacity and the other hard disk has 60GB, the maximum storage capacity for the 80GB-drive becomes 60GB, and the total storage capacity for this RAID 0 set is 120GB.
3

2.You may use two new drives, or use an existing drive and a new drive to create a RAID 1 (mirroring) array for data protection (the new drive must be of the same size or larger than the existing drive). If you use two drives of different sizes, the smaller capacity hard disk will be the base storage size. For example, if one hard disk has an 80GB storage capacity and the other hard disk has 60GB, the maximum storage capacity for the RAID 1 set is 60GB.
3.Please verify the status of your hard disks before you set up your new RAID array.
WARNING!!
Please backup your data first before you create RAID functions. In the process you create RAID, the system will ask if you want to “Clear Disk Data” or not. It is recommended to select “Yes”, and then your future data building will operate under a clean environment.
1.3Create Disk Array
Power on your system. After adjusting the system BIOS to RAID mode, the below window appears.
After rebooting your computer, wait until you see the RAID software prompting you to press <F10>. The RAID prompt appears as a part of the system POST and boot process prior to loading the OS. You have a few seconds to press <F10> before the window disappears.
After you press <F10>, the NVIDIA RAID Utility - Define a New Array window appears. By default, RAID Mode is set to Mirroring, but please set it to Striping if you want to create RAID 0. And the Striping Block is set to Optimal as default. We take
4

RAID 0 for example to show you how to use NVRAID RAID Utility to create RAID 0 (Striping). If you plan to use NVRAID RAID Utility to create other RAID arrays, the operation procedures are similar to the steps of creating RAID 0.
5
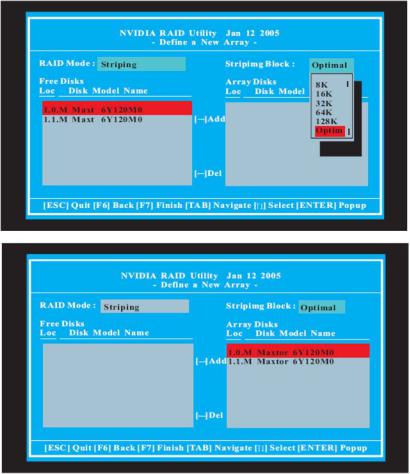
Striping block size is given in kilobytes, and affect how data is arranged on the disk. It is recommended to leave this value at the default Optimal, which is 64KB, but the values can be between 8KB and 128KB (8, 16, 32, 64, and 128KB). Then, you have to assign the disks. The disks that you enabled from the RAID Config BIOS setup page appear in the Free Disks block. These are the drives that are available for use as RAID array disk,
A.Tab to the Free Disks section. The first disk in the list is selected.
B.Move it from the Free Disks block to the Array Disks block by pressing the right-arrow key.
C.Continue pressing the right-arrow key until all the disks that you want to use as RAID array disks appear in the Array Disks block.
6

After assigning your RAID array disks, press <F7> to save your changes of RAID array disks.
Depending on the platform used, the system can have one or more channels. In a typical system there is usually one adapter and multiple channels, and each channel has a slave and a master. The adapter / channel / master / slave status of each hard disk is given in the Loc (location) columns of the Free Disks and Array Disks lists. For example:
1 . 0 . M
1:Channel - Typically, channel 0 is used for Parallel ATA drives while channel 1 is used for Serial ATA drives.
0: Controller
M: M means Master, S means Slave
Serial ATA
1 . 0 . M Channel 1, controller 0, Master 1 . 1 . M Channel 1, controller 1, Master
Finally, the Array List window appears, where you can review the RAID arrays that you have set up.
7
 Loading...
Loading...