Page 1
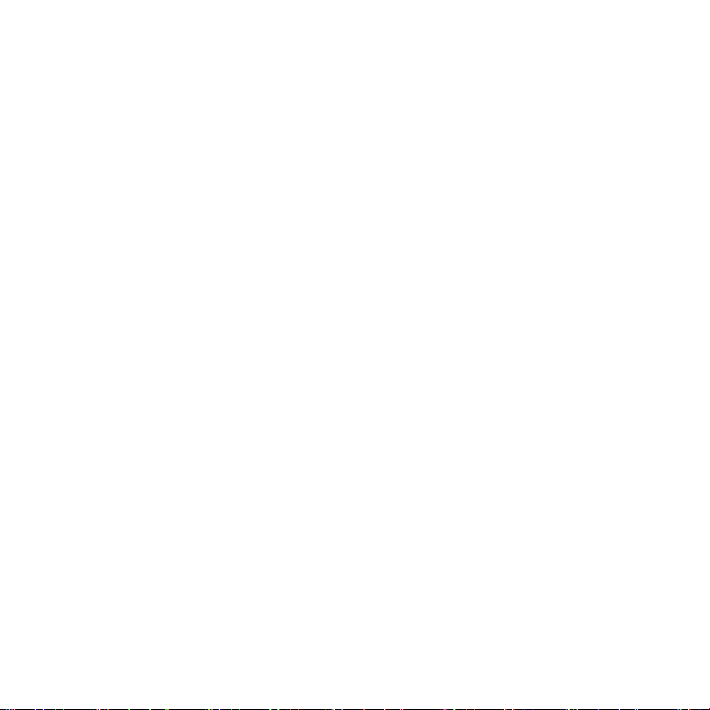
축하합니다. 당신과
정말 멋진 콤비의 탄생
Mac mini,
.
Page 2
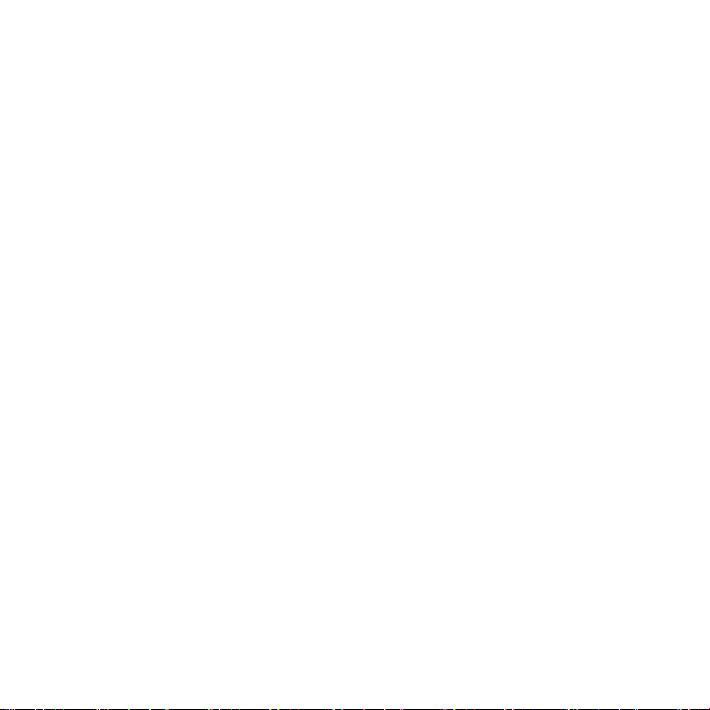
Page 3
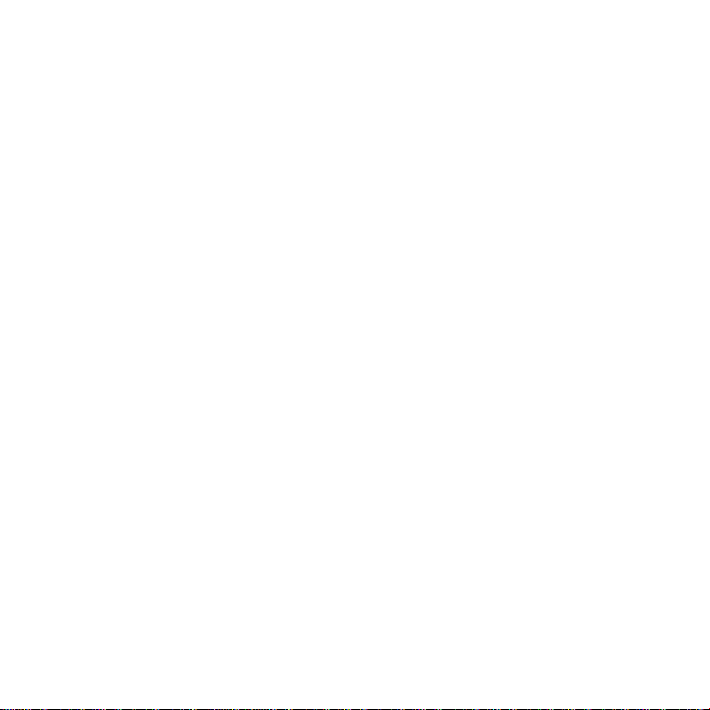
차례
제
7 Mac OS X Server와
내용물
8
9 Mac mini
16 DVD 또는 CD 공유
17 Mac mini의 추가 정보
20 Mac mini
제
24 Mac mini의 앞면
26 Mac mini의 뒷면
28 SD 카드
28 대답
제
메모리 설치하기
34
제
44 Mac mini의
46 원격 Mac OS X
준비에서 사용 시작까지
1 장:
설정하기
설정하기
시스템 종료하기
2 장: Mac mini
소개
소개
사용하기
얻기
메모리 확장하기
3 장:
문제 해결하기
4 장:
사용에 지장을 초래하는 문제들
설치를 사용하여 소프트웨어 다시 설치하기
작업하기
얻기
활용하기
차례
3
Page 4
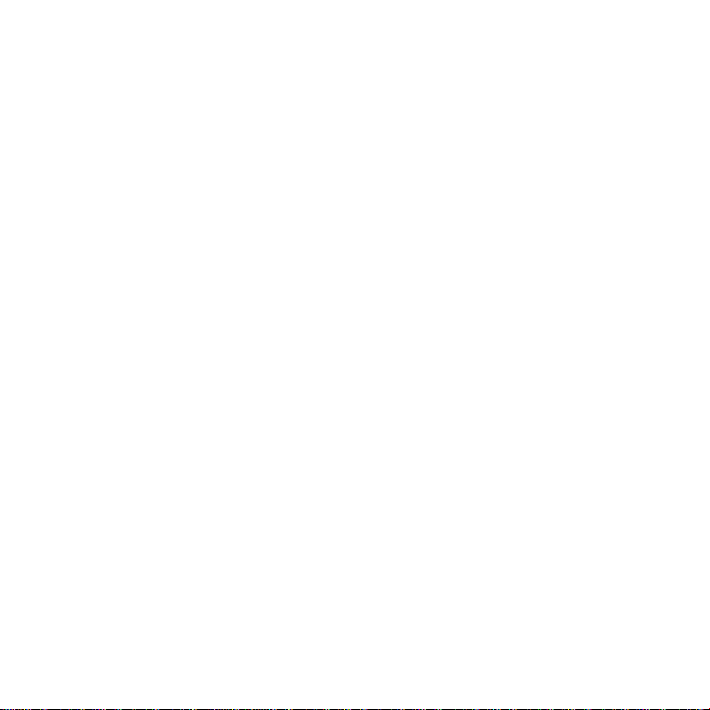
49 그 밖의
문제들
50 Apple Server Diagnostics
인터넷 연결 문제
50
53 AirPort Extreme 무선 통신
소프트웨어 최신으로 유지하기
54
54 더
배우기, 서비스 및 지원
58 제품 일련 번호 찾기
사용하기
문제
제
중요한 안전 정보
61
중요한 취급 정보
63
65 인체 공학
67 Apple과
기타 중요 사항
5 장:
이해하기
환경
69 Regulatory Compliance Information
차례
4
Page 5

준비에서 사용 시작까지
www.apple.com/kr/macmini
도움말
Mac
Server Assistant
1
Page 6
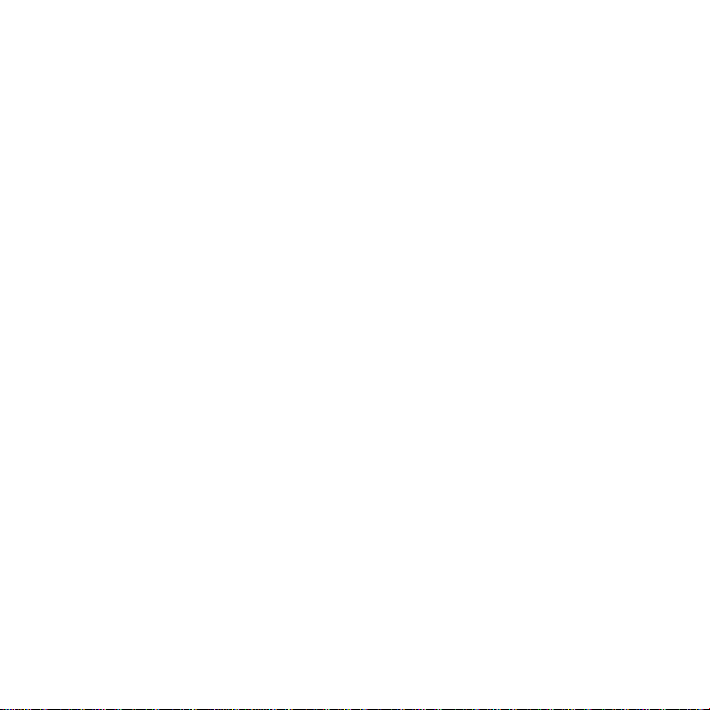
Page 7
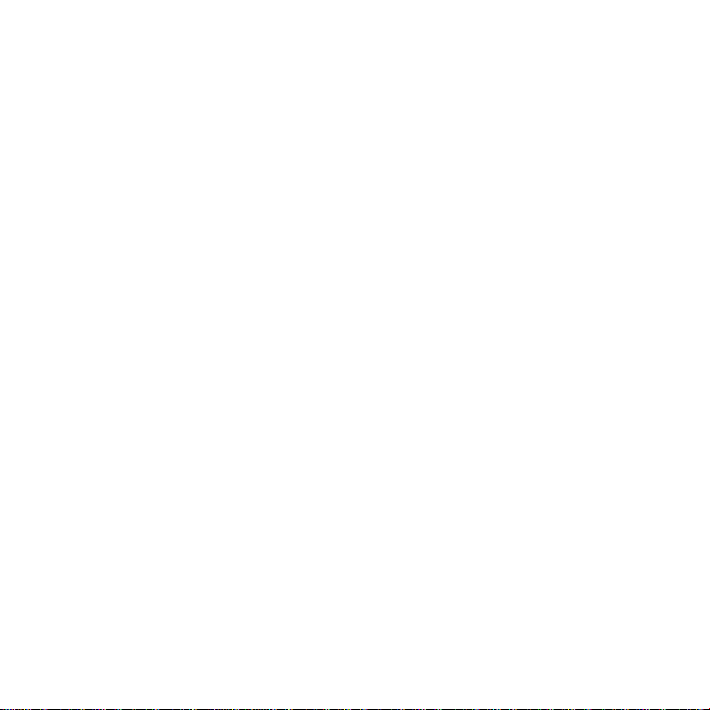
Mac mini는 쉽게
경험이 없거나
지침을 참조하십시오
중요사항
안전 정보를 주의 깊게 읽으십시오
숙련된 사용자들은
기능을 보려면 제 2장
질문에 대한 많은 대답은
정보는
28
설정하여 바로 사용할 수 있도록 설계되었습니다. 이전에
컴퓨터를 처음 사용하는 경우, 이 부분에 있는 컴퓨터 시작하기에 있는
Mac
.
: Mac mini를 전원
Mac을
콘센트에 연결하기 전에
시작하는 방법에 대해 이미 잘 알고 있을 것입니다
, “Mac mini
Mac mini의 Mac
페이지의
대답 얻기”를 참조하십시오
“
페이지에서 시작하는 모든 설치 지침과
61
.
활용하기”의 정보를 참조하십시오
도움말에서 볼 수 있습니다
.
.
. Mac
Mac mini를
. Mac mini의
도움말에 관한
사용한
Mac OS X Server와
Mac mini의
있습니다
Mac OS X Server:
Mac OS X
설정이 완료되면 바로
. Mac OS X Server 구성 및
소프트웨어에 대한 정보를 보려면
작업하기
Getting Started(
Mac OS X Server가
사용에 관한 정보를 보려면
시작하기
를 참조하십시오
)
Apple Server
www.apple.com/kr/server/macosx/resources
제공하는 다양한 서비스를 이용할 수
, Mac mini와 함께
(
Admin Tools
리소스 웹 사이트인
페이지에서 전체 설명서 세트를 참조하십시오
제
준비에서 사용 시작까지
1 장
제공되는
디스크에도 있음
).
.
7
Page 8
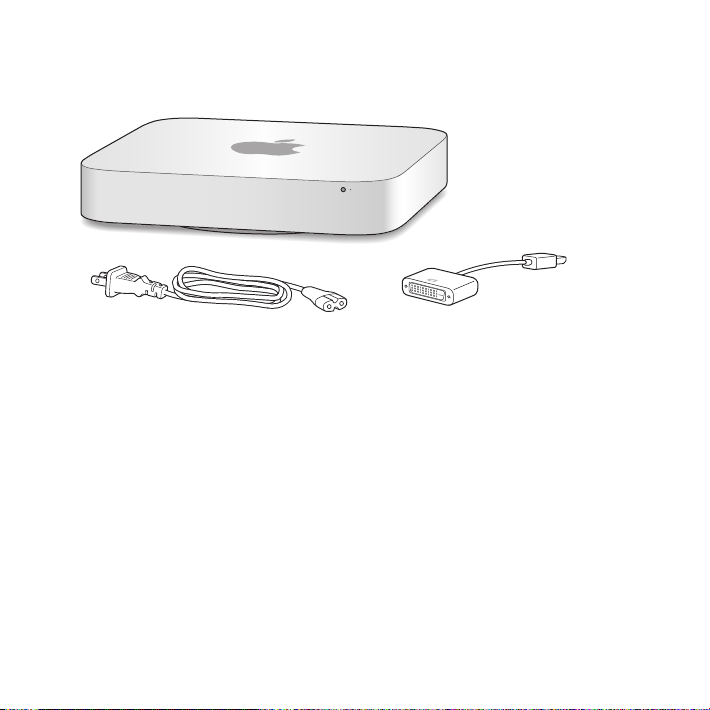
내용물
Mac mini에는 다음
구성요소들이 들어 있습니다
.
다음 몇 페이지에 있는 단계를 따라
제
8
준비에서 사용 시작까지
1 장
전원 코드
Mac mini를
설정하십시오
HDMI to DVI Adapter
.
Page 9
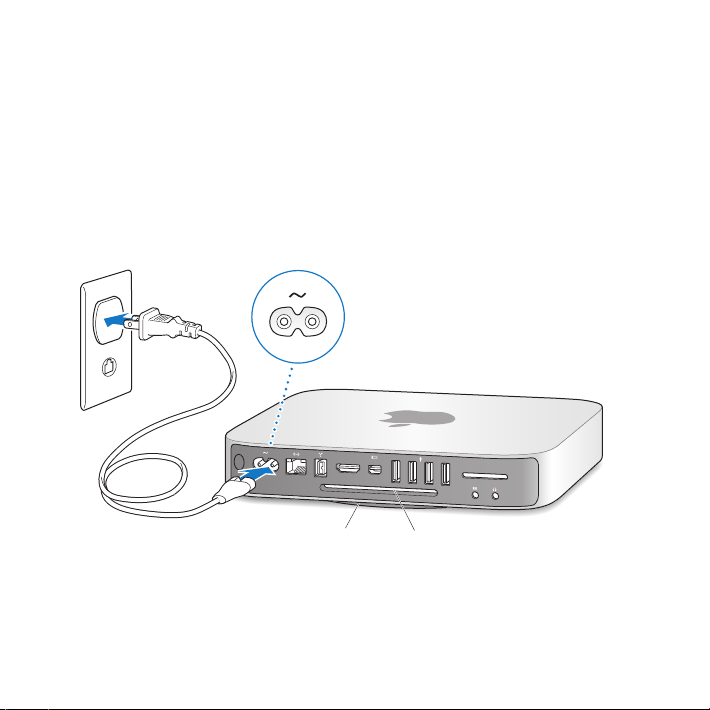
Mac mini
Mac mini를
사용하십시오. 다른 전원 코드는 호환되지 않을 수도 있습니다
중요사항
Mac mini를 하단 덮개
놓거나 뒷면 통풍구를 막지 마십시오
1단계: Mac mini의
연결하십시오
설정하기
단단한 바닥에 올바르게 놓으십시오
시원한 공기가
:
.
Mac mini의 하단 덮개
주변의 통풍을 방해할 수 있는 부드러운 표면(담요 또는 카펫) 위에
.
뒷면에 전원 코드를 연결한 다음 다른 한 쪽 끝을 전원 콘센트에
. Mac mini와 함께
틈으로 들어와 뒷면의 통풍구로 빠져나갑니다
제공된 전원 코드만
.
.
®
(하단 주변)
HDMI
공기 통풍구차가운 공기 출입구
제
준비에서 사용 시작까지
1 장
9
Page 10
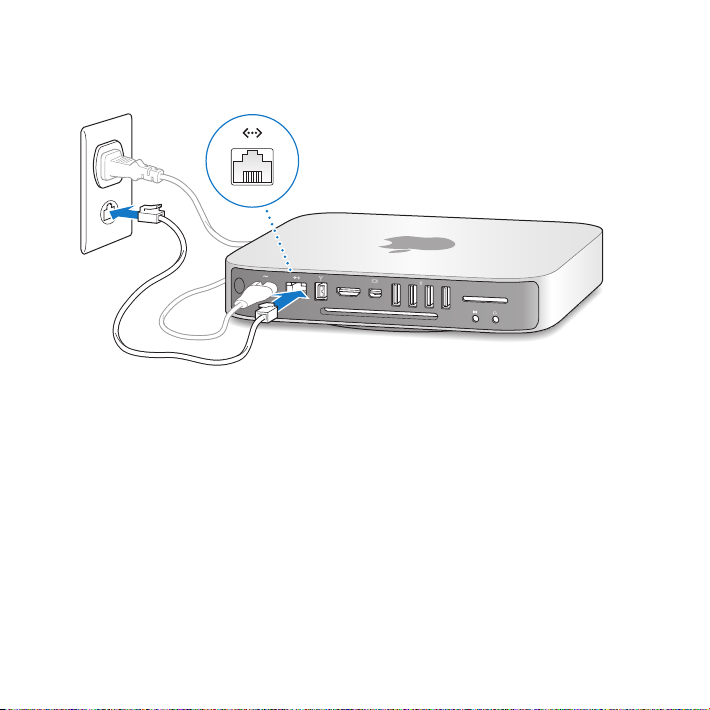
인터넷 또는 네트워크에 연결하려면, 이더넷 케이블의 한 쪽 끝은
2단계:
다른 한 쪽 끝은 케이블 모뎀
, DSL 모뎀 또는
네트워크에 연결하십시오
Mac mini에,
.
®
Mac mini에는 또한 무선
무선 연결 설정에 관한 정보를 보려면, 도움말
10
검색하십시오
제
1 장
.
준비에서 사용 시작까지
네트워킹을 위해
HDMI
AirPort Extreme
도움말을 선택하고
> Mac
기술이 내장되어 있습니다
, “AirPort
를
”
.
Page 11
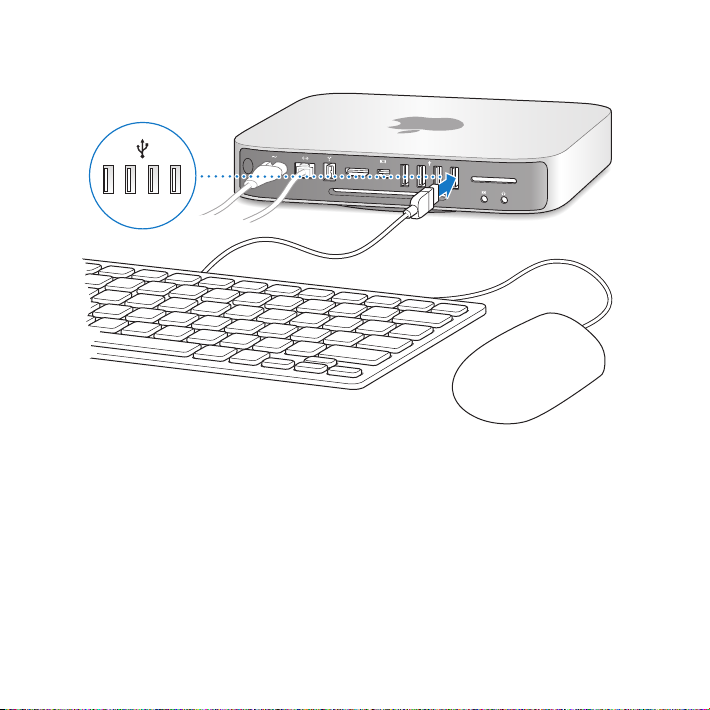
키보드 및 마우스의
3단계:
케이블을 연결하십시오
USB
.
거의 모든
마우스를 키보드의
포트에 연결해도 됩니다
참고
: Mac mini는
Server를 다른
Getting Started(
키보드 및 마우스를 연결할 수 있습니다. 키보드에
USB
USB
키보드나 마우스와 함께 제공되지는 않으며 필요하지 않습니다
컴퓨터에서 원격으로 설정하려면
시작하기
®
HDMI
USB(d)
포트에 연결할 수 있습니다. 없다면 마우스를
.
Mac mini와 함께
의 4장을 참조하십시오
)
.
제
1 장
포트가 있다면
Mac mini
제공되는
뒷면의
Mac OS X Server:
준비에서 사용 시작까지
USB(d)
. Mac OS X
11
Page 12
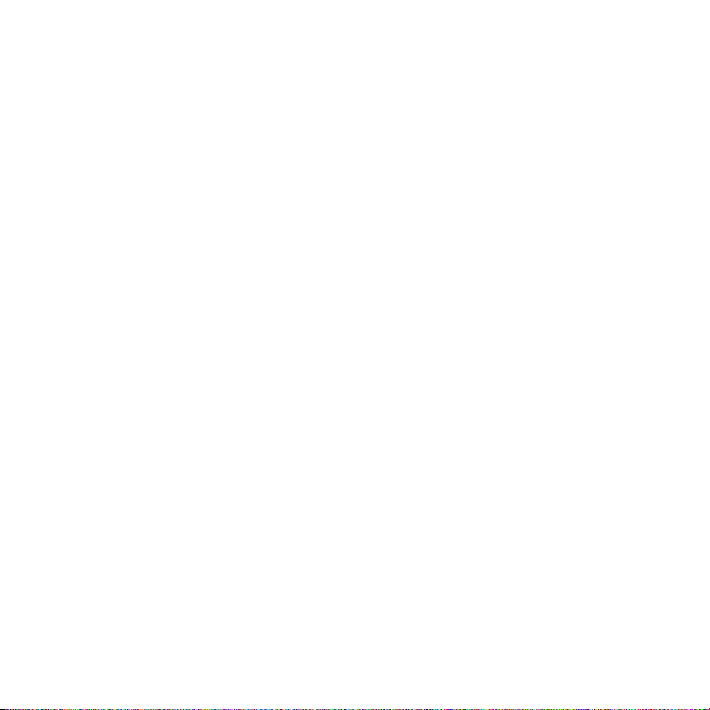
키보드 환경설정을 사용하여
동작을 변경할 수 있습니다. 키보드 환경설정을 열려면
선택하고 키보드를 클릭한 다음, 조합 키를 클릭한 후 화면 상의 지침을 따르십시오
용으로 제작되지 않은
Mac OS
있는
Command(x) 또는 Option(z) 조합 키가 없을 수도
다른 제조업체에서 제작한 키보드인 경우
 Windows
키
(Windows
Command(x) 조합 키에
키는
 Alt
다른 제조업체의
있습니다. 최신 소프트웨어 드라이버를 보려면, 해당 제조업체의 웹 사이트에서 확인하십시오
무선 키보드 또는 마우스 사용하기
Apple
키보드 상의
USB
Mac mini와 함께 Apple Wireless Keyboard 또는 Magic Mouse를
마우스와 함께 제공된 지침서에 따라
Caps Lock, Control, Option(z) 및 Command(x) 조합 키의
, Apple() >
시스템 환경설정을
.
키보드를 사용한다면
USB
키보드에 표준으로 포함되어
Apple
있습니다
.
:
로고처럼 보이는 아이콘이 있는 키)는
해당합니다
마우스나 키보드를 사용하려면 소프트웨어 드라이버가 필요할 수도
.
Option(z) 조합 키에
Mac mini를
설정하십시오
해당합니다
키보드 상의
Apple
.
구입했다면 해당 키보드 및
.
.
제
12
준비에서 사용 시작까지
1 장
Page 13

모니터 케이블을
4단계:
Mac mini는
연결할 수 있습니다
Â
Mini DisplayPort
Â
HDMI
Â
DVI
연결합니다
Â
VGA
연결합니다. 어댑터는
구입할 수 있습니다
모니터가 함께 제공되지 않지만 원하는 경우 다음이 있는 모니터 또는 텔레비전을
커넥터
.
HDMI
커넥터
.
Mac mini와 함께
.
커넥터
.
Mini DisplayPort to VGA Adapter를
Mini-DVI 포트 또는 Mini DisplayPort에
.
커넥터
.
Mini DisplayPort에 바로
포트에 바로 연결합니다
제공되는
.
HDMI to DVI Adapter를
www.apple.com/kr/store 또는
.
연결합니다
사용하여
Mini DisplayPort에
가까운 지역의
연결하십시오
.
사용하여
Apple
.
포트에
HDMI
소매점에서
HDMI
포트
®
HDMI
HDMI
제
준비에서 사용 시작까지
1 장
Mini
DisplayPort
13
Page 14

5단계:
뒷면에 있는 전원
단추를 눌러
(®)
®
Mac mini를
켜십시오
.
®
6단계: Mac OS X Server Assistant로 Mac mini를
HDMI
구성하십시오
Mac mini를 처음 켜면 Mac OS X Server Assistant에서 Mac OS X Server가
시작하고 연결하는 데 필요한 기본 정보를 묻습니다. 처음으로
준비해두십시오
서버 관리자의 계정 이름과 암호
Â
 Mac OS X Server
주소, 서브넷 마스크 및
 IP
제
14
1 장
.
소프트웨어 일련 번호
DNS
준비에서 사용 시작까지
서버를 포함한 네트워크 설정에 관한 상세 정보
.
네트워크를
Mac mini를 켤 때
다음의 정보를
Page 15
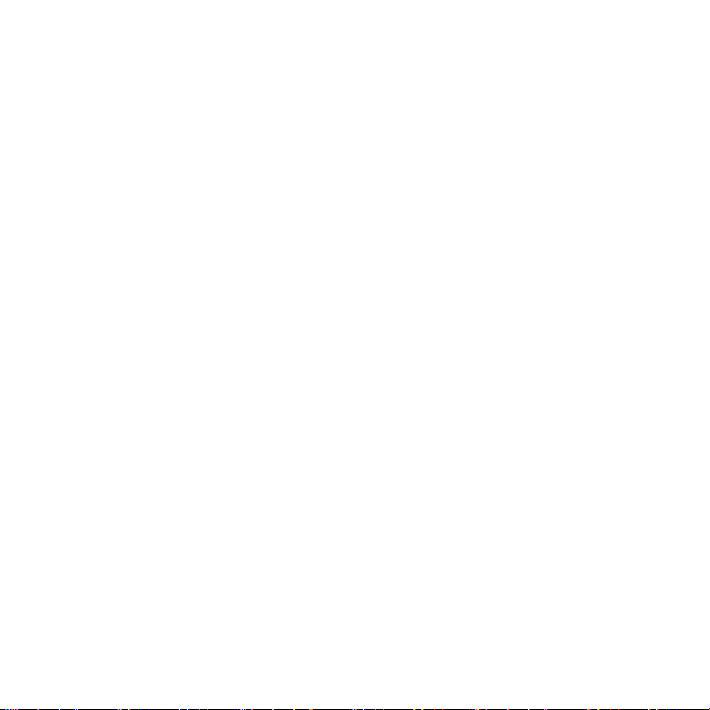
 Mac mini
Mac mini에서
도움말을 보려면
4장을
Server Assistant를
Mac OS X Server Install
Worksheet(설치 및 설정
www.apple.com/kr/server/macosx/resources
이미
시스템 설정, 서비스 설정, 사용자 계정, 파일, 응용 프로그램 및 기타 정보를 기존
Mac mini로
정보를 전송하십시오
Mac OS X Server에서
Server: Getting Started(
보려면
7단계:
Mac mini의
대로 데스크탑을 꾸밀 수 있습니다. 메뉴 막대에서
Dock에서
선택하고
보십시오
의 사용자 및 그룹 계정을 생성하거나 기존 디렉토리 서비스의 계정을 사용하십시오
키보드, 마우스 또는 모니터 없이
Mac mini와 함께
참조하십시오
.
사용하여
워크시트
디스크에 있는
제공되는
Mac mini를
또는
)
Mac OS X Server를
Mac OS X Server: Getting Started(
완전하게 구성하는 데 필요한 정보의 목록을 보려면
Mac OS X Server: Installation and Setup
Apple Server
리소스 웹 사이트인
페이지를 참조하십시오
Mac에 Mac OS X Server 버전 10.4, 10.5 또는 10.6이
자동으로 전송하도록 안내합니다. 이더넷
, FireWire 또는 무선
원격으로 설정하는
설치되어 있다면
.
, Server Assistant는
연결을 사용하여
.
서비스 작업에 관한 정보를 보려면
시작하기
를 참조하십시오
)
www.apple.com/kr/server/macosx/resources
데스크탑을 사용자화하고 환경설정을 구성하십시오
대부분의 설정을 제어할 수 있는 명령 센터인 시스템 환경설정을 사용하여 원하는
Mac mini에
. Mac OS X Server에 관한
사이트로 이동하십시오
Apple() >
시스템 환경설정 아이콘을 클릭하십시오. 자세한 정보는 도움말
시스템 환경설정”으로 검색하거나 변경하고자 하는 특정 환경설정으로 검색해
“
포함된
.
시스템 환경설정을 선택하거나
> Mac
.
시작하기
Mac에서
Mac OS X
자세한 정보를
.
도움말을
.
의
)
제
준비에서 사용 시작까지
1 장
15
Page 16
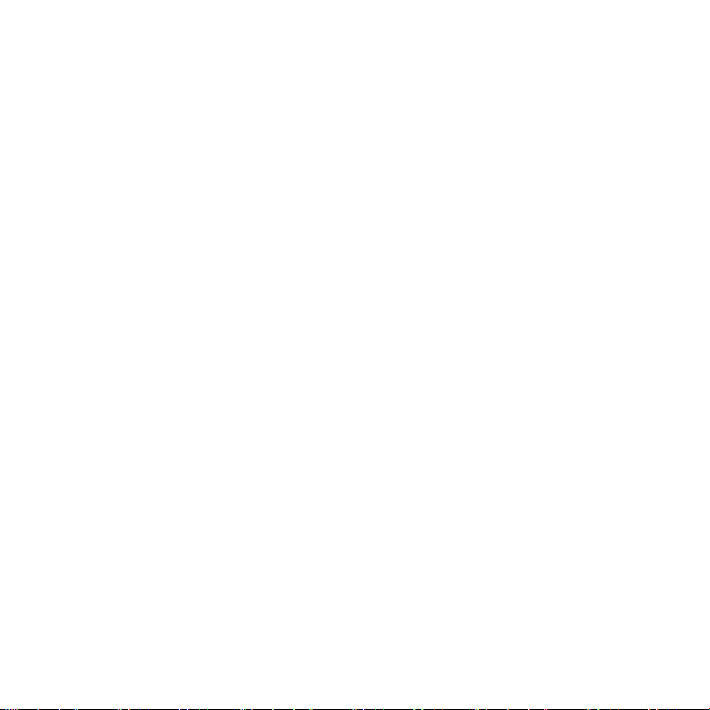
또는
DVD
DVD 또는 CD
컴퓨터의 광학 드라이브로 접근할 수 있습니다
사용하여 다음을 할 수 있습니다
또는
 DVD
사용하여 디스크 공유하기
 Mac OS X Server
다시 설치하기
디스크 유틸리티를 실행하여 볼륨 확인 또는 다시 포맷하기
Â
사용하기
광학 드라이브가 있는 컴퓨터는
또는
Windows Vista
공유가 이미 설치되어 있습니다. 하나 이상의 다른 컴퓨터와 공유할 수 있습니다
CD
다른 컴퓨터가
Mac mini와 함께
마이그레이션 지원 및 원격
설치하십시오
다른 컴퓨터가
Â
공유”를 선택하십시오
다른 컴퓨터가
Â
패키지를 이중 클릭하십시오
중요사항
: 다른 Mac에 DVD 또는 CD 공유 설정
업데이트를 선택하여 최신 소프트웨어를 확인하십시오. 사용 가능한 모든
설치하십시오
공유 설정하기
CD
공유를 사용하여
Mac mini가
.
콘텐츠를 보거나 응용 프로그램 설치하기
CD의
참조
)
”
”
참조
다시 설치하기
참조
)
”
)
(46
페이지의
Mac OS X v10.4.11
컴퓨터가 될 수 있습니다
Windows
컴퓨터 또는
제공되는
Mac OS X Server Install DVD
Mac OS X 10.5.5 이전
Mac OS X 설치
.
Windows
컴퓨터인 경우 자동으로 시작되는 설치 지원에서
.
Mac인 경우
Mac OS X Server Install DVD
.
.
동일한 네트워크에서 다른
. Mac mini는 다른
(17
원격
Mac OS X
“
이상이 설치된
Mac 또는 Windows
컴퓨터의 광학 드라이브를
페이지의
“DVD 또는 CD
설치를 사용하여 소프트웨어
페이지의
(48
이거나
Mac
. Mac이 Mac OS X v10.5.5인 경우, DVD 또는
버전이 설치된
를 넣은 다음
소프트웨어가 포함된
에서
패키지를 설치한 후
DVD 또는 CD 공유,
DVD 또는 CD 공유
DVD 또는 CD 공유 설정
Apple() >
Mac OS X
디스크 유틸리티
“
, Windows XP
.
Mac인 경우
“DVD 또는 CD
소프트웨어
업데이트를
공유를
설정을
제
16
준비에서 사용 시작까지
1 장
Page 17
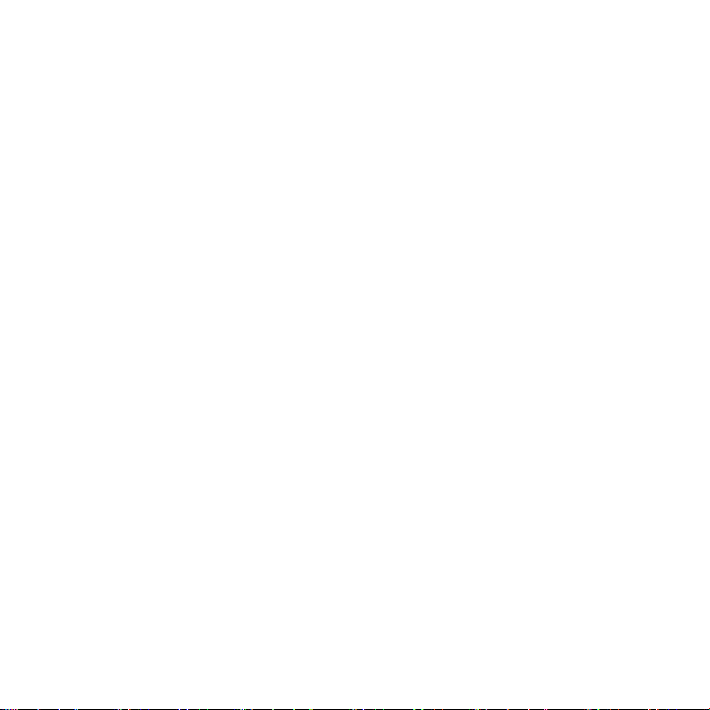
외장 광학 드라이브 사용하기
CD 및 DVD에 직접
연결할 수 있습니다
접근하기 위해
.
Apple MacBook Air SuperDrive를 Mac mini의 USB
포트에
Mac mini의
DVD 또는 CD로 다른
설치하거나 다른
수 있습니다
읽으십시오
DVD 또는 CD
Mac 또는 Windows
기능을 사용할 수 있습니다. 원격 디스크를 사용하면 다른 컴퓨터의 광학 디스크 드라이브에 넣은
디스크를 공유할 수 있습니다
있어
DVD 또는 CD
공유하려는
확인하십시오. 추가 정보를 보려면
다른 컴퓨터가
1 Mac mini와 다른 Mac이
AirPort(Z) 상태
추가 정보 얻기
업체의 응용 프로그램을 설치하려면
Mac 또는 Windows
(DVD 또는 CD
공유가 설정 및 활성화된 경우
.
공유를 사용하여 디스크 공유하기
컴퓨터에서
공유를 통해 사용할 수 없을 수도 있습니다
Mac 또는 Windows
Mac인 경우 DVD 또는 CD
동일한 무선 네트워크 상에 있는지 확인하십시오. 메뉴 막대에서
아이콘을 클릭하여 연결된 네트워크를 확인하십시오
컴퓨터의 광학 디스크 드라이브를 사용하여 정보를 공유할
DVD 또는 CD
동영상 및 게임 디스크와 같은 일부 디스크는 복사 방지되어
. DVD
컴퓨터에서
페이지를 참조하십시오
, 16
공유를 활성화하여
DVD 또는 CD
공유를 활성화하려면
, Mac mini에서 응용
정보를 보려면 다음 부분을
). 추가
Mac mini의 원격
.
공유가 활성화되어 있는지
.
,
.
제
준비에서 사용 시작까지
1 장
프로그램을
디스크
17
Page 18
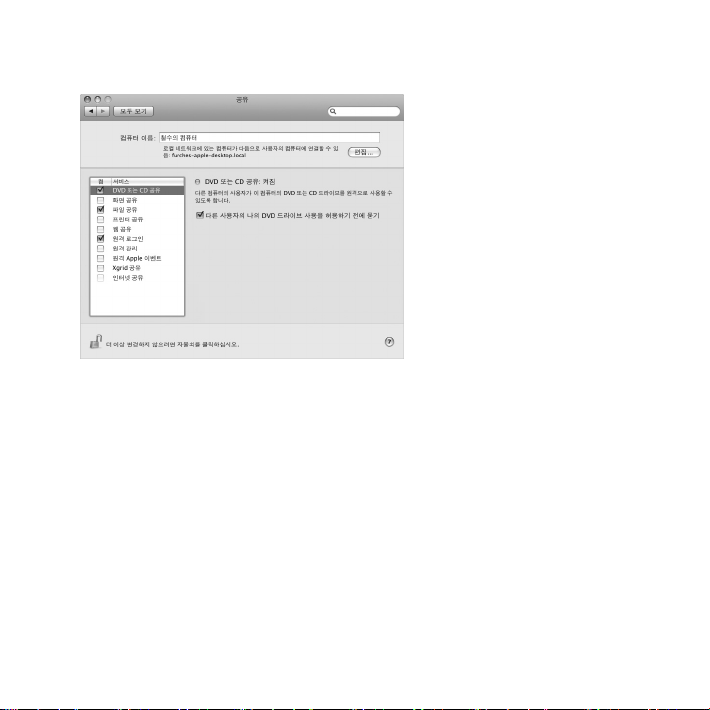
2 다른 Mac에서 Apple() >
시스템 환경설정을 선택하고 공유를 여십시오
.
패널에서 서비스 목록에 있는
3 공유
또는
허용하기 전에 묻기”를 선택하십시오
다른 컴퓨터가
공유하기 전에 권한을 요청하도록 하려면
CD를
Windows
1 Mac mini와 Windows
제
18
준비에서 사용 시작까지
1 장
“DVD 또는 CD
공유”를 선택하십시오. 다른 사용자가
다른 사용자의 나의
,
“
DVD
.
컴퓨터인 경우
컴퓨터가 동일한 무선 네트워크 상에 있는지 확인하십시오
DVD 또는 CD
공유를 활성화하려면
DVD
드라이브 사용을
,
.
Page 19

2 Windows
컴퓨터에서
DVD 또는 CD 공유
제어판을 여십시오
.
또는
3
DVD
“
권한을 요청하도록 하려면
선택하십시오
공유된
DVD 또는 CD를
컴퓨터의 광학 디스크 드라이브에
1 다른
2 Mac mini에서 Finder
사용 요청
“
3 다른
허용하십시오
”
컴퓨터에서 요청 메시지가 뜨면, 허용을 클릭하여
4 Mac mini에서 한 번 사용
도중에 다른 컴퓨터를 종료하거나 공유된
사용 중이라는 메시지가 나타납니다. 계속 진행하려면 계속을 클릭하십시오
활성화”를 선택하십시오. 다른 사용자가
CD 공유
다른 사용자의 나의
,
“
.
사용하려면
사이드바의 장비 아래에서 나타나는 원격 디스크를 선택하십시오
단추가 나타나면 클릭하십시오
.
가능하도록 허용한 디스크를 사용하십시오
드라이브 사용을 허용하기 전에 묻기”를
DVD
,
DVD 또는 CD를
.
DVD 또는 CD를
DVD 또는 CD를
넣으십시오
Mac mini가 DVD 또는 CD를
추출하려는 경우 해당 디스크가
제
1 장
공유하기 전에
.
. Mac mini를
사용하는
.
준비에서 사용 시작까지
.
사용하도록
19
Page 20
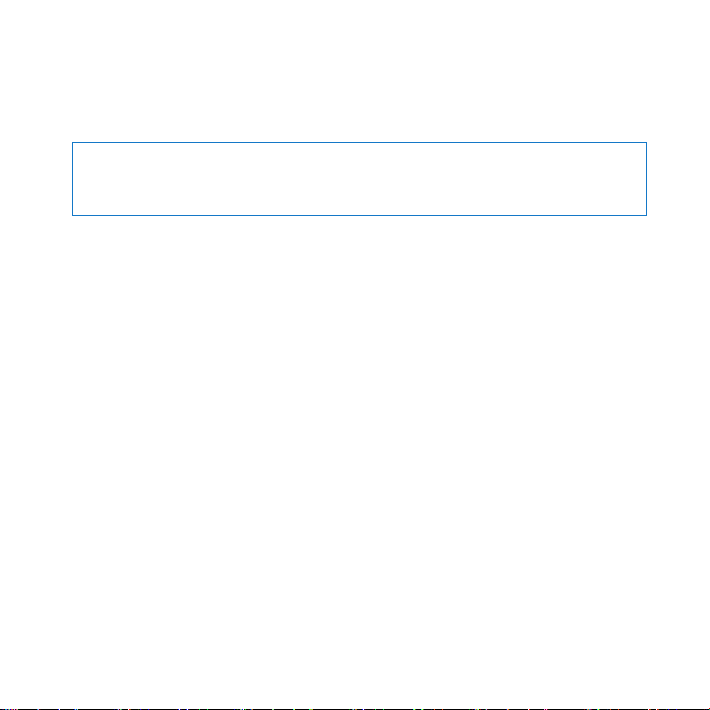
Mac mini
Mac mini를
 Apple() >
시스템 종료하기
종료하려면
시스템 종료를 선택하십시오. 다시 켜려면 전원
,
단추를 누르십시오
(®)
.
주의
: Mac mini를
이동하면 하드 디스크가 손상되어 데이터가 손실되거나, 하드 디스크로 시동하지 못할
mini를
수 있습니다
Mac mini를
컴퓨터가 잠자기 상태에 있는 동안 사용자는 서비스에 연결할 수 없으므로
일반적으로
Mac mini가
있습니다
.
Mac mini를
메뉴 막대에서
Â
 Apple() >
설정하거나 잠자기/깨우기 일정을 설정하십시오
Mac mini를
키보드에 있는 아무 키나 누르십시오
Â
도큐멘트 및 컴퓨터 설정값은 잠자기 상태 이전과 동일합니다
제
20
준비에서 사용 시작까지
1 장
운반하기 전에 시스템을 종료하십시오. 하드 디스크가 구동 중일 때
.
잠자기 상태로 설정하기
Mac mini가
제공하는 서비스에 적합한 경우, 요청 또는 일정에 따라 잠자기 상태로 전환할 수
잠자기 상태로 전환하려면 다음 중 한 가지 방법을 따르십시오
깨우려면
잠자기 상태로 전환되는 것을 방지하도록 설정됩니다. 그러나
Apple() >
시스템 환경설정을 선택하고 에너지 절약을 클릭한 다음 잠자기 시간을
잠자기를 선택하십시오
.
.
,
. Mac mini가
잠자기에서 깨어나도 응용 프로그램
Mac
Mac OS X Server는
.
,
.
Page 21
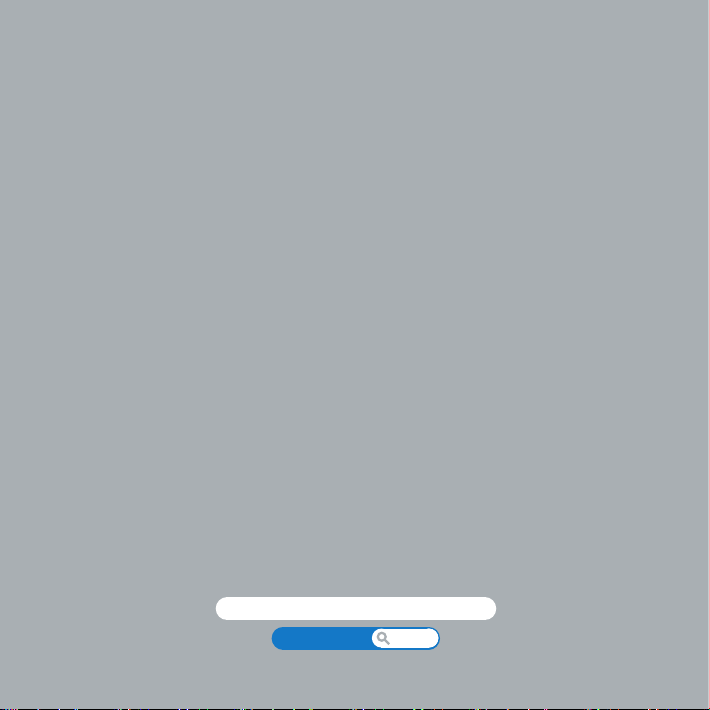
2
Mac mini
www.apple.com/kr/server/macosx
Mac
활용하기
도움말
서버
Page 22
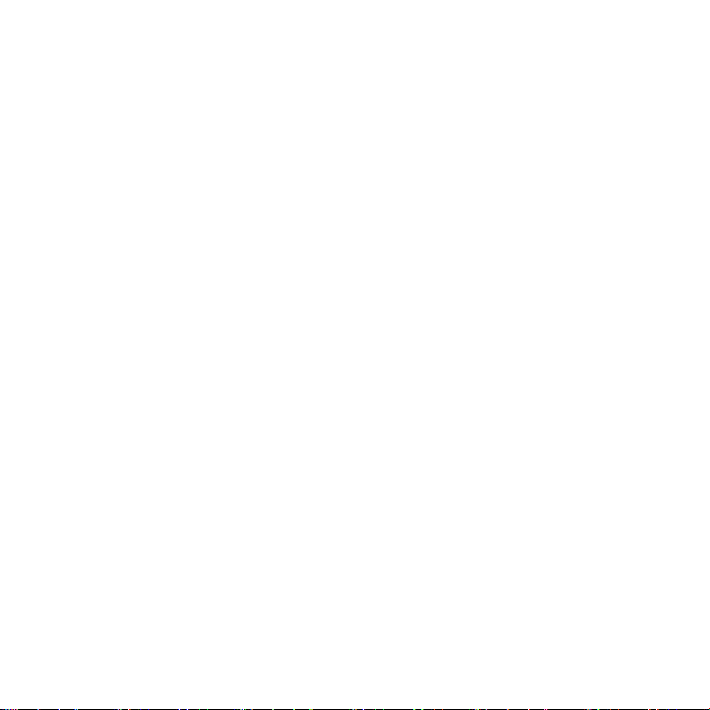
Page 23
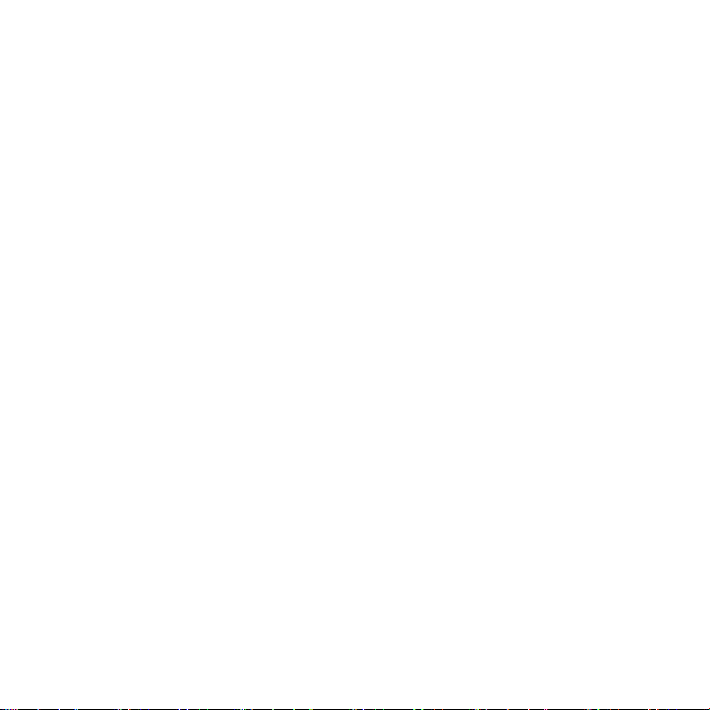
Mac mini의 기능 및
사이트
Apple 웹
Mac mini용
또한
, Apple 지원 웹
설명서와 모든
, www.apple.com/kr
소프트웨어와 하드웨어의 온라인 카탈로그를 볼 수 있습니다
Apple
포트에 대한 개요를 보려면 계속 읽으십시오
페이지에서 최신
사이트인
www.apple.com/kr/support
제품의 기술적인 지원 정보를 얻을 수 있습니다
Apple 소식, 무료
페이지에서 많은
.
.
다운로드 및
.
Apple
제품의
제
2 장 Mac mini
활용하기
23
Page 24

Mac mini의
앞면 소개
내장 적외선
수신기
(IR)
24
제
2 장 Mac mini
활용하기
메모리
접근 덮개
전원
상태 표시등
Page 25

내장 적외선
수신기가 있는
IR
제어하고
Mac mini에서 DVD를
전원 상태 표시등
깜박이지 않는 흰색 표시등은
상태임을 나타냅니다
메모리 접근 덮개(하단
제거 가능한 하단 덮개는 메모리 모듈 슬롯에 쉽게 접근할 수 있도록 합니다
AirPort Extreme 무선 기술(내장)
Z
내장
AirPort Extreme
Bluetooth 무선 기술(내장)
◊
Bluetooth® 휴대 전화, PDA,
(Apple Wireless Keyboard 및 Magic Mouse는 www.apple.com/kr/store 또는
지역의
수신기
(IR)
Apple Remote(별도 판매)를
보관함에서 음악을 재생하며 사진 슬라이드쇼 및 동영상 예고편을 보거나
iTunes
Apple
재생할 수 있습니다
Mac mini가 켜져
.
)
기술을 사용하여 무선 네트워크에 연결할 수 있습니다
프린터
소매점에서 구입 가능)와 같은 장비를 무선으로 연결합니다
사용하여
9.1m
.
있음을 나타내며, 깜박이는 표시등은 잠자기
, Apple Wireless Keyboard 및 Magic Mouse
떨어진 곳에서
.
Front Row를
.
.
가까운
참고
: Mac mini용
또는 가까운 지역의
디스플레이 어댑터 및 기타 액세서리는
소매점에서 별도로 판매합니다
Apple
www.apple.com/kr/store
.
제
2 장 Mac mini
사이트
활용하기
25
Page 26
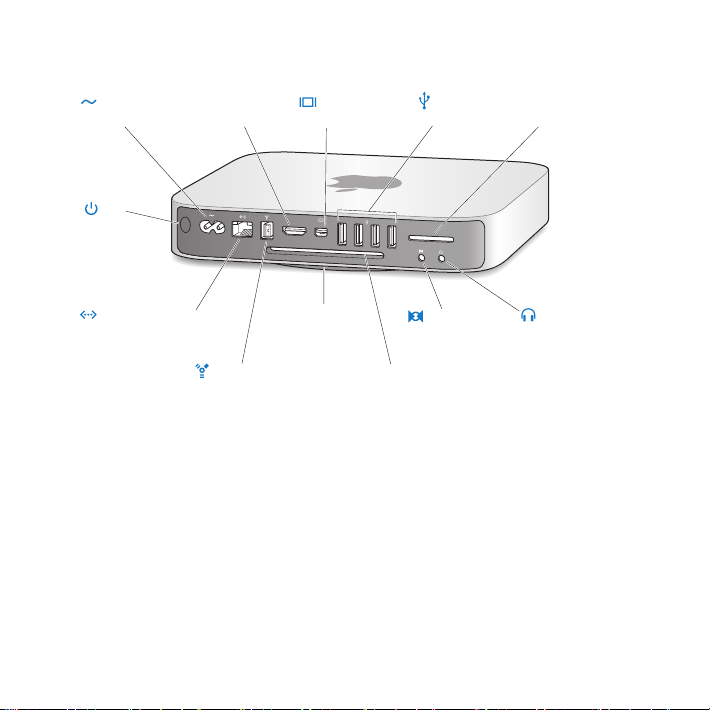
Mac mini의
전원
포트
뒷면 소개
HDMI
HDMI
포트
Mini
DisplayPort
USB 2.0
포트(4개
카드
SD
)
슬롯
26
전원
단추
기가비트 이더넷
포트
(10/100/1000
Base-T)
제
2 장 Mac mini
®
활용하기
FireWire 800
포트
HDMI
차가운
공기
(하단 주변)
출입구
공기 통풍구
오디오 입력
포트
오디오 출력
포트
Page 27

HDMI
전원 포트
~
Mac mini와 함께
HDMI 포트
HDMI
Mini DisplayPort
£
Mini DisplayPort
고속
d
f
,
H
G
®
USB(Universal Serial Bus) 2.0 포트 4
iPod, iPhone, iPad,
모뎀 등을 연결하십시오. 또한
SD 카드
표준
SD(Secure Digital)
참조하십시오
헤드폰 출력/광학 디지털 오디오 출력 포트
헤드폰, 외부에서 전력을 공급받는 스피커 또는 디지털 오디오 장비를 연결하십시오
오디오 입력/광학 디지털 오디오 입력 포트
라인 레벨 마이크 또는 디지털 오디오 장비에 연결하십시오
1개의 FireWire 800
디지털 비디오 카메라 및 저장 장비와 같은 고속 외부 장비를 연결하십시오
이더넷 포트
고속
10/100/1000Base-T
이더넷 포트는 자동으로 이더넷 장비를 인식하며 이더넷 크로스오버 케이블이 필요 없습니다
전원 단추
Mac mini를 켜고
제공되는 전원 코드를 연결하십시오
커넥터를 사용하는
슬롯
.
TV 또는 기타
커넥터를 사용하는 디스플레이를 연결하십시오
마우스, 키보드, 프린터, 디스크 드라이브, 디지털 카메라, 조이스틱, 외장
카드를 넣으십시오. 추가 정보를 보려면
포트
이더넷 네트워크
끄거나 잠자기 상태로 설정합니다
장비를 연결하십시오
장비를 연결할 수 있습니다
, USB 1.1
, DSL이나
.
.
.
개
.
페이지의
, 28
.
케이블 모뎀 또는 다른 컴퓨터에 연결합니다
.
“SD 카드
.
사용하기”를
.
USB
.
.
제
2 장 Mac mini
활용하기
27
Page 28

카드 사용하기
SD
Mac mini의
표준
꽂을 수 있습니다. 또한
수도 있습니다. 카드 크기, 속도 및 성능에 관한 추가 정보를 보려면
뒷면에 있는
SD(Secure Digital), SDHC(SD High-Capacity) 및 SDXC(SD Extended Capacity)
MiniSD, MicroSD 및
www.apple.com/kr/support
카드를 삽입하려면
SD
카드의 금속 부분이 아래를 향하고 컴퓨터를 향하도록 잡고 슬롯에 카드를 밀어 넣으십시오
m
,
슬롯에는 디지털 카메라 및 기타 장비에서 사용되는 대부분의
SD 카드
수동형
어댑터의 기타 작은 카드를 사용할
(Passive)
, Apple 지원 웹
페이지에서
를 검색하십시오
“SD
”
.
사이트인
카드를
.
경고
: 표준 SD 카드
강제로 넣지 마십시오. 이런 행동은
규격을 초과하는 특정 카드를 넣으려고 하거나 슬롯에 어떤
Mac mini를
손상시킬 수 있습니다
.
대답 얻기
Mac mini의
사이트에서 얻을 수 있습니다
Mac
1 Dock(
2 메뉴
검색 필드에 질문이나 용어를 입력하고, 결과 목록에서 주제를 선택하거나 모든 결과 보기를
Â
선택하여 모든 주제를 보십시오
 Mac
입력하십시오
제
28
2 장 Mac mini
사용에 관한 추가 정보는
.
도움말을 열려면
화면의 가장자리를 따라 보이는 아이콘 막대)에서
막대의 도움말 메뉴를 클릭하고 다음 중 한 가지 방법을 따르십시오
,
.
도움말을 선택하여
도움말 윈도우를 열고, 주제를 탐색하거나 검색 질문을
Mac
.
활용하기
Mac
도움말 및
www.apple.com/kr/support
Finder
아이콘을 클릭하십시오
카드도
SD
인터넷
.
.
Page 29

추가 정보
Mac mini
배우고자 하는 사항 참조
Mac mini에
문제 해결하기
Mac mini의
사용에 관한 추가 정보를 보려면, 다음을 참조하십시오
문제가 있을 경우
서비스 및 지원 찾기54페이지의
41
www.apple.com/kr/support/macmini
Mac OS X Server
사용하기
Mac OS X Server
Mac
사용하기
전환하기
사용하기
연결
Mac
“
Apple(K) >
또는
Apple 지원
검색하십시오
AirPort 지원
Mac
Mac
지원 페이지
이동하십시오
Mac
Mac
Mac
Mac
PC에서 Mac으로
시스템 환경설정 변경하기
SD 카드
AirPort Extreme 무선 기술
사용하기
Bluetooth 무선 기술
프린터에 연결하기
FireWire 및 USB
인터넷에 연결하기
모니터 사용하기
Apple Remote Mac
.
페이지의 제 4장
도움말에서
이 좋은 이유
Mac
도움말을 열고
도움말 및
도움말 및
도움말 및
도움말 및
도움말 및
도움말 및
문제 해결하기
,
“
더 배우기, 서비스 및 지원
“
사이트
“Mac OS X Server
, www.apple.com/kr/getamac/whymac
”
시스템 환경설정을 선택하여 시스템 환경설정을 여십시오
도움말에서
시스템 환경설정”으로 검색하십시오
“
페이지
, www.apple.com/kr/support
.
”
또는
Mac mini 지원
”
페이지를 참조하십시오
, www.apple.com/kr/server/macosx 또는
를 검색하십시오
”
.
페이지
, www.apple.com/kr/support/airport 또는
로 검색하십시오
“AirPort
“Bluetooth
”
를 검색하십시오. 또는
”
.
, www.apple.com/kr/support/bluetooth
.
프린트”로 검색하십시오
“
“FireWire” 또는 “USB
인터넷”으로 검색하십시오
“
모니터”로 검색하십시오
“
리모컨”으로 검색하십시오
“
.
로 검색하십시오
”
.
.
.
.
사이트에서
Bluetooth
사이트로
.
.
사이트
.
“sd
,
.
로
”
제
2 장 Mac mini
활용하기
29
Page 30

배우고자 하는 사항 참조
Front Row Mac
제품 사양 제품 사양 페이지
Apple 뉴스, 무료
소프트웨어와 하드웨어 온라인
카탈로그
다운로드 및
Apple 제품 지침, 기술 지원 및
설명서
도움말 및
또는, 메뉴 막대에서
시스템 정보 보기를 열고 자세한 정보를 클릭하십시오
사이트
Apple
Apple 지원
, www.apple.com/kr
사이트
“Front Row
로 검색하십시오
”
.
, http://support.apple.com/ko_KR/specs
Apple(K) > 이
매킨토시에 관하여를 선택하여
.
, www.apple.com/kr/support
30
제
2 장 Mac mini
활용하기
Page 31

메모리 확장하기
www.apple.com/kr/store
도움말
Mac
RAM
3
Page 32

Page 33

Mac mini는 최소 2GB(1GB
한 쌍의
2GB 또는 4GB
다음 페이지에서는
메모리 모듈로 최대
Mac mini에
메모리 모듈 한 쌍)의 메모리가 설치되어 제공됩니다. 메모리를
8GB까지
메모리 모듈을 설치하는 방법을 알려줍니다
교체할 수 있습니다
.
.
경고
: Apple은 Apple 공인
권장합니다. 설치하려면
연락하십시오. 사용자가 메모리를 설치하다가 장비에 손상을 입히는 경우
보증 조건에 의하여 보상받지 못합니다
기술자가 메모리를 설치하고 내장 하드 디스크를 제거하도록
AASP(Apple 공인
서비스 제공업체) 또는
Apple Store
.
제
소매업체에
Mac mini의
메모리 확장하기
3 장
제한된
33
Page 34

메모리 설치하기
Mac mini에는 1GB, 2GB 또는 4GB
있는 두 개의 메모리 슬롯이 있습니다. 최상의 결과를 위해서는 다른 크기를 사용하지 말고 항상
두 개의 동일한 메모리 모듈을 설치하십시오
Mac mini의
메모리 모듈이 다음 사양을 충족해야 합니다
 SO-DIMM(Small Outline Dual Inline Memory Module)
 1066MHz, PC3-8500, DDR3
언버퍼드
Â
Apple
가까운 지역의
경고
제거하십시오
(Unbu∂ered) 및
메모리를
Apple 공인
Apple Store
메모리를 설치하기 전에는 항상
:
. Mac mini가
메모리 모듈 쌍을 설치하여 최대
.
.
포맷
호환
(DDR3 1066
언레지스터드
판매업체나 온라인
대리점에서 구입할 수 있습니다
Mac mini를
전원에 연결되어 있는 상태에서 메모리를 설치하지 마십시오
이라고도 함
)
(Unregistered).
Apple Store, www.apple.com/kr/store 또는
.
시스템 종료하고 전원 코드를
메모리를 사용할 수
8GB
.
1단계: Mac mini를
Apple() >
2단계: 모든
시스템 종료를 선택하십시오
케이블을 연결 해제하십시오
Mac mini에서 전원 코드 및 다른 모든
제
34
메모리 확장하기
3 장
끄십시오
.
.
.
케이블을 연결 해제하십시오
.
Page 35

3단계: 하단
Mac mini를
잠금 해제 위치로 회전하십시오
덮개를 제거하십시오
부드러운 천이나 수건 위에 거꾸로 놓은 다음 하단 덮개를 반시계 방향으로 돌려
.
.
잠금 해제
반대쪽 면이 튀어오르도록 덮개를 누른 다음 덮개를 제거하십시오
여기를 누르십시오.
여기를 들어
올리십시오
.
.
제
3 장
메모리 확장하기
35
Page 36

기존의 메모리 모듈을 제거하십시오
4단계:
가장자리가 튀어오를 공간을 충분히 남겨두면서 상단 메모리 모듈의 끝 부분에서 클립을
부드럽게 옆으로 펼치십시오
.
.
고정
클립
모듈을 슬롯의 바깥쪽으로 꺼내십시오
두 번째 모듈인 하단 모듈을 반복해서 제거하십시오
제
36
메모리 확장하기
3 장
.
.
Page 37

새로운 모듈을 설치하십시오
5단계:
반대쪽의 가장자리가 약간 올라와있는 것을 확인하면서 새로운 메모리 모듈의 홈이 있는
가장자리를 하단 슬롯으로 조심스럽게 밀어 넣으십시오
.
.
홈
클립이 제자리에 끼워질 때까지 올라와있는 가장자리를 아래로 누르십시오
상단 메모리 모듈도 반복해서 설치하십시오
.
제
3 장
.
메모리 확장하기
37
Page 38

6단계: 하단
덮개를 제자리에 놓으십시오
.
조정 점을 사용하여 하단 덮개를 잠금 해제 위치에 놓으십시오
점을
맞추십시오
.
.
제자리에 맞게 덮개를 시계 방향으로 회전시켜 잠그십시오
제
38
메모리 확장하기
3 장
.
잠김
Page 39

경고
마십시오. 덮개를 제자리에 놓기 전까지
7단계:
연결 해제했던 전원 코드 및 다른 모든 케이블을 다시 연결하십시오
8단계:
전원 단추를 눌러
Mac OS
양이 정확한지 확인하십시오
표시된 메모리 크기가 정확하지 않거나
울린다면 메모리 모듈을 인식하는데 문제가 발생한 것입니다. 이런 경우
모듈의 사양이
다시 읽어보고 모듈이 올바르게 설치되었는지 확인하십시오. 그래도 여전히 문제가 발생한다면
메모리를 제거하고, 메모리와 함께 제공된 지원 정보를 보거나 메모리 제공업체에 연락하십시오
덮개를 제자리에 놓을 때까지 전원 코드에 연결하거나
: 하단
Mac mini를
케이블을 다시 연결하십시오
새로운 메모리를 확인하십시오
Mac mini를
데스크탑이 나타나면
.
.
켜십시오
.
Apple() > 이
매킨토시에 관하여를 선택하고 표시된 메모리
.
Mac mini에서
페이지에 나열된 요구사항과 일치하는지 확인한 다음 메모리 설치 설명서를
34
Mac mini를 켜지
작동하지 마십시오
.
.
반복적으로 3가지 톤의 신호음이
, Mac mini를
종료하고
,
.
제
3 장
메모리 확장하기
39
Page 40

Page 41

문제 해결하기
www.apple.com/kr/support
Mac
도움말
도움말
4
Page 42

Page 43

때때로
Mac mini 사용 중에
시도해 보십시오. 또한, 추가적인 문제 해결 정보는
웹 사이트
, www.apple.com/kr/support/macmini
Mac mini에
발생하면, 문제가 발생하기 전에 했던 일들을 최대한 적어 놓으십시오. 이렇게 하면, 문제의
원인을 좁힐 수 있고 원하는 답변을 찾는 데 도움이 됩니다. 기록해야 할 것들은 다음과 같습니다
문제가 발생했을 때 사용하던 응용 프로그램. 특정 응용 프로그램에서만 발생하는 문제는 해당
Â
응용 프로그램이 컴퓨터에 설치된
최근에 설치한 소프트웨어
Â
연결한 모든 새로운 하드웨어(예: 주변 장치
Â
경고
필요하다면
또는
사용자가 직접 교체할 수 있는 부품이 없습니다
문제가 발생하는 경우 일반적으로 간단하고 빠른 해결 방법이 있습니다. 문제가
메모리를 설치할 때를 제외하고는
:
페이지의
54
Apple에
연락하는 방법에 관한 정보를 보십시오
문제가 생길 수 있습니다. 문제해결 비결을 읽고 문제가 있을 때
Mac
Mac OS X Server
도움말이나
페이지에서 참조하십시오
버전과 호환되지 않기 때문입니다
Mac mini
서비스 및 지원
.
.
).
Mac mini를 열지
더 배우기, 서비스 및 지원”에서
“
마십시오
AASP(Apple 공인
. Mac mini에는
. Mac mini에
서비스 제공업체
메모리를 제외하고는
.
.
서비스가
.
)
제
4 장 문제
해결하기
43
Page 44

Mac mini의
사용에 지장을 초래하는 문제들
컴퓨터가 반응하지 않거나 포인터가 움직이지 않는 경우
마우스와 키보드가 제대로 연결되어 있는지 확인하십시오. 커넥터를 연결 해제했다가 연결한
Â
다음, 올바르게 연결되어 있는지 확인하십시오
그래도 문제가 지속된다면 문제가 발생한 응용 프로그램을 강제 종료하십시오
Â
키보드에서
키보드에서는
정지된 응용 프로그램을 선택한 후 강제 종료를 클릭하십시오. 그런 다음, 실행 중인 모든
응용 프로그램에서 작업을 저장한 다음
확인하십시오
 Mac mini
 Mac mini
있는 전원
특정 응용 프로그램을 사용하는 경우에만 문제가 발생한다면, 해당 응용 프로그램의 제조업체에
문의하여 해당 응용 프로그램이
확인하십시오
컴퓨터와 함께 제공된 소프트웨어에 관한 지원 및 문의 정보를 보려면
또는 제조업체의 웹 사이트로 이동하십시오
문제가 자주 발생한다면 시스템 소프트웨어를 다시 설치하십시오
설치를 사용하여 소프트웨어 다시 설치하기
Option(z)과 Command(x) 키를 누른
Windows와 Alt 키를 누른
.
의 뒷면에 있는 전원
의 전원 코드를 연결 해제하십시오. 그런 다음, 전원 코드를 다시 연결하고 뒷면에
단추를 눌러
(®)
단추를 5초 동안 눌러 컴퓨터를 종료하십시오
(®)
Mac mini를
Mac mini에
.
.
상태로
Esc 키를
, Mac mini를
켜십시오
.
설치된
Mac OS X Server
.
참조
).
”
. Apple
상태로
누르십시오. 대화 상자가 나타나면
Esc 키를
누르면 됩니다. 다른
재시동하여 문제가 모두 해결되었는지
.
버전과 호환되는지
, www.apple.com/guide
(46
페이지의
“
원격
Mac OS X
제
44
4 장 문제
해결하기
Page 45

시동 시
Mac mini가
몇 초를 기다리십시오
Â
눌러 시스템을 종료하십시오. 그런 다음
눌러
Mac mini를
시동 디스크로 사용하고자 하는 하드 디스크 아이콘 아래에 있는 화살표를 클릭하십시오
 Mac mini
로컬
Mac OS X Server
문제가 자주 발생한다면 시스템 소프트웨어를 다시 설치해야 합니다
Â
설치를 사용하여 소프트웨어 다시 설치하기
X
Mac mini가
전원 코드가
Â
확인하십시오
전원
Â
Â
Â
단추를 누르는 즉시
(®)
시동음이 두 번 들릴 때까지 누르십시오. 이렇게 하면
재설정됩니다. 다른 키보드에서는 전원
누르십시오
전원 코드를 연결 해제하고 최소
있는 전원
(®)
여전히
Mac mini를
서비스 문의 방법에 대한 정보를 참조하십시오
정지되거나 깜박이는 물음표 표시가 나타나는 경우
. Mac mini가 지연 후에
시동하십시오
가 재시동된 후, 시스템 환경설정을 열고 시동 디스크를 클릭하십시오
. Mac mini가
시스템 폴더를 선택하십시오
시동되지 않는다면 전원
, Option(z) 키를 누른
시동될 때까지
.
참조
).
”
상태로 전원
Option(z) 키를 누른 다음,
(46
(®)
페이지의
단추를 5초 동안
(®)
켜지지 않거나 시동되지 않는 경우
Mac mini에
연결되어 있는지, 올바르게 작동하는 전원 콘센트에 꽂혀있는지
.
키보드에 있는
Apple
Command(x), Option(z), P 및 R 키를
PRAM(Parameter RAM)이
단추를 누르는 즉시
(®)
Windows, Alt, P 및 R 키를
.
기다리십시오. 전원 코드를 다시 연결하고 뒷면에
54
시작하십시오
페이지의
.
더 배우기, 서비스 및 지원”에서
“
단추를 눌러
시동할 수 없다면
30초 동안
Mac mini를 다시
.
단추를 다시
.
“
원격
Apple
.
Mac OS
제
4 장 문제
해결하기
45
Page 46
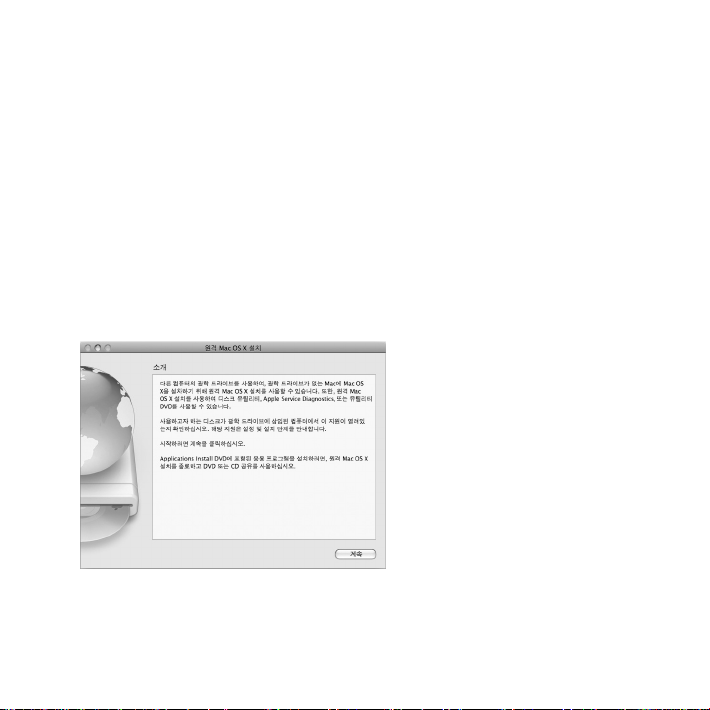
원격
Mac OS X
DVD 또는 CD 공유(16
Mac OS X
 Mac mini
Â
Â
원격
1 다른
2 다른
설치를 사용하여
와 함께 제공되는
암호 재설정하기
디스크 유틸리티를 사용하여
Mac OS X
컴퓨터의 광학 디스크 드라이브에
컴퓨터가
설치를 사용하려면
Mac인 경우, /응용
Mac에 Mac OS X v10.5.5가
Windows의 경우 설치
설치를 사용하여 소프트웨어 다시 설치하기
페이지 참조)를 설정한 경우 광학 디스크 드라이브가 있는 컴퓨터의 원격
Mac mini에서 다음 모든
Mac OS X Server 및 기타
Mac mini 하드
작업을 수행할 수 있습니다
소프트웨어 다시 설치하기
디스크 확인 또는 복구하기
.
,
Mac OS X Server Install DVD
프로그램/유틸리티/원격
설치되어 있지 않은 경우 해당 응용 프로그램을 설치해야만 합니다
지원에서
원격
“
Mac OS X
Mac OS X
설치”를 선택하십시오
를 넣으십시오
설치를 여십시오
.
.
. (다른
.)
제
46
4 장 문제
해결하기
Page 47

지침을 읽고 계속을 클릭하십시오
3
사용하려는 설치 디스크를 선택하고 계속을 클릭하십시오
4
네트워크 연결 선택하기
5
네트워크를 사용하는 경우 이더넷을 선택하십시오. 계속을 클릭하십시오
6 Mac mini를
키를 누른 상태로 계십시오
7 시동
8 원격 Mac OS X
단계에서 네트워크를
9 5
선택하십시오
네트워크가 보호되어 있는 경우 암호를 입력하라는 메시지가 나타납니다. 생략 기호
선택하고 이름을 입력하여 사설 네트워크 이름을 입력할 수 있습니다
단계에서 네트워크를
10 5
Mac OS X
11 Mac mini에서 설치
재시동하면 다음 작업을 수행할 수 있습니다
 Mac OS X Server
암호를 재설정하십시오. 암호를 잊어버리거나 재설정하는 경우
Â
참조하십시오
디스크 유틸리티를 실행하십시오
Â
재시동하고 시동 시 사용 가능한 시동 디스크의 목록이 나타날 때까지
디스크를 선택하십시오
설치에서 계속을 클릭하십시오
AirPort로
.
AirPort로
설치에서 계속을 클릭하십시오
프로그램 아이콘 아래에 있는 화살표 단추를 클릭하십시오
를 설치하십시오. 화면 상의 지침을 따르십시오
.
.
네트워크를 사용하는 경우
: AirPort
.
.
선택한 경우
선택한 경우
. 48
.
Mac mini에서 팝업
AirPort 상태
.
.
페이지의
디스크 유틸리티 사용하기”를 참조하십시오
“
.
AirPort을
선택하고 이더넷
.
목록의
AirPort
.
아이콘이 신호 강도를 표시하면 원격
.
페이지의
48
Option(z)
네트워크를
(...)를
. Mac mini가
암호 재설정하기”를
“
.
제
4 장 문제
해결하기
47
Page 48

암호 재설정하기
관리자 암호를 잊어버렸다면 재설정할 수 있습니다
암호를 재설정하려면 다른 컴퓨터 및 원격
페이지에서 시작되는 원격
1 46
2 원격 Mac OS X
3 Mac mini에서
지침을 따르십시오. 완료되면
컴퓨터에서 종료를 클릭하여 원격
4 다른
설치에서 계속을 클릭하십시오
언어를 선택한 다음 메뉴 막대에서 유틸리티
Mac OS X 설치
Mac OS X 설치
Mac OS X
.
Mac OS X
사용하기에 대한 절차를 따르십시오
설치를 사용하십시오
.
재설정을 선택하고 화면 상의
> 암호
프로그램을 종료하십시오
설치를 종료하십시오
.
.
.
.
디스크 유틸리티 사용하기
Mac mini 하드
공유하여 디스크 유틸리티를 사용하십시오
다른 컴퓨터에서 디스크 유틸리티를 사용하려면
페이지에서 시작되는 원격
1 46
2 원격 Mac OS X
3 Mac mini에서
유틸리티가 디스크를 복구할 수 있는지 검사/복구 패널의 화면 상의 지침을 따르십시오. 완료되면
Mac mini에서 Mac OS X 설치
컴퓨터에서 종료를 클릭하여 원격
4 다른
디스크 유틸리티 사용이 도움이 되지 않는다면, 컴퓨터의 시스템 소프트웨어를 다시
설치하십시오
참조하십시오
디스크를 복구, 인증 또는 지워야 한다면 다른 컴퓨터의 광학 디스크 드라이브를
.
,
Mac OS X 설치
설치에서 계속을 클릭하십시오
언어를 선택한 다음 유틸리티
프로그램을 종료하십시오
사용하기에 대한 절차를 따르십시오
.
디스크 유틸리티 열기를 선택하고 디스크
>
.
Mac OS X
설치를 종료하십시오
.
.
. 46
페이지의
원격
“
Mac OS X
설치를 사용하여 소프트웨어 다시 설치하기”를
.
제
48
4 장 문제
해결하기
Page 49

그 밖의 문제들
응용 프로그램에 문제가 있는 경우
Apple이 아닌 다른
문의하십시오. 소프트웨어 제조업체는 보통 웹 사이트에서 자신들의 소프트웨어에 대한
업데이트를 제공합니다
시스템 환경설정의 소프트웨어 업데이트에서 최신
설치하도록
소프트웨어 업데이트”를 검색하십시오
“
Mac OS X Server와
이 설명서에서 의문 사항에 대한 해결 방법을 찾을 수 없다면
Â
해결에 대한 정보를 찾아보십시오. 도움말
최신 문제 해결 정보 및 소프트웨어 업데이트에 관한 정보는
Â
www.apple.com/kr/support/macosxserver
날짜와 시간 설정이 반복적으로 오류가 발생하는 경우
내장 백업 배터리를 교체해야 할 수도 있습니다
Â
정보를 보려면
제조업체에서 구입한 소프트웨어에 문제가 있다면, 해당 제조업체에
.
소프트웨어를 자동으로 확인하여
Apple
Mac mini를
설정할 수 있습니다. 자세한 정보는 도움말
> Mac
.
동작하거나
Mac mini를
사용하는데 문제가 있는 경우
, Mac
도움말을 선택하십시오
> Mac
Apple 지원 웹
페이지를 방문하십시오
서비스 문의 방법에 대한 정보에 관한
. Apple
54
페이지의
더 배우기, 서비스 및 지원”를 참조하십시오
“
도움말을 선택한 후
도움말에서 지침 및 문제
.
사이트
,
.
.
제
4 장 문제
해결하기
49
Page 50

Apple Server Diagnostics
하드웨어에 문제가 있는 것 같다면
구성요소에 문제가 있는지 알아볼 수 있습니다
Apple Server Diagnostics를
키보드와 마우스를 제외한
1
연결되어 있다면, 연결 해제하십시오
2 D 키를 누른
상태로
3 Apple Server Diagnostics 선택
4 Return 키를
누르거나 오른쪽 화살표 단추를 클릭하십시오
5 Apple Server Diagnostics 기본
6 Apple Server Diagnostics에서
전에 오류 코드를 적어두십시오
못한다면, 소프트웨어 관련 문제일 수도 있습니다
추가 정보는
Admin Tools
Mac mini의 모든 외부
Mac mini를
디스크에 있는
사용하기
Apple Apple Server Diagnostics를
.
사용하려면
재시동하십시오
화면이 나타나면 사용하려는 언어를 선택하십시오
화면이(약
문제를 발견하면 오류 코드가 나타납니다. 지원 옵션을 선택하기
. Apple Server Diagnostics가
,
장비를 연결 해제하십시오. 이더넷 케이블이
.
.
45초 후에)
나타나면 화면 상의 지침을 따르십시오
.
Apple Server Diagnostics
.
하드웨어 장애를 발견하지
인터넷 연결 문제
Mac mini에
환경설정을 열고 네트워크를 클릭하십시오. 네트워크 설정 지원을 열려면
클릭하십시오
설치된 설정 지원 응용 프로그램으로 인터넷 연결을 설정할 수 있습니다. 시스템
.
사용하여
Mac mini의
.
설명서를 참조하십시오
도와주세요
“
단추를
”
.
.
제
50
4 장 문제
해결하기
Page 51

인터넷 연결에 문제가 있다면, 이 부분에서 사용자의 연결 유형에 맞는 단계들을 시도하거나
네트워크 진단을 사용할 수 있습니다
네트워크 진단을 사용하려면
1 Apple() >
네트워크를 클릭하고
2
진단을 클릭하여 네트워크 진단을 여십시오
3
4 화면 상의
네트워크 진단에서 문제를 해결할 수 없다면 연결하고자 하는 인터넷 서비스 제공업체
연결하기 위해 사용하는 외부 장비 또는 접속하려는 서버에 문제가 있는 것일 수 있습니다. 다음
부분에 있는 단계들을 시도할 수 있습니다
케이블 모뎀
모뎀 전원 코드, 모뎀에서 컴퓨터로 연결하는 케이블, 모뎀에서 벽의 잭에 연결하는 케이블을
포함한 모든 모뎀 케이블이 확실하게 연결되어 있는지 확인하십시오. 또한 이더넷 허브와
라우터의 케이블과 전원 공급을 점검하십시오
시스템 환경설정을 선택하십시오
도와주세요”를 클릭하십시오
“
지침을 따르십시오
, DSL 모뎀 및 LAN
.
,
.
.
.
.
(ISP)에
.
인터넷 연결
.
모뎀을 켜거나 끈 후 모뎀 하드웨어 재설정하기
케이블 모뎀을 끈 다음 몇 분 후에 다시 켜십시오. 일부
DSL 또는
해제할 것을 권장합니다. 모뎀에 재설정 단추가 있다면 전원을 끄고 켜기 전이나 후에 누르십시오
중요사항
및
LAN
DSL 모뎀
사용자는
모뎀에 관한 지침은
:
사용자에게는 없는 허브, 스위치, 라우터 또는 연결 포트를 갖고 있을 수도 있습니다
네트워크 관리자에게 문의하십시오
ISP보다
사용자들에게는 적용되지 않습니다
LAN
.
모뎀의 전원 코드를 연결
ISP는
사용자들은 케이블
. LAN
.
.
제
4 장 문제
해결하기
51
Page 52

PPPoE 연결
PPPoE(Point to Point Protocol over Ethernet)를
환경설정에 올바른 정보를 입력했는지 확인하십시오
설정을 입력하려면
PPPoE
1 Apple() >
네트워크를 클릭하십시오
2
네트워크 연결 서비스 목록의 하단에 있는 추가
3
PPPoE를
이더넷 팝업 메뉴에서
4
5 유선
시스템 환경설정을 선택하십시오
선택하십시오
네트워크에 연결한다면 이더넷을, 무선 네트워크에 연결한다면
6 계정 이름, 암호 및 PPPoE
제공업체로부터 받은 정보를 입력하십시오
적용을 클릭하면 설정이 활성됩니다
7
네트워크 연결
이더넷 케이블이
라우터의 케이블과 전원 공급을 점검하십시오
인터넷 연결을 공유하는 컴퓨터가 2대 이상이라면, 네트워크를 적절히 설정해야 합니다
하나의
Mac mini 및
주소만 제공하는지 또는 각 컴퓨터에 다른
IP
,
.
.
서비스용 인터페이스를 선택하십시오
PPPoE
서비스 이름(서비스 제공업체에서 필요로 한다면)과 같이 서비스
.
네트워크에 연결되어 있는지 확인하십시오. 이더넷 허브와
사용하여
.
.
클릭하고 인터페이스 팝업 메뉴에서
(+)를
.
.
주소를 제공하는지 알아야 합니다
IP
연결할 수 없다면, 네트워크
ISP에
.
AirPort를
선택하십시오
. ISP에서
.
.
제
52
4 장 문제
해결하기
Page 53

ISP에서 IP
변환)나
있어야 합니다. 설정 정보는 라우터와 함께 제공되는 설명서를 참조하십시오. 네트워크를 설정한
사람과 함께 이를 확인하도록 하십시오. 여러 대의 컴퓨터에 대해
사용하여 하나의
보려면
AirPort Extreme 웹
이들 단계를 따라 문제를 해결할 수 없다면
주소가 하나만 제공되었다면
마스쿼레이딩
“IP
도움말을 확인하거나
, Mac
(masquerading)
주소를 공유할 수도 있습니다
IP
사이트를 방문하십시오
NAT(Network Address Translation:
이라고 알려진 연결 공유 기능이 있는 라우터가
”
AirPort
베이스 스테이션 사용에 관한 정보를
. AirPort
www.apple.com/kr/support/airport
.
네트워크 관리자에게 문의하십시오
, ISP나
네트워크 주소
베이스 스테이션을
페이지에 있는
.
AirPort Extreme
AirPort Extreme 무선
연결하려는 네트워크나 컴퓨터가 실행 중인지 무선 액세스 포인트가 있는지 확인하십시오
Â
베이스 스테이션이나 연결 장치와 함께 제공되는 설명서의 지침에 따라 소프트웨어를 올바르게
Â
구성했는지 확인하십시오
다른 컴퓨터 또는 네트워크의 액세스 포인트의 안테나 범위 내에 있는지 확인하십시오. 근처에
Â
있는 전자 장비 또는 금속 장비가 무선 통신을 방해하고 범위를 축소시킬 수 있습니다. 컴퓨터의
위치를 변경하거나 컴퓨터를 다른 방향으로 돌려서 수신률을 높일 수도 있습니다
메뉴 막대에 있는
Â
보여줍니다. 신호 세기가 약하다면 위치를 변경해보십시오
도움말(도움말
 AirPort
도움말 선택)을 참조하십시오. 무선 장비와 함께 제공된 설명서도 참조하십시오
AirPort
무선 통신 문제
통신에 문제가 있는 경우
.
AirPort(Z) 상태
도움말을 선택한 다음, 메뉴 막대에서 라이브러리
> Mac
,
.
메뉴를 확인하십시오. 최대 4개의 막대가 신호 세기를
.
>
제
4 장 문제
해결하기
.
.
53
Page 54

소프트웨어 최신으로 유지하기
인터넷에 연결하여
다운로드 및 설치할 수 있습니다
인터넷에 연결되어 있다면, 소프트웨어 업데이트가 컴퓨터에 사용 가능한 업데이트가 있는지
확인합니다. 업데이트를 정기적으로 확인하도록
소프트웨어를 다운로드 및 설치할 수 있습니다
업데이트된 소프트웨어를 확인하려면
1 Apple() >
소프트웨어 업데이트 아이콘을 클릭하고 화면 상의 지침을 따르십시오
2
더 자세한 정보를 보려면
Â
시스템 환경설정을 선택하십시오
 Mac OS X Server
방문하십시오
.
로부터 자동으로 최신 무료 소프트웨어, 드라이버 및 기타 확장 파일을
Apple
.
Mac mini를
설정한 다음, 업데이트된
.
,
.
.
도움말에서
, Mac
의 최신 정보를 보려면
소프트웨어 업데이트”로 검색하십시오
“
www.apple.com/kr/server/macosx
.
사이트를
더 배우기, 서비스 및 지원
Mac mini에는
필요하다면
온라인 자료, 화면 도움말, 시스템 정보 보기 또는
추가 정보를 찾을 수 있습니다
공인 기술자가 추가 메모리를 설치하도록 하려면
Apple Store
메모리를 제외하고는 사용자가 직접 교체할 수 있는 부품이 없습니다. 서비스가
, Mac mini를 Apple 공인
서비스 제공업체에 가지고 가거나
Apple에
연락하십시오
Apple Hardware Test에서 Mac mini에 대한
.
서비스 제공업체)나
소매점에 문의하십시오
, AASP(Apple 공인
.
.
제
54
4 장 문제
해결하기
Page 55

온라인 자료
온라인 서비스 및 지원 정보를 보려면
팝업 메뉴에서 여러분의 국가를 선택하십시오
소프트웨어 업데이트를 확인하며
, www.apple.com/kr/support
, Apple의 토론
. AppleCare Knowledge Base를
게시판에서 도움을 얻을 수 있습니다
사이트로 이동하십시오
검색하고
.
화면 도움말
도움말에서 여러 가지 지침 및 문제 해결 정보 뿐만 아니라, 여러분이 가진 질문에 대한
Mac
답변을 찾을 수 있습니다. 도움말
도움말을 선택하십시오
> Mac
.
시스템 정보 보기
Mac mini에 대한
설치된 하드웨어 및 소프트웨어 정보, 일련 번호 및 운영 체제 버전 및 설치된 메모리 용량 등을
보여줍니다. 시스템 정보 보기를 열려면, 메뉴 막대에서
선택한 후, 자세한 정보를 클릭하십시오
정보를 얻으려면, 시스템 정보 보기를 사용하십시오. 시스템 정보 보기는
Apple() > 이
매킨토시에 관하여를
.
.
AppleCare
Mac mini는 90
서비스는
소매점에서 받을 수 있습니다
연장할 수 있습니다. 추가 정보를 보려면
방문하거나 다음 표에 있는 국가별 웹 사이트 주소를 방문하십시오
서비스 및 지원
일간의 기술 지원 및 1년간의 하드웨어 수리 보증 서비스가 제공됩니다. 해당
AASP(Apple 공인
서비스 제공업체)와 같은
Apple 공인 수리 센터 또는 Apple Store
. AppleCare Protection Plan을
www.apple.com/kr/support/products
구입하여 보증 서비스 기간을
.
제
4 장 문제
사이트를
해결하기
55
Page 56

또한
Apple은 Mac OS X Server용
상세한 기술 문제에 대한 제품 지원을 제공합니다
Mac OS X Server
소프트웨어 지원은
플랫폼 통합에 관한 지원을 포함하여
관한 지원을 제공합니다
. Mac OS X Server
Help Desk Support의 모든
선택하십시오
.
AppleCare Help Desk Support는 1년 간의 내부 헬프
이 제품은 회사에서 지정한 두 개의 연락처로 전화
보증되는 제품에는
Apple Remote Desktop, Final Cut Studio, Final Cut Server, Aperture,
Logic Studio, Mac OS 및 Mac OS X Server의
분기 별로 업데이트되는
하드웨어 진단 디스크를 받을 수도 있습니다
1
전화 번호 및 운영 시간은 다양할 수 있으며 변경될 수 있습니다. 국내 전화 요금이 적용될 수 있습니다
2
웹 기반 리소스로의 접근에는 호환 가능한 인터넷 서비스 제공업체가 필요합니다. 요금이 적용될 수 있습니다
3
지원 보증 서비스 및 해당
지원 및
AppleCare Help Desk Support
www.apple.com/support/products/macosxserver_sw_supt.html
www.apple.com/support/products/helpdesk.html
AppleCare Help Desk Tools 등록, Mac OS 설치
기술에 대한 상세 정보는 다음 사이트의
Apple
전문가 지원을 제공합니다
. 90일의 무료 지원 외에 1년 간
.
1
전화
상담
Mac OS X Server
2
이메일
지원 및
명령어 도구와 다중
환경에서 네트워크 및 작업흐름 문제에
소프트웨어 지원에는 아래에 설명된
기능도 포함되어 있습니다. 선택, 선호 또는 제휴에 관한 지원을
데스크의 전문가 지원을 제공합니다
1
및
2
이메일
지원을 우선으로 제공합니다
그래픽 사용자 인터페이스가 포함됩니다. 또한
.
플랜에 설명되어 있습니다
Mac OS X Server
.
소프트웨어
라이브러리 및
.
.
AppleCare
.
.
제
56
4 장 문제
해결하기
Page 57

지원이 필요하면
AppleCare 전화 지원
담당자가 응용 프로그램 설치 및 열기, 그리고 기본
문제해결에 대한 지원을 제공합니다. 가까운 지원 센터에 전화하십시오(처음
전화할 때는
참고
Mac mini의
일간의 무상 전화 지원은 구입일로부터 시작되며 전화 요금이 적용될 수 있습니다
: 90
구입일과 일련 번호를 알아야 합니다
.
일간은 무료
90
).
.
국가 전화
대한민국
대만
말레이시아
싱가포르
인도
인도네시아
중국(중국 내
(중국 외)
태국
필리핀
홍콩
)
(82) 1544-2662 www.apple.com/kr/support
(886) 0800-095-988 www.apple.com/tw/support
(60) 1-800 803-638 www.apple.com/asia/support
800-186-1087
(65) 6835-1812
(91) 1800 4250 744
또는
(91) 80-4140-9000
0018 03061 2009 www.apple.com/asia/support
(86) 800 810 2323
(86) 4006 272273
001800 4412904 www.apple.com/asia/support
1-800-1441-0234 www.apple.com/asia/support
(852) 2112-0099 www.apple.com/asia/support
웹 사이트
www.apple.com/asia/support
www.apple.com/asia/support
www.apple.com.cn/support
전화 번호는 변경될 수 있으며, 지역 및 국제 전화 요금이 적용될 수 있습니다. 전체 목록은 다음
웹에서 볼 수 있습니다
.
www.apple.com/support/contact/phone_contacts.html
제
4 장 문제
해결하기
57
Page 58

제품 일련 번호 찾기
다음 중 한 가지 방법을 사용하여
메뉴 막대에서
Â
Server” 단어
및 일련 번호가 차례로 순환되어 표시됩니다
시스템 정보 보기를 열고(/응용 프로그램/유틸리티
Â
 Mac mini
Apple() 을
아래에 있는 버전 번호를 클릭할 때마다
의 밑면을 보십시오
Mac mini의 일련
선택한 다음 이 매킨토시에 관하여를 선택하십시오
.
.
번호를 찾으십시오
.
. “Mac OS X
Mac OS X Server 버전 번호, 빌드 버전
하드웨어를 클릭하십시오
/)
.
제
58
4 장 문제
해결하기
Page 59

기타 중요 사항
www.apple.com/kr/environment
도움말
Mac
인체 공학
5
Page 60

Page 61

여러분과 장비의 안전을 위해, 다음 원칙에 따라
작업하십시오. 누구나 쉽게 참고할 수 있는 장소에 설명서를 놓아두십시오
주의
부적절하게 보관하거나 컴퓨터를 사용하면 제조업체의 보증 서비스를 적용받지 못할 수
:
있습니다
.
Mac mini를 청소 및
취급하여 보다 편안하게
.
중요한 안전 정보
경고
: 이들 안전
적절한 취급
놓으십시오. 통풍에 방해가 될 수 있으므로
작동하지 마십시오. 통풍구 안에 어떤 물체도 밀어 넣지 마십시오
물이 있거나 젖은 곳
멀리 두십시오
지침을 따르지 않으면 화재, 감전 또는 기타 부상이나 상해의 위험이 있습니다
Mac mini를
. Mac mini를 비, 눈 및 안개 등
컴퓨터의 주변 및 아래가 적절히 통풍이 되는 안정된 작업 공간에
베개나 기타 부드러운 소재 위에서
Mac mini를
Mac mini를
음료수, 세면기, 욕조, 샤워기 등 물기가 많은 곳으로부터
축축하고 습기가 많은 곳으로부터 보호하십시오
전원 사양
주파수
Â
:
50~60Hz
라인 전압
Â
:
100~240V AC
.
제
5 장 기타 중요
사항
.
.
61
Page 62

청각 손상
있습니다. 점차 높은 음량에 적응되어 정상적으로 들릴 수는 있지만, 청각에 손상을 입힐 수준일
수 있습니다. 귀에서 이명이 들리거나 말소리가 뚜렷하게 들리지 않는다면, 청취를 중단하고 청각
검사를 받으십시오. 음량이 높을 수록 더 빨리 청각이 영향을 받습니다. 청각 전문가가 권장하는
청각 보호 방법은 다음과 같습니다
Â
Â
Â
위험성 높은 활동 경고
교통 관제 기계 작동 또는 컴퓨터 시스템 고장으로 인한 사망, 인명 손상 또는 심각한 환경 손실이
발생할 수 있는 장소에서는 사용할 수 없습니다
중요사항
작동시킬 때는 반드시 어른의 감독이 필요합니다. 어린이가 전자 제품의 내부에 손대지 못하도록
해야 하며, 케이블도 어린이의 손이 닿지 않는 곳에 보관하십시오
이어폰이나 헤드폰을 높은 음량으로 사용할 경우 청각이 영구적으로 손상을 입을 수
:
이어버드나 헤드폰을 높은 음량으로 사용하는 시간을 제한하십시오
시끄러운 주변 환경을 차단하기 위해 음량을 너무 높이 키우지 마십시오
가까이 있는 사람들이 말하는 소리를 들을 수 없다면 음량을 낮추십시오
컴퓨터 시스템은 핵 시설물, 항공기, 운항, 통신 시스템 또는 항공
본
.
.
장비를 잘못 사용하면 위험할 수 있습니다. 이 제품 또는 유사한 제품을 어린이가
:
.
.
.
경고
위험하며 컴퓨터가 손상될 수 있습니다
제
62
물건도 케이스의 통풍구를 통해 이 제품 내부에 밀어 넣지 마십시오. 이런 행동은
: 어떤
5 장 기타 중요
사항
.
Page 63

직접 수리를 시도하지 마십시오
Mac mini에는
외에 어떤 부품도 제거하거나 교체하지 마십시오
와 함께 제공된 서비스 및 지원 정보에서
찾아 연락하십시오
Mac mini에서
입힐 수 있으며 이러한 손상은
메모리를 제외하고는 사용자가 직접 교체할 수 있는 부품이 없습니다. 메모리 모듈
.
메모리 모듈 외에 다른 어떤 부품을 설치하거나 교체하려는 경우 장비에 손상을
Mac mini의 제한 보증
.
AASP(Apple 공인
중요한 취급 정보
. Mac mini에
서비스가 필요하다면
서비스 제공업체)나
조건에 의하여 보상받지 못합니다
, Mac mini
Apple
연락처를
.
주의
: 다음 취급
작동 환경
동작 온도
Â
보관 온도
Â
상대 습도
Â
최대 동작 고도
Â
지침을 따르지 않으면
다음 범위
:
:
:
외에서
10° ~ 35° C
-40° ~ 47° C
5% ~ 95%(
:
3048m
Mac mini를
비응결 상태
Mac mini 또는 기타
동작시킬 경우 성능에 영향을 끼칩니다
자산이 손상될 수 있습니다
)
.
제
5 장 기타 중요
.
사항
63
Page 64

Mac mini 켜기
부품이 없을 때
Mac mini
케이블과 코드를 연결 해제하십시오
통풍구를 통해 컴퓨터 내부로 들어가거나 포트 안으로 들어갈 수 있는 클립과 동전같은 물건들이
없는지 확인하십시오
커넥터 및 포트 사용하기
포트에 먼지나 부스러기가 없는지, 커넥터가 포트와 맞는지, 그리고 커넥터를 포트에 맞게
올바르게 위치시켰는지 확인하십시오
Mac mini
보관하십시오
Mac mini
다음, 습기가 있는 부드럽고, 보푸라기가 없는 천을 사용하여 컴퓨터의 외부를 청소하십시오
내부로 물기가 들어가지 않도록 주의하십시오. 물을 컴퓨터에 직접 분사하지 마십시오. 외면을
손상시킬 수 있는 에어로졸 스프레이, 솔벤트, 연마제를 사용하지 마십시오
내외부 부품이 제자리에 있지 않으면
Mac mini를
운반하기
동작시키면 위험할 수 있으며
Mac mini를 들어
. Mac mini를 큰
.
커넥터를 강제로 포트에 밀어 넣지 마십시오. 장비를 연결할 때는
.
보관하기
오랜 시간 동안 Mac mini를
.
청소하기
Mac mini의
외면을 청소할 때는 먼저 종료하고 연결 해제하십시오. 그런
Mac mini를
올리거나 옮기기 전에 컴퓨터를 끄고 연결된 모든
가방이나 서류 가방으로 옮기는 경우
보관하려면 서늘한 곳
절대로 켜지 마십시오
Mac mini가
손상될 수 있습니다
정도의 온도)에
(22° C
.
.
.
,
.
64
제
5 장 기타 중요
사항
Page 65

인체 공학 이해하기
다음은 건강한 작업 환경을 위한 비결입니다
키보드
컴퓨터 키보드를 사용할 때는 어깨의 긴장을 풀어야 합니다. 손목과 손이 거의 일직선을 이루는
상태로 위쪽 팔과 팔뚝이 적절한 각도를 유지해야 합니다
피로를 피하려면 손의 위치를 자주 바꿔주십시오. 일부 사용자는 쉬지 않고 일한 후에 손, 손목
또는 팔에 불편함을 느낄 수 있습니다. 손, 손목 또는 팔의 통증이나 불편함을 느끼기 시작한다면
전문의와 상의하십시오
마우스
마우스를 키보드와 같은 위치에 손이 닿을 수 있게 놓으십시오
.
의자
견고하고 편안함을 제공하는 조절 가능한 의자가 가장 좋습니다. 넓적다리가 수평으로, 다리는
바닥에 닿도록 의자의 높이를 조절하십시오. 의자의 뒷면이 사용자의 등 아래부분(허리부분
을 받쳐 주어야 합니다. 제조업체의 지침에 따라 사용자의 신체에 적절하게 맞도록 등받침을
조정하십시오
팔과 손이 키보드에 대해 적절한 각도를 이루도록 의자 높이를 높게 해야 할 수도 있습니다
이렇게 할 경우, 발이 바닥에 평평하게 놓이게 할 수 없다면 높이를 조절할 수 있는 발판을
사용하여 경사지게 함으로써 바닥과 발 사이의 간격을 메우십시오. 발판이 필요 없도록 책상
높이를 낮출 수도 있습니다. 또 다른 선택은 통상적인 작업면보다 낮은 높이에 키보드 트레이가
있는 책상을 사용하는 것입니다
.
.
.
.
.
)
.
,
제
5 장 기타 중요
사항
65
Page 66

모니터
.
45~70 cm
키보드 앞에 앉아 있을 때 화면의 상단이 사용자의 눈 높이보다 약간 아래쪽에 오도록 컴퓨터를
배치하십시오. 대부분의 사용자의 경우 눈과 화면 사이의 최적 거리로
이는 사용자에 따라 다르게 나타납니다
.
머리 위의 조명과 가까운 창문으로부터 비치는 화면 상의 빛 반사와 눈부심이 최소화되도록
모니터를 배치하십시오. 가능하다면 기울일 수 있는 모니터 설치대를 사용하십시오. 이 설치대는
모니터를 가장 이상적인 각도로 설정해주므로 이동할 수 없는 광원으로부터 빛을 차단하거나
제거할 수 있습니다
긴장을
어깨의
풀고
팔과
손을
일직선
상에
수평으로
팔은
또는 약간 기울게
등
아래
부분이 등받이에
받쳐지게
넓적 다리는
약간 기울게
인체 공학에 관한 추가 정보는 웹에서 볼 수 있습니다
.
.
www.apple.com/about/ergonomics
45~70cm를
화면의 상단 부분을
눈 높이 아래로
책상을 높이거나
(
낮추어서 모니터의
높이를 조절하십시오
반사되는
빛을
배치하고
화면을
책상의 아래쪽은
깨끗하게
바닥이나
발을 얹는 곳에
발을 평평하게 놓으십시오
선호하지만
.)
피하도록
66
제
5 장 기타 중요
사항
Page 67

Apple과
Apple Inc.
추가 정보는 웹에서 볼 수 있습니다
환경
에서는 작동 및 제품의 환경적 영향을 최소화하는 것을 책임으로 인식하고 있습니다
www.apple.com/kr/environment
.
.
제
5 장 기타 중요
사항
67
Page 68

Page 69

Regulatory Compliance Information
FCC Compliance Statement
This device complies with part 15 of the FCC rules.
Operation is subject to the following two conditions:
(1) This device may not cause harmful interference, and
(2) this device must accept any interference received,
including interference that may cause undesired
operation. See instructions if interference to radio or
television reception is suspected.
L‘utilisation de ce dispositif est autorisée seulement
aux conditions suivantes: (1) il ne doit pas produire de
brouillage et (2) l’utilisateur du dispositif doit étre prêt
à accepter tout brouillage radioélectrique reçu, même
si ce brouillage est susceptible de compromettre le
fonctionnement du dispositif.
Radio and Television Interference
This computer equipment generates, uses, and can
radiate radio-frequency energy. If it is not installed and
used properly—that is, in strict accordance with Apple’s
instructions—it may cause interference with radio and
television reception.
This equipment has been tested and found to comply
with the limits for a Class B digital device in accordance
with the specifications in Part 15 of FCC rules. These
specifications are designed to provide reasonable
protection against such interference in a residential
installation. However, there is no guarantee that
interference will not occur in a particular installation.
You can determine whether your computer system is
causing interference by turning it o∂. If the interference
stops, it was probably caused by the computer or one of
the peripheral devices.
If your computer system does cause interference
to radio or television reception, try to correct the
interference by using one or more of the following
measures:
• Turn the television or radio antenna until the
interference stops.
• Move the computer to one side or the other of the
television or radio.
• Move the computer farther away from the television
or radio.
• Plug the computer into an outlet that is on a di∂erent
circuit from the television or radio. (That is, make
certain the computer and the television or radio are
on circuits controlled by di∂erent circuit breakers
or fuses.)
If necessary, consult an Apple Authorized Service
Provider or Apple. See the service and support
information that came with your Apple product.
Or consult an experienced radio/television technician for
additional suggestions.
Important: Changes or modifications to this product
not authorized by Apple Inc. could void the EMC
compliance and negate your authority to operate the
product.
This product has demonstrated EMC compliance under
conditions that included the use of compliant peripheral
devices and shielded cables (including Ethernet network
cables) between system components. It is important
that you use compliant peripheral devices and shielded
cables between system components to reduce the
possibility of causing interference to radios, television
sets, and other electronic devices.
69
Page 70

Responsible party (contact for FCC matters only):
Apple Inc. Corporate Compliance
1 Infinite Loop, MS 26-A
Cupertino, CA 95014
Location of EMC Number
To view the EMC number for this device, remove the
bottom cover and look next to the memory installation
illustrations. For help removing the cover, see Chapter 3.
Wireless Radio Use
This device is restricted to indoor use when operating in
the 5.15 to 5.25 GHz frequency band.
Cet appareil doit être utilisé à l’intérieur.
Exposure to Radio Frequency Energy
The radiated output power of this device is well
below the FCC and EU radio frequency exposure
limits. However, this device should be operated with
a minimum distance of at least 20 cm between its
antennas and a person’s body, and the antennas used
with this transmitter must not be colocated or operated
in conjunction with any other antenna or transmitter
subject to the conditions of the FCC Grant.
FCC Bluetooth Wireless Compliance
The antenna used with this transmitter must not be
colocated or operated in conjunction with any other
antenna or transmitter subject to the conditions of the
FCC Grant.
Bluetooth Industry Canada Statement
This Class B device meets all requirements of the
Canadian interference-causing equipment regulations.
Cet appareil numérique de la Class B respecte toutes
les exigences du Règlement sur le matériel brouilleur
du Canada.
Industry Canada Statement
Complies with the Canadian ICES-003 Class B
specifications. Cet appareil numérique de la classe B est
conforme à la norme NMB-003 du Canada. This device
complies with RSS 210 of Industry Canada.
Bluetooth Europe—EU Declaration of
Conformity
This wireless device complies with the R&TTE Directive.
Europe—EU Declaration of Conformity
See www.apple.com/euro/compliance.
Russia
Korea Warning Statements
70
Page 71

Singapore Wireless Certification
Taiwan Wireless Statements
Taiwan Class B Statement
本電池如果更換不正確會有爆炸的危險
請依製造商說明書處理用過之電池
警告
VCCI Class B Statement
External USB Modem Information
When connecting your Mac mini to the phone
line using an external USB modem, refer to the
telecommunications agency information in the
documentation that came with your modem.
ENERGY STAR® Compliance
As an ENERGY STAR® partner, Apple has determined
that standard configurations of this product meet the
ENERGY STAR® guidelines for energy e∑ciency. The
ENERGY STAR® program is a partnership with electronic
equipment manufacturers to promote energy-e∑cient
products. Reducing energy consumption of products
saves money and helps conserve valuable resources.
This computer is shipped with power management
enabled with the computer set to sleep after 10 minutes
of user inactivity. To wake your computer, click the
mouse or trackpad button or press any key on the
keyboard.
For more information about ENERGY STAR®, visit:
www.energystar.gov
Türkiye
71
Page 72

폐기 및 재활용 정보
이 기호는 제품을 지역 법률 및 지침에 따라 적절하게 폐기해야
함을 나타냅니다. 이 제품의 수명이 다하면
관청에 연락하여 재활용 옵션에 대해 문의하십시오
재활용 프로그램에 대한 더 자세한 정보는
Apple의
www.apple.com/kr/environment/recycling
방문하십시오
.
Apple 또는 지역
사이트를
.
,
Brazil—Disposal Information:
Brasil: Informações sobre eliminação e reciclagem
O símbolo indica que este produto e/ou sua bateria
não devem ser descartadas no lixo doméstico. Quando
decidir descartar este produto e/ou sua bateria, faça-o
de acordo com as leis e diretrizes ambientais locais. Para
informações sobre o programa de reciclagem da Apple,
pontos de coleta e telefone de informações, visite
www.apple.com/br/environment.
72
Page 73

European Union—Disposal Information
The symbol above means that according to local laws
and regulations your product should be disposed of
separately from household waste. When this product
reaches its end of life, take it to a collection point
designated by local authorities. Some collection points
accept products for free. The separate collection and
recycling of your product at the time of disposal will
help conserve natural resources and ensure that it is
recycled in a manner that protects human health and
the environment.
배터리 폐기 정보
해당 지역 환경법 및 지침에 따라 배터리를 폐기하십시오
California:
The coin cell battery in the optional Apple
Remote contains perchlorates. Special handling
and disposal may apply. Refer to: www.dtsc.ca.gov/
hazardouswaste/perchlorate
Deutschland:
nicht in den Hausmüll werfen. Entsorgen Sie dieses
Gerätes am Ende seines Lebenszyklus entsprechend der
maßgeblichen gesetzlichen Regelungen.
Nederlands:
ingeleverd bij de chemokar of in een speciale
batterijcontainer voor klein chemisch afval (kca) worden
gedeponeerd.
Dieses Gerät enthält Batterien. Bitte
Gebruikte batterijen kunnen worden
.
Taiwan:
73
Page 74

K Apple Inc
© 2010 Apple Inc. 모든 권리 보유.
저작권 법에 따라 이 설명서는
또는 일부를 무단 복사할 수 없습니다
이 설명서의 정보가 정확하도록
기울였습니다
. Apple은 인쇄 오류 또는
않습니다
.
로고는 미국과 그 밖의 나라에서 등록된
Apple
상표입니다. 서면 동의 없이 상업적 목적을 위하여
Apple 로고(Option-Shift-K)를
주 법률을 위반하는 상표권 침해와 불공정 경쟁 행위가
됩니다
.
Apple
1 Infinite Loop
Cupertino, CA 95014
408-996-1010
www.apple.com
Apple, Apple 로고, AirPort, AirPort Extreme, Aperture,
Final Cut Studio, FireWire, iPhone, iPod, iTunes,
Keynote, Logic Studio, Mac, Mac OS, MacBook Air,
QuickTime 및 SuperDrive는
등록된
Apple Inc.의
Apple의 서면 동의 없이 전체
.
Apple은 모든
사용할 경우 연방과
미국과 그 밖의 나라에서
상표입니다
.
노력을
오기에 책임을 지지
Apple Inc.의
키보드
“
Apple Remote Desktop, Finder, FireWire 로고 및 iPad는
Apple Inc.의
AppleCare 및 Apple Store는
등록된
ENERGY STAR®는 미국
Bluetooth® 단어 마크 및
소유하고 있는 등록 상표이며
모두 허가 하에 사용하고 있습니다
”
이 설명서에 언급된 그 밖의 다른 회사 및 제품 이름은 해당
회사의 상표일 수 있습니다. 다른 업체의 제품에 대한 언급은
정보 제공을 위해서일 뿐이며 제품을 보증하거나 추천하기
위한 것이 아닙니다
사용에 관하여 책임을 지지 않습니다
Dolby Laboratories
제작되었습니다
Dolby Laboratories의 등록
공개되어 제작되지 않았습니다
상표입니다
.
Apple Inc.의
서비스 상표입니다
등록상표입니다
로고는
. Apple은
로부터의 사용 허가 하에
. “Dolby”, “Pro Logic” 및 더블 D
미국과 그 밖의 나라에서
.
.
Bluetooth SIG, Inc.에서
에서는 이런 상표들을
, Apple
.
이러한 제품의 성능이나
.
상표입니다. 비밀사항은
. © 1992–1997 Dolby
Laboratories, Inc. 모든 권리 보유.
미국과 캐나다에서 동시 출판됨
.
심볼은
Page 75

Page 76

 Loading...
Loading...