Page 1
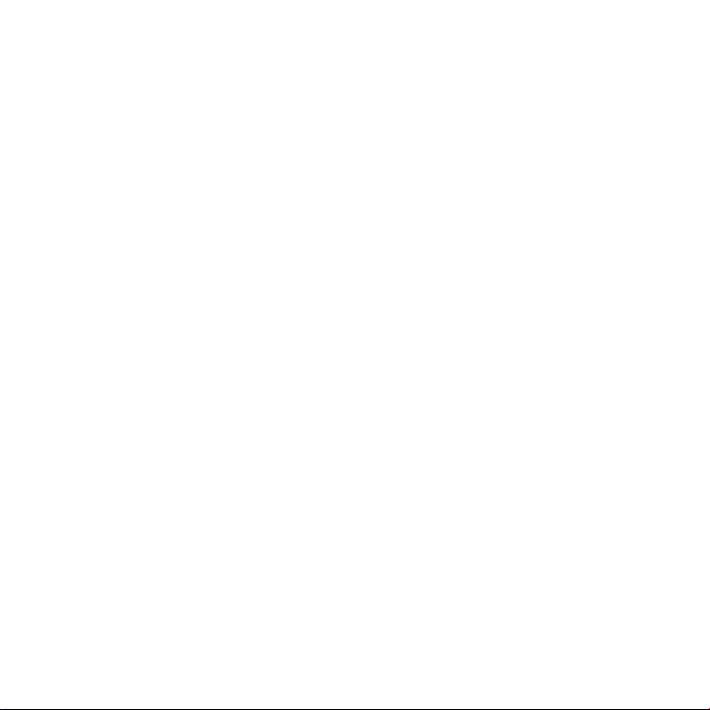
この
Mac mini
は、あなたのために生まれました。
Page 2
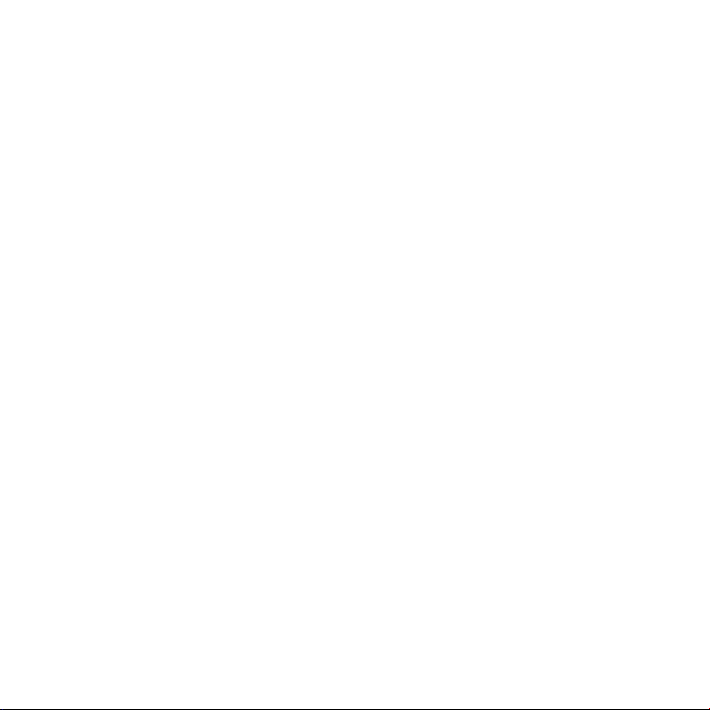
Page 3

目次
: さあ始めよう
第 1 章
7 Mac OS X Server
8 付属品
9 Mac mini
16 「DVD
17 Mac mini
20 Mac mini
を確認する
を設定する
または
CD 共有
に
追加情報を取り込
をシステム終了する
を操作する
」を設定する
む
第 2 章
24 Mac mini
26 Mac mini
28 SD
28 情報
カードを使用する
を探す
第 3 章
メモリを取り付ける
34
:
Mac mini
の
前面
の
背面
のある
: メモリを拡張する
生活
3目次
Page 4
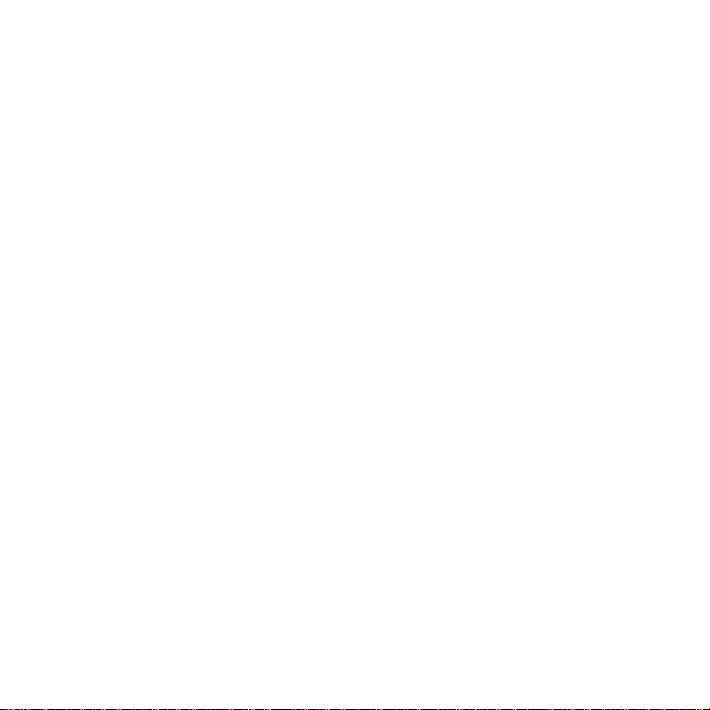
:
第 4 章
44 Mac mini
46 「Mac OS X
その他のトラブル
49
とその
問題
の使用を妨げるトラブル
リモートインストール」を使ってソフトウェアを再インストールする
50 Apple Server Diagnostics
インターネット接続の
50
53 AirMac Extreme
ソフトウェアを最新の状態に保つ
54
サービスとサポートについて
54
58 製品
61 安全性
63 取
65 人間工学
67 環境向上
69 法規制
のシリアル番号を確認する
:
第 5 章
に関する重要な
り扱いに関する重要な
について
への取り組み
の順守に関する
ワイヤレス通信の
な
重要
問題
情報
情報
情報
情報
解決方法
を使用する
問題
4
目次
Page 5
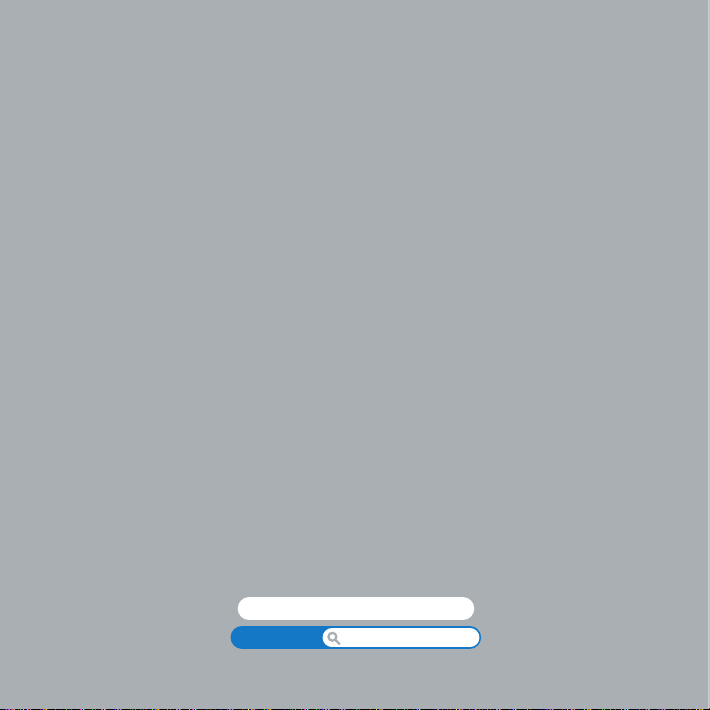
さあ始めよう
www.apple.com/jp/macmini
Mac
ヘルプ
サーバアシスタント
1
Page 6
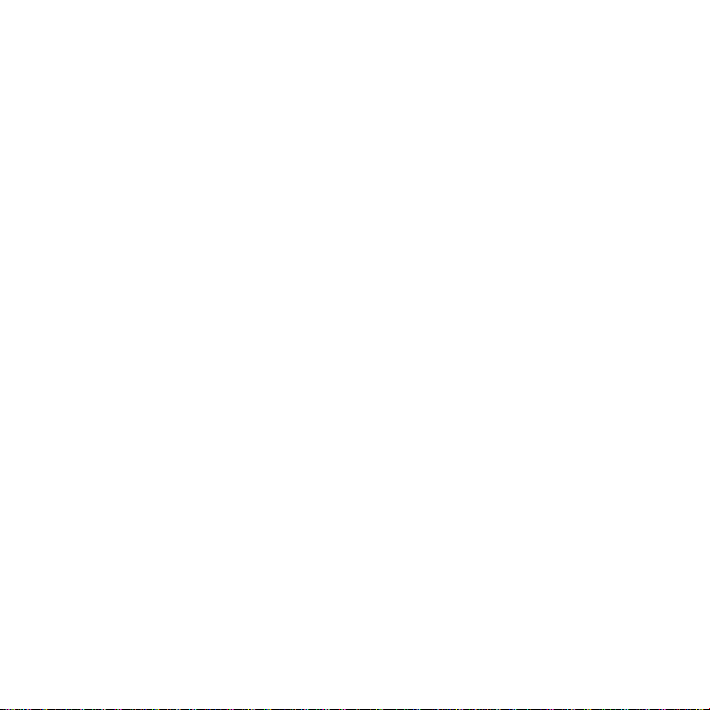
Page 7
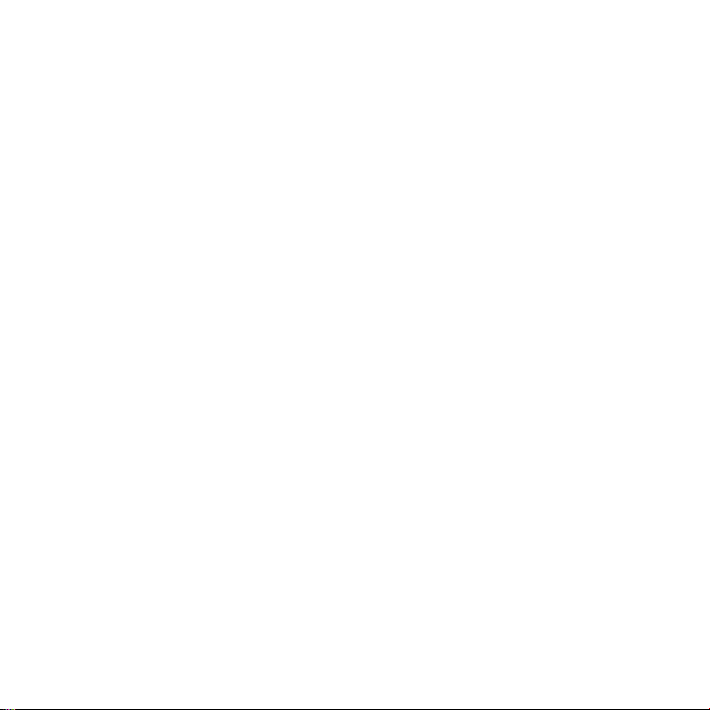
お求めの
Mac mini
Mac miniやMac
:
ページを
までに
コンセントに
電源
参照
を使ったことがある方は、すぐに使い始めるだけの知識をすでにお持ちかもしれません。
Mac
「
Mac mini
ページの「情報を探す」を参照してください。ページの「情報を探す」を参照してください。を参照してください。
28
重要
(
61
今
第 2 章
多くの疑問に対する回答
ついては、
は、簡単に設置してすぐに使い始めることができるように設計されています。
コンピュータをはじめてお使いになる方は、まずこの章の説明をお読みください。
Mac mini
)をよく読んでください。
のある生活」を一読して、
は、
のプラグを差し込む前に、
Mac miniの「Mac
設置手順の解説と安全性に関する情報
Mac mini
の機能についての情報を確認してください。
ヘルプ」で見つけることができます。
Mac
ヘルプに
Mac OS X Server
Mac mini
できます。
Server:お使いになる前に」を参照
Mac OS X
(
ださい。
では、設定が完了するとすぐに、
Mac OS X Server
ソフトウェアについて詳しいことを知りたいときは、アップルのサーバリソース
www.apple.com/jp/server/macosx/resources
を操作する
Mac OS X Server
を設定および使用する方法については、
してください(「
のすべてのサービスを提供する準備が
Mac mini
AdminTools
)に完備している製品ドキュメントを参照してく
」ディスクにも収録されています)。
に付属の「
さあ始めよう
MacOSX
サイト
Web
7第 1 章
Page 8
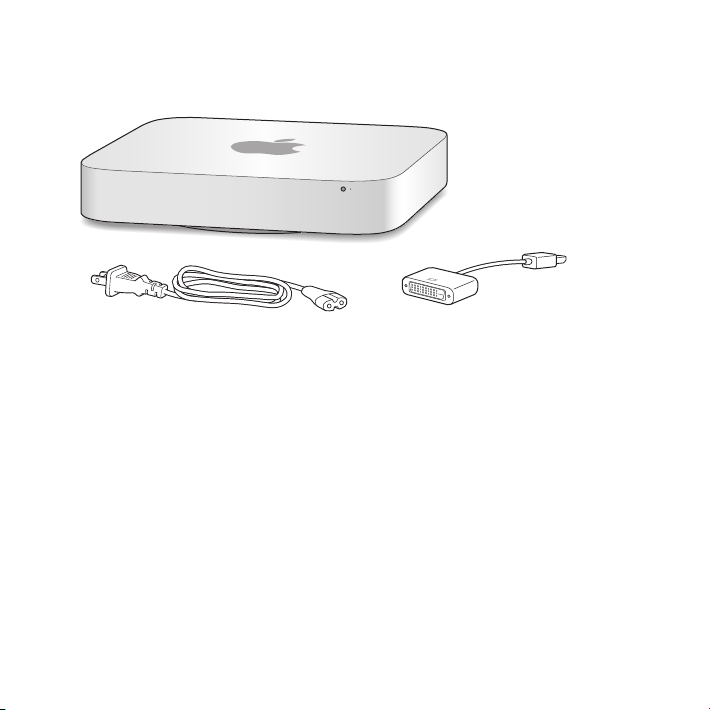
付属品を確認
お求めの
Mac mini
Mac mini
を設置するときは、次の数ページに記載されている手順に従って進めてください。
する
には、次の
電源コード
付属品が同梱
されています:
HDMI-DVI
アダプタ
8
第 1 章 さあ始
めよう
Page 9

Mac mini
安定感
してください。そのほかの電源コードは使用できない場合があります。
使用
:
重要
外に出
な場所に置くと、底面カバー周囲の空気の流れが妨げられます。背面の
ださい。
手順 1
を設定する
のある
冷却用
ます。
:
電源
に
平面上
Mac mini
の空気は、底面カバーの周囲のすき間から
Mac mini
コードを
Mac mini
を置きます。電源コードは、
を柔らかい面(毛布やカーペットなど)の上に置かないでください。そのよう
の背面に差し込んでから、もう一方の端をコンセントに差し込みます。
Mac mini
Mac mini
に付属しているものだけを
の中に入り、背面の
通気孔も塞
がないようにしてく
通気孔
から
®
(底面カバー周囲)
HDMI
排気口冷却空気取入口
さあ始めよう
9第 1 章
Page 10
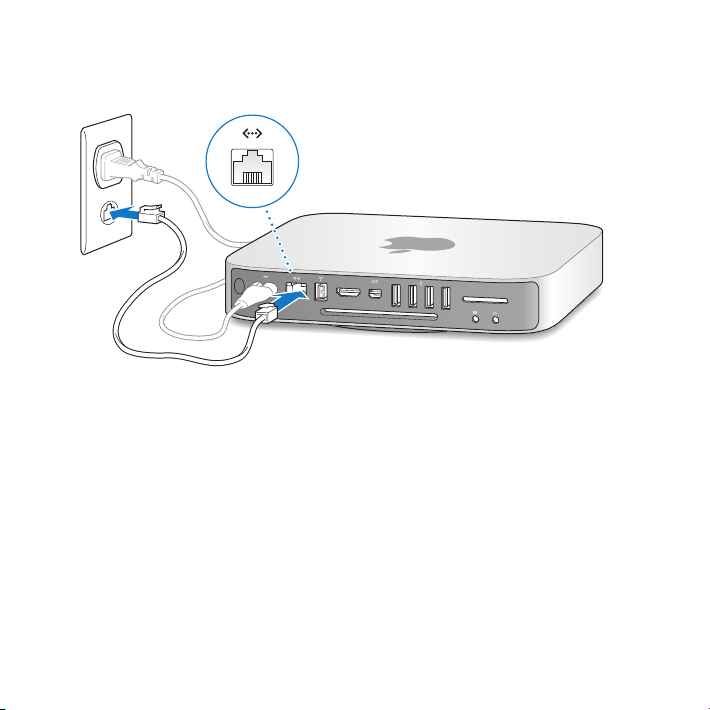
: インターネットまたはネットワークに接続するには、
手順 2
につなぎ、もう一方の端をケーブルモデム、
mini
Ethernet
モデム、またはネットワークにつなぎます。
DSL
ケーブルの一方の端を
Mac
®
お使いの
Mac mini
が搭載されています。ワイヤレス接続の設定について詳しくは、「ヘルプ」>「
「
」を検索してください。
AirMac
10
第 1 章 さあ始
には、ワイヤレスネットワークを利用するための
めよう
HDMI
AirMac Extreme
ヘルプ」と選択し、
Mac
テクノロジー
Page 11

: キーボードとマウスの
手順 3
ケーブルを接続します。
USB
®
ほぼすべての
マウスをキーボードの
を
Mac mini
:
参考
Mac mini
を別のコンピュータからリモートで設定するには、
Server
お使いになる前に」の第 4 章を参照
キーボードとマウスを接続できます。キーボードに
USB
ポートに接続します。キーボードに
USB
の背面にある
にはキーボードやマウスが付いていません。これらは必要ありません。
ポートに接続します。
USB
してください。
HDMI
(d)ポートがある場合、
USB
ポート(d)がない場合、マウス
USB
Mac OS X
Mac mini
に付属の「
MacOSXServer:
さあ始めよう
11第 1 章
Page 12
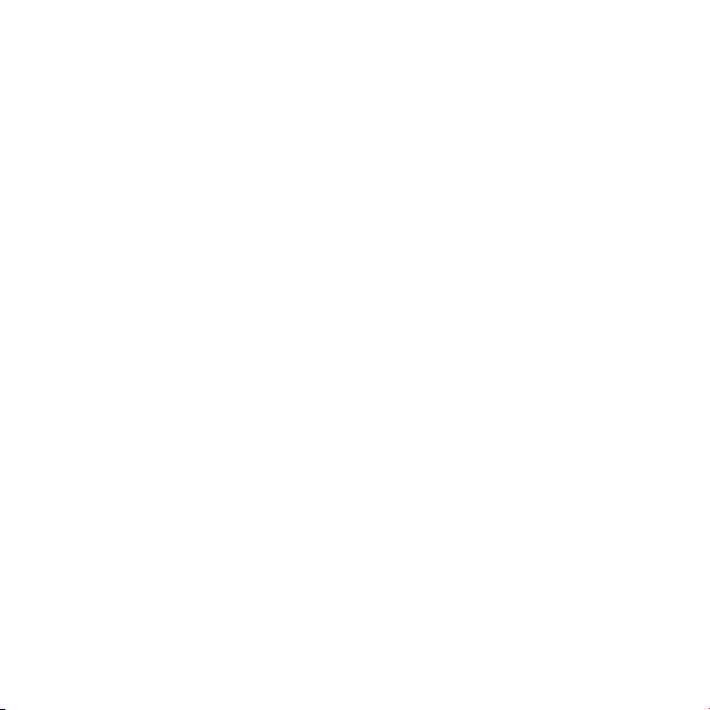
「キーボード」
動作を変更
と選択し、「キーボード」をクリックします。次に、「修飾キー」をクリックし、画面に表示される指示に従っ
てください。
Mac OS 用
えるコマンド(x)修飾キーや
Windows
•
(x)修飾キーに相当します。
Alt
•
他社製
ます。最新のソフトウェアドライバについては、
環境設定を使
できます。「キーボード」
には設計されていない
キー(
キーは、アップルのキーボードの
の
マウスまたはキーボードを使用する場合、ソフトウェアドライバが必要になることがあり
USB
Wireless KeyboardとWireless Mouse
Mac mini
ドとマウスに付属のマニュアルに従って
と一緒に
って
Caps Lock、Control、Option
環境設定を開
キーボードを使用する場合、アップルのキーボードが標準で
USB
キーがないことがあります。
Windows
Option 修飾
ロゴに似たマークが付いたキー)は、アップルのキーボードのコマンド
Option 修飾
を使用する
Apple Wireless Keyboard
Mac mini
、およびコマンド(x)修飾キーの
くには、アップル()メニュー>「システム
のキーボードの場合:
他社製
キーに相当します。
の
製造元
または
に設定してください。
サイトを参照してください。
Web
Magic Mouse
を購入した場合は、キーボー
環境設定
」
備
12
第 1 章 さあ始
めよう
Page 13
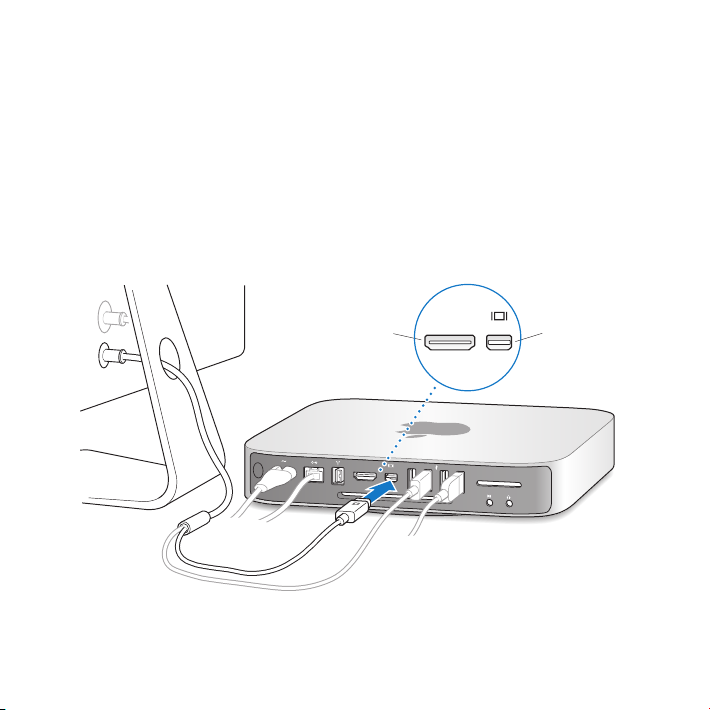
: ディスプレイケーブルを
手順 4
Mac mini
テレビを接続できます:
•
•
•
•
にはディスプレイが付属していませんが、必要に応じて以下を装備するディスプレイまたは
MiniDisplayPort コネクタ。 Mini DisplayPortに直接接続
HDMI コネクタ。 HDMI
DVI コネクタ。 Mac miniに付属
VGA コネクタ。 Mini DisplayPort - VGA
アダプタは、
直営店)で購入
www.apple.com/japanstore
できます。
Mini DVI
ポートに
直接接続
の
HDMI - DVI
ポートまたは
します。
アダプタを使って
アダプタを使って、
またはお近くの
Mini DisplayPort
します。
Mini DisplayPort
に接続します。
ポートに接続します。
HDMI
に接続します。
Apple Retail Store(Apple Store
HDMI
ポート
HDMI
Mini
DisplayPort
®
HDMI
さあ始めよう
13第 1 章
Page 14
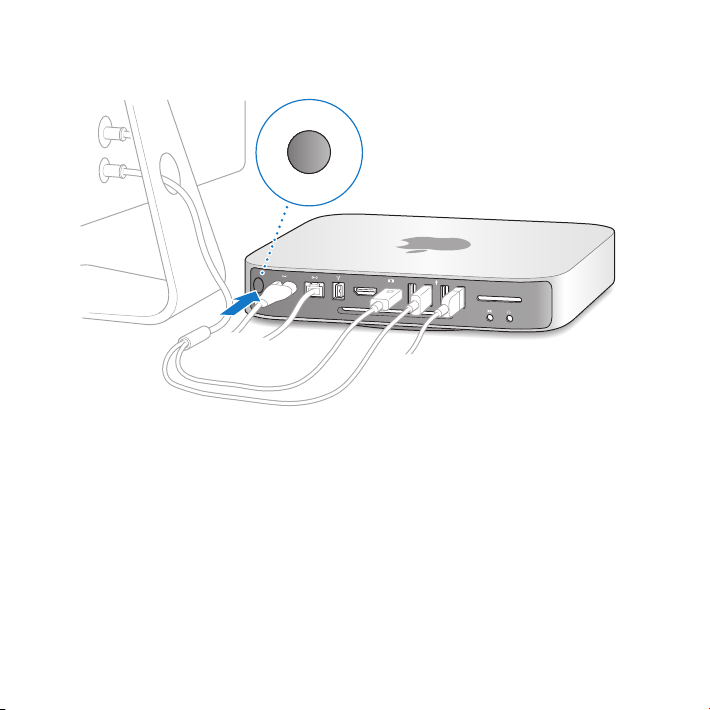
手順 5
:
のパワー(®)ボタンを押して、
背面
®
Mac mini
の電源を入れます。
:
手順 6
Mac OS X
はじめて
Mac mini
の起動およびネットワーク接続に必要ないくらかの
Server
じめて
Mac mini
サーバ
管理者
•
Mac OS X Server
•
ネットワークの
•
ユーザおよびグループアカウントを
•
のアカウントを使用するか
14
第 1 章 さあ始
®
サーバアシスタントを使って
の電源を入れると、
の電源を入れるときには、以下の情報を指定できるようにしておいてください。
のアカウント名とパスワード
ソフトウェアのシリアル
(IPアドレス、サブネットマスク、
詳細設定
Mac mini 上
めよう
HDMI
Mac mini
Mac OS X
番号
を設定します。
サーバアシスタントが起動して、
基本情報を指定
DNS
で作成するか、または既存のディレクトリサービス
するように求められます。は
サーバなど)
Mac OS X
Page 15
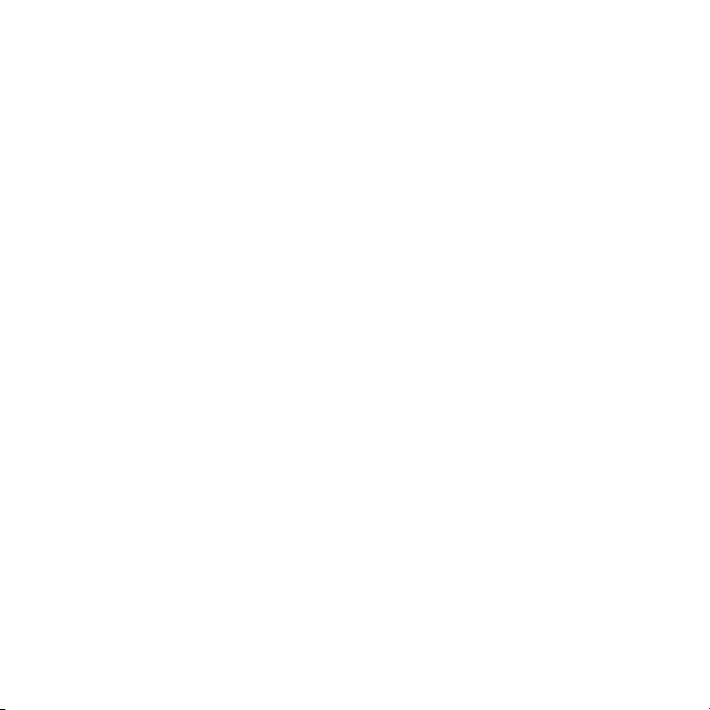
キーボード、マウス、およびディスプレイのない
する方法については、
してください。
照
「サーバアシスタント」を使って
Mac OS X Server
またはアップルのサーバリソース
(
www.apple.com/jp/server/macosx/resources
Mac OS X Server
「サーバアシスタント」を使って、システム設定、サービス設定、ユーザアカウント、ファイル、アプリ
ケーション、その他の情報を以前の
Ethernet、FireWire
Mac OS X Server
いになる前に」を参照
Mac mini
インストールディスクの「
バージョン
、またはワイヤレス接続を使用します。
のサービスの操作については、
してください。
に付属の「
Mac mini
Web
10.4、10.5
MacからMac mini
Mac OS X Server
www.apple.com/jp/server/macosx/resources
: デスクトップのカスタマイズや
手順 7
デスクトップの外観は、
で簡単に変更できます。メニューバーからアップル()メニュー>「システム
か、「
ステム
」の「システム
Dock
環境設定
Mac mini
」または変更したい特定の
のほとんどの設定のコマンドが集まっている「システム
」アイコンをクリックします。詳しくは、「
環境設定
Mac mini 上でMac OS X Server
MacOSXServer:お使
を完全に設定するために必要な情報のリストについては、
MacOSXServer:インストールと設定のワークシート
サイト
)を参照してください。
、または
の稼働するほかの
10.6
に
自動的に転送
Mac mini
についての詳しい情報は、
を参照してください。
環境設定を行
います。
環境設定を検索
してください。
いになる前に」の
に付属の「
をリモートで
がすでにある場合は、
Mac
できます。情報の転送には
MacOSXServer:お使
環境設定」と選択
ヘルプ」を開き、「シ
Mac
設定
第 4 章を参
環境設定
する
」、
」
さあ始めよう
15第 1 章
Page 16

「
「
または
DVD
または
DVD
Windows
って、
使
Mac mini
DVDやCD
•
または
Mac OS X Server
•
てソフトウェアを再インストールする」を
「ディスクユーティリティ」を実行してボリュームをチェックまたは再フォーマットする(
•
スクユーティリティ」を使用する」を
ドライブを内蔵したコンピュータには、
光学式
あるいは
v10.5.5 以降
のほかのコンピュータをパートナーにできます。
のコンピュータが
別
ルされた
CD 共有
CD 共有
コンピュータの
で次の操作を行うことができます:
の内容を表示したり、アプリケーションをインストールしたりする(
」を使ってディスクを共有する」
CD 共有
Windows XP
がインストールされている場合、「
Windows
の場合は、
Mac
or CD Sharing Setup
および「
Mac OS X
のコンピュータが
別
•
から「
DVD
のコンピュータが
別
•
」パッケージをダブルクリックします。
Setup
リモートインストール」用のソフトウェアが含まれます。
または
」を設定する
」を使って、
を再インストールする(
または
Mac mini
」をインストールします。これには、「
Windows
CD 共有
Mac
Mac mini
ドライブにアクセスできます。ほかのコンピュータの
光学式
Windows Vista
コンピュータ、または
に付属の「
コンピュータの場合は、
」を選択します。
の場合は、「
から同じネットワーク上にある別の
を
ページの「「
46
)
参照
)
参照
Mac OS X v10.4.11 以降
コンピュータを使用できます。
DVD
Mac OS X 10.5.5
MacOSXServerInstallDVD」を挿入
MacOSXServerInstallDVD
)
参照
または
CD 共有
DVD
自動的に起動
リモートインストール」を使っページの「「
リモートインストール」を使っ
Mac OS X
Mac OS X
Mac OS X
リモートインストール」を使っリモートインストール」を使っ
がインストールされた
」はインストール済みです。
より前のバージョンがインストー
または
CD共有
する「インストールアシスタント」
」の「
または
Mac
ドライブを
光学式
ページの「「
ページの「「
17
48
DVD
DVDDVD
ページの「「ディページの「「ディ
、
Mac
MacにMac OS X
複数
してから「
DVD
」、「移行アシスタント」、
DVD or CD Sharing
16
第 1 章 さあ始
めよう
Page 17
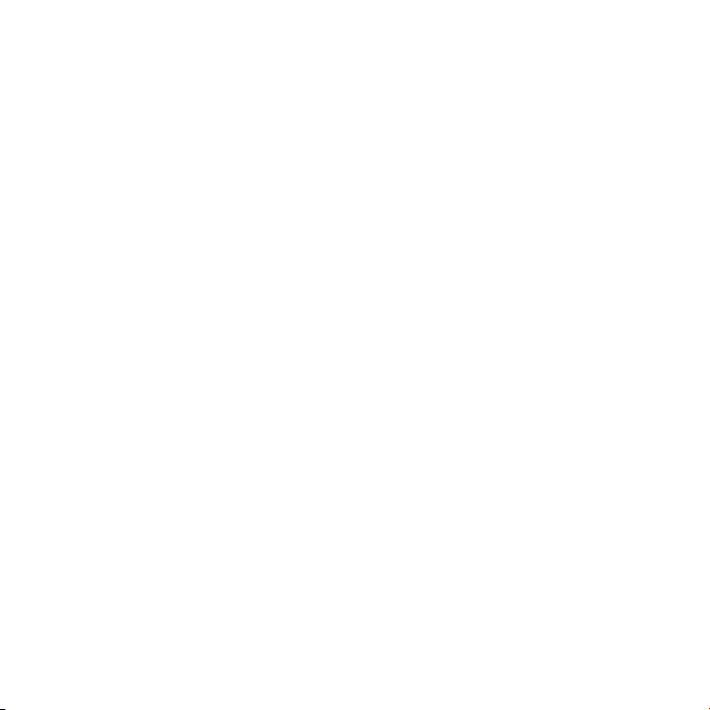
:
重要
別のMacに「DVD or CD Sharing Setup
メニュー> 「ソフトウェア・アップデート」と選択して、ソフトウェアが最新であることを確認します。
Mac OS X
のアップデートをすべてインストールしてください。
」パッケージをインストールした後で、アップル()
外付け光学式
CDやDVD
トに接続できます。
Mac mini
DVD
Windows
ルしたり、情報を共有したりできます(「
しくは、次のセクションを参照してください。
詳
「
DVD
Mac
のリモートディスク機能を使用できます。リモートディスクを使用すると、別のコンピュータの
スクドライブに挿入したディスクを共有できます。
クには、コピー
があります。
パートナーにする
ることを確認してください。詳しくは、
のコンピュータが
別
1 Mac mini
AirMac
ドライブを使用する
に直接アクセスする場合は、
に
追加情報を取り込
またはCDから
コンピュータの
または
CD 共有
または
Windows
防止機能が設定
および別の
(Z)ステータスアイコンで、接続している無線ネットワークを確認します。
アプリケーションをインストールしたい場合は、別の
他社製
光学式
」を使ってディスクを共有する
コンピュータ上で「
または
Mac
の場合に、「
Mac
が同じ無線ネットワーク上にあることを確認します。メニューバーの
Mac
Apple MacBook Air SuperDriveをMac miniのUSB
む
ディスクドライブを使ってアプリケーションを
または
DVD
または
DVD
DVD
されている場合があり、「
Windows
コンピュータで「
ページを参照してください。ページを参照してください。を参照してください。
16
または
DVD
」が設定され、有効になっている場合)。
CD 共有
」を有効にすることで、
CD 共有
ムービーやゲームディスクなどの一部のディス
または
DVD
DVD
CD 共有
CD 共有
または
CD 共有
」を有効にするには:
Mac
Mac mini
」機能を使えないこと
」が有効になってい
または
にインストー
Mac mini
光学式
さあ始めよう
ポー
ディ
17第 1 章
Page 18
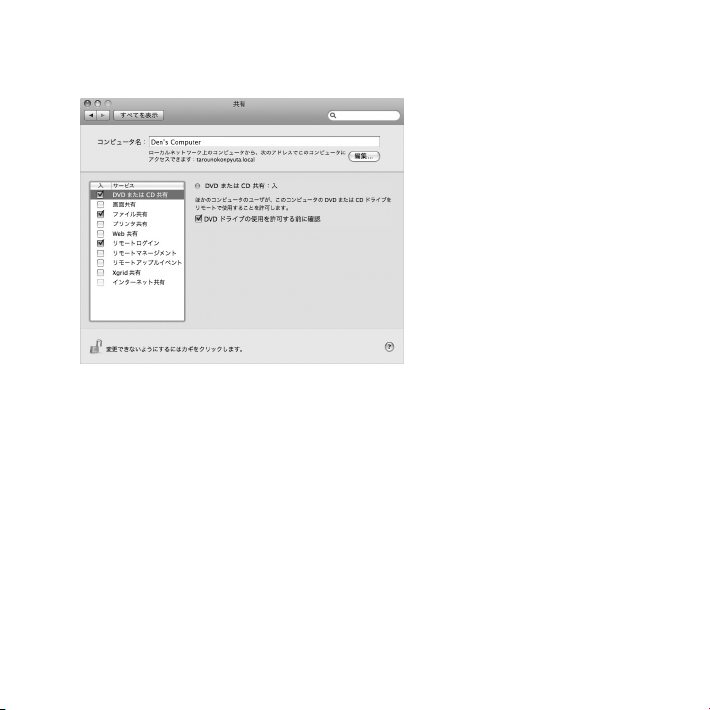
2 別の Mac 上
で、アップル()メニュー>「システム
環境設定」と選択
してから、「共有」を開きます。
「共有」パネルの「サービス」リストで、「
3
またはCDを共有する許可を求めるようにしたい場合は、「
DVD
します。
および
めよう
Windows
Windows
1 Mac mini
18
確認」を選択
のコンピュータが
別
第 1 章 さあ始
または
DVD
コンピュータの場合に、「
コンピュータが同じ無線ネットワーク上にあることを確認します。
」を選択します。ほかのユーザが
CD 共有
ドライブの使用を許可する前に
DVD
または
DVD
CD 共有
」を有効にするには:
Page 19
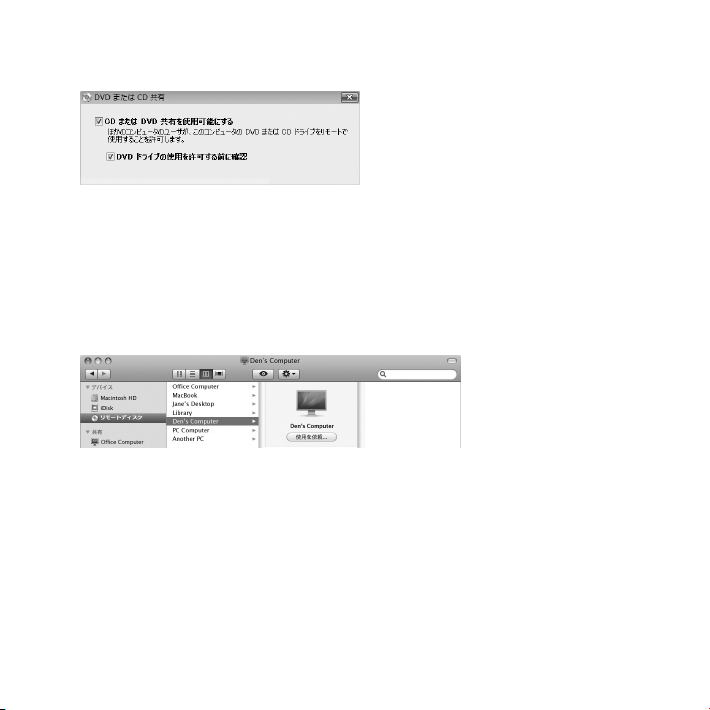
2 Windows
コンピュータ上で、「
DVD
または
」コントロールパネルを開きます。
CD 共有
または
3 「DVD
る許可を求めるようにしたい場合は、「
した
共有
DVD
のコンピュータ上で、
1 別
2 Mac mini 上のFinder
「使用を依頼」ボタンが表示されたら、このボタンをクリックします。
のコンピュータ上で確認が求められたら「了解」をクリックして、
3 別
することを許可します。
使用
4 Mac mini
共有
を取り出そうとすると、ディスクが
ける」をクリックします。
でディスクが
している
を
CD 共有
またはCDを使用するには:
またはCDの
DVD
にする」を選択します。ほかのユーザが
使用可能
ディスクドライブに
光学式
サイドバーで、「デバイス」の下に表示される「リモートディスク」を選択します。
になったら、通常と同じ方法でディスクを使用します。
使用可能
使用中に、別
使用中
ドライブの使用を許可する前に確認」を選択します。
DVD
またはCDを挿入します。
DVD
のコンピュータをシステム終了したり、
であるというメッセージが表示されます。続行する場合は、「
またはCDを共有す
DVD
Mac miniがDVD
またはCDを
または
DVD
さあ始めよう
CD
続
19第 1 章
Page 20
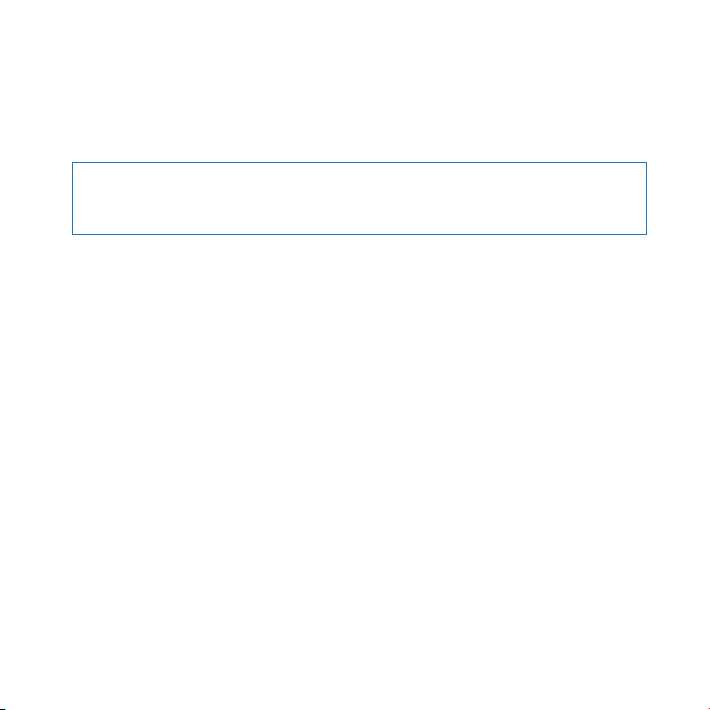
Mac mini
Mac mini
アップル()メニュー>「システム終了」と選択します。もう
•
ボタンを押します。
をシステム終了する
をシステム終了するには:
一度電源を入
れるには、パワー(®)
:
注意
Mac mini
るときに
から起動できなくなるおそれがあります。
Mac mini
Mac OS X Server
ンピュータがスリープ状態のときはユーザがサービスに接続できないためです。ただし、
するサービスで問題がない場合は、オンデマンドでまたはスケジュールに従ってスリープ状態にで
提供
きます。
Mac mini
メニューバーからアップル()メニュー>「スリープ」と選択します。
•
アップル()メニュー>「システム
•
プタイマーをセットするか、スリープ/スリープ解除のスケジュールを設定します。
Mac mini
キーボード上のいずれかのキーを押します。
•
アプリケーション、書類、コンピュータの設定は、スリープ状態に移行する前とまったく同じです。
20
第 1 章 さあ始
を移動する場合は、その前にシステムを終了します。ハードディスクが回転してい
Mac mini
を持ち運ぶと、ハードディスクが故障して、データが失われたり、ハードディスク
をスリープ状態にする
は通常、
Mac mini
をスリープ状態にするには、次のいずれかの操作を行います:
のスリープ状態を解除するには:
めよう
をスリープ状態にしないように設定されています。これは、コ
環境設定」と選択
し、「省エネルギー」をクリックしてから、スリー
Mac mini
がスリープ状態から復帰したとき、お使いの
Mac mini
が
Page 21
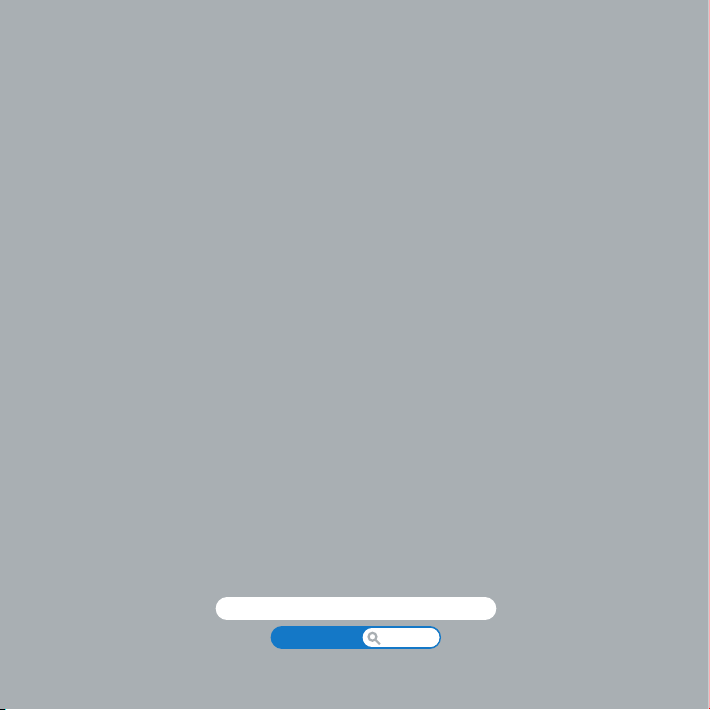
2
ヘルプ
のある
Mac mini
www.apple.com/jp/server/macosx
Mac
サーバ
生活
Page 22
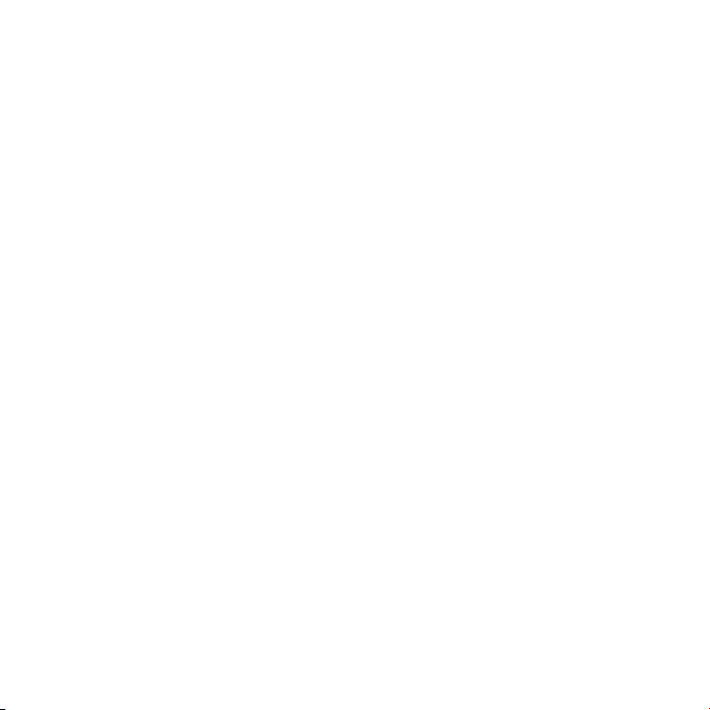
Page 23
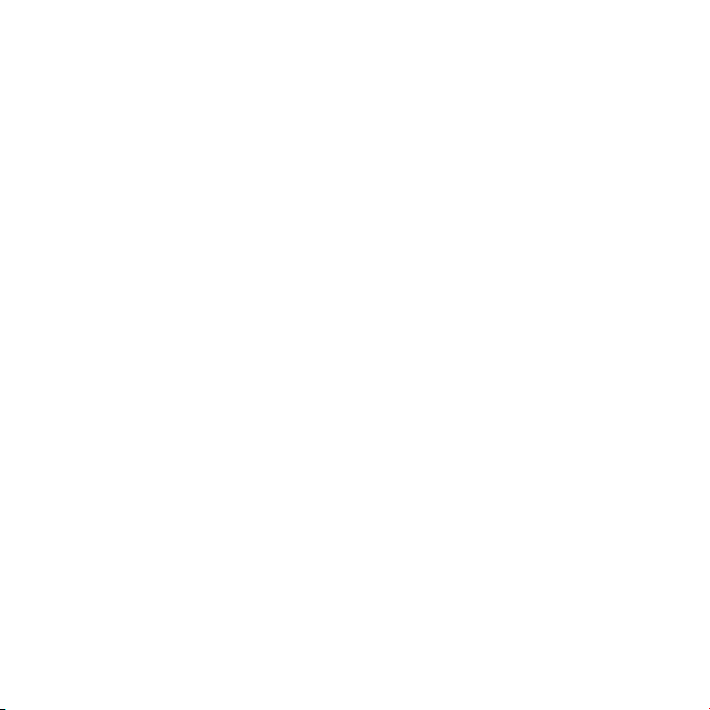
お使いの
Mac mini
アップルの
およびお使いの
また、アップルのサポート
のマニュアルおよびすべてのアップル製品の技術サポートがあります。
の機能とポートの概要について説明します。
サイト(
Web
www.apple.com/jp
Mac mini
Web
のソフトウェアおよびハードウェアのオンラインカタログを入手できます。
サイト(
www.apple.com/jp/support
)から、アップルの最新ニュース、無料ダウンロード、
)には、多くのアップル
製品
のある
生活
23第 2 章 Mac mini
Page 24

Mac mini
の
前面
内蔵赤外線(IR)
レシーバー
24
第 2 章 Mac mini
のある
メモリ・
アクセス・カバー
生活
パワー・
インジケータ・ランプ
Page 25

(IR)レシーバー
内蔵赤外線
Apple Remote
ら、
Mac mini 上の「Front Row
ドショーやムービートレーラーを視聴したり、
パワー・インジケータ・ランプ
ランプが白く点灯しているときは、
プ状態になっています。
メモリ・アクセス・カバー(底面)
カバーを取り外すことで、メモリ・モジュール・スロットに簡単にアクセスできます。
底面
AirMac Extreme
Z
内蔵 AirMac Extreme
Bluetooth
◊
Bluetooth® 対応
のワイヤレス装置を接続します(
(別売)とIRレシーバーを使用すると、
ワイヤレステクノロジー(内部)
の
www.apple.com/japanstore
できます)。
:
参考
Mac mini 用
(
www.apple.com/japanstore
されています。
別途販売
のディスプレイアダプタおよびその他のアクセサリは、オンラインの
メートル(30フィート)離れた場所か
」を制御したり、
DVD
の電源が入っています。ランプが点滅しているときは、スリー
Mac mini
ワイヤレステクノロジー(内部)
テクノロジーを使ってワイヤレスネットワークに接続できます。
、
PDA
、プリンタ、
携帯電話
最大 9.1
ライブラリの音楽を再生したり、写真スライ
iTunes
を再生したりできます。
Apple Wireless KeyboardやMagic Mouse
Apple Wireless KeyboardとMagic Mouseは、
またはお近くの
)またはお近くの
Apple Retail Store(Apple Store 直営店
Apple Retail Store(Apple Store 直営店
など
)から
購入
Apple Store
)で
のある
生活
25第 2 章 Mac mini
Page 26

Mac mini
電源
ポート
の
背面
HDMI
HDMI
ポート
Mini
DisplayPort
USB 2.0
ポート(×4)
SD
カード
スロット
26
パワー
ボタン
ギガビット
ポート
(10/100/1000
Base-T)
第 2 章 Mac mini
®
Ethernet
のある
FireWire 800
ポート
生活
HDMI
冷却空気取入口
(底面カバー周囲)
排気口
オーディオ入力
ポート
オーディオ出力
ポート
Page 27
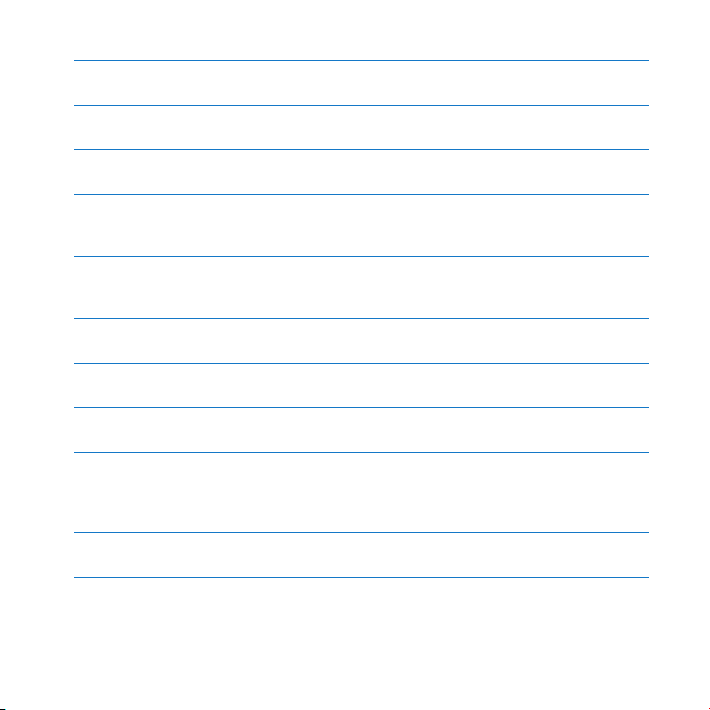
~
HDMI
£
d
f
,
H
G
®
に付属の電源コードを接続します。
Mac mini
ポート
HDMI
HDMI
コネクタを使用するテレビまたはその他の装置を接続できます。
Mini DisplayPort
Mini DisplayPort
ハイスピード
iPod、iPhone、iPad
ク、外付け
カードスロット
SD
標準 SD
してください。
照
ヘッドフォン出力/光デジタルオーディオ出力ポート
ヘッドフォンやアンプ付き外部スピーカー、デジタルオーディオ機器を接続することができます。
オーディオ入力/光デジタルオーディオ入力ポート
ラインレベルのマイクロフォンやデジタルオーディオ機器を接続できます。
FireWire 800
デジタル・ビデオ・カメラや
Ethernet
な
高速
ンピュータに接続できます。
ロスケーブルは必要ありません。
パワーボタン
Mac mini
コネクタを使用するディスプレイを接続できます。
USB(Universal Serial Bus)2.0
、マウス、キーボード、プリンタ、ディスクドライブ、デジタルカメラ、ジョイスティッ
モデムなどを接続します。
USB
(
Secure Digital
ポート
)カードを挿入できます。詳しくは、
ポート(
1 基
)
記憶装置
10/100/1000Base-T Ethernet
Ethernet
の電源をオン/オフしたり、スリープ状態にしたりします。
USB 1.1 装置
などの装置を高速なデータ
ネットワーク、
ポートが
ポート
電源
ポート(
4 基
も接続できます。
DSL
Ethernet 装置
)
ページの「SDカードを使用する」を
ページの「SDカードを使用する」を
28
転送速度で接続
モデムやケーブルモデム、またはほかのコ
を
自動的に検出
カードを使用する」を
カードを使用する」を参を
できます。
するので、
Ethernet
参
参SD
参
参
ク
のある
生活
27第 2 章 Mac mini
Page 28

カードを使用する
SD
Mac mini
大半の標準 SD
Capacity
に挿入して使用することもできます。カードのサイズ、速度、容量について詳しくは、アップルのサポー
ト
SD
m
金属接点が下向
の背面にあるSDカードスロットには、デジタルカメラおよびその他の装置から取り外した
(
Secure Digital)、SDHC(SD High-Capacity
)カードを使用できます。
サイト(
Web
カードを挿入するには:
www.apple.com/jp/support
きで、かつコンピュータに向くようにしてカードを持って、スロットに差し込みます。
MiniSD、MicroSD
)で「SD」を検索してください。
)、および
SDXC(SD Extended
などのより小型のカードを、パッシブアダプタ
:
警告
んだりしないでください。そのようにすると、
情報を探
お使いのコンピュータの「
Mac mini
ヘルプを開くには:
Mac
1 「Dock
メニューバーの「ヘルプ」メニューをクリックして、以下のいずれかの操作を行います:
2
検索
•
果を表示」を選択
「
Mac
•
を入力したりできます。
28
第 2 章 Mac mini
カードより大きいカードを挿入しようとしたり、SDカードをスロットに無理に押し
標準 SD
Mac mini
が破損する
可能性
す
ヘルプ」やインターネット上の
Mac
の使いかたについて詳細な情報を入手できます。
」(画面の縁に沿って表示されるアイコンのバー)の「
フィールドに質問または語句を入力して、結果のリストからトピックを選択するか、「すべての
してすべてのトピックを表示します。
ヘルプ」を選択して「
のある
生活
ヘルプ」ウインドウを開き、そこでトピックをブラウズしたり
Mac
www.apple.com/jp/support
Finder
込
があります。
で、
」アイコンをクリックします。
結
質問
Page 29

詳しい情報
Mac mini
知
Mac mini
その問題を解決する
Mac mini
探
の
りたいこと
に問題があるときに、
のサービスとサポートを
す
Mac OS X Server
PCからMac
「システム
環境設定」を変更
カードを使用する アップルのサポートページ(
SD
AirMac Extreme
ロジーを使用する
ワイヤレステクノロジー
Bluetooth
を使用する
プリンタを接続する 「
FireWire 接続
インターネットに接続する 「
ディスプレイを使用する 「
について詳しくは、以下の情報を参照してください:
使用方法
参照先
ページの
を使用する
に移行する 「
する
ワイヤレステクノ
または
USB 接続
41
54
サイト(
Mac OS X Server
または、「
アップル(K)メニュー>「システム
境設定」を開
を検索してください。
検索
AirMac
または、「
「
サポートのページ(
てください。
「
第 4 章「問題
第 4 章「問題
4 章
ページの「サービスとサポートについて」、または
www.apple.com/jp/support/macmini
Mac
が好きになる理由」(
Mac
いてください。または、「
してください。
サポートのページ(
Mac
ヘルプ」で「
Mac
ヘルプ」で「プリントする」を検索してください。
Mac
ヘルプ」で「
Mac
ヘルプ」で「インターネット」を検索してください。
Mac
ヘルプ」で「ディスプレイ」を検索してください。
Mac
「問題とその
章「問題
のサイト(
ヘルプ」で「
とその
とその
とその
Mac OS X Server
」。ページの
」。
」。
」。
解決方法
解決方法
解決方法
解決方法
)。
www.apple.com/jp/server/macosx)。
」を検索してください。
www.apple.com/jp/getamac/whymac
環境設定」と選択
ヘルプ」で「システム
Mac
www.apple.com/jp/support
www.apple.com/jp/support/airmac)。
ヘルプ」を開いて「
Bluetooth
」を検索してください。
AirMac
」を検索してください。または、
www.apple.com/jp/support/bluetooth
FireWire
」または「
」を検索してください。
USB
のサポートページの「サービスとサポートについて」、または
のサポート、または
のサポート
Mac mini
Mac mini
Mac mini
して、「システム
環境設定
)で「sd」を
Bluetooth
)を参照し
)。
環
」
のある
生活
29第 2 章 Mac mini
Page 30

りたいこと
知
Apple Remote
Front Row
仕様 仕様
アップルのニュース、無料ダウンロー
ド、ソフトウェアおよびハードウェア
のオンラインカタログ
アップル製品の情報、技術サポート、
およびマニュアル
参照先
「
「
または、メニューバーからアップル(K)メニュー>「この
と選択し、「詳しい情報」をクリックして、「システムプロファイラ」を開いて
ください。
アップルのサイト(
アップルのサポート情報のサイト(
ヘルプ」で「リモコン」を検索してください。
Mac
Mac
のページ(
ヘルプ」で「
www.apple.com/jp/support/datasheet
Front Row
」を検索してください。
www.apple.com/jp
www.apple.com/jp/support
)。
)。
Mac
について」
)。
30
第 2 章 Mac mini
のある
生活
Page 31

3
メモリを
www.apple.com/japanstore
Mac
ヘルプ
拡張
RAM
する
Page 32
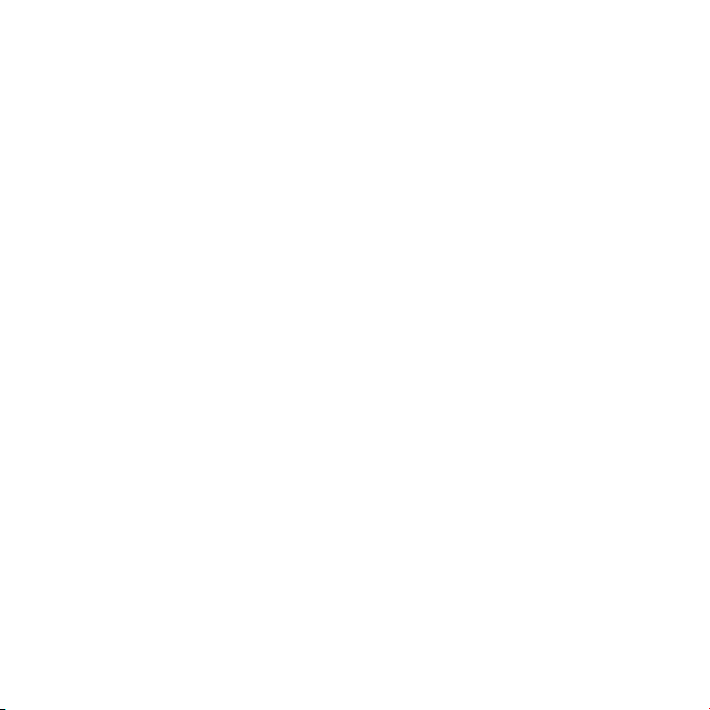
Page 33
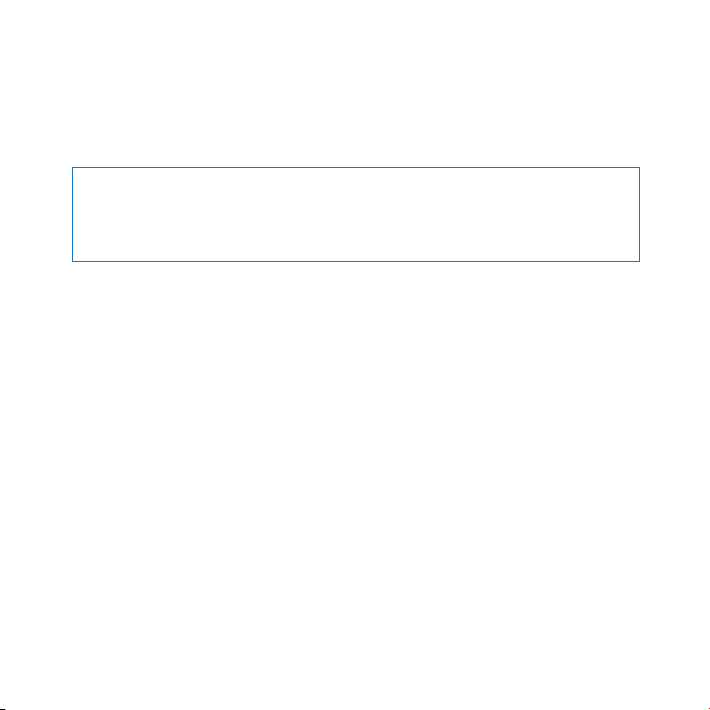
お使いの
Mac mini
されています。これらのメモリを
搭載
まで拡張できます。
GB
のページに、
以降
: アップルでは、メモリの取り付けを、アップル正規サービスプロバイダにご依頼になること
警告
をお勧めします。メモリの取り付けについては、アップル正規サービスプロバイダまたは
Store 直営店
、
場合
Mac mini
には最小で
Mac mini
に問い合わせてください。メモリの取り付けをご自分で行ったために装置が故障した
の
製品保証は適用
(ギガバイト)のメモリ(
2 GB
または
2 GB
にメモリモジュールを取り付ける方法を示します。
されません。
のメモリモジュール
4 GB
のメモリモジュールが
1 GB
2 枚
と交換して、最大で
2 枚
Apple
)が
8
メモリを拡張する
33第 3 章
Page 34
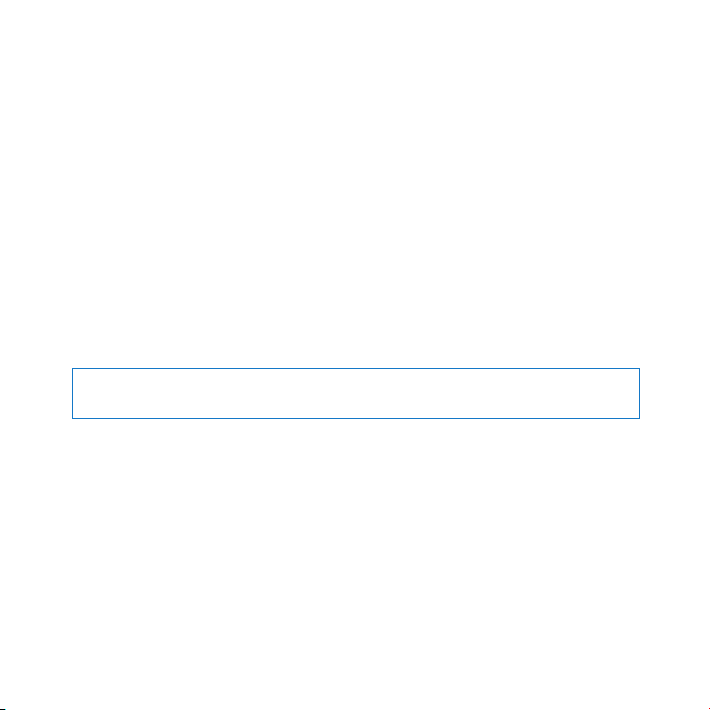
メモリを取り付ける
お使いの
Mac mini
ジュール
2 枚
異なる容量を混在
を取り付けるようにしてください。
Mac mini
SO-DIMM(Small Outline Dual Inline Memory Module
•
1066 MHz、PC3-8500、DDR3 準拠(DDR3 1066
•
アンバッファードおよびアンレジスタード
•
アップル純正メモリは、アップル
(
www.apple.com/japanstore
できます。
購入
にはメモリスロットが2つ付いています。
を取り付けて、最大で
させることは避けてください。
のメモリモジュールは、以下の仕様に適合している必要があります:
までメモリを拡張できます。最適なパフォーマンスを得るため、
8 GB
つのメモリスロットには、常に同じメモリモジュール
2
製品取扱販売店
)、またはお近くの
、オンラインの
Apple Retail Store(Apple Store 直営店
1 GB、2 GB
)
方式
とも呼ばれる)
Apple Store
、または
4 GB
のメモリモ
)で
: メモリを取り付ける前に、必ず
警告
さい。
Mac mini
:
手順 1
アップル()メニュー>「システム終了」と選択します。
: すべてのケーブルを取り外します。
手順 2
コードおよびその他のケーブルすべてを
電源
34
第 3 章
に電源コードが差し込まれている状態で、メモリを取り付けないでください。
Mac mini
メモリを拡張する
の電源を切ります。
Mac mini
をシステム終了し、電源コードを取り外してくだ
Mac mini
から取り外します。
Page 35
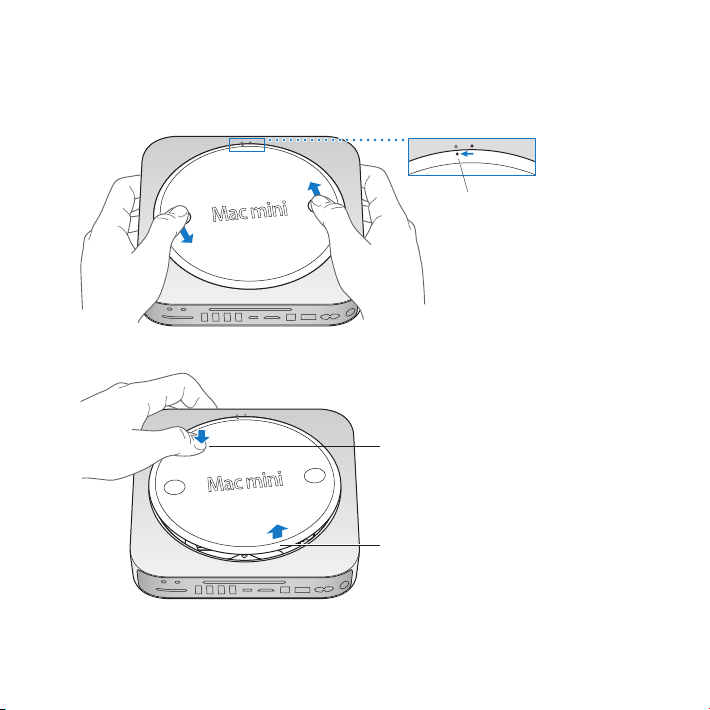
:
手順 3
Mac mini
クを解除します。
カバーを取り外します。
底面
を裏返して柔らかい布またはタオルの上に置いてから、底面カバーを
ロック解除
反時計回りに回
してロッ
カバーを押して
反対側を浮き上
がらせて、カバーを取り外します。
ここを押す
ここを持ち上げる
メモリを拡張する
35第 3 章
Page 36

:
手順 4
上部
り付けられているメモリモジュールを取り外します。
取
メモリモジュールの両端にあるクリップを慎重に広げて、端を浮き上がらせます。
保持
クリップ
メモリモジュールをスロットから引き抜きます。
同様の方法で、下部
36
第 3 章
モジュールも取り外します。
メモリを拡張する
Page 37

:
手順 5
新規
に慎重に押し込みます。
浮き上
ださい。
モジュールを取り付けます。
新規
メモリモジュールの切り欠きのある端を、
がっている端を押し下げます。カチッと音がしてクリップが所定の位置に収まるまで押し下げてく
反対側の端
切り欠き
がやや斜め上を向いた状態で、下部スロット
同様の方法で、上部
メモリモジュールも取り付けます。
メモリを拡張する
37第 3 章
Page 38

:
手順 6
底面
位置合わせ用
カバーを
再度取り付
けます。
のドットを使って、底面カバーをロック解除された位置に
ドットの位置を合わせる
再度取り付
けます。
カバーを
時計回りに回
第 3 章
メモリを拡張する
38
して、所定の位置でロックさせます。
ロック
Page 39
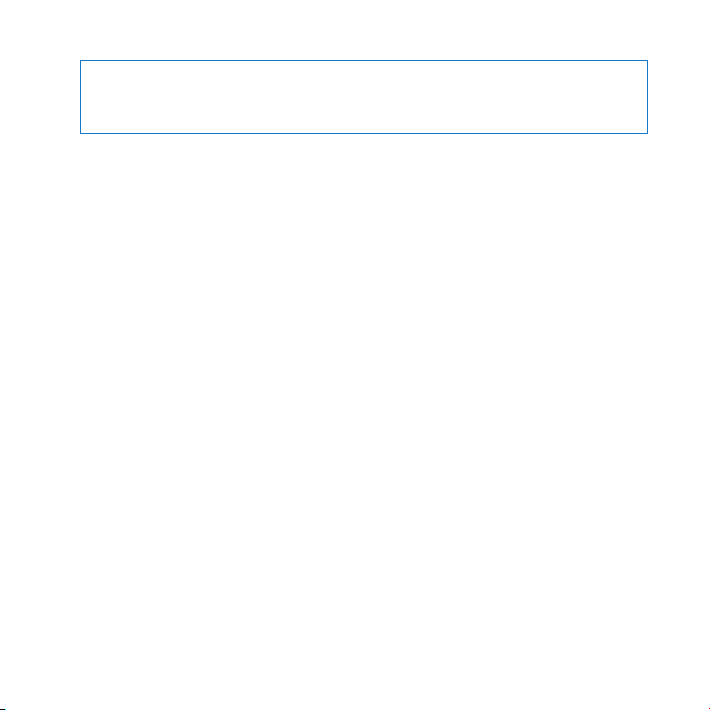
:
警告
しないでください。カバーが所定の位置に取り付けられていない状態では、絶対に
作
カバーを
底面
しないでください。
再度取り付
けるまで、
Mac mini
に電源コードを接続したり、電源を入れたり
Mac mini
を
操
: ケーブルを
手順 7
コードおよび取り外したほかのケーブルすべてを
電源
:
手順 8
パワーボタンを押して、
Mac OS
表示
表示
こえる場合は、メモリモジュールの認識に問題があります。この現象が発生した場合は、
システム終了して、モジュールの仕様を
け手順をもう
が解決されない場合は、メモリを取り外し、メモリに付属のサポート情報を参照するか、メモリの
元に問い合
メモリをチェックします。
新規
のデスクトップが表示されたら、アップル()メニュー>「この
されるメモリ容量が正しいことを確認します。
されるメモリ容量が正しくない場合、またはお使いの
一度実行
わせてください。
します。
再度接続
Mac mini
の電源を入れます。
Mac mini
Mac miniから3
に
します。
再度接続
Mac
つのトーン音が繰り返し
について」と選択して、
Mac mini
ページページに記載されている要件と照合してから、メモリの取り
34
して、モジュールが正しく取り付けられていることを確認します。それでも
メモリを拡張する
聞
を
付
問題
販売
39第 3 章
Page 40
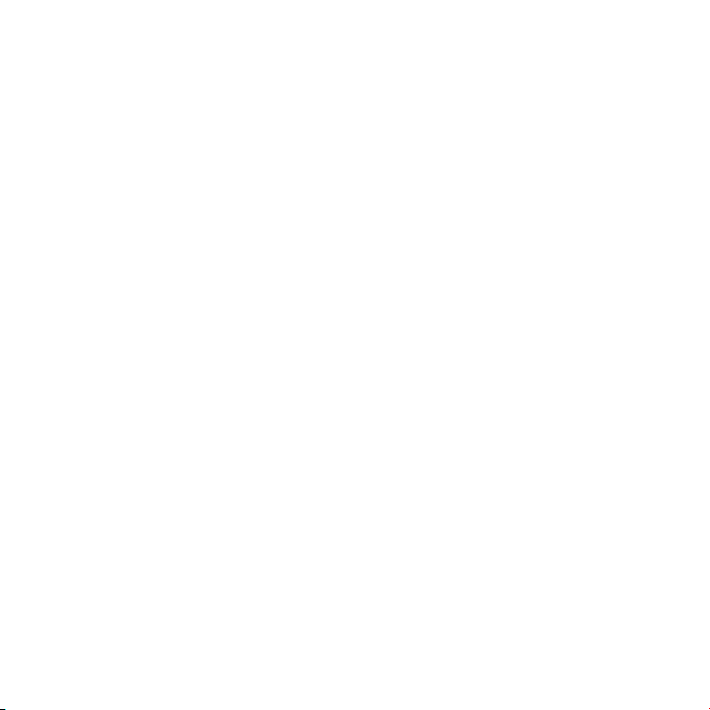
Page 41
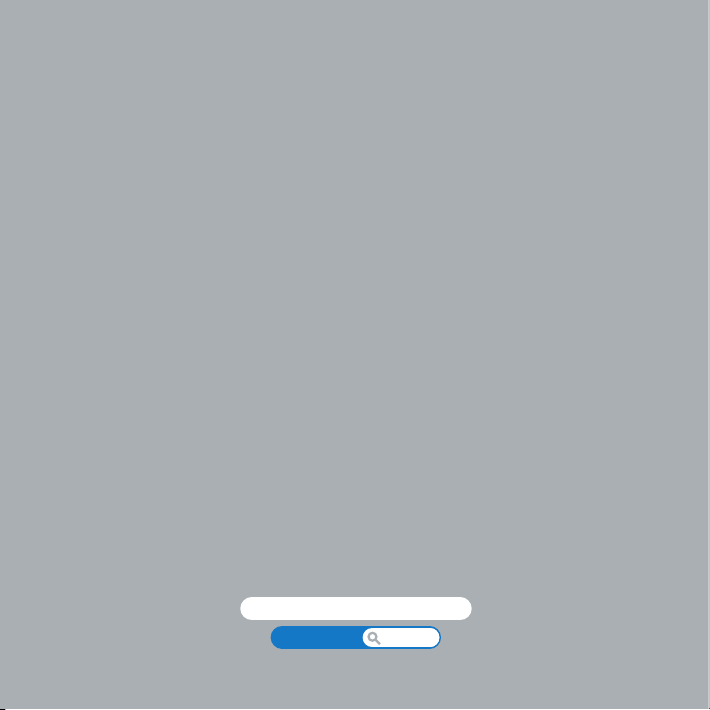
4
問題
とその
www.apple.com/jp/support
ヘルプ
Mac
解決方法
ヘルプ
Page 42

Page 43
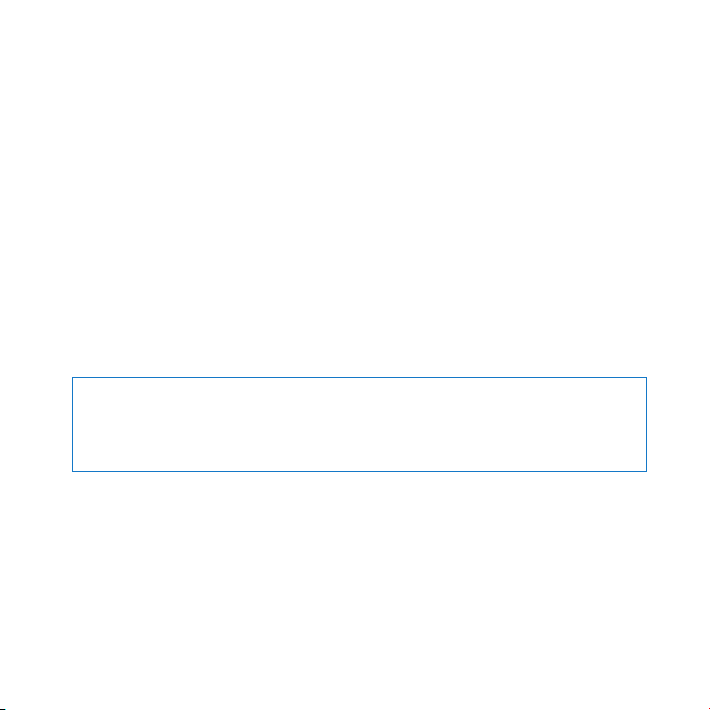
Mac mini
して、
知
(
Mac mini
問題が起
きる前にしていたことを書き留めておけば、問題の原因を特定し、必要な答えを見つけるときに役立つ
ことがあります。以下のようなことを書き留めてください:
•
•
•
で作業をしているときに問題が起きることがあります。問題が起きたときは、この章を
のヒントがあるかどうかを確認してください。問題への
問題解決
りたいときは、「
www.apple.com/jp/support/macmini
に関する問題が発生した場合は、通常、簡単ですぐに実行できる
きたときは、その問題が起きる前にしていたことを書き留めるようにしてください。問題が
きたときに使用していたアプリケーション。特定のアプリケーションにだけ問題が起きる
問題が起
は、そのアプリケーションがコンピュータにインストールされている
合
ンと
最近
新しく接続
がない
互換性
インストールしたソフトウェア。
したハードウェア(
ヘルプ」または
Mac
可能性
があります。
周辺機器
Mac mini
のサービス&サポート
)も参照してください。
など)。
についてさらに詳しく
対処方法
Web
解決方法が存在
Mac OS X Server
サイト
します。
のバージョ
参照
起
場
: メモリを取り付ける場合を除き、
警告
が必要な場合は、アップル正規サービスプロバイダまたはアップルに問い合わせる方法について、
ページの「サービスとサポートについて」を参照してください。
ザ自身で交換などの作業を行える部品はありません。
Mac mini
を開こうとしないでください。
Mac mini
には、メモリを除き、ユー
Mac mini
とその
の
解決方法
修理
54
43第 4 章 問題
Page 44

Mac mini
コンピュータが反応しないときやポインタが動かないときは
マウスとキーボードが正しく接続されているか確認します。コネクタを抜いてから、接続し直します。しっ
•
かりと接続されていることを確認してください。
それでも問題が解決しない場合は、問題のあるアプリケーションを
•
アップルのキーボードの場合は、
ほかのキーボードの場合は、
ログが表示されたら、
に、開いているアプリケーションすべての作業を保存し、問題を完全に解消するために
再起動
Mac mini
•
Mac mini
•
て
のアプリケーションを
特定
そのアプリケーションがお使いの
ンと
互換性
お使いのコンピュータに付属のソフトウェアについてのサポートおよび
www.apple.com/jp/guide
問題が頻繁に起きる場合
「「
Mac OS X
の使用を妨げるトラブル
強制的に終了
キーとコマンド(x)キーを押しながら、
Option
Windows
操作不能
します。
の背面のパワー(®)ボタンを
から電源コードを抜きます。次に、電源コードを接続し直し、パワー(®)ボタンを押し
Mac mini
の電源を入れます。
使用中に何度も問題が起きる場合
キーと
になったアプリケーションを選んで「
Mac mini
があるか確認してください。
または
製造元
は、システムソフトウェアをインストールし直してみてください(
リモートインストール」を使ってソフトウェアを再インストールする」を
キーを押しながら、
Alt
してシステムを終了します。
5 秒間押
は、アプリケーションの
にインストールされている
の
サイトを参照してください。
Web
キーを押します。ダイア
Esc
」をクリックします。
強制終了
Mac OS X Server
連絡先情報
は、
してみてください。
キーを押します。
Esc
Mac mini
製造元に連絡
のバージョ
ページのページの
46
)。
参照
次
を
して、
44
第 4 章 問題
とその
解決方法
Page 45

に
起動中
Mac mini
数秒間待
•
して、システムを終了します。次に、
間押
して、
押
Mac mini
スクとして使用したいハードディスクのアイコンの下の矢印をクリックします。
Mac mini
•
ローカルの
問題が頻繁に起きる場合
•
ジの「「
Mac OS X
Mac mini
Mac mini
•
パワー(®)ボタンを押して、すぐにアップルのキーボードのコマンド(x)キー、
•
キー、Rキーを同時に押します。
P
タ
RAM(PRAM
すぐに
Windows
コードを抜いて、
電源
•
して
度押
以上の方法
•
して、修理についてアップルに問い合わせてください。
照
の画面が
ちます。しばらくたっても
を起動します。
が起動してから、「システム
Mac OS X Server
は、システムソフトウェアの再インストールが必要な
リモートインストール」を使ってソフトウェアを再インストールする」を
の電源が入らないときや、起動しないときは
と、通電している電源コンセントに電源コードが接続されていることを確かめます。
)がリセットされます。ほかのキーボードの場合は、パワー(®)ボタンを押して、
キー、
Alt
30 秒以上待
でも
を起動します。
Mac mini
Mac mini
になったり、?マークが点滅するときは
操作不能
Mac mini
Mac mini
の「システム」フォルダを選びます。
起動音
キー、Pキー、Rキーを同時に押します。
ちます。電源コードを接続し直し、パワー(®)ボタンをもう
を起動できないときは、
が起動しない場合は、パワー(®)ボタンを
キーを押しながらもう一度パワー(®)ボタンを
Option
が起動するまで
環境設定」を開
が
るまで押し続けてください。この操作でパラメー
2 回鳴
54
いて「起動ディスク」をクリックします。
ページの「サービスとサポートについて」を
ページの「サービスとサポートについて」を参を
キーを押し続けた後、起動ディ
Option
可能性
があります(
Option
約 5 秒
46
参照
ペーペー
)。
キー、
一
参
参
とその
解決方法
45第 4 章 問題
Page 46

「
Mac OS X
リモートインストール」を使ってソフトウェアを再インストール
する
「
または
DVD
タで「
Mac OS X
Mac mini
•
パスワードをリセットする
•
「ディスクユーティリティ」を使って、
•
「
Mac OS X
のコンピュータの
1 別
のコンピュータが
2 別
ル」を開きます。(別の
ションのインストールが必要になることがあります。)
から「
Mac OS X
」を設定した場合は(
CD共有
リモートインストール」を使用することで、次の作業を
に付属の
Mac OS X Server
16
およびその他のソフトウェアを再インストールする
Mac mini
リモートインストール」を使用するには:
ディスクドライブに「
光学式
の場合は、「/アプリケーション/ユーティリティ
Mac
MacにMac OS X v10.5.5
リモートインストール」を選択します。
ページを
MacOSXServerInstallDVD
)、
ディスクドライブを備えたコンピューページを
)、
ディスクドライブを備えたコンピューを
)、
ディスクドライブを備えたコンピュー
参照
光学式
参照
光学式
参照
光学式
Mac mini
のハードディスクをチェックまたは修復する
で行うことができます:
」をセットします。
/Mac OS X
がインストール済みでない場合、このアプリケー
Windows
の場合は、「インストールアシスタント」
リモートインストー
46
第 4 章 問題
とその
解決方法
Page 47

を確認して「続ける」をクリックします。
3 指示
するインストールディスクを選択して、「続ける」をクリックします。
4 使用
ネットワーク接続を選択します。
5
トワークを使用している場合は「
を
6 Mac mini
します。
表示
ディスクを選択します。
7 起動
8 「Mac OS X
9 手順 5で「AirMac
ネットワークを選択します。
AirMac
ネットワークがセキュリティ保護されている場合は、パスワードの入力が求められます。
を選択して名前を入力することで、プライベートのネットワーク名を入力できます。
でネットワークに「
10 手順 5
ンが表示されたら、「
11 Mac mini
のいずれかの操作を行うことができます:
次
Mac OS X Server
•
パスワードをリセットします。パスワードを忘れてしまったためにリセットが必要な場合は、
•
「パスワードをリセットする」を参照してください。
「ディスクユーティリティ」を実行します。
•
してください。
します。
再起動
リモートインストール」で「続ける」をクリックします。
起動時
」をネットワークとして選択した場合は、
AirMac
Mac OS X
で、インストーラアイコンの下の矢印ボタンをクリックします。
をインストールします。画面に表示される指示に従って操作します。
ネットワークを使用している場合は「
AirMac
」を選択します。「続ける」をクリックします。
Ethernet
に
」を選択した場合は、信号の強さを示す
リモートインストール」で「続ける」をクリックします。
Option
キーを押し続けて、
Mac mini
使用可能な起動
でポップアップリストから
AirMac
Mac mini
ページの「「ディスクユーティリティ」を使用する」を
ページの「「ディスクユーティリティ」を使用する」を参照を
48
AirMac」、Ethernet
ディスクのリストを
省略記号
ステータスアイコ
が
したら、
再起動
ページのページの
48
ネッ
(
)
...
参照
参照
とその
解決方法
47第 4 章 問題
Page 48
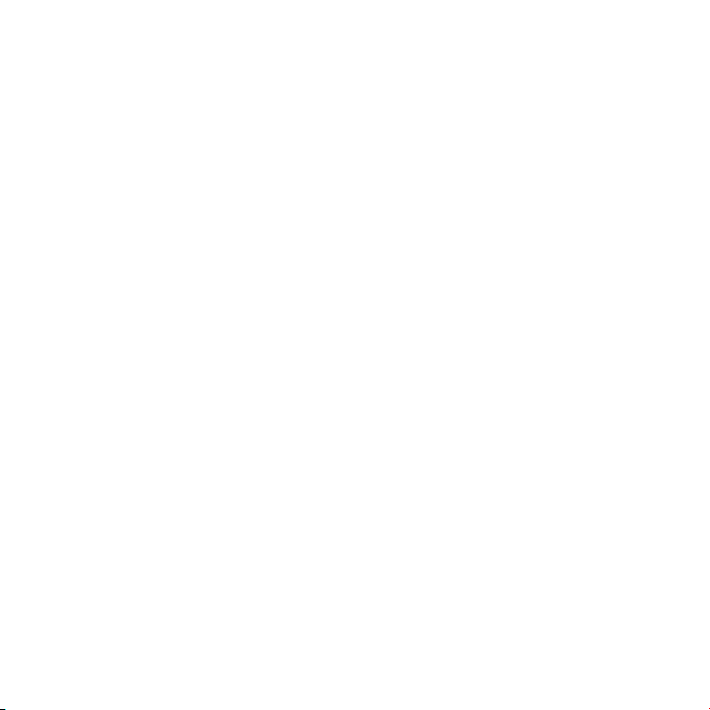
パスワードをリセットする
パスワードを忘れた場合は、リセットできます。
管理者
パスワードをリセットするには、パートナーコンピュータおよび「
て以下の操作を行います:
1 「Mac OS X
2 「Mac OS X
3 Mac mini
選択
します。
4 別
リモートインストール」の使用するための手順に従ってください(
リモートインストール」で「続ける」をクリックします。
で、言語を選択した後、メニューバーから「ユーティリティ」>「パスワードをリセット」と
して、画面に表示される指示に従います。作業が完了したら、「
のコンピュータで、「終了」をクリックして「
Mac OS X
Mac OS X
リモートインストール」を終了します。
リモートインストール」を使っ
ページ以降を
46
Mac OS X
以降を参照
インストーラ」を
参照
参照
「ディスクユーティリティ」を使用する
Mac mini
学式
別
1 「Mac OS X
2 「Mac OS X
3 Mac mini
Aid
作業が完了
4 別
「ディスクユーティリティ」では問題を解決できない場合は、コンピュータのシステムソフトウェアの再イ
ンストールを試みてください。
再
のハードディスクを修復、検証、または消去する必要がある場合は、別のコンピュータの
ディスクドライブを共有して「ディスクユーティリティ」を使用します。
のコンピュータから「ディスクユーティリティ」を使用するには:
リモートインストール」の使用するための手順に従ってください(
リモートインストール」で「続ける」をクリックします。
で、言語を選択した後、「ユーティリティ」>「ディスクユーティリティを開く」と選択し、「
」パネルの指示に従って「ディスクユーティリティ」でディスクを
したら、
Mac miniで「Mac OS X
のコンピュータで、「終了」をクリックして「
ページの「「
46
インストールする」を参照してください。
インストーラ」を終了します。
Mac OS X
Mac OS X
Mac OS X
Mac OS X
リモートインストール」を終了します。
リモートインストール」を使ってソフトウェアをページの「「
リモートインストール」を使ってソフトウェアを
リモートインストール」を使ってソフトウェアをリモートインストール」を使ってソフトウェアを
46
かどうかを確認します。
修復可能
ページ以降を
以降を参照
参照
参照
終了
First
)。ページ以降を
)。
)。
光
)。ページ以降を
)。
)。
48
第 4 章 問題
とその
解決方法
Page 49

その他のトラブル
アプリケーションに問題があるときは
アップル以外の
せてください。ソフトウェアの
があります。
「システム
環境設定
アを調べてインストールするように
と選択し、「ソフトウェア・アップデート」で検索してください。
Mac mini
疑問に対する回答
•
への
対処方法を調
アップルのサポート
•
ルへの
対処方法
日時の設定が繰り返し失
バックアップバッテリーを交換する必要がある場合があります。修理が必要な場合には、アップ
内部
•
ルへの問い合わせ方法について
のソフトウェアで起きる問題については、そのソフトウェアの
製造元
が、
サイトでソフトウェアのアップデートを提供していること
製造元
」の「ソフトウェア・アップデート」パネルを使うと、
を使用しているときや
がこのガイドに記載されていない場合は、「
べてください。「ヘルプ」>「
サイト(
Web
やソフトウェアのアップデートに関する
われるときは
Web
Mac mini
Mac OS X Server
を設定できます。詳しくは、「ヘルプ」>「
を操作しているときに問題が起きるときは
ヘルプ」と選択してください。
Mac
www.apple.com/jp/support/macosxserver
最新情報を参照
ページの「サービスとサポートについて」を参照してください。ページの「サービスとサポートについて」を参照してください。を参照してください。
54
Mac
にアップルの最新ソフトウェ
自動的
ヘルプ」で
操作手順
できます。
製造元に問い合
ヘルプ」
Mac
やトラブル
)では、トラブ
わ
とその
解決方法
49第 4 章 問題
Page 50
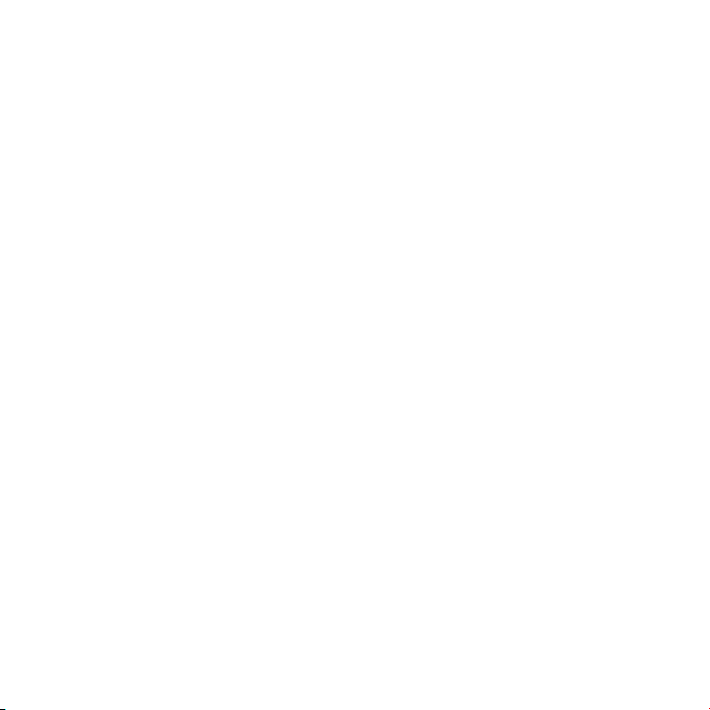
Apple Server Diagnostics
ハードウェアに問題があると思われる場合は、「
のコンポーネントに問題がないかを検証することができます。
mini
「
Apple Server Diagnostics
キーボードとマウス以外のすべての
1
ケーブルが接続されている場合は、そのケーブルを取り外します。
Ethernet
キーを押したまま
2 D
3 「Apple Server Diagnostics
4 Return
キーを押すか、または
5 「Apple Server Diagnostics
に従って操作します。
6 「Apple Server Diagnostics
トを要請する前に、エラーコードをメモしてください。「
アの障害が検出されない場合、問題はソフトウェアに関係している
しくは、「
詳
Mac mini
AdminTools
」の
右矢印
」のメイン画面が表示されたら(
」によって問題が検出された場合は、エラーコードが表示されます。サポー
」ディスクにある「
を使用する
Apple Server Diagnostics
」を使用するには:
を
外部装置
を
再起動
選択画面が表示
Mac mini
します。
ボタンをクリックします。
Apple Server Diagnostics
されたら、使用したい言語を選択します。
Apple Server Diagnostics
から取り外します。
約 45 秒後)、画面に表示
があります。
可能性
」を参照してください。
」を使用して、
」によってハードウェ
Mac
される
指示
インターネット接続の
Mac mini
らインターネット接続を簡単に設定できます。「システム
します。「アシスタント」ボタンをクリックして、「ネットワーク設定アシスタント」を開きます。
インターネット接続に問題があるときは、このセクション内に記載されている、お使いの接続タイプ
の手順を試してみるか、「ネットワーク診断」を使用することができます。
50
第 4 章 問題
の「設定アシスタント」アプリケーションを利用すると、画面に表示される手順に従いなが
とその
解決方法
問題
環境設定」を開
き、「ネットワーク」をクリック
用
Page 51

「ネットワーク診断」を使用するには:
アップル()メニュー>「システム
1
「ネットワーク」をクリックしてから、「アシスタント」をクリックします。
2
「診断」をクリックして、「ネットワーク診断」を開きます。
3
に表示される指示に従って操作します。
4 画面
ネットワーク診断で問題を解決できない場合は、接続しようとしている
プロバイダ)、
に問題がある
ケーブルモデム、
モデムの電源コード、モデムとコンピュータの接続コード、モデムとモジュラージャックの接続コードな
どのすべてのモデムケーブルがしっかり差し込まれていることを確認します。また、
ターへのケーブルと電源も確認します。
モデムの電源を切ってから
モデムやケーブルモデムの電源を
DSL
ドを抜くことを勧めるところもあります。モデムにリセットボタンがついている場合は、いったん電源を
切って再投入する前か後
: モデムに関連した手順は、
重要
ルモデムや
があります。
合
に接続するために使用している外部デバイス、またはアクセスを試みているサーバ
ISP
があります。以降のセクションの手順を試してみてください。
可能性
モデム、
DSL
再投入
でリセットボタンを押すことができます。
モデムのユーザが使用しないハブ、スイッチ、ルーター、接続ポッドなどを使用する
DSL
をお使いの場合は
LAN
環境設定」と選択
でのインターネット
LAN
し、モデムハードウェアをリセットする
数分間切
をお使いの場合には
LAN
ではなく、ネットワーク
ISP
ってから
します。
接続
します。
再投入
適用できません
(インターネット・サービス・
ISP
の中には、モデムの電源コー
ISP
。
LAN
管理者に問い合
わせる必要があります。
ハブやルー
Ethernet
ユーザは、ケーブ
場
とその
解決方法
51第 4 章 問題
Page 52
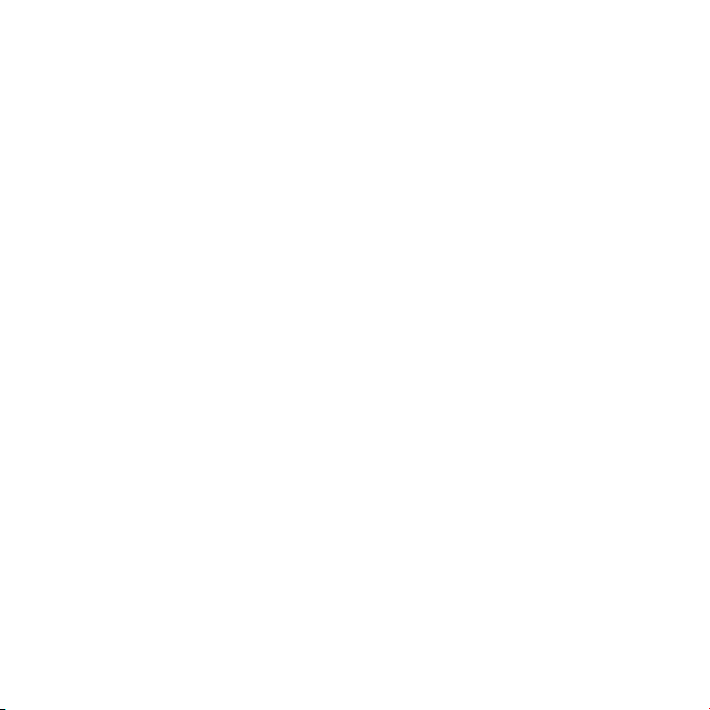
PPPoE 接続
PPPoE(Point to Point Protocol over Ethernet
ク」
環境設定に正しい情報が設定
の設定を入力するには:
PPPoE
アップル()メニュー>「システム
1
「ネットワーク」をクリックします。
2
ネットワーク接続サービスのリストの下部にある「追加」(+)をクリックし、「インターフェイス」ポップアッ
3
プメニューから「
4 「Ethernet
ネットワークに接続している場合は「
5 有線
いる場合は「
アカウント名、パスワード、
6
ビスプロバイダから受け取った情報を入力します。
「適用」をクリックして、設定を有効にします。
7
ネットワーク
Ethernet
ブやルーターへのケーブルと電源を確認します。
2 台以上
ことを確認してください。
アドレスを提供しているかを、知っておく必要があります。
PPPoE
」ポップアップメニューから
」を選びます。
AirMac
接続
ケーブルが
のコンピュータでインターネット接続を共有する場合は、ネットワークが正しく設定されている
Mac mini
されているか確認してください。
環境設定」と選択
」を選びます。
PPPoE
サービス名(サービスプロバイダから指定された場合)など、サー
PPPoE
およびネットワークに接続されていることを確認します。
ISPが1つのIP
)を使って
します。
サービスのインターフェイスを選びます。
」を選びます。ワイヤレスネットワークに接続して
Ethernet
アドレスのみを提供しているか、各コンピュータに異なる
に接続できない場合は、「ネットワー
ISP
Ethernet
ハ
IP
52
第 4 章 問題
とその
解決方法
Page 53

ISPが1つのIP
クアドレス変換(
設定情報
てください。
ことができます。
るか、
さい。
上記の手順で問題が解決
アドレスのみを提供している場合は、接続を共有できるルーター、すなわちネットワー
)または「IPマスカレーディング」が可能なルーターを用意する必要があります。
NAT
については、ルーターに付属のマニュアルを参照するか、ネットワークの
ベースステーションを使って、1つのIPアドレスを複数のコンピュータで共有する
AirMac
ベースステーションの
AirMac
AirMac ExtremeのWeb
しない場合は、
サイト(
www.apple.com/jp/support/airmac
またはネットワーク
ISP
使用方法
について詳しくは、「
管理者に問い合
設定担当者に確認
ヘルプ」を確認す
Mac
)を参照してくだ
わせてください。
し
AirMac Extreme
AirMac Extreme
しようとしているコンピュータまたはネットワークが稼動していて、ワイヤレス・アクセス・ポイン
接続
•
トを持っていることを確認します。
ベースステーションやアクセスポイントに付属の説明に従って、ソフトウェアを正しく設定したことを
•
します。
確認
コンピュータやネットワークのアクセスポイントのアンテナの
•
い。
電気製品や金属の建造物が近
があります。コンピュータの場所を変えたり、向きを変えたりすると
能性
ます。
メニューバーの
•
のラインが表示されます。信号の強度が弱い場合は、コンピュータの場所を変えてみてください。
4 本
しくは、「
詳
•
と選択し、そのメニューバーから「ライブラリ」>「
ワイヤレス装置に付属の
AirMac
ワイヤレス通信の
ワイヤレス通信に問題があるときは:
くにあると、ワイヤレス通信が妨げられ、
(Z)ステータスメニューを確認します。信号の強度を示すために、
AirMac
ヘルプ」を参照してください。「
説明書も参照
問題
AirMac
してください。
有効範囲内
ヘルプ」は、「ヘルプ」>「
AirMac
ヘルプ」と選択すると表示できます。また、
にいることを確認してくださ
受信効率が上
通信範囲が狭
がることがあり
Mac
とその
くなる
解決方法
可
最大
ヘルプ」
53第 4 章 問題
Page 54

ソフトウェアを最新の状態に保つ
インターネットに接続し、ソフトウェア、ドライバ、およびその他の
ルから無料で
インターネットに接続されている場合、「ソフトウェア・アップデート」が、お使いのコンピュータで
できるアップデートがあるかどうかを確認します。お使いの
るように設定して、アップデートされたソフトウェアがある場合はダウンロードしてインストールできます。
アップデートされたソフトウェアを確認するには:
アップル()メニュー>「システム
1
「ソフトウェア・アップデート」アイコンをクリックし、画面に表示される指示に従います。
2
しくは、「
詳
•
Mac OS X Server
•
さい。
にダウンロードしてインストールできます。
自動的
環境設定」と選択
ヘルプ」で「ソフトウェア・アップデート」を検索してください。
Mac
に関する
最新情報
は、
www.apple.com/jp/server/macosx
Mac mini
します。
強化機能の最新
が
バージョンをアップ
にアップデートを確認す
定期的
を参照してくだ
サービスとサポートについて
Mac mini
要な場合
いてアップルに問い合わせてください。
ソース、オンスクリーンヘルプ、「システムプロファイラ」、または 「
してください。
メモリの増設を正規サービスプロバイダに依頼したい場合は、アップル正規サービスプロバイダまたは
Apple Retail Store(Apple Store 直営店
には、メモリを除き、ユーザ自身で交換などの作業を行える部品はありません。修理が
は、アップル正規サービスプロバイダまで
Mac mini
Mac mini
についてさらに詳しく知りたいときは、オンラインリ
をお持ちいただくか、または修理につ
Apple Hardware Test
)に問い合わせてください。
」を
利用
必
参照
54
第 4 章 問題
とその
解決方法
Page 55
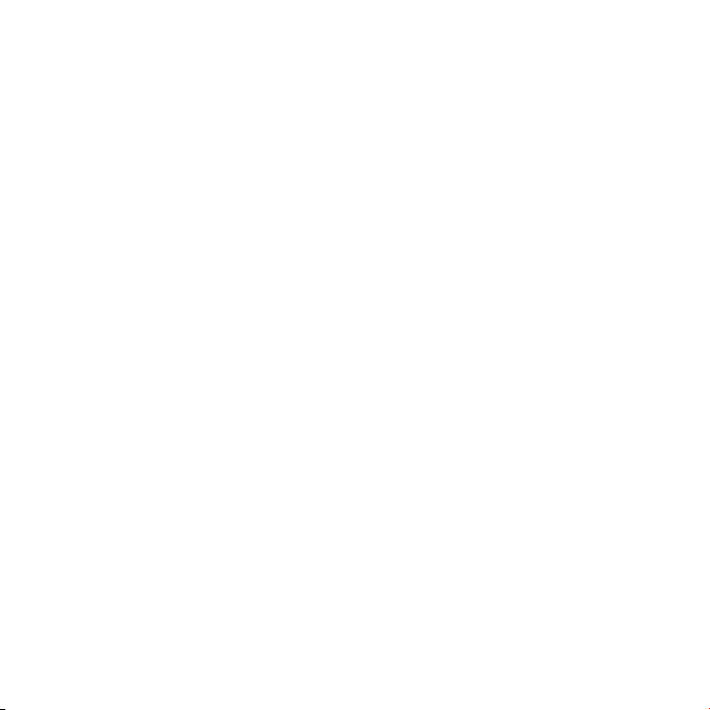
オンラインリソース
オンラインのサービスおよびサポート情報については、
ださい。
AppleCare
ルのディスカッションフォーラムで質問したりできます。
オンスクリーンヘルプ
「
ヘルプ」では、多くの疑問に対する回答や、
Mac
ることができます。「ヘルプ」>「
得
システムプロファイラ
お使いの
Mac mini
ムプロファイラ」には、取り付けられているハードウェアやインストールされているソフトウェア、シリア
ル番号とオペレーティングシステムのバージョン、装着されているメモリの容量などが表示されます。「シ
ステムプロファイラ」を起動するには、メニューバーからアップル()メニュー>「この
と選択し、「詳しい情報」をクリックします。
のサポート情報を検索したり、ソフトウェア・アップデートを確認したり、アップ
ヘルプ」と選択してください。
Mac
に関する情報を確認するときは、「システムプロファイラ」を使用します。「システ
www.apple.com/jp/support
やトラブルへの
操作手順
対処方法に関する情報
を参照してく
について」
Mac
を
AppleCare
お使いの
センター(アップル正規サービスプロバイダ(
しています。サービスの
属
しくは、
詳
Web
のサービスとサポート
Mac mini
には、
の技術サポート、および
90 日間
は、
有効期間
AppleCare Protection Plan
www.apple.com/jp/support/products
サイトを参照してください。
Apple Store 直営店
)など)での
AASP
を参照するか、次の表にあるお住まいの国の
のハードウェア
1 年間
を購入することで延長できます。
やアップル
修理保証が付
とその
正規修理
解決方法
55第 4 章 問題
Page 56

アップルは、
ト期間を過ぎた後も、
Mac OS X Server Software Supportは、Mac OS X Server 環境
の問題について
Mac OS X Server 技術
技術的問題に関
1
とメール2によるサポートを提供します。たとえば、コマンドラインツールや
電話
プラットフォーム統合のサポートを受けることができます。
する
次で説明
トレベル(
AppleCare Help Desk Support
Select、Preferred、Alliance
AppleCare Help Desk Support
します。
ます。サポート対象の製品は、
の
2 名
技術担当者を登録
Aperture、Logic Studio、Mac OS
イスです。また、
ア診断ディスクのライブラリ(
AppleCare Help Desk Tools
スタッフによるサポートも提供しています。
する
の詳細なサポートを受けることができます。
1 年間
Mac OS X Server Software Support
のすべてのサポートも含まれています。3つのサポー
)から選択してください。
は、ヘルプデスク
して、
電話
1
とメール2によるサポートを
担当者
のために
Apple Remote Desktop、Final Cut Studio、Final Cut Server
、および
Mac OS X Server
に登録して、
ごとにアップデートされます)を利用することもできます。
四半期
のグラフィカル・ユーザ・インターフェ
Mac OS 用
の無償サポー
90 日間
でのネットワークやワークフロー
異種
には、
の技術サポートを
1 年間
優先的に受
提供
けることができ
、
のインストールおよびハードウェ
1
電話番号と営業時間は、地域
2
リソースへのアクセスには、対応しているインターネット・サービス・プロバイダを利用する必要があります。
Web
3
サポート範囲およびサポート対象のアップルテクノロジーについて詳しくは、
Support Plan
www.apple.com/jp/support/products/macosxserver_sw_supt.html
www.apple.com/jp/support/products/helpdesk.html
56
第 4 章 問題
によって異なる場合があり、変更される場合があります。国内の
を参照してください:
とその
解決方法
通話料金が必要
Mac OS X Server Software Support
になる場合があります。
がかかる場合があります。
使用料
および
AppleCare Help Desk
Page 57

支援が必要な場合
て、
AppleCare 電話
の
初
ださい。
参考
場合
は無償)。電話をかける際に、
90 日間
:
があります。
90日間
の
は、アプリケーションのインストールと起動や
サポートスタッフがご案内します。近くのサポートセンターに電話してください(
いの
購入日から開始
サポートは、製品のご
無償電話
購入日とお使
なトラブルシューティングについ
基本的
Mac mini
のシリアル番号を用意してく
されます。また、
電話料金
がかかる
最
国 電話番号 Web
米国 1-800-275-2273 www.apple.com/support
日本 0120-27753-5 www.apple.com/jp/support
電話番号は変更
しいリストについては、次の
される場合があります。国内および国外の
サイトを参照してください:
Web
通話料金が必要
サイト
になる場合があります。
www.apple.com/jp/contact/phone_contacts.html
とその
解決方法
詳
57第 4 章 問題
Page 58
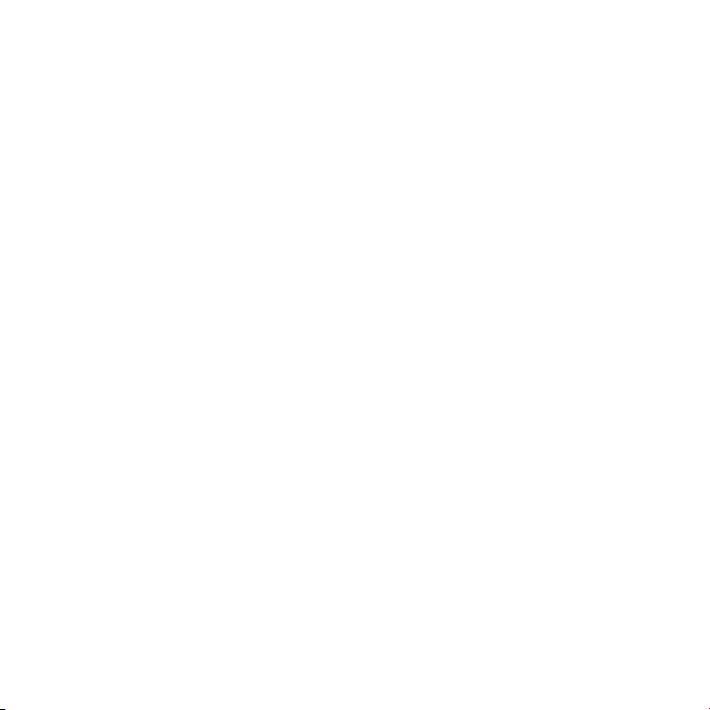
のシリアル番号を確認する
製品
のいずれかの方法で、お使いの
次
メニューバーから、アップル()メニュー>「この
•
」の下に表示されているバージョン番号をクリックすると、
Server
ビルドバージョン、シリアル番号の順に表示が切り替わります。
「システムプロファイラ」を開き(「/アプリケーション/ユーティリティ/」にあります)、「ハードウェア」
•
をクリックします。
お使いの
•
Mac mini
の底面をご覧ください。
Mac mini
のシリアル番号を確認できます:
について」と選択します。「
Mac
Mac OS X Server
Mac OS X
バージョン番号、
58
第 4 章 問題
とその
解決方法
Page 59
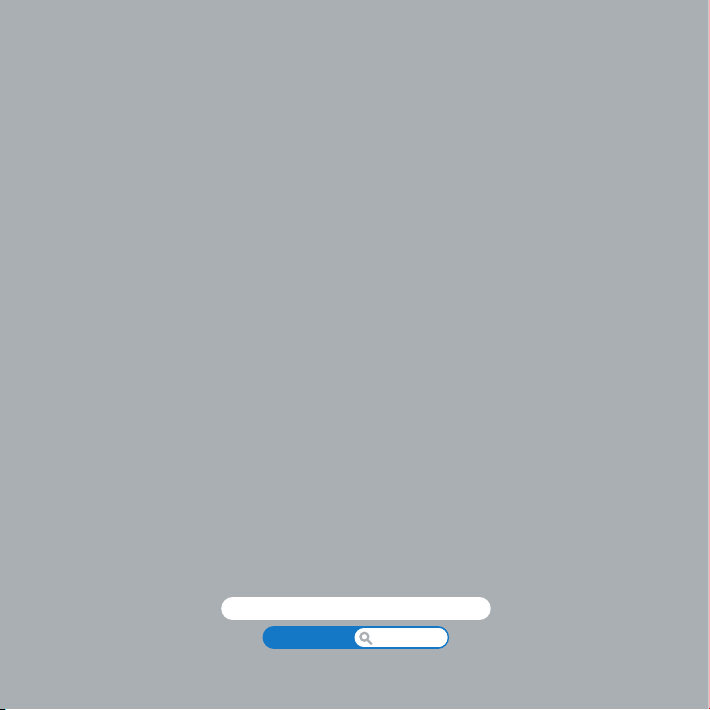
重要な情報
www.apple.com/jp/environment
ヘルプ
Mac
人間工学
5
Page 60

Page 61

のため、および装置の保全のため、
安全
に従ってください。これらのルールに従うことは、より快適に作業することにもつながります。コンピュー
タをお使いになる方が、いつでもこれらの
Mac mini
を扱ったり清掃したりするときは、以下のルール
注意事項を参照
できるようにしておいてください。
: コンピュータを正しく保管または使用しない場合は、
注意
ます。
製造元の保証が受
けられないことがあり
安全性に関する重要な情報
:
警告
あります。
正しい扱
よび周囲の空気が十分に循環できるようにしてください。クッションその他の柔らかい素材の上で
mini
れてしまいます。
水や湿気
ないでください。雨、雪、霧などの天候の下や、湿度が極端に高い場所での
けてください。
電力仕様
•
•
の
以下
安全性に関する指示に従
いかた お使いの
を使用しないでください。そのような場所で使用すると、素材によって空気が流れる出口が塞が
のある
場所 飲み物、洗面台、浴槽
:
周波数: 50
入力電圧: 100
〜
Mac mini
やすきまなどに、ものを差し込まないでください。
換気装置
60 Hz
〜
240 V AC
わないと、火災、感電、その他の損傷や損害を招くおそれが
は平らな安定した
、シャワーなど、水のある場所には
作業場所に設置
して、コンピュータの下部お
Mac mini
Mac mini
を近づけ
の使用は
な
情報
Mac
避
61第 5 章 重要
Page 62
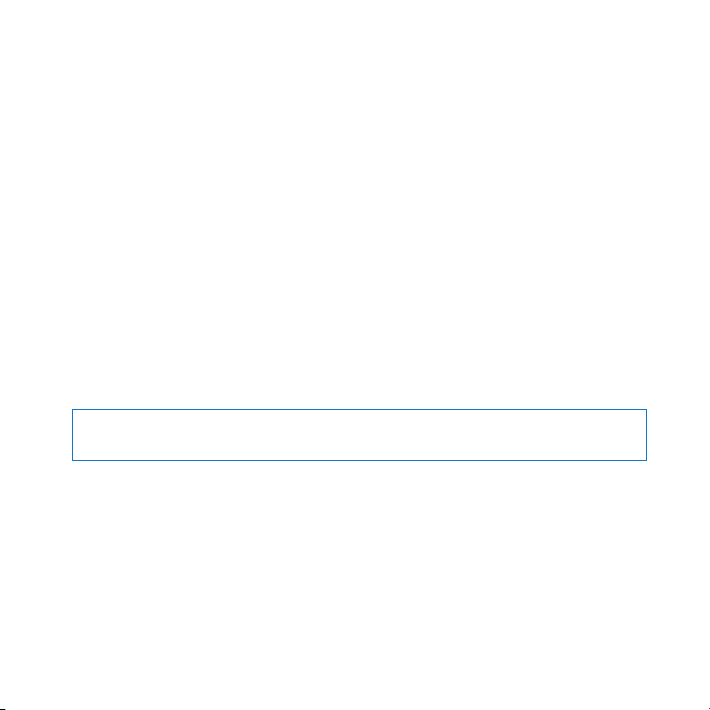
聴覚の障害
大音量で聞
りがしたり声がこもって聴こえたりする場合は、使用を中止し、聴覚の検査を受けてください。
鳴
が大きいほど、聴覚への影響が早く現れます。
います:
イヤフォンやヘッドフォンを
•
周囲の騒音を遮断
•
近くの人の話し声が聞
•
危険性の高い行為
システムなど、コンピュータシステムの障害が生命の危険や身体の障害、あるいは重大な
制
につながるようなシステムにおける使用を目的とはしていません。
重要
なるときは、そばで大人の方が監視、指導してあげてください。また、
ド類にはお子様が手を触れないようにご注意ください。
警告
すると危険です。また、コンピュータが故障することがあります。
イヤフォンやヘッドフォンを大きな音で使用すると、聴覚に障害が生じる場合があります。
いていると耳が慣れて普通に聞こえるようになりますが、聴覚を損なう危険があります。
するために次のことを推奨して
らず、お子様が
電気製品の内部
電気製品をお使
:
電気製品
:
本製品
大音量で使用する時間を制限
するために音量を上げるのは避けます。
こえない場合は音量を下げます。
このコンピュータシステムは、
は、取り扱いを誤ると
の本体ケースの
大変危険
やすきまなどに、ものを差し込まないでください。そのように
換気装置
専門家は、聴覚を保護
します。
原子力施設・飛行機の航行や通信
です。
本製品に限
システム・
やケーブル、コー
耳
音量
航空管
環境破壊
いに
62
第 5 章 重要な情報
Page 63

自分で修理
Mac mini
ル以外の部品を取り外したり交換したりしようとしないでください。
アップル正規サービスプロバイダまたはアップルに問い合わせる方法について、
サービスとサポートに関する資料を参照してください。
メモリモジュール以外の部品を取り付けたり交換したりしようとすると、装置が故障する
す。ご自分で行った作業が原因で発生した故障に対して、
をしない
には、メモリを除き、ユーザ自身で交換などの作業を行える部品はありません。メモリモジュー
Mac mini
の修理が必要な場合は、
Mac mini
Mac mini
の
製品保証は適用
取り扱いに関する重要な情報
:
注意
おそれがあります。
の取り扱いに関する指示に従わないと、
以下
Mac mini
またはその他の
所有物の破損を招
に付属の
がありま
危険性
されません。
く
動作環境 以下の範囲を超える環境
ます:
動作時温度: 10
•
保管時温度: -40
•
相対湿度: 5
•
最大動作高度: 3048
•
°〜35°C(50°〜95°F)
°〜47°C(
%〜95%(結露しないこと)
メートル(
で
Mac mini
-40°〜116°F
10,000
を使用すると、パフォーマンスに影響することがあり
)
フィート)
な
情報
63第 5 章 重要
Page 64
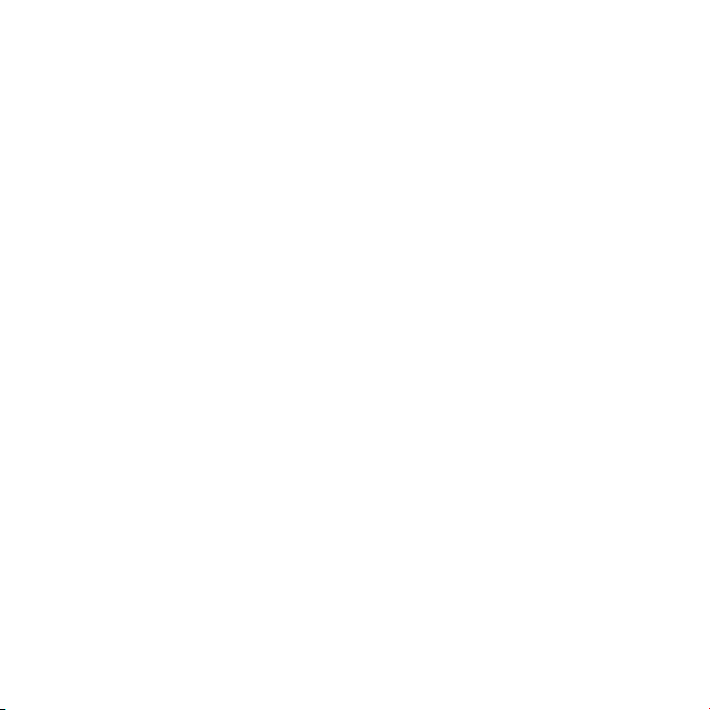
Mac mini
mini
大変危険
Mac mini
続
れて持ち運ぶときには、小物(クリップやコインなど)を一緒に入れないようにしてください。
からコンピュータ内部に入ってしまったり、ポート内部でひっかかってしまうおそれがあります。
コネクタとポートを使用する コネクタを無理にポートに押し込まないでください。装置を接続するとき
は、ポートに異物が入っていないこと、コネクタとポートが合っていること、およびコネクタとポートの
向きや位置が正
Mac mini
71°F
Mac mini
ドを抜いてください。それから、柔らかくけば立たない布に少量の水を付けてコンピュータの外面を
掃
直接吹
研磨剤
の電源を入れる
の電源を入れないでください。一部の部品が取り外されているときに
です。
Mac mini
を持ち運ぶ
されているケーブルやコードをすべて取り外してください。
しいことを確認してください。
を保管する
)に保管します。
を清掃する
します。清掃の際には装置に水などが入り込まないように注意してください。コンピュータに液体を
きかけないでください。外面が傷む
などは使わないでください。
長期間 Mac mini
Mac mini
や外部の部品をすべて所定の位置に取り付けるまでは、絶対に
内部
が壊れる
Mac mini
もあります。
可能性
を持ち上げたり移動したりする前に、システムを終了してから、
Mac mini
を保管するときは、涼しい場所(できれば22°Cまたは
の外面を清掃するときは、最初にシステム終了してから、電源コー
があるため、スプレー式の液体クリーナー、溶剤、
可能性
をバッグやブリーフケースに
Mac mini
Mac
を動作させると
通気孔
接
入
清
64
第 5 章 重要な情報
Page 65

人間工学
ここでは、
について
健康的な環境で作業を行
うためのヒントを示します。
キーボード
キーボードを使うときは肩に力を入れすぎないようにしてください。上腕と前腕の角度が、ほぼ直角に
なるようにします。また、手首と手のひらは、ほぼ
頻繁に手の位置を変
の
医に相談
マウス
マウスはキーボードと同じ高さに置き、無理なく届く範囲にあるようにします。
不快感が増す可能性
しましょう。
になるようにしてください。
一直線
えると、疲労を防止できます。休みなしで集中して作業すると、手や手首、腕など
があります。手や手首、腕などの痛みや
不快感が慢性的
になってきたら、
専門
イス
イスは、
調節機構付
がほぼ水平になるように調節しましょう。このとき、足の
もたれが腰の部分を支えるように調節しましょう。使っているイスの
背
れを自分の身体に合わせて調節してください。
キーボードを操作するときにひじを直角に保つために、イスの高さの調節が必要になることがあります。
イスを高くしたことで、足の
机の高さを調節
もやや低い位置にキーボード専用の台が付いている机を利用する方法もあります。
きで、快適で
裏全体が床に着
できる場合は、足を台に載せる代わりに、机を低くしてもかまいません。また、机より
のあるものが
安定感
かなくなったときは、足を台のようなものに載せてください。
です。イスの高さは、座ったときに太もも
理想的
裏全体が床に着
くようにしてください。イスは、
などを参照して、背もた
説明書
な
情報
65第 5 章 重要
Page 66
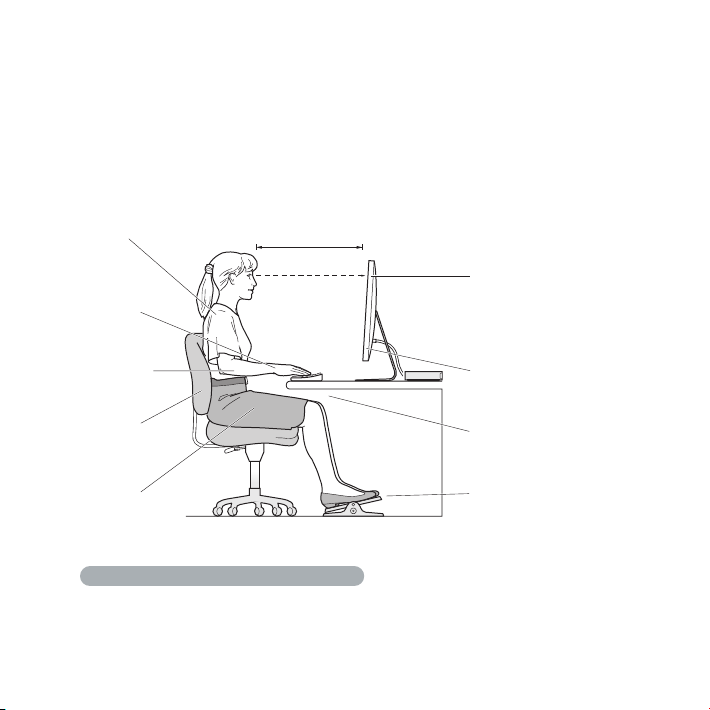
ディスプレイ
ディスプレイは、キーボードの前に座ったときに画面の上端が目の高さかそれよりもやや低くなるよう
に設置しましょう。目から画面までの距離は各自で決めてかまいませんが、45〜
取
るのが
一般的
なようです。
70cm 程度
ディスプレイは、画面に窓の明かりや照明などが反射しないような場所に設置しましょう。ディスプレイ
スタンドは、角度を調整できるものをお勧めします。スタンドを使ってディスプレイを最適な角度に
すると、移動の難しい光源からのまぶしさを軽減したり除去したりするのに役立ちます。
肩の力を
抜く
ひじから手の
ひらまでを
ほぼ一直線に
45〜70 cm
画面の上端が目の高さと
同じかやや下になるように
(必要に応じて、机の高さを
調節しましょう)
の間隔を
調整
ひじから先は
ほぼ水平に
腰の部分を
支える
ももはほぼ
水平に
について詳しくは、次の
人間工学
www.apple.com/jp/about/ergonomics
66
第 5 章 重要な情報
サイトを参照してください:
Web
画面に照明などが反射しない
ように設置しましょう
机の下はゆとりを持たせる
足の裏全体が床または
台につくように
Page 67

環境向上への取り組
Apple Inc.
ます。
詳
では、
しくは、次の
Web
み
および製品が環境に与える影響をできる限り小さくするよう取り組んでい
事業活動
サイトを参照してください:
www.apple.com/jp/environment
な
情報
67第 5 章 重要
Page 68
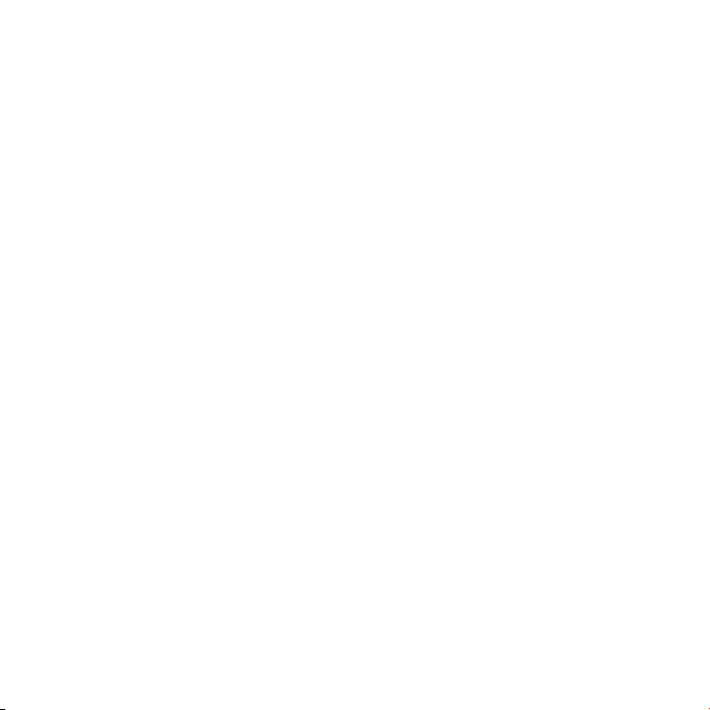
Page 69
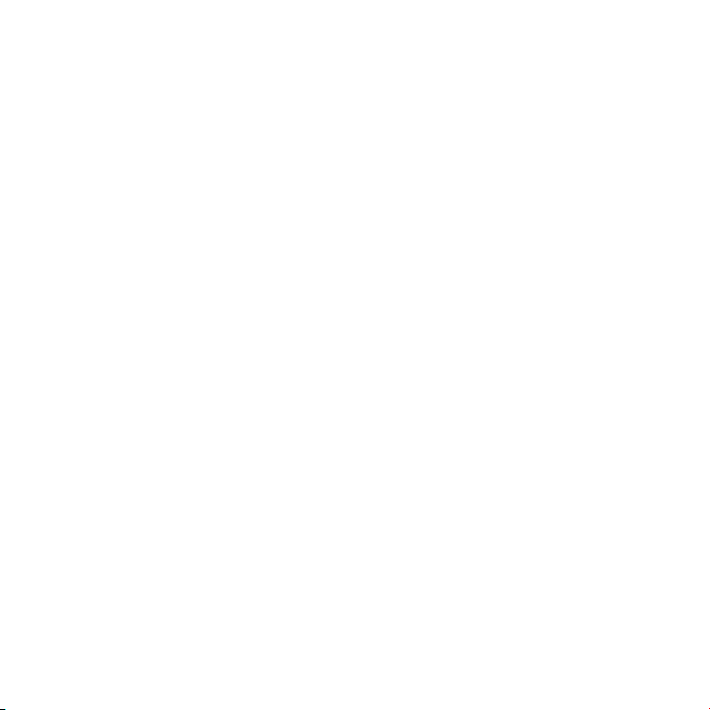
法規制の順守に関する情報
FCC Compliance Statement
This device complies with part 15 of the FCC rules.
Operation is subject to the following two conditions:
(1) This device may not cause harmful interference, and
(2) this device must accept any interference received,
including interference that may cause undesired
operation. See instructions if interference to radio or
television reception is suspected.
L‘utilisation de ce dispositif est autorisée seulement
aux conditions suivantes : (1) il ne doit pas produire de
brouillage et (2) l’utilisateur du dispositif doit étre prêt
à accepter tout brouillage radioélectrique reçu, même
si ce brouillage est susceptible de compromettre le
fonctionnement du dispositif.
Radio and Television Interference
This computer equipment generates, uses, and can
radiate radio-frequency energy. If it is not installed and
used properly—that is, in strict accordance with Apple’s
instructions—it may cause interference with radio and
television reception.
This equipment has been tested and found to comply
with the limits for a Class B digital device in accordance
with the specications in Part 15 of FCC rules. These
specications are designed to provide reasonable
protection against such interference in a residential
installation. However, there is no guarantee that
interference will not occur in a particular installation.
You can determine whether your computer system is
causing interference by turning it o. If the interference
stops, it was probably caused by the computer or one of
the peripheral devices.
If your computer system does cause interference
to radio or television reception, try to correct the
interference by using one or more of the following
measures:
• Turn the television or radio antenna until the
interference stops.
• Move the computer to one side or the other of the
television or radio.
• Move the computer farther away from the television
or radio.
• Plug the computer into an outlet that is on a dierent
circuit from the television or radio. (That is, make
certain the computer and the television or radio are
on circuits controlled by dierent circuit breakers
or fuses.)
If necessary, consult an Apple Authorized Service
Provider or Apple. See the service and support
information that came with your Apple product.
Or consult an experienced radio/television technician for
additional suggestions.
Important: Changes or modications to this product
not authorized by Apple Inc. could void the EMC
compliance and negate your authority to operate the
product.
This product has demonstrated EMC compliance under
conditions that included the use of compliant peripheral
devices and shielded cables (including Ethernet network
cables) between system components. It is important
that you use compliant peripheral devices and shielded
cables between system components to reduce the
possibility of causing interference to radios, television
sets, and other electronic devices.
69
Page 70
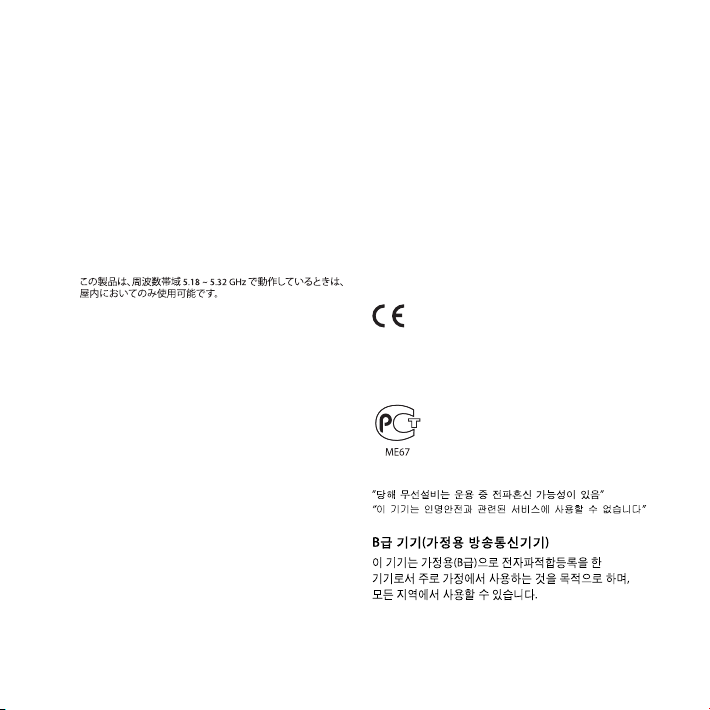
Responsible party (contact for FCC matters only):
Apple Inc. Corporate Compliance
1 Innite Loop, MS 26-A
Cupertino, CA 95014
Location of EMC Number
To view the EMC number for this device, remove the
bottom cover and look next to the memory installation
illustrations. For help removing the cover, see Chapter 3.
Wireless Radio Use
This device is restricted to indoor use when operating in
the 5.15 to 5.25 GHz frequency band.
Cet appareil doit être utilisé à l’intérieur.
Exposure to Radio Frequency Energy
The radiated output power of this device is well
below the FCC and EU radio frequency exposure
limits. However, this device should be operated with
a minimum distance of at least 20 cm between its
antennas and a person’s body, and the antennas used
with this transmitter must not be colocated or operated
in conjunction with any other antenna or transmitter
subject to the conditions of the FCC Grant.
FCC Bluetooth Wireless Compliance
The antenna used with this transmitter must not be
colocated or operated in conjunction with any other
antenna or transmitter subject to the conditions of the
FCC Grant.
Bluetooth Industry Canada Statement
This Class B device meets all requirements of the
Canadian interference-causing equipment regulations.
Cet appareil numérique de la Class B respecte toutes
les exigences du Règlement sur le matériel brouilleur
du Canada.
Industry Canada Statement
Complies with the Canadian ICES-003 Class B
specications. Cet appareil numérique de la classe B est
conforme à la norme NMB-003 du Canada. This device
complies with RSS 210 of Industry Canada.
Bluetooth Europe—EU Declaration of
Conformity
This wireless device complies with the R&TTE Directive.
Europe—EU Declaration of Conformity
See www.apple.com/euro/compliance.
Russia
Korea Warning Statements
70
Page 71

Singapore Wireless Certication
Taiwan Wireless Statements
Taiwan Class B Statement
B 基準
警告
について
本電池如果更換不正確會有爆炸的危險
請依製造商說明書處理用過之電池
クラス
VCCI
External USB Modem Information
When connecting your Mac mini to the phone
line using an external USB modem, refer to the
telecommunications agency information in the
documentation that came with your modem.
ENERGY STAR® Compliance
As an ENERGY STAR® partner, Apple has determined
that standard congurations of this product meet the
ENERGY STAR® guidelines for energy eciency. The
ENERGY STAR® program is a partnership with electronic
equipment manufacturers to promote energy-ecient
products. Reducing energy consumption of products
saves money and helps conserve valuable resources.
This computer is shipped with power management
enabled with the computer set to sleep after 10 minutes
of user inactivity. To wake your computer, click the
mouse or trackpad button or press any key on the
keyboard.
For more information about ENERGY STAR®, visit:
www.energystar.gov
Türkiye
71
Page 72

とリサイクルに関する
廃棄
この記号は、お使いの製品をお住まいの地域の条例や規制に従っ
て適正に廃棄する必要があることを示します。お使いの製品の
れたときは、アップルまたはお住まいの地域の
命が切
い合わせて、リサイクルの方法を確認してください。
アップルのリサイクルプログラムについては、次の
してください:
参照
情報
寿
自治体に問
サイトを
Web
www.apple.com/jp/environment/recycling
Brazil—Disposal Information:
Brasil: Informações sobre eliminação e reciclagem
O símbolo indica que este produto e/ou sua bateria
não devem ser descartadas no lixo doméstico. Quando
decidir descartar este produto e/ou sua bateria, faça-o
de acordo com as leis e diretrizes ambientais locais. Para
informações sobre o programa de reciclagem da Apple,
pontos de coleta e telefone de informações, visite
www.apple.com/br/environment.
72
Page 73

European Union—Disposal Information
The symbol above means that according to local laws
and regulations your product should be disposed of
separately from household waste. When this product
reaches its end of life, take it to a collection point
designated by local authorities. Some collection points
accept products for free. The separate collection
and recycling of your product at the time of disposal
will help conserve natural resources and ensure that it
is recycled in a manner that protects human health and
the environment.
バッテリーの廃棄に関する
バッテリーを廃棄する際は、お住まいの地域の条令および
ってください。
準に従
情報
廃棄基
California: The coin cell battery in the optional Apple
Remote contains perchlorates. Special handling and
disposal may apply. Refer to:
www.dtsc.ca.gov/hazardouswaste/perchlorate
Deutschland: Dieses Gerät enthält Batterien. Bitte
nicht in den Hausmüll werfen. Entsorgen Sie dieses
Gerätes am Ende seines Lebenszyklus entsprechend der
maßgeblichen gesetzlichen Regelungen.
Nederlands: Gebruikte batterijen kunnen worden
ingeleverd bij de chemokar of in een speciale
batterijcontainer voor klein chemisch afval (kca) worden
gedeponeerd.
Taiwan:
73
Page 74
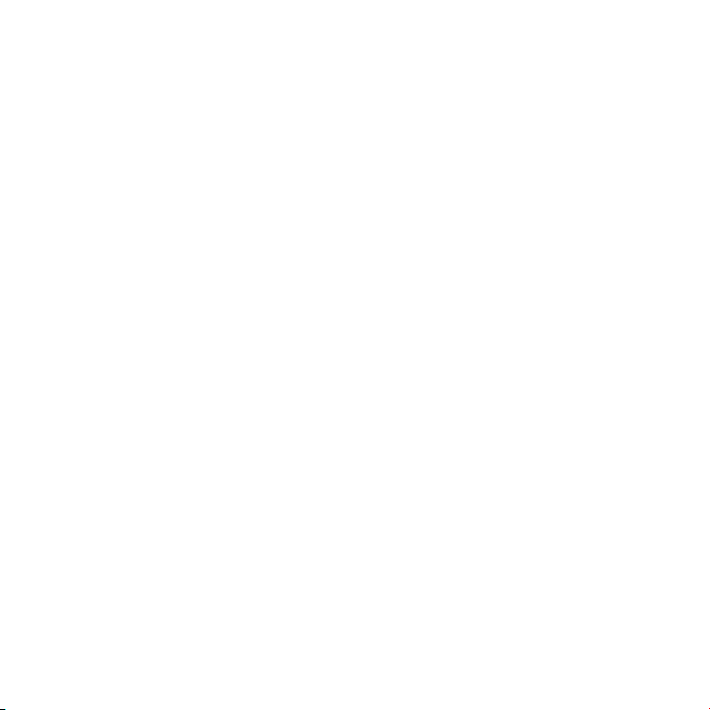
Apple Inc
K
© 2010 Apple Inc. All rights reserved.
は
本書の著作権
は全部を
Apple Inc.
(コピー)することを禁じます。
複写複製
本書には正確な情報を記載
植や制作上の誤記
ロゴは、米国その他の国で登録された
Apple
です。キーボードから
標
れを
Apple Inc.
すると、連邦および州の
目的で使用
となる場合があります。
法違反
に帰属します。本書の一部あるい
Apple Inc.
から書面による事前の許諾を得ることなく
するように努めました。ただし、
がないことを保証するものではありません。
な
入力可能
からの書面による事前の承諾なしに
ロゴについても、こ
Apple
および
商標法
Apple
1 Innite Loop
Cupertino, CA 95014
U.S.A.
www.apple.com
アップルジャパン
〒
163-1480 東京都新宿区西新宿 3 丁目 20 番 2 号
東京
株式会社
オペラシティタワー
www.apple.com/jp
Apple Inc.
商業的
不正競争防止
Apple、Apple
ロゴ、
AirMac、Aperture、Final Cut
Studio、FireWire、iPod、iTunes、Keynote、Logic
Studio、Mac、Mac OS、MacBook Air、QuickTime
び
の商標です。商標「
受けて使用
誤
Apple Remote Desktop、AirMac Extreme、Finder
FireWire
の
商
AppleCare
れた
な
ENERGY STAR®
Bluetooth®
所有
やロゴの使用は
本書に記載
場合
ものであり、それらの製品の使用を強制あるいは推奨するもの
ではありません。また、
用
Dolby Laboratories
「
Dolby
Laboratories
は、米国その他の国で登録された
SuperDrive
しています。
ロゴ、および
および
Apple Inc.
のワードマークとロゴは
している
登録商標
のその他の社名および
があります。本書に記載の
につきましては一切の責任を負いません。
」、「
Pro Logic
」は、アイホン
iPhone
iPadは、Apple Inc.
Apple Store
のサービスマークです。
は米国の
登録商標
です。また、
づいています。
実施権に基
他社製品名は参考を目的
Apple Inc.
からの
実施権に基づき製造
」、およびダブル
の商標です。
非公開機密著作物
は、米国その他の国で登録さ
です。
Bluetooth SIG, Inc.
Apple Inc.
製品名は、各社の商標
は
他社製品の性能
Dolby Laboratories, Inc. All rights reserved.
、およ
Apple Inc.
株式会社の許諾
の商標です。
のワードマーク
である
とした
または
されています。
D 記号は、Dolby
。
© 1992–1997
を
、
が
使
Page 75
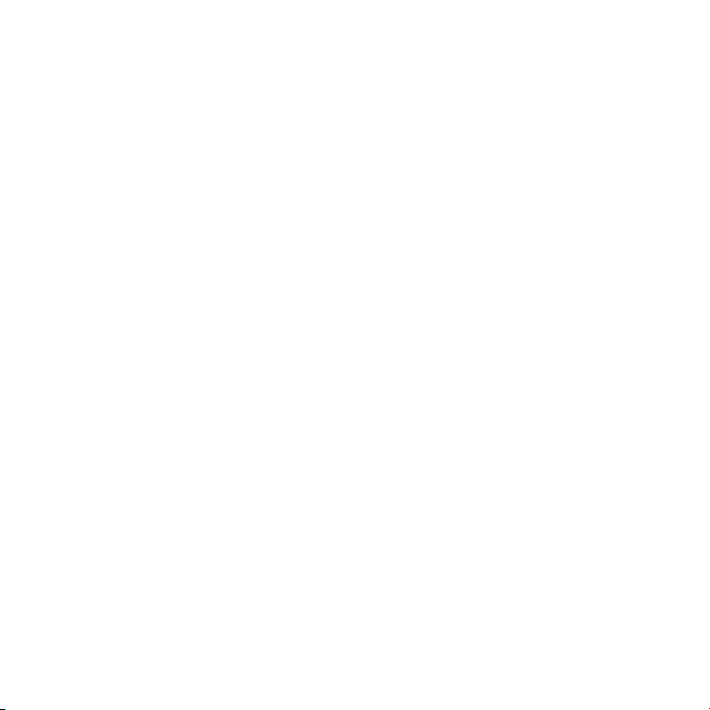
Page 76

 Loading...
Loading...