Page 1
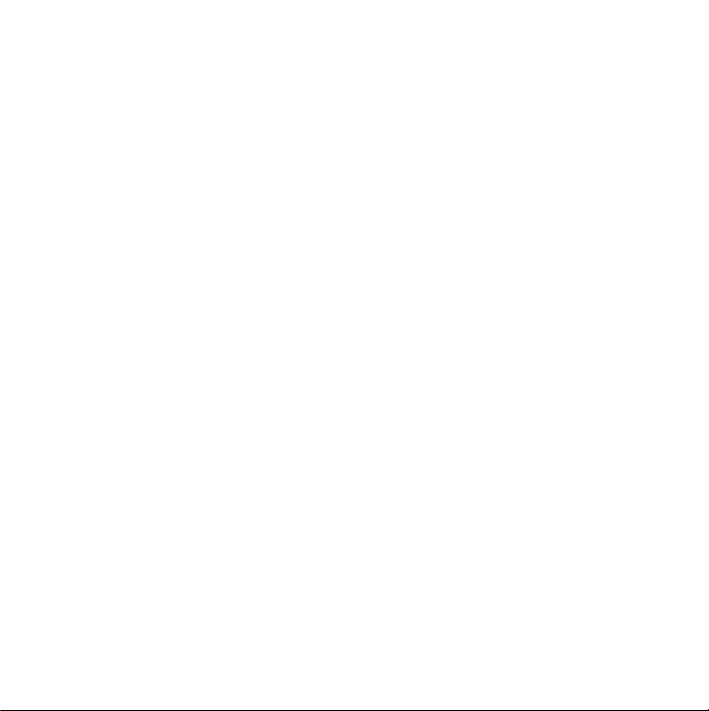
Gratulerer! MacBook Air
er som skapt for deg.
Page 2
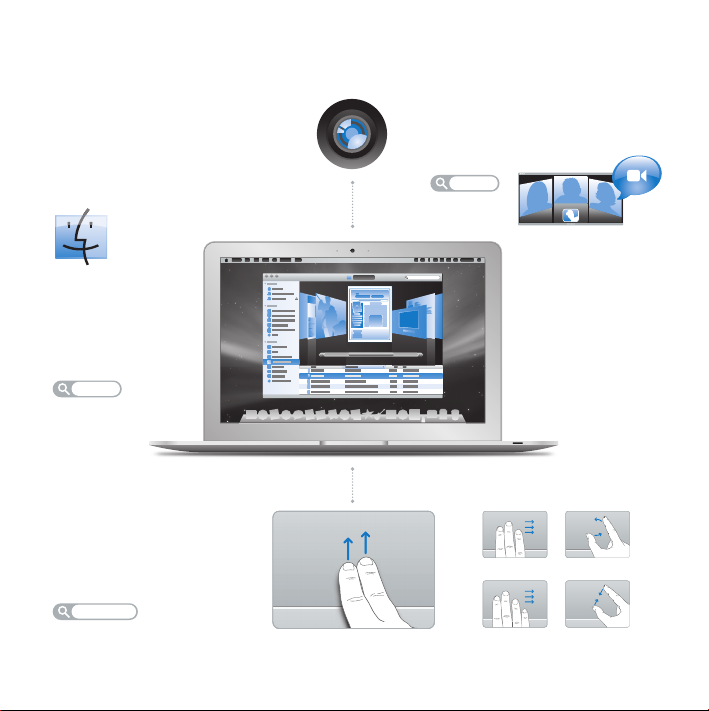
MacBook Air gir deg nye muligheter.
www.apple.com/no/macbookair
Finder
Bla gjennom filene
dine slik du blar
gjennom musikk,
med Cover Flow.
Mac Hjelp
finder
MacBook Air
Styreflate med Multi-Touch
Bla gjennom filer, juster
bilder og forstørr tekst
ved hjelp av fingrene.
Mac Hjelp
styreflate
Rull
Innebygd iSight-kamera og iChat
Videochat med venner og familie
uansett hvor du er.
Mac Hjelp
isight
Dra Roter
Dra med
fire fingre
Knip og utvid
Page 3
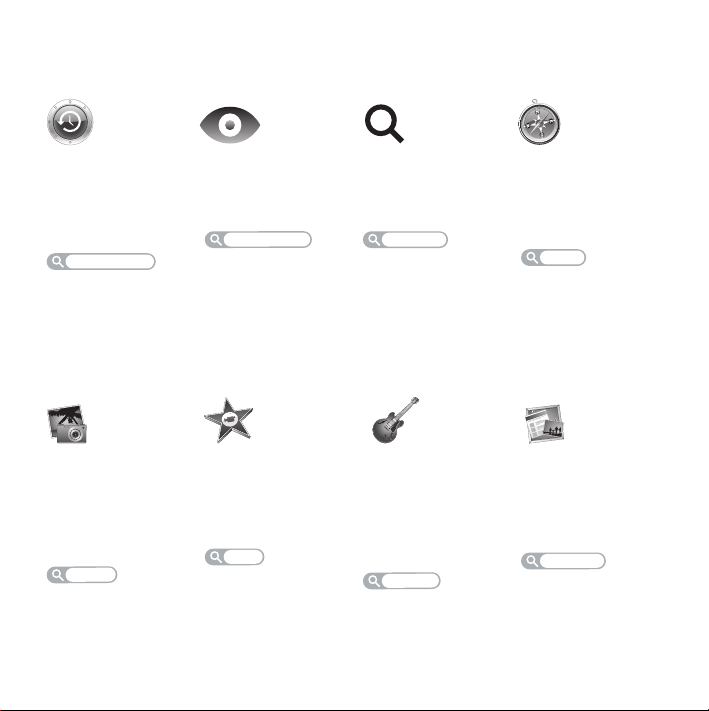
Mac OS X Leopard
www.apple.com/no/macosx
Time Machine
Gjenopprett filer
fra en automatisk
sikkerhetskopi.
Mac Hjelp
time machine
iLife ’08
www.apple.com/no/ilife
iPhoto
Del bilder via
Internett, og lag
bøker, kort og
kalendere.
iPhoto Hjelp
bilder
Hurtigvisning
Rask forhåndsvisning av filer.
Mac Hjelp
hurtigvisning
iMovie
Lag en film, og del
den via Internett
på en enkel måte.
iMovie Hjelp
film
Spotlight
Finn hva som helst
på maskinen, raskt.
Mac Hjelp
spotlight
GarageBand
Lag dine egne
sanger sammen
med virtuelle
musikere.
GarageBand Hjelp
opptak
Safari
Opplev Internett
med verdens
raskeste nettleser.
Mac Hjelp
safari
iWeb
Lag websteder med
bilder, filmer, blogger
og podcaster.
iWeb Hjelp
websted
Page 4
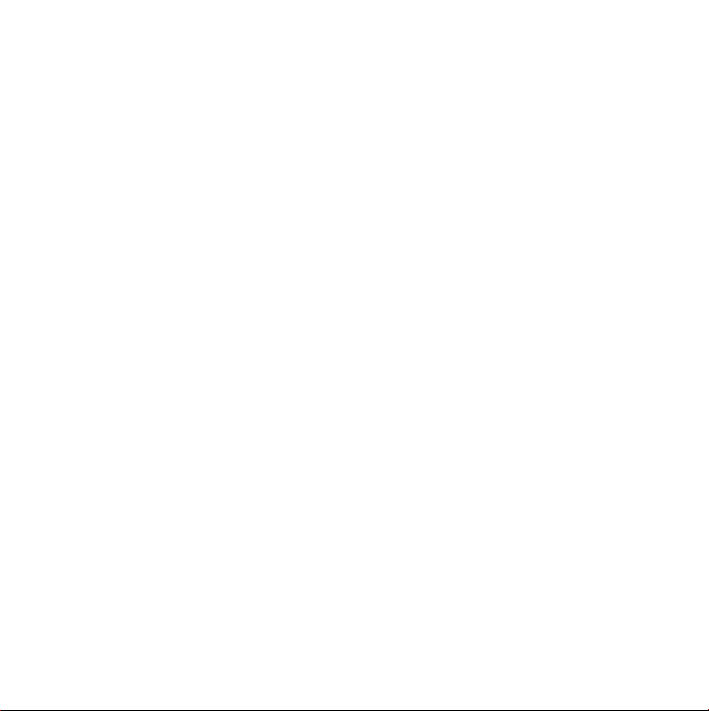
Page 5
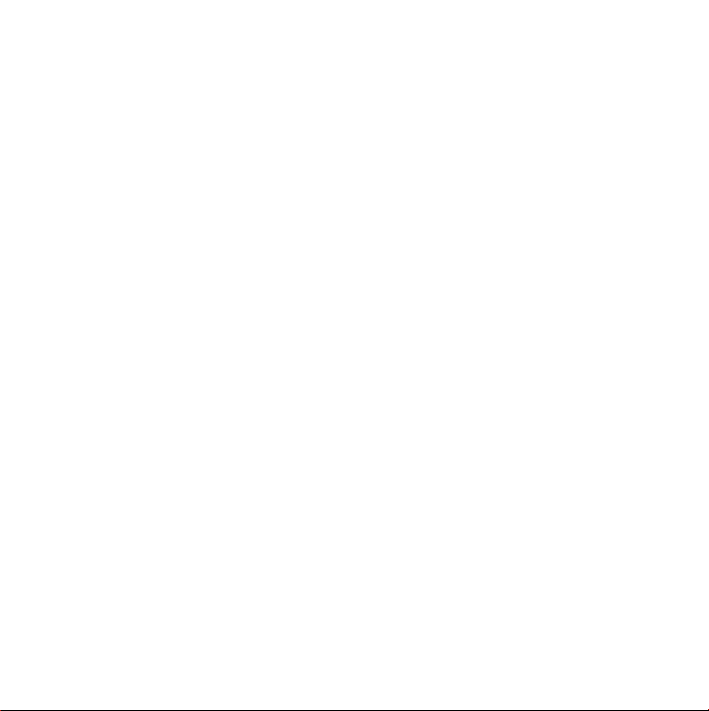
Innhold
Kapittel 1: Klargjør, ferdig, gå
8
Velkommen
9
Innhold i esken
10
Klargjøre MacBook Air
15
Klargjøre DVD- og CD-deling
17
Overføre informasjon til MacBook Air
20
Overføre annen informasjon til MacBook Air
23
Sette MacBook Air i dvale eller slå den av
Kapittel 2: Livet med MacBook Air
26
Grunnleggende MacBook Air-funksjoner
28
Tastaturfunksjoner på MacBook Air
30
Porter på MacBook Air
32
Bruke styreflaten og tastaturet
35
Bruke MacBook Air med batteristrøm
36
Finne svar
Innhold
5
Page 6
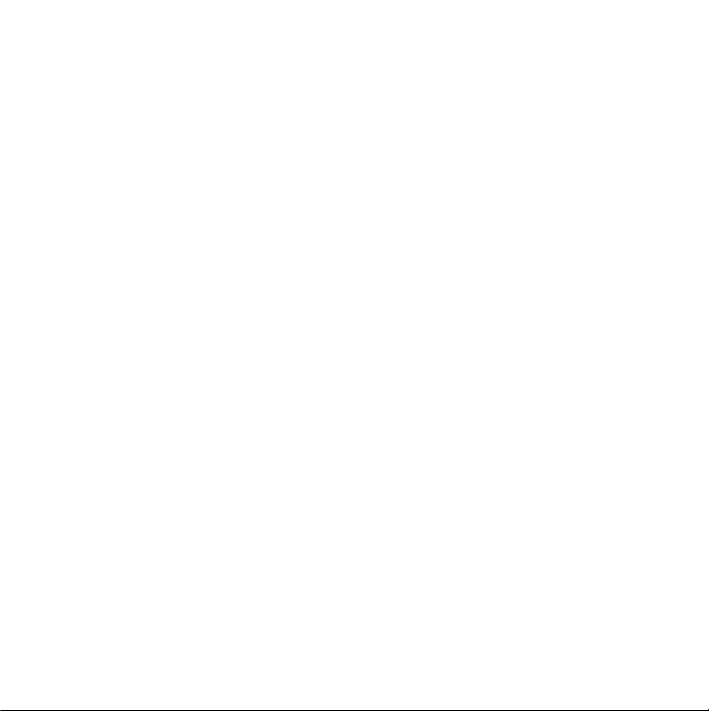
Kapittel 3: Problemer og løsninger
40
Problemer som fører til at du ikke kan bruke MacBook Air
44
Bruke Apple Hardware Test
45
Reinstallere programvare med Ekstern Mac OS X-installering
50
Reinstallere programvare med MacBook Air SuperDrive
51
Problemer med trådløse AirPort Extreme-nettverk
51
Problemer med Internett-tilkoblingen
53
Holde programvaren oppdatert
53
Service, support og mer informasjon
56
Finne serienummeret på maskinen
Kapittel 4: Sist, men ikke minst
58
Viktig sikkerhetsinformasjon
61
Viktig informasjon om håndtering av datautstyret
62
Om ergonomi
64
Apple og miljøet
65
Regulatory Compliance Information
6
Innhold
Page 7
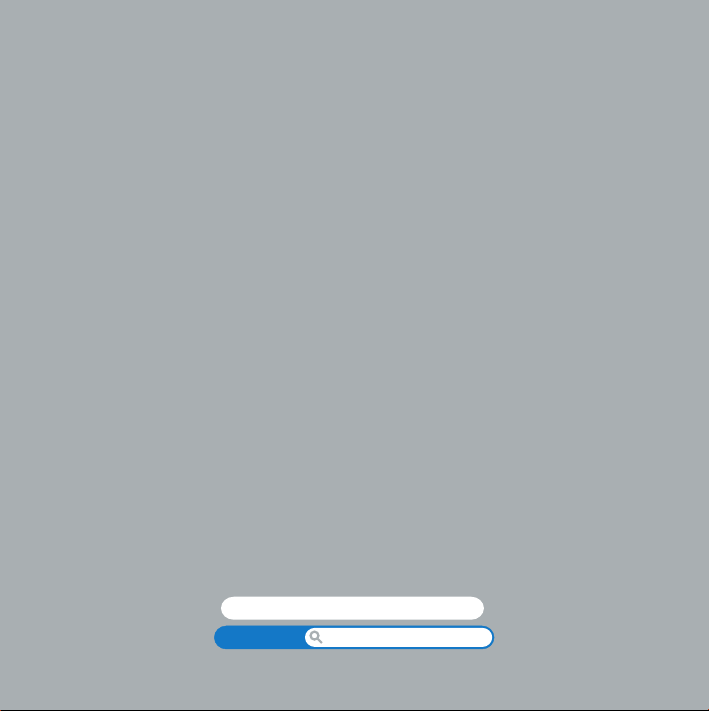
1
Klargjør, ferdig, gå
www.apple.com/no/macbookair
Mac Hjelp
Overføringsassistent
1
Page 8
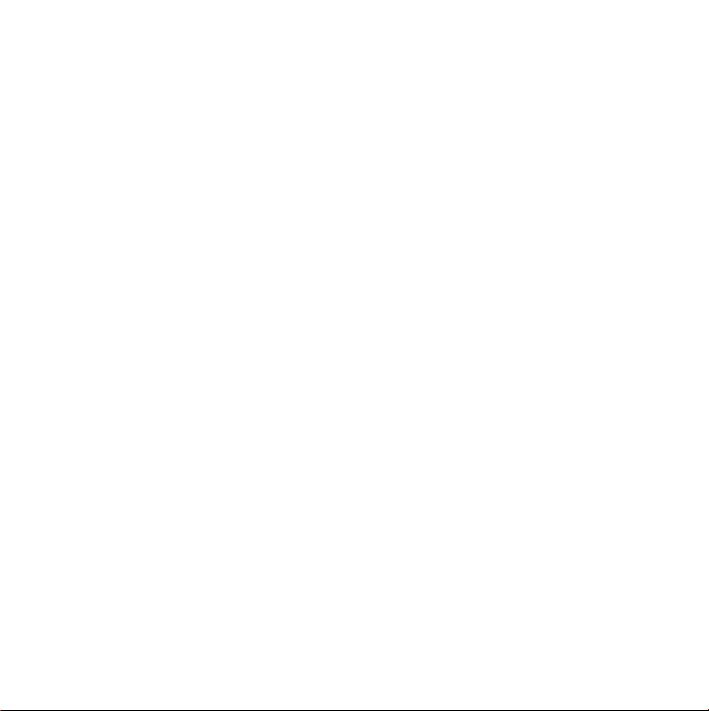
Velkommen
Gratulerer med den nye MacBook Air-maskinen din. MacBook Air er utviklet for å være
enkel å ta med, og for å være fullstendig trådløs. Dette kapitlet inneholder informasjon
om hvordan du klargjør og bruker MacBook Air-maskinen.
Â
Hvis du vet at du ikke skal overføre informasjon fra en annen Macintosh-maskin,
og du vil begynne å bruke MacBook Air-maskinen med en gang, kan du følge
instruksjonene i Oppsettassistent for å klargjøre MacBook Air raskt.
Â
Hvis du vil overføre informasjon fra en annen Macintosh-maskin eller overføre
innhold fra DVD-er eller CD-er til MacBook Air-maskinen, kan du klargjøre én eller
flere Macintosh- eller Windows-maskiner for bruk sammen med MacBook Air.
Deretter følger du instruksjonene i Oppsettassistent og bruker DVD- og CD-deling
for å bruke MacBook Air og informasjonen fra den andre maskinen.
Viktig:
Les alle klargjøringsinstruksjonene (og sikkerhetsinformasjonen som starter
på side 57) nøye før du begynner å bruke maskinen.
Du finner svar på mange spørsmål i Mac Hjelp som ligger på maskinen. Hvis du vil vite
mer om Mac Hjelp, leser du «Finne svar» på side 36. Det kan hende at Apple lanserer
nye versjoner av og oppdateringer for systemprogramvaren. Bildene i denne boken
kan derfor avvike noe fra det som vises på skjermen.
8 Kapittel 1
Klargjør, ferdig, gå
Page 9
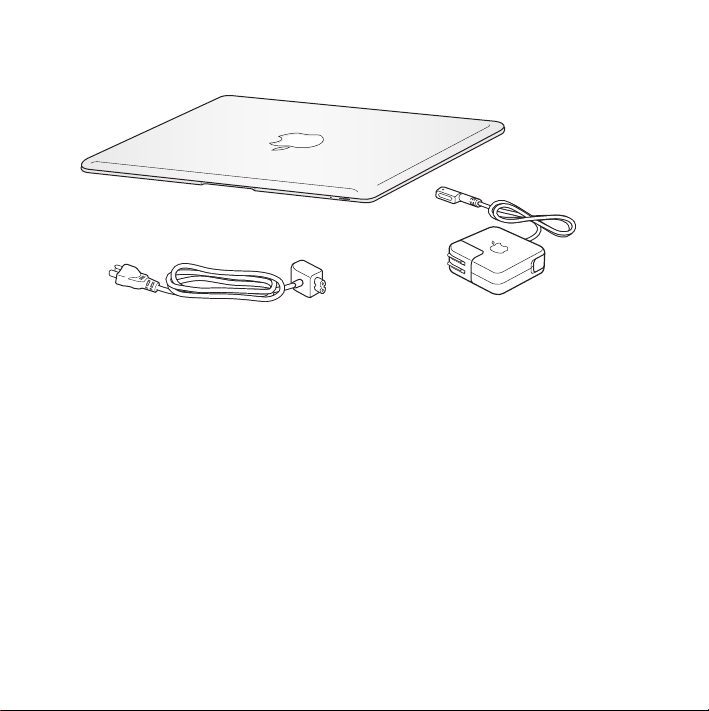
Innhold i esken
®
Støpsel
Strømkabel
Viktig:
Fjern den beskyttende plastfilmen rundt MagSafe-strømforsyningsenheten
MagSafe-strømforsyningsenhet (45 watt)
(45 watt) før du klargjør MacBook Air-maskinen.
Om optiske plater
MacBook Air har ingen optisk stasjon, men leveres med DVD-plater som inneholder
viktig programvare. Det er enkelt å få tilgang til denne programvaren og å installere
programmer fra og få tilgang til data på andre optiske plater, ved hjelp av den optiske
stasjonen på en annen Macintosh- eller Windows-maskin og Ekstern plate-funksjonen
på MacBook Air. Du kan også bruke ekstrautstyret MacBook Air SuperDrive, som er en
ekstern optisk stasjon.
Kapittel 1
Klargjør, ferdig, gå
9
Page 10
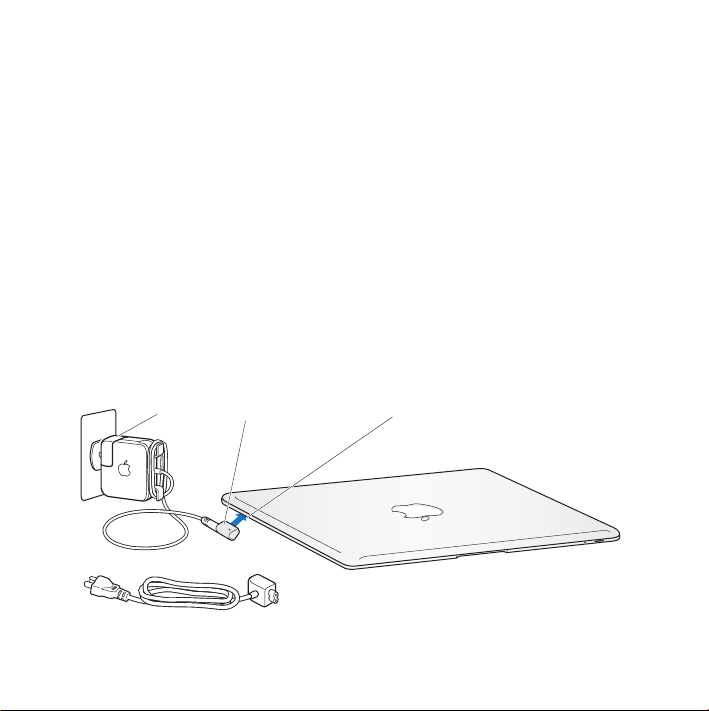
Klargjøre MacBook Air
MacBook Air-maskinen er laget slik at du enkelt kan klargjøre den og begynne å bruke
den med en gang. Følgende sider leder deg gjennom klargjøringsprosessen, som
består av blant annet disse oppgavene:
Â
Koble til MagSafe-strømforsyningsenheten (45 watt)
Â
Slå på MacBook Air-maskinen og bruke styreflaten
Â
Bruke Oppsettassistent for å få tilgang til et nettverk, opprette en brukerkonto og
angi andre innstillinger
Â
Klargjøre Mac OS X-skrivebordet og angi valg
Trinn 1: Koble til MagSafe-strømforsyningsenheten (45 watt) for å gi strøm til
MacBook Air-maskinen og lade batteriet.
Koble støpselet til en veggkontakt, og koble MagSafe-pluggen til MagSafe-strøminntaket
bak og til venstre på MacBook Air-maskinen. Når MagSafe-pluggen kommer i nærheten
av strøminntaket, kjenner du at magneten drar den mot inntaket.
Støpsel
MagSafe-plugg
®
MagSafe-strøminntak
¯
10 Kapittel 1
Klargjør, ferdig, gå
Strømkabel
Page 11
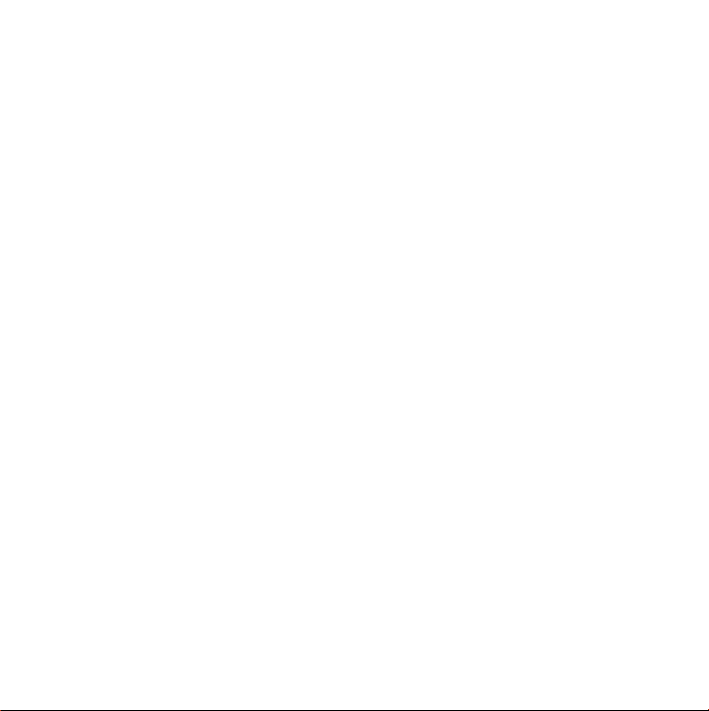
For å utvide strømforsyningsenhetens rekkevidde erstatter du støpselet med
strømkabelen. Først trekker du støpselet oppover for å frigjøre det fra
strømforsyningsenheten. Deretter kobler du strømkabelen til strømforsyningsenheten.
Forsikre deg om at den sitter godt fast. Koble den andre enden til et strømuttak.
Når du kobler strømforsyningsenheten fra en stikkontakt eller maskinen, må du alltid
trekke i støpselet, ikke i kabelen.
Når du kobler strømforsyningsenheten til MacBook Air-maskinen, tennes et indikatorlys
på MagSafe-pluggen. Et gult lys viser at batteriet lades. Et grønt lys viser at batteriet er
fulladet. Hvis du ikke ser et lys, forsikrer du deg om at pluggen sitter godt og at
strømforsyningsenheten er koblet til et strømuttak.
Kapittel 1
Klargjør, ferdig, gå
11
Page 12
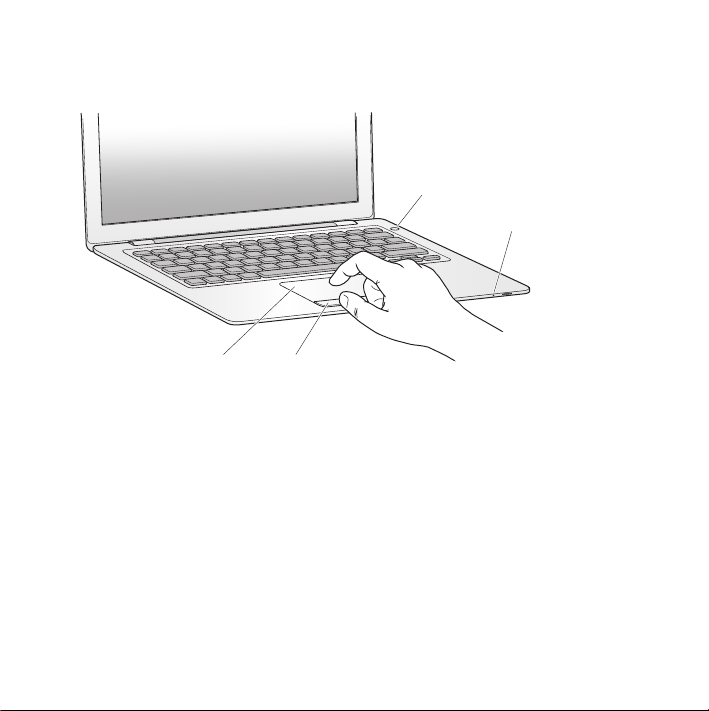
Trinn 2: Trykk kort på På/av-knappen (®
) for å slå på MacBook Air-maskinen.
Når du slår på maskinen, hører du et lydsignal og dvaleindikatorlyset slås på.
® På/av-knapp
Dvaleindikatorlys
®
Styreflate
Styreflateknapp
Det tar noen sekunder før den er klar. Når maskinen har startet, åpnes
oppsettassistenten automatisk.
Hvis maskinen ikke starter, leser du «Hvis MacBook Air-maskinen ikke starter» på
side 42.
Trinn 3: Klargjøre MacBook Air-maskinen ved hjelp av Oppsettassistent
Første gang du slår på MacBook Air-maskinen, starter oppsettassistenten.
Oppsettassistenten hjelper deg med å legge inn nødvendig Internett-informasjon og
opprette en brukerkonto på MacBook Air-maskinen. Du kan også overføre informasjon
fra en annen Mac under klargjøringsprosessen.
12 Kapittel 1
Klargjør, ferdig, gå
Page 13
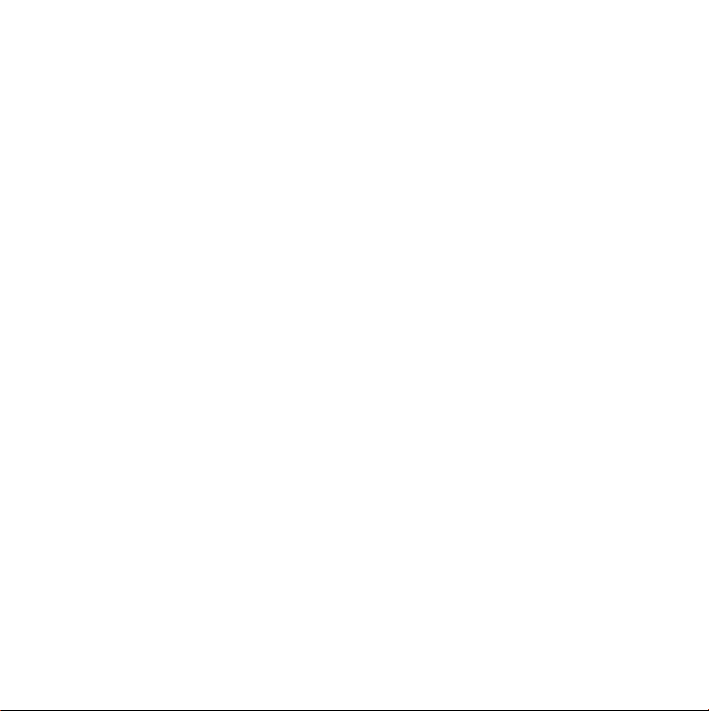
Merk:
Hvis du ikke vil bruke Oppsettassistent til å overføre informasjon første gang du
starter MacBook Air-maskinen, kan du gjøre det senere ved hjelp av Overføringsassistent.
Gå til Programmer-mappen, åpne Verktøy, og dobbeltklikk på Overføringsassistent.
Slik klargjør du MacBook Air-maskinen:
1
Følg instruksjonene i Oppsettassistent til du kommer til «Har du allerede en Mac?»
2
Utføre en grunnleggende klargjøring eller klargjøre med overføring:
Â
Hvis du vil utføre en grunnleggende klargjøring, markerer du «Ikke overfør
informasjon nå» og klikker på Fortsett. Følg instruksjonene for å velge et trådløst
nettverk, opprette en konto og avslutte Oppsettassistent.
Â
Hvis du vil klargjøre maskinen og overføre informasjon, bruker du en annen Mac som
har en optisk stasjon, og som støtter DVD- og CD-deling. (Hvis Mac OS X versjon
10.5.5 eller nyere ikke er installert på den andre Macintosh-maskinen, er det mulig at
du må installere ekstra programvare. Les «Klargjøre DVD- og CD-deling» på side 15.)
Deretter leser du side 17, «Overføre informasjon til MacBook Air».
Merk:
Når du har startet Oppsettassistent på MacBook Air-maskinen, kan du gå fra
klargjøringsprosessen uten å avslutte Oppsettassistent hvis du trenger å installere
programmet «Klargjøring for DVD- og CD-deling» på den andre maskinen, og deretter
gå tilbake til MacBook Air for å fullføre klargjøringen.
Kapittel 1
Klargjør, ferdig, gå
13
Page 14
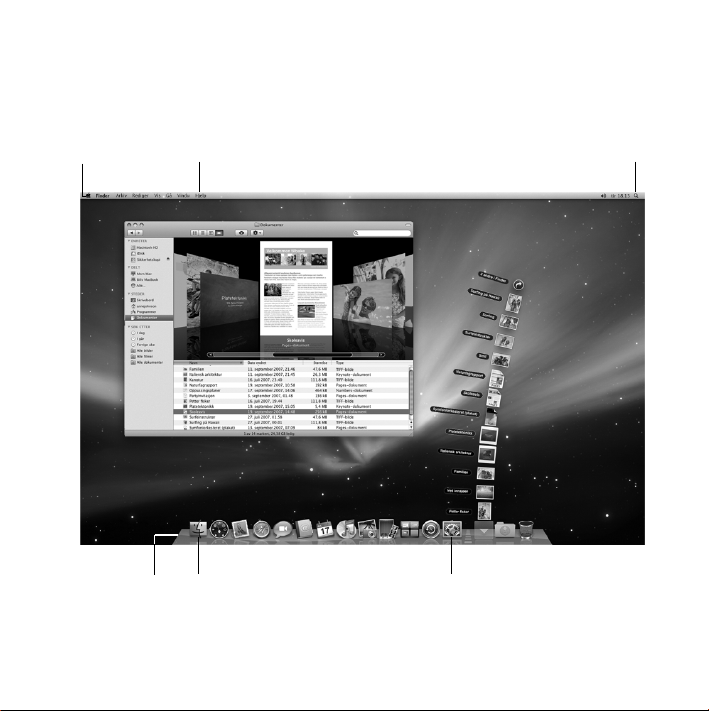
Trinn 4: Tilpasse Mac OS X-skrivebordet og angi valg.
Du kan endre utseendet på skrivebordet ved hjelp av Systemvalg. Velg Apple (
) >
Systemvalg fra menylinjen, eller klikk på Systemvalg-symbolet i Dock. Systemvalg er
kommandosenteret for de fleste innstillinger på MacBook Air-maskinen.
Menylinjen
Hjelp-menyen
Spotlight-søkesymbolet
Dock
14 Kapittel 1
Finder-symbolet
Klargjør, ferdig, gå
Systemvalg-symbolet
Page 15
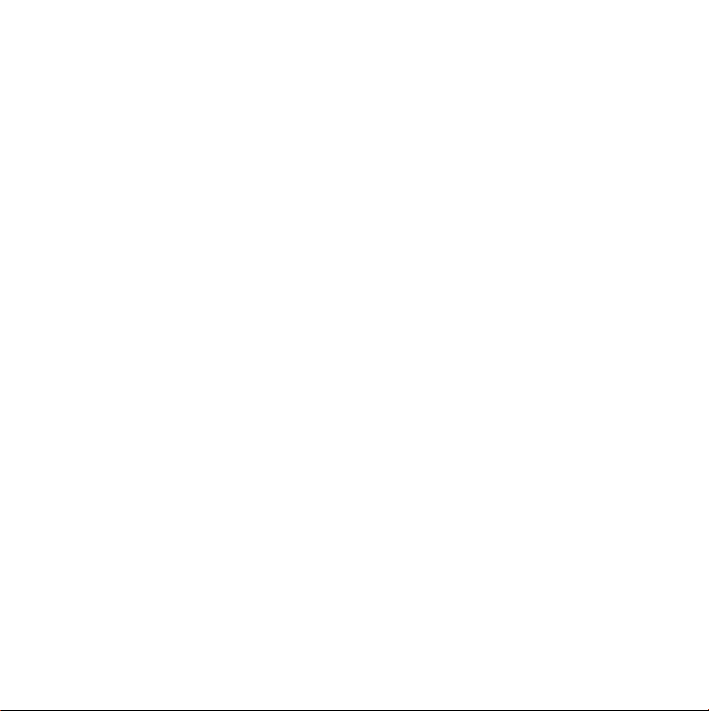
Klargjøre DVD- og CD-deling
Du kan bruke MacBook Air-maskinen sammen med en annen Mac eller Windowsmaskin som har en optisk stasjon, og som er på samme kablede eller trådløse nettverk.
Du kan bruke denne maskinen til å:
Â
Overføre informasjon til MacBook Air-maskinen, hvis den andre maskinen er en Mac
(les «Overføre informasjon til MacBook Air» på side 17)
Â
Dele innholdet på DVD-er og CD-er og installere programmer (les «Dele plater med
DVD- og CD-deling» på side 20)
Â
Utføre en ekstern installering av Mac OS X (les «Reinstallere programvare med Ekstern
Mac OS X-installering» på side 45) eller bruke Diskverktøy (les «Bruke Diskverktøy» på
side 49)
Kapittel 1
Klargjør, ferdig, gå
15
Page 16
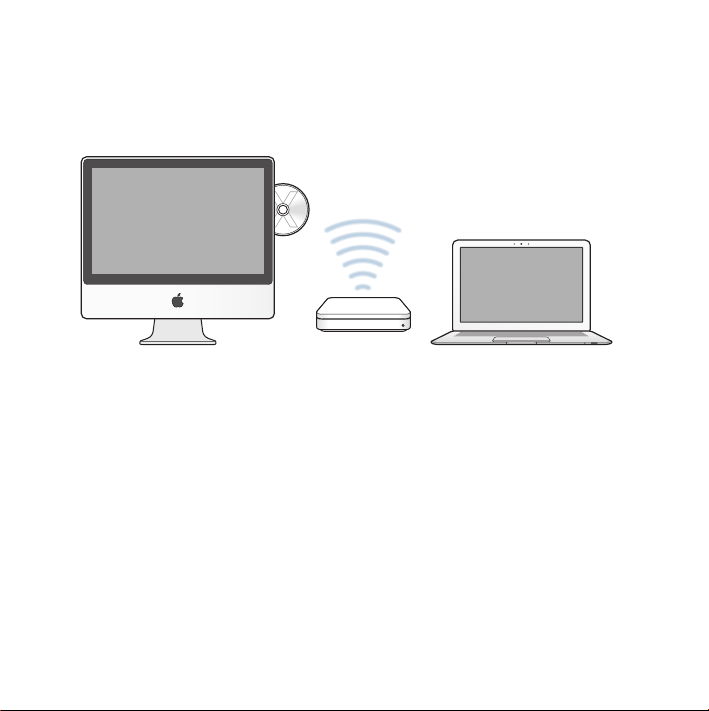
Maskinen med optisk stasjon kan være en Mac med Mac OS X versjon 10.4.11 eller
nyere eller en Windows XP- eller Windows Vista-maskin. Hvis Mac OS X versjon 10.5.5
eller nyere er installert på Macintosh-maskinen, er DVD- og CD-deling allerede
installert. Du kan bruke flere forskjellige maskiner.
Mac eller Windows-datamaskin MacBook Air
Hvis den andre maskinen er en Windows-maskin eller en Mac med Mac OS X versjon
som er eldre enn 10.5.5, setter du inn
Mac OS X Install
-DVD-en som fulgte med
MacBook Air for å installere Klargjøring for DVD- og CD-deling som inneholder
programvare for DVD- og CD-deling, Overføringsassistent og Ekstern Mac OS Xinstallering:
Â
Hvis den andre maskinen er en Windows-maskin, velger du «DVD- og CD-deling»
fra Installeringsassistenten som starter automatisk.
Â
Hvis den andre maskinen er en Mac, dobbeltklikker du på Klargjøring for DVDog CD-deling-pakken på
16 Kapittel 1
Klargjør, ferdig, gå
Mac OS X Install
-DVD-en.
Page 17
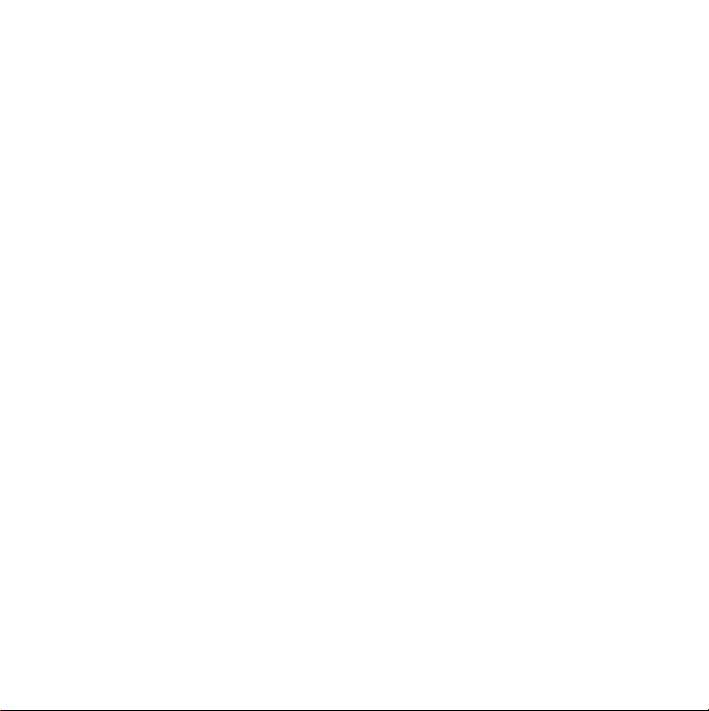
Viktig:
Når du har installert Klargjøring for DVD- og CD-deling-pakken på den andre
Macintosh-maskinen, forsikrer du deg om at den nyeste programvaren er installert
ved å velge Apple (
) > Programvareoppdatering. Installer tilgjengelige Mac OS X-
oppdateringer.
Overføre informasjon til MacBook Air
Du kan overføre eksisterende brukerkontoer, filer, programmer og annen informasjon
fra en annen Macintosh-maskin.
Slik overfører du informasjon til MacBook Air-maskinen:
1
Klargjør den andre Macintosh-maskinen (les side 15). Deretter forsikrer du deg om at
maskinen er slått på og at den er på det samme kablede eller trådløse nettverket som
MacBook Air-maskinen.
Kontroller AirPort-symbolet (Z
å se hvilket trådløst nettverk maskinen er koblet til. Når du klargjør MacBook Airmaskinen, velger du samme nettverk.
2
På MacBook Air-maskinen følger du instruksjonene i Oppsettassistent til du kommer til
«Har du allerede en Mac?». Marker «Fra en annen Mac» som kilde for informasjonen du
vil overføre. På neste skjerm velger du det trådløse nettverket du vil bruke. Deretter
klikker du på Fortsett.
) i menylinjen på den andre Macintosh-maskinen for
Kapittel 1
Klargjør, ferdig, gå
17
Page 18
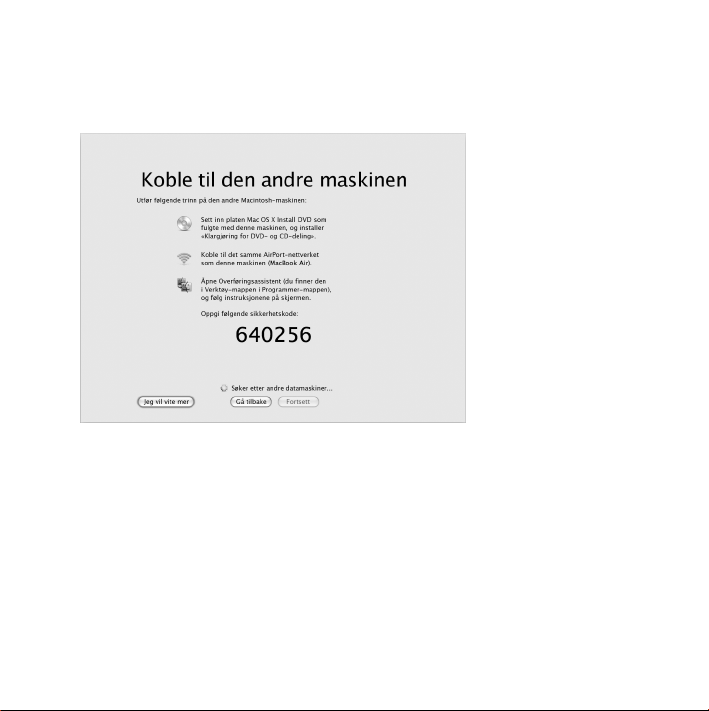
3
Når skjermen med «Koble til den andre Macintosh-maskinen» og en sikkerhetskode
vises, gjør du resten på den andre Macintosh-maskinen. Du skriver inn sikkerhetskoden
i Overføringsassistent på den andre Macintosh-maskinen.
4
Åpne Overføringsassistent (ligger i /Programmer/Verktøy/) på den andre Macintoshmaskinen, og klikk på Fortsett.
5
Når du blir bedt om å oppgi en overføringsmetode, markerer du «Til en annen
Macintosh-maskin» og klikker på Fortsett.
6
Avslutt andre åpne programmer på den andre Macintosh-maskinen, og klikk deretter
på Fortsett.
18 Kapittel 1
Klargjør, ferdig, gå
Page 19
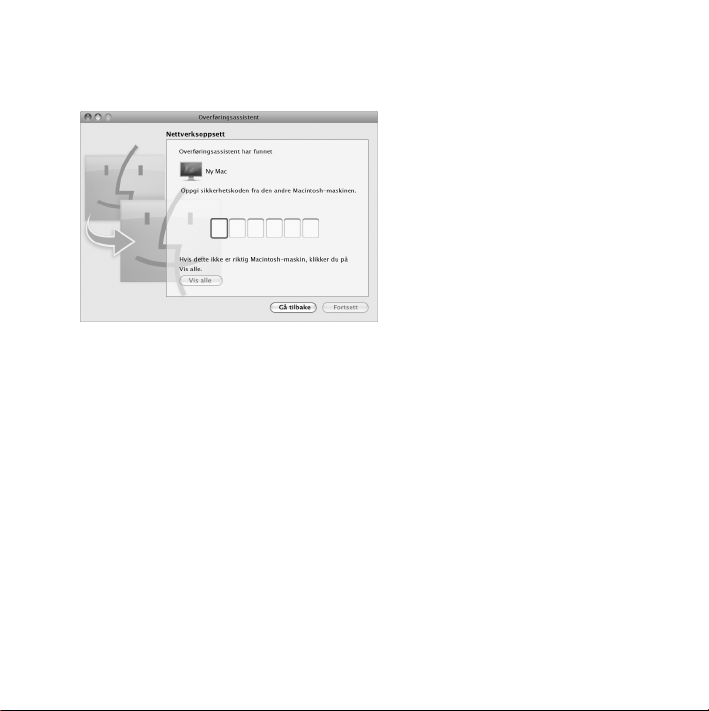
7
På den andre Macintosh-maskinen oppgir du sikkerhetskoden med seks sifre som vises
i Oppsettassistent på MacBook Air-maskinen.
Du kan angi hvilke objekter (brukerkontoer, dokumenter, filmer, musikk, bilder og så
videre) du vil overføre til MacBook Air.
8
Klikk på Fortsett for å starte overføringen.
Viktig:
Ikke bruk den andre Macintosh-maskinen til noe annet før overføringen er fullført.
Hvis forbindelsen blir brutt under overføringen, kan du fortsette overføringen senere
ved hjelp av Overføringsassistent på MacBook Air og den andre Macintosh-maskinen.
Kapittel 1
Klargjør, ferdig, gå
19
Page 20
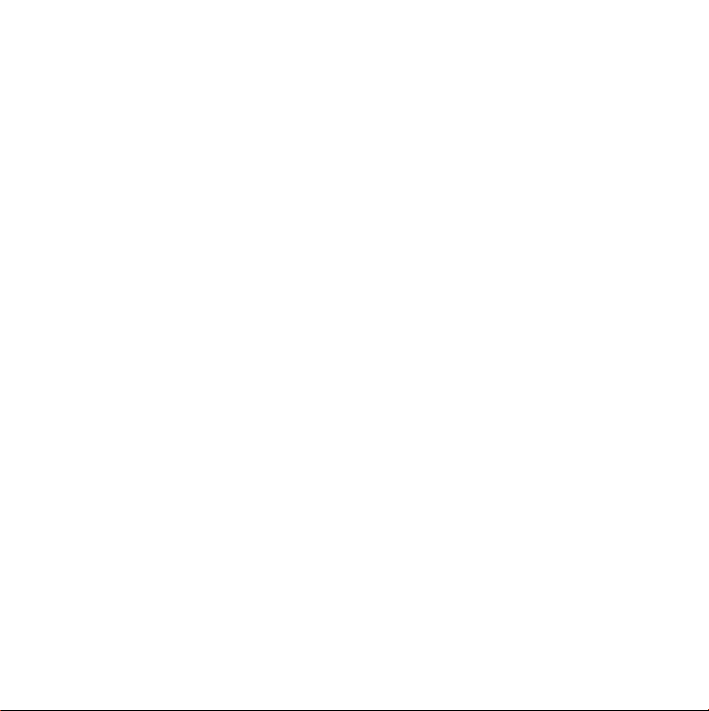
Overføre annen informasjon til MacBook Air
MacBook Air leveres med mange programmer forhåndsinstallert, blant annet iLifeprogramvarepakken. Du kan laste ned mange andre programmer fra Internett. Hvis du
vil installere programmer fra tredjepartsleverandører ved hjelp av DVD-er eller CD-er,
kan du:
Â
Installere programmene på MacBook Air-maskinen og dele informasjon ved hjelp
av den optiske stasjonen på en annen Macintosh- eller Windows-maskin (hvis DVDog CD-deling er konfigurert og aktivert). Du finner mer informasjon i neste avsnitt.
Â
Koble MacBook Air SuperDrive (en ekstern optisk stasjon med USB-tilkobling som
selges separat på www.apple.com/no/store) til USB-porten på MacBook Airmaskinen, og sett inn installeringsplaten.
Dele plater med DVD- og CD-deling
Du kan aktivere DVD- og CD-deling på en Macintosh- eller Windows-maskin for å bruke
Ekstern plate-funksjonen til MacBook Air. Med Ekstern plate kan du dele plater du
setter inn i den optiske stasjonen på en annen maskin. Enkelte plater, for eksempel
DVD-filmer og spillplater, kan inneholde kopibeskyttelse som gjør at de ikke kan brukes
via DVD- og CD-deling.
Forsikre deg om at Klargjøring for DVD- og CD-deling er installert på en Macintosheller Windows-maskin du vil bruke sammen med maskinen din. Du finner mer
informasjon på side 15.
Slik aktiverer du DVD- og CD-deling, hvis den andre maskinen er en Mac:
1
Forsikre deg om at den andre Macintosh-maskinen og MacBook Air-maskinen
er på samme trådløse nettverk.
20 Kapittel 1
Klargjør, ferdig, gå
Page 21
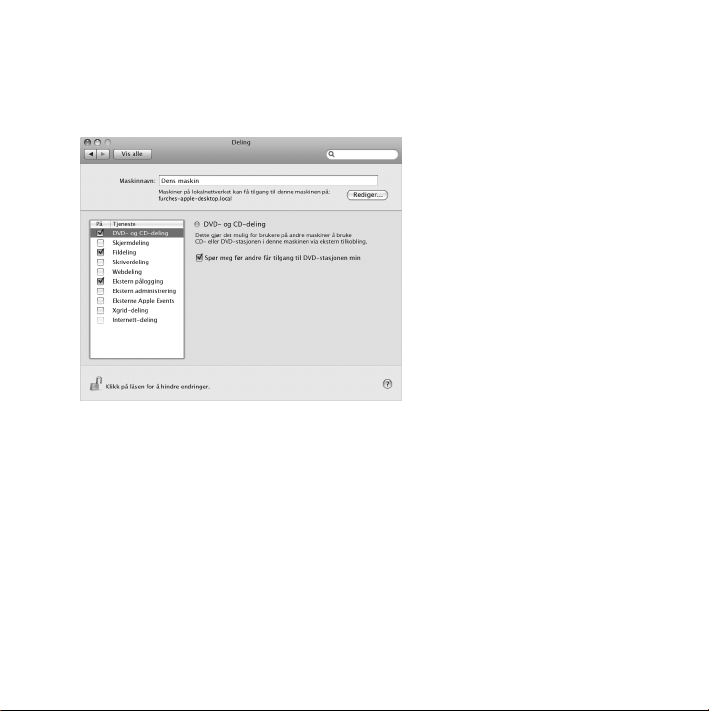
Kontroller AirPort-symbolet (Z
) i menylinjen for å se hvilket trådløst nettverk
maskinen er koblet til.
2
Velg Apple (
3
I Deling-panelet markerer du «DVD- og CD-deling» i Tjeneste-listen. Hvis du vil at andre
) > Systemvalg på den andre Macintosh-maskinen, og åpne Deling.
brukere skal be om tillatelse før de bruker DVD- og CD-deling, markerer du «Spør meg
før andre får tilgang til DVD-stasjonen min».
Slik aktiverer du DVD- og CD-deling, hvis den andre maskinen er en Windowsmaskin:
1
Forsikre deg om at MacBook Air-maskinen og Windows-maskinen er på samme
trådløse nettverk.
Kapittel 1
Klargjør, ferdig, gå
21
Page 22
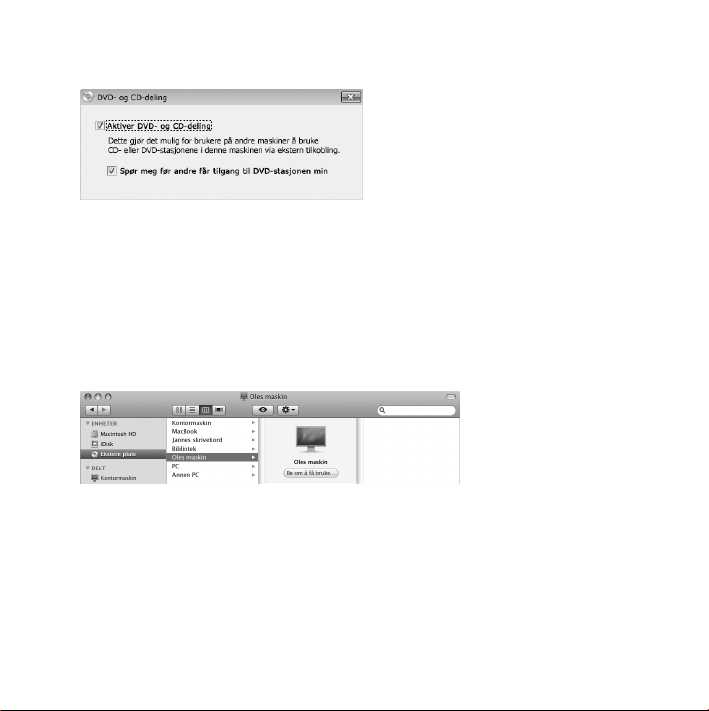
2
Åpne kontrollpanelet «DVD- og CD-deling» på Windows-maskinen.
3
Marker «Aktiver DVD- og CD-deling». Hvis du vil at andre brukere skal be om tillatelse
før de bruker DVD- og CD-deling, markerer du «Spør meg før andre får tilgang til DVDstasjonen min».
Slik bruker du en delt DVD eller CD:
1
Sett inn en DVD eller CD i den optiske stasjonen på den andre maskinen.
2
Marker den eksterne platen når den vises under Enheter i Finder-sidepanelet på
MacBook Air-maskinen. Hvis knappen «Be om å få bruke» vises, klikker du på den.
3
Når du blir bedt om det, klikker du på Godta på den andre maskinen for å tillate at
MacBook Air-maskinen bruker DVD-en eller CD-en.
4
Når platen blir tilgjengelig på MacBook Air-maskinen, kan du bruke den som vanlig.
22 Kapittel 1
Klargjør, ferdig, gå
Page 23

Hvis du prøver å slå av den andre maskinen eller mate ut den delte DVD-en eller CD-en
mens MacBook Air-maskinen bruker den, vises en melding om at platen er i bruk. Klikk
på Fortsett for å gå videre.
Sette MacBook Air i dvale eller slå den av
Når du er ferdig med å bruke MacBook Air-maskinen, kan du sette den i dvale eller slå
den av.
Sette MacBook Air-maskinen i dvale
Hvis du skal ha et kort opphold i arbeidet, kan du sette MacBook Air-maskinen i dvale.
Når maskinen er i dvale, kan du raskt vekke den og begynne å arbeide uten å gå
gjennom oppstartprosessen.
Du kan sette MacBook Air-maskinen i dvale ved å gjøre ett av følgende:
Â
Lukk skjermen.
Â
Velg Apple (
Â
Trykk på På/av-knappen (®
Â
Velg Apple (
) > Dvale fra menylinjen.
), og klikk på Dvale i dialogruten som vises.
) > Systemvalg, klikk på Strømsparing, og angi en tidsinnstilling.
MERKNAD:
Hvis MacBook Air-maskinen har en harddisk, venter du noen sekunder til
dvaleindikatorlyset på framsiden av MacBook Air-maskinen begynner å pulsere (det
viser at maskinen er i dvale og at harddisken har sluttet å rotere) før du flytter
MacBook Air-maskinen. Hvis du flytter maskinen mens harddisken roterer, kan du
skade harddisken. Skade på harddisken kan føre til at du mister data du har arkivert,
og at du ikke får startet fra den.
Kapittel 1
Klargjør, ferdig, gå
23
Page 24

Slik vekker du MacBook Air-maskinen:
 Hvis skjermen er lukket, åpner du den for å vekke MacBook Air-maskinen.
 Hvis skjermen allerede er åpen, kan du trykke på På/av-knappen (®) eller en tast
på tastaturet.
Når MacBook Air-maskinen våkner fra dvalen, er programmene, dokumentene
og innstillingene nøyaktig slik de var da du sluttet å bruke maskinen.
Slå av MacBook Air-maskinen
Hvis du ikke skal bruke MacBook Air-maskinen på en dag eller to, bør du slå den av.
Dvaleindikatorlyset lyser i en kort stund når maskinen slås av.
Slå av MacBook Air-maskinen på én av følgende måter:
 Velg Apple () > Slå av fra menylinjen.
 Trykk på På/av-knappen (®), og klikk på Slå av i dialogruten som vises.
Hvis du ikke skal bruke MacBook Air-maskinen på en stund, kan du lese «Viktig
informasjon om håndtering av datautstyret» på side 61 der du finner informasjon
om hvordan du kan forhindre at batteriet blir helt utladet.
24 Kapittel 1
Klargjør, ferdig, gå
Page 25

2 Livet med MacBook Air
www.apple.com/no/macosx
Mac Hjelp Mac OS X
2
Page 26

Grunnleggende MacBook Air-funksjoner
Lyssensor
iSight-kamera
Kameraindikatorlys
Mikrofon
Monohøyttaler
(under tastaturet)
Batteri
(innebygd)
®
Styreflate
Dvaleindikatorlys
Styreflateknapp
26 Kapittel 2 Livet med MacBook Air
Infrarødmottaker (IR)
® På/av-knapp
Page 27

Lyssensor
Lyssensoren justerer belysningen i tastaturet og lysstyrken i skjermen etter lysforholdene
der du er.
Innebygd iSight-kamera og kameraindikatorlys
Du kan videochatte med andre ved hjelp av iChat, ta bilder med Photo Booth, og ta opp
video med iMovie. Indikatorlyset lyser grønt når iSight-kameraet er i bruk.
Innebygd mikrofon
Med mikrofonen (til høyre for iSight-kameraet) kan du ta opp lyd eller snakke med
venner ved hjelp av programmet iChat, som følger med.
Innebygd monohøyttaler
Lytt til musikk og lyd fra filmer, spill og multimediefiler.
Innebygd oppladbart batteri
Bruk MacBook Air med batteristrøm når du ikke er i nærheten av et strømuttak.
Styreflate og styreflateknapp
Flytt markøren, klikk, dobbeltklikk, rull, zoom og mer ved å bruke én eller flere fingre
på styreflaten. Du finner mer informasjon om dette ved å lese «Bruke styreflaten og
tastaturet» på side 32.
Dvaleindikatorlys
Et pulserende, hvitt lys viser at MacBook Air-maskinen er i dvale.
Innebygd infrarødmottaker (IR)
Bruk en Apple Remote-fjernkontroll (tilleggsutstyr) sammen med den infrarøde
mottakeren for å styre Front Row og Keynote på MacBook Air.
På/av-knapp
®
Trykk på denne knappen for å slå MacBook Air-maskinen av eller på eller sette den
i dvale. Hold nede knappen for å starte MacBook Air-maskinen på nytt når du utfører
problemløsing.
Kapittel 2 Livet med MacBook Air 27
Page 28

Tastaturfunksjoner på MacBook Air
Funksjonstast
®
Exposé
esc
F1 F2 F3 F4 F5 F6 F7 F8 F9 F10 F11 F12
Lysstyrketaster
Taster for
tastaturbelysning
28 Kapittel 2 Livet med MacBook Air
Dashboard
’
Medietaster
—
Lyd avtast
C
-
Mat uttast
Volumtaster
Page 29

Funksjonstast (Fn)
Hold nede denne tasten når du skal bruke egendefinerte funksjoner som er tildelt
funksjonstastene (F1 til F12). Hvis du vil vite hvordan du konfigurerer funksjonstaster,
velger du Hjelp > Mac Hjelp fra menylinjen og søker etter «funksjonstaster».
Lysstyrketaster (F1, F2)
¤
Øk ( ) eller reduser ( ) lysstyrken på MacBook Air-skjermen.
Exposé-tast (F3)
Åpne Exposé for rask tilgang til alle de åpne vinduene dine.
Dashboard-tast (F4)
Åpne Dashboard for å få tilgang til widgetene dine.
Taster for tastaturbelysning (F5, F6)
o
Øk (
o) eller reduser (ø) lysstyrken på tastaturet.
Medietaster (F7, F8, F9)
’
Spol tilbake (
avspillingen og sett den på pause (
Lyd av-tast (F10)
—
Slå av lyden fra den innebygde høyttaleren og hodetelefonutgangen.
Volumtaster (F11, F12)
-
Øk (
hodetelefonutgangen.
Mat ut-tast
C
Hold nede denne tasten for å mate ut en plate fra MacBook Air SuperDrive-stasjonen
(kan kjøpes separat). Du kan også mate ut en plate ved å flytte platesymbolet fra
skrivebordet til papirkurven.
]) eller spol framover (‘) i en sang, film eller lysbildeserie, start
’).
-) eller reduser (
) volumet fra den innebygde høyttaleren eller
–
Kapittel 2 Livet med MacBook Air 29
Page 30

Porter på MacBook Air
f
®
Portluke
Hodetelefonutgang
¯
MagSafe-strøminntak
30 Kapittel 2 Livet med MacBook Air
USB 2.0-port
d
Mini DisplayPort
£
Page 31

MagSafe-strøminntak
¯
Koble til MagSafe-strømforsyningsenheten (45 watt) som følger med, for å lade opp
MacBook Air-batteriet.
Portluke
Åpne portluken hvis du skal bruke hodetelefonutgangen, USB 2.0-porten eller
Mini DisplayPort-porten.
Hodetelefonutgang
f
Tilkobling for eksterne høyttalere og hodetelefoner.
USB 2.0-port (USB = Universal Serial Bus)
d
Koble en ekstern optisk stasjon, USB-til-Ethernet-adapter, modem, iPod, mus, tastatur
og mer til MacBook Air-maskinen. Du kan også koble til USB 1.1-enheter.
Mini DisplayPort (video ut)
£
Koble maskinen til en ekstern visnings- eller projektorenhet som har DVI- eller VGAtilkobling. Du kan kjøpe adaptere for videoformater som støttes.
Merk: Adaptere og annet tilbehør selges separat på www.apple.com/no/store.
Kapittel 2 Livet med MacBook Air 31
Page 32

Bruke styreflaten og tastaturet
Bruk styreflaten til å flytte markøren, og til å rulle, klikke, dobbeltklikke og flytte. Hvor
raskt markøren flytter seg på skjermen, er avhengig av hvor raskt du beveger fingeren
din over styreflaten. Hvis du vil finjustere markørhastigheten og angi andre
styreflatevalg, velger du Apple-menyen () > Systemvalg og klikker på Styreflate.
Her er noen nyttige tips og snarveier for styreflaten og tastaturet:
 Slett framover sletter tegn til høyre for innsettingspunktet. Når du trykker på
rettetasten, slettes tegn til venstre for innsettingspunktet.
Hvis du vil slette framover, holder du nede funksjonstasten (fn) mens du trykker
på rettetasten.
 Rulling med to fingre gjør det mulig å rulle opp, ned og til siden i det aktive vinduet.
Standardinnstillingen er på.
32 Kapittel 2 Livet med MacBook Air
Page 33

 Sekundærklikking eller «høyreklikking» gir tilgang til kommandoer i kontekstmenyer.
Hvis du vil sekundærklikke, plasserer du to fingre på styreflaten og trykker på
styreflateknappen. Hvis Trykk for å klikke er aktivert, høyreklikker du ved å trykke med
to fingre på styreflaten.
Du kan også sekundærklikke ved å holde nede Kontroll-tasten mens du klikker.
Følgende styreflatebevegelser fungerer i visse programmer. Når du utfører disse
bevegelsene, lar du fingrene gli lett over styreflaten. Hvis du vil ha mer informasjon,
går du til Styreflate-valgpanelet eller velger Hjelp > Mac Hjelp og søker etter «styreflate».
 Kniping med to fingre gjør det mulig å zoome inn og ut i PDF-er, bilder og annet.
Kapittel 2 Livet med MacBook Air 33
Page 34

 Rotering med to fingre gjør det mulig å rotere bilder, sider og annet.
 Dra med tre fingre gjør det mulig å bla raskt gjennom dokumenter, gå til neste eller
forrige bilde og annet.
34 Kapittel 2 Livet med MacBook Air
Page 35

 Dra med fire fingre kan brukes i Finder og alle programmer. Hvis du drar fire fingre
til venstre eller høyre, aktiveres programveksleren, slik at du kan bla gjennom åpne
programmer. Hvis du drar fire fingre opp eller ned, viser Exposé skrivebordet eller
alle åpne vinduer.
Bruke MacBook Air med batteristrøm
Når MagSafe-strømforsyningsenheten (45 watt) ikke er koblet til, trekker MacBook Airmaskinen strøm fra det innebygde oppladbare batteriet. Batteribrukstiden til
MacBook Air-maskinen vil variere avhengig av hvilke programmer som brukes
og hvilke eksterne enheter som er koblet til MacBook Air-maskinen. Hvis du slår
av funksjoner som AirPort Extreme og Bluetooth®, sparer du strøm slik at du kan bruke
maskinen lenger uten å lade batteriet.
Hvis batteriet er i ferd med å gå tomt for strøm mens du arbeider, kobler du til
strømforsyningsenheten som følger med MacBook Air-maskinen, slik at batteriet kan
lades opp. Når maskinen er koblet til strømnettet via strømforsyningsenheten, lades
batteriet enten maskinen er på, av eller i dvale. Batteriet lades raskest hvis maskinen
er av eller i dvale.
Kapittel 2 Livet med MacBook Air 35
Page 36

Indikatorlyset på MagSafe-pluggen viser om batteriet må lades. Hvis pluggen lyser gult,
må batteriet lades. Hvis pluggen lyser grønt, er batteriet fulladet.
Du kan også finne ut hvor mye strøm det er igjen på batteriet ved å se på
batterisymbolet ( ) i menylinjen. Ladenivået som vises, er basert på hvor mye strøm
som er igjen i batteriet med programmene, de eksterne enhetene og
systeminnstillingene du for øyeblikket bruker.
Hvis du vil spare batteristrøm, kan du lukke programmer, koble fra eksterne enheter
du ikke bruker, og justere strømsparingsinnstillingene. Du finner mer informasjon om
hvordan du kan spare batteristrøm og hvordan du kan justere maskinens
ytelsesinnstillinger på www.apple.com/no/batteries/notebooks.html.
Viktig: Bytting av batteriet kan utføres kun av en Apple-autorisert serviceleverandør.
Finne svar
Du finner mer informasjon om bruk av MacBook Air-maskinen i Mac Hjelp og på
Internett på www.apple.com/no/support/macbookair.
Slik åpner du Mac Hjelp:
1 Klikk på Finder-symbolet i Dock (raden med symboler langs kanten på skjermen).
2 Klikk på Hjelp-menyen på menylinjen for å gjøre ett av følgende:
36 Kapittel 2 Livet med MacBook Air
Page 37

a Skriv inn et spørsmål eller et søkebegrep i søkefeltet, og velg et emne fra resultatlisten,
eller marker Vis alle resultater for å vise alle emner.
b Velg Mac Hjelp for å åpne Mac Hjelp-vinduet, hvor du kan klikke på koblinger eller
skrive inn et søk.
Mer informasjon
Her finner du mer informasjon om hvordan du bruker MacBook Air-maskinen:
Hvis du vil vite mer om finner du informasjon her
Problemløsing for MacBook Airmaskinen
Service og support for
MacBook Air-maskinen
Bruk av Mac OS X Mac OS X-webstedet på www.apple.com/no/macosx.
Overgangen fra PC til Mac «How to move to Mac» på
Bruk av iLife-programmer iLife-webstedet på www.apple.com/no/ilife. Eller åpne et iLife-
Endring av Systemvalginnstillinger
Bruk av styreflaten Mac Hjelp, og søk etter «styreflate». Eller åpne Systemvalg,
Bruk av iSight-kameraet Søk etter «iSight» i Mac Hjelp.
Kapittel 3, «Problemer og løsninger», på side 39.
«Service, support og mer informasjon» på side 53.
Eller gå til Apples supportwebsted på
www.apple.com/no/support/macbookair.
Eller søk etter «Mac OS X» i Mac Hjelp.
www.apple.com/getamac/movetomac.
program, åpne hjelpsystemet for programmet, og skriv
deretter inn et spørsmål i søkefeltet.
Systemvalg ved å velge Apple (
«systemvalg» i Mac Hjelp.
og klikk deretter på Styreflate.
K) > Systemvalg. Eller søk etter
Kapittel 2 Livet med MacBook Air 37
Page 38

Hvis du vil vite mer om finner du informasjon her
Bruk av trådløs AirPort Extremeteknologi
Bruk av trådløs Bluetoothteknologi
Tilkobling av en skriver Søk etter «skrive ut» i Mac Hjelp.
USB-tilkoblinger Søk etter «USB» i Mac Hjelp.
Tilkobling til Internett Søk etter «Internett» i Mac Hjelp.
Tilkobling av en ekstern
visningsenhet
Apple Remote-fjernkontroll
(selges separat på
www.apple.com/no/store)
Front Row Søk etter «Front Row» i Mac Hjelp.
Spesifikasjoner Spesifikasjonssiden på www.apple.com/support/specs. Eller
Apple-nyheter, gratis
nedlastinger og oversikter over
programvare og maskinvare
Instruksjoner, teknisk support
og håndbøker for Appleprodukter
38 Kapittel 2 Livet med MacBook Air
Supportsiden for AirPort på www.apple.com/no/support/
airport. Eller åpne Mac Hjelp, og søk etter «AirPort».
Supportsiden for Bluetooth på www.apple.com/no/support/
bluetooth. Eller åpne programmet Bluetooth-filutveksling
(i Verktøy-mappen i Programmer-mappen), og velg Hjelp >
Bluetooth Hjelp.
Søk etter «DisplayPort» i Mac Hjelp.
Søk etter «fjernkontroll» i Mac Hjelp.
åpne Systemprofil ved å velge Apple (
maskinen» fra menylinjen, og klikk på Mer info.
Apple-webstedet på www.apple.com/no.
Apples supportwebsted på www.apple.com/no/support.
K) > «Om denne
Page 39

3 Problemer og løsninger
www.apple.com/no/support
Mac Hjelp
hjelp
3
Page 40

Av og til kan det oppstå problemer når du arbeider med MacBook Air-maskinen. Her
finner du tips om hvordan du kan løse problemer som kan oppstå. Du finner også mer
problemløsingsinformasjon i Mac Hjelp og på supportwebstedet for MacBook Air på
www.apple.com/no/support/macbookair.
Når det oppstår et problem med MacBook Air-maskinen, finnes det vanligvis en enkel
og rask løsning. Merk deg hva som skjedde rett før situasjonen oppsto. Det kan være
lurt å notere hva du gjorde før problemet oppsto. Slike notater kan hjelpe deg med
å snevre inn mulige årsaker til problemet og hjelpe deg med å finne løsningen du
trenger. Du bør blant annet merke deg:
 Programmene du brukte når problemet oppsto. Hvis problemer kun oppstår når du
bruker et bestemt program, kan det tyde på at programmet ikke er kompatibelt med
Mac OS-versjonen som er installert på maskinen.
 Programvare du nylig har installert, spesielt programvare som plasserer objekter
i systemmappen.
Problemer som fører til at du ikke kan bruke MacBook Air
Hvis MacBook Air-maskinen ikke reagerer eller markøren ikke flytter seg
I sjeldne tilfeller kan det forekomme at programmer «fryser» på skjermen. I Mac OS X
kan du avslutte programmer som «fryser» (slutter å reagere), uten å starte maskinen
på nytt.
Slik tvinger du et program til å avslutte:
1 Trykk på Kommando- (x), Tilvalg (z)- og Esc-tasten, eller velg Apple () > Tvungen
avslutning fra menylinjen.
40 Kapittel 3 Problemer og løsninger
Page 41

Tvungen avslutning-dialogruten vises med programmet markert i listen.
2 Klikk på Avslutt.
Programmet avsluttes, men de andre programmene forblir åpne.
Hvis det er nødvendig, kan du også starte Finder på nytt ved hjelp av denne
dialogruten.
Arkiver arbeid du holder på med i andre programmer, og start maskinen på nytt
for å forsikre deg om at problemet er løst.
Hvis problemet oppstår ofte, velger du Hjelp > Mac Hjelp fra menylinjen øverst
på skjermen. Søk etter ordet «fryser» for å finne informasjon om hva du kan gjøre
når maskinen slutter å reagere.
Hvis problemet bare oppstår når du bruker et bestemt program, kontakter du
programvareleverandøren for å finne ut om programmet er kompatibelt med
maskinen. Support- og kontaktinformasjon for programvaren som fulgte med
MacBook Air-maskinen, finnes på www.apple.com/guide.
Hvis du vet at programmet er kompatibelt, kan det hende at du må installere
systemprogramvaren på nytt. Les «Reinstallere programvaren som fulgte med
MacBook Air-maskinen» på side 47.
Kapittel 3 Problemer og løsninger 41
Page 42

Hvis MacBook Air-maskinen «fryser» ved oppstart, du ser et blinkende spørsmålstegn
eller skjermen er svart og dvaleindikatorlyset lyser konstant (ikke i dvale)
Det blinkende spørsmålstegnet betyr vanligvis at maskinen ikke kan finne
systemprogramvare på harddisken eller andre tilkoblede disker.
 Vent et par minutter. Hvis maskinen fortsatt ikke starter, slår du den av ved å holde
nede På/av-knappen (®) i omtrent 8 til 10 sekunder. Koble fra alle eksterne enheter
og prøv å starte på nytt ved å trykke på På/av-knappen (®) mens du holder Tilvalgtasten nede. Når maskinen starter opp, klikker du på harddisksymbolet og deretter
på høyrepilen. Når oppstarten er fullført, åpner du Systemvalg og klikker på Startdisk.
Marker en lokal Mac OS X-systemmappe.
 Hvis det ikke fungerer, prøver du å reparere disken ved hjelp av Diskverktøy. Hvis du
vil ha mer informasjon, leser du «Bruke Diskverktøy» på side 49.
Hvis MacBook Air-maskinen ikke starter
Prøv følgende forslag i rekkefølge til maskinen starter:
 Forsikre deg om at strømforsyningsenheten er koblet til maskinen og til et strømuttak
som virker. Forsikre deg om at du bruker MagSafe-strømforsyningsenheten (45 watt)
som fulgte med MacBook Air-maskinen. Hvis strømforsyningsenheten slutter å lade
batteriet og indikatorlyset på strømforsyningsenheten ikke lyser når du kobler til
strømkabelen, kobler du fra strømkabelen og kobler den deretter til igjen.
 Kontroller om batteriet må lades. Hvis lyset på strømforsyningsenheten lyser gult,
lades batteriet. Les «Bruke MacBook Air med batteristrøm» på side 35.
 Hvis problemet ikke er løst, tilbakestiller du maskinen til fabrikkinnstillingene (du mister
ikke filene dine) ved å holde nede venstre Skift-tast, venstre Tilvalg-tast (z), venstre
Kontroll-tast og På/av-knappen (®) i fem sekunder til maskinen starter på nytt.
42 Kapittel 3 Problemer og løsninger
Page 43

 Hvis problemet fortsatt ikke er løst, trykker du på På/av-knappen (®) og trykker
øyeblikkelig ned tastekombinasjonen Kommando (x), Tilvalg (z), P og R. Hold
tastene nede til du hører oppstartlyden for andre gang. Dette nullstiller PRAM
(Parameter RAM).
 Hvis du fortsatt ikke kan starte MacBook Air-maskinen, leser du «Service, support og
mer informasjon» på side 53 hvor du finner informasjon om hvordan du kontakter
Apple for å få service.
Hvis skjermen plutselig blir svart eller MacBook Air-maskinen «fryser»
Prøv å starte MacBook Air-maskinen på nytt.
1 Koble fra alle enheter som er koblet til MacBook Air-maskinen, bortsett fra
strømforsyningsenheten.
2 Trykk på På/av-knappen (®) for å starte maskinen på nytt.
3 La batteriet lade til minst 10 prosent før du kobler til eksterne enheter og fortsetter
å arbeide på maskinen.
Du kontrollerer batteriets ladenivå ved å se på batterimenyen ( ) i menylinjen.
Skjermen kan også bli mørkere hvis du bruker strømsparingsfunksjoner for batteriet.
Kapittel 3 Problemer og løsninger 43
Page 44

Hvis MacBook Air-maskinen ikke kan koble til den optiske stasjonen på en annen
maskin
Hvis du vil bruke tjenester som Overføringsassistent, DVD- og CD-deling, Ekstern
Mac OS X-installering og musikkdeling med iTunes, må MacBook Air-maskinen og den
andre maskinen være koblet til samme nettverk. Hvis MacBook Air-maskinen er koblet
til via trådløst nettverk og den andre maskinen er koblet til en ruter fra en
tredjepartsleverandør via Ethernet, leser du dokumentasjonen som fulgte med ruteren,
for å forsikre deg om at den støtter brokobling mellom en trådløs og kablet forbindelse.
Bruke Apple Hardware Test
Hvis du tror det er et problem med maskinvaren i MacBook Air-maskinen, kan du bruke
Apple Hardware Test-programmet for å avgjøre om det finnes problemer med noen
av komponentene i maskinen, for eksempel hukommelsen eller prosessoren.
Slik bruker du Apple Hardware Test på MacBook Air:
1 Koble alle eksterne enheter, bortsett fra strømforsyningsenheten, fra datamaskinen.
2 Start MacBook Air-maskinen på nytt samtidig som du holder nede D-tasten.
3 Når valgskjermen for Apple Hardware Test vises, velger du språket du vil bruke.
4 Trykk på returtasten, eller klikk på høyrepilen.
5 Når hovedskjermen for Apple Hardware Test vises etter omtrent 45 sekunder, går du
videre ved å følge instruksjonene på skjermen.
6 Hvis Apple Hardware Test finner et problem, vises det en feilkode. Skriv ned feilkoden
før du benytter deg av supporttilbud. Hvis Apple Hardware Test ikke finner noe
problem, er det mulig at problemet er programvarerelatert.
44 Kapittel 3 Problemer og løsninger
Page 45

Hvis denne framgangsmåten ikke fungerer, kan du åpne Apple Hardware Test ved hjelp
av Ekstern Mac OS X-installering og Applications Install-DVD-en. Hvis du vil ha mer
informasjon om Apple Hardware Test, leser du dokumentet «Apple Hardware Test Les meg» på Applications Install-DVD-en som fulgte med maskinen.
Reinstallere programvare med Ekstern Mac OS X-installering
Når du vil utføre en av følgende oppgaver på MacBook Air-maskinen, bruker du Ekstern
Mac OS X-installering på maskinen som har en optisk stasjon du vil dele (du finner
installeringsinstruksjoner for denne og andre komponenter av programmet Klargjøring
for DVD- og CD-deling på side 15):
 Installere Mac OS X og annen programvare som fulgte med MacBook Air-maskinen,
på nytt
 Nullstille passordet
 Bruke Diskverktøy til å reparere harddisken på MacBook Air
Merk: Du kan også utføre disse oppgavene ved hjelp av en MacBook Air SuperDrive
(selges separat på www.apple.com/no/store). Les side 50.
Slik bruker du Ekstern Mac OS X-installering:
1 Sett inn Mac OS X Install-DVD-en i den optiske stasjonen på den andre maskinen.
Kapittel 3 Problemer og løsninger 45
Page 46

2 Hvis den andre maskinen er en Mac, åpner du /Programmer/Verktøy/Ekstern Mac OS X-
installering. (Hvis Mac OS X versjon 10.5.5 ikke er installert på den andre Macintoshmaskinen, er det mulig at du må installere dette programmet.) I Windows velger du
«Ekstern Mac OS X-installering» fra installeringsassistenten.
3 Les introduksjonen, og klikk på Fortsett.
4 Marker installeringsplaten du vil bruke, og klikk på Fortsett.
5 Velg en nettverksforbindelse: Velg AirPort hvis du bruker et AirPort-nettverk, eller velg
Ethernet hvis den andre maskinen er på et Ethernet-nettverk, eller hvis MacBook Airmaskinen er koblet til samme nettverk ved hjelp av ekstrautstyret Apple USB Ethernet
Adapter. Klikk på Fortsett.
6 Start MacBook Air-maskinen på nytt, og hold nede Tilvalg-tasten under oppstart til det
vises en liste over tilgjengelige startdisker.
7 Klikk på Fortsett i Ekstern Mac OS X-installering.
46 Kapittel 3 Problemer og løsninger
Page 47

8 Hvis du valgte AirPort som nettverk i trinn 5, velger du AirPort-nettverket fra
lokalmenyen på MacBook Air-maskinen.
Hvis nettverket er sikret, blir du bedt om å oppgi et passord. Du kan oppgi navnet på
et privat nettverk ved å velge ellipsen (...) og skrive inn navnet.
9 Hvis du valgte AirPort som nettverk i trinn 5, klikker du på Fortsett i Ekstern Mac OS X-
installering når du ser AirPort-symbolet som viser signalstyrke.
10 Klikk på pilknappen under symbolet for installereren på MacBook Air-maskinen, og gjør
ett av følgende:
 Hvis du vil installere Mac OS X på nytt, leser du «Reinstallere programvaren som
fulgte med MacBook Air-maskinen» på side 47.
 Hvis du har glemt passordet og vil nullstille det, leser du «Nullstille passordet» på
side 49.
 Hvis du vil bruke Diskverktøy, leser du «Bruke Diskverktøy» på side 49.
Reinstallere programvaren som fulgte med MacBook Air-maskinen
Du kan bruke platene for programvareinstallering som fulgte med maskinen,
til å reinstallere Mac OS X og programmer som fulgte med maskinen. Installer
Mac OS X på nytt ved hjelp av Mac OS X Install-DVD-en. Du kan velge «Arkiver
og installer» som arkiverer filene og innstillingene dine, eller «Slett og installer»
som sletter alle dataene dine.
Viktig: Hvis du vil reinstallere programmene som fulgte med maskinen, bruker du
DVD- og CD-deling og Applications Install-DVD-en. Se «Klargjøre DVD- og CD-deling»
på side 15.
Kapittel 3 Problemer og løsninger 47
Page 48

Før du installerer Mac OS X:
1 Sikkerhetskopier viktige filer.
Apple anbefaler at du sikkerhetskopierer informasjonen på harddisken før du
gjenoppretter programvare. Du kan gjøre dette ved å koble til MacBook Air SuperDrive
og brenne viktig informasjon på DVD-er eller CD-er, eller du kan koble en ekstern
harddisk til USB-porten på MacBook Air-maskinen. Apple er ikke ansvarlig for data som
går tapt.
2 Forsikre deg om at strømforsyningsenheten er tilkoblet maskinen og et strømuttak.
Slik installerer du Mac OS X ved hjelp av en annen datamaskin:
1 Følg instruksjonene for å bruke Ekstern Mac OS X-installering, som begynner på side 45.
2 Klikk på Fortsett i Ekstern Mac OS X-installering.
Statusmeldinger vises på skjermen til den andre maskinen under installeringen.
3 Klikk på Tilpass hvis du vil angi hva som skal installeres, eller klikk på Installer for
å utføre en grunnleggende installering.
4 Følg instruksjonene på skjermen, og marker MacBook Air-maskinen som målvolum
for installeringen.
Merk: Hvis du vil gjenoppbygge Mac OS X på maskinen med fabrikkinnstillingene,
klikker du på Valg i «Velg hvor programvaren skal installeres»-panelet i installeringsprogrammet. Deretter velger du Slett og installer. Dette alternativet sletter innholdet
på MacBook Air-harddisken, så forsikre deg om at du har sikkerhetskopiert viktig
informasjon. Hvis du velger dette alternativet, må du bruke DVD- og CD-deling og
Applications Install -DVD-en for å reinstallere programmene som fulgte med maskinen.
5 Klikk på OK i Ekstern Mac OS X-installering, og, når installeringen er fullført, klikk
på Avslutt for å gå ut av Ekstern Mac OS X-installering.
48 Kapittel 3 Problemer og løsninger
Page 49

Nullstille passordet
Du kan nullstille administratorpassordet og passordene for alle andre kontoer.
Slik nullstiller du passordet ved hjelp av en annen datamaskin og Ekstern Mac OS Xinstallering:
1 Følg instruksjonene for å bruke Ekstern Mac OS X-installering, som begynner
på side 45.
2 Klikk på Fortsett i Ekstern Mac OS X-installering.
3 Velg Verktøy > Nullstill passord fra menylinjen på MacBook Air, og følg instruksjonene
på skjermen. Når du er ferdig, avslutter du Mac OS X-installerer.
4 Klikk på Avslutt for å gå ut av Ekstern Mac OS X-installering på den andre maskinen.
Bruke Diskverktøy
Hvis du må reparere, verifisere eller slette harddisken på MacBook Air-maskinen, bruker
du Diskverktøy ved å dele den optiske stasjonen på en annen datamaskin.
Slik bruker du Diskverktøy fra en annen maskin:
1 Følg instruksjonene for å bruke Ekstern Mac OS X-installering, som begynner
på side 45.
2 Klikk på Fortsett i Ekstern Mac OS X-installering.
3 Velg Installerer > Åpne Diskverktøy på MacBook Air-maskinen. Deretter følger du
instruksjonene i Førstehjelp-panelet for å se om Diskverktøy kan reparere disken.
Når du er ferdig, avslutter du Mac OS X-installerer på MacBook Air.
4 Klikk på Avslutt for å gå ut av Ekstern Mac OS X-installering på den andre maskinen.
Hvis det ikke hjelper å bruke Diskverktøy, kan du prøve å installere systemprogramvaren på
nytt. Les «Reinstallere programvaren som fulgte med MacBook Air-maskinen» på side 47.
Kapittel 3 Problemer og løsninger 49
Page 50

Reinstallere programvare med MacBook Air SuperDrive
Slik installerer du Mac OS X og programmene som fulgte med MacBook Airmaskinen, ved hjelp av en MacBook Air SuperDrive:
1 Koble MacBook Air SuperDrive til MacBook Air, og sett inn Mac OS X Install-DVD-en for
å installere Mac OS X eller Applications Install-DVD-en for å installere programmene
som fulgte med maskinen.
2 Hvis du vil installere Mac OS X, dobbeltklikker du på Install Mac OS X. Hvis du vil
installere programmer, dobbeltklikker du på Install Bundled Software.
3 Følg instruksjonene på skjermen, og marker MacBook Air-maskinen som målvolum
for installeringen.
Merk: Hvis du vil gjenoppbygge Mac OS X på maskinen med fabrikkinnstillingene,
klikker du på Valg i «Velg hvor programvaren skal installeres»-panelet i
installeringsprogrammet. Deretter velger du Slett og installer.
Slik nullstiller du passordet ved hjelp av en MacBook Air SuperDrive:
1 Koble MacBook Air SuperDrive til MacBook Air, og sett inn Mac OS X Install-DVD-en.
2 Start MacBook Air-maskinen på nytt, og hold nede C-tasten under oppstarten.
3 Velg Verktøy > Nullstill passord fra menylinjen. Følg instruksjonene som vises
på skjermen.
Slik bruker du Diskverktøy fra en MacBook Air SuperDrive:
1 Koble MacBook Air SuperDrive til MacBook Air, og sett inn Mac OS X Install-DVD-en.
2 Start MacBook Air-maskinen på nytt, og hold nede C-tasten under oppstarten.
3 Velg Installerer > Åpne Diskverktøy. Når Diskverktøy åpnes, følger du instruksjonene
i Førstehjelp-panelet.
50 Kapittel 3 Problemer og løsninger
Page 51

Problemer med trådløse AirPort Extreme-nettverk
Hvis du har problemer med trådløs AirPort Extreme-kommunikasjon
 Kontroller at maskinen eller nettverket du forsøker å koble til, er i gang og har
tilgangspunkt for trådløs tilkobling.
 Kontroller at du har stilt inn programvaren i henhold til instruksjonene som fulgte
med basestasjonen eller tilgangspunktet.
 Kontroller at du er innenfor rekkevidden til den andre maskinen eller nettverket.
Elektroniske enheter eller metallstrukturer i nærheten kan føre til forstyrrelser i den
trådløse kommunikasjonen og redusere rekkevidden. I noen tilfeller kan du få en
bedre forbindelse hvis du flytter eller snur på maskinen.
 Kontroller AirPort-symbolet (Z) i menylinjen. Opptil fire streker viser signalstyrken.
Hvis signalstyrken er svak, forsøker du å flytte maskinen.
 Les i AirPort Hjelp (velg Hjelp > Mac Hjelp, og velg deretter Bibliotek > AirPort Hjelp
fra menylinjen). Les også instruksjonene som fulgte med den trådløse enheten.
Problemer med Internett-tilkoblingen
Med MacBook Air-maskinen får du også programmet Nettverksoppsettassistent, som kan
hjelpe deg med å konfigurere en Internett-forbindelse. Åpne Systemvalg, og klikk på
Nettverk-symbolet. Klikk på «Hjelp meg»-knappen for å åpne Nettverksoppsettassistent.
Hvis du har problemer med Internett-forbindelsen, bruker du Nettverksdiagnostikk.
Slik bruker du Nettverksdiagnostikk:
1 Velg Apple () > Systemvalg.
2 Klikk på Nettverk, og klikk deretter på «Hjelp meg».
Kapittel 3 Problemer og løsninger 51
Page 52

3 Klikk på Diagnostikk for å åpne Nettverksdiagnostikk.
4 Følg instruksjonene som vises på skjermen.
Hvis Nettverksdiagnostikk ikke kan finne og løse problemet, er det mulig at problemet
ligger hos Internett-leverandøren du forsøker å koble til, en ekstern enhet du bruker
i tilkoblingsprosessen, eller tjeneren du forsøker å få tilgang til.
Hvis du har to eller flere maskiner som deler en Internett-forbindelse, forsikrer du deg
om at det trådløse nettverket er riktig konfigurert. Du må finne ut om Internettleverandøren gir ut kun én IP-adresse, eller én for hver datamaskin.
Hvis kun én IP-adresse blir oppgitt, må du ha en ruter som kan dele forbindelsen.
Slik deling kalles NAT (Network Address Translation). Hvis du trenger informasjon om
innstillinger, finner du det i dokumentasjonen som fulgte med ruteren, eller du kan
spørre den som satte opp nettverket du bruker. Du kan dele én IP-adresse mellom flere
maskiner ved hjelp av en AirPort-basestasjon. Hvis du vil ha informasjon om bruk
av AirPort-basestasjonen, slår du opp i Mac Hjelp, eller du kan gå til Apples AirPortwebsted www.apple.com/no/support/airport.
Hvis disse tipsene ikke er til hjelp, tar du kontakt med Internett-leverandøren eller
nettverksadministratoren.
52 Kapittel 3 Problemer og løsninger
Page 53

Holde programvaren oppdatert
Du kan koble maskinen til Internett og automatisk laste ned og installere de nyeste
oppdateringene, driverne og andre forbedringer fra Apple.
Når maskinen er koblet til Internett, kontrollerer Programvareoppdatering Apples
Internett-tjenere for å se om det finnes programvareoppdateringer for maskinen din.
Du kan stille inn MacBook Air-maskinen slik at den søker etter oppdateringer med jevne
mellomrom. Når oppdateringer blir funnet, kan du laste dem ned og installere dem.
Slik kontrollerer du om det finnes oppdatert programvare:
1 Åpne Systemvalg.
2 Klikk på Programvareoppdatering-symbolet, og følg instruksjonene på skjermen.
 Du finner mer informasjon ved å søke etter «Programvareoppdatering» i Mac Hjelp.
 Du finner den nyeste informasjonen om Mac OS X på www.apple.com/no/macosx.
Service, support og mer informasjon
MacBook Air-maskinen har ingen deler som kan byttes av brukeren. Hvis MacBook Airmaskinen trenger service, kontakter du Apple eller leverer den til en Apple-autorisert
serviceleverandør. Du kan finne mer informasjon om MacBook Air-maskinen på
Internett, i den skjermbaserte hjelpen, Systemprofil eller Apple Hardware Test.
Informasjon på Internett
Du finner mer informasjon om service og support på www.apple.com/no/support.
Velg landet du bor i, fra lokalmenyen. Du kan søke i AppleCare Knowledge Base,
se etter programvareoppdateringer og få hjelp på Apples diskusjonsforumer.
Kapittel 3 Problemer og løsninger 53
Page 54

Skjermbasert hjelp
I Mac Hjelp finner du svar på vanlige spørsmål samt instruksjoner og
problemløsingsinformasjon. Velg Hjelp > Mac Hjelp.
Systemprofil
Hvis du vil finne informasjon om MacBook Air-maskinen, bruker du Systemprofil. Dette
programmet viser informasjon om maskinvare og programvare, serienummer og
operativsystemversjon, hvor mye hukommelse som er installert og mye mer. Du åpner
Systemprofil ved å velge Apple () > Om denne maskinen fra menylinjen, og deretter
klikke på Mer info.
AppleCare service og support
MacBook Air-maskinen leveres med 90 dagers teknisk support og ett års garanti mot
maskinvarefeil. Maskinvarefeil utbedres på et Apple-autorisert verksted, for eksempel
hos en Apple-autorisert serviceleverandør. Du kan utvide dekningen ved å kjøpe
AppleCare Protection Plan. For å finne informasjon, kan du besøke www.apple.com/no/
support/products eller besøke webstedadressen for landet ditt som vises nedenfor.
Hvis du trenger hjelp, kan AppleCare-supportpersonalet hjelpe deg med å installere
og starte programmer og grunnleggende problemløsing. Ring telefonnummeret
til ditt nærmeste supportsenter (de første 90 dagene er gratis). Ha kjøpsdatoen
og serienummeret for MacBook Air-maskinen klart når du ringer.
54 Kapittel 3 Problemer og løsninger
Page 55

De 90 dagene med gratis telefonsupport beregnes fra kjøpsdatoen, og telefontakster
kan komme i tillegg.
Land Telefonnummer Websted
Danmark (45) 70 10 20 07 www.apple.com/dk/support
Finland (358) 0800 96162 www.apple.com/fi/support
Nederland (31) 0900 7777 703 www.apple.com/nl/support
Norge (47) 815 00 158 www.apple.com/no/support
Storbritannia (44) 0870 876 0753 www.apple.com/uk/support
Sverige (46) 0771 199 519 www.apple.com/se/support
Telefonnumre kan bli endret, og lokale telefontakster kan komme i tillegg. Du finner en
fullstendig liste på Internett:
www.apple.com/contact/phone_contacts.htmlwww.apple.com/contact/phone_contacts.html
Kapittel 3 Problemer og løsninger 55
Page 56

Finne serienummeret på maskinen
Finn maskinens serienummer på et av disse stedene:
 Snu MacBook Air-maskinen. Serienummeret er risset inn i kabinettet, i nærheten
av hengselet.
Serienummer
 Velg Apple-menyen () > Om denne maskinen, og klikk deretter på
versjonsnummeret under «Mac OS X» for å vise Mac OS X-versjonsnummeret,
byggversjonen og serienummeret.
 Åpne Systemprofil (i /Programmer/Verktøy/), og klikk på Maskinvare.
56 Kapittel 3 Problemer og løsninger
Page 57

4 Sist, men ikke minst
www.apple.com/no/environment
Mac Hjelp
ergonomi
4
Page 58

For din egen sikkerhet og for å beskytte utstyret, bør du følge disse instruksjonene når
du bruker, rengjør og håndterer MacBook Air-maskinen. Ha disse instruksjonene lett
tilgjengelig slik at du og andre kan lese dem.
Viktig sikkerhetsinformasjon
ADVARSEL: Hvis du ikke følger disse sikkerhetsinstruksjonene, kan du forårsake brann,
elektrisk støt, personskader eller skader på utstyret.
Riktig håndtering Plasser MacBook Air-maskinen på en stabil overflate som gir
mulighet for tilstrekkelig luftsirkulasjon under og rundt datamaskinen. Plasser aldri
MacBook Air på en pute eller annet mykt materiale når den skal brukes. Slikt materiale
kan blokkere maskinens ventilasjon. Du må aldri sette eller legge noe på eller over
tastaturet når du bruker maskinen. Dytt aldri gjenstander inn i ventilasjonsåpningene
på maskinen.
Undersiden av MacBook Air-maskinen kan bli svært varm selv ved normal bruk. Hvis du
har MacBook Air på fanget, og den blir ubehagelig varm, tar du den bort fra fanget og
setter den på en stabil overflate.
Vann og fukt Hold maskinen borte fra vann og andre væskekilder, for eksempel drikke,
oppvaskkum, badekar, dusjkabinett og lignende. Beskytt maskinen mot fukt og fuktig
vær, for eksempel regn, snø og tåke.
58 Kapittel 4 Sist, men ikke minst
Page 59

MagSafe-strømforsyningsenheten (45 watt) Forsikre deg om at støpseldelen
og strømkabelen er riktig tilkoblet adapterdelen på strømforsyningsenheten før
du kobler hele enheten til strømnettet. Bruk kun strømforsyningsenheten som fulgte
med MacBook Air-maskinen eller en Apple-autorisert strømforsyningsenhet som
er kompatibel med dette produktet. Strømkabelen gir deg en jordet forbindelse.
Strømforsyningsenheten kan bli svært varm selv ved normal bruk. Koble alltid
strømforsyningsenheten direkte til en veggkontakt, eller plasser den på gulvet
på et sted med god luftgjennomstrømning.
Hvis noen av følgende situasjoner oppstår, kobler du fra strømforsyningsenheten
og kobler fra andre kabler:
 Du vil rengjøre kabinettet (bruk kun den anbefalte framgangsmåten som er
beskrevet på side 61).
 Strømkabelen eller støpselet blir ødelagt.
 MacBook Air-maskinen eller strømforsyningsenheten har blitt utsatt for regn,
fuktighet eller væske blir sølt inn i kabinettet.
 MacBook Air-maskinen eller strømforsyningsenheten har blitt utsatt for slag,
om kabinettet er skadet eller om du tror at service eller reparasjon er nødvendig.
MagSafe-strøminntaket inneholder en magnet som kan slette data på kredittkort, iPodenheter eller andre enheter. For å sikre dataene dine bør du derfor ikke plassere slike
eller andre enheter som er ømfintlige for magnetisme, nærmere inntaket enn 25 mm.
Hvis det kommer fremmedlegemer inn i MagSafe-strøminntaket, fjerner du dem
forsiktig med en tørr bomullspinne.
Kapittel 4 Sist, men ikke minst 59
Page 60

Batteri Ikke bruk batteriet hvis du har mistet MacBook Air i gulvet, eller hvis batteriet
er bøyd eller på annen måte skadet. Ikke utsett batteriet for temperaturer over 100 °C.
Ikke ta batteriet ut av MacBook Air-maskinen. Bytting av batteriet skal utføres kun
av en Apple-autorisert serviceleverandør.
Hørselsskader Du kan få varig hørselsskade hvis du bruker øreplugger eller
hodetelefoner med høyt volum. Over tid kan du venne deg til et høyt lydnivå som kan
høres normalt ut for deg, men som likevel kan skade hørselen. Hvis du merker øresus
eller får problemer med å oppfatte tale, bør du slutte å bruke enheten og få utført en
hørselskontroll. Jo høyere volumet er, dess kortere tid tar det før hørselen blir påvirket.
Hørselseksperter foreslår at du gjør følgende for å beskytte hørselen:
 Begrens tiden du spiller musikk med høyt volum gjennom hodetelefonene.
 Unngå å øke volumet for å overdøve støyende omgivelser.
 Reduser volumnivået hvis du ikke kan høre folk rundt deg som snakker.
Høyrisikoaktiviteter Denne datamaskinen er ikke beregnet for bruk til drift av
kjernekraftverk, flynavigerings- eller flykommunikasjonssystemer, flykontrollsystemer
eller annen bruk der en svikt i utstyret kan føre til tap av liv, skade på personer eller
alvorlig skade på miljøet.
60 Kapittel 4 Sist, men ikke minst
Page 61

Viktig informasjon om håndtering av datautstyret
MERKNAD: Hvis du ikke følger disse instruksjonene, kan det forårsake skade på
MacBook Air-maskinen eller annen eiendom.
Frakte MacBook Air-maskinen Hvis du frakter MacBook Air-maskinen i en veske eller
stresskoffert, forsikrer du deg om at det ikke finnes løse objekter (for eksempel binders
eller mynter) som kan trenge inn i maskinen gjennom ventilasjonsåpningene, eller som
kan sette seg fast i en port. Du bør også sørge for at objekter som er ømfintlige for
magnetisme, ikke kommer i kontakt med MagSafe-strøminntaket.
Bruke kontakter og porter Tving aldri en kontakt eller plugg inn i en port. Når du kobler til
en enhet, forsikrer du deg om at det ikke finnes fremmedlegemer i porten, at kontakten
eller pluggen passer til porten og at den er plassert riktig vei i forhold til porten.
Oppbevare MacBook Air-maskinen Hvis du skal lagre MacBook Air maskinen over
lengre tid, bør den oppbevares kjølig (helst 22 °C), og batteriet bør lades ut til omtrent
50 prosents kapasitet. Hvis du skal lagre maskinen i en periode på over fem måneder,
bør du lade ut batteriet til omtrent 50 prosents kapasitet. For å opprettholde batteriets
kapasitet, bør batteriet lades opp til 50 prosents kapasitet omtrent hver 6. måned.
Rengjøre MacBook Air Når du skal rengjøre MacBook Air-maskinen, slår du først
maskinen av. Deretter kobler du den fra strømnettet og tar ut batteriet. Deretter bruker
du en fuktig, myk klut som ikke loer, til å rengjøre maskinen på utsiden. Unngå
fuktighet i maskinens åpninger. Sprut aldri rengjøringsmidler direkte på maskinen.
Ikke bruk rengjøringsmiddel på sprayboks, løsningsmidler eller slipemidler som kan
skade kabinettet.
Kapittel 4 Sist, men ikke minst 61
Page 62

Rengjøre MacBook Air-skjermen Når du skal rengjøre MacBook Air-maskinens skjerm,
slår du av MacBook Air-maskinen og kobler fra strømforsyningsenheten. Bruk deretter
rengjøringskluten som følger med MacBook Air-maskinen, til å tørke av skjermen. Fukt
kluten med vann hvis nødvendig. Spray aldri rengjøringsmidler direkte på skjermen.
Om ergonomi
Her er noen tips for hvordan du kan innrede en god arbeidsplass.
Tastatur og styreflate
Når du bruker tastaturet og styreflaten, bør du være avslappet i skuldrene. Vinkelen
mellom overarmen og underarmen skal være omtrent 90 grader, med hånden og
håndleddet i nesten rett linje.
Slik
62 Kapittel 4 Sist, men ikke minst
Ikke slik
Page 63

Berør tastene og styreflaten lett, og sørg for å være avslappet i hendene og fingrene.
Unngå å arbeide med tomlene vridd under håndflaten.
Slik
Ikke slik
Endre hendenes stilling ofte for å unngå å bli sliten i håndledd og fingre. Noen
datamaskinbrukere kan føle ubehag og smerter i hendene, håndleddene eller armene
etter lange arbeidsøkter uten pauser. Hvis du begynner å utvikle kroniske smerter eller
ubehag i hendene, håndleddene eller armene, bør du snarest mulig ta kontakt med
lege eller fysioterapeut.
Ekstern mus
Hvis du bruker en ekstern mus i stedet for styreflaten, plasserer du musen i samme
høyde som tastaturet og innenfor behagelig rekkevidde.
Stol
En justerbar stol som gir stabil og behagelig støtte, er best. Juster stolens høyde slik at
lår og legger danner en rett vinkel og føttene hviler flatt på gulvet. Stolens rygglene
skal støtte korsryggen. Følg instruksjonene fra produsenten om hvordan du stiller inn
stolens rygglene slik at du får best mulig støtte.
Kapittel 4 Sist, men ikke minst 63
Page 64

Det er mulig at du må justere stolen for å oppnå den riktige vinkelen mellom
underarmene og hendene og tastaturet. Hvis dette gjør at du ikke lenger kan sette
føttene på gulvet, kan du bruke en fotstøtte med justerbar høyde slik at føttene får
støtte. Du kan også senke skrivebordets bordplate og slik fjerne behovet for en
fotstøtte. En annen mulighet er å bruke et skrivebord med tastaturbrett som er lavere
enn selve bordplaten.
Innebygd skjerm
Juster skjermens vinkel slik at du får minst mulig refleks og gjenskinn fra lys og vinduer.
Ikke tving skjermen opp hvis du føler motstand. Skjermen kan ikke åpnes mer enn
125 grader.
Hvis lysforholdene du arbeider under, endres eller du flytter maskinen, kan du justere
lysstyrken på skjermen.
Du finner mer informasjon om ergonomi på Internett.
www.apple.com/no/about/ergonomics
Apple og miljøet
Apple Inc. erkjenner sitt ansvar for å begrense de miljømessige konsekvensene av
firmaets drift og produkter.
Du finner mer informasjon på Internett:
www.apple.com/no/environment
64 Kapittel 4 Sist, men ikke minst
Page 65

Regulatory Compliance Information
FCC Compliance Statement
This device complies with part 15 of the FCC rules.
Operation is subject to the following two conditions:
(1) This device may not cause harmful interference, and
(2) this device must accept any interference received,
including interference that may cause undesired
operation. See instructions if interference to radio or
television reception is suspected.
L‘utilisation de ce dispositif est autorisée seulement aux
conditions suivantes: (1) il ne doit pas produire de
brouillage et (2) l’utilisateur du dispositif doit étre prêt
à accepter tout brouillage radioélectrique reçu, même si
ce brouillage est susceptible de compromettre le
fonctionnement du dispositif.
Radio and Television Interference
This computer equipment generates, uses, and can
radiate radio-frequency energy. If it is not installed and
used properly—that is, in strict accordance with Apple’s
instructions—it may cause interference with radio and
television reception.
This equipment has been tested and found to comply
with the limits for a Class B digital device in accordance
with the specifications in Part 15 of FCC rules. These
specifications are designed to provide reasonable
protection against such interference in a residential
installation. However, there is no guarantee that
interference will not occur in a particular installation.
You can determine whether your computer system is
causing interference by turning it off. If the interference
stops, it was probably caused by the computer or one of
the peripheral devices.
If your computer system does cause interference to
radio or television reception, try to correct the
interference by using one or more of the following
measures:
 Turn the television or radio antenna until the
interference stops.
 Move the computer to one side or the other of the
television or radio.
 Move the computer farther away from the television or
radio.
 Plug the computer in to an outlet that is on a different
circuit from the television or radio. (That is, make
certain the computer and the television or radio are on
circuits controlled by different circuit breakers or
fuses.)
If necessary, consult an Apple Authorized Service
Provider or Apple. See the service and support
information that came with your Apple product.
Or consult an experienced radio/television technician
for additional suggestions.
Important: Changes or modifications to this product not
authorized by Apple Inc. could void the EMC compliance
and negate your authority to operate the product.
This product has demonstrated EMC compliance under
conditions that included the use of compliant peripheral
devices and shielded cables (including Ethernet network
cables) between system components. It is important
that you use compliant peripheral devices and shielded
cables between system components to reduce the
possibility of causing interference to radios, television
sets, and other electronic devices.
65
Page 66

Responsible party (contact for FCC matters only):
Apple Inc. Corporate Compliance
1 Infinite Loop M/S 26-A
Cupertino, CA 95014-2084
Wireless Radio Use
This device is restricted to indoor use when operating in
the 5.15 to 5.25 GHz frequency band.
Cet appareil doit être utilisé à l’intérieur.
Exposure to Radio Frequency Energy
The radiated output power of the AirPort Extreme
technology is below the FCC radio frequency exposure
limits. Nevertheless, it is advised to use the wireless
equipment in such a manner that the potential for
human contact during normal operation is minimized.
FCC Bluetooth Wireless Compliance
The antenna used with this transmitter must not be
colocated or operated in conjunction with any other
antenna or transmitter subject to the conditions of the
FCC Grant.
Bluetooth Industry Canada Statement
This Class B device meets all requirements of the
Canadian interference-causing equipment regulations.
Cet appareil numérique de la Class B respecte toutes
les exigences du Règlement sur le matériel brouilleur
du Canada.
Industry Canada Statement
Complies with the Canadian ICES-003 Class B
specifications. Cet appareil numérique de la classe B est
conforme à la norme NMB-003 du Canada. This device
complies with RSS 210 of Industry Canada.
Europe–EU Declaration of Conformity
See:www.apple.com/euro/compliance
Korea Warning Statements
Singapore Wireless Certification
Taiwan Wireless Statements
Taiwan Class B Statement
Russia
66
Page 67

VCCI Class B Statement
Informasjon om eksternt USB-modem
Hvis du skal koble MacBook Air-maskinen til en
telefonlinje ved hjelp av et eksternt USB-modem, leser
du informasjonen om telekommunikasjonsleverandører
i dokumentasjonen som fulgte med modemet.
ENERGY STAR® Compliance
As an ENERGY STAR® partner, Apple has determined
that standard configurations of this product meet the
ENERGY STAR
ENERGY STAR
equipment manufacturers to promote energy-efficient
products. Reducing energy consumption of products
saves money and helps conserve valuable resources.
This computer is shipped with power management
enabled with the computer set to sleep after 10 minutes
of user inactivity. To wake your computer, click the
mouse or trackpad button or press any key on the
keyboard.
For more information about ENERGY STAR®, visit:
www.energystar.gov
®
guidelines for energy efficiency. The
®
program is a partnership with electronic
67
Page 68

Informasjon om avhending og resirkulering
European Union—Disposal Information:
This symbol indicates that your product must be
disposed of properly according to local laws and
regulations. When your product reaches its end of life,
contact Apple or your local authorities to learn about
recycling options.
Hvis du vil ha informasjon om Apples
resirkuleringsprogram, går du til www.apple.com/no/
environment/recycling.
Informasjon om avhending av batterier
Brukte batterier skal leveres inn som spesialavfall.
Nederland: gebruikte batterijen kunnen worden
ingeleverd bij de chemokar of in een speciale
batterijcontainer voor klein chemisch afval (kca)
worden gedeponeerd.
Deutschland: Dieses Gerät enthält Batterien. Bitte nicht
in den Hausmüll werfen. Entsorgen Sie dieses Gerätes
am Ende seines Lebenszyklus entsprechend der
maßgeblichen gesetzlichen Regelungen.
Taiwan:
68
The symbol above means that according to local laws
and regulations your product should be disposed of
separately from household waste. When this product
reaches its end of life, take it to a collection point
designated by local authorities. Some collection points
accept products for free. The separate collection and
recycling of your product at the time of disposal will
help conserve natural resources and ensure that it is
recycled in a manner that protects human health and
the environment.
Page 69

K Apple Inc.
© 2008 Apple Inc. Alle rettigheter forbeholdes.
I henhold til Lov om opphavsrett til åndsverk kan denne
brukerveiledningen ikke kopieres, helt eller delvis, uten
skriftlig samtykke fra Apple.
Det er blitt lagt stor vekt på at informasjonen i denne
boken skal være mest mulig nøyaktig og korrekt. Apple
er ikke ansvarlig for eventuelle trykk- eller skrivefeil.
Apple
1 Infinite Loop
Cupertino, CA 95014-2084
408-996-1010
www.apple.com
Apple, Apple-logoen, AirPort, AirPort Extreme, Cover
Flow, Exposé, GarageBand, iCal, iChat, iLife, iMovie,
iPhoto, iPod, iSight, iTunes, Keynote, Mac, MacBook,
Macintosh, Mac OS, MagSafe, Photo Booth og
SuperDrive er varemerker for Apple Inc., registrert i USA
og andre land.
Finder, iWeb, MacBook Air, Multi-Touch, Spotlight og
Time Machine er varemerker for Apple Inc.
AppleCare, Apple Store og iTunes Store er tjenestemerker
for Apple Inc., registrert i USA og andre land.
ENERGY STAR® er et varemerke som er registrert i USA.
Intel, Intel Core og Xeon er varemerker for Intel Corp.
i USA og andre land.
Bluetooth®-merket og Bluetooth-logoene eies
av Bluetooth SIG, Inc., og når Apple Inc. bruker merkene,
er det under lisens.
Andre firma- og produktnavn som nevnes i denne
boken, er varemerker for sine respektive eiere.
Henvisninger til produkter fra andre produsenter
forekommer kun av informasjonsmessige årsaker og
innebærer verken en understøttelse eller en anbefaling
av disse produktene. Apple vedkjenner seg intet ansvar
i forbindelse med disse produktenes ytelse eller
anvendelsesområde.
Framstilt under lisens fra Dolby Laboratories. «Dolby»,
«Pro Logic» og dobbel-D-symbolet er varemerker for
Dolby Laboratories. Konfidensielle, upubliserte arbeider,
© 1992–1997 Dolby Laboratories, Inc. Alle rettigheter
forbeholdes.
Produktet som er beskrevet i denne veiledningen,
bygger på opphavsrettslig beskyttet teknologi som er
beskyttet av bestemte amerikanske patentrettigheter
og andre eierrettigheter som eies av Macrovision
Corporation og andre rettighetseiere. Bruk av denne
teknologien må være autorisert av Macrovision
Corporation og er kun beregnet for hjemmebruk og
annen begrenset visningsbruk med mindre annet er
autorisert av Macrovision Corporation. Dekompilering
av kildekode er forbudt.
Apparatus Claims for U.S. Patent Nos. 4,631,603,
4,577,216, 4,819,098 og 4,907,093 lisensiert kun for
begrenset visningsbruk.
Simultaneously published in the United States and
Canada.
Page 70

Page 71

Page 72

 Loading...
Loading...