Page 1

User’s Guide
••
Manuel de l’utilisateur•Benutzerhandbuch
Manual del usuario•Manuale Utente•Guia do Usuário•Gebruikershandleiding•Handbok
Brukerhåndbok•Brugerhåndbog•Käsikirja
•••
Page 2

1
2 Your iMac at a glance
4 Mac OS X basics
8 What you can do with your iMac
10 Listen to music on your computer or on the go
12 Create and edit your own movies
14 Search the Internet
16 Get more out of the Internet
18 Send and receive email
20 Organize, plan, and create
22 Keep your iMac’s software up-to-date
24 Learn more and solve problems
30 Install memory and an AirPort Card
32 Work more comfortably
34 Safety, cleaning, and power management
Once you’ve set up your iMac and followed the onscreen guide to connect to the
Internet, what’s next? Read on to find out how to get the most out of your iMac:
Page 3

2
Your iMac at a glance
Yo ur computer has these built-in features:
Headphones port
CD-ROM or
CD-RW drive
Install software, use
applications, and listen to
music CDs. If you have
the CD-RW drive, you
can create your
own CDs. (For use only
with standard size,
circular discs.)
USB port
Connect a USB device,
such as a joystick or
graphics tablet.
Apple Pro Mouse
An optical mouse you
can use on almost
any surface.
Media Eject key
Eject a CD.
Volume controls
® Power button
Turn your computer on
or put it to sleep.
Two internal
stereo speakers
Microphone
Page 4

33
FireWire
Transfer video from
a DV camera. Connect
external hard disk drives,
printers, and scanners.
Modem
Connect to the Internet,
browse the World Wide
Web, and send email.
Ethernet
Share files with another
computer and access
a computer network,
printer, or the Internet.
USB
Connect printers, Zip
and other disk drives,
digital cameras,
joysticks, and more.
VGA output
Connect an external
monitor or television for
video mirroring.
Reset button
Use during
troubleshooting to restart
your computer.
Sound input
Record sounds using
an analog microphone
or other audio device.
To learn more about your iMac’s features:
m Choose Mac Help from the Help menu, then click
Go under “Discover my iMac.”
Access door
Install additional memory
and an AirPort Card for
wireless networking.
Sound output
Connect headphones,
external speakers, and
analog audio devices.
Page 5
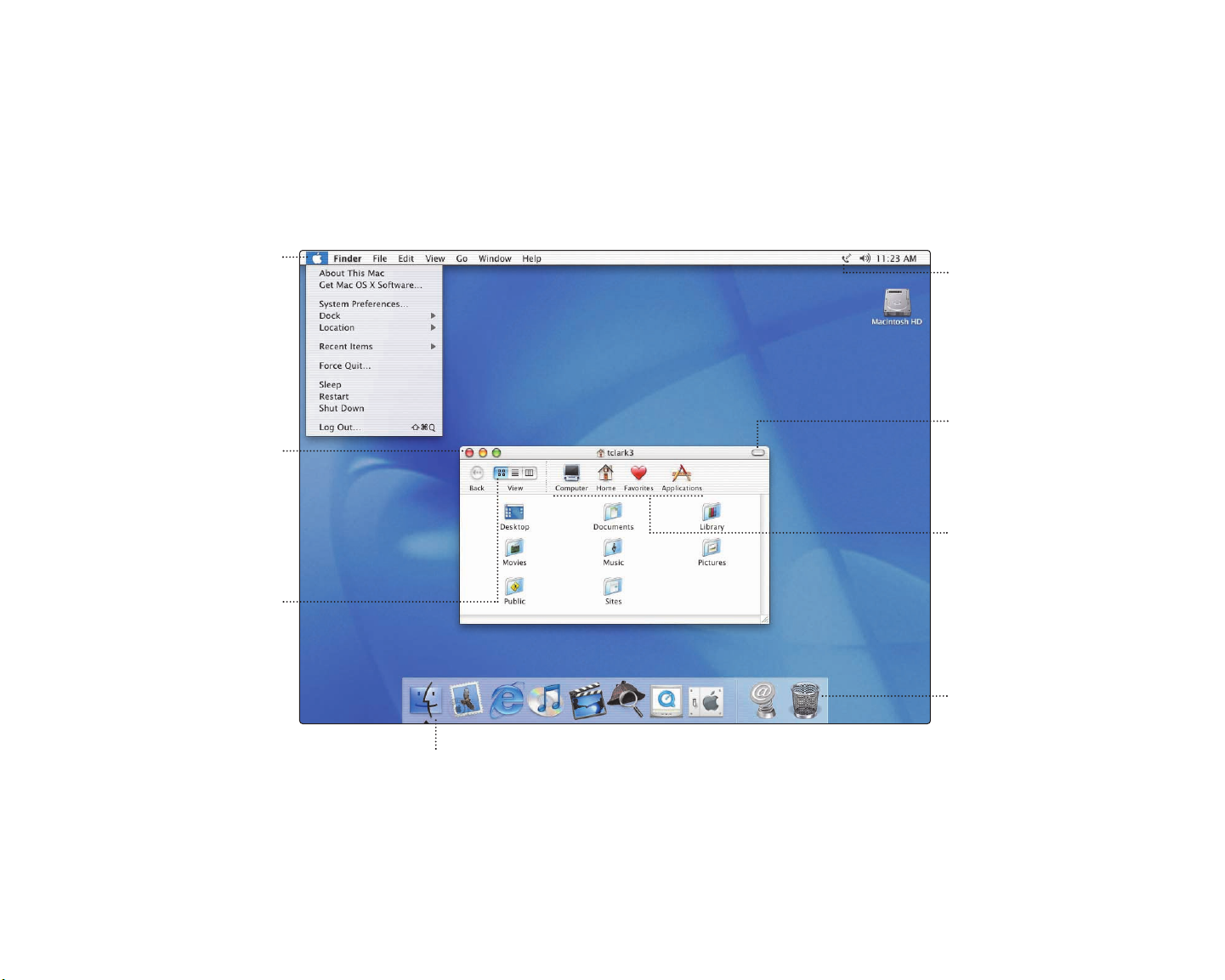
4
Mac OS X basics
The Macintosh desktop is your starting place.
Finder icon
Click to open a
Finder window so
you can see the files
and applications on
your computer.
Window buttons
Click the red button to
close the window, the
yellow one to minimize it
into the Dock, and the
green one to resize it.
Apple menu
Use to change
system settings, open
recent items, and restart
or shut down your
computer. To see the
menu, click the apple
() in the menu bar.
View buttons
Click to see your
files as icons, in lists,
or in columns.
Toolbar button
Click to show or hide
the toolbar.
Toolbar icons
Click to navigate quickly
to different folders.
Your home folder
contains your personal
documents.
Trash
Drag an item here to
delete it. Items remain
here until you choose
Empty Trash from the
Finder menu.
To learn more about Mac OS X:
m See the Welcome to Mac OS X document in the
Documents folder on your hard disk.
Modem status
Use this menu to connect
to and disconnect from
the Internet using
a dialup modem.
Page 6
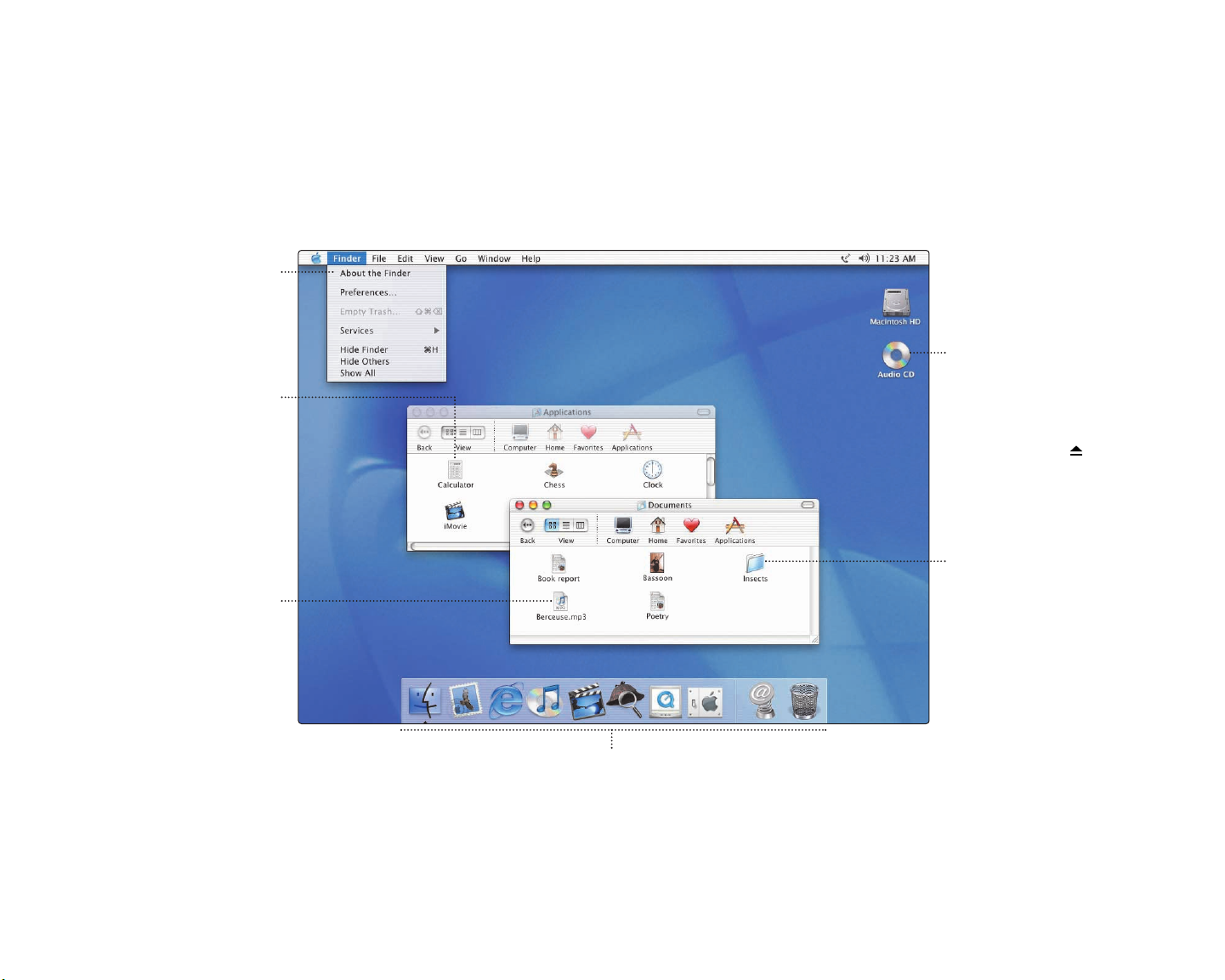
5
Dock
Click icons in the Dock
to open applications,
documents, folders,
or minimized windows.
Application menu
Shows the name of the
application you’re using.
Use to set preferences
or quit applications (other
than the Finder).
Document
Documents are files that
you create with an
application (such as a
letter you create with your
word processor). Double-
click the icon to open the
file in the application used
to create it.
Folder
Folders help organize
your files and
applications. Doubleclick a folder to
see what’s inside.
Disc
This appears when a CD
is in the disc drive.
Double-click the icon to
see what’s on the disc.
To eject a disc, press and
hold the Media Eject ( )
key on the keyboard.
Application
Applications are software
programs (such as a
game or word processor)
that you use with your
computer. Double-click
an application’s icon to
open the application.
Page 7
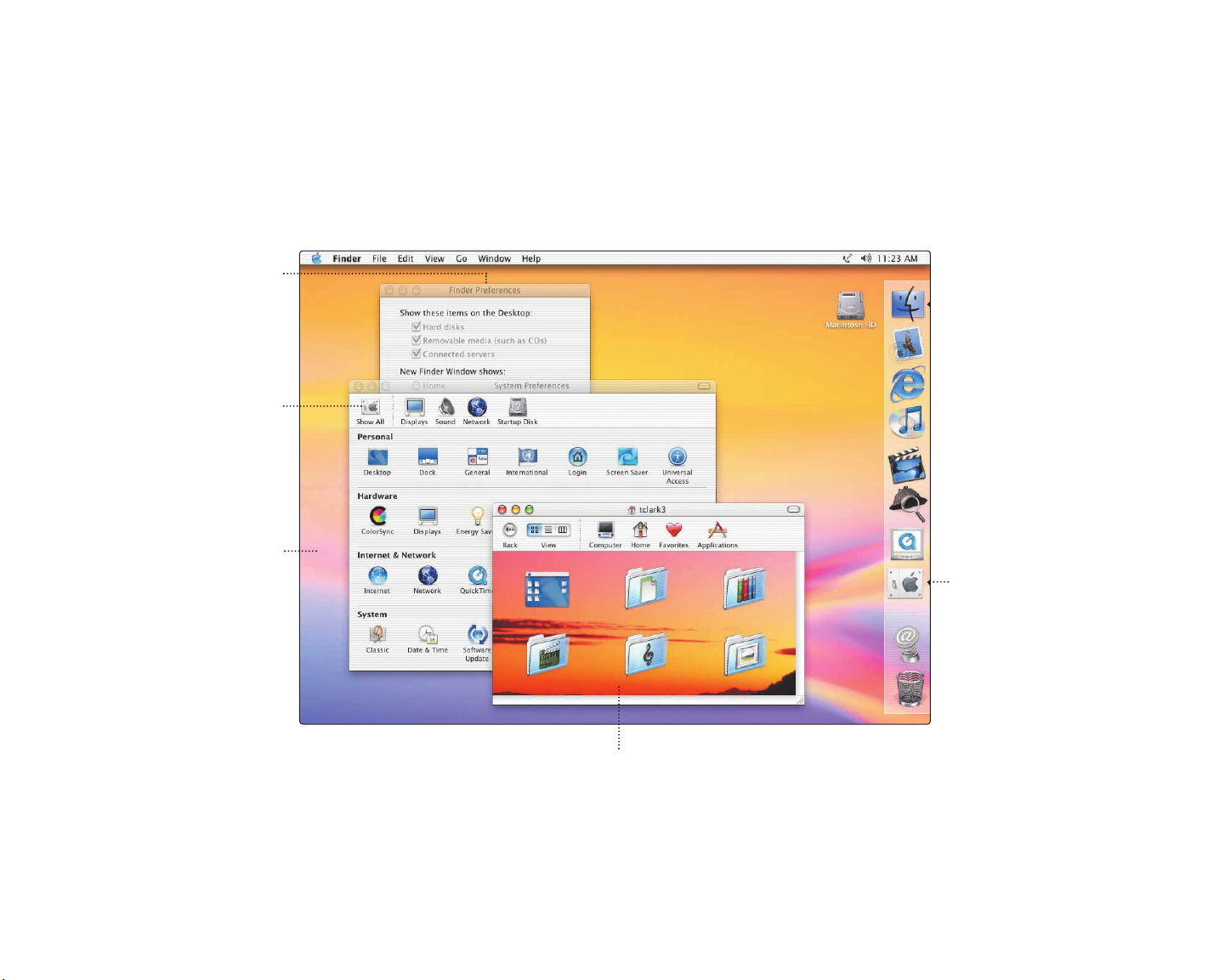
6
Change the Mac OS to suit your preferences.
There are lots of ways to customize Mac OS X.
To change the size of
the Dock or move it to
a different place, open
System Preferences
and click Dock.
To change Finder
settings, choose
Preferences from the
Finder menu.
To change icon sizes
or the background of a
Finder window, choose
Show View Options from
the View menu.
Choose System
Preferences from
the Apple menu to
change most of your
computer’s settings.
To select a desktop
background picture, open
System Preferences and
click Desktop.
Page 8

7
Click the icons in the Dock or toolbar to find and open files and applications.
The triangle indicates the
application is open.
Drag this bar up or down to
resize the Dock.
.
Drag applications,
files, and folders
into the Dock for
one-click access.
This side of the Dock
shows application icons.
To set up the toolbar the
way you want it, choose
Customize Toolbar from
the Finder’s View menu,
then drag items to
the toolbar.
Press a folder icon to
see its contents and open
items in it.
This side of the Dock
shows files, windows,
and folders.
Page 9
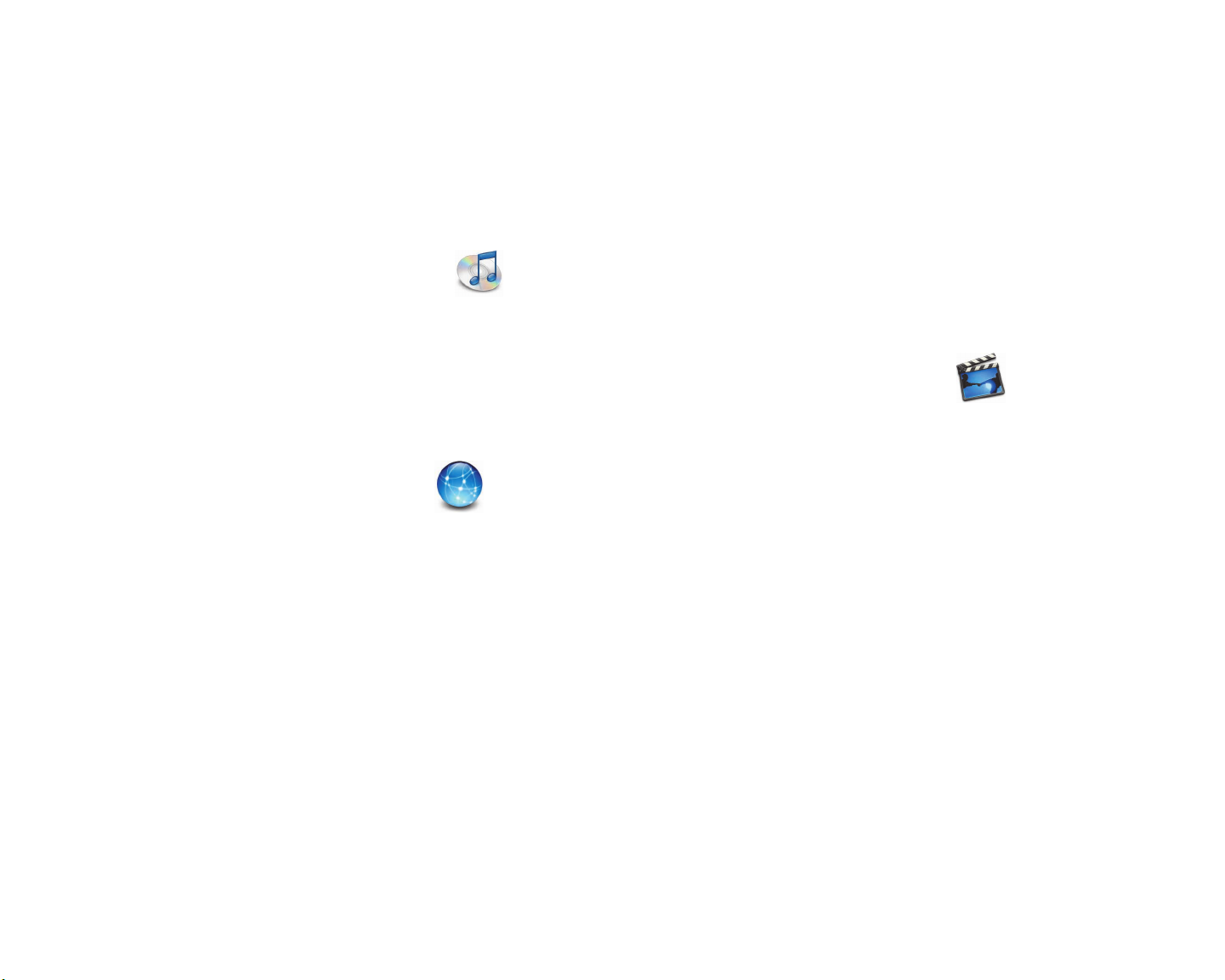
8
Make your own CDs. Use iTunes to transfer music from your CD collection. If your iMac has
a CD-RW drive, burn your own music CDs. Transfer music to an iPod or other MP3 player to listen
on the go. Make a movie. Shoot video on a DV camcorder and import it into iMovie . Then
rearrange, edit, polish, and add titles and soundtracks. Connect to the Internet to send email and
browse the Web, or use iTools to post digital photos on the Web for everyone to see.
Browse through the next few pages to find out more.
What you can do with your iMac
Not sure how to get the most out of your new iMac? Read on for a few ideas.
Page 10

9
Send digital photos to
friends and family.
Connect to the Internet
wirelessly.
Listen to music and burn
your own CDs.
Send email and surf
the 'Net.
Import and edit
home movies.
The iMac is your
digital hub.
Put up to 1,000 songs in
your pocket.
Page 11

10
Listen to music on your computer or on the go.
Use iTunes to create a library of music and make your own CDs.
Library
Your collection of
songs, imported from
your own audio CDs or
downloaded from the
Internet. Easily browse
or search for music.
Radio Tuner
Choose from hundreds
of Internet radio
stations – jazz, rock,
talk, and more.
Audio CDs
Play an audio CD on your
computer. Import songs
to your Library
to play them without
the CD.
To learn more about iTunes:
m See iTunes Help, available in the Help menu.
m Go to www.apple.com/itunes
Portable music
If you have an Apple
iPod, transfer up to
1,000 songs for
listening on the go. Go
to www.apple.com/ipod
for more information.
Playlists
Make personalized
playlists using songs
from your Library.
Arrange your music by
mood, artist, genre, or
however you like.
Equalizer
Adjust the sound to
your tastes using
the 10-band EQ with
22 presets.
Page 12
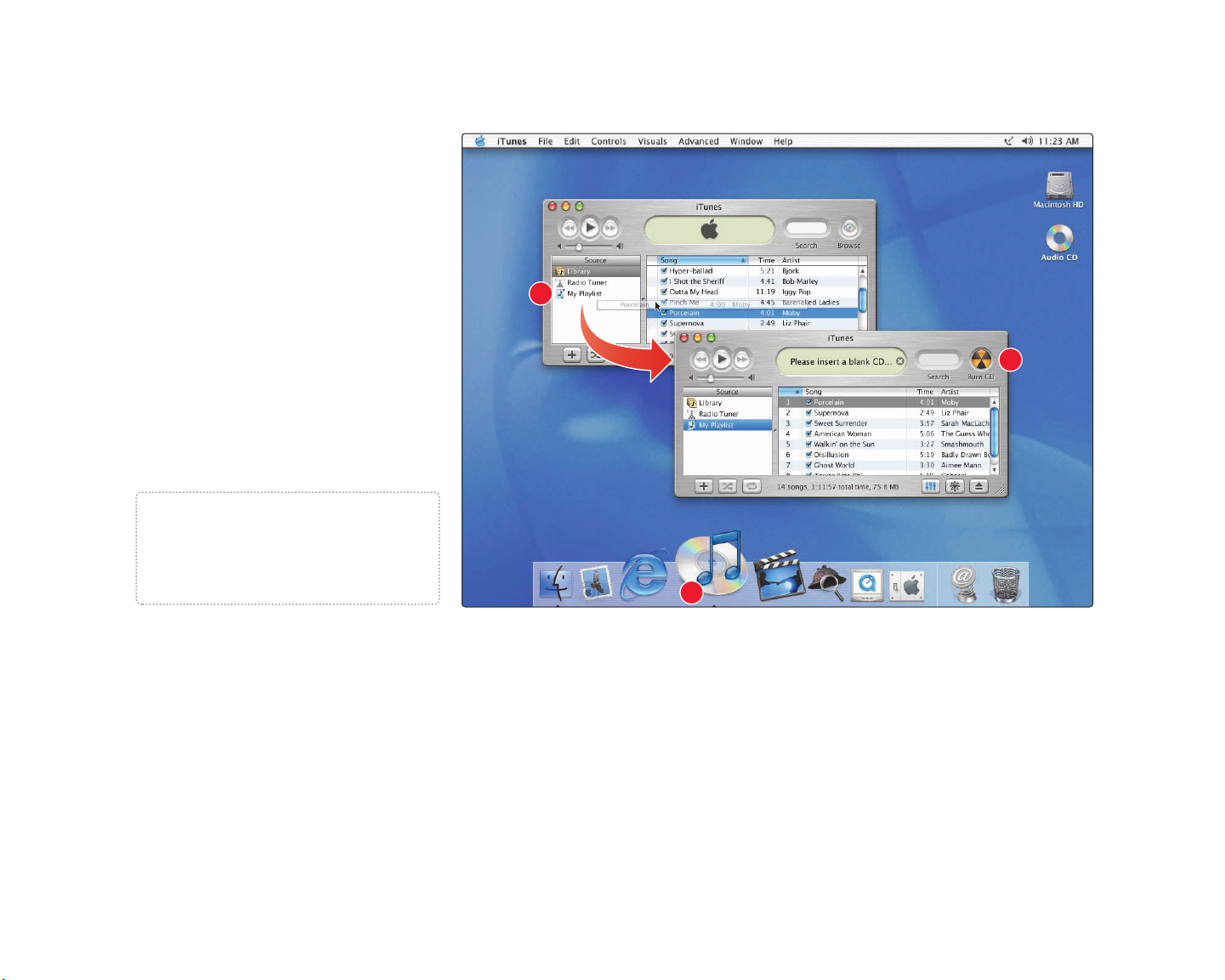
11
2
3
1
1.
Click the icon in the Dock to
open iTunes.
2.
Drag songs from the Library to a
playlist. Then click the playlist.
3.
Click Burn CD and insert a CD-R disc.
Then click Burn CD again to start.
.
You can fit up to 74 minutes of songs on a
standard music CD.
.
To find out which recordable CDs
work best with your computer, go to
www.apple.com/itunes
If your computer has a CD-RW
drive, you can create your own
music CDs.
Page 13

12
Create and edit your own movies.
Use iMovie to edit video from a digital video camera.
2.
In iMovie, bring in your video
clips, then edit and polish them
into movies.
To learn more about iMovie:
m See iMovie Help, available in the Help menu.
m Go to www.apple.com/store to find compatible
DV cameras or to purchase a 6-pin to 4-pin
FireWire cable.
1.
Shoot video with a digital video
camera. Then connect the DV camera
using a FireWire cable.
3.
Export your finished movie
back to tape in your DV camera
or to a QuickTime file.
Page 14

13
With iMovie, you can add music, voiceovers, titles transitions, and more.
Playback controls
Use these to play the movie in the
iMovie monitor. Click the Play Full
Screen button to use the
entire screen.
iMovie monitor
Preview your movie or
view video from a
connected DV camera.
Viewers
Click the clip viewer
(eye tab) to edit and
place clips. Click the
timeline viewer (clock tab)
to edit sound.
Editing buttons
Click to open panels for
adjusting and selecting
sounds, video effects,
titles, and transitions.
Shelf
Clips appear here when
you import them. Move
clips to the viewer
to make them part of
your movie.
Mode switch
Switch between
importing from a DV
camera and editing.
Page 15

14
Search the
Internet.
If you know the Internet
address, you can go
there directly.
1
2
1.
Click the icon in the Dock to open
Internet Explorer.
To learn more about Internet Explorer:
m Open Internet Explorer and choose
Internet Explorer Help from the Help menu.
2.
Type the Internet address and press
Return on your keyboard.
.
If you have a dialup connection, you can use the
modem status (W) to connect to and disconnect
from the Internet.
1
2
Page 16

15
1
1.
Click the icon in the Dock to
open Sherlock.
2.
Click the Internet icon and type
a question in the search field.
3.
Click the Search button ( ). Then
double-click an item in
the list of sites.
.
Click the other buttons to find people, read the
news, shop, and more.
.
Click the hard disk icon to search the files on
your computer.
Or you can search the Internet
with Sherlock.
2
3
Page 17

16
Get more out of the Internet with iTools.
iTools is a suite of Internet services integrated into Mac OS X.
iDisk
Your own storage space on Apple’s Internet
server. Share photos, movies, and other
files over the Internet. Access your files from
another Macintosh or PC.
HomePage
Build a personal Web site in three easy
steps. Create a photo album, publish
an iMovie, post your résumé, and more.
Anyone can view your site on the World
Wide Web.
iCards
Send an elegant iCard, just right for any
occasion. Choose a ready-made photo, or
create a personalized iCard using a photo
on your iDisk.
Email
Get your own Mac.com email address.
It’s easy and works with your favorite
email application.
To learn more about iTools:
m Go to www.apple.com/itools and click Help on the
iTools menu bar.
.
If you signed up for iTools when you first turned
on your computer, you already have an account.
Go to www.apple.com/itools to get started.
.
To sign up for a new iTools account, open
System Preferences and click Internet. Then
click Sign Up.
Page 18

17
Store pictures, movies, documents, and other files remotely.
1
2
2.
Drag files to a folder on your iDisk
to copy them.
1.
Choose iDisk from
the Go menu.
.
To access your files from another
computer, log into your iTools account at
www.apple.com/itools
.
Anyone can access the files in your Public folder.
.
To find out how to use pictures and other
files from your iDisk to create a personal Web
site, go to www.apple.com/itools and click the
HomePage icon.
Page 19

18
Send and
receive email.
Follow these steps to create
and send a message.
1
1.
Click the Mail icon in the Dock
to open the Mail application.
.
To check for new messages, click Get Mail.
To view a message, click its subject.
.
If you entered email information or got a
Mac.com account when you first turned on your
computer, Mail is already set up. To set up a
new email account, choose Preferences from
the Mail menu, then click Accounts.
Page 20

19
To learn more about Mail:
m Open Mail, then choose Mail Help from the
Help menu.
m Go to www.apple.com/macosx/applications/
mail.html
2
3
2.
To create a new email message,
click Compose.
3.
Type the email address and a
subject. Then type your message
and click Send.
Page 21

20
Organize, plan, and create using AppleWorks.
Use AppleWorks for writing, drawing, making presentations, and more.
Layout capabilities
Add photos, tables,
charts, and sidebars.
Link text frames, layer
graphics, and wrap text.
Word processing
Write letters, create
brochures, make
greeting cards and
party invitations.
Presentation tool
Create an onscreen
slide presentation.
Add movies, art,
graphs, and charts.
Database
Keep records, save
addresses, make
inventories. Merge
mailing information with
the word processor to
send form letters.
Customizable
templates
Choose from a wide
range of predesigned
documents and modify
them as needed.
Spreadsheet
Compute data easily
using over 100 built-in
functions, then use
formatting options to
make it stand out.
Painting
Create art from scratch
or apply effects to
existing pictures
or scanned photos.
Extensive
clip art libraries
Choose from over
25,000 high-quality
clip art images.
Page 22

To get started using AppleWorks:
2
1
Click the Web tab to download more templates
.
from the Internet.
To learn more about AppleWorks:
m See AppleWorks Help, available in the Help menu.
m Go to the AppleWorks Web site at
www.apple.com/appleworks
Click the icon in the Dock
to open AppleWorks.
1.
Click the type of document you want
to create, or click the Templates tab to
2.
modify a ready-made document.
21
Page 23

22
Keep your iMac’s
software up-to-date.
Use Software Update to
get the latest updates
and drivers.
1.
Click the icon in the Dock
to open System Preferences.
2.
Click
Software Update.
1
2
.
To use Software Update, you must have an
Internet connection.
Page 24

23
3.
Then click
Update Now.
4.
Select the software you want to
update and then click Install.
3
4
.
Click the name of a software item to learn
more about it.
.
You can schedule your computer to check
automatically for software updates.
Page 25

24
Learn more
about using your
computer.
Look in Mac Help for
more information on using
your computer.
1
1.
Click the Finder icon
in the Dock.
2.
Then choose Mac Help from
the Help menu.
3.
Type a question
and click Ask.
4.
Click an item in the list
of Help topics.
.
To browse the features of your computer, click
Go under “At a glance.”
.
Click Quick Clicks topics for answers to
frequently asked questions.
.
To look at Help for other applications, click
the ? button.
2
3
4
Page 26

25
These Apple Web sites will help you get the most out of your computer.
Apple Service and Support
www.apple.com/support
Product support, software updates, and
technical information.
Apple Store
www.apple.com/store
Purchase the latest Apple and third-party hardware,
software, and accessories.
Macintosh Products Guide
www.apple.com/guide
For great hardware and software products
for your Mac, check the Web site or look for
the Mac symbol. Also get contact and
support information for third-party software
manufacturers.
.
From these Web sites you can quickly link to
other Apple Web sites around the world.
Page 27

26
If you don’t find the answer to your problem
on the following pages:
Look in Mac Help.
m In Mac Help (see page 24), you can find a great deal of troubleshooting
advice, including information to help you solve problems with
m Connecting to the Internet
m Using software installation and restore discs
m Changing your computer’s settings
m Printing
m And more
m Click the Finder icon in the Dock, then choose Mac Help from the
Help menu. Type a question in the search window (for example,
type “How do I eject a disc?”) and click Ask.
Switching between Mac OS X and Mac OS 9
Yo ur iMac is set to use Mac OS X. Most applications made for Mac OS 9 will
work in the Mac OS X Classic environment. Just open the application as
you normally would. You can also start up your computer using Mac OS 9.
To set your computer to use Mac OS 9:
m Choose System Preferences from the Apple (K) menu in Mac OS X.
m Click the Startup Disk icon to open the Startup Disk pane.
m Select the Mac OS 9 folder as your startup disk. If the icons are
dimmed, click the padlock icon and enter the password you chose
when you first set up Mac OS X.
m Click Restart.
To set your computer to use Mac OS X again:
m Choose Control Panels from the Apple (K) menu.
m Open the Startup Disk control panel.
m Click the triangle next to the hard disk that contains your operating
system folders.
m Select the Mac OS X System as your startup disk.
m Click Restart.
If the computer won’t respond:
First, make sure the mouse and keyboard are connected.
m Unplug and then plug in the connectors and make sure they
are secure.
Then try to cancel what the computer is doing.
m Tr y to force problem applications to quit. Hold down the Option and
Command (x) keys, then press the Esc key. Select the application and
click Force Quit.
Advice and troubleshooting
Page 28

27
If the computer still doesn’t respond, restart it.
m Hold the Power (®) button on the computer for five seconds. When
the computer turns off, press the Power button again to restart it.
m If that doesn’t work, press the Reset ( ) button.
m If that doesn’t work, unplug the power cord from the computer.
Then plug the power cord back in and press the Power button on
the computer to turn it on.
Then do this:
If the problem occurs frequently when you use a
particular application:
m Check with the application’s manufacturer to see if it is compatible
with your computer.
m For support and contact information about the software that came
with your computer, go to www.apple.com/guide
If the problem occurs frequently:
m Yo u may need to reinstall your system software. Choose Mac Help
from the Help menu and type “install system software” for more
information.
If you see a flashing question mark
during startup:
If the computer doesn’t start up after a delay, hold down the
Option key and restart your computer.
m When your computer starts up, click the hard disk icon, then click
the arrow.
Then do this:
After the computer starts up:
m Open System Preferences and click Startup Disk. Select a local
Mac OS X System folder.
If the problem occurs frequently:
m Yo u may need to reinstall your system software. Choose Mac Help
from the Help menu and type “install system software” for more
information.
If the computer won’t turn on or start up:
First, make sure the power cord is connected.
m Make sure both ends of the power cord are plugged in securely.
Make sure the power cord is plugged into a powered electrical outlet.
m If your computer is plugged into a power strip, make sure the power
strip is turned on.
Page 29

28
If that doesn’t work, or if you hear strange sounds during
startup:
m If you recently installed additional memory, make sure that it is
correctly installed and that it is compatible with your computer.
m If that doesn’t work, press the Reset ( ) button, wait a few seconds,
and then press the Power (®) button.
m See the service and support information that came with your iMac for
information on having your computer serviced.
If you can’t log into your computer:
Make sure you are typing your user name and
password correctly.
m Make sure you are using the same capitalization and punctuation that
you used originally. Check to see if the Caps Lock key has been
pressed.
If that doesn’t work, reset your password.
m Insert the Mac OS X software install CD that came with your computer.
Restart your computer while holding down the C key. When the
Installer appears, choose Reset Password from the Installer menu and
follow the onscreen instructions.
If your printer won’t respond or work correctly:
Check all cables and connections.
m Make sure the printer is plugged into the computer and an electrical
outlet. Make sure the printer is turned on.
Make sure your computer is set up to use your printer.
m Install the software that came with your printer. See the documentation
that came with the printer for instructions.
m Open the Print Center application in the Utilities folder. Then select
your printer.
If you can’t eject a CD:
Make sure the disc is not in use.
m Quit all applications that are using files on the disc.
m Then press the Media Eject ( ) key at the top-right corner of the
keyboard.
m If that doesn’t work, drag the disc’s icon to the Trash.
m If that doesn’t work, restart the computer, then hold down the mouse
button. To restart, choose Restart from the Apple (K) menu.
Page 30

29
If you have a problem with a third-party
software program:
Make sure the software is compatible with your version of
system software.
m See the documentation that came with the software. You can check the
version of system software you have by choosing About This Mac from
the Apple (K) menu.
To resolve other problems with software, contact the
software manufacturer.
m For support and contact information about the software that came with
your computer, go to www.apple.com/guide
If you have a problem with your
Internet connection:
First, make sure the telephone line or Ethernet cable is
properly connected to your computer.
m Wait a while, then try connecting again.
If that doesn’t work, make sure your Internet settings are
configured correctly.
m Open the Internet Connect application in the Applications folder to
check your dialup or AirPort settings. Open System Preferences and
click Network to check your Internet settings.
m If you’re not sure of the correct information for your Internet settings,
contact your Internet service provider.
If the Apple Pro Mouse isn’t
responding properly:
First, make sure the mouse and keyboard are connected.
m Unplug and then plug in the connectors and make sure they
are secure.
If that doesn’t work, try using the mouse on another surface,
like a mouse pad or a notebook.
m Non-reflective, opaque surfaces without repetitive patterns
work best.
If you run out of room and want to keep the mouse clicked
while you lift it:
m Click the mouse, then squeeze the sides with your thumb and fingers
and lift the mouse.
If the mouse clicks too easily or not easily enough:
m Tu rn the ring on the bottom of the mouse to adjust the tension
of the click.
For the latest troubleshooting information, go to the
Apple Support Web site at www.apple.com/support
Page 31

30
Install memory and an AirPort Card.
For detailed instructions, refer to Mac Help (see page 24).
Before installing:
m shut down the computer
m unplug all cables, except the power cord
m place the computer face down on a soft cloth
1.
Open the access door using a coin to
turn the latch. 2.
To uch the metal shield inside the
recessed latch area. Then unplug the
power cord.
3.
To install memory, insert a memory
module into one of the two lower
slots.
.
Touch this metal before you touch any parts
inside the computer. Don’t walk around the
room until you’ve finished installing memory or
an AirPort Card.
.
Be sure to align the notches on the module with
the small notches inside the slot.
Page 32

31
4.
To install an AirPort Card, detach the
antenna from the guide rail, then
remove the protective plastic cap.
5.
Connect the antenna firmly to the
AirPort Card and insert the card
sideways into the slot.
6.
Close the access door and use a coin
to close the latch.
.
For instructions on using the AirPort software,
look in the Help Center, available in the Help
menu.
.
Never turn your computer on unless all of its
internal and external parts are in place.
Page 33

The guidelines in this section can help you work more comfortably with
your computer. For detailed information about ergonomics,
see Apple’s Environmental Health and Safety Web site at
www.apple.com/about/ergonomics
Keyboard
m When you use the computer keyboard, your shoulders should be
relaxed. Your upper arm and forearm should form an approximate
right angle, with your wrist and hand in roughly a straight line.
m Yo u may have to raise your chair so your forearms and hands are at the
proper angle to the keyboard. If this makes it impossible to rest your
feet flat on the floor, you can use a footrest with adjustable height and
tilt to make up for any gap between the floor and your feet. Or you may
lower the desktop to eliminate the need for a footrest. Another option
is to use a desk with a keyboard tray that is lower than the regular work
surface.
m Use a light touch when typing and keep your hands and fingers relaxed.
Avoid rolling your thumbs under your palms.
Mouse
m Position the mouse at the same height as your keyboard. Allow
adequate space to use the mouse comfortably.
Chair
m An adjustable chair that provides firm, comfortable support is best.
Adjust the height of the chair so your thighs are horizontal and your
feet flat on the floor.
m The back of the chair should support your lower back (lumbar region).
Follow the manufacturer’s instructions for adjusting the backrest to fit
your body properly.
Computer
m Arrange the computer so the top of the screen is slightly below your
eye level when you’re sitting at the keyboard. The best distance from
your eyes to the screen is up to you, although most people seem to
prefer 18 to 28 inches (45 to 70 cm).
m Position the computer to minimize glare and reflections on the screen
from overhead lights and windows.
32
Work more comfortably.
Page 34

33
Important Don’t lift the computer using the flip-out foot. You could
damage your computer. To move your computer, grab the handle on the
top of the computer with one hand; with your other hand, hold the
bottom of the computer.
Avoiding fatigue
m Change your seated position, stand up, or stretch whenever you start
to feel tired. Frequent short breaks are helpful in reducing fatigue.
m Use a light touch when typing or using a mouse and keep your hands
and fingers relaxed.
m Some computer users may develop discomfort in their hands, wrists,
or arms after periods of intensive work without breaks.
If you begin to develop chronic pain or discomfort in your hands,
wrists, or arms, consult a qualified health specialist immediately.
m Allow adequate workspace so that you can use your keyboard and
mouse comfortably. Place papers or other items so you can view them
easily while using your computer. A document stand may make reading
papers more comfortable.
m Eye muscles must work harder to focus on nearby objects.
Occasionally focus your eyes on a distant object, and blink often while
you work.
m Clean your screen regularly. Keeping the screen clean helps reduce
unwanted reflections.
Shoulders
relaxed
Forearms
and hands
in a straight
line
Lower back
supported
Forearms
level or tilted
down slightly
Thighs tilted slightly
45–70 cm (18–28 in.)
Feet flat on the floor
Top of the screen
at or slightly below
eye level (You may
need to adjust
the height of your
monitor by raising
your work
surface.)
Screen positioned
to avoid reflected
glare
Clearance under
work surface
Page 35

34
Safety
Make sure that you
m keep these instructions handy for reference by you and others who
may use your computer
m follow all instructions and warnings regarding your system
When setting up and using your computer, remember the following:
m Place your computer in a location with adequate ventilation. Never
block the vents on the computer.
m Yo ur computer has a three-wire grounding plug that will only fit a
grounded AC outlet. If you are unable to insert the plug into the outlet,
contact a licensed electrician to replace the outlet with a properly
grounded outlet.
m Make sure you only connect the modem to an analog phone line, the
type commonly used in residences. Do not connect a digital telephone
line to the modem, because it could damage the modem.
m Never turn on your computer unless all of its internal and external
parts are in place. Operating the computer when it is open or missing
parts can be dangerous and damage your computer.
Important The only way to disconnect power completely is to unplug
the power cord. Make sure at least one end of the power cord is within
easy reach so that you can unplug the computer when you need to.
For your own safety and that of your equipment, always disconnect the
power plug (by pulling the plug, not the cord) if any of the following
conditions exists:
m you want to remove any parts (leave the cord disconnected as long as
the computer is open)
m the power cord or plug becomes frayed or otherwise damaged
m you spill something into the case
m your computer is exposed to rain or any other excess moisture
m your computer has been dropped or the case has been otherwise
damaged
m you suspect that your computer needs service or repair
m you want to clean the case (use only the recommended procedure
discussed in Mac Help)
Be sure that you always do the following:
m Keep your computer away from sources of liquids, such as drinks,
washbasins, bathtubs, shower stalls, and so on.
m Protect your computer from dampness or wet weather, such as rain,
snow, and so on.
Warning Electrical equipment may be hazardous if misused.
Operation of this product must always be supervised by an adult.
Do not allow children access to the interior of this product and do
not permit them to handle any cables.
Safety, cleaning, and power management
Page 36

35
Cleaning your computer equipment
To clean your computer equipment, use only the recommended
procedures discussed in Mac Help.
Power supply
The power supply in your computer is a high-voltage component and not
user-serviceable. If you suspect the power supply needs service, contact
your Apple-authorized dealer or service provider.
Power-saving and environmental features
Yo ur computer is equipped with energy-saving features that allow it to
conserve energy when not in use. For instructions on adjusting the system
and display sleep settings and additional energy-conservation information,
see Mac Help.
ENERGY STAR
®
As an ENERGY STAR®partner, Apple has determined that this product
meets the ENERGY STAR
®
guidelines for energy efficiency. The ENERGY
STAR
®
program is a partnership with office product equipment
manufacturers to promote energy efficiency. Reducing energy
consumption of office products saves money and reduces pollution by
eliminating wasted energy.
Warning Do not attempt to access the high-voltage area or
power supply. If you suspect the power supply needs service,
contact your Apple-authorized dealer or service provider.
Warning Do not clean the screen with a cleaner that contains
alcohol or acetone. Never spray cleaner directly onto the screen.
Liquid could drip inside the screen and cause an electrical shock.
Page 37

36
Communications, telephone, and modem
regulation information
For information on FCC regulations, radio and television interference, and
telephone and modem information related to this product, see the files in the
Communications Regulations folder, inside the Documents folder on your hard disk.
Laser information
Warning Making adjustments or performing procedures other than those specified in
your equipment’s manual may result in hazardous radiation exposure.
Do not attempt to disassemble the cabinet containing the laser. The laser beam
used in this product is harmful to the eyes. The use of optical instruments, such as
magnifying lenses, with this product increases the potential hazard to your eyes.
For your safety, have this equipment serviced only by an Apple-authorized
service provider.
Service warning label
High-risk activities warning
This computer system is not intended for use in the operation of nuclear facilities, aircraft
navigation or communications systems, or air traffic control machines, or for any other
uses where the failure of the computer system could lead to death, personal injury, or
severe environmental damage.
Camera information
The DV camera pictured on page 12 of this manual is not included with this product. The
model shown may not be available in all areas.
Mouse information
This product complies with the requirements of European Directives 72/23/EEC and
89/336/EEC. Complies with the Canadian ICES-003 Class B specification. This mouse is a
Class 1 LED product. (IEC 60825-1:1993+A1:1997+A2:2001)
Caution Use of controls or adjustment or performance of procedures other than those
specified herein may result in hazardous radiation exposure.
Every effort has been made to ensure that the information in this manual is accurate.
Apple is not responsible for printing or clerical errors.
Where’s the fine print?
Page 38

www.apple.com
AirPort, Apple, the Apple logo, AppleWorks, FireWire, the FireWire logo, iMac, Mac, the Mac logo, Macintosh, QuickTime, and Sherlock are trademarks of Apple Computer, Inc., registered in the U.S. and other countries.
Finder, iMovie, iPod, and iTunes are trademarks of Apple Computer, Inc. ENERGY STAR
© 2002 Apple Computer, Inc. All rights reserved.
®
034-2102-A Printed in U.S.A.
is a U.S. registered trademark. Digital imagery copyright 1998 PhotoDisc, Inc.
 Loading...
Loading...