Page 1
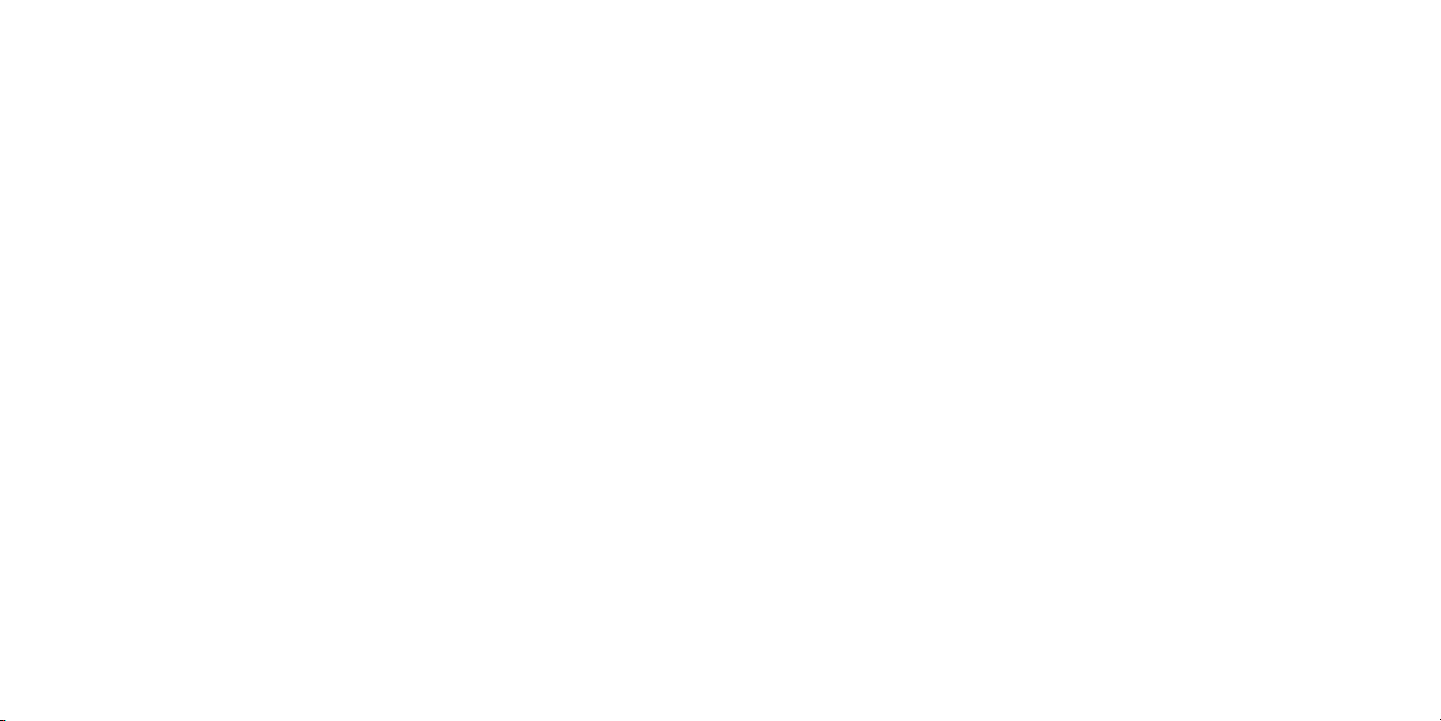
DLO | HomeDock Deluxe
USER MANUAL
™
Page 2
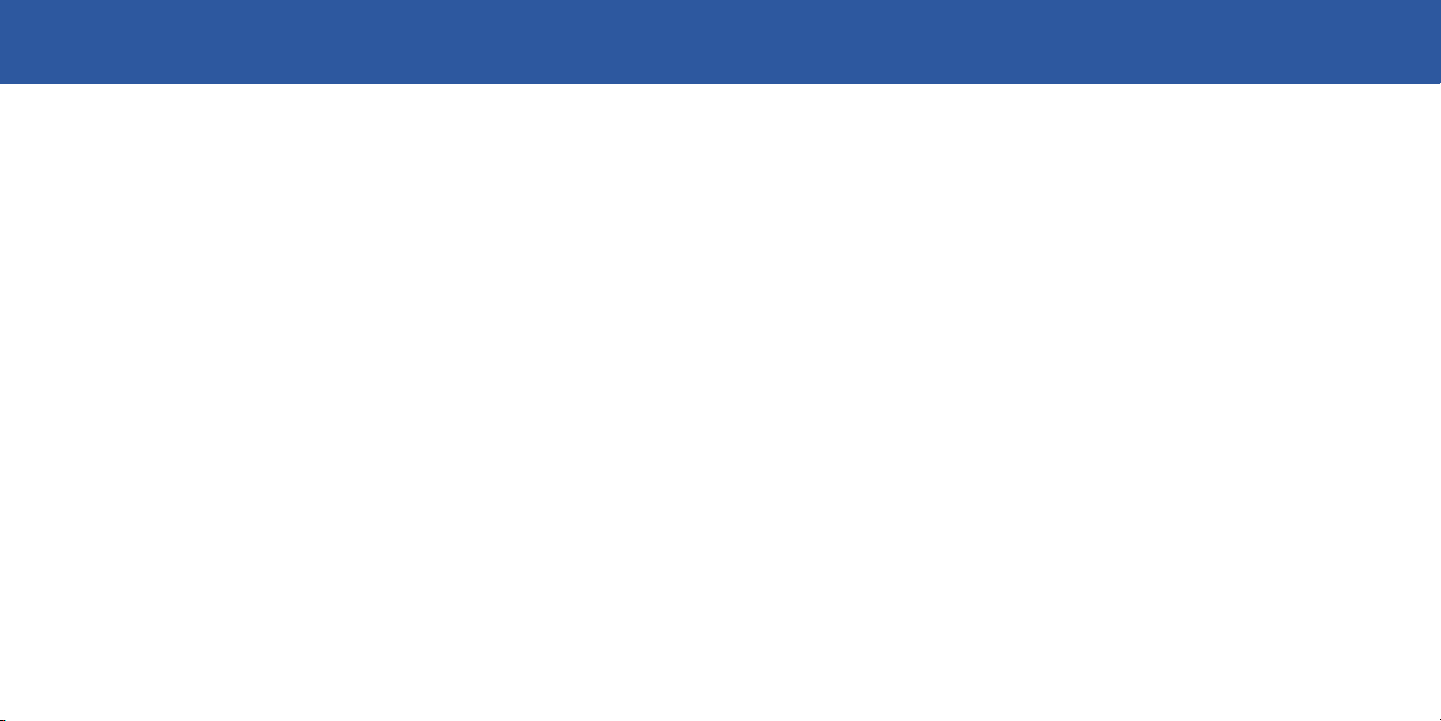
© 2006 Digital Lifestyle Outfitters
HomeDock Deluxe, Digital Lifestyle Outfitters and
DLO logo are trademarks of Digital Lifestyle Outfitters.
iPod is a registered trademark of Apple Computer, Inc.
All Rights Reserved
Printed in Taiwan
M99765-060224D
Contents
Getting Started 4
Setting Up HomeDock Deluxe 6
Connecting Your iPod 8
HomeDock Deluxe Modes 9
On-Screen Music Navigation 10
HomeDock Deluxe Settings 13
Playing and Controlling Music 14
Playing Photo Slideshows 16
Watching iPod Videos 18
Using with PC or Mac 20
Troubleshooting & Tips 21
Tech Specs 23
Warranty 24
2 | DLO HOMEDOCK DELUXE USER MANUAL
| 3
Page 3
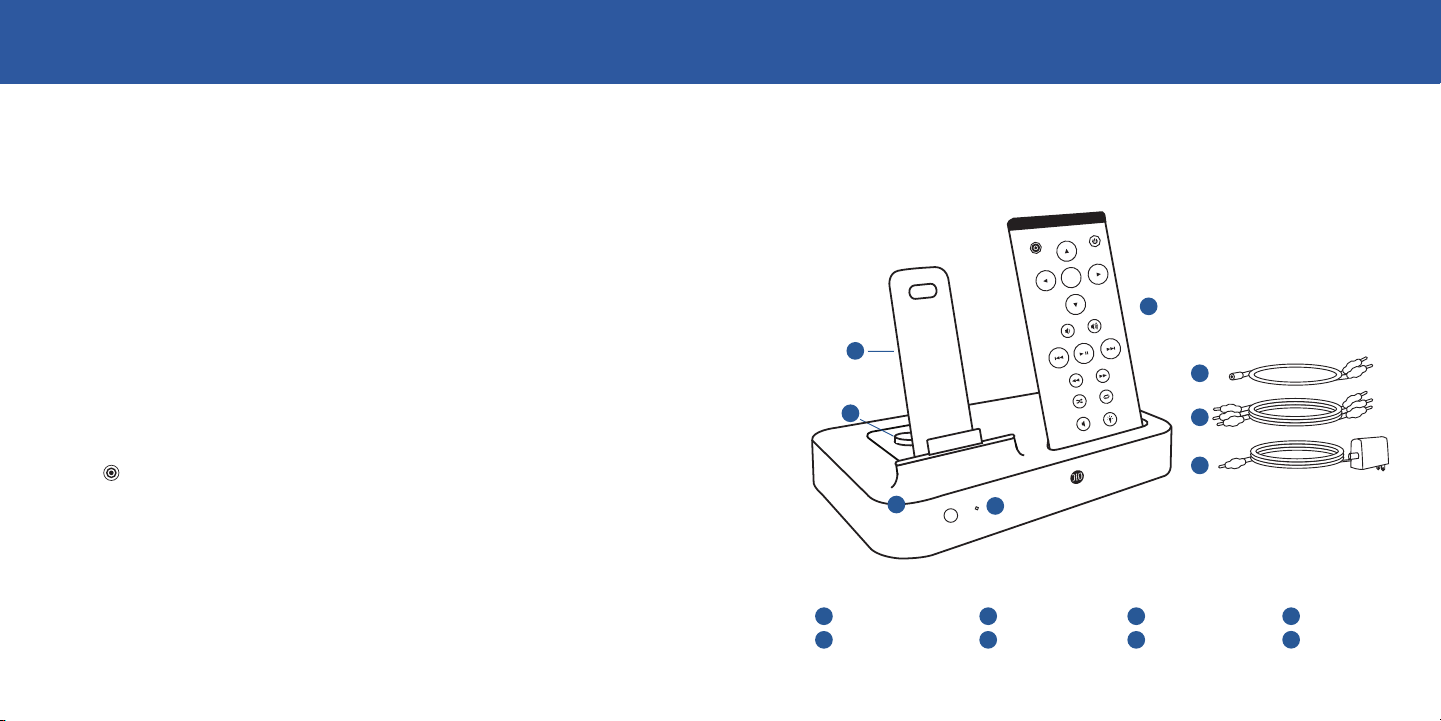
Getting Started
4
ENTER
ENTER
POWER
VIDEO
POWER
turn HomeDock Deluxe on or off
NEXT PICTURE
PLAY/PAUSE SLIDESHOW
BACKLIGHT
temporarily turns the
iPod backlight on
IPOD MENU UP
E
NTER
HOMEDOCK DELUXE
PICTURES
1
8
1
2
3
4
5
7
6
ENTER
HOM
EDO
CK
DEL
UXE
HOMEDOCK DELUXE
2
ADJUSTMENT SCREW
IPOD SUPPORT STAND
4
REMOTE CONTROL
5
MINI-TO-RCA CABLE
6
AV CABLE
7
AC POWER ADAPTER
8
POWER STATUS LIGHT
3
Congratulations on your purchase of the DLO HomeDock Deluxe Dock for iPod
with On-Screen Navigation, the iPod dock that lets you enjoy your iPod’s
music, photos and videos in your living room. Connecting HomeDock Deluxe
to your home entertainment center is a snap. We’ll get you started in three
easy steps.
STEP 1 - ASSEMBLE YOUR HOMEDOCK DELUXE
Attach the HomeDock Deluxe iPod Support Stand and make the proper power,
audio and video connections to your Home Entertainment Center. See page 6.
STEP 2 - CONNECT YOUR IPOD AND ADJUST HOMEDOCK DELUXE STAND
Adjust the HomeDock Deluxe Stand to fit your particular iPod. See page 8.
STEP 3 - SELECT YOUR MUSIC, A PHOTO SLIDESHOW OR VIDEO AND PLAY
Turn on HomeDock Deluxe, select some music, pictures or a video on your
iPod and press Play. To use
ton
(page 15 ) on the top-left of your HomeDock Deluxe remote control.
NOTE: The current Apple iPods do not allow on-screen navigation of photos or
videos - only music. However, you still can start and control the playback of
photos and videos with your HomeDock Deluxe. To select and play photo
slideshows and videos, be sure to set your HomeDock Deluxe to
Your HomeDock Deluxe arrives in iPod Mode. This mode allows you to select
On-Screen Music Navigation, press the Mode but-
iPod Mode.
music, photos and videos directly from your iPod, then control all basic transport functions (like Play/Pause, Fast Forward, Reverse, etc.) with the
HomeDock Deluxe remote control from the couch.
OOnn--SSccrreeeenn MMuussiicc NNaavviiggaattiioon
To use
n
, switch your HomeDock Deluxe to
OOnn--SSccrreeeen
n
Music Navigation Mode by simply pushing the Mode button on the top-left of your
HomeDock Deluxe remote control. For more information on
Modes
, please carefully read page 9.
HomeDock Deluxe
| 54 | DLO HOMEDOCK DELUXE USER MANUAL
Page 4
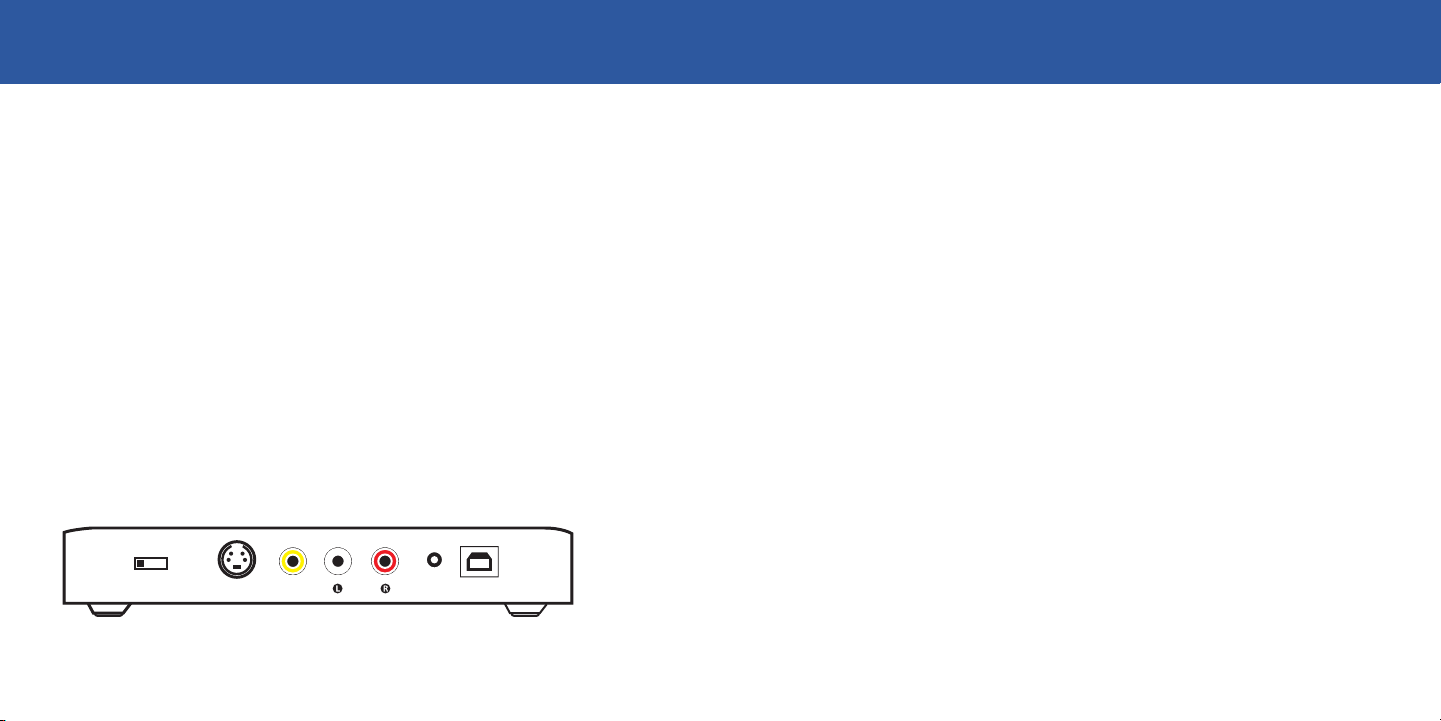
4
5
7
6
ENTER
NTSC/PAL S-VIDEO VIDEO AUDIO 10V DC USB
HOMEDOCK DELUXE
ENTER
HOM
EDO
CK
DEL
UXE
IPOD SUPPORT STAND
REMOTE CONTROL
5
MINI-TO-RCA CABLE
6
AV CABLE
7
AC POWER ADAPTER
8
POWER STATUS LIGHT
Setting Up HomeDock Deluxe
ASSEMBLING YOUR DLO HOMEDOCK DELUXE
1. Remove the adjustment screw on top of the Dock
2. Fit the iPod Support Stand into the cavity on top of the HomeDock Deluxe.
NOTE: Be sure to line up the Support Stand’s cutout slot with the adjustment screw on the Dock.
3. Tighten the Support Stand’s adjustment screw to secure the Stand in
place. Do not over-tighten the screw.
CONNECTING HOMEDOCK DELUXE
There are several different ways you can connect HomeDock Deluxe to your
existing Home Entertainment Center. Generally we recommend you connect
the L and R Audio Out to your stereo directly, and Video Out directly to your TV.
But it’s perfectly fine to connect Audio and Video to your TV. HomeDock Deluxe
works great connected solely to your home stereo, although you wouldn’t be
able to use
On-Screen Navigation Mode or to select and view videos from your iPod, you
On-Screen Navigation. If you want use your Homedock Deluxe in
need to hook it up to your TV.
6 | DLO HOMEDOCK DELUXE USER MANUAL
BASIC CONNECTION OF HOMEDOCK DELUXE TO YOUR HOME STEREO AND TV
1. Plug the included AC power adapter into the back of the HomeDock
Deluxe base, and the other end into any available AC power outlet.
2. Plug the included A/V Cable into the back of the HomeDock Deluxe base.
Be sure to match the color on the A/V plugs (red, white and yellow) with
the corresponding jack color or input type.
3. Plug the other end of the A/V Cable into the corresponding jacks of any
available input on your home stereo receiver and/or TV. White plug-Left
audio, Red plug-Right audio and Yellow plug-Video.
NOTE: S-Video can be used for even better video performance (S-Video
cable is sold separately).
4. Using your HomeDock Deluxe Remote Control, turn on your HomeDock
Deluxe. Also turn on your home stereo and/or TV to then select the correct input for the HomeDock Deluxe.
USING HOMEDOCK DELUXE WITH POWERED SPEAKERS
1. Plug the included AC power adapter into the back of the HomeDock
Deluxe base, then into any available AC power outlet.
2. Connect the included RCA-to-mini Audio Adapter to the Left and Right
Outputs on the back of your HomeDock Deluxe.
3. Using a mini-to-mini cable (included with most powered speakers), connect your HomeDock Deluxe to the Input on the powered speakers.
4. Using your HomeDock Deluxe Remote Control, turn on your HomeDock
Deluxe. Also turn on your powered speakers.
| 7
Page 5
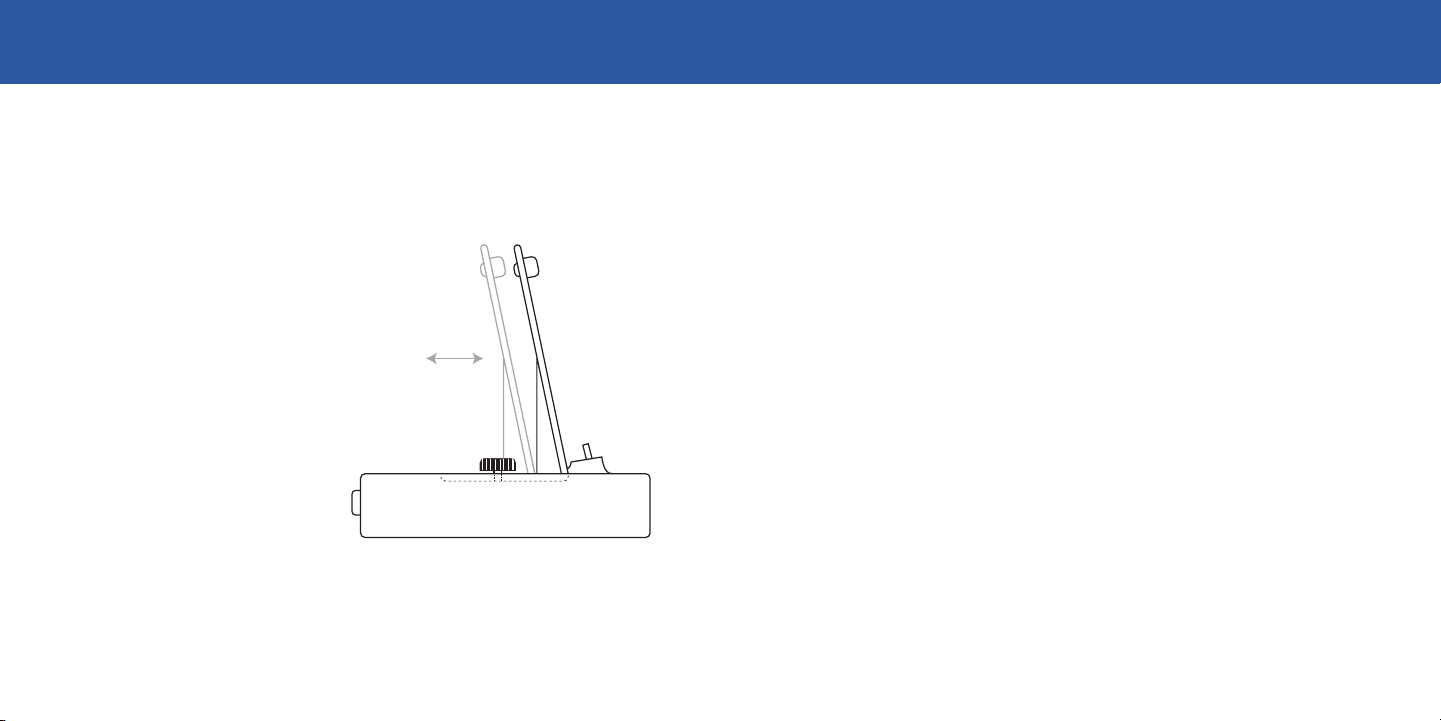
Connecting Your iPod
HomeDock Deluxe Modes
ADJUSTING HOMEDOCK DELUXE TO FIT YOUR IPOD
The HomeDock Deluxe can fit any dockable iPod. It can even be used with
many iPod cases left on. The first time you use your iPod, and if you ever use
another size iPod, you should adjust the HomeDock’s Support Stand to
accommodate your particular iPod. Follow these steps to do so.
1. Loosen the Support Stand Screw and
slide the Support Stand as far back
as it can go.
2. Connect your iPod by carefully lowering it onto the iPod dock connector of the HomeDock Deluxe.
3. Slide the Support Stand toward the
iPod until the iPod is gently resting
against the Support Stand Pad. The
back of the iPod should be parallel
with the Support Stand and not
leaning more forward or backward.
4. Tighten the Support Stand Screw
to keep in in place.
8 | DLO HOMEDOCK DELUXE USER MANUAL
HomeDock Deluxe has two distinct modes: On-Screen Navigation Mode and
iPod Mode. It’s very important to understand the differences in the two.
NOTE: Your HomeDock Deluxe arrives in iPod Mode. To toggle between iPod
and On-Screen Navigation Mode, simply push the Mode button on the
Mode
top-left of your HomeDock Deluxe remote control.
ON-SCREEN NAVIGATION MODE
Use On-Screen Navigation Mode when:
• HomeDock Deluxe is connected to a TV
• you want to view and select your iPod’s music from your TV screen
• you wish to see iPod’s currently playing song and information
On-Screen Navigation Mode allows you to view, navigate and select your iPod’s
music on your TV screen. You can change display settings, view currently playing song info, view songs by category, or use iPod’s song info as a screensaver.
IPOD MODE
Use iPod Mode when:
• you want to view iPod photo slideshows or iPod videos from your iPod
• you’re using HomeDock Deluxe connected to your stereo (but not your TV)
• you want to play iPod’s music without turning on your TV
iPod Mode lets you browse and select music, pictures and video directly on
your iPod. You can navigate iPod’s menu screens via the arrow buttons on the
HomeDock Deluxe’s remote control or directly on the iPod itself while docked
on top of your HomeDock Deluxe.
| 9
Page 6

On-Screen Music Navigation
TO SELECT MUSIC USING ON-SCREEN NAVIGATION
Use On-Screen Navigation Mode to control and display your iPod’s music,
including playlists, albums, artists, songs, etc. You can also choose your own
Color Themes and Screen Savers to customize your HomeDock Deluxe. To
navigate through the categories of your music:
1. Select
Music from the Main Menu screen
2. Select the listing of music you would like to view:
Albums, Songs, Genres, Composers or Audiobooks.
3. Scroll up or down to select the particular song you would like to play. Then
with the song highlighted, press
From the Main Menu screen, you can also go immediately to your iPod’s
Playlists and choose one to listen to. You can even choose Shuffle Songs to
play songs randomly from your library.
Any time that you have a track playing from your iPod using the HomeDock
Deluxe, the current track info is displayed at the top of your TV screen. The
HomeDock also displays a track countdown timer, the track progress bar, the
name of your iPod, as well as album and playlist (if applicable) information.
NOTE: The current Apple iPods do not allow on-screen navigation of photos or
videos - only music. However, you still can control the playback of slideshows
and video (like Play/Pause, Fast Forward, etc) with your HomeDock Deluxe. To
select and play photo slideshows and videos, be sure to set your HomeDock
Deluxe to
iPod Mode.
Enter or hit the Right Nav Arrow
Playlists, Artists,
.
.
BASIC ON-SCREEN MUSIC NAVIGATION
1. Select Music from the Main Menu screen
2. Select the music you would like to view by:
Playlists, Artists, Albums, Songs, Genres,
Composers or Audiobooks.
3. Scroll up or down to select the particular
song you would like to play. Then with the
song highlighted, press Play or hit the
Right Nav Arrow on the Remote Control
| 1110 | DLO HOMEDOCK DELUXE USER MANUAL
Page 7

HomeDock Deluxe Settings
On-Screen Music Navigation Tips & Tricks
SHUFFLE FUNCTIONS DURING ON-SCREEN NAVIGATION
There are two ways to use Shuffle with your HomeDock Deluxe in On-Screen
Navigation Music Mode
1. To immediately begin shuffling your entire music library, simply select
Shuffle Songs from the HomeDock Deluxe Main Menu.
2. Shuffle your music in any song list, such as Playlists, Artists, Albums,
Songs, etc. Simply press the Shuffle button on your Remote and your
HomeDock Deluxe will then randomly select and play songs from your
current list. The shuffle icon will appear in the right corner of your Status
Bar when you are playing songs in Shuffle Mode.
SPEED-SCROLL FUNCTION
Since your iPod might contain thousands of songs, the HomeDock Deluxe features a handy Speed-Scroll feature that lets you rapidly scroll through giant
lists in seconds. By holding the
your HomeDock Deluxe will scroll through several screens of selections and
then begin Speed Scrolling through multiple pages until you arrive at your
particular choice.
12 | DLO HOMEDOCK DELUXE USER MANUAL
:
Down Nav Arrow or Up Nav Arrow button,
You can personalize your HomeDock Deluxe by selecting “HomeDock
Settings” in the Main Menu screen. From there you can choose different Color
Themes, Screen Savers and Screen Saver times.
THEMES
Choose between 4 different HomeDock Deluxe Color Themes to match your
room decor or personal taste. Themes include Aqua, Forest Green, Metal
and Teal.
SCREEN SAVERS
A Screen Saver will automatically come on after a period of user inactivity.
Music will continue to play either way. Select from the following:
Status Bar - displays the current song information and play status
DLO Logo - bounces your favorite logo around the screen
Black - displays a dark screen
The push of any key on the remote will wake the HomeDock Deluxe screen.
SCREEN SAVER TIME
Set your Screen Saver to appear after 2 minutes, 5 min., 10 min. or Never.
Tip: You can start up your HomeDock Deluxe Screen Saver at any time by simply pressing the
Backlight button on your Remote Control.
| 13
Page 8

NTSC/PAL S-VIDEO VIDEO AUDIO 10V DC USB
2
ADJUSTMENT SCREW
4
REMOTE CONTROL
6
AV CABLE
MUTE VIDEO AUDIO
BACKLIGHT
temporarily turns the iPod
backlight on
video and repeat all videos
HOMEDOCK DELUXE
POWER
turn HomeDock Deluxe on or off
NEXT/FAS T FORWARD
press and hold to fast forward
PLAY/PAUSE MUSIC
MUTE
BACKLIGHT
temporarily turns the iPod
backlight on/screen saver shortcut
PREVIOUS/REWIND
press and hold to rewind
SHUFFLE
toggle between off, song
shuffle and album shuffle
NEXT MUSIC PLAYLIST
iPod Mode only
REPEAT
iPod Mode only
RIGHT NAV ARROW/SELECT
UP NAV ARROW
PREVIOUS MUSIC PLAYLIST
iPod Mode only
ENTER
HOMEDOCK DELUXE
VOLUME
DOWN NAV ARROW
LEFT NAV ARROW
MODE
toggle between iPod Mode and
On-Screen Navigation Mode
MUSIC
Playing and Controlling Music
The HomeDock Deluxe lets you enjoy your iPod’s music through your home
stereo, powered speakers and television. You can either select your music
directly from your iPod
music using HomeDock Deluxe’s super cool
Screen Navigation Mode)
how to direct your music using the HomeDock Deluxe Remote Control.
Tips & Tricks for Playing Music
USE PLAYLISTS
Playlists are a good way to group music by moods, genres, new albums. etc.
For example: set up a“cocktails” Playlist, then a “dinner” Playlist, then an
“after dinner” Playlist.
NOTE: Next Music Playlist and Previous Music Playlist buttons operate in
iPod Mode only
ADJUST VOLUME FOR BEST SOUND QUALITY
If your iPod’s music through your HomeDock Deluxe sounds unusually low or
noisy, be sure that your HomeDock Deluxe’s volume is set at an adequate
level. The balance of volume between your HomeDock Deluxe and Stereo/TV
can affect the audio quality significantly.
(iPod Mode) or you can view, navigate and select your
On-Screen Music Navigation (On-
. Refer to the diagram on the opposite page to learn
IN ON-SCREEN NAVIGATION MODE OR IPOD MODE
CONTROLLING YOUR MUSIC
| 1514 | DLO HOMEDOCK DELUXE USER MANUAL
Page 9

Playing Photo Slideshows
POWER
turn HomeDock Deluxe on or off
NEXT PICTURE
PLAY/PAUSE SLIDESHOW
MUTE SLIDESHOW MUSIC
BACKLIGHT
temporarily turns the
iPod backlight on
PREVIOUS PICTURE
IPOD MENU UP
ENTER
HOMEDOCK DELUXE
VOLUME
IPOD MENU DOWN
MODE
switch to iPod Mode
to view pictures
PICTURES
Family vacation slideshows are back with the HomeDock Deluxe. Load up hundreds of pictures on your photo compatible iPod and follow these simple steps:
1. Dock your iPod onto your HomeDock Deluxe (make sure it’s in
2. Navigate, select and play a Slideshow from your iPod. You can use the
Remote’s Nav arrows to navigate your iPod’s menus and make your selection. Be sure to select “TV ON” when prompted by your iPod.
3. Control Play/Pause, Next Slide, Previous Slide and more from the comfort
of your couch with the HomeDock Deluxe remote control.
Refer to the diagram on the opposite page to learn how to direct your photo
slideshows using the HomeDock Deluxe Remote Control.
NOTE: If you have questions or need help setting up your iPod for Photos and
Slideshows, please visit Apple Support at
www.apple.com/support/ipod.
Tips & Tricks for Playing Photo Slideshows
SELECT A GOOD SOUNDTRACK FOR THE SHOW
Slideshows are so much better with the right music accompanying your living
room iPod picture show. On your iPod, choose a song for each slideshow and it
will play through your HomeDock Deluxe loud and clear.
IPOD NANO IS A SLIDESHOW NO-GO
Unfortunately, the iPod nano does not currently support external playback of
its internal photos. However, all music functions, including
Navigation, work just great with the iPod nano.
On-Screen Music
CONTROLLING YOUR PHOTOS
IN IPOD MODE
iPod Mode)
| 1716 | DLO HOMEDOCK DELUXE USER MANUAL
Page 10

Watching iPod Videos
1
8
1
2
3
4
5
7
6
ENTER
HOM
EDO
CK
DEL
UXE
POWER
turn HomeDock Deluxe on or off
NEXT VIDEO
HOMEDOCK DELUXE
2
ADJUSTMENT SCREW
IPOD SUPPORT STAND
4
REMOTE CONTROL
5
MINI-TO-RCA CABLE
6
AV CABLE
PLAY/PAUSE VIDEO
MUTE VIDEO AUDIO
BACKLIGHT
temporarily turns the iPod
backlight on
PREVIOUS VIDEO
SHUFFLE
video playlist shuffle
REPEAT
toggle between off, repeat single
video and repeat all videos
IPOD MENU UP
ENTER
HOMEDOCK DELUXE
VOLUME
IPOD MENU DOWN
MODE
switch to iPod Mode
to view videos
VIDEO
MUTE SLIDESHOW MUSIC
BACKLIGHT
temporarily turns the
iPod backlight on
HOMEDOCK DELUXE
3
The HomeDock Deluxe will display your iPod’s videos on your television with
video compatible iPods. Load up your favorite sitcom on your video compatible
iPod and follow these simple steps:
1. Dock your iPod onto your HomeDock Deluxe (make sure it’s in
2. Navigate, select and play a Video from your iPod. You can use the
Remote’s Nav arrows to navigate your iPod’s menus and make your selection. Be sure to select “TV ON” when prompted by your iPod.
3. Control Play/Pause, Fast Forward, Reverse and more from the comfort of
your couch with the HomeDock Deluxe remote control.
Refer to the diagram on the next page to learn how to direct your video
slideshows using the HomeDock Deluxe Remote Control.
NOTE: If you have questions or need help setting up your iPod for videos,
please visit Apple Support at www.apple.com/support/ipod.
NOT QUITE DVD QUALITY JUST YET
The iPod videos are very watchable on a full size TV, but don’t expect perfect
DVD quality. Video currently available at the iTunes Store is highly compressed
down to 320x240 pixels. That's 1/4 the size of regular broadcast quality
(640x480).
Video compatible iPods do an amazing job of upconverting its smaller videos to
broadcast quality, but again don’t expect a DVD quality picture, it’s more like a
VCR. For the best picture quality possible, do connect your HomeDock Deluxe
to your TV using the S-Video output (S-Video Cable sold separately).
iPod Mode)
CONTROLLING YOUR VIDEOS
IN IPOD MODE
| 1918 | DLO HOMEDOCK DELUXE USER MANUAL
Page 11

Using with PC or Mac
Tips & Tricks for Playing iPod Videos
WHY CAN’T I USE ON-SCREEN NAVIGATION TO BROWSE AND SELECT MY
VIDEOS AND SLIDESHOWS USING THE HOMEDOCK DELUXE?
The current Apple iPod firmware requires that you select and start video or
photo slideshows on the iPod itself.
videos or photos - only music.
port functions of videos and photos like Play/Pause, Fast Forward, Rewind,
etc. using the HomeDock Deluxe Remote. To see the many functions you can
control with the HomeDock Deluxe Remote Control, refer to
Slideshows
SET YOUR IPOD’S “TV OUT” SETTING TO ON TO SAVE A STEP
On your iPod, you can set your “TV Out” setting to “TV On” and it won’t ask you
every time you watch a video whether a TV is hooked up or not. If you ever
want to watch a video on your iPod screen again, simply go to “Video Settings”
and change the preference back.
20 | DLO HOMEDOCK DELUXE USER MANUAL
or Watching iPod Videos. (See pages 14-16)
It does not allow on-screen navigation of
You can, however control playback and trans-
Playing Photo
The HomeDock Deluxe can also act as a desktop dock for your iPod to sync
your iPod to any PC or Mac. Simply connect the HomeDock Deluxe to your
computer via USB cable (not included) and update your iPod in iTunes by simply sliding your iPod onto your HomeDock Deluxe.
CONNECTING HOMEDOCK DELUXE TO YOUR PC OR MAC
1. Use any standard USB 2.0 compatible A-to-B cable (not included) to connect the HomeDock Deluxe base to your home computer.
2. Your iPod will now sync with your computer + iTunes using the
HomeDock Deluxe as your desktop iPod dock.
3. You can now control your iPod using the HomeDock Deluxe Remote
Control. But to hear your iPod directly, you have to connect your
HomeDock Deluxe audio output to your computer’s audio input.
TIPS & TRICKS FOR USING WITH MAC OR PC
To enjoy your iPod’s music while it is docked on your desk, either connect your
HomeDock Deluxe to a pair of Powered Speakers or plug it into the input of
your computer to play through its speakers.
Be sure to update your iTunes software to the most recent version to insure
the best results using your HomeDock Deluxe with your Mac or PC.
| 21
Page 12

Tips and Troubleshooting
WHY CAN’T I USE ON-SCREEN NAVIGATION TO BROWSE AND SELECT MY
VIDEOS AND SLIDESHOWS USING THE HOMEDOCK DELUXE?
The current Apple iPod firmware requires that you select and start video or
photo slideshows on the iPod itself.
videos or photos - only music.
port functions of videos and photos like Play/Pause, Fast Forward, Rewind,
etc. using the HomeDock Deluxe Remote. To see the many functions you can
control with the HomeDock Deluxe Remote Control, refer to
Slideshows
DOES THE HOMEDOCK DELUXE CHARGE MY IPOD’S BATTERY?
Yes. The HomeDock Deluxe fully charges and powers your iPod whenever your
iPod is connected.
DO I HAVE TO USE A TV WITH THE HOMEDOCK DELUXE?
No. The only time you need a TV is to view Videos or Photos from a Video or
Photo compatible iPod or for on-screen navigation of your music. With all
other uses, the HomeDock Deluxe is a music-based, remote controlled home
docking system for your iPod that requires nothing but a stereo or powered
speakers to play your iPod’s music.
Of course, to get the most out of your HomeDock Deluxe, you should connect
it to a TV and home stereo. Remember, in order to use
Navigation
HomeDock Deluxe to your TV.
22 | DLO HOMEDOCK DELUXE USER MANUAL
or Watching iPod Videos. (See pages 14-16)
to select and choose your music, you have to connect your
It does not allow on-screen navigation of
You can, however control playback and trans-
Playing Photo
On-Screen Music
WHERE ARE MY PODCASTS WHEN I’M USING ON-SCREEN NAVIGATION?
The HomeDock Deluxe categorizes your Podcasts under Genres. Just select
Genres from the Music Menu and find the Podcast you’d like to hear. If you
want, you can organize your Podcasts into a Playlist in iTunes and then access
them on your television using the HomeDock Deluxe.
NOTE: Your iPod will sometimes organize certain Podcasts under Albums or
Artists, so be sure to check there as well.
MY HOMEDOCK DELUXE ISN’T WORKING, WHAT’S THE DEAL?
First, be sure that your HomeDock Deluxe is powered on. Next, make sure
that you are in the desired mode modes, simply push the
I’VE SELECTED A VIDEO OR PHOTO SLIDESHOW TO PLAY ON MY TV BUT
INSTEAD IT’S ONLY PLAYING ON MY IPOD’S SCREEN.
On your iPod, check to see that your “TV Out” setting under Video/Slideshow
Settings is set to either “Ask” or “On.” Your Video or Slideshow will not play on
your TV unless you select “TV On” when prompted by your iPod in the “Ask”
setting, or you have selected “On” under “TV Out” in Video Settings. Your iPod
arrives in the “Ask” setting, so you will have to select “TV On” each time you
start up a video or photo slideshow unless you change your iPod’s Settings.
NTSC - PAL SWITCHING
The HomeDock Deluxe’s default broadcast format is NTSC. However, it is PAL
compatible too. If you have a TV that is formatted for PAL and your iPod’s TV
signal is set for PAL, simply select the PAL setting on the back of the
HomeDock Deluxe base unit.
Mode button on your Remote Control.
On-Screen Navigation or iPod. To change
| 23
Page 13

Tech Specs
Warranty
INPUTS/OUTPUTS
Left/Right Audio: analog audio output
Video: composite video output
S-Video: separated analog video output
Power Adapter Input: 100-240VAC, 47-63 Hz
Power Adapter Output: 10VDC, 1.5 amps max
USB-A: standard universal serial bus, USB 2.0
REMOTE CONTROL
Battery: 3V, type CR2032 or equivalent
TELEVISION VIDEO FORMAT
NTSC/PAL (switchable)
24 | DLO HOMEDOCK DELUXE USER MANUAL
IPOD MODELS SUPPORTED
Music Compatibility:
All Dockable iPods (excluding 3G iPod)
- iPod mini (4GB, 6GB)
- 4G iPod with Click Wheel
(20GB, 30GB, 40GB, 60GB, U2)
- 4G iPod with Color Display
(20GB, 30GB, 40GB, 60GB, U2)
- iPod nano (1GB, 2GB, 4GB)
- 5G iPod with Video (30GB, 60GB)
Picture Compatibility:
All iPods with Color Display (excluding iPod nano)
- 4G iPod with Color Display
(20GB, 30GB, 40GB, 60GB, U2)
- 5G iPod with Video (30GB, 60GB)
Video Compatibility:
All iPods with Video capability
- 5G iPod with Video (30GB, 60GB)
NOTE: Apple iPod models listed as of March 2006
Digital Lifestyle Outfitters Limited Manufacturer’s Warranty
What This Warranty Covers.
materials and workmanship. This limited warranty applies only to products manufactured by or for DLO.
What This Warranty Does Not Cover. This warranty does not apply to damage caused by: (a) accident,
abuse, misuse, misapplication, ordinary wear, improper maintenance, failure to follow instructions, or
products not manufactured by or for DLO; and (b) aftermarket services (including upgrades and expansions).
How Long This Warranty Lasts. This warranty lasts for a period of ninety (90) days from the date of original retail purchase.
What DLO Will Do. If a defect exists, DLO will exchange the product, at its option, with a product that is
new or has been manufactured from new or serviceable used parts and that is at least functionally equivalent to the original product. DLO will warrant a replacement product against defects in materials and
workmanship for a period of ninety (90) days from the date of replacement.
How To Get Service. In order to be eligible for this warranty, you MUST register your purchase at
www.dlo.com/register within thirty (30) days of purchasing this product. If you believe that this product is
defective in materials or workmanship, please e-mail customerservice@dlo.com with a brief description
of the problem, for further instructions.
No Change To Warranty. No DLO reseller, agent or employee is authorized to make any modification,
extension, or addition to this warranty.
How State Law Applies. This warranty gives you specific legal rights, and you also may have other rights
that vary from state to state, or country.
Restrictions On Implied Warranties. All implied warranties, including, without limitation, warranties of
merchantability and fitness for a particular purpose, are limited in duration to the duration of this warranty. Some states do not allow limitations on how long an implied warranty lasts, so the above limitation
may not apply to you.
Restrictions On Damages. DLO is not responsible for direct, special, incidental or consequential damages
resulting from any breach of warranty or condition or under any other legal theory (including, without limitation, lost profits; downtime; goodwill; damage to or replacement of equipment and property; failure to
maintain the confidentiality of data stored on the product; and any costs of recovering, reprogramming or
reproducing any program or data stored in or used with products manufactured by or for DLO). Some
states and countries do not allow the exclusion or limitation of incidental or consequential damages, so
the above limitation or exclusion may not apply to you.
W1000-050803-B
DLO (Digital Lifestyle Outfitters) warrants this product against defects in
| 25
Page 14

FCC Statement
Federal Communications Commission Interference Statement
This equipment has been tested and found to comply with the limits for a class B digital devices, pursuant to Part 15 of the FCC
Rules. These limits are designed to provide reasonable protection against harmful interference in a residential installation. This
equipment generates, uses, and can radiate radio frequency energy and, if not installed and used in accordance with the
instructions, may cause harmful interference to radio communications. However, there is no guarantee that interference will
not occur in a particular installation. If this equipment does cause harmful interference to radio or television reception, which
can be determined by turning the equipment off and on, the user is encouraged to try to correct the interference by one or more
of the following measures:
• Reorient or relocate the receiving antenna.
• Increase the separation between the equipment and receiver.
• Connect the equipment into an outlet on a circuit different from that
to which the receiver is connected.
• Consult the dealer or an experienced radio/TV technician for help.
CAUTION:
To assure continued FCC compliance:
void the user’s authority to operate the equipment.
Any changes or modifications not expressly approved by the grantee of this device could
| 2726 | DLO HOMEDOCK DELUXE USER MANUAL
Page 15

Thanks again for your
purchase of the
DLO HomeDock Deluxe.
Where your iPod lives - at home.
DIGITAL LIFESTYLE OUTFITTERS • VISIT US AT DLO.COM • ©2006 DIGITAL LIFESTYLE OUTFITTERS
 Loading...
Loading...