Page 1

Final Cut Pro 7
Découverte de Final Cut Pro
Page 2
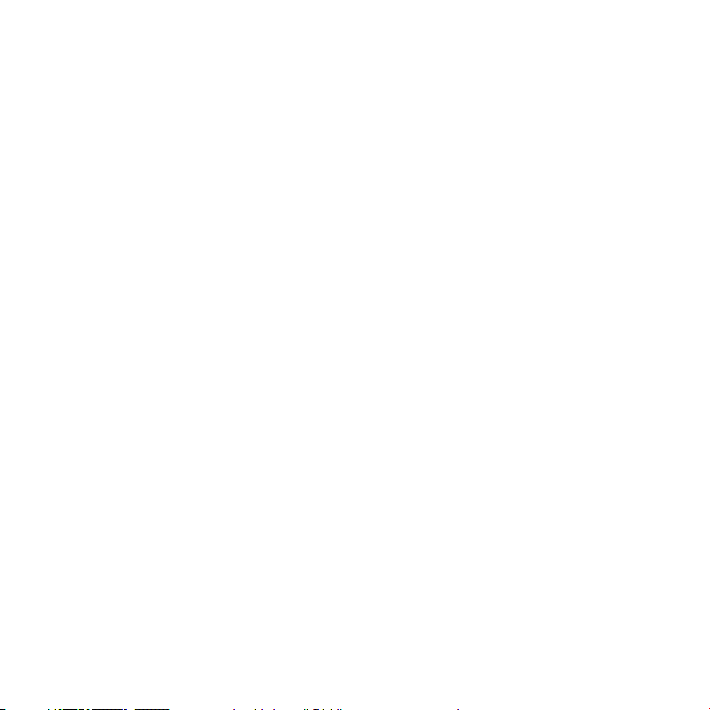
Apple Inc.
2009 Apple Inc. Tous droits réservés.Copyright ©
Vos droits sur ce logiciel sont régis par la licence
d’utilisation qui l’accompagne. Les propriétaires ou
utilisateurs autorisés d’une copie valide du logiciel
Final Cut Studio ont le droit de reproduire cette
publication an d’apprendre à utiliser le logiciel en
question.En revanche, il est interdit de reproduire ou de
transmettre cette publication, même partiellement, à
des ns commerciales telles que la vente de copies ou la
prestation de services d’assistance payants.
Le logo Apple est une marque d’Apple Computer
Inc., déposée aux États-Unis et dans d’autres pays. En
l’absence du consentement écrit d’Apple, l’utilisation
à des ns commerciales de ce logo via le clavier (Maj-
Option-1) pourra constituer un acte de contrefaçon et/
ou de concurrence déloyale.
Tous les eorts nécessaires ont été mis en œuvre pour
que les informations contenues dans ce manuel soient
les plus exactes possibles. Apple n’est pas responsable
des erreurs survenues lors de l’impression ou de la
copie.
Étant donné qu’Apple publie fréquemment des
nouvelles versions et des mises à jour du logiciel
système, des applications et des sites Internet, certaines
images de ce manuel peuvent légèrement diérer de
celles qui s’achent à l’écran.
Apple
1 Innite Loop
Cupertino, CA 95014
408-996-1010
www.apple.com
Apple, le logo Apple, Final Cut, Final Cut Pro,
Final Cut Studio, iPod, QuickTime et Soundtrack sont
des marques d’Apple Inc. déposées aux États-Unis et
dans d’autres pays.
iPhone est une marque d’Apple Inc.
MobileMe est une marque de service d’Apple Inc.
Le logo YouTube est une marque de Google Inc.
Les autres noms de sociétés ou de produits mentionnés
ici sont des marques de leurs détenteurs respectifs.
Toute mention de produits de tierce partie n’est qu’à
titre informatif et ne constitue ni une approbation,
ni une recommandation. Apple se dégage de toute
responsabilité en ce qui concerne les performances ou
l’usage de ces produits.
Page 3
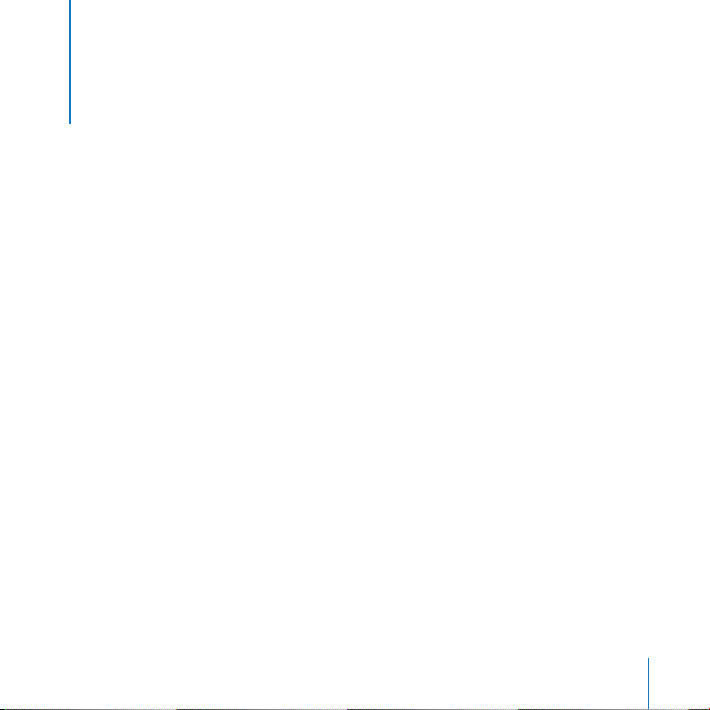
Table des matières
7 Chapitre 1: Introduction à Final Cut Pro
8 Ouverture de Final Cut Pro
10 Astuce: Exploration du Navigateur
15 Astuce: Exploration du Visualiseur
21 Astuce: Exploration du Canevas
26 Astuce: Exploration de la Timeline
31 Astuce: Utilisation des fenêtres principales
33 Présentation des projets, des séquences, des plans et des chiers de données
35 Concepts fondamentaux
39 Chapitre 2: Importation de données dans votre système
40 Astuce: Exploration de la capture de données vidéo enregistrées sur cassette
48 Astuce: Exploration du transfert de données vidéo enregistrées sur cassette
59 Astuce: Importation d’images xes et d’autres données
63 Présentation de l’acquisition de données et de la conguration de projets
66 Concepts fondamentaux
69 Chapitre 3: Préparation de plans dans le Visualiseur
69 Astuce: Introduction au Visualiseur
77 Astuce: Modication de plans dans le Visualiseur
3
Page 4
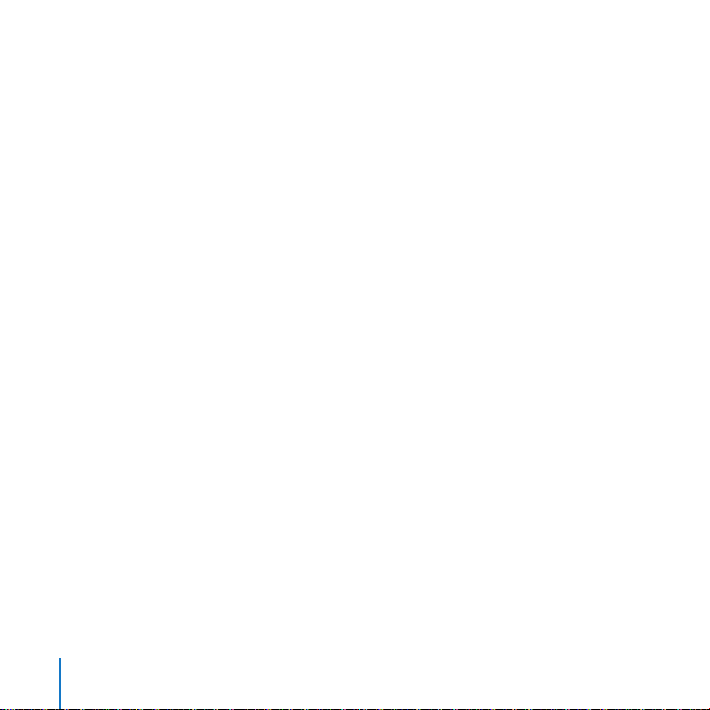
79 Astuce: Création d’un plan de titre
86 Astuce: Modication de plans pendant un certain laps de temps
98 Présentation des paramètres d’animation
100 Concepts fondamentaux
103 Chapitre 4: Travailler avec le Canevas et la Timeline
103 Astuce: Utilisation du Canevas
110 Astuce: Utilisation des pistes dans la Timeline
118 Astuce: Montage de plans dans une séquence dans la Timeline
12 2 Concepts fondamentaux
125 Chapitre 5: Montage élémentaire
125 Astuce: Application de Trims à des plans
13 6 Astuce: Réalisation de montages par chevauchement et de plans de coupe simples
143 Présentation de la fenêtre Montage Trim
146 Concepts fondamentaux
147 Chapitre 6: Utilisation des données audio
148 Astuce: Utilisation des données audio d’un clip dans le Visualiseur
15 5 Astuce: Modication des niveaux audio pendant un laps de temps
165 Astuce: Utilisation des pistes audio dans la Timeline
17 2 Concepts fondamentaux
17 3 Chapitre 7: Création de voix o
17 3 Astuce: Ajout de clips de voix o
4
Table des matières
Page 5
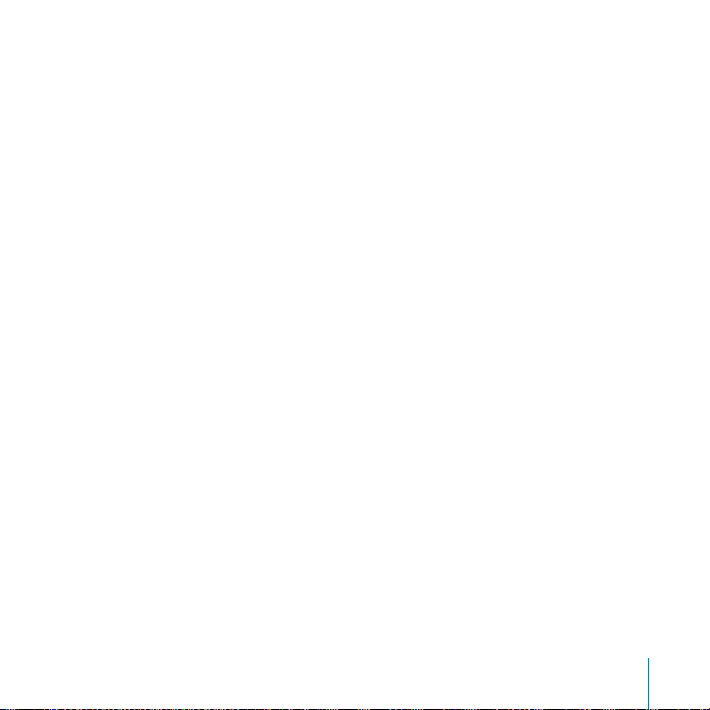
18 5 Concepts fondamentaux
18 7 Chapitre 8: Ajout de ltres et de transitions vidéo
188 Astuce: Application de ltres à des plans
19 3 Astuce: Réalisation d’un étalonnage simple
19 5 Astuce: Ajout de transitions entre des plans
202 Présentation des transitions
206 Concepts fondamentaux
207 Chapitre 9: Création de la sortie d’un lm terminé
208 Astuce: Créez une séquence QuickTime
209 Astuce: Exportation d’un lm dans un format de chier particulier
213 Concepts fondamentaux
215 Chapitre 10: Obtention de réponses
215 Astuce: Exploration de l’Aide Final Cut Pro
216 Et après ?
Table des matières
5
Page 6
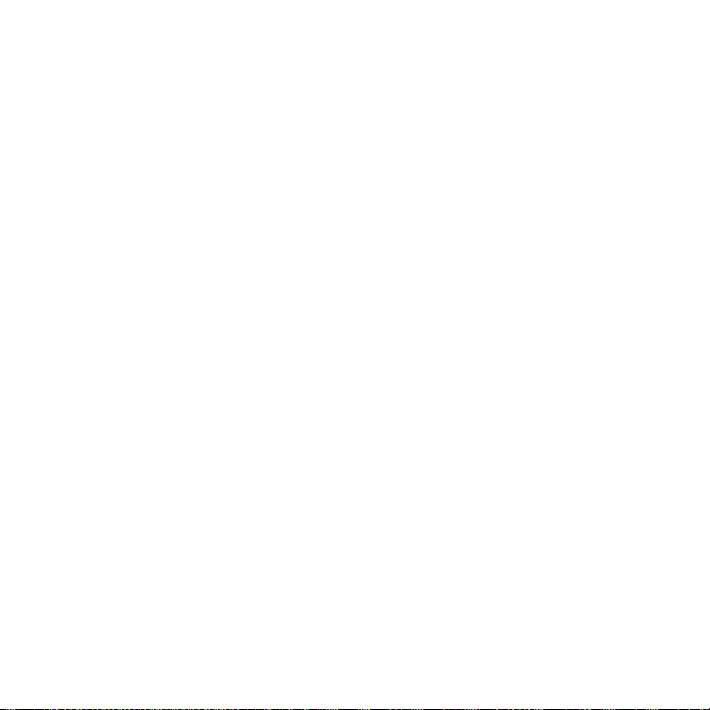
Page 7
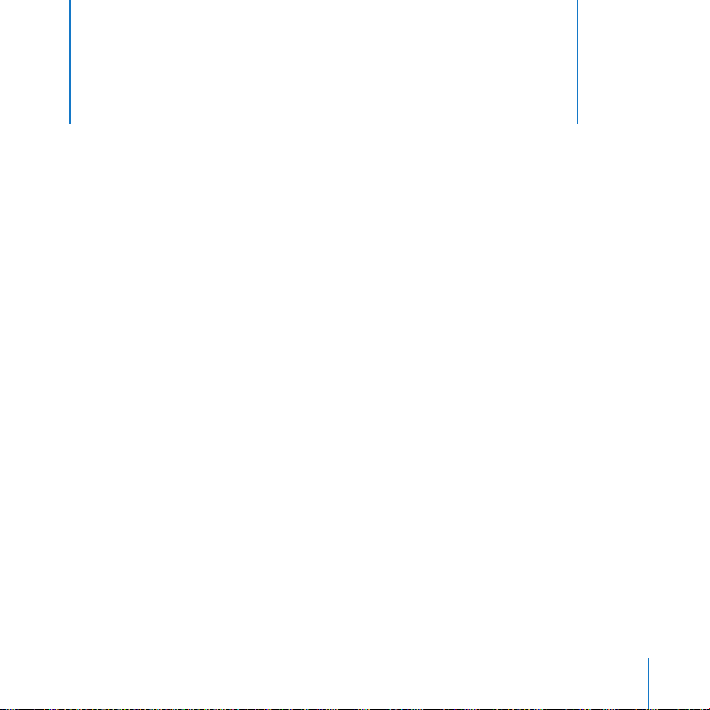
Introduction à Final Cut Pro
1
Bienvenue dans Final Cut Pro. Ce guide a été rédigé à
l’intention de ceux qui ne sont pas familiarisés avec le ux de
production d’un montage vidéo Final Cut Pro. Il vous apprend
à créer un exemple de projet vidéo de façon pratique.
Chacun des chapitres de ce manuel présente certaines caractéristiques importantes
et vous indique comment les essayer. Vous pouvez aussi explorer l’application à votre
guise. Apprenez-en les rudiments tout en vous divertissant. Plus tard, lorsque vous
serez plus à l’aise, vous pourrez importer vos propres vidéos et autres données et les
utiliser pour commencer à faire du montage de façon plus sérieuse avec Final Cut Pro.
Ce manuel part du principe que vous avez déjà installé Final Cut Pro sur votre
ordinateur.
Si vous n’avez pas déjà installé Final Cut Pro : consultez le livret d’installation de votre
logiciel.
Si vous préférez démarrer en lisant en profondeur les explications concernant les concepts
et procédures utilisés avec Final Cut Pro : , ouvrezFinal Cut Pro et choisissez Aide > Aide
Final Cut Pro. Puis, cliquez sur Final Cut Pro 7 : Manuel de l’utilisateur.
7
Page 8
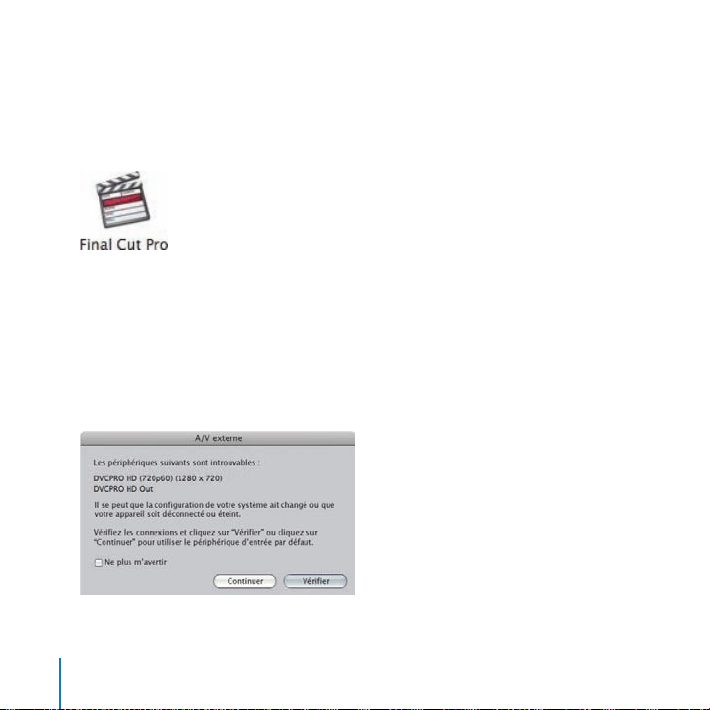
Ouverture de Final Cut Pro
Vous commencerez en ouvrant Final Cut Pro et en créant un exemple de projet.
Pour ouvrir Final Cut Pro :
Double-cliquez sur l’icône Final Cut Pro à l’intérieur du dossier Applications.1
Si la zone de dialogue Choose Settings (Sélectionner les réglages) s’ouvre, cliquez sur 2
OK pour accepter les réglages par défaut.
Lorsque vous ouvrez l’application Final Cut Pro, elle vérie si un appareil photo ou
un autre appareil est connecté à votre ordinateur. Si aucun appareil de capture de
données vidéo n’est connecté, une zone de dialogue vous demande si vous souhaitez
en connecter un et que Final Cut Pro eectue une nouvelle vérication ou si vous
préférez continuer sans connecter d’appareil.
8
Chapitre 1 Introduction à Final Cut Pro
Page 9
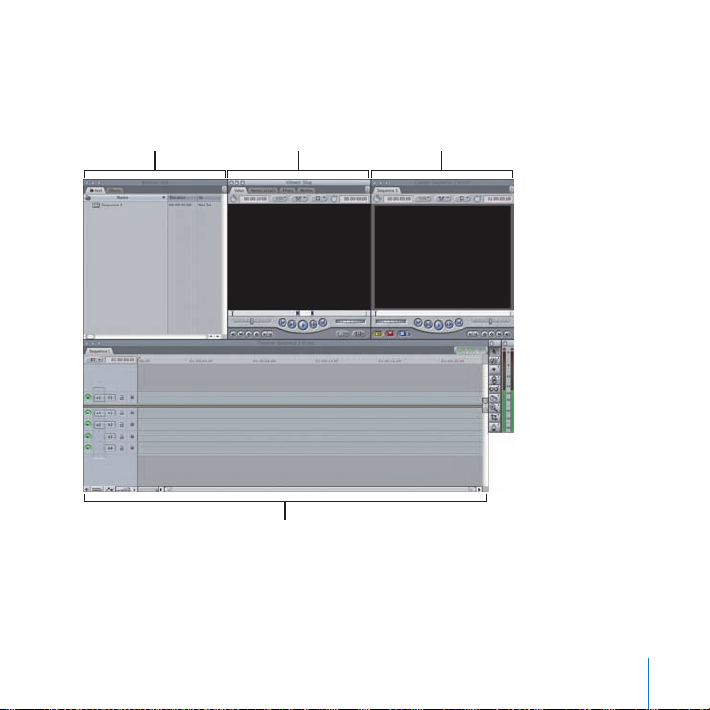
Cliquez sur Continuer.3
Navigateur
Visualiseur
Canevas
Timeline
Lorsque Final Cut Pro s’ouvre, votre écran a un aspect semblable à celui illustré ci-
dessous :
Sur la gauche, vous pouvez voir le Navigateur dans lequel vous créez des projets et
organiser des chutiers qui contiennent vos plans vidéo. Vous êtes maintenant prêt à
explorer un ux de production simple de montage vidéo.
Chapitre 1 Introduction à Final Cut Pro
9
Page 10
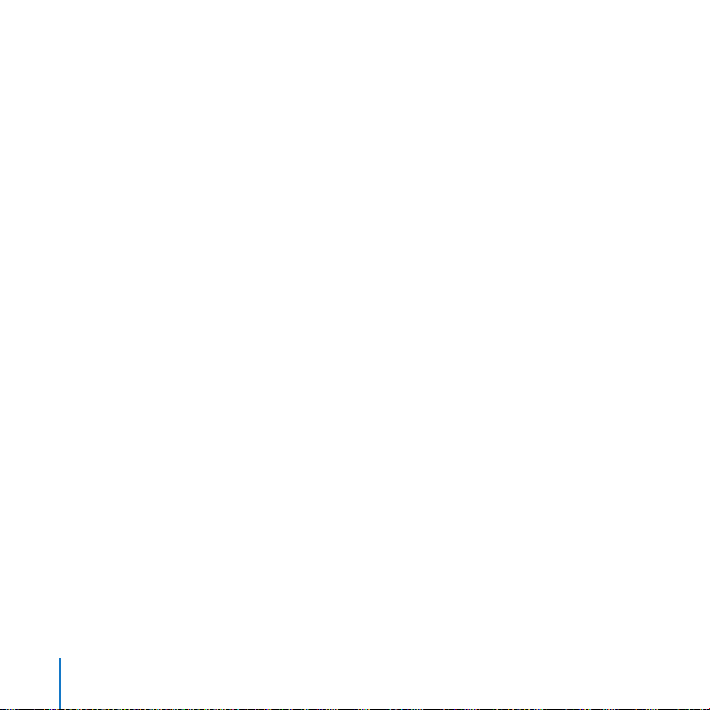
Exploration du NavigateurAstuce :
Vous commencerez par importer quelques plans dans votre projet, puis vous
explorerez certaines parties importantes de l’interface de Final Cut Pro. Si certains de
vos propres fi chiers vidéo se trouvent sur votre ordinateur, n’hésitez pas à en importer
quelques uns et à les utiliser pendant votre exploration. La capture de données vidéo à
partir d’un caméscope ou d’un autre appareil vous sera expliquée avec plus de détails
ultérieurement.
Préparation
Pour importer des fi chiers vidéo qui seront utilisés comme exemples :
Dans Final Cut Pro, choisissez Aide > >Aide Final Cut Pro. 1
Cliquez sur le lien situé sous la description du manuel 2 Découverte de Final Cut Pro pour
télécharger les exemples de fi chiers.
Une fois le téléchargement terminé, double-cliquez sur le dossier pour le décompresser, 3
puis faites glisser les quatre exemples de fi chiers depuis votre dossier Téléchargements
jusque dans votre dossier Séquences.
Choisissez Fichier > Importer > Fichiers.4
Naviguez jusqu’au dossier Séquences. 5
Sélectionnez les exemples de fi chiers. Vous pouvez sélectionner plusieurs fi chiers 6
simultanément en cliquant dessus tout en maintenant la touche Maj ou la touche
Commande enfoncée.
Cliquez sur Sélectionner.7
10
Chapitre 1 Introduction à Final Cut Pro
Page 11
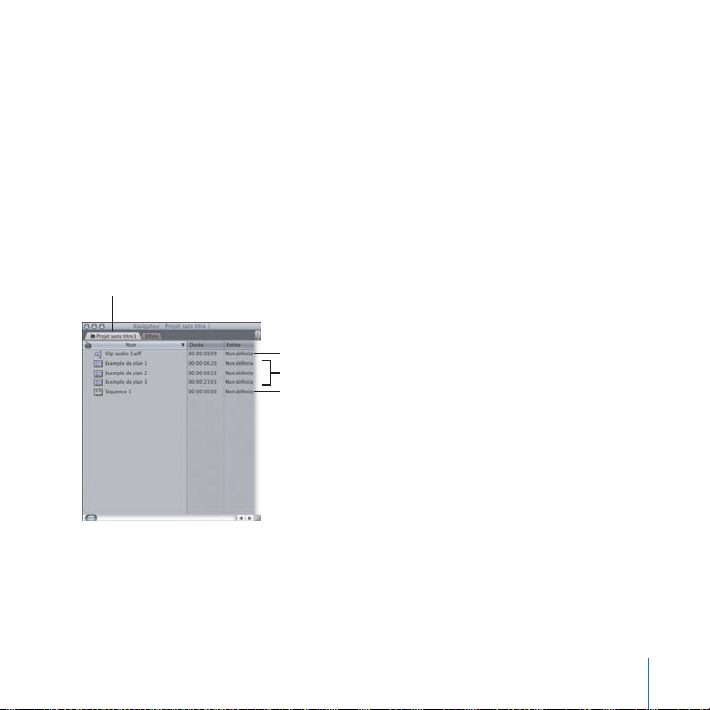
Pour importer vos propres chiers vidéo qui se trouvent sur votre ordinateur :
Onglet Projet
Clip audio
Icône de séquence
Exemples de plan vidéo
Choisissez Fichier > Importer > Fichiers.1
Naviguez jusqu’au dossier qui contient vos chiers vidéo. 2
Sélectionnez les chiers que vous souhaitez importer dans Final Cut Pro. Vous pouvez 3
sélectionner plusieurs chiers simultanément en cliquant dessus tout en maintenant la
touche Maj ou la touche Commande enfoncée.
Cliquez sur Sélectionner.4
Ensuite, vous explorerez le Navigateur. Votre Navigateur a maintenant un aspect
semblable à celui illustré ci-dessous :
Chapitre 1 Introduction à Final Cut Pro
11
Page 12
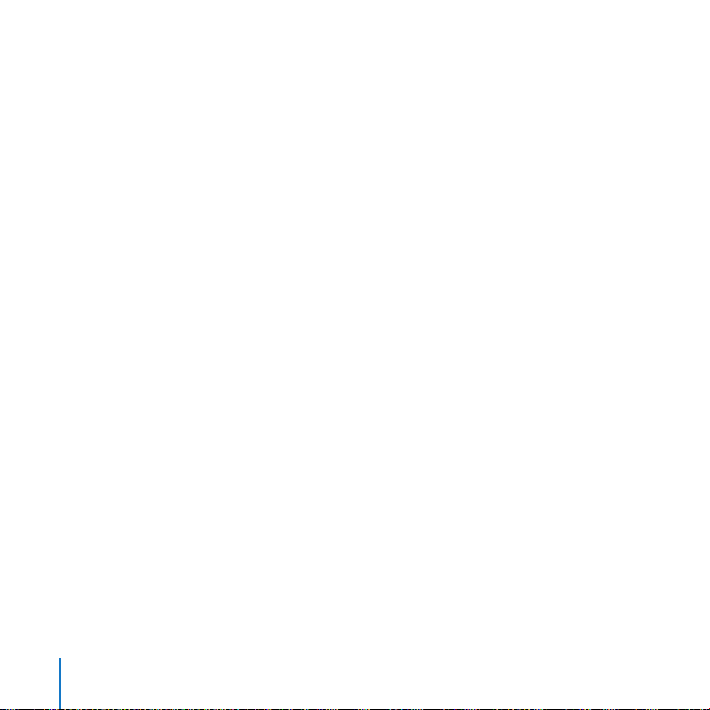
À essayer
N’hésitez pas à essayer les opérations suivantes pour voir leurs eets.
Modication de l’achage du Navigateur :
Choisissez Achage > Éléments du Navigateur > Grandes icônes pour acher les plans
sous forme d’icônes.
Choisissez Achage > Éléments du Navigateur > Petites icônes pour acher les plans
sous forme d’icônes de plus petite taille. Déplacez les plans à l’intérieur du Navigateur
en les faisant glisser pour les repositionner ou les réordonner.
Choisissez Achage > Éléments du Navigateur > Liste pour acher les plans sous
forme d’une liste d’éléments.
Création et utilisation de chutiers :
Choisissez Fichier > Nouveau > Chutier pour créer un nouveau chutier destiné à 1
contenir des plans. Saisissez « Exemples » comme nom pour ce chutier et appuyez sur
Retour.
Vous pouvez créer des chutiers, qui s’apparentent à des dossiers, an d’y placer et d’y
organiser les plans de votre projet.
Appuyez sur Commande + B pour créer un nouveau chutier. Nommez-le 2
« Exemples 2 », puis appuyez sur Retour.
Double-cliquez sur le chutier Exemples pour l’ouvrir. Cliquez sur bouton de fermeture 3
pour fermer le chutier. Cliquez sur le chutier Exemples 2 pour le sélectionner, puis
appuyez sur Retour pour l’ouvrir. Appuyez sur Contrôle + W pour fermer le chutier.
Sélectionnez le chutier Exemples 2 et appuyez sur Supprimer pour le supprimer.4
12
Chapitre 1 Introduction à Final Cut Pro
Page 13
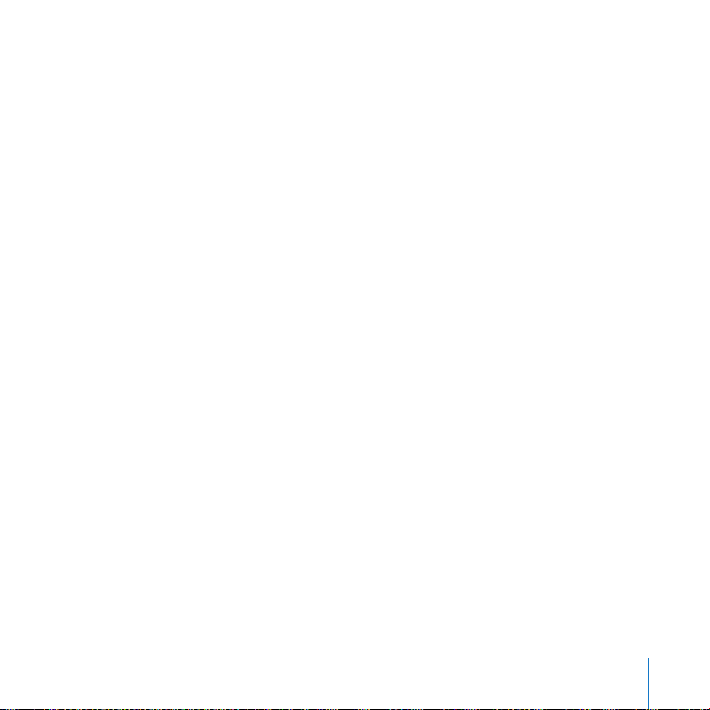
Sélection d’éléments dans le Navigateur
Cliquez sur un élément du Navigateur. Appuyez sur les touches Flèche vers le haut et
Flèche vers le bas pour sélectionner des éléments.
Cliquez sur des éléments du Navigateur tout en appuyant sur la touche Maj.
Chapitre 1 Introduction à Final Cut Pro
13
Page 14
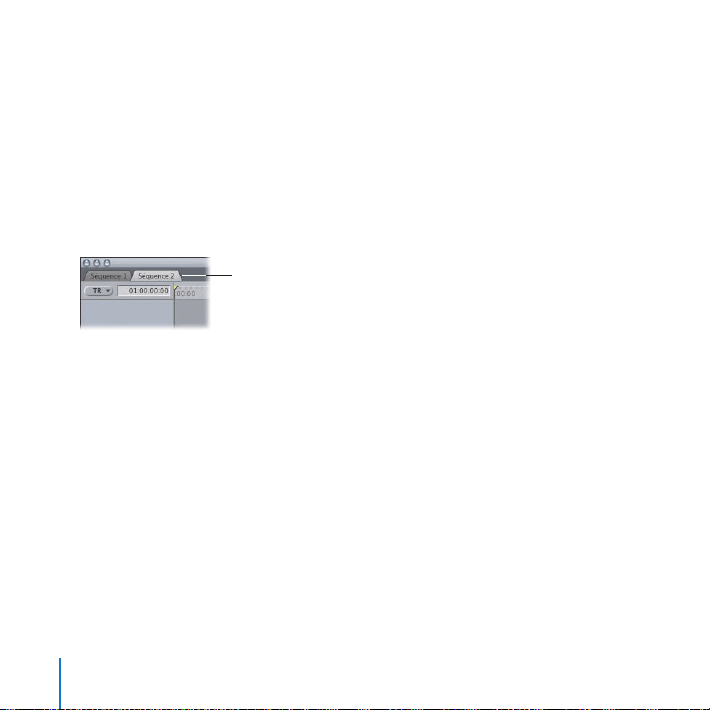
Création d’une nouvelle séquence
Onglets de séquence
Dans le menu Fichier, choisissez Nouveau, puis Séquence. 1
Une nouvelle icône de séquence apparaît dans le projet. Une séquence représente
des plans dans la Timeline. Elle peut contenir une scène, une partie de votre lm ou
l’intégralité de ce dernier.
Sélectionnez les séquences et nommez-les « Scène 1 » et « Scène 2 ».2
Double-cliquez sur l’icône de la séquence « Scène 2 ». Vous remarquez qu’il y a 3
maintenant deux onglets de séquence dans la Timeline.
Cliquez sur les onglets de séquence de la Timeline pour passer d’une séquence à 4
l’autre.
Une fois que vous avez ouvert une séquence dans la Timeline, vous pouvez placer les
plans que vous souhaitez dans celle-ci. L’utilisation des séquences est expliquée de
façon plus détaillée ultérieurement.
Achage d’informations supplémentaires dans le Navigateur :
Faites glisser la barre de délement située dans le bas du navigateur pour faire
apparaître d’autres colonnes contenant des informations supplémentaires sur les plans.
Cliquez sur un élément du Navigateur tout en maintenant la touche Contrôle enfoncée
pour acher un menu contextuel de commandes utiles. Cliquez n’importe où dans la
fenêtre du Navigateur pour fermer ce menu contextuel.
14
Chapitre 1 Introduction à Final Cut Pro
Page 15
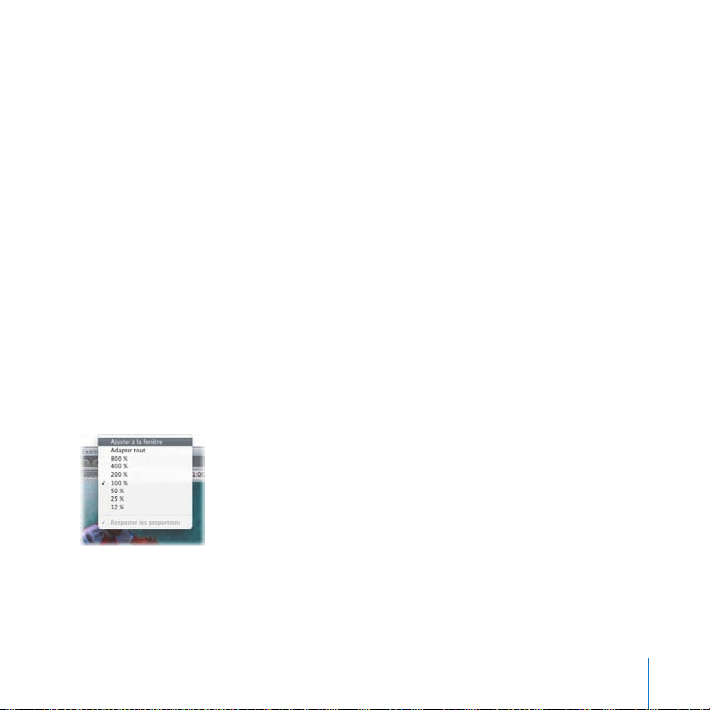
Enregistrement des modications apportées à votre projet :
Choisissez Fichier > Enregistrer le projet pour enregistrer votre travail. Nommez le
projet comme vous le souhaitez.
Exploration du VisualiseurAstuce:
Le Visualiseur sert, entre autres, à visionner et à monter les plans individuels et à dénir
les points d’entrée et de sortie, ainsi que les marqueurs.
À essayer
Introduction d’un plan dans le Visualiseur :
Faites glisser l’exemple de plan 1 dans le Visualiseur.
Modication de l’achage d’un plan dans le Visualiseur :
Dans le menu local Zoom du Visualiseur, choisissez « Ajuster à la fenêtre ». Final Cut Pro
redimensionne le plan de sorte qu’il s’ache en occupant l’intégralité de la fenêtre du
Visualiseur. Dans le menu contextuel Zoom, choisissez 50 % pour acher le plan à la
moitié de sa taille.
Chapitre 1 Introduction à Final Cut Pro
15
Page 16
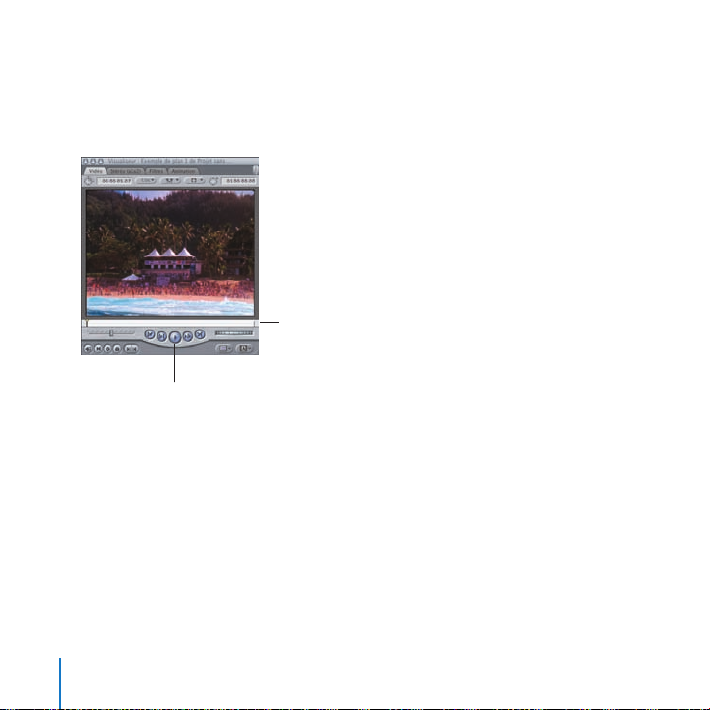
Lecture d’un plan dans le Visualiseur :
Bouton de lecture
Défileur
Cliquez sur le bouton de lecture pour commencer et arrêter la lecture du plan vidéo.
Ensuite, cliquez sur la barre d’espace pour commencer et arrêter la lecture du plan
vidéo.
Appuyez sur la touche J pour lire le plan vers l’arrière. Appuyez sur la touche K pour
arrêter la lecture. Appuyez sur la touche L pour lire le plan vers l’avant. Appuyez
plusieurs fois sur la touche J ou sur la touche L pour accélérer la vitesse de lecture, et
appuyez sur la touche K pour arrêter la lecture.
16
Chapitre 1 Introduction à Final Cut Pro
Page 17
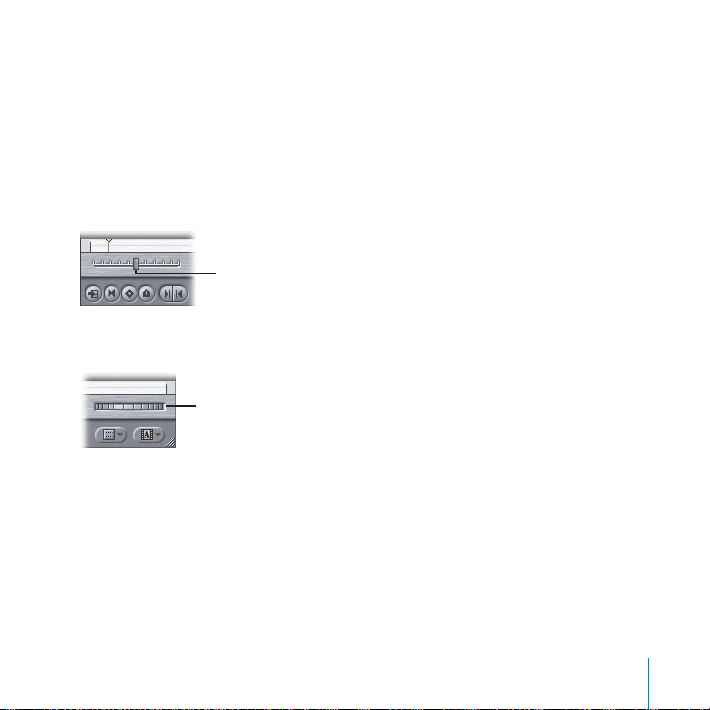
Navigation jusqu’à un endroit particulier à l’intérieur d’un plan :
Commande Shuttle
Commande Jog
Cliquez sur le déleur de couleur blanche pour repositionner la tête de lecture. Le
déleur représente la longueur du plan.
Appuyez sur la touche Départ ou sur la touche Fin pour placer la tête de lecture au
début ou à la n du plan.
Faites glisser le contrôle de Shuttle vers la droite ou la gauche pour lire le clip vers
l’avant ou vers l’arrière au ralenti.
Faites glisser le contrôle de Jog vers la droite ou la gauche pour déplacer la tête de
lecture d’un petit nombre d’images vers l’avant ou l’arrière.
Appuyez sur la touche Flèche droite ou sur la touche Flèche gauche pour que la tête
de lecture se déplace d’un seul plan vers l’avant ou vers l’arrière à chaque fois. Appuyez
sur la touche Maj et maintenez-la enfoncée, puis appuyez sur la touche Flèche droite
ou sur la touche Flèche gauche pour que la tête de lecture se déplace d’une seconde
vers l’avant ou vers l’arrière à chaque fois.
Chapitre 1 Introduction à Final Cut Pro
17
Page 18
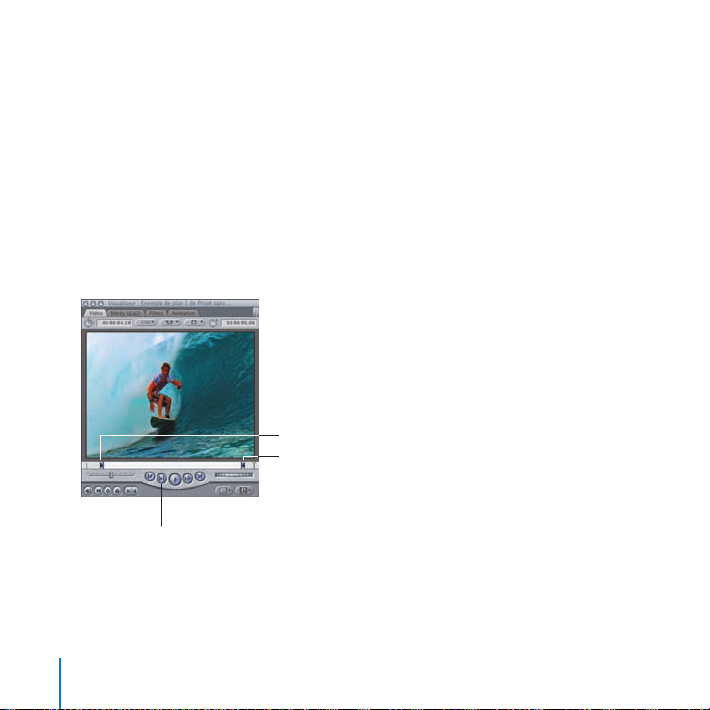
Si votre souris est munie d’une boule de commande, placez le pointeur sur le
Bouton Lecture entrée vers sortie
Marqueur de point d’entrée
Marqueur de point de sortie
Visualiseur et faites tourner la boule de commande vers la gauche ou la droite pour
repositionner la tête de lecture dans le Visualiseur.
Dénition et utilisation des points d’entrée et de sortie :
Placez la tête de lecture près du début du plan, puis choisissez Marquer > Point
d’entrée pour dénir un point d’entrée. Placez la tête de lecture près de la n du plan,
puis choisissez Marquer > Point de sortie pour dénir un point de sortie. Cliquez sur le
bouton « Lecture entrée vers sortie » pour lire le plan à partir du point d’entrée. Cliquez
à nouveau sur le bouton « Lecture entrée vers sortie » pour redémarrer la lecture à
partir du point d’entrée. Appuyez sur la barre d’espace pour arrêter la lecture du plan.
Faites glisser les marqueurs de points d’entrée et de sortie le long du déleur pour les
placer dans une nouvelle position.
18
Chapitre 1 Introduction à Final Cut Pro
Page 19
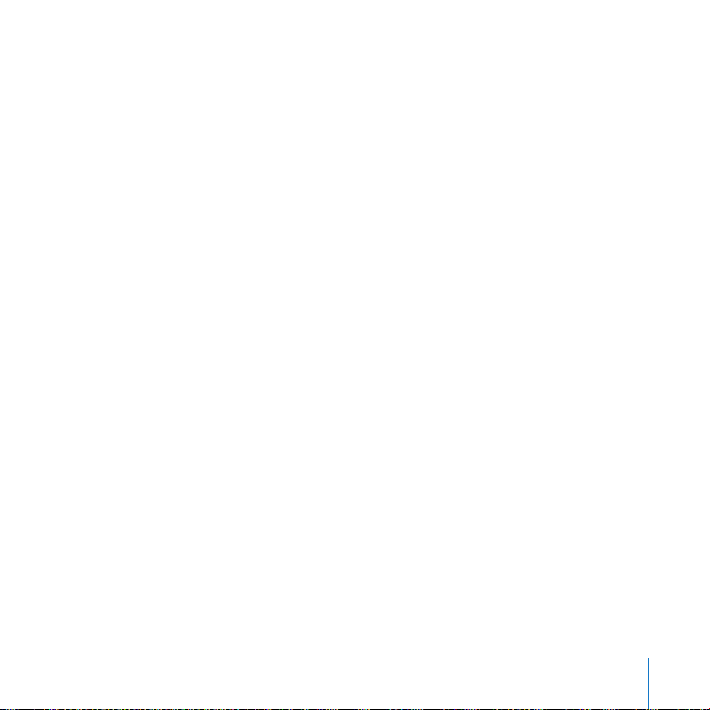
Placez la tête de lecture près du début du plan, puis appuyez sur la touche I pour
dénir un point d’entrée. Placez la tête de lecture près de la n du plan, puis appuyez
sur la touche O pour dénir un point de sortie. (Vous pouvez aussi appuyer sur les
touches I ou O pendant la lecture d’un plan pour dénir un point d’entrée ou un point
de sortie sur le moment.)
Chapitre 1 Introduction à Final Cut Pro
19
Page 20
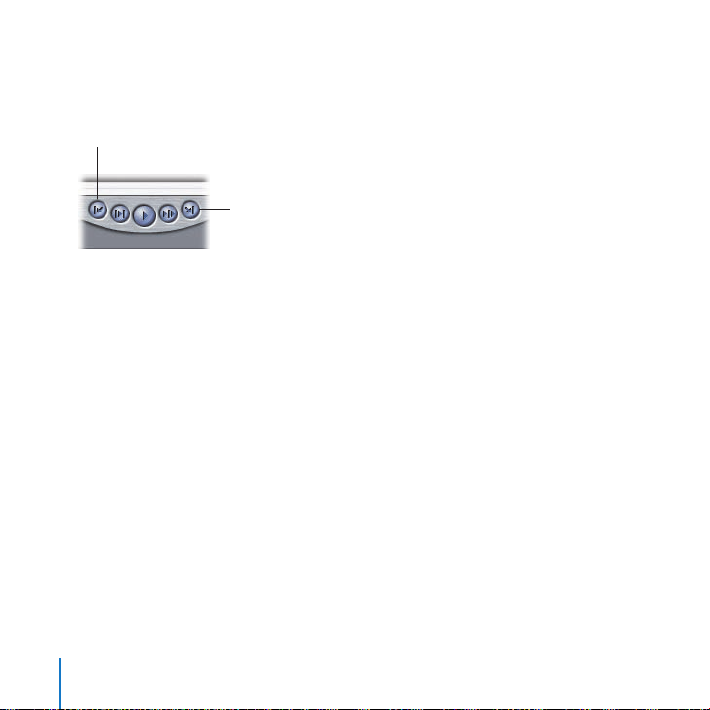
Navigation entre deux points de montage :
Bouton Aller à la coupe précédente
Bouton Aller à la coupe suivante
Cliquez sur le bouton « Aller à la coupe suivante » ou « Aller à la coupe précédente »
pour déplacer la tête de lecture jusqu’au point de montage suivant ou précédent.
Appuyez sur les touches Flèche vers le haut et Flèche vers le bas pour vous déplacer
entre des points de montage.
20
Chapitre 1 Introduction à Final Cut Pro
Page 21
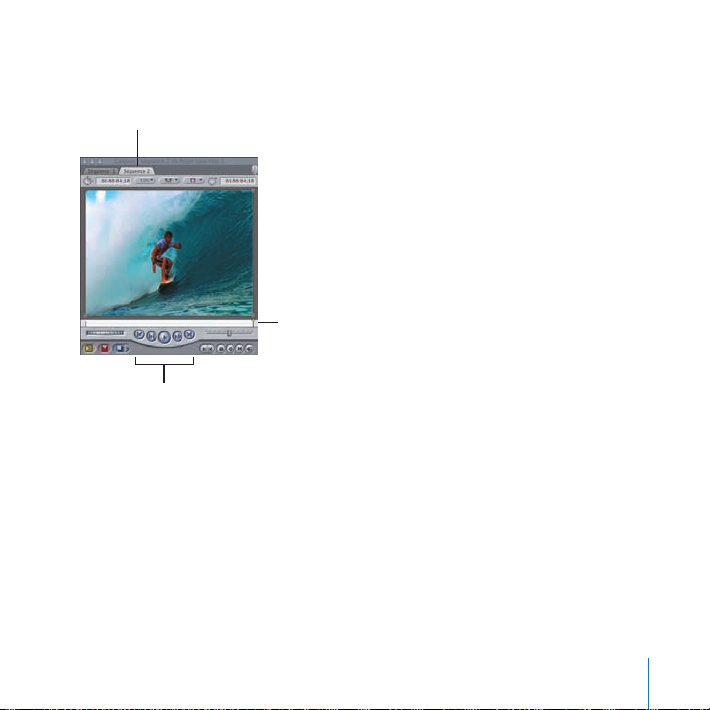
Exploration du CanevasAstuce:
Onglet de séquence
Commandes de lecture
Défileur
Le Canevas est l’endroit où vous lisez le lm que vous avez créé dans la Timeline.
Chapitre 1 Introduction à Final Cut Pro
21
Page 22
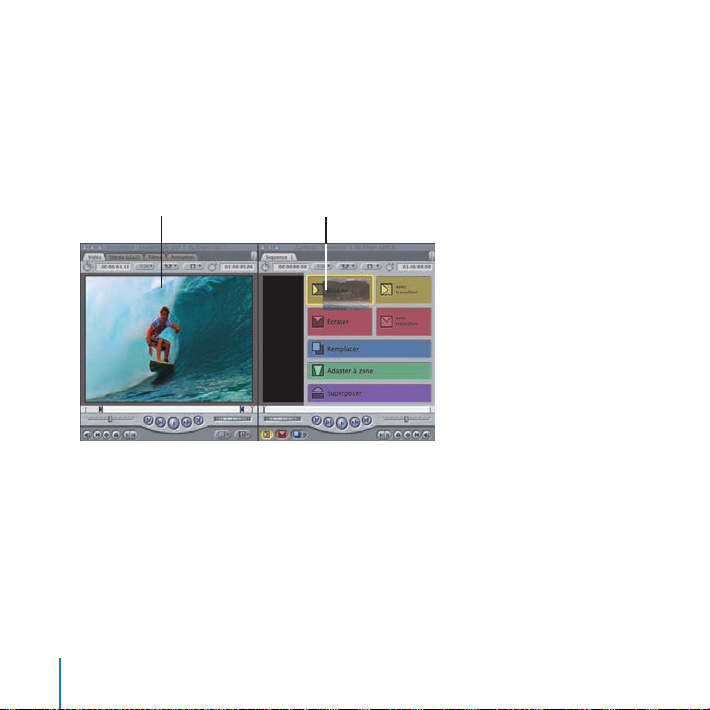
À essayer
Faites glisser d’ici... ... à ici.
Utilisation du Canevas pour placer un clip dans la Timeline :
Faites glisser le plan depuis le Visualiseur jusque dans le Canevas (il vous sut de faire
glisser l’image) jusqu’à ce que l’incrustation de montage colorée apparaisse. Faites
glisser le plan jusque dans la section Insérer de l’incrustation. Le plan est inséré dans la
Timeline.
Si un message vous demande si vous souhaitez que Note: Final Cut Pro dénisse les
réglages de la séquence qui se trouve dans la Timeline de sorte qu’ils correspondent
aux réglages du clip entrant, cliquez sur Oui.
22
Chapitre 1 Introduction à Final Cut Pro
Page 23
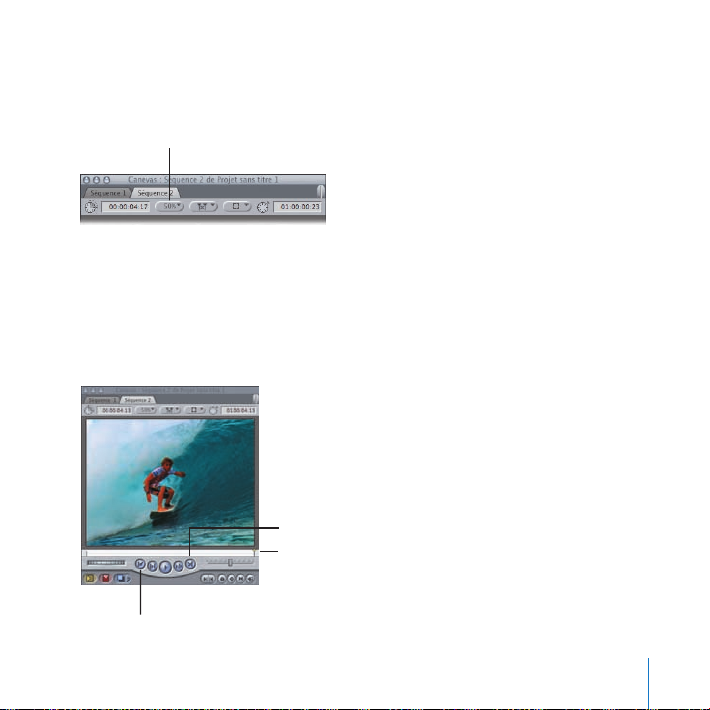
Modication de l’achage du Canevas :
Menu local Zoom
Défileur
Bouton Aller à la coupe précédente
Bouton Aller à la coupe suivante
Dans le menu contextuel Zoom, choisissez plusieurs niveaux de zoom diérents. Pour
nir, choisissez le niveau de zoom de 50 % dans ce menu contextuel.
Lecture et navigation à l’intérieur du plan de la séquence :
Cliquez sur la fenêtre du Canevas pour l’activer. Pour lire le plan de votre séquence
dans la Timeline, appuyez sur la touche Départ an de déplacer la tête de lecture
jusqu’au début de la Timeline, puis cliquez sur le bouton de lecture qui se trouve
parmi les commandes de lecture du Canevas. La plupart des contrôles du Canevas
fonctionnent de la même façon que ceux que vous avez utilisés dans le Visualiseur.
Chapitre 1 Introduction à Final Cut Pro
23
Page 24
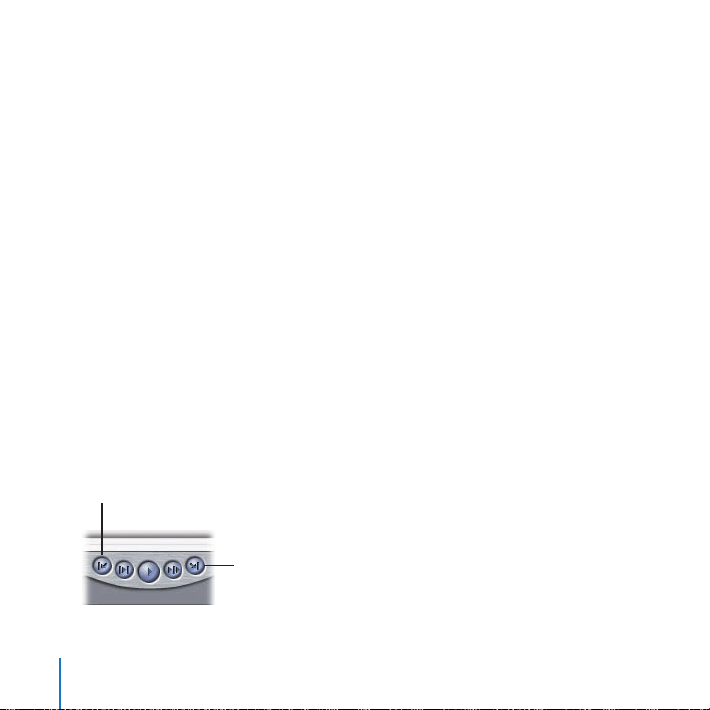
Appuyez sur la barre d’espace pour démarrer et arrêter la lecture.
Bouton Aller à la coupe précédente
Bouton Aller à la coupe suivante
Cliquez sur le déleur de couleur blanche du Canevas pour repositionner la tête de
lecture. Le déleur représente la séquence qui se trouve dans la Timeline.
Appuyez sur la touche Départ ou Fin pour placer la tête de lecture au début ou à la n
de la séquence qui se trouve dans la Timeline.
Appuyez sur la touche J ou L pour lire le clip vers l’arrière ou vers l’avant. Appuyez sur
la touche K pour arrêter la lecture. Appuyez plusieurs fois sur la touche J ou L pour
accélérer la vitesse de lecture.
Déplacement de la tête de lecture vers l’avant vers l’arrière :
Appuyez sur la touche Flèche droite ou sur la touche Flèche gauche pour que la tête
de lecture se déplace d’un seul plan vers l’avant ou vers l’arrière à chaque fois. Appuyez
sur la touche Maj et maintenez-la enfoncée, puis appuyez sur la touche Flèche droite
ou sur la touche Flèche gauche pour que la tête de lecture se déplace d’une seconde
vers l’avant ou vers l’arrière à chaque fois.
Cliquez sur le bouton « Aller à la coupe suivante » ou « Aller à la coupe précédente »
pour déplacer la tête de lecture du Canevas jusqu’au point de montage suivant ou
précédent de la séquence. Appuyez sur les touches Flèche vers le haut et Flèche vers le
bas pour vous déplacer entre des points de montage.
24
Chapitre 1 Introduction à Final Cut Pro
Page 25
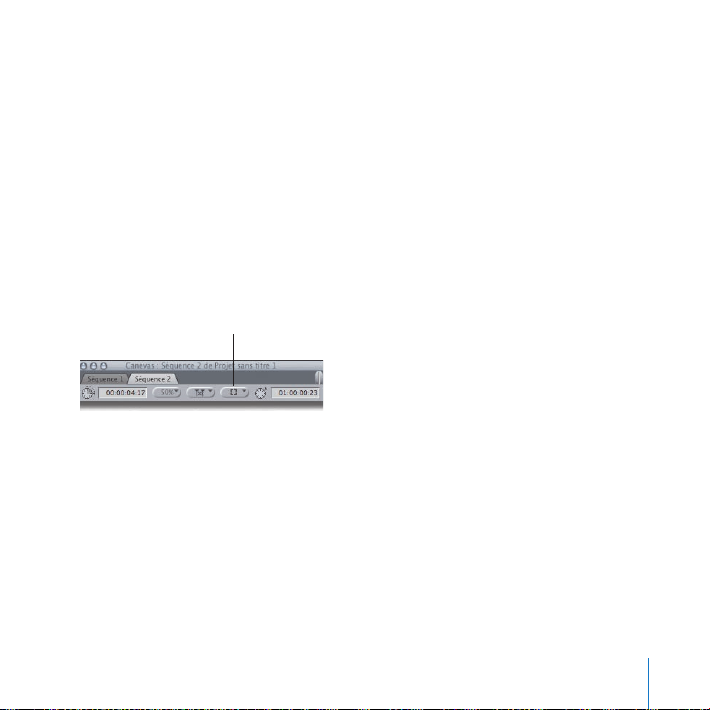
Repositionnement de la tête de lecture dans le Canevas (avec une souris munie
Menu local Affichage
d’une boule de commande) :
Placez le pointeur sur le Canevas et faites tourner la boule de commande vers la
gauche ou la droite pour repositionner la tête de lecture dans le Canevas et dans la
Timeline.
Modication de l’achage du Canevas :
Dans le menu local Achage, choisissez Acher les incrustations. Dans le menu local
Achage, choisissez « Acher le titre sécurisé » pour que Final Cut Pro ache les
bordures indiquant la partie de l’image qui apparaîtra sur un écran vidéo standard.
Dans le menu local Achage, choisissez à nouveau Acher les incrustations pour
désactiver l’achage d’incrustations.
Chapitre 1 Introduction à Final Cut Pro
25
Page 26
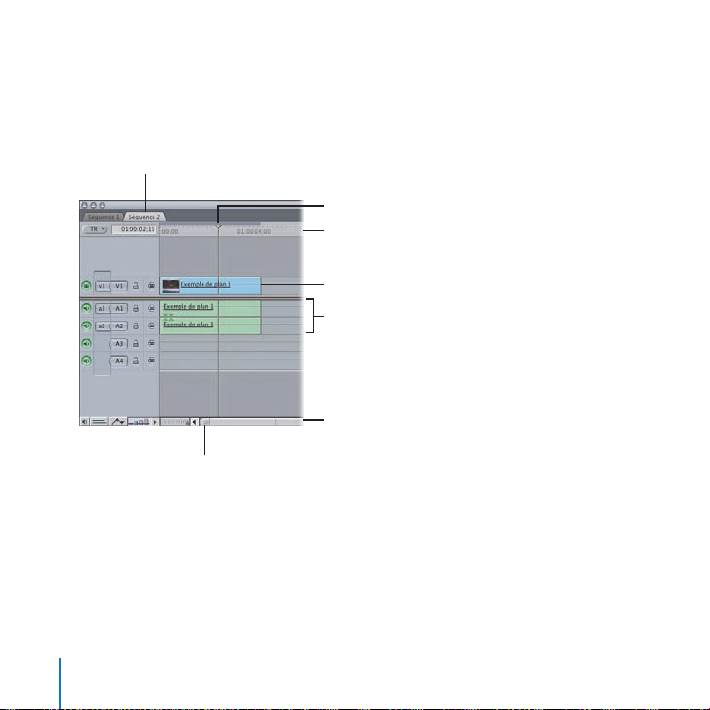
Exploration de la TimelineAstuce:
Règle
Curseur de zoom
Onglet de case de défilement
Onglet de séquence
Élément de plan vidéo
Éléments de clip audio
Tête de lecture
La Timeline contient vos séquences, qui sont constituées par l’organisation des plans
vidéo et des clips audio, ainsi que d’autres éléments tels que des titres des transitions,
dans l’ordre dans lequel vous souhaitez les voir apparaître dans votre lm.
26
Chapitre 1 Introduction à Final Cut Pro
Page 27
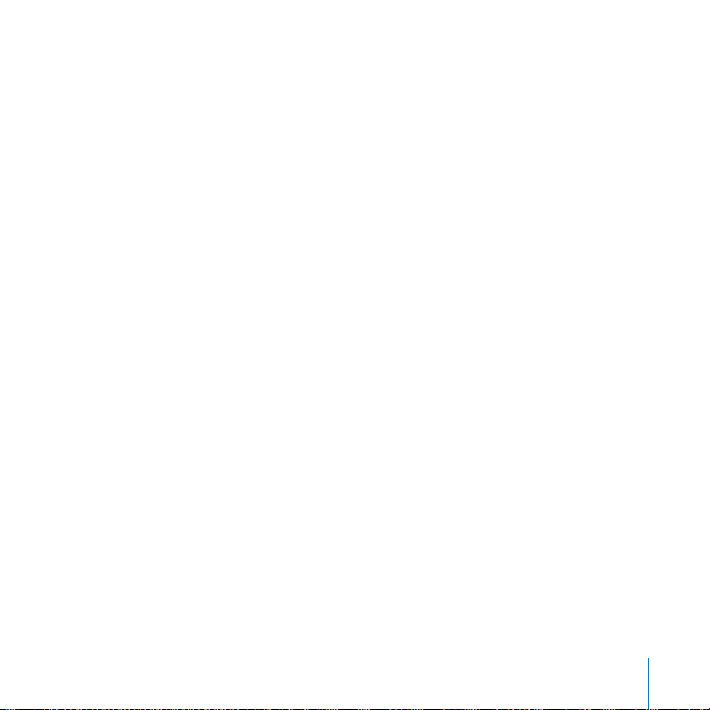
À essayer
Lecture et navigation à l’intérieur de la séquence qui se trouve dans la Timeline :
Cliquez sur la régle de la Timeline pour repositionner la tête de lecture. Essayez de
vous servir des touches J, K et L pour lire la séquence qui se trouve dans la Timeline.
Appuyez sur la touche Départ et sur la touche Fin pour aller directement au début ou à
la n de la séquence. Utilisez les touches échées pour déplacer la tête de lecture vers
diérents endroits.
Faites glisser les onglets de case de délement situés aux extrémités du curseur de
zoom pour changer la longueur achée des plans de la Timeline. Faites déler la
Timeline en faisant glisser le curseur de zoom vers la droite ou la gauche.
Appuyez sur Commande + signe égal (=) et Commande + signe moins (-) pour faire
un zoom avant et arrière de la Timeline.
Délement de la séquence qui se trouve dans la Timeline :
Appuyez sur la touche H pour sélectionner l’outil Main, puis faites glisser vers la gauche
ou la droite à l’intérieur de la Timeline. Appuyez sur la touche A pour sélectionner à
nouveau l’outil Sélection.
Si votre souris est munie d’une boule de commande, placez le pointeur sur la Timeline
et faites tourner la boule de commande vers la gauche ou la droite pour faire déler la
séquence.
Modication d’un plan dans la Timeline :
Faites glisser le plan vers la droite pour le repositionner dans votre séquence qui se
trouve dans la Timeline. (Il vous sut de faire glisser la barre bleue qui représente le
plan.)
Chapitre 1 Introduction à Final Cut Pro
27
Page 28
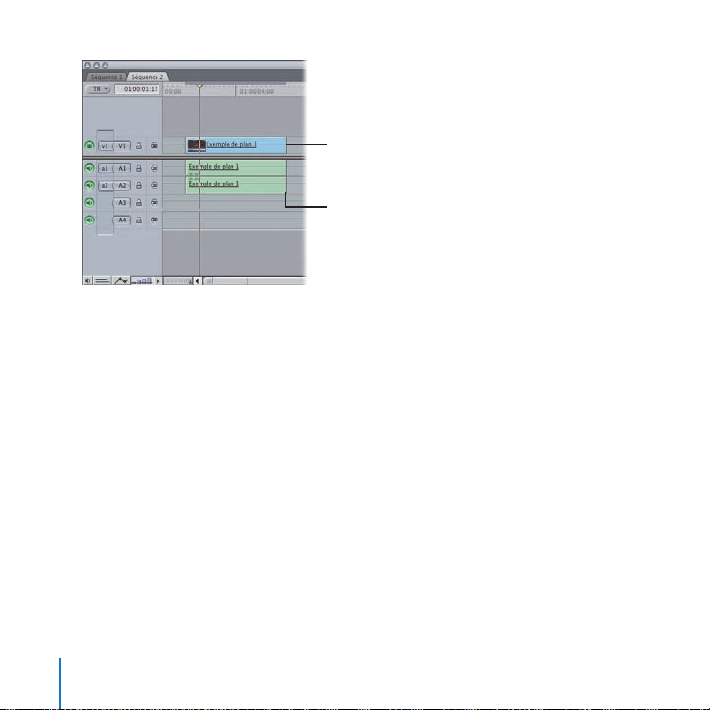
Faites glisser le plan pour le déplacer.
Pour raccourcir ou allonger un
plan, faites glisser son extrémité.
Placez le pointeur sur la n du plan et faites glisser pour raccourcir au rallonger ce
dernier. Vous pouvez utiliser cette méthode pour eectuer un Trim à l’une ou l’autre
extrémité d’un plan.
Dans la palette d’outils, cliquez sur l’outil Lame de rasoir. Placez le pointeur sur le plan,
puis cliquez pour scinder celui-ci. Cliquez sur l’outil Sélection. Sélectionnez une partie
du plan, puis appuyez sur Supprimer.
28
Chapitre 1 Introduction à Final Cut Pro
Page 29
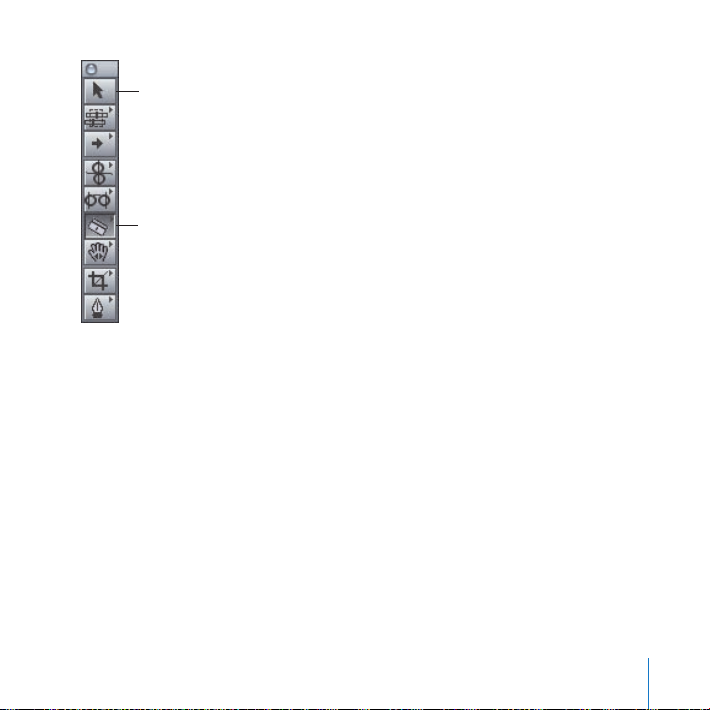
Outil Lame de rasoir
Outil Sélection
Annulations d’actions :
Choisissez Édition > Annuler pour annuler votre dernière modication. Appuyez sur
le raccourci clavier de la commande Annuler, à savoir Commande + Z, pour annuler la
modication apportée auparavant. Vous pouvez annuler jusqu’à 99 modications.
Chapitre 1 Introduction à Final Cut Pro
29
Page 30
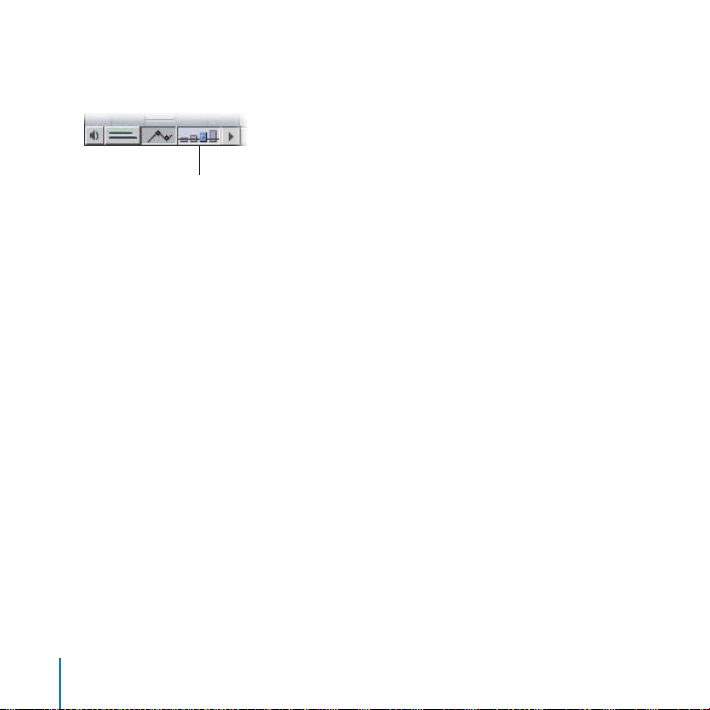
Modication de la taille des pistes de la Timeline :
Commande Hauteur de piste
Changez la taille des pistes en cliquant sur le contrôle Hauteur des pistes.
Ajout de plans à la Timeline à l’aide de la fenêtre du Canevas :
Pour ajouter un autre plan à votre séquence qui se trouve dans la Timeline, appuyez 1
tout d’abord sur la touche Fin pour placer la tête de lecture à la n du dernier plan.
Faites glisser l’exemple de plan 1 depuis le Navigateur jusque dans le Visualiseur. 2
Dénissez des points d’entrée et de sortie si vous le souhaitez (appuyez sur la touche I
pour dénir un point d’entrée et sur la touche O pour dénir un point de sortie).
Faites glisser le plan depuis le Visualiseur jusque dans la section Insérer de l’incrustation 3
de montage du Canevas.
Ouverture d’un plan de séquence dans le Visualiseur pour y apporter des
modications :
Dans la Timeline, double-cliquez sur la barre bleue correspondant à l’exemple de plan 1
pour ouvrir ce plan dans le Visualiseur. Dans le Visualiseur, modiez les points d’entrée
et de sortie du plan an de raccourcir ce dernier. Vous pouvez voir le résultat de cette
modication apparaître dans la Timeline.
Suppression des vides entre les plans d’une séquence :
Pour supprimer un vide, cliquez sur l’espace où ce vide apparaît dans la Timeline (entre
les deux plans) pour le sélectionner, puis appuyez sur Supprimer.
30
Chapitre 1 Introduction à Final Cut Pro
Page 31

Expériences en faisant glisser et en déplaçant des plans dans la Timeline :
Faites des expériences en faisant glisser des plans et en changeant leur position et leur
longueur dans la Timeline.
Utilisation des fenêtres principalesAstuce:
Final Cut Pro prévoit quelques méthodes simples pour l’utilisation de ses fenêtres
principales.
À essayer
Changement de fenêtre active :
Appuyez sur Commande + 1 pour activer le Visualiseur.
Appuyez sur Commande + 2 pour activer le Canevas.
Appuyez sur Commande + 3 pour activer la Timeline.
Appuyez sur Commande + 4 pour activer le Navigateur.
Modication de la présentation des fenêtres pour diérents objectifs de montage :
Faites glisser la barre de titre d’une fenêtre pour modier sa position.
Choisissez Fenêtre > Disposition > Standard pour restaurer la présentation de fenêtre
standard.
Choisissez Fenêtre > Disposition > Two Up (Deux fenêtres juxtaposées) pour passer à
une présentation de fenêtre vous permettant de travailler aisément avec le Visualiseur
et le Canevas.
Choisissez Fenêtre > Disposition > Audio Mixing (Mixage audio) pour passer à une
présentation de fenêtre destinée à faciliter votre travail avec le son de vos séquences.
Chapitre 1 Introduction à Final Cut Pro
31
Page 32

Choisissez Fenêtre > Disposition > Étalonnage pour passer à une présentation de
fenêtre vous permettant d’étalonner et de corriger aisément les couleurs des plans.
Lorsque vous avez terminé d’explorer ces présentations de fenêtre, appuyez sur
Contrôle + U pour restaurer la présentation de fenêtre standard.
32
Chapitre 1 Introduction à Final Cut Pro
Page 33

Présentation des projets, des séquences, des plans et des
chiers de données
Pour commencer à créer un lm, il vous faut créer un projet dans le Navigateur. Pour
créer un nouveau projet, choisissez Fichier > Nouveau projet.
Plusieurs projets peuvent être ouverts en même temps, chacun étant représenté
par un onglet dans le Navigateur. Pour accéder à un projet particulier, cliquez sur
l’onglet correspondant. Pour ouvrir un projet dans une fenêtre distincte, vous pouvez
faire glisser son onglet hors de la fenêtre du Navigateur. Vous pouvez réutiliser des
séquences et des plans et les partager entre des projets.
Présentation des séquences
Lorsque vous créez un projet, une icône de séquence apparaît dans ce projet. Cette
icône représente les plans que vous placez dans la Timeline. Vous pouvez ouvrir une
séquence en double-cliquant dessus dans le Navigateur. Elle apparaît alors dans la
Timeline.
Vous pouvez créer plusieurs séquences dans un même projet. Par exemple, pour un
projet assez long, il se peut que vous décidiez de créer diérentes séquences destinées
à contenir diérentes scènes. Vous pouvez créer autant de séquences que vous le
souhaitez. Un onglet de séquence apparaît dans la barre de titre de la Timeline pour
chaque séquence ouverte. Si vous cliquez sur l’onglet d’une séquence dans la Timeline,
les plans de cette séquence s’achent.
Chapitre 1 Introduction à Final Cut Pro
33
Page 34

Tout comme pour les plans, vous pouvez faire glisser une séquence depuis le
Navigateur et la placer dans la Timeline. Vous pouvez placer une séquence après
une autre dans la Timeline. Vous pouvez aussi placer des séquences à l’intérieur
d’autres séquences. Ainsi, par exemple, il se peut que vous décidiez de créer plusieurs
séquences diérentes représentant chacune une scène de votre lm et que vous les
organisiez ensuite dans l’ordre nal souhaité à l’intérieur d’une seule séquence Master.
Compréhension de la relation entre les plans et les chiers de données
La création d’un projet implique une première étape importante qui est le transfert de
vos données vidéo sur votre ordinateur. Final Cut Pro met à disposition des méthodes
variées permettant d’introduire des données multimédia dans votre ordinateur. La
méthode utilisée dépend du type de données. La capture et le transfert de données
vidéo sont expliqués de façon plus détaillée dans le prochain chapitre.
Une fois que vous avez capturé ou transféré vos données dans un projet, des icônes
de plan représentant les chiers de données apparaissent dans l’onglet du projet de la
fenêtre du Navigateur. Un projet de grande ampleur peut contenir plusieurs plans. Pour
les projets compliqués, vous pouvez créer un système de chutiers destinés à contenir
les plans et à vous permettre de les organiser. Vous pouvez nommer et organiser les
chutiers de la façon la mieux adaptée à votre façon de travailler.
Lorsque vous capturez ou transférez des plans, les chiers de données correspondants
sont stockés sur le disque dur de votre ordinateur. Vous pouvez spécier l’emplacement
où vous souhaitez que les chiers de données soient stockés. Étant donné que les chiers
de données audio et vidéo sont souvent volumineux, il convient de prévoir à l’avance
l’emplacement où ces chiers seront stockés.
34
Chapitre 1 Introduction à Final Cut Pro
Page 35

Il importe de ne pas oublier que les chiers de données provenant de votre caméscope
ou d’autres sources ne sont pas stockés dans un projet. En eet, les plans d’un projet
ne font que renvoyer à des chiers de données stockés à autre emplacement de votre
disque dur. Lorsque vous modiez un plan, vous n’apportez aucune modication au
chier de données. Vous changez uniquement les informations du plan dans le projet.
Vous utilisez et montez des plans dans Final Cut Pro, mais les chiers de données sousjacents qui se trouvent sur votre disque dur, eux, restent inchangés.
Si vous transférez un chier de projet Final Cut Pro sur un autre ordinateur pour
le montage, vous devez également y transférer tous les chiers de données. Il est
important de ne pas rompre la connexion entre vos chiers de données stockés sur
disque et les plans de votre projet. Par exemple, si vous renommez des chiers de
données qui se trouvent sur votre disque dur dans le Finder, il se peut que vous deviez
reconnecter ces chiers aux plans appropriés de votre projet ultérieurement. Vos
chiers de données sont placés dans le dossier Disque de travail qui est créé lorsque
vous acquérez des données pour la première fois. N’oubliez pas qu’il est judicieux de
conserver tous vos chiers destinés à un même projet à un emplacement central plutôt
que d’avoir des chiers à diérents endroits sur diérents disques. Final Cut Pro met
à votre disposition des méthodes simples pour le maintien de la connexion entre les
chiers de données et les plans. Toutefois, il importe que vous gardiez à l’esprit que vos
plans représentent des chiers de données qui sont stockés autre part sur un disque
dur.
Concepts fondamentaux
Projet : un projet dans le Navigateur contient les plans, les séquences et les chutiers à
utiliser dans un programme vidéo.
Chapitre 1 Introduction à Final Cut Pro
35
Page 36

Séquence : une séquence représente une organisation chronologique de plans dans
la Timeline. Si vous cliquez sur une icône de séquence dans le Navigateur, cette
séquence s’ouvre dans la Timeline.
Plan
: les plans apparaissent dans le Navigateur où vous pouvez les organiser puis
les monter de façon à former une séquence. Les plans renvoient à des chiers de
données stockés sur votre disque dur.
Fichiers multimédia
: les chiers numériques capturés ou transférés depuis votre
caméscope sur un autre appareil et qui correspondent à des clips dans votre projet.
36
Chapitre 1 Introduction à Final Cut Pro
Page 37
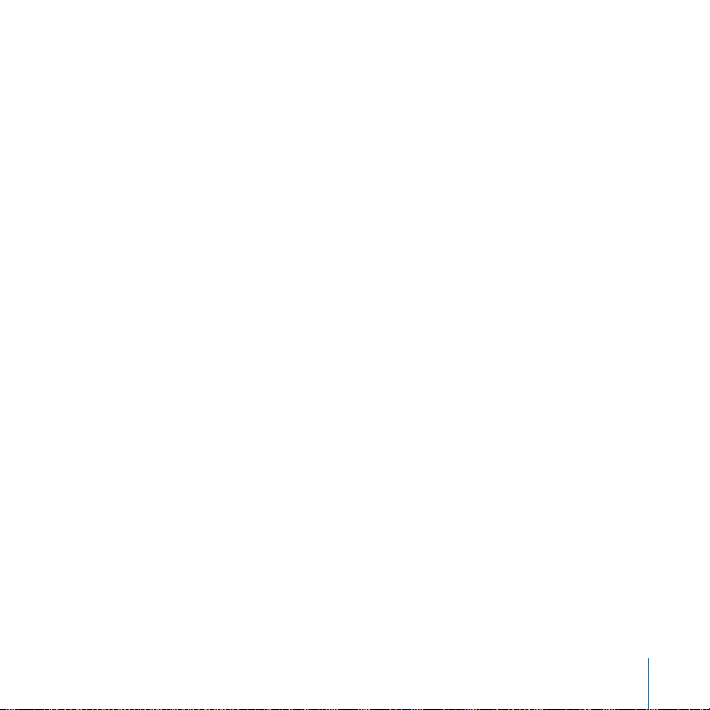
Visualiseur : fenêtre de Final Cut Pro dans laquelle vous pouvez travailler sur un plan
pour dénir des points d’entrée et de sortie, lire le plan et apporter de nombreux
autres types de modications tels que l’application de ltres et le réglage des
paramètres d’animation. Fondamentalement, vous apportez des modications à un
plan à l’aide du Visualiseur puis placez ce plan dans la séquence qui se trouve dans la
Timeline.
Timeline
: la Timeline contient une séquence de plans dans l’ordre dans lequel ceux-ci
doivent apparaître dans votre lm. Les plans vidéo et les clips audio sont stockés sur
des pistes de la Timeline. Vous pouvez déplacer, réorganiser, modier et supprimer
ces plans et clips pour créer l’ordre chronologique de votre vidéo.
L’importation de données vidéo et d’autres données dans Final Cut Pro va être
expliquée de façon plus détaillée.
Chapitre 1 Introduction à Final Cut Pro
37
Page 38

Page 39
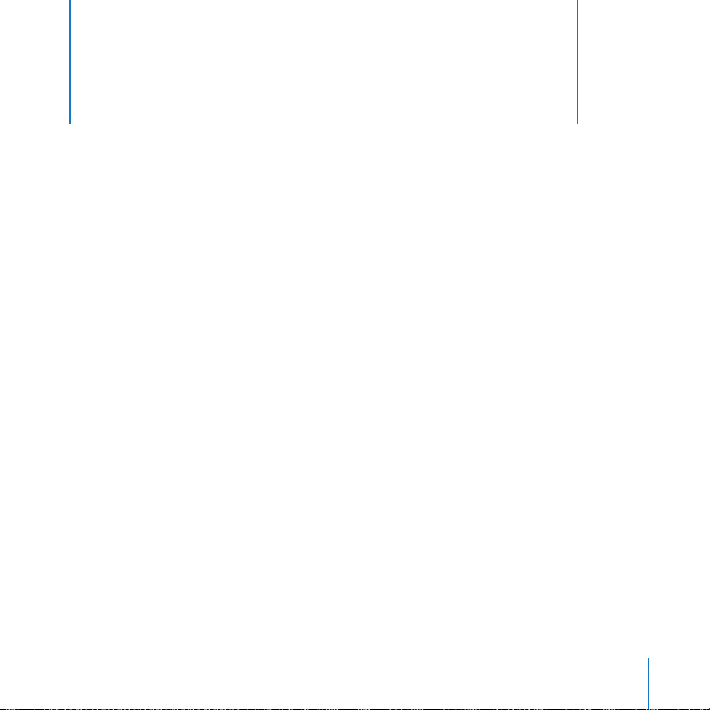
Importation de données dans votre
système
Final Cut Pro prévoit diverses méthodes permettant d’importer
vos vidéos et autres données dans votre système Final Cut Pro à
des ns de montage.
L’importation de données dans votre système s’appelle l’acquisition. Dans ce chapitre,
vous ferez des expériences portant sur l’importation de certaines de vos propres
séquences vidéo dans Final Cut Pro et vous vous familiariserez avec les fonctionnalités
de listage et d’acquisition. Une fois que vous aurez gagné un peu d’expérience et aurez
des rudiments de l’acquisition grâce aux exemples de plans, vous pourrez commencer
à imaginer comment lister et acquérir systématiquement vos propres données vidéo.
Si vous ne disposez d’aucune séquence vidéo que vous souhaitez essayer d’acquérir,
ignorez ce chapitre pour l’instant. Vous pouvez vous reporter au Manuel de l’utilisateur
de Final Cut Pro 7 dans lequel vous trouverez tous les détails dont vous aurez besoin
pour acquérir vos données ultérieurement.
À l’heure actuelle, il existe de nombreux types diérents de caméscopes, ainsi que
diérents formats vidéo. La méthode d’acquisition à utiliser dépend du type de
caméscope dont vous disposez.
2
39
Page 40

De nombreux caméscopes standard enregistrent les données vidéo sur cassette. Si
votre caméscope ou votre magnétoscope fonctionne avec des cassettes vidéo, suivez
les instructions de la rubrique Activité pratique : Exploration de la capture de données
vidéo enregistrées sur bande, page 34.
Certains caméscopes sophistiqués enregistrent les données vidéo sous forme de
chiers numériques stockés sur des cartes de capture, des disques optiques ou
des disques durs. Pour importer ces types de chiers dans Final Cut Pro, suivez les
instructions de la rubrique Activité pratique : Exploration du transfert de données vidéo
enregistrées sur cassette, page 40.
Exploration de la capture de données vidéo Astuce:
enregistrées sur cassette
La fenêtre Lister et capturer sert à prévisualiser (« preview ») des séquences qui se
trouvent sur votre cassette et à capturer celles-ci. Vous pouvez lire les séquences
enregistrées sur la cassette directement à partir de votre caméscope ou de votre
magnétoscope en vous servant des commandes de lecture. Pour capturer un plan, vous
devez en marquer le début et la n à l’aide des boutons Point d’entrée et Point de sortie,
saisir les informations de listage, puis capturer le plan sur votre disque dur.
40
Chapitre 2 Importation de données dans votre système
Page 41

Préparation
Connexion du caméscope ou du magnétoscope à l’ordinateur :
Suivez les instructions données par le manuel de l’utilisateur de votre caméscope ou de 1
votre magnétoscope pour connecter celui-ci à votre ordinateur à l’aide d’un câble USB
ou FireWire.
Allumez votre caméscope ou votre magnétoscope et mettez-le en position de lecture/2
montage de sorte que Final Cut Pro puisse le contrôler et capturer les séquences.
Si vous connectez un caméscope ou à un magnétoscope à votre ordinateur, Final Cut Pro
le détecte automatiquement lorsque vous ouvrez la fenêtre Lister et capturer.
Création d’un nouveau projet destiné à contenir vos données vidéo :
Choisissez Nouveau projet dans le menu Fichier. Pour l’instant, le nom du projet est
« Sans titre », et un nouvel onglet de projet apparaît dans le Navigateur. Plus tard,
lorsque vous enregistrerez le projet, vous pourrez le renommer comme bon vous
semble.
Chapitre 2 Importation de données dans votre système
41
Page 42

Choisissez une conguration simpliée pour congurer Final Cut Pro an qu’il
fonctionne avec votre type de vidéo et de caméscope :
Choisissez Final Cut Pro > Conguration simpliée.1
Dans le menu local Format de la boîte de dialogue Conguration simpliée, choisissez 2
le format de votre séquence. Si votre caméscope est un caméscope DV standard,
choisissez NTSC ou PAL, selon votre région. Si vos séquences proviennent d’un
caméscope haute dénition, choisissez HD.
Dans le menu local Utiliser, choisissez une conguration simpliée qui correspond au 3
format de votre séquence. Par exemple, si vous avez un caméscope DV NTSC, choisissez
DV-NTSC. Si vous choisissez HD dans le menu local Format, le menu local Utiliser fournit
une liste des congurations simpliées pour nombre de formats HD courants. Si vous
n’êtes pas sûr du format de vos séquences, vériez-le dans le manuel de l’utilisateur de
votre caméscope, puis choisissez la conguration simpliée appropriée.
Cliquez sur Congurer.4
Sélection d’un disque de travail destiné à accueillir les données que vous êtes en
train de capturer dans le projet :
Choisissez Final Cut Pro > Réglages système.1
Dans l’onglet Disques de travail de la fenêtre Réglages système, cliquez sur Dénir. 2
Sélectionnez l’emplacement du disque dur où vous souhaitez que les chiers de données 3
soient stockés. Sélectionnez un disque ou un dossier, puis cliquez sur Choisir. Bien que
la fenêtre Réglages système comprenne de nombreux autres réglages personnalisés
que vous pouvez spécier, contentez-vous pour l’instant de cliquer sur OK pour dénir
l’emplacement du disque de travail.
42
Chapitre 2 Importation de données dans votre système
Page 43

À essayer
Sélection d’un chutier de listage :
Choisissez Fichier > Nouveau > Chutier pour créer un nouveau chutier destiné à
contenir des plans. Si vous le souhaitez, renommez-le. Sélectionnez le chutier, puis
choisissez Fichier.
Ouverture de la fenêtre Lister et capturer :
Choisissez Lister et capturer dans le menu Fichier.
Preview des séquences enregistrées sur la cassette :
Servez-vous des commandes de lecture pour lire et examiner la cassette vidéo. Ces
commandes de lecture fonctionnent de la même manière que celles que vous avez
utilisées dans le Visualiseur et dans le Canevas. Vous pouvez aussi appuyer sur les
touches J, K et L pour rembobiner, arrêter et lire la cassette.
Chapitre 2 Importation de données dans votre système
43
Page 44
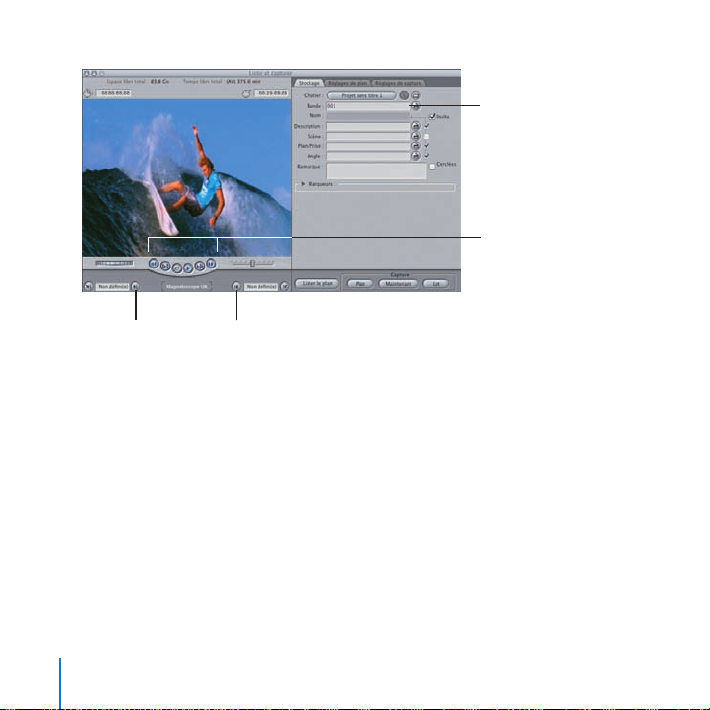
Bouton Point
d’entrée
Bouton Point de sortie
Champ Bande
Commandes de lecture
Dénition de points d’entrée et de sortie approximatifs pour un plan à capturer :
Servez-vous des commandes de lecture pour aller au début d’une section de la
cassette que vous souhaitez capturer. Cliquez sur le bouton Point d’entrée pour dénir
un point d’entrée marquant grosso modo le début du plan. Lisez la vidéo vers l’avant
jusqu’à ce que vous ayez atteint la n de la section de la cassette que vous souhaitez
capturer. Cliquez sur le bouton Point de sortie pour marquer le point de sortie
approximatif du plan.
Saisie des informations de listage relatives à un plan :
Dans le champ Bande, saisissez un nom ou un numéro de bande.
44
Chapitre 2 Importation de données dans votre système
Page 45
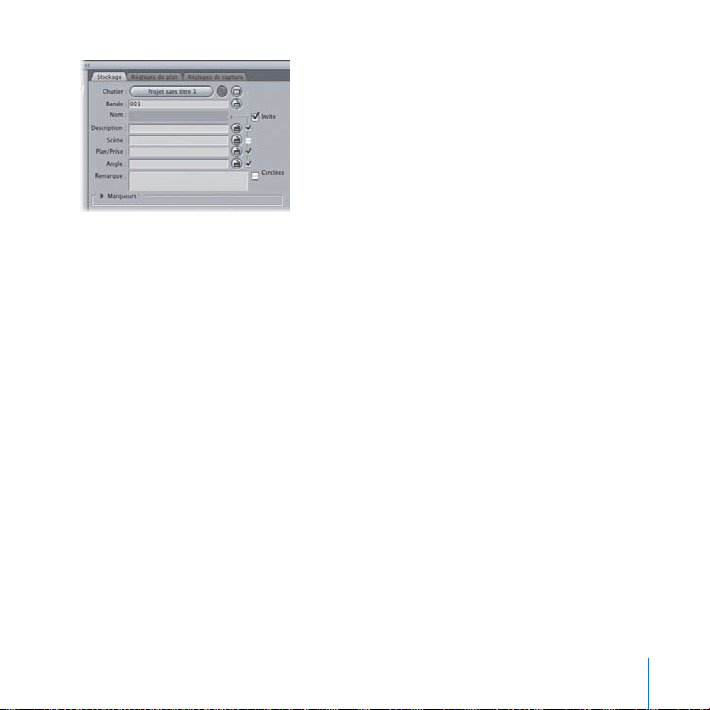
Dans le champ Description, saisissez un nom court et descriptif pour le plan. Une fois
que vous avez terminé de saisir cette description, elle apparaît dans le champ Nom.
Si vous le souhaitez, saisissez des informations sur la scène, le plan / la prise de vue et
l’angle dans les champs Scène, Plan/Prise et Angle. Si vous ne souhaitez pas inclure l’un
des éléments dans les informations de listage, décochez la case en regard du champ
en question. Par exemple, décochez la case située à côté de Plan/Prise si vous ne voulez
pas inclure les informations concernant le plan / la prise de vue dans les informations
de listage.
Si vous le souhaitez, dans le champ Remarque, saisissez une remarque concernant le
contenu du plan. S’il s’agit d’un plan qui mérite d’être inclus dans votre lm, cochez la
case Bon.
Capture d’un seul plan :
Une fois que vous avez déni des points d’entrée et de sortie et saisi des
informations de listage, cliquez sur le bouton Capturer plan.
Chapitre 2 Importation de données dans votre système
45
Page 46
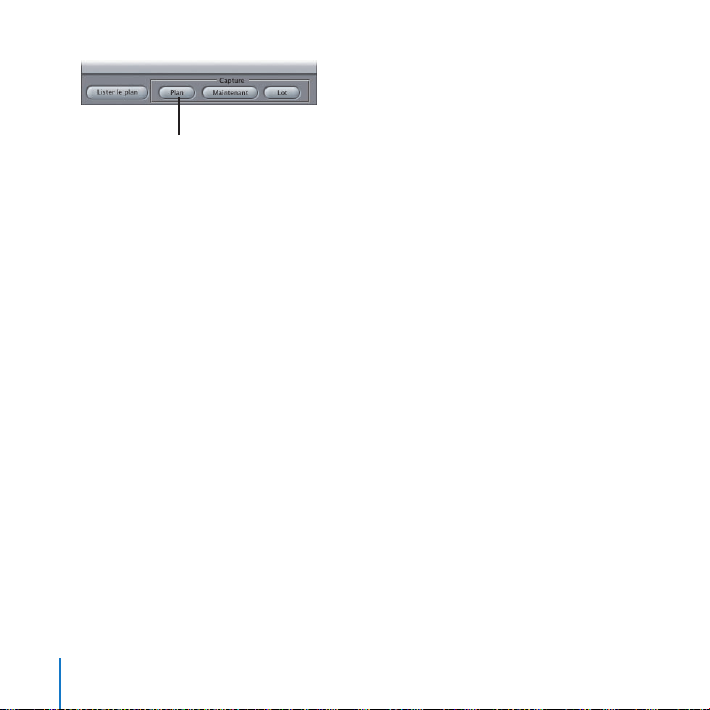
Bouton Capture de plan
Final Cut Pro rembobine la cassette et capture la séquence sous forme de chier de
données sur votre disque dur. Le nouveau plan apparaît dans le Navigateur.
Listage de plans supplémentaires sans capture :
Servez-vous des commandes de lecture pour dénir des points d’entrée et de sortie 1
dans un autre plan que vous souhaitez capturer.
Saisissez les informations de listage correspondant au plan. Cliquez sur les boutons 2
représentant un clap qui se trouvent en regard des champs de listage pour ajouter
chaque fois une unité au numéro des informations saisies précédemment.
Cliquez sur le bouton Lister le plan pour enregistrer les informations relatives au plan 3
dans le Navigateur sans capturer les données sur votre disque dur. Lorsque la zone
de dialogue Lister le plan apparaît, saisissez un nom de plan, puis cliquez sur OK.
Final Cut Pro enregistre le plan et ses informations de listage dans le Navigateur. L’icône
correspondant au plan est barrée d’un trait rouge indiquant que ce clip est oine ou pas
encore capturé.
Listez un autre plan en dénissant des points d’entrée de sortie et en saisissant des 4
informations de listage, puis cliquez sur le bouton Lister le plan pour enregistrer les
informations relatives au plan dans le Navigateur. Lorsque la zone de dialogue Lister le
plan apparaît, saisissez un nom de plan, puis cliquez sur OK.
46
Chapitre 2 Importation de données dans votre système
Page 47

Capture par lot de plusieurs plans en une seule fois :
Bouton Capture par lot
Bouton Capture à la volée
Capturez des plans oine en cliquant sur le bouton Capture par lot. Lorsque la zone
de dialogue Capture par lot apparaît, dans le menu local Capture, choisissez « Tous les
éléments du chutier », puis cliquez sur OK. Lorsque la zone de dialogue Insérer une
bande apparaît, cliquez sur Continuer. Final Cut Pro rembobine la cassette et capture
les plans listés un par un.
Capture de séquences en un seul plan à l’aide de la capture à la volée :
Si vous le souhaitez, vous pouvez cliquer sur le bouton « Capture à la volée » pour
capturer tout ou partie d’une cassette en un seul plan. Une fois que vous avez cliqué
sur « Capture à la volée », l’application Final Cut Pro commence à capturer les données
qui se trouvent sur la cassette et continue jusqu’à ce qu’elle ait atteint la n de la
cassette ou jusqu’à ce que vous appuyiez sur la touche Échap (Échappement) pour
arrêter la capture (si vous utilisez cette méthode pour capturer une séquence de
longue durée enregistrée sur cassette, vous pouvez ensuite diviser le plan en sousplans de plus petite taille lors du montage).
Chapitre 2 Importation de données dans votre système
47
Page 48

Si vous souhaitez essayer d’importer des images xes ou des chiers audio, passez
directement à la rubrique Activités pratique : Importation d’images xes et d’autres
données, page 48.
Exploration du transfert de données vidéo enregistrées Astuce:
sur cassette
La fenêtre Lister et transférer sert à prévisualiser des données contenues dans un
chier qui sont montées sur votre ordinateur ou sur un autre appareil. Vous pouvez
prévisualiser les séquences à l’aide des commandes de lecture. Pour transférer un plan
dans votre projet Final Cut Pro, vous devez marquer le début et la n de ce plan à l’aide
des boutons Point d’entrée et Point de sortie, saisir les informations de listage, puis
transférer le plan sur votre disque dur en l’ajoutant à la le d’attente de transfert.
48
Chapitre 2 Importation de données dans votre système
Page 49

Zone de listage
Zone de Preview
Zone d’exploration
Zone de file d’attente de transfert
Préparation
Création d’un nouveau projet destiné à contenir vos données vidéo :
Choisissez Nouveau projet dans le menu Fichier. Pour l’instant, le nom du projet est
« Sans titre », et un nouvel onglet de projet apparaît dans le Navigateur. Plus tard,
lorsque vous enregistrerez le projet, vous pourrez le renommer comme bon vous
semble.
Chapitre 2 Importation de données dans votre système
49
Page 50

Choisissez une Conguration simpliée pour congurer Final Cut Pro an qu’il
fonctionne avec votre type de vidéo et de caméscope :
Choisissez Final Cut Pro > Conguration simpliée.1
Dans le menu local « Format de la boîte de dialogue Conguration simpliée », 2
choisissez le format de votre séquence. Si vos séquences proviennent d’un caméscope
haute dénition, choisissez HD.
Dans le menu local Utiliser, choisissez une conguration simpliée qui correspond 3
au format de votre séquence. Par exemple, si vous choisissez HD dans le menu local
Format, le menu local Utiliser fournit une liste des congurations simpliées pour
nombre de formats HD courants. Si vous n’êtes pas sûr du format de vos séquences,
vériez-le dans le manuel de l’utilisateur de votre caméscope, puis choisissez la
conguration simpliée appropriée.
Cliquez sur Congurer.4
50
Chapitre 2 Importation de données dans votre système
Page 51

Sélection d’un disque de travail destiné à accueillir les données que vous êtes en
train de transférer vers le projet :
Choisissez Final Cut Pro > Réglages système.1
Dans l’onglet Disques de travail de la fenêtre Réglages système, cliquez sur Dénir. 2
Sélectionnez l’emplacement du disque dur où vous souhaitez stocker les chiers de 3
données. Sélectionnez un disque ou un dossier, puis cliquez sur Choisir. Bien que la
fenêtre Réglages système comprenne de nombreux autres réglages personnalisés
que vous pouvez spécier, contentez-vous pour l’instant de cliquer sur OK pour dénir
l’emplacement du disque de travail.
Lorsque vous sélectionnez un emplacement pour le disque de travail, Important:
évitez de choisir un emplacement imbriqué dans un dossier de disque de travail déjà
utilisé, car ceci peut par la suite prêter à confusion en ce qui concerne l’endroit où se
trouvent vos chiers de données.
Connexion du caméscope ou du magnétoscope à l’ordinateur et copie des
séquences :
Suivez les instructions qui vous ont été fournies avec votre caméscope, magnétoscope, 1
carte mémoire ash, carte P2 ou autre pour connecter l’appareil en question à
l’ordinateur ou au lecteur de carte (certains caméscopes fonctionnant avec des chiers
peuvent enregistrer ceux-ci directement sur un disque dur, auquel cas il vous sut
de connecter ce dernier à votre ordinateur comme vous le feriez pour n’importe quel
autre disque dur).
Chapitre 2 Importation de données dans votre système
51
Page 52

Suivez les instructions fournies avec votre appareil pour copier vos séquences sur votre 2
ordinateur. En règle générale, vous devez copier l’intégralité d’un dossier contenant des
chiers depuis votre appareil sur votre ordinateur et non pas copier des chiers individuels
qui se trouvent à l’intérieur d’un dossier. Une fois que le dossier qui contient vos séquences
se trouve sur le disque dur de votre ordinateur, Final Cut Pro peut y accéder comme à tout
autre volume monté.
52
Chapitre 2 Importation de données dans votre système
Page 53

À essayer
Bouton d’ajout de volume
Cliquez sur un fichier afin
de le sélectionner pour
le listage et le transfert.
Champ de recherche
Sélection d’un chutier de listage :
Choisissez Fichier > Nouveau > Chutier pour créer un nouveau chutier destiné à
contenir des plans. Si vous le souhaitez, renommez-le. Sélectionnez le chutier, puis
choisissez Fichier.
Ouverture de la fenêtre Lister et transférer :
Choisissez Fichier > Lister et transférer.
Montage d’un volume :
Dans la zone d’exploration de la fenêtre Lister et transférer, cliquez sur le bouton
Ajouter le volume. Sélectionnez un volume qui contient des séquences que vous
souhaitez transférer, puis cliquez sur Ouvrir.
Chapitre 2 Importation de données dans votre système
53
Page 54

Localisation de chiers sur des volumes montés :
Dans la zone d’exploration, cliquez sur un chier pour le sélectionner en vue de le lister
de le transférer.
Dans la zone d’exploration, cliquez sur un en-tête de colonne pour trier les chiers en
ordre ascendant ou descendant en fonction de la catégorie de cette colonne.
Dans le champ de recherche, saisissez un nom de chier pour localiser les chiers qui
portent ce nom.
Prévisualisation d’une séquence :
Une fois que vous avez sélectionné un chier dans la zone d’exploration, servez-vous
des commandes de lecture de la zone de Preview pour lire et examiner la séquence.
Ces commandes de lecture fonctionnent de la même manière que celles que vous avez
utilisées dans le Visualiseur et le Canevas. Vous pouvez aussi appuyer sur les touches J,
K et L pour rembobiner, arrêter et lire la séquence.
54
Chapitre 2 Importation de données dans votre système
Page 55

Bouton Point d’entrée
Nom du plan
Commandes de lecture
Bouton Point de sortie
Dénition de points d’entrée et de sortie approximatifs pour un plan :
Servez-vous des commandes de lecture pour aller au début d’une section de données
que vous souhaitez transférer. Cliquez sur le bouton Point d’entrée pour dénir un
point d’entrée marquant grosso modo le début du plan. Lisez la vidéo vers l’avant
jusqu’à ce que vous ayez atteint la n de la section de données que vous souhaitez
transférer. Cliquez sur le bouton Point de sortie pour marquer le point de sortie
approximatif du plan.
Listage d’un plan :
Si vous le souhaitez, dans le champ Bande, saisissez un nom ou un numéro de bande.
Final Cut Pro ajoute automatiquement le nom de dossier du volume monté comme
nom de bande.
Chapitre 2 Importation de données dans votre système
55
Page 56

Le menu local Remplissage automatique
vous permet de choisir rapidement des
informations de listage que vous avez
utilisées auparavant.
Champs de listage
Vous pouvez ajouter des numéros
incrémentiels aux informations de
listage d’un champ en cliquant
sur le bouton d’incrémentation.
Dans le champ Nom du plan, saisissez un nom court et descriptif pour le plan.
56
Chapitre 2 Importation de données dans votre système
Page 57

Si vous le souhaitez, saisissez des informations sur la scène, le plan / la prise de vue et
Cliquez ici pour afficher le
chutier de listage actuel
dans le Navigateur.
Barre de progression
Bouton Pause
Curseur de redimensionnement
l’angle dans les champs Scène, Plan/Prise et Angle.
Si vous le souhaitez, dans le champ Remarque, saisissez une remarque concernant le
contenu du plan. S’il s’agit d’un plan qui mérite d’être inclus dans votre lm, cochez la
case Bon.
Ajout d’un plan à la le d’attente de transfert :
Après avoir saisi les informations de listage et déni les points d’entrée de sortie pour
le plan, cliquez sur le bouton « Ajouter le plan à la le d’attente » pour que Final Cut Pro
déplace ce plan jusque dans la le d’attente de transfert et commence à transférer le
chier.
Une fois le chier transféré, le nouveau plan apparaît dans le Navigateur.
Chapitre 2 Importation de données dans votre système
57
Page 58

Listage de plans supplémentaires sans transfert immédiat :
Dans la zone d’exploration de la fenêtre Lister et transférer, sélectionnez un plan, 1
puis dénissez des points d’entrée et de sortie et saisissez les informations de listage
pour celui-ci. Cliquez sur les boutons d’incrémentation qui se trouvent en regard des
champs de listage pour ajouter chaque fois une unité au numéro des informations
saisies précédemment.
Dans la zone d’exploration, sélectionnez d’autres plans, puis dénissez des points 2
d’entrée et de sortie et ajoutez des informations de listage pour ces plans.
Lorsque vous êtes prêt à transférer les plans que vous avez listés, sélectionnez-les dans 3
la zone d’exploration, puis faites-les glisser jusque dans la zone « File d’attente de
transfert » ou cliquez sur le bouton « Ajouter le plan à la le d’attente ».
Si vous souhaitez essayer d’importer des images xes ou des chiers audio, reportezvous à la rubrique suivante intitulée Activités pratique : Importation d’images xes et
d’autres données.
58
Chapitre 2 Importation de données dans votre système
Page 59

Importation d’images xes et d’autres donnéesAstuce:
Vous pouvez importer des images xes et des chiers de graphismes dans vos projets
et les placer dans votre séquence qui se trouve dans la Timeline. Vous pouvez aussi
importer des chiers audio, tels que des pistes de CD, des enregistrements de voix ou
des eets sonores, et placer ces plans dans les pistes audio de la Timeline. Final Cut Pro
peut importer la plupart des formats de chier courants (consultez le Manuel de
l’utilisateur de Final Cut Pro 7 pour obtenir une liste complète). Toutefois, la méthode
la plus simple pour savoir si vous pouvez utiliser un certain type de chier dans votre
projet consiste tout simplement à essayer de l’importer. Si vous avez des images xes
ou des chiers audio disponibles, vous pouvez essayer de les importer ici.
Assurez-vous de respecter toutes les lois relatives aux droits d’auteur Important:
lorsque vous incluez des images xes, des chiers de graphismes et des chiers audio
dans vos projets.
Préparation
Préparation de l’importation d’une image xe :
Importez ou localisez des images xes que vous souhaitez importer, telles que des
photos, sur votre ordinateur. Par exemple, si vous le souhaitez, vous pouvez importer
des images directement depuis votre dossier Images.
Préparation de l’importation d’un chier audio :
Importez un chier audio, tel qu’un eet sonore ou un chier musical, sur votre
ordinateur. Par exemple, introduisez un CD audio dans votre lecteur de disque et,
lorsque le disque s’ouvre sur votre bureau, faites glisser une piste musicale dans votre
dossier Images (ou dans tout autre emplacement qui a votre préférence).
Chapitre 2 Importation de données dans votre système
59
Page 60

À essayer
Plan d’image fixe
Plan d’image fixe
dans le Visualiseur
Importation d’images xes dans un projet :
Choisissez Fichier > Importer > Fichiers. Sélectionnez les chiers d’images xes que
vous souhaitez importer, puis cliquez sur Choisir. Les images xes apparaissent en tant
que plans dans le Navigateur. Faites quelques expériences telles que faire glisser un
plan d’image xe dans le Visualiseur, modier ses points d’entrée et de sortie si vous le
souhaitez, puis monter l’image dans la séquence qui se trouve dans la Timeline. Vous
pouvez monter et modier le plan d’image xe dans la Timeline tout comme vous le
feriez pour un plan vidéo.
60
Chapitre 2 Importation de données dans votre système
Page 61

Importation de chiers audio dans un projet :
Choisissez Fichier > Importer > Fichiers. Sélectionnez les chiers audio que vous
souhaitez importer, puis cliquez sur Choisir. Les chiers audio apparaissent dans le
Navigateur en tant que plans représentés par une icône de haut-parleur. Pour placer un
clip audio dans la Timeline, faites-le glisser vers le bas depuis le Navigateur jusque dans
les pistes audio de la Timeline. Faites quelques expériences en montant le clip audio
à l’aide des mêmes méthodes que celles dont vous vous servez pour le montage des
plans vidéo.
Bien que Final Cut Pro ne permette pas l’importation de chiers audio MP3 ou MP4
directement depuis votre bibliothèque iTunes, vous avez la possibilité d’exporter des
chiers audio depuis iTunes sous forme de chiers AIFF et d’importer ensuite ceux-ci
dans Final Cut Pro.
Chapitre 2 Importation de données dans votre système
61
Page 62

Faites glisser le clip audio...
... dans la séquence
située dans la Timeline.
62
Chapitre 2 Importation de données dans votre système
Page 63

Présentation de l’acquisition de données et de la conguration
de projets
Lorsque vous capturez ou transférez des séquences à partir d’un caméscope, les chiers
de données sont stockés sur votre disque de travail, qui est un emplacement sur le
disque que vous indiquez à Final Cut Pro d’utiliser. Vous pouvez congurer l’application
Final Cut Pro de sorte qu’elle stocke les types de chiers de données diérents à des
emplacements distincts. Par exemple, vous pouvez faire en sorte que Final Cut Pro
stocke les chiers de données audio à un emplacement et les chiers de données
vidéo à un autre. Étant donné que les chiers de données peuvent occuper beaucoup
d’espace, vous pouvez dénir plusieurs disques durs comme disques de travail pour y
stocker vos données.
Le choix d’une conguration simpliée constitue une méthode rapide pour congurer
l’application Final Cut Pro an qu’elle s’adapte aux réglages de votre caméscope et au
format vidéo utilisé. Il s’agit là d’une première étape importante dans la conguration
d’un nouveau projet. Le choix d’une conguration simpliée dénit les réglages
de capture de Final Cut Pro et congure les réglages de séquence an de rendre
possible la lecture et le montage de vos séquences. La conguration simpliée spécie
également les réglages de sortie qui interviennent lorsque vous créez la sortie vidéo
nale sur cassette ou sur un autre type de support.
Chapitre 2 Importation de données dans votre système
63
Page 64

Vous pouvez placer des plans de formats vidéo diérents dans la Timeline. Par exemple,
même si la plupart de vos plans sont au format DV, vous pouvez placer des plans au
format DVCPRO 50 ou HD dans la même séquence. Si Final Cut Pro n’est pas en mesure
de lire un plan en temps réel sans perte d’images, une barre rouge apparaît au-dessus
du plan dans la Timeline. Elle indique que le plan doit être rendu pour pouvoir être lu
correctement. Vous pouvez sélectionner le plan et choisir une commande pour que
Final Cut Pro eectue le rendu de ce plan. Final Cut Pro traite ensuite le plan pour
qu’il soit compatible avec la séquence actuelle et place les chiers rendus sur votre
disque de travail. L’inconvénient est que le rendu de ces plans suppose une étape
supplémentaire lors du montage. Par exemple, si vous modiez un clip rendu, il se peut
que vous deviez à nouveau en eectuer le rendu.
Le fait de choisir une conguration simpliée qui correspond à la plupart de vos
séquences vidéo contribue à éviter de rendre la plupart de vos séquences. Cependant, il
n’est pas toujours possible d’éviter le rendu des plans. Par exemple, si vous superposez un
titre par-dessus un autre plan, Final Cut Pro doit rendre les plans de sorte qu’ils puissent
être utilisés ensemble. Toutefois, le choix d’une conguration simpliée appropriée à vos
données vidéo est important non seulement pour l’acquisition mais aussi pour faciliter le
processus de montage.
64
Chapitre 2 Importation de données dans votre système
Page 65

La fenêtre Lister et capturer sert à capturer des séquences enregistrées sur cassette
directement à partir d’un caméscope ou d’un autre appareil, tel qu’un magnétoscope.
Elle vous permet de prévisualiser et lister les données qui se trouvent sur la cassette
et de dénir des points d’entrée et de sortie approximatifs. Vous pouvez ensuite
capturer les séquences pour les stocker sous forme de chiers de données sur votre
disque dur. Un plan online est un plan dont les données ont été capturées et qui peut
d’ores et déjà être utilisé. Si vous avez listé des données mais que vous ne les avez pas
encore capturées, le plan est oine, c’est-à-dire pas encore prêt pour le montage. Les
plans peuvent aussi devenir des plans oine s’ils ont été déplacés ou renommés et
que Final Cut Pro ne peut pas les localiser. Final Cut Pro comprend des fonctionnalités
puissantes permettant de localiser et de reconnecter les plans oine.
La fenêtre Lister et transférer sert à transférer des séquences à partir de caméscopes
qui enregistrent les données dans des chiers. Vous pouvez transférer les chiers
directement depuis un caméscope, un disque dur ou un autre dispositif tel qu’une
carte P2. La fenêtre Lister et transférer permet de prévisualiser et lister les chiers de
données numériques et de dénir des points d’entrée et de sortie approximatifs. Vous
pouvez ensuite ajouter ces chiers à la le d’attente de transfert de la fenêtre Lister et
transférer pour les transférer sur votre disque dur.
Chapitre 2 Importation de données dans votre système
65
Page 66

Concepts fondamentaux
Listage : le listage de séquences vous permet de consigner des informations relatives
à un plan qui vous aideront à identier celui-ci par la suite. En vous servant de la
fenêtre Lister et capturer ou de la fenêtre Lister et transférer, vous pouvez enregistrer
des informations relatives au plan, notamment un nom de bande et un nom ou une
description de plan, ainsi que d’autres renseignements tels que le numéro du plan ou
de la prise de vue, des remarques, etc. Vous pouvez aussi dénir des points d’entrée
et de sortie approximatifs pour le plan, que vous pourrez redénir plus tard avec plus
de précision lors du montage.
Acquisition
: l’acquisition est un terme général désignant l’introduction de données
dans votre système Final Cut Pro. L’acquisition comprend la capture de séquences
enregistrées sur cassette, le transfert de séquences enregistrées sous forme de
chiers et ’importation de chiers tels que des chier audio ou des chiers de
graphismes dans Final Cut Pro.
Capture : lorsque vous cliquez sur un bouton de capture dans la fenêtre Lister et
capturer, l’application Final Cut Pro accède à votre cassette vidéo et capture les
données qui se trouvent sur celle-ci sur votre ordinateur. Elle enregistre le chier
de données sur votre disque de travail, et un plan correspondant apparaît dans le
Navigateur.
Transfert
: lorsque vous placez des données enregistrées dans un chier dans la le
d’attente de transfert de la fenêtre Lister et transférer, Final Cut Pro accède à ces
données et les transfère sur votre ordinateur. Elle enregistre le chier de données sur
votre disque de travail, et un plan correspondant apparaît dans le Navigateur.
66
Chapitre 2 Importation de données dans votre système
Page 67

Importation : lorsque vous importez un chier sur votre ordinateur dans
Final Cut Pro, Final Cut Pro accède au chier de données qui se trouve sur votre
ordinateur, et un plan correspondant apparaît dans le Navigateur.
Capturer maintenant
: le processus Capturer maintenant commence la capture
automatique de votre
séquence sur cassette à n’importe quel point de la cassette et continue la capture
jusqu’à la n de celle-ci ou jusqu’à ce que vous arrêtiez la capture en appuyant sur
la touche Esc. Les séquences capturées sont stockées sous la forme d’un seul plan.
Vous pouvez ensuite utiliser les commandes et les fonctionnalités de montage de
Final Cut Pro pour diviser ce plan en sous-plans de plus petite taille. La fonction
Capture à la volée évite de prévisualiser et lister de nombreux plans individuels.
Capture par lot
: une fois que vous avez listé une série de plans à partir de vos
données, Final Cut Pro peut eectuer une recherche sur votre cassette et capturer
les chiers de données un par un sur le disque dur de votre ordinateur. Capturer
des plans par lot constitue une autre méthode ecace qui évite d’avoir à lister et à
capturer chaque plan.
Vous continuerez maintenant votre exploration en utilisant le Visualiseur pour en savoir
plus sur ses fonctionnalités.
Chapitre 2 Importation de données dans votre système
67
Page 68

Page 69

Préparation de plans dans le
Visualiseur
Le Visualiseur ore des méthodes ecaces pour examiner et
monter des plans individuels dans vos projets.
L'exploration de ce chapitre va vous permettre de mieux connaître les fonctionnalités
du Visualiseur.
Introduction au VisualiseurAstuce:
Le Visualiseur permet de travailler sur des plans individuels. Il est doté de
fonctionnalités puissantes permettant de positionner et d’ajuster l’achage des plans à
l’écran. Vous pouvez aussi modier l’achage de votre plan dans le Visualiseur de sorte
qu’il soit adapté à votre façon de travailler.
3
69
Page 70

Préparation
Barre de titre du Visualiseur
Menu local Affichage
Champ Timecode actuel
Commande de redimensionnement
Boutons Point d’entrée et Point de sortie
Menu local Zoom
Dans le Navigateur, cliquez sur l’onglet du projet qui contient vos exemples de plan. 1
Faites glisser un plan depuis le Navigateur jusque dans le Visualiseur.
Dénissez des points d’entrée et de sortie pour le plan à l’aide des boutons Point 2
d’entrée et Point de sortie.
Servez-vous de l’illustration ci-dessus pour localiser les éléments du Visualiseur que
vous souhaitez explorer ensuite.
70
Chapitre 3 Préparation de plans dans le Visualiseur
Page 71

À essayer
Repositionnement du Visualiseur :
Faites glisser la barre de titre du Visualiseur pour déplacer ce dernier jusqu’à un autre
endroit de l’écran.
Redimensionnement du Visualiseur :
Faites glisser le contrôle de redimensionnement situé dans le coin inférieur droit du
Visualiseur pour modier la taille de ce dernier.
Ouverture de plusieurs plans dans des fenêtres distinctes du Visualiseur :
Sélectionnez un autre plan dans le Navigateur.1
Choisissez Achage > « Clip in New Window » (Plan dans une nouvelle fenêtre). 2
Vous pouvez aussi utiliser cette commande pour ouvrir des plans qui se trouvent dans
la Timeline dans une fenêtre distincte.
Sélectionnez un plan dans la Timeline, puis choisissez Achage > « Clip in New 3
Window » (Plan dans une nouvelle fenêtre).
Fermeture d’une fenêtre du Visualiseur :
Cliquez sur le bouton de fermeture dans le coin supérieur gauche du Visualiseur.
Fermez toutes les fenêtres du Visualiseur que vous avez ouvertes sauf une. Choisissez
Fenêtre > Disposition > Standard pour que la présentation du Visualiseur corresponde
à nouveau à la disposition de fenêtre standard.
Chapitre 3 Préparation de plans dans le Visualiseur
71
Page 72

Achage de l’incrustation de titre sécurisé :
Dans le menu local Achage choisissez Acher les incrustations, puis sélectionnez
« Acher le titre sécurisé ». Les lignes de couleur bleue qui apparaissent sur le plan
indiquent les limites des écrans standard et la zone dans laquelle vous pouvez placer
des titres sans que ceux-ci soient coupés sur la plupart des écrans.
72
Chapitre 3 Préparation de plans dans le Visualiseur
Page 73

Achage des incrustations de timecode :
Dans le menu local Achage, choisissez « Acher les Incrustations du timecode ».
Modiez les points d’entrée et de sortie pour voir comment les incrustations du
timecode s’en trouvent changées.
Désactivation de l’achage des incrustations :
Dans le menu local Achage, choisissez à nouveau Acher les incrustations pour
désactiver l’achage des incrustations.
Ouverture du visualiseur de timecode :
Choisissez Outils > Visualiseur de timecode pour ouvrir le visualiseur de timecode.
Lisez le plan dans le Visualiseur pour voir comment le visualiseur de timecode change.
Pour masquer le visualiseur de timecode, choisissez à nouveau Outils > Visualiseur de
timecode.
Positionnement de la tête de lecture à un point d’entrée, à un point de sortie ou à la
n des données :
Appuyez sur la touche Flèche vers le haut ou sur la touche Flèche vers le bas pour
déplacer la tête de lecture vers l’avant ou vers l’arrière dans le plan.
Chapitre 3 Préparation de plans dans le Visualiseur
73
Page 74

Positionnement de la tête de lecture sur une image précise à l’intérieur d’un plan
Champ Timecode actuel
moyennant la saisie d’une valeur de timecode :
Dans le champ Timecode actuel, saisissez une valeur de timecode correspondant à
un point particulier de votre plan. Saisissez une valeur de timecode en respectant
le format 00:00:00:00 (heures: minutes: secondes: images). Vous pouvez aussi vous
contenter de saisir les valeurs correspondant aux secondes et aux images. Par
exemple, pour spécier l’image à 3 secondes et quatre images, saisissez « 03:04 »,
puis appuyez sur Entrée (Final Cut Pro suppose alors que la valeur correspondant
aux heures et aux minutes est 00). Faites des expériences avec la saisie de valeurs de
timecode pour assimiler son fonctionnement.
Modication de la durée d’un plan moyennant la spécication d’une durée dans le
timecode :
Saisissez une valeur de timecode pour spécier la longueur d’un plan. Par exemple,
pour dénir la longueur d’un plan à 3 secondes et quatre images, saisissez « 03:04 »,
puis appuyez sur Entrée (Final Cut Pro suppose alors que la valeur correspondant
aux heures et aux minutes est 00). Le point de sortie du plan change de façon à
correspondre à la durée de plan que vous avez saisie. Appuyez sur Commande + Z
pour annuler la modication.
74
Chapitre 3 Préparation de plans dans le Visualiseur
Page 75

Chapitre 3 Préparation de plans dans le Visualiseur
Champ Durée (Timecode)
75
Page 76
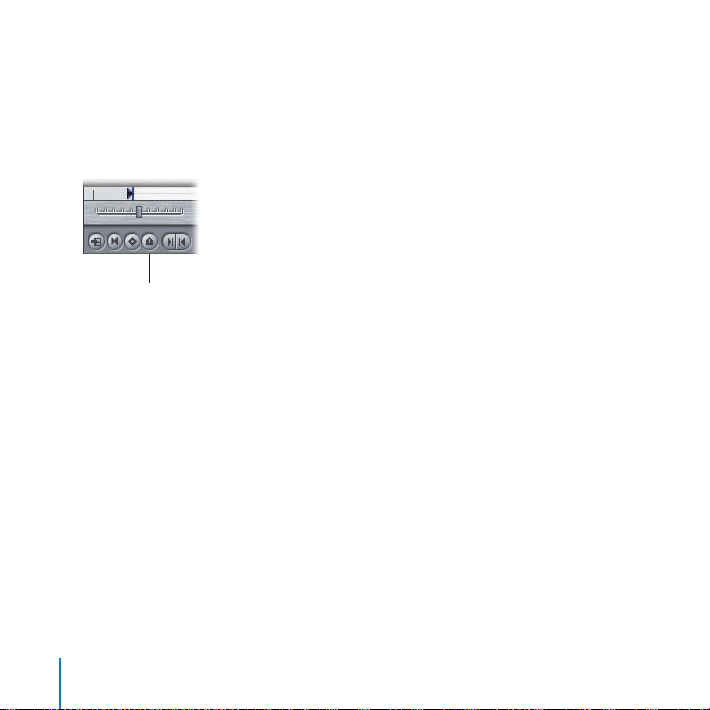
Ajout de marqueurs destinés à indiquer des points temporels particuliers à
Bouton Ajouter un marqueur
l’intérieur d’un plan :
Dans le Visualiseur, placez la tête de lecture là où vous souhaitez ajouter un marqueur,
puis cliquez sur le bouton d’ajout de marqueur. Dénissez plusieurs marqueurs pour
indiquer des points temporels particuliers à l’intérieur d’un plan.
Navigation entre les marqueurs :
Appuyez sur Maj + Flèche vers le haut pour déplacer la tête de lecture jusqu’au
marqueur précédent.
Appuyez sur Maj + Flèche vers le bas pour déplacer la tête de lecture jusqu’au
marqueur suivant.
Suppression de marqueurs :
Placez la tête de lecture sur un marqueur, puis choisissez Marquer > Marqueurs >
Supprimer. Entraînez-vous à ajouter et à supprimer des marqueurs. Une fois que vous
avez terminé vos expériences, choisissez Marquer > Marqueurs > Supprimer tout pour
supprimer tous les marqueurs que vous avez utilisés pour celles-ci.
76
Chapitre 3 Préparation de plans dans le Visualiseur
Page 77

Modication de plans dans le VisualiseurAstuce:
Une fois que vous avez ouvert un plan dans le Visualiseur, vous pouvez le repositionner
à l’écran et l’agrandir, le réduire ou le faire pivoter an de l’acher sous un angle
diérent. Pour eectuer de telles modications, vous devez acher le plan en mode l
de fer.
Préparation
Au besoin, dans la Timeline, cliquez sur l’onglet Scène 2 pour ouvrir la séquence qui 1
contient vos exemples de plan.
Double-cliquez sur un plan qui se trouve dans la Timeline pour l’ouvrir dans le 2
Visualiseur.
Dans le menu local Zoom, choisissez un niveau de zoom de 25 % pour réduire la taille 3
de l’achage du plan de sorte qu’elle soit inférieure à celle de la fenêtre du Visualiseur.
À essayer
Achage d’un plan en mode l de fer :
Dans le menu local Achage du Visualiseur, choisissez « Image + l de fer ». Des lignes
diagonales apparaissent sur l’image, ainsi que des poignées à chacun de ses coins.
Chapitre 3 Préparation de plans dans le Visualiseur
77
Page 78

Selon les capacités de traitement de votre ordinateur, Important: Final Cut Pro peut
repasser immédiatement les changements que vous avez faits. Cependant, il est
possible que dans certains cas une ligne rouge apparaisse dans la Timeline ou un
message dans le Visualiseur ou le Canevas qui indique que Final Cut Pro ne parvient
pas à lire les modications sans eectuer de render. Si vous voyez une ligne rouge,
appuyez sur Option + R pour eectuer le rendu des modications.
Repositionnement du plan à l’écran :
Placez le pointeur sur l’image qui se trouve dans le Visualiseur, puis faites glisser vers
la gauche ou vers la droite pour la repositionner. Lisez le plan pour voir l’eet de son
repositionnement.
Mise à l’échelle de l’achage du plan à l’écran :
Faites glisser un coin du plan pour augmenter ou réduire sa taille. Ce
redimensionnement entraîne un zoom arrière ou un zoom avant sur le plan.
Repositionnez le plan pour ajuster son point central. Lisez le clip pour voir les eets des
modications que vous avez apportées. Faites des expériences avec l’agrandissement
et la réduction du plan et avec son repositionnement pour l’achage.
Pivotement d’un plan pour l’obtention d’un angle de vue diérent :
Placez le pointeur sur la ligne bleue qui se trouve dans le coin d’un plan jusqu’à ce
qu’un pointeur courbe apparaisse. Lorsque le pointeur devient courbe, faites glisser
légèrement le coin du plan pour le faire pivoter. Faites des expériences avec le
pivotement et le repositionnement du plan visant à modier l’achage de ce dernier à
l’écran.
78
Chapitre 3 Préparation de plans dans le Visualiseur
Page 79

Création d’un plan de titreAstuce:
Si vous le souhaitez, vous pouvez faire apparaître des titres dans votre lm en les
superposant à vos plans. Vous avez le choix entre de nombreux types de polices, tailles
de police, styles et couleurs diérents, ainsi que nombre d’autres détails d’achage.
Chapitre 3 Préparation de plans dans le Visualiseur
79
Page 80

À essayer
Menu local Générateur
Création d’un plan de titre dans le Visualiseur :
Dans le menu local Générateur, choisissez Texte > Texte.
Un exemple de texte apparaît dans le Visualiseur. Vous pouvez maintenant modier le
texte à l’aide des contrôles de titre.
Introduction aux contrôles de titre :
Cliquez sur l’onglet Contrôles du Visualiseur pour faire apparaître les contrôles de titre.
Dans le champ Texte, sélectionnez l’exemple de texte, puis saisissez « Grande plage de
Biarritz » ou un texte de votre choix.
Choisissez une police dans le menu local Police.
Dénissez une taille de police à l’aide des contrôles de taille.
80
Chapitre 3 Préparation de plans dans le Visualiseur
Page 81

Choisissez une couleur pour le texte en double-cliquant sur le sélecteur de couleurs de
Sélecteur de couleurs de police
police. Sélectionnez une couleur parmi celles de la roue des couleurs, puis cliquez sur
OK. Cliquez sur l’onglet Vidéo pour voir l’exemple de texte à l’écran.
Dans le champ Timecode Duration (Durée timecode) qui se trouve dans le coin
supérieur gauche du Visualiseur, saisissez « 03:00 » pour dénir la longueur du plan de
titre à 3 secondes.
Insertion d’un plan de titre dans une séquence :
Cliquez sur la Timeline, puis appuyez sur la touche Départ pour placer la tête de lecture
au début de la séquence. Faites glisser le plan de titre qui se trouve dans le Visualiseur
jusque dans la section Insérer de l’incrustation de montage du Canevas. Si votre séquence
contient des vides, supprimez-les en cliquant sur chaque vide pour le sélectionner puis
en appuyant sur la touche Supprimer. Appuyez sur la touche Départ et lisez la séquence
pour voir le nouveau titre.
Si une ligne rouge apparaît au-dessus de certains plans de votre séquence Note:
dans la Timeline, appuyez sur Option + R pour eectuer le rendu de ces plans an de
pouvoir les lire.
Chapitre 3 Préparation de plans dans le Visualiseur
81
Page 82

Repositionnement d’un titre à l’écran :
Double-cliquez sur le plan de titre dans la Timeline an de l’ouvrir dans le Visualiseur. 1
Dans le Visualiseur, faites glisser le texte du titre jusqu’à un autre endroit. Faites des 2
expériences avec le repositionnement du texte à l’écran. Vous pouvez aussi essayer de
changer l’apparence du titre à l’aide des contrôles de l’onglet Contrôles.
82
Chapitre 3 Préparation de plans dans le Visualiseur
Page 83

Superposition d’un titre à un autre plan :
Faites glisser le plan de titre au début du lm au-dessus de l’exemple de plan 1 dans la 1
Timeline.
Placez la tête de lecture sur le vide au début du lm, puis choisissez Séquence > 2
Éliminer le vide.
Si une ligne rouge apparaît au-dessus des plans, appuyez sur Option + R pour eectuer 3
le rendu de ces plans.
Lisez le lm pour voir l’aspect du titre superposé.4
Repositionnement du titre superposé pour qu’il soit adapté au plan utilisé comme
arrière-plan :
Placez la tête de lecture sur le plan de titre qui se trouve dans la Timeline de façon à 1
pouvoir voir ce titre dans le Canevas.
Double-cliquez sur le plan de titre superposé dans la Timeline pour l’ouvrir dans le 2
Visualiseur.
Faites glisser le texte dans le Visualiseur jusqu’à une position qui vous semble 3
appropriée par rapport au plan utilisé comme arrière-plan. Vous pouvez aussi vous
servir de l’onglet Contrôles pour eectuer d’autres modications.
Chapitre 3 Préparation de plans dans le Visualiseur
83
Page 84

Cliquez sur la Timeline pour l’activer, puis appuyez sur Option + R pour eectuer le 4
rendu du plan si nécessaire.
Lisez le lm pour voir les modications que vous avez eectuées.5
84
Chapitre 3 Préparation de plans dans le Visualiseur
Page 85

Disposition d’un titre et d’un plan de sorte qu’ils apparaissent côte à côte :
Placez la tête de lecture sur le plan de titre dans la Timeline.1
Dans la Timeline, double-cliquez sur l’exemple de plan 1, qui est le plan utilisé comme 2
arrière-plan, pour l’ouvrir dans le Visualiseur.
Faites glisser le coin de l’exemple de plan 1 pour redimensionner ce plan de sorte que 3
sa taille soit inférieure à celle de l’écran, comme dans l’illustration ci-dessous.
Repositionnez le plan en le faisant glisser vers la gauche ou vers la droite de façon à 4
laisser un espace vide à l’écran.
Double-cliquez sur le plan de titre superposé dans la Timeline pour l’ouvrir dans le 5
Visualiseur.
Faites glisser le texte dans le Visualiseur jusqu’à une position appropriée à côté du plan 6
utilisé comme arrière-plan. Redimensionnez le texte de sorte que sa taille corresponde
à celle de l’espace libre à l’écran.
Au besoin, appuyez sur Option + R pour eectuer le rendu des plans modiés.7
Chapitre 3 Préparation de plans dans le Visualiseur
85
Page 86

Lisez le lm dans la Timeline pour voir le changement du titre. Faites des expériences 8
avec le repositionnement et le redimensionnement du titre et du plan utilisé comme
arrière-plan.
Modication de plans pendant un certain laps de Astuce:
temps
Il est également possible de faire en sorte que les modications que vous avez
apportées à des plans et à des titres se produisent pendant un laps de temps au cours
de la lecture du lm. Par exemple, un plan pourrait se déplacer d’un côté à l’autre
de l’écran ou un titre pourrait apparaître puis disparaître. Final Cut Pro vous permet
d’eectuer de nombreux types de changements se produisant au l du temps.
Pour eectuer un changement dans un plan, vous devez spécier les images auxquelles
il doit se produire. Ces images sont appelées des images clés. Par exemple, vous pouvez
dénir une image clé à partir de laquelle un plan doit commencer à se déplacer, puis
dénir une autre image clé au point temporel où ce plan doit s’arrêter. Vous allez
maintenant essayer de dénir des images clés pour voir comment tout ceci fonctionne.
À essayer
Dénition d’images clés et mise à l’échelle d’un plan :
Dans la Timeline, placez la tête de lecture juste après la n d’un plan de titre, puis 1
double-cliquez sur l’exemple de plan 1 dans la Timeline pour l’ouvrir dans le Visualiseur.
86
Chapitre 3 Préparation de plans dans le Visualiseur
Page 87

Placez la tête de lecture ici.
Chapitre 3 Préparation de plans dans le Visualiseur
87
Page 88

Cliquez sur le bouton d’ajout d’image clé d’animation. Dans le cas présent, l’image clé 2
Bouton Ajouter une
image clé d’animation
indique le moment où la taille des plans commencera à changer.
Remarquez que dans le Visualiseur, le l de fer et les poignées du plan prennent une
couleur verte pour identier la nouvelle image clé.
88
Chapitre 3 Préparation de plans dans le Visualiseur
Page 89

Déplacez la tête de lecture vers l’avant dans le Visualiseur jusqu’à l’image à laquelle 3
Déplacez la tête de lecture
jusqu’à environ cette position.
vous souhaitez que le changement prenne n. Dans le cas présent, placez la tête
de lecture à peu près à la position que vous voyez sur l’illustration ci-dessous. Cette
position correspond à l’image à laquelle le plan retrouvera sa taille normale.
Cliquez sur le bouton d’ajout d’image clé d’animation pour dénir une autre image clé.4
Redimensionnez et repositionnez le plan de sorte qu’il occupe toute la zone d’achage 5
normale.
Chapitre 3 Préparation de plans dans le Visualiseur
89
Page 90

Lisez le plan dans le Visualiseur pour voir sa taille changer au l du temps.6
Placez la tête de lecture ici.
Navigation entre images clés dans le Visualiseur :
Activez le Visualiseur, puis appuyez sur Maj + K et sur Option + K pour déplacer la tête
de lecture d’une image clé à l’autre. Vous pouvez vous servir de ces raccourcis clavier
pour trouver des images clés et vous déplacer de l’une à l’autre de façon rapide.
Déplacement d’un plan pendant un certain laps de temps :
Dans la Timeline, placez la tête de lecture environ à la moitié du plan de titre. 1
90
Chapitre 3 Préparation de plans dans le Visualiseur
Page 91

Double-cliquez sur le plan de titre pour l’ouvrir dans le Visualiseur. 2
Cliquez sur le bouton d’ajout d’image clé d’animation pour ajouter une image clé.3
Appuyez sur la touche Flèche vers le bas pour déplacer la tête de lecture jusqu’au point 4
de sortie du plan de titre. Il s’agit de l’endroit où vous souhaitez que le texte s’arrête de
bouger.
Chapitre 3 Préparation de plans dans le Visualiseur
91
Page 92

Appuyez sur Contrôle + K pour dénir une autre image clé. Faites glisser le plan de titre 5
Faites glisser le plan de
titre hors de l’écran.
hors de l’arrière-plan de l’écran.
Appuyez sur la touche Flèche vers le haut pour déplacer la tête de lecture jusqu’au 6
début du plan, puis lisez ce dernier pour voir le texte se déplacer au l du temps.
Cliquez sur la Timeline pour l’activer, appuyez sur Option + R pour eectuer le rendu
des plans si nécessaire, puis lisez la séquence.
Dans le Visualiseur, appuyez sur Maj + K ou sur Option + K pour déplacer la tête de 7
lecture vers l’avant ou vers l’arrière jusqu’à ce qu’elle se trouve sur la dernière image
clé, puis repositionnez le texte. Lisez le clip pour voir l’eet de votre modication.
92
Chapitre 3 Préparation de plans dans le Visualiseur
Page 93

Pivotement d’un plan pendant un certain laps de temps :
Faites glisser pour faire
pivoter le fil de fer.
Alors que le plan de titre est toujours ouvert dans le Visualiseur et que ce dernier est 1
actif, appuyez autant de fois que nécessaire sur Maj + K ou sur Option + K pour déplacer
la tête de lecture jusqu’à la dernière image clé, là où le texte arrête de se déplacer.
Après avoir sélectionné l’outil Sélection, placez le pointeur près d’un coin du l de fer 2
correspondant au plan de titre. Lorsque le pointeur devient courbe, faites glisser pour
faire pivoter le plan jusqu’à un angle diérent.
Cliquez sur la Timeline pour l’activer, appuyez sur la touche Départ, eectuez le rendu 3
des plans si nécessaire, puis lisez la séquence pour voir le plan pivoter au l du temps.
Entraînez-vous à placer la tête de lecture sur la dernière image clé et à faire pivoter le 4
plan dans des angles diérents. Lisez le plan.
Chapitre 3 Préparation de plans dans le Visualiseur
93
Page 94

Changement de l’opacité d’un plan pendant un certain laps de temps :
Faites glisser ici pour
redimensionner la fenêtre.
Saisissez « 0 » (zéro) ici,
puis appuyez sur Retour.
Alors que le plan de titre est toujours ouvert dans le Visualiseur, cliquez sur l’onglet 1
Animation pour acher les contrôles d’animation. Faites glisser le coin du Visualiseur
pour agrandir ce dernier, comme indiqué ci-dessous. Les options que vous voyez sont
toutes des paramètres que vous pouvez dénir pour modier l’achage du plan.
Cliquez sur le triangle d’achage du paramètre Opacité, puis saisissez « 0 » (zéro) dans 2
le champ Opacité et appuyez Retour pour dénir le texte de sorte qu’il soit transparent.
Cliquez sur l’onglet Vidéo du Visualiseur pour vérier que le texte n’est plus visible et
que seul le l de fer de couleur bleue apparaît.
94
Chapitre 3 Préparation de plans dans le Visualiseur
Page 95

Cliquez à nouveau sur l’onglet Animation. Une présentation graphique d’images clés 3
Bouton d’image clé Opacité
Présentation graphique
d’image clé
L’opacité s’accroît ici.
représentant la durée du plan apparaît à côté de chaque paramètre. Vous pouvez
ajouter des images clés à cette présentation graphique pour que des réglages de
paramètres particuliers changent pendant un certain laps de temps.
Assurez-vous que le Visualiseur est actif, appuyez sur la touche Départ pour placer la 4
tête de lecture au début du plan dans la présentation graphique d’images clés, puis
cliquez sur le bouton d’image clé du paramètre Opacité pour ajouter une image clé.
Appuyez 15 fois sur la touche Flèche droite pour déplacer la tête de lecture de 5
15 images vers l’avant jusqu’à l’endroit où le texte doit être entièrement visible. Cliquez
à nouveau sur le bouton d’image clé du paramètre Opacité pour ajouter une seconde
image clé. Faites glisser le curseur du paramètre Opacité du plan jusqu’à la valeur 100.
Votre présentation graphique d’images clés doit avoir un aspect semblable à celui qui
apparaît ci-dessous :
Cliquez sur l’onglet Vidéo du Visualiseur et lisez le plan pour voir le texte apparaître au 6
l du temps.
Chapitre 3 Préparation de plans dans le Visualiseur
95
Page 96

Vous pouvez aussi congurer le plan de sorte qu’il disparaisse en dénissant deux
images clés supplémentaires.
96
Chapitre 3 Préparation de plans dans le Visualiseur
Page 97

Cliquez sur l’onglet Animation, cliquez sur la présentation graphique d’images clés 7
Ajoutez une image clé ici.
Ajoutez une dernière
image clé ici.
pour placer la tête de lecture près de la n du plan, puis cliquez sur le bouton d’image
clé pour dénir une autre image clé.
Appuyez sur la touche Flèche vers le bas pour déplacer la tête de lecture jusqu’à la 8
n du plan, puis dénissez une autre image clé. Réglez l’opacité sur « 0 » (zéro). La
présentation graphique d’images clés doit maintenant avoir un aspect semblable à
celui est illustré ci-dessous :
Choisissez Fenêtre > Disposition > Standard pour redimensionner le Visualiseur.9
Appuyez sur Option + R pour eectuer le rendu des plans, puis lisez la séquence dans 10
la Timeline pour voir comment le texte apparaît puis disparaît en fonction des images
clés que vous avez dénies. Faites des expériences en modiant les images clés et les
réglages du paramètres Opacité.
Chapitre 3 Préparation de plans dans le Visualiseur
97
Page 98

Présentation des paramètres d’animation
Vous avez eu une brève introduction à certaines des modications que vous pouvez
eectuer à l’aide du Visualiseur, mais bien d’autres sont possibles grâce à l’onglet
Animation.
En ajustant les réglages d’animation d’un plan, vous pouvez modier sa géométrie
pour la déplacer, réduire sa taille, l’agrandir, la faire pivoter et la déformer de presque
toutes les façons que vous voulez. À l’aide des images clés, vous pouvez faire en sorte
que n’importe laquelle de ces options change de façon indépendante pendant un
certain laps de temps, ce qui vous permet de créer des eets professionnels et des
changements impressionnants dans vos plans.
En règle générale, vous dénissez les images clés deux par deux, c’est-à-dire une,
qui sert d’ancre, au début du changement et l’autre à la n du changement, pour
laquelle vous spéciez une valeur de paramètre diérente.
98
Chapitre 3 Préparation de plans dans le Visualiseur
Page 99

Vous pouvez ajouter des images clés dans la présentation graphique d’images clés en
Bouton Image clé
Boutons de navigation
entre images clés
cliquant sur le bouton d’image clé correspondant à un paramètre.
Si la tête de lecture se trouve sur une image clé, cliquer sur ce bouton supprime
l’image clé en question. Les boutons situés de chaque côté du bouton d’image clé ont
pour eet de déplacer la tête de lecture vers l’avant ou vers l’arrière jusqu’à l’image clé
suivante.
Lorsque des images clés sont ajoutées à un plan, de petits losanges apparaissent dans
la présentation graphique d’images clés pour indiquer l’emplacement de ces dernières.
Vous pouvez faire glisser ces losanges à d’autres endroits à l’intérieur de la présentation
graphique d’images clés pour changer l’eet.
Lorsque vous ajoutez des images clés, le nombre d’images entre deux images clés
détermine la vitesse du changement. Par conséquent, plus il y a d’images entre deux
images clés, plus le changement prend du temps. À l’inverse, les images clés séparées
par un petit nombre d’images donnent lieu à des changements rapides.
Chapitre 3 Préparation de plans dans le Visualiseur
99
Page 100

Concepts fondamentaux
Mode Image : mode d’achage du Visualiseur qui montre le contenu vidéo d’un plan
tel qu’il apparaît lors de sa lecture. Lorsque vous travaillez sur le plan, vous pouvez
changer l’achage de sorte que ce plan apparaisse dans une taille plus petite ou plus
grande.
Mode «
Image + l de fer » : mode d’achage du Visualiseur qui montre le contenu
vidéo d’un plan entouré d’un l de fer et de poignées. Dans ce mode d’achage,
vous pouvez modier l’achage du plan, le repositionner à l’écran, le faire pivoter et
même ajouter des images clés et animer les paramètres du plan.
Incrustation de titre sécurisé
: ce mode d’achage du Visualiseur fait apparaître des
bordures sur le plan qui indiquent la zone où le contenu du titre apparaîtra sans
problème sur un écran vidéo standard. Si vous placez du texte à l’intérieur des limites
de la zone de texte sécurisée, vous avez l’assurance qu’il ne sera pas coupé lors de
son achage sur la plupart des écrans.
Image clé
: image à l’intérieur d’un plan marquée comme point clé auquel un
changement se produira. Pour qu’un changement se produise pendant un laps de
temps donné, vous devez ajouter des images clés à un plan pour identier les images
particulières auxquelles le changement doit commencer et se terminer.
Onglet Animation
: onglet du Visualiseur comprenant des options qui vous
permettent de modier un plan. Par exemple, vous pouvez spécier l’emplacement
exact d’un plan, mettre ce dernier à l’échelle, le faire pivoter, changer son opacité, etc.
L’onglet Animation permet de spécier avec précision les changements souhaités en
modiant des réglages de paramètres (au lieu de faire glisser manuellement ou de
modier le plan en mode « Image + l de fer »).
100
Chapitre 3 Préparation de plans dans le Visualiseur
 Loading...
Loading...