Page 1
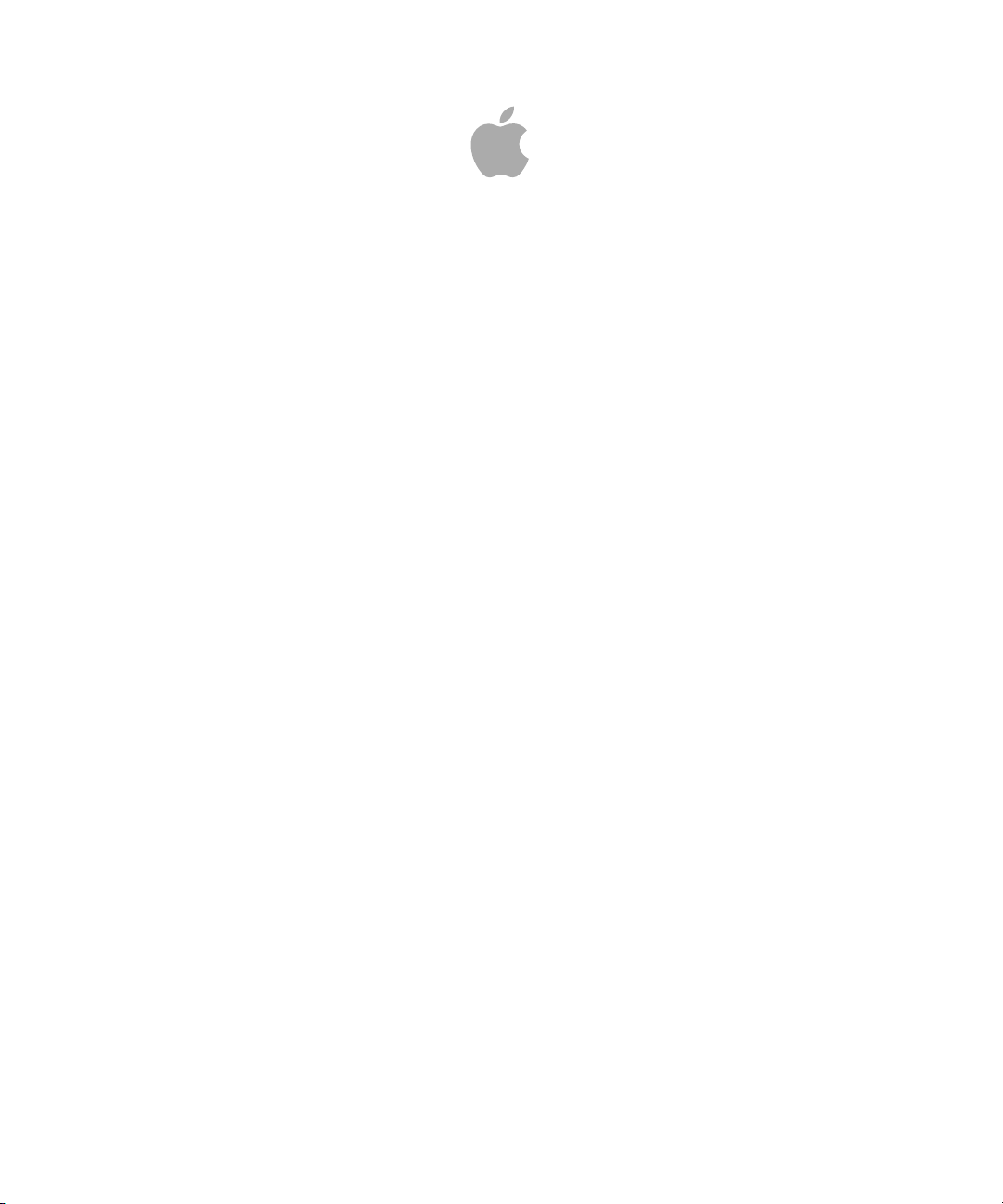
Final Cut Pro 7
Professional Formats and Workflows
Page 2
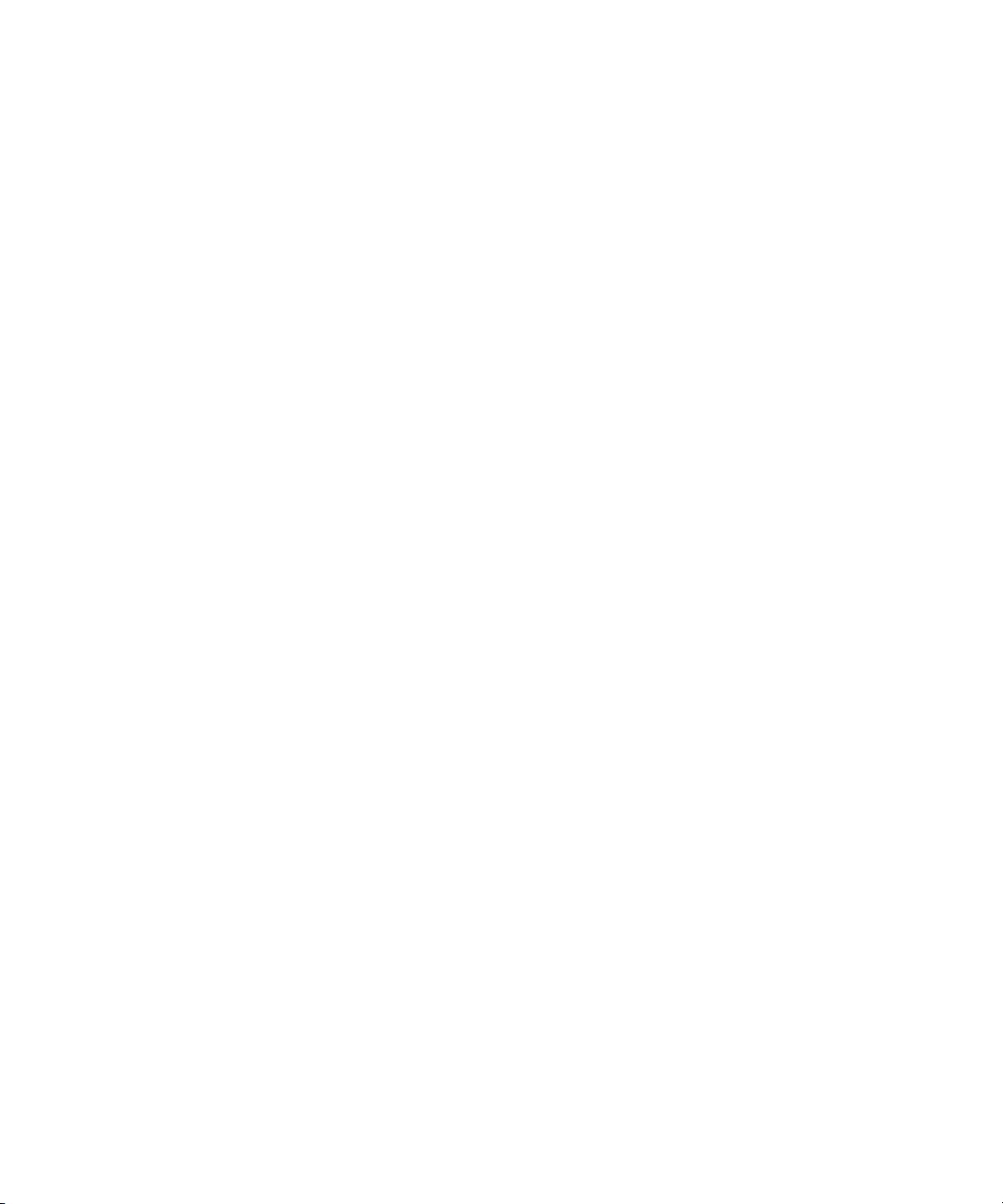
Copyright © 2009 Apple Inc. All rights reserved.
Your rights to the software are governed by the
accompanying software license agreement. The owner or
authorized user of a valid copy of Final Cut Studio software
may reproduce this publication for the purpose of learning
to use such software. No part of this publication may be
reproduced or transmitted for commercial purposes, such
as selling copies of this publication or for providing paid
for support services.
The Apple logo is a trademark of Apple Inc., registered in
the U.S. and other countries. Use of the “keyboard” Apple
logo (Shift-Option-K) for commercial purposes without
the prior written consent of Apple may constitute
trademark infringement and unfair competition in violation
of federal and state laws.
Every effort hasbeen made to ensure thatthe information
in this manual is accurate. Apple is not responsible for
printing or clerical errors.
Note: Because Apple frequently releases new versions
and updates to its system software, applications, and
Internet sites,images shownin this manualmay be slightly
different from what you see on your screen.
Apple
1 Infinite Loop
Cupertino, CA 95014
408-996-1010
www.apple.com
Apple, the Apple logo, Apple TV, DVD Studio Pro, Final
Cut, Final Cut Pro, Final Cut Studio, FireWire, iPod, Mac,
Mac OS, MacBook, PowerBook, and QuickTime are
trademarks of Apple Inc., registered in the U.S. and other
countries.
Cinema Tools, Finder, and iPhone are trademarks of
Apple Inc.
MobileMe is a service mark of Apple Inc.
“Dolby,” “Pro Logic,” and the double-D symbol are
trademarks of Dolby Laboratories. Confidential
Unpublished Works,© 1992–1997 Dolby Laboratories, Inc.
All rights reserved.
Intel, Intel Core, and Xeon are trademarks of Intel Corp. in
the U.S. and other countries.
The YouTube logo is a trademark of Google Inc.
Other company and product names mentioned herein
are trademarks of their respective companies. Mention of
third-party products is for informational purposes only
and constitutes neither an endorsement nor a
recommendation. Apple assumes no responsibility with
regard to the performance or use of these products.
Production stills from the film “Koffee House Mayhem”
provided courtesy of Jean-Paul Bonjour. “Koffee House
Mayhem” © 2004 Jean-Paul Bonjour. All rights reserved.
http://www.jeanpaulbonjour.com
Production stills from the film “A Sus Ordenes” provided
courtesy of Eric Escobar. “A Sus Ordenes” © 2004 Eric
Escobar. All rights reserved.http://www.kontentfilms.com
Page 3
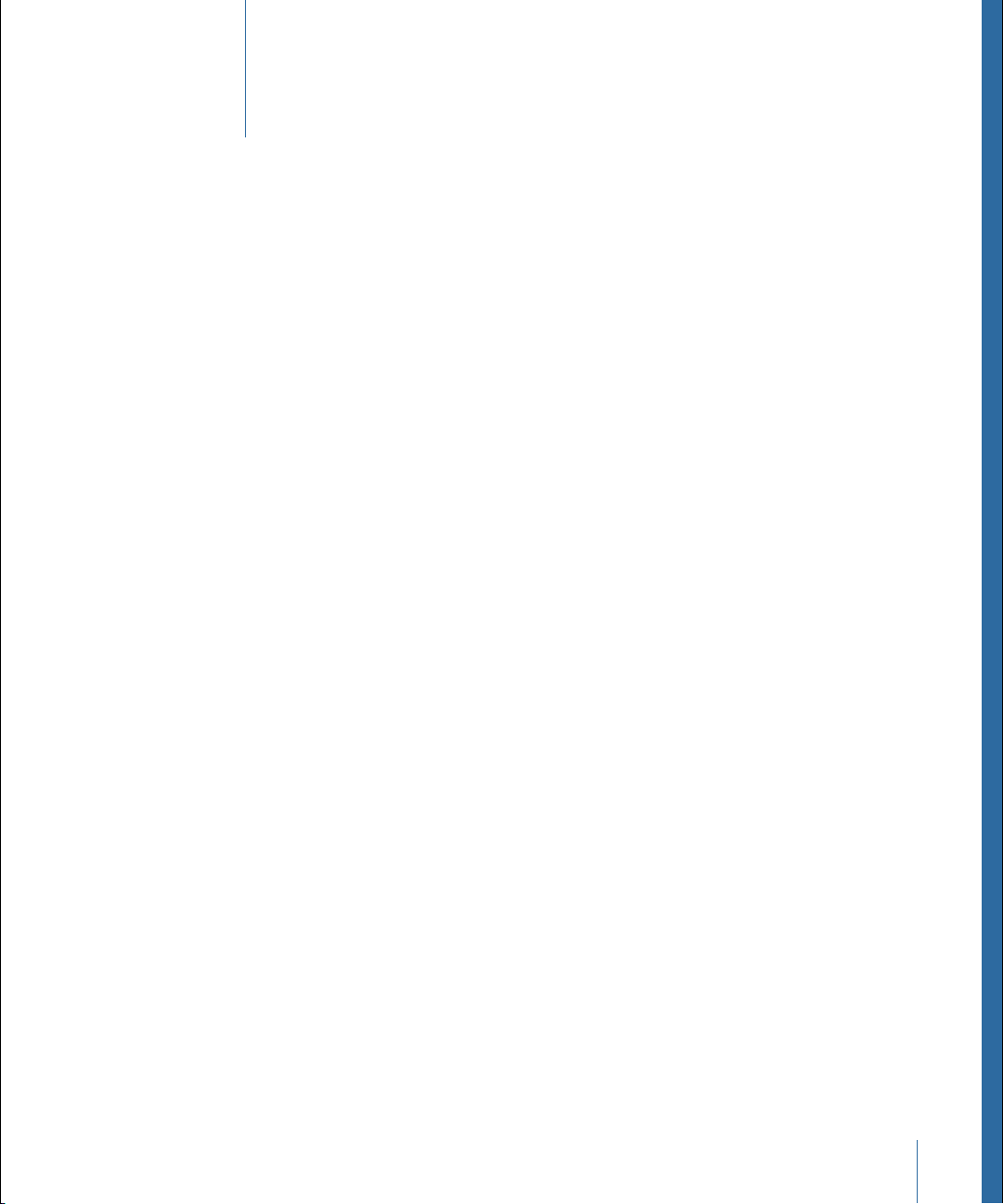
Contents
Welcome to Final Cut Pro7Preface
About Final Cut Pro7
About the Final Cut Pro Documentation7
Additional Resources8
An Overview of Professional Formats and Workflows9Chapter 1
About Standard Definition Formats10
About High Definition Video Formats10
About Digital Cinema Formats11
Working with HDV13Chapter 2
About HDV13
About the Log and Capture Window17
Native HDV Editing Workflow24
Transcoded HDV Editing Workflow33
Using the Sony HVR-V1 HDV Camcorder37
HDV Format Specifications37
Working with DVCPRO HD41Chapter 3
About DVCPRO HD41
Working with DVCPRO HD in Final Cut Pro44
Choosing 720p60 DVCPRO HD Timecode Display Options49
Using the DVCPRO HD Frame Rate Converter50
Working with 24p DVCPRO HD56
DVCPRO HD Format Specifications58
Working with IMX61Chapter 4
About IMX61
Working with IMX in Final Cut Pro62
IMX Format Specifications63
Working with Panasonic P2 Cards65Chapter 5
About Panasonic P2 Cards and Media Files65
Recording Footage with a P2 Camcorder66
3
Page 4
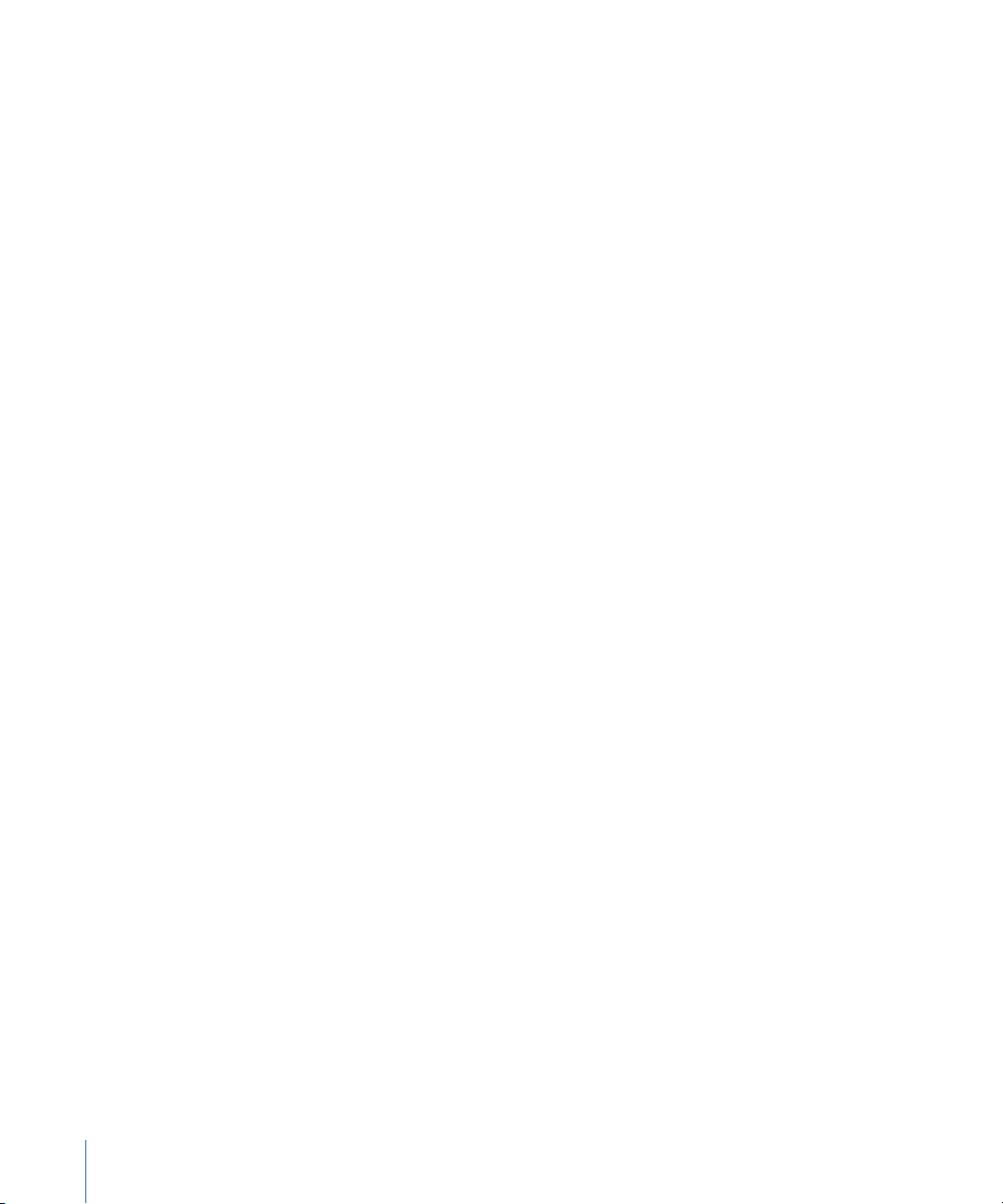
Mounting P2 Cards, Disk Images, and Folders66
Deleting P2 Clips Directly in the Log and Transfer Window69
P2 Card Restrictions During Preview70
Removing Advanced Pull-Down and Duplicate Frames During Transfer70
Working with Spanned Clips71
Using Print to Video to Output to P2 Cards in P2 Camcorders71
Capturing over FireWire as If a P2 Card Were a Tape in a VTR73
Panasonic P2 Camcorder Compatibility74
Panasonic P2 Card Format Specifications76
Working with AVCHD79Chapter 6
About AVCHD79
Working with AVCHD in Final Cut Pro79
AVCHD Format Specifications82
Working with AVC-Intra85Chapter 7
About AVC-Intra85
AVC-Intra Formats Supported by Final Cut Pro86
Working with AVC-Intra Footage86
Native AVC-Intra Editing Workflow87
Transcoded AVC-Intra Editing Workflow89
Finishing and Outputting AVC-Intra Projects90
AVC-Intra Format Specifications91
Working with Sony XDCAM Formats93Chapter 8
About XDCAM, XDCAM HD, and XDCAM EX93
Working Natively with Sony XDCAM Formats in Final Cut Pro96
XDCAM, XDCAM HD, and XDCAM EX Format Specifications101
Working with Sony Video Disk Units105Chapter 9
About Sony Video Disk Units105
Importing Media from a Sony Video Disk Unit105
Working with Apple ProRes109Chapter 10
About the Apple ProRes Codecs109
Types of Apple ProRes Codecs111
Working with Apple ProRes Codecs112
Apple ProRes Format Specifications115
Apple ProRes Tips117
About the Apple Intermediate Codec118
Working with REDCODE Media119Chapter 11
About REDCODE119
Native REDCODE Editing Workflow121
4 Contents
Page 5
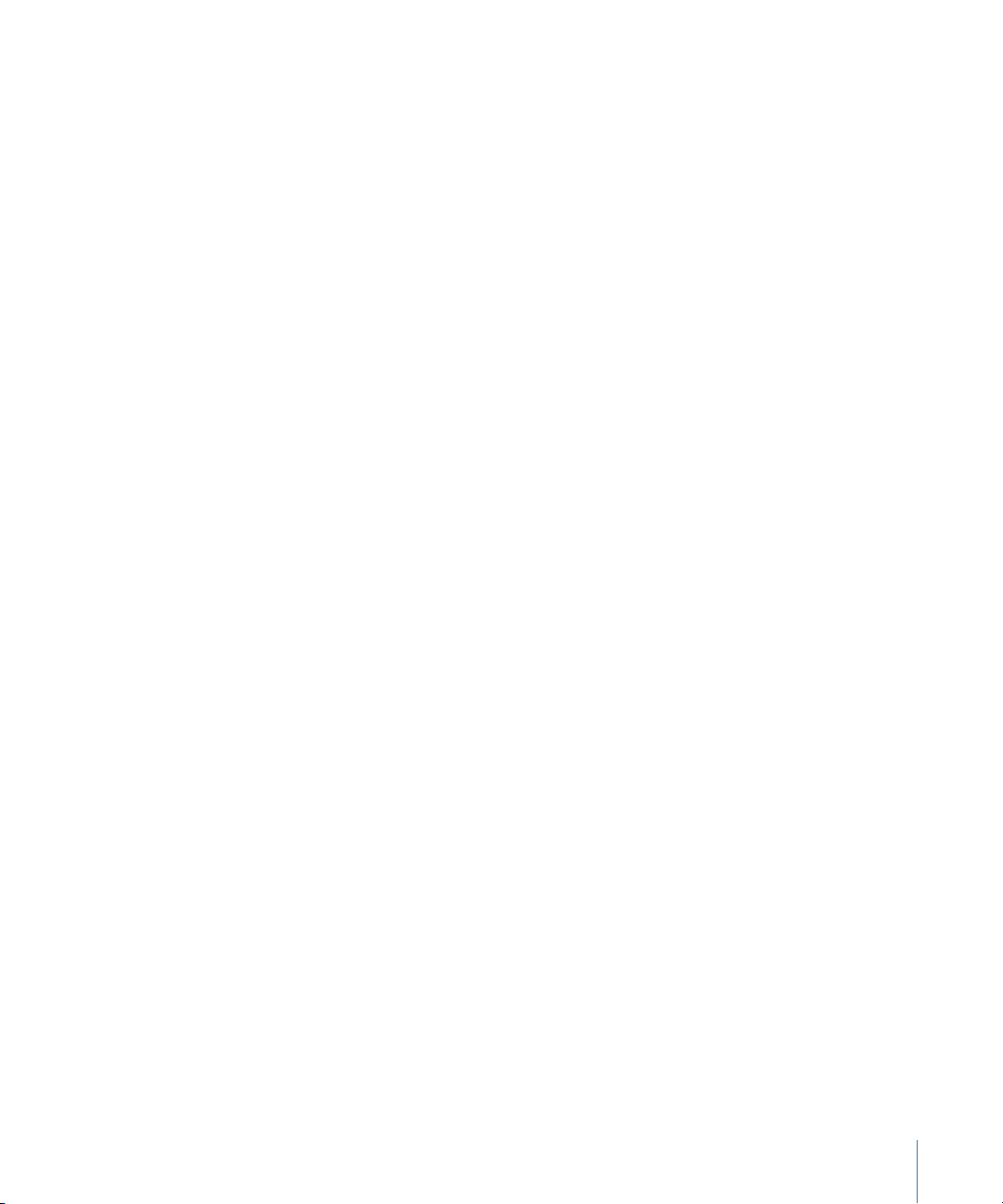
Transcoded REDCODE Editing Workflow126
Finishing and Outputting REDCODE Projects129
REDCODE Format Specifications130
5Contents
Page 6
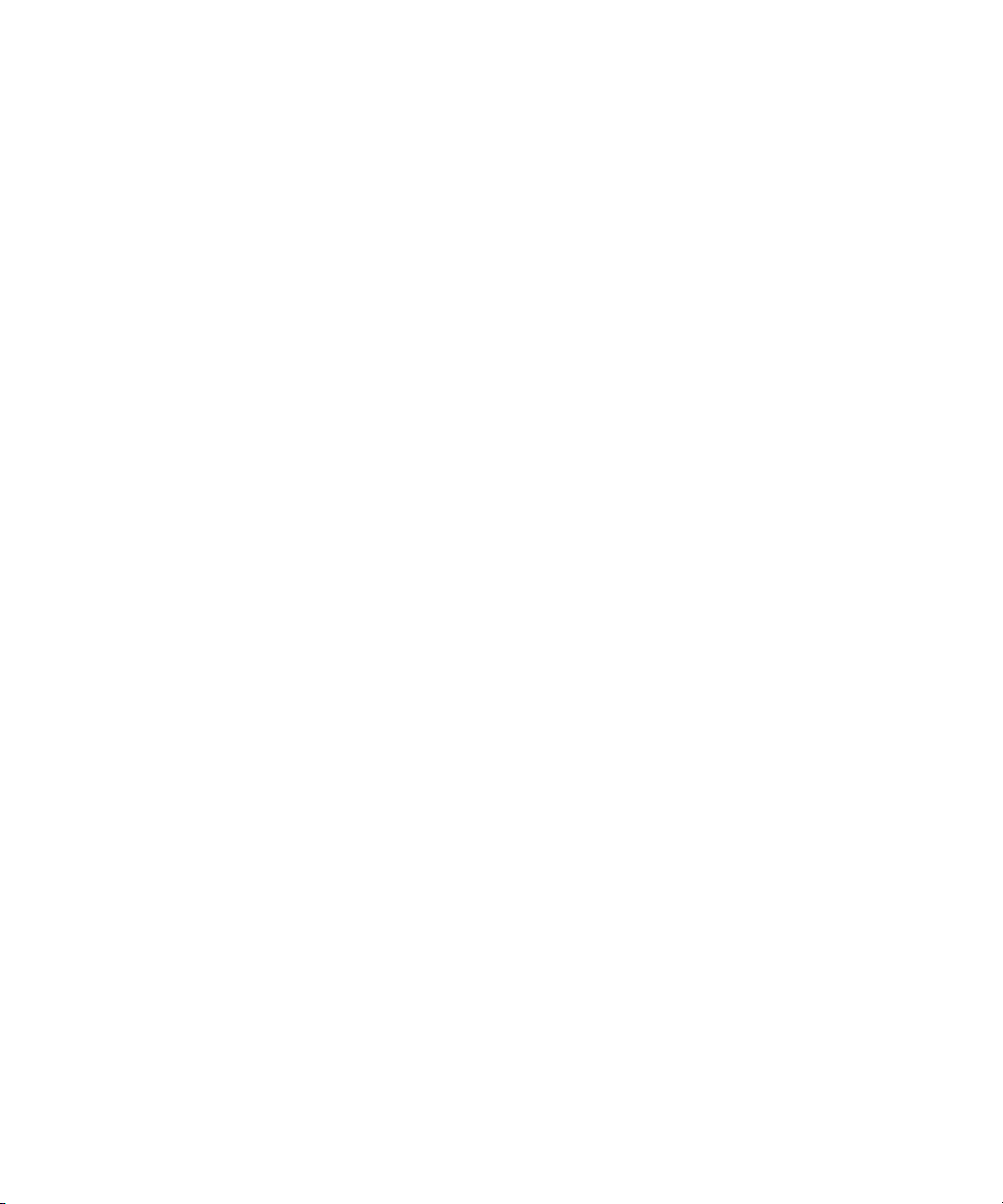
Page 7
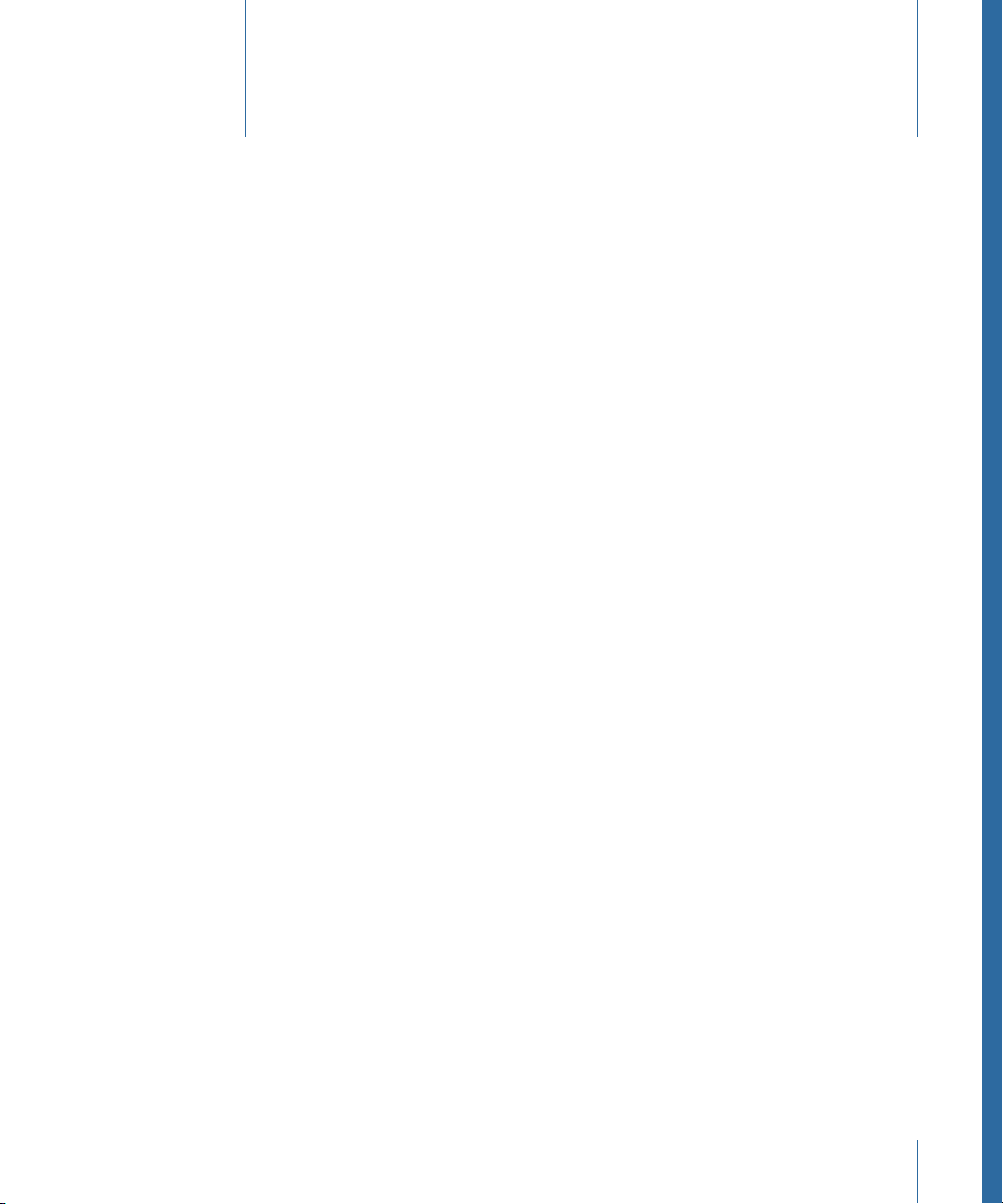
Welcome to Final Cut Pro
This preface covers the following:
• About Final Cut Pro (p. 7)
• About the Final Cut Pro Documentation (p. 7)
• Additional Resources (p. 8)
The first choice of professional editors worldwide, Final Cut Pro delivers high-performance
digital nonlinear editing, native support for virtually any video format, and
professional-level extensibility and interoperability. Its workflow extends through the
other Final Cut Studio applications and Final Cut Server for even more power. Whether
you’re working solo or collaborating with a team, Final Cut Pro gives you the creative
options and technical control that you need.
Preface
About Final Cut Pro
Final Cut Pro is the hub of Final Cut Studio, with powerful capabilities for working with
the other Final Cut Studio applications.
Final Cut Pro lets you edit everything from uncompressed SD to HDV, DVCPRO HD, and
uncompressed HD—as well as Panasonic P2 and Sony XDCAM HD file-based formats.
You can mix and match a wide range of formats and even frame rates in the open format
Timeline. Final Cut Pro includes a complete set of professional editing and trimming tools
that let you work quickly, with a full range of customization options to give you flexibility
and control. Also included are powerful multicamera editing tools that allow you to view
and cut video from multiple sources in real time.
About the Final Cut Pro Documentation
Final Cut Pro comes with various documents that will help you get started as well as
provide detailed information about the application.
• Exploring Final Cut Pro: The Exploring Final Cut Pro manual presents the basics of
Final Cut Pro in an easy, approachable way. Each chapter presents major features and
guides you in trying things out. A PDF version of the printed manual is available in
Final Cut Pro Help (in Final Cut Pro, choose Help > Final Cut Pro Help).
7
Page 8
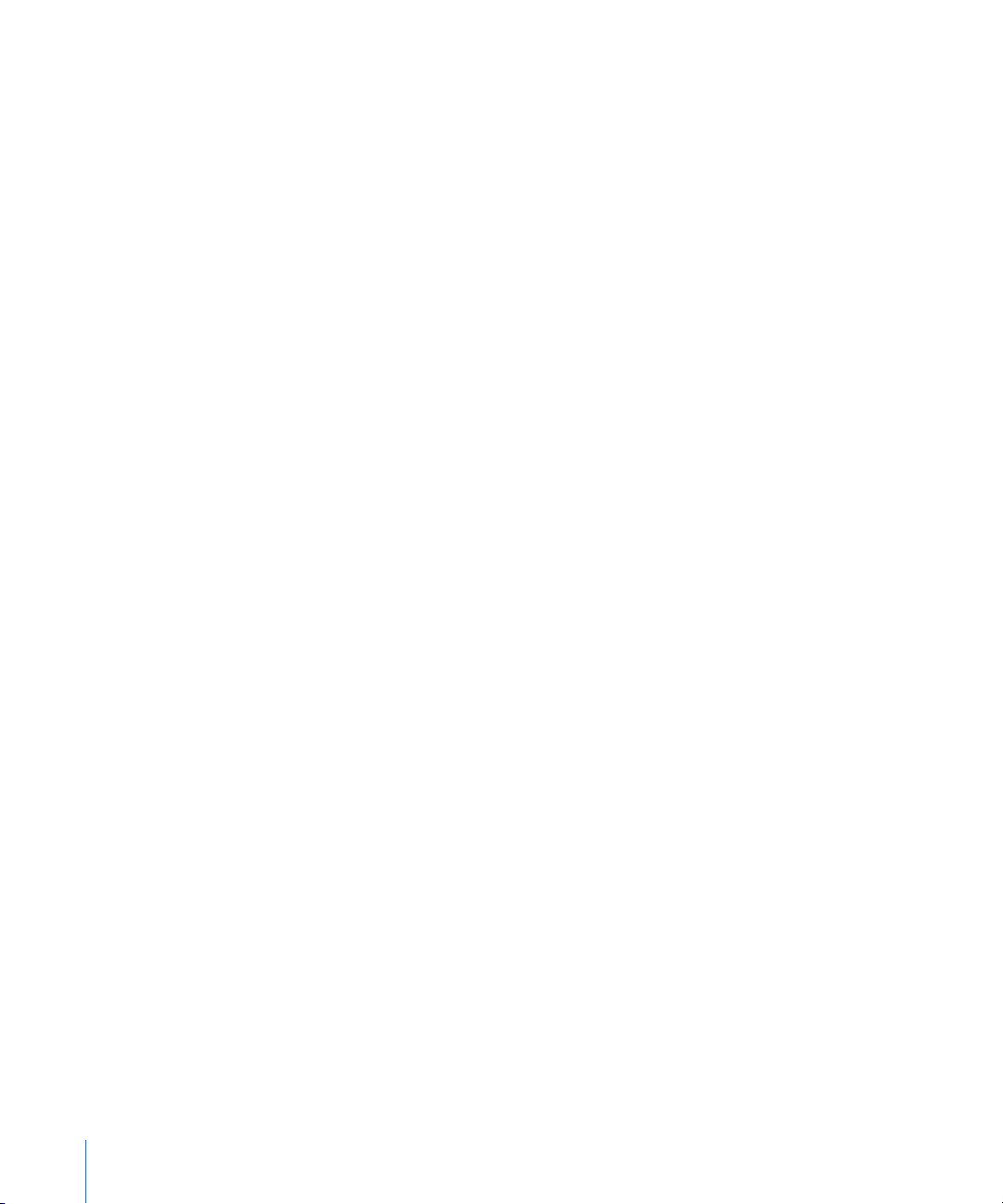
• Final Cut Pro 7 User Manual: The onscreen user manual is a comprehensive document
that describes the Final Cut Pro interface, commands, and menus and gives step-by-step
instructions for creating Final Cut Pro projects and for accomplishing specific tasks. It
is written for users of all levels of experience. The user manual is available in Final Cut Pro
Help.
• Professional Formats and Workflows: This document covers how to use digital cinema,
high definition, and broadcast formats (such as DVCPRO HD, HDV, AVC-Intra, Sony
XDCAM, REDCODE, and Apple ProRes) and devices (such as Sony Video Disk Units and
Panasonic P2 cards) with Final Cut Pro. This document is available in Final Cut Pro Help.
Additional Resources
Along with the documentation that comes with Final Cut Pro, there are a variety of other
resources you can use to find out more about Final Cut Pro.
Final Cut Pro Website
For general information and updates, as well as the latest news on Final Cut Pro, go to:
• http://www.apple.com/finalcutstudio/finalcutpro
Apple Service and Support Websites
For software updates and answers to the most frequently asked questions for all Apple
products, go to the general Apple Support webpage. You’ll also have access to product
specifications, reference documentation, and Apple and third-party product technical
articles.
• http://www.apple.com/support
For software updates, documentation, discussion forums, and answers to the most
frequently asked questions for Final Cut Pro, go to:
• http://www.apple.com/support/finalcutpro
For discussion forums for all Apple products from around the world, where you can search
for an answer, post your question, or answer other users’ questions, go to:
• http://discussions.apple.com
8 Preface Welcome to Final Cut Pro
Page 9
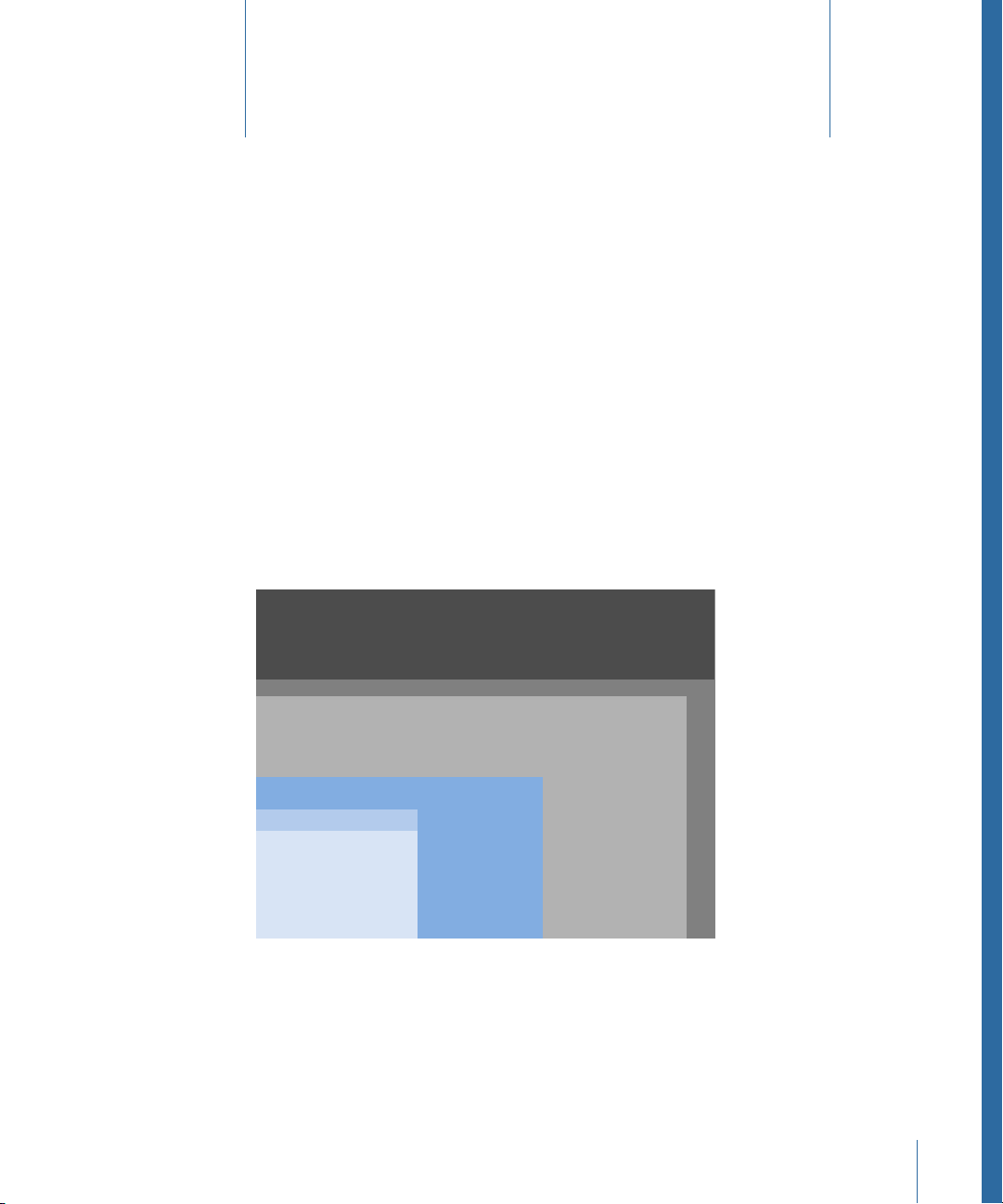
2K (video)
2K (35 mm film)
1080 (HD)
720 (HD)
576 (SD)
480 (SD)
An Overview of Professional Formats and Workflows
This chapter covers the following:
• About Standard Definition Formats (p. 10)
• About High Definition Video Formats (p. 10)
• About Digital Cinema Formats (p. 11)
More and more video formats are introduced every year. Making Final Cut Pro the center
of your post-production workflow ensures that your suite is compatible with the latest
digital cinema, high definition, and broadcast formats.
The diagram below shows the relative frame sizes for common SD, HD, and digital cinema
formats that are edited in Final Cut Pro today.
1
9
Page 10
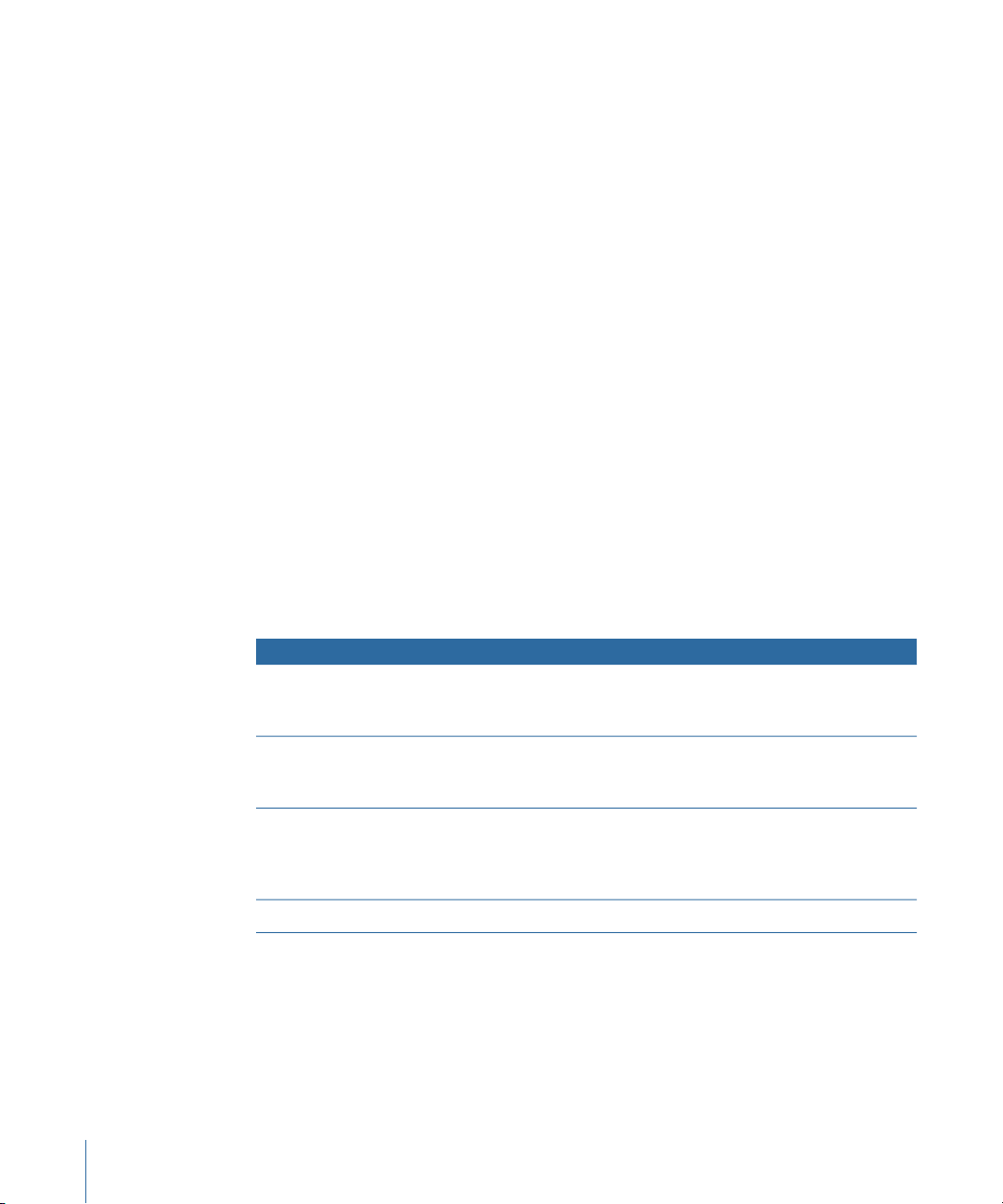
About Standard Definition Formats
During most of the decades of color television broadcasting and video technology, the
video medium was defined as 525 or 625 interlaced lines per frame at either 29.97 or
25 frames per second (fps). With the emergence of new high definition (HD) video formats,
video signals meeting these older broadcast standards are now referred to as standard
definition (SD) video formats.
For complete details about and specifications for standard definition formats, see
“Appendix A: Video Formats” in the Final Cut Pro 7 User Manual.
About High Definition Video Formats
Digital high definition (HD) formats are defined by their vertical resolutions (number of
lines), scanning methods (interlaced versus progressive), and frame or field rates. For
example, the 1080i60 format has 1080 lines per frame, uses interlaced scanning (indicated
by the i), and scans 59.94 fields per second. HD frame rates are compatible with NTSC
video, PAL video, or film.
Note: For comparison to HD formats, standard definition (SD) video formats are now
defined in similar terms. For example, 480i60 has 480 lines, interlaced scanning, and 59.94
fields per second (NTSC).
NTSC-Compatible HD Formats
The following table shows common NTSC-compatible HD formats.
DescriptionFormat
1080i60
1080p30
720p60
• Has high-resolution frames, is able to capture fast movement,
and has reduced vertical resolution due to interlacing.
• Easily downconverts to NTSC.
• Has high-resolution frames.
• Movement isless smooth but resolution is higher than interlaced
formats in areas of movement.
• Captures fast-action movement with clarity. However, still frames
have lower resolution than 1080-line still frames.
• Is ideal for sports videography and commercial television.
• Easily downconverts to NTSC.
• Is a variant of 720p60 with a lower frame rate.720p30
PAL-Compatible HD Formats
The following table shows common PAL-compatible HD formats.
10 Chapter 1 An Overview of Professional Formats and Workflows
Page 11
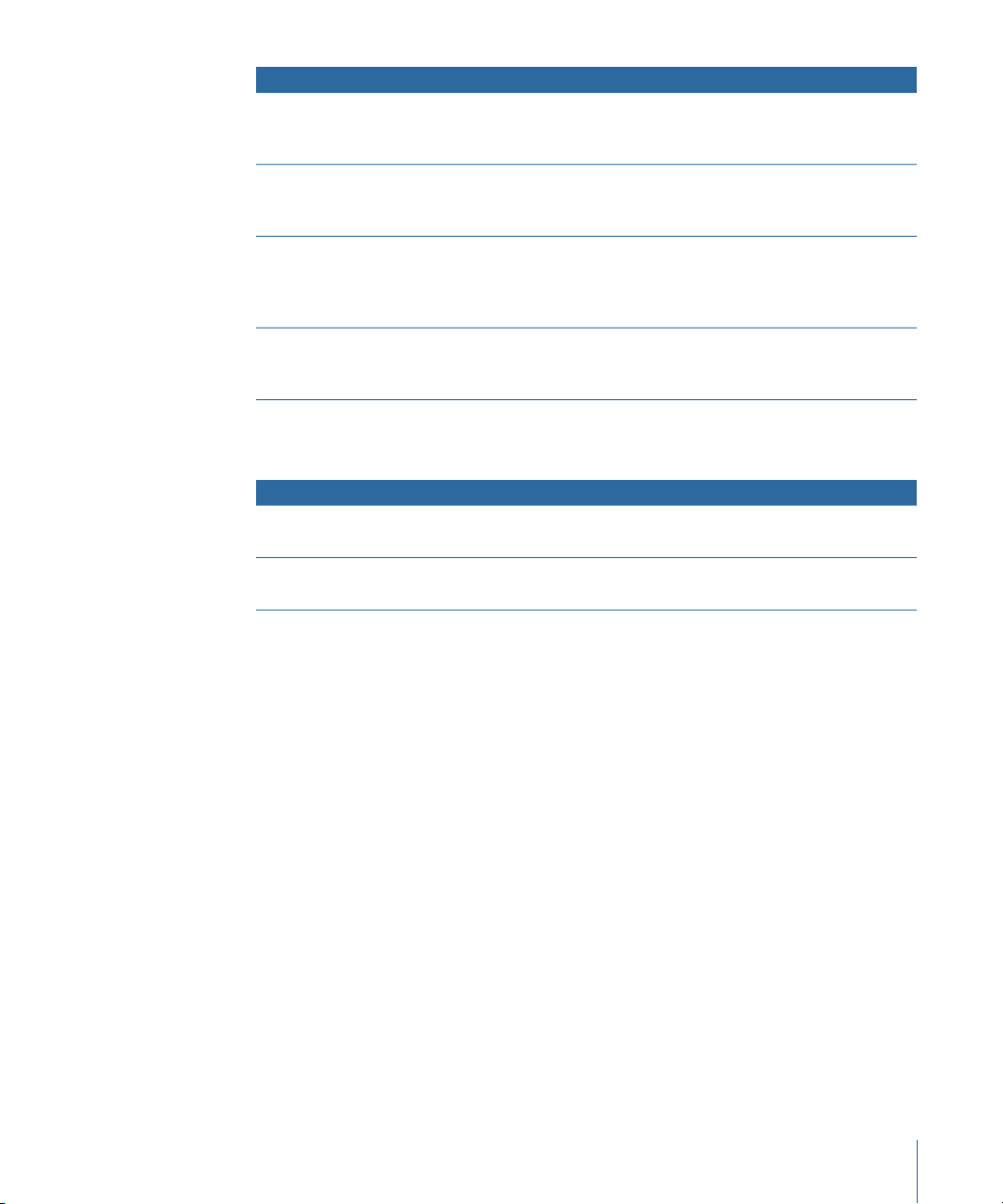
1080i50
DescriptionFormat
• Has high-resolution frames, is able to capture fast movement,
and has reduced vertical resolution due to interlacing.
• Easily downconverts to PAL.
1080p25
720p50
720p25
• Has high-resolution frames.
• Movement isless smooth but resolution is higher than interlaced
formats in areas of movement.
• Captures fast-action movement with clarity. However, still frames
have lower resolution than 1080-line still frames.
• Is ideal for sports videography and commercial television.
• Easily downconverts to PAL.
• Is a variant of 720p50 with a lower frame rate.
• Can be slowed down to 24 fps for film transfers or downconverted
to PAL.
Film-Compatible HD Formats
The following table shows common film-compatible HD formats.
DescriptionFormat
1080p24
720p24
• Has the resolution, scanning method, frame rate, and aspect ratio
closest to film.
• Is the same as 1080p24, but with lower resolution.
• Is ideal for a “film transferred to video” look.
About Digital Cinema Formats
The newest professional video category is that of digital cinema cameras and formats.
These cameras have large imaging chips (16mm, 35mm, or larger), which allow for the
use of cinema lenses with accompanying high image quality and depth-of-field control,
as well as high imaging resolution, progressive field image capture, and advanced light
sensitivity. Digital cinema cameras record at least 1080 lines per frame. Most of these
cameras also record at 2K and 4K resolutions, requiring a proprietary RAW format or DPX
image sequence capture. Digital cinema cameras capture 4:4:4 RGB color.
Many digital cinema cameras, such as the RED ONE camera manufactured by the RED
Digital Cinema Camera Company, recordtheir own proprietary RAW formats. Some digital
cinema cameras can record to other formats. For instance, the Panavision Genesis camera
is often configured to record to a Sony HDCAM SR deck. In this case, the media format
corresponds to the recording deck, not the camera. The Thomson Viper FilmStream
camera, on the other hand, records straight to DPX imagesequences, making the process
very similar to a digital intermediate (DI) workflow.
11Chapter 1 An Overview of Professional Formats and Workflows
Page 12
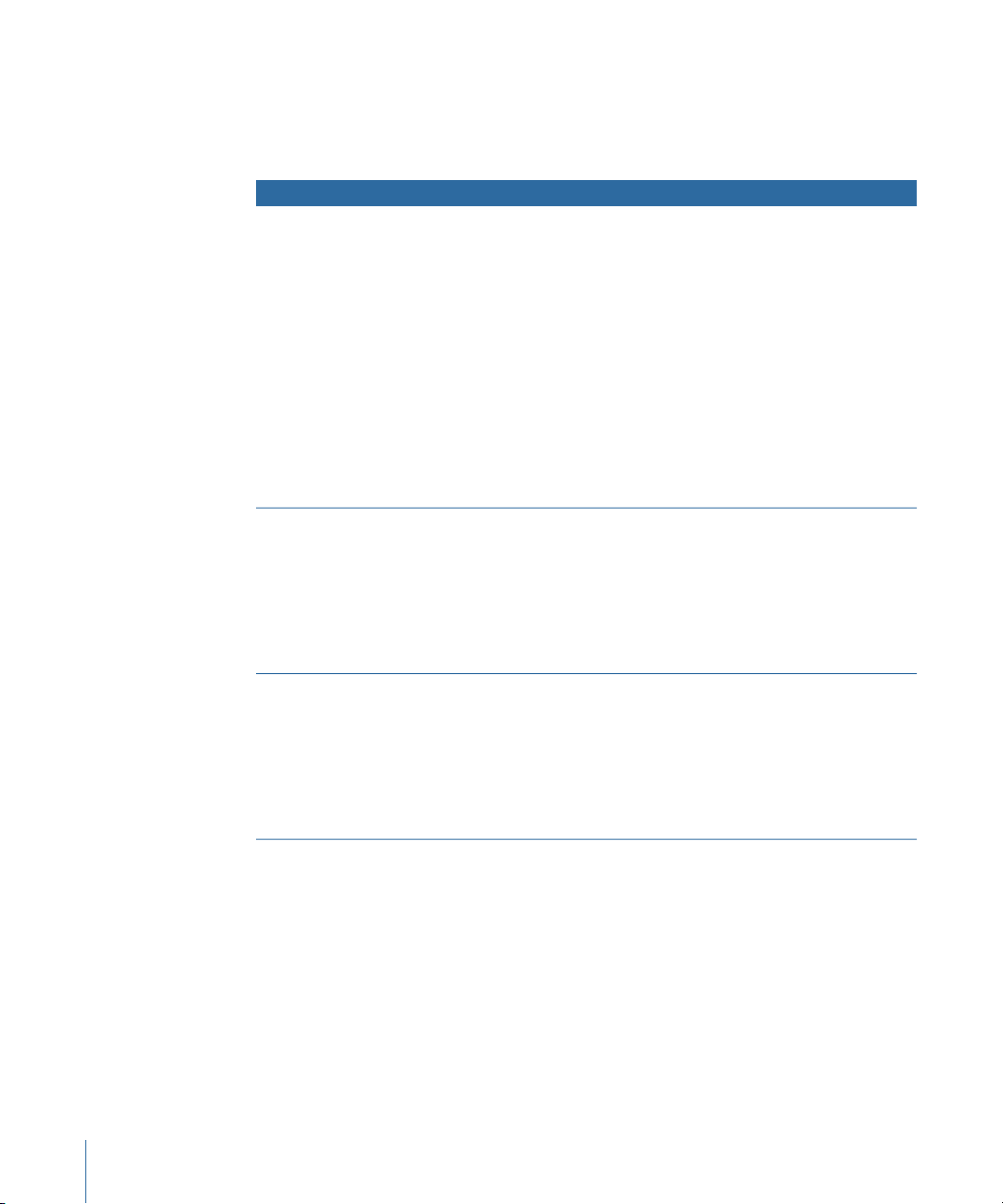
Final Cut Pro workflows for digital cinema formats include ingesting native RAW camera
media as QuickTime files, ingesting from Sony HDCAM SR video decks, and ingesting DPX
image sequences. (See the Color User Manual for more information about DPX image
sequence workflows.)
Example camerasDescriptionRecording format
RAW camera formats
Sony HDCAM SR
DPX image sequences
RAW image files contain
uninterpreted, bit-for-bit digital
data from the camera’s image
sensor when the images are
captured. Along with the pixels
in the image, the RAW file also
contains data about how the
image was shot, such as
exposure settings and the
camera and lens type. This
information is also known as
metadata. Using RAW formats,
you can grade and finish using
the most accurate and basic
4:4:4 RGB data about an image.
Sony HDCAM SR is capable of
recording in 10-bit 4:2:2 or 4:4:4
RGB, with a video data rate of
440 Mbps in SQ mode and
880 Mbps in HQ mode. Several
digital cinema cameras use Sony
HDCAM SR as their recording
medium.
Digital Picture Exchange (DPX)
is a common file format for
digital intermediate and visual
effects work and is an
ANSI/SMPTE standard
(268M-2003). Visual information
is stored as a series of
high-resolution still images.
• RED ONE
• Vision Research Phantom
• Silicon Imaging SI-2K
• Panavision Genesis
• Arriflex D-20
• Thomson Viper FilmStream
• Vision Research Phantom
• Arriflex D-20 (with optional
hardware)
12 Chapter 1 An Overview of Professional Formats and Workflows
Page 13
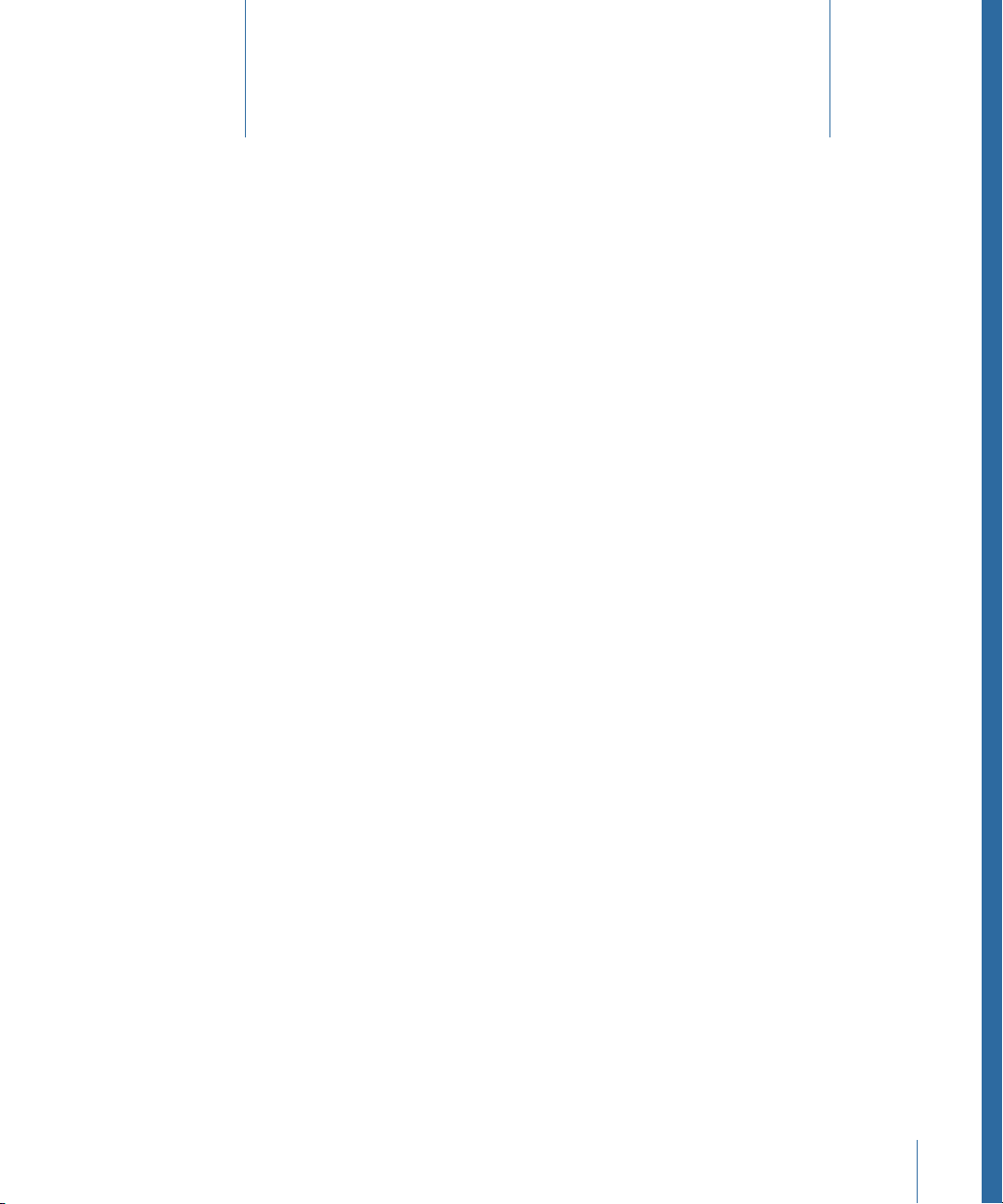
Working with HDV
2
This chapter covers the following:
• About HDV (p. 13)
• About the Log and Capture Window (p. 17)
• Native HDV Editing Workflow (p. 24)
• Transcoded HDV Editing Workflow (p. 33)
• Using the Sony HVR-V1 HDV Camcorder (p. 37)
• HDV Format Specifications (p. 37)
Final Cut Pro supports native capturing, editing, and output of HDV media. If you already
have experience editing DV footage, making the switch to HDV is simple.
About HDV
HDV is an HD format created by a consortium of manufacturers including Sony, JVC,
Canon, and Sharp. HDV allows you to record an hour of HD video on standard mini-DV
videocassettes. You can connect an HDV camcorder to your computer via FireWire, so
you can capture and output just as you would with a DV device.
HDV uses MPEG-2 compression to achieve a maximum video data rate of 25 Mbps, which
is the same as the DV data rate. This means you can fit the same amount of video on your
scratch disks as you can when using DV.
Although the HDV workflow is nearly identical to a typical DV workflow, a few additional
steps are required. This chapter describes the unique features of Final Cut Pro that allow
you to capture, edit, and output HDV video in its native format.
HDV Formats Supported by Final Cut Pro
Within the HDV specification, 1080-line and 720-line formats using several frame rates
are defined. Final Cut Pro supports the following HDV formats.
59.94 fps–Based Formats
The following table shows the 59.94 fps–based HDV formats supported by Final Cut Pro.
13
Page 14
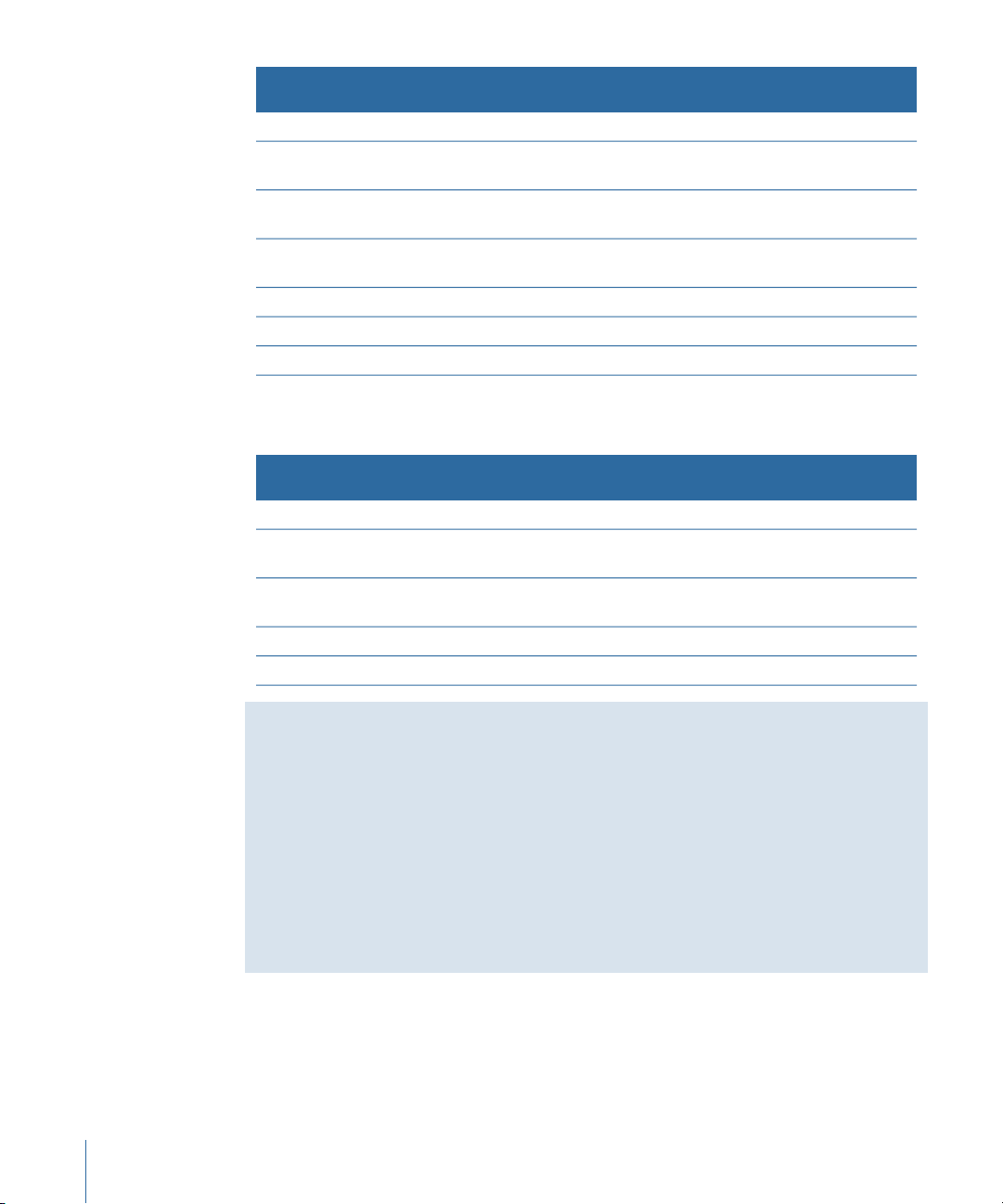
Final Cut Pro Easy
SetupFormat
1080i60 (Canon)
Basic
1080F30 (Canon)
Basic
1080F24 (Canon)
Basic
Video data rateFrame dimensions
25 Mbps1440 x 1080HDV - 1080i601080i60
25 Mbps1440 x 1080HDV - 1080i60 FireWire
25 Mbps1440 x 1080HDV - 1080p30FireWire
25 Mbps1440 x 1080HDV - 1080p24FireWire
18.3 Mbps1280 x 720HDV - 720p60720p60
18.3 Mbps1280 x 720HDV - 720p30720p30
18.3 Mbps1280 x 720HDV - 720p24720p24
50 fps–Based Formats
The following table shows the 50 fps–based HDV formats supported by Final Cut Pro.
Final Cut Pro Easy
SetupFormat
1080i50 (Canon)
Basic
1080F25 (Canon)
Basic
Video data rateFrame dimensions
25 Mbps1440 x 1080HDV - 1080i501080i50
25 Mbps1440 x 1080HDV - 1080i50 FireWire
25 Mbps1440 x 1080HDV -1080p25FireWire
18.3 Mbps1280 x 720HDV - 720p50720p50
18.3 Mbps1280 x 720HDV - 720p25720p25
Standard Definition Recording with an HDV Camcorder
In addition to recording HD video, most HDV camcorders can also record standard
definition DV video. You can capture, edit, and output this DV video just as you would
any other DV video.
Important: You should avoid recording DV and HDV videoon the same tape. (You should
also avoid recordingHDV footage using different frame sizes and frame rates on the same
tape.) This can cause problems during capture and playback.
An additional format defined within the HDV specification, known as SD, is available on
some JVC camcorders. Final Cut Pro does not support this format.
14 Chapter 2 Working with HDV
Page 15
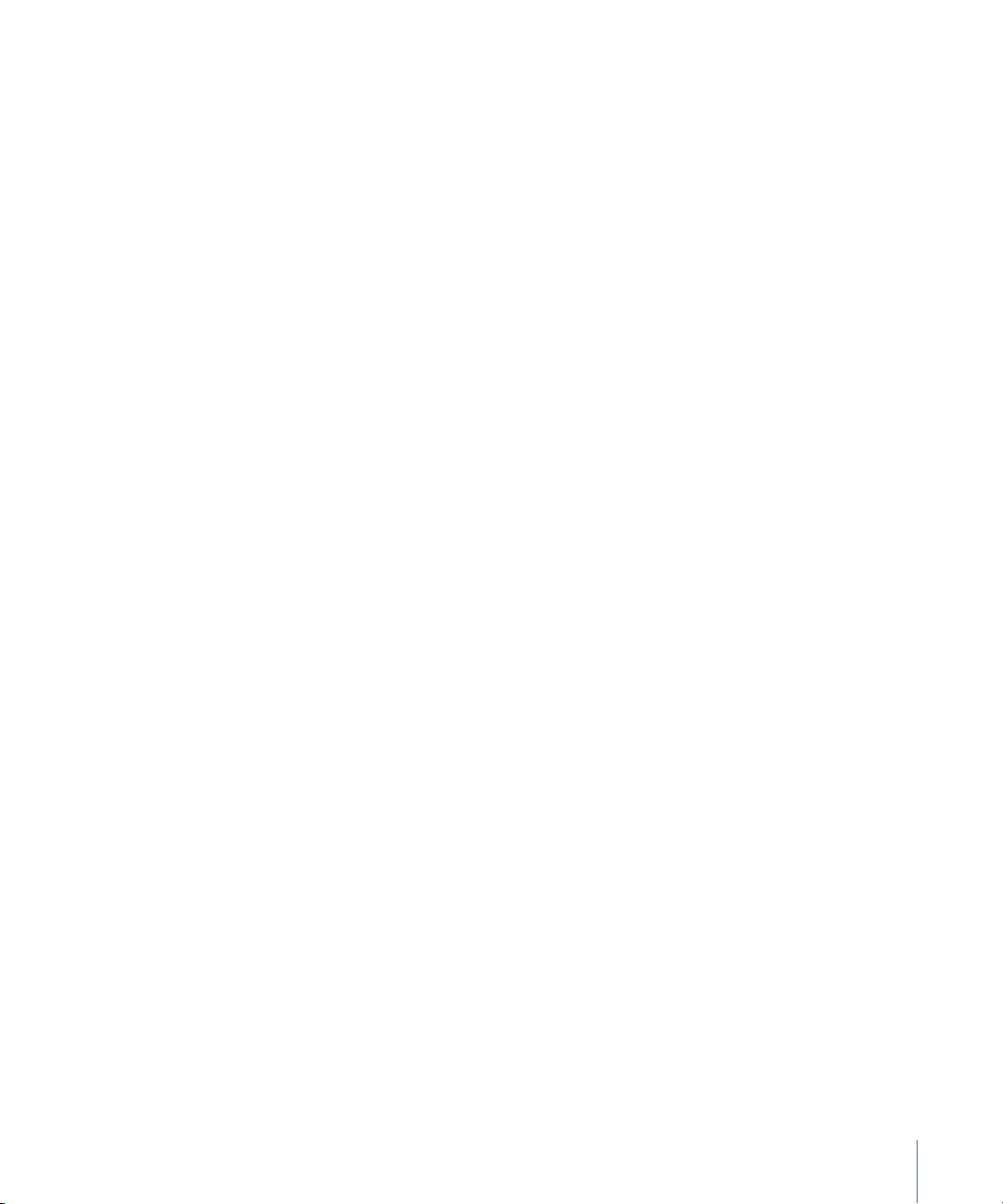
About MPEG Compression
HD video requires significantly more data than SD video. A single HD video frame can
require up to six times more data than an SD frame. To record such large images with
such alow data rate, HDV uses long-GOP MPEG compression. MPEG compression reduces
the data rate by removing redundant visual information, both on a per-frame basis and
also across multiple frames.
Note: HDV specifically employs MPEG-2 compression, but the concepts of long-GOP and
I-frame-only compression discussed below apply to all versions of the MPEG standard:
MPEG-1, MPEG-2, and MPEG-4 (including AVC/H.264). For the purposes of this general
explanation, the term MPEG may refer to any of these formats.
Spatial Compression
Within a single frame, areas of similar color and texture can be coded with fewer bits than
the original frame, thus reducing the data rate with a minimal loss in noticeable visual
quality. JPEG compression works in a similar way to compress still images. Spatial, or
intraframe, compression is used to create standalone video frames called I-frames (short
for intraframe).
Temporal Compression
Instead of storing complete frames, temporal (interframe) compression stores only what
has changed from one frame to the next, which dramatically reduces the amount of data
that needs to be stored while still achieving high-quality images. Video is stored in three
types of frames: a standalone I-frame that contains a complete image, and then predictive
P-frames and bipredictive B-frames that store subsequent changes in the image. Every
half second or so, a new I-frame is introduced to provide a complete image on which
subsequent P- and B-frames are based. Together, a group of I-, P-, and B-frames is called
a group of pictures, or GOP. HDV uses a long-GOP pattern, which means that there is at
least one P- or B-frame for each I-frame.
For example, suppose you record some typical “talking head” footage, such as an interview
in which a seated person moves very little throughout the shot. Most of the person’s
body stays still, so most of the visual information is stored in an I-frame; the subsequent
P- and B-frames store only the changes from one frame to the next.
Because P- and B-frames depend on other frames to create a meaningful image, your
computer spends more processing power decoding HDV frames for display than it does
when displaying intraframe-only formats such as DV, uncompressed video, or the Apple
Intermediate Codec.
15Chapter 2 Working with HDV
Page 16
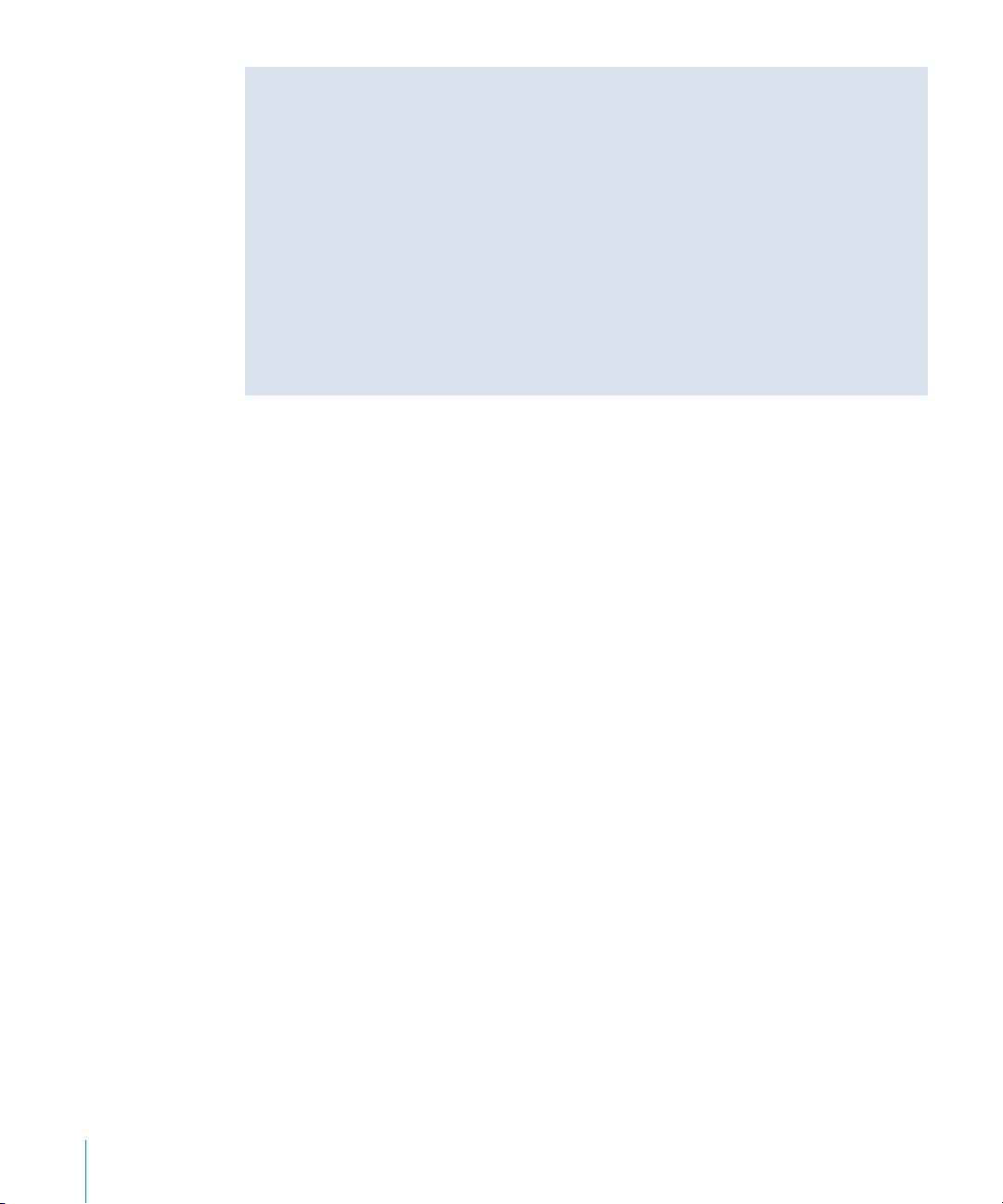
More About Long-GOP Video
The term long refers to the fact that P- and B-frames are used between I-frame intervals.
At the other end of the spectrum, the opposite of long-GOP MPEG is I-frame-only MPEG,
in which only I-frames are used. Formats such as IMX use I-frame-only MPEG, which
reduces temporal artifacts and improves editing performance. However, I-frame-only
formats have a significantly higher data rate because each frame must store enough data
to be completely self-contained. Therefore, although the decoding demands on your
computer are decreased, there is a greater demand for scratch disk speed and capacity.
1080-line HDV media uses an open GOP structure, which means that B-frames in the MPEG
stream can be reliant on frames in adjacent GOPs. 720-line HDV media uses a closed GOP
structure, which means that each GOP is self-contained and does not rely on frames
outside the GOP.
Transcoding HDV to Other Apple Codecs
Instead of working with native MPEG-2 HDV video, you can transcode your HDV video to
an Apple ProRes codec or the Apple Intermediate Codec during capture. For more
information about these codecs, see “Transcoded HDV Editing Workflow,” “Working with
Apple ProRes,” and “About the Apple Intermediate Codec.”
Unlike MPEG-2 HDV, these Apple codecs do not use temporal compression, so every
frame can be decoded and displayed immediately, without first decoding other frames.
You can also capture and edit native HDV but render your footage using an Apple ProRes
codec. For more information, see “Stage 4: Choosing a Render File Format for HDV
Sequences” in “Native HDV Editing Workflow.”
Working with HDV in Final Cut Pro
If you’ve previously worked with DV, you’ll find that the HDV workflow is similar. However,
the nature of MPEG-2 long-GOP editing can add significant rendering time when editing
native HDV. To avoid this, you may want to choose one of the other HDV editing workflows.
There are two main workflows for working with HDV footage in Final Cut Pro.
Native MPEG-2 HDV Capturing, Editing, and Rendering
This is the default HDV workflow. For more information, see “Native HDV Editing Workflow.”
16 Chapter 2 Working with HDV
Page 17
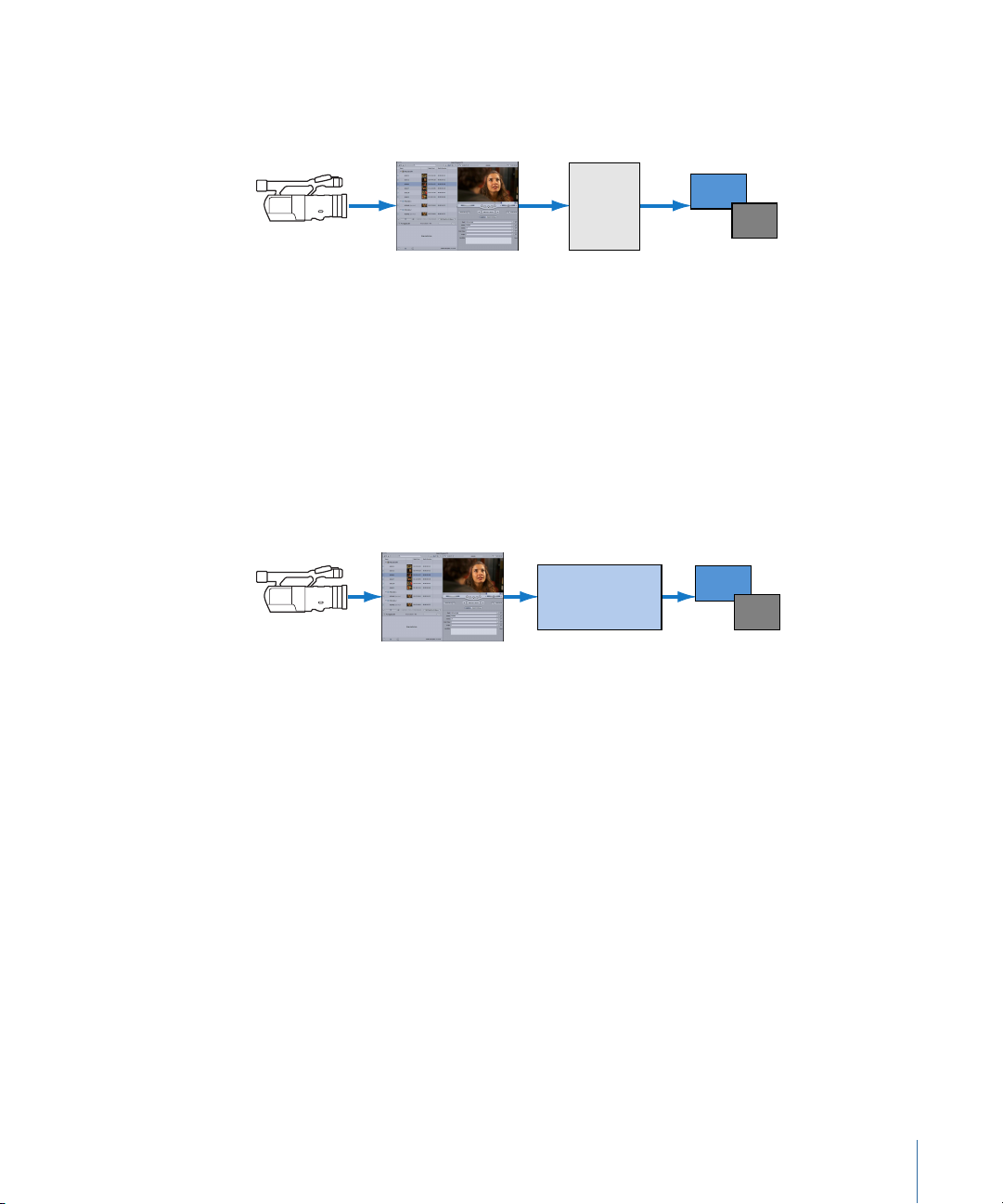
A slight variation of this native workflow involves rendering using an Apple ProRes codec.
Finish
HD
SD
Shoot EditIngest
Native
format
Ingest
Transcode to
Apple ProRes
Edit Finish
Shoot
HD
SD
Apple ProRes
For more information, see “Stage 4: Choosing a Render File Format for HDV Sequences”
in “Native HDV Editing Workflow.”
You can only output HDV footage to tape using the Print to Video command. The Edit
to Tape command is not supported for HDV media. For more information, see “Stage 7:
Using the Print to Video Command to Output HDV” in “Native HDV Editing Workflow.”
Transcoding, Editing, and Rendering Using an Alternative Codec
In this workflow, you transcode your media to an alternative codec directly on ingest. For
more information, see “Transcoded HDV Editing Workflow.”
In the illustration below, the media is transcoded to an Apple ProRes codec, but you can
also use the Apple Intermediate Codec in a transcoded HDV workflow.
About the Log and Capture Window
You use the Log and Capture window to capture your HDV footage.
To open the Log and Capture window
Choose File > Log and Capture (or press Command-8).
µ
17Chapter 2 Working with HDV
Page 18
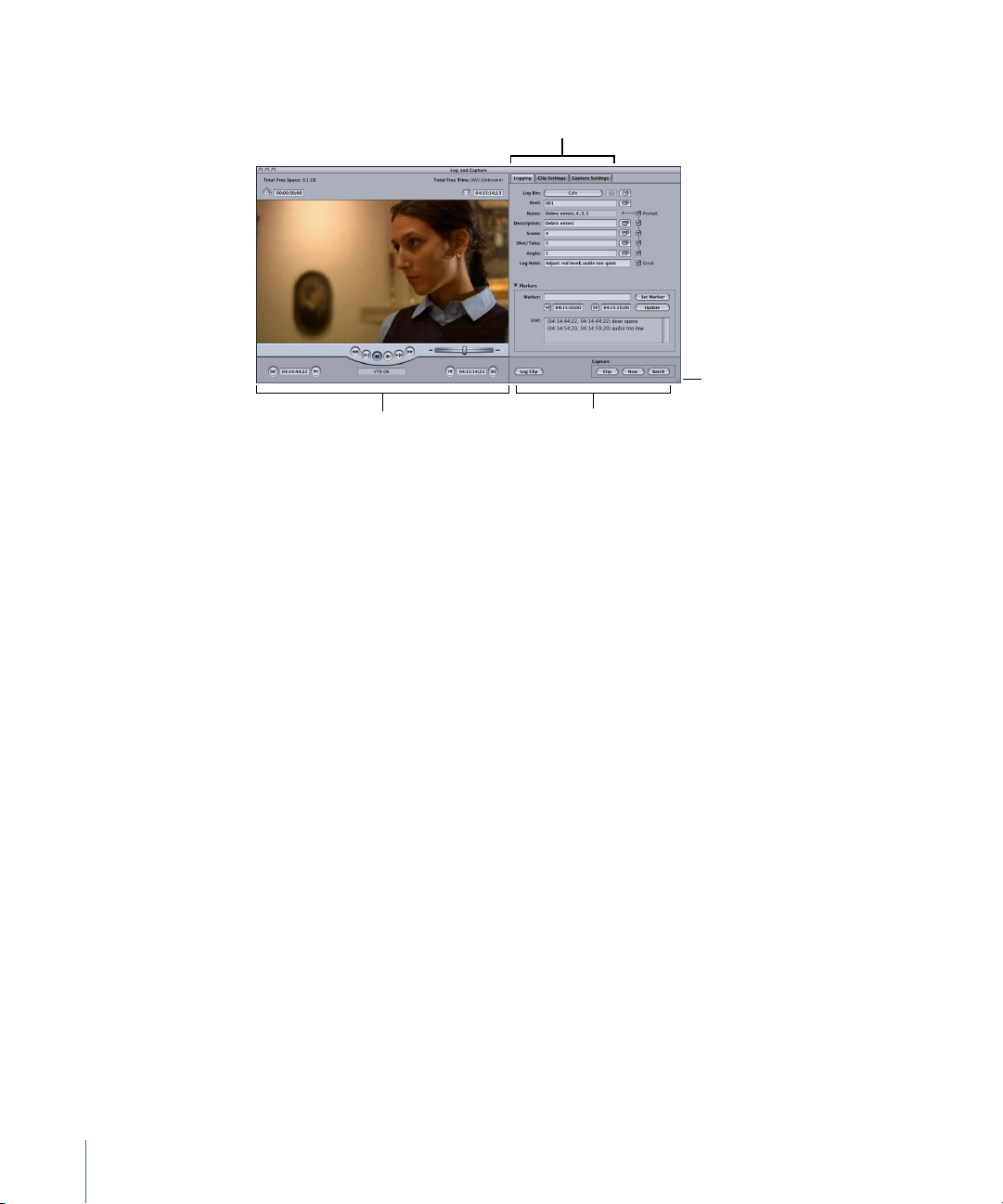
The Log and Capture window appears.
Log and capture buttonsPreview area
Logging, Clip Settings, and
Capture Settings tabs
Resize control
The Log and Capture window contains several general areas:
• Preview area: On the left is the area where you view video while logging clips. This area
contains transport controls, marking controls, and timecode fields. If device control is
not available, the transport controls do not appear.
• Tabs: On the right are the Logging, Clip Settings, and Capture Settings tabs.
• Log and capture buttons: You click one of these buttons when you are ready to log a
clip or capture media.
The resize control in the lower-right corner allows you to adjust the size of the Log and
Capture window. This option is available only when you select an HDV Easy Setup.
18 Chapter 2 Working with HDV
Page 19
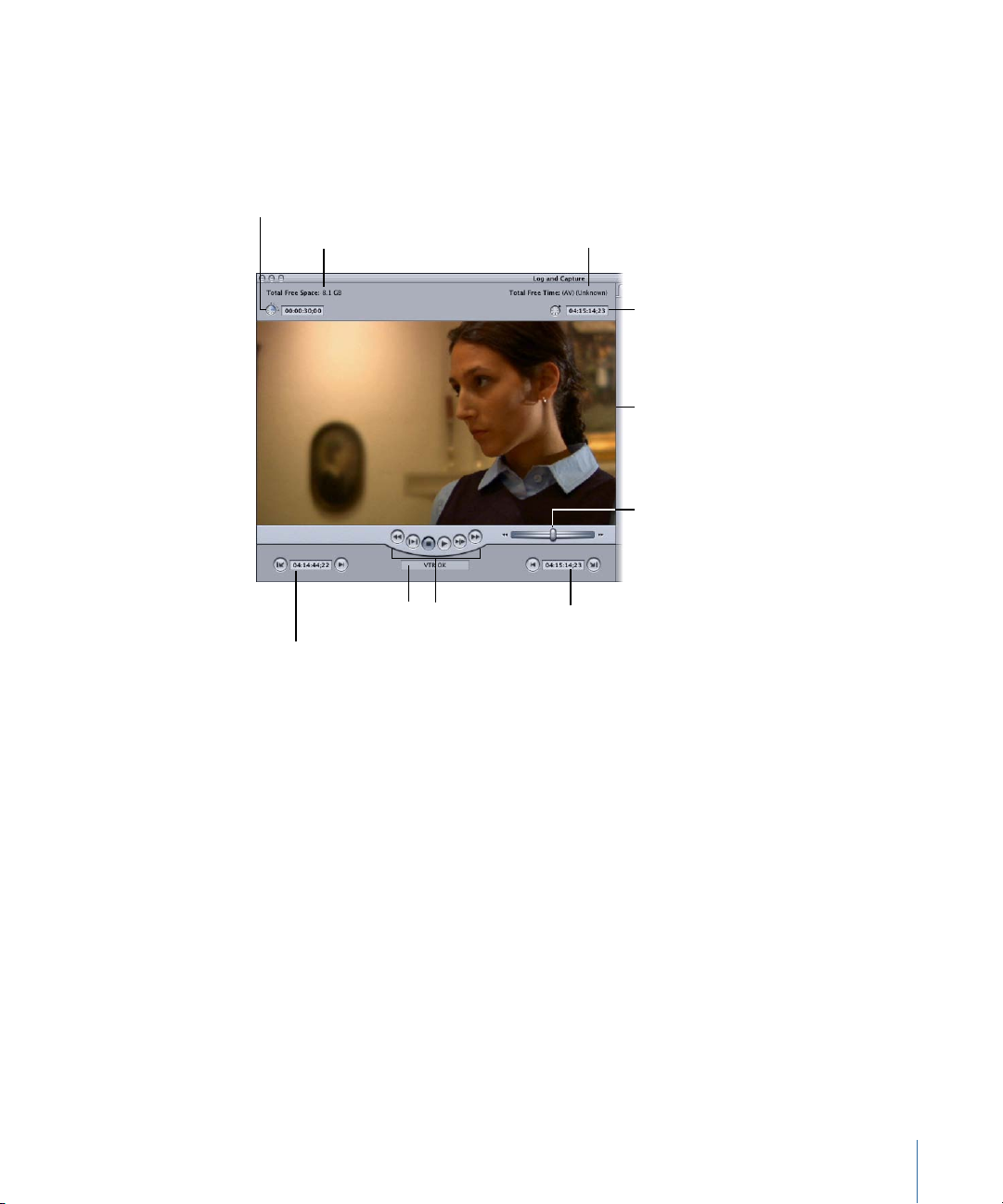
Preview Area
Clip In Point Timecode field
Current Timecode field
Clip Out Point Timecode field
Timecode Duration field
Video preview area
Device status
Shuttle control
Transport controls
Available time
Available space
This section of the Log and Capture window lets you view video from tape while you log
and capture it. If your camcorder or deck is not on or there is no tape inserted, you’ll see
color bars or black. The following controls appear if your camcorder or deck is on and
properly connected, and device control is available.
Important: If your computer has a PCI graphics card installed and you are logging or
capturing HDV footage, Final Cut Pro does not preview video or audio in the Log and
Capture window. You can still log and capture, but you need to use your HDV camcorder
display to preview video.
The preview area contains the following elements:
• Current Timecode field: Displays the timecode number of the current frame of your
• Available space and time: Final Cut Pro displays the amount of available space on all
source tape. You can enter a timecode number in this fieldto navigate to that timecode
point on your tape.
Tip: When using the Log and Capture window with a native HDV Easy Setup, you can
drag timecode values between the Log and Capture timecode fields by holding down
the Option key while you drag a timecode value from one field to another. Dragging
timecode from other windows is not supported.
currently assigned scratch disks.
19Chapter 2 Working with HDV
Page 20
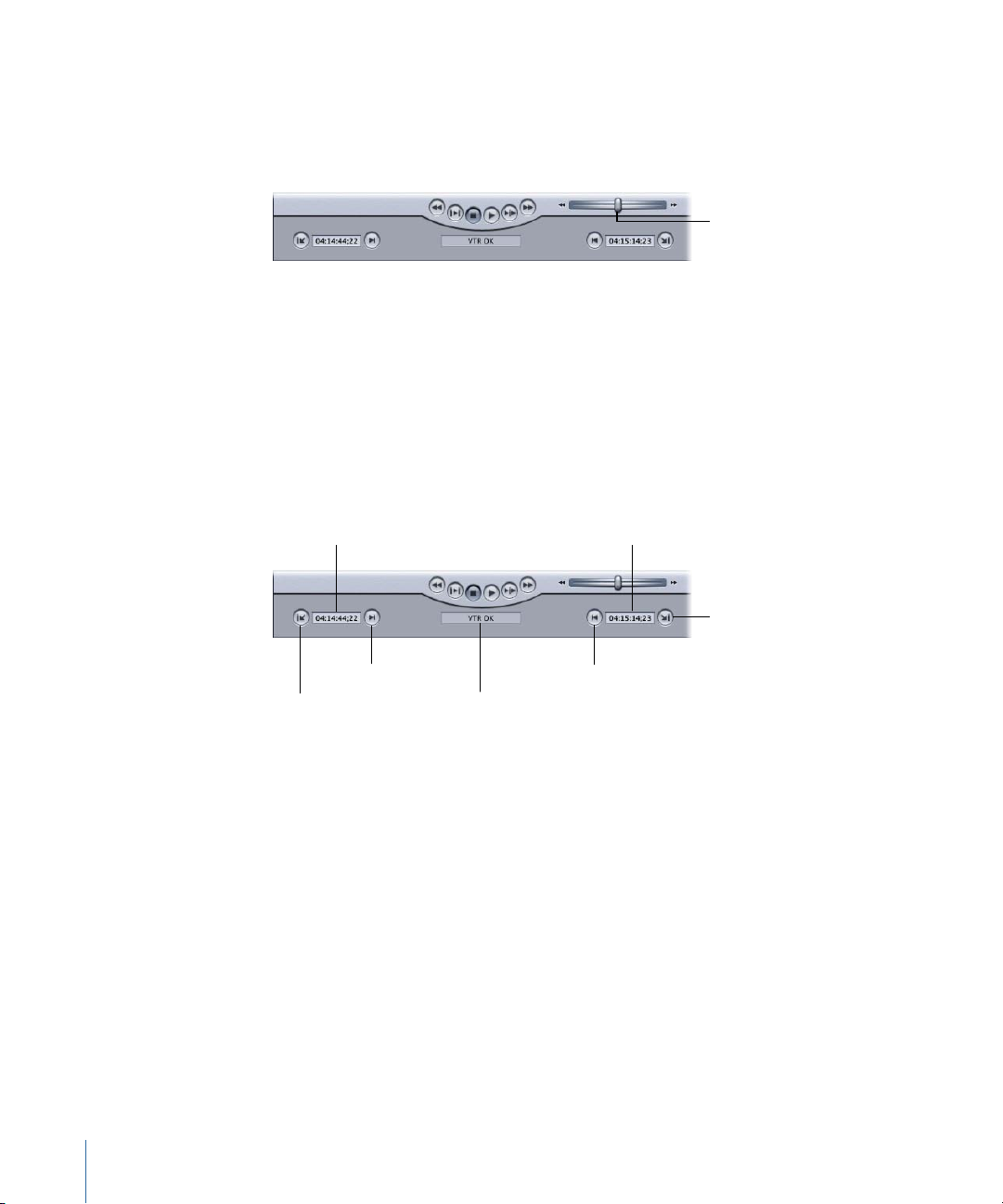
• Timecode Duration field: Displays the duration, in timecode, between the current tape
Shuttle control
Mark In
Go to Out Point
Mark Out
Device status
Clip In Point Timecode field
Go to In Point
Clip Out Point Timecode field
In and Out points. If you enter a duration in this field, the Out point is adjusted.
• Shuttle control: A shuttle control similar to the one in the Viewer and Canvas is available
for navigating through the tape.
In the Log and Capture window, you can use the J, K, and L keys for playback and
shuttling, just as you can in the Viewer and Canvas. For more information about using
the J, K, and L keys for playback, see the Final Cut Pro 7 User Manual.
Note: Tape playback is not as efficient as playback from media files on your hard disk.
It takes a few seconds for a tape to cue to the proper frame or change playback direction.
The video frames and timecode displayed on the camcorder LCD screen may differ
from the frames you see in the video preview area. This is because Final Cut Pro is
decoding the MPEG-2 HDV in real time.
• Marking controls: Use these controls to set In and Out points for a clip on tape.
• Mark In: Click this (or press I) to set the In point for a clip on tape.
• Clip In Point Timecode field: Shows the timecode value of the currently set In point.
• Go to In Point: Click this to cue the connected VTR to the currently set In point.
• Mark Out: Click this (or press O) to set the Out point for a clip on tape.
• Clip OutPoint Timecodefield: Shows the timecode value of the currently set Out point.
• Go to Out Point: Click this to cue the connected camcorder or VTR to the currently
set Out point.
• Device status: Shows the readiness of camcorders and decks connected to your computer
and being controlled by Final Cut Pro. If you see “VTR OK,” your equipment is connected
and working properly.
20 Chapter 2 Working with HDV
Page 21
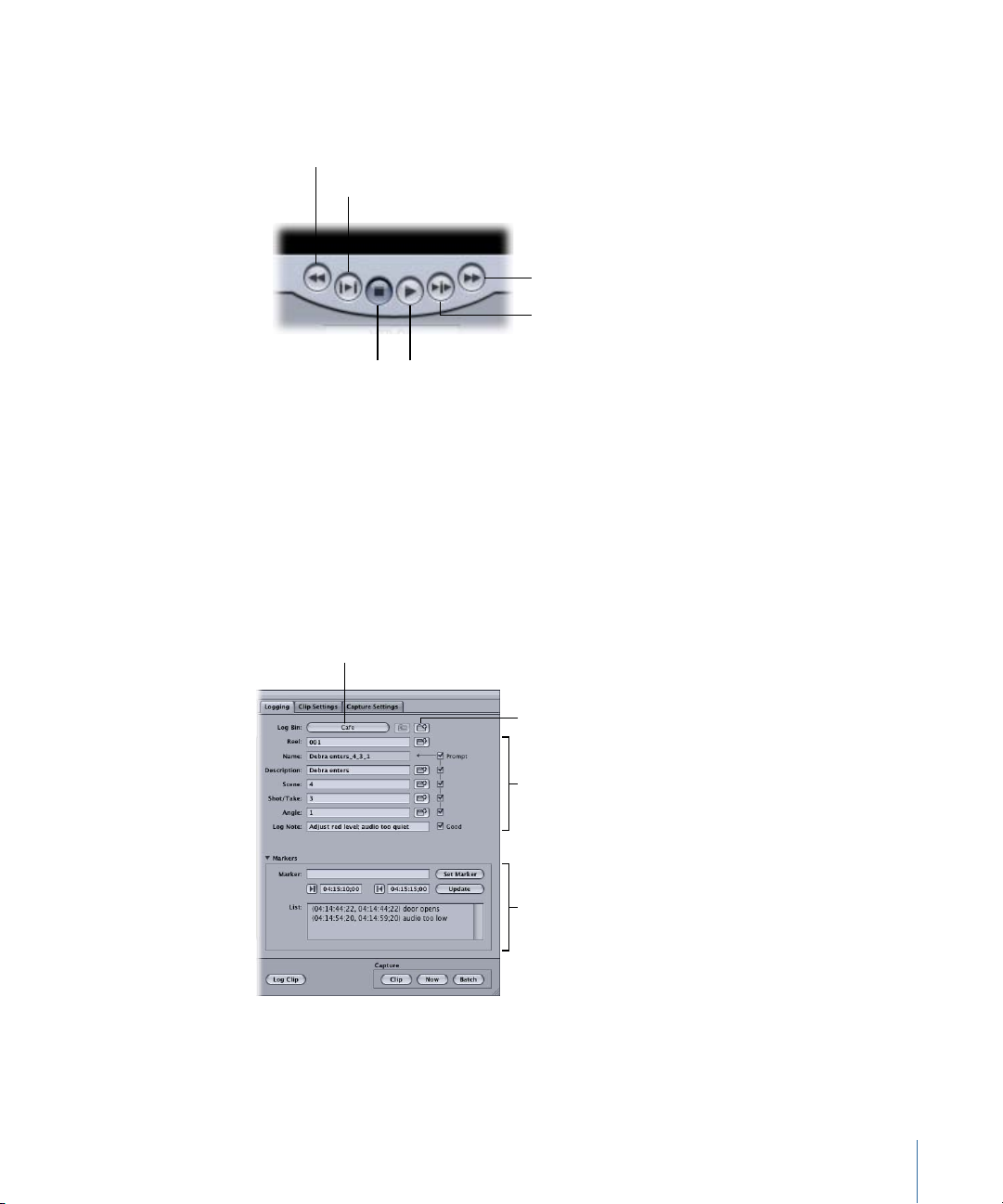
• Transport controls: If you have device control, use these to control your camcorder or
PlayStop
Play Around Current
Frame
Fast-Forward
Rewind
Play In to Out
New Bin button
Logging fields
Marker controls
The Log Bin button
contains the name of
the currently selected
logging bin.
deck. These controls are similar to controls in the Viewer and Canvas, except that they
control playback of a videotape instead of a media file.
Tabs in the Log and Capture Window
The Log and Capture window has several tabs you can use for logging and capturing
your HDV footage.
Logging Tab
Use this tab to add descriptive information to each clip that you log, such as reel name,
scene/take number, log notes, markers, and so on. Much of this information can also be
added later in the Browser.
21Chapter 2 Working with HDV
Page 22
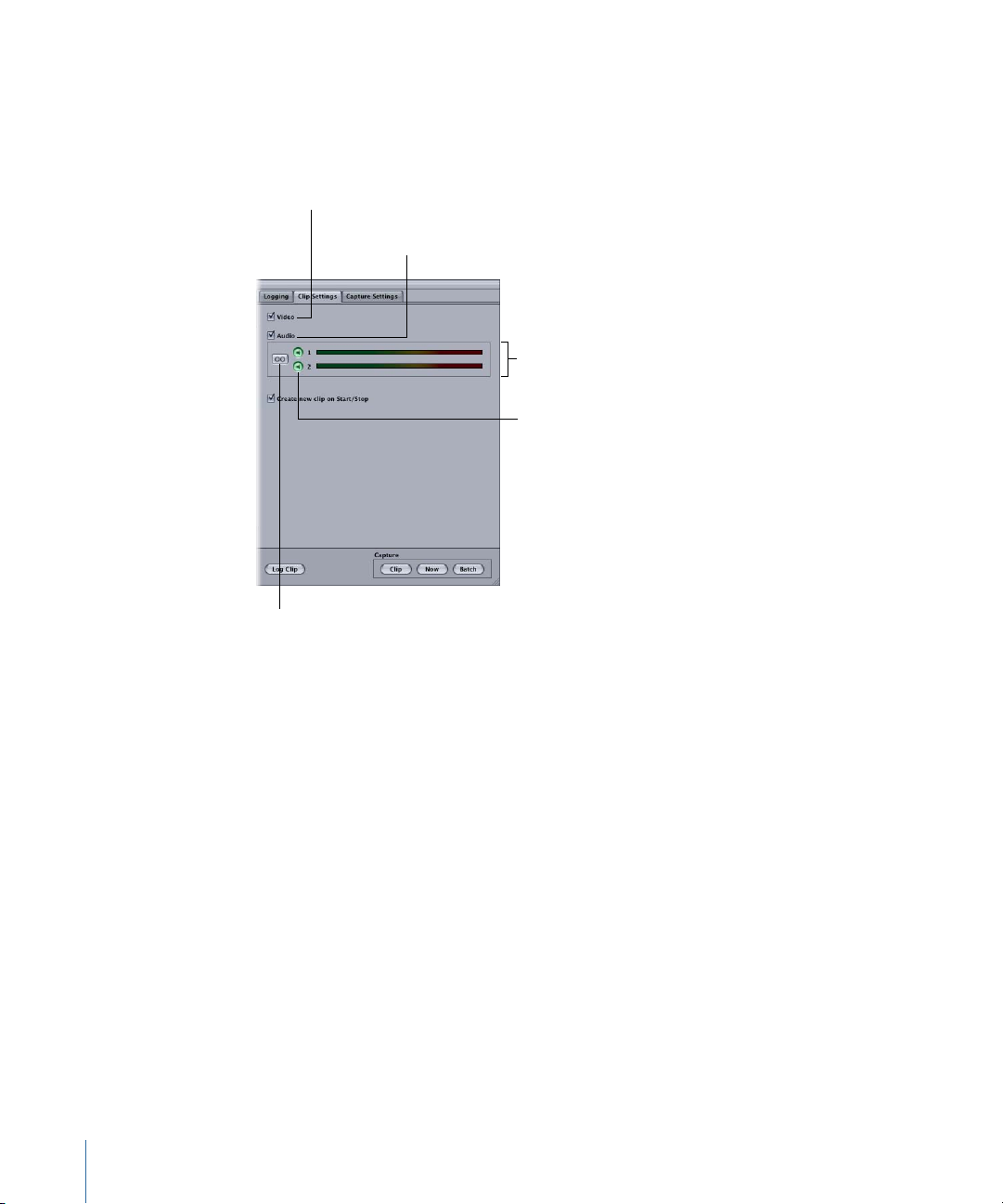
Clip Settings Tab
Individual audio channel
meters
Capture Audio Channel
control
Select this option to
enable video capture.
Select this option to
enable audio capture.
Stereo/Mono control
Use this tab to select which video and audio tracks you capture from tape. You can choose
to capture video only, audio only, or both video and audio. You can also specify which
audio channels you capture.
When an HDV Easy Setup is chosen, only two audio channels are available for capture.
You can choose to capture one channel or you can capture both audio channels, either
as two discrete mono tracks or a single stereo pair.
22 Chapter 2 Working with HDV
Page 23
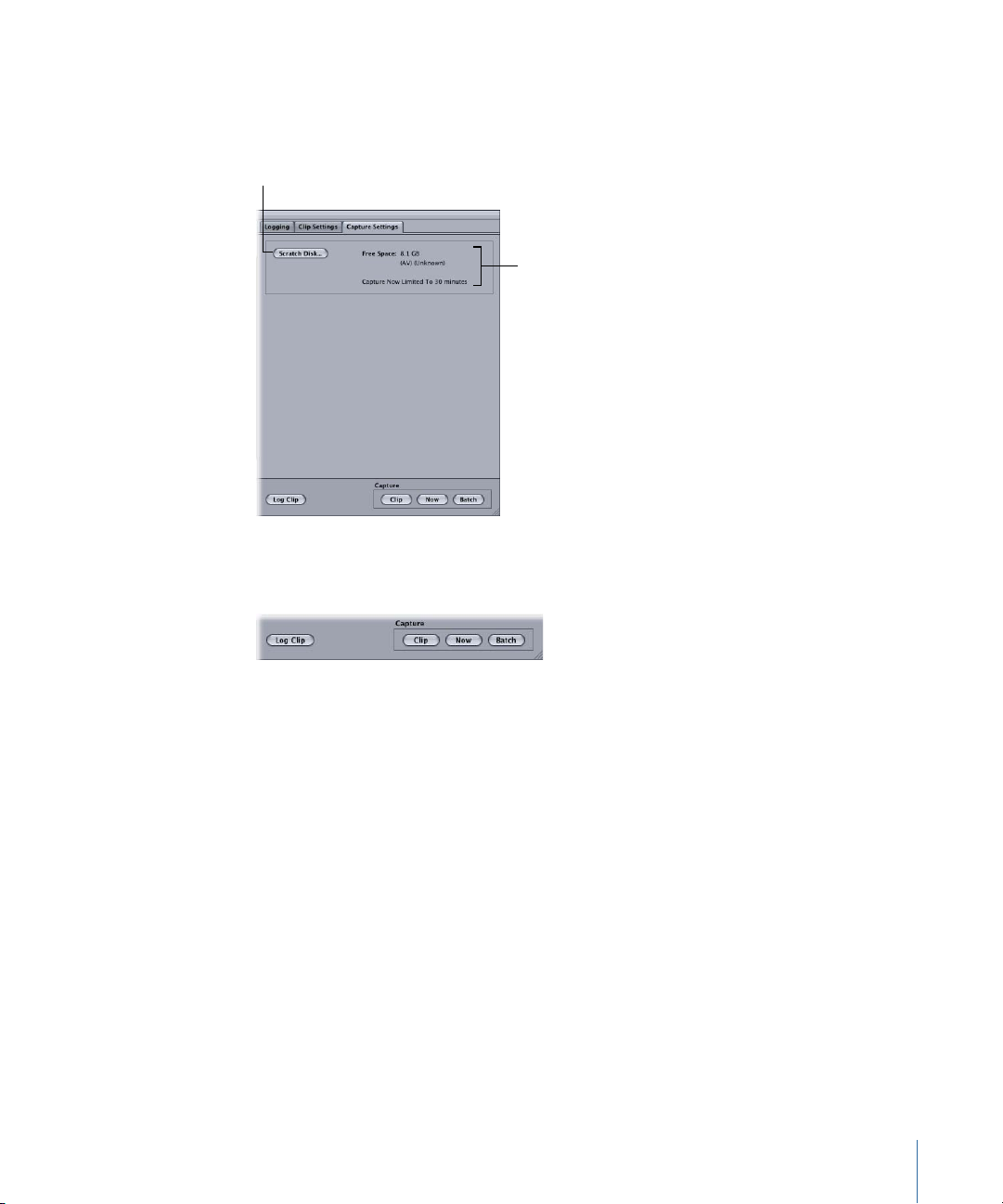
Capture Settings Tab
Current scratch disk
capacity and Capture Now
settings are shown here.
Click here to open the
Scratch Disks tab.
Use this tab to specify scratch disks for capture. You can also specify scratch disk settings
by choosing Final Cut Pro > System Settings and then clicking the Scratch Disks tab.
Log and Capture Buttons
As you log and capture, use the following log and capture buttons.
• Log Clip: Logs a single clip with the current logging information and clip settings.
• Capture Clip: Logs and captures a single clip with the current logging information, clip
settings, and capture settings.
• Capture Now: Captures the current video and audio input to a media file on disk until
you press the Esc (Escape) key. No In or Out points are necessary. You can use this to
capture an entire tape in a single pass. When scene breaks are detected, new media
files and corresponding clips are created automatically.
• Capture Batch: Captures the selected clips in the Browser, or the clips in the currently
assigned logging bin.
23Chapter 2 Working with HDV
Page 24
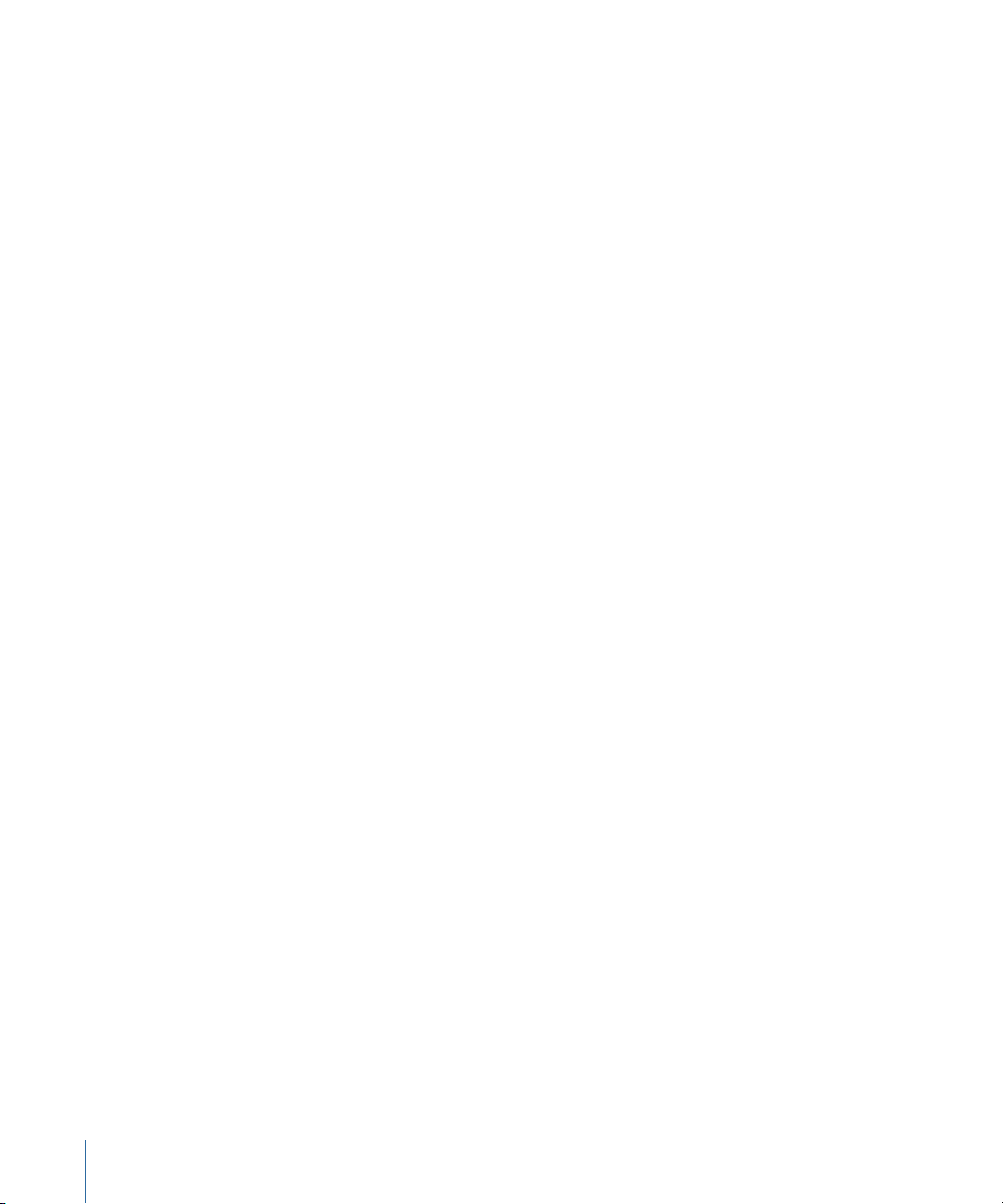
Native HDV Editing Workflow
If you use this method, you capture, edit, and output your original MPEG-2 HDV data
throughout the entire process. This process is referred to as native editing because
Final Cut Pro works directly with the MPEG-2 data captured from your HDV tapes. Native
HDV playback is processor-intensive because displaying a single frame can require
decoding of several frames earlier or later in the video stream. As a result, you may be
able to play back fewer real-time effects when editing in this format. However, there are
many benefits to native HDV editing:
• Native HDV editing uses less disk space because long-GOP MPEG-2 HDV video has a
very low data rate.
• Outputting HDV to tape requires little processing before output because your video is
already in the native HDV format. Only segments of your sequence that contain cuts
or effects must be reencoded, or conformed, to create the proper HDV GOP pattern.
This workflow is useful for cuts-only edits that you want to quickly output back to tape,
or for export to other MPEG formats.
The process for capturing, editing, and outputting HDV in Final Cut Pro is almost identical
to the workflow used for DV, but there are several important differences. The differences
between the HDV and DV workflows are highlighted in the sections that follow.
• Stage 1: Connecting an HDV Camcorder to Your Computer via FireWire
• Stage 2: Choosing an HDV Easy Setup
• Stage 3: Logging and Capturing Native HDV Footage
• Stage 4: Choosing a Render File Format for HDV Sequences
• Stage 5: Editing HDV Footage Natively
• Stage 6: Rendering and Conforming Long-GOP MPEG-2 Media
• Stage 7: Using the Print to Video Command to Output HDV
24 Chapter 2 Working with HDV
Page 25
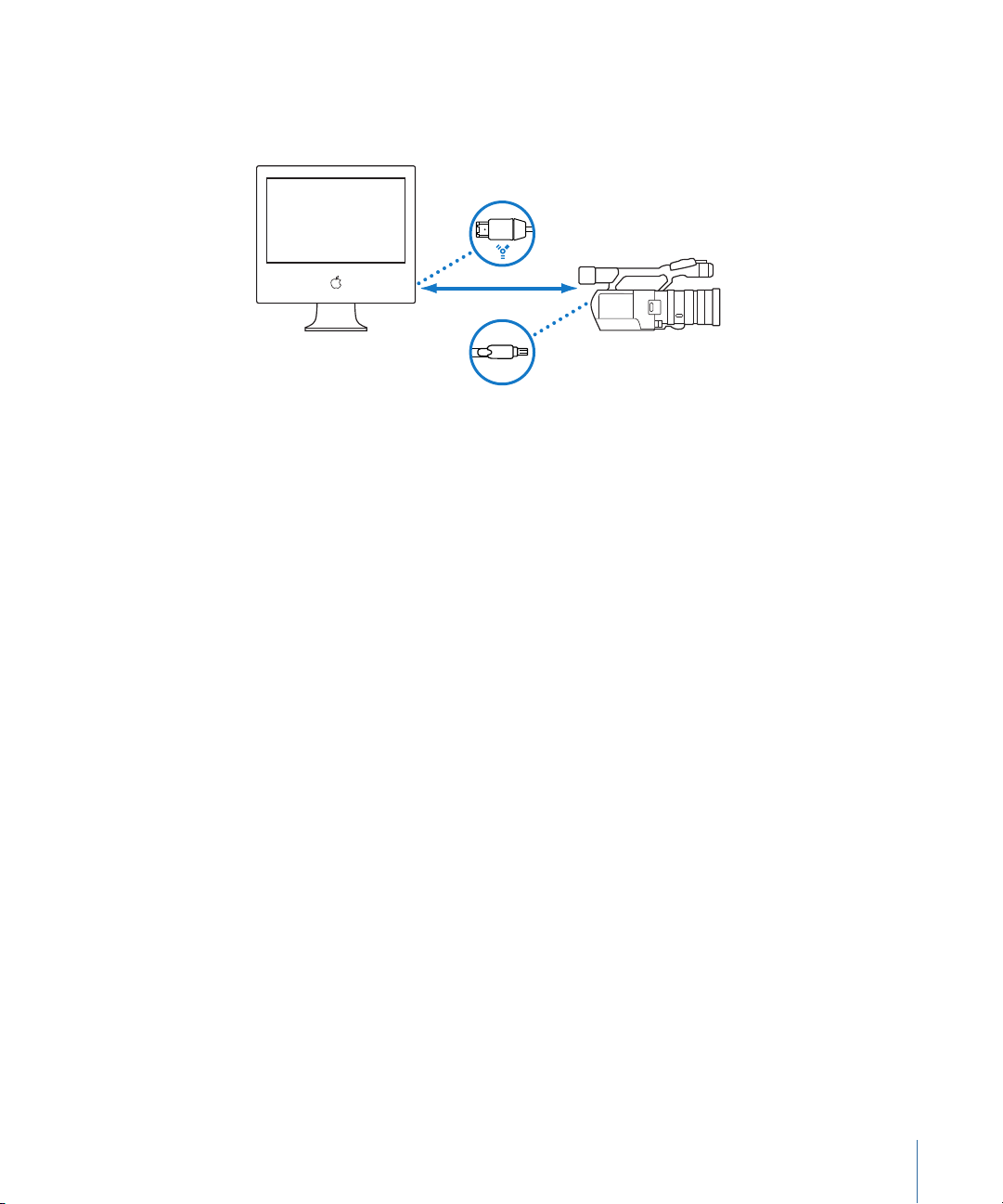
Stage 1: Connecting an HDV Camcorder to Your Computer via FireWire
FireWire
HDV camcorder
in VTR mode
Computer
6-pin connector
to computer
4-pin connector
to camcorder
This stage is similar to connecting a DV device via FireWire. Once you have HDV footage
on tape, you can connect your camcorder or VTR to your computer to capture.
To connect your HDV camcorder or VTR to your computer
1 Turn on your VTR or camcorder and switch it to VCR (or VTR) mode.
Note: On some camcorders, this mode may be labeled “Play.”
2 Connect the connector on one end of your FireWire cable to the FireWire port on your
camcorder.
3 Connect the connector on the other end of your FireWire cable to a FireWire 400 port on
your computer.
4 Make sure your camcorder is in HDV mode, not DV mode.
For more information, see the documentation that came with your HDV device.
Stage 2: Choosing an HDV Easy Setup
Final Cut Pro has several native HDV Easy Setups available. Always choose the Easy Setup
that corresponds to your footage.
To choose an Easy Setup
1 Choose Final Cut Pro > Easy Setup.
2 Choose HDV from the Format pop-up menu.
3 Choose “(all rates)” from the Rate pop-up menu.
4 Click the Use pop-up menu to see all of the Easy Setups related to your choice in the
Format pop-up menu.
You can further refine the list by choosing a specific frame rate from the Rate pop-up
menu.
5 Choose an Easy Setup from the Use pop-up menu.
25Chapter 2 Working with HDV
Page 26
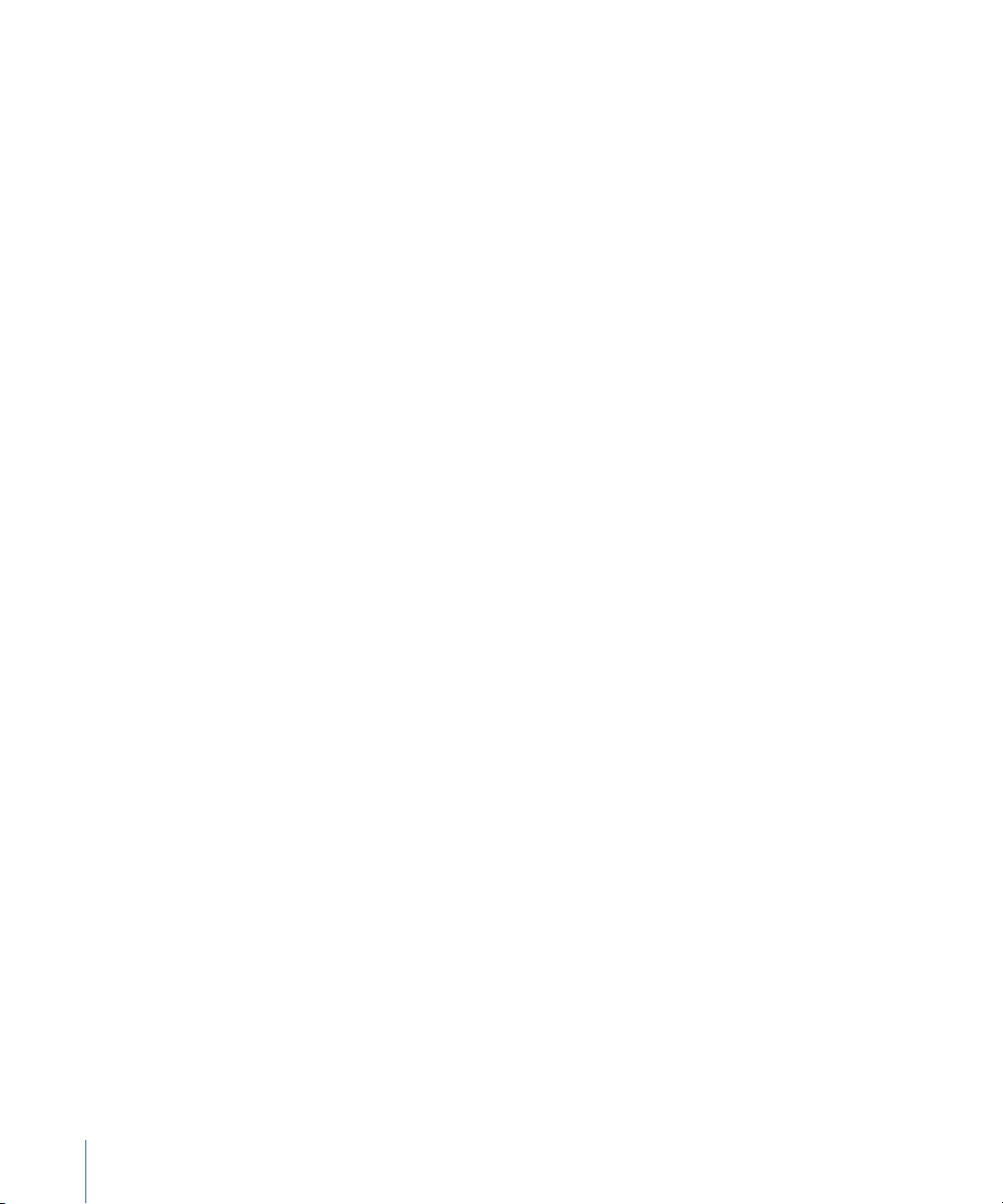
Important: Make sure to choose an Easy Setup that matches the format of your HDV
source tapes.
6 Click Setup.
The corresponding capture, sequence, and device control presets are loaded, as well as
A/V device settings.
Stage 3: Logging and Capturing Native HDV Footage
This stage is much like logging and capturing DV and other video formats. The differences
are:
• Some options and controls are different in the Log and Capture window when you
capture HDV. For example, you can resize the window in real time.
• When capturing HDV, scene detection is always enabled. A scene break is embedded
data on tape that indicates where the camcorder was stopped and then started again.
Whenever Final Cut Pro detects a scene break in your incoming HDV footage, a new
media file and corresponding clip are created.
Once you’ve connected your camcorder and chosen the appropriate Easy Setup, you can
log and capture your footage. When you select a native HDV Easy Setup, the Log and
Capture window appears, specifically tailored for use with HDV. For information about
the Log and Capture window, see “About the Log and Capture Window.”
For detailed instructions about logging and capturing, see the following chapters in the
Final Cut Pro 7 User Manual:
• “Overview of Capturing Tape-Based Media”
• “About the Log and Capture Window”
• “Logging from Tape”
• “Capturing Audio from Tape”
When you capture HDV footage, you can control how media files are created when
start/stop indicators and timecode breaks are detected. This behavior is slightly different
from the way DV footage is handled:
• When you capture DV: Start/Stop indicators can be detected after capture if you select
the clip and choose Mark > DV Start/Stop Detect.
• When you capture HDV: You can control whether start/stop indicators create individual
media files by selecting or deselecting the “Create new clip on Start/Stop” checkbox
in the Clip Settings tab of the Log and Capture window.
In the General tab of the User Preferences window, the option you choose from the “On
timecode break” pop-up menu determines how timecode breaks affect capture, but the
Warn After Capture option is disregarded to avoid capturing media files that contain
breaks in the middle of an MPEG-2 GOP.
26 Chapter 2 Working with HDV
Page 27
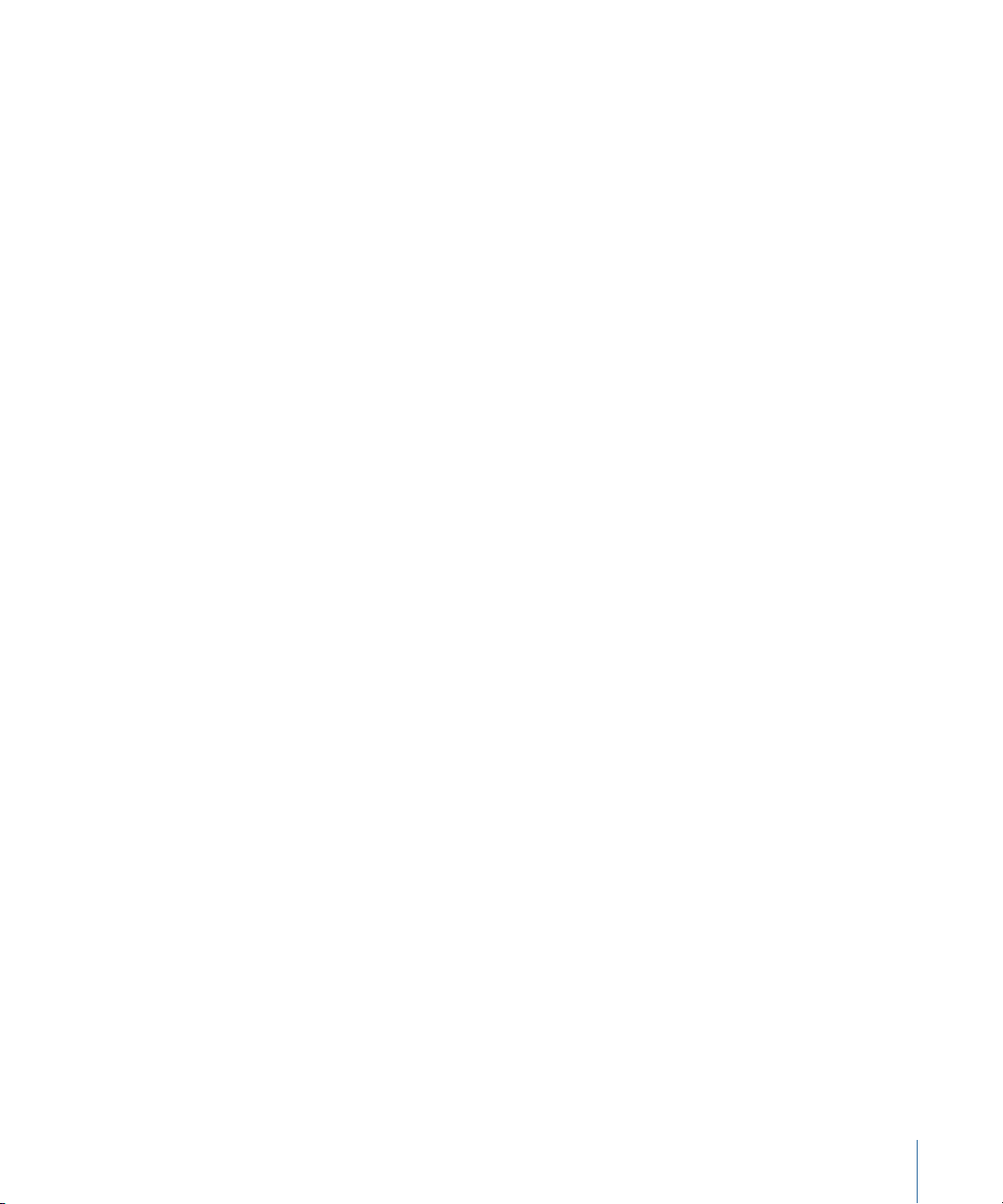
To choose how Final Cut Pro handles start/stop detection when capturing HDV footage
1 If you have not already done so, choose Final Cut Pro > Easy Setup, choose HDV from the
Format pop-up menu, and then choose an Easy Setup from the Use pop-up menu.
2 Choose File > Log and Capture (or press Command-8), then click Clip Settings.
3 Select or deselect the “Create new clipon Start/Stop” checkbox to turn start/stop detection
on or off:
• Start/Stop detection on: When the checkbox is selected, a new media file and
corresponding clip are created each time Final Cut Pro detects start/stop indicators in
the incoming HDV stream.
• Start/Stop detection off: When the checkbox is deselected, one continuous media file
and corresponding clip are created, and start/stop indicators are ignored.
Note: The option to turn off start/stop detection is not available when capturing footage
shot on a JVC HDV camcorder because the nature of the MPEG-2 stream requires creation
of a new media file at each start/stop indicator.
To determine how timecode breaks are handled when you capture HDV footage
1 Choose Final Cut Pro > User Preferences, then click the General tab.
2 Choose an option from the “On timecode break” pop-up menu:
• Make New Clip: This is the default option. Whenever a timecode break is detected
during capture, Final Cut Pro finishes writing the current media file to disk and then
begins capturing a new media file. A clip corresponding to the new media file is also
created in the Browser.
• Abort Capture: If you choose this option, Final Cut Pro stops capture immediately when
a timecode break is detected. All media captured before the timecode break has
frame-accurate timecode and is preserved. The resulting media files are saved, and the
corresponding clips are placed in the Browser.
Depending on the signal on tape, you may see one of two messages when a timecode
break is detected:
• A “stream error” message
• A “timecode break error” message
• WarnAfter Capture: When you capture HDV, this option behaves identically to the Abort
Capture option.
27Chapter 2 Working with HDV
Page 28
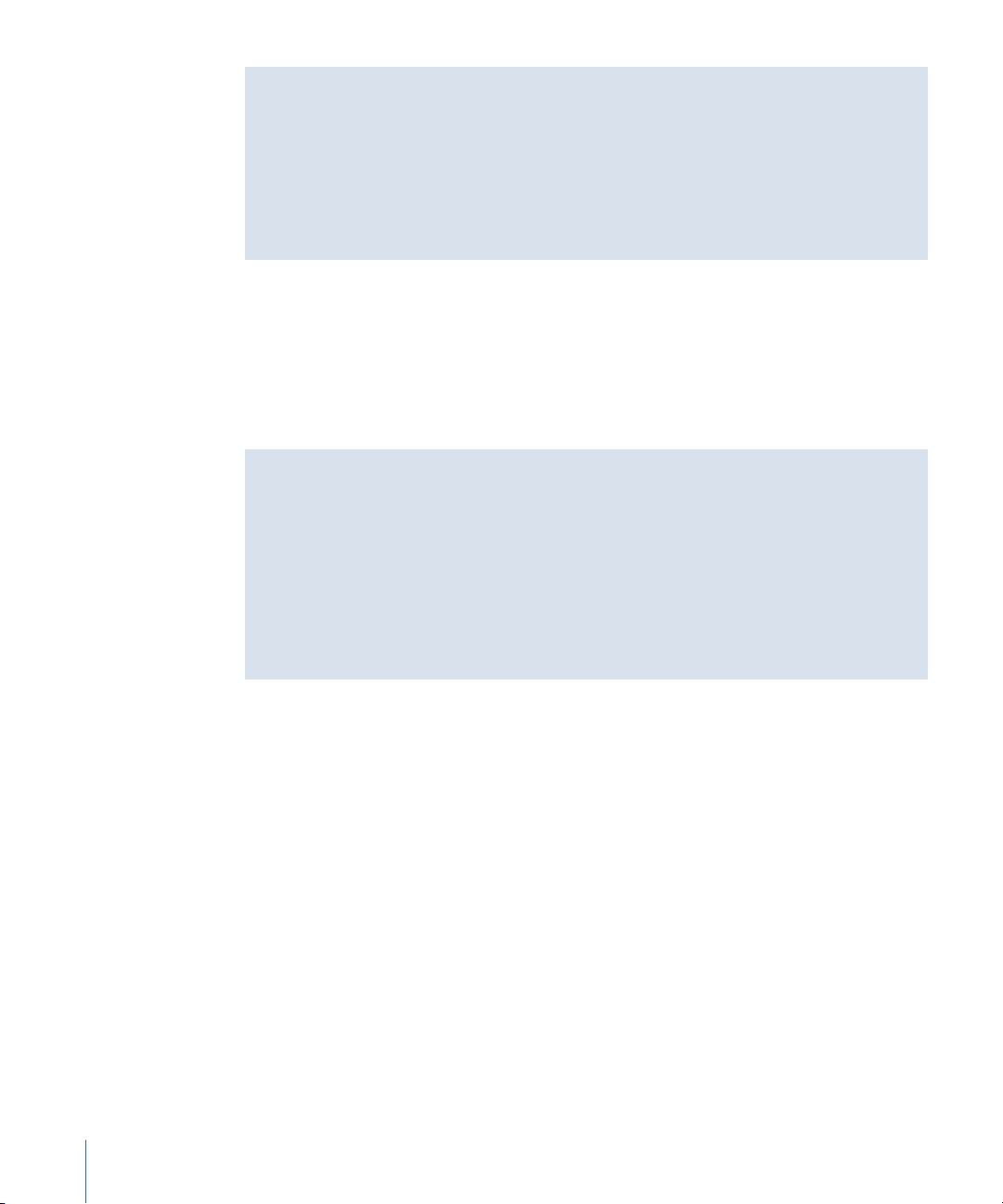
How Timecode Breaks Affect Clip and Media Filenames
Filenames for new media files and clips generated by start/stop indicators and timecode
breaks are appended with a number to ensure they have unique names. For example,
suppose you are capturing a media file named Cafe Wide Shot when a scene or timecode
break is detected. At the break detection point, Final Cut Pro begins capturing a new
media file named Cafe Wide Shot-1. If there is already a media file named Cafe Wide
Shot-1, the new media file is named Cafe Wide Shot-2, and so on.
Recapturing HDV footage is similar to recapturing other video formats. It is important
that your clips contain accurate timecode, or you may have difficulty recapturing. For
more information about recapturing footage, see the Final Cut Pro 7 User Manual.
Important: Some HDV camcorders do not record timecode, so recapturing media files
from tapes recorded by these camcorders may result in new media files with an offset of
one or two frames.
Using an HDV Camcorder to Capture or Output DV Footage
You can use an HDV camcorder as a standard DV device. However, before doing this,
make sure that:
• The Log and Capture window is closed.
• The camcorder is set to DV mode, not HDV mode. For more information, see the
documentation that came with your camcorder.
• You choose the proper DV Easy Setup before opening the Log and Capture window.
Stage 4: Choosing a Render File Format for HDV Sequences
When you render segments of an HDV sequence, you can choose to create render files
using either the native HDV MPEG-2 codec of your sequence or an Apple ProRes codec.
Rendering native MPEG-2 HDV creates small render files that conserve disk space, but
rendering takes longer than for other formats because of the interframe compression
this format uses.
28 Chapter 2 Working with HDV
Page 29
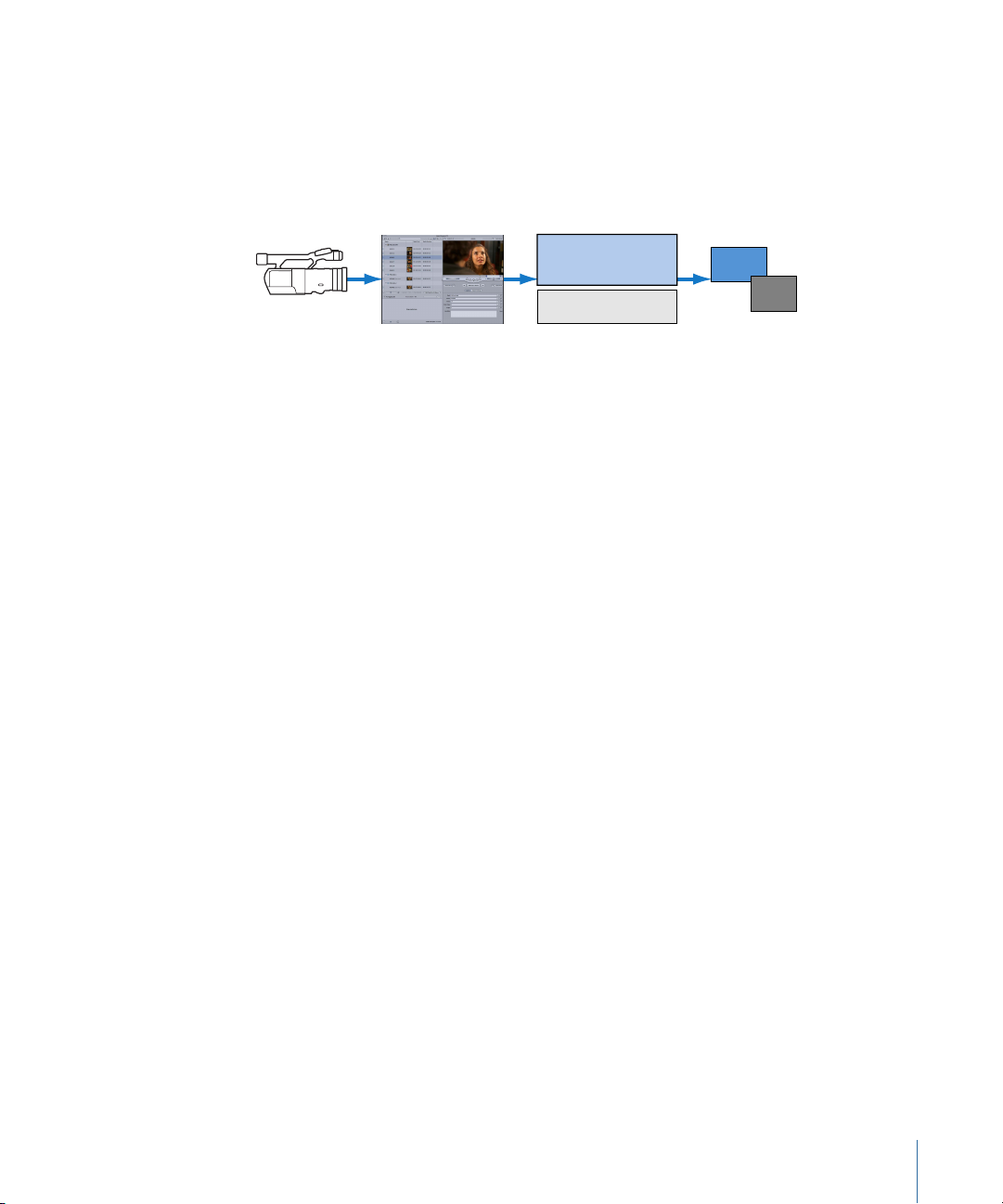
If native rendering is slowing down the pace of your editing, you can choose to render
Ingest Edit Finish
Shoot
HD
SD
Render in
Apple ProRes
Native format
segments of your native HDV sequences using an Apple ProRes codec. Because
Final Cut Pro supports mixed-format sequences, you can play back the entire sequence,
including the Apple ProRes codec files, in real time. In this slight variation of the native
HDV editing workflow, you continue to edit using a native HDV sequence, but any render
files will be in an Apple ProRes codec.
The advantages to using an Apple ProRes codec as the rendering codec are:
• Apple ProRes codecs use I-frame–only (intraframe) encoding, providing faster rendering
and real-time playback performance.
• Apple ProRes codecs have a generous color sample ratio and bit depth, allowing for
higher-quality rendering of visual effects.
The advantages to rendering natively are:
• Conforming for export or output to HDV tape happens faster because the render files
are already in the necessary format. If you aren’t outputting to an HDV format, this may
not be an advantage.
• Native HDV render files are smaller than those generated by other HD I-frame-only
codecs.
To choose the render file format in an HDV sequence
1 Select your sequence in the Browser or Timeline.
2 Choose Sequence > Settings, then click the Render Control tab.
3 From the Codec pop-up menu, choose one of the following options:
• Same as SequenceCodec: This option enables rendering with the native MPEG-2 codec
of your sequence.
• Apple ProRes 422 Codec: This option enables rendering with the Apple ProRes 422 codec.
Note: Because HDV, XDCAM HD, and XDCAM EX constant bit rate (CBR) footage use an
identical format, the information in this section also applies when rendering XDCAM HD
and XDCAM EX footage.
29Chapter 2 Working with HDV
Page 30
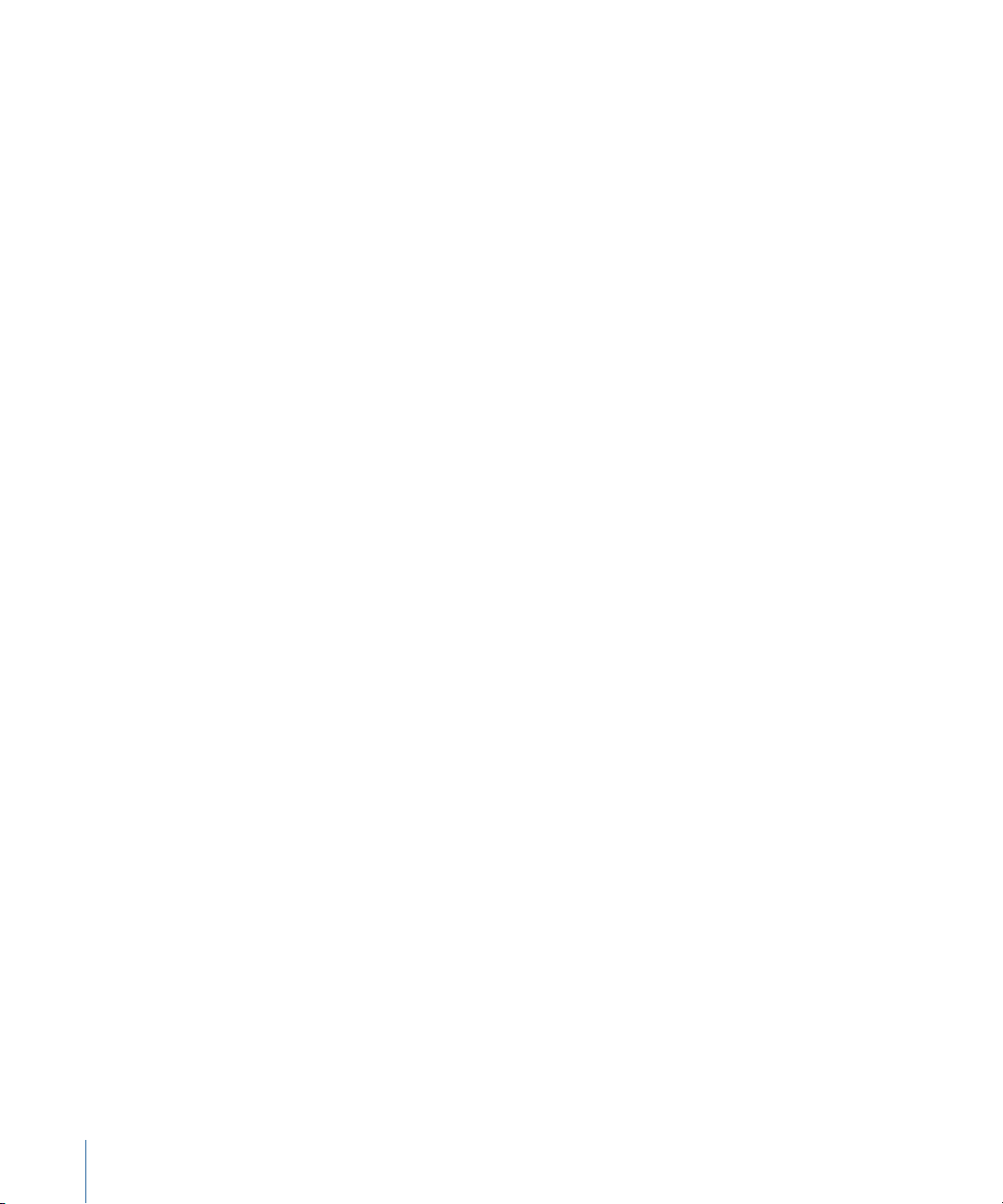
Stage 5: Editing HDV Footage Natively
For the most part, editing HDV footage is identical to editing any other format in
Final Cut Pro. However, because of the GOP structure of MPEG-2 media, edits in HDV
sequences require some additional processing during playback and output. The additional
processing happens automatically, but it is a good idea to understand why it is necessary.
When you edit two HDV clips together in a sequence, the GOP pattern is typically broken.
In particular, cutting an HDV clip can remove the I-frame that subsequent P- and B-frames
rely on for picture information. When this happens, Final Cut Pro must preserve the I-frame
for these other frames to refer to, even though the I-frame is no longer displayed in the
sequence. Final Cut Pro reconforms the broken GOPs in the vicinity of the edit and leaves
the subsequent GOPs unchanged.
This requires additional processing power and memory not necessary for I-frame-only
editing (such as DV editing). During playback, this process happens in real time. For output
and export, Final Cut Pro reencodes (or conforms) the areas of your sequence that require
new I-frames or GOPs.
To save time during rendering and editing, you can set up your native HDV sequence to
render using an Apple ProRes codec. Using an Apple ProRes codec also produces
high-quality 4:2:2 render files that, in some cases, may be higher quality than rendering
back to native HDV. For more information, see “Stage 4: Choosing a Render File Format
for HDV Sequences.”
Note: Some applications, such as DVD Studio Pro, support simple MPEG-2 editing, in
which you are allowed to cut only at GOP boundaries. Final Cut Pro allows you to cut on
any frame. Although you cannot set Final Cut Pro to edit on GOP boundaries only, you
can transcode your source files to an Apple ProRes codec, ensuring I-frame-only editing,
or you can temporarily turn off the reconforming of the GOP boundaries by deselecting
one or more render status categories in the appropriate Render submenu of the Sequence
menu.
Stage 6: Rendering and Conforming Long-GOP MPEG-2 Media
Before you can output or export a native HDV sequence, Final Cut Pro needs to process
your media in two ways:
• Render any applied transitions and effects, as well as any leader and trailer elements
included in the Print to Video dialog.
• Conform any noncompliant GOPs to the correct I-, P-, and B-frame pattern. Any segments
of your sequence that contain cuts, transitions, or other applied effects must be
conformed to standard MPEG-2 GOP structures before output, creating new I-frames
and GOP boundaries where necessary. Conforming also ensures that your HDV sequence
has the proper data rate for the HDV format you are outputting. The time required for
conforming depends on the number of edits and effects in your sequence.
30 Chapter 2 Working with HDV
Page 31

Note: Because HDV, XDCAM HD, and XDCAM EX constant bit rate (CBR) footage use an
identical format, the information in this section also applies when rendering XDCAM HD
and XDCAM EX footage.
Conforming While Rendering in the Timeline
If you choose to use native HDV render files while you edit, your render files can be
conformed when they are rendered. You can generate properly conformed render files
for your sequence by enabling all options in the Render All, Render Selection, and Render
Only submenus of the Sequence menu.
For example, if you enable rendering forall render statuscategories in the Render Selection
submenu and then choose Sequence > Render Selection > Video, the render files created
for selected video items in the Timeline are conformed with proper GOP structures. When
you output to tape or export using the Export QuickTime Movie command, these render
files are already properly conformed, reducing the time required for final rendering and
conforming.
Tip: You can disable conforming during rendering in the Timeline by deselecting one or
more renderstatus categories in the appropriate Render submenu of the Sequence menu.
Stage 7: Using the Print to Video Command to Output HDV
You can only output HDV footage to tape using the Print to Video command. The Edit
to Tape command is not supported for HDV media.
Optionally, you can export your sequence as a QuickTime movie, export your sequence
to Compressor, or send your sequence to Color for finishing. You can also use the Share
feature to quickly create and deliver output media files in iPod, iPhone, Apple TV,
MobileMe, DVD, Blu-ray Disc, YouTube, and Apple ProRes formats.
For more information about using Compressor, seethe Compressor User Manual. For more
information about the Share feature, see “Using Share” in the Final Cut Pro 7 User Manual.
For more information about Color, see the Color User Manual. For more information about
workflows, see Final Cut Studio Workflows, available at
http://documentation.apple.com/en/finalcutstudio/workflows.
To prepare for tape output, any effects in your HDV sequence need to be rendered, and
then the sequence must be conformed to create a proper MPEG-2 output stream. These
steps happen automatically when you begin a Print to Video operation.
During a Print to Video operation, Final Cut Pro renders and conforms video in a single
pass, storing properly conformed media within your sequence’s render files. As a result,
subsequent Print to Video operations don’t need to conform the video unless you make
changes to your sequence. However, leader and trailer elements, as well as gaps in your
sequence, are rendered and conformed each time you use the Print to Video command.
31Chapter 2 Working with HDV
Page 32

To output your HDV sequence to tape
1 Make sure your camcorder is properly connected to your computer via FireWire.
For more information, see “Stage 1: Connecting an HDV Camcorder to Your Computer
via FireWire.”
2 Insert a DV tape into the HDV camcorder.
3 In the Browser, do one of the following:
• Select a sequence or clip.
• Double-click a sequence to open it in the Timeline.
• Double-click a clip to open it in the Viewer.
4 Choose File > Print to Video.
The Print to Video dialog appears.
5 Select any leader or trailer elements you want to include on your tape, as well as start,
end, and looping options.
Tip: If you want Final Cut Pro to start recording automatically, select the Automatically
Start Recording checkbox.
6 Click OK.
If any segments of your sequence require rendering or conforming, Final Cut Pro renders
and conforms them now. A progress dialog appears indicating the amount of time that
remains until rendering and conforming are complete. Any segments of your sequence
where GOP boundaries were broken (such as the frames around edit points or any frames
with added filters, motion parameters, and so on) are conformed.
A second progress dialog briefly appears indicating the time it takes to process leader,
trailer, and gap elements in your sequence.
A dialog appears when your sequence is ready for output.
7 If you did not select the Automatically Start Recording checkbox in the Print to Video
dialog, press the record button on your camcorder or deck, then click OK.
If your tape is write-protected or if frames are dropped during the Print to Video operation,
a dialog appears allowing you to try the operation again.
Note: When using the Print to Video command with a JVC ProHD device, you can output
sequence timecode to tape. For more information about proper deck settings, see the
documentation included with your JVC device.
32 Chapter 2 Working with HDV
Page 33

Transcoded HDV Editing Workflow
When you edit using footage encoded with an Apple ProRes codec or the Apple
Intermediate Codec, you can edit just as you would with any other I-frame-only encoded
footage, such as DV or uncompressed video. This workflow is particularly convenient if
your project involves multiple camera formats and you want to standardize on a single
codec for editing.
The disadvantage of this workflow is that more scratch disk capacity is required for your
footage, and you cannot output HDV to tape without first reencoding your entire sequence
back to native HDV. If your sequence is long, the reencoding process can be
time-consuming.
• Stage 1: Connecting an HDV Camcorder to Your Computer
• Stage 2: Choosing an Easy Setup
• Stage 3: Capturing and Transcoding HDV Video
• Stage 4: Editing Your Transcoded Clips into a Sequence
• Stage 5: Outputting to HDV Tape or Other Formats
Stage 1: Connecting an HDV Camcorder to Your Computer
This stage is identical to connecting your HDV camcorder for MPEG-2 HDV capture. For
details, see “Stage 1: Connecting an HDV Camcorder to Your Computer via FireWire” in
“Native HDV Editing Workflow.”
Stage 2: Choosing an Easy Setup
Final Cut Pro includes Easy Setups for capturing and editing HDV transcoded to an Apple
ProRes codec or the Apple Intermediate Codec.
To choose an Easy Setup for transcoding HDV
1 Choose Final Cut Pro > Easy Setup.
2 Choose one of the following from the Format pop-up menu:
• Apple Intermediate Codec
• Apple ProRes 422
3 Click the Use pop-up menu to see all of the Easy Setups related to your choice in the
Format pop-up menu.
You can further refine the list by choosing a specific frame rate from the Rate pop-up
menu.
4 Choose an appropriate HDV Easy Setup from the Use pop-up menu.
Important: Make sure to choose an Easy Setup that matches the format of your HDV
source tapes.
33Chapter 2 Working with HDV
Page 34

Note: The Apple ProRes 422 Easy Setup option supports only 1080p24 HDV. You should
use this codec when you have 24 fps footage stored with 3:2 pull-down in a 1080i60 HDV
signal.
5 Click Setup.
The corresponding capture, sequence, and device control presets are loaded, as well as
A/V device settings.
Stage 3: Capturing and Transcoding HDV Video
Capturing and transcoding HDV video is very similar to capturing DV video using the
Capture Now feature. The main differences are:
• The Log and Capture window is not used.
• Capturing HDV video may not take place in real time because transcoding HDV frames
into theApple Intermediate Codec or an Apple ProRes codec requires special processing
steps.
To capture HDV footage to the Apple Intermediate Codec or to an Apple ProRes codec
1 Click in the Browser to make it active, then choose File > New Bin.
2 Control-click the bin, then choose Set Logging Bin from the shortcut menu.
Your captured clips will be placed in this bin.
3 Name the bin, then press Enter.
4 Choose File > Log and Capture (or press Command-8).
A Capture dialog appears instead of the Log and Capture window.
5 In the Capture dialog, enter a name for the clip, then click Capture.
The capture preview window appears and the camcorder begins playing backvideo from
its current position. The statusarea of thecapture preview window displays the percentage
of real time in which the video is being transcoded from HDV to the target codec.
6 Press the Esc (Escape) key to stop capturing.
The video playback on the camcorder stops immediately. The capture preview window
may lag behind, displaying where the video is in the encoding process. As these frames
are processed, the status area of the capture preview window displays the percentage
of frames left to process.
Note: Pressing the Esc (Escape) key a second time stops the encoding process and cancels
the capture.
After the capture preview window closes, the captured clip appears in your logging bin.
34 Chapter 2 Working with HDV
Page 35

Capturing Footage with Scene Breaks
When you capture HDV footage using the Apple Intermediate Codec or an Apple ProRes
codec, Final Cut Pro detects any scene or timecode breaks on the tape introduced during
shooting. At each scene or timecode break, a new clip is created during capture. When
capture is completed, these clips appear in the logging bin, and the corresponding media
files are placed on your hard disk.
For example, suppose you begin capturing a clip named Cafe Entrance. When a scene or
timecode break is detected, Final Cut Pro stops writing the first media file and begins
writing a new file named Cafe Entrance-1. Subsequent breaks create media files and clips
named Cafe Entrance-2, Cafe Entrance-3, and so on.
Stage 4: Editing Your Transcoded Clips into a Sequence
Editing video transcoded to the Apple Intermediate Codec or an Apple ProRes codec is
the same as editing other formats in Final Cut Pro. However, you need to make sure your
scratch disk supports the data rate. For more information about the data rates of these
formats, see “About the Apple Intermediate Codec,” “Working with Apple ProRes,” and
“HDV Format Specifications.”
Stage 5: Outputting to HDV Tape or Other Formats
After you finish editing, you can output your movie to videotape using your camcorder
or export your sequence to a QuickTime movie. If you want to output your movie back
to tape, Final Cut Pro needs to reencode (or conform) the movie into MPEG-2 data before
outputting. Depending on the length of your sequence, this process can be fairly
time-consuming, because every frame in your sequence must be reencoded.
Optionally, you can export your sequence as a QuickTime movie, export your sequence
to Compressor, or send your sequence to Color for finishing. You can also use the Share
feature to quickly create and deliver output media files in iPod, iPhone, Apple TV,
MobileMe, DVD, Blu-ray Disc, YouTube, and Apple ProRes formats.
For more information about using Compressor, seethe Compressor User Manual. For more
information about the Share feature, see “Using Share” in the Final Cut Pro 7 User Manual.
For more information about Color, see the Color User Manual. For more information about
workflows, see Final Cut Studio Workflows, available at
http://documentation.apple.com/en/finalcutstudio/workflows.
To output Apple Intermediate Codec or Apple ProRes video to an HDV videotape
1 Make sure your HDV camcorder is properly connected to your computer and turned on
before you open Final Cut Pro.
2 Insert a DV tape into the HDV camcorder.
3 Click anywhere in the Timeline or Canvas to make it the active window.
35Chapter 2 Working with HDV
Page 36

4 Choose File > Print to Video (or press Control-M).
The Print to Video dialog appears.
5 If you want Final Cut Pro to start recording automatically, select the Automatically Start
Recording checkbox.
6 Select any leader or trailer elements you want to include on your tape, as well as start,
end, and looping options.
A progress bar shows the progress of encoding from the codec back to MPEG-2 HDV and
gives you a time estimate for when the encoding process will finish.
A dialog appears instructing you to press the record button on the camcorder.
7 Press the record button on your camcorder, then click OK.
If you selected the Automatically Start Recording option, the camcorder automatically
begins recording your program to tape.
The camcorder stops after the program is recorded to tape.
To export your sequence to a QuickTime movie
1 Open your Final Cut Pro sequence in the Timeline.
2 Choose File > Export > QuickTime Movie.
The Save dialog appears.
3 Enter a name and choose a location for the movie.
4 At the bottom of the dialog, make sure the Make Movie Self-Contained checkbox is
selected.
5 If you need DVD chapter markers from your Final Cut Pro project to be exported to the
QuickTime movie, choose DVD Studio Pro Markers from the Markers pop-up menu.
6 Click Save.
About Exporting HDV for DVD Studio Pro
In some cases, using open GOP (1080-line) MPEG-2 media in DVD Studio Pro can cause
DVD decoder problems, especially at the start and end frames of media files. To properly
transfer open GOP MPEG-2 HDV media to DVD Studio Pro, you should export your media
from Final Cut Pro using the Export QuickTime Movie command. This command conforms
the beginning of the MPEG-2 media to a closed GOP structure, which is compatible with
DVD decoders.
36 Chapter 2 Working with HDV
Page 37

Using the Sony HVR-V1 HDV Camcorder
Final Cut Pro includes support for the Sony HVR-V1 HDV camcorder, which records native
1080i50 and 1080i60 footage. As with other HDV tape-based devices, you can capture
natively or capture to either the Apple Intermediate Codec or an Apple ProRes codec.
You can also output back to the Sony HVR-V1 HDV camcorder using the Print to Video
command.
The camera is also capable of recording 1080p24, 1080p25, and 1080p30 HDV formats
that are encoded in either the 1080i50 or the 1080i60 format. This means that the capture
of the HVR-V1 HDV 1080p24, 1080p25, or 1080p30 footage results in 1080i50 or 1080i60
footage on your hard disks. Adding effects to this type of progressively scanned footage
recorded within an interlaced format can potentially add interlacing artifacts. To achieve
1080p24, 1080p25, or 1080p30 footage with true progressive scanning, you must capture
and transcode the HDV footage using the Apple Intermediate Codec or the
Apple ProRes 422 codec.
To natively capture 1080p25 or 1080p30 video, you should use the HDV 1080i50 and HDV
1080i60 Easy Setups, respectively. Your footage will retain its progressive scanning even
though it will be stored in an interlaced format.
You can natively capture 1080p24 video using the 1080i60 Easy Setup, but your captured
footage will retain 3:2 pull-down in this case. For transcoded capture of 1080p24 footage
with 3:2 pull-down removed, use the HDV - Apple ProRes 422 1080p24 Easy Setup.
The following table lists the recommended workflows for capturing from and outputting
to the Sony HVR-V1 HDV camcorder.
HVR-V1 recording mode during
outputCapture formatFormat on tape
24p/60i
or Apple ProRes 422 codec
25p/50i
or Apple ProRes 422 codec
30p/60i
or Apple ProRes 422 codec
24p/60i24p Apple Intermediate Codec
25p/50i25p Apple Intermediate Codec
30p/60i30p Apple Intermediate Codec
HDV Format Specifications
HDV has the following format specifications.
Storage Medium
HDV is recorded on standard mini-DV videocassette tapes or on a hard disk.
37Chapter 2 Working with HDV
Page 38

Video Standard
1280 x 720
1920 x 1080
1440 x 1080
720 lines1080 lines
The HDV standards were jointly created by a consortium of manufacturers including Sony,
Canon, Sharp, and JVC. HDV supports 1080i, 1080p, and 720p HD standards.
Aspect Ratio
HDV has an aspect ratio of 16:9.
Frame Dimensions, Number of Lines, and Resolution
The HDV format supports two HD video resolutions:
• 1080 lines: 1440 pixels per line, 1080 lines (displayed with an aspect ratio of 16:9, or
1920 x 1080); interlaced or progressive scan
• 720 lines: 1280 pixels per line, 720 lines; progressive scan
The native and displayed pixel dimensions are shown below.
Frame Rate
Final Cut Pro supports the following HDV frame rates:
• NTSC-compatible frame rates: 29.97 fps, 59.94 fps (1080i60, 1080p30, 720p60, 720p30)
• PAL-compatible frame rates: 25 fps, 50 fps (1080i50, 1080p25, 720p50, 720p25)
• Film-compatible frame rate: 23.98 fps (1080p24, 720p24)
Scanning Method
HDV can record either interlaced or progressive scan images:
• 1080 lines: Interlaced (1080i) or progressive (1080p)
• 720 lines: Progressive
Color Recording Method
HDV records a 4:2:0 Y′C
BCR
resolution of 8 bits.
Data Rate
The following table lists the data rates for MPEG-2 HDV as well as HDV transcoded to the
Apple Intermediate Codec and the Apple ProRes 422 codec. DV data rates are included
for comparison.
38 Chapter 2 Working with HDV
(component) digital video signal. Each sample (pixel) has a
Page 39

Data rateNative frame sizeFormat
720 x 480DV NTSC
720 x 576DV PAL
1280 x 720MPEG-2 HDV 720p30
1440 x 1080MPEG-2 HDV 1080i60/50
1
720p30
1
1080i50
1
1080i60
1080p24
1 Data rates for the Apple Intermediate Codec are variable; these figures are approximate and may vary according to
the complexity of your footage. Images with a lot of detail have a higher data rate, and images with less detail have
a lower data rate.
1280 x 720Apple Intermediate Codec HDV
1440 x 1080Apple Intermediate Codec HDV
1440 x 1080Apple Intermediate Codec HDV
1440 x 1080Apple ProRes 422 codec HDV
3.6 MB/sec. (equivalent to
12 GB/hr.)
3.6 MB/sec. (equivalent to
12 GB/hr.)
2.5 MB/sec. (equivalent to
9 GB/hr.)
3.3 MB/sec. (equivalent to
12 GB/hr.)
7 MB/sec. (equivalent to
25 GB/hr.)
12 MB/sec. (equivalent to
42 GB/hr.)
14 MB/sec. (equivalent to
49 GB/hr.)
12.6 MB/sec. (equivalent to
45 GB/hr.)
Note: Although audio is compressed on an HDV tape, Final Cut Pro converts this signal
to an uncompressed format during capture. This means that the overall HDV data rate
on tape differs from the captured data rate.
Video Compression
HDV uses MPEG-2 compression with a constant bit rate (CBR). I-, P-, and B-frames are
used, creating a long-GOP pattern.
MPEG-2 video and audio are composed of a hierarchy of data streams:
• Elementary stream: This can be a video, audio, subtitle, or other basic media stream.
Formats like HDV contain both video and audio elementary streams.
• Transport stream: A transport stream encapsulates elementary streams for real-time
distribution, such as television or Internet broadcast.
• Program stream: A program stream also encapsulates elementary streams for content
stored on media such as DVDs or hard disks.
HDV devices store and transmit elementary video and audio streams in an MPEG-2
transport stream. When you capture HDV video, Final Cut Pro automatically extracts the
elementary video and audio streams from the transport stream and stores the data in
tracks in a QuickTime media file.
39Chapter 2 Working with HDV
Page 40

Audio
HDV uses two audio tracks with a sample rate of 48 kHz and 16-bit resolution per sample.
The audio is encoded using the MPEG-1 Layer 2 format with a data rate of 384 kbps.
Timecode
The timecode format of an HDV camcorder matches the frame rate of the video format.
For example, 1080i50 footage uses 25 fps timecode.
Important: Some HDV camcorders do not record timecode, so you won’t be able to
precisely recapture any clips if you delete the corresponding media files.
40 Chapter 2 Working with HDV
Page 41

Working with DVCPRO HD
3
This chapter covers the following:
• About DVCPRO HD (p. 41)
• Working with DVCPRO HD in Final Cut Pro (p. 44)
• Choosing 720p60 DVCPRO HD Timecode Display Options (p. 49)
• Using the DVCPRO HD Frame Rate Converter (p. 50)
• Working with 24p DVCPRO HD (p. 56)
• DVCPRO HD Format Specifications (p. 58)
In Final Cut Pro, you can natively capture, edit, and output DVCPRO HD video using the
built-in FireWire port on your computer.
About DVCPRO HD
DVCPRO HD is a high definition addition to the DV/DVCPRO format family, making it
simple to adapt your existing DV- and FireWire-based editing workflow to HD video.
DVCPRO HD Formats Supported by Final Cut Pro
Final Cut Pro natively supports the following DVCPRO HD formats.
59.94 fps–Based Formats
The following table shows the 59.94 fps–based DVCPRO HD formats supported by
Final Cut Pro.
Final Cut Pro Easy
SetupFormat
1080pA24
1080pA24
Sequence dimensions
and frame rate
Scanning method
Interlaced1280 x 1080, 29.97 fpsDVCPRO HD - 1080i601080i60
Progressive1280 x 1080, 29.97 fpsDVCPRO HD - 1080p301080p30
Progressive1280 x 1080, 23.98 fpsDVCPRO HD -
Progressive960 x 720, 59.94 fpsDVCPRO HD - 720p60720p60
Progressive960 x 720, 29.97 fpsDVCPRO HD - 720p30720p30
41
Page 42

Final Cut Pro Easy
SetupFormat
Sequence dimensions
and frame rate
Scanning method
Progressive960 x 720, 23.98 fpsDVCPRO HD - 720p24720p24
50 fps–Based Formats
The following table shows the 50 fps–based DVCPRO HD formats supported by
Final Cut Pro.
Final Cut Pro Easy
SetupFormat
Sequence dimensions
and frame rate
Scanning method
Interlaced1440 x 1080, 25 fpsDVCPRO HD - 1080i501080i50
Progressive1440 x 1080, 25 fpsDVCPRO HD - 1080p251080p25
Progressive960 x 720, 50 fpsDVCPRO HD - 720p50720p50
Progressive960 x 720, 25 fpsDVCPRO HD - 720p25720p25
DVCPRO HD Frame Rates
DVCPRO HD supports frame rates compatible with both NTSC and PAL frame rates,
although most camcorders are designed to work with one or the other. For example, the
Panasonic AG-HVX200 camcorder records 1080i60 or 720p60 DVCPRO HD, and the
Panasonic AG-HVX200E camcorder (designed for PAL regions) records 1080i50 or 720p50
DVCPRO HD. 1080i footage is described by its field rate (60i or 50i), whereas 720p footage
is described by its frame rate (60p or 50p).
Additional formats, such as 24p, can be achieved using pull-down (1080i) or duplicated
frames (720p). Variable frame rates for slow- and fast-motion effects are also possible in
the 720p format.
Note: 1080i60 and 720p60 DVCPRO HD actually operate at 59.94 fps, not 60 fps. See
“Setting System Frequency on a Panasonic Varicam Camcorder” for an exception to this
rule.
1080pA24 DVCPRO HD
1080pA24 DVCPRO HD is recorded using the 1080i60 format with advanced pull-down
(2:3:3:2). This is the same method employed by the Panasonic AG-DVX100 camcorder.
For more information, see “Working with DVCPRO HD in Final Cut Pro.”
Note: You can also record the 1080p24 DVCPRO HD format using traditional 2:3:2:3
pull-down. Cinema Tools can remove this kind of pull-down, but Final Cut Pro cannot.
Don’t use this format unless you have a special reason for doing so. If you want to work
with 1080p24 footage, the 1080pA24 format is much easier to use.
42 Chapter 3 Working with DVCPRO HD
Page 43

720p60 DVCPRO HD
Captured in Final Cut Pro (59.94 fps)
242322212019181716151413121110987654321
Captured in Final Cut Pro (23.98 fps)
Used frames
Deleted frames
DVCPRO HD tape (59.94 fps)
Capturing DVCPRO HD
2 3 4 5 6 7 8 9 10 11 12 13 14 15 16 17 18 19 20 21 22 23 24 26 27 28 29 30 31 32 33 3534 3736 38 39 40 41 4342 44 45 4746 48 4925 50 51 5352 54 55 5756 58 59 601
2 3 4 5 6 7 8 9 10 11 12 13 14 15 16 17 18 19 20 21 22 23 24 26 27 28 29 30 31 32 33 3534 3736 38 39 40 41 4342 44 45 4746 48 4925 50 51 5352 54 55 5756 58 59 601
Captured in Final Cut Pro (29.97 fps)
302928272625242322212019181716151413121110987654321
DVCPRO HD tape (59.94 fps)
1 2 3 4 5 6 7 8 9 10 11 12 13 14 15 16 17 18 19 20 21 22 23 24 26 27 28 29 30 31 32 33 3534 3736 38 39 40 41 4342 44 45 4746 48 4925 50 51 5352 54 55 5756 58 59 60
DVCPRO HD tape (59.94 fps)
1 2 3 4 5 6 7 8 9 10 11 12 13 14 15 16 17 18 19 20 21 22 23 24 26 27 28 29 30 31 32 33 3534 3736 38 39 40 41 4342 44 45 4746 48 4925 50 51 5352 54 55 5756 58 59 60
720p60
720p30
720p24
The 720p60 DVCPRO HD format supports 60, 30, and 24 fps recording. When you choose
a frame rate lower than 60 fps, the camera CCD captures images at the lower rate but
the recording rate stays fixed at 60 fps.
For example, if you record the 720p30 format, the camera CCD produces 30 unique images
per second, but each frame is recordedon tape twice. These duplicate frames are digitally
flagged during recording and must be removed during or after capture.
Most capture presets for 720p DVCPRO HD enable the Remove Advanced Pulldown and/or
Duplicate Frames During Capture From FireWire Sources option to remove redundant
frames during capture. For information about modifying capture presets, see “Capture
Settings and Presets” in the Final Cut Pro 7 User Manual.
When this checkbox is selected, your captured media files are smaller and ready to edit
at the proper frame rate.
Note: The 720p60 Easy Setup does not enable this option because no duplicate frames
are recorded at 60 fps.
43Chapter 3 Working with DVCPRO HD
Page 44

For more information, see “Stage 3: Logging and Capturing Your DVCPRO HD Footage”
in “Working with DVCPRO HD in Final Cut Pro.”
720p50 DVCPRO HD
The 720p50 DVCPRO HD format supports 50 and 25 fps recording. When you record at
25 fps, the camera CCD captures images at the lower rate but the recording rate stays
fixed at 50 fps.
720pN DVCPRO HD Native Frame Rate Recording
Camcorders such as the Panasonic AG-HVX200 allow you to record 720p footage onto
P2 cards without duplicating frames. Because the footage is recorded at the intended
frame rate, this method is called native frame rate recording and is often indicated by the
letter N. For example, 720p60 camcorders can record 720pN30 and 720pN24 formats.
720p50 camcorders can record the 720pN25 format. For details about how to best ingest
these formats, see “Panasonic P2 Camcorder Compatibility.”
720p DVCPRO HD Variable Frame Rate Recording
Some 720p DVCPRO HD camcorders allow you to create slow- and fast-motion effects
by recording at variable frame rates.
• 720p60 camcorders can record frame rates between 4 and 60 fps.
• 720p50 camcorders can record frame rates between 4 and 50 fps.
For example, you can create slow motion with the Panasonic Varicam camcorder by
setting an intended playback frame rate of 24 fps and then recording at 60 fps. When
60 fps footage is played at 24 fps, slow-motion effects are created. For more information,
see “Using the DVCPRO HD Frame Rate Converter.”
Setting System Frequency on a Panasonic Varicam Camcorder
The Panasonic Varicam camcorder can record at the standard NTSC-compatible rate of
59.94 fps or at exactly 60 fps. Final Cut Pro only supports DVCPRO HD video transfer via
FireWire at 59.94 fps (or one of its variants, such as 29.97 or 23.98 fps). If you want to
capture DVCPRO HD footage via FireWire, make sure you record your footage with the
system frequency of your camcorder set to 59.94, not 60. For more information, see the
documentation included with the Panasonic Varicam camcorder.
Working with DVCPRO HD in Final Cut Pro
DVCPRO HD footage can be recorded on tape or on Panasonic P2 cards. This chapter
focuses on capturing DVCPRO HD footage from tape. For information about transferring
DVCPRO HD footage from a Panasonic P2 card, see “Working with Panasonic P2 Cards.”
44 Chapter 3 Working with DVCPRO HD
Page 45

The steps for capturing, editing, and outputting DVCPRO HD video are almost identical
Finish
HD
SD
Shoot EditIngest
Native
format
to the workflow used for DV. The following sections describe the basic DVCPRO HD
workflow and highlight unique facets of working with DVCPRO HD in Final Cut Pro.
• Stage 1: Connecting a DVCPRO HD Device to Your Computer
• Stage 2: Choosing a DVCPRO HD Easy Setup
• Stage 3: Logging and Capturing Your DVCPRO HD Footage
• Stage 4: Editing DVCPRO HD Footage
• Stage 5: Outputting Your DVCPRO HD Sequence
Stage 1: Connecting a DVCPRO HD Device to Your Computer
Because DVCPRO HD is part of the DV/DVCPRO family of video formats, setting up
Final Cut Pro to capture, edit, and output DVCPRO HD is essentially the same as setting
up a system for any other kind of DV editing.
To set up your computer for DVCPRO HD capture and output
Connect your DVCPRO HD camcorder or deck to your computer using a 4-pin-to-6-pin
µ
or 6-pin-to-6-pin FireWire cable.
For additional instructions for connecting a DV camcorder or deck to your computer, see
the Final Cut Pro 7 User Manual.
For information about mounting a Panasonic P2 card for use with the Log and Transfer
window, see “Mounting P2 Cards, Disk Images, and Folders.”
Stage 2: Choosing a DVCPRO HD Easy Setup
Final Cut Pro comes with several DVCPRO HD Easy Setups. Choose the Easy Setup that
matches your source footage on tape. The 720p30, 720p25, and 720p24 Easy Setups
remove duplicate frames during capture so that your media files have the proper frame
rate. For more information, see “Stage 3: Logging and Capturing Your DVCPRO HD
Footage.”
To choose an Easy Setup
1 Choose Final Cut Pro > Easy Setup.
2 Choose Panasonic DVCPRO HD from the Format pop-up menu.
3 Choose “(all rates)” from the Rate pop-up menu.
45Chapter 3 Working with DVCPRO HD
Page 46

4 Click the Use pop-up menu to see all of the Easy Setups related to your choice in the
Select to remove
duplicate video frames
during capture.
Format pop-up menu.
You can further refine the list by choosing a specific frame rate from the Rate pop-up
menu.
5 Choose an Easy Setup from the Use pop-up menu, then click Setup.
If you need to create a custom Easy Setup, see the Final Cut Pro 7 User Manual.
Stage 3: Logging and Capturing Your DVCPRO HD Footage
You can log and capture DVCPRO HD footage in the same way you log and capture any
other DV source footage.
The 720p30, 720p25, and 720p24 DVCPRO HD capture presets enable the option that
removes duplicate progressive frames added by the camcorder. For more information,
see “720p60 DVCPRO HD” and “720p50 DVCPRO HD.”
The 1080pA24 capture preset also enables the Remove Advanced Pulldown and/or
Duplicate Frames During Capture From FireWire Sources option so that unnecessary fields
are removed and your captured media file is 23.98 fps instead of 29.97 fps. For more
information, see the Final Cut Pro 7 User Manual.
46 Chapter 3 Working with DVCPRO HD
Page 47

About 720p50 and 720p60 Formats and Devices
When working with 720p formats, keep the following information about timecode and
device control in mind.
About Timecode for 720p50 and 720p60 Formats
Although 720p HD formats can record at video frame rates of 60 fps, the timecode
recorded on tape is always 30 fps. How can 30 fps timecode account for every frame
when the video frame rate is 60 fps? Every two frames are represented by one timecode
number, and the second frame in the pair is uniquely flagged so it can be differentiated
in the timecode count. For example, the first two timecode numbers of a 720p60 tape
are indicated by the timecode numbers :00 and :00*, where the asterisk indicates the
second frame. Using this method, 60 frames can be uniquely addressed using only 30
timecode numbers per second.
Note: Drop frame timecode is supported when capturing 720p60 DVCPRO HD.
About Device Control for 720p50 and 720p60 Devices
When you log, capture, or output 720p60 DVCPRO HD, the remote device control displays
the tape timecode, which is 30 fps. This means that you can only set In and Out points
with 30 fps timecode accuracy, even though the video frame rate is 60 fps. Despite this
minor restriction, you can still edit with 60 fps frame accuracy once you capture your
footage.
When you capture 720p60 DVCPRO HD media, Final Cut Pro converts the 30 fps timecode
on the source tape to a 60 fps timecode track within the QuickTime media file. This
timecode can be used to accurately recapture your media at a later time.
For more information about 60 fps timecode, see “Stage 4: Editing DVCPRO HD Footage.”
Important: The rules above also apply to 720p50 DVCPRO HD and 25 fps timecode.
Stage 4: Editing DVCPRO HD Footage
You can edit DVCPRO HD footage just as you would DV footage. Several additional options
are available to support the unique frame rates of DVCPRO HD.
Important: If you are editing 720p60 DVCPRO HD media, it is important that you choose
the correct timecode display option. For more information, see “Choosing 720p60 DVCPRO
HD Timecode Display Options.”
47Chapter 3 Working with DVCPRO HD
Page 48

Stage 5: Outputting Your DVCPRO HD Sequence
DVCPRO HD clips and sequences are recorded to tape via FireWire, in the same way as
any other DV media. For more information about editing to tape, see the Final Cut Pro 7
User Manual. Optionally, you can export your sequence as a QuickTime movie, export
your sequence to Compressor, or send your sequence to Color for finishing. You can also
use the Share feature to quickly create and deliver output media files in iPod, iPhone,
Apple TV, MobileMe, DVD, Blu-ray Disc, YouTube, and Apple ProRes formats.
For more information about using Compressor, seethe Compressor User Manual. For more
information about the Share feature, see “Using Share” in the Final Cut Pro 7 User Manual.
For more information about Color, see the Color User Manual. For more information about
workflows, see Final Cut Studio Workflows, available at
http://documentation.apple.com/en/finalcutstudio/workflows.
Warning: Don’t record DVCPRO HD video to a tape that already has DVCPRO (25) or
DVCPRO 50 footage on it. Even though these formats can use the same tape stock, the
recording speeds are different.
Here are some things to keep in mind while outputting and exporting:
• Generating color bars and tone for 1080i, 1080p, and 720p video: Final Cut Pro includes
bars and tone generators especially for use with 1080i, 1080p, and 720p sequences.
These bars and tone generators are available in the Video Generators bin in the Effects
tab of the Browser. For more information, see the Final Cut Pro 7 User Manual.
• 720p60 output and playback: When recording a 720p60, 720p30, or 720p24 clip or
sequence to tape via FireWire, Final Cut Pro automatically outputs 59.94 fps video,
creating duplicate frames if necessary. Likewise, 720p25 and 720p50 clips or sequences
are always recorded to tape at 50 fps.
For more information about how DVCPRO HD flags 59.94 fps frames with duplicate
frame information, see “720p60 DVCPRO HD.”
• Outputting sequence timecode using DVCPRO HD: When you output a DVCPRO HD
sequence or clip to a DVCPRO HD device via FireWire, timecode is also output. This
works during Print to Video and Edit to Tape operations, as well as during normal
playback when external video output via FireWire is enabled.
For more information, see “Assemble and Insert Editing Using Edit to Tape” in the
Final Cut Pro 7 User Manual.
Tip: You can also set a custom starting timecode number when you use the black and
code feature with DVCPRO HD tapes. For more information about using the black and
code feature in Final Cut Pro, see the Final Cut Pro 7 User Manual. Drop frame timecode
is supported when you prepare a 720p tape with black and timecode.
48 Chapter 3 Working with DVCPRO HD
Page 49

Choosing 720p60 DVCPRO HD Timecode Display Options
01:50:20:29
01:50:20:29*
01:50:21:00
01:50:21:00*
01:50:20:28
01:50:20:28*
01:50:20:58
01:50:20:59
01:50:21:00
01:50:21:01
01:50:20:56
01:50:20:57
60 fps60 @ 30 fpsFrames
It is important that you choose the correct timecode display option for 720p60 DVCPRO
HD media. Even though the timecode track of 720p60 DVCPRO HD QuickTime media files
is always running at 60 fps, you can choose whether the timecode fields in Final Cut Pro
display 60 or 30 fps timecode.
When editing 720p60 video, you can choose from two time display options:
• HH:MM:SS:FF: The timecode counts 60 frames per second, from :00 to :59.
• 60 @ 30: Displays 59.94 and 60 fps video using 30 fps timecode. One timecode number
is used for every two video frames, and an asterisk is displayed on every other frame.
This timecode display matches the display on DVCPRO HD decks and is useful when
you are referring to log notes or EDLs generated with 30 fps timecode.
When editing 720p30 or 720p24 video, you can choose to display clip time instead of
source time. The clip time option displays timecode at the media file frame rate, not the
media file timecode track rate.
Important: These timecode display options do not change the timecode of your media
files; only the displayed timecode count is affected.
To set the timecode display for 720p60 video
1 Open a 720p60 clip or sequence in the Viewer or Canvas.
2 Control-click a timecode field, then choose HH:MM:SS:FF (this will display 60 fps timecode)
or 60 @ 30 from the shortcut menu.
Note: The 60 @ 30 timecode display is available only when you are working with 59.94 fps
or 60 fps media files and sequences.
49Chapter 3 Working with DVCPRO HD
Page 50

To display clip time for a 720p30 or 720p24 clip
1 Open a 720p30 or 720p24 clip in the Viewer.
2 Control-click the Current Timecode field, then choose Clip Time from the shortcut menu.
The Current Timecode field now displays timecode based on the frame rate of the media
file instead of the source timecode rate.
For more information about changing timecode display options, see “Working with
Timecode” in the Final Cut Pro 7 User Manual.
Important: You can also view timecode for 720p50 video in two modes: HH:MM:SS:FF
or 50 @ 25.
Using the DVCPRO HD Frame Rate Converter
Some 720p DVCPRO HD camcorders can record at variable frame rates, a feature once
exclusive to film cameras.
In film, the traditional frame rate is 24 fps, but many cameras can be “overcranked” or
“undercranked” to achieve slow- and fast-motion effects. The technique is straightforward:
the more frames you record per second, the longer it takes to play them back at 24 fps,
and therefore the slower the motion onscreen. The reverse is also true: the fewer frames
you record per second, the faster the motion when played back at 24 fps.
Shooting for Slow-Motion and Fast-Motion Effects
Variable frame rate recording with DVCPRO HD works the same way it does with film,
except that the final playback rate varies (24, 25, 30, 50, or 60 fps) depending on your
final output format. During shooting, you need to have an intended playback rate in mind
to know what frame rate to record your footage at. For slow-motion effects, you need to
record at a frame rate higher than your intended playback rate. For fast motion, shoot at
a frame rate lower than your intended playback rate.
For example, if you shoot at 60 fps and play back your footage at 24 fps, the result will
be slow motion because the rate at which you recorded was higher than the final playback
rate. However, if you record at 24 fps and play back your footage at 24 fps, your footage
will play at normal speed.
How DVCPRO HD Variable Frame Rate Recording Works
In 720p DVCPRO HD variable frame rate recording, the camera CCD outputs a frame rate
while the recording rate is fixed at either 59.94 fps or 50 fps (depending on the camcorder
model).
50 Chapter 3 Working with DVCPRO HD
Page 51

A 720p60 camera CCD can generate between 4 and 60 images per second, while the
recording unit records at a constant rate of 60 fps (technically, 59.94 fps). When you select
any frame rate lower than 60 fps, some images from the CCD are recorded more than
once. These redundant frames are tagged for later removal using a special device called
a frame rate converter.
What Is a Frame Rate Converter?
A frame rate converter, or FRC, is hardware or software that converts the frame rate of
your footage by:
• Setting the rate of playback higher or lower, so that each frame lasts a longer or shorter
amount of time on the screen. By changing the duration that each frame is shown
onscreen compared to its recorded duration, you can speed up or slow down the action
in your media.
• Intelligently skipping redundant frames containing variable frame rate flags
Some frame rate converters can also do upconverting and downconverting, allowing you
to use 720p for variable speed cinematography and then transfer to 1080i or 480i (standard
definition).
How a Frame Rate Converter Works
On tape, variable frame rate video footage may look a bit strange—almost
stroboscopic—because many frames are repeated with the intention that they will be
removed. Once the frame rate converter removes the duplicate frames and only unique
frames remain, your footage plays back at the intended rate.
For example, if the camera is set to record 15 fps, three out of every four frames are tagged
as duplicates, and the frame rate converter ignores or discards them. The frame rate
converter then converts the 15 fps footage to a new media file at a standard frame rate
such as 23.98, 29.97, or 59.94 fps.
51Chapter 3 Working with DVCPRO HD
Page 52

Several examples of 720p60 DVCPRO HD variable frame rate footage are shown below.
Used frames
Duplicate frames
Recording Variable Frame Rates with DVCPRO HD 720p
1 2 3 4
After duplicate frame removal (4 fps)
2 3 4 5 6 7 8 9 10 11 12 13 14 15 16 17 18 19 20 21 22 23 24 26 27 28 29 30 31 32 33 3534 3736 38 39 40 41 4342 44 45 4746 48 4925 50 51 5352 54 55 5756 58 59 60
DVCPRO HD tape (60 fps)
1
After duplicate frame removal (30 fps)
302928272625242322212019181716151413121110987654321
DVCPRO HD tape (60 fps)
1 2 3 4 5 6 7 8 9 10 11 12 13 14 15 16 17 18 19 20 21 22 23 24 26 27 28 29 30 31 32 33 3534 3736 38 39 40 41 4342 44 45 4746 48 4925 50 51 5352 54 55 5756 58 59 60
After duplicate frame removal (15 fps)
151413121110987654321
DVCPRO HD tape (60 fps)
1 2 3 4 5 6 7 8 9 10 11 12 13 14 15 16 17 18 19 20 21 22 23 24 26 27 28 29 30 31 32 33 3534 3736 38 39 40 41 4342 44 45 4746 48 4925 50 51 5352 54 55 5756 58 59 60
24 252322212019181716151413121110987654321
After duplicate frame removal (25 fps)
DVCPRO HD tape (60 fps)
1 2 3 4 5 6 7 8 9 10 11 12 13 14 15 16 17 18 19 20 21 22 23 24 26 27 28 29 30 31 32 33 3534 3736 38 39 40 41 4342 44 45 4746 48 4925 50 51 5352 54 55 5756 58 59 60
242322212019181716151413121110987654321
After duplicate frame removal (24 fps)
DVCPRO HD tape (60 fps)
1 2 3 4 5 6 7 8 9 10 11 12 13 14 15 16 17 18 19 20 21 22 23 24 26 27 28 29 30 31 32 33 3534 3736 38 39 40 41 4342 44 45 4746 48 4925 50 51 5352 54 55 5756 58 59 60
After duplicate frame removal (60 fps)
DVCPRO HD tape (60 fps)
2 3 4 5 6 7 8 9 10 11 12 13 14 15 16 17 18 19 20 21 22 23 24 26 27 28 29 30 31 32 33 3534 3736 38 39 40 41 4342 44 45 4746 48 4925 50 51 5352 54 55 5756 58 59 601
2 3 4 5 6 7 8 9 10 11 12 13 14 15 16 17 18 19 20 21 22 23 24 26 27 28 29 30 31 32 33 3534 3736 38 39 40 41 4342 44 45 4746 48 4925 50 51 5352 54 55 5756 58 59 601
52 Chapter 3 Working with DVCPRO HD
Page 53

You can record variable frame rates with a 720p50 camcorder just as you would with a
720p60 camcorder, although the range of variable frame rates is between 4 and 50 fps.
About Native Variable Frame Rate Recording
Camcorders such as the Panasonic AG-HVX200 and AG-HVX200E aren’t limited by the
constraints of tape-based recording, so they can record native frame rates without
duplication of frames. For more information, see “720pN DVCPRO HD Native Frame Rate
Recording.”
If you record variable frame rates in these native frame rate modes, the camera can display
the results immediately without the use of a frame rate converter. For more information,
see the documentation included with the Panasonic AG-HVX200 camcorder.
About the DVCPRO HD Frame Rate Converter
The DVCPRO HD Frame Rate Converter in Final Cut Pro provides conversion options
formerly available only with expensive hardware. You can use the Frame Rate Converter
to create an output movie with a frame rate different from the original frame rate (for
example, convert 59.94 fps footage to 23.98 fps).
The Frame Rate Converter can create a new self-contained QuickTime movie or create a
QuickTime movie that actually refers to the frames of the original media file while playing
them back at a different rate.
The Frame Rate Converter only works with certain 720p DVCPRO HD formats and does
not process timecode or audio.
Original Media File Requirements
The Frame Rate Converter only processes media files that meet the followingrequirements:
• The media file must use the DVCPRO HD 720p60 or DVCPRO HD 720p50 codec.
• The media file must be captured or ingested at a frame rate of 59.94 or 50 fps.
To ensure that your media file contains the variable frame rate footage from the camera,
make sure that you are using a capture preset with the Remove Advanced Pulldown
and/or Duplicate Frames During Capture From FireWire Sources checkbox unselected.
For 720p60 footage, the easiest way to ensure you retain proper flags is to capture footage
using the DVCPRO HD - 720p60 capture preset.
Timecode and Audio Restrictions
The Frame Rate Converter does not include timecode or audio in the processed media
file. Although this may seem like a limitation, it is important to remember that the primary
purpose of timecode is to link your clip back to particular timecode addresses on a
videotape for recapturing. Because the frames of the processed media file do not exactly
correspond to the frames on the original tape, including the original timecode would
only lead to confusion. It’s best to consider your processed variable frame rate media file
as a completely new piece of media.
53Chapter 3 Working with DVCPRO HD
Page 54

Audio is not affected or considered when shooting variable frame rate footage. Just as
Source file name and
format description
Choose the intended
playback frame rate here.
with variable frame rate film cinematography, these shots are usually recorded MOS
(without sound), and sound is added later during post-production.
About the Frame Rate Converter Options
The options for the Frame Rate Converter are described below.
• FrameRate: The Frame Rate pop-up menu allows you to choose the intended playback
rate of the processed media file. For more information, see “Shooting for Slow-Motion
and Fast-Motion Effects.”
The options available here depend on the frame rate of your source media.
• If your source media is 59.94 fps: You can play back the media at 59.94, 29.97, and
23.98 fps.
• If your source media is 50 fps: You can play back the media at 50, 25, and 24 fps.
Note: It may sound redundant to convert 59.94 fps to 59.94 fps and 50 fps to 50 fps. In
fact, it is redundant unless you have variable frame rate flags in your footage. For
example, if you have footage flagged as 10 fps, it contains a considerable number of
duplicate frames. These frames can be removed from the original footage while
maintaining a final frame rate of 59.94 fps or 50 fps. Because the media file now has
fewer frames overall, the clip is shorter and therefore faster. This would not be possible
with the standard capture preset options.
• Remove Duplicate Frames: If the Remove Duplicate Frames checkbox is selected, the
Frame Rate Converter removes any flagged duplicate frames when creating the new
54 Chapter 3 Working with DVCPRO HD
file or processing the existingmedia file (depending on whether the Make Self Contained
File checkbox is selected).
Page 55

• Make Self Contained File: If this checkbox is selected, a new self-contained QuickTime
media file is written to disk. Select this option if you want the new media file to be
completely independent of the original file. You may want to do this if you plan to get
rid of the original file, or if you want to copy the new, processed file to another editing
system.
Note: If you create a self-contained file, you need to have enough disk space for another
copy of the media file.
If this checkbox is unselected, a QuickTime reference movie is created. A QuickTime
reference movie refers to frames in the original media file. Reference movies are very
small relative to the original media file because they don’t actually contain any media
(in the same way that a Final Cut Pro project file is small because it doesn’t contain any
of the media that it refers to). The disadvantage of this option is that reference movies
still require the original media file.
For more information, see “Exporting QuickTime Movies” in the the Final Cut Pro 7
User Manual.
• Import Result Into Final Cut Pro: If the Import Result Into Final Cut Pro checkbox is
selected, the resulting media file is imported into the current project. The imported
clip uses the name you enter in the Save Converted Media dialog.
Using the Frame Rate Converter
The Frame Rate Coverter processes the source media file and creates either a new,
independent file or a reference file for the movie.
To convert a DVCPRO HD media file using the Frame Rate Converter
1 Select a clip in the Browser that meets the Frame Rate Converter requirements (see
“Original Media File Requirements”).
2 In Final Cut Pro, choose Tools > DVCPRO HD Frame Rate Converter.
3 Select options for processing the media file.
For more information about the options, see “About the Frame Rate Converter Options.”
4 Click OK.
5 In the Save Converted Media dialog, enter a filename, navigate to a location, then click
OK.
The Frame Rate Converter first processes the source media file, removing tagged duplicate
frames (if the Remove Duplicate Frames option is selected). The Processing Source Media
progress dialog appears to show the status of processing.
Once processing is complete, the final converted movie file is written to disk as a new,
independent file (if the Make Self Contained File checkbox is selected) or as a reference
movie file pointing to the relevant frames of the original media file.
55Chapter 3 Working with DVCPRO HD
Page 56

If the Import Result Into Final Cut Pro option is selected, the converted media file is
imported into Final Cut Pro. The clip name is the same as the name you entered in the
Save Converted Media dialog. Note that the converted media filename and the resulting
clip name are typically not the same, so you need to be especially organized when
managing media files created by the Frame Rate Converter.
Working with 24p DVCPRO HD
DVCPRO HD supports several 24p recording modes, depending on the camcorder you
are using. For more information about 24p video, see “Working with 24p Video” in the
Final Cut Pro 7 User Manual.
Working with 1080pA24 DVCPRO HD Video
The workflow for capturing and outputting 1080pA24 (advanced pull-down) DVCPRO
HD footage is outlined below.
Note: To remove standard 3:2 (2:3:2:3) pull-down from 1080p24 footage, you need to
capture the footage as 1080i60 (29.97 fps) and then use Cinema Tools to remove the
pull-down.
Stage 1: Shooting with Advanced Pull-Down
To shoot with advanced pull-down (23.98 fps at 29.97 fps), choose the 1080i/24PA
recording mode on your camera. This creates 29.97 fps 1080i video that contains 23.98 fps
progressive frames using a 2:3:3:2 pull-down pattern.
Stage 2: Removing 2:3:3:2 Advanced Pull-Down from 24p Video During Capture
Choose the DVCPRO HD 1080pA24 Easy Setup, which enables the Remove Advanced
Pulldown and/or Duplicate Frames During Capture From FireWire Sources option.
Duplicate video fields are discarded during capture, resulting in a 24p (23.98 fps) media
file on disk after capture.
You can also remove advanced pull-down while ingesting 1080pA24 or 480pA24 footage
recorded on P2 cards.
Tip: If you have already captured your video at 29.97 fps, you can remove duplicate fields
from your media files after capture. To remove 2:3:3:2 advanced pull-down from your
media files after capture, select the 29.97 fps clips in the Browser, then choose Tools >
Remove Advanced Pulldown. Your media files will remain the same size, but they will be
set to play back at 23.98 fps. If no advanced pull-down flags are detected, the media files
remain at 29.97 fps.
56 Chapter 3 Working with DVCPRO HD
Page 57

Stage 3: Editing at 23.98 fps
You can edit your footage in a 23.98 fps sequence. To preview your video on an external
monitor while you are editing, you can choose one of several pull-down options to convert
the 23.98 fps video to 29.97 fps. The 2:2:2:4 option is the least processor-intensive, but it
should be used only for previewing.
For more information about real-time pull-down options, see “Working with 24p Video”
in the Final Cut Pro 7 User Manual.
Stage 4: Outputting Back to 1080i60 Video with Advanced Pull-Down
After you finish editing your movie, you can output back to 1080i60 video by introducing
a pull-down pattern on the FireWire output. You can choose one of several pull-down
patterns, either from the RT pop-up menu in the Timeline or in the Playback Control tab
of the System Settings window. For output back to tape, you should choose advanced
pull-down (2:3:3:2) or normal telecine pull-down (2:3:2:3).
You can also export your movie to a 23.98 fps QuickTime movie or image sequence for
delivery to a video-to-film transfer lab.
Working with 720p24 DVCPRO HD Video
There are several methods for recording 720p24 DVCPRO HD footage, depending on the
camcorder you use.
720p60 DVCPRO HD Recorded at 23.98 fps
Duplicate frames are recorded and can be removed during capture (Panasonic Varicam),
during P2 card ingest (Panasonic AG-HVX200), or after capture using the DVCPRO HD
Frame Rate Converter. This format is also referred to as 720p24.
For more information, see the information about removing duplicate frames in “About
the Frame Rate Converter Options,” as well as “Advanced Topics in Transferring File-Based
Media” in the Final Cut Pro 7 User Manual.
Note: The Panasonic Varicam camcorder can record 720p60 video with a frame rate
setting of 24 fps, but this format is not supported by Final Cut Pro. For more information,
see “Setting System Frequency on a Panasonic Varicam Camcorder.”
720p50 DVCPRO HD Recorded at 24 fps
Duplicate frames are recorded and can be removed during P2 card ingest with the Log
and Transfer window or using the DVCPRO HD Frame Rate Converter.
720pN24 DVCPRO HD
DVCPRO HD 24 fps footage is recorded natively to a Panasonic P2 card and can be ingested
using the Log and Transfer window. The N in 720pN24 refers to the fact that this mode
records exactly 24 “native” frames per second rather than flagging frames in a 29.97 fps
video stream. For more information, see “Panasonic P2 Camcorder Compatibility.”
57Chapter 3 Working with DVCPRO HD
Page 58

DVCPRO HD Format Specifications
DVCPRO HD is a 100 Mbps extension of the DVCPRO (25) and DVCPRO 50 formats, used
for capturing and editing high-quality HD video. Because DVCPRO HD is a DV format,
native FireWire capture and output is supported.
Storage Medium
DVCPRO, DVCPRO 50, and DVCPRO HD tapes use a metal particle (MP) tape formulation.
Some tape sizes are supported only by decks and not by cameras. As the data rate is
doubled from 25 Mbps (DV and DVCPRO) to 50 Mbps (DVCPRO 50) to 100 Mbps (DVCPRO
HD), the recording time is halved in each case. Therefore, a 63-minute DV tape stores
only 31 minutes of DVCPRO 50 footage, or 15 minutes of DVCPRO HD footage.
Warning: DV (sometimes referred to as mini-DV) and DVCAM use a metal evaporated
(ME) tape formula, whereas DVCPRO uses metal particle tape. When in doubt, always use
cassettes explicitly manufactured for the camera or VTR you intend to use.
You can also record DVCPRO, DVCPRO 50, and DVCPRO HD on P2 cards. For more
information, see “About Panasonic P2 Cards and Media Files.”
Video Standard
The SMPTE 370M-2006 specification defines the following DVCPRO HD formats.
Scanning methodFrame rateFrame dimensionsFormat
Interlaced29.97 fps1280 x 10801080i60
Interlaced25 fps1440 x 10801080i50
Progressive59.94 fps960 x 720720p60
Progressive50 fps960 x 720720p50
Panasonic equipment and Final Cut Pro support additional frame rates within these
formats. For more information, see “Frame Rate” and “DVCPRO HD Formats Supported
by Final Cut Pro.”
Aspect Ratio
Regardless of the specific resolution used, DVCPRO HD always captures and displays an
image with an aspect ratio of 16:9 (or 1.78).
Frame Dimensions, Number of Lines, and Resolution
DVCPRO HD supports three resolutions:
• 1080i60: 1280 pixels per line, 1080 lines; interlaced (displayed at 16:9, or 1920 x 1080)
• 1080i50: 1440 pixels per line, 1080 lines; interlaced (displayed at 16:9, or 1920 x 1080)
• 720p60, 720p50: 960 pixels per line, 720 lines; progressive (displayed at 16:9, or
1280 x 720)
58 Chapter 3 Working with DVCPRO HD
Page 59

Final Cut Pro captures and processes DVCPRO HD using its native dimensions but displays
1280 x 720
1280 x 1080
1920 x 1080
1440 x 1080
1920 x 1080
720p
1080i60, 1080p30,
1080pA24
1080i50, 1080p25
960 x 720
the image onscreen as you would expect 16:9 video to appear.
Frame Rate
DVCPRO HD supports both NTSC and PAL frame rates:
• NTSC: 59.94 and 29.97 fps
• PAL: 50 and 25 fps
Note: The Panasonic Varicam camcorder has an option for true 60 fps recording (versus
59.94 fps), although Final Cut Pro does not support these rates when capturing via FireWire.
The 1080i60 format can record 24 fps progressive footage with standard pull-down (2:3:2:3)
or advanced pull-down (2:3:3:2).
Camcorders capable of recording 720p60 footage can also record 720p30 and 720p24
footage. Camcorders that support 720p50 can also record 720p25 footage. Tape-based
camcorders achieve these frame rates by duplicating frames andflagging them for removal
during capture (or with a frame rate converter). P2 camcorders such as the Panasonic
AG-HVX200 can record natively (without duplicate frames) to the 720pN30 and 720pN24
formats. The Panasonic AG-HVX200E camcorder supports 720pN25.
Some DVCPRO HD camcorders support variable frame rate recording in the 720p format.
In this case, the video is actually recorded at 60 or 50 fps and duplicate frames are flagged
for removal during post-production. Duplicate frames can be removed using a frame rate
converter.
Scanning Method
DVCPRO HD can record either interlaced or progressive scan images, depending on the
frame size and format.
• 1080 lines: Interlaced or progressive (via advanced pull-down)
• 720 lines: Progressive only
Color Recording Method
DVCPRO HD records a 4:2:2 Y′C
has a native resolution of 8 bits.
(component) digital video signal. Each sample (pixel)
BCR
59Chapter 3 Working with DVCPRO HD
Page 60

Data Rate
The data rate of DVCPRO HD on tape is fixed at 115 Mbps, which is double the DVCPRO
50 data rate and four times the rate of DVCPRO.
The table below compares the captured data rates for DVCPRO HD formats. These data
rates show video only.
Data rate (MB/sec.)Data rate (Mbps)Format
14.4 MB/sec.115 Mbps1080i60
14.4 MB/sec.115 Mbps1080i50
14.4 MB/sec.115 Mbps720p60
14.4 MB/sec.115 Mbps720p50
7.2 MB/sec.58 Mbps720pN30
7.2 MB/sec.58 Mbps720pN25
5.8 MB/sec.46 Mbps720pN24
The actual disk space used during capture will vary slightly depending on the number of
audio channels captured. Each captured audio track adds an additional 0.34 MB/sec.
Because DVCPRO HD is compressed, an internal 7200 rpm parallel or serial ATA drive is
sufficient for capturing DVCPRO HD footage. FireWire drives are often sufficient as well.
Video Compression
DVCPRO HD uses a variation of the DV and DVCPRO 50 codecs. The compression ratio is
around 8.6:1.
Audio
The DVCPRO HD format supports up to eight audio tracks, though not all devices can
access every track. The sample rate is 48 kHz, using 16 bits per sample.
Timecode
On tape or P2 card, 1080i60, 1080p30, and 720p60 DVCPRO HD use 30 fps timecode.
1080i50 and 720p50 DVCPRO HD use 25 fps timecode. When recording 720p60 DVCPRO
HD, each timecode number is used twice, with an asterisk used to distinguish frame 1
and frame 2 of each timecode pair. This maintains backward compatibility with SMPTE
30 fps timecode. When 720p60 footage is captured, the 30 fps timecode is converted to
60 fps timecode. To allow you to view 30 fps timecode instead of the 60 fps timecode in
your media files, Final Cut Pro has a timecode display option called 60 @ 30 timecode.
Note: Final Cut Pro supports drop frame timecode for 720p formats.
60 Chapter 3 Working with DVCPRO HD
Page 61

Working with IMX
4
This chapter covers the following:
• About IMX (p. 61)
• Working with IMX in Final Cut Pro (p. 62)
• IMX Format Specifications (p. 63)
Native IMX editing support makes Final Cut Pro a powerful addition to any broadcast
post-production environment.
About IMX
IMX is a high-quality, standard definition, MPEG-2-based video format created by Sony.
Both NTSC and PAL video standards are supported.
IMX is not bound to a particular tape format or transmission method; IMX can just as
easily be stored on tape, hard disk, or optical disc. In addition to standard video signal
transfers via analog component and SDI interfaces, SDTI and Ethernet interfaces can be
used to transfer native IMX data.
IMX bridges the gap between traditional video formats and computer-based
post-production systems by encapsulating video and audio data within an increasingly
popular data format known as MXF.
IMX Formats Supported by Final Cut Pro
IMX can be recorded using NTSC or PAL video standards at three possible bit rates (30,
40, and 50 Mbps). Final Cut Pro supports real-time editing and effects using the 30, 40,
and 50 Mbps IMX formats.
Data rateFrame dimensionsFormat
30, 40, and 50 Mbps720 x 486IMX - NTSC
30, 40, and 50 Mbps720 x 576IMX - PAL
61
Page 62

About MXF
Material eXchange Format (MXF) is a generic media container format for the video industry.
It is not a compression scheme or specific video type, but rather a container for storage
and transmission of video, audio, and associated metadata. An MXF container is similar
in concept to a QuickTime movie, which is a general-purpose media container that can
contain video and audio with various dimensions, codecs, sample rates, and so on.
For example, the IMX format stores MPEG-2-compressed video and audio within an MXF
container. However, because MXF is not codec-specific, it can contain video compressed
with other codecs as well, such as DVCAM. Panasonic P2 cards can store DV, DVCPRO,
DVCPRO 50, and DVCPRO HD data within an MXF wrapper. The MXF wrapper facilitates
transfer and storage of specialized media data within general-purpose computer systems
and across multiple media types.
Working with IMX in Final Cut Pro
There are several steps for importing and editing IMX video in Final Cut Pro. Because IMX
is an MXF-based format, you need third-party software to extract MPEG-2 IMX media from
its MXF container and store it in QuickTime media files.
Stage 1: Transferring IMX Media to Your Computer
IMX media is stored within MXF files, so the first step is to transfer the MXF files containing
your IMX media to your computer hard disk. Depending on the media format you are
using, you can use a Sony IMX VTR, XDCAM player, or any other device that supports MXF
file transfers. For more information about transferring IMX media to your computer, see
the documentation that came with your deck.
Stage 2: Importing MXF-Wrapped IMX Media Files into Your Project
Once you have MXF files on your hard disk, you need to extract the IMX MPEG-2 media
data and store it within QuickTime media files. This process requires a third-party plug-in
that extends the ability of Final Cut Pro to import MXF-encoded media. Once your IMX
media has been converted from MXF to QuickTime media files, you can import the
QuickTime media files into Final Cut Pro.
Stage 3: Choosing an IMX Easy Setup
After you convert MXF files to QuickTime media files containing IMX MPEG-2 media, you
need to choose a sequence preset (or corresponding Easy Setup) that is compatible with
your IMX format. Final Cut Pro includes Easy Setups for real-time editing using 30, 40, or
50 Mbps NTSC or PAL IMX media.
Stage 4: Editing Your IMX Clips into a Sequence
No special features or settings are necessary for editing IMX in Final Cut Pro. As with any
other format, you simply need to make sure your Easy Setup matches the format of the
footage you are editing.
62 Chapter 4 Working with IMX
Page 63

Stage 5: Exporting IMX QuickTime Media Files
When you finish editing your sequence, you can export a QuickTime movie using the
corresponding NTSC or PAL IMX codec.
IMX Format Specifications
IMX, also known as Betacam IMX or MPEG IMX, records SD NTSC and PAL video using
high-quality MPEG-2 compression.
Storage Medium
One of the features of the IMX format is that it is not restricted to a single media type.
IMX can be recorded on XDCAM, a Sony optical disc format, as well as the IMX tape format.
IMX VTRs bridge the gap between conventional tape decks and modern computer editing
systems with the following features:
• Playback of older video formats such as Betacam SP, Beta SX, and Digital Betacam.
These formats can be converted and output to MPEG IMX in real time.
Note: Not all IMX VTRs support playback and recording of all Betacam formats.
• IMX digital video file transfer via networking interfaces such as Ethernet and TCP/IP
protocols
Video Standard
IMX supports both SD NTSC and SD PAL.
Aspect Ratio
NTSC and PAL IMX both have an aspect ratio of 4:3.
Frame Dimensions, Number of Lines, and Resolution
IMX can store video at two possible resolutions: NTSC (525) and PAL (625). The numbers
refer to the number of analog lines of the corresponding video formats. However, many
of these analog lines are not used to store picture information. In Final Cut Pro, the
following frame dimensions are used:
• NTSC IMX: 720 pixels per line, 486 lines
• PAL IMX: 720 pixels per line, 576 lines
In both formats, standard definition rectangular pixels are used, just as with DV, DVD,
Digital Betacam, and other SD digital video formats.
Frame Rate
IMX supports NTSC and PAL frame rates of 29.97 fps and 25 fps, respectively.
Scanning Method
IMX supports interlaced recording.
63Chapter 4 Working with IMX
Page 64

Color Recording Method
IMX records a 4:2:2 Y′C
(component) digital video signal. Each sample (pixel) has a
BCR
resolution of 8 bits.
Data Rate and Video Compression
IMX uses I-frame-only MPEG-2 compression. IMX is a restricted version of MPEG-2 4:2:2
Profile @ ML. The official SMPTE designation is D10, as specified in SMPTE standard 356M.
Three compression ratios are supported:
• 30 Mbps: 5.6:1 compression
• 40 Mbps: 4.2:1 compression
• 50 Mbps: 3.3:1 compression
Audio
IMX supports two audio channel configurations:
• Four audio channels, sampled at 48 kHz with 24 bits per sample
• Eight audio channels, sampled at 48 kHz with 16 bits per sample
Timecode
IMX supports 30 and 25 fps timecode.
64 Chapter 4 Working with IMX
Page 65

Working with Panasonic P2 Cards
This chapter covers the following:
• About Panasonic P2 Cards and Media Files (p. 65)
• Recording Footage with a P2 Camcorder (p. 66)
• Mounting P2 Cards, Disk Images, and Folders (p. 66)
• Deleting P2 Clips Directly in the Log and Transfer Window (p. 69)
• P2 Card Restrictions During Preview (p. 70)
• Removing Advanced Pull-Down and Duplicate Frames During Transfer (p. 70)
• Working with Spanned Clips (p. 71)
• Using Print to Video to Output to P2 Cards in P2 Camcorders (p. 71)
• Capturing over FireWire as If a P2 Card Were a Tape in a VTR (p. 73)
• Panasonic P2 Camcorder Compatibility (p. 74)
• Panasonic P2 Card Format Specifications (p. 76)
5
You can use the Log and Transfer window to view footage recorded on Panasonic P2
cards and transfer it to your computer.
About Panasonic P2 Cards and Media Files
A Professional Plug-in card (P2 card) is a compact, solid-state memory card designed for
professional video use. Because they have no moving parts, P2 cards are free from many
of the pitfalls associated with tape-based media, such as temperature and moisture
sensitivity, tangled tape, dropouts, and tedious logging and capturing. Panasonic currently
produces proprietary P2 cameras, decks, and card readers.
The original P2 card had a capacity of 2 GB, or roughly 8 minutes of DV 25 footage. Cards
with 64 GB capacities are now available, and capacities are projected to grow geometrically
with each new P2 card release.
65
Page 66

The following definitions provide some shorthand for discussing P2 cards and media.
• P2 card: A solid-state memory card for recording DV, DVCPRO, DVCPRO 50, DVCPRO
HD, and AVC-Intra media within MXF container files.
• P2 device: A camcorder, deck, or card reader capable of reading and writing to a P2
card. These devices can usually be connected to a Mac computer via a USB or FireWire
cable.
• P2 volume: Any P2 card or mounted disk image that contains a valid P2 directory
structure and MXF media files. For more information, see “Panasonic P2 Card Format
Specifications.”
• P2 folder: Any folder that contains a valid P2 directory structure and MXF media files.
For more information, see “Panasonic P2 Card Format Specifications.”
• P2 clip: An XML clip file and its associated MXF video and audio files, stored on a P2
volume. P2 media files use the FAT32 file system and are therefore limited to 4 GB.
• P2 clip name: A simple clip name, usually six characters long, assigned automatically
by the P2 camcorder.
• P2 clip ID: A universally unique ID (UUID) number assigned to each clip recorded by a
P2 camcorder. This is also called global clip ID.
Recording Footage with a P2 Camcorder
The Panasonic AG-HVX200 P2 camcorder, a widely used P2 device, supports a large
number of SD and HD video formats at various frame rates. The Panasonic AG-HVX200
camcorder can record on either tape or P2 cards, but some formats can only be recorded
on P2 cards. For a detailed list of formats supported by the Panasonic AG-HVX200
camcorder, see “Panasonic P2 Camcorder Compatibility.”
Mounting P2 Cards, Disk Images, and Folders
After you record footage on P2 cards, there are three ways to mount P2 cards in your
computer’s file system:
• Use a Panasonic P2 memory card reader connected to your Mac computer: For more
information, see “Mounting P2 Cards Using a P2 Card Reader or Store Unit.”
• Use a Panasonic P2 camcorder connected via FireWire as a card reader: For more
information, see “Mounting P2 Cards Using a Panasonic P2 Camcorder.”
• Insert a P2 card into the PCMCIA slot on a PowerBook computer: For more information,
see “Mounting P2 Cards Using a PowerBook PC Card Slot.”
Alternatively, you can:
• Mount archived disk images of P2 cards that you previously created with the Log and
Transfer window
66 Chapter 5 Working with Panasonic P2 Cards
Page 67

For more information about using the Log and Transfer window, see “Overview of
An individual P2
memory card appears
on the desktop.
Transferring File-Based Media” and “About the Log and Transfer Window” in the
Final Cut Pro 7 User Manual.
• Ingest MXF media from any P2-compliant folder on a local or networked hard disk
For more information, see “Using Folders with Valid P2 Card Folder Structure.”
You can also configure the Panasonic P2 camcorder as a VTR and use the Log and Capture
window as though the P2 card were a tape in a video deck. This method is slower than
mounting P2 cards on the desktop, so it is rarely recommended. For more information,
see “Capturing over FireWire as If a P2 Card Were a Tape in a VTR.”
Important: When you finish working with a P2 card, make sure you eject (unmount) it
from the Finder before physically removing it from the reader device.
Mounting P2 Cards Using a P2 Card Reader or Store Unit
You can use a Panasonic memory card reader or a Panasonic P2 store (AJ-PCS060G)
portable hard disk unit to import or copy P2 media.
To mount a P2 memory card using a P2 card reader
1 Connect the P2 memory card device to your computer.
2 Insert a P2 memory card into one of the slots in the P2 memory card device.
Individual memory cards (or partitions on the P2 store portable hard disk unit) appear
on the desktop as mounted disks named NO NAME.
Important: When you have finished, eject (unmount) the P2 card before disconnecting
the card reader, or before removing the card.
Mounting P2 Cards Using a Panasonic P2 Camcorder
You can use a Panasonic P2 camcorder as a P2 card reader to mount P2 cards on the
desktop. The following instructions use a Panasonic AG-HVX200 camcorder as an example.
To configure a Panasonic AG-HVX200 camcorder as a P2 card reader
1 Connect one end of a FireWire cable to the corresponding port on the camcorder.
2 Connect the other end of the FireWire cable to a corresponding port on your computer.
67Chapter 5 Working with Panasonic P2 Cards
Page 68

3 On the camcorder, do the following:
a Choose Camera mode.
b Press the Menu button.
c Choose the Other Functions menu and then highlight the PC Mode setting.
d Set the PC Mode setting to 1394DEVICE.
e Press the mode button to switch from Camera mode to MCR/VCR mode.
f Hold down the mode button again for several seconds until the camcorder screen
displays solid blue and the PC/Dub mode light is on.
The P2 cards in the camcorder appear as mounted disks on the desktop in the Finder.
Note: If you have already set the PC Mode setting to 1394DEVICE, you can skip steps c
and d.
Mounting P2 Cards Using a PowerBook PC Card Slot
To mount a Panasonic P2 card in Mac OS X using the PC Card (cardbus) slot of a
PowerBook, you first need to download and install the P2 Driver Software from the
Panasonic website at
https://eww.pavc.panasonic.co.jp/pro-av/support/desk/e/download.htm.
Note: You may need to provide the serial number of one of your Panasonic P2 devices
to download the P2 Driver Software.
Carefully follow the installation instructions included with the P2 Driver Software. Installing
this driver requires you to restart your computer.
To mount a P2 card inserted in the PC Card slot of a PowerBook
1 Make sure the P2 Driver Software from the Panasonic website is installed on the
PowerBook.
2 Insert the P2 card containing the media you want to import into the PowerBook PC Card
slot.
The P2 card appears on the desktop as a mounted disk named NO NAME.
68 Chapter 5 Working with Panasonic P2 Cards
Page 69

Note: You can rename the card after it is mounted in a PowerBook. To be safe, limit P2
card names to alphanumeric characters (numbers and letters—no punctuation or other
symbols).
Unmounting P2 Cards
To safely remove a P2 card from a P2 device connected to your computer, make sure you
unmount the volume from the desktop in the Finder.
To unmount a P2 card on the desktop
Do one of the following:
In the Finder, select the mounted P2 card, then choose File > Eject (or press Command-E).
µ
In the Log and Transfer window, select the P2 card, then click the Eject button.
µ
After unmounting thevolume, you can remove the card from the P2 device or PowerBook
PC Card slot.
Using Folders with Valid P2 Card Folder Structure
The Log and Transferwindow can ingest MXF media from any folder with avalid Panasonic
P2 folder structure. You can create these folders by copying them from P2 cards and
devices to your hard disk. For more information, see “Panasonic P2 Card Format
Specifications.”
For more information about using the Log and Transfer window, see “Overview of
Transferring File-Based Media” and “About the Log and Transfer Window” in the
Final Cut Pro 7 User Manual.
Important: Final Cut Pro only recognizes P2-compliant folders that include the original
media files, the descriptive metadata, and a corresponding set of XML clip files. If you
need to copy the contents of a P2 card to a hard disk, duplicate the contents without
making any changes. Don’t copy only the CONTENTS folder; copy the enclosing folder.
Deleting P2 Clips Directly in the Log and Transfer Window
If a P2 volume has read-and-write access (as opposed toread-only access), you can delete
clips and their associated media by:
• Selecting a clip and pressing Delete
• Control-clicking a clip and choosing Delete from the shortcut menu
Most P2 folders and disk images have read-and-write access. However, if you mount P2
cards via an older Panasonic P2 card reader, certain Panasonic camcorders, or a Panasonic
P2 store portable hard disk unit, the volumes have read-only access.
69Chapter 5 Working with Panasonic P2 Cards
Page 70

Important: If you delete a media file from a P2 card, folder, or disk image, the footage is
irretrievable. Because most workflows reuse P2 cards during production, you should
develop a plan for backing up original media on P2 cards in case you need to reingest it
later.
For more information about using the Log and Transfer window, see “Overview of
Transferring File-Based Media” and “About the Log and Transfer Window” in the
Final Cut Pro 7 User Manual.
P2 Card Restrictions During Preview
The following restrictions apply when viewing P2 clips in the Preview area of the Log and
Transfer window:
• Listening to audio while scrubbing: While previewing footage in the Log and Transfer
window, you can only hear audio during forward and reverse playback at normal (100
percent) speed. Scrubbing at other speeds is silent.
• Video playback performance: Computers with the minimum HD video system
requirements (a 1.25 GHz processor and 1 GB of RAM) do not smoothly preview HD
video in the Preview area.
• P2 card and volume playback performance: If you experience playback issues from a clip
stored on a P2 card, copy the CONTENTS folder from the P2 card to a folder on a separate
hard disk and then use the copied clip for ingest. If you use this method, make sure to
unmount the original P2 card so that there are not multiple occurrences of the same
P2 clip in the Log and Transfer window.
For more information about using the Log and Transfer window, see “Overview of
Transferring File-Based Media” and “About the Log and Transfer Window” in the
Final Cut Pro 7 User Manual.
Removing Advanced Pull-Down and Duplicate Frames During Transfer
The Remove Advanced Pulldown and Duplicate Frames option in the Log and Transfer
window preferences allows you to remove redundant (duplicate) frames recorded in
variable frame rate DVCPRO HD 720p footage. You can also select this option to remove
advanced (2:3:3:2) pull-down from 29.97 fps footage such as 1080i and 480i, resulting in
23.98 fps (24p) footage on disk after ingest.
The Panasonic AG-HVX200 camcorder can record 24p footage on P2 cards using three
methods:
• Native 23.98 fps (no pull-down or extra frames)
• 23.98 fps with standard 3:2 (2:3:2:3) pull-down
70 Chapter 5 Working with Panasonic P2 Cards
Page 71

• 23.98 fps with advanced (2:3:3:2) pull-down
Important: The Log and Transfer window cannot remove standard 3:2 pull-down. To
convert footage with 3:2 pull-down, you can ingest the media at 29.97 fps and then use
Cinema Tools to remove the pull-down.
For details about selecting the Remove Advanced Pulldown and Duplicate Frames option,
see “Advanced Topics in Transferring File-Based Media” in the Final Cut Pro 7 User Manual.
Working with Spanned Clips
A spanned clip is created any time you record a single shot that is larger than the capacity
of the current P2 card or when the file size exceeds 4 GB. When this happens, the
camcorder stops recording the current media file and begins recording a new media file
on a new P2 volume. The result is a single shot that seamlessly comprises multiple media
files.
Important: To ingest (or reingest) a spanned clip as a single media file, it is recommended
that you mount all of the P2 volumes necessary for the clip. Mounting separate P2 volumes
at different times may cause Final Cut Pro to transfer only portions of a P2 clip.
Using Print to Video to Output to P2 Cards in P2 Camcorders
You can output footage in Final Cut Pro to P2 cards in Panasonic P2 camcorders. This
method works only when using the built-in FireWire port on your computer in conjunction
with the Print to Video command or when playing footage directly in the Viewer or
Timeline.
To output to P2 cards, the following must be true:
• The camcorder recording mode and your footage in Final Cut Pro must have matching
settings. For example, if your footage is 720p60, the camcorder recording mode must
be set to 720P/60P.
• Your current video playback selection must match the camcorder recording mode. For
example, if your camcorder recording mode is set to 720P/60P, you must choose View
> Video Playback > DVCPRO HD (720p60) (1280 x 720). The same option appears in the
A/V Devices tab of the Audio/Video Settings window. If you don’t see the video playback
option you want, try changing the camcorder recording mode (for more information,
see the setup steps below).
• You must have available space on the P2 cards inserted in the Panasonic P2 camcorder.
The following instructions for outputting footage from Final Cut Pro to P2 cards use a
Panasonic AG-HVX200 camcorder as an example.
71Chapter 5 Working with Panasonic P2 Cards
Page 72

To set up Final Cut Pro and a Panasonic AG-HVX200 camcorder for output to P2 cards
1 Connect the camcorder and computer using a 4-pin-to-6-pin FireWire cable.
2 On the camcorder, do the following:
a Choose Camera mode.
b Press the Menu button.
c Choose the Recording Setup menu and then select REC FORMAT.
d Set the REC FORMAT to the format of your footage in Final Cut Pro.
For example, if your footage is DVCPRO HD 720p60, select 720P/60P.
e Press the mode button to switch to MCR/VCR mode.
f Press the AUDIO DUB/THUMBNAIL button.
If the current video playback setting in Final Cut Pro does not match the camcorder
recording mode, you may see “1394 INPUT ERROR” flashing on the camcorder display.
g Press the Menu button and choose the RECORDING SETUP menu.
h Turn on the 1394 TC REGEN and 1394 UB REGEN options, then press the Menu button
to exit the menu.
3 In Final Cut Pro, choose View > Video Playback, then choose the format you want to
output via FireWire.
For example, if you want to output 720p60 footage and the camcorder recording mode
is set to 720P/60P, you should choose View > Video Playback > DVCPRO HD (720p60)
(1280 x 720).
4 Open a clip in the Viewer or a sequence in the Timeline whose format matches the
recording mode of the camcorder.
5 Choose View > External Video > All Frames.
The currentframe in the Viewer or Canvas appears on the camcorder display. If the current
frame does not appear, start over from step 2.
6 Do one of the following:
• Choose File > Print to Video, choose your output options, then click OK.
• Press the Space bar to begin playing your footage directly in the Viewer or Timeline.
Note: For best results, deselect the Automatically Start Recording checkbox in the Print
to Video window.
7 On the camcorder, press the red and gray record buttons simultaneously.
8 When you have finished recording, press the Pause/Set button on the camcorder and
then press the Down menu button.
72 Chapter 5 Working with Panasonic P2 Cards
Page 73

To verify that a clip was created on the P2 card in the camcorder, press the AUDIO
DUB/THUMBNAIL button on the camcorder, navigate to the thumbnail for the clip you
just recorded, then press the Up menu button to play the clip.
Important: Not all formats supported by the Panasonic AG-HVX200 camcorder can be
output to P2 cards from Final Cut Pro. Make sure to test the format you want to output
before starting your project. For example, 720pN24, 720pN30, 720p25, and variable frame
rate formats are not supported.
Capturing over FireWire as If a P2 Card Were a Tape in a VTR
You can configure the Panasonic AG-HVX200 camcorder so that Final Cut Pro treats it like
a traditional VTR (video deck). Accordingly, inserted P2 cards can emulate the linear nature
of tape, allowing you to use the Log and Capture window to transfer media.
Note: Because footage is transferred in real time as though it were coming from tape,
this method is slower than ingesting media via the Log and Transfer window.
To use the Log and Capture window to capture media from a P2 card
1 Connect one end of a FireWire cable to the corresponding port on the camcorder.
2 Connect the other end of the FireWire cable to a corresponding port on your computer.
3 Insert the P2 card containing the clips you want to capture into one of the slots in the
camcorder.
4 On the camcorder, do the following:
a Choose Camera mode.
b Press the Menu button.
c Choose the Other Functions menu, then select the PC Mode setting.
d Set the PC Mode setting to 1394DEVICE.
e Press the mode button to switch from Camera mode to MCR/VCR mode.
Important: Do not open Final Cut Pro until after you switch to MCR/VCR mode.
Otherwise, device control or video passthrough may not be available.
5 Use the AUDIO DUB/THUMBNAIL button to switch out of Thumbnail mode.
Note: To start capturing from a particular point in the footage, first use the camcorder’s
Thumbnail feature to select a particular clip, then use the AUDIO DUB/THUMBNAIL button
to switch out of Thumbnail mode.
6 Open Final Cut Pro and choose Final Cut Pro > System Settings, then click the Scratch
Disks tab.
7 Select a scratch disk or folder to which you want to transfer your P2 media.
73Chapter 5 Working with Panasonic P2 Cards
Page 74

For more information about selecting scratch disks, see “Connecting DV Video Equipment”
in the Final Cut Pro 7 User Manual.
8 In Final Cut Pro, choose File > Log and Capture (or press Command-8).
9 Do one of the following:
• Click the Play button.
• Press the Space bar.
10 When you’re ready to begin capturing, click the Capture Now button.
Final Cut Pro begins capturing your media file to your scratch disk.
Important: If you intend to capture to the end of recorded material, first choose
Final Cut Pro > User Preferences and make sure the “Abort capture on dropped frames”
checkbox is not selected. Unlike a VTR, which repeats frames when it reaches the end of
media, the Panasonic AG-HVX200 camcorder simply stops transmitting frames. This
preference setting ensures that the last clip is saved.
11 Press the Esc (Escape) key to stop capturing, or wait until Final Cut Pro automatically stops
because the maximum amount of time specified in the Limit Capture Now To field (in
the Scratch Disks tab of the System Settings window) has been reached.
After Final Cut Pro stops capturing, a clip appears in your logging bin. The new clip refers
to the media file you just captured.
12 When you have finished, eject (unmount) the P2 card before disconnecting the camcorder,
or before removing the card.
Panasonic P2 Camcorder Compatibility
Panasonic P2 camcorders support a large number of SD and HD video formats at various
frame rates. For example, the table below lists formats supported by the Panasonic
AG-HVX200 P2 camcorder and Final Cut Pro. The Panasonic AG-HVX200 camcorder can
record on either tape or P2 cards, but some formats can only be recorded on P2 cards.
74 Chapter 5 Working with Panasonic P2 Cards
Page 75

Panasonic AG-HVX200 (NTSC)
1080i60 29.97i - DF, NDF 1 1
1080p30 29.97i 2:2 DF, NDF 1 1
1080p24 29.97i 2:3 NDF 2 2
1080pA24 29.97i 2:3:3:2 NDF 2, 3 2, 3
480i60 29.97i - DF, NDF 1 1
480p30 29.97i 2:2 DF, NDF 1 2
480p24 29.97i 2:3 DF, NDF 2 2
480pA24 29.97i 2:3:3:2 DF, NDF 2, 3 2, 3
720p60 59.94p - DF, NDF 1 1
720p30 59.94p 2:2 NDF 3, 4 3, 4
720p24 59.94p 2:3 NDF 3, 4 3, 4
720p VFR
1
59.94p - NDF 4 4
720pN30 29.97p - NDF 1 n/a
720pN24 23.98p - NDF 1 n/a
720pN VFR
1
VFR - NDF 1 n/a
Pull-down/
Recorded duplicate
Format frame rate frame pattern Timecode P2 Tape
1
720p variable frame rates: 12, 18, 20, 22, 24, 26, 30, 32, 36, 48, and 60 fps
i = interlaced, p = progressive, A = advanced pull-down,
N = native frame rate (without duplicate fields or frames), DF = drop frame, NDF = non-drop frame,
VFR = variable frame rate
1 - No pull-down removal is necessary; native frame rate is captured or ingested.
2 - Use Remove Advanced Pulldown command in Final Cut Pro or Cinema Tools after capture or ingest.
3 - Enable Advanced Pulldown Removal option during capture (tape) or ingest (P2).
4 - Use Frame Rate Converter (audio and timecode are removed).
This table shows which NTSC formats supported by the Panasonic AG-HVX200 camcorder
are compatible with recent versions of Final Cut Pro.
For more information about frame rates, see “Using the DVCPRO HD Frame Rate Converter.”
75Chapter 5 Working with Panasonic P2 Cards
Page 76

Panasonic AG-HVX200E (PAL)
1
720p variable frame rates: 12, 18, 20, 23, 25, 27, 30, 32, 36, 48, and 50 fps
i = interlaced, p = progressive, A = advanced pull-down,
N = native frame rate (without duplicate fields or frames), DF = drop frame, NDF = non-drop frame,
VFR = variable frame rate
1 - No pull-down removal is necessary; native frame rate is captured or ingested.
2 - Ingest is supported but native 720p50 editing is not supported.
3 - Enable Advanced Pulldown Removal option during (P2) ingest.
4 - Use Frame Rate Converter (audio and timecode are removed).
1080i50 25i - NDF 1 1
1080p25 25i 2:2 NDF 1 1
576i50 25i - NDF 1 1
576p25 25i 2:2 NDF 1 1
720p50 50p - NDF 1 1
720p25 50p 2:2 NDF 3 1
720p VFR
1
50p - NDF 4 4
720pN25 25p - NDF 1 n/a
720pN VFR
1
VFR - NDF 1 n/a
Pull-down/
Recorded duplicate
Format frame rate frame pattern Timecode P2 Tape
This table shows which PAL formats supported by the Panasonic AG-HVX200E camcorder
are compatible with recent versions of Final Cut Pro.
For more information about frame rates, see “Using the DVCPRO HD Frame Rate Converter.”
76 Chapter 5 Working with Panasonic P2 Cards
Panasonic P2 Card Format Specifications
A P2 card is a PC Card containing four Secure Digital memory cards ganged together in
a RAID 0 array, providing quadruple the capacity and transfer speed of a single Secure
Digital card. P2 cards are formatted using the FAT32 file system, which limits the size of
a single file to 4 GB. For example, if you record continuously on an 8 GB P2 card, a single
shot will be broken into two 4 GB media files (known as a spanned clip). For more
information about spanned clips, see the Final Cut Pro 7 User Manual.
The Panasonic file system organizes clips, media, and metadata into the following file
hierarchy:
• CONTENTS: This is the root folder of a P2 card, containing folders of all recorded media
and metadata.
• AUDIO: Contains audio media of each clip, wrapped within MXF container files.
Page 77

• CLIP: Each clip on a P2 card is defined by an XML file identifying which video and
audio MXF files are part of the clip, where the thumbnail (icon) file is located, and
additional metadata describing the clip’s media.
• ICON: Contains thumbnail files for each clip, usually in BMP format.
• PROXY: Contains optional, low-resolution MPEG-4 files representing each clip. Used
for reviewing footage or previewing before transfer. (The Panasonic AG-HVX200
camcorder does not record proxy files.)
• VIDEO: Contains video media of each clip, wrapped within MXF container files.
Common Panasonic codecs such as DV, DVCPRO 50, DVCPRO HD, and AVC-Intra are
supported.
• VOICE: Contains optional voice annotations that can be associated with each clip.
(The Panasonic AG-HVX200 camcorder does not record voice annotations.)
77Chapter 5 Working with Panasonic P2 Cards
Page 78

Page 79

Working with AVCHD
6
This chapter covers the following:
• About AVCHD (p. 79)
• Working with AVCHD in Final Cut Pro (p. 79)
• AVCHD Format Specifications (p. 82)
The Log and Transfer window allows you to transfer AVCHD footage from file-based
camcorders.
About AVCHD
AVCHD is an HD video format jointly developed by Sony and Panasonic. AVCHD uses
Advanced Video Coding (AVC) compression (also known as MPEG-4 part 10 or H.264) to
achieve high-quality images and low data rates. AVCHD camcorders record on a variety
of file-based media, including 80 mm DVDs, hard disks, and flash memory (such as Secure
Digital cards and memory sticks).
The AVCHD specification allows most SD and HD dimensions and frame rates, though
each camcorder usually supports only a few formats. The AVCHD color sample ratio is
4:2:0, with 8 bits per sample. Audio can be recorded in 5.1-channel surround sound with
Dolby Digital (AC-3) compression or up to 7.1-channel surround sound (uncompressed).
Some camcorders, such as the Panasonic HDC-SD5 camcorder, use a two-channel built-in
microphone.
Working with AVCHD in Final Cut Pro
Final Cut Pro does not have native editing support for AVCHD footage. You can use the
Log and Transfer window to transcode AVCHD footage to an Apple ProRes codec or the
Apple Intermediate Codec during transfer.
79
Page 80

After you have transferred your footage, you can edit using Apple ProRes or the Apple
Ingest
Transcode to
Apple ProRes
Edit Finish
Shoot
HD
SD
Apple ProRes
Intermediate Codec and output to the format of your choice.
In the figure above, the media is transcoded to an Apple ProRes codec, but you can also
use the Apple Intermediate Codec in a transcoding workflow.
Important: You cannot export footage back to the AVCHD format from Final Cut Pro.
Transferring AVCHD Footage
You can transfer AVCHD footage to your scratch disk using the Log and Transfer window
in Final Cut Pro. During transfer, you can choose whether the Log and Transfer window
transcodes your footage to an Apple ProRes codec or to the Apple Intermediate Codec.
For more information about using the Log and Transfer window, see “Overview of
Transferring File-Based Media” and “About the Log and Transfer Window” in the
Final Cut Pro 7 User Manual.
Important: Although it is possible to copy AVCHD files directly to your scratch disk,
Final Cut Pro won’t recognize these files. You must use the Log and Transfer window to
transfer and transcode AVCHD footage.
Restrictions When Working with AVCHD
The following restrictions apply when working with AVCHD footage:
• AVCHD camcorders typically connect to computers via USB 2.0, not FireWire.
• AVCHD support is available only on Intel-based Mac computers.
• DVD-based AVCHD camcorders are not supported in Mac OS X Server v10.4 or earlier.
• SD video recorded with AVCHD camcorders can’t be accessed in the Log and Transfer
window.
• AVCHD footage is not captured natively but is transcoded to an Apple ProRes codec
or the Apple Intermediate Codec. You can choose the destination codec in the Log
and Transfer window preferences. For more information, see “Choosing an AVCHD
Destination Codec.”
• When you choose to transfer AVCHD audio in the Logging area, audio is automatically
mixed down to stereo.
80 Chapter 6 Working with AVCHD
Page 81

• It is not possible to delete clips on an AVCHD volume, even if read-and-write permissions
on the volume are set to allow file deletion. This behavior is different from that of P2
volumes, where clip deletion is allowed when proper read-and-write permissions are
set.
• The Log and Transfer window shows only an average duration for AVCHD clips, especially
clips longer than 1 minute. After clips are ingested, the correct duration is displayed in
the Final Cut Pro Browser.
For more information about using the Log and Transfer window, see “Overview of
Transferring File-Based Media” and “About the Log and Transfer Window” in the
Final Cut Pro 7 User Manual.
AVCHD Restrictions During Preview
Preview of AVCHD video in the Log and Transfer window is limited to forward playback
at 100 percent speed. When you scrub with the playhead, video is not updated in the
Preview area until you stop scrubbing. Also, as you enter or scrub to In and Out points,
the playhead snaps to the closest I-frame in your footage, which may be slightly different
from the precise timecode value you specified.
For more information about using the Log and Transfer window, see “Overview of
Transferring File-Based Media” and “About the Log and Transfer Window” in the
Final Cut Pro 7 User Manual.
Choosing an AVCHD Destination Codec
Even simple AVCHD decoding for playback requires a lot of processing power. To reduce
the processing demands on your computer, the Log and Transfer window transcodes
your AVCHD footage to a less processor-intensive codec. The default destination codec
is Apple ProRes 422, but you can also choose other Apple ProRes codecs or the Apple
Intermediate Codec.
To choose the destination codec for AVCHD footage transferred in theLog and Transfer
window
1 In the Log and Transfer window, choose Preferences from the Action pop-up menu (with
a gear icon) in the upper-right corner of the Browse area.
2 In the dialog that appears, choose a destination codec for the AVCHD plug-in from the
pop-up menu in the “Transcode to” column, then click OK.
For more information about using the Log and Transfer window, see “Overview of
Transferring File-Based Media” and “About the Log and Transfer Window” in the
Final Cut Pro 7 User Manual.
81Chapter 6 Working with AVCHD
Page 82

Note: When ingesting AVCHD audio, the AVCHD plug-in is preset to ingest the audio as
Matrix stereo. With some AVCHD camcorders, the audio may sound unbalanced when
ingested as Matrix stereo. To correct the imbalance, select the AC-3 Audio decoder option
in the AVCHD plug-in preferences, and choose Plain Stereo. Then reingest the AVCHD
footage. It’s a good idea to ingest an initial AVCHD clip and check for this sound imbalance.
You can then select the appropriate setting before ingesting the remainder of your AVCHD
footage.
About Transcoded AVCHD Files and Disk Space
When you ingest AVCHD files using the Log and Transfer window, video is transcoded
to either an Apple ProRes codec or the Apple Intermediate Codec. AVCHD has a much
higher compression ratio than Apple ProRes, so the ingested files are significantly larger
than the original files. For example, a 2-minute native AVCHD file is about 200–300 MB.
After transcoding to the Apple ProRes 422 codec, the file size can be as large as 2 GB.
To create smaller files during transfer, transcode AVCHD files to Apple ProRes 422 (LT).
For more information about the relative data rates and file sizes for these formats, see
“Working with Apple ProRes.”
To see the size of the source file and an estimated size of the file after transcoding, you
can display Source Size and Target Size columns in the Log and Transfer window.
Control-click a column heading in the Browse area of the Log and Transfer window, then
choose the column heading you want from the shortcut menu. You can also see the total
free disk space available to you in the bottom-right corner of the Transfer Queue area in
the Log and Transfer window.
AVCHD Format Specifications
AVCHD is an HD video format that uses Advanced Video Coding (AVC) compression (also
known as MPEG-4 part 10 or H.264).
Storage Medium
AVCHD camcorders record on a variety of file-based media, including 80 mm DVDs (also
known as miniDVDs), hard disks, and flash memory (such as Secure Digital cards).
Video Standard
The AVCHD specification was jointly developed by Sony and Panasonic. AVCHD allows
for HD recording (1080i, 1080p, and 720p) and SD recording (480i and 576i).
Aspect Ratio
AVCHD records HD video with an aspect ratio of 16:9. SD video can be recorded with
either a 4:3 or 16:9 aspect ratio.
82 Chapter 6 Working with AVCHD
Page 83

Frame Dimensions, Number of Lines, and Resolution
AVCHD supports three HD video resolutions:
• 1920 x 1080: This format is sometimes called Full HD because it contains the full 1920
horizontal pixels of the 1080-line HD format.
• 1440 x 1080: This is a horizontally subsampled image with 1080 lines.
• 1280 x 720: This is a full-resolution 720p format.
SD NTSC- and PAL-compatible formats are also defined in the AVCHD specification:
• 720 x 480 at 60i
• 720 x 576 at 50i
Important: The SD AVCHD formats are not supported by Final Cut Pro.
Frame Rate
The specified AVCHD frame rates are:
• NTSC-compatible frame rate: 29.97 fps (1080i60, 720p60)
• PAL-compatible frame rate: 25 fps (1080i50, 720p50)
• Film-compatible frame rate: 23.98 fps (1080p24, 720p24)
Scanning Method
AVCHD can record either interlaced or progressive scan images:
• 1080 lines: Interlaced (1080i) or progressive (1080p)
• 720 lines: Progressive
Color Recording Method
The AVCHD color sample ratio is 4:2:0, with 8 bits per sample.
Data Rate
The amount of storage space required by AVCHD footage depends on the quality setting
chosen on the camcorder. Most camcorders support several quality levels, although these
quality levels have different names and bit rates on different camcorders. When variable
bit rate (VBR) encoding is used, complex and rapidly changing video requires more data,
shortening recording time. Therefore, stated variable bit rates are an average.
Sony Camcorder AVCHD Quality Levels
This tablelists the bit rates for different quality-level settings on Sony AVCHD camcorders.
Sony camcorders use variable bit rate (VBR) encoding at every quality level.
Bit rateFormat name
15 Mbps (VBR)XP (highest quality)
9 Mbps (VBR)HQ (high quality)
7 Mbps (VBR)SP (standard quality)
83Chapter 6 Working with AVCHD
Page 84

Bit rateFormat name
5 Mbps (VBR)LP (long play)
Panasonic Camcorder AVCHD Quality Levels
This table lists the bit rates for different quality-level settings on Panasonic AVCHD
camcorders. Depending on the quality-level setting, Panasonic camcorders use either
constant bit rate (CBR) or variable bit rate (VBR) encoding.
Bit rateFormat name
21 Mbps (VBR)PH
17 Mbps (VBR)HA
13 Mbps (CBR)HF
13 Mbps (VBR)HG
9 Mbps (VBR)HN
6 Mbps (VBR)HE
Audio
AVCHD audio can be recorded in 5.1-channel surround sound with Dolby Digital (AC-3)
compression or up to 7.1-channel surround sound (uncompressed). Some cameras, such
as the Panasonic HDC-SD5, use a two-channel built-in microphone.
84 Chapter 6 Working with AVCHD
Page 85

Working with AVC-Intra
7
This chapter covers the following:
• About AVC-Intra (p. 85)
• AVC-Intra Formats Supported by Final Cut Pro (p. 86)
• Working with AVC-Intra Footage (p. 86)
• Native AVC-Intra Editing Workflow (p. 87)
• Transcoded AVC-Intra Editing Workflow (p. 89)
• Finishing and Outputting AVC-Intra Projects (p. 90)
• AVC-Intra Format Specifications (p. 91)
The Log and Transfer window allows you to transfer AVC-Intra footage from P2 volumes.
About AVC-Intra
The Panasonic AVC-Intra format is a form of H.264 compression that uses only intraframe
compression (I-frame-only compression) as opposed to the interframe (long-GOP)
compression used by formats such as HDV and AVCHD. For more information about
interframe and intraframe compression, see “About MPEG Compression.”
AVC-Intra is recorded on Panasonic P2 cards at either 100 or 50 Mbps. The 100 Mbps
format can record full-width HD video (1920 x 1080 and 1280 x 720) with 4:2:2 color
sampling. The 50 Mbps format records at 1440 x 1080 or 960 x 720 with 4:2:0 color
sampling. Both formats record 10 bits per color sample.
Final Cut Studio includes its own optimized AVC-Intra decoder that allows media recorded
in the Panasonic AVC-Intra format to be ingested natively (without transcoding) and
played back with real-time effects in the Timeline. An Apple ProRes codec is the default
sequence editing format because encoding to AVC-Intra is not supported. Alternatively,
you can transcode AVC-Intra footage directly to an Apple ProRes codec during ingest.
85
Page 86

AVC-Intra Formats Supported by Final Cut Pro
Final Cut Pro can ingest all AVC-Intra frame rates and image dimensions in both 50 and
100 Mbps formats. For details, see “AVC-Intra Format Specifications.”
Important: You cannot export footage back to the AVC-Intra format from Final Cut Pro
because the AVC-Intra codec does not support encoding.
Working with AVC-Intra Footage
AVC-Intra footage can be transferred using the Log and Transfer window in Final Cut Pro.
You can choose to transfer the native AVC-Intra media (creating QuickTime files), or you
can transcode your footage to an Apple ProRes codec. After you have transferred your
footage, you can edit the native media or the transcoded media using the appropriate
Apple ProRes codec.
For more information about using the Log and Transfer window, see “Overview of
Transferring File-Based Media” and “About the Log and Transfer Window” in the
Final Cut Pro 7 User Manual.
Copying AVC-Intra Media Files to Your Computer
After shooting AVC-Intra footage, mount the P2 card containing the footage. For more
information about Panasonic P2 cards, see “Working with Panasonic P2 Cards.” Download
your files to the hard disk storage device that you will access with Final Cut Pro. Be sure
to also archive copies of your AVC-Intra footage on a separate storage device for
safekeeping.
When downloading your AVC-Intra media files, keep the following recommendations in
mind:
• Copy the entire contents of the P2 card or hard disk to a folder or disk image. This
enclosing folder or disk image must have a unique name. (This name will be the reel
name in Final Cut Pro.) After you copy the media, do not change the directory names
or filenames or otherwise modify the files that youve copied. Doing so may jeopardize
your ability to later reconform offline sequences to the original source media.
• Do not nest folders of P2 content within each other.
• Do not place the contents of the P2 volume in your Capture Scratch folder.
Restrictions When Working with AVC-Intra
The following restrictions apply when working with AVC-Intra footage:
• AVC-Intra footage is supported on Intel-based Mac computers only.
• Full video preview of AVC-Intra footage requires an Intel-based Mac computer with
two dual-core processors. An icon indicating limited preview playback appears when
AVC-Intra footage cannot be played back at its full frame rate.
86 Chapter 7 Working with AVC-Intra
Page 87

Native AVC-Intra Editing Workflow
Ingest Edit Finish
Shoot
HD
SD
Apple ProRes
Native format
You can ingest Panasonic AVC-Intra media natively using the Log and Transfer window
(without transcoding) and edit with real-time effects in the Timeline.
Before ingesting the AVC-Intra files, you must configure the Log and Transfer window
preferences. For more information, see “Stage 1: Choosing the P2 AVC-Intra Plug-in for
Transfer.”
After ingesting your footage, you can create your sequence settings by dragging an
AVC-Intra clip into a new, empty sequence. Final Cut Pro automatically conforms the
sequence compression setting to the Apple ProRes 422 (HQ) codec, which is the
appropriate rendering format for AVC-Intra footage. After you ingest your AVC-Intra
footage and convert it to QuickTime files, you cannot render your footage back to native
AVC-Intra footage because the AVC-Intra codec does not support encoding.
You edit the resulting AVC-Intra QuickTime files justas you would edit DV or uncompressed
video. You should set your sequence settings to Unlimited RT to facilitate editing AVC-Intra
footage.
The native AVC-Intra workflow follows the standard process for ingesting file-based media
using the Log and Transfer window.
• Stage 1: Choosing the P2 AVC-Intra Plug-in for Transfer
• Stage 2: Transferring Native AVC-Intra Footage
• Stage 3: Editing AVC-Intra Video
Stage 1: Choosing the P2 AVC-Intra Plug-in for Transfer
To ingest the AVC-Intra files, you open the Log and Transfer window and choose the P2
AVC-Intra Log and Transfer plug-in.
To choose the P2 AVC-Intra Log and Transfer plug-in in the Log and Transfer window
1 Mount the volumes that contain your AVC-Intra media.
2 Open the Log and Transfer window, then choose Preferences from the Action pop-up
menu (with a gear icon) in the upper-right corner of the Browse area.
3 In the Import Preferences dialog, select P2 AVC-Intra in the Source Format column.
87Chapter 7 Working with AVC-Intra
Page 88

4 Choose Native from the pop-up menu in the Target Format column corresponding to
the P2 AVC-Intra item.
5 Click OK.
For more information about using the Log and Transfer window, see “Overview of
Transferring File-Based Media” and “About the Log and Transfer Window” in the
Final Cut Pro 7 User Manual.
Stage 2: Transferring Native AVC-Intra Footage
You can transfer AVC-Intra footage to your scratch disk using the Log and Transfer window
in Final Cut Pro. For more information about using the Log and Transfer window, see
“Overview of Transferring File-Based Media” and “About the Log and Transfer Window”
in the Final Cut Pro 7 User Manual.
Important: Although it is possible to copy AVC-Intra files directly to your scratch disk,
Final Cut Pro won’t recognize these files. You must use the Log and Transfer window to
transfer the AVC-Intra footage.
Stage 3: Editing AVC-Intra Video
To edit AVC-Intra video, have Final Cut Pro automatically configure the sequence settings
to the Apple ProRes 422 (HQ) codec and use Unlimited RT in the Timeline for maximum
responsiveness.
To change a new sequence to support AVC-Intra media
1 If you haven’t already done so, ingest a native AVC-Intra media clip into a Final Cut Pro
project. (See “Stage 2: Transferring Native AVC-Intra Footage.”)
2 Create a new sequence and open it.
3 Drag the AVC-Intra clip into the Timeline.
4 When the resulting dialog asks if you want to change the sequence settings to match
the clip settings, click Yes.
Final Cut Pro automatically configures the sequence to Apple ProRes 422 (HQ), the most
appropriate setting.
Note: Do not change the compressor setting to AVC-Intra, because encoding functionality
is not supported by the AVC-Intra codec.
88 Chapter 7 Working with AVC-Intra
Page 89

Transcoded AVC-Intra Editing Workflow
Ingest
Transcode to
Apple ProRes
Edit Finish
Shoot
HD
SD
Apple ProRes
When you ingest the AVC-Intra files for this workflow, you transcode the files to an Apple
ProRes codec (or to DVCPRO HD). For the best-quality footage, use the Apple ProRes 422
(HQ) codec. However, if you’re doing an offline edit or producing an EDL, and footage
quality for editing is not an issue, you can save disk space and bandwidth by editing with
Apple ProRes 422 (LT) files or even Apple ProRes 422 (Proxy) files.
The transcoded footage results in self-contained QuickTime movies that you can edit in
the Final Cut Pro Timeline.
Before ingesting the AVC-Intra files, you must specify an Apple ProRes codec as the
destination codec in the Log and Transfer window preferences. For more information,
see “Stage 2: Choosing an Apple ProRes Codec for Transcoding.”
The transcoded AVC-Intra workflow follows the standard steps of ingesting file-based
media using the Log and Transfer window.
• Stage 1: Choosing an Apple ProRes Codec for Transcoding
• Stage 2: Transcoding Your AVC-Intra Footage
• Stage 3: Editing Video Using Transcoded AVC-Intra Footage
Stage 1: Choosing an Apple ProRes Codec for Transcoding
Decoding native AVC-Intra footage for playback requires a lot of processing power. To
reduce the processing demands on your computer, you can use the Log and Transfer
window to transcode your AVC-Intra footage to the lessprocessor-intensive Apple ProRes
format. Your sequence settings then change to the default Apple ProRes settings
appropriate to the ingested footage.
To choose the destination codec for transcoded AVC-Intra footage
1 Mount the volumes that contain your AVC-Intra media.
2 Open the Log and Transfer window, then choose Preferences from the Action pop-up
menu (with a gear icon) in the upper-right corner of the Browse area.
3 In the Import Preferences dialog, select P2 AVC-Intra in the Source Format column.
89Chapter 7 Working with AVC-Intra
Page 90

4 Choose an Apple ProRes codec or choose DVCPRO HD from the pop-up menu in the
Target Format column corresponding to the P2 AVC-Intra item in the list, then click OK.
The recommended codec for high-quality media transcoded from AVC-Intra footage is
Apple ProRes 422 (HQ).
Stage 2: Transcoding Your AVC-Intra Footage
You transfer AVC-Intra footage to your scratch disk using the Log and Transfer window
in Final Cut Pro. In this workflow, the AVC-Intra footage is transcoded as it is transferred.
For more information about using the Log and Transfer window, see “Overview of
Transferring File-Based Media” and “About the Log and Transfer Window” in the
Final Cut Pro 7 User Manual.
Important: Although it is possible to copy AVC-Intra files directly to your scratch disk,
Final Cut Pro won’t recognize these files. You must use the Log and Transfer window to
transfer and transcode AVC-Intra footage.
Stage 3: Editing Video Using Transcoded AVC-Intra Footage
Editing video transcoded to an Apple ProRes codec is the same as editing other formats
in Final Cut Pro. However, you need to make sure your scratch disk supports the data
rate.
For more information about the data rates of the Apple ProRes codecs, see “Working with
Apple ProRes.”
After you have completed your edit in Final Cut Pro, you have a range of finishing and
output options for your AVC-Intra project. For more information, see “Finishing and
Outputting AVC-Intra Projects.”
Finishing and Outputting AVC-Intra Projects
After you’ve completed your edit in Final Cut Pro, you have a range of finishing and output
options for your AVC-Intra project, including sending it to Color or Compressor or
outputting it to videotape.
Sending an AVC-Intra Project to Color
You can send your AVC-Intra project to Color for grading and color correction. To ensure
a successful color grading and correction phase of your project, you will want to follow
certain guidelines and prepare your Final Cut Pro sequence ahead of time. For complete
details, see the Color User Manual.
To export a sequence to Color
1 Select a sequence in the Browser or open a sequence in the Timeline.
2 Choose File > Send To > Color.
90 Chapter 7 Working with AVC-Intra
Page 91

3 In the Send To Color dialog, enter a Color project name in the Color Project Name field,
then click OK.
Outputting an AVC-Intra Project to Tape and Other Formats
After you finish editing, you can output your movie to videotape or export your sequence
to Compressor. You can also use the Share feature to quickly create and deliver output
media files in iPod, iPhone, Apple TV, MobileMe, DVD, Blu-ray Disc, YouTube, and Apple
ProRes formats.
To output to tape, follow the standard procedures for using the Print to Video command.
For more information, see the Final Cut Pro 7 User Manual.
To export your sequence to Compressor
1 Open your Final Cut Pro sequence in the Timeline.
2 Choose File > Send To > Compressor.
For more information about sending to Compressor, see the Compressor User Manual.
To export a clip or sequence using Share
1 In Final Cut Pro, select the clip or sequence you want to export.
2 Choose File > Share.
The Share window appears.
For more information about using the Share feature, see “Using Share” in the Final Cut Pro 7
User Manual.
For more information about workflows, see Final Cut Studio Workflows, available at
http://documentation.apple.com/en/finalcutstudio/workflows.
AVC-Intra Format Specifications
AVC-Intra is an HD video format that uses Advanced Video Coding (AVC) compression,
just as with AVCHD. However, AVC-Intra uses only intraframe compression (I-frame-only
compression) as opposed to the interframe (long-GOP) compression used by AVCHD.
AVC-Intra can also record higher-quality color using 10-bit, 4:2:2 color sampling.
Storage Medium
AVC-Intra is recorded on Panasonic P2 cards. As with other formats recorded on Panasonic
P2 cards, AVC-Intra is stored in MXF container files. For more information, see “Panasonic
P2 Card Format Specifications.”
Video Standard
The AVC-Intra specification supports 1080i, 1080p, and 720p HD recording standards.
91Chapter 7 Working with AVC-Intra
Page 92

Aspect Ratio
AVC-Intra records HD video with an aspect ratio of 16:9.
Frame Dimensions, Number of Lines, and Resolution
AVC-Intra supports the following HD resolutions:
• 1920 x 1080: This format is sometimes called Full HD because it contains the full 1920
horizontal pixels of the 1080-line HD format.
• 1440 x 1080: This is a horizontally subsampled image with 1080 lines.
• 1280 x 720: This is a full-resolution 720p format.
• 960 x 720: This is a horizontally subsampled image with 720 lines.
Frame Rate
The specified AVC-Intra frame rates are:
• NTSC-compatible frame rate: 29.97 fps (1080i60, 1080p30, 720p60, 720p30)
• PAL-compatible frame rate: 25 fps (1080i50, 1080p25, 720p50, 720p25)
• Film-compatible frame rate: 23.98 fps (1080p24, 720p24)
Scanning Method
AVC-Intra can record either interlaced or progressive scan images:
• 1080 lines: Interlaced (1080i) or progressive (1080p)
• 720 lines: Progressive
Color Recording Method
The 100 Mbps AVC-Intra color sample ratio is 4:2:2, with 10 bits per sample. The 50 Mbps
AVC-Intra color sample ratio is 4:2:0, with 10 bits per sample.
Data Rate
AVC-Intra can be recorded at either 100 or 50 Mbps. Lower frame rates reduce the storage
space used by your footage.
Audio
AVC-Intra camcorders provide four-channel uncompressed audio recording.
92 Chapter 7 Working with AVC-Intra
Color sample ratioFrame dimensionsData rate
4:2:0 with 10 bits per sample1440 x 1080, 960 x 72050 Mbps
4:2:2 with 10 bits per sample1920 x 1080, 1280 x 720100 Mbps
Page 93

Working with Sony XDCAM Formats
This chapter covers the following:
• About XDCAM, XDCAM HD, and XDCAM EX (p. 93)
• Working Natively with Sony XDCAM Formats in Final Cut Pro (p. 96)
• XDCAM, XDCAM HD, and XDCAM EX Format Specifications (p. 101)
Final Cut Pro allows you to natively transfer and edit XDCAM, XDCAM HD, and XDCAM
EX formats.
8
About XDCAM, XDCAM HD, and XDCAM EX
The XDCAM format records SD DVCAM or IMX video on Sony Professional Disc media.
Up to four 16-bit, 48 kHz uncompressed audio channels can be recorded. MPEG-4 proxy
files are simultaneously recorded for quick review of footage and even proxy editing
directly on the camcorder. Media is stored within MXF container files for easy transfer to
your computer via FireWire or optional Ethernet connectors.
XDCAM HD extends XDCAM to include four 1080-line HD video formats using long-GOP
MPEG-2 compression (referred to by Sony as MPEG HD). Also supported is an HD422
format that includes 1920 x 1080 and 1280 x 720 frame dimensions.
Frame
dimensionsMPEG-2 bit rateFormat
50 Mbps (CBR)HD422
1280 x 720
Color sample
ratio
4:2:01440 x 108025 Mbps (CBR)SP (HDV)
MPEG-2 standard
MPEG MP@HL4:2:01440 x 108018 Mbps (VBR)LP
MPEG
MP@HL-1440
MPEG MP@HL4:2:01440 x 108035 Mbps (VBR)HQ
MPEG 422P@HL4:2:21920 x 1080,
93
Page 94

The SP format uses a constant bit rate (CBR) and is compatible with 1080i HDV. The LP
and HQ formats use a variable bit rate (VBR) and provide extended recording time with
lower-than-HDV quality (LP) and quality that surpasses that of the HDV recording format
(HQ). Variable frame rate recording is also supported. The HD422 format uses 50 Mbps
CBR.
XDCAM EX is a variation of XDCAM HD that records full HD resolution as either 1920 x 1080
or 1280 x 720 footage. XDCAM EX footage is recorded on SxS cards, based on the PCMCIA
ExpressCard/34 form factor.
XDCAM Formats Supported in Final Cut Pro
To edit XDCAM footage, choose the DVCAM or IMX Easy Setup that corresponds to your
footage.
XDCAM HD Formats Supported in Final Cut Pro
Final Cut Pro has Easy Setups for the following XDCAM HD formats.
The installation of the Sony XDCAM Transfer software and an XDCAM plug-in is required.
For more information about this software, go to the Sony website at
http://www.sony.com/xdcam.
XDCAM HD VBR Easy Setups
The following XDCAM HD VBR Easy Setups support both 35 Mbps (HQ) and 18 Mbps (LP)
formats:
• XDCAM HD 1080p24 VBR
• XDCAM HD 1080p25 VBR
• XDCAM HD 1080p30 VBR
• XDCAM HD 1080i60 VBR
• XDCAM HD 1080i50 VBR
Note: 18 Mbps VBR XDCAM HD footage is edited, rendered, and exported using the
35 Mbps (HQ) codec. However, this format is ingested at a data rate of 18 Mbps, so it still
requires less disk space during ingest than the 35 Mbps (HQ) format.
XDCAM HD CBR Easy Setups
Final Cut Pro includes the following XDCAM HD CBR (25 Mbps) Easy Setups:
• XDCAM HD 1080p24 CBR
• XDCAM HD 1080p25 CBR
• XDCAM HD 1080p30 CBR
• XDCAM HD 1080i50 CBR
• XDCAM HD 1080i60 CBR
94 Chapter 8 Working with Sony XDCAM Formats
Page 95

XDCAM HD422 CBR Easy Setups
Final Cut Pro includes support for the Sony XDCAM HD422 format,
Final Cut Pro includes the following XDCAM HD422 CBR (50 Mbps) Easy Setups:
• XDCAM HD422 1080p24 CBR
• XDCAM HD422 1080p25 CBR
• XDCAM HD422 1080p30 CBR
• XDCAM HD422 1080i50 CBR
• XDCAM HD422 1080i60 CBR
Final Cut Pro also includes the following 720-line XDCAM HD422 (50 Mbps) Easy Setups:
• XDCAM HD422 720p50 CBR
• XDCAM HD422 720p60 CBR
XDCAM EX Formats Supported in Final Cut Pro
Final Cut Pro includes support for the Sony XDCAM EX format, but ingesting XDCAM EX
footage requires the installation of the Sony XDCAM Transfer software. Ingesting footage
using the Log and Transfer window also requires the installation of an XDCAM EX plug-in.
For more information about this software, go to the Sony website at
http://www.sony.com/xdcam.
Final Cut Pro includes the following 1080-line XDCAM EX Easy Setups:
• XDCAM EX 1080p24 VBR
• XDCAM EX 1080p25 VBR
• XDCAM EX 1080p30 VBR
• XDCAM EX 1080i50 VBR
• XDCAM EX 1080i60 VBR
Final Cut Pro also includes the following 720-line XDCAM EX Easy Setups:
• XDCAM EX 720p24 VBR
• XDCAM EX 720p25 VBR
• XDCAM EX 720p30 VBR
• XDCAM EX 720p50 VBR
• XDCAM EX 720p60 VBR
95Chapter 8 Working with Sony XDCAM Formats
Page 96

Working Natively with Sony XDCAM Formats in Final Cut Pro
Finish
HD
SD
Shoot EditIngest
Native
format
Final Cut Pro can ingest and export XDCAM, XDCAM HD, and XDCAM EX using third-party
Sony XDCAM Transfer software. Editing XDCAM requires a DV or IMX Easy Setup, and
editing XDCAM HD or XDCAM EX requires an Easy Setup corresponding to your format.
The following sections describe the workflow for editing XDCAM, XDCAM HD, and XDCAM
EX natively in Final Cut Pro.
• Stage 1: Installing Sony XDCAM Transfer Software
• Stage 2: Connecting an XDCAM Device to Your Computer
• Stage 3: Ingesting XDCAM Media
• Stage 4: Choosing an Easy Setup
• Stage 5: Choosing a Render File Format for XDCAM HD or XDCAM EX Sequences
• Stage 6: Editing XDCAM Media Natively
• Stage 7: Rendering and Conforming XDCAM HD and XDCAM EX Footage
• Stage 8: Outputting to XDCAM Media and Other Formats
Stage 1: Installing Sony XDCAM Transfer Software
Final Cut Pro requires Sony software to mount XDCAM devices, ingest media from them,
and export Final Cut Pro sequences back to MXF-wrapped footage. You can download
the XDCAM Transfer (PDZK-P1) software from the Sony website at
http://pro.sony.com/bbsc/ssr/micro-xdcam.
Complete instructions for using the Sony XDCAM Transfer software and the corresponding
XDCAM import and export plug-ins are included with the software.
Stage 2: Connecting an XDCAM Device to Your Computer
Before ingesting your XDCAM footage, you must connect an XDCAM or XDCAM HD deck
or an XDCAM EX camcorder or SxS card device to your computer. The instructions in this
section use the Sony PDW-1500 XDCAM deck and the Sony PDW-F70 XDCAM HD deck
as examples.
96 Chapter 8 Working with Sony XDCAM Formats
Page 97

To mount XDCAM or XDCAM HD media on your computer desktop
1 Install a Sony XDCAM File Access Mode (FAM) driver. This driver is installed with the Sony
XDCAM Transfer software. For more information, see “Stage 1: Installing Sony XDCAM
Transfer Software.”
2 Connect the deck to your computer with a FireWire or USB cable.
3 Enable PC Remote mode on the deck.
To select the PC Remote mode on a Sony PDW-1500 XDCAM deck, the Extended Menu
option must be enabled.
To enable the Extended Menu option on a Sony PDW-1500 XDCAM deck
1 On the Sony PDW-1500 deck, press the System Menu button.
2 Press the Counter Select and Set buttons simultaneously.
3 Press the Down button until SETUP MAINTENANCE is selected, thenpress the Right button
to open the menu.
4 Press the Right button to open the EXTENDED MENU menu.
5 Press the Right button, then press the Down button to select ENABLE.
6 Press the Set button to save your settings.
After the Extended Menu option is enabled, you can enable the PC Remote mode.
To enable the PC Remote mode on a Sony PDW-1500 XDCAM deck
1 Make sure the Extended Menu option is enabled on the deck by following the steps
above.
2 Disconnect the FireWire cable between the deck and your computer.
3 Press the System Menu button.
4 Rotate the jog dial until i.LINK MODE (menu 215) is selected.
5 Hold down the Shuttle button to display the i.LINK MODE options.
6 While holding down the Shuttle button, rotate the jog dial until FAM (PC REMOTE) is
selected, then release the Shuttle button.
7 Press the Set button to save your settings.
8 Connect the deck to your computer with a FireWire cable.
The disk appears mounted on your computer desktop.
You can also enable remote device control on a Sony PDW-F70 XDCAM HD deck and
then connect it to transfer XDCAM HD footage.
To enable remote device control on a Sony PDW-F70 XDCAM HD deck
1 Disconnect the FireWire cable between the deck and your computer.
2 On the deck, press the Menu button.
97Chapter 8 Working with Sony XDCAM Formats
Page 98

3 With SETUP MENU selected, press the Right button to display the SETUP MENU options.
4 Press the Down button until INTERFACE SELECT is selected, then press the Right button
to display the INTERFACE SELECT options.
5 Press the Up or Down button until FAM (PC REMOTE) is selected.
6 Press the Set button to save your settings.
7 When the deck asks you to confirm your settings, press the Set button.
8 Connect the deck to your computer with a FireWire cable.
The disk appears mounted on your computer desktop.
Mounting XDCAM EX media on your computer desktop requires fewer steps.
To mount XDCAM EX media on your computer desktop
Do one of the following:
Connect the camcorder to your computer with a USB cable.
µ
Insert an SxS card directly into the ExpressCard/34 PCMCIA slot in a MacBook Pro computer.
µ
When connecting an XDCAM EX camcorder to your computer,you must set thecamcorder
to target device mode. See the manual that came with your camcorder for instructions.
Stage 3: Ingesting XDCAM Media
Use the Sony XDCAM Transfer (PDZK-P1) software and import plug-in to ingest XDCAM,
XDCAM HD, or XDCAM EX media from MXF-wrapped or MPEG-4-wrapped media to
QuickTime-wrapped media on your scratch disk. For more information, see “Stage 1:
Installing Sony XDCAM Transfer Software.”
Important: Although it is possible to copy MXF or MPEG-4 media directly to your scratch
disk, Final Cut Pro won’t recognize the MXF files. Use the Sony XDCAM Transfer software
instead.
Stage 4: Choosing an Easy Setup
To edit DVCAM or IMX footage ingested from an XDCAM device, simply choose a
corresponding DV or IMX Easy Setup and begin editing. For more information about IMX,
see “Working with IMX.”
To edit XDCAM HD or XDCAM EX footage, you must first ingest your XDCAM HD or XDCAM
EX footage to QuickTime media files on your scratch disk. Then you can simply choose
the XDCAM HD or XDCAM EX Easy Setup that corresponds to your footage and edit as
you would with any other native format in Final Cut Pro.
98 Chapter 8 Working with Sony XDCAM Formats
Page 99

Note: Final Cut Pro renders and exports LP (18 Mbps VBR) XDCAM HD footage using the
Ingest Edit Finish
Shoot
HD
SD
Render in
Apple ProRes
Native format
35 Mbps (HQ) codec, so you cannot export back to the 18 Mbps VBR LP format. However,
18 Mbps VBR LP XDCAM HD footage is ingested at a data rate of 18 Mbps, so it still requires
less disk space during ingest than the 35 Mbps format.
Final Cut Pro also includes support for real-time playback of XDCAM HD variable frame
rate footage.
Stage 5: Choosing a Render File Format for XDCAM HD or XDCAM EX
Sequences
When you create an XDCAM HD or XDCAM EX sequence, you can choose to create render
files using either the native MPEG-2 codec of your sequence or an Apple ProRes codec.
Rendering native MPEG-2 creates small render files that conserve disk space, but rendering
takes longer than for other formats because of the interframe compression this format
uses.
If native rendering is slowing down the pace of your editing, you can choose to render
segments of your native XDCAM HD or XDCAM EX sequences using an Apple ProRes
codec. Because Final Cut Pro supports mixed-format sequences, you can play back the
entire sequence, including the Apple ProRes codec files, in real time. In this slight variation
of the native Sony XDCAM editing workflow, you continue to edit using a native sequence,
but any render files will be in an Apple ProRes codec.
The advantages to using an Apple ProRes codec as the rendering codec are:
• Apple ProRes codecs use I-frame–only (intraframe) encoding, providing faster rendering
and real-time playback performance.
• Apple ProRes codecs have a generous color sample ratio and bit depth, allowing for
higher-quality rendering of visual effects.
The advantages to rendering natively are:
• Conforming for export or output to XDCAM HD or XDCAM EX formats happens faster
because the render files are already in the necessary format. If you aren’t outputting
to XDCAM HD or XDCAM EX formats, this may not be an advantage.
• Native XDCAM HD or XDCAM EX render files are smaller than those generated by other
HD I-frame-only codecs.
99Chapter 8 Working with Sony XDCAM Formats
Page 100

To choose the render file format in an XDCAM HD or XDCAM EX sequence
1 Select your sequence in the Browser or Timeline.
2 Choose Sequence > Settings, then click the Render Control tab.
3 From the Codec pop-up menu, choose one of the following options:
• Same as SequenceCodec: This option enables rendering with the native MPEG-2 codec
of your sequence.
• Apple ProRes 422 Codec: This option enables rendering with the Apple ProRes 422 codec.
Note: Because HDV, XDCAM HD, and XDCAM EX constant bit rate (CBR) footage use an
identical format, the information in this section also applies when rendering HDV footage.
For more information, see “Stage 4: Choosing a Render File Format for HDV Sequences”
in “Native HDV Editing Workflow.”
Stage 6: Editing XDCAM Media Natively
For the most part, editing native XDCAM HD or XDCAM EX footage is identical to editing
any other format in Final Cut Pro. However, because of the GOP structure of MPEG-2
media, edits in XDCAM HD and XDCAM EX sequences require some additional processing
during playback and output. The additional processing happens automatically, but it is
a good idea to understand why it is necessary.
When you edit two XDCAM HD or XDCAM EX clips together in a sequence, the GOP
pattern is typically broken. In particular, cutting an XDCAM HD or XDCAM EX clip can
remove the I-frame that subsequent P- and B-frames rely on for picture information. When
this happens, Final Cut Pro must preserve the I-frame for these other frames to refer to,
even though the I-frame is no longer displayed in the sequence. Final Cut Pro reconforms
the broken GOPs in the vicinity of the edit and leaves the subsequent GOPs unchanged.
This requires additional processing power and memory not necessary for I-frame-only
editing (such as DV editing). During playback, this process happens in real time. For output
and export, Final Cut Pro reencodes (or conforms) the areas of your sequence that require
new I-frames or GOPs.
To save time during rendering and editing, you can set up your native XDCAM HD or
XDCAM EX sequence to render using an Apple ProRes codec. Using an Apple ProRes
codec also produces high-quality 4:2:2 render files that, in some cases, may be higher
quality than rendering back to native XDCAM HD or XDCAM EX. For more information,
see “Stage 5: Choosing a Render File Format for XDCAM HD or XDCAM EX Sequences.”
Stage 7: Rendering and Conforming XDCAM HD and XDCAM EXFootage
After editing XDCAM HD or XDCAM EX footage, you need to render and conform it.
For details, see “Stage 6: Rendering and Conforming Long-GOP MPEG-2 Media.”
100 Chapter 8 Working with Sony XDCAM Formats
 Loading...
Loading...