Page 1

Informations de dernière minute
à propos de Final Cut Pro 5
Ce document apporte des informations mises à jour à propos de Final Cut Pro 5 et
traite des sujets suivants :
Â
Informations de dernière minute à propos de Final Cut Pro 5.1.2 (p. 2)
Â
Précédentes informations de version concernant Final Cut Pro 5.1.1. (p. 17)
Â
Précédentes informations de version concernant Final Cut Pro 5.1. (p. 18)
Â
Précédentes informations de version concernant Final Cut Pro 5.0.4. (p. 23)
Â
Précédentes informations de version concernant Final Cut Pro 5.0.3. (p. 31)
Â
Précédentes informations de version concernant Final Cut Pro 5.0.2. (p. 34)
Â
Précédentes informations de version concernant Final Cut Pro 5.0 (p. 38)
Â
Corrections apportées à la documentation de Final Cut Pro (p. 42)
Ce document sera mis à jour au fur et à mesure de la sortie de nouvelles versions
de Final Cut Pro ou de la publication de nouvelles informations. Pour rechercher des
informations mises à jour, sélectionnez Aide > « Informations de dernière minute »
dans Final Cut Pro.
Pour obtenir les toutes dernières informations concernant les mises à jour
de produits, les astuces et techniques ainsi que les appareils compatibles
de tierce partie, visitez le site web consacré à Final Cut Pro à l’adresse
http://www.apple.com/fr/finalcutstudio/finalcutpro et le site web d’assistance
de Final Cut Pro à l’adresse http://www.apple.com/fr/support/finalcutpro.
Pour obtenir les toutes dernières informations concernant l’assistance AppleCare, choisissez Assistance Final Cut Pro dans le menu Aide de Final Cut Pro. Pour recevoir automatiquement un message vous informant des nouveaux thèmes abordés dans l’assistance,
utilisez Safari pour placer un signet sur la page RSS Final Cut Studio d’AppleCare à
l’adresse feed://docs.info.apple.com/rss/fcp.rss. Reportez-vous à l’aide de Safari pour
en savoir plus sur la configuration des flux RSS.
Aucune information de dernière minute n’est disponible à propos de Final Cut Pro 5.0.1.
Final Cut Pro 5.0.1 est une version universelle du logiciel Final Cut Pro 5.0 et de sa
documentation.
1
Page 2

Informations de dernière minute à propos de Final Cut Pro 5.1.2
Final Cut Pro 5.1.2 répond à des problèmes de compatibilité des effets et des formats vidéo
et en résout d’autres, de longue durée, concernant les performances des instruments
vidéo et de la sortie audio. Pour des informations à jour sur la prise en charge des formats,
choisissez « Formats de diffusion et formats HD » dans le menu Aide de Final Cut Pro.
Remarque :
pour le paquet de mise à jour de logiciel Final Cut Pro 5.1.2.
l’option Télécharger uniquement de « Mise à jour de logiciels » est désactivée
Configurations simplifiées et prise en charge du format HDV
Final Cut Pro 5.1.2 propose dans sa conception une prise en charge et des Configurations
simplifiées pour les formats HDV suivants :
Â
720p24 et 720p25 (caméscope ProHD GY-HD100 de JVC)
Â
1080p24 et 1080p25 (caméscope HDV XL H1 de Canon), également appelés
et
1080F25
1080F24
Prise en charge des formats vidéo DVCPRO HD 720p25 et 1080pA24
Final Cut Pro 5.1.2 améliore la compatibilité avec les caméscopes DVCPRO HD en ajoutant deux nouvelles Configurations simplifiées :
Â
DVCPRO HD 720p25 :
natif de métrage DVCPRO HD 720p25 importé depuis des cartes Panasonic P2.
Final Cut Pro ne prend pas en charge la capture de format DVCPRO HD 720p25
de ou sur bande.
Â
DVCPRO HD 1080pA24 :
exporter du métrage DVCPRO HD 1080p24 avec pulldown avancé (2:3:3:2) de ou sur
bande. Ce format utilise la même technique de pulldown avancé que le format NTSC
24p. Le métrage sur bande est en fait enregistré à 29,97 images entrelacées par secondes (ips), mais Final Cut Pro en supprime les champs redondants pour donner une
séquence QuickTime de 23,98 ips à balayage progressif sur votre disque de travail.
cette Configuration simplifiée est utilisée pour le montage
cette Configuration simplifiée est utilisée pour capturer et
Prise en charge du format Panasonic P2
Les problèmes de compatibilité avec les caméscopes Panasonic P2 ont été résolus.
Pour en savoir plus, consultez le chapitre consacré au Panasonic P2 dans le document
« Formats de diffusion et formats HD », disponible dans le menu Aide de Final Cut Pro.
2
Page 3
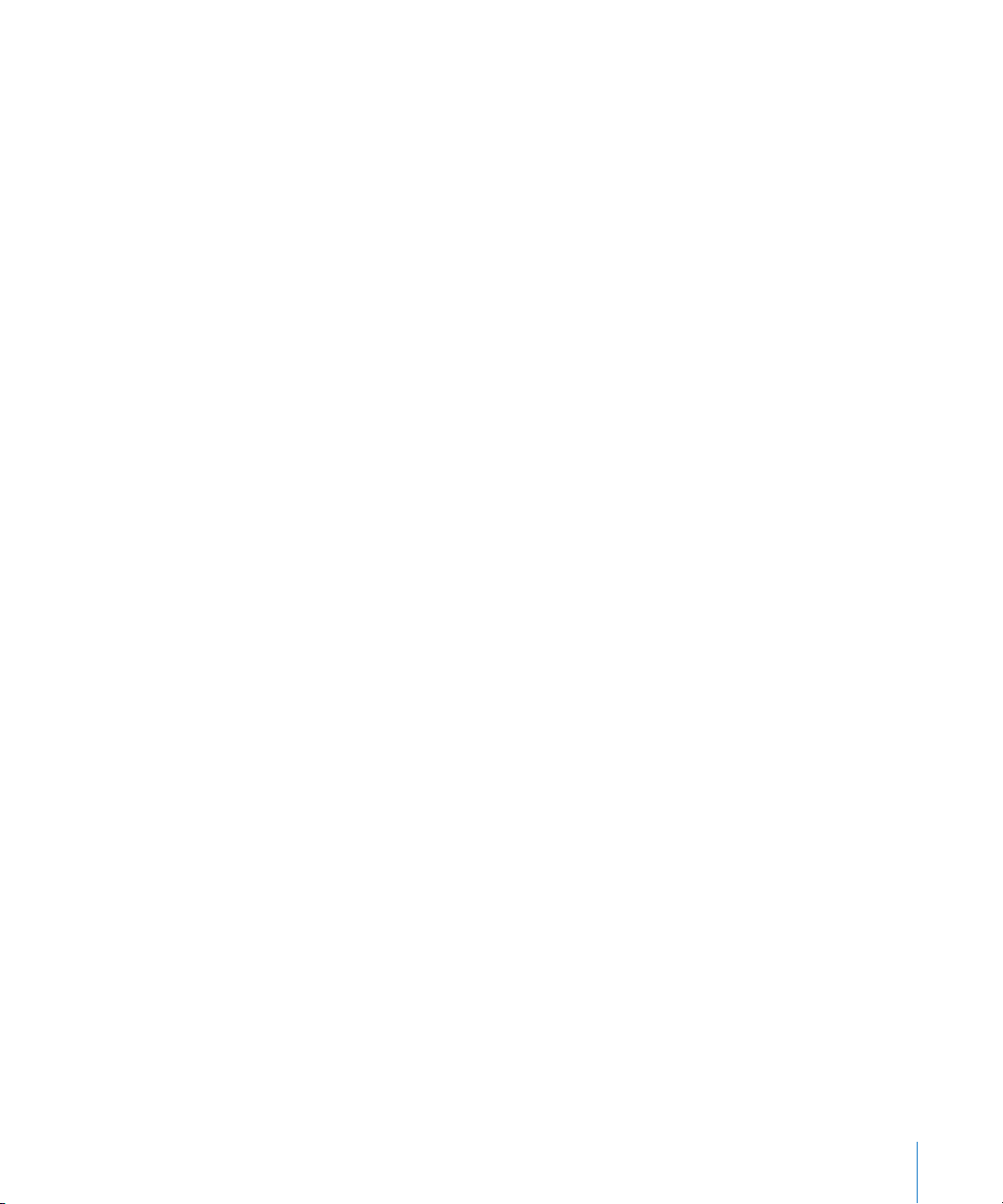
Prise en charge du montage au format XDCAM HD de Sony
Final Cut Pro 5.1.2 prend en charge le montage natif de vidéo XDCAM HD. Pour acquérir et exporter des données vidéo XDCAM HD, un logiciel complémentaire de Sony
est requis. Pour en savoir plus sur les formats XDCAM et XDCAM HD, consultez la page
http://www.sony.com/xdcamhd.
Pour une explication complète de l’utilisation du format XDCAM HD avec Final Cut Pro :
Â
Dans Final Cut Pro, choisissez Aide > « Formats de diffusion et formats HD » et
reportez-vous au chapitre consacré au format XDCAM HD.
Â
Consultez le document http://bssc.sel.sony.com/BroadcastandBusiness/markets/
10014/docs/FCP_XDCAMHD_whitepaper.pdf.
Prise en charge en temps réel du format MPEG IMX à 30 Mbps
Final Cut Pro 5.1.2 a résolu un problème et permet la lecture en temps réel et la prise
en charge des effets au format MPEG IMX à 30 Mbps (ce qui comprend les normes
NTSC et PAL).
Compatibilité avec la carte PCI Express
Lorsque vous utilisez un ordinateur de la gamme Mac Pro, il existe certaines limitations
concernant les logements dans lesquels vous pouvez installer une carte PCI Express. Pour
plus d’informations, reportez-vous à la documentation relative à l’Utilitaire d’emplacement
d’extension, fournie avec les ordinateurs Mac Pro.
Conversion du timecode de fichier audio WAVE de diffusion en drop frame
Lorsque vous importez des fichiers WAVE de diffusion dans Final Cut Pro, le timecode
qu’ils contiennent est toujours interprété comme non drop-frame.
Pour modifier le timecode d’un fichier WAVE de diffusion en drop frame :
1
Dans le Navigateur, sélectionnez le clip audio dont vous voulez modifier le timecode.
2
Choisissez Modifier > Timecode, puis sélectionnez Drop Frame dans le menu local Format.
Les commandes « Sélectionner l’onglet suivant » et « Sélectionner l’onglet précédent »
Dans Final Cut Pro 5.1.2, vous pouvez passer d’un onglet à l’autre de la fenêtre active à
l’aide des raccourcis clavier suivants :
Â
Sélectionner l’onglet précédent :
Â
Sélectionner l’onglet suivant :
Vous pouvez retrouver ces commandes dans la catégorie Outils de la fenêtre Liste de
boutons. Choisissez Outils > Liste de boutons (ou appuyez sur Option + J) pour ouvrir
la fenêtre Liste de boutons.
3
Commande + [
Commande + ]
Page 4
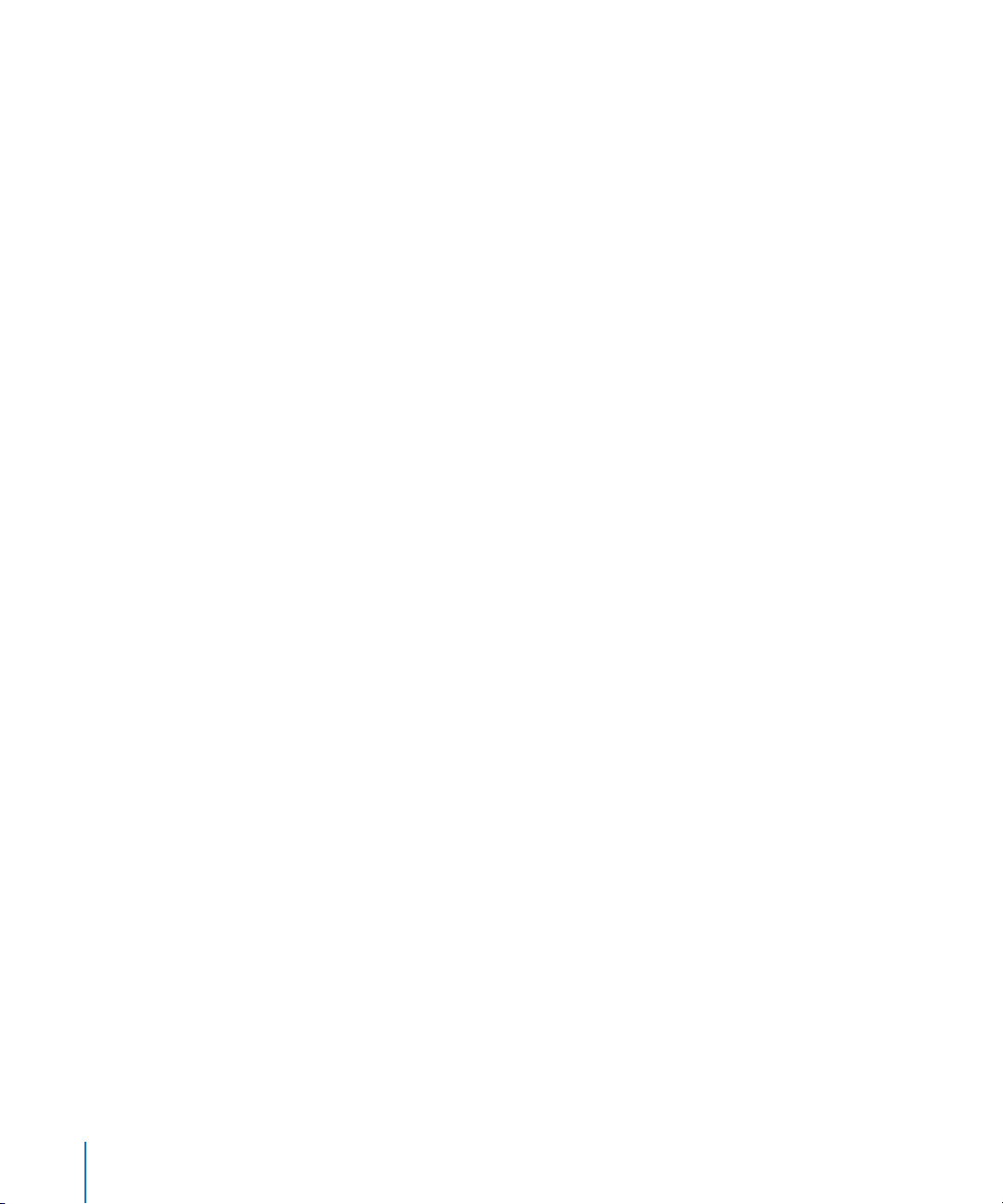
Gestion et affichage des plans master
Dans les versions précédentes de Final Cut Pro, les plans associés partageaient des données avec un plan master stocké dans le navigateur. Si vous supprimiez ce master, une
zone de dialogue apparaissait vous demandant de confirmer la rupture de lien avec les
plans associés. En cliquant sur OK, tous les plans associés devenaient indépendants.
Dans Final Cut Pro 5.1.2, la suppression d’un plan master ne rompt plus le lien existant
entre plans associés. Le lien master-associés subsiste alors, même si le master est supprimé du navigateur. Aucune zone de dialogue n’apparaît lorsque vous supprimez un
plan master.
De plus, lorsque vous ouvrez un ancien projet dans Final Cut Pro 5.1.2, il n’y a plus de création de plan master dans le navigateur. Pour créer des plans master pour vos plans de
séquence, vous devez utiliser la commande « Créer des plans master » décrite ci-dessous.
Pour créer un ou plusieurs plans master à partir de plans de séquence indépendants :
m
Sélectionnez un ou plusieurs plans de séquence indépendants et faites-le(s) glisser de
la séquence au navigateur.
Un plan master est créé pour chaque plan indépendant glissé dans le navigateur.
Pour créer des plans master pour une ou plusieurs séquences sélectionnée(s) dans
le navigateur :
1
Sélectionnez une ou plusieurs séquences dans le navigateur. Si aucune séquence n’est
sélectionnée, Final Cut Pro considère qu’elles sont toutes sélectionnées.
2
Choisissez Outils > « Créer des plans master ».
Si une séquence a été sélectionnée, un chutier portant le même nom est alors créé pour
contenir les masters de chacun des plans indépendants de la séquence. Si plusieurs
séquences ont été sélectionnées, un chutier portant le nom du projet est alors créé pour
contenir les masters de chacun des plans indépendants des séquences sélectionnées.
Pour créer un plan master dans le navigateur à l’aide de la commande
« Révéler le plan Master » :
1
Dans la Timeline, sélectionnez un plan de séquence associé (ou déplacez la tête de
lecture dessus) n’ayant plus de plan master dans le navigateur.
2
Choisissez Présentation > « Révéler le plan Master » (ou appuyez sur Maj + F).
Une zone de dialogue s’affiche alors pour vous demander si vous souhaitez créer un
nouveau plan master.
3
Cliquez sur OK pour créer un nouveau plan master dans le navigateur.
Il est alors créé dans le navigateur pour tous les plans associés.
Pour rendre tous les plans d’une séquence indépendants :
m
Sélectionnez une séquence dans le navigateur puis choisissez Modifier >
« Rendre les plans de la séquence indépendants ».
4
Page 5
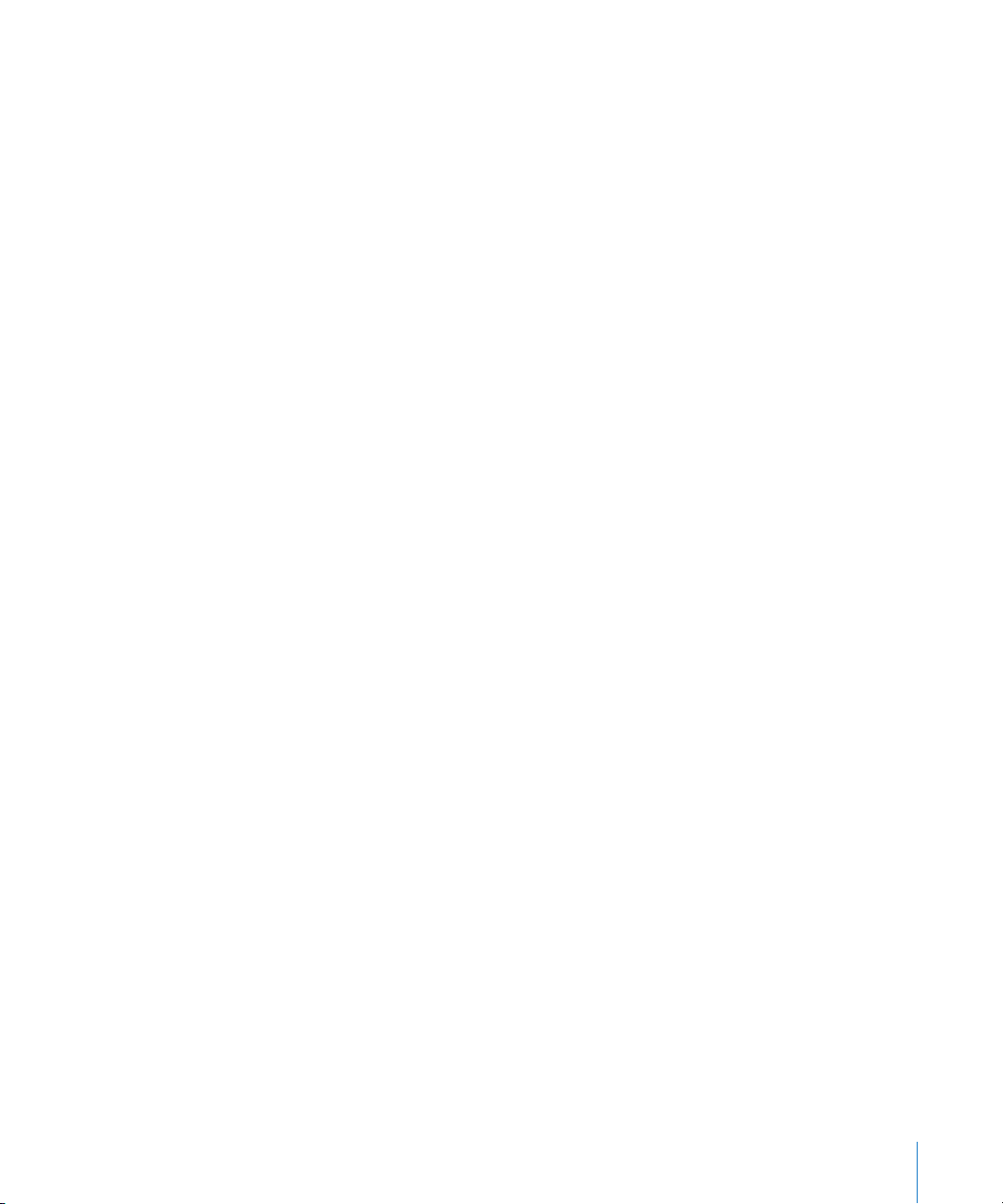
Plans master multiplans et réduction de la taille d’un projet
Les multiplans bénéficient désormais d’un lien master-associé permettant de partager
les informations d’angle entre plusieurs versions d’un multiplan. Ce lien réduit de
manière significative la taille des projets contenant un grand nombre de multiplans.
Dans les versions précédentes de Final Cut Pro, chaque version d’un multiplan était
complètement indépendante. Dans Final Cut Pro 5.1.2, la première version d’un
multiplan est considérée comme plan master de ce multiplan. Les copies de ce plan,
créées par duplication du multiplan dans le navigateur ou par modification dans une
séquence, sont considérés comme ses associés.
En revanche, lorsque vous réalisez une opération qui modifie la structure d’angle d’un
multiplan, comme l’ajout, la suppression ou la réorganisation des angles, le multiplan
modifié perd son lien de filiation avec le plan master original et un nouveau master est
automatiquement créé.
Remarque :
essayez de révéler le master d’un multiplan dont vous venez de modifier la structure
d’angle, Final Cut Pro vous demande si vous souhaitez en créer un dans le navigateur.
Pour afficher le plan master correspondant à un multiplan dans le navigateur :
1
Sélectionnez un multiplan dans une séquence ou dans le navigateur.
2
Choisissez Présentation > « Révéler le multiplan Master ».
Le multiplan master apparaît alors dans le navigateur, sélectionné. Si le multiplan n’a
pas de master, Final Cut Pro vous propose d’en créer un.
3
Cliquez alors sur OK pour le créer dans le navigateur.
Ce nouveau master est sélectionné dans le navigateur.
Remarque :
ils sont toujours associés à un multiplan master.
ce dernier ne s’affiche pas automatiquement dans le navigateur mais si vous
vous ne pouvez pas rendre indépendants les multiplans d’une séquence,
Résolution des problèmes d’instruments vidéo
Grâce à l’onglet Instruments vidéo, Final Cut Pro 5.1.2 corrige désormais les problèmes
suivants que l’on retrouvait dans les versions précédentes :
Â
Toutes les lignes vidéo n’étaient pas analysées.
Â
Les instruments vidéo ne se mettaient pas à jour en temps réel lors de la lecture.
Â
La mise à jour des instruments vidéo était longue pendant le défilement de la tête
de lecture.
Pour ouvrir l’onglet Instruments vidéo :
m
Choisissez Outils > Instruments vidéo (ou appuyez sur Option + 9).
5
Page 6
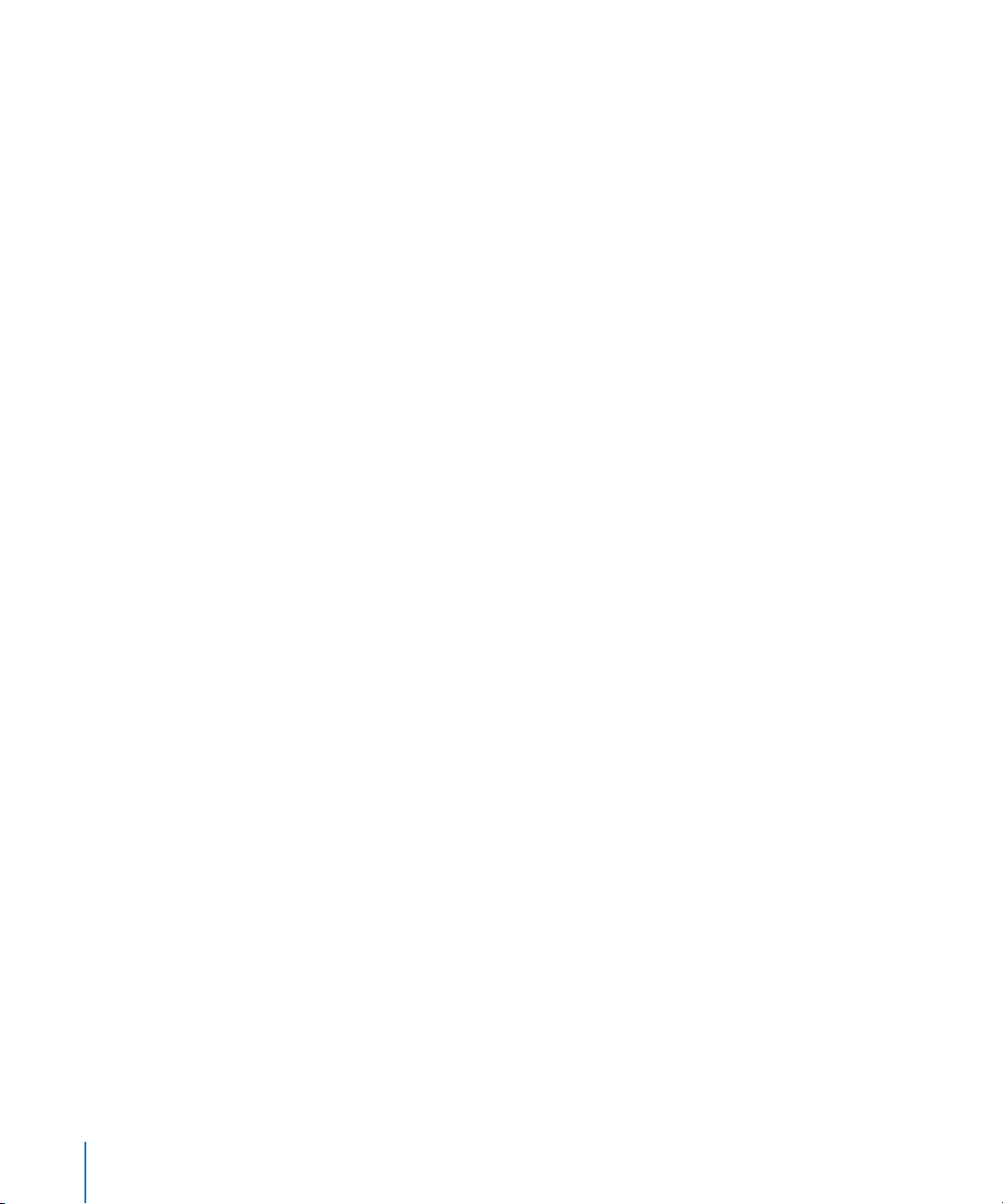
Analyse vidéo de ligne complète
Dans les versions précédentes de Final Cut Pro, les instruments vidéo analysaient
la moitié des pixels des 16 lignes vidéo. Dans Final Cut Pro 5.1.2, vous avez le choix
parmi trois niveaux de précision dans le menu local des effets en temps réel (TR)
de la Timeline :
Â
Tous les pixels :
analyse tous les pixels de toutes les lignes vidéo. Les valeurs de pixels
s’affichent dans l’onglet Instruments vidéo, et le mot « tous » apparaît alors dans son
coin inférieur droit.
Â
Tous les pixels sauf haut et bas :
affiche toutes les lignes sauf les neuf du haut et
les neuf du bas, réservées aux signaux de type sous-titrage codé. L’expression
« la plupart » apparaît alors dans le coin inférieur droit de l’onglet Instruments vidéo.
Â
Sélectionner les pixels (plus rapide) :
ce mode propose la même précision que les
instruments vidéo des versions précédentes de Final Cut Pro. C’est également celui
qui est utilisé pour la lecture en temps réel.
Important :
le niveau de précision que vous choisissez ici a un impact sur les instruments
vidéo lorsque la tête de lecture est en pause ou défile. La mise à jour en temps réel des
instruments vidéo utilise toujours l’option « Sélectionner les pixels (plus rapide) ».
L’option d’affichage de l’instrument sélectionnée dans le menu local TR est indiquée
dans le coin inférieur droit de l’onglet Instruments vidéo.
Utilisation en temps réel des instruments vidéo
Suivant le format de votre vidéo et la puissance de votre ordinateur, l’onglet Instruments
vidéo peut se mettre à jour en temps réel en utilisant le même niveau de qualité proposé
dans les versions précédentes de Final Cut Pro.
Pour activer la mise à jour en temps réel dans l’onglet Instruments vidéo :
1
Ouvrez une séquence dans la fenêtre de la Timeline.
2
Choisissez « Instruments de lecture en direct » dans le menu local TR de la Timeline.
Remarque :
l’utilisation de l’option « Instruments de lecture en direct » exige une plus
grande puissance de traitement des données. En l’activant, il se peut qu’une barre de
rendu rouge apparaisse dans la Timeline. De plus, l’onglet Instruments vidéo risque de ne
pas se mettre à jour à temps réel avec certains formats. La lecture d’un multiplan HDV,
par exemple, exige une grande puissance de traitement, aussi l’onglet Instruments vidéo
risque-t-il dans ce cas de ne pas se mettre à jour en temps réel.
6
Page 7
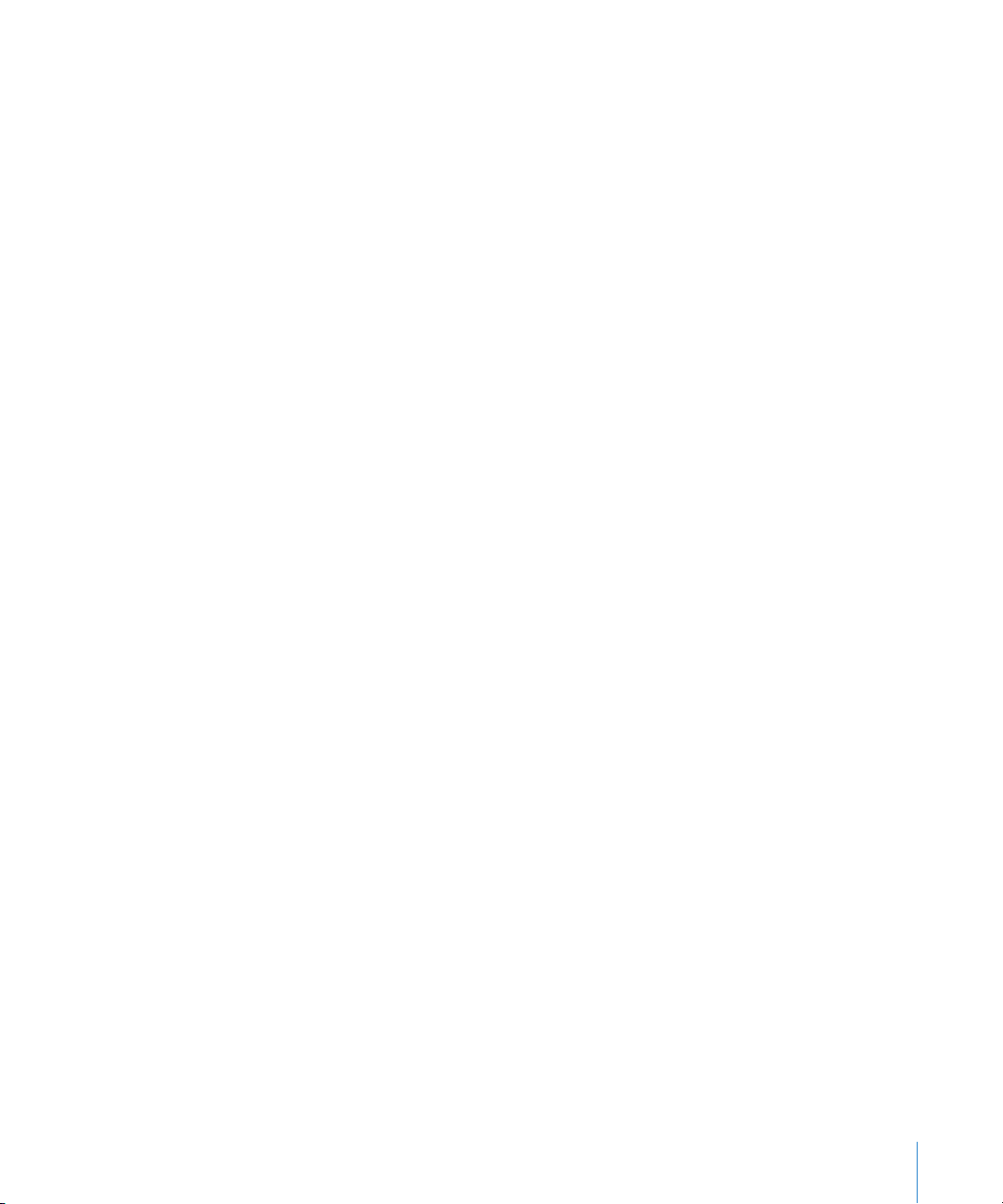
Performance et limitations des instruments vidéo
La liste suivante détaille les limites de l’utilisation des instruments vidéo dans
Final Cut Pro :
Â
Pour l’option « Instruments de lecture en direct » :
Â
Votre système de montage requiert une carte graphique AGP ou PCI Express. Certaines cartes graphiques PCI plus anciennes risquent de ne pas avoir assez de puissance de traitement pour mettre à jour l’onglet Instruments vidéo en temps réel.
Â
Vous devez utiliser un format en temps réel compatible. Pour consulter la liste des
formats traités en temps réel par Final Cut Pro, choisissez Final Cut Pro > Réglages
Systèmes, puis cliquez sur Gestion des effets.
Â
Le menu local Visualiser de l’onglet Instruments vidéo doit être réglé sur Image
actuelle (en référence au Canevas) ou Visualiseur. Les options telles que Actuelle sans
filtres et Coupe précédente désactivent l’option « Instruments de lecture en direct » .
Â
Précision des instruments vidéo :
Â
Vous ne pouvez analyser toutes les lignes vidéo que lorsque la lecture est arrêtée
ou en défilement. L’option « Instruments de lecture en direct » utilise l’option
« Sélectionner les pixels (plus rapide) » pour mettre à jour l’onglet Instruments
vidéo. Pour plus d’informations, consultez la rubrique « Utilisation en temps réel
des instruments vidéo » à la page 6.
Prise en charge FxPlug
Final Cut Pro 5.1.2 prend en charge FxPlug, l’architecture de module de traitement de
l’image développée par Apple. Elle permet à tout développeur de module de développer des effets d’accélération matérielle à l’aide de technologies de type OpenGL,
CoreGraphics et CoreImage. Les effets de type processeur sont également pris en
charge. Pour en savoir plus sur le développement de modules FxPlug, consultez
la page http://developer.apple.com/appleapplications/fxplugsdk.html.
Final Cut Pro 5.1.2 prend en charge deux interfaces de modules : FxPlug et FXScript
(le format de module originel de Final Cut Pro). Les filtres After Effects de tierce partie
ne fonctionnent pas dans Final Cut Pro sur les systèmes Macintosh à processeur Intel,
car Adobe ne prend pas officiellement en charge ce format. Pour fonctionner sur ordinateurs Macintosh à processeur Intel, il vous faut des versions Universal Binary des filtres
FxPlug.
Chargement de filtres vidéo
À l’ouverture, Final Cut Pro 5.1.2 recherche le dossier Fxplug Motion par défaut pour
les modules :
Â
/Bibliothèque/Application Support/ProApps/Internal Plug-Ins/FxPlug/
Remarque :
partie du processus d’installation de Final Cut Studio. Si votre ordinateur ou carte graphique ne prend pas en charge Motion, ces modules ne sont pas installés. Évitez d’installer vous-même des filtres dans ce dossier.
les modules FxPlug sont inclus lorsque vous sélectionnez Motion comme
7
Page 8
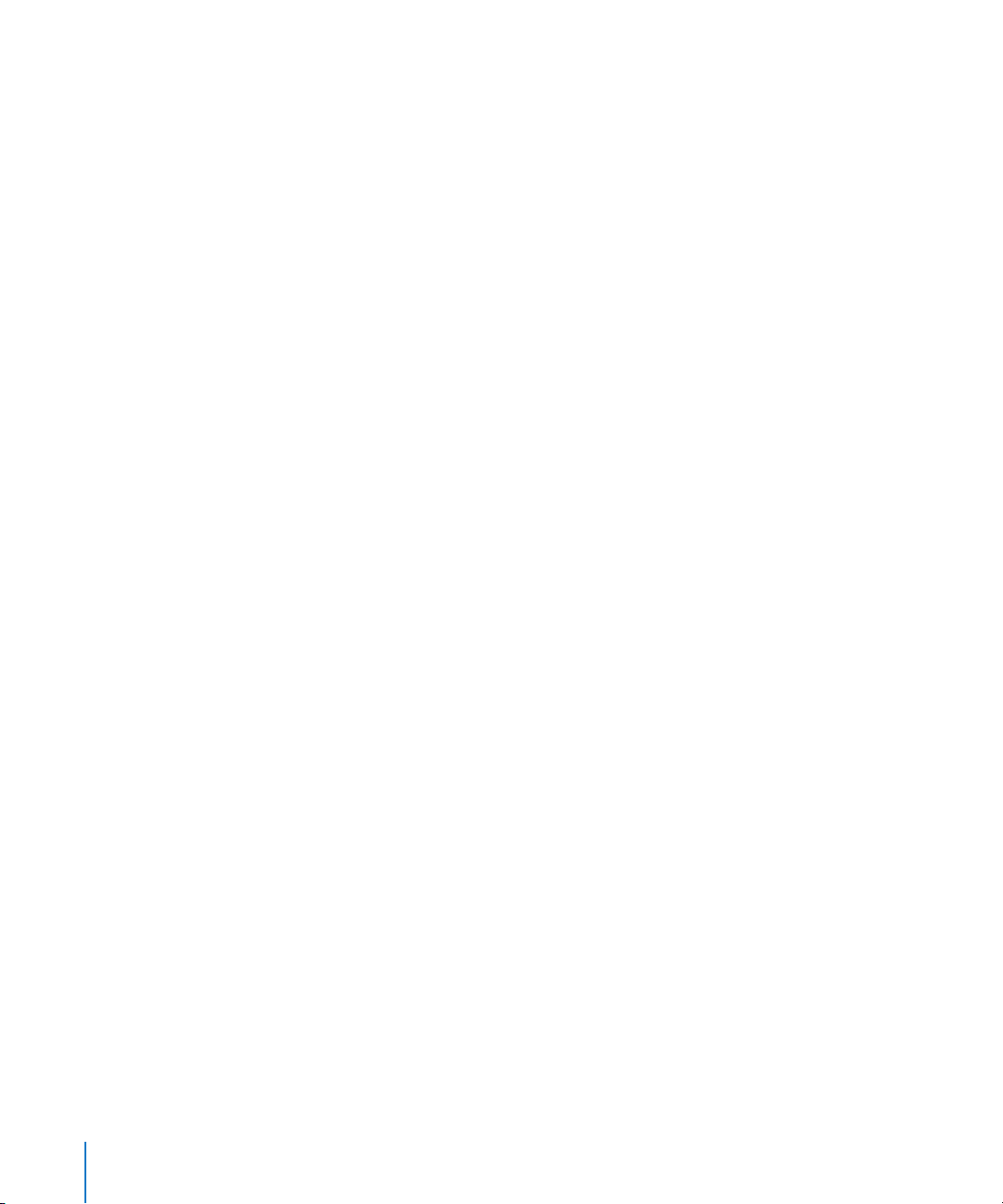
Final Cut Pro 5.1.2 vérifie également que les dossiers suivants sont présents sur votre
système (ils sont généralement créés lors de l’installation d’un logiciel de tierce partie) :
Â
/Utilisateurs/
Â
/Bibliothèque/Plug-Ins/FxPlug/
nom de l’utilisateur
/Bibliothèque/Plug-Ins/FxPlug/
Si un module FxPlug que vous avez installé n’apparaît pas dans l’onglet Effet, essayez
de procéder comme suit :
Â
Choisissez Effets > Disponibilité de l’effet > Tous les effets.
Â
Vérifiez que le module est bien installé dans l’un des dossiers dans lesquels
Final Cut Pro recherche les modules à l’ouverture (voir plus haut la liste des
emplacements d’installation).
Â
Si vous avez installé le module alors que Final Cut Pro était ouvert, quittez
Final Cut Pro puis ouvrez à nouveau l’application.
Gestion des filtres vidéo
Il existe de nombreux effets FxPlug équivalents (ou presque) aux effets FXScript existants. De façon général, ces équivalents FxPlug - FXScript ont des noms et commandes
identiques ou très légèrement différents. Pour un suivi des effets FxPlug et FXScript
dans Final Cut Pro, vous pouvez sélectionner les effets à afficher aussi bien dans
l’onglet que dans le menu Effets indiquant qu’il s’agit d’
effets préférés.
Il existe par
exemple un filtre Flou gaussien FXScript dans Final Cut Pro et un filtre Flou gaussien
FxPlug dans Motion, partie intégrante de Final Cut Studio. En indiquant dans les propriétés d’un de ces filtres qu’il s’agit de votre préféré, vous pouvez contrôler le module
de Flou gaussien à afficher dans l’onglet et le menu Effets.
Remarque :
attention à ne pas confondre effets préférés et effets favoris. Les effets
préférés ne servent qu’à indiquer les modules que vous souhaitez voir apparaître
dans l’onglet Effets alors que les effets favoris sont des versions d’effets fréquemment
utilisés que vous avez décidé d’enregistrer.
L’onglet Effets propose trois colonnes pour identifier et faire le suivi des effets :
Â
Classe de l’effet :
montre le type de module installé. Lorsque cette propriété est vide,
l’effet est un module FXScript. S’il s’agit d’un module FxPlug, « FxPlug » est alors affiché.
Â
Préféré : indique s’il s’agit d’un effet préféré. Vous pouvez activer ou non cette propriété en cliquant dans la colonne à côté de l’effet. Vous pouvez également effectuer
cette opération pour plusieurs effets à la fois, en les sélectionnant, puis en cliquant
sur la colonne Préféré à côté des effets sélectionnés tout en maintenant la touche
Contrôle enfoncée. Choisissez ensuite Oui ou Non dans le menu contextuel.
 Description : propose une brève description de l’effet (le cas échéant). Les modules
FxPlug contiennent des descriptions, ce qui n’est pas le cas de modules FXScript.
8
Page 9
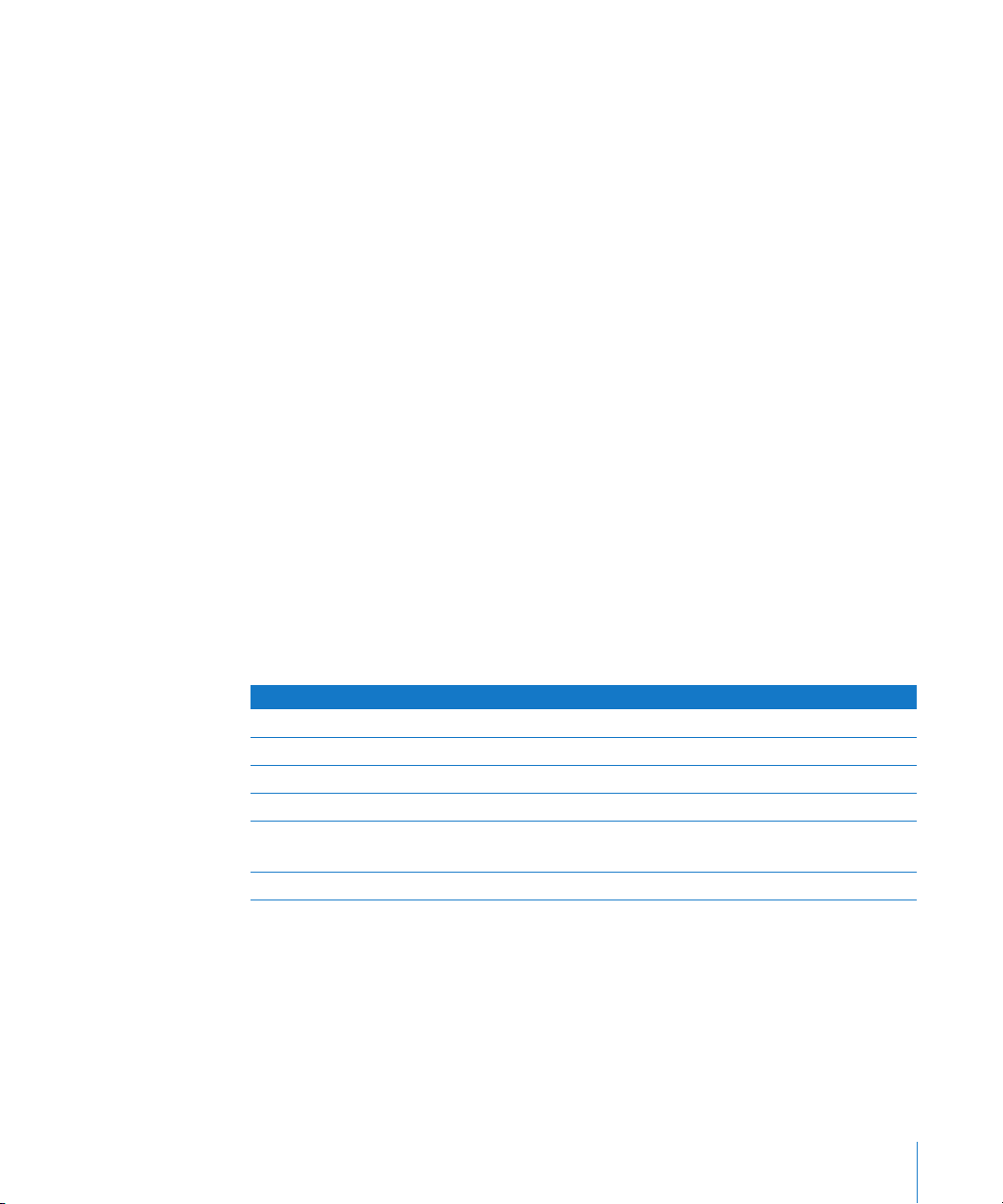
Pour choisir les effets à afficher dans l’onglet et le menu Effets :
1 Choisissez Fenêtre > Effets (ou appuyez sur Commande + 5) pour ouvrir l’onglet Effets.
2 Si vous le souhaitez, cliquez dans la colonne Préféré à côté de tous les effets que vous
souhaitez afficher.
3 Choisissez Effets > Disponibilité de l’effet, ou cliquez dans une zone vide de l’onglet
Effets tout en maintenant la touche Contrôle enfoncée, puis choisissez l’un des éléments de menu suivants :
 Effets recommandés seulement : propose la liste des effets recommandés par Apple,
en réduisant le nombre de doublons FXScript et FxPlug. Dans la plupart des cas,
c’est le module FXScript qui est recommandé.
 Mes effets préférés seulement : ne propose que les effets sélectionnés comme Préférés.
Utilisez cette option pour afficher une liste personnalisée des modules installés sur
votre ordinateur.
 Tous les effets : affiche tous les modules installés.
Vous pouvez également ajouter des boutons à la barre du navigateur afin d’afficher les
effets recommandés, les effets préférés ou tous les effets. Sachez que ces trois boutons
sont interdépendants et que vous ne pouvez en sélectionner qu’un seul à la fois. Vous
pouvez ouvrir la fenêtre Liste des boutons en choisissant Outils > Liste des boutons.
Remarque : la suppression du fichier de préférences Final Cut Pro n’a aucun effet sur
les réglages des effets préférés.
La liste suivante indique les modules FxPlug de Motion qui s’apparentent aux modules
FXScript existant dans Final Cut Pro, mais dont les noms varient légèrement :
FXScript (Final Cut Pro) FxPlug (Motion)
Bordure de base Bordure simple
Luminosité et contraste Luminosité
Luminosité et contraste Contraste
Écran bleu et vert Écran bleu ou vert
Élagueur de bleu
Élagueur de vert
Correction gamma Gamma
Élagueur
Remarque : dans Final Cut Pro 5.1.2, trois chutiers de filtres vidéo supplémentaires
apparaissent dans l’onglet et le menu Effets : Éclat, Mosaïque et Temporel.
Identification des filtres vidéo dans l’onglet Filtres du visualiseur
Vous pouvez identifier les modules FxPlug dans l’onglet Filtres du visualiseur en
déplaçant le pointeur sur le nom du filtre pour faire apparaître la bulle d’aide.
Le mot « FxPlug » suit le nom du filtre pour les modules de ce type.
9
Page 10
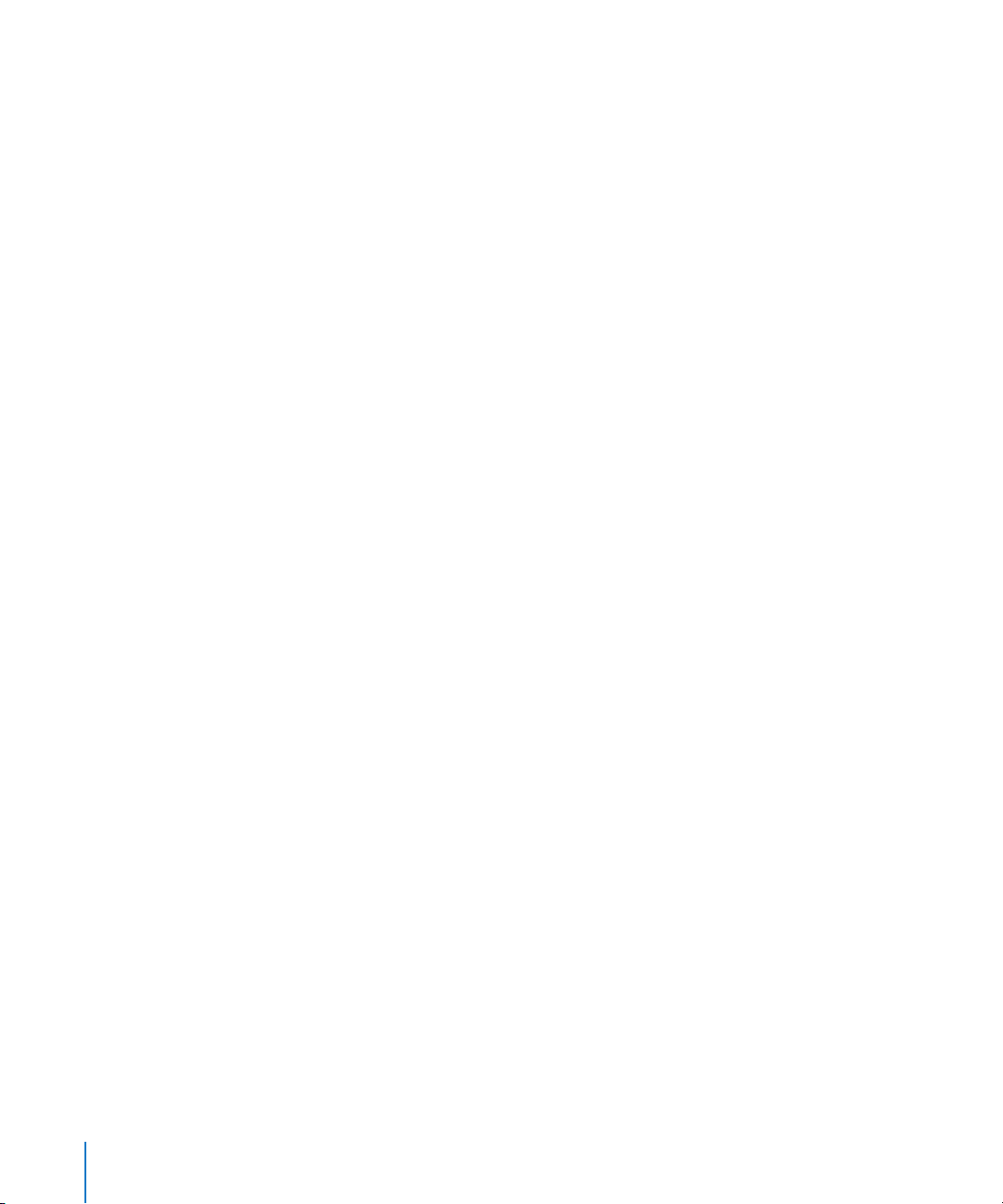
Identification des effets vidéo dans la fenêtre Résultats
Si vous utilisez la commande Rechercher pour trouver des effets, n’oubliez pas que
la colonne Classe de l’effet qui permet de distinguer les modules FXScript et FxPlug
ne s’affiche pas dans la fenêtre Résultats. Si vous voyez des filtres en double après
une recherche, vous pouvez identifier chacun d’eux en le sélectionnant dans la fenêtre
Résultats puis en cliquant sur « Afficher dans le navigateur ». Final Cut Pro affiche le filtre sélectionné dans l’onglet Effets et vous pouvez l’identifier en consultant la colonne
Classe de l’effet.
Déplacement de projets entre ordinateurs
Si un projet utilise des modules FxPlug, vous devez les installer sur chacune des machines avec lesquelles vous souhaitez l’ouvrir. Si les modules nécessaires ne sont pas installés sur un système, Final Cut Pro vous en avertit sans toutefois vous préciser leur nom.
Remarque : lorsque vous envoyez les plans d’une séquence de Final Cut Pro vers un
projet Motion, les effets ne sont pas conservés.
Lors du déplacement d’un projet d’un ordinateur à l’autre, n’oubliez pas que les capacités de la carte graphique peuvent varier, limitant ainsi les modules FxPlug qui peuvent
être rendus en qualité haute résolution et YUV de haute précision. Pour en savoir plus,
consultez la rubrique « Rendu et lecture en temps réel, » ci-dessous.
Rendu et lecture en temps réel
Contrairement aux modules FXScript dont les performances ne s’améliorent qu’en fonction de la mémoire vive et des capacités du processeur, la plupart des modules FxPlug
acquièrent leurs performances grâce à la carte graphique de l’ordinateur. Aussi, la mise
à niveau de votre carte graphique ou le passage à un système mieux équipé peut améliorer les performances du module FxPlug.
L’utilisation de plans très haute résolution ou l’activation du rendu de haute précision
pour les réglages de séquence peut aller au-delà des capacités de certaines cartes
graphiques. Dans ce cas, Final Cut Pro affiche l’un des avertissements suivants :
 Un rendu haute précision de l’effet X requiert une carte graphique plus puissante : votre
carte graphique ne prend pas en charge le rendu haute précision.
 L’effet X ne peut pas être rendu dans une séquence de cette taille et avec la carte graphique
actuelle : votre carte graphique prend en charge le rendu haute précision, mais la
séquence qui contient les plans utilisant les filtres FxPlug est trop volumineuse.
 L’effet X ne peut pas rendre ces données en pleine résolution. Elles seront ajustées à Y pour
effectuer le rendu : votre carte graphique a suffisamment de mémoire pour stocker
l’intégralité de la séquence, mais le plan utilisant le filtre FxPlug est trop volumineux.
10
Page 11
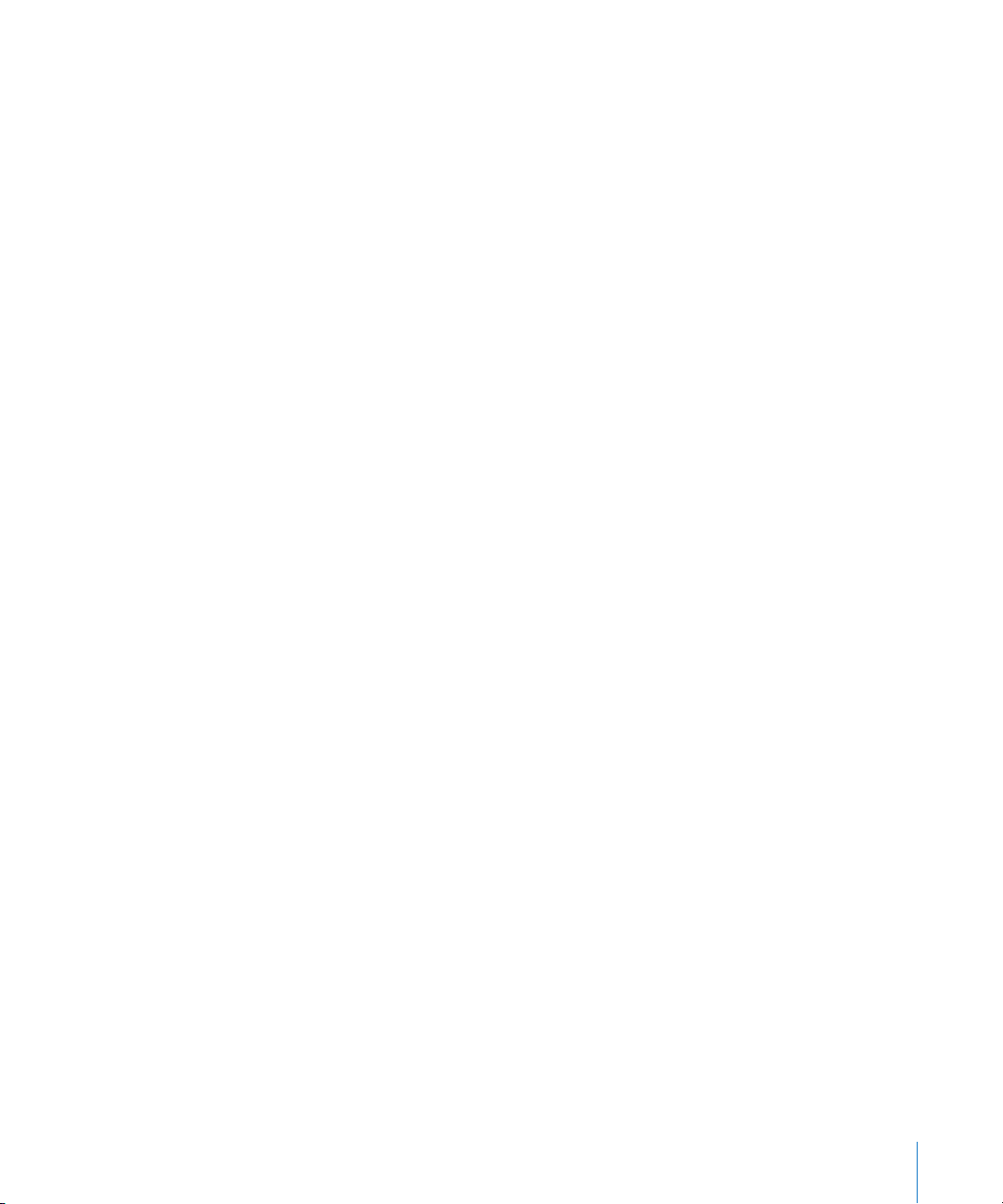
Lors de l’activation du rendu haute précision dans les réglages de séquence, certains
systèmes dotés de cartes graphiques plus anciennes peuvent lire en temps réel certains plans avec des modules FxPlug mais risquent de ne pas pouvoir effectuer le
rendu. N’oubliez pas qu’une barre d’état de rendu verte indique uniquement l’état de
lecture en temps réel d’un plan dans la Timeline, elle n’augure pas de la possibilité d’en
effectuer le rendu. Dans ce cas, désactivez le rendu haute précision dans l’onglet Réglages de séquence ou déplacez le projet sur un système doté d’une carte graphique plus
puissante.
Pour améliorer les performances en temps réel d’un module FxPlug, tentez de
réaliser les opérations suivantes :
m Maintenez la touche Option enfoncée lors du défilement de plans vidéo contenant des
filtres. Cette technique est valable aussi bien pour les modules FXScript que FxPlug.
m Désactivez l’option de lecture Digital Cinema Desktop en choisissant Présentation >
Moniteur vidéo > Désactivé.
Dépannage et limitations des modules FxPlug
Les limitations suivantes interviennent lorsque vous utilisez des modules FxPlug avec
Final Cut Pro :
 Seuls les filtres et générateurs FxPlug sont pris en charge par Final Cut Pro et non
les transitions.
 Certains modules à commandes personnalisées ne sont pas pris en charge.
 Certains modules traitant des données autres que les données vidéo ne sont pas pris
en charge.
 Les commandes à l’écran telles que les points de contrôle dans le visualiseur et le
canevas ne sont pas prises en charge.
 Les effets à base de légers dégradés (comme le générateur de Dégradé ou le filtre
Flou gaussien) peuvent occasionner des bandes verticales de couleur après le rendu.
Ces bandes colorées sont en fait un parasite de rendu dû à un codec basse résolution (comme le DV) et ne doivent pas être attribué à un problème de filtre. Essayez
de modifier les réglages de séquence et d’opter pour un préréglage de type 8 ou
10 bits sans compression.
 Les modules qui effectuent un rendu en espace colorimétrique RVB peuvent occa-
sionner un écrêtage, tout spécialement lorsqu’ils sont appliqués à des plans Y’CBCR
avec de fortes valeurs de chrominance ou luminance. Ceci risque de se remarquer
lors de l’application d’un filtre FxPlug sur une plage de plan et non sur un plan entier.
Générateurs Mire et 1 000 Hz d’image entière pour les formats à 25 ips (PAL)
Les plans suivants de générateur de mire et 1 000 Hz compatibles PAL seront ajoutés à
Final Cut Pro 5.1.2 :
 Mire et 1 000 Hz (image entière HD 25p/50i)
 Mire et 1 000 Hz (image entière PAL)
11
Page 12
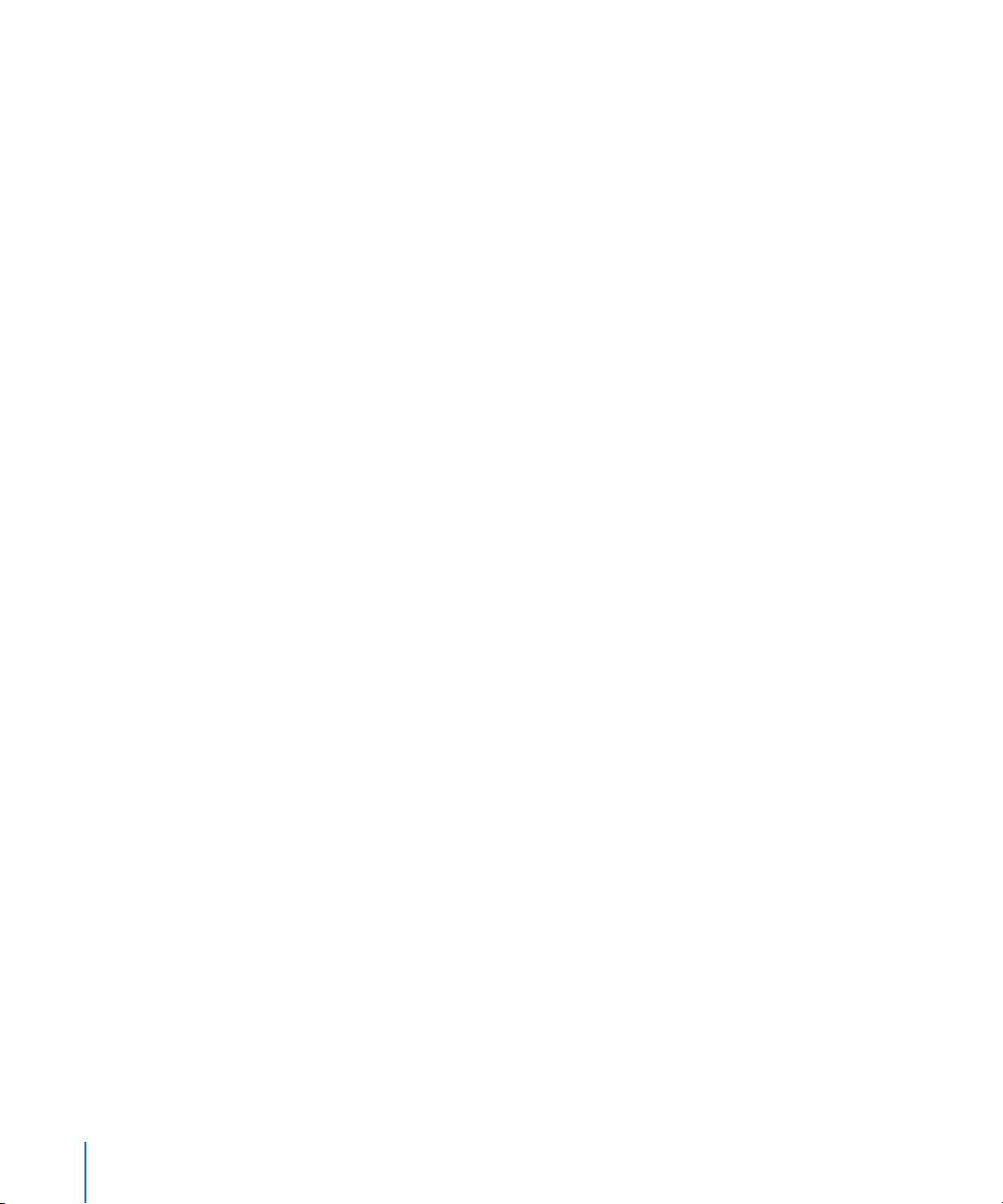
De plus, le générateur Mire et 1 000 Hz (HD 1080i50) a été renommé Mire et 1 000 Hz
(HD 25p/50i).
Dans l’onglet Réglages Masterisation de la fenêtre Montage sur bande, vous pouvez
désormais choisir l’option Mire image entière lorsque le préréglage de contrôle de
périphérique utilisé a une fréquence de 25 ips (PAL). Lorsque vous sélectionnez cette
option, la mire image entière sort sur bande. Si vous n’optez pas pour cette solution,
la mire SMPTE sort comme dans les versions précédentes de Final Cut Pro.
Remarque : l’option n’est pas disponible si la fréquence du préréglage de contrôle de
périphérique actuel n’est pas de 25 ips.
Contrôle du gamma pour les images fixes importées
La plupart des applications graphiques ne comprenant pas d’informations de gamma
dans les fichiers d’image fixe, Final Cut Pro 5.1.2 vous permet de définir le réglage gamma
des plans d’images fixes importées. Vous pouvez donc modifier ce paramètre si :
 vous connaissez sa valeur gamma mais que Final Cut Pro ne peut pas la déterminer
automatiquement ;
 vous voulez contrôler la luminosité de l’image, en particulier lorsque vous devez faire
correspondre une image fixe à un plan vidéo lui ressemblant.
La propriété Niveau gamma d’un plan d’image fixe indique à Final Cut Pro la courbe de
luminosité qu’il doit prendre en compte pour le plan. Final Cut Pro doit compenser cela
en appliquant une courbe de luminosité inverse au plan d’image fixe.
1 Choisissez Final Cut Pro > Préférences d’utilisateur, puis cliquez sur l’onglet Montage.
2 Choisissez l’une des options suivantes dans le menu local Niveau gamma :
12
Vous pouvez régler le gamma d’une image fixe à deux endroits :
 Le menu local Niveau gamma de l’onglet Préférences d’utilisateur : ce menu local
détermine de façon générale le gamma des images fixes lors de leur importation.
 La propriété de plan Niveau gamma dans la fenêtre Propriétés de l’élément ou dans la
colonne du navigateur : vous pouvez modifier le gamma de plans individuels dans le
navigateur ou la fenêtre Propriétés de l’élément. Cela vous permet d’outrepasser le
réglage général appliqué par le menu local Niveau gamma de la fenêtre Préférences
d’utilisateur.
Pour choisir la valeur gamma appliquée à un fichier d’image fixe :
 Source : choisissez cette option lorsque vous voulez voir apparaître une image fixe
comme dans les versions précédentes de Final Cut Pro. Si vous avez déjà réglé le
gamma de vos fichiers d’image fixe pour travailler avec des versions précédentes
de Final Cut Pro, il est conseillé de choisir cette option. Elle utilise QuickTime pour
interpréter le gamma des images fixes importées.
Page 13
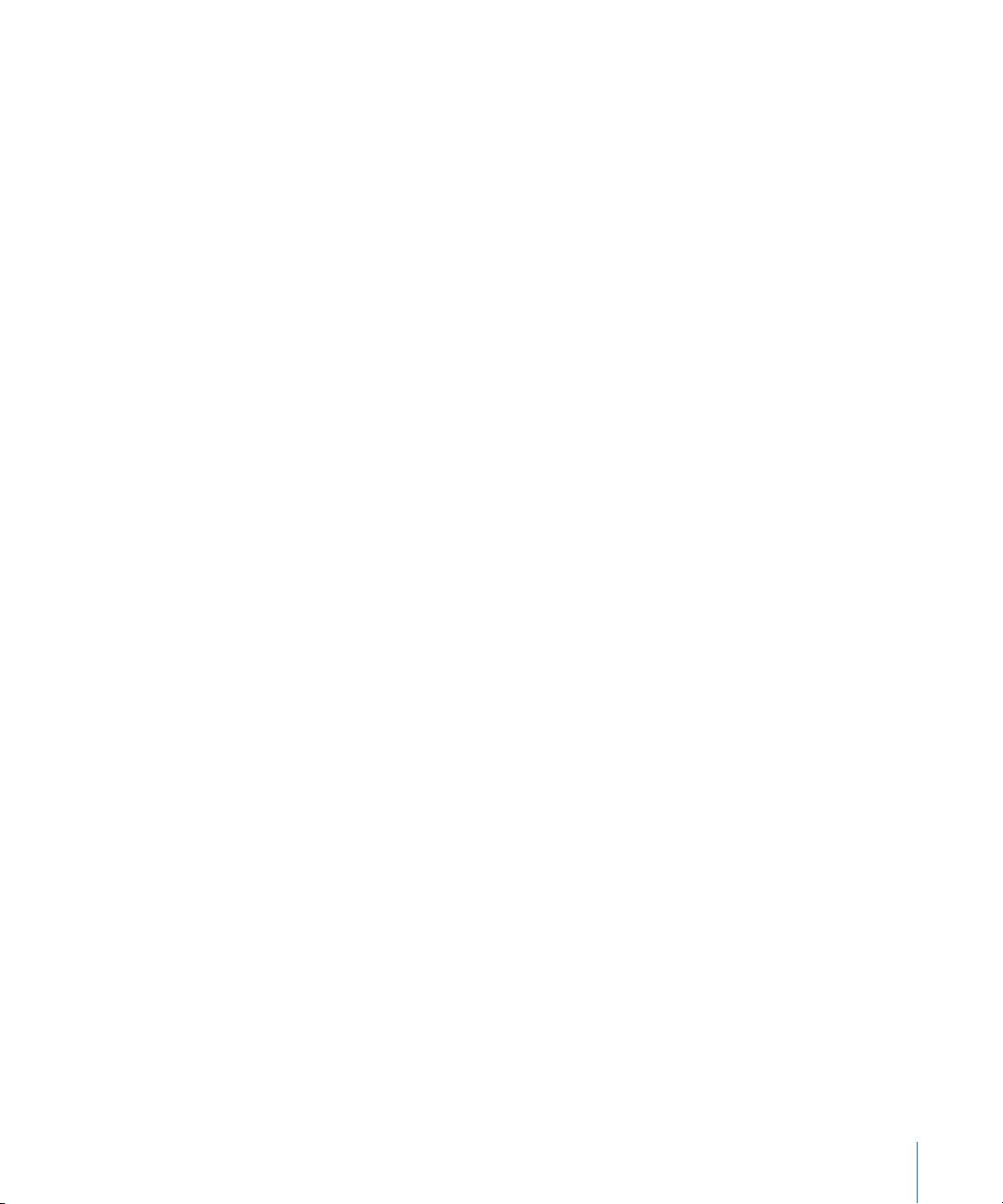
 1,8 : choisissez cette option pour l’importation de fichiers d’image fixe créés sous
système d’exploitation Macintosh ou par une application dans laquelle vous avez
spécifié une valeur gamma de 1,8.
 2,2 : choisissez cette option pour l’importation de fichiers d’image fixe créés sous
système d’exploitation autre que Macintosh ou par une application dans laquelle
vous avez spécifié une valeur gamma de 2,2.
 Personnaliser : choisissez cette option pour saisir la valeur gamma de votre choix
dans le champ Personnaliser.
Remarque : lorsque vous réglez le gamma d’un plan d’image fixe dans Final Cut Pro,
le fichier de données n’est pas modifié ; seul le plan d’image fixe s’en trouve affecté.
Vous pouvez modifier le gamma des formats d’image suivants : BMP, QuickDraw,
Targa (TGA), PNG, TIFF, SGI, PlanarRGB, MacPaint et les fichiers Photoshop (PSD)
aplatis ou à calques.
Si vous avez besoin de modifier le gamma de plans d’image fixe après importation,
vous pouvez ajuster le Niveau gamma dans la colonne correspondante du navigateur
ou dans la fenêtre Propriétés de l’élément. Cette propriété n’est pas commune aux
plans master et associés, aussi si vous modifiez le gamma d’un master, les plans associés ne s’en trouvent pas affectés, et vice versa.
Pour modifier le gamma d’un plan d’image fixe dans la fenêtre Propriétés de
l’élément :
1 Sélectionnez un plan dans le navigateur ou dans une séquence.
2 Choisissez Édition > Propriétés de l’élément > Format (ou appuyez sur Commande + 9).
3 Effectuez l’une des opérations suivantes :
 Cliquez sur la valeur à côté du Niveau gamma tout en maintenant la touche Contrôle
enfoncée puis choisissez une valeur gamma prédéfinie pour le plan (Source, 1,8 ou 2,2).
 Cliquez dans le champ Niveau gamma et saisissez une valeur ou bien saisissez Source
puis appuyez sur Entrée.
∏ Astuce : pour voir comment le gamma influence la luminosité d’un plan, essayez de
changer sa valeur dans le visualiseur ou le canevas.
Pour visualiser la colonne Niveau gamma dans le navigateur :
m Cliquez sur n’importe quelle colonne du navigateur tout en maintenant la touche
Contrôle enfoncée, puis choisissez Niveau gamma dans le menu contextuel.
Pour modifier le gamma d’un seul plan, dans le navigateur :
1 Sélectionnez un plan dans le navigateur.
2 Cliquez dans la colonne Niveau gamma à côté du plan sélectionné, saisissez une valeur
comprise entre 0,01 et 10,00 puis appuyez sur Entrée.
13
Page 14

Pour modifier le niveau gamma de plusieurs plans d’image fixe dans le navigateur :
1 Sélectionnez plusieurs plans dans le navigateur.
2 Cliquez sur la colonne Niveau gamma tout en maintenant la touche Contrôle enfoncée,
puis choisissez Source, 1,8 ou 2,2.
Choix d’une association audio pour sortie audio multicanal
Si vous disposez d’un magnétoscope ou d’un appareil audio compatible avec la télécommande RS-422, vous pouvez activer l’enregistrement de canaux audio séparés en
sortie à l’aide de la fenêtre Montage sur bande (ou insertion). Final Cut Pro 5.1.2 vous
permet d’activer l’enregistrement de 16 canaux audio individuels au maximum pour
l’insertion.
Remarque : si vous utilisez le port FireWire ou la commande Transfert sur bande pour
la sortie sur bande, vous pouvez passer cette rubrique.
Vous pouvez enregistrer des canaux audio séparés dans la fenêtre Montage sur bande
en choisissant les canaux dans le menu local Insertion audio.
Menu local Insertion audio
Lorsque vous commencez la procédure de sortie, Final Cut Pro envoie un message
d’insertion de canal qui indique au magnétoscope les canaux que vous avez choisis
dans le menu local Insertion audio. En fonction du modèle, l’appareil peut toutefois
s’attendre à recevoir une information de canal audio dans un autre emplacement
du message, ce qui risque d’occasionner des activations et désactivations de canaux
inattendues. Pour vous assurer que Final Cut Pro envoie ses informations d’insertion
de canal audio dans le format approprié, vous devez choisir un réglage d’association
audio dans le préréglage de contrôle de périphérique avant d’effectuer le montage
sur bande.
Important : le réglage d’association audio ne détermine pas les canaux audio à insérer,
mais il indique le format dans lequel Final Cut Pro communique avec eux.
14
Page 15

Le tableau suivant vous indique les réglages d’association audio correspondant à
plusieurs magnétoscopes courants.
Canaux disponibles sur
Appareil
Sony UVW-1800,
Sony BVW-70 (BetacamSP)
Sony DVW-500
(Digital Betacam),
Sony HDW-2000 (HDCAM),
Panasonic AJ-SD930
(DVCPRO 50)
Sony MSW-2000 (IMX),
Panasonic AJ-HD3700 (D5-HD)
Tascam DA-98 8 canaux 8 canaux (hérité)
Sony SRW-5505 (HDCAM SR) 12 canaux 12 canaux
l’appareil pour l’insertion
2 canaux 2 canaux
4 canaux 4 canaux
8 canaux ou plus 8 canaux
Association audio
Si vous avez du mal à déterminer l’association audio à utiliser avec votre magnétoscope,
voici quelques conseils à suivre :
 2 canaux : de manière générale, les magnétoscopes anciens n’ayant que des entrées
audio analogiques (BetacamSP et U-Matic 3/4" par exemple) permettent l’insertion
de deux canaux audio.
Remarque : certains magnétoscopes BetacamSP ont quatre canaux audio mais
les canaux 3 et 4 ne peuvent pas être insérés indépendamment du canal vidéo
(on considère donc que ces magnétoscopes n’ont que deux canaux du point de
vue de l’insertion audio).
 4 canaux : la plupart des magnétoscopes numériques actuels (Digital Betacam,
DVCPRO 50, HDCAM) prennent en charge au moins quatre canaux pour l’insertion
audio.
 8 canaux : certains magnétoscopes récents (D5-HD, IMX) prennent en charge l’inser-
tion audio de huit canaux.
 8 canaux (hérité) : certains anciens enregistreurs audio tels que le Tascam DA-98
prennent en charge l’insertion de huit canaux mais ils ne communiquent pas de la
même façon que les nouveaux magnétoscopes vidéo numériques. Si vous utilisez
un Tascam DA-98 ou un appareil similaire, essayez de choisir cette option.
 12 et 16 canaux : les tout derniers magnétoscopes haute définition HDCAM SR pren-
nent en charge l’insertion audio de 12 canaux.
15
Page 16

Importation et exportation EDL
Un certain nombre de problèmes d’importation et exportation EDL ont été résolus :
 Final Cut Pro vous alerte lorsque vous exportez un EDL contenant des plans sans
nom de bande.
 Les EDL à timecode drop frame ne contiennent plus de numéros d’images non valides
(comme 01;01;00;00 et 01;01;00;01) aux points de transition d’une minute.
 Les EDL exportés à partir de séquences à fréquence mixte (des séquences contenant
des plans dont la fréquence ne correspond pas au timecode) n’ont plus de timecode
non valide.
Les types d’EDL suivants ont désormais un timecode juste :
 les EDL générés à partir de métrage Panasonic VariCam ;
 les EDL à 30 ips contenant des plans 24 ips ;
 les EDL générés à partir de séquences contenant à la fois du métrage à 29,97 et à 25 ips.
Format d’échange XML pour Final Cut Pro
Avec les précédentes versions du format d’échange XML pour Final Cut Pro, l’importation
de fichier XML pouvait générer de nouveaux éléments de projet (chutiers, séquences,
plans), mais les éléments existants ne pouvaient pas être mis à jour. Final Cut Pro 5.1.2
prend en charge la version 3 du format d’échange XML pour Final Cut Pro qui permet
au fichier XML de modifier les éléments existant dans votre projet. Pour consulter la liste
complète des mises à jour concernant le format d’échange XML pour Final Cut Pro, reportez-vous à la documentation correspondante (Final Cut Pro XML Interchange Format,
en anglais), à l’adresse http://developer.apple.com/appleapplications.
16
Prise en charge des métadonnées QuickTime
Final Cut Pro 5.1.2 propose une prise en charge des métadonnées QuickTime stockées
dans les fichiers de séquence QuickTime. Toute métadonnée stockée dans une
séquence QuickTime et utilisée par Final Cut Pro est :
 accessible et modifiable par le biais du format d’échange XML pour Final Cut Pro ;
 conservée par les opérations Copier, Déplacer et « Supprimer les éléments inutilisés »
du Gestionnaire de données ;
 conservée lors de l’utilisation de la commande « Exporter la séquence QuickTime ».
Les métadonnées sont également mises en cache dans les éléments de projet de
Final Cut Pro afin de rester disponibles via le format d’échange XML pour Final Cut Pro
lorsqu’un fichier de données est déconnecté. Après l’ajout ou la modification de métadonnées dans les éléments de projet Final Cut Pro, vous pouvez les mettre à jour dans
les fichiers de données QuickTime correspondants à l’aide de la commande Relier les
données.
Pour en savoir plus sur l’utilisation des métadonnées des séquences QuickTime,
consultez la page http://developer.apple.com/appleapplications.
Page 17

Prise en charge des événements Apple Events
Final Cut Pro 5.1.2 répond à sept événements Apple Event personnalisés, ce qui permet
aux développeurs de programmer un logiciel capable de modifier des projets, plans et
séquences dans Final Cut Pro, depuis l’extérieur. En alliant les événements Apple Events
à la version 3 du format d’échange XML pour Final Cut Pro, vous pouvez facilement
personnaliser votre logiciel pour qu’il corresponde au mieux à vos habitudes de postproduction. Pour de plus amples informations sur les événements Apple Events personnalisés, consultez la page http://developer.apple.com/appleapplications.
Précédentes informations de version concernant Final Cut Pro 5.1.1.
Final Cut Pro 5.1.1 améliore la compatibilité de l’application avec certain matériel et
solutionne des problèmes importants.
Traitement en temps réel sur les ordinateurs Macintosh à processeur Intel
Final Cut Pro 5.1.1 r é pond à un problème de traitement en temps réel sur les ordinateurs
Macintosh à processeur Intel.
Résolution du problème d’affichage du Canevas sur les ordinateurs Macintosh à processeur Intel
Final Cut Pro 5.1.1 solutionne un problème qui provoquait des erreurs d’affichage dans
la fenêtre du Canevas sur les ordinateurs Macintosh à processeur Intel.
Résolution du problème concernant l’importation de Panasonic P2 et le métrage 720p/24PN
Final Cut Pro 5.1.1 solutionne un problème qui survenait lors de l’utilisation de la fonction d’importation de Panasonic P2 avec un métrage 720p/24PN (les images étaient
dupliquées dans les séquences rendues).
17
Page 18

Précédentes informations de version concernant Final Cut Pro 5.1.
Cette version de Final Cut Pro est conçue pour fonctionner sur les ordinateurs Macintosh
à processeur PowerPC ou Intel.
Installation de Final Cut Pro 5.1
Final Cut Pro 5.1 utilise le nouveau format d’application universel ; vous devez donc installer la totalité de l’application (plutôt que mettre à jour l’application Final Cut Pro 5
existante). Pour en savoir plus, consultez Installation de votre logiciel.
Suppression des images en double lors de l’importation à partir d’un support Panasonic P2
La fenêtre Importer Panasonic P2 contient une nouvelle option qui vous permet désormais de supprimer les images en double lorsque vous transférez votre métrage sur un
disque de travail. Cette option offre plusieurs avantages : les fichiers QuickTime transférés nécessitent moins d’espace disque et peuvent être montés en conservant leur fréquence d’images native.
Mode d’enregisFormat sur
le support P2
720p60 24p 100 Mbps 720p24 40 Mbps
720p60 30p 100 Mbps 720p30 50 Mbps
480i60 24p (pulldown
1080i60 24p (pulldown
trement du
caméscope
avancé)
avancé)
Débit des
données original
25 Mbps 480p24 20 Mbps
100 Mbps 1080p24 80 Mbps
Format sur le
disque de travail
Débit des données sur le disque
de travail
Module Convertisseur de fréquence d’images DVCPRO HD
Le module Convertisseur de fréquence d’images DVCPRO HD est désormais disponible
dans le dossier Compléments du disque d’installation de Final Cut Studio 5.1. Ce module
traite le métrage DVCPRO HD 720p60 filmé avec une fréquence d’images variable. Les instructions d’installation et la documentation du module se trouvent dans le même dossier.
Prise en charge du caméscope Canon HDV XL-H1
Final Cut Pro 5.1 prend en charge le caméscope Canon HDV XL-H1 pour la plupart
des fonctions Final Cut Pro, y compris les fonctions « Lister et capturer » et « Transfert
sur bande ».
Pour configurer Final Cut Pro en vue d’effectuer la capture et la sortie sur le caméscope
Canon HDV XL-H1 :
1 Connectez l’une des extrémités d’un câble FireWire à un port FireWire de votre
ordinateur et l’autre extrémité à un port FireWire du caméscope.
18
Page 19

2 Choisissez Final Cut Pro > Configuration simplifiée.
3 Cochez la case Tout afficher dans la zone de dialogue Configuration simplifiée.
4 Choisissez une configuration simplifiée correspondant à votre métrage Canon HDV XL-H1 :
 HDV - 1080i50 FireWire Basic
 HDV - 1080i60 FireWire Basic
Configuration du caméscope Canon HDV XL-H1
Lorsque vous utilisez le caméscope Canon HDV XL-H1 avec Final Cut Pro, tenez compte
des éléments ci-après :
 Final Cut Pro ne capture que les deux premiers canaux audio, même si le caméscope
est capable d’enregistrer quatre canaux. (En ajoutant une interface vidéo HD-SDI de
tierce partie, il est possible de capturer quatre canaux.)
 Pour un fonctionnement correct de la détection de démarrage/arrêt DV, réglez l’hor-
loge du Canon HDV XL-H1 avant de filmer avec ce dernier. (Il s’agit d’une opération
ponctuelle à réaliser avec les nouveaux caméscopes.)
 Il se peut que la fenêtre Lister et capturer ne réponde plus si l’option FREERUN-PS est
sélectionnée sur le caméscope Canon HDV XL-H1. Vous pouvez modifier ce réglage
sur le caméscope en appuyant sur le bouton Menu, puis en choisissant Signal Setup >
Time Code > Count-Up > Rec-RUN.
Utilisation de la fonction Transfert sur bande avec du métrage HDV
Dans Final Cut Pro 5.0.4 et les versions antérieures, il n’était plus possible de sortir les
données audio à partir de séquences HDV une fois que le message d’alerte « réessayer »
avait été affiché durant le transfert sur bande. Ce problème a été résolu.
Preview vidéo durant la capture HDV
Final Cut Pro 5.1 résout le problème de perte de qualité qui affectait le preview vidéo affiché sur votre ordinateur lors de la capture de métrage HDV 720p pendant 10 minutes
ou plus.
Résolution du problème concernant la lecture en avance rapide dans la Timeline
Final Cut Pro 5.1 résout le problème qui se traduisait par un arrêt de l’image affichée
dans le Canevas et sur un moniteur externe, à la suite d’un mouvement de souris
pendant la lecture en avance ou en retour rapide.
Changement d’angles dans les multiplans avec audio multicanal
Lors du changement ou de la coupe de multiplans contenant trois éléments audio
ou plus, des résultats inattendus peuvent se produire si vous ne changez qu’un sousensemble de pistes à la fois (par exemple, si vous changez les pistes A1 et A2 d’un
multiplan contenant quatre éléments audio).
Dans Final Cut Pro 5.1, vous pouvez assurer un changement d’angle adéquat en arrêtant
la lecture et en sélectionnant le multiplan avant de changer ou de couper les angles.
19
Page 20
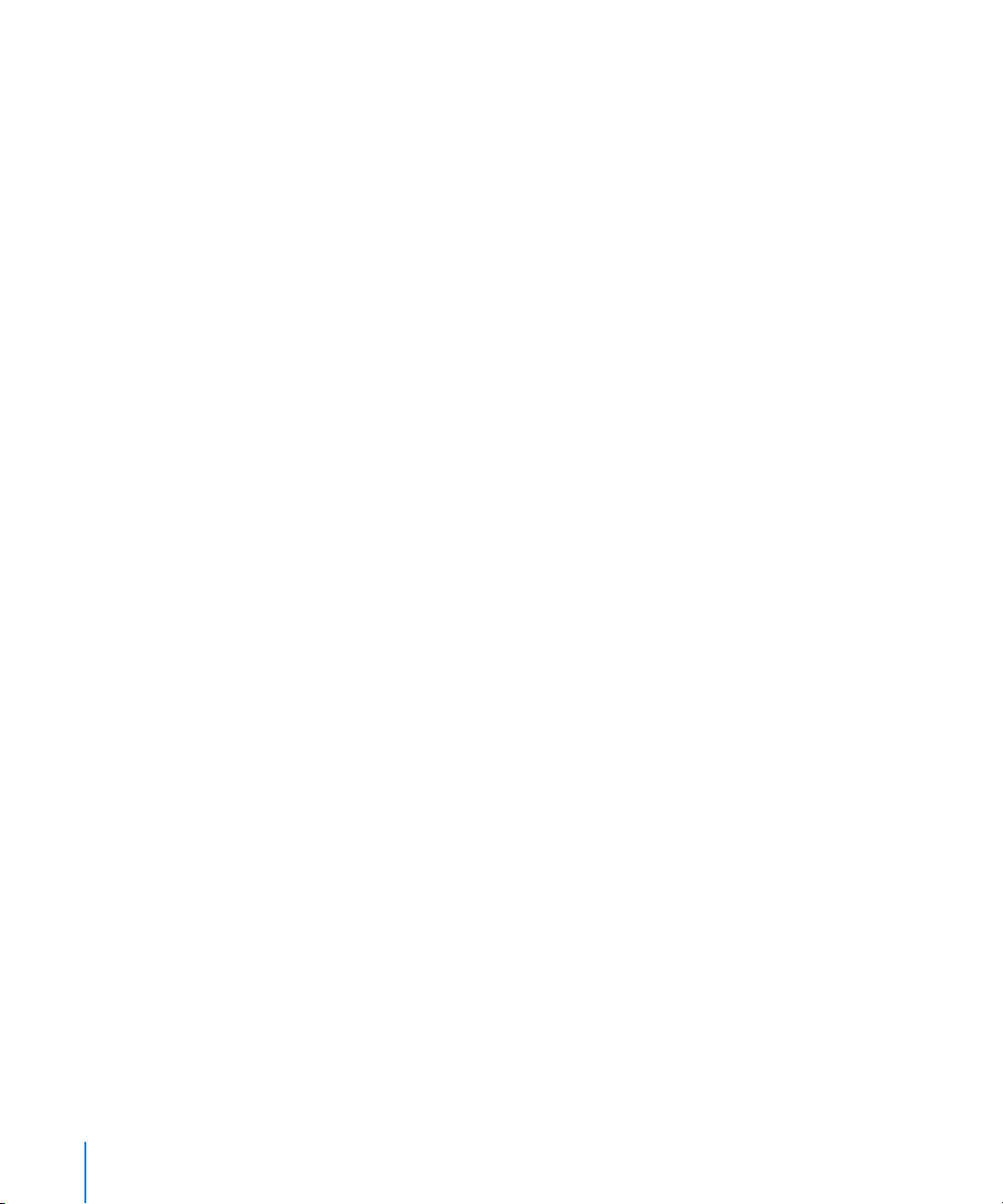
Pour changer ou couper un sous-ensemble de canaux audio dans un multiplan
contenant de l’audio multicanal :
1 Montez un multiplan contenant trois éléments audio ou plus dans votre séquence.
2 Choisissez Présentation > Pistes activées multiplan > Audio, puis sélectionnez les canaux
audio à couper ou à changer.
Par exemple, si vous souhaitez changer uniquement les éléments audio 1 et 2 du multiplan sans affecter les éléments 3 et 4, choisissez Présentation > Pistes activées multiplan >
Audio > A1 + A2.
3 Lisez la séquence.
4 Réalisez une coupe ou un changement simple en effectuant l’une des opérations suivantes :
 Réalisez un raccourci clavier pour changer ou couper des éléments audio du multiplan.
 Cliquez sur un bouton de la barre des boutons pour changer ou couper des éléments
audio du multiplan.
Les éléments audio que vous avez coupés ou changés ne sont plus liés au multiplan
original ajouté à la séquence ; ils constituent désormais un multiplan isolé comprenant
uniquement deux canaux audio. Pour poursuivre le changement ou la coupe du nouveau multiplan, vous devez d’abord le sélectionner. Sinon, Final Cut Pro continuera à
changer le multiplan dans la piste vidéo disposant du numéro le plus élevé, c’est-à-dire
le multiplan original.
5 Arrêtez la lecture.
6 Sélectionnez le nouveau multiplan dans la Timeline.
7 Placez la tête de lecture à l’endroit souhaité dans le montage.
8 Effectuez l’une des opérations suivantes :
 Réalisez un raccourci clavier pour changer ou couper des éléments audio du multiplan.
 Cliquez sur un bouton de la barre des boutons pour changer ou couper des éléments
audio du multiplan.
20
Utilisation de la commande Coller les attributs pour coller du contenu de sous-plan
Dans Final Cut Pro 5.0 ou ultérieur, si vous aviez copié un sous-plan et utilisé la commande Coller les attributs en veillant à ce que la case Contenu soit cochée dans la zone
de dialogue Coller les attributs, les données collées commençaient toujours à partir du
point Début des données du plan source (le début de son fichier de données) plutôt
qu’à partir du début du sous-plan (signalé par ses limites de sous-plan). Ce problème a
été résolu dans Final Cut Pro 5.1. La commande Coller les attributs utilise désormais les
limites du sous-plan lorsque vous cochez la case Contenu.
Page 21

Utilisation du Gestionnaire de données pour supprimer les données inutilisées
Final Cut Pro 5.1 résout plusieurs problèmes liés à l’option « Supprimer les données
inutilisées » du Gestionnaire de données :
 Utilisation de plans comprenant des changements de vitesse : le fait de choisir Créer
offline et de sélectionner « Supprimer les données inutilisées » ne produit plus de
séquences présentant des vides entre les coupes.
 Traitement des multiplans : le fait de choisir Copier ou Recompresser, puis de sélection-
ner « Supprimer les données inutilisées » permet désormais de supprimer correctement
les données de l’angle 1 d’un multiplan.
 Traitement de plans à vitesse négative : le fait de choisir Copier ou Créer offline, puis
de sélectionner « Supprimer les données inutilisées » ne produit plus de données
comportant des données audio raccourcies.
 Traitement de plans offline : le fait de sélectionner l’option « Supprimer les données
inutilisées » ne produit plus un nouveau projet dans lequel les plans offline ne sont
pas ajustés, de sorte qu’il n’est plus nécessaire de capturer à nouveau la durée du
fichier de données original.
Utilisation simultanée des paramètres Échelle et Flou d’animation sur des images fixes
Avec Final Cut Pro 5.1, l’utilisation simultanée des paramètres d’animation Échelle et
Flou d’animation sur des images fixes ne provoque plus l’apparition de défauts visuels
dans les séquences 10 bits non compressées.
Reconnexion automatique des fichiers de données
Dans les versions précédentes de Final Cut Pro, toute détérioration du fichier de données
d’un plan était détectée et le plan concerné était mis offline. Seules les modifications de
fichier de données d’un plan effectuées à l’aide de la commande « Ouvrir dans l’éditeur »
échappaient à cette règle. Dans ce cas, Final Cut Pro reconnectait automatiquement le
fichier de données du plan lorsque vous retourniez dans Final Cut Pro après avoir utilisé
l’application de montage externe.
Dans Final Cut Pro 5.1, il est possible de configurer Final Cut Pro afin qu’il reconnecte
toujours les fichiers de données modifiés, même si vous n’utilisez pas la commande
« Ouvrir dans l’éditeur ». Cela signifie que si vous modifiez des fichiers de données
dans d’autres applications, le plan n’est pas mis offline lorsque vous revenez dans
Final Cut Pro.
21
Page 22

Pour configurer Final Cut Pro afin qu’il reconnecte toujours les fichiers de données
modifiés :
1 Choisissez Final Cut Pro > Préférences d’utilisateur.
2 Cliquez sur l’onglet Montage.
3 Sélectionnez l’option « Toujours relier les fichiers modifiés de manière externe ».
Avertissement : soyez prudent si vous utilisez cette option, particulièrement au sein
d’un environnement partagé (tel qu’un environnement Xsan) dans lequel les supports
de données sont partagés dans le cadre d’un montage en collaboration. Si vous
(ou une autre personne) modifiez des fichiers de données dans d’autres applications,
Final Cut Pro ne vous avertira pas lorsque les plans seront reconnectés. Si, par exemple,
quelqu’un modifie la durée d’un fichier de données dans Soundtrack Pro, Final Cut Pro
ne vous signalera pas que la durée du plan a été modifiée. Pour vous assurer que les
plans ne sont reconnectés que si vous utilisez la commande « Ouvrir dans l’éditeur »,
désélectionnez l’option « Toujours relier les fichiers modifiés de manière externe ».
Résolution du problème concernant l’utilisation de la commande Shuttle avec les tablettes Wacom
Dans Final Cut Pro 5.1, il est désormais possible d’utiliser les commandes Shuttle du
Visualiseur et du Canevas avec les tablettes Wacom.
Résolution du problème concernant l’utilisation des commandes
« Lire jusqu’au marqueur suivant » et « Lire le marqueur actuel »
Dans Final Cut Pro 5.1, les commandes « Lire jusqu’au marqueur suivant » et « Lire le
marqueur actuel » (disponibles en choisissant Outils > Liste de boutons, puis en cliquant sur le triangle d’affichage Déplacement) fonctionnent désormais correctement et
ne lisent plus une image de trop avant de revenir en arrière pour s’arrêter sur l’image
correcte, comme c’était le cas auparavant.
Résolution du problème concernant l’importation de fichiers XML
Final Cut Pro 5.1 résout les problèmes des versions Final Cut Pro 5.0 et ultérieures relatifs à l’importation de fichiers XML, de listes télécinéma (fichiers FLEx) et de fichiers
ALE (Avid Log Exchange).
Résolution du problème concernant les messages d’alerte liés à l’enregistrement et au rendu automatiques
Final Cut Pro 5.1 résout les problèmes de performances et de fiabilité dus à l’affichage
de messages d’alerte d’enregistrement automatique, de rendu automatique effectué et
de perte d’image.
22
Page 23

Prise en charge des modules vidéo de tierce partie
Final Cut Pro 5.1 ne prend pas en charge les modules After Effects d’Adobe sur les ordinateurs Macintosh à processeur Intel.
Remarque : Boris Calligraphy a été mis à jour pour Final Cut Pro 5.1 et est pris en charge
sur les ordinateurs Macintosh à processeur PowerPC et à processeur Intel.
Format de projet Final Cut Pro 5.1
Le format de projet Final Cut Pro 5.1 a été mis à jour et il est donc impossible d’ouvrir
des projets Final Cut Pro 5.1 dans les versions précédentes de Final Cut Pro.
Précédentes informations de version concernant Final Cut Pro 5.0.4.
Les informations ci-après étaient incluses avec Final Cut Pro 5.0.4, une version de maintenance de Final Cut Pro 5 destinée à résoudre notamment des problèmes de performances.
Problèmes de performances résolus
Final Cut Pro 5.0.4 améliore les performances de l’application en ce qui concerne
les séquences dont la durée est supérieure à 1 heure ou celles qui contiennent de
nombreux marqueurs.
Captures 720p à l’aide de cartes PCI
Final Cut Pro 5.0.4 résout un problème de capture qui pouvait parfois se manifester lors
des captures 720p à l’aide de cartes PCI.
Synchronisation audio et vidéo avec les périphériques Panasonic DVCPRO 50
Final Cut Pro 5.0.4 résout un problème qui provoquait des différences de synchronisation audio et vidéo allant jusqu’à 1,5 image dans les données capturées via FireWire
en format DVCPRO 50.
Prise en charge des caméscopes Panasonic AG-HVX200
Final Cut Pro 5.0.4 permet aux caméscopes Panasonic AG-HVX200 d’être reconnus par la
plupart des fonctions de Final Cut Pro, y compris par les fonctions « Lister et capturer »
et « Transfert sur bande ».
Si vous utilisez un caméscope Panasonic AG-HVX200 pour filmer sur les cartes mémoire
P2 à semi-conducteurs du caméscope, vous disposez des options d’importation de
données dans Final Cut Pro décrites ci-après :
 Utilisation de la caméra comme lecteur de carte P2 via FireWire (p. 24)
 Capture via FireWire comme si la carte P2 était un magnétoscope (p. 25)
 Insertion de la carte P2 dans le connecteur PC Card d’un PowerBook (p. 27)
 Utilisation d’un lecteur de carte P2 ou d’un disque de stockage P2 Store Drive USB
2.0 (p. 28)
23
Page 24

Remarque : si vous utilisez le caméscope pour filmer sur des bandes DV ou DVCPRO,
Final Cut Pro peut accéder au caméscope via le contrôle de périphérique FireWire,
comme sur n’importe quel autre caméscope ou magnétoscope DV. Cette méthode
d’enregistrement sur bande est limitée aux formats DV-25.
Pour en savoir plus sur ce caméscope ou les produits Panasonic P2, rendez-vous à
l’adresse http://www.panasonic.com/broadcast.
Préparation du AG-HVX200
Le caméscope AG-HVX200 requiert une configuration en mode Caméra avant de
pouvoir être utilisé pour capturer ou importer des données P2.
Pour régler les paramètres du mode Caméra du AG-HVX200 en vue de la capture et
de l’importation :
m Le réglage d’enregistrement du caméscope doit correspondre au format des plans
que vous souhaitez lire. Par exemple, si les plans de la carte P2 sont en format 720/60p,
choisissez 720/60p en mode d’enregistrement Caméra avant de capturer ou d’importer
les données dans Final Cut Pro.
Remarque : pour vérifier rapidement si le format correct est sélectionné, observez les
vignettes en mode VCR. Si les numéros des plans sont noirs, vous pouvez capturer ou
importer les plans. S’ils sont rouges, il y a un problème de correspondance et vous
devez d’abord modifier le réglage d’enregistrement.
m En fonction de la méthode de capture ou d’importation utilisée, vous devez d’abord
régler le mode PC du caméscope. En mode Caméra, appuyez sur le bouton Menu, puis
choisissez Other Functions/PC Mode/ (c’est-à-dire, « Autres fonctions/Mode PC/ ») sur
le caméscope. Sélectionnez ensuite l’une des options suivantes :
 USB device (« périphérique USB », pour les connexions USB)
 1394 device (« périphérique 1394 », pour les connexions FireWire)
(Sélectionnez « 1394 device » pour les deux premières méthodes décrites ci-dessous.)
 1394 host (« hôte 1394 », pour les transferts FireWire sans ordinateur)
1 Connectez l’une des extrémités du câble FireWire au port FireWire du caméscope.
2 Connectez l’autre extrémité du câble FireWire à un port FireWire de votre ordinateur.
3 Allumez le caméscope et confirmez les réglages du mode Caméra.
4 Réglez le caméscope sur le mode PC/Dub.
24
Utilisation de la caméra comme lecteur de carte P2 via FireWire
L’utilisation d’un caméscope comme lecteur de carte exploite la souplesse et les capacités d’accès aléatoire de la technologie P2.
Pour utiliser le caméscope comme lecteur de carte P2 via FireWire :
Pour en savoir plus, consultez la section « Préparation du AG-HVX200 » ci-dessus.
Page 25

5 Insérez la carte mémoire P2 contenant les données à capturer dans l’un des connec-
teurs du caméscope.
Les cartes mémoire individuelles apparaissent sur le bureau sous la forme de disques
montés intitulés « SANS TITRE ».
Une carte mémoire P2
apparaît sur le bureau.
6 Effectuez l’une des opérations suivantes :
 Importez les données de la carte P2.
Pour obtenir des instructions sur l’importation de données P2, consultez la section
« Importation de données à partir de cartes mémoire P2 » à la page 28.
 Copiez les données sur un disque dur.
Pour obtenir des instructions sur l’importation de données P2 à partir d’un disque
dur, consultez la section « Importation de données P2 à partir d’un disque dur » à la
page 30.
7 Une fois terminé, éjectez (démontez) la carte P2 avant de déconnecter le caméscope
ou de retirer la carte.
Avertissement : Final Cut Pro ne reconnaît que les dossiers compatibles P2 qui contien-
nent les fichiers de données d’origine, les métadonnées descriptives et un ensemble
correspondant de fichiers d’index XML. Si vous devez copier le contenu d’une carte P2
sur un disque dur, dupliquez le contenu sans le modifier. (Ne vous contentez pas de
copier uniquement le dossier du CONTENU, copiez également le dossier supérieur.)
Capture via FireWire comme si la carte P2 était un magnétoscope
Bien que les procédures traditionnelles de listage et capture soient bien connues des
utilisateurs de Final Cut Pro, il s’agit en fait de la méthode la plus lente (parmi les quatre méthodes décrites ici) en raison de ses vitesses temps réel limitées. Cette méthode
comporte néanmoins deux avantages :
 Elle vous permet de lister les données sur les cartes P2.
 Final Cut Pro supprime les images dupliquées (signalées par un drapeau) du métrage
progressif durant la capture.
Remarque : grâce au nouveau format 720pn 24 / 30 (« natif progressif »), le caméscope AG-HVX200 peut également effectuer ce processus automatiquement tout en
enregistrant les données sur la carte P2. Ce format requiert toutefois une Importation P2 (plutôt que la fonction Lister et capturer).
25
Page 26

Pour capturer à partir d’une carte mémoire P2 comme s’il s’agissait d’un
magnétoscope :
1 Connectez l’une des extrémités du câble FireWire au port FireWire du caméscope.
2 Connectez l’autre extrémité du câble FireWire à un port FireWire de votre ordinateur.
3 Insérez la carte mémoire P2 contenant les plans à capturer dans l’un des connecteurs
du caméscope.
4 Allumez le caméscope et confirmez les réglages du mode Caméra.
Pour plus d’informations, consultez la section « Préparation du AG-HVX200 » à la page 24.
5 Réglez le caméscope sur le mode MCR/VCR.
Important : n’ouvrez Final Cut Pro qu’après être passé en mode MCR/VCR. Sinon,
le contrôle de périphérique ou la fonction d’intercommunication vidéo risquent
de ne plus être disponibles.
6 Utilisez le bouton Audio Dub/Thumbnail (c’est-à-dire, « Doublage audio/Vignette/ »)
du caméscope pour sortir du mode Thumbnail (« Vignette »).
Remarque : pour démarrer la capture à partir d’un point particulier du métrage, utilisez
d’abord la fonction Thumbnail du caméscope pour sélectionner un plan spécifique, puis
utilisez le bouton Audio Dub/Thumbnail pour sortir du mode Thumbnail.
7 Ouvrez Final Cut Pro et choisissez Final Cut Pro > Réglages système, puis cliquez sur
l’onglet Disques de travail.
8 Sélectionnez le disque de travail ou le dossier vers lequel vous souhaitez transférer
vos données P2.
Pour plus d’informations concernant la sélection des disques de travail, consultez le
Manuel de l’utilisateur de Final Cut Pro 5, volume I, chapitre 13, intitulé « Connexion de
matériel vidéo DV et indication des réglages de départ ».
9 Dans Final Cut Pro, choisissez Fichier > Lister et capturer (ou appuyez sur les touches
Commande + 8).
10 Effectuez l’une des opérations suivantes :
 Cliquez sur le bouton de lecture.
 Appuyez sur la barre d’espace.
11 Une fois que vous êtes prêt à capturer les données, cliquez sur le bouton
« Capture à la volée ».
12 Final Cut Pro commence alors à capturer vos fichiers de données sur votre disque de
travail.
Important : si vous comptez capturer jusqu’à la fin des données enregistrées, choisis-
sez d’abord Final Cut Pro > Préférences d’utilisateur, puis assurez-vous que la case
« Interrompre la capture si perte d’images » n’est pas cochée. Contrairement aux
magnétoscopes, qui répètent les images lorsqu’ils atteignent la fin des données, le
caméscope AG-HVX200 s’arrête simplement de transmettre les images. Ce réglage
de Préférences permet de s’assurer que le dernier plan est enregistré.
26
Page 27

13 Appuyez sur la touche Échap pour arrêter la capture ou attendez que Final Cut Pro
arrête automatiquement l’opération au moment où la durée maximale spécifiée dans
le champ « Limiter Capture à la volée à : » aura été atteinte.
Une fois que Final Cut Pro a arrêté la capture, un plan apparaît dans votre chutier.
Le nouveau plan fait référence au fichier de données que vous venez de capturer.
14 Une fois terminé, éjectez (démontez) la carte P2 avant de déconnecter le caméscope
ou de retirer la carte.
Insertion de la carte P2 dans le connecteur PC Card d’un PowerBook
La manière la plus rapide de transférer les données d’une carte P2 dans Final Cut Pro
consiste à utiliser le connecteur PC Card (PCMCIA) d’un PowerBook. Cette méthode
requiert un gestionnaire fourni par Panasonic.
Pour transférer les données d’une carte P2 via le connecteur PC Card d’un PowerBook :
1 Assurez-vous que le gestionnaire Panasonic est installé sur le PowerBook.
Pour en savoir plus, rendez-vous à l’adresse http://www.panasonic.com/broadcast.
2 Insérez la carte P2 contenant les données à importer dans le connecteur PC Card
du PowerBook.
La carte mémoire apparaît sur le bureau sous la forme d’un disque monté intitulé
« SANS TITRE ».
Remarque : vous pouvez renommer la carte après l’avoir montée sur un PowerBook.
3 Effectuez l’une des opérations suivantes :
 Importez les données de la carte P2.
Pour obtenir des instructions sur l’importation de données P2, consultez la section
« Importation de données à partir de cartes mémoire P2 » à la page 28.
 Copiez les données sur un disque dur.
Pour obtenir des instructions sur l’importation de données P2 à partir d’un disque
dur, consultez la section « Importation de données P2 à partir d’un disque dur » à la
page 30.
27
Page 28
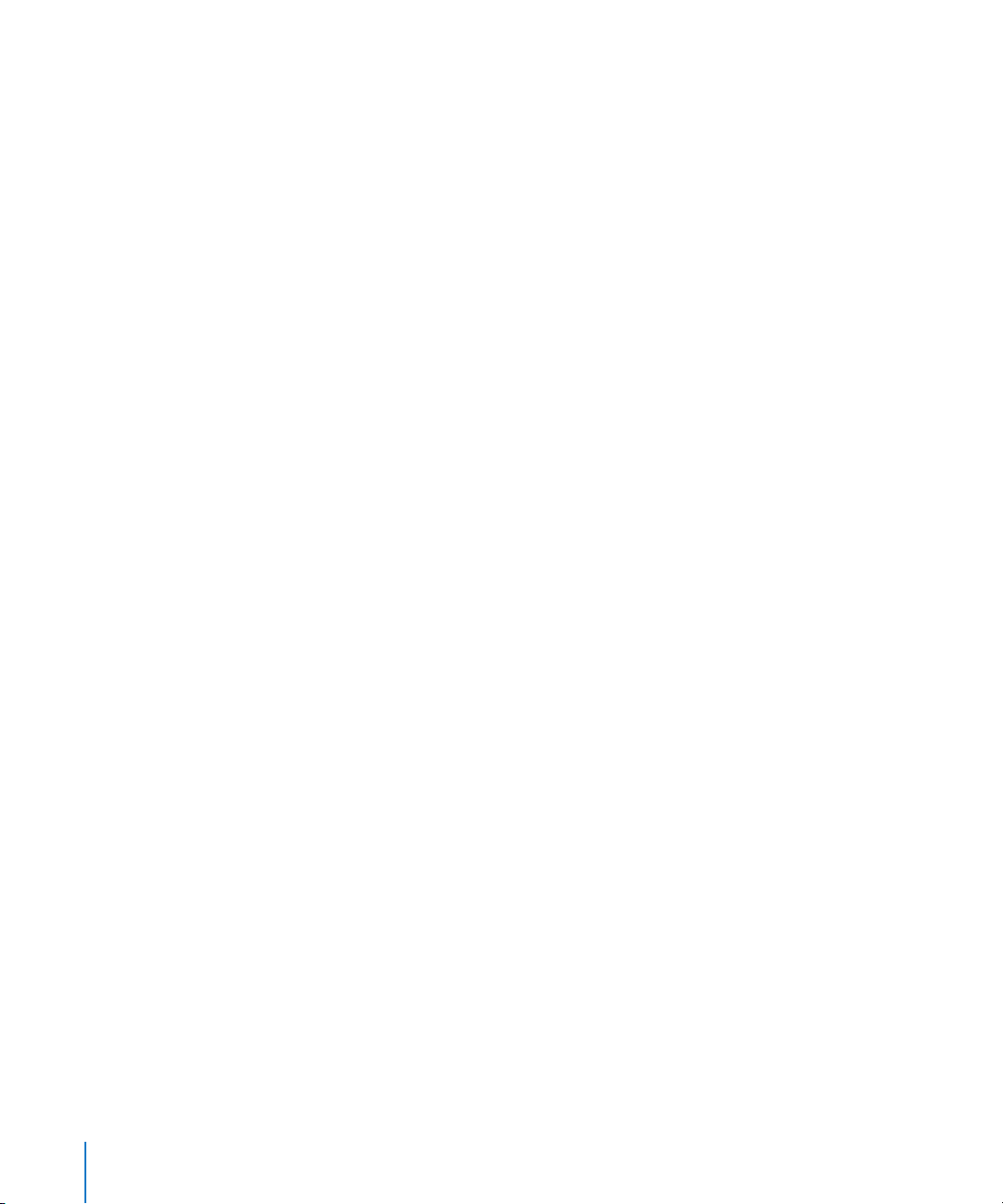
Important : n’essayez pas de copier directement sur votre disque de travail les fichiers
de données d’une carte P2 montée. De tels fichiers copiés directement à partir d’un
périphérique de carte mémoire P2 de cette manière ne sont pas des fichiers de données QuickTime et ne pourront pas être gérés correctement si vous les importez dans
Final Cut Pro.
4 Une fois terminé, éjectez (démontez) la carte P2 avant de retirer la carte du PowerBook.
Utilisation d’un lecteur de carte P2 ou d’un disque de stockage P2 Store Drive USB 2.0
Vous pouvez utiliser un lecteur de carte mémoire Panasonic ou un disque de stockage
P2 Store Drive pour importer ou copier des données P2.
Pour connecter un périphérique de carte mémoire P2 à votre ordinateur :
1 Connectez l’une des extrémités d’un câble USB à un port USB du périphérique de carte
mémoire P2.
2 Connectez l’autre extrémité du câble USB à un port USB de votre ordinateur.
3 Insérez une carte mémoire P2 dans l’un des connecteurs du périphérique de carte
mémoire P2.
Les cartes mémoire individuelles (ou les partitions de disque de stockage P2 Store Drive)
apparaissent sur le bureau sous la forme de disques montés intitulés « SANS TITRE ».
4 Effectuez l’une des opérations suivantes :
 Importez les données de la carte P2.
Pour obtenir des instructions sur l’importation de données P2, consultez la section
« Importation de données à partir de cartes mémoire P2 » ci-dessous.
 Copiez les données sur un disque dur.
Pour obtenir des instructions sur l’importation de données P2 à partir d’un disque
dur, consultez la section « Importation de données P2 à partir d’un disque dur » à la
page 30.
Remarque : les fichiers P2 utilisent le format FAT32 et sont donc limités à 4 Go.
5 Une fois terminé, éjectez (démontez) la carte P2 avant de déconnecter le périphérique
USB ou de retirer la carte.
28
Importation de données à partir de cartes mémoire P2
Vous pouvez utiliser la fenêtre Importer Panasonic P2, dans Final Cut Pro 5, pour importer des fichiers de données P2, ou naviguer parmi ces derniers, directement à partir
d’un périphérique de carte mémoire P2 ou d’un dossier sur un disque dur. La procédure d’importation est identique pour toutes les méthodes d’importation ci-après :
 « Utilisation de la caméra comme lecteur de carte P2 via FireWire » à la page 24
 « Insertion de la carte P2 dans le connecteur PC Card d’un PowerBook » à la page 27
 « Utilisation d’un lecteur de carte P2 ou d’un disque de stockage P2 Store Drive USB
2.0 » ci-dessus
Page 29

Attribuez un nom
de bande à la carte
montée ou au dossier de
données P2 sélectionné
dans le menu local
Volumes/Chemins.
Pour importer des données à partir d’un périphérique de carte mémoire P2 :
1 Assurez-vous que le périphérique de carte mémoire P2 (caméscope, PowerBook,
disque de stockage P2 Store Drive) est connecté et que chaque carte P2 insérée
est montée sur le bureau.
2 Choisissez Final Cut Pro > Réglages système, puis cliquez sur l’onglet Disques de travail.
3 Sélectionnez le disque de travail ou le dossier vers lequel vous souhaitez transférer vos
données P2.
4 Choisissez Fichier > Importer > Panasonic P2.
La fenêtre Importer Panasonic P2 s’ouvre. Tous les périphériques conformes aux spécifications Panasonic P2 sont répertoriés dans le menu local Volumes/Chemins situé en
haut de la fenêtre. Tous les fichiers de données stockés sur la carte apparaissent dans
cette fenêtre.
Cliquez sur le bouton Ajouter un che-
min (+) pour ajouter des répertoires
contenant des données P2 valides.
Cliquez ici pour détecter les
volumes P2 montés après
avoir ouvert cette fenêtre.
Les fichiers de données
P2 disponibles
pour l’importation
sont affichés ici.
Cliquez sur l’un de ces boutons pour importer toutes les
données P2 ou seulement celles qui sont sélectionnées.
Vous pouvez ajouter des cartes dans les connecteurs ou changer celles qui s’y trouvent
tant que le périphérique de carte mémoire est connecté.
5 Cliquez sur le bouton Réexaminer pour mettre à jour la fenêtre Importer Panasonic P2,
afin d’afficher les cartes (volumes) situées actuellement dans le périphérique de carte
mémoire P2.
Remarque : le fait de cliquer sur le bouton Réexaminer efface la liste des éléments du
menu local Volumes/Chemins.
6 Choisissez la carte à partir de laquelle vous souhaitez importer des données P2 dans
le menu local Volumes/Chemins.
7 Tapez dans le champ Nom de bande le nom de bande à attribuer à la carte que vous
avez choisie.
29
Page 30

Vous pouvez attribuer un nom de bande unique à chaque élément figurant dans le
menu local Volumes/Chemins. Le nom de bande que vous saisissez demeurera associé
à la carte ou au dossier choisi dans le menu local Volumes/Chemins jusqu’à la fermeture de la fenêtre Importer Panasonic P2. Lorsque vous importez des données P2, les
fichiers de données obtenus reçoivent le nom de bande affiché dans ce champ.
8 Effectuez l’une des opérations suivantes :
 Cliquez (ou cliquez en maintenant la touche Commande enfoncée) sur un ou
plusieurs fichiers de données à importer, puis cliquez sur Importer.
 Cliquez sur Importer tout pour importer tous les fichiers de données de la carte ou
du dossier sélectionné.
Final Cut Pro transfère les fichiers de données sur votre disque de travail sous la forme de
fichiers de données QuickTime et affiche les plans correspondants dans le Navigateur.
Les fichiers autonomes QuickTime obtenus de la sorte contiennent les pistes audio, vidéo
et de timecode de la carte P2. Le nom de fichier est formé à partir du nom du fichier de
données sur la carte P2 et la propriété de bande est attribuée à l’aide du nom saisi dans
le champ Nom de bande.
Important : n’essayez pas de copier directement sur votre disque de travail les fichiers
de données d’une carte P2 montée. De tels fichiers copiés directement à partir d’un
périphérique de carte mémoire P2 de cette manière ne sont pas des fichiers de données QuickTime et ne pourront pas être gérés correctement si vous les importez dans
Final Cut Pro.
1 Choisissez Fichier > Importer > Panasonic P2.
2 Cliquez sur le bouton Ajouter un chemin (+) qui se trouve à droite du menu local
3 Sélectionnez un dossier qui contient des données Panasonic P2, puis cliquez sur Ouvrir.
4 Dans le champ Nom de bande, tapez un nom de bande pour le dossier sélectionné.
5 Une fois que la liste des fichiers de données apparaît dans la fenêtre Importer Panasonic
30
Importation de données P2 à partir d’un disque dur
Cette procédure est pratiquement identique à l’importation à partir d’une carte P2.
Pour importer des données P2 à partir d’un disque dur :
Volumes/Chemins.
Une zone de dialogue d’ouverture de fichier apparaît.
P2, procédez de l’une des manières suivantes :
 Sélectionnez un ou plusieurs fichiers de données à importer, puis cliquez sur Importer.
Page 31
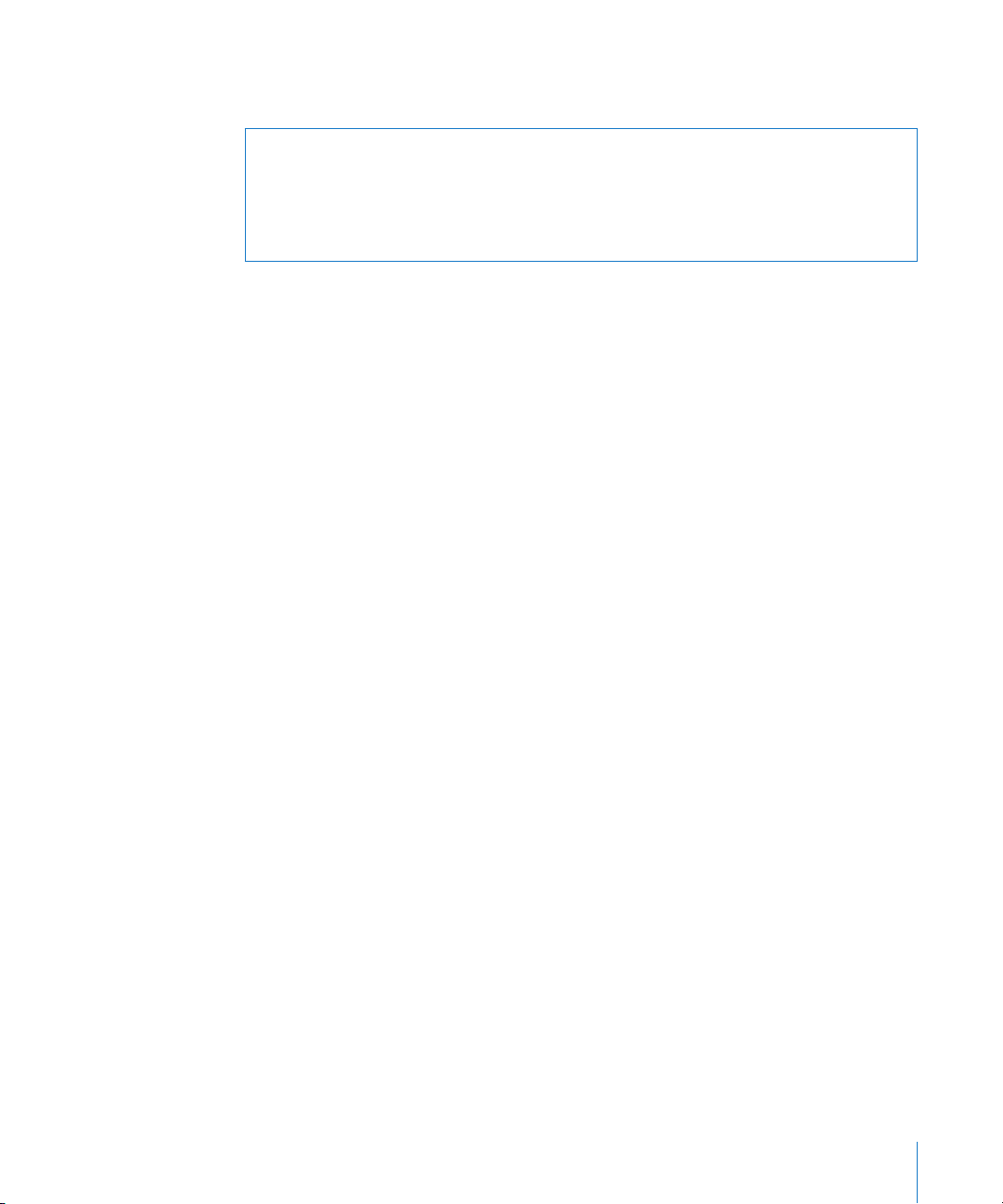
 Cliquez sur Importer tout pour importer tous les fichiers de données du dossier
sélectionné.
Avertissement : Final Cut Pro ne reconnaît que les dossiers compatibles P2 qui contien-
nent les fichiers de données d’origine, les métadonnées descriptives et un ensemble
correspondant de fichiers d’index XML. Si vous devez copier le contenu d’une carte P2
sur un disque dur, dupliquez le contenu sans le modifier. (Ne vous contentez pas de
copier uniquement le dossier du CONTENU, copiez également le dossier supérieur.)
Pour obtenir des informations supplémentaires sur les formats SD et HD et sur l’utilisation des cartes P2, référez-vous au document intitulé Utilisation des formats de diffusion
et formats HD.
Pour accéder à ce document :
m Dans Final Cut Pro, choisissez Aide > Formats de diffusion et formats HD.
Précédentes informations de version concernant Final Cut Pro 5.0.3.
Les informations ci-après étaient incluses avec Final Cut Pro 5.0.3, une version qui permettait d’améliorer la fiabilité des multiplans et de l’audio multicanal. Les problèmes
énumérés ci-dessous ont été résolus.
Utilisation des multiplans
Option Match Frame lors de l’utilisation de multiplans
Plusieurs problèmes concernant l’utilisation de l’option Match Frame avec des multiplans
dans Final Cut Pro 5.0.2 et antérieur ont été résolus :
 Auparavant, en choisissant Présentation > Match Frame > Plan Master, un plan
Master sans élément audio s’ouvrait dans le Visualiseur. Désormais, les éléments
audio et vidéo s’ouvrent.
 Auparavant, en choisissant Présentation > Match Frame > Angle multiplan lors de
la manipulation d’un multiplan dont les angles ont des points de synchronisation
décalés, la tête de lecture de certains angles s’ouvrant alors était positionnée sur
la mauvaise image. À présent, la tête de lecture est correctement positionnée.
Réglage des points d’entrée et de sortie dans un multiplan
Dans Final Cut Pro 5.0.2 et antérieur, les points d’entrée et de sortie d’un multiplan
étaient éliminés lors du basculement vers l’angle actif. À présent, les points d’entrée et
de sortie demeurent intacts lors du basculement vers l’angle actif.
31
Page 32

Réglage des marqueurs dans un multiplan
Dans Final Cut Pro 5.0.2 et antérieur, les marqueurs ajoutés à l’angle d’un multiplan de
séquence disparaissaient lors du basculement vers l’angle actif. À présent, les marqueurs
demeurent intacts lors du basculement vers l’angle actif.
Taille de fichiers dotés de séquences à multiplans dupliquées réduite
La taille des fichiers des projets contenant des séquences à multiplans dupliquées a été
réduite.
Utilisation de l’audio multicanal
Capture de l’audio multicanal
Dans Final Cut Pro 5.0.2 et antérieur, la capture de fichiers de données très longs dotés
de plus de deux canaux d’audio donnaient parfois des fichiers de données plus courts
que prévu. Ce problème a été résolu.
Exportation de fichiers AIFF à partir d’une séquence dotée de plusieurs sorties audio
Dans Final Cut Pro 5.0.2 et antérieur, un message d’avertissement indiquant « Erreur
générale » apparaissait lors de l’exportation de fichiers AIFF à partir d’une séquence utilisant l’option Canal groupé. Dans Final Cut Pro 5.0.3, les fichiers AIFF sont désormais
exportés correctement et aucun message n’apparaît.
Rendu d’éléments audio
Dans certains cas, dans Final Cut Pro 5.0.2 et antérieur, le rendu stéréo d’éléments audio
créait des fichiers de rendu sans séparation de canal stéréo. Ce problème a été résolu.
32
Envoi d’éléments audio sélectionnés vers un projet multipiste Soundtrack Pro
Dans certains cas, dans Final Cut Pro 5.0.2 et antérieur, lors de l’envoi d’éléments audio
sélectionnés dans la Timeline vers un projet multipiste Soundtrack Pro, certains éléments
audio étaient omis. Ce problème a été résolu.
Utilisation de sous-plans avec un timecode 24@25
Final Cut Pro 5.0.3 apporte des solutions au problème concernant les sous-plans créés à
partir d’un timecode 24@25 ips qui ont un timecode inapproprié.
Utilisation des configurations simplifiées HD DVCPRO avec
AJ-HD1200A Panasonic (version japonaise seulement)
Final Cut Pro 5.0.3 met à jour les configurations simplifiées HD DVCPRO japonaises de
manière à communiquer sans problème avec les magnétoscopes AJ-HD1200A Panasonic.
Page 33

Mise à jour des configurations simplifiées PAL de 8 et 10 bits sans compression
Les réglages de priorité de trame des préréglages de capture et de séquence au sein
des configurations simplifiées PAL de 8 et 10 bits sont désormais définis de manière
appropriée sur Supérieure (impaire). Le programme d’installation de Final Cut Pro 5.0.3
copie une version mise à jour de ces configurations simplifiées dans chaque dossier de
langue dans /Applications/Final Cut Pro Additional Easy Setups/.
Pour pouvoir utiliser les configurations simplifiées PAL de 8 et 10 bits dans
Final Cut Pro :
1 Dans le Finder, accédez à l’emplacement /Applications/Final Cut Pro Additional Easy
Setups/, puis ouvrez le dossier pour la langue de votre choix.
Ce dossier contient les versions mises à jour des configurations simplifiées 8 et 10 bits
sans compression.
2 Choisissez Fichier > Nouvelle fenêtre Finder (ou appuyez sur Commande + N), puis accé-
dez à /Bibliothèque/Application Support/Final Cut Pro System Support/Custom Settings/.
Ce dossier contient les anciennes versions des configurations simplifiées 8 et 10 bits
sans compression.
3 Sélectionnez les versions mises à jour des configurations simplifiées 8 et 10 bits sans
compression.
Remarque : si vous utilisez la version japonaise de Final Cut Pro 5.0.3, sélectionnez
également les configurations simplifiées NTSC de 8 et 10 bits sans compression.
4 Effectuez l’une des opérations suivantes :
 Choisissez Fichier > Copier (ou appuyez sur Commande + C), cliquez sur la fenêtre
Réglages personnalisés, puis choisissez Fichier > Coller (ou appuyez sur Commande + V).
 Tout en maintenant la touche Option enfoncée, faites glisser la version mise à jour
des configurations simplifiées PAL de 8 et 10 bits sans compression vers la fenêtre
Réglages personnalisés.
Remarque : les utilisateurs de la version japonaise de Final Cut Pro 5.0.3 doivent faire
de même avec les configurations simplifiées NTSC de 8 et 10 bits sans compression.
5 Si une zone de dialogue Copier apparaît à l’écran et vous demande si vous souhaitez
remplacer les fichiers de configuration simplifiée, cliquez sur Remplacer.
33
Page 34
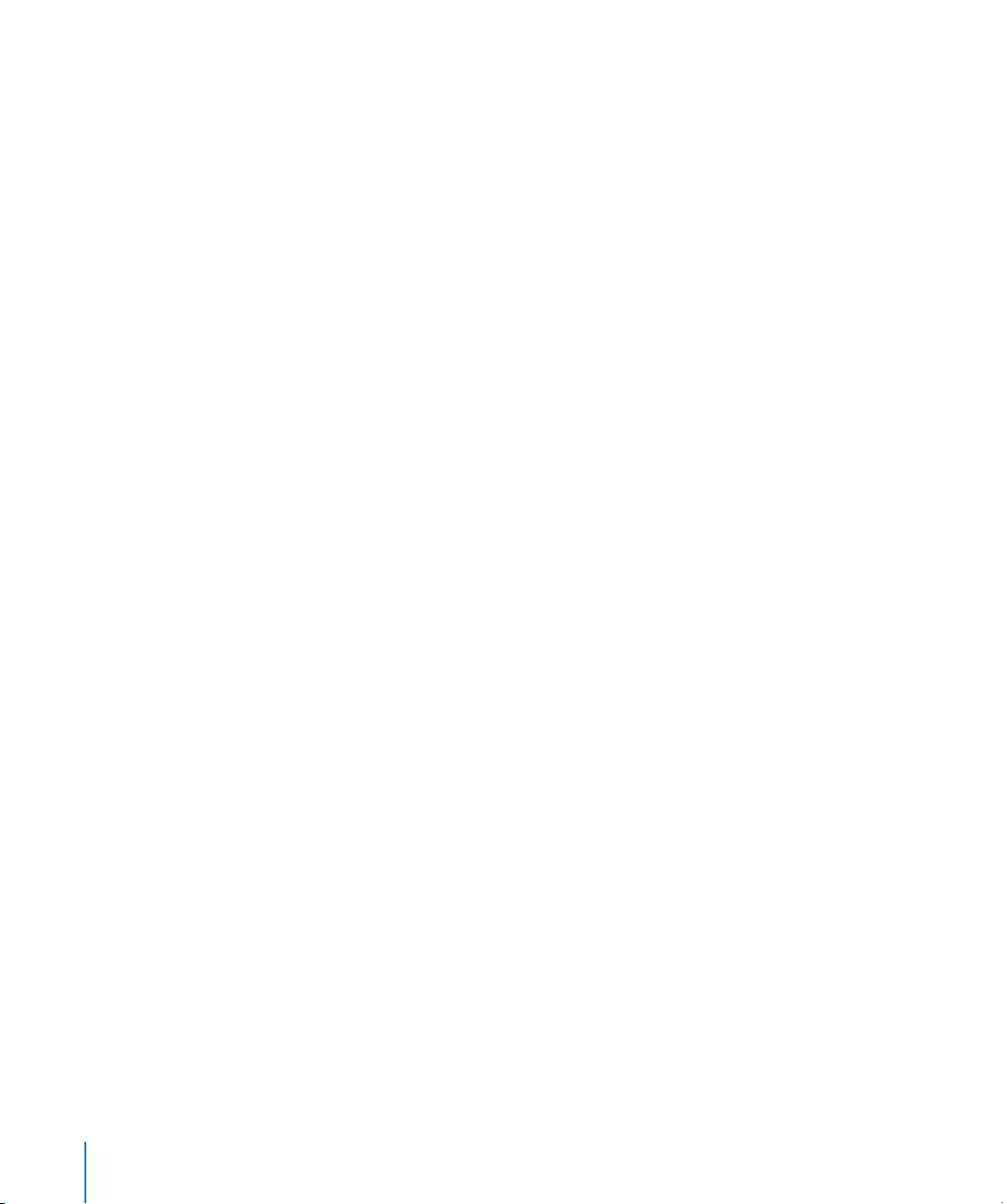
Précédentes informations de version concernant Final Cut Pro 5.0.2.
Les informations ci-après étaient incluses avec Final Cut Pro 5.0.2, une version de maintenance de Final Cut Pro 5 destinée à résoudre notamment des problèmes de performances.
Utilisation des multiplans
Des améliorations ont été apportées dans les domaines suivants : exportation de listes
de montage (EDL), changement d’angles avec réglages de vitesse appliqués, gestion
des données, recapture d’angles simples, resynchronisation d’angles multiplans dans le
Visualiseur, maintien des liens plans Master/plans associés lors du changement d’angles
et de l’insertion ou de la suppression d’angles des multiplans dont les durées d’angles
varient fortement.
Insertion d’un angle multiplan dans tous les multiplans associés
Lorsque vous insérez ou écrasez un angle au sein d’un multiplan dans Final Cut Pro 5.0,
seul le multiplan actuel est affecté. Dans Final Cut Pro 5.0.2, vous avez désormais la possibilité d’insérer un angle dans tous les multiplans associés avec celui dans lequel vous
réalisez l’insertion. Cette option permet d’insérer aisément un nouvel angle multiplan
dans plusieurs multiplans en même temps. Cela peut être utile si vous disposez déjà
d’une séquence multiplan modifiée, créée en intervertissant et en coupant des plans,
et que vous souhaitez ajouter un nouvel angle à tous les multiplans de cette séquence.
Remarque : pour en savoir plus sur l’insertion et l’écrasement d’angles multiplans,
consultez le Manuel de l’utilisateur de Final Cut Pro 5, Volume II, page 283.
Si par exemple vous disposez d’une séquence contenant un multiplan avec trois angles
(caméra A, B et C), et que vous avez effectué plusieurs coupes en temps réel entre les
angles : chaque fois que vous coupez à un nouvel angle multiplan dans la Timeline, une
nouvelle version associée de ce multiplan est alors créée. L’option « Insérer les affiliés du
nouvel angle » vous permet d’ajouter facilement un quatrième angle (par exemple à
partir de la caméra D) à tous les multiplans associés de la Timeline en même temps.
Pour insérer un nouvel angle dans tous les multiplans associés en même temps :
1 Double-cliquez sur un multiplan dans le Navigateur ou la Timeline afin de l’ouvrir dans
le Visualiseur.
2 Faites glisser un plan du Navigateur vers l’un des angles multiplans affichés dans
le Visualiseur.
3 Maintenez toujours le bouton de la souris enfoncé jusqu’à l’apparition, dans le Visualiseur,
des options d’incrustation « Insérer un nouvel angle », « Insérer les affiliés du nouvel angle »
et Écraser l’angle.
4 Déplacez le pointeur au-dessus de l’option d’incrustation Insérer un nouvel angle dans
les multiplans associés, puis relâchez le bouton de la souris.
34
Page 35
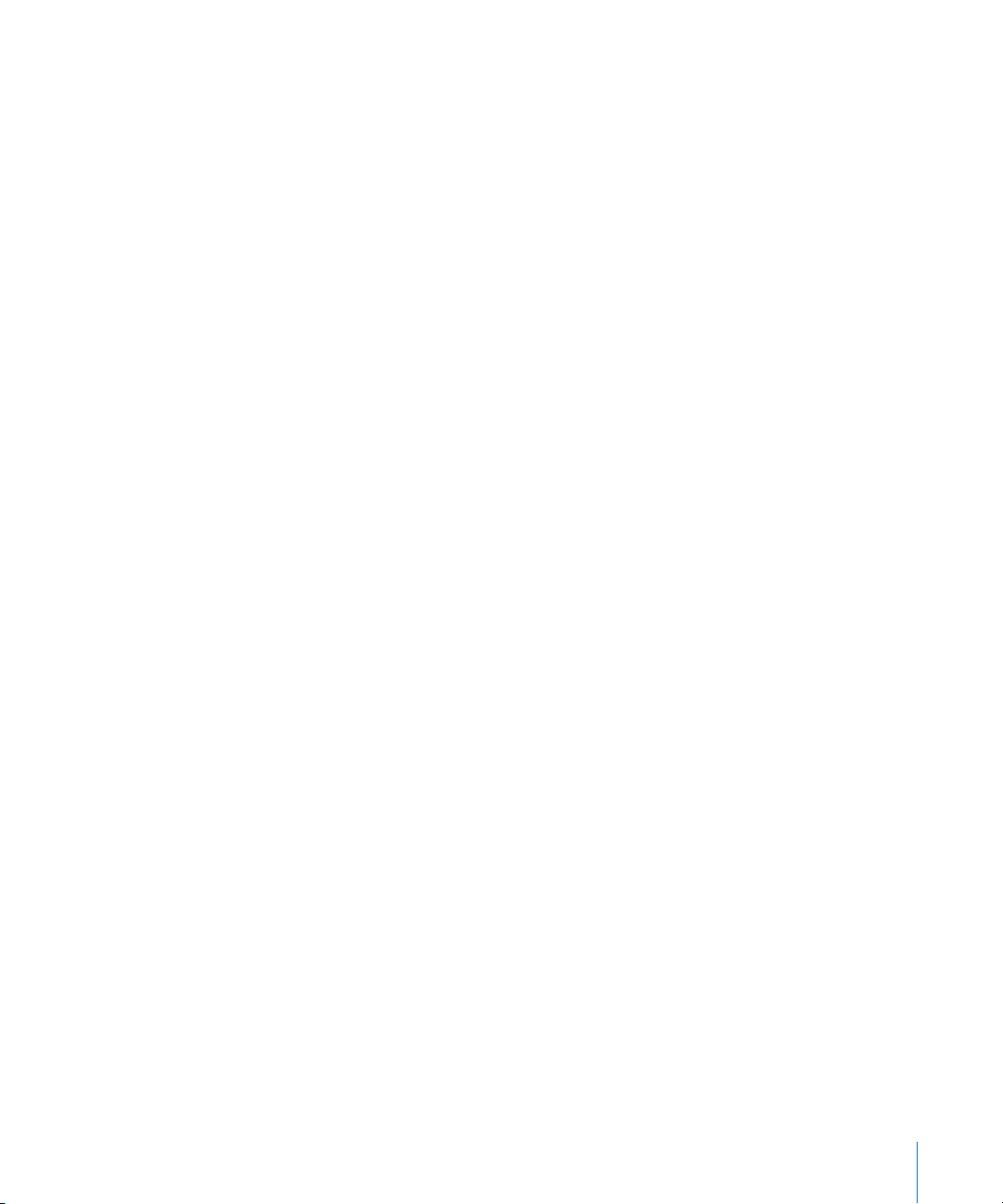
Le plan glissé se transforme en un nouvel angle dans le multiplan, ainsi que dans tous
les multiplans associés.
Utilisation de Final Cut Pro et Soundtrack Pro
Les problèmes suivants liés à l’utilisation conjointe de Final Cut Pro et Soundtrack Pro
ont été résolus.
Utilisation de séquences d’arrière-plan dans Soundtrack Pro
Les séquences d’arrière-plan sont désormais envoyées correctement vers Soundtrack Pro
lors de leur exportation vers un projet multipiste Soundtrack Pro à partir de Final Cut Pro.
Envoi de projets Soundtrack Pro de Final Cut Pro vers Soundtrack Pro
Vous pouvez désormais envoyer plusieurs fois des projets audio Soundtrack Pro de
la Timeline de Final Cut Pro vers Soundtrack Pro. Dans Final Cut Pro 5.0.2, lorsque
vous envoyez un élément audio de la Timeline de Final Cut Pro vers un projet audio
Soundtrack Pro, le clip du projet audio Soundtrack Pro produit dans les pistes audio de
la Timeline n’est plus lié à son plan vidéo correspondant dans la piste vidéo. Si vous avez
besoin de lier un plan vidéo et un clip de projet Soundtrack Pro dans la Timeline, vous
pouvez le faire manuellement en les sélectionnant et en choisissant Modifier > Lier.
Choix du mode de traitement de la détection Démarrage/Arrêt HDV dans Final Cut Pro
Lorsque vous capturez du métrage HDV à partir d’un caméscope Sony HDV via
Final Cut Pro 5.0.2, vous pouvez choisir comment Final Cut Pro crée des plans et des
fichiers de données quand des indicateurs de démarrage et d’arrêt sont détectés.
(On trouve des indicateurs Démarrage/Arrêt sur une bande aux endroits où l’enregistrement a été arrêté et puis redémarré.)
Pour déterminer le mode de traitement de la détection Démarrage/Arrêt dans
Final Cut Pro lors de la capture de métrage HDV :
1 Si ce n’est pas déjà fait, choisissez Final Cut Pro > Configuration simplifiée, puis sélec-
tionnez une Configuration simplifiée HDV dans le menu local « Config. pour ».
2 Choisissez Fichier > Lister et capturer (ou appuyez sur Commande + 8), puis cliquez sur
Réglages de plan.
3 Cliquez sur « Créer un nouveau plan au démarrage/à l’arrêt » pour sélectionner l’une
des deux options suivantes :
 Détection Démarrage/Arrêt activée : lorsque cette case est cochée, un nouveau fichier
de données et un plan correspondant sont créés chaque fois que Final Cut Pro
détecte des indicateurs de démarrage/arrêt dans le flux HDV entrant.
 Détection Démarrage/Arrêt désactivée : lorsque cette case est désélectionnée, un
fichier de données en continu et un plan correspondant sont créés et les indicateurs
de démarrage/arrêt sont ignorés.
35
Page 36

Remarque : l’option pour désactiver la détection démarrage/arrêt est disponible uniquement lorsque vous capturez du métrage HDV sur un caméscope Sony. Lors de la
capture de métrage sur un caméscope JVC HDV, la nature du flux MPEG-2 requiert la
création d’un nouveau fichier de données à chaque indicateur de démarrage/arrêt.
Mise à jour de la configuration simplifiée IMX PAL
Les réglages de priorité de trame des préréglages de capture et de séquence au sein de
la configuration simplifiée MPEG IMX 8 bits PAL - 50 Mbs - 48 kHz sont désormais tous les
deux définis de manière appropriée sur Supérieure (impaire). Le programme d’installation de Final Cut Pro 5.0.2 copie une version mise à jour de cette configuration simplifiée
dans chaque dossier de langue dans /Applications/Final Cut Pro Additional Easy Setups/.
Pour pouvoir utiliser la configuration simplifiée IMX PAL dans Final Cut Pro :
1 Dans le Finder, accédez à l’emplacement /Applications/Final Cut Pro Additional
Easy Setups/, puis ouvrez le dossier pour la langue de votre choix.
Ce dossier contient la version mise à jour de la configuration simplifiée MPEG IMX 8 bits
PAL - 50 Mbs - 48 kHz.
2 Choisissez Fichier > Nouvelle fenêtre Finder (ou appuyez sur Commande + N), puis accé-
dez à /Bibliothèque/Application Support/Final Cut Pro System Support/Custom Settings/.
Ce dossier contient l’ancienne version de la configuration simplifiée MPEG IMX 8 bits
PAL - 50 Mbs - 48 kHz.
3 Sélectionnez la version mise à jour de la configuration simplifiée MPEG IMX 8 bits
PAL - 50 Mbs - 48 kHz.
4 Effectuez l’une des opérations suivantes :
 Choisissez Fichier > Copier (ou appuyez sur Commande + C), cliquez sur la fenêtre
Réglages personnalisés, puis choisissez Fichier > Coller (ou appuyez sur Commande + V).
 Tout en maintenant la touche Option enfoncée, faites glisser la version mise à jour
de la configuration simplifiée MPEG IMX 8 bits PAL - 50 Mbs - 48 kHz vers la fenêtre
Réglages personnalisés.
5 Si une zone de dialogue Copier apparaît à l’écran et vous demande si vous souhaitez
remplacer le fichier de configuration simplifiée, cliquez sur Remplacer.
36
Page 37

Application d’animations, de filtres et d’effets
Divers problèmes d’animations, de filtres et d’images fixes ont été résolus.
Transitions vidéo
Certaines transitions vidéo placées entre des plans d’une séquence n’affichent plus
de noir.
Utilisation d’images fixes
Les plans d’images fixes qui ont été ajustés horizontalement à l’aide des paramètres
d’animation des plans ne présentent plus de flou vertical ou de doublon de trame lors
de leur rendu.
Étalonnage
Lorsque les commandes Limiter les effets sont activées dans les filtres Étalonnage et
Étalonnage à trois voies, la sortie Cache n’est plus affichée sur la sortie vidéo actuelle.
Qualité de filtre du mouvement lors de la rotation d’un plan
Lorsque vous réglez le paramètre Rotation d’un plan dans Final Cut Pro 5.0.2, le plan
est automatiquement rendu à l’aide du réglage de la qualité de filtre du mouvement
utilisé par Final Cut Pro HD (version 4.5), indépendamment de l’option choisie dans le
menu local Qualité de filtre du mouvement de l’onglet Traitement vidéo des réglages
de séquence actuels. Par exemple :
 Si vous réglez le paramètre Échelle, Position ou Rognage d’un plan : le plan est rendu à
l’aide de l’option de qualité de filtre du mouvement choisie dans l’onglet Traitement
vidéo de la séquence actuelle.
 Si vous réglez uniquement le paramètre Rotation d’un plan : le plan est rendu à l’aide
du réglage de rapidité maximale de la qualité de filtre du mouvement, qui correspondait à la seule option disponible dans Final Cut Pro HD (version 4.5).
 Si vous réglez le paramètre Rotation d’un plan ainsi que les paramètres supplémentaires
de mouvement : le plan est rendu à l’aide du réglage de rapidité maximale de la qua-
lité de filtre du mouvement car le paramètre Rotation a été réglé.
37
Page 38

Précédentes informations de version concernant Final Cut Pro 5.0
Les informations suivantes apparaissaient dans Final Cut Pro 5.0.
Montage
Augmentation de la durée maximale de séquence
La durée maximale des séquences est de 12 heures (lorsque vous utilisez une fréquence
d’échantillonnage de 32, 44,1 ou 48 kHz) ou de 6 heures (lorsque vous utilisez une
fréquence d’échantillonnage de 88,2 ou 96 kHz).
Synchro. tête de lecture n’a plus l’option Suivre
Final Cut Pro inclut désormais trois options de synchronisation de la tête de lecture, qui
sont disponibles à partir du menu local « Synchro. tête de lecture », dans le Visualiseur
et le Canevas : Sync désactivée, Ouvert et Gang. L’option Suivre a été supprimée.
Montage multiplan
Impossible de couper et d’intervertir plusieurs plans lorsque les pistes de la Timeline
sont verrouillées
Vous ne pouvez pas intervertir ou couper un élément multiplan de la Timeline s’il se
trouve sur une piste verrouillée. Par exemple, supposons que vous ayez un élément
multiplan dont le plan vidéo se trouve sur la piste V1. Si vous choisissez Présentation >
Pistes activées multiplan > Vidéo, puis verrouillez la piste V1, vous ne pouvez alors pas
intervertir ou couper à d’autres angles vidéo de cet élément multiplan.
38
Par ailleurs, si vous choisissez Présentation > Pistes activées multiplan > Vidéo + Audio,
puis verrouillez une piste vidéo ou audio de Timeline qui comporte un élément multiplan, vous ne pouvez pas intervertir ou couper cet élément multiplan.
Remarque : lorsque des pistes de la Timeline sont verrouillées, les éléments multiplans
de ces pistes n’apparaissent pas dans le Visualiseur.
Améliorations apportées à l’interface
Nouvelles tailles d’icônes et nouveaux modes de tri du Navigateur
Les icônes du Navigateur sont désormais plus grandes et affichent non seulement la
durée de l’élément, mais aussi son nom. Vous pouvez également trier les éléments du
Navigateur par nom et par durée.
Page 39

Modules et effets
Boris Calligraphy mis à jour vers la version 2.0
Boris Calligraphy 2.0 est inclus dans Final Cut Pro 5. Pour obtenir une liste des nouvelles fonctionnalités, consultez la documentation se trouvant sur le disque d’installation
de Final Cut Pro 5.
Documentation sur FXScript désormais disponible sur le site web de développement
des applications Apple
La documentation sur FXScript peut désormais être téléchargée au format PDF à partir
du site web de développement des applications Apple. Pour ce faire, rendez-vous à
l’adresse http://developer.apple.com/documentation/appleapplications.
Débogage FXScript
Vous pouvez désormais utiliser la commande de FXScript debugtext() pour imprimer
du texte et des valeurs de variables dans Console de Mac OS X. Cela vous permet de
vérifier les valeurs de variables lorsque vous testez les scripts dans FXBuilder.
L’exemple suivant décrit un flux de production typique pour l’affichage des résultats de
la commande debugtext() dans la Console de Mac OS X :
1 Dans Final Cut Pro, choisissez Outils > FXBuilder.
2 Sous l’onglet Entrée de texte FXBuilder, tapez le code suivant :
input SliderValue, "Slider", slider, 50, 1, 100 detent 5;
code
float DoubleSliderValue;
DoubleSliderValue = SliderValue * 2;
debugtext ("----------------");
debugtext (SliderValue,DoubleSliderValue);
3 Dans le Finder, effectuez l’une des opérations suivantes :
 Allez à /Applications/Utilitaires/.
 Appuyez sur Maj + Commande + U.
4 Dans le dossier Utilitaires, double-cliquez sur l’icône de Console.
Une fenêtre de Console apparaît.
Remarque : si la fenêtre de la Console n’est pas intitulée Console.log, choisissez
Fichier > Ouvrir (ou appuyez sur Maj + Commande + O).
5 Choisissez Édition > Effacer l’écran (ou appuyez sur Commande + K).
L’historique dans la fenêtre de Console est alors effacé.
6 Dans Final Cut Pro, cliquez sur l’onglet Entrée de texte FXBuilder pour l’activer,
puis choisissez FXBuilder > Exécuter (ou appuyez sur Commande + K).
7 Cliquez sur l’onglet Contrôles d’entrée FXBuilder.
39
Page 40

8 Réglez le curseur dans l’onglet Contrôles d’entrée FXBuilder.
Tout en réglant le curseur, les valeurs sont ajoutées à l’historique dans la fenêtre de
Console.
9 Cliquez sur l’onglet Entrée de texte FXBuilder, puis choisissez FXBuilder > Arrêt.
Utilisation du HDV
Limitations liées au transfert sur bande avec les formats HDV
Sur les ordinateurs conformes à la configuration requise pour la lecture HDV (processeur de 1 GHz, 1 Go de RAM et 167 MHz de vitesse de bus), la commande Transfert sur
bande ne peut être utilisée si l’option « Duplication sur le bureau » est activée.
Pour désactiver l’option « Duplication sur le bureau » :
1 Choisissez Final Cut Pro > Réglages audio/vidéo, puis cliquez sur l’onglet Périphériques A/V.
2 Désactivez l’option « Duplication sur le bureau ».
3 Cliquez sur OK.
La preview HDV de Lister et capturer est désactivée lorsqu’une carte graphique PCI
est installée
Si votre ordinateur est équipé d’une carte graphique PCI et que vous listez ou capturez
du métrage HDV, Final Cut Pro n’effectue pas de preview de la vidéo ou de l’audio dans
la fenêtre Lister et capturer. Vous pouvez toujours lister et capturer, mais vous devez
utiliser l’écran de votre caméscope HDV pour effectuer une preview de la vidéo.
40
Les données en MPEG-2 natif Sony doivent être exportées en vue d’une utilisation
dans DVD Studio Pro
Le système Sony HDV enregistre les données MPEG-2 à l’aide d’une structure GOP
ouverte, ce qui signifie que les images B du flux de données MPEG peuvent dépendre
des images des GOP adjacents (Group Of Pictures, groupes d’images). Dans certains
cas, l’utilisation de données GOP ouvertes dans DVD Studio Pro peut provoquer des
problèmes de décodeur de DVD. C’est le cas en particulier pour les images de début et
de fin des fichiers de données.
Pour transférer correctement des données HDV MPEG-2 de GOP ouverts vers
DVD Studio Pro après avoir réalisé une capture dans Final Cut Pro, il est recommandé
d’exporter vos données à partir de Final Cut Pro à l’aide de la commande « Exporter la
séquence QuickTime ». Cette commande vérifie la conformité des données MPEG-2 par
rapport à une structure GOP fermée, compatible avec les décodeurs de DVD.
Page 41

Un métrage HDV avec des ruptures de timecode peut signaler une erreur de flux de
données lors de la capture
Si vous choisissez l’option Interrompre la capture dans le menu local « Sur rupture
de timecode » dans l’onglet Général des Préférences d’utilisateur, la capture s’arrête
lorsqu’une rupture de timecode est détectée. Selon le signal sur la bande, l’un des deux
messages suivants peut apparaître :
 Un message « d’erreur de flux »
 Un message « d’erreur de rupture de timecode »
Capture et sortie
La capture d’un métrage passant de l’heure 23 à l’heure 00 dans le timecode
engendre deux plans
Lorsque vous capturez un métrage passant de l’heure 23 à l’heure 00 dans le timecode,
Final Cut Pro traite cette transition de timecode comme une rupture de timecode. Si
vous choisissez l’option Créer un nouveau plan dans le menu local « Sur rupture de
timecode » de l’onglet Général des Préférences d’utilisateur, Final Cut Pro crée deux
plans. Le timecode de Début des données du second plan commence peu de temps
après la fin du pre-roll indiqué dans l’onglet Montage des Préférences d’utilisateur.
Cela permet de disposer d’un pre-roll suffisant pour permettre au magnétoscope de
recapturer le plan ultérieurement tout en évitant une rupture de timecode.
Importation et exportation
Désactivation des options de diffusion via Internet lors de l’exportation de
séquences QuickTime
Pour des résultats optimaux, désactivez les options de diffusion via Internet lorsque
vous utilisez la commande « Exporter via la conversion QuickTime ».
Évitez d’utiliser QuickTime pour la conversion de haute définition en définition
standard
Lorsque vous convertissez des données haute définition en données en définition
standard, il est recommandé d’effectuer l’une des opérations suivantes :
 Utilisez la commande Exporter via Compressor.
 Modifiez (ou « imbriquez ») les plans ou les séquences haute définition dans une
séquence en définition standard avec les réglages appropriés, puis exportez la
séquence. Cette option désentrelace correctement la vidéo avant de la mettre à
l’échelle, puis réintroduit l’entrelacement après la mise à l’échelle. Par exemple, si
vous voulez exporter une séquence haute définition vers des réglages DV NTSC,
créez une séquence à l’aide de la configuration simplifiée de DV NTSC, faites glisser la
séquence haute définition d’origine dans la séquence DV, puis exportez la séquence
DV à l’aide de la commande Exporter la séquence QuickTime.
41
Page 42

Remarque : évitez de convertir des données haute définition directement en données
en définition standard à l’aide de la commande Exporter via la conversion QuickTime
avec des plans du Navigateur dans votre projet. Cette démarche pourrait introduire des
éléments d’entrelacement lors de la mise à l’échelle de la vidéo.
Installation de Final Cut Pro 5
Lorsque vous installez Final Cut Pro 5, vous pouvez également installer ses applications
associées : Cinema Tools 3, Compressor 2 etLiveType 2. Le programme d’installation de
Final Cut Pro 5 n’installe ni Soundtrack, ni Soundtrack Pro.
Pour en savoir plus sur l’installation de Final Cut Pro 5 et de ses applications associées,
consultez le fascicule Installation de votre logiciel.
Corrections apportées à la documentation de Final Cut Pro
Les informations suivantes s’appliquent aux corrections et mises à jour apportées à la
documentation incluse avec Final Cut Pro 5.
Chargement des réglages et des modules de Final Cut Pro à partir d’un serveur de
réseau
Dans le Manuel de l’utilisateur de Final Cut Pro 5 (Volume IV, pages 304, 311 et 313) et
dans le document Nouvelles fonctionnalités, la description de la fonctionnalité permettant à Final Cut Pro de charger les réglages à partir d’un serveur de réseau comporte
des inexactitudes.
42
Chaque fois que l’application Final Cut Pro s’ouvre, elle recherche dans deux répertoires locaux les configurations simplifiées, les modules, les modèles de fenêtre et de
clavier, les barres de boutons, etc. Les répertoires locaux dans lesquels Final Cut Pro
effectue la recherche sont les suivants :
 /Utilisateurs/nom d’utilisateur/Bibliothèque/Preferences/Final Cut Pro User Data/
 /Bibliothèque/Application Support/Final Cut Pro System Settings/
Final Cut Pro peut également rechercher des réglages et des modules supplémentaires
dans le répertoire /Réseau/Bibliothèque/Application Support/Final Cut Pro/. Ce chemin
est accessible si :
 Votre ordinateur est connecté à un serveur à l’aide du logiciel Mac OS X Server.
 Votre administrateur système a configuré correctement les comptes sur votre réseau
local, de sorte que votre ordinateur ait accès au répertoire /Réseau/Bibliothèque/
Application Support/Final Cut Pro/.
Pour en savoir plus sur la configuration de comptes sur votre réseau local, contactez
votre administrateur système ou consultez la documentation accompagnant le logiciel
Mac OS X Server.
Page 43

Utilisation de plans fusionnés à l’intérieur de multiplans
Le Manuel de l’utilisateur de Final Cut Pro 5 (Volume II, page 248) affirme à tort que
les plans fusionnés peuvent être utilisés lors de la création de multiplans. Les plans
fusionnés ne peuvent être utilisés en tant qu’angles multiplans.
Envoi d’un clip audio à Soundtrack Pro à partir de Final Cut Pro
Dans le document Flux de travaux de Final Cut Studio , à la rubrique intitulée « Envoi
d’un élément de Final Cut Pro vers l’Éditeur de forme d’onde de Soundtrack Pro »,
l’étape 1 est incorrecte. Le texte correct est le suivant :
Tout en maintenant la touche Contrôle enfoncée, cliquez sur le plan soit dans le
Navigateur, soit dans la Timeline de Final Cut Pro, puis choisissez Envoyer à >
Projet de fichier audio Soundtrack Pro.
Ajout d’effets à des multiplans
Dans le Manuel de l’utilisateur de Final Cut Pro 5 (Volume II, chapitre 16, page 303),
les noms des incrustations de filtres multiplans sont incorrects.
 « Partager avec l’angle actif » correspond désormais à « Appliquer à l’angle de la
source » (incrustation jaune).
 « Appliquer au plan uniquement » correspond désormais à « Appliquer à plusieurs
plans » (incrustation rouge).
© 2006 Apple Computer, Inc. Tous droits réservés.
Apple, le logo Apple, DVD Studio Pro, Final Cut, Final Cut Pro, FireWire, LiveType, Mac, Macintosh, Mac OS, PowerBook,
QuickDraw, QuickTime, Soundtrack et Xsan sont des marques d’Apple Computer, Inc., déposées aux États-Unis et dans
d’autres pays. Cinema Tools, Finder et Safari sont des marques d’Apple Computer, Inc. AppleCare est une marque de service
d’Apple Computer, Inc., déposée aux États-Unis et dans d’autres pays. Adobe et After Effects sont des marques ou des marques déposées d’Adobe Systems Incorporated aux États-Unis et dans d’autres pays. Intel et Intel Core sont des marques
d’Intel Corp. aux États-Unis et dans d’autres pays. OpenGL est une marque déposée de Silicon Graphics, Inc. PowerPC est une
marque d’International Business Machines Corporation, utilisée sous licence. Les autres noms d’entreprises et de produits
mentionnés ici sont des marques de leurs détenteurs respectifs.
Le 14 septembre 2006 F019-0657
 Loading...
Loading...