Page 1
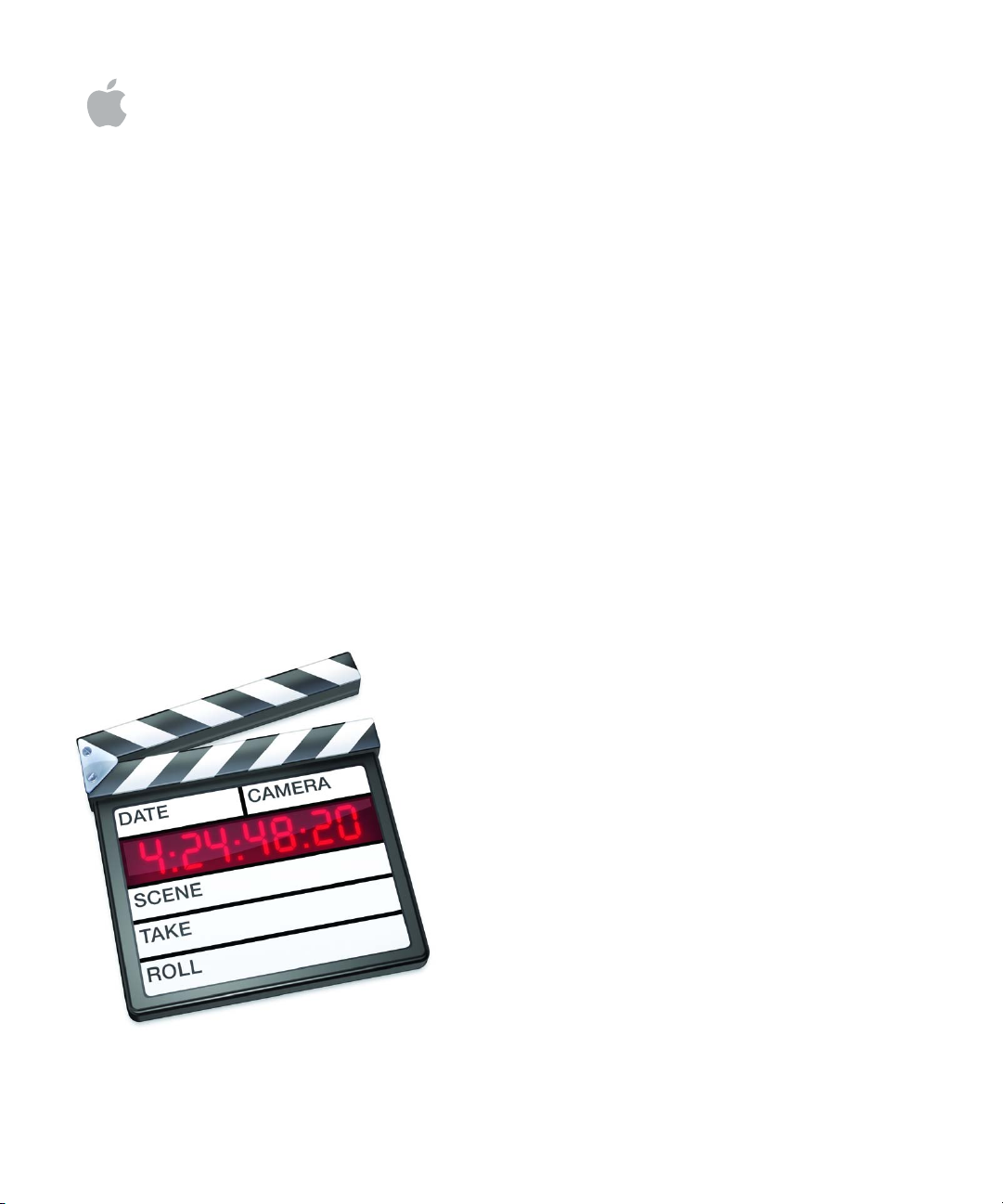
Final Cut Pro 5
Working With High Definition
and Broadcast Formats
Page 2
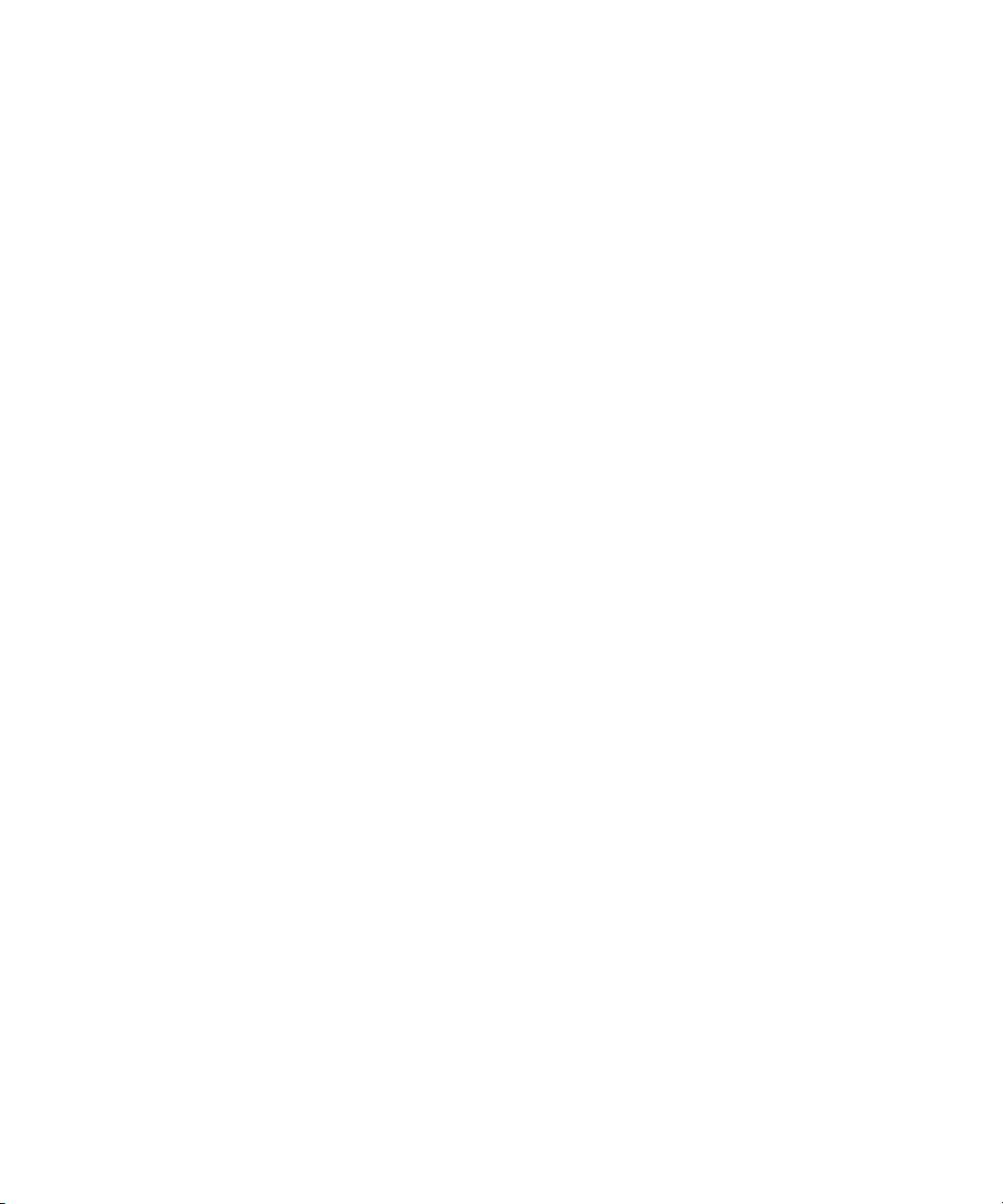
K
Apple Computer, Inc.
© 2006 Apple Computer, Inc. All rights reserved.
Under the copyright laws, this manual may not be
copied, in whole or in part, without the written consent
of Apple.
The Apple logo is a trademark of Apple Computer, Inc.,
registered in the U.S. and other countries. Use of the
“keyboard” Apple logo (Option-Shift-K) for commercial
purposes without the prior written consent of Apple
may constitute trademark infringement and unfair
competition in violation of federal and state laws.
Apple, the Apple logo, DVD Studio Pro, Final Cut,
Final Cut Pro, FireWire, iTunes, Mac, Macintosh,
Mac OS, PowerBook, and QuickTime are trademarks
of Apple Computer, Inc., registered in the U.S. and
other countries.
Cinema Tools and Finder are trademarks of Apple
Computer, Inc.
Other company and product names mentioned herein
are trademarks of their respective companies. Mention
of third-party products is for informational purposes
only and constitutes neither an endorsement nor a
recommendation. Apple assumes no responsibility with
regard to the performance or use of these products.
Production stills from the films “Koffee House Mayhem”
and “A Sus Ordenes” provided courtesy of Refuge Films.
“Koffee House Mayhem” © 2004 Jean-Paul Bonjour;
“A Sus Ordenes” © 2004 Eric Escobar.
http://www.refugefilms.com
Page 3
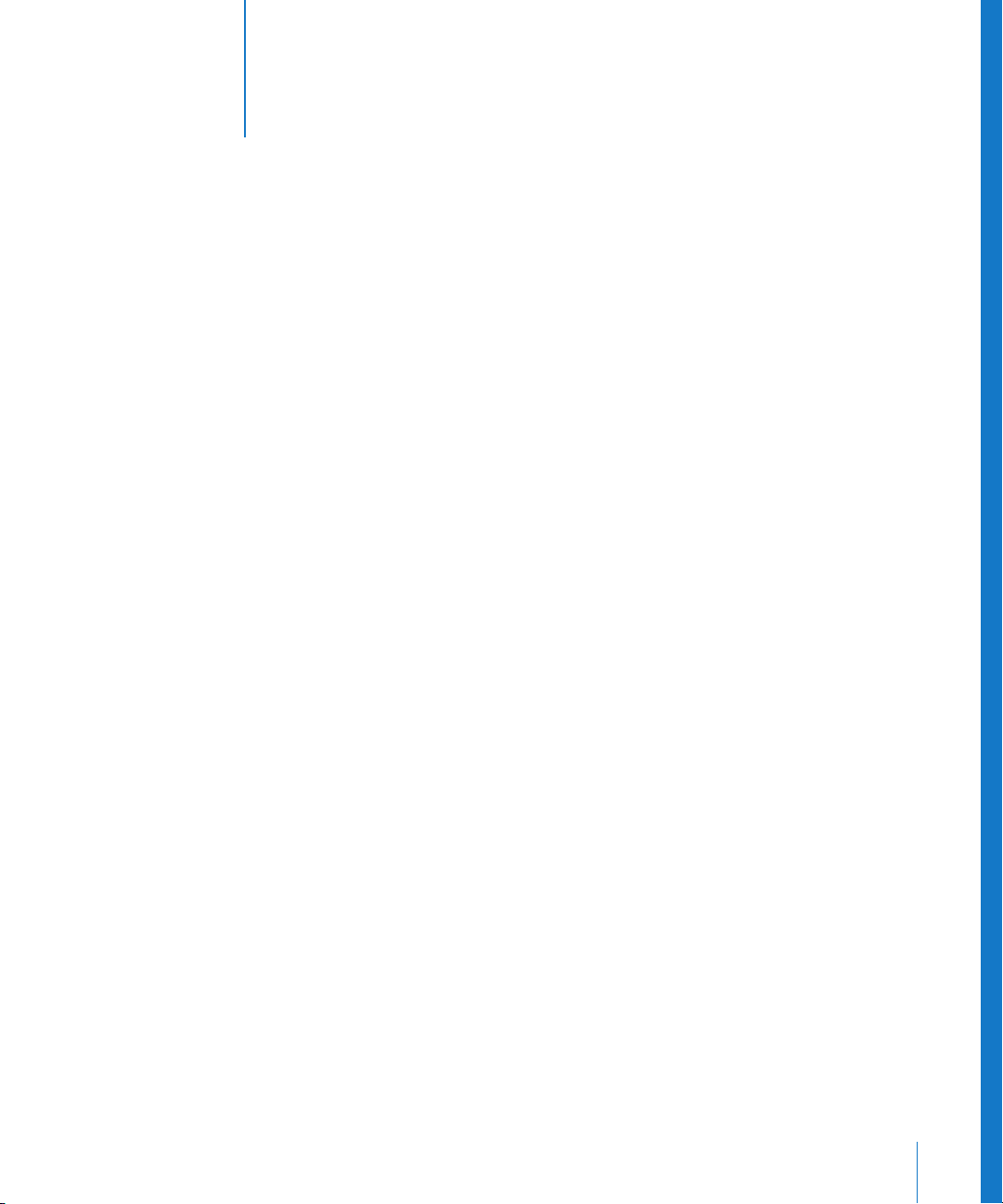
1
Contents
Preface 7 About High Definition and Broadcast Formats
8
Overview of High Definition Video Formats
Chapter 1 11 Working With HDV
11
About HDV
12
HDV Formats Supported by Final Cut Pro
13
About MPEG-2 Compression
14
Working With HDV in Final Cut Pro
15
Native HDV Editing Workflow
16
Connecting an HDV Device to Your Computer
17
Choosing an Easy Setup
17
Logging and Capturing Native HDV Footage
25
Editing HDV Footage
26
Outputting HDV to Tape or Exporting to a QuickTime Movie
28
HDV Apple Intermediate Codec Editing Workflow
28
Connecting an HDV Device to Your Computer
29
Choosing an Easy Setup
29
Capturing HDV Video to the Apple Intermediate Codec
30
Editing Video Using the Apple Intermediate Codec
30
Outputting HDV to Tape or Exporting to a QuickTime Movie
32
Using the Canon XL H1 HDV Camcorder
33
HDV Format Specifications
Chapter 2 37 Working With DVCPRO HD
37
About DVCPRO HD
38
DVCPRO HD Formats Supported by Final Cut Pro
38
DVCPRO HD Frame Rates
40
Working With DVCPRO HD in Final Cut Pro
Connecting a DVCPRO HD Device to Your Computer
40
40
Choosing a DVCPRO HD Easy Setup
41
Logging and Capturing Your DVCPRO HD Footage
43
Editing DVCPRO HD Footage
45
Outputting Your DVCPRO HD Sequence
3
Page 4
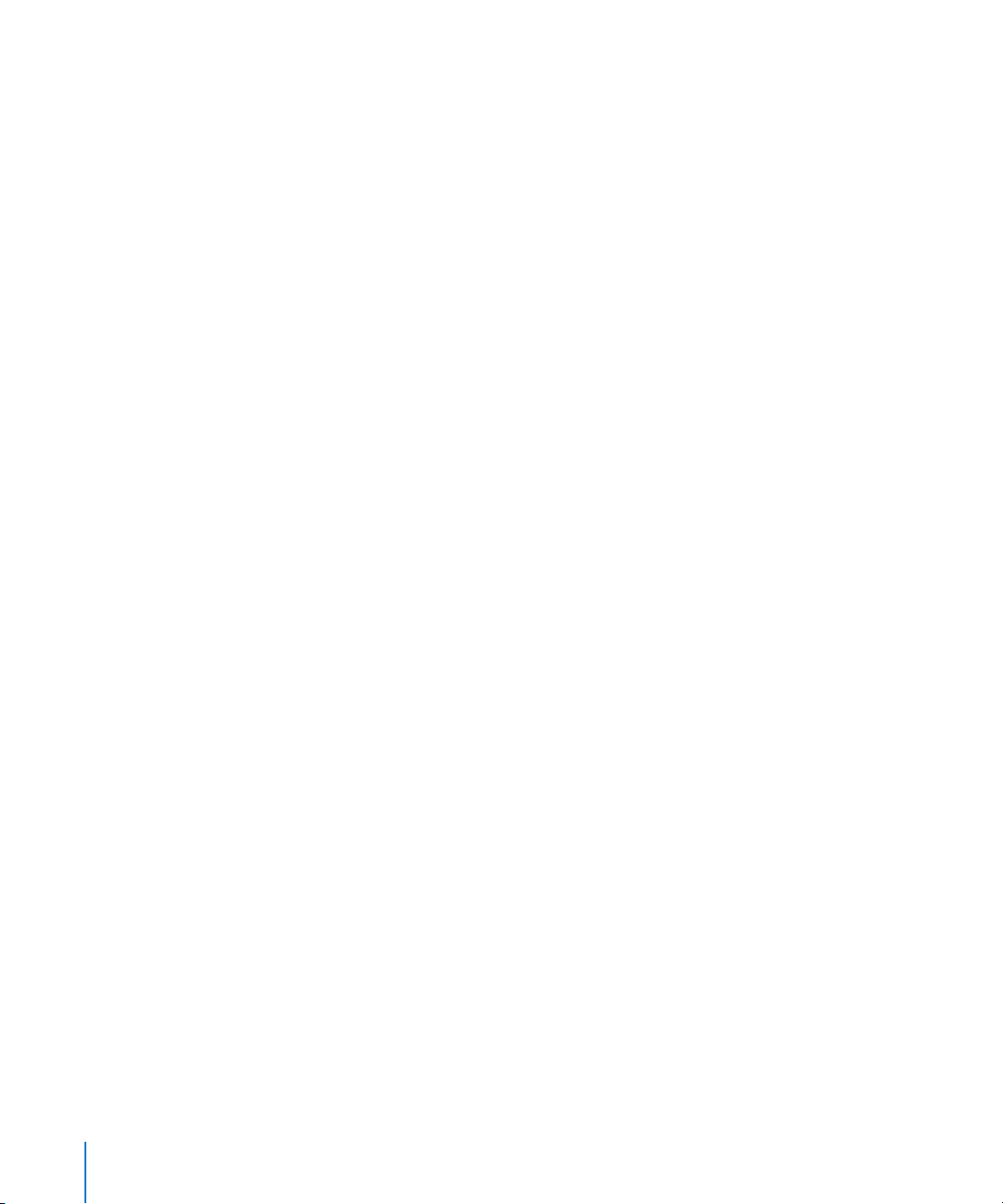
46
Working With Variable Frame Rate DVCPRO HD Footage
48
DVCPRO HD Format Specifications
Chapter 3 51 Combining Standard and High Definition Video
51
About Standard Definition and High Definition Video
52
Mixing High Definition and Standard Definition Video in the Same Sequence
52
Choosing High-Quality Scaling Options
53
Downconverting High Definition Video
56
Upconverting Standard Definition Video
60
Tips for Converting Between Standard and High Definition Media
Chapter 4 61 Working With 24p and Variable Frame Rate Video
61
What Is 24p Video?
62
Film, 24p Video, and Cinema Tools
63
Working With 24p NTSC Video
64
Using A DVX100 NTSC Camcorder With Advanced Pulldown
65
Working With 720p24 DVCPRO HD Video
66
Working With 1080pA24 DVCPRO HD Video
Chapter 5 69 Working With IMX
69
About IMX
70
IMX Formats Supported by Final Cut Pro
70
About MXF
70
Working With IMX in Final Cut Pro
71
Transferring IMX Footage to Your Computer
71
Importing MXF-Wrapped IMX Media Files Into Your Project
71
Choosing an IMX Easy Setup
71
Editing IMX Clips Into a Sequence
71
Exporting IMX QuickTime Media Files
IMX Format Specifications
72
Chapter 6 75 Working With Panasonic P2 Media
75
About Panasonic P2 Cards and Media Files
77
Working With Panasonic P2 Cards and Final Cut Pro
78
About the Import Panasonic P2 Window
79
Example Panasonic P2 Workflow
81
Recording Footage With a P2 Camcorder
81
Mounting P2 Cards, Disk Images, and Folders
84
Using the Browse Area
88
Using the Preview Area
90
Using the Logging Area
92
Using the Transfer Queue
94
Reingesting Clip Media
95
Working With Spanned Clips
4
Contents
Page 5
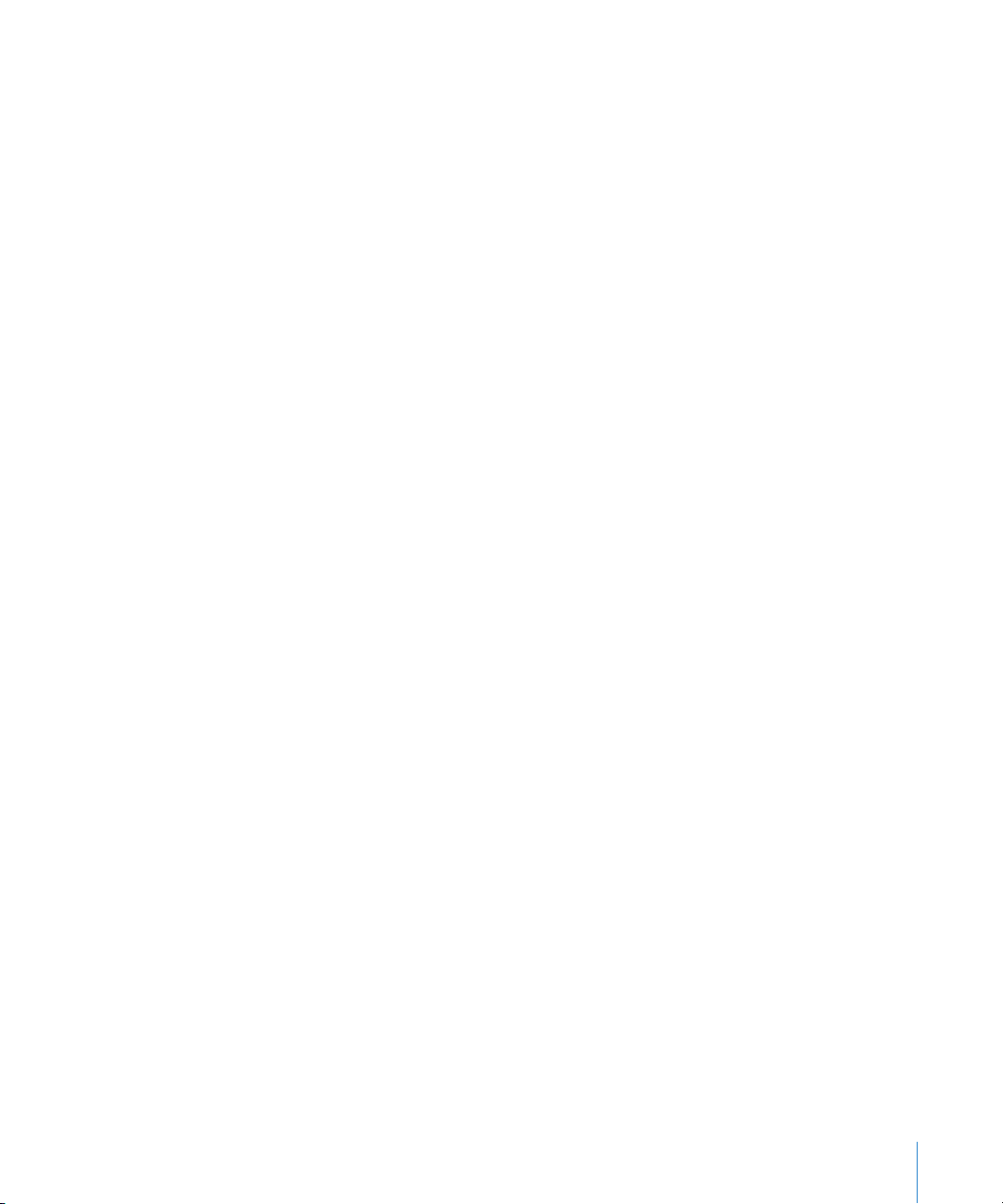
98
Using Print to Video to Output to P2 Cards in the AG-HVX200
10 0
Archiving P2 Cards
10 0
Setting Preferences
101
Capturing Over FireWire as if the P2 Card Were a Tape in a VTR
10 3
Panasonic AG-HVX200 Camcorder Compatibility
10 4
Panasonic P2 Card Format Specifications
Chapter 7 107 Working With Sony XDCAM HD and Video Disk Units
10 7
Working With Sony XDCAM HD
10 7
About XDCAM HD
10 9
XDCAM HD Formats Supported in Final Cut Pro
10 9
Installing Sony XDCAM Software
10 9
Connecting XDCAM HD Devices to Your Computer
11 0
Ingesting XDCAM HD Media
11 0
Editing XDCAM HD Media in Final Cut Pro
11 0
Exporting Sequences to XDCAM HD Media
11 0
Working With a Sony Video Disk Unit
11 0
About Sony Video Disk Units
111
Importing Footage From a Sony Video Disk Unit
Contents
5
Page 6
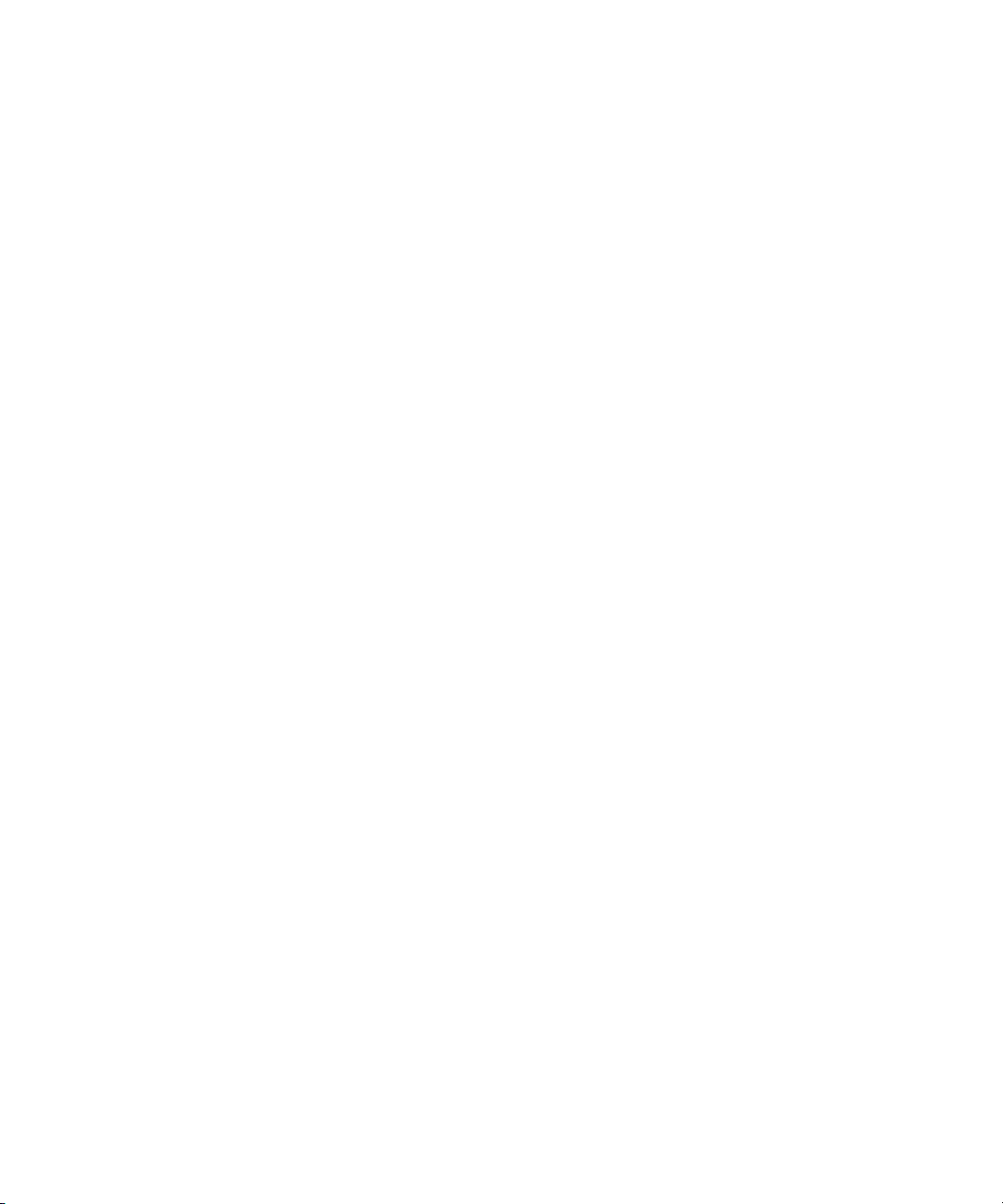
Page 7
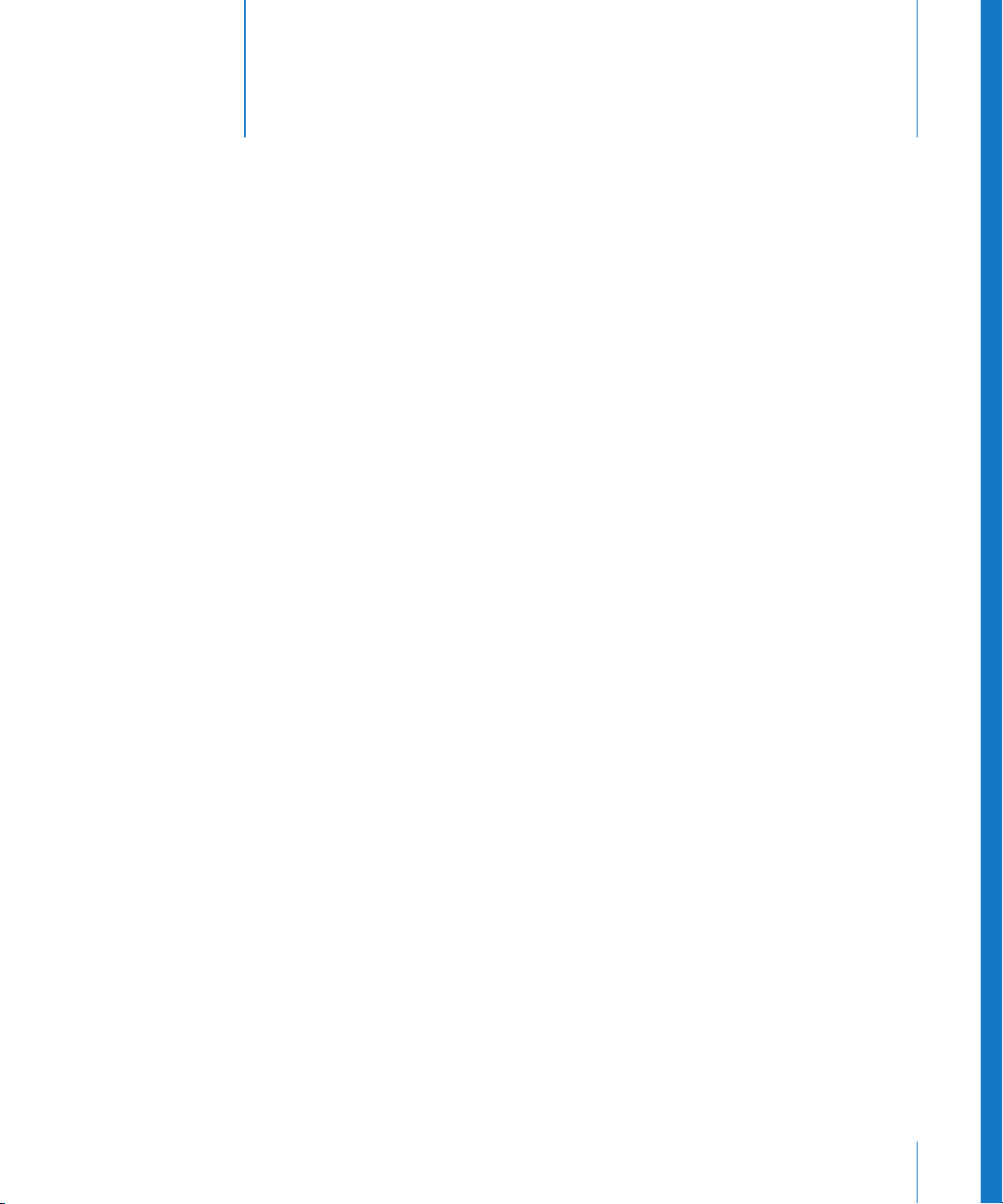
About High Definition
and Broadcast Formats
Final Cut Pro 5 is a complete broadcast post-production
solution, supporting the latest high definition video formats,
project interchange formats, and high-performance, shared
disk storage.
With more and more video formats introduced every year, it can be difficult to
keep your post-production suite up to date. Making Final Cut Pro the center of your
post-production workflow ensures that your suite is compatible with the latest
broadcast and high definition formats.
This document covers the following format support in Final Cut Pro:
Â
Native capturing, editing, and output of HDV
Â
Native capturing, editing, and output of DVCPRO HD
Â
Importing and native editing of MPEG-2 IMX
Â
Ingesting from non-tape-based media such as Panasonic P2 cards, Sony XDCAM HD,
and Sony Video Disk Units
Preface
7
Page 8
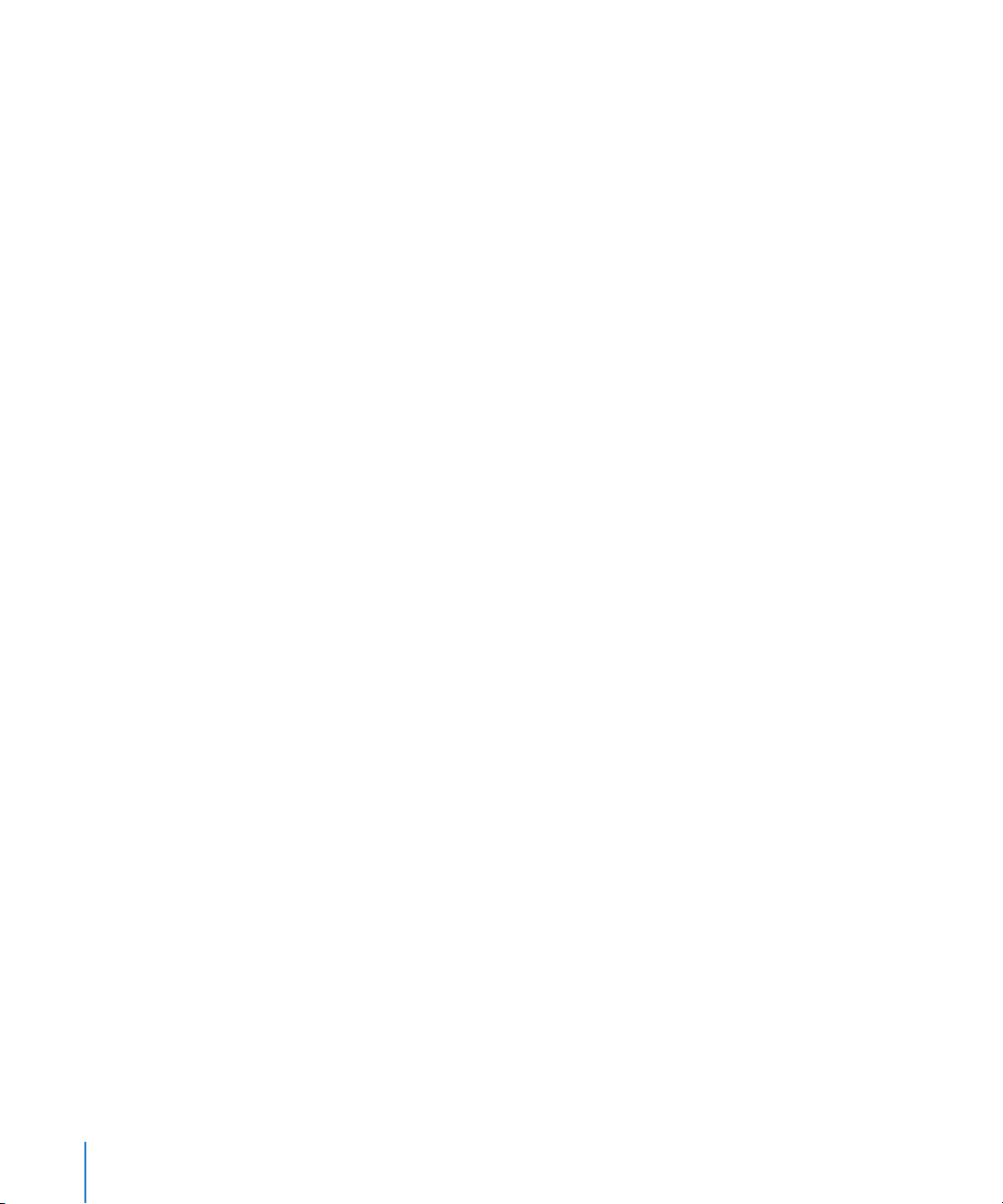
Overview of High Definition Video Formats
Because of the multiple frame sizes, frame rates, and scanning methods supported by
the latest high definition video specifications, there are a large number of high
definition formats currently available. While the most commonly used formats are
described below, many other variations exist today.
1080i60
This is a common broadcast format that is compatible with standard definition
NTSC video.
Pros
Â
Individual still frames in this format are very high quality because of the high resolution.
Â
29.97 fps frame rate and interlacing are both compatible with standard definition
NTSC video.
Cons
Â
Quick action or rapid camera motion may cause interlacing artifacts.
1080i50
1080i50 is compatible with standard definition PAL video.
Pros
Â
Individual still frames in this format are very high quality because of the high
resolution.
Â
25 fps frame rate and interlacing are both compatible with standard definition
PAL video.
Cons
Â
Quick action or rapid camera motion may cause interlacing artifacts.
Â
Because of the lower frame rate, this format can cause more severe motion artifacts
than 1080i60.
8 Preface
About High Definition and Broadcast Formats
Page 9
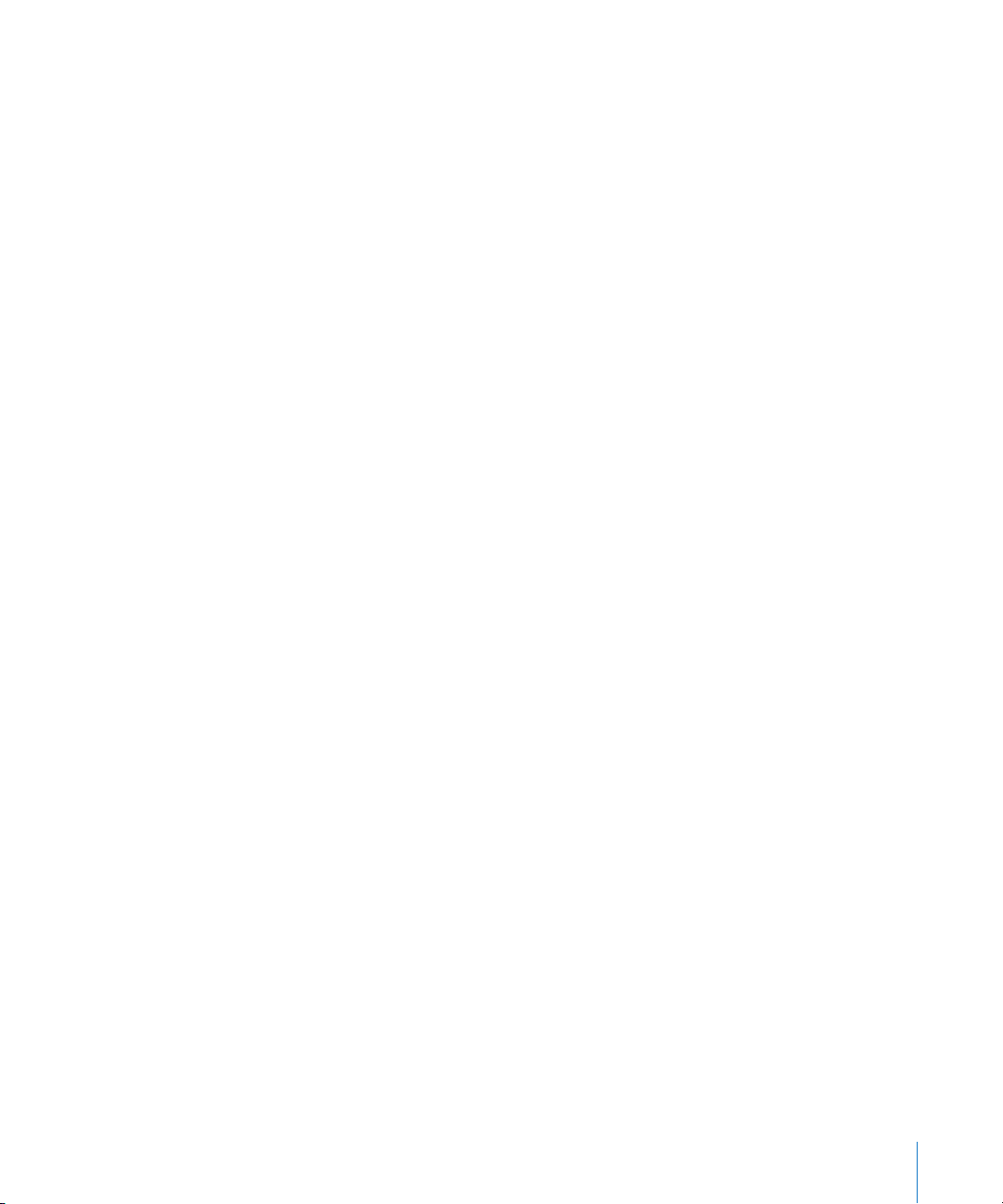
1080p24
1080p24 is sometimes simply referred to as
most flexible frame rate choice because it is possible to transfer to NTSC video, PAL
video, and—perhaps most important—film. Choose this format if you plan to transfer
your finished video to film, or if you are trying to emulate a film look on your final
video. This format is similar to 720p24, but with much higher resolution.
Pros
Â
Individual still frames in this format are very high quality because of the high resolution.
Â
Can be easily converted to other frame rates compatible with NTSC video, PAL video,
and film (24 fps frame rate allows direct transfer to film).
Â
Progressive scanning eliminates interlacing artifacts.
Â
When pulldown is removed, 1080p24 has a potentially lower data rate than other
1080-line formats.
Cons
Â
Some 1080p24 modes require pulldown removal and insertion, complicating
timecocde and media management.
 Requires a telecine pulldown process when transferring to NTSC.
 Requires a frame rate increase when transferring to PAL. This slightly alters the
audio rate.
 The low frame rate requires slow camera motion to avoid stuttering jumps from
frame to frame.
24p
and is considered by some to be the
720p60
This format is smaller than 1920 x 1080, but the smaller image dimensions decrease
the per-frame data rate. This means the frame rate can be doubled compared to
1080i formats without significantly increasing the data rate.
Pros
 Yields the highest frame rate possible for a high definition format.
 Individual still frames in this format have no motion artifacts (such as flickering lines)
because 720p is progressively scanned.
 Captures and displays quick action and fast camera moves smoothly.
 The 59.94 fps video frame rate is compatible with NTSC video.
Cons
 720p has a smaller image size than 1920 x 1080 (though it is still higher resolution
than standard definition video).
Preface
About High Definition and Broadcast Formats
9
Page 10
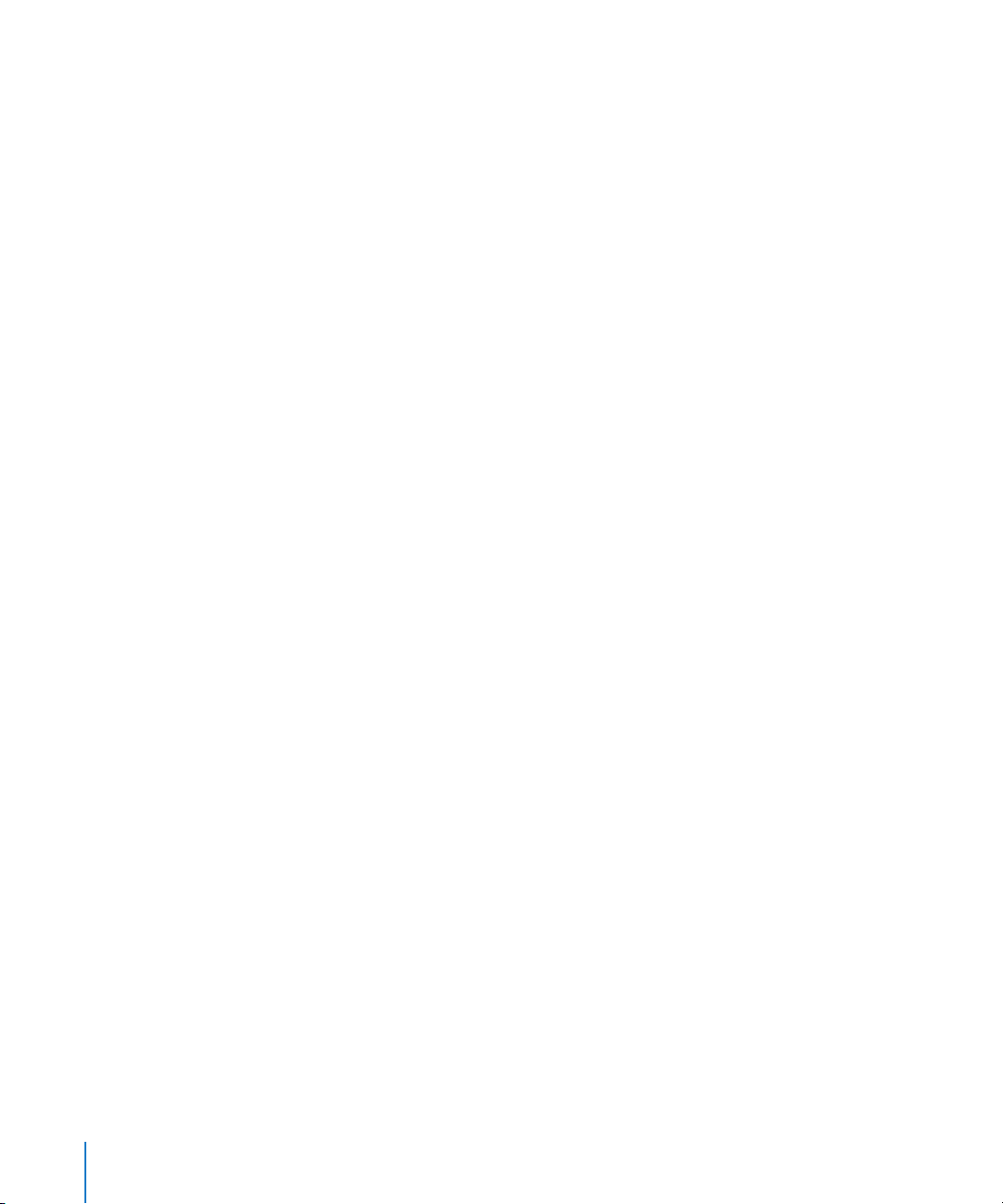
720p30
720p30 is a particularly flexible format because it is compatible with standard definition
NTSC video (because it has a matching frame rate of 29.97 fps) as well as streaming and
downloadable video (because it is progressively scanned). Because of the progressive
scanning, 720p30 is also useful when you need a video format that can output
high-quality still frames.
Pros
 720p is compatible with both standard definition NTSC video (29.97 fps) and
computer graphics because it is progressively scanned.
Cons
 720p has a smaller image size than 1920 x 1080 (though it is still higher resolution
than standard definition video).
720p24
720p24 is sometimes simply referred to as 24p, and is considered by some to be the
most flexible frame rate choice because it is possible to transfer to NTSC video, PAL
video, and film. Choose this mode if you plan to transfer your finished video to film, or
if you are trying to emulate a film look on your final video.
Pros
 Can be easily converted to other frame rates compatible with NTSC video, PAL video,
and film (24 fps frame rate allows direct transfer to film).
 Progressive scanning eliminates interlacing artifacts.
 Has a 60 percent lower data rate than 720p60 because of the lower frame rate.
Cons
 720p has a smaller image size than 1920 x 1080 (though it is still higher resolution
than standard definition video).
 Requires a telecine pulldown process when transferring to NTSC.
 Requires a frame rate increase when transferring to PAL. This slightly alters the
audio rate.
 The low frame rate requires slow camera motion to avoid stuttering jumps from
frame to frame.
10 Preface About High Definition and Broadcast Formats
Page 11
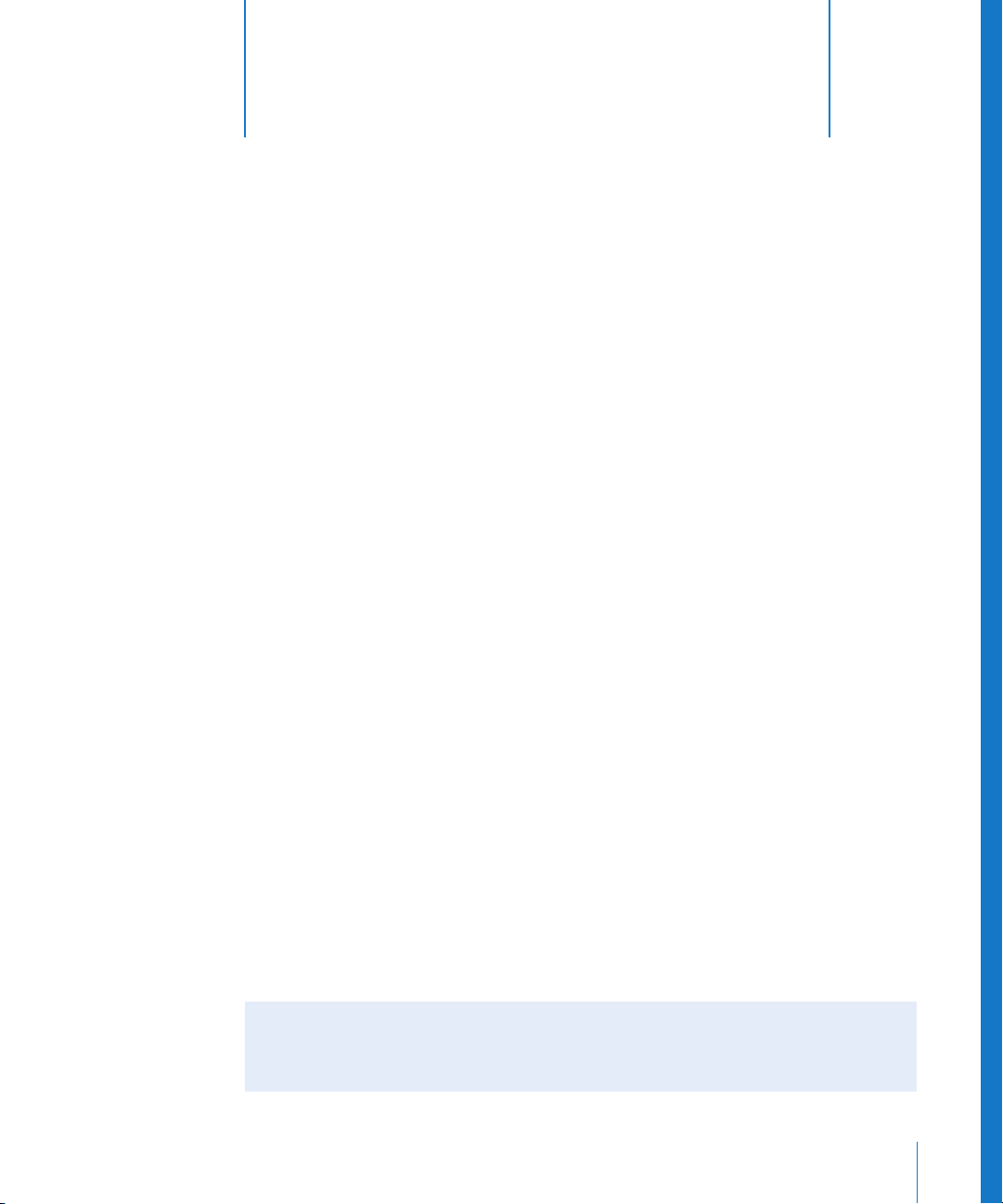
1 Working With HDV
Final Cut Pro supports native capturing, editing, and output
of HDV media. If you already have experience editing DV
footage, making the switch to HDV is simple.
This chapter covers the following:
 About HDV (p. 11)
 Working With HDV in Final Cut Pro (p. 14)
 Native HDV Editing Workflow (p. 15)
 HDV Apple Intermediate Codec Editing Workflow (p. 28)
 Using the Canon XL H1 HDV Camcorder (p. 32)
 HDV Format Specifications (p. 33)
1
About HDV
HDV is a new high definition video format created by a consortium of manufacturers
including Sony, Canon, Sharp, and JVC. HDV allows you to record an hour of high
definition video with a consumer-priced handheld camcorder on standard mini-DV
videocassettes. You can connect an HDV camcorder to your computer via FireWire, so
you can capture and output just as you would with a DV device.
HDV uses MPEG-2 compression to achieve a maximum video data rate of 25 Mbps,
which is the same data rate as DV. This means you can fit the same amount of video on
your scratch disks as you can when using DV.
Although the HDV workflow is nearly identical to a typical DV workflow, a few
additional steps are required. This chapter describes the unique features of
Final Cut Pro that allow you to capture, edit, and output HDV video in its native format.
What Is ProHD?
ProHD extends the JVC 720p HDV format to support 24 fps video, professional
timecode options, and up to four audio channels.
11
Page 12
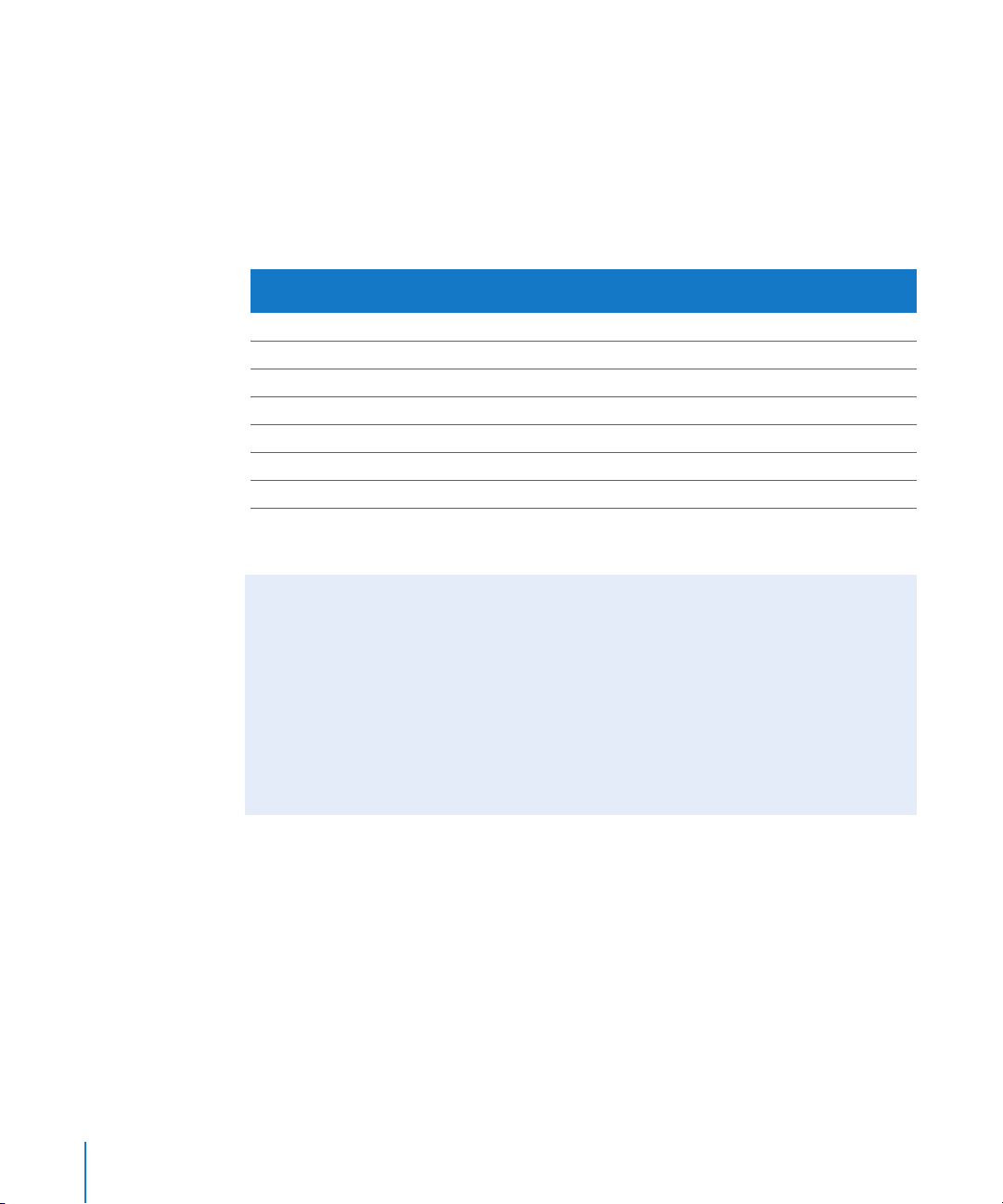
HDV Formats Supported by Final Cut Pro
Within the HDV specification, several resolutions and frame rates are defined. HDV
formats are usually distinguished by the number of lines per frame (the height of the
image), the scanning method (progressive or interlaced), and the frame or field rate.
For example, 1080i60 describes a format with 1080 lines, interlaced scanning, and
60 fields per second.
Final Cut Pro supports the following HDV formats:
Final Cut Pro
Format
1
1080p24
1
1080p25
1080i60 HDV - 1080i60 1440 x 1080 25 Mbps
1080i50 HDV - 1080i50 1440 x 1080 25 Mbps
2
720p24
2
720p25
720p30 HDV - 720p30 1280 x 720 18.3 Mbps
1
Supported by the Canon XL H1 HDV camcorder. Also called 1080F24 and 1080F25.
2
Supported by the JVC GY-HD100 ProHD camcorder.
Easy Setup
HDV - 1080p24 1440 x 1080 25 Mbps
HDV - 1080p25 1440 x 1080 25 Mbps
HDV - 720p24 1280 x 720 18.3 Mbps
HDV - 720p25 1280 x 720 18.3 Mbps
Dimensions Video Data Rate
Standard Definition Recording With an HDV Camcorder
In addition to recording high definition video, most HDV camcorders can also record
standard definition DV video. You can capture, edit, and output this DV video just as
you would any other DV video.
Important: You should avoid recording DV and HDV video on the same tape. This can
cause problems during capture and playback.
An additional format defined within the HDV specifications, known as SD, is available
on some JVC camcorders. Final Cut Pro does not support this format.
12 Chapter 1 Working With HDV
Page 13

About MPEG-2 Compression
High definition video requires significantly more data than standard definition video.
A single HD video frame can require up to six times more data than an SD frame. To
record such large images with such a low data rate, HDV uses MPEG-2 compression.
MPEG compression reduces the data rate by removing redundant visual information,
both on a per-frame basis and also across multiple frames.
Spatial (Intraframe) Compression
Within a single frame, areas of similar color and texture can be coded with fewer bits than
the original, thus reducing the data rate with a minimal loss in noticeable visual quality.
JPEG compression works in a similar way to compress still images. Intraframe compression
is used to create standalone video frames called I-frames (short for intraframe).
Temporal (Interframe) Compression
Instead of storing complete frames, temporal compression stores only what has
changed from one frame to the next, which dramatically reduces the amount of data
that needs to be stored while still achieving high-quality images. Video is stored in
three types of frames: a standalone I-frame that contains a complete image, and then
predictive P-frames and B-frames that store subsequent changes in the image. Every
half second or so, a new I-frame is introduced to provide a complete image on which
the P- and B-frames are based. Together, a group of I-, P-, and B-frames is called a group
of pictures, or GOP. HDV uses a long-GOP pattern, which means that there are several
P- or B- frames for each I-frame.
More About Long-GOP Video
The term “long” refers to the fact that P- and B-frames are used between I-frame
intervals. At the other end of the spectrum, the opposite of “long-GOP MPEG-2” is
I-frame–only MPEG-2, in which only I-frames are used. Formats such as IMX use
I-frame–only MPEG-2, which reduces temporal artifacts and improves editing
performance. However, I-frame–only formats have a significantly higher data rate
because each frame must store enough data to be completely self-contained.
Therefore, while the decoding demands on your computer are decreased, there is
a greater demand for scratch disk speed and capacity.
Chapter 1 Working With HDV 13
Page 14
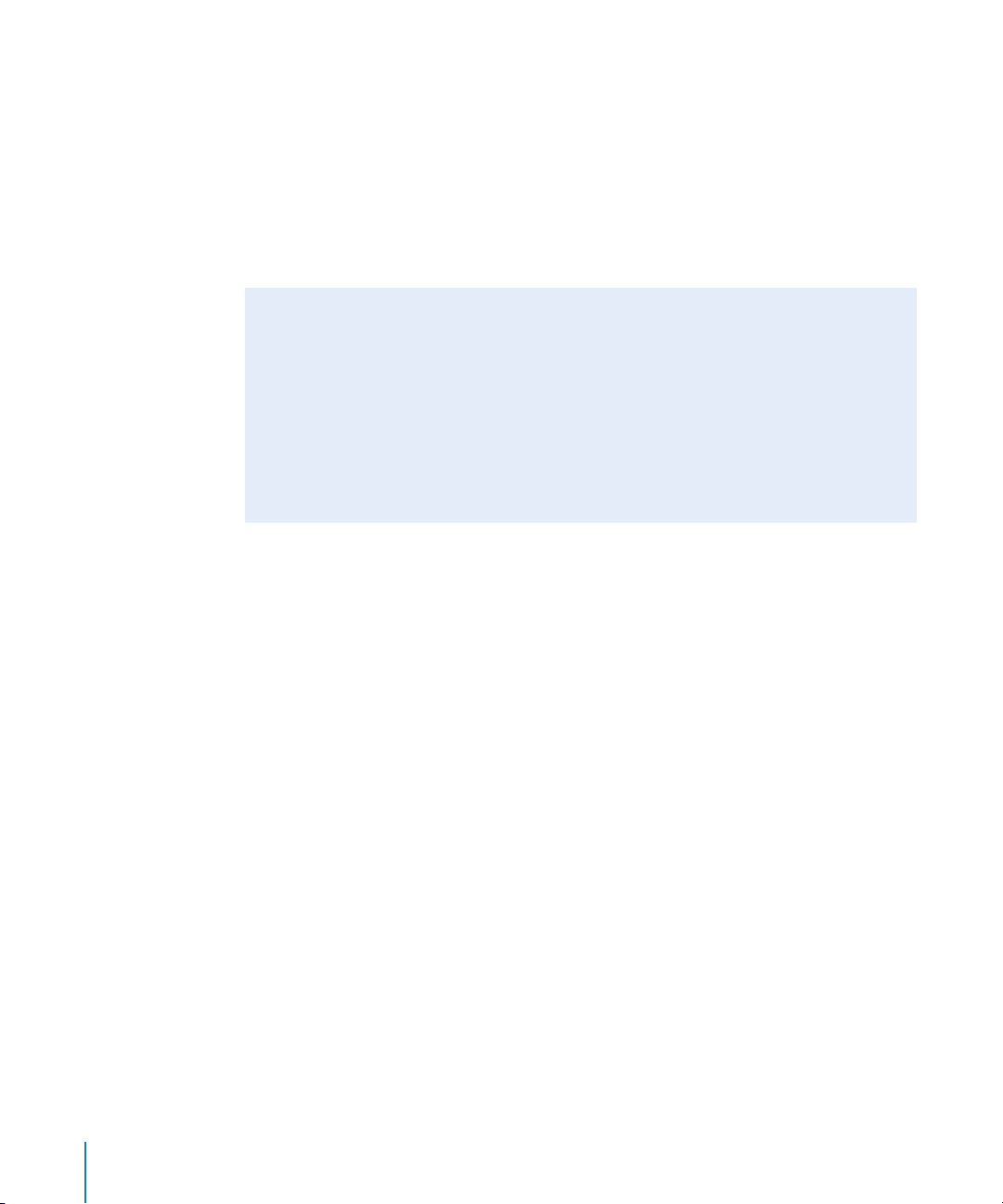
For example, suppose you record some typical “talking head” footage, such as an
interview in which a seated person moves very little throughout the shot. Most of the
person’s body stays still, so most of the visual information is stored in an I-frame; the
subsequent P- and B-frames store only the changes from one frame to the next.
Because P- and B-frames depend on other frames to create a meaningful image, your
computer spends more processing power decoding HDV frames for display than it does
when displaying intraframe-only formats such as DV, uncompressed video, or the Apple
Intermediate Codec.
Editing HDV Using Apple Intermediate Codec
Instead of working with native MPEG-2 HDV video, you can transcode your HDV video
to the Apple Intermediate Codec during capture. The Apple Intermediate Codec is a
high-quality video codec optimized for playback performance and quality. Although
the data rate of the Apple Intermediate Codec is three to four times higher than the
data rate of the native MPEG-2 HDV, the processing requirements to play back your
video are less. Unlike MPEG-2 HDV, the Apple Intermediate Codec does not use
temporal compression, so every frame can be decoded and displayed immediately,
without first decoding other frames.
Working With HDV in Final Cut Pro
If you’ve previously worked with DV, you’ll find that the HDV workflow is similar. There
are two basic workflows for editing HDV footage in Final Cut Pro:
 Native MPEG-2 HDV editing: If you use this method, you capture, edit, and output your
original MPEG-2 HDV data throughout the entire process. This process is referred to as
native editing because Final Cut Pro works directly with the MPEG-2 data captured from
your HDV tapes. Native HDV playback is processor-intensive because displaying a single
frame can require decoding of several frames earlier or later in the video stream. As a
result, you may be able to play back fewer real-time effects when editing in this format.
However, there are many benefits to native HDV editing:
 Native HDV editing uses less disk space because long-GOP MPEG-2 HDV video has
a very low data rate.
 Outputting HDV to tape requires little processing before output because your
video is already in the native HDV format. Only segments of your sequence that
contain cuts or effects must be re-encoded, or conformed, to create the proper
HDV GOP pattern.
This workflow is useful for cuts-only edits that you want to quickly output back to
tape, or for export to other MPEG formats. For more information, see “Native HDV
Editing Workflow,” below.
14 Chapter 1 Working With HDV
Page 15
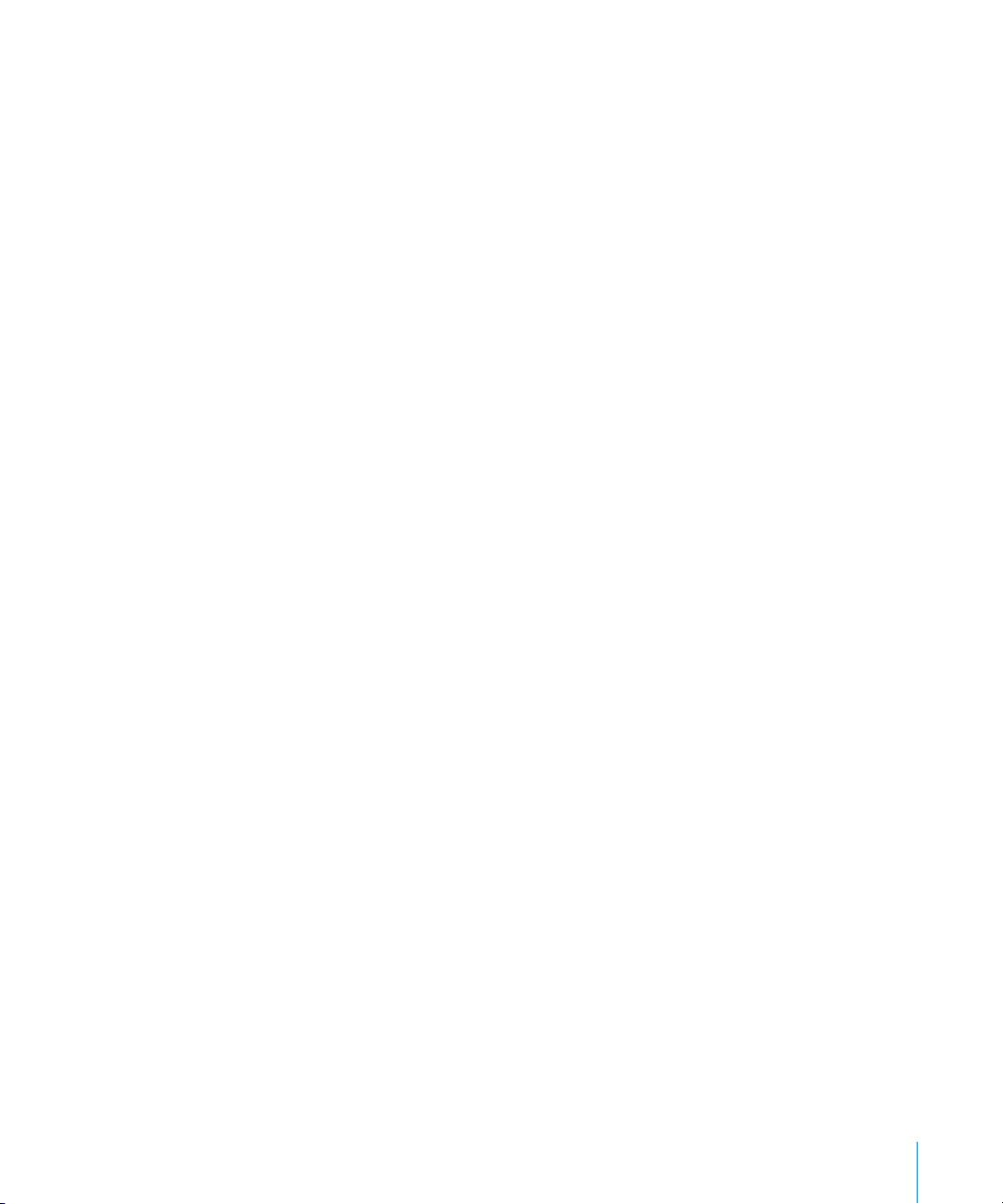
 HDV editing using Apple Intermediate Codec: This method allows you to capture your
HDV footage using an intermediate, high-quality codec without temporal
compression. Using an I-frame–only codec avoids some of the decoding overhead
required for HDV footage.
The disadvantage of this workflow is that more scratch disk capacity is required for
your footage, and you cannot output HDV to tape without first re-encoding your
entire sequence back to native HDV. If your sequence is long, the re-encoding
process can be time-consuming. For more information, see “HDV Apple Intermediate
Codec Editing Workflow” on page 28.
Native HDV Editing Workflow
The steps for capturing, editing, and outputting HDV in Final Cut Pro are almost
identical to the workflow used for DV, but there are several important differences. The
differences between the HDV and DV workflows are highlighted in the steps below.
Step 1: Connect your HDV camcorder to your computer via FireWire
This step is similar to connecting a DV device via FireWire.
Step 2: Choose an HDV Easy Setup
Choose the HDV Easy Setup that corresponds to your HDV format.
Step 3: Log your footage and capture it to your scratch disk
This step is much like logging and capturing DV and other video formats. The
differences are:
 Some options and controls are different in the Log and Capture window when you
capture HDV. For example, you can resize the window in real time.
 When capturing HDV, scene detection is always enabled. A scene break is embedded
data on tape that indicates where the camcorder was stopped and then started
again. Whenever Final Cut Pro detects a scene break in your incoming HDV footage,
a new media file and corresponding clip are created.
Step 4: Edit your HDV clips into a sequence
Editing HDV is similar to editing other formats in Final Cut Pro. However, there are
some differences:
 You cannot view native MPEG-2 HDV video on an external HDV device connected via
FireWire. As an alternative, you can use the Digital Cinema Desktop Preview option.
Important: The only way to output HDV video to an HDV device via FireWire is to use
the Print to Video command.
Chapter 1 Working With HDV 15
Page 16
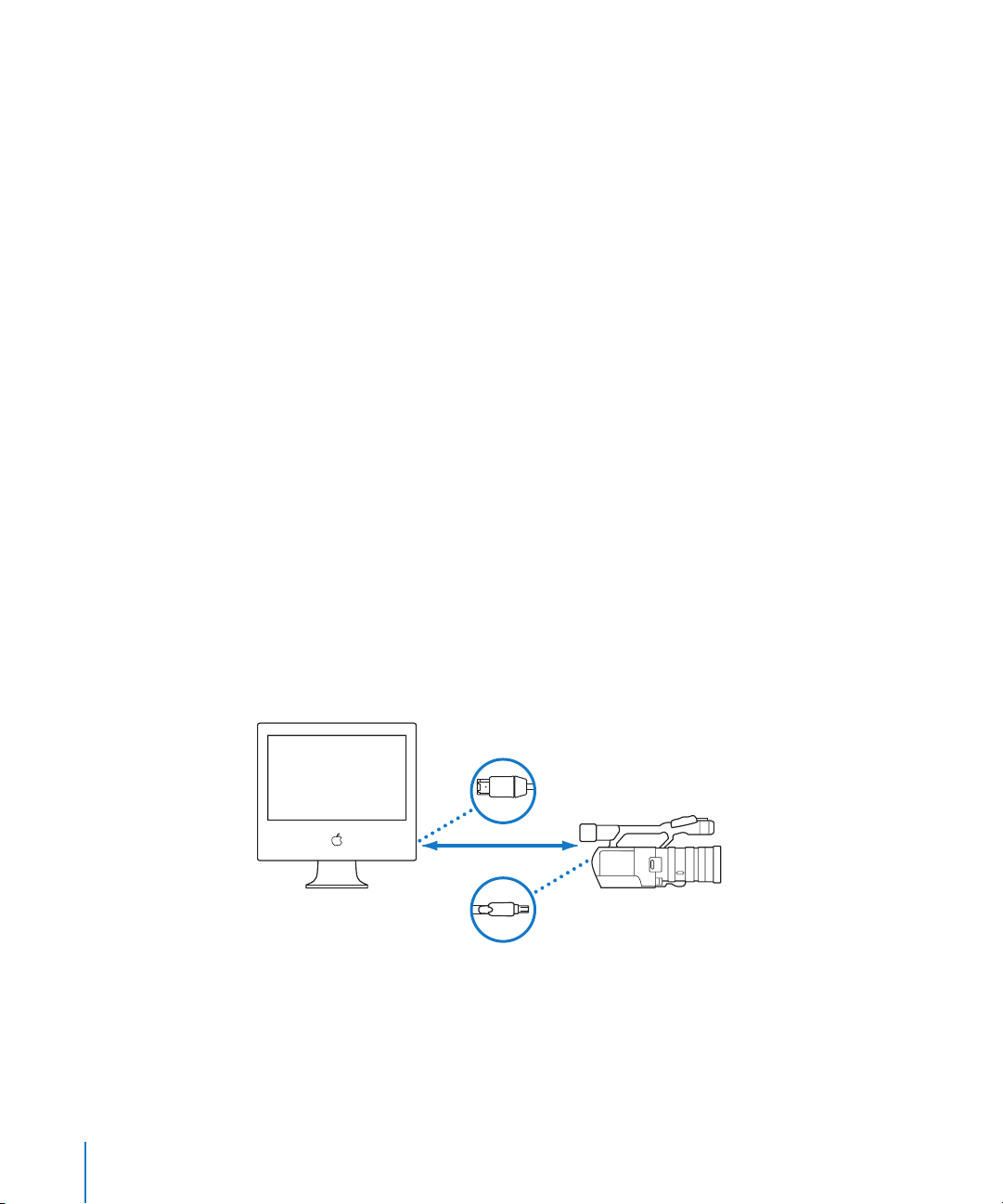
o camcord
Step 5: Output HDV back to tape, or export to a QuickTime movie
Before you can output or export your HDV sequence, Final Cut Pro needs to conform
any noncompliant GOPs to the correct I-, P-, and B-frame pattern. Conforming is a
necessary step for creating an acceptable MPEG-2 data stream for HDV devices.
Important: Conforming and rendering are not the same processes. Rendering
calculates the visual data for each frame, while conforming ensures that your sequence
has the proper GOP structure prior to output.
You can only output HDV footage to tape using the Print to Video command. The Edit
to Tape command is not supported for HDV media.
Connecting an HDV Device to Your Computer
Once you have HDV footage on tape, you can connect your camcorder or VTR to your
computer to capture.
To connect your HDV camcorder or VTR to your computer:
1 Turn on your VTR or camcorder and switch it to VCR (or VTR) mode.
Note: On some camcorders, this mode may be labeled “Play.”
2 Connect the 4-pin connector on one end of your FireWire cable to the 4-pin FireWire
port on your camcorder.
3 Connect the 6-pin connector on the other end of your FireWire cable to a FireWire 400
port on your computer.
4 Make sure your camcorder is in HDV mode, not DV mode.
For more information, see the documentation that came with your HDV device.
Computer
16 Chapter 1 Working With HDV
6-pin connector
to computer
H
FireWire
4-pin connector
t
er
HDV camcorder
in VTR mode
Page 17
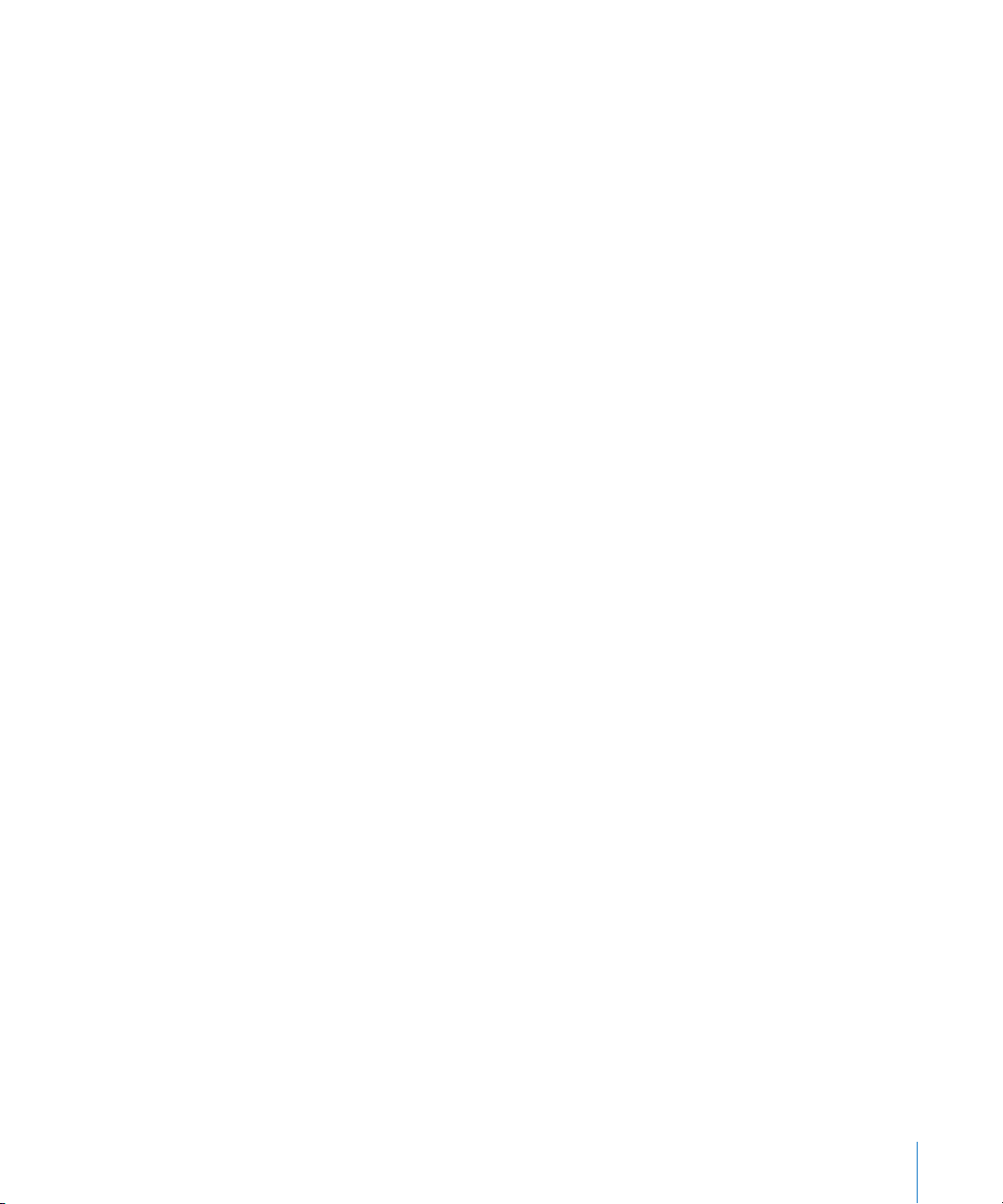
Choosing an Easy Setup
Final Cut Pro has three native HDV Easy Setups available: 1080i60, 1080i50, and 720p30.
Always choose the Easy Setup that corresponds to your HDV footage.
To choose an Easy Setup:
1 Choose Final Cut Pro > Easy Setup.
2 Choose an Easy Setup from the Setup For pop-up menu, then click OK.
Important: Make sure to choose an Easy Setup that matches the format of your
HDV source tapes.
Logging and Capturing Native HDV Footage
Once you’ve connected your camcorder and chosen the appropriate Easy Setup, you
can log and capture your footage. When you select a native HDV Easy Setup, the Log
and Capture window appears, specifically tailored for use with HDV.
For detailed instructions about logging and capturing, see the following chapters in the
Final Cut Pro 5 User Manual:
 Volume I, Chapter 17, “Overview of Logging and Capturing.”
 Volume I, Chapter 18, “Logging Clips.”
 Volume I, Chapter 19, “Capturing Your Footage to Disk.”
To open the Log and Capture window:
m Choose File > Log and Capture (or press Command-8).
The Log and Capture window appears.
Chapter 1 Working With HDV 17
Page 18
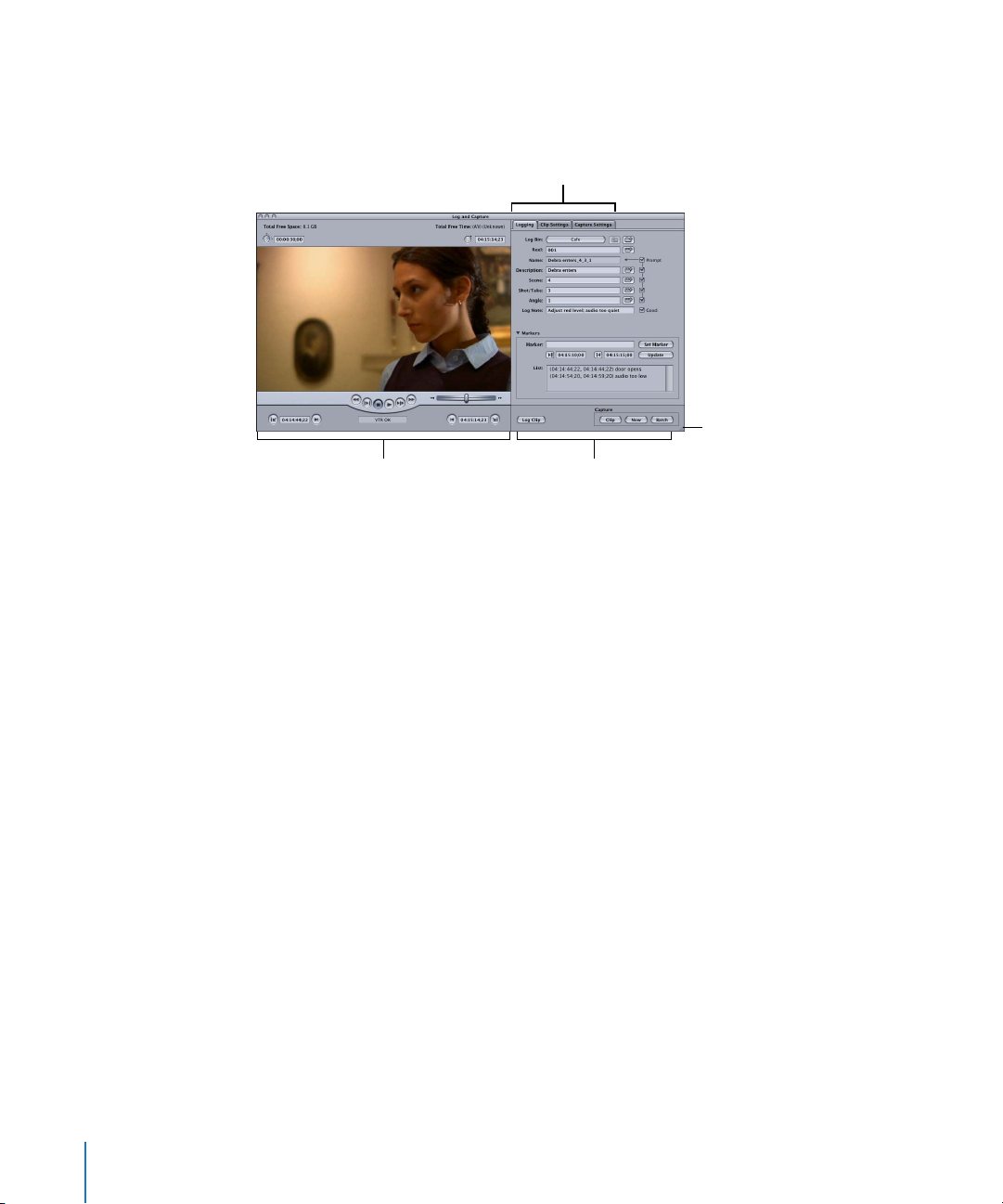
About the Log and Capture Window
The Log and Capture window allows you to view your footage, set In and Out points,
enter log notes, select which tracks to capture, create clips, and capture media files.
Logging, Clip Settings, and
Capture Settings tabs
Resize control
Preview area
There are several areas in the Log and Capture window.
 Preview area: On the left is the area where you view video while logging clips. This
area contains transport controls, marking controls, and timecode fields. If device
control is not enabled, the transport controls do not appear.
 Tabs: On the right are the Logging, Clip Settings, and Capture Settings tabs.
 Log and capture buttons: You click one of these buttons when you are ready to log a
clip or capture media.
The resize control in the lower-right corner allows you to adjust the size of the Log and
Capture window. This option is only available when you select an HDV Easy Setup.
Log and capture
buttons
18 Chapter 1 Working With HDV
Page 19
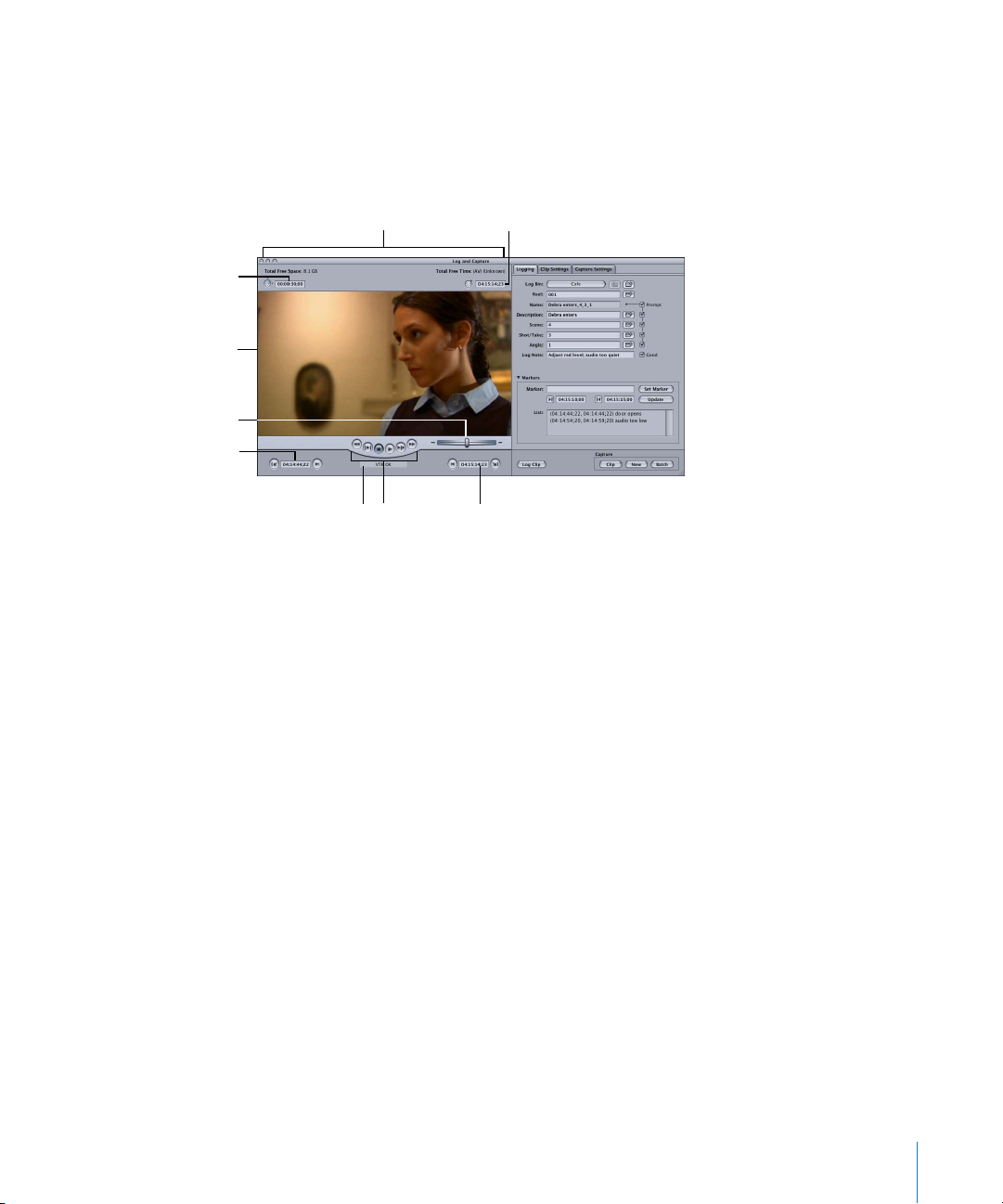
Preview Area
This section of the Log and Capture window lets you view video from tape while you
log and capture it. The video preview area remains black until your camcorder or deck
is turned on and a tape is playing in the device. The following controls appear if your
camcorder or deck is on and properly connected, and device control is enabled.
Timecode Duration field
Video preview area
Shuttle control
Clip In Point
Timecode field
Current Timecode
field
Clip Out Point
Timecode field
Device
status
Available space
and time
Transport
controls
Important: If your computer has a PCI graphics card installed and you are logging or
capturing HDV footage, Final Cut Pro does not preview video or audio in the Log and
Capture window. You can still log and capture, but you need to use your HDV camcorder
display to preview video.
Video Preview Area
 Available space and time: Final Cut Pro displays the amount of available space on all
currently assigned scratch disks.
 Device status: Shows the readiness of camcorders and decks connected to your
computer and being controlled by Final Cut Pro. If you see “VTR OK,” your equipment
is connected and working properly.
 Timecode Duration field: Displays the duration, in timecode, between the current
tape In and Out points. If you enter a duration in this field, the Out point is adjusted.
 Current Timecode field: Displays the timecode number of the current frame of your
source tape. You can enter a timecode number in this field to navigate to that
timecode point on your tape.
∏ Tip: When using the Log and Capture window with a native HDV Easy Setup, you can
drag timecode values between the Log and Capture timecode fields by holding down
the Option key while you drag a timecode value from one field to another. Dragging
timecode from other windows is not supported.
Chapter 1 Working With HDV 19
Page 20
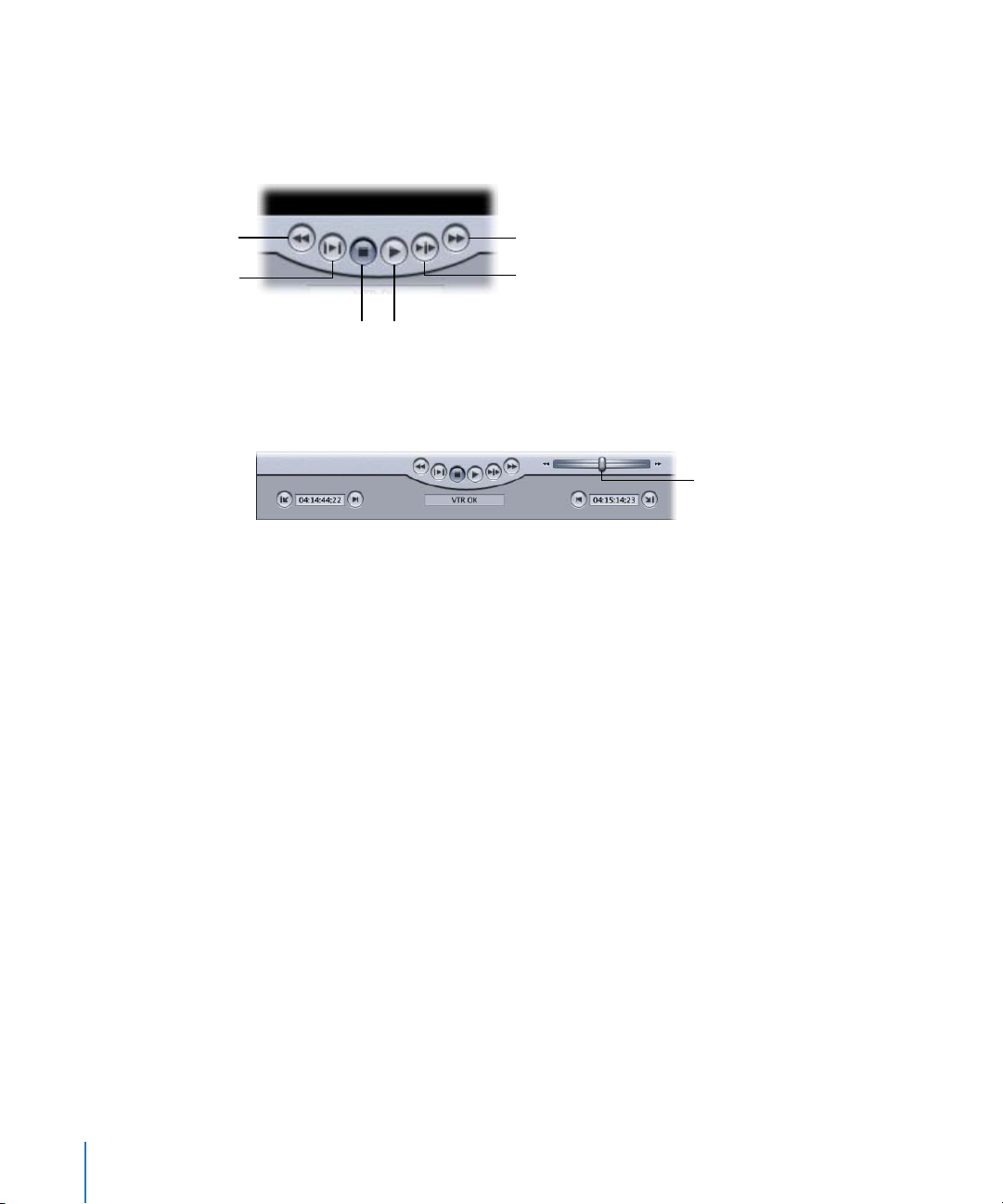
Transport Controls
If you have device control, use these to control your camcorder or deck. These controls
are similar to controls in the Viewer and Canvas, except that they control playback of a
videotape instead of a media file.
Rewind
Play In to Out
Fast Forward
Play Around
Current Frame
Stop
Play
Shuttle Control
A shuttle control similar to the one in the Viewer and Canvas is also available for
navigating through the tape.
Shuttle control
In the Log and Capture window, you can use the J, K, and L keys for playback and
shuttling, just as you can in the Viewer and Canvas. For more information about using
the J, K, and L keys for playback, see the Final Cut Pro 5 User Manual, Volume I,
Chapter 6, “Viewer Basics.”
Note: Tape playback is not as efficient as playback from media files on your hard disk.
It takes a few seconds for a tape to cue to the proper frames or change playback
direction. The video frames and timecode displayed on the camcorder LCD screen may
differ from the frames you see in the video preview area. This is because Final Cut Pro is
decoding the MPEG-2 HDV in real time.
20 Chapter 1 Working With HDV
Page 21
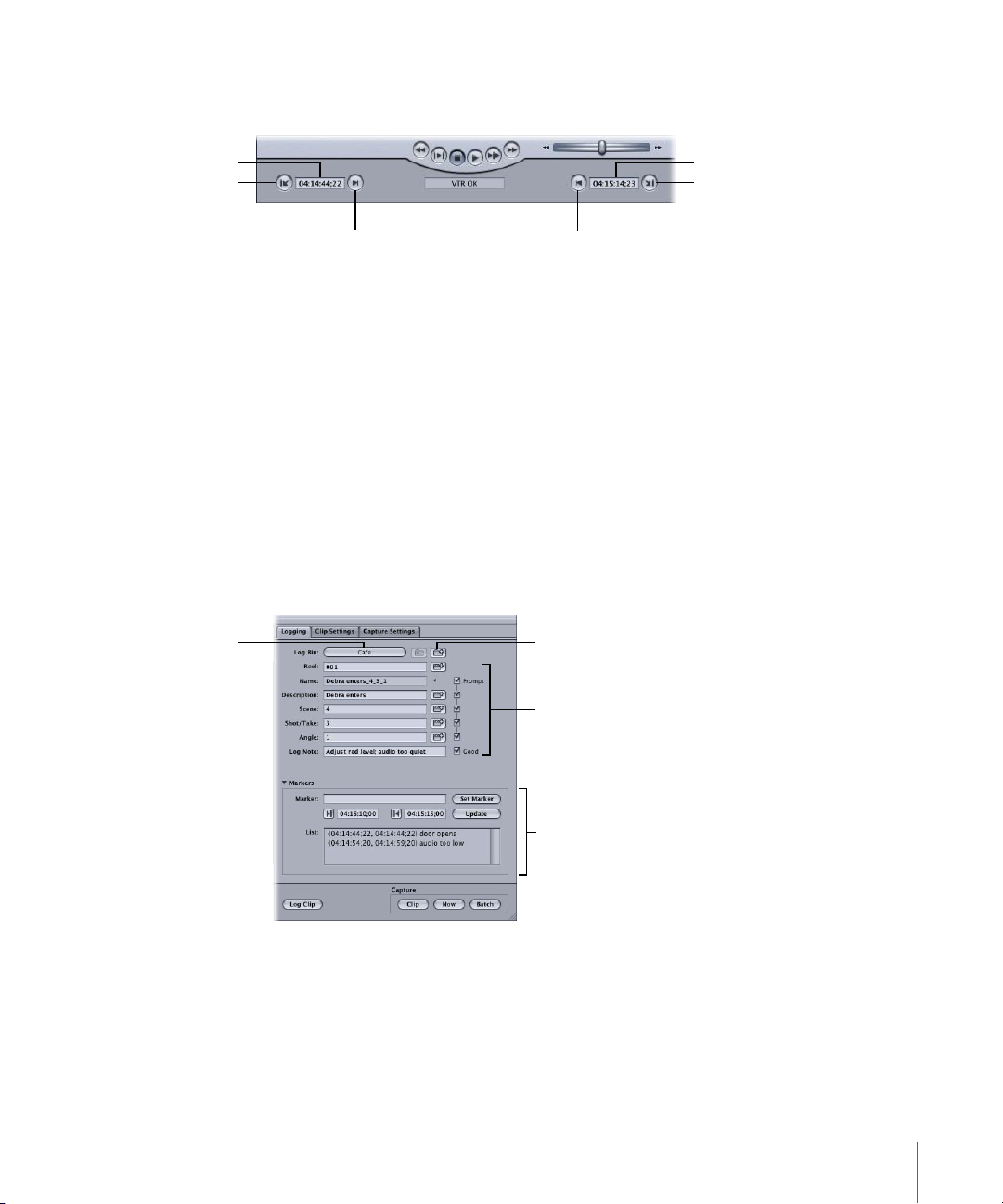
Marking Controls
Use these to set In and Out points for a clip on tape.
Clip In Point
Timecode field
Go to In Point
The Log Bin button
contains the name of the
currently selected
logging bin.
Clip Out Point
Timecode field
Go to Out Point
Mark In
Mark Out
 Mark In (I): Click this to set the In point for a clip on tape.
 Clip In Point Timecode field: Shows the timecode value of the currently set In point.
 Go to In Point: Click this to cue the connected VTR to the currently set In point.
 Mark Out (O): Click this to set the Out point for a clip on tape.
 Clip Out Point Timecode field: Shows the timecode value of the currently set Out point.
 Go to Out Point: Click this to cue the connected camcorder or VTR to the currently set
Out point.
Tabs in the Log and Capture Window
The Log and Capture window has several tabs:
 Logging: Use this tab to add descriptive information to each clip that you log, such
as reel name, scene/take number, log notes, markers, and so on. Much of this
information can also be added later in the Browser.
New bin button
Logging fields
Marker controls
Chapter 1 Working With HDV 21
Page 22

Select this option to
enable video capture.
Select this option to
enable audio capture.
Stereo/Mono control
Capture Audio
Channel control
 Clip Settings: Use this tab to select which video and audio tracks you capture from
tape. You can choose to capture video only, audio only, or both video and audio. You
can also specify which audio channels you capture.
Individual audio
channel meters
When an HDV Easy Setup is chosen, only two audio channels are available for
capture. You can choose to capture one or both audio channels, either as two
discrete mono tracks or a single stereo pair.
Click here to open the
Scratch Disk tab.
 Capture Settings: Use this tab to specify scratch disks for capture. You can also set
scratch disk settings by choosing Final Cut Pro > System Settings, and then clicking
the Scratch Disks tab.
Current scratch disk
capacity and capture
limitations shown here.
22 Chapter 1 Working With HDV
Page 23
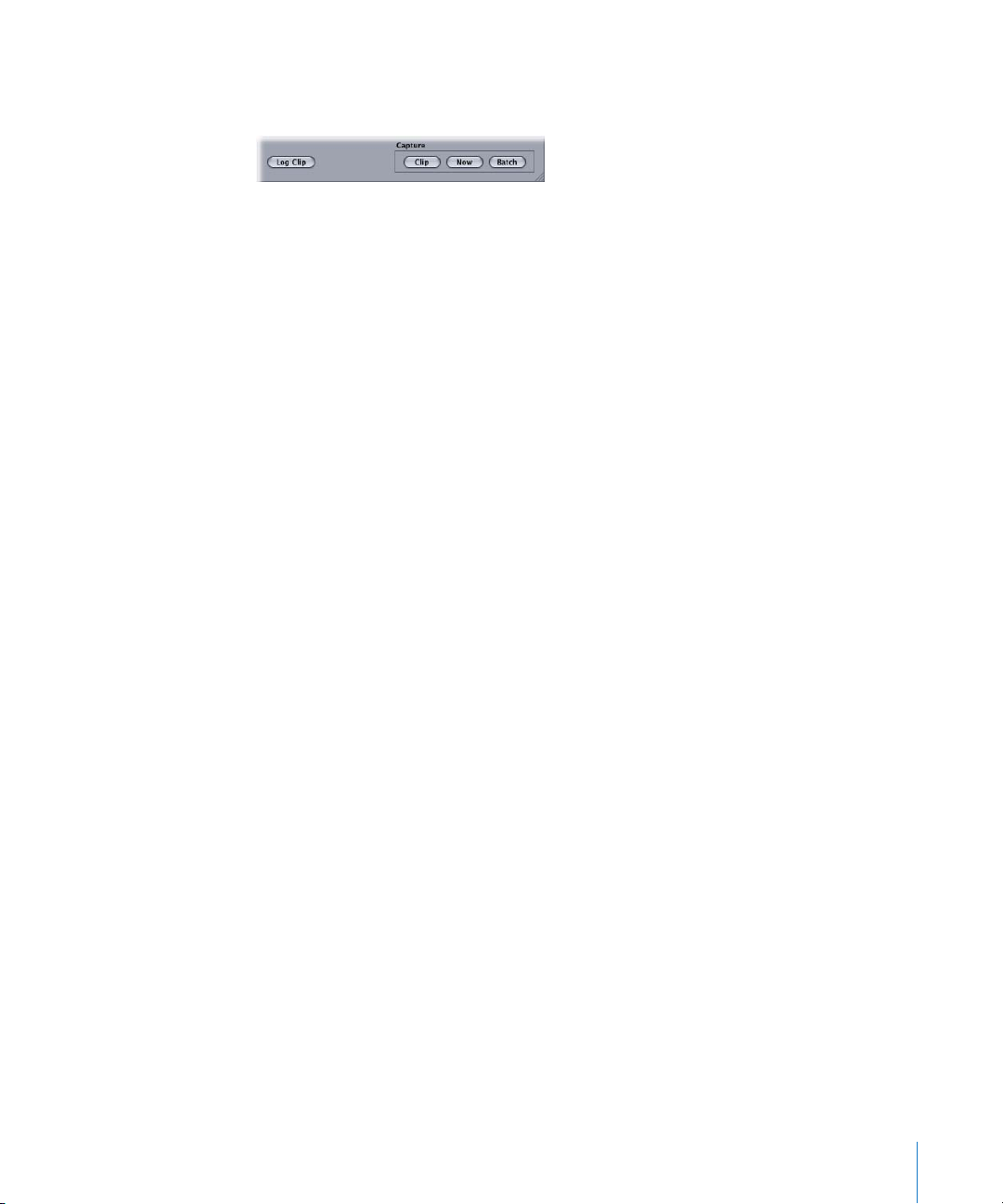
Log and Capture Buttons
As you log and capture, use the following log and capture buttons.
 Log Clip: Logs a single clip with the current logging information and clip settings.
 Capture Clip: Logs and captures a single clip with the current logging information,
clip settings, and capture settings.
 Capture Now: Captures the current video and audio input to a media file on disk until
you press the Escape key. No In or Out points are necessary. You can use this to
capture an entire tape in a single pass. When scene breaks are detected, new media
files and corresponding clips are created automatically.
 Capture Batch: Captures the selected clips in the Browser, or the clips in the currently
assigned logging bin.
Capturing Footage With Start/Stop Indicators
When you capture HDV footage, you can control how media files are created when
start/stop indicators and timecode breaks are detected. This behavior is slightly
different from the way DV footage is handled:
 When you capture DV: Start/Stop indicators can be detected after capture if you
select the clip and choose Mark > DV Start/Stop Detect.
 When you capture HDV: You can control whether start/stop indicators create
individual media files by selecting or deselecting the “Create new clip on Start/Stop”
checkbox in the Clip Settings tab of the Log and Capture window.
In the General tab of the User Preferences window, the option you choose from the
“On timecode break” pop-up menu determines how timecode breaks affect capture,
but the Warn After Capture option is disregarded to avoid capturing media files that
contain breaks in the middle of an MPEG-2 GOP.
Chapter 1 Working With HDV 23
Page 24
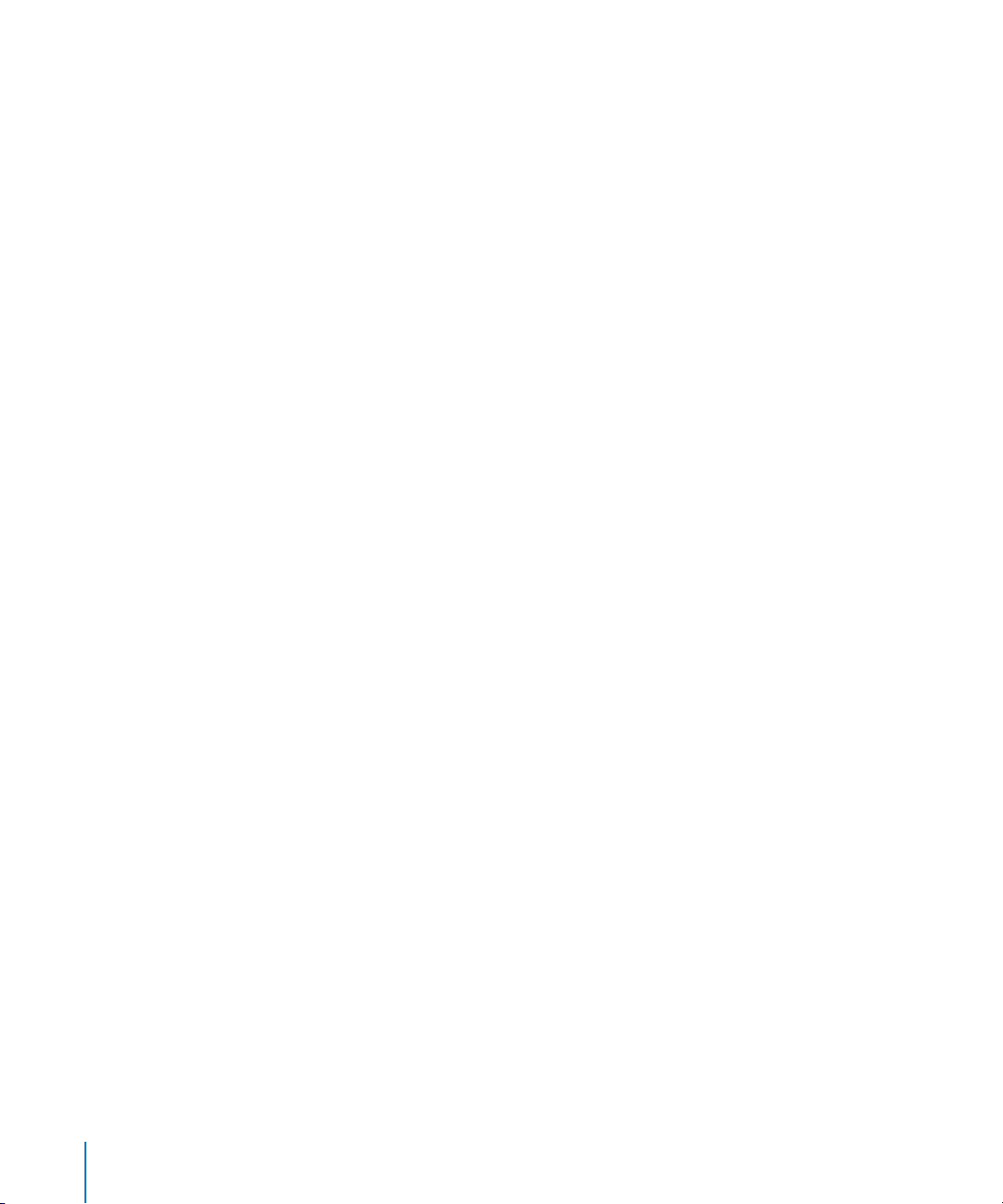
To choose how Final Cut Pro handles start/stop detection when capturing
HDV footage:
1 If you have not already done so, choose Final Cut Pro > Easy Setup, then select an HDV
Easy Setup from the “Setup for” pop-up menu.
2 Choose File > Log and Capture (or press Command-8), then click Clip Settings.
3 Select or deselect the “Create new clip on Start/Stop” checkbox to turn start/stop
detection on or off:
 Start/Stop detection on: When the checkbox is selected, a new media file and
corresponding clip are created each time Final Cut Pro detects start/stop indicators in
the incoming HDV stream.
 Start/Stop detection off: When the checkbox is deselected, one continuous media file
and corresponding clip are created, and start/stop indicators are ignored.
Note: The option to turn off start/stop detection is available only when you capture
HDV footage shot on a Sony camcorder. When capturing footage shot on a JVC HDV
camcorder, the nature of the MPEG-2 stream requires creation of a new media file at
each start/stop indicator.
To determine how timecode breaks are handled when you capture HDV:
1 Choose Final Cut Pro > User Preferences, then click the General tab.
2 Choose an option from the “On timecode break” pop-up menu:
 Make New Clip: This is the default option. Whenever a timecode break is detected
during capture, Final Cut Pro finishes writing the current media file to disk and then
begins capturing a new media file. A clip corresponding to the new media file is also
created in the Browser.
 Abort Capture: If you choose this option, Final Cut Pro stops capture immediately
when a timecode break is detected. All media captured before the timecode break
has frame-accurate timecode and is preserved. The resulting media files are saved
and the corresponding clips are placed in the Browser.
Depending on the signal on tape, you may see one of two messages when a
timecode break is detected:
 A “stream error” message
 A “timecode break error” message
 Warn After Capture: When you capture HDV, this option behaves identically to the
Abort Capture option.
24 Chapter 1 Working With HDV
Page 25
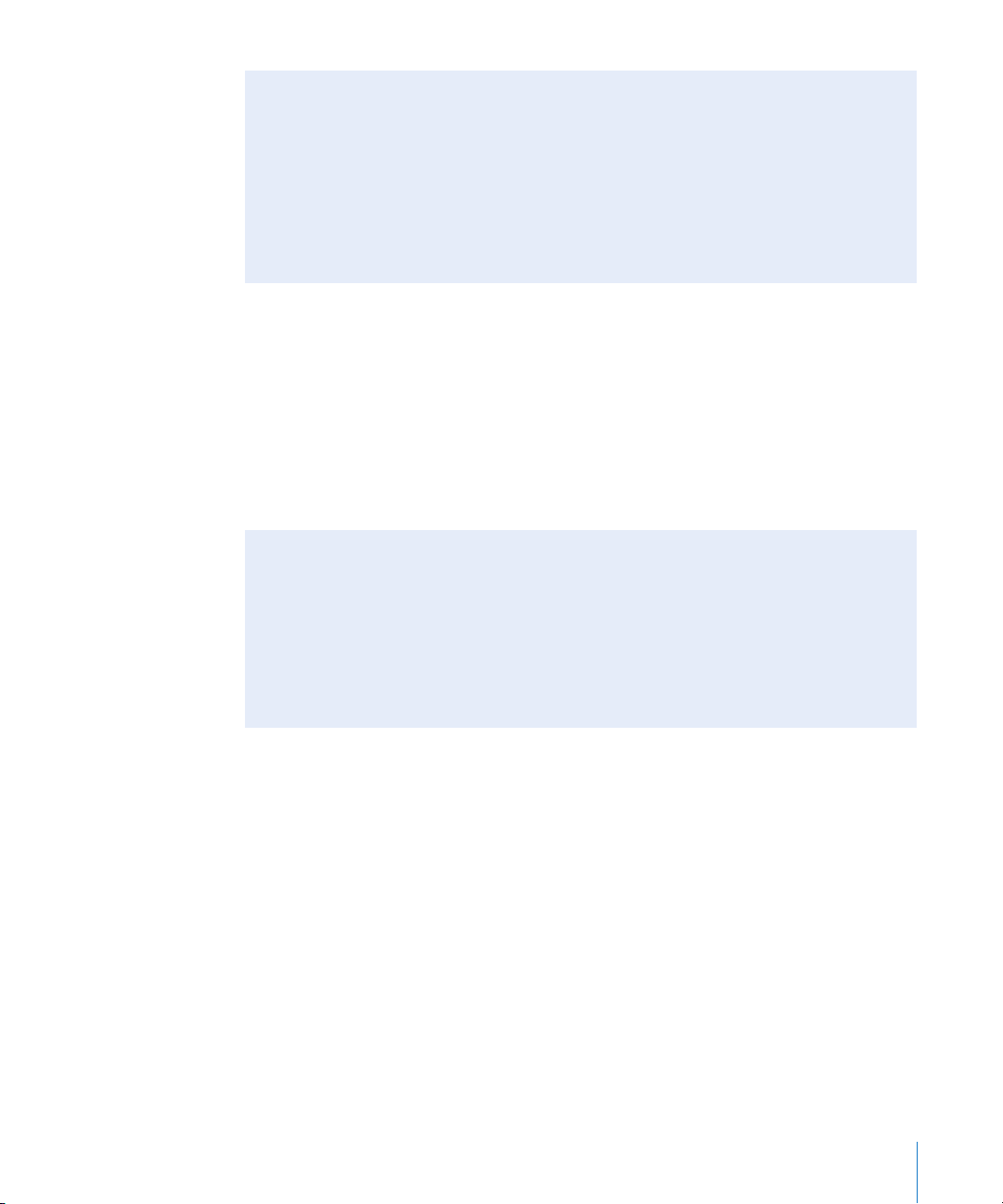
How Clips Are Named When Start/Stop Indicators
and Timecode Breaks Are Detected
Filenames for new media files and clips generated by start/stop indicators and
timecode breaks are appended with a number to ensure they have unique names. For
example, suppose you are capturing a media file named “Cafe Wide Shot” when a scene
or timecode break is detected. At the break detection point, Final Cut Pro begins
capturing a new media file named “Cafe Wide Shot-1.” If there is already a media file
named “Cafe Wide Shot-1,” the new media file is named “Cafe Wide Shot-2,” and so on.
Recapturing HDV Footage
Recapturing HDV footage is similar to recapturing other video formats. It is important
that your clips contain accurate timecode or you may have difficulty recapturing. For
more information about recapturing footage, see the Final Cut Pro 5 User Manual,
Volume I, Chapter 19, “Capturing Your Footage to Disk.”
Important: Some HDV camcorders do not record timecode, so recapturing media files
from tapes recorded by these camcorders may result in new media files with an offset
of one or two frames.
Using an HDV Camcorder to Capture or Output DV Footage
You can use an HDV camcorder as a standard DV device. However, before doing this,
make sure that:
 The Log and Capture window is closed.
 The camcorder is set to DV mode, not HDV mode. For more information, see the
documentation that came with your camcorder.
 You choose the proper DV Easy Setup before opening the Log and Capture window.
Editing HDV Footage
For the most part, editing HDV footage is identical to editing any other format in
Final Cut Pro. However, because of the GOP structure of MPEG-2 media, edits in
HDV sequences require some additional processing during playback and output.
These processes happen automatically, but it is a good idea to understand why
they are necessary.
Chapter 1 Working With HDV 25
Page 26
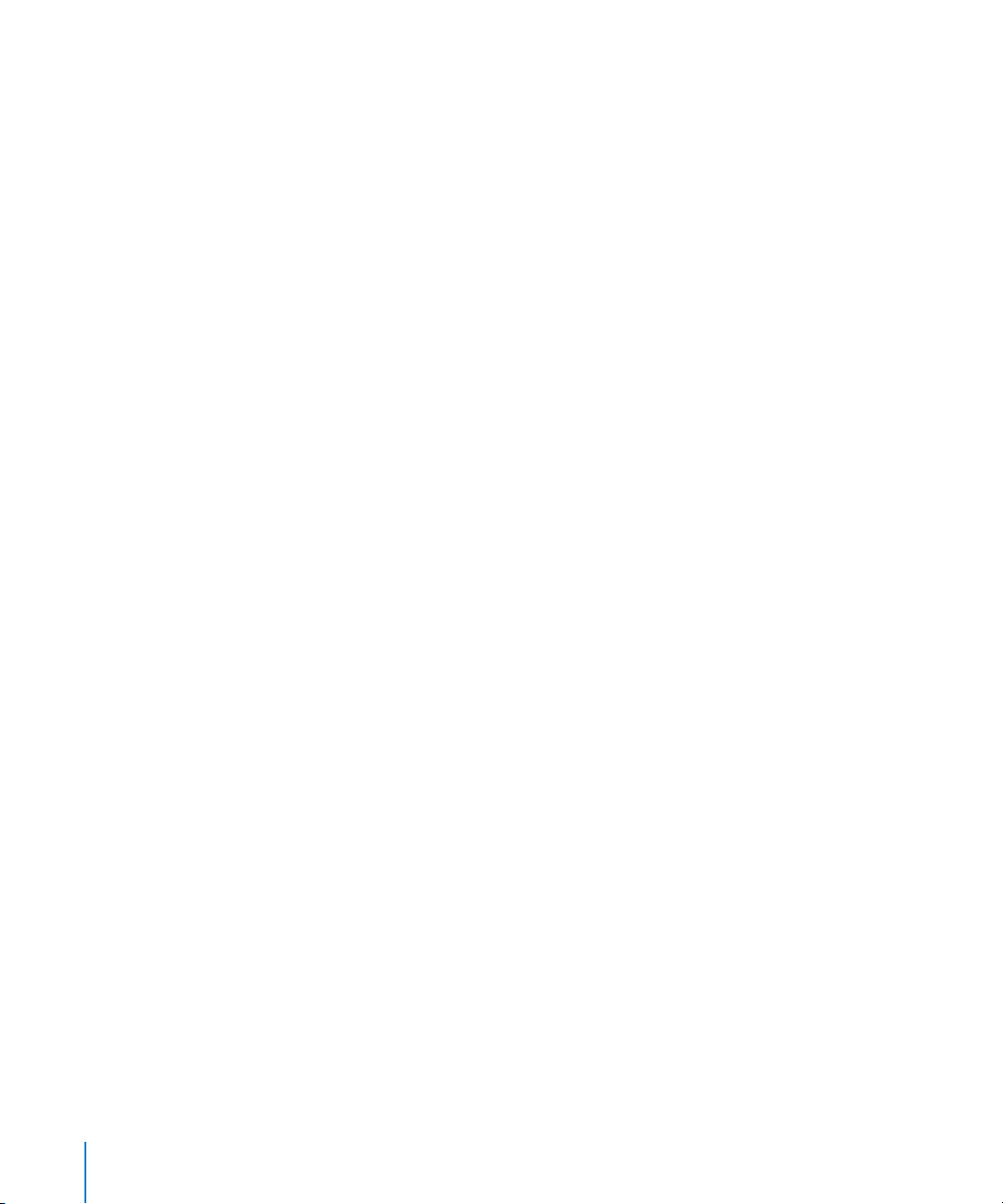
When you edit two HDV clips together in a sequence, the GOP pattern is typically
broken. In particular, cutting an HDV clip can remove the I-frame that subsequent
P- and B-frames rely on for picture information. When this happens, Final Cut Pro must
preserve the I-frame for these other frames to reference, even though the I-frame is no
longer displayed in the sequence. This requires additional processing power and
memory not necessary for I-frame–only editing (such as DV editing). During playback,
this process happens in real time. For output and export, Final Cut Pro re-encodes (or
conforms) the areas of your sequence that require new I-frames or GOPs.
Note: Some applications, such as DVD Studio Pro, support simple MPEG-2 editing, in
which you are allowed to cut only at GOP boundaries. Final Cut Pro allows you to cut
on any frame.
Outputting HDV to Tape or Exporting to a QuickTime Movie
To prepare for output, any effects in your HDV sequence need to be rendered, and then
the sequence must be conformed to create a proper MPEG-2 output stream. These
steps happen automatically when you begin a Print to Video operation.
Rendering and Conforming MPEG-2 Media for Output
Before you can output or export your HDV sequence, Final Cut Pro needs to process
your media in two ways:
 Render any applied transitions and effects, as well as any leader and trailer elements
included in the Print to Video dialog.
 Conform any noncompliant GOPs to the correct I-, P-, and B-frame pattern. Any
segments of your sequence that contain cuts, transitions, or other applied effects must
be conformed to standard MPEG-2 GOP structures before output, creating new
I-frames and GOP boundaries where necessary. Conforming also ensures that your HDV
sequence has the proper data rate for the HDV format you are outputting. The time
required for conforming depends on the number of edits and effects in your sequence.
During a Print to Video operation, Final Cut Pro renders and conforms video in a single
pass, storing properly conformed media within your sequence’s render files. As a result,
subsequent Print to Video operations don’t need to conform the video unless you
make changes to your sequence.
Note: Leader and Trailer elements, as well as gaps in your sequence, are rendered and
conformed each time you use the Print to Video command.
26 Chapter 1 Working With HDV
Page 27
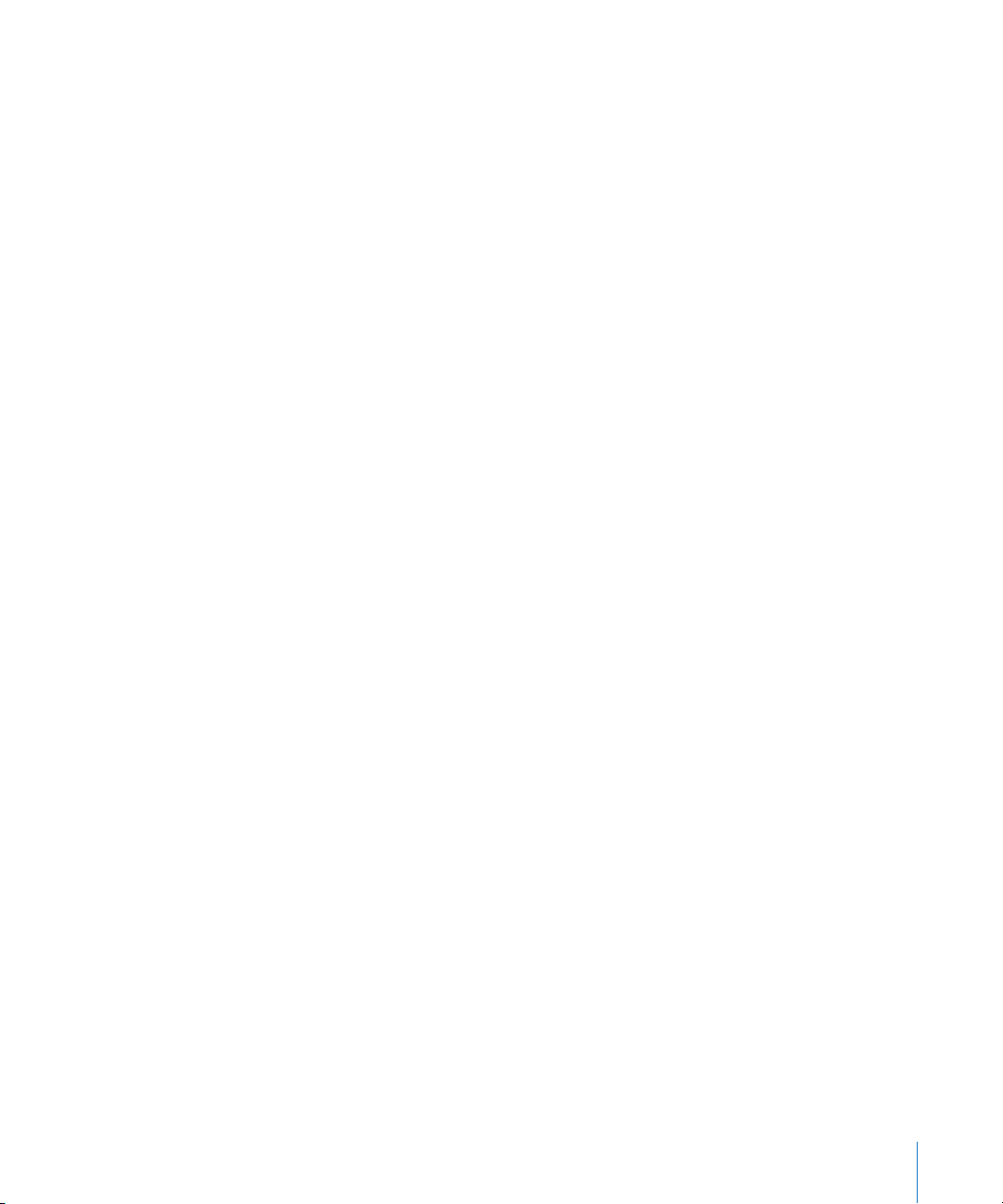
Conforming While Rendering in the Timeline
You can generate properly conformed render files for your sequence by enabling all
options in the Render All, Render Selection, and Render Only submenus located in the
Sequence menu. For example, if you enable rendering for all real-time and render
statuses in the Render Selection submenu, and then choose Sequence > Render
Selection, the render files created for selected video items in the Timeline are
conformed with proper GOP structures. When you output to tape or export using
QuickTime conversion, these render files are already properly conformed, reducing
the time required for final rendering and conforming.
∏ Tip: You can disable conforming during rendering in the Timeline by deselecting one
or more real-time/render statuses in the appropriate Render submenu of the
Sequence menu.
Using the Print to Video Command to Output HDV
You can only output HDV footage to tape using the Print to Video command. The Edit
to Tape command is not supported for HDV media.
To output your HDV sequence to tape:
1 Make sure your camcorder is properly connected to your computer via FireWire.
For more information, see “Connecting an HDV Device to Your Computer” on page 16.
2 Insert a DV tape into the HDV camcorder.
3 In the Browser, do one of the following:
 Select a sequence or clip.
 Double-click a sequence to open it in the Timeline.
 Double-click a clip to open it in the Viewer.
4 Choose File > Print to Video.
The Print to Video dialog appears.
5 Select any Leader or Trailer elements you want to include on your tape, as well as start,
end, and looping options.
∏ Tip: If you want Final Cut Pro to start recording automatically, select the Automatically
Start Recording checkbox.
Chapter 1 Working With HDV 27
Page 28
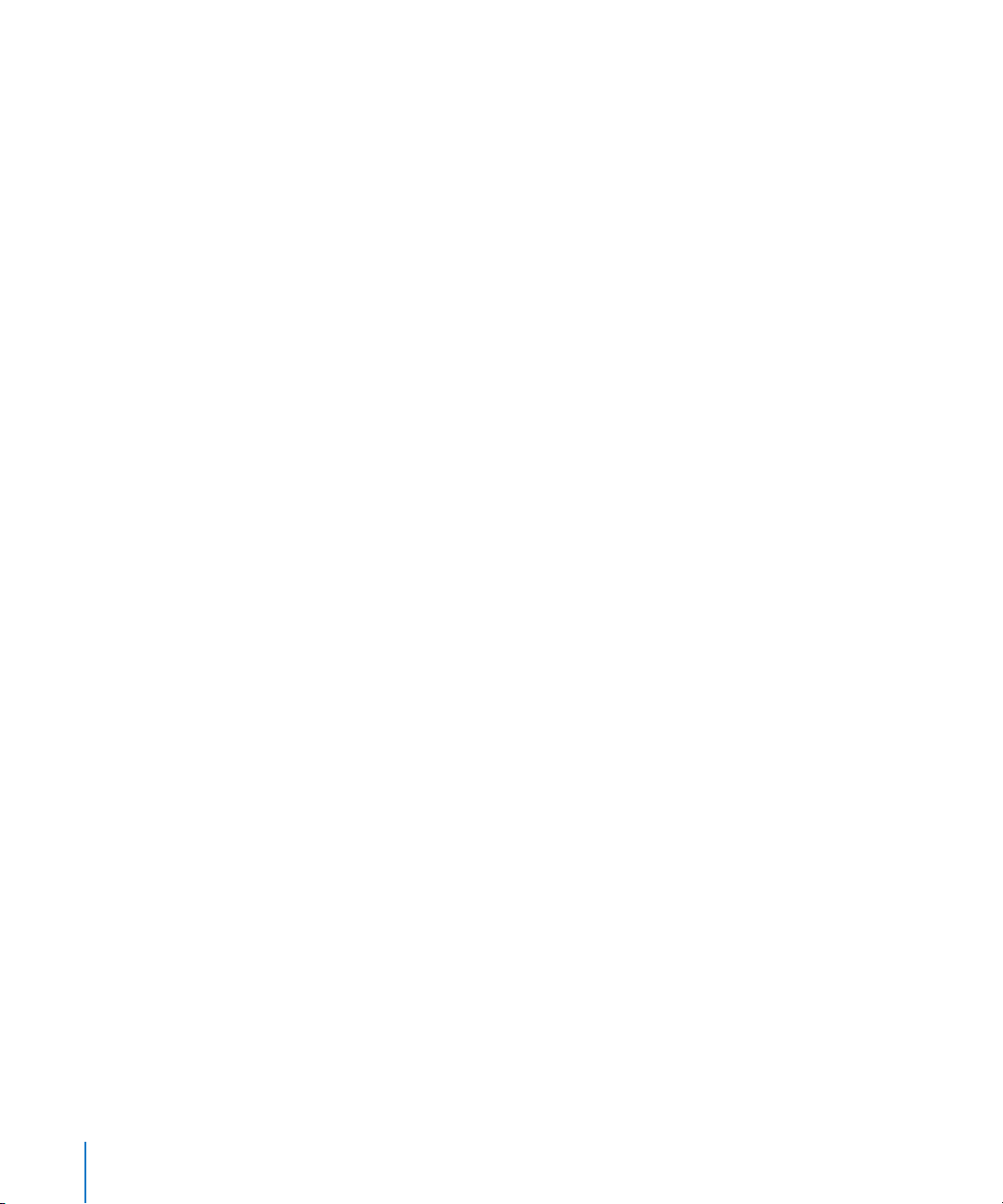
6 Click OK.
If any segments of your sequence require rendering or conforming, Final Cut Pro
renders and conforms them now. A progress dialog appears indicating the amount of
time that remains until rendering and conforming are complete. Any segments of your
sequence where GOP boundaries were broken (such as the frames around edit points
or any frames with added filters, motion parameters, and so on) are conformed.
A second progress dialog briefly appears indicating the time it takes to process Leader,
Trailer, and gap elements in your sequence.
A dialog appears when your sequence is ready for output.
7 If you did not select the Automatically Start Recording checkbox in the Print to Video
dialog, press the record button on your camcorder or deck, then click OK.
If your tape is write-protected or if frames are dropped during the Print to Video
operation, a dialog appears allowing you to try the operation again.
Note: When using the Print to Video command with a JVC ProHD device, you can
output sequence timecode to tape. For more information about proper deck settings,
see the documentation included with your JVC device.
HDV Apple Intermediate Codec Editing Workflow
When you edit using footage encoded with the Apple Intermediate Codec, you don’t need
to worry about making cuts on GOP patterns or re-encoding. You can edit just as you
would with any other I-frame–only encoded footage, such as DV or uncompressed video.
The main drawbacks to using the Apple Intermediate Codec for editing HDV footage
are that the required disk space is significantly larger and conforming your media for
output back to tape can be very time-consuming.
Step 1: Connect your HDV camcorder to your computer via FireWire
Step 2: Choose the appropriate Apple Intermediate Codec HDV Easy Setup
Step 3: Capture your footage to disk
Step 4: Edit your HDV clips into a sequence
Step 5: Re-encode and output back to tape, or export to a QuickTime movie
Connecting an HDV Device to Your Computer
This step is identical to connecting your HDV camcorder for MPEG-2 HDV capture. For
details, see “Connecting an HDV Device to Your Computer” on page 16.
28 Chapter 1 Working With HDV
Page 29
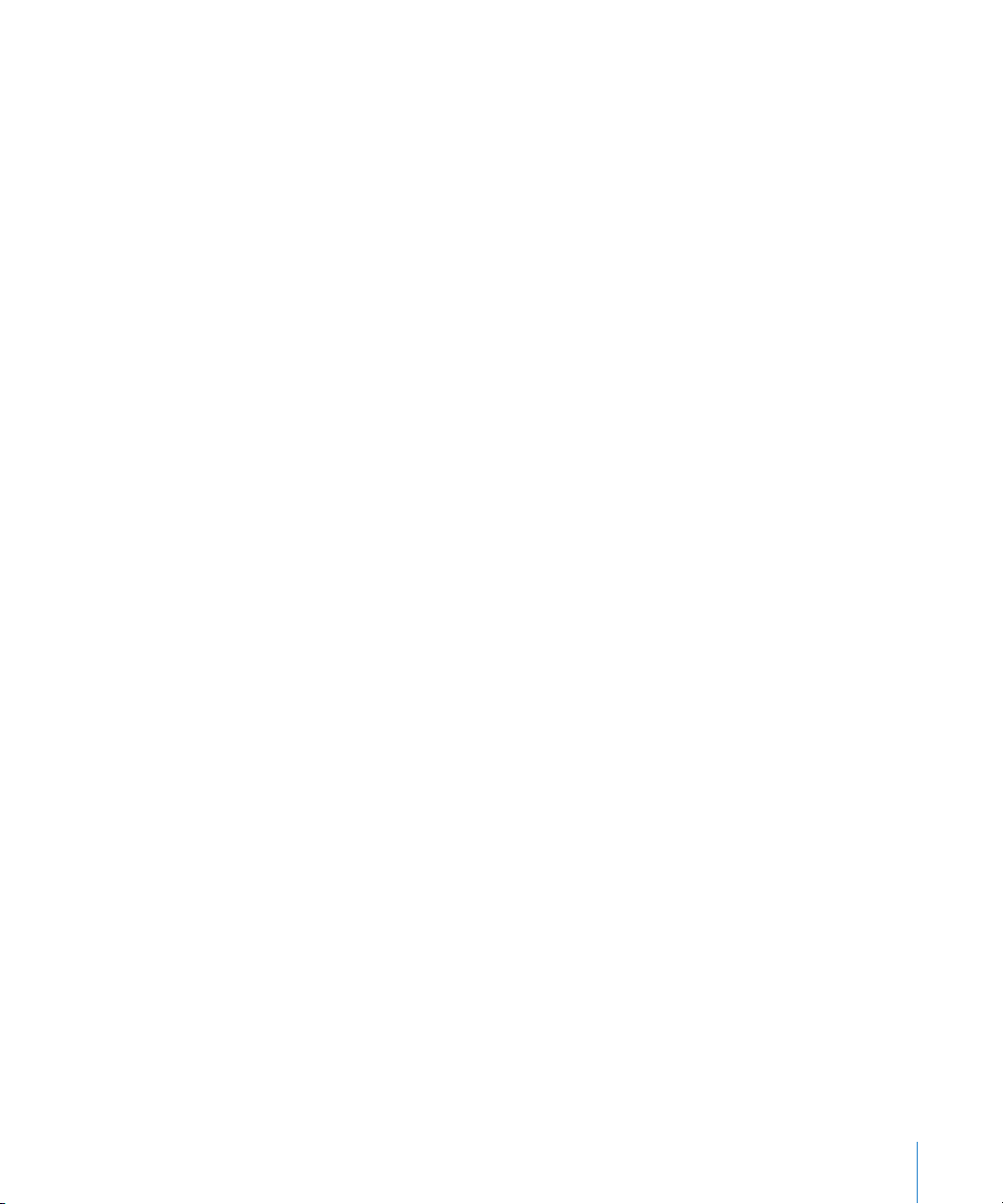
Choosing an Easy Setup
Final Cut Pro includes Easy Setups for capturing and editing HDV transcoded to the
Apple Intermediate Codec.
To choose the HDV Apple Intermediate Codec Easy Setup:
1 Choose Final Cut Pro > Easy Setup.
2 Choose the appropriate HDV Apple Intermediate Codec Easy Setup from the Setup For
pop-up menu.
3 Click OK.
Capturing HDV Video to the Apple Intermediate Codec
Capturing HDV video is very similar to capturing DV video using the Capture Now
feature. The main differences are:
 The Log and Capture window is not used.
 Capturing HDV video may not take place in real time because transcoding HDV
frames into the Apple Intermediate Codec requires special processing steps.
To capture HDV footage to the Apple Intermediate Codec:
1 Click in the Browser to make it active, then choose File > New Bin.
2 Control-click the bin, then choose Set Logging Bin from the shortcut menu.
Your captured clips will be placed in this bin.
3 Name the bin, then press Enter.
4 Choose File > Log and Capture (or press Command-8).
A Capture dialog appears instead of the Log and Capture window.
5 In the Capture dialog, enter a name for the clip, then click Capture.
The capture preview window appears and the camcorder begins playing back video
from its current position. The status area of the capture preview window displays the
percentage of real time in which the video is being encoded from HDV to the
Apple Intermediate Codec.
6 Press the Esc (Escape) key to stop capturing.
The video playback on the camcorder stops immediately. The capture preview window
may lag behind, displaying where the video is in the encoding process. As these frames
are processed, the status area of the capture preview window displays the percentage
of frames left to process.
Note: Pressing the Esc key a second time stops the encoding process and cancels
the capture.
After the capture preview window closes, the captured clip appears in your Logging Bin.
Chapter 1 Working With HDV 29
Page 30
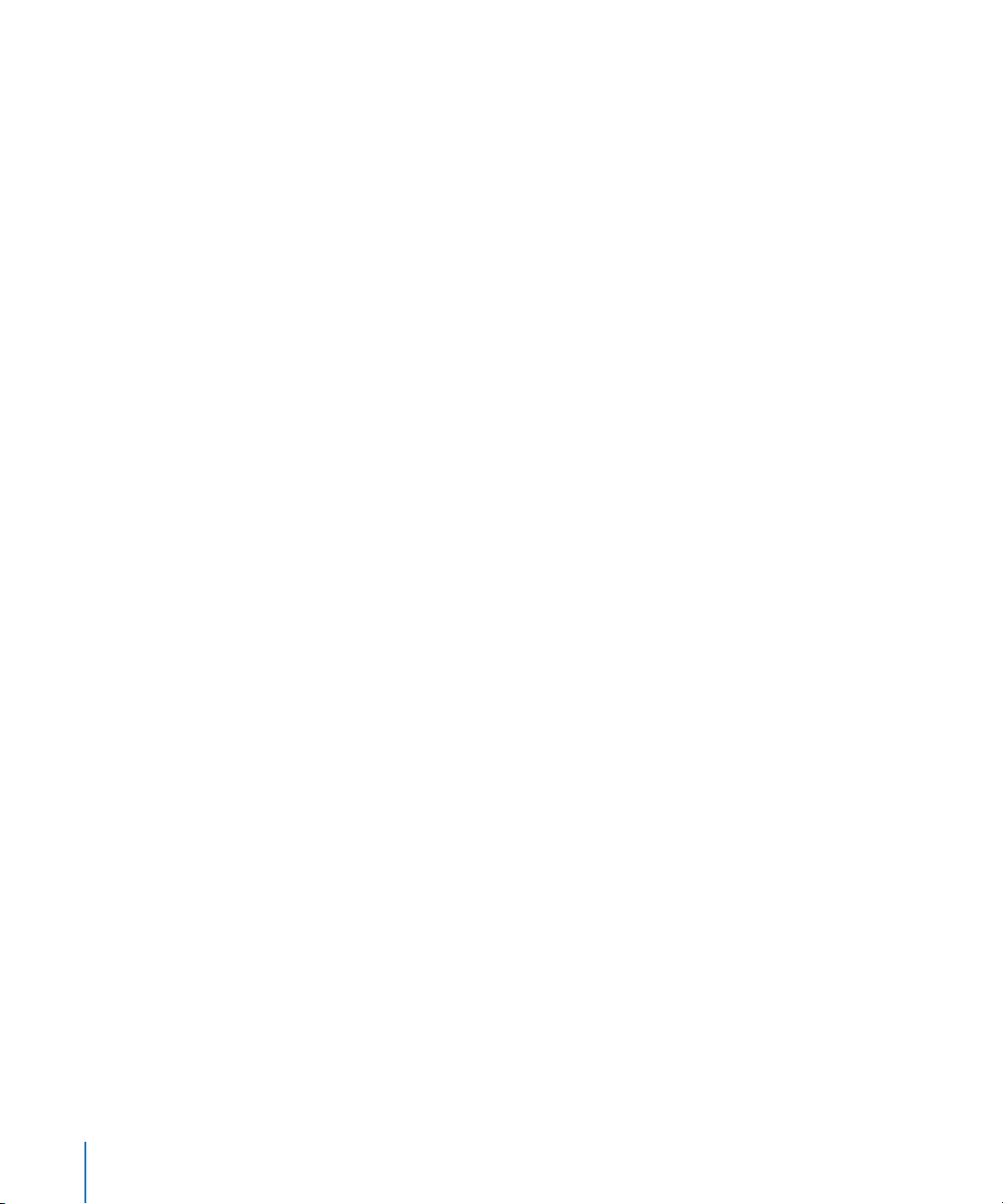
Capturing Footage With Scene Breaks
When you capture HDV footage using the Apple Intermediate Codec, Final Cut Pro
detects any scene or timecode breaks on the tape introduced during shooting. At
each scene or timecode break, a new clip is created during capture. When capture is
completed, these clips appear in the Logging Bin, and the corresponding media files
are placed on your hard disk.
For example, suppose you begin capturing a clip named “Cafe Entrance.” When a scene
or timecode break is detected, Final Cut Pro stops writing the first media file and
begins writing a new file named “Cafe Entrance-1.” Subsequent breaks create media
files and clips named “Cafe Entrance-2,” “Cafe Entrance-3,” and so on.
Editing Video Using the Apple Intermediate Codec
Editing HDV video in the Apple Intermediate Codec is the same as editing other
formats in Final Cut Pro. However, you need to make sure your scratch disk supports
the data rate of the Apple Intermediate Codec. For more information about HDV data
rates, see “HDV Format Specifications” on page 33.
Outputting HDV to Tape or Exporting to a QuickTime Movie
After you finish editing, you can output your movie to videotape using your camcorder,
or export your sequence to a QuickTime movie. If you want to output your movie back
to tape, Final Cut Pro needs to re-encode (or conform) the movie into MPEG-2 data
before outputting. Depending on the length of your sequence, this process can be
fairly time-consuming, because every frame in your sequence must be re-encoded.
To output Apple Intermediate Codec HDV video to videotape:
1 Make sure your HDV camcorder is properly connected to your computer and turned on
before you open Final Cut Pro.
2 Insert a DV tape into the HDV camcorder.
3 Click anywhere in the Timeline or Canvas to make it the active window.
4 Choose File > Print to Video (or press Control-M).
The Print to Video dialog appears.
5 If you want Final Cut Pro to start recording automatically, select the Automatically
Start Recording checkbox.
30 Chapter 1 Working With HDV
Page 31

6 Select any Leader or Trailer elements you want to include on your tape, as well as start,
end, and looping options.
A progress bar shows the progress of encoding from the Apple Intermediate Codec back
to MPEG-2 HDV and gives you a time estimate for when the encoding process will finish.
A dialog appears instructing you to press the record button on the camcorder.
7 Press the record button on your camcorder, then click OK.
If you selected the Automatically Start Recording option, the camcorder automatically
begins recording your program to tape.
The camcorder stops after the program is recorded to tape.
To export your sequence to a QuickTime movie:
1 Open your Final Cut Pro sequence in the Timeline.
2 Choose File > Export > QuickTime Movie.
The Save dialog appears.
3 Enter a name and choose a location for the movie.
4 At the bottom of the dialog, make sure the Make Movie Self-Contained checkbox is not
selected.
5 If you need DVD chapter markers from your Final Cut Pro project to be exported to the
QuickTime movie, choose DVD Studio Pro Markers from the Markers pop-up menu.
6 Click Save.
You can also use the Export Using Compressor command to create a high-quality
MPEG-2 file for use in DVD Studio Pro. For more information, see the Compressor and
DVD Studio Pro documentation.
Chapter 1 Working With HDV 31
Page 32

Using the Canon XL H1 HDV Camcorder
Final Cut Pro recognizes the Canon XL H1 HDV camcorder for most Final Cut Pro
operations, including Log and Capture and Print to Video.
To set up Final Cut Pro to capture and output to the Canon XL H1 HDV camcorder:
1 Connect one end of a FireWire cable to a FireWire port on your computer, and the
other end to a FireWire port on your camcorder.
2 Choose Final Cut Pro > Easy Setup.
3 Select the Show All checkbox in the Easy Setup dialog.
4 Choose an Easy Setup that corresponds to your Canon XL H1 HDV footage:
 HDV - 1080i60 FireWire Basic
 HDV - 1080i50 FireWire Basic
 HDV - 1080p25
 HDV - 1080p24
When using the Canon XL H1 HDV camcorder with Final Cut Pro, keep the following
in mind:
 Final Cut Pro captures the first two audio channels only, even though the camcorder
can record four channels. ( With the addition of a third-party HD-SDI video interface,
it is possible to capture four channels.)
 For proper detection of start/stop indicators, set the clock of the Canon XL H1 HDV
camcorder before recording any footage with it. (This is a one-time step for
new camcorders.)
Note: The Log and Capture window may be unresponsive when the FREERUN-PS
option is chosen on the Canon XL H1 HDV camcorder.
To change the FREERUN-PS setting on the camcorder:
1 Press the Menu button on the camcorder.
2 Within the camcorder menu, navigate to Signal Setup > Time Code > Count-Up, and
then select Rec-Run.
32 Chapter 1 Working With HDV
Page 33

920
080
HDV Format Specifications
Storage Medium
HDV is recorded on standard mini-DV videocassette tapes.
Video Standards
The HDV standards were jointly created by a consortium of manufacturers including Sony,
Canon, Sharp, and JVC. HDV supports 1080i, 1080p, and 720p high definition standards.
Aspect Ratio
HDV has an aspect ratio of 16:9.
Frame Dimensions, Number of Lines, and Resolution
The HDV format supports two HD video resolutions:
 1080 lines: 1440 pixels per line,1080 lines (displayed with an aspect ratio of 16:9,
or 1920 x 1080); interlaced or progressive scan
 720 lines: 1280 pixels per line, 720 lines; progressive scan
The native and displayed pixel dimensions are shown below.
1
x 1
1440 x 1080
1280 x 720
1080 lines
720 lines
Frame Rate
Final Cut Pro supports the following HDV frame rates:
 NTSC-compatible frame rate: 29.97 fps (1080i60, 720p30)
 PAL-compatible frame rate: 25 fps (1080i50, 1080p25, 720p25)
 Film-compatible frame rate: 23.976 fps (1080p24, 720p24)
Chapter 1 Working With HDV 33
Page 34

Scanning Methods
HDV can record either interlaced or progressive scan images:
 1080 lines: Interlaced (1080i) or progressive (1080p)
 720 lines: Progressive
Color Recording Method
HDV records a 4:2:0 component (Y´CBCR) digital video signal. Each sample (pixel) has
a resolution of 8 bits.
Data Rate
The following table lists the data rates for MPEG-2 HDV as well as HDV transcoded to
the Apple Intermediate Codec. DV data rates are included for comparison.
Format Native frame size Data rate
DV NTSC 720 x 480 3.6 MB/sec.
(equivalent to 12 GB/hr.)
DV PAL 720 x 576 3.6 MB/sec.
(equivalent to 12 GB/hr.)
MPEG-2 HDV 720p30 1280 x 720 2.5 MB/sec.
(equivalent to 9 GB/hr.)
MPEG-2 HDV 1080i60/50 1440 x 1080 3.3 MB/sec.
(equivalent to 12 GB/hr.)
Apple Intermediate Codec
HDV 720p30
Apple Intermediate Codec
HDV 1080i50
Apple Intermediate Codec
HDV 1080i60
1
Data rates for the Apple Intermediate Codec are variable; these figures are approximate and may vary according
to the complexity of your footage. Images with a lot of detail have a higher data rate, while images with less detail
have a lower data rate.
1
1
1280 x 720 7 MB/sec.
1
1440 x 1080 12 MB/sec.
1440 x 1080 14 MB/sec.
(equivalent to 25 GB/hr.)
(equivalent to 42 GB/hr.)
(equivalent to 49 GB/hr.)
Note: Although audio is compressed on an HDV tape, Final Cut Pro converts this signal
to an uncompressed format during capture. This means that the overall HDV data rate
on tape differs from the captured date rate.
34 Chapter 1 Working With HDV
Page 35

Video Compression
HDV uses MPEG-2 compression with a constant bit rate (CBR). I-, P-, and B-frames are
used, creating a long-GOP (group of pictures) pattern.
MPEG-2 video and audio are composed of a hierarchy of data streams:
 Elementary stream: This can be a video, audio, subtitle, or other basic media stream.
Formats like HDV contain both video and audio elementary streams.
 Transport stream: A transport stream encapsulates elementary streams for real-time
distribution, such as television or Internet broadcast.
 Program stream: A program stream also encapsulates elementary streams for stored
media such as DVD or computer media files.
HDV devices store and transmit elementary video and audio streams in an MPEG-2
transport stream. When you capture HDV video, Final Cut Pro automatically extracts the
elementary video and audio streams from the transport stream and stores the data in
tracks in a QuickTime media file.
Audio
HDV uses two audio tracks with a sample rate of 48 kHz and 16-bit resolution per sample.
The audio is encoded using the MPEG-1 Layer 2 format with a data rate of 384 kbps.
Timecode
The timecode format of an HDV camcorder matches the frame rate of the video format.
For example, 1080i50 footage uses 25 fps timecode.
Important: Some HDV camcorders do not record timecode, so you won’t be able to
precisely recapture any clips if you delete the corresponding media files.
Chapter 1 Working With HDV 35
Page 36

Page 37

2 Working With DVCPRO HD
In Final Cut Pro, you can natively capture, edit, and output
DVCPRO HD video using the built-in FireWire port on
your computer.
This chapter covers the following:
 About DVCPRO HD (p. 37)
 Working With DVCPRO HD in Final Cut Pro (p. 40)
 Working With Variable Frame Rate DVCPRO HD Footage (p. 46)
 DVCPRO HD Format Specifications (p. 48)
About DVCPRO HD
DVCPRO HD is a high definition addition to the DV/DVCPRO format family, making it
simple to adapt your existing DV- and FireWire-based editing workflow to high
definition video.
2
37
Page 38

DVCPRO HD Formats Supported by Final Cut Pro
Final Cut Pro natively supports the following DVCPRO HD formats.
Final Cut Pro
Format
1080i60 DVCPRO HD - 1080i60 1280 x 1080
1080i50 DVCPRO HD - 1080i50 1440 x 1080
1080p30 DVCPRO HD - 1080p30 1280 x 1080
1080pA24 DVCPRO HD - 1080pA24 1280 x 1080
720p60 DVCPRO HD - 720p60 960 x 720
720p30 DVCPRO HD - 720p30 960 x 720
1
720p25
720p24 DVCPRO HD - 720p24 960 x 720
1
Via P2 ingest only. Capture from and output to tape is not supported.
Easy Setup
DVCPRO HD - 720p25 960 x 720
Sequence dimensions
and frame rate
29.97 fps
25 fps
29.97 fps
23.98 fps
59.94 fps
29.97 fps
25 fps
23.98 fps
Scanning method
Interlaced
Interlaced
Progressive
Progressive
Progressive
Progressive
Progressive
Progressive
DVCPRO HD Frame Rates
DVCPRO HD is a flexible format that supports many different frame rates:
 Integer frame rates such as 60, 30, 24, and 25 fps
 NTSC-related frame rate variants such as 59.94, 29.97, and 23.98 fps
Important: Final Cut Pro only supports NTSC-related timebases such as 59.94, 29.97,
and 23.98 fps when transferring video to or from a DVCPRO HD device via FireWire.
Using tapes recorded with whole-number frame rates such as 60 fps or 30 fps is not
supported. The one exception is 1080i50, which uses 25 fps.
38 Chapter 2 Working With DVCPRO HD
Page 39

Recording 720p DVCPRO HD With Alternate Frame Rates
DVCPRO HD always records and plays back 720p video at either 60 fps or 59.94 fps
(for NTSC compatibility), but alternate frame rates can be achieved by duplicating and
flagging certain frames for removal during capture or playback. For example, if you
choose to record 720p with a frame rate of 29.97 fps, the camera actually records at
59.94 fps, but every other frame is a duplicate frame that can be removed during capture.
Final Cut Pro comes with Easy Setups for commonly used alternate frame rates such
as 720p30 and 720p24.
Capturing DVCPRO HD
Used frames
720p60
2 3 4 5 6 7 8 9 10 11 12 13 14 15 16 17 18 19 20 21 22 23 24 26 27 28 29 30 31 32 33 35 34 37 36 38 39 40 41 43 42 44 45 47 46 48 49 25 50 51 53 52 54 55 57 56 58 59 60 1
DVCPRO HD tape (59.94 fps)
2 3 4 5 6 7 8 9 10 11 12 13 14 15 16 17 18 19 20 21 22 23 24 26 27 28 29 30 31 32 33 35 34 37 36 38 39 40 41 43 42 44 45 47 46 48 49 25 50 51 53 52 54 55 57 56 58 59 60 1
Captured in Final Cut Pro (59.94 fps)
720p30
1 2 3 4 5 6 7 8 9 10 11 12 13 14 15 16 17 18 19 20 21 22 23 24 26 27 28 29 30 31 32 33 35 34 37 36 38 39 40 41 43 42 44 45 47 46 48 49 25 50 51 53 52 54 55 57 56 58 59 60
DVCPRO HD tape (59.94 fps)
Deleted frames
30 29 28 27 26 25 24 23 22 21 20 19 18 17 16 15 14 13 12 11 10 9 8 7 6 5 4 3 2 1
Captured in Final Cut Pro (29.97 fps)
720p24
1 2 3 4 5 6 7 8 9 10 11 12 13 14 15 16 17 18 19 20 21 22 23 24 26 27 28 29 30 31 32 33 35 34 37 36 38 39 40 41 43 42 44 45 47 46 48 49 25 50 51 53 52 54 55 57 56 58 59 60
DVCPRO HD tape (59.94 fps)
24 23 22 21 20 19 18 17 16 15 14 13 12 11 10 9 8 7 6 5 4 3 2 1
Captured in Final Cut Pro (23.98 fps)
Some camcorders, such as the Panasonic VariCam, allow you to record any frame rate
between 4 and 60 fps. You can even adjust the frame rate during recording. This is
known as variable frame rate recording. For more information, see “Working With
Variable Frame Rate DVCPRO HD Footage” on page 46.
Chapter 2 Working With DVCPRO HD 39
Page 40

Working With DVCPRO HD in Final Cut Pro
The steps for capturing, editing, and outputting DVCPRO HD video in Final Cut Pro
are almost identical to the workflow used for DV.
Step 1: Connect your DVCPRO HD camcorder to your computer via FireWire
Step 2: Choose a DVCPRO HD Easy Setup
Step 3: Log your footage and capture it to your scratch disk
Step 4: Edit your video clips into a sequence
Step 5: Output back to a DVCPRO HD or other high definition video device,
or export to a QuickTime movie
Connecting a DVCPRO HD Device to Your Computer
Because DVCPRO HD is part of the DV/DVCPRO family of video formats, setting up
Final Cut Pro to capture, edit, and output DVCPRO HD is essentially the same as setting
up a system for any other kind of DV editing.
To set up your computer for DVCPRO HD capture and output:
m Connect your DVCPRO HD device to your computer using a 4-to-6 pin or 6-to-6 pin
FireWire cable.
For additional instructions on connecting a DV deck or camcorder to your computer,
see the Final Cut Pro 5 User Manual, Volume I, Chapter 13, “Connecting DV Video
Equipment and Specifying Initial Settings.”
Choosing a DVCPRO HD Easy Setup
Final Cut Pro comes with several DVCPRO HD Easy Setups. Choose the Easy Setup that
matches your source footage on tape. If your source footage and output format are
different, it’s usually best to choose an Easy Setup that matches your source footage
and then export your final movie to the output format when editing is complete.
To choose an Easy Setup:
1 Choose Final Cut Pro > Easy Setup.
2 Choose an Easy Setup from the Setup For pop-up menu, then click OK.
Important: Make sure to choose an Easy Setup that matches the format of your
DVCPRO HD source tapes.
If you need to create a custom Easy Setup, see the Final Cut Pro 5 User Manual,
Volume IV, Chapter 23, “Audio/Video Settings and Easy Setups.”
40 Chapter 2 Working With DVCPRO HD
Page 41

Select to remove
duplicate video frames
during capture.
Logging and Capturing Your DVCPRO HD Footage
You can log and capture DVCPRO HD footage in the same way you log and capture any
other DV source footage. However, because of the unique way DVCPRO HD can record
various frame rates, Final Cut Pro includes some special features for logging and capturing.
Removing Duplicate Frames During Capture
The 720p30 and 720p24 DVCPRO HD capture presets enable the Final Cut Pro option
that removes duplicate frames added by the camcorder. For more information, see
“Recording 720p DVCPRO HD With Alternate Frame Rates” on page 39.
∏ Tip: If you want to capture your footage at 59.94 fps and then remove the duplicate
frames later, you can select your clips in the Browser and choose Tools > Remove
Advanced Pulldown.
The 1080pA24 capture preset also enables the Remove Advanced Pulldown option so
that redundant fields are removed and your captured media file is 23.98 fps instead
of 29.97 fps.
Chapter 2 Working With DVCPRO HD 41
Page 42

About 720p DVCPRO HD Timecode
Although 720p HD formats can record at video frame rates of 60 fps or 59.94 fps (for
NTSC compatibility), the timecode recorded on tape is always 30 fps, even when you
record using an alternate frame rate. How can 30 fps timecode account for every frame
when the video frame rate is 60 or 59.94 fps? Every two frames are represented by one
timecode number, and the second frame in the pair is uniquely flagged so it can be
differentiated in the timecode count. For example, the first two timecode numbers of
a 720p60 tape are indicated by the timecode numbers :00 and :00*, where the asterisk
indicates the second frame. Using this method, 60 frames can be uniquely addressed
using only 30 timecode numbers per second.
Important: Drop frame timecode is not supported when capturing 720p DVCPRO HD.
When recording 720p DVCPRO HD footage, you should only use non-drop frame timecode.
About 720p DVCPRO HD Device Control
When you log, capture, or output 720p DVCPRO HD, the remote device control displays
the tape timecode, which is always 30 fps. This means that you can only set In and Out
points with 30 fps timecode accuracy, even though the video frame rate is 60 or
59.94 fps. Despite this minor restriction, you can still edit with 60 fps frame accuracy
once you capture your footage.
When you capture 720p DVCPRO HD media, Final Cut Pro converts the 30 fps timecode
on the source tape to a 60 fps timecode track within the QuickTime media file. This
timecode can be used to accurately recapture your media at a later time.
For more information about 60 fps timecode, see “Choosing Timecode Display Options
for 720p DVCPRO HD Media” on page 43.
42 Chapter 2 Working With DVCPRO HD
Page 43

Editing DVCPRO HD Footage
You can edit DVCPRO HD footage just as you would DV footage. Several additional
options are available to support the unique frame rates of DVCPRO HD.
Choosing Timecode Display Options for 720p DVCPRO HD Media
Even though the timecode track of 720p DVCPRO HD QuickTime media files is always
running at 60 fps, you can choose whether the timecode fields in Final Cut Pro display
60 or 30 fps timecode.
 When editing 720p60 video, you can choose from two time display options.
 60 fps timecode: The timecode counts 60 frames per second, from :00 to :59.
 60 @ 30 timecode: Displays 60 and 59.94 fps video using 30 fps timecode. One
timecode number is used for every two video frames, and an asterisk is displayed
on every other frame. This timecode display matches the display on DVCPRO HD
decks, and is useful when you are referring to log notes or EDLs generated with
30 fps timecode.
60 fps 60 @ 30 fps Frames
01:50:20:28
01:50:20:28*
01:50:20:29
01:50:20:29*
01:50:21:00
01:50:21:00*
01:50:20:56
01:50:20:57
01:50:20:58
01:50:20:59
01:50:21:00
01:50:21:01
 When editing 720p30 or 720p24 video, you can choose to display clip time instead of
source time. The clip time option displays timecode at the media file frame rate, not
the media file timecode track rate.
Important: These timecode display options do not change the timecode of your media
files; only the displayed timecode count is affected.
Chapter 2 Working With DVCPRO HD 43
Page 44

To set the timecode display for 720p60 video:
1 Open a 720p60 clip or sequence in the Viewer or Canvas.
2 Control-click a timecode field, then choose Non-Drop Frame (this will display 60 fps
timecode) or 60 @ 30 from the shortcut menu.
Note: The 60 @ 30 timecode display is only available when you are working with
59.94 fps or 60 fps media files and sequences.
To display clip time for a 720p30 or 720p24 clip:
1 Open a 720p30 or 720p24 clip in the Viewer.
2 Control-click the Current Timecode field, then choose Clip Time from the shortcut menu.
The Current Timecode field now displays timecode based on the frame rate of the
media file instead of the source timecode rate.
For more information about changing timecode display options, see the Final Cut Pro 5
User Manual, Volume II, Chapter 25, “Working With Timecode.”
Creating Graphics for HD Projects
Creating graphics and still images for high definition video projects is the same process
as for standard definition video. To determine the image dimensions for your sequence,
follow the guidelines below.
Sequence preset Still-image dimensions
1080i or 1080p 1920 horizontal x 1080 vertical
720p 1280 horizontal x 720 vertical
Note: Unlike standard definition video formats, which use rectangular pixels, high
definition video formats use square pixels. You don’t have to worry about adjusting
high definition image dimensions before importing your graphics into Final Cut Pro.
44 Chapter 2 Working With DVCPRO HD
Page 45

Outputting Your DVCPRO HD Sequence
DVCPRO HD clips and sequences are recorded to tape via FireWire, just like any other
DV media. For more information about editing to tape, see the Final Cut Pro 5
User Manual, Volume IV, Chapter 13, “Preparing to Output to Tape.”
Generating Color Bars and Tone for 1080i, 1080p, and 720p Video
Final Cut Pro includes bars and tone generators especially for use with1080i, 1080p, and
720p sequences. These bars and tone generators are available in the Video Generators
bin in the Effects tab. For more information, see the Final Cut Pro 5 User Manual,
Volume III, Chapter 21, “Using Built-in Generated Clips.”
720p Output and Playback
When recording a 720p60, 720p30, or 720p24 clip or sequence to tape, Final Cut Pro
automatically outputs 59.94 fps video, creating duplicate frames if necessary.
For more information about how DVCPRO HD flags 59.94 fps frames with alternate
frame rate information, see “Recording 720p DVCPRO HD With Alternate Frame Rates”
on page 39.
Warning: Don’t record DVCPRO HD video to a tape that already has DVCPRO (25) or
DVCPRO 50 footage on it. Even though these formats can use the same tape stock,
the recording speeds are different.
Outputting Sequence Timecode Using DVCPRO HD
When you output a DVCPRO HD sequence or clip to a DVCPRO HD device via FireWire,
timecode numbers are included. This works during Print to Video and Edit to Tape
operations, as well as normal playback when external video via FireWire is enabled.
For more information, see the Final Cut Pro 5 User Manual, Volume IV, Chapter 14,
“Assemble and Insert Editing Using Edit to Tape.”
∏ Tip: You can also set a custom starting timecode number when you use the black and
code feature with DVCPRO HD tapes. For more information about using the black and
code feature in Final Cut Pro, see the Final Cut Pro 5 User Manual, Volume IV, Chapter 13,
“Preparing to Output to Tape.”
Note: Drop frame timecode is not supported when you black and code a 720p tape.
Chapter 2 Working With DVCPRO HD 45
Page 46

Working With Variable Frame Rate DVCPRO HD Footage
Some DVCPRO HD devices allow recording and playback of variable frame rates from
4 to 60 fps. Variable frame rate recording and playback are limited to the 720p
DVCPRO HD format; this feature is not available with 1080i DVCPRO HD. The camera
CCD outputs from 4 to 60 fps (in whole number increments), but the built-in VTR
records at a constant rate of 60 or 59.94 fps (for NTSC compatibility). Any redundant
frames in the 60 or 59.94 fps video stream are tagged to be removed later by a special
frame rate converter.
For example, if the camera is set to record 15 fps, 3 out of every 4 frames are tagged as
duplicates and ignored when played back on the frame rate converter. Once duplicate
frames are removed, the frame rate converter can play the remaining frames at one of
several standard frame rates: 60, 59.94, 30, 29.97, 24, or 23.98 fps.
Note: Some frame rate converters can also do upconverting and downconverting,
allowing you to use 720p for variable speed cinematography and then transfer to
1080i or 480i (standard definition).
Several examples of how variable frame rates are recorded on 720p DVCPRO HD
devices are shown below.
Note: Although whole-number frame rates are shown below, Final Cut Pro only
supports DVCPRO HD capture and output of NTSC-compatible frame rates, such as
59.94, 29.97, and 23.98 fps, via FireWire.
46 Chapter 2 Working With DVCPRO HD
Page 47

Recording Variable Frame Rates With DVCPRO HD 720p
Used frames
2 3 4 5 6 7 8 9 10 11 12 13 14 15 16 17 18 19 20 21 22 23 24 26 27 28 29 30 31 32 33 35 34 37 36 38 39 40 41 43 42 4 4 45 47 46 48 49 25 50 51 53 52 54 55 57 56 58 59 60 1
DVCPRO HD tape (60 fps)
2 3 4 5 6 7 8 9 10 11 12 13 14 15 16 17 18 19 20 21 22 23 24 26 27 28 29 30 31 32 33 35 34 37 36 38 39 40 41 43 42 44 45 47 46 48 49 25 50 51 53 52 54 55 57 56 58 59 60 1
After duplicate frame removal (60 fps)
1 2 3 4 5 6 7 8 9 10 11 12 13 14 15 16 17 18 19 20 21 22 23 24 26 27 28 29 30 31 32 33 35 34 37 36 38 39 40 41 43 42 44 45 47 46 48 49 25 50 51 53 52 54 55 57 56 58 59 60
DVCPRO HD tape (60 fps)
After duplicate frame removal (30 fps)
1 2 3 4 5 6 7 8 9 10 11 12 13 14 15 16 17 18 19 20 21 22 23 24 26 27 28 29 30 31 32 33 35 34 37 36 38 39 40 41 43 42 44 45 47 46 48 49 25 50 51 53 52 54 55 57 56 58 59 60
DVCPRO HD tape (60 fps)
After duplicate frame removal (25 fps)
Duplicate frames
30 29 28 27 26 25 24 23 22 21 20 19 18 17 16 15 14 13 12 11 10 9 8 7 6 5 4 3 2 1
24 25 23 22 21 20 19 18 17 16 15 14 13 12 11 10 9 8 7 6 5 4 3 2 1
1 2 3 4 5 6 7 8 9 10 11 12 13 14 15 16 17 18 19 20 21 22 23 24 26 27 28 29 30 31 32 33 35 34 37 36 38 39 40 41 43 42 44 45 47 46 48 49 25 50 51 53 52 54 55 57 56 58 59 60
DVCPRO HD tape (60 fps)
24 23 22 21 20 19 18 17 16 15 14 13 12 11 10 9 8 7 6 5 4 3 2 1
After duplicate frame removal (24 fps)
1 2 3 4 5 6 7 8 9 10 11 12 13 14 15 16 17 18 19 20 21 22 23 24 26 27 28 29 30 31 32 33 35 34 37 36 38 39 40 41 43 42 44 45 47 46 48 49 25 50 51 53 52 54 55 57 56 58 59 60
DVCPRO HD tape (60 fps)
15 14 13 12 11 10 9 8 7 6 5 4 3 2 1
After duplicate frame removal (15 fps)
2 3 4 5 6 7 8 9 10 11 12 13 14 15 16 17 18 19 20 21 22 23 24 26 27 28 29 30 31 32 33 35 34 37 36 38 39 40 41 43 42 44 45 47 46 48 49 25 50 51 53 52 54 55 57 56 58 59 60
1
DVCPRO HD tape (60 fps)
1 2 3 4
After duplicate frame removal 4 fps)
Chapter 2 Working With DVCPRO HD 47
Page 48

DVCPRO HD Format Specifications
DVCPRO HD is a 100 Mbps extension of the DVCPRO (25) and DVCPRO 50 formats, used
for capturing and editing high-quality high definition video. Because DVCPRO HD is a
DV format, native FireWire capture and output is supported.
Storage Medium
DVCPRO, DVCPRO 50, and DVCPRO HD tapes use a metal particle (MP) tape formulation.
Some tape sizes are supported only by decks and not by cameras. As the data rate is
doubled from 25 Mbps (DV and DVCPRO) to 50 Mbps (DVCPRO 50) to 100 Mbps
(DVCPRO HD), the recording time is halved in each case. Therefore, a 63-minute DV tape
stores only 31 minutes of DVCPRO 50 footage, or 15 minutes of DVCPRO HD footage.
Warning: DV (sometimes referred to as mini-DV ) and DVCAM use a metal evaporated
(ME) tape formula while DVCPRO uses metal particle tape. When in doubt, always use
cassettes explicitly manufactured for the camera or VTR you intend to use.
You can also record DVCPRO, DVCPRO 50, and DVCPRO HD on P2 cards. For more
information, see “Working With Panasonic P2 Media” on page 75.
Video Standards
The DVCPRO HD specification supports several high definition formats, depending on
the camcorder or deck used.
Related
SMPTE standard
SMPTE 274-1998 1280 x 1080
SMPTE 296M-2001 960 x 720 60p, 59.94p
1
Any frame rate from 4 to 60 fps can be recorded using a camcorder such as the Panasonic Varicam. Regardless
of the frame rate you choose, the camcorder actually records at either 60 or 59.94 fps (for NTSC compatibility).
Dimensions
1440 x 1080
Frame rate and
scanning method
60i, 59.94i
50i, 25p
60p, 59.94p (variable
30p, 29.97p
25p
24p, 23.98p
1
)
Aspect ratio
16:9
16:9
48 Chapter 2 Working With DVCPRO HD
Page 49

920
080
Aspect Ratio
Regardless of the specific resolution used, DVCPRO HD always captures and displays an
image with an aspect ratio of 16:9 (or 1.78).
Frame Dimensions, Number of Lines, and Resolution
DVCPRO HD supports three resolutions:
 1080i60, 1080p30, 1080pA24: 1280 pixels per line, 1080 lines; interlaced (displayed at
16:9, or 1920 x 1080)
 1080i50: 1440 pixels per line, 1080 lines; interlaced (displayed at 16:9, or 1920 x 1080)
 720p: 960 pixels per line, 720 lines; progressive (displayed at 16:9, or 1280 x 720)
Final Cut Pro captures and processes DVCPRO HD using its native dimensions, but
displays the image on screen as you would expect 16:9 video to appear.
x 1
1920 x 1080
1280 x 1080
1
1440 x 1080
1280 x 720
960 x 720
1080i60, 1080p30,
1080pA24
1080i50
720p
Frame Rate
DVCPRO HD is capable of recording and playing back all the NTSC, PAL, and film frame
rates. For NTSC compatibility, you can choose to alter whole number frames rate by
99.9%. In practice, the NTSC-related frame rates are used far more often than the whole
number rates.
 Whole number frame rates: 60, 30, and 24 fps
 NTSC-related frame rates: 59.94, 29.97, and 23.98 fps
 PAL-related frame rate: 25 fps
Some 720p DVCPRO HD camcorders support variable frame rate recording. In this case,
the video is actually recorded at either 60 fps or 59.94 fps (for NTSC compatibility), and
duplicate frames are flagged for removal during post-production. Once the duplicate
frames are removed, the video plays back at the intended rate.
Scanning Methods
DVCPRO HD can record either interlaced or progressive scan images, depending on the
frame size and format.
 1080i and 1080p: Interlaced and progressive
 720p: Progressive
Chapter 2 Working With DVCPRO HD 49
Page 50

Color Recording Method
DVCPRO HD records a 4:2:2 component (Y´CBCR) digital video signal. Each sample
(pixel) has a native resolution of 8 bits. FireWire transfers color natively at 8-bit color
depth, and HD SDI transfers each color sample as a10-bit value.
Data Rate
The data rate of DVCPRO HD is fixed at 100 Mbps, or 12.5 MB/sec., which is double the
DVCPRO 50 data rate and four times the rate of DVCPRO.
The table below compares the captured data rates for DVCPRO HD formats. The actual
disk space used during capture will vary slightly depending on the number of audio
channels captured.
Format Megabits per second Megabytes per second
1080i60, 720p60 100 Mbps 11.75 MB/sec.
720p30 50 Mbps
720p24 40 Mbps
1
This data rate assumes duplicate frames are removed during capture.
1
1
6.25 MB/sec.
5 MB/sec.
1
1
Because DVCPRO HD is compressed, an internal 7200 rpm parallel or serial ATA drive is
sufficient for capturing DVCPRO HD footage. FireWire drives are often sufficient as well.
Video Compression
DVCPRO HD uses a variation of the DV and DVCPRO 50 codecs. The compression ratio
is around 6.7:1.
Audio
The DVCPRO HD format supports up to eight audio tracks, though not all devices can
access every track. The sampling rate is 48 kHz, using 16 bits per sample.
Timecode
On tape or P2 card, 1080i60, 1080p30, and 720p DVCPRO HD use 30 fps timecode.
1080i50 DVCPRO HD footage uses 25 fps timecode. When recording 720p DVCPRO HD,
each timecode number is used twice, with an asterisk used to distinguish frame 1 and
frame 2 of each timecode pair. This maintains backward compatibility with SMPTE
30 fps timecode. When 720p footage is captured, the 30 fps timecode is converted to
60 fps timecode. To view 30 fps timecode instead of the 60 fps timecode in your media
files, Final Cut Pro has a timecode display option called 60 @ 30 timecode.
Important: Final Cut Pro does not support drop frame timecode for 720p formats.
50 Chapter 2 Working With DVCPRO HD
Page 51

3 Combining Standard
and High Definition Video
3
As the video industry transitions from standard definition to
high definition video, you may need to combine HD and
SD video within the same sequence.
This chapter covers the following:
 About Standard Definition and High Definition Video (p. 51)
 Mixing High Definition and Standard Definition Video in the Same Sequence (p. 52)
 Choosing High-Quality Scaling Options (p. 52)
 Downconverting High Definition Video (p. 53)
 Upconverting Standard Definition Video (p. 56)
About Standard Definition and High Definition Video
Because high definition video systems are still relatively new, many video producers
find that they need to combine high definition with standard definition footage,
or several high definition video sizes, within the same project. Converting a video
format to a higher resolution format is called upconverting and the reverse is called
downconverting. The process of upconverting and downconverting is not as simple as
scaling a video frame. Changes in aspect ratio (4:3 for standard definition and 16:9 for
high definition), frame rate, and scanning method (interlaced and progressive) may
also be involved.
Some reasons you may need to convert between high definition (HD) and standard
definition (SD) or vice versa are:
 If you are working on an HD project and you want to incorporate 4:3 SD archival footage
 If you want to distribute an HD project in an SD format like Digital Betacam, DV,
DVD, or VHS
 If you are using HD footage in an SD project
A similar problem occurs when you need to use NTSC footage in a PAL project, or vice
versa. Converting between standard definition NTSC and PAL footage is known as
standards conversion.
51
Page 52

Mixing High Definition and Standard Definition Video
in the Same Sequence
Many editors encounter situations in which they must mix HD and SD video, or use
HD media with different resolution, in the same sequence. Because Final Cut Pro is
resolution independent, you are free to add any clips in the Browser to a sequence, but
clips that do not match the current sequence settings often need to be rendered
during playback (indicated by a red bar above the clip in the Timeline).
If you need to mix a lot of SD and HD video footage in a single sequence, it’s often
more efficient to convert all your footage to a common format so that all your media
files have the same dimensions, frame rate, and codec. You can convert many clips at
once using the Batch Export function, or you can have upconverted or downconverted
videotape transfers made at a video transfer facility.
For details about using the Batch Export command, see the Final Cut Pro 5 User Manual,
Volume IV, Chapter 21, “Batch Exporting Clips and Sequences.”
Note: Whenever possible, combine SD and HD media with matching frame rates.
Convincing frame rate conversions are difficult to achieve. If you need to combine
footage with different frame rates, you may want to have your video converted at a
professional facility.
Choosing High-Quality Scaling Options
Upconversion and downconversion in Final Cut Pro usually involves scaling your video.
To ensure the highest quality, you should always choose the best scaling quality option
in your sequence settings.
To select the best scaling quality for a sequence:
1 Select a sequence in the Browser or double-click it to open it in the Timeline.
2 Choose Sequence > Settings, then click the Video Processing tab.
3 Choose Best from the Motion Filtering Quality pop-up menu.
4 Click OK.
∏ Tip: To decrease rendering time during your edit session, you can select a lower-quality
motion filtering option; just remember to set the quality to Best before you output your
final sequence.
52 Chapter 3 Combining Standard and High Definition Video
Page 53

Downconverting High Definition Video
There are several methods for downconverting HD video to SD video:
 Letterbox
 Crop
 Pan and scan
 16:9 anamorphic
If you are downconverting from one 16:9 HD format to another, you can simply scale the
original video to the destination size. In Final Cut Pro, you can downconvert by nesting
and scaling your HD sequence to fit within an SD sequence. For example, if your output
format is DV NTSC, nest your DVCPRO HD sequence in a DV NTSC sequence.
When converting high definition footage to standard definition, you should do
the following:
 Use the Export Using Compressor command.
 Edit (or “nest”) high definition clips or sequences into a standard definition sequence
with the appropriate settings, and then export the sequence. This option properly
deinterlaces video before scaling, and then reintroduces interlacing after scaling. For
example, if you want to export a high definition sequence to DV NTSC settings,
create a sequence using the DV NTSC Easy Setup, drag the original high definition
sequence into the DV sequence, and then export the DV sequence using the Export
QuickTime Movie command.
Important: Avoid converting high definition footage directly to standard definition
media by using the Export Using QuickTime Conversion command directly with
Browser clips in your project. This approach may introduce interlacing artifacts when
the video is scaled.
Letterboxing 16:9 Video in a 4:3 Frame
To preserve the aspect ratio of widescreen movies on a 4:3 screen, widescreen movies
are scaled until the width fits within the 4:3 frame. The remaining space at the top and
bottom of the 4:3 frame is left empty, and is usually left black.
Chapter 3 Combining Standard and High Definition Video 53
Page 54

If a film or video was shot to be exclusively viewed in a widescreen venue, this
technique is usually the best approach for downconversion. However, this method
makes poor use of the already lower resolution of an SD 4:3 frame, since many lines are
not used at all.
1080 to 480
720 to 480
In Final Cut Pro, you can scale the entire HD movie by nesting and scaling it into an
SD sequence. You will have to render the whole sequence before you output.
Cropping 16:9 Video to 4:3
If you keep both 16:9 and 4:3 aspect ratios in mind during the shoot, making sure
important action stays within the 4:3 center of the 16:9 frame, you can choose to crop
your entire movie within a 4:3 frame. This method allows you to fill the whole 4:3 screen
with some portion (usually the center) of your 16:9 image. In this case, a simple crop can
be applied to the entire film without significantly altering the visual storytelling.
16:9 to 4:3
crop center
16:9 frame 4:3 frame
54 Chapter 3
Combining Standard and High Definition Video
Page 55

For broadcast in the UK, 16:9 images are often cropped to 14:9 and letterboxed within
a 4:3 frame (for standard definition PAL televisions). Because a 14:9 image has a less
severe letterbox (that is, smaller black bars at the top and the bottom of the frame),
some viewers find this less objectionable.
In Final Cut Pro, you can scale the entire HD movie by nesting and scaling it into an
SD sequence. In this case, the sides of the scaled HD footage are cropped by the
dimensions of the SD frame. You will have to render the whole sequence before you
output. For more information about nesting a sequence, see the Final Cut Pro 5
User Manual, Volume II, Chapter 23, “Sequence to Sequence Editing.”
Pan and Scan
The pan and scan method also crops 16:9 movies within a 4:3 frame, but the movie can
be cropped on a shot-by-shot basis. This is a more time-consuming approach to
converting 16:9 to 4:3, but it is often necessary when the original widescreen movie
was not shot with 4:3 in mind. This is often the case with older widescreen movies shot
prior to mass video rental and distribution, since the only viewing venue was in movie
theaters capable of showing the complete widescreen images.
16:9 to 4:3
pan and scan
In some complex scenes with multiple characters or centers of visual activity, an
artificial camera move (a pan) can be introduced to recenter the widescreen action
within the 4:3 frame. Unless this is done subtly, this can be more of a distraction than
anything else.
Note: The pan and scan method does not necessarily refer to panning during the
transfer, but rather the fact that each frame may be cropped differently.
Chapter 3 Combining Standard and High Definition Video 55
Page 56

In Final Cut Pro, you can crop and even perform simple pans by animating the origin
parameters in the Motion tab. For more information on using the Motion tab and
animating parameters, see the Final Cut Pro 5 User Manual, Volume III, Chapter 12,
“Changing Motion Parameters.”
Warning: It is difficult to add a convincing pan into a scene that did not originally
have one. Use this technique sparingly.
16:9 Anamorphic
This method preserves the 16:9 aspect ratio of high definition video, but reduces the
resolution by scaling from HD to SD image dimensions. SD anamorphic video squeezes
a 16:9 image within the 4:3 SD image area. The image is stretched during playback so
the image appears normally. Some DVD players and video monitors have an option to
unsqueeze anamorphic video.
For more information about working with anamorphic video, see the Final Cut Pro 5
User Manual, Volume IV, Appendix C, “Working With Anamorphic 16:9 Media.”
Upconverting Standard Definition Video
Upconverting a 4:3 aspect ratio image to a 16:9 frame results in borders (or side panels)
on the left and right sides of the 4:3 image. This type of frame is sometimes referred to
as pillarboxed.
If the aspect ratios of the original and destination formats match (for example,
720 x 480 anamorphic footage upconverted to 1920 x 1080), you can simply scale
the original video to the destination size.
Original
size
720 x 480 4:3 (1.33) 1280 x 720,
720 x 480
(anamorphic)
1280 x 720 16:9 (1.78) 1920 x 1080 16:9 (1.78) Scale up
56 Chapter 3 Combining Standard and High Definition Video
Original
aspect ratio
16:9 (1.78)
squeezed
Destination
size
1920 x 1080
1280 x 720,
1920 x 1080
Destination
aspect ratio
16:9 (1.78) Scale up
16:9 (1.78) Scale up
Upconversion
method
and pillarbox
Page 57

Pillarboxing 4:3 Video In a 16:9 Frame
Scaling 4:3 video to 16:9 results in black side panels on either side of the 4:3 image.
480 to 1080
480 to 720
Side panels
To scale and pillarbox a 720 x 480 SD clip into a 960 x 720 HD sequence:
1 Edit one or more 720 x 480 clips into a 960 x 720 sequence.
2 Open the SD sequence clip in the Viewer by double-clicking it in the Timeline.
3 In the Viewer, click the Motion tab.
4 Reveal the Basic Motion parameters by clicking the disclosure triangle.
5 Type 150 in the Scale number field.
6 Reveal the Distort parameters by clicking the disclosure triangle.
7 Type 12.5 in the Aspect Ratio number field.
Note: The aspect ratio value may already be set if you have edited this clip into an
HD sequence.
∏ Tip: Instead of setting scale and aspect ratio parameters manually in the Motion tab,
you can scale a clip to your sequence dimensions by selecting the clip in the Timeline
and then choosing Modify > Scale to Sequence.
Chapter 3 Combining Standard and High Definition Video 57
Page 58

Similar upconversion can be done by following the steps above and replacing the
appropriate numbers with the numbers shown in the table below.
Original
clip size
720 x 480
1
720 x 480 anamorphic
720 x 480
1
720 x 480 anamorphic
720 x 480
1
720 x 480 anamorphic
960 x 720
1280 x 720
720 x 480
2
4
1
720 x 480 anamorphic
720 x 576
7
720 x 576 anamorphic
960 x 720
1280 x 720
720 x 480
2
4
1
720 x 480 anamorphic
720 x 576
7
720 x 576 anamorphic
960 x 720
1280 x 720
1
Standard definition NTSC
2
DVCPRO HD 720p
3
Widescreen standard definition NTSC
4
HDV and uncompressed 720p
5
DVCPRO HD 1080i60
6
HDV 1080i60/50 and DVCPRO HD 1080i50
7
Standard definition PAL
8
Widescreen standard definition PAL
9
Uncompressed HD 1080i/p
2
4
Destination
sequence size
960 x 720
3
960 x 720
1280 x 720
3
1280 x 720
1280 x 1080
3
1280 x 1080
1280 x 1080
1280 x 1080
1440 x 1080
3
1440 x 1080
1440 x 1080
8
1440 x 1080
1440 x 1080
1440 x 1080
1920 x 1080
3
1920 x 1080
1920 x 1080
8
1920 x 1080
1920 x 1080
1920 x 1080
Scale
(Motion tab)
2
2
4
4
5
5
5
5
6
6
6
6
6
6
9
9
9
9
9
9
15 0 5 0
150 12.5
150 12.5
177 –18.52
225 68.75
225 26.56
150 12.5
15 0 5 0
225 50
225 12.5
187. 5 2 5
200 –6.67
15 0 0
15 0 3 3 . 3 3
225 12.5
266.67 –18.52
200 –6.67
266.67 –42.22
200 –33.33
15 0 0
Aspect ratio
(Motion tab)
58 Chapter 3 Combining Standard and High Definition Video
Page 59

To clear the scale and aspect ratio settings of a clip in the Timeline:
1 Open the standard definition sequence clip in the Viewer by double-clicking it in
the Timeline.
2 In the Viewer, click the Motion tab.
3 Next to the Basic Motion settings, click the Reset button (with an “x”) to reset the scale
settings, or type 100 in the number field labeled Scale.
4 Next to the Distort settings, click the Reset button (with an “x”) to reset the aspect ratio
settings in the number field labeled Aspect Ratio.
Upconverting 4:3 Anamorphic Video to 16:9 Video
4:3 anamorphic video is actually a 16:9 image squeezed into a 4:3 frame, so it can easily
be scaled to fit an HD sequence.
480 anamorphic
to 1080
480 anamorphic
to 720
You can use the steps on page 57 and the table on page 58 to upconvert
4:3 anamorphic video to a 16:9 frame size.
Chapter 3 Combining Standard and High Definition Video 59
Page 60

Tips for Converting Between Standard
and High Definition Media
When converting high definition media to standard definition media, you should do
one of the following:
 Use the Export Using Compressor command.
 Edit (or “nest”) high definition clips or sequences into a standard definition sequence
with the appropriate settings, and then export the sequence. This option properly
deinterlaces video before scaling, and then reintroduces interlacing after scaling.
For example, if you want to export a high definition sequence to DV NTSC settings,
create a sequence using the DV NTSC Easy Setup, drag the original high definition
sequence into the DV sequence, and then export the DV sequence using the Export
QuickTime Movie command.
Avoid converting high definition media directly to standard definition media by using
the Export Using QuickTime Conversion command with Browser clips in your project.
This approach may introduce interlacing artifacts when the video is scaled.
60 Chapter 3 Combining Standard and High Definition Video
Page 61

4 Working With 24p
and Variable Frame Rate Video
4
Many new video formats support 24 fps video for film
compatibility and variable frame rate recording for
special effects.
This chapter covers the following:
 What Is 24p Video? (p. 61)
 Film, 24p Video, and Cinema Tools (p. 62)
 Working With 24p NTSC Video (p. 63)
 Working With 720p24 DVCPRO HD Video (p. 65)
 Working With 1080pA24 DVCPRO HD Video (p. 66)
What Is 24p Video?
The term 24p refers to 24 fps, progressive scan video. For film, this is nothing unusual,
but for video, both progressive scanning and the 24 fps frame rate are still exciting new
territory. Instead of building 24 fps video cameras that would be incompatible with
established NTSC and PAL video equipment, some new camcorders make it possible to
shoot 24p video while maintaining backward compatibility with NTSC or PAL equipment.
One of the obvious reasons to shoot 24p video is to make it easy to transfer your video
to film without any frame rate conversions. Another reason is to achieve a “film look” on
video, even though film was never used. 24p video is also a convenient starting format
for moving between NTSC video, PAL video, and film.
61
Page 62

Currently, there are several techniques for recording 24p video on another format:
 24p recorded at 29.97 fps (NTSC-compatible—in this case, the actual frame rate
is 23.98 fps)
 24p recorded at 25 fps (PAL-compatible)
 24p recorded at 60 or 59.94 fps (720p or 1080p DVCPRO HD; ProHD)
 24p recorded at 48 fps (1080p Sony CineAlta)
Some of these techniques are based on existing film-to-video telecine methods, and
some are newer approaches. In all cases, the video signal is digital, and can contain
embedded duplicate frame metadata (also referred to as flags). When redundant
(repeated) fields or frames are recorded, they are flagged so they can be removed by a
frame rate converter. Final Cut Pro has the ability to remove these redundant frames, so,
for example, 29.97 fps video can be easily converted to 23.98 fps. Another advantage of
24p video is that it has a lower data rate than 25, 29.97, and 59.94 fps formats.
∏ Tip: When you shoot video at 24 fps, you need to avoid quick pans and tilts because they
may cause the image to stutter. This is common knowledge for film cinematographers,
but videographers new to 24 fps videography may not always be aware of this fact.
24 or 23.98 fps?
Although the term 24p implies 24 frames per second, the value 24 is usually inaccurate,
since most people working within NTSC standards actually shoot at a frame rate of
23.98 fps. On the other hand, 24 fps footage transferred to PAL is truly 24 fps.
While it may be easier to simply say 24p, keep in mind that in some cases, such as
during audio post-production, it’s critical to know the exact frame rate, or your audio
may drift from the picture.
Film, 24p Video, and Cinema Tools
Cinema Tools is used mainly to edit movies shot and finished on film. To make editing
cheaper and more convenient, NTSC or PAL telecine transfers are used as intermediate
editing formats. Cinema Tools can remove 3:2 pulldown from a 29.97 fps telecined video,
or convert 25 fps telecined video back to 24 fps so you can edit at the proper frame rate
of 24 fps. However, this chapter focuses on 24p footage that originated on video, not film.
For more information, see the documentation that came with Cinema Tools.
62 Chapter 4 Working With 24p and Variable Frame Rate Video
Page 63

Working With 24p NTSC Video
Techniques for transferring 24 fps video to 29.97 fps NTSC video have existed for many
years. Because NTSC video is interlaced (two fields comprise each frame), there are
actually 59.94 fields per second in NTSC video. To simplify matters, suppose the field
rate is 60 fields per second. In this case, it’s easy to see that 24 frames per second can
be mapped to 60 fields per second by using a 3 frame–2 frame pattern (referred to as
3:2 [or 2:3:2:3] pulldown). The first film frame is recorded on 2 video fields. The second
film frame is recorded to 3 video fields. Then the pattern repeats.
However, a transfer between 24 fps film and NTSC video must take into account the
fact that the field rate of NTSC video is actually 59.94 fields per second. To properly
transfer 24 fps film to 29.97 fps NTSC video, the film is slowed down slightly to
23.98 fps. This is how a traditional film-to-video telecine works.
Several camcorders have the ability to emulate this telecine process by exposing and
shuttering at 23.98 fps, and then adding a 2:3:2:3 pulldown when the signal is recorded
to tape at 29.97 fps. The result is NTSC-compatible video that looks similar to a
film-to-video transfer.
Note: Even though the 2:3:2:3 pulldown of a film-to-tape transfer is emulated by this
process, there are many other factors that to contribute to a “film look,” such as
exposure, resolution, color, depth of field and so on.
Most camcorders use a pulldown method referred to as advanced pulldown, which has
a 2:3:3:2 pattern instead of the traditional telecine 2:3:2:3 pulldown. The advantage of
this pattern is that it is more efficient for digital devices or applications (such as
Final Cut Pro) to remove and introduce this pulldown than the traditional 2:3:2:3
pulldown pattern.
In Final Cut Pro, you can remove the redundant fields during or after capture. Once
the redundant fields or frames are removed, you can edit at 23.98 fps. When you
have finished editing, you can output back to NTSC at 29.97 fps by reintroducing the
advanced pulldown (2:3:3:2) or the traditional 2:3:2:3 pulldown. If you are outputting
to film or progressive scan video, you don’t need to add a pulldown.
Chapter 4 Working With 24p and Variable Frame Rate Video 63
Page 64

Using A DVX100 NTSC Camcorder With Advanced Pulldown
The steps below explain the workflow for capturing and outputting 24p video using
the Panasonic DVX100 NTSC camera. Other NTSC camcorders that use this advanced
pulldown method can also follow this workflow.
Step 1: Shoot with advanced pulldown (23.98 at 29.97)
Choose the 24p advanced pulldown option on your camera. This creates 29.97 fps NTSC
video that contains 23.98 fps progressive frames using a 2:3:3:2 pulldown pattern.
Step 2: Remove 2:3:3:2 Advanced Pulldown From 24p Video During Capture
Choose or create a capture preset that has the “Remove Advanced Pulldown and/or
Duplicate During Capture From FireWire Sources” checkbox selected.
Duplicate video fields are discarded during capture, resulting in a 24p (23.98 fps) media
file on disk after capture.
If you have already captured your video at 29.97 fps, you can remove duplicate fields
from your media file after capture.
To remove 2:3:3:2 advanced pulldown from your media files after capture:
m Select the 29.97 fps clips in the Browser, then choose Tools > Remove Advanced Pulldown.
Your media files will remain the same size, but they will be set to play back at 23.98 fps.
If no advanced pulldown flags are detected, the media file remains at 29.97 fps.
Step 3: Edit at 23.98 fps
You can edit your footage in a 23.98 fps sequence. To preview your video on an
external NTSC monitor while you are editing, you can choose one of several pulldown
options to convert the 23.98 fps video to 29.97 fps. The 2:2:2:4 option is the least
processor-intensive, but it should only be used for previewing.
For more information about real-time pulldown options, see the Final Cut Pro 5
User Manual, Volume III, Chapter 23, “Using RT Extreme.”
Step 4: Output back to 29.97 fps NTSC video with advanced pulldown
After you finish editing your movie, you can output back to 29.97 fps NTSC video
by introducing a pulldown on the FireWire output. You can choose one of several
pulldown patterns, either from the Real-Time Effects (RT) pop-up menu in the Timeline
or in the Playback Control tab of System Settings. For output back to tape, you should
choose advanced pulldown (2:3:3:2), or normal telecine pulldown (2:3:2:3).
You can also export your movie to a 23.98 fps QuickTime movie or image sequence for
delivery to a video-to-film transfer lab.
64 Chapter 4 Working With 24p and Variable Frame Rate Video
Page 65

Working With 720p24 DVCPRO HD Video
Some DVCPRO HD camcorders, such as the Panasonic VariCam and AG-HVX200, allow
you to record 720p video at 23.98 or 24 fps. This format is commonly referred to as
720p24. The camcorder actually records at either 60 fps or 59.94 fps (for NTSC
compatibility), but some frames are duplicated and tagged for easy removal.
Final Cut Pro can remove the redundant frames during or after capture.
The steps below explain the workflow for capturing and outputting 24p video using
the 720p24 DVCPRO HD format.
Step 1: Shoot 720p at 23.98 fps
1 On the camcorder, set the frame rate to 24 fps.
2 Make sure the NTSC option is enabled.
This means you are actually recording at 59.94 fps and the shutter is operating at
23.98 fps. Since Final Cut Pro can only capture and output DVCPRO HD over FireWire
when an NTSC-related frame rate is used, it is important that the NTSC option is
enabled on the camcorder.
Step 2: Remove duplicate frames during capture
Choose or create a capture preset that has the “Remove Advanced Pulldown and/or
Duplicate During Capture From FireWire Sources” checkbox selected. Duplicate video
fields are discarded during capture, resulting in a 720p24 media file on disk after capture.
If you have already captured your video at 59.94 fps, you can remove duplicate frames
from your media file after capture.
To remove duplicate frames from your media files after capture:
m Select the 720p60 clips in the Browser, then choose Tools > Remove Advanced Pulldown.
Your media files will remain the same size, but they will be set to play back at 23.98 fps.
Note: If no duplicate frames are detected, the media file remains at 59.94 fps.
Step 3: Edit at 23.98 fps
You can edit your footage in a 720p24 (23.98 fps) sequence. If you want to preview your
video on an external monitor while you are editing, duplicate frames are automatically
added whenever you view your DVCPRO HD video via FireWire. This means the FireWire
video output is always 59.94 fps.
To view your video on an external monitor, you can connect your computer to a
DVCPRO HD deck via a FireWire cable, and then connect a monitor to the output
of the deck.
Chapter 4 Working With 24p and Variable Frame Rate Video 65
Page 66

Step 4: Output to 720p60 DVCPRO HD tape
When you output 720p video to tape via FireWire, the proper duplicate frames are
added automatically, resulting in 24p video output at 59.94 fps.
You can also export your movie to a 23.98 fps QuickTime movie or image sequence for
delivery to a video-to-film transfer lab.
Working With 1080pA24 DVCPRO HD Video
The steps below explain the workflow for capturing and outputting 1080pA24
(advanced pulldown) DVCPRO HD footage.
Note: To remove standard 3:2 (2:3:2:3) pulldown from 1080p24 footage, you need to
capture the footage as 1080i60 (29.97 fps) and then use Cinema Tools to remove
the pulldown.
Step 1: Shoot with advanced pulldown (23.98 fps at 29.97 fps)
Choose the 1080i/24PA recording mode on your camera. This creates 29.97 fps 1080i
video that contains 23.98 fps progressive frames using a 2:3:3:2 pulldown pattern.
Step 2: Remove 2:3:3:2 advanced pulldown from 24p video during capture
Choose the DVCPRO HD 1080pA24 Easy Setup, which enables the “Remove Advanced
Pulldown and/or Duplicate Frames During Capture From FireWire Sources” option.
Duplicate video fields are discarded during capture, resulting in a 24p (23.98 fps) media
file on disk after capture.
Note: You can also remove advanced pulldown while ingesting 1080pA24 or 480pA24
footage recorded on P2 cards. For more information, see “Setting Preferences” on
page 100.
If you have already captured your video at 29.97 fps, you can remove duplicate fields
from your media files after capture.
To remove 2:3:3:2 advanced pulldown from your media files after capture:
m Select the 29.97 fps clips in the Browser, then choose Tools > Remove Advanced Pulldown.
Your media files will remain the same size, but they will be set to play back at 23.98 fps.
If no advanced pulldown flags are detected, the media file remains at 29.97 fps.
66 Chapter 4 Working With 24p and Variable Frame Rate Video
Page 67

Step 3: Edit at 23.98 fps
You can edit your footage in a 23.98 fps sequence. To preview your video on an
external monitor while you are editing, you can choose one of several pulldown
options to convert the 23.98 fps video to 29.97 fps. The 2:2:2:4 option is the least
processor-intensive, but it should be used only for previewing.
For more information about real-time pulldown options, see the Final Cut Pro 5
User Manual, Volume III, Chapter 23, “Using RT Extreme.”
Step 4: Output back to 1080i60 video with advanced pulldown
After you finish editing your movie, you can output back to 1080i60 video by
introducing a pulldown on the FireWire output. You can choose one of several
pulldown patterns, either from the Real-Time Effects (RT) pop-up menu in the Timeline,
or in the Playback Control tab of the System Settings window. For output back to tape,
you should choose advanced pulldown (2:3:3:2) or normal telecine pulldown (2:3:2:3).
You can also export your movie to a 23.98 fps QuickTime movie or image sequence for
delivery to a video-to-film transfer lab.
Chapter 4 Working With 24p and Variable Frame Rate Video 67
Page 68

Page 69

5 Working With IMX
5
Native IMX editing support makes Final Cut Pro a powerful
addition to any broadcast post-production environment.
This chapter covers the following:
 About IMX (p. 69)
 Working With IMX in Final Cut Pro (p. 70)
 IMX Format Specifications (p. 72)
About IMX
IMX is a high-quality, standard definition, MPEG-2-based video format created by Sony.
Both NTSC and PAL video standards are supported.
IMX is not bound to a particular tape format or transmission method; IMX can just as
easily be stored on tape, hard disk, or optical disc. In addition to standard video signal
transfers via analog component and SDI interfaces, SDTI and Ethernet interfaces can be
used to transfer native IMX data.
IMX bridges the gap between traditional video formats and computer-based
postproduction systems by encapsulating video and audio data within an increasingly
popular data format known as MXF.
69
Page 70

IMX Formats Supported by Final Cut Pro
IMX can be recorded using NTSC or PAL video standards at three possible bit rates
(30, 40, and 50 Mbps). Final Cut Pro supports real-time editing and effects using the
30 and 50 Mbps IMX formats. You can use 40 Mbps IMX in Final Cut Pro, but the
RT Extreme playback engine does not support this format.
Format Dimensions Data rate
1
IMX - NTSC 720 x 486 30, 40
IMX - PAL 720 x 576 30, 40
1
Real-time processing of 40 Mbps IMX footage is not supported.
, 50 Mbps
1
, 50 Mbps
About MXF
Material eXchange Format (MXF) is a generic media container format for the video
industry. It is not a compression scheme or specific video type, but rather a container
for storage and transmission of video, audio, and associated metadata. An MXF
container is similar in concept to a QuickTime movie, which is a general-purpose media
container that can contain video and audio with various dimensions, codecs, sample
rates, and so on.
For example, the IMX format stores MPEG-2–compressed video and audio within an
MXF container. However, because MXF is not codec-specific, it can contain video
compressed with other codecs as well, such as DVCAM. Panasonic P2 cards can store
DV, DVCPRO, DVCPRO 50, and DVCPRO HD data within an MXF wrapper. The MXF
wrapper facilitates transfer and storage of specialized media data within
general-purpose computer systems and across multiple media types.
Working With IMX in Final Cut Pro
There are several steps for importing and editing IMX video in Final Cut Pro. Because
IMX is an MXF-based format, you need third-party software to extract MPEG-2 IMX
media from its MXF container and store it in QuickTime media files.
Step 1: Transfer IMX footage to your computer
Step 2: Import MXF-wrapped IMX media files into your project
Step 3: Choose an IMX Easy Setup
Step 4: Edit your IMX clips into a sequence
Step 5: Export IMX QuickTime Media Files
70 Chapter 5 Working With IMX
Page 71

Transferring IMX Footage to Your Computer
IMX media is stored within MXF files, so the first step is to transfer the MXF files
containing your IMX media to your computer hard disk. Depending on the media
format you are using, you can use a Sony IMX VTR, XDCAM player, or any other device
that supports MXF file transfers. For more information about transferring IMX media to
your computer, see the documentation that came with your deck.
Importing MXF-Wrapped IMX Media Files Into Your Project
Once you have MXF files on your hard disk, you need to extract the IMX MPEG-2 media
data and store it within QuickTime media files. This process requires a third-party
plug-in that extends the ability of Final Cut Pro to import MXF-encoded media. Once
your IMX media has been converted from MXF to QuickTime media files, you can
import the QuickTime media files into Final Cut Pro.
Choosing an IMX Easy Setup
Once you have created QuickTime media files containing IMX MPEG-2 media, you need
to choose a sequence preset (or corresponding Easy Setup) that is compatible with
your IMX format. Final Cut Pro includes Easy Setups for real-time editing using 30 or
50 Mbps NTSC or PAL IMX media.
Note: Although Final Cut Pro allows you to import 40 Mbps IMX media, real-time
editing is not supported for this format.
Editing IMX Clips Into a Sequence
No special features or settings are necessary for editing IMX in Final Cut Pro. As with
any other format, you simply need to make sure your Easy Setup matches the format of
the footage you are editing.
Exporting IMX QuickTime Media Files
When you finish editing your sequence, you can export a QuickTime movie using the
corresponding NTSC or PAL IMX codec.
Chapter 5 Working With IMX 71
Page 72

IMX Format Specifications
IMX, also known as Betacam IMX or MPEG IMX, records standard definition NTSC and
PAL video using high-quality MPEG-2 compression.
Storage Medium
One of the features of the IMX format is that it is not restricted to a single media type. IMX
can be recorded on XDCAM, a Sony optical disc format, as well as the IMX tape format.
IMX VTRs bridge the gap between conventional tape decks and modern computer
editing systems with the following features:
 Playback of older video formats such as Betacam SP, Beta SX, and Digital Betacam.
These formats can be converted and output to MPEG IMX in real time.
Note: Not all IMX VTRs support playback and recording of all Betacam formats.
 IMX digital video file transfer via networking interfaces such as Ethernet and
TCP/IP protocols
Video Standards
IMX supports both standard definition NTSC and PAL.
Aspect Ratio
NTSC and PAL IMX both have an aspect ratio of 4:3.
Frame Dimensions, Number of Lines, and Resolution
IMX can store video at two possible resolutions: NTSC (525) and PAL (625). The numbers
refer to the number of analog lines of the corresponding video formats. However, many
of these analog lines are not used to store picture information. In Final Cut Pro, the
following dimensions are used:
 NTSC IMX: 720 pixels per line, 486 lines
 PAL IMX: 720 pixels per line, 576 lines
In both formats, standard definition rectangular pixels are used, just as with DV, DVD,
Digital Betacam, and other standard definition digital video formats.
Frame Rate
IMX supports NTSC and PAL frame rates of 29.97 fps and 25 fps respectively.
Scanning Methods
IMX supports interlaced recording.
72 Chapter 5 Working With IMX
Page 73

Color Recording Method
IMX records a 4:2:2 component (Y´CBCR) digital video signal. Each sample (pixel) has a
resolution of 8 bits.
Data Rate and Video Compression
IMX uses I-frame–only, MPEG-2 compression. IMX is a restricted version of MPEG-2 4:2:2
Profile @ ML. The official SMPTE designation is D10, as specified in SMPTE standard 356M.
Three compression ratios are supported:
 30 Mbps: 6:1 compression
 40 Mbps: 4:1 compression
 50 Mbps: 3.3:1 compression
Audio
IMX supports two audio channel configurations:
 Four audio channels, sampled at 48 kHz with 24 bits per sample
 Eight audio channels, sampled at 48 kHz with 16 bits per sample
Timecode
IMX supports 30 and 25 fps timecode.
Chapter 5 Working With IMX 73
Page 74

Page 75

6 Working With Panasonic P2 Media
6
Final Cut Pro allows you to import video and audio recorded
on Panasonic P2 cards, and then edit the resulting media files
just as you would edit media files in any other format.
This chapter covers the following:
 About Panasonic P2 Cards and Media Files (p. 75)
 Working With Panasonic P2 Cards and Final Cut Pro (p. 77)
 Panasonic AG-HVX200 Camcorder Compatibility (p. 103)
 Panasonic P2 Card Format Specifications (p. 104)
About Panasonic P2 Cards and Media Files
A P2 card (P2 stands for Professional Plug-in) is a compact, solid-state memory card
designed for professional video use. Since they have no moving parts, P2 cards are free
from many of the pitfalls associated with tape-based media, such as temperature and
moisture sensitivity, tangled tape, dropouts, and tedious logging and capturing.
Panasonic currently produces proprietary P2 cameras, decks, and card readers.
The original P2 card had a capacity of 2 GB, or roughly 8 minutes of DV 25 footage. A
fully loaded five-slot array could therefore hold 10 GB, or 40 minutes of DV 25 footage.
Cards with 8 GB capacities are now available and capacities are projected to grow
geometrically with each new P2 card release.
75
Page 76

The following definitions provide some shorthand for discussing the Import Panasonic
P2 window:
 P2 card: A solid-state memory card for recording DV, DVCPRO, DVCPRO 50, and
DVCPRO HD media within MXF container files.
 MXF: A media file standard for wrapping video or audio and associated metadata
into a single container file. An MXF file is similar to a QuickTime file; they are both file
formats for storing media and metadata about the media. For more information, see
“About MXF” on page 70.
 Metadata: Generally, secondary data describing the primary data. In the case of
media, the primary data is the video and audio samples themselves, and the
metadata is descriptive information attached to it, such as shooting time, GPS
coordinates, camera operator name, shot and take number, sample rate, video
codec used, and so on.
Final Cut Pro preserves metadata stored in P2 clips by transferring it to both
QuickTime media files and their associated clips in a project.
 P2 device: A camcorder, deck, or card reader capable of reading and writing to a
P2 card. These devices can usually be connected to a Macintosh computer via a USB
or FireWire cable.
 P2 volume: Any P2 card or mounted disk image that contains a valid P2 directory
structure and MXF media files. For more information, see “Panasonic P2 Card Format
Specifications” on page 104.
 P2 folder: Any folder that contains a valid P2 directory structure and MXF media files.
For more information, see “Panasonic P2 Card Format Specifications” on page 104.
 P2 volume name: The name of a P2 card, mounted disk image, or folder. If you have
write access to the P2 volume, you can change the volume name in the Finder.
 Clip: An object in Final Cut Pro that refers to—or points to—a media file on disk.
 Media file: A file containing one or more video or audio tracks of sample data.
QuickTime, MXF, AIFF, Wave, TIFF, and JPEG are all examples of types of media files.
 P2 clip: An XML clip file and its associated MXF video and audio files, stored on a
P2 volume. P2 media files use the FAT32 file system and are therefore limited to 4 GB.
 P2 clip name: A simple clip name, usually six characters long, assigned automatically
by the P2 camcorder.
 P2 clip ID: A universally unique ID (UUID) number assigned to each clip recorded by a
P2 camcorder. This is also called global clip ID.
 Reel name: A property stored in each clip in your Final Cut Pro project to remind you
which P2 volume your clip’s original media is stored on. A clip’s reel name is
especially important when you are reingesting a clip and you need to find the
P2 volume containing the original media.
76 Chapter 6 Working With Panasonic P2 Media
Page 77

 Spanned clip: A single P2 clip that consists of two or more media files. Spanned clips
are created whenever you record a single shot that exceeds the capacity of a P2 card
or exceeds 4 GB. In this case, the camcorder seamlessly continues recording to a new
media file on the next available P2 card. For more information, see “Working With
Spanned Clips” on page 95.
 Proxy: A low-resolution copy of a media file, usually stored as an MPEG-4 file. A proxy
can be used for fast transfer and preview of footage.
Note: The Panasonic AG-HVX200 camcorder does not record proxy files.
 Ingest: A general term for the process of transferring video, audio, and metadata
from one media storage system to another. Depending on the context, ingest may
mean any of the following:
 Transferring data between different computer platforms or file systems, such as
between a P2 file system and Mac OS X
 Transferring data between different storage media, such as from tape to hard disk
(also known as capturing)
 Adding media files from your local scratch disk to a nonlinear editing system to
create clips that point to the media (also called importing)
 Converting media between different container file formats, such as from MXF files
to QuickTime files
 Transcoding video and audio data to different formats, such as from DVCPRO HD
1080i footage to standard definition 480p MPEG-2 footage
Working With Panasonic P2 Cards and Final Cut Pro
Final Cut Pro allows you to ingest video and audio recorded on Panasonic P2 cards, and
then edit the resulting media files just as you would edit media files in any other format.
Because of their nonlinear nature, P2 storage devices provide clear advantages over
tape-based media:
 You can log clips while ingesting others at the same time. This is impossible using tape.
 Clips on P2 devices are defined at the time of recording, so it’s easy to review
footage. With tape, you have to define clips manually by setting In and Out points.
 No cueing or pre-roll time is necessary for viewing and ingesting footage.
 You can mount multiple P2 devices at the same time. With tape, you can only use
one at a time.
Chapter 6 Working With Panasonic P2 Media 77
Page 78

About the Import Panasonic P2 Window
The Import Panasonic P2 window is organized into four areas:
 Browse: Provides an overview of all mounted P2 volumes and the clips contained
within them.
 Preview: Allows you to view P2 footage, set In and Out points, and add clips to the
Transfer Queue.
 Logging: Use this area to add descriptive information about clips before ingesting.
You can also click the Import Settings tab in this area to select which video and
audio channels are ingested with each clip.
 Transfer Queue: Shows a status list of clips currently queued for ingest.
Preview area
Browse area
Transfer Queue area
Vertical resize bar and
resize pointer
Vertical resize bar
Horizontal resize bar
To resize areas in the Import Panasonic P2 window, do one of the following:
m Drag a horizontal or vertical resize bar.
m Double-click a horizontal or vertical resize bar to make the area disappear (or reappear
if it is already hidden).
Note: If you drag resize bars near the edge of the window, one or more areas may be
hidden, but the resize bars always remain visible.
78 Chapter 6 Working With Panasonic P2 Media
Logging area
Page 79

Example Panasonic P2 Workflow
Although it is possible to copy P2 clips in the MXF format directly from a P2 volume to
your scratch disk, you cannot edit MXF-based media in Final Cut Pro. When you transfer
P2 clips using the Import Panasonic P2 window, Final Cut Pro automatically extracts
P2 media from MXF container files and losslessly transfers that media into QuickTime
media files on your scratch disk. You can then edit the QuickTime media files as you
would any other media.
The process of ingesting P2 footage is similar to using the Log and Capture window,
although it is much faster because P2 cards are a tapeless, nonlinear storage format.
Here is an example workflow to get you started with the Import Panasonic P2 window:
Step 1: Record footage
Step 2: Choose a scratch disk and logging bin
Step 3: Mount P2 volumes in the Import Panasonic P2 window
Step 4: Select clips in the Browse area
Step 5: View cips in the Preview area
Step 6: Add logging information in the Logging area
Step 7: Add clips to the Transfer Queue to ingest media
Step 8: Output to tape or P2 cards
Here are the detailed steps describing the Panasonic P2 workflow above:
1 Record footage on P2 cards with a camcorder such as the Panasonic AG-HVX200.
2 In the Finder, mount one or more P2 volumes on the desktop using a P2 card reader or
copy an entire folder from a P2 card to your scratch disk. For more information, see
“Mounting P2 Cards, Disk Images, and Folders” on page 81.
3 Choose Final Cut Pro > System Settings, then click the Scratch Disks tab.
4 Choose a scratch disk to determine where ingested media will be stored.
5 In the Final Cut Pro Browser, choose a logging bin where ingested clips will be stored
in your project.
6 Choose File > Import > Panasonic P2.
Any mounted P2 cards and disk images appear automatically in the Browse area.
Chapter 6 Working With Panasonic P2 Media 79
Page 80

7 If necessary, add additional P2 folders from the Finder by doing one of the following:
 Click the Add Folder button in the upper-left corner of the Browse area, choose a P2
folder, then click OK.
 Drag a P2 folder from the Finder to the Browse area, then release the mouse button.
 From the Action pop-up menu in the upper-right corner of the Browse area, choose
Add Custom Path, choose a P2 folder, then click OK.
8 Select a clip in the Browse area of the Import Panasonic P2 window to view it in the
Preview area.
9 In the Preview area, set In and Out points to identify the media you want to ingest.
By default, a clip’s Reel property is the same as the name of the P2 volume where it is
stored. If the clip is part of a spanned clip, its Reel property defaults to “Spanned Reel.”
If you want, you can change a clip’s Reel property to a more memorable name. This
step helps you if you want to reingest a clip’s media later and you need to remember
where the clip’s original media is stored. Changing a clip’s reel name is particularly
important when working with spanned clips. For more information, see “Choosing Reel
Names and Understanding P2 Volume Names” on page 94.
10 Change the clip’s Reel property in the Browse area, Logging area, or Preview area.
11 Change the P2 clip name to a more meaningful name than the default name assigned
by the P2 camcorder.
12 Add descriptive information about each clip in the logging fields. These properties are
included with the clip when it is ingested and stored in the Browser.
13 Click Import Settings in the Logging area, then select the video and audio channels you
want to ingest. The number of audio channels available (usually two or four) depends
on how many channels the P2 clip in the Browse area contains. You can group pairs of
audio channels as stereo or dual mono.
14 Do one of the following:
 In the Browse area, select one or more clips, then click Add Selection to Queue.
 In the Preview area, click Add Clip to Queue.
Note: When you click the Add Clip to Queue button, only the clip that appears in the
Preview area is added to the Transfer Queue.
For more ways to add clips to the Transfer Queue, see “Adding Clips to the Transfer
Queue for Ingest” on page 92.
15 Watch the Transfer Queue area to see the status of your ingested media.
If necessary, you can output footage back to P2 cards using the Print to Video
command. For more information, see “Using Print to Video to Output to P2 Cards in the
AG-HVX200” on page 98.
80 Chapter 6 Working With Panasonic P2 Media
Page 81

Recording Footage With a P2 Camcorder
The Panasonic AG-HVX200 P2 camcorder supports a large number of standard and
high definition video formats at various frame rates. The AG-HVX200 can record on
either tape or P2 cards, but some formats can only be recorded on P2 cards. For a
detailed list of formats supported by the AG-HVX200, see “Panasonic AG-HVX200
Camcorder Compatibility” on page 103.
Mounting P2 Cards, Disk Images, and Folders
After you record footage on P2 cards, there are three ways to mount P2 cards in your
computer’s file system:
 Use a Panasonic P2 memory card reader connected to your Macintosh computer.
 Insert a P2 card into the PCMCIA slot on a PowerBook.
 Use a Panasonic AG-HVX200 camcorder connected via FireWire as a card reader.
Alternatively, you can:
 Mount archived disk images of P2 cards that you previously created.
 Ingest MXF media from any P2-compliant folder on a local or networked hard disk. For
more information, see “Using Folders With Valid P2 Card Folder Structure” on page 84.
You can also configure the Panasonic AG-HVX200 as a VTR and use the Log and Capture
window as though the P2 card were a tape in a video deck. This method is slower than
mounting P2 cards on the desktop, so it is rarely recommended. For more information,
see “Capturing Over FireWire as if the P2 Card Were a Tape in a VTR” on page 101.
Important: When you finish working with a P2 card, make sure you eject (unmount) it
from the Finder before physically removing it from the reader device.
Chapter 6 Working With Panasonic P2 Media 81
Page 82

Mounting P2 Cards Using a P2 Card Reader or Panasonic P2 Store Unit
You can use a Panasonic memory card reader or a Panasonic P2 store (AJ-PCS060G)
portable hard disk unit to import or copy P2 media.
To mount a P2 memory card using a P2 card reader:
1 Connect the P2 memory card device to your computer.
2 Insert a P2 memory card into one of the slots in the P2 memory card device.
Individual memory cards (or partitions on the P2 store portable hard disk unit) appear
on the desktop as mounted disks named NO NAME.
An individual P2
memory card appears
on the desktop.
Important: When you have finished, eject (unmount) the P2 card before disconnecting
the card reader, or before removing the card.
Mounting P2 Cards Using a PowerBook PC Card (Cardbus) Slot
To mount a Panasonic P2 card in Mac OS X using the PC Card slot of a PowerBook, you
first need to download and install the P2 Driver Software from the Panasonic website:
https://eww.pavc.panasonic.co.jp/pro-av/support/cs/csregistp2m/ep2main/soft_e.htm
Note: You may need to provide the serial number of one of your Panasonic P2 devices
to download the P2 Driver Software.
Carefully follow the installation instructions included with the P2 Driver Software.
Installing this driver requires you to restart your computer.
82 Chapter 6 Working With Panasonic P2 Media
Page 83

To mount a P2 card inserted in the PC Card slot of a PowerBook:
1 Make sure the P2 Driver Software from the Panasonic website is installed on the
PowerBook.
2 Insert the P2 card containing the media you want to import into the PowerBook PC
Card slot.
The P2 card appears on the desktop as a mounted disk named NO NAME.
Note: You can rename the card after it is mounted in a PowerBook. To be safe, limit
P2 card names to alphanumeric characters (numbers and letters—no punctuation or
other symbols).
Mounting P2 Cards Using a Panasonic AG-HVX200 Camcorder
You can use a Panasonic AG-HVX200 camcorder as a P2 card reader to mount P2 cards
on the desktop.
To configure a Panasonic AG-HVX200 camcorder as a P2 card reader:
1 Connect one end of a FireWire cable to the corresponding port on the camcorder.
2 Connect the other end of the FireWire cable to a corresponding port on your computer.
3 On the camcorder, do the following:
a Choose Camera mode on the camcorder.
b Press the Menu button.
c Choose the Other Functions menu and then highlight the PC Mode setting.
d Set the PC Mode setting to “1394DEVICE.”
e Press the mode button to switch from Camera mode to MCR/VCR mode.
f Press and hold the mode button again for several seconds until the camcorder
screen displays solid blue and the PC/Dub mode light is on.
The P2 cards in the camcorder mount on the desktop in the Finder.
Note: If you have already set the PC Mode setting to “1394DEVICE,” you can skip steps
c and d.
Chapter 6 Working With Panasonic P2 Media 83
Page 84

Unmounting P2 Cards
To safely remove a P2 card from a P2 device connected to your computer, make sure
you unmount the volume from the desktop in the Finder.
To unmount a P2 card on the desktop, do one of the following:
m In the Import Panasonic P2 window, select the P2 card, then click the Eject button.
m In the Finder, select the mounted P2 card, then choose File > Eject (or press Command-E).
After unmounting the volume, you can remove the card from the P2 device or
PowerBook PC Card slot.
Using Folders With Valid P2 Card Folder Structure
The Import Panasonic P2 window can ingest MXF media from any folder with a valid
Panasonic P2 folder structure. You can create these folders by copying them from
P2 cards and devices to your hard disk. For more information, see “Panasonic P2 Card
Format Specifications” on page 104.
Important: Final Cut Pro only recognizes P2-compliant folders that include the original
media files, the descriptive metadata, and a corresponding set of XML clip files. If you
need to copy the contents of a P2 card to a hard disk, duplicate the contents without
making any changes. Don’t copy only the CONTENTS folder; copy the enclosing folder.
Using the Browse Area
The Browse area allows you to view the contents of any mounted P2 volumes and
select clips to be ingested in the Transfer Queue. Valid P2 volumes appear automatically
in the Browse area when you open the Import Panasonic P2 window.
84 Chapter 6 Working With Panasonic P2 Media
Page 85

Note: The Import Panasonic P2 window shows all available mounted volumes and
folders that were displayed last time the window was open.
Add Folder button
Column headings
P2 card or mounted
disk image
Media map indicator
shows how much media
has been ingested.
Double-click a clip
property to modify it, or
press Enter.
Folder with valid
P2 structure
Eject button
Thumbnail Resize slider
Search field
Flat and Hierarchical
List View buttons
Action pop-up menu
Click to add selected clips
to the Transfer Queue.
Controls in the Browse Area
The Browse area contains the following controls:
 Add Folder button: Click to add a folder with a valid P2 structure. You can also drag
a P2 folder from the Finder to the Browse area.
 Eject button: Click to remove the currently selected P2 volume or folder from the
Browse area. If the P2 volume is a mounted P2 card or disk image, it is also
unmounted in the Finder.
 Search field: An iTunes-like search field that limits which clips are displayed. All
columns are searched for matches even if some columns are not currently displayed.
For example, if you type “DV,” clips whose names contain “DV” are displayed, but so
are clips using DV and DVCPRO codecs. You can press Command-Control-S to
highlight the search field.
Note: The search field accepts three kinds of timecode delimiters—periods (.),
semicolons (;), and colons (:)—and does not distinguish between them during
searches. For example, you can find all clips containing “10;00“ in a timecode field
by entering “10.00,” “10:00,“ or “10;00.”
Chapter 6 Working With Panasonic P2 Media 85
Page 86

 List view buttons: There are two ways to view the list of clips on mounted P2 volumes:
 Hierarchical List view: View clips grouped by volume. In this view, you can click the
disclosure triangle next to a volume name to show or hide the clips contained
within. You can also select the volume and press the Right Arrow key to open it
and the Left Arrow key to close it. By default, this view shows columns for Name,
thumbnail images, Media Start, and Media Duration.
 Flat List view: View clips from all mounted P2 volumes in a single list. Each clip’s
parent volume is specified in the Volume column. This view is unique because it
consolidates spanned clips into a single item. If you are working with spanned
clips, you should usually work in this view.
 Action pop-up menu: Contains commands to modify the current selection. This is also
where you access the Import Panasonic P2 window preferences.
 Column headings: Columns display clip properties and metadata. You can use
column headings the following ways:
 Click a column heading to sort clips by this property. Click the column heading
again to reverse the sort order.
 Control-click to show or hide additional columns such as Format, Compressor, and
Shooting Date.
 Reorder column headings by dragging them to the left or right.
 Clip properties: Most clip properties are read-only, but you can change some
properties, such as Name, Scene, Shot, In, and Out, by double-clicking them, pressing
Enter, or pressing Return. If a clip name is selected, you can press Tab to edit the
name of the next clip in the Browse area.
Changes to P2 clip properties are temporarily stored within the current project, but
they remain unchanged on the P2 volumes. This means that:
 Before ingesting a clip in the Import Panasonic P2 window, you can revert back to
a clip’s original properties by Control-clicking the clip and choosing Revert to
Original Metadata.
 While logging clips to a new project in the Import Panasonic P2 window, you won’t
see clip property modifications that you made while logging clips in other projects.
In other words, P2 clip properties can only be modified on a per-project basis.
86 Chapter 6 Working With Panasonic P2 Media
Page 87

 Media map indicators: Indicate how much of a P2 clip’s media has been ingested in
the current project. Before you ingest any media into a project, all the media map
indicators are empty. If you ingest a portion of media from a clip on a P2 volume,
that segment is added to the project as a clip, and the corresponding media map
indicator has a partially filled icon. If you create a new project or close the current
one, the media map indicator for that P2 clip becomes empty again.
Media map indicators have three states:
 Empty: No media has been ingested.
 Partial: At least one frame, but not all frames, has been ingested.
 Complete: All of the media for the P2 clip has been ingested.
 Thumbnail Resize slider: Adjust the slider to change the size of clip thumbnails. Click
the large or small thumbnail buttons to jump to the largest and smallest thumbnail
sizes, respectively.
 Add Selection to Queue button: Click this button to add the currently selected clips in
the Browse area to the Transfer Queue for ingest.
Adding P2 Volumes and Folders to the Browse Area
Mounted P2 cards and disk images appear automatically in the Browse area when
you open the Import Panasonic P2 window. You can add folders with valid P2 folder
structures by clicking the Add Folder button and then choosing a folder with a valid P2
structure. You can also add a P2 folder by dragging it from the Finder to the Browse area.
Selecting Clips in the Browse Area
Final Cut Pro treats the selected clips in the Browse area as a continuous entity that you
can navigate through using the transport controls in the Preview area. For example, if
you have two clips selected in the Browse area, when the playhead reaches the end of
the first selected clip, it continues playing the second clip. For more information, see
“Transport Controls in the Preview Area” on page 89.
You can select clips in the Browse area by clicking anywhere in the row containing the
clip’s name. You can select a range of clips by clicking one clip and then Shift-clicking a
second clip. Command-click clips to add or remove them from the current selection.
You can select all clips in the Browse area by choosing Edit > Select All (or pressing
Command-A). You can deselect all clips by choosing Edit > Deselect All (or pressing
Command-Shift-A).
Chapter 6 Working With Panasonic P2 Media 87
Page 88

Deleting P2 Clips
If a P2 volume has read-and-write access (as opposed to read-only access), you can
delete clips and their associated media by:
 Selecting a clip and pressing Delete
 Control-clicking a clip and choosing Delete from the shortcut menu
Most P2 folders and disk images have read-and-write access. However, if you mount
P2 cards via an older Panasonic P2 card reader, the Panasonic AG-HVX200 camcorder,
or the Panasonic P2 store (AJ-PCS060G) portable hard disk unit, the volumes have
read-only access.
Important: If you delete a media file from a P2 card, folder, or disk image, the footage is
irretrievable. Since most workflows reuse P2 cards during production, you should develop
a plan for backing up original media on P2 cards in case you need to reingest it later.
Using the Preview Area
The Preview area allows you to view your clips and set In and Out points to determine
how much of each clip’s media is ingested.
Clip name
Timecode Duration field
Image display area
Scrubber bar
Jog control
Previous Clip button
In point
controls
Transport
controls
Current Timecode field
In point
Out point
Shuttle control
Next Clip button
Out point
controls
88 Chapter 6 Working With Panasonic P2 Media
Page 89

Transport Controls in the Preview Area
The transport, navigation, and marking controls in the Preview area work in the same
way as the controls in the Viewer and Canvas. The same keyboard shortcuts, including
the J, K, and L keys for playback, also work. Looped playback can be turned on or off by
choosing View > Loop Playback (or by pressing Control-L).
You can press the Tab key to move through the fields in the Preview and Logging areas.
See the Final Cut Pro 5 User Manual, Volume I, Chapter 6, “Viewer Basics” for more
information about the controls in the Viewer.
Final Cut Pro treats all of the selected clips in the Browse area as a single continuous
entity when you are jogging, shuttling, using the J, K, and L keys, or clicking the
Previous and Next Clip buttons. For example, when the playhead reaches the end of a
clip in the selection, the next selected clip is opened and playback continues. However,
if you enabled looped playback (by choosing View > Loop Playback or by pressing
Control-L), playback is limited to the clip that appears in the Preview area.
The Previous and Next Clip buttons navigate within the range of selected clips in the
Browse area. If just one clip is selected, you can navigate through all of the clips.
To move from clip to clip within the selected clips in the Browse area,
do one of the following:
m Click the Previous Clip button (or press Command–Control–Left Arrow).
m Click the Next Clip button (or press Command–Control–Right Arrow).
To add the current clip to the Transfer Queue, do one of the following:
m Click the Add Clip to Queue button.
m Click in the image display area and drag the clip to the Transfer Queue.
m Press F2.
Restrictions During Preview
The following restrictions apply while viewing clips in the Preview area:
 Listening to audio while scrubbing: While previewing footage in the Import Panasonic
P2 window, you can only hear audio during forward and reverse playback at normal
(100 percent) speed. Scrubbing at other speeds is silent.
 Video playback performance: Computers with the minimum high definition video
system requirements (1 GHz processor and 1 GB of RAM) do not smoothly preview
high definition video in the Preview area.
 P2 card and volume playback performance: If you experience playback issues from a
clip stored on a P2 card, try copying the CONTENTS folder from the P2 card to a
folder on a separate hard disk and then use the copied clip for ingest. If you use this
method, make sure to unmount the original P2 card so that there are not multiple
occurrences of the same P2 clip in the Import Panasonic P2 window.
Chapter 6 Working With Panasonic P2 Media 89
Page 90

Using the Logging Area
You can use the Logging area to modify a clip’s reel name and other descriptive
information before ingesting. Data entered here is stored with project clips after ingest.
Increment button
Autofill pop-up menu
Logging fields
The fields here are identical to the logging fields in the Log and Capture window. Press
Tab to move from field to field, and press Shift-Tab to move through fields in reverse.
You can reset clip logging fields and metadata by Control-clicking one or more clips in
the Browse area and choosing Revert to Original Metadata from the shortcut menu.
The following clip properties are reset: Reel, Name, Scene, Shot/Take, Angle, Log Note,
In, Out, and the clip’s playhead position.
Using Autofill Cache Logging Information
Unlike the fields in the Log and Capture window, the fields in the Logging area retain
an autofill cache of previously logged information in each field so that you can enter
repetitive information more quickly.
Note: Final Cut Pro adds logging information to the autofill cache only when a clip
is ingested.
To enter previously logged data from the autofill cache:
m Choose previously entered logging data from the pop-up menu next to the
logging field.
To empty the autofill cache so that previously logged data does not appear
in logging fields:
1 In the upper-right corner of the Browse area, choose Preferences from the Action
pop-up menu.
2 Click Clear Logging Autofill Cache.
90 Chapter 6 Working With Panasonic P2 Media
Page 91

Incrementing Logging Fields
Most of the logging fields have an Increment button you can click to increase the value
of the last character of the clip name by one, according to the following rules:
 Any numbers at the end of a field are incremented by one.
 Any single letters at the end of a field are incremented alphabetically by one from
A to Z.
 Any single letters preceded by numbers are incremented alphabetically from A to Z.
After Z, the number increases by one and the letter starts over at A, and then the
cycle repeats.
 A number is appended to any fields ending with multiple letters, and is incremented
by one. For example, ABC is followed by ABC1, then ABC2, and so on.
Setting Audio and Video Clip Import Settings
You can open the Import Settings tab by clicking the Import Settings button in the
Logging area. Here you can specify whether video or audio is ingested, as well as the
number and groupings of the audio channels. Audio meters display audio input levels
on enabled channels.
Two audio channels
enabled and grouped as
a stereo pair
One mono channel
enabled
When a single clip is selected in the Browse area, clip import settings are applied to
that clip.
To apply import settings to multiple clips:
1 Shift-click or Command-click multiple clips in the Browse area to select them.
2 Enable video and audio channels in the Import Settings tab.
3 Click Apply to Selection, then click OK in the dialog that appears.
Chapter 6 Working With Panasonic P2 Media 91
Page 92

Using the Transfer Queue
The Transfer Queue shows a list of clips currently queued for ingest. The status of
each clip is shown and a progress bar indicates how much of a clip’s media has
already been ingested.
You can pause or restart ingest at any time by clicking the Pause button or by pressing
Command-Control-Q.
Click to reveal the current
logging bin in the Browser.
Progress bar
Ingest Status column
Pause button
Thumbnail Resize slider
Important: Ingesting clips always makes a copy of your media by extracting it from the
original MXF file and copying it to a new QuickTime file. For example, if you ingest 4 GB
of media from a P2 folder on your hard disk, an additional 4 GB of disk space is required
for the QuickTime movie file.
Adding Clips to the Transfer Queue for Ingest
There are many ways to add P2 clips to the Transfer Queue for ingest:
 In the Browse area, select one or more clips, then click Add Selection to Queue.
 Drag one or more clips from the Browse area to the Transfer Queue.
 Drag a P2 volume from the Browse area to the Transfer Queue. All clips on the P2
volume are added to the Transfer Queue at once.
 In the Preview area, click the Add Clip to Queue button.
Note: When you click the Add Clip to Queue button, only the clip that appears in the
Preview area is added to the Transfer Queue.
 Click in the video image in the Preview area and drag it to the Transfer Queue.
You can also drag clips from the Import Panasonic P2 window to your project in the
Browser. Those clips are automatically logged in the project and added to the Transfer
Queue, and their media is ingested.
92 Chapter 6 Working With Panasonic P2 Media
Page 93

Organizing Clips in the Transfer Queue
The Status column displays the ingest status of each clip in the Transfer Queue:
 Ingesting: A spinning disc indicates media is being transferred to your scratch disk.
 Paused: A still disc indicates the current P2 clip is partially transferred.
 Error: An exclamation point indicates that the source media for this clip may have
been unmounted or moved since the clip was added to the Transfer Queue. Delete
the clip and add it to the Transfer Queue again.
Clips are ingested one at a time in the order they appear. You can reorder clips by
dragging them above or below other clips. You can also stop the ingest of clips by
selecting them and deleting them from the Transfer Queue.
Pausing and Stopping Ingest
Final Cut Pro does not save partially ingested media. If the Transfer Queue is in the
process of ingesting a P2 clip (or if a transfer is paused), Final Cut Pro warns you that
you will lose the partially ingested media if you do any of the following:
 Delete the P2 clip from the Transfer Queue
 Close the Import Panasonic P2 window
 Close the current Final Cut Pro project containing your logging bin
 Quit Final Cut Pro
Filenaming and Clip Naming During Ingest
When you add clips to the Transfer Queue area, Final Cut Pro checks to see if a media
file with the same name already exists in the current scratch disk folder. If a media file
with the same name already exists, Final Cut Pro modifies the name of the media file
and the resulting clip in the project using the rules described in “Incrementing Logging
Fields” on page 91.
Chapter 6 Working With Panasonic P2 Media 93
Page 94

Reingesting Clip Media
If a clip’s media files are deleted or lost, you can reingest its media at any time. This
process is equivalent to batch capturing when working with tape-based media.
However, there are a few differences in the way P2 clips are tracked versus clips logged
and captured from tape.
In tape-based workflows, the Reel, Media Start, and Media End properties determine
where a clip’s original source media is located on a tape. When you log a clip, you
assign its Reel property using the label written on the source tape so that you can find
it again later when recapturing. Final Cut Pro has no way of verifying whether you put
in the correct tape or not. If you insert the incorrect tape and Final Cut Pro finds
matching timecode, you could accidentally recapture the wrong footage.
P2 clips store a more robust media tracking identifier called clip IDs. Each P2 clip
contains a unique clip ID number that is dedicated to only that clip. When you log and
ingest a P2 clip, the clip ID is stored in the clip within your project.
When you want to reingest a clip, Final Cut Pro searches the current P2 volumes in the
Import Panasonic P2 window for a clip whose clip ID matches. If no clips have a matching
clip ID, Final Cut Pro tells you that the P2 volume containing that clip is not mounted.
Choosing Reel Names and Understanding P2 Volume Names
When you log P2 clips, it is important to assign memorable, meaningful reel names so
that you can find P2 volumes and folders later for reingesting. This is especially important
when you are ingesting spanned clips because a spanned clip’s media comes from
several P2 volumes, and, by default, Final Cut Pro assigns each clip the Reel property of
“Spanned Reel.” You should try to assign a reel name that describes each P2 volume
required for the spanned clip. For example, the reel name “10A_10B_10C” could indicate
that a clip requires three P2 volumes: 10A, 10B, and 10C.
When warning you that the volume is missing, Final Cut Pro tells you the clip’s
assigned Reel property, not the P2 volume name. While both reel name and volume
name are important for keeping track of your P2 clips, Final Cut Pro does not make
use of them for reingesting. Instead, Final Cut Pro searches any mounted volumes for
clips that have clip ID numbers that match the clips you want to reingest. This means
you can reingest the clip from any P2 volume as long as the volume contains a clip
with the matching clip ID.
94 Chapter 6 Working With Panasonic P2 Media
Page 95

To reingest media for P2 clips:
1 In the Browser, select the clips whose media you want to reingest.
2 Do one of the following:
 Choose File > Batch Capture (or press Control-C).
 Make sure the Import Panasonic P2 window is open, then drag selected clips from
the Browser to the Transfer Queue area.
3 In the dialog that appears, specify whether you want to reingest media for all selected
clips or only clips whose media files are offline, then click OK.
If Final Cut Pro cannot find media with a matching clip ID on the currently mounted
P2 volumes, a warning appears reminding you of the clip’s Reel property. In this case,
locate the P2 volume that contains the P2 clip you want to reingest, add it to the
Import Panasonic P2 window, and then repeat the steps above. For more information
about adding a P2 volume to the Import Panasonic P2 window, see “Adding P2
Volumes and Folders to the Browse Area” on page 87.
Important: Because it is so easy to make archived disk images and copied folders of
your P2 cards, you can potentially add more than one P2 volume containing the same
P2 clip to the Browse area in the Import Panasonic P2 window. This can cause
unexpected results, especially when viewing or ingesting spanned clips.
Working With Spanned Clips
A spanned clip is created any time you record a single shot that is larger than the
capacity of the current P2 card or when the file size exceeds 4 GB. When this happens,
the camcorder stops recording the current media file and begins recording a new
media file on a new P2 volume. The result is a single shot that seamlessly comprises
multiple media files.
Important: To ingest (or reingest) a spanned clip as a single media file, you need to
mount all of the P2 volumes necessary for the clip. Mounting separate P2 volumes at
different times may cause Final Cut Pro to capture only individual portions of a P2 clip
or prevent you from capturing partial portions when other P2 segments are missing.
Chapter 6 Working With Panasonic P2 Media 95
Page 96

How Final Cut Pro Identifies Spanned Clips
Each P2 clip (XML file) contains a unique clip ID to keep track of media files.
A spanned clip contains a shot ID number in addition to the clip ID numbers of
every media file constituting the shot.
Spanned clip
ID 101
901, 902, 903
P2 volume
Clip 1
ID 901
P2 volume
Clip 2
ID 902
P2 volume
Clip 3
ID 903
Spanned clips usually exist on multiple P2 volumes, but they can also exist on a single
P2 volume because of the 4 GB file size limit of the FAT32 file system. For example,
when shooting a long take on an 8 GB P2 card, it’s possible to create a spanned clip
(one clip that points to two 4 GB media files) on that single volume.
Spanned clip
ID 202
951, 952
P2 volume
Clip 1
ID 951
Clip 2
ID 952
96 Chapter 6 Working With Panasonic P2 Media
Page 97

Viewing Spanned Clips in the Browse Area
The Browse area of the Import Panasonic P2 window can display P2 clips two ways: in
Hierarchical List view and Flat List view. The following example shows how a spanned
clip consisting of five P2 clips (on five P2 volumes) appears in both views.
In both views, segments of a spanned clip appear separately when the spanned clip is
missing segments from other P2 volumes. However, when a spanned clip is complete, it
is displayed differently depending on the view you choose.
Incomplete spanned clip
in Hierarchical List view
Incomplete spanned clip
in Flat List view
In Flat List view, a complete spanned clip appears as a single item in the Browse area.
In Hierarchical List view, the same spanned clip appears within each P2 volume that
contains one of the spanned clip’s segments.
Hierarchical List view displays
multiple, identical spanned clips.
Flat List view displays
a single spanned clip.
Chapter 6 Working With Panasonic P2 Media 97
Page 98

To avoid confusion, it’s usually best to use Flat List view when ingesting spanned clips.
When a spanned clip is incomplete, you can ingest each segment as an individual
QuickTime media file and clip. However, when all segments of a spanned clip are
available, you can ingest all of the spanned clip’s media to a single QuickTime file.
∏ Tip: When logging spanned clips, assign reel names that indicate all volumes from
which a clip originated. For more information, see “Choosing Reel Names and
Understanding P2 Volume Names” on page 94.
Using Print to Video to Output to P2 Cards in the AG-HVX200
You can output footage in Final Cut Pro to P2 cards in a Panasonic AG-HVX200
camcorder. This method only works when using the built-in FireWire port on your
computer in conjunction with the Print to Video command or when playing footage
directly in the Viewer or Timeline.
To output to P2 cards, the following must be true:
 The camcorder recording mode and your footage in Final Cut Pro must have matching
settings: For example, if your footage is 720p60, the camcorder recording mode must
be set to 720P/60P.
 Your current video playback selection must match the camcorder recording mode: For
example, if your camcorder recording mode is set to 720P/60P, you must choose
View > Video Playback > DVCPRO HD (720p60) (1280 x 720). The same option
appears in the A/V Devices tab of the Audio/Video Settings window. If you don’t see
the video playback option you want, try changing the camcorder recording mode
(for more information, see the setup steps below).
 You must have available space on the P2 cards inserted in the AG-HVX200 camcorder.
Important: Not all formats supported by the AG-HVX200 camcorder can be output to
P2 cards from Final Cut Pro. Make sure to test the format you want to output before
starting your project. 720pN24, 720pN30, 720p25, 720p50, and variable frame rate
formats are not supported.
98 Chapter 6 Working With Panasonic P2 Media
Page 99

To set up Final Cut Pro and an AG-HVX200 camcorder for output to P2 cards:
1 Connect the camcorder and computer using a 4-pin-to-6-pin FireWire cable.
2 On the camcorder, do the following:
a Choose Camera mode.
b Press the Menu button.
c Choose the Recording Setup menu and then select REC FORMAT.
d Set the REC FORMAT to the format of your footage in Final Cut Pro.
For example, if your footage is DVCPRO HD 720p60, select 720P/60P.
e Press the mode button to switch to MCR/VCR mode.
f Press the AUDIO DUB/THUMBNAIL button.
If the current video playback setting in Final Cut Pro does not match the camcorder
recording mode, you may see “1394 INPUT ERROR” flashing on the camcorder display.
g Press the Menu button and choose the RECORDING SETUP menu.
h Turn on the 1394 TC REGEN and 1394 UB REGEN options, then press the Menu button
to exit the menu.
3 In Final Cut Pro, choose View > Video Playback, then choose the format you want to
output via FireWire.
For example, if you want to output 720p60 footage and the camcorder recording mode
is set to 720P/60P, you should choose View > Video Playback > DVCPRO HD (720p60)
(1280 x 720).
4 Open a clip in the Viewer or a sequence in the Timeline whose format matches the
recording mode of the camcorder.
5 Choose View > External Video > All Frames.
The current frame in the Viewer or Canvas appears in the camcorder display. If the
current frame does not appear, start over from step 2.
6 Do one of the following:
 Choose File > Print to Video, choose your output options, then click OK.
 Press the Space bar to begin playing your footage directly in the Viewer or Timeline.
Note: For best results, disable the Automatically Start Recording option in the Print to
Video window.
7 On the camcorder, press the red and gray record buttons simultaneously.
8 When you have finished recording, press the Pause/Set button on the camcorder and
then press the Down menu button.
To verify that a clip was created on the P2 card in the camcorder, press the AUDIO DUB/
THUMBNAIL button on the camcorder, navigate to the thumbnail for the clip you just
recorded, then press the Up menu button to play the clip.
Chapter 6 Working With Panasonic P2 Media 99
Page 100

Archiving P2 Cards
Unlike tapes, which are cheap enough to archive permanently, P2 cards are too
expensive to store. Therefore, you will need to erase your P2 cards to make room for
more recording. Before you erase your cards, you should archive their contents in case
you need the footage later.
You can copy the CONTENTS folder of a P2 volume directly in the Finder, or you can use
the Archive to Folder command in the Browse area of the Import Panasonic P2 window.
To create a copy of the CONTENTS folder of a P2 volume using the Import Panasonic
P2 window:
1 In the Browse area, make sure the Hierarchical List View button is selected.
2 Select the P2 volume you want to copy.
3 Do one of the following:
 Control-click the P2 volume, then choose Archive to Folder from the shortcut menu.
 Choose Archive to Folder from the Action pop-up menu in the upper-right corner of
the Browse area.
4 Enter a name for the copied folder. By default, the name of the P2 volume is used.
Setting Preferences
The Import Panasonic P2 window has several preferences that you can access by
choosing Preferences from the Action pop-up menu in the Browse area:
 Remove Advanced Pulldown and Duplicate Frames: Removes redundant (duplicate)
frames recorded in variable frame rate DVCPRO HD 720p footage. Also removes
advanced (2:3:3:2) pulldown from 29.97 fps footage such as 1080i and 480i, resulting
in 23.98 fps (24p) footage on disk after ingest.
The Panasonic AG-HVX200 camcorder can record 24p footage on P2 cards using
three methods:
 Native 23.98 fps (no pulldown or extra frames)
 23.98 fps with standard 3:2 (2:3:2:3) pulldown
 23.98 fps with advanced (2:3:3:2) pulldown
Important: The Import Panasonic P2 window cannot remove standard 3:2 pulldown.
To convert footage with 3:2 pulldown, you can ingest the media at 29.97 fps and
then use Cinema Tools to remove the pulldown.
 Clear Logging Autofill Cache: Empties the cache of information previously entered in
each logging field. For more information, see “Using the Logging Area” on page 90.
100 Chapter 6 Working With Panasonic P2 Media
 Loading...
Loading...