Page 1
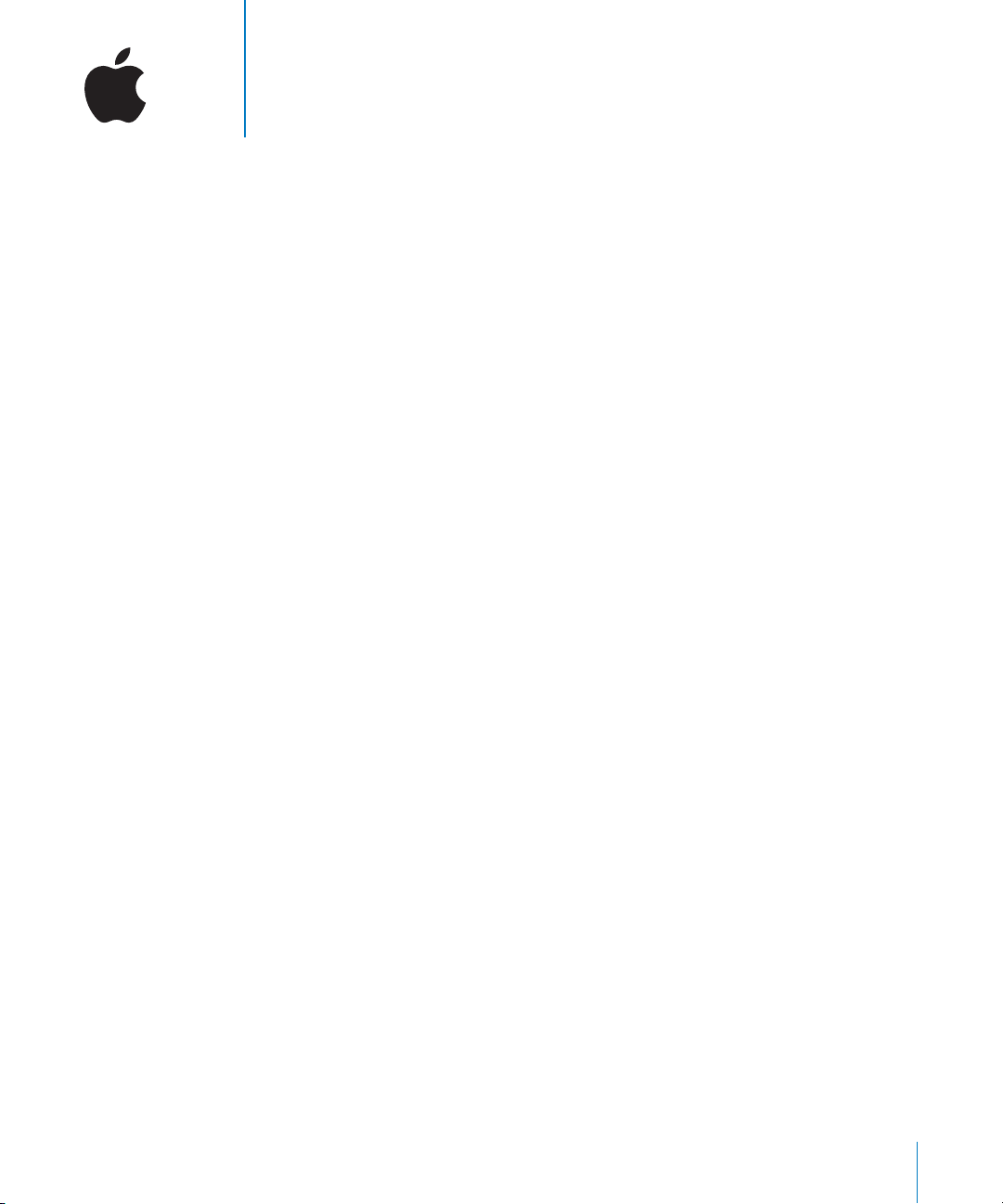
1
Uncompressed SD Editing
Using Final Cut Pro
This document outlines the recommended system components and setup for optimal
performance of uncompressed SD editing using Final Cut Pro.
Editing in high data rate formats such as uncompressed SD can stress all aspects
of a computer system. This means it is important to make sure that each system
component is adequate in order to achieve maximum overall system performance.
These components include the computer, RAM, and disk storage subsystem. For this
reason, the following hardware is suggested in order to achieve the maximum
performance for uncompressed SD editing.
Hardware
•
1 x Dual 2.0 GHz or faster Power Mac G5 with at least 1 GB of memory. The system
should be configured with either the ATI Radeon 9800 or NVIDIA GeForce FX 5200
Ultra or later graphics card.
•
1 x 2.52 TB Xserve RAID. The Xserve RAID should be built using the CTO option with
upgraded RAM on the controllers to at least 512 MB.
•
1 x Apple Fibre Channel PCI Card
1 x Apple ProIO FireWire capture/playback device or equivalent PCI capture/
•
playback card (such as AJA Io, Kona SD, or Pinnacle CineWave)
Software
Mac OS X version 10.3 Panther or later
•
•
Final Cut Pro 4.1 or later
Apple ProIO drivers v1.0.2 or later
•
•
QuickTime 6.4
1
Page 2
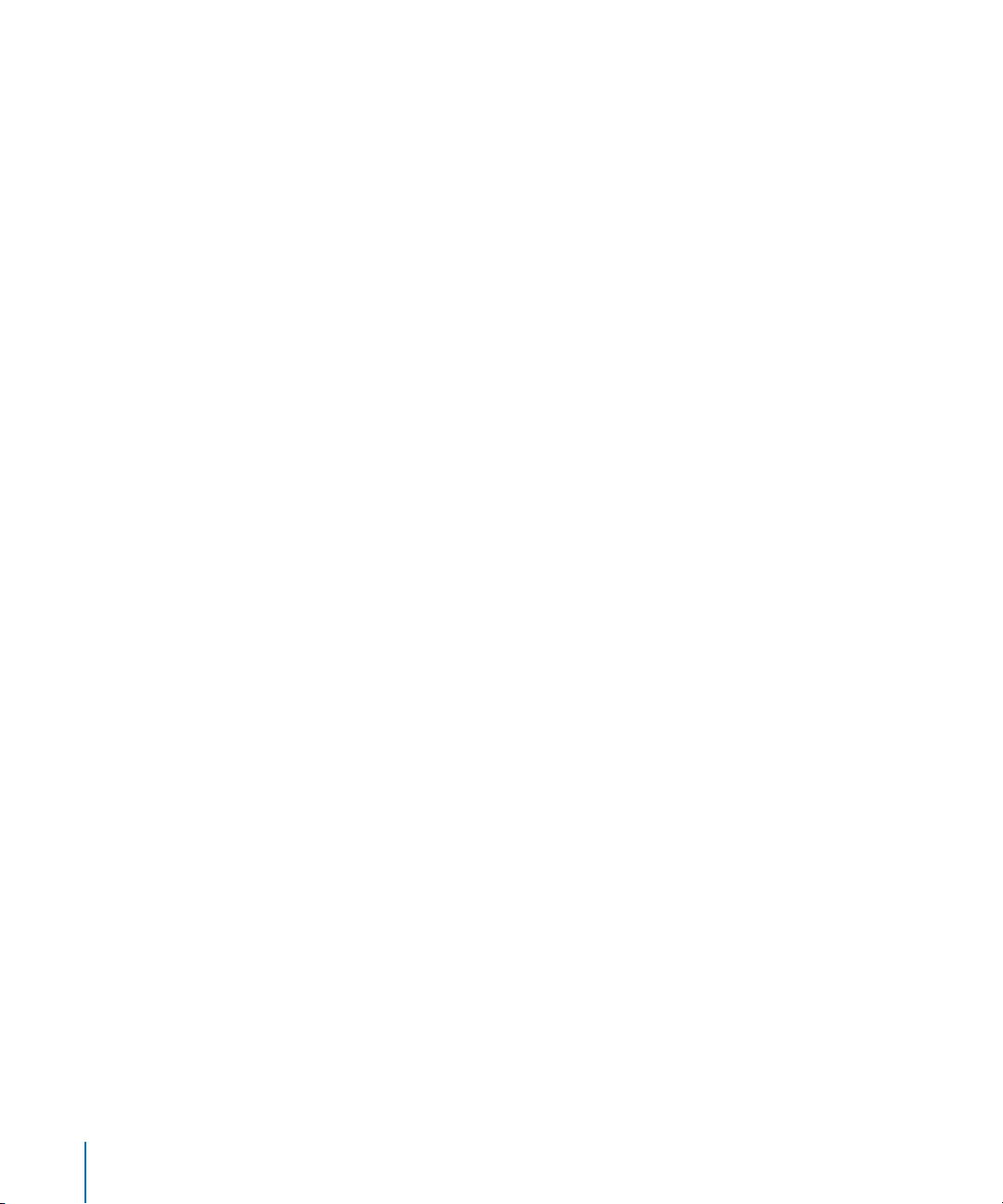
Hardware Setup
Once you have properly installed all the pieces listed earlier, follow the steps below to
configure the Xserve RAID hardware component.
Setting up your Xserve RAID
Once your Xserve RAID has finished its initial drive indexing after being powered on for
the first time, and all lights are green, do the following:
1
Connect an Ethernet cable to the RAID controller (either one or both).
2
Connect each of the Fibre Channel connectors on the controllers of the Xserve RAID to
the connectors on the PCI Fibre Channel card installed in the G5 computer.
Important:
channels are in use.
3
In Applications > Utilities, open Disk Utility. Select and drag both volumes of the Xserve
RAID into the RAID window and build the RAID set, creating one volume. This volume
should now appear on the desktop.
4
In Applications > Utilities, open the RAID Admin utility.
5
Locate and select your RAID from the given list, then click Create Array. If your Xserve
RAID is not on the list, click Add System, and select it from the Xserve RAIDs found on
the network.
6
Set up both sides to be RAID Level 5. Let the RAID be constructed.
7
In the RAID Admin utility, select the new RAID, then click the Settings button for the
RAID and log in to allow you to view the current settings of the RAID.
8
In the System tab, change the system name to a unique name.
9
In the Fibre Channel tab, set both the upper controller and lower controller speed to
Automatic.
10
In the Performance tab, set both the upper controller and lower controller Write Cache
to Enable and the Read Prefetch to 8 stripes.
11
Click OK to apply all the changes.
12
Quit the Admin utility.
Make sure both Fibre Channel cables are properly connected and both
2
Page 3

Setting Up Final Cut Pro
Once you have completed the steps to set up your Xserve RAID, it is ready to be used
by Final Cut Pro. You should now configure Final Cut Pro to use the Xserve RAID
volumes for capture and render files and not the system drive or any other drive that is
mounted on your computer.
1
Open Final Cut Pro.
2
Select the Scratch Disks in Final Cut Pro > System Settings.
3
Set your Video Render, Audio Render, Capture, and Scratch Disks to point to a folder on
the Xserve RAID volume.
4
Make sure the Xserve RAID volume is the first Scratch Disk selected.
Additional Performance Notes
To ensure maximum real-time performance, Final Cut Pro 4.1 uses a more efficient
method of writing video files to the hard disk. Media captured with an older version of
Final Cut Pro is still compatible with version 4.1, but may not offer the same level of
real-time performance. To maximize real-time performance, it is highly recommended
that media captured with older versions of Final Cut Pro be recaptured with version 4.1
using the Batch Capture command.
©
2003 Apple Computer, Inc. All rights reserved.
Apple, the Apple logo, FireWire, Mac, Mac OS, Power Mac, and Xserve are trademarks of Apple Computer, Inc.,
registered in the U.S. and other countries. Panther is a trademark of Apple Computer, Inc.
 Loading...
Loading...