Page 1
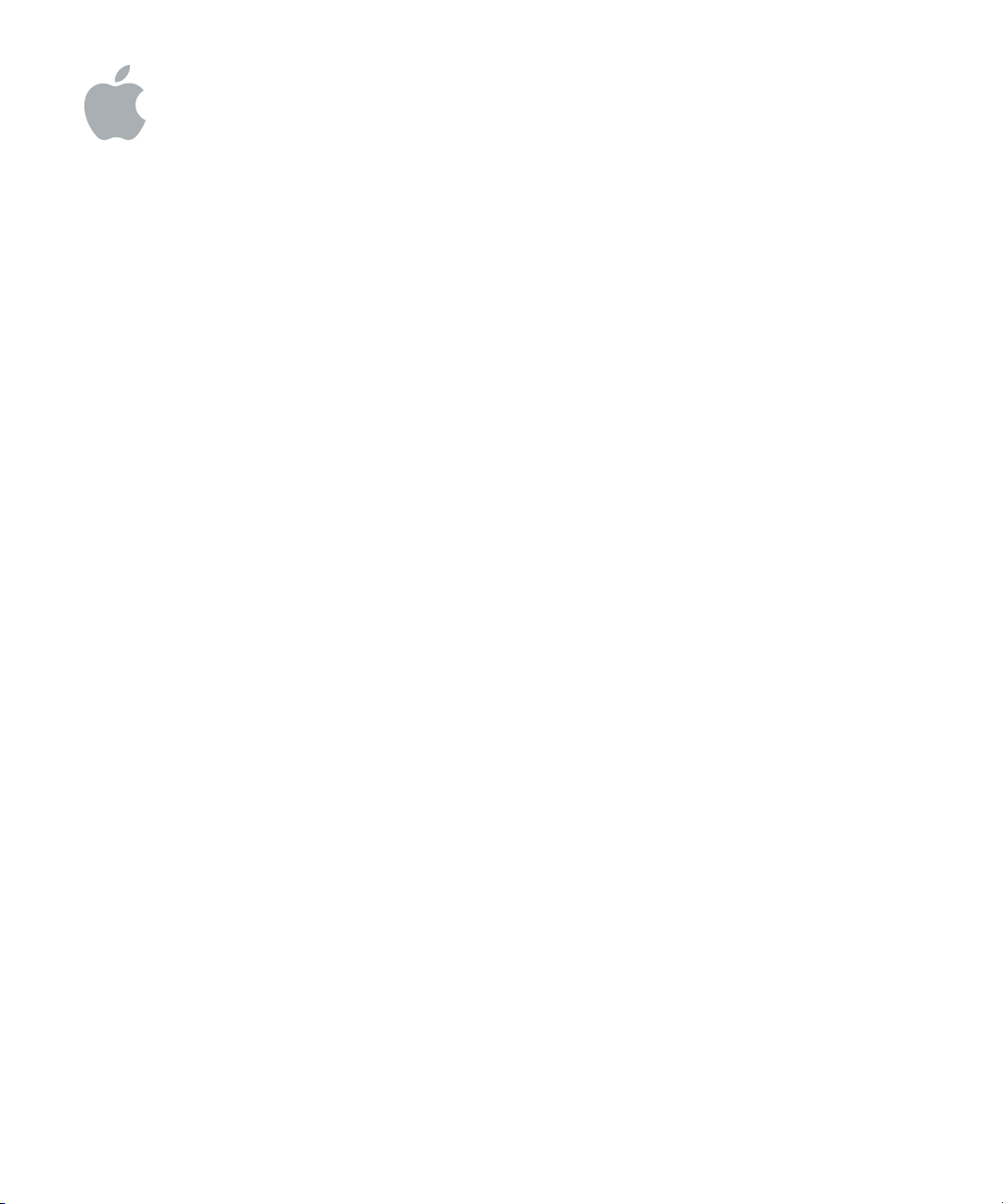
Final Cut Express HD
Getting Started
Page 2
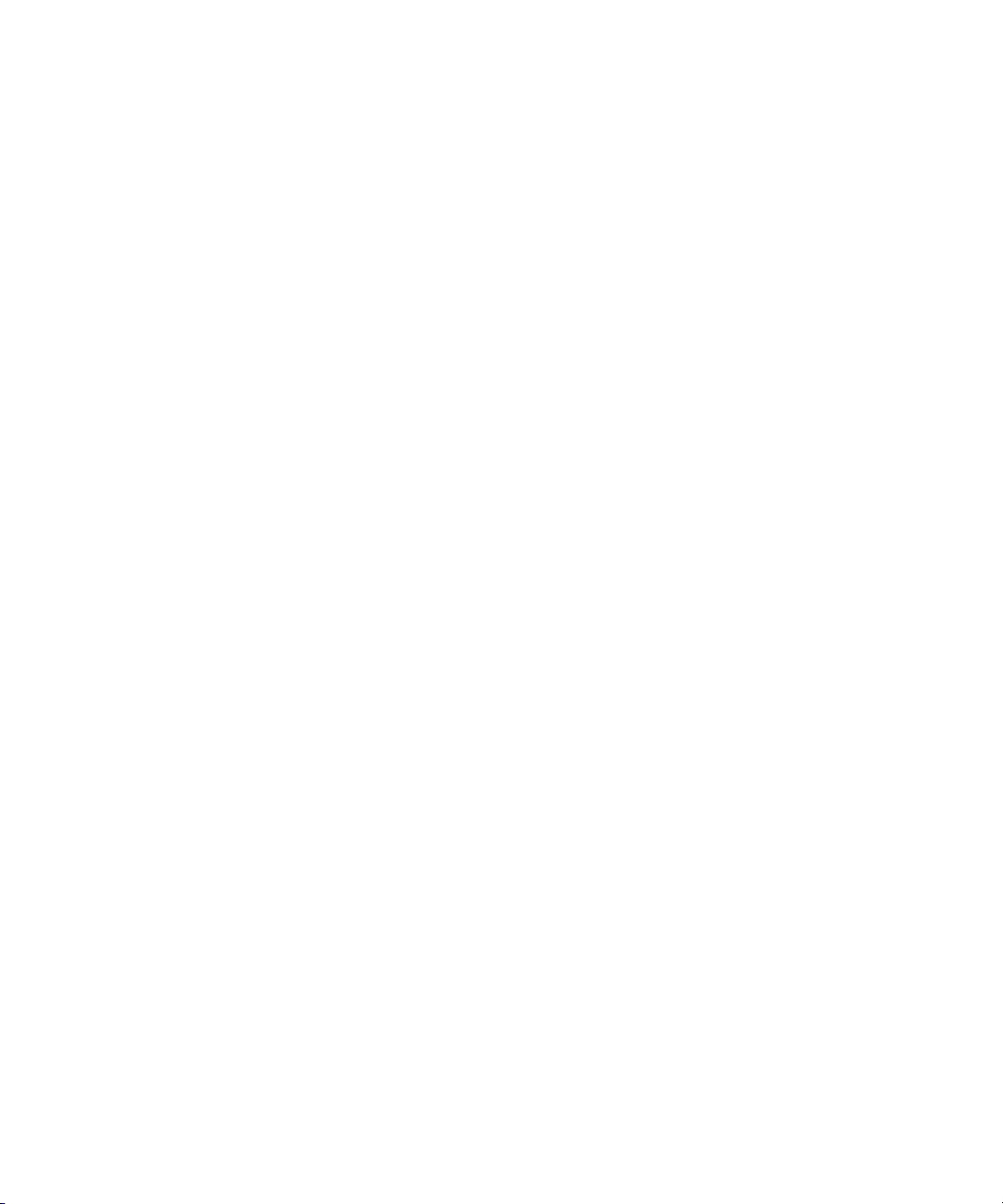
Apple Computer, Inc.
© 2005 Apple Computer, Inc. All rights reserved.
Under the copyright laws, this manual may not be
copied, in whole or in part, without the written consent
of Apple. Your rights to the software are governed by
the accompanying software license agreement.
The Apple logo is a trademark of Apple Computer, Inc.,
registered in the U.S. and other countries. Use of the
“keyboard” Apple logo (Option-Shift-K) for commercial
purposes without the prior written consent of Apple
may constitute trademark infringement and unfair
competition in violation of federal and state laws.
Every effort has been made to ensure that the
information in this manual is accurate. Apple Computer,
Inc., is not responsible for printing or clerical errors.
Apple Computer, Inc.
1 Infinite Loop
Cupertino, CA 95014-2084
408-996-1010
www.apple.com
Apple, the Apple logo, Final Cut, Final Cut Pro, FireWire,
iMovie, iTunes, Mac, Macintosh, Mac OS, PowerBook,
Power Macintosh, and QuickTime are trademarks of
Apple Computer, Inc., registered in the U.S. and other
countries.
Finder and iDVD are trademarks of Apple Computer, Inc.
AppleCare is a service mark of Apple Computer, Inc.
Helvetica is a registered trademark of Heidelberger
Druckmaschinen AG, available from Linotype Library
GmbH.
Other company and product names mentioned herein
are trademarks of their respective companies. Mention
of third-party products is for informational purposes
only and constitutes neither an endorsement nor a
recommendation. Apple assumes no responsibility with
regard to the performance or use of these products.
Page 3
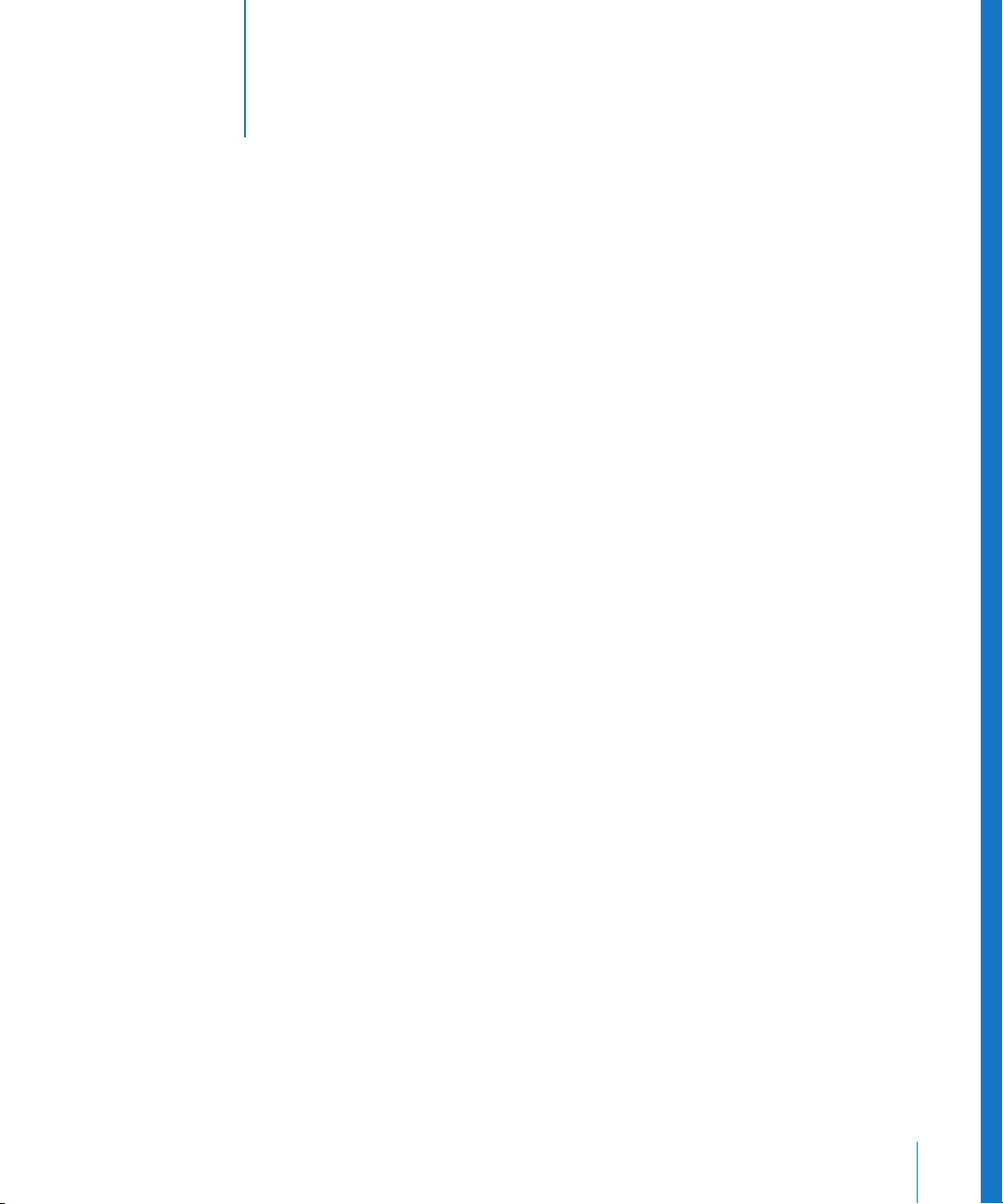
1
Contents
Preface 7 An Introduction to Final Cut Express HD
7
What Is Final Cut Express HD?
8
Editing Your Movie With Final Cut Express HD
12
Final Cut Express HD Onscreen Help
12
Apple Websites
Chapter 1 13 Setting Up Final Cut Express HD
13
Connecting Your Camera
14
Choosing Your Initial Settings
16
Tip for Optimizing Performance
Chapter 2 17 Getting to Know Your Editing Environment
18
Organizing Your Clips in the Browser
21
Working With Clips in the Viewer
25
Working With Clips in the Canvas
28
Working With Clips in the Timeline
32
Tool Palette
Chapter 3 33 Capturing Your Video
33
Making a New Project and Saving It
35
Working in the Capture Window
39
Determining How Much Disk Space You Need
40
Capturing
46
Capturing Tip
Chapter 4 49 Basic Editing
50
Before You Begin
54
Opening Your Project
55
Adding a Clip to Your Sequence
57
Adding a Storyboard of Clips to a Sequence
59
Locking Tracks
60
Using the Razor Blade Tool
62
Deleting Clips From a Sequence
66
Assigning Destination Tracks
3
Page 4
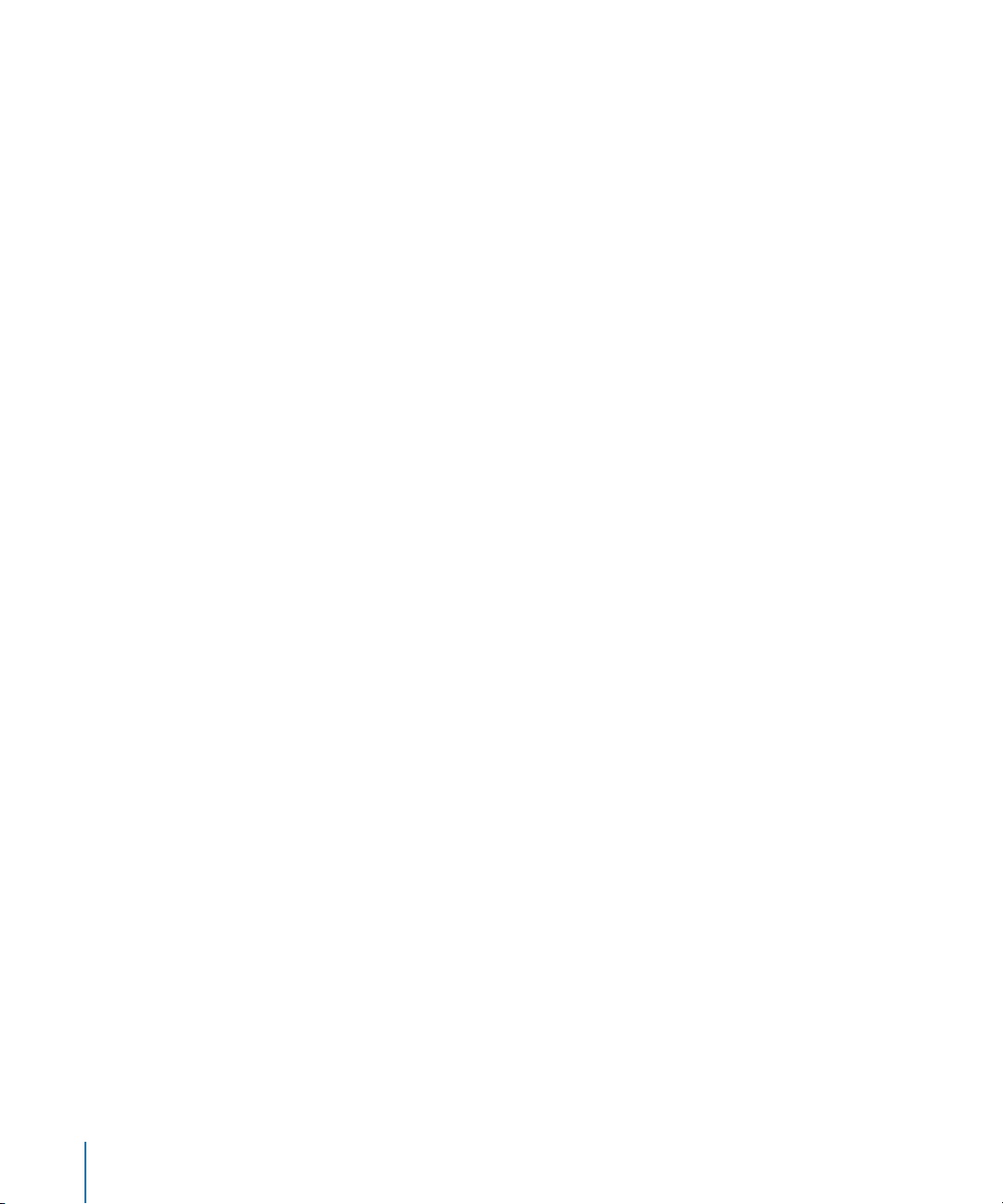
68
Most Commonly Used Edits
Chapter 5 75 Editing With Audio
75
About Linked Clips
76
Resyncing Clips
79
Adding Music
82
Using the Voice Over Tool
86
Editing With Audio Tips
Chapter 6 89 Fine-Tuning Your Edit
89
Where You Can Perform Trim Edits
90
About the Tool Palette
91
Doing a Ripple Edit
94
Doing a Ripple Delete
96
Doing a Roll Edit
99
Tips on Editing
Chapter 7 109 Adding Transitions
10 9
About Adding Transitions
111
Adding a Transition to the Center of a Cut
11 4
Adjusting a Transition
11 5
Deleting a Transition
11 5
Copying and Pasting a Transition
Chapter 8 117 Adding Effects
11 8
Applying a Filter to a Clip and a Range of Clips
11 9
Adjusting a Filter
121
Disabling a Filter
121
Removing a Filter
12 2
Filter Tips
Chapter 9 123 Creating Titles and Credits
12 4
Creating Opening Titles
12 8
Using Lower-Thirds
13 0
Creating Rolling Credits
13 2
Tips for Making Terrific-Looking Titles
Chapter 10 133 Sharing Your Movie
13 3
Exporting for DVD
13 5
Exporting for the Web
13 6
Making a Videotape
Appendix A 139 Importing an iMovie Project
Appendix B 141 Importing Stills
4
Contents
Page 5
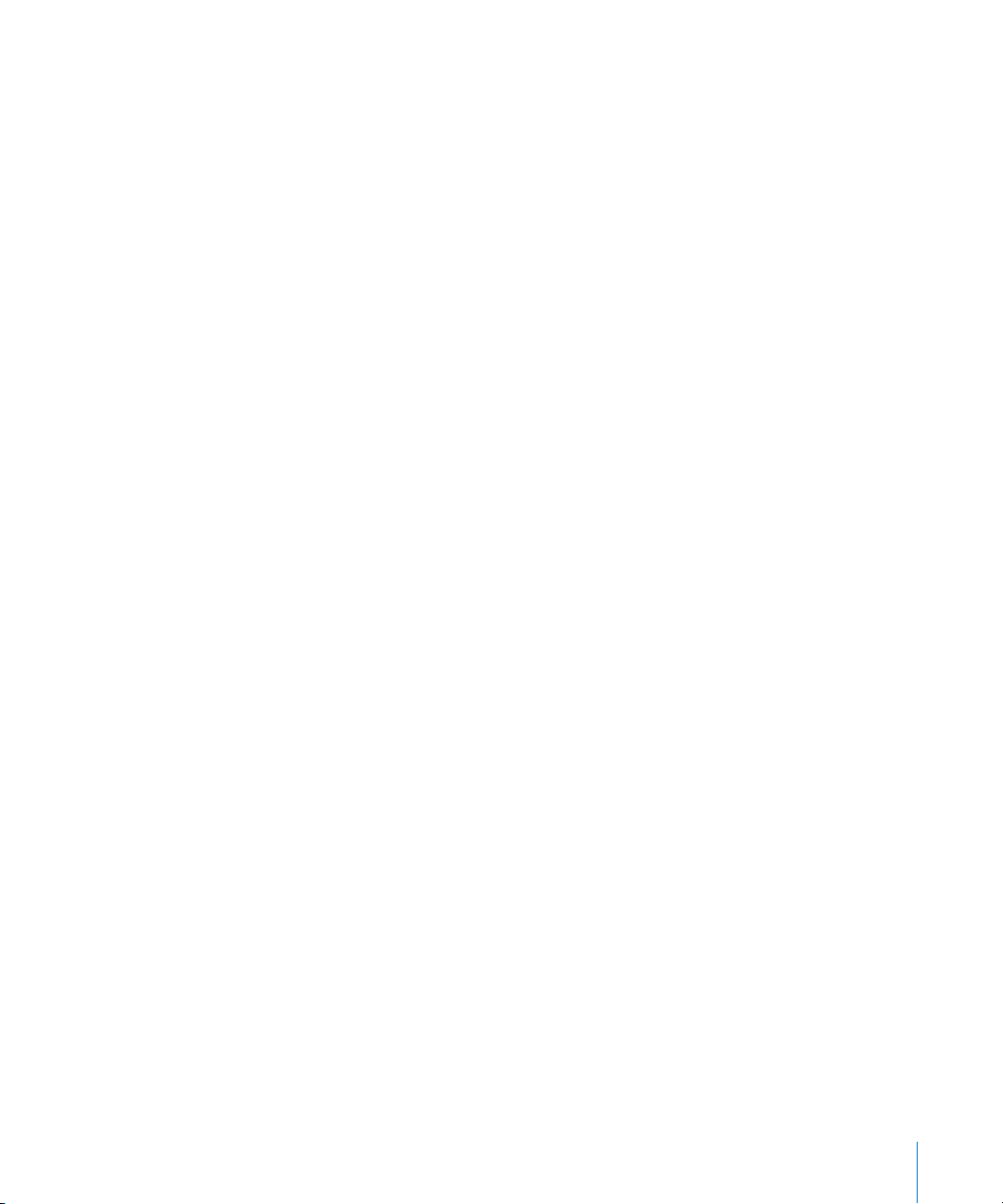
Appendix C 143 Preparing for Your Next Project
Appendix D 145 Solutions to Common Problems and Customer Support
14 5
Solutions to Common Problems
15 0
AppleCare Support
Glossary 151
Index 15 5
Contents
5
Page 6
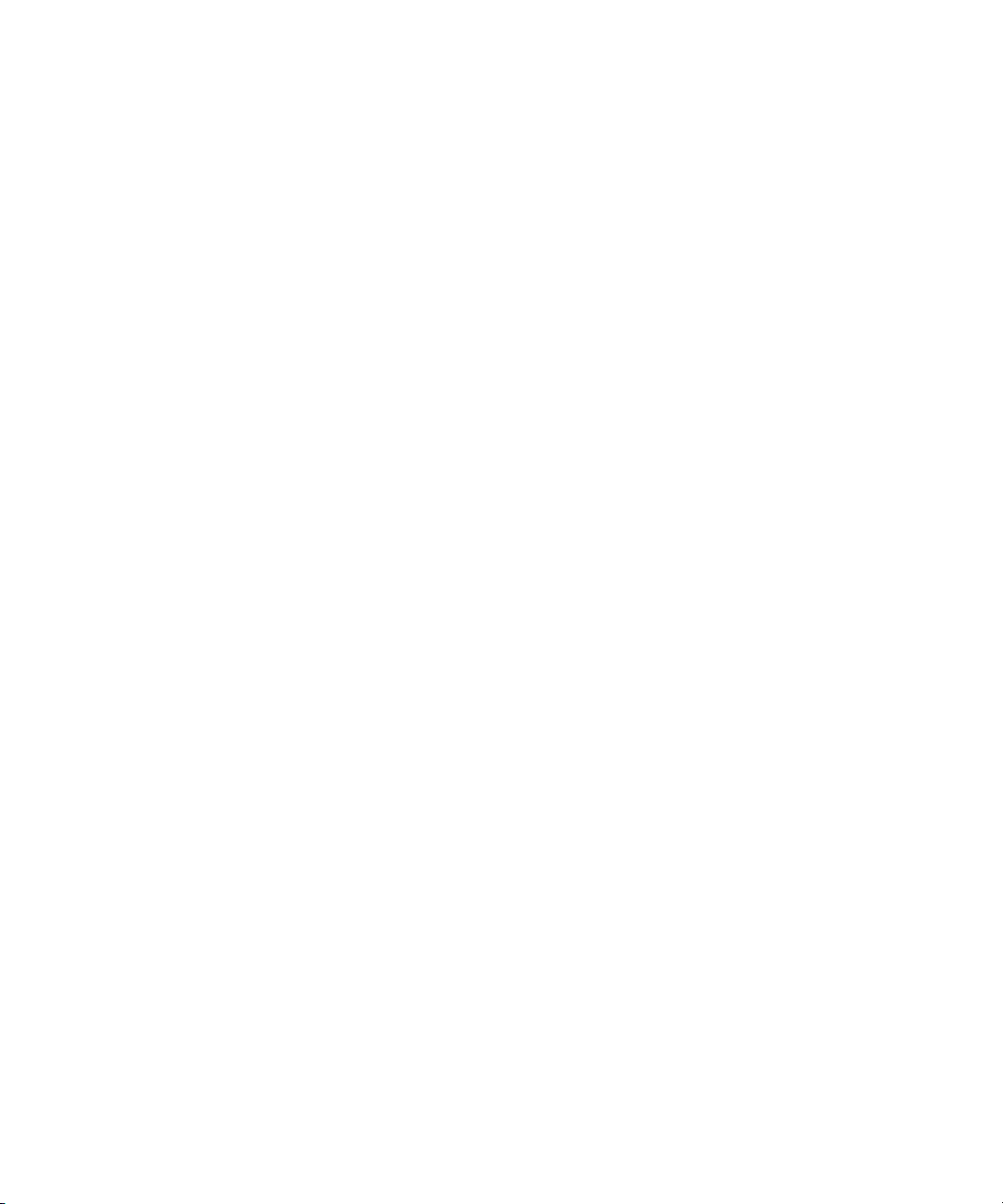
Page 7
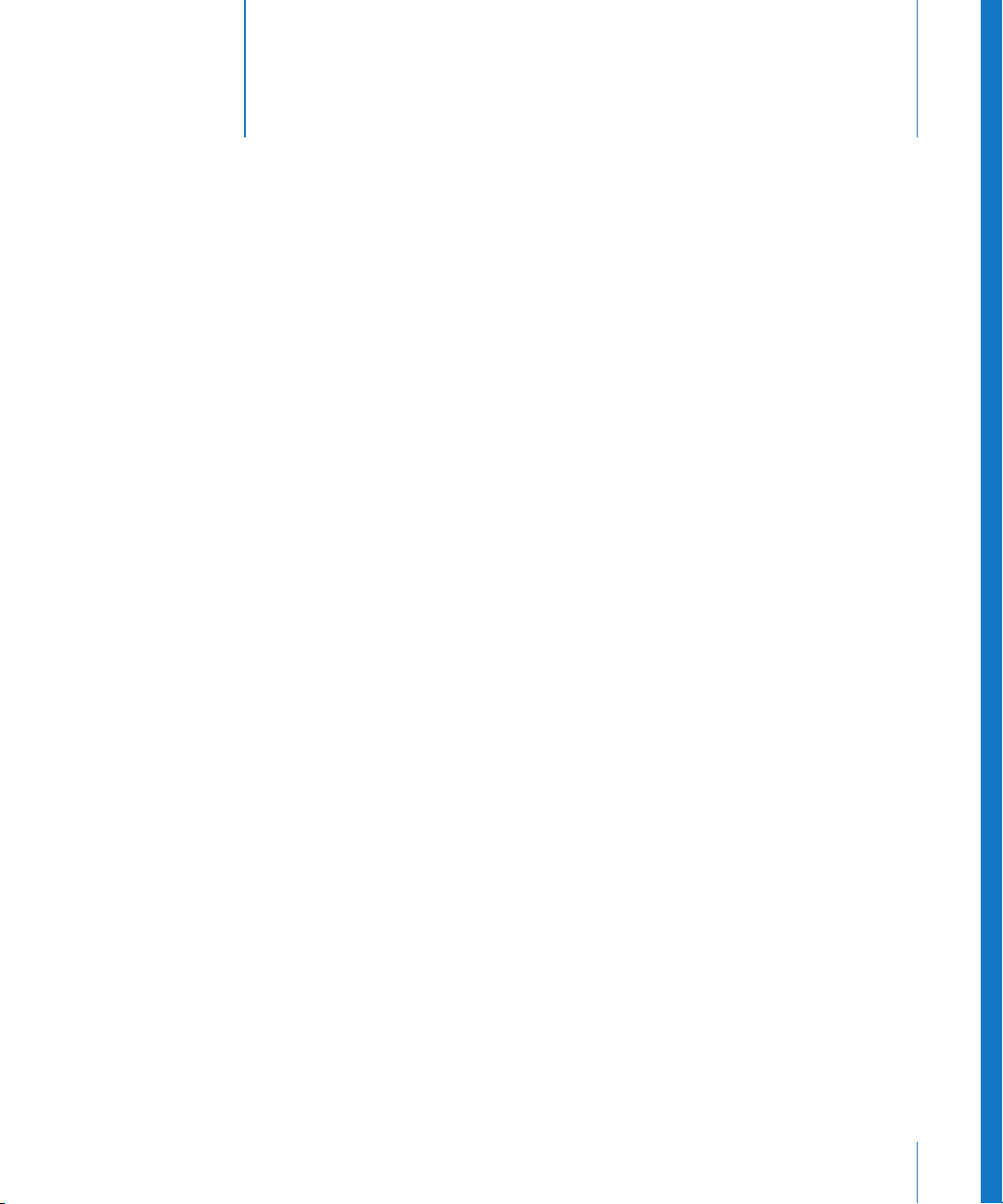
An Introduction to Final Cut Express HD
Final Cut Express HD provides a professional-level
environment in which to edit video, mix audio, and add
effects together to create any kind of video program you
can imagine.
The last few years have seen a revolution in the use of personal computers for editing
video. Until recently, editing video projects would have required an array of
professional editing equipment. These projects can now be completed at home using a
personal computer and readily available consumer video equipment. A personal
computer with a fast processor and enough memory can now serve as a workstation
for capturing, organizing, and editing video. The finished movie can be played back on
videotape, burned on a DVD, or distributed over the Internet.
For hobbyist digital video editors, this development allows unprecedented
opportunities for increasing their creative control over their video projects. Now, using
Final Cut Express HD, video editors, including those with no professional video editing
training or experience, can create high-quality, polished digital video projects on their
personal computer.
Preface
What Is Final Cut Express HD?
Final Cut Express HD is a flexible video editing tool; when combined with a Macintosh
computer and FireWire, Final Cut Express HD can be used to capture footage from
nearly any DV camcorder. Final Cut Express HD is also a standard QuickTime
application, so you can import and export a wide variety of video, audio, graphics, and
animation file types. This flexibility makes Final Cut Express HD well suited for projects
ranging from family videos to feature-length independent films. The only limit is your
creativity.
7
Page 8
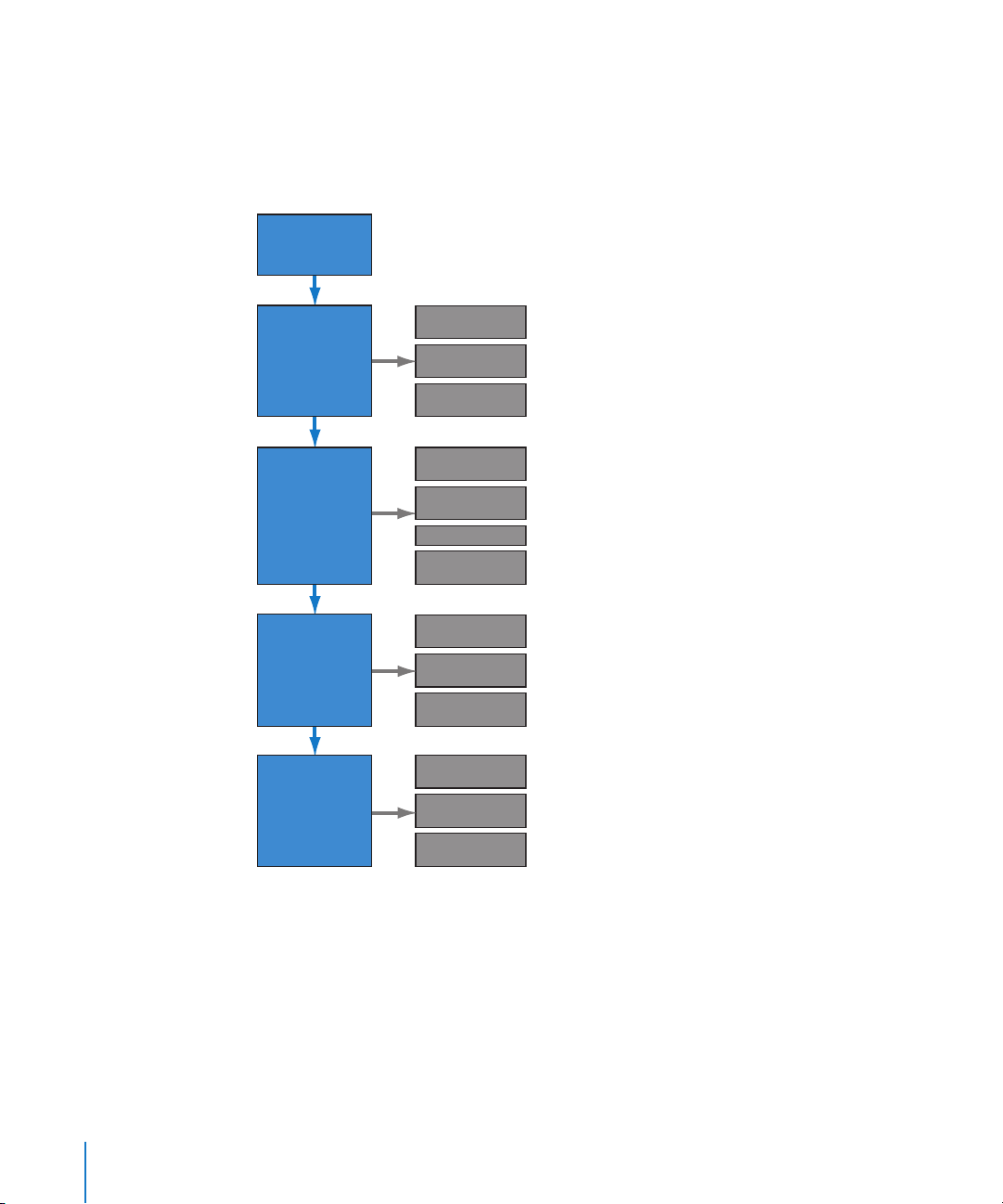
Editing Your Movie With Final Cut Express HD
If you’re just beginning to learn how to edit video with Final Cut Express HD, the
following flow chart illustrates the basic workflow of desktop video editing. There are
five main steps to video editing–shooting, capturing, editing, adding effects, and
sharing. This book describes how to do the last four.
Shoot
Connecting
Your Camera
Capture
Edit
Making
a New Project
Capturing
Video
Organizing
Your Clips
Editing
Your Sequence
Fine-Tuning
Adding
Music
The following steps outline a typical Final Cut Express HD work session. You won’t always
proceed in a strict linear order, and you may choose to overlap some steps. For example,
you may decide to reedit a clip after you’ve added an effect to it, or you may shoot and
capture completely new footage to add a different ending to your nearly complete movie.
Note:
terms and ideas are discussed in a general way, as appropriate to their use with the
application. If you are interested in learning more about the application or more in-depth
editing techniques, refer to Final Cut Express HD Help.
8 Preface
Adding
Transitions
Effects
Share
Creating Effects
With Filters
Creating Titles
and Credits
Exporting
for DVD
Exporting
for the Web
Outputting
to Videotape
This book is not intended to be a complete guide to editing. Common editorial
An Introduction to Final Cut Express HD
Page 9
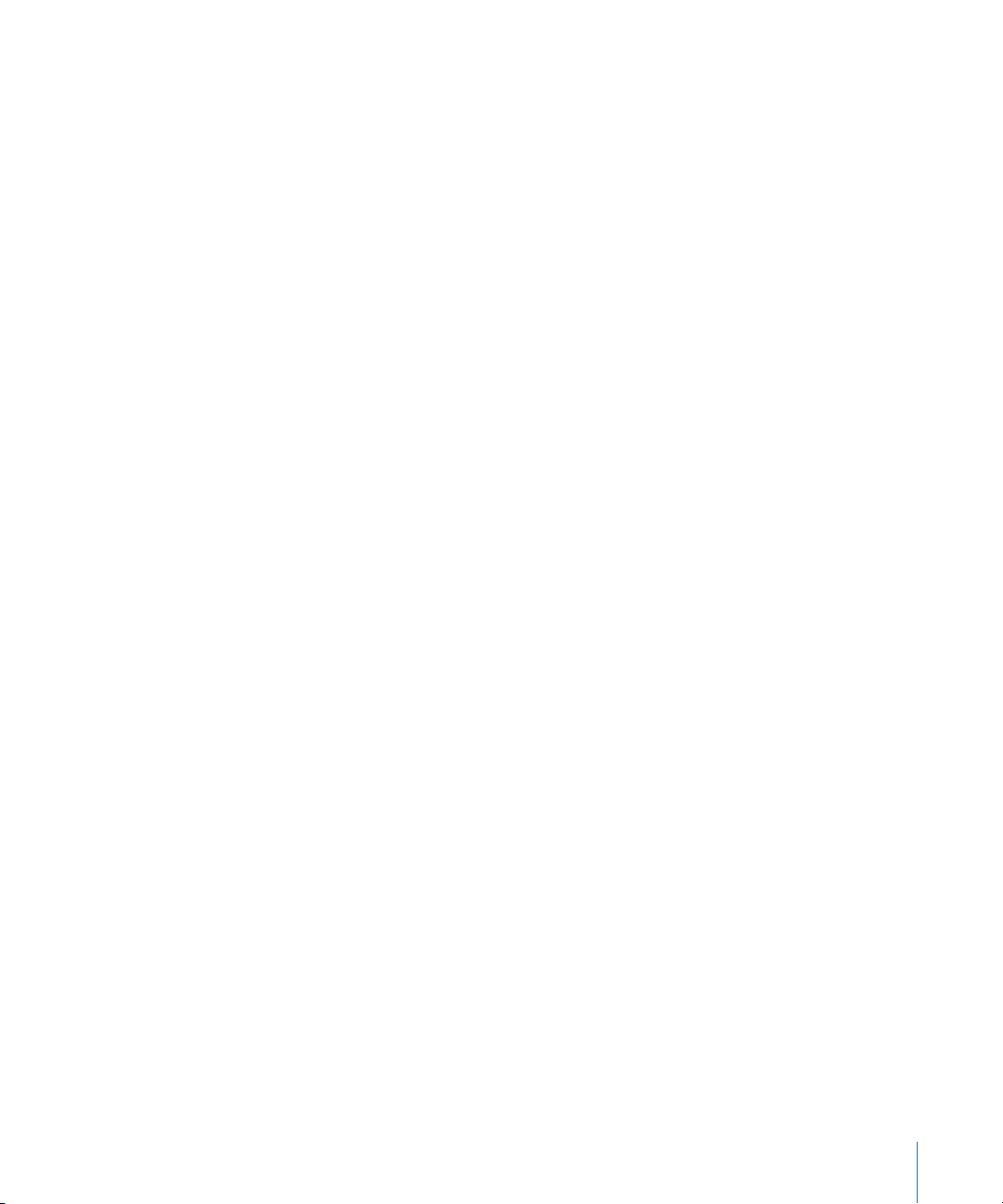
Step 1: Shoot
Making good videos begins with good camera work. Although this book does not
teach the finer points of shooting video, you need to be aware of some basic issues
while shooting your footage and recording your audio. Final Cut Express HD is a robust
and powerful digital video editing tool; however, it is not designed to correct video
that was improperly shot or audio that was improperly recorded.
The following list is a series of tips on shooting good video:
Use a tripod. Tripods add stability to your shot, allowing your viewers to focus on
•
your subject instead of your camera motion.
Avoid zooming to get closer to your subject, especially when the camera is handheld.
•
Magnifying the image with a zoom lens also magnifies camera movements,
potentially giving your viewer motion sickness.
Never use digital zoom. Turn this feature off on your camcorder. Digital zoom makes
•
pixels bigger on the screen, resulting in a blockier, lower resolution image.
Avoid auto-focus. Learn to focus your camera lens manually so you control the image
•
instead of the camera.
Avoid bright lights behind your subject (called
•
backlighting
), since this often results
in unwanted silhouetting.
Be cautious when shooting reflective surfaces. For example, eyeglasses and car mirrors
•
can cause overly bright highlights and often reveal the camera operator in the shot.
•
Plan your shots in advance. Consider image composition and how your shots may
work together during the editing process. Scripting and storyboarding can be useful
ways to organize your shooting.
Think about image composition and frame your shots. Pay attention to headroom–
•
too little will smash actors’ heads against the top of the frame; too much will lose
them at the bottom.
•
Avoid using the on-camera microphone–use an external microphone instead. Built-in
microphones tend to capture the sounds of the camera and the camera operator
instead of the subject of the scene.
•
Leave at least one minute of black (recorded with no audio or video) at the
beginning and end of your tape, where tapes receive the most wear and tear.
•
Pull the record tab to prevent recording over your tape as soon as you’ve finished
shooting.
•
Always label your tapes as soon as you remove them from the camcorder. This is the
number 1 organizational rule of motion picture editing. Sorting through piles of
unlabeled tapes for a particular scene is an editor’s worst nightmare. On feature films,
there is one person dedicated to labeling film and tape reels as soon as they leave
the camera.
Preface
An Introduction to Final Cut Express HD
9
Page 10
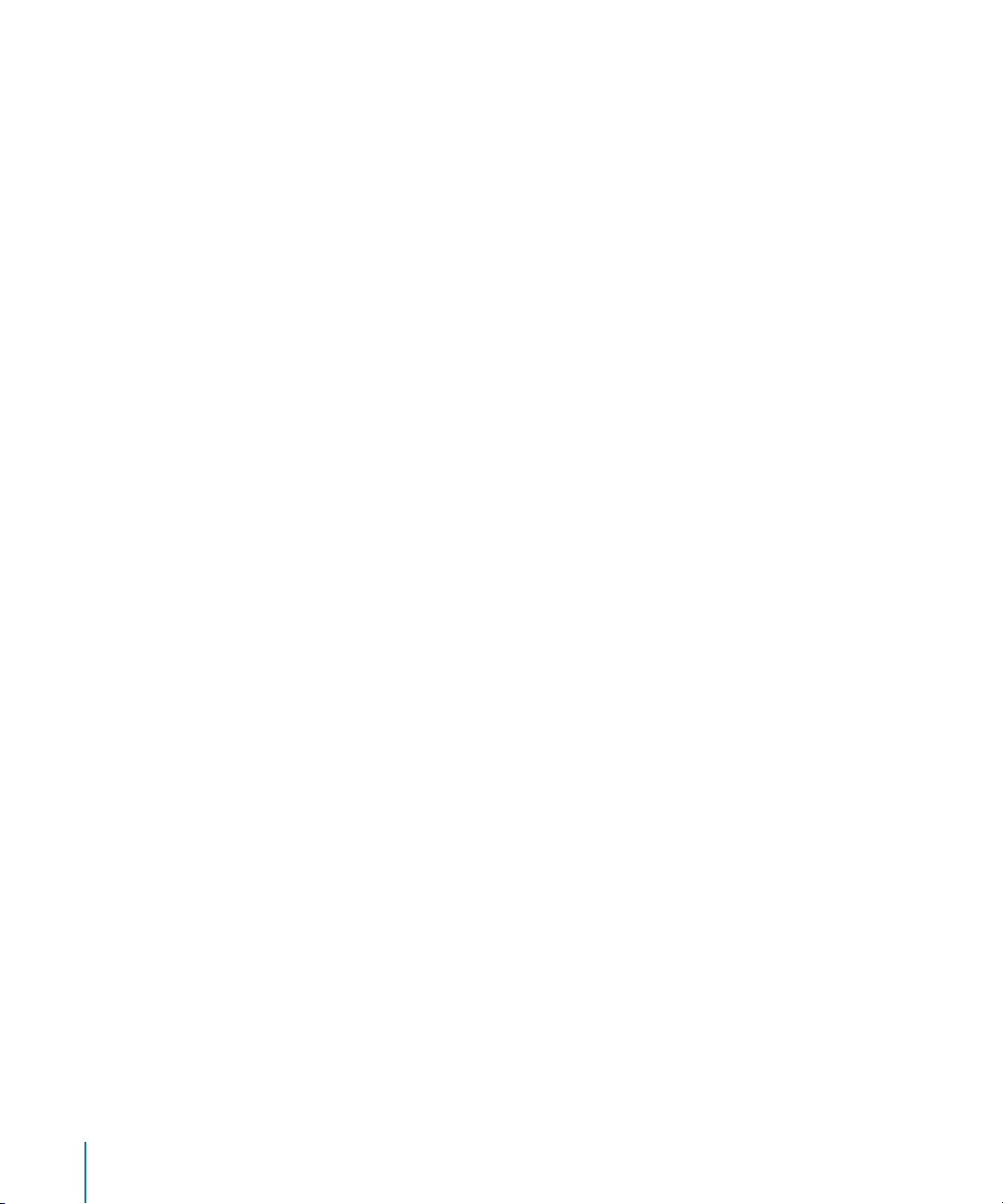
Step 2: Set up
Thanks to the development of FireWire, setting up Final Cut Express HD is easy. You
simply connect your camera (via FireWire) to your computer, turn on your camera, set it
to VTR mode, and open Final Cut Express HD. When you open Final Cut Express HD, the
application recognizes the type of camera you have and knows how to control it.
Unless you upgrade your system or change components, such as the DV camcorder,
you should only have to set up your system once.
Important:
Verify that all of your cables are securely connected between your computer,
camera, and speakers, but never force a cable into a connection that doesn’t fit.
Step 3: Capture
Capturing
is the process of digitally copying the video from the DV tape in your
camcorder to the hard disk on your computer. After creating a new project, you
capture your video using the
device control
capabilities of Final Cut Express HD and
your DV camcorder. (Device control is technology that allows Final Cut Express HD to
control a DV camcorder.) Final Cut Express HD makes capturing easy by allowing you
the flexibility of capturing individual clips or an entire tape.
Step 4: Edit
After you’ve captured the clips that will go into your finished program, it’s time to
begin editing with Final Cut Express HD. You do most of your editing in the Viewer,
Canvas, and Timeline; however, you organize your captured clips in the Browser. The
basics of editing involve organizing clips in the Browser; editing clips into your
sequence using the Viewer, Canvas, and Timeline; fine-tuning your edits using the
Final Cut Express HD editing tools; adding transitions such as cross dissolves to your
edits; and adding music tracks to your sequence.
Final Cut Express HD provides other tools to perform detailed editorial tasks, manage
files, and specify preferences and settings to customize Final Cut Express HD to how
you work.
Step 5: Effects
When you’re satisfied with the arrangement of the clips in your project, it’s time to
apply effects and filters such as a blur or a tint to the clips. Once you’re happy with the
effects you’ve applied, it’s time to add titles. Now your project is complete.
Step 6: Share
When your project is complete, you’ll want to show people your movie.
Final Cut Express HD provides you with a variety of
project. If you want to use your camcorder to view the completed project on your TV,
you can transfer your project back to DV tape using the Print to Video command. If you
want to make a DVD, you can use the export to iDVD feature. You also have the option
of distributing your edited video project on the web.
10 Preface
An Introduction to Final Cut Express HD
output
options for your completed
Page 11
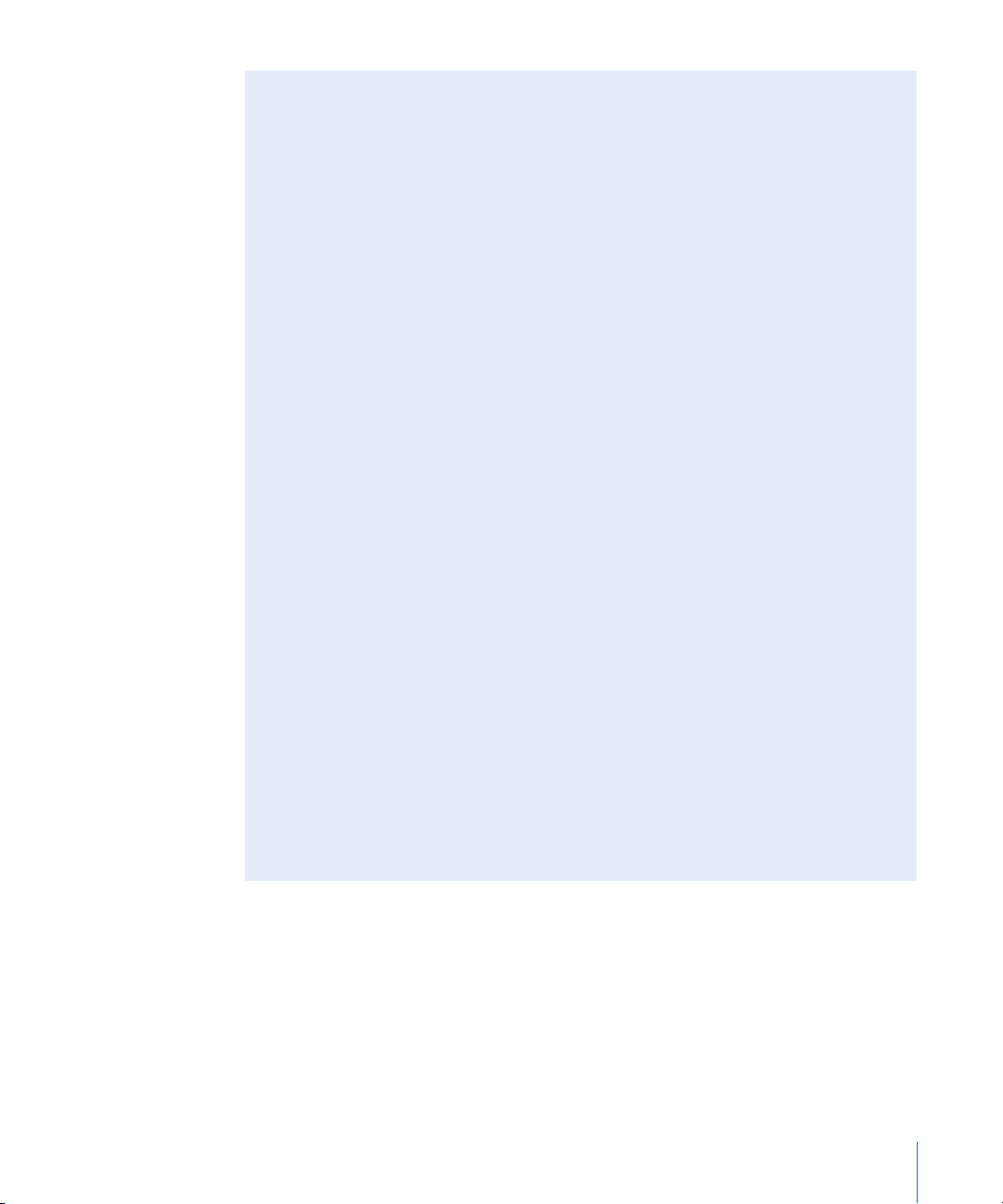
Moving From iMovie to Final Cut Express HD
The Apple entry-level DV editing application is iMovie. It allows you to create simple
edited digital movies with some of the most popular features found in Hollywoodstyle releases, without having to know any technical details about the process. The
interface and feature set are configured to make the process nearly foolproof.
Eventually, however, you’ll find yourself requiring features beyond those that iMovie
offers. The tools in Final Cut Express HD allow you to expand your digital editing
creativity. Final Cut Express HD gives you access to a wide range of professional
features such as the following:
•
Support for multiple projects and sequences, allowing you to edit in multiple
projects at once and copy elements from one sequence to another.
•
Support for multiple video and audio tracks, making it easy to create video
composites and audio mixes.
Support for voiceovers. You can record voiceovers directly into the Timeline using
•
the Voice Over tool.
Additionally:
Final Cut Express HD is a nondestructive editor, which means making edits and
•
adding transitions does not affect the original video on your computer’s hard disk.
This means you can experiment with edits and transitions without having to
commit to them permanently.
•
Final Cut Express HD comes with over 200 transitions, filters, and effects. You can
preview many of them without
architecture of Final Cut Express HD. (Rendering involves processing video and
audio with any applied effects, such as transitions or filters. Effects that aren’t realtime must be rendered in order to be played back properly. Once rendered, your
sequence can be played in real time.)
•
Final Cut Express HD offers several workflows and work styles for editing digital
video projects, including advanced media management and the drag-and-drop
method used within iMovie. These capabilities, along with its ability to import
iMovie projects, make Final Cut Express HD easy to learn while still providing the
advanced features you need. See “Importing an iMovie Project” on page 139.
rendering
due to the software-based, real-time
Preface
An Introduction to Final Cut Express HD
11
Page 12
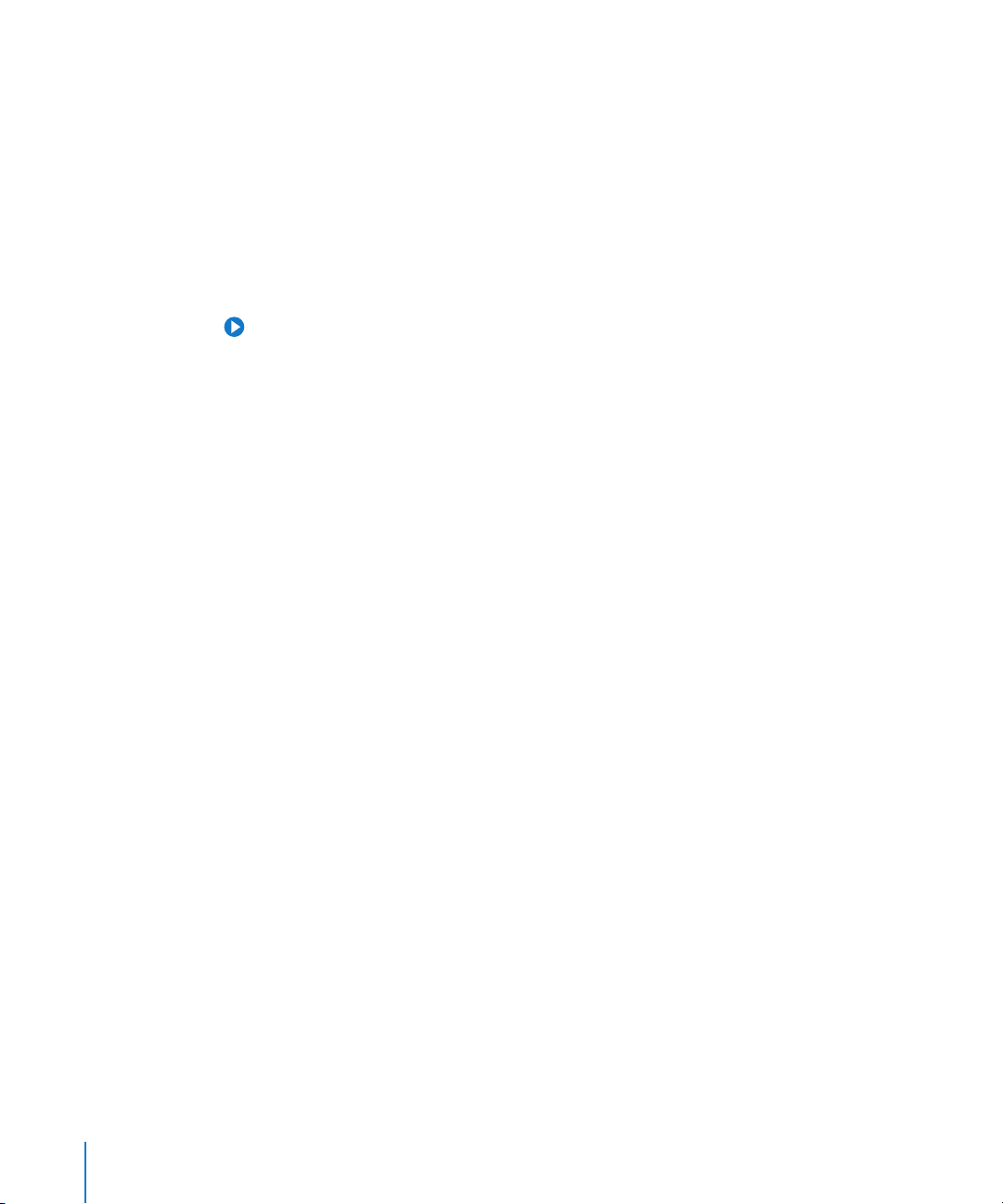
Final Cut Express HD Onscreen Help
Final Cut Express HD Help is a comprehensive resource for information about
Final Cut Express HD. It allows you to access information directly onscreen while you’re
working in Final Cut Express HD. Background information, details, and steps are described
at greater length in Final Cut Express HD Help than they are in this book. Throughout this
book, you will see references to Final Cut Express HD Help for additional detailed
information.
To access onscreen help:
m
Choose Help > Final Cut Express HD Help.
Tip:
Click the How to Search link on the Final Cut Express HD Help homepage for tips
on searching Final Cut Express HD Help.
Final Cut Express HD Help also contains information about issues with third-party
hardware and software and known bugs. This information is found in the Late-Breaking
News section of Final Cut Express HD Help.
To access late-breaking news:
m
Choose Help > Late-Breaking News.
Apple Websites
There are a variety of discussion boards, forums, and educational resources related to
Final Cut Express HD on the web.
Final Cut Express HD Websites
The following websites provide general information, updates, and support information
about Final Cut Express HD, as well as the latest news, resources, and training materials:
• http://www.apple.com/finalcutexpress
• http://www.info.apple.com/usen/finalcutexpress
• http://www.apple.com/finalcutexpress/resources.html
• http://www.apple.com/software/pro/training/ts_fcpexpress.html
• http://www.apple.com/software/pro/training/dvdcd.html
Apple Service and Support Website
The Service and Support Website provides software updates and answers to the most
frequently asked questions for all Apple products, including Final Cut Express HD. You’ll
also have access to product specifications, reference documentation, and Apple and
third-party product technical articles:
• http://www.apple.com/support
12 Preface
An Introduction to Final Cut Express HD
Page 13
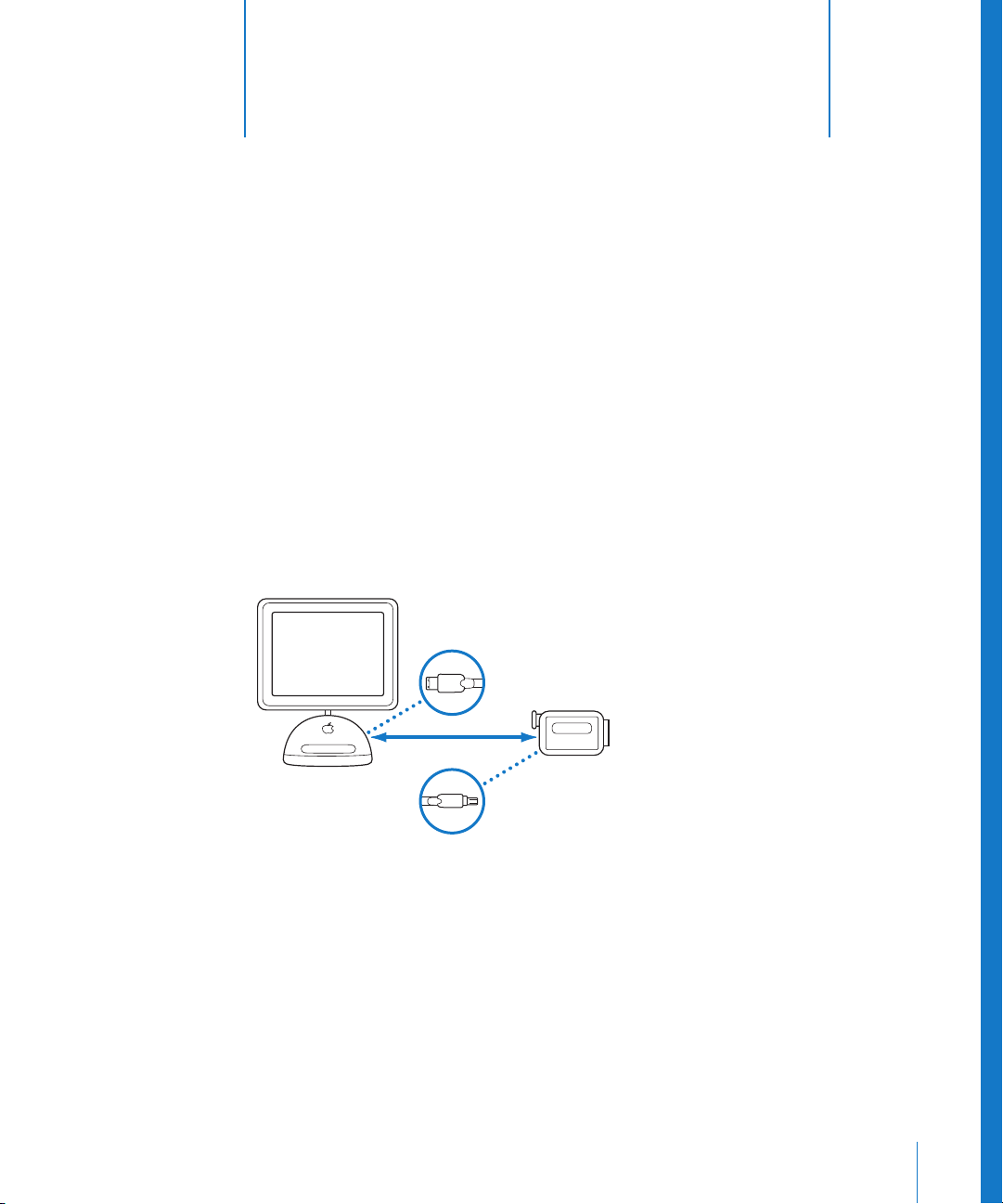
1 Setting Up Final Cut Express HD
1
Setting up Final Cut Express HD is as simple as connecting
your DV camcorder to your computer with a FireWire cable.
The following sections describe how to connect your camera and the initial settings
you need to specify so you can begin working in Final Cut Express HD.
Connecting Your Camera
The following illustration demonstrates how to connect your DV camcorder to the
FireWire port on your computer, so that you can capture video (transfer the video from
your camcorder to your computer) and output your program back to DV tape.
6-pin connector
Computer
to computer
DV camcorder
in VTR mode
FireWire
4-pin connector
to camcorder
To set up a DV system using FireWire device control (the technology that allows
Final Cut Express HD to control your camcorder), you need the following equipment:
• Your computer and display
• A DV device, such as a DV camcorder or deck
• A 4–to–6-pin FireWire cable, available at an electronics store or an Apple-authorized
retailer
13
Page 14
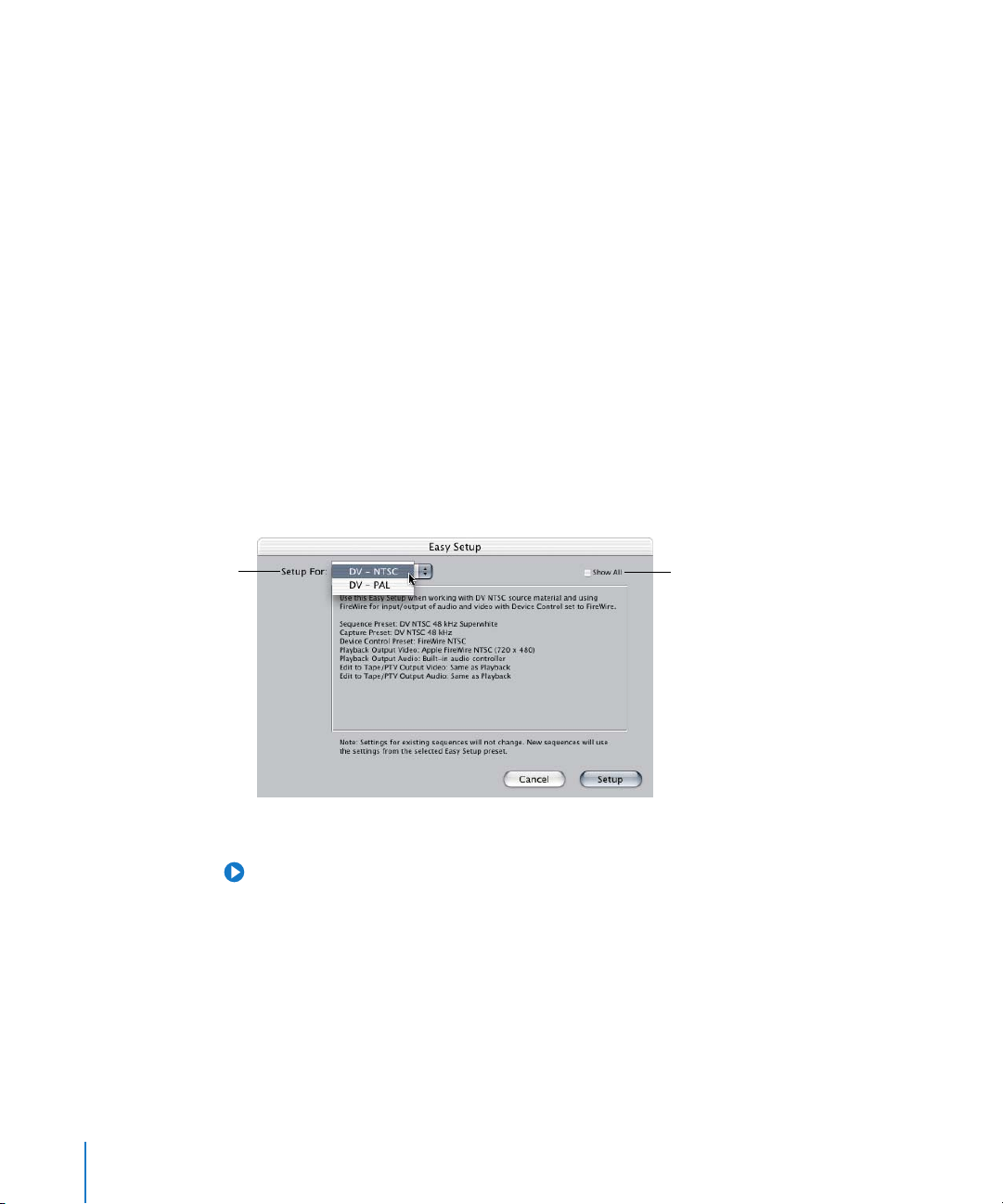
Choosing Your Initial Settings
The first time you open Final Cut Express HD after installing the software, you’re
prompted to choose an Easy Setup and a scratch disk (where you’ll store your media).
Choosing an Easy Setup
Final Cut Express HD comes with several predefined Easy Setups based on the most
commonly used settings, such as DV-NTSC and DV-PAL. Depending on where you live,
you will choose one of these two options. See “The Differences Between NTSC and PAL”
on page 15 to find out the setting you need. The Easy Setup you choose applies to all
new projects and sequences until you choose another Easy Setup.
If you always use the same type of camcorder or video deck, you may never have to
change your Easy Setup. If you do change your camcorder or video deck, it’s simple to
change your Easy Setup.
To change an Easy Setup:
1 Choose Final Cut Express HD > Easy Setup.
2 Choose an Easy Setup from the Setup For pop-up menu.
To show all Easy Setups that are currently available, select Show All.
Choose an Easy Setup
from the Setup For
pop-up menu.
Select Show All to see a
complete list of available
Easy Setups.
A summary of your selected Easy Setup appears below the pop-up menu.
Tip: For best results, choose one of the two main Easy Setups: DV-NTSC or DV-PAL.
3 When you’re ready, click Setup.
The selected Easy Setup applies to all new projects and sequences. Settings for
existing sequences do not change. For additional information about Easy Setups, see
Final Cut Express Help, Chapter 4, “Specifying User Preferences, System Settings, and
Easy Setups.”
14 Chapter 1 Setting Up Final Cut Express HD
Page 15
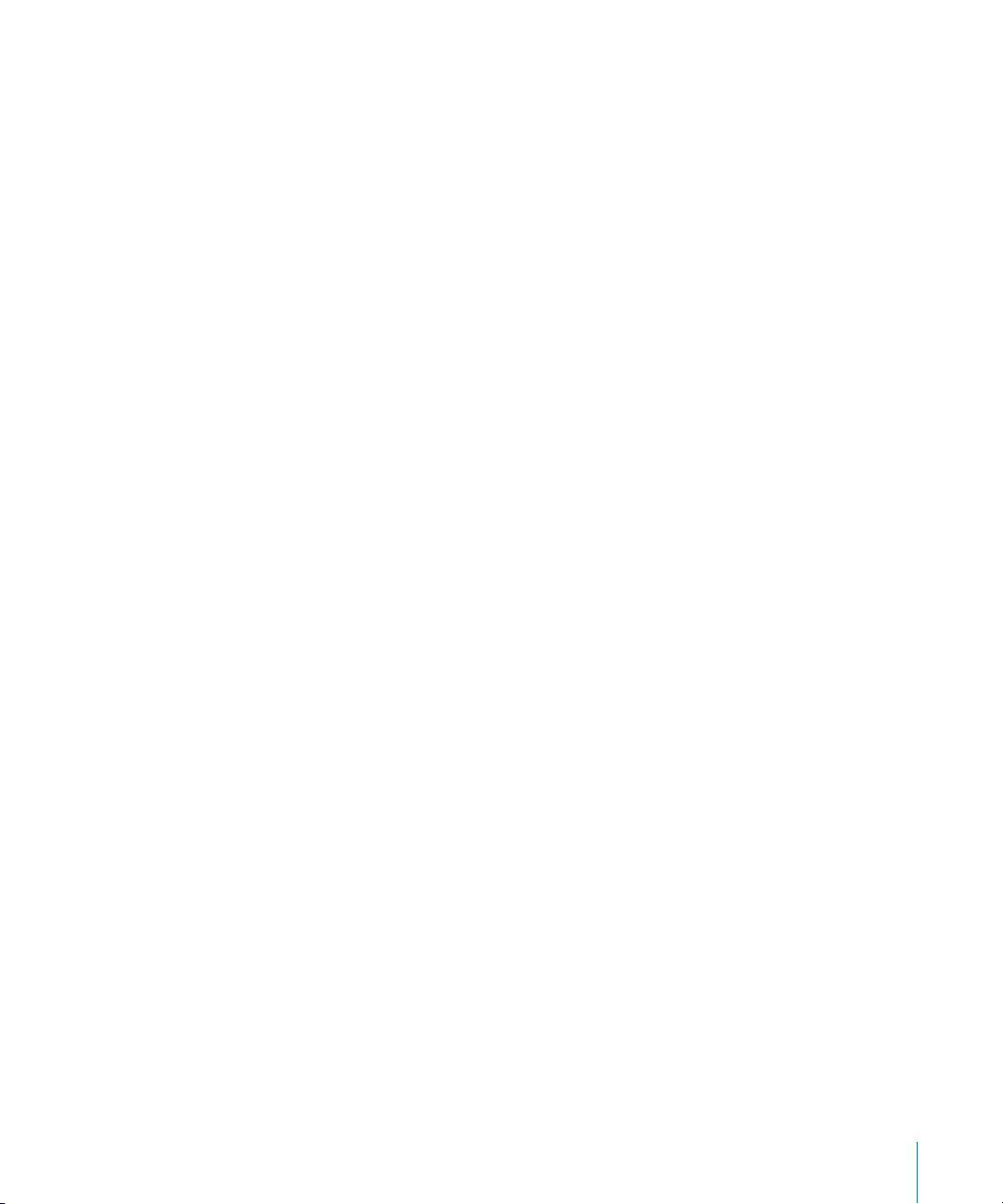
The Differences Between NTSC and PAL
NTSC and PAL are standards for video. NTSC, or National Television Systems Committee,
is the television and video standard used in most of the Americas, Taiwan, Japan, and
Korea. PAL, or Phase Alternating Line, is the television and video standard used in most
of Europe, Brazil, Algeria, and China. (SECAM, a video standard based on PAL and used
in France, Poland, Haiti, and Vietnam, is not supported by Final Cut Express HD.
However, editing work is usually done in PAL and converted to SECAM.)
Important: Make sure to choose the Easy Setup that corresponds to your country.
The Differences Between Apple FireWire and FireWire Basic
Video devices vary greatly in their functionality and adherence to FireWire
specifications for device control. For this reason, there are two versions of the FireWire
protocol you can use for device control and capture in Final Cut Express HD:
• Apple FireWire: This is the default.
• Apple FireWire Basic: This is a simplified device control protocol for camcorders and
decks that aren’t compatible with the full Apple FireWire set. Using this protocol
doesn’t affect the quality of captured video or audio.
To switch to the Apple FireWire Basic Easy Setup:
1 Choose Final Cut Express HD > Easy Setup.
2 Select the Show All checkbox, and choose the appropriate FW Basic Easy Setup for your
camcorder or deck from the Setup For pop-up menu.
For more information about FireWire technology, go to the Apple FireWire website at
http://www.apple.com/firewire.
Setting Up Scratch Disks
A scratch disk is the disk or disk space you allocate in Final Cut Express HD for digital
video capture and editing, as well as for the storage of a project’s render files.
Final Cut Express HD lets you specify up to 12 scratch disks for storing files. It’s best to set
these after you set up your hardware but before you start to work in Final Cut Express HD.
When you capture or render clips, media files are saved to the first disk in the list. When
that disk is full, Final Cut Express HD goes to the next disk in the list until it’s full, and so
on.
Chapter 1 Setting Up Final Cut Express HD 15
Page 16
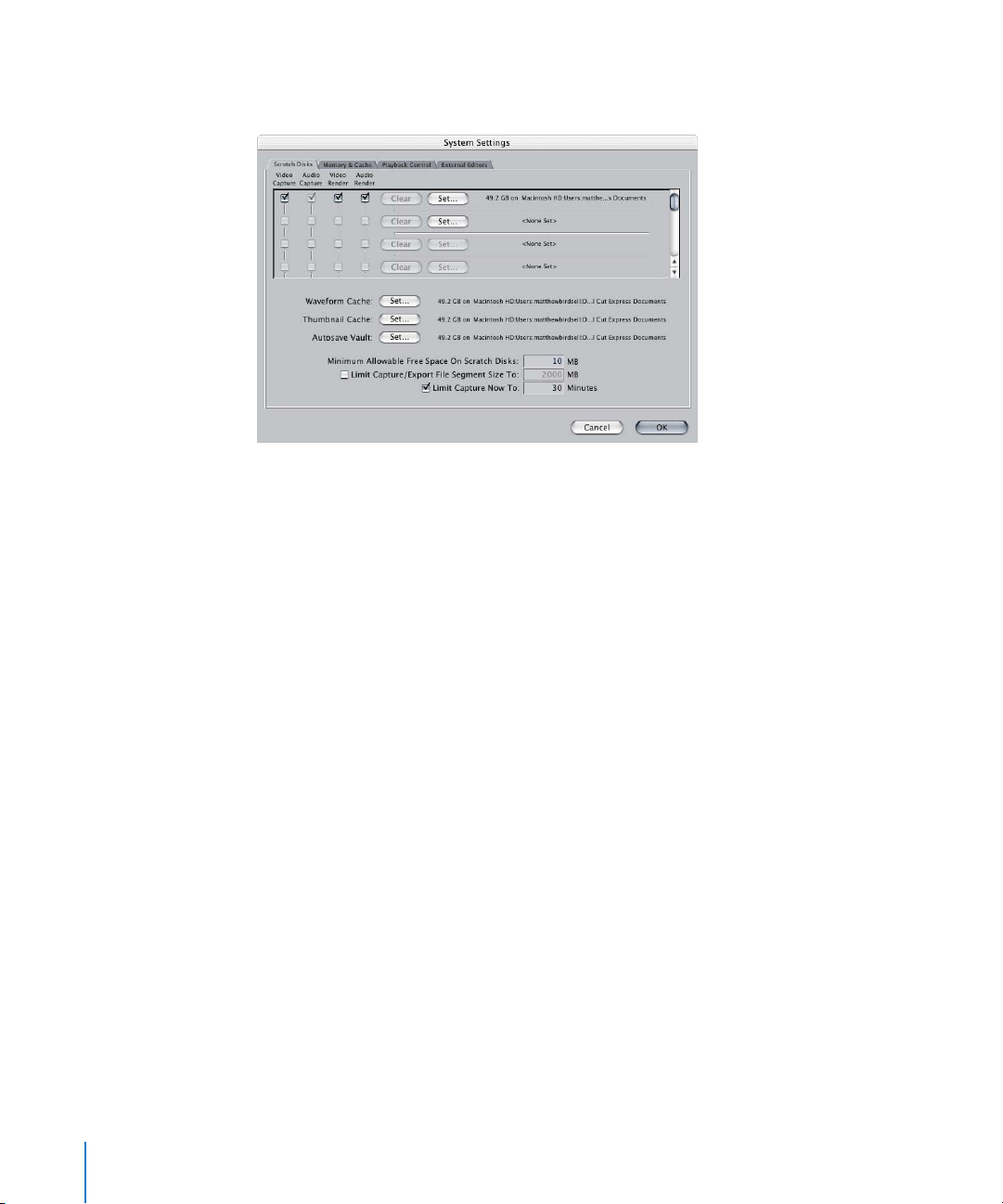
To specify one or more scratch disks and associated settings:
m
Choose Final Cut Express HD > System Settings, then click the Scratch Disks tab.
For additional information about scratch disks, see Final Cut Express Help, Chapter 4,
“Specifying User Preferences, System Settings, and Easy Setups.”
Tip for Optimizing Performance
In most cases, the default values set in Final Cut Express HD System Preferences will be
sufficient for your needs. However, you may choose to change certain settings to
accommodate the requirements of your project.
• Limit Capture Now To: In the System Settings Scratch Disks tab, change this value from
30 minutes to 62 minutes. This will allow you to capture an entire 60-minute DV tape.
16 Chapter 1 Setting Up Final Cut Express HD
Page 17
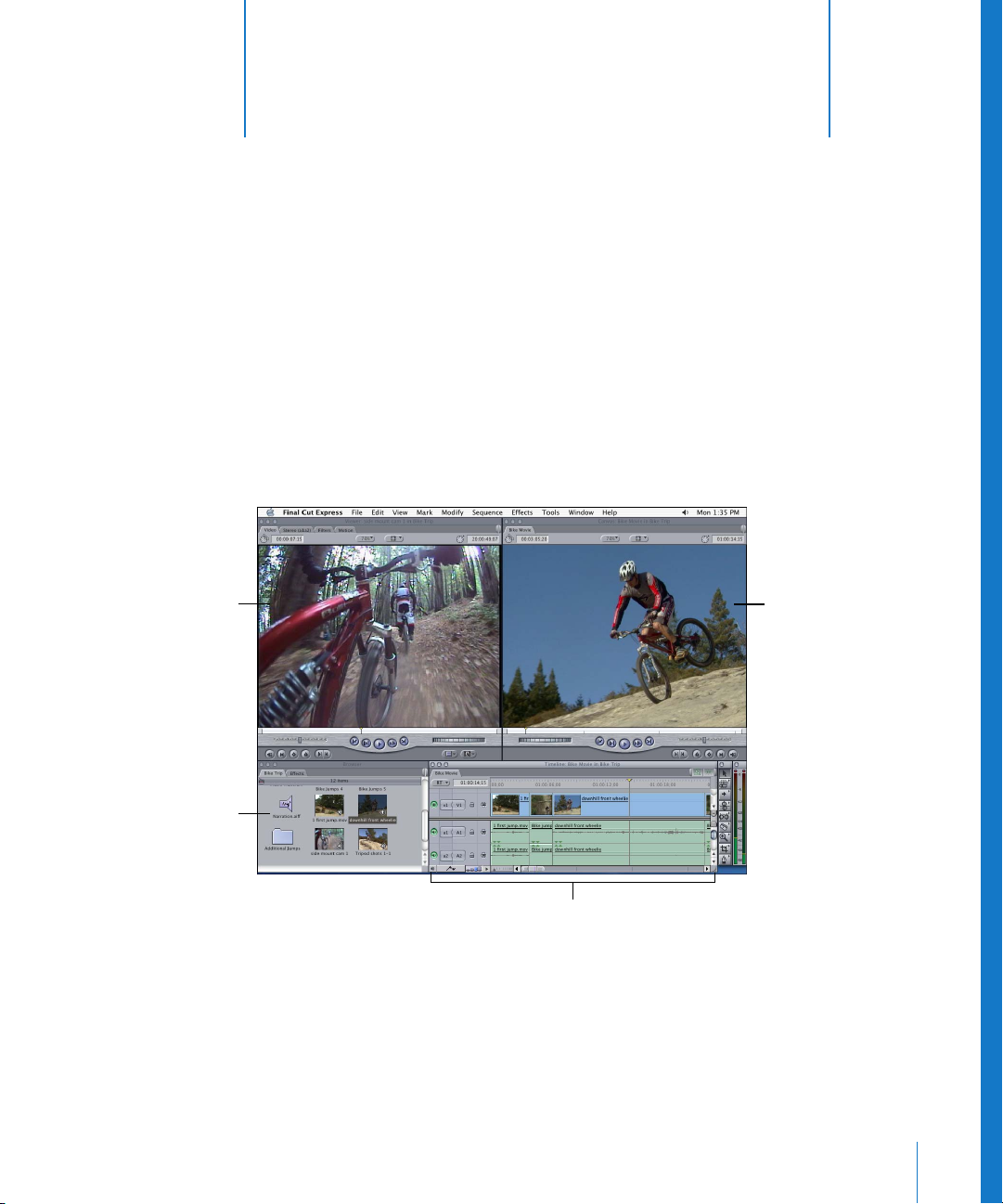
2 Getting to Know
Use the Viewer to
preview your clips before
you place them in your
sequence in the Timeline.
Your Editing Environment
2
There are four main windows in Final Cut Express HD:
the Browser, Viewer, Canvas, and Timeline. Each window
plays an important role in the editing process.
If you want to get familiar with the windows and tools in Final Cut Express HD, read
through this chapter. If you’d rather jump right in and begin editing, move on to
Chapter 4, “Basic Editing,” on page 49, and refer back to this chapter as needed.
Use the Canvas to
play back changes you
make to your sequence
in the Timeline.
Use the Browser to
organize the source
material in your project.
Use the Timeline to edit
and arrange your sequence.
17
Page 18
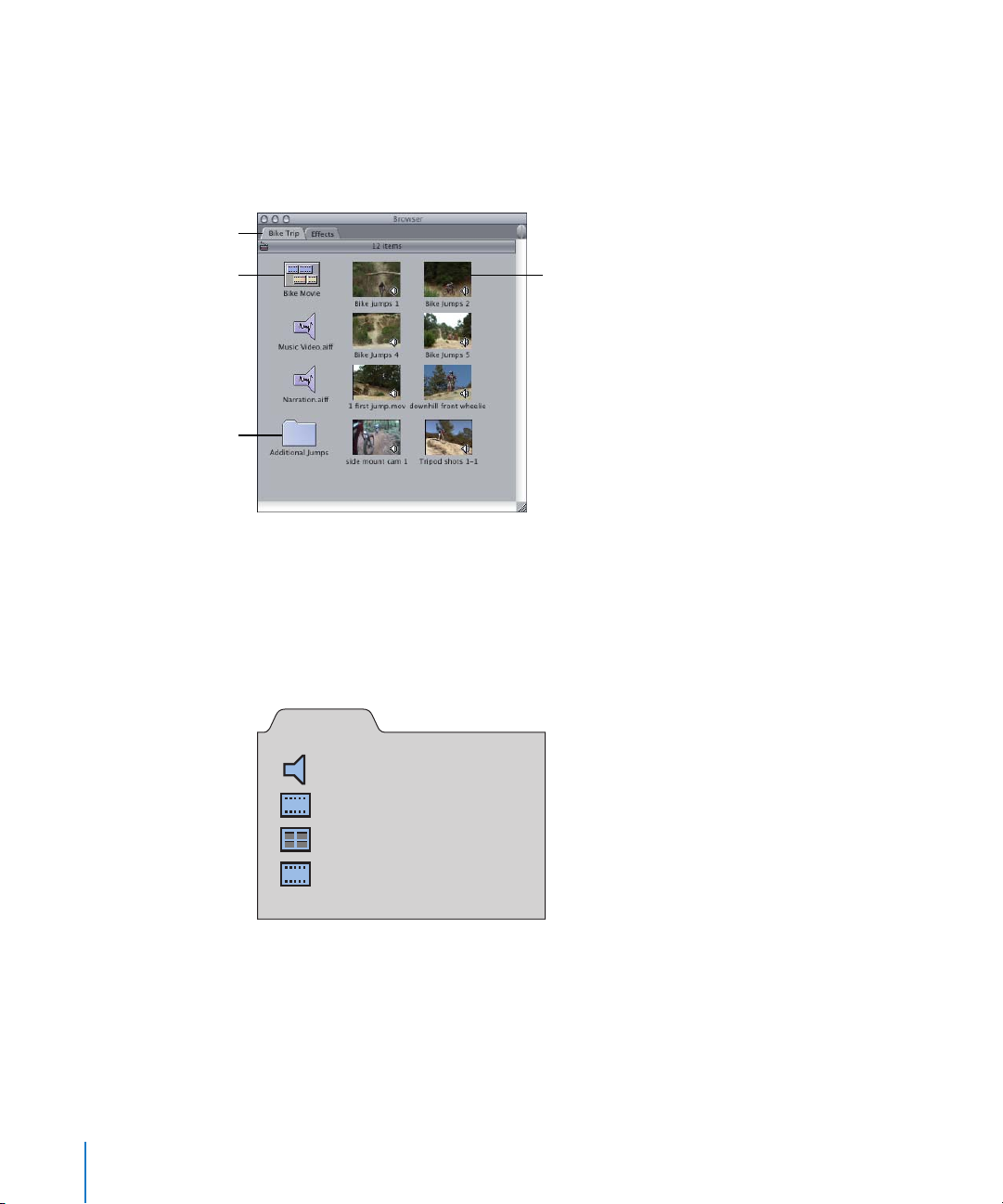
Organizing Your Clips in the Browser
The Browser is the central storage area where you organize all of the source material
you’ll use in your project. To organize your media so you can work efficiently, you need
to understand the basic organizational elements of Final Cut Express HD—projects,
sequences, clips, and bins—and how they relate to the Browser.
Project
Project
Project
Sequence
Bin
Clip
What Is a Project?
A project contains all the clips, sequences, and file references you use while editing
your movie. All of these appear in a project’s tab in the Browser. Although the source
media files for your project are actually stored on your computer’s hard disk in a
location different from the project file, you use the Browser to help organize and
manage the clips and sequences used by your project.
My Project
Audio clip
ABC
Still image
Sequence
Video clip
There is no limit to the number of items that can be stored in the Browser. You can have
multiple projects open in the Browser at one time. Each project appears in its own tab.
18 Chapter 2 Getting to Know Your Editing Environment
Page 19
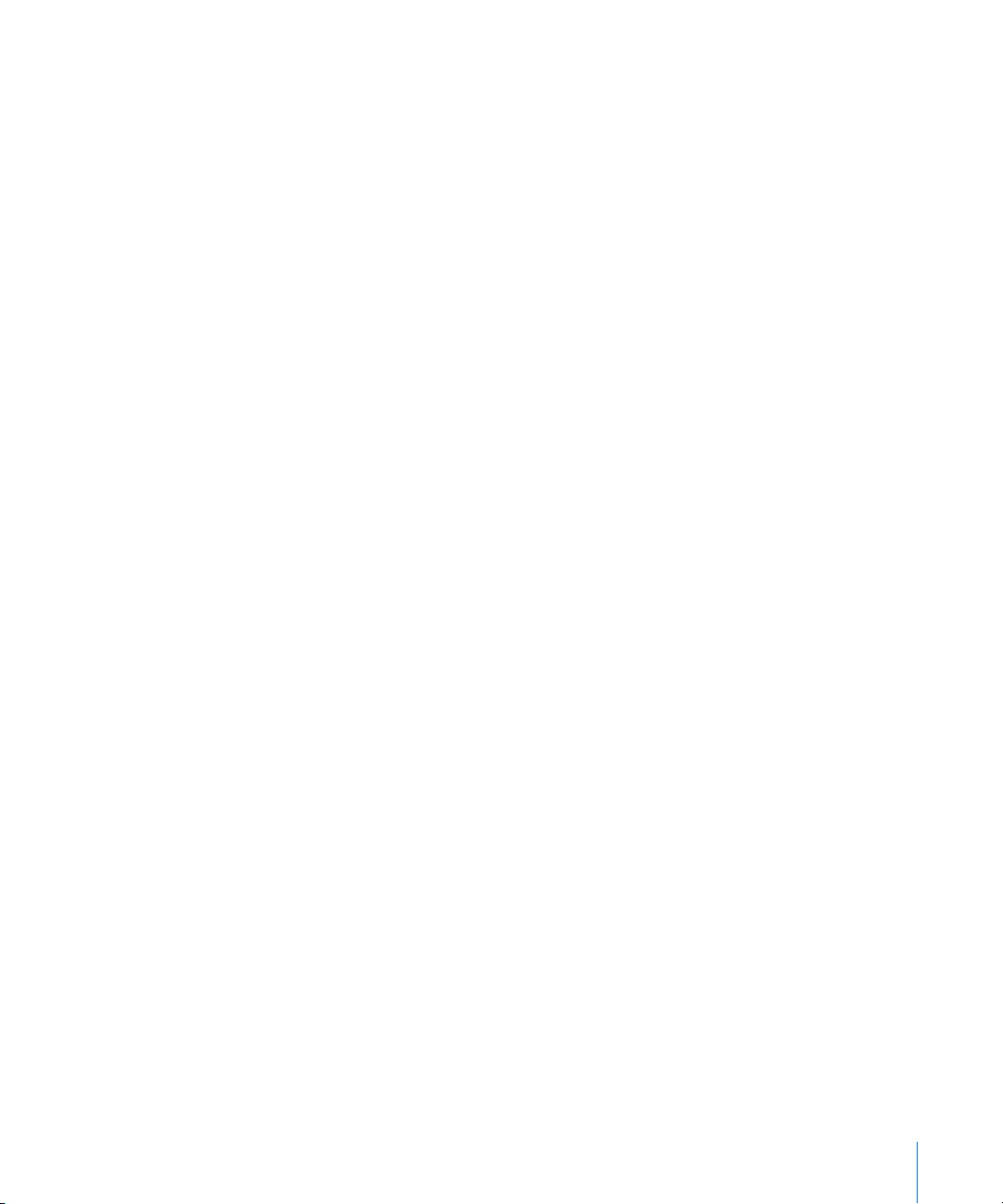
What Is a Clip?
A clip is the basic unit of media that you use to create sequences in
Final Cut Express HD. Clips can be movies, still images, generators, and audio files. A
clip is not the actual media file, but a reference to the media file stored on your
computer’s hard disk. Clips are the building blocks from which all sequences are
created.
The three kinds of clips you’ll see most often are audio, video, and graphics clips, but
there are other kinds of clips that can be created within Final Cut Express HD. You can
also subdivide a clip into separate pieces, called subclips, to further organize your
footage.
What Is a Bin?
A bin is a folder inside of the project that can contain clips, transitions, effects, and
generators. You use bins to organize these elements, sort them, add comments,
rename items, and so on. This creates a logical structure for your projects, making your
media easier to manage.
Bins exist only in project files. Changes you make to the contents of a bin, such as
deleting, moving, and renaming clips or renaming the bin itself, have no effect on the
original files or folders on your computer’s hard disk where the source material is
stored. If you delete a clip from a bin, it is not deleted from the disk. Likewise, creating
a new bin does not create a new folder on your disk.
You can create separate bins for different stages of your project or to separate your
original and production footage. You can organize bins hierarchically and open them in
their own windows. You can even put bins inside other bins.
To add a new bin to a project:
1 In the Browser, click the project tab where you want to add a bin.
2 Do one of the following:
• Choose File > New > Bin.
• Control-click the Name column, then choose New Bin from the shortcut menu.
• Press Command-B
A new folder appears in the Browser with Bin [number] highlighted.
3 Enter a name for the new bin.
What Is a Sequence?
A sequence is a container where you edit together a series of clips to create a new
movie. Sequences can be a maximum of four hours in length. A sequence can contain
your entire movie, or your movie can be composed of several sequences. You can have
multiple sequences within a project; sequences can also be used as source clips and
edited into other sequences. You cannot save sequences outside a project, but you can
export them as movies or clips.
Chapter 2 Getting to Know Your Editing Environment 19
Page 20
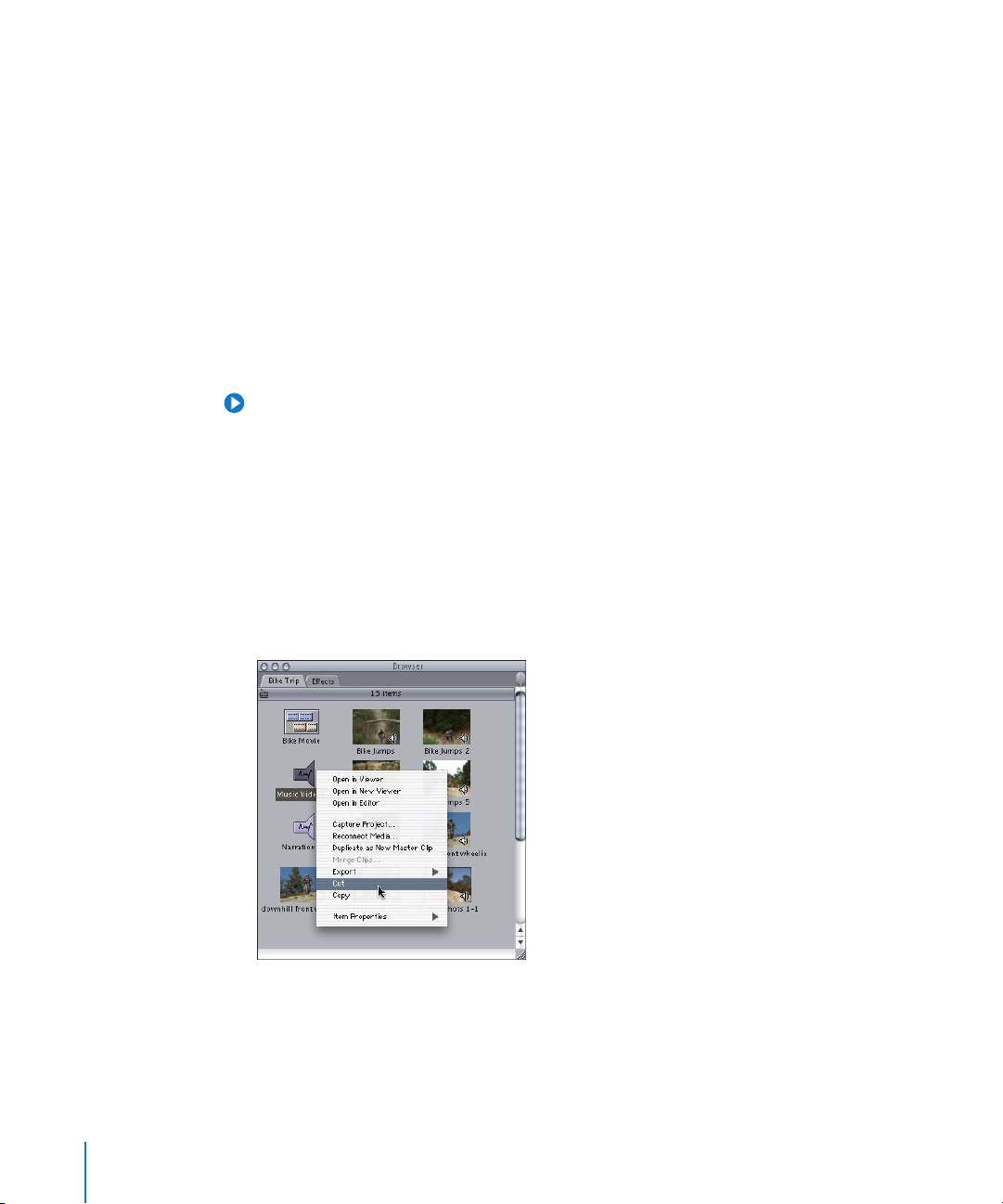
Selecting a Browser View
There are two ways to view your media in the Browser: icon view and list view. Icon
view allows you to view your media as thumbnails. There are three icon views: Small,
Medium, and Large. In list view, the Browser’s scrollable columns provide information
about your files in an easy-to-access hierarchy. List view also allows you to sort and
search for items within the Browser. For more information about list view, see
Final Cut Express Help, Chapter 7, “Using the Browser and Managing Projects and Clips.”
To display Browser items as icons or in a list, do one of the following:
m
Choose View > Browser Items, then choose an option from the submenu.
m
Control-click in the Name column (or any place in the tab other than an icon), then
choose a view option from the shortcut menu.
m
Press Shift-H to toggle through all four views.
Tip: To view a thumbnail of each clip while remaining in list view, control-click on a
column title, and choose Show Thumbnails from the shortcut menu.
Note: In this book, the Browser is shown in icon view.
Deleting or Removing Items From the Browser
You can remove items from the Browser at any time.
To delete a clip, sequence, or bin from a project, do one of the following:
m
Select the item, then press Delete.
m
Control-click the item you want to delete, then choose Cut from the shortcut menu.
Note: Deleting a clip from a project does not delete that clip’s source media file from
your hard disk, nor does it delete any other associated duplicates of that clip appearing
in that project, including sequence clips.
20 Chapter 2 Getting to Know Your Editing Environment
Page 21
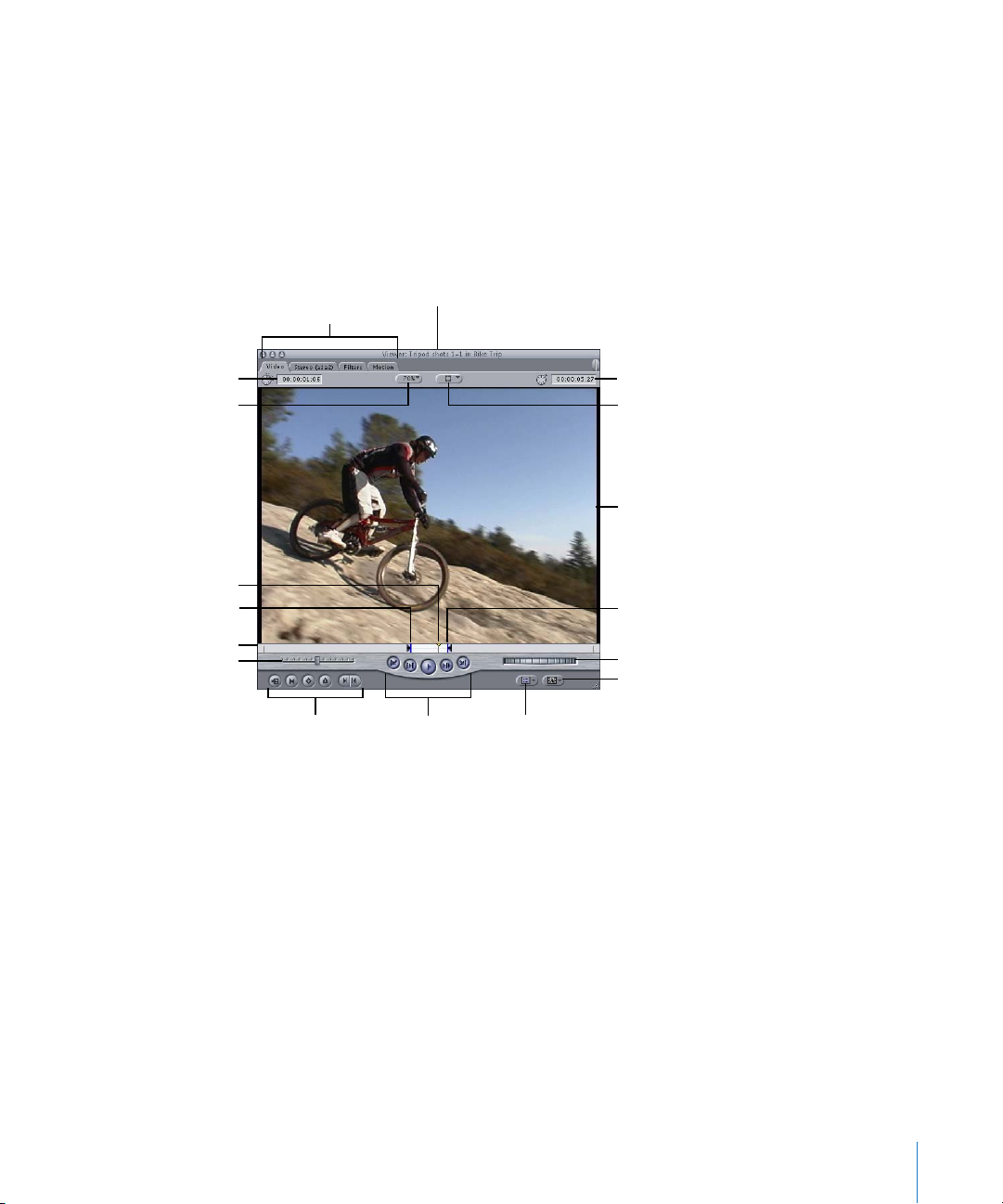
Working With Clips in the Viewer
To view a clip, you select it in the Browser, then open it into the Viewer by doubleclicking. The Video tab of the Viewer acts as your “source” monitor; there, you watch
your selected clip and mark the In and Out edit points, which define how much of the
clip you want to edit into your sequence.
Viewer Controls
There are many controls in the Viewer. (Some of these appear in other areas of the
interface, as well; for example, the playhead controls also appear in the Canvas.)
Timecode Duration field
Zoom pop-up menu
Playhead
In point
Scrubber bar
Shuttle control
Tabs
Marking
controls
Clip name and the
project it’s in.
Transport
controls
Current Timecode field
View pop-up menu
Preview area
Out point
Jog control
Generator pop-up menu
Recent Clips
pop-up menu
Chapter 2 Getting to Know Your Editing Environment 21
Page 22
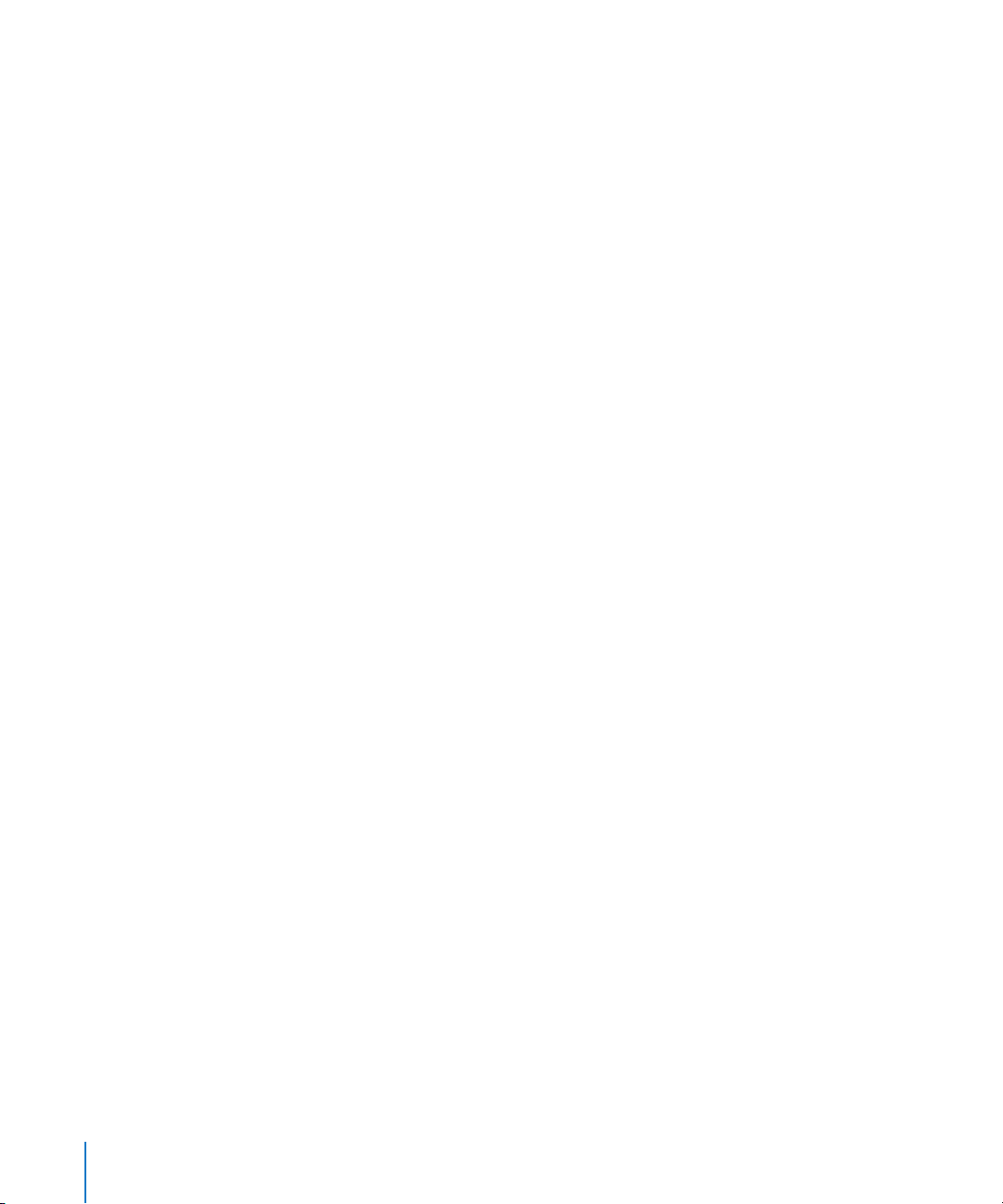
The following is a quick summary of the Viewer controls:
• Tabs: There are five tabs in the Viewer: Video, Audio, Filters, Motion, and Controls. Each
tab in the Viewer provides certain editing functions. The Video and Audio tabs appear
only if the clip currently opened in the Viewer contains video or audio media. For
example, you only see the Audio tab when you open an audio clip or a video clip that
includes audio. The Filters tab appears for all clips, and the Motion tab appears only for
video and graphics clips. The Controls tab only appears if you’ve added a generator. For
more information on generators, see Chapter 9, “Creating Titles and Credits.”
• Playhead and scrubber bar: These controls let you locate and move or jump to
different parts of a clip quickly and easily.
• Transport controls: You use these controls to move the playhead within clips and
sequences. The position of the playhead corresponds to the currently displayed frame.
• Jog and shuttle controls: You use the jog and shuttle controls to navigate more
precisely within your clip.
• Marking controls: You use these controls to set a clip’s edit points (In and Out points),
markers, and keyframes.
• Zoom pop-up menu: This pop-up menu lets you enlarge or shrink the image that
appears in the Viewer.
• View pop-up menu: This pop-up menu allows you to change the viewing format and
control the display of various overlays that can appear in the Viewer.
• Generator pop-up menu: You use this pop-up menu to select and open generators in
the Viewer for modifying and editing into your sequence. Generators are special clips
that can be created by Final Cut Express HD; for example, they can be used to create
color mattes and text of different types.
• Recent Clips pop-up menu: This pop-up menu allows you to open recently used clips
in the Viewer for modifying and editing into your sequence.
• Timecode fields: The Current Timecode field displays the timecode of the frame at the
current position of the playhead. The Timecode Duration field lets you view and
change the duration of marked clips.
22 Chapter 2 Getting to Know Your Editing Environment
Page 23
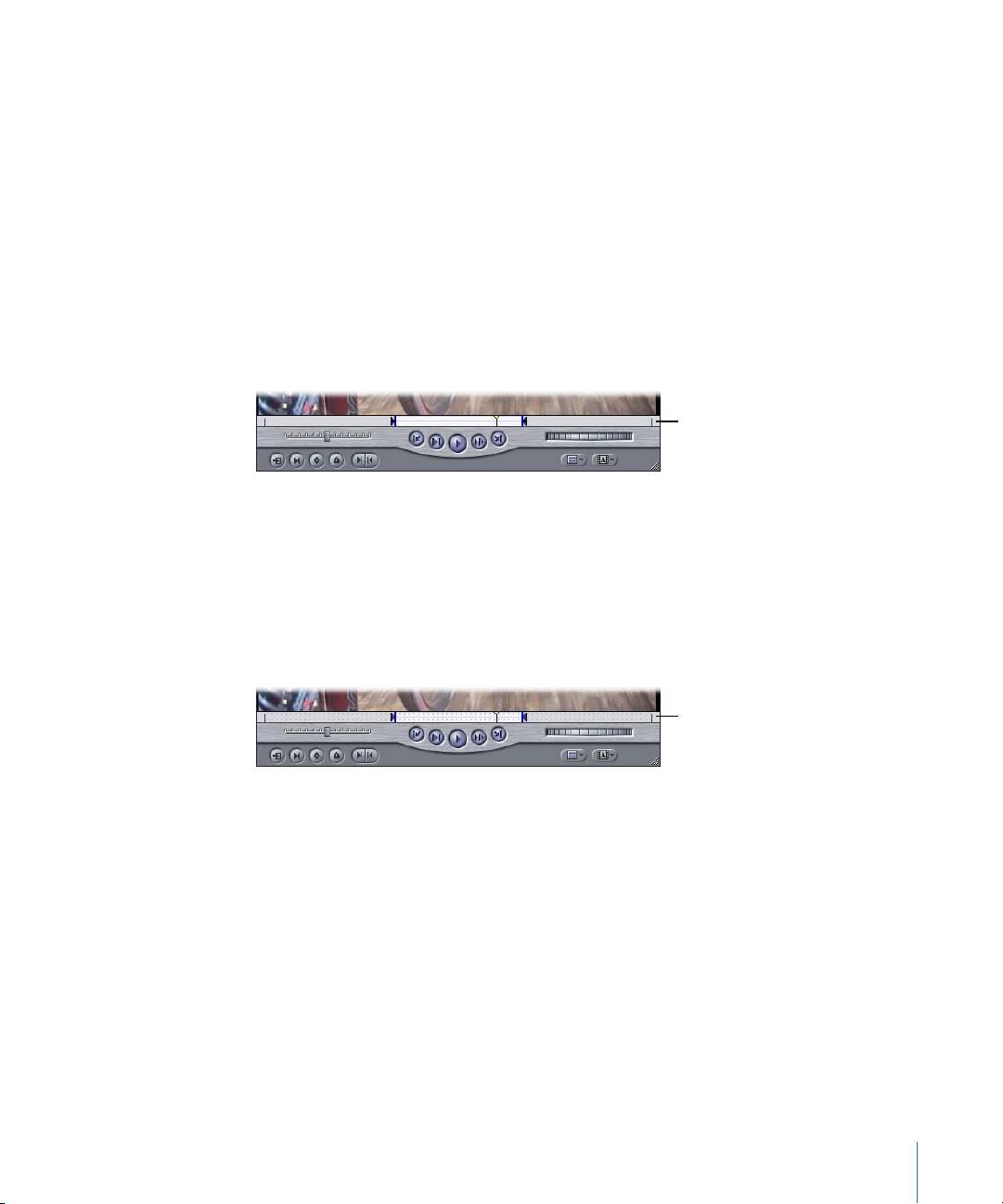
Opening Clips Into the Viewer
You can open clips into the Viewer from either the Browser or the Timeline. Clips
appear in the Viewer with the last selected Viewer tab displayed. If you’re opening an
audio-only clip, the Video tab disappears and the Audio tab is displayed. Although the
Viewer can display only one clip at a time, you can open multiple selected clips into the
Viewer, and they will appear in the Recent Clips pop-up menu.
To open a clip from the Browser, do one of the following:
m
Double-click the clip.
m
Drag the clip from the Browser to the Preview area of the Viewer.
m
Select the clip with the Up and Down Arrow keys, then press the Return key.
m
Control-click the clip, then choose Open in Viewer from the shortcut menu.
Clips opened from the
Browser have a plain
scrubber bar.
To open a clip from the Timeline, do one of the following:
m
Double-click the clip.
m
Drag the clip from the Timeline to the Preview area of the Viewer.
m
Select the clip, then press the Return key.
m
Control-click the clip, then choose Open [Clip Name] from the shortcut menu (where
[Clip Name] is the name of the clip).
Clips opened from the
Timeline have a dotted
scrubber bar.
Chapter 2 Getting to Know Your Editing Environment 23
Page 24
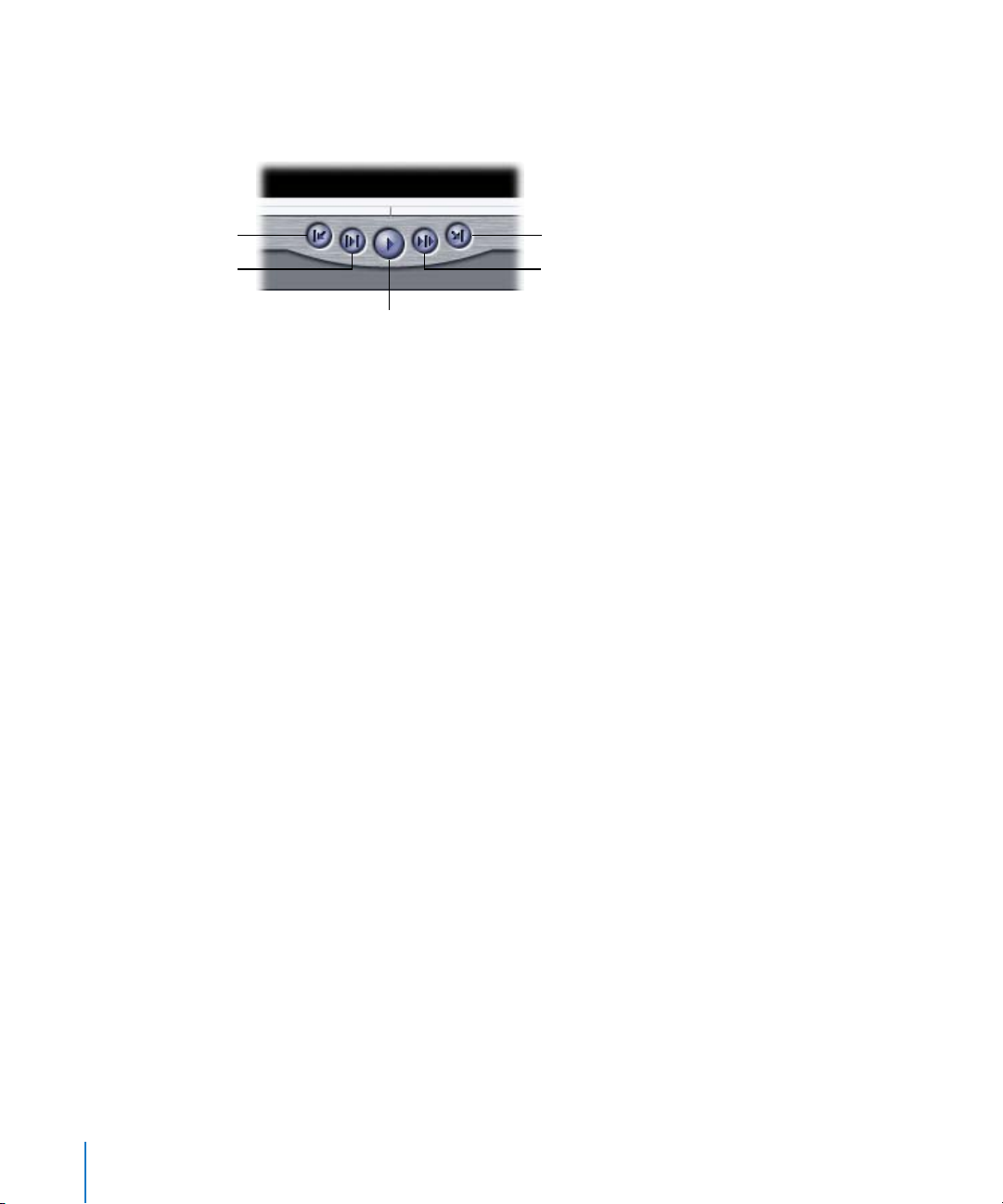
Playing Clips in the Viewer
You use the transport controls in the Viewer to play clips forward, backward, between
In and Out points, one frame at a time, and looped.
Previous Edit
Play In to Out
Next Edit
Play Around Current
Play
To play a clip in the Viewer:
1 Double-click the clip in the Browser to open it into the Viewer.
2 Do one of the following:
• Click the Play button.
• Press the Space bar.
• Press L.
• Choose Mark > Play > Forward.
To stop playback, do one of the following:
m
Click the Play button again.
m
Press the Space bar.
m
Press K.
You can navigate backward in your clip at 1x (normal) speed if you want to search for
precise locations to set your In and Out points.
To play a clip in reverse:
1 Double-click the clip in the Browser to open it into the Viewer.
2 Do one of the following:
• Shift-click the Play button.
• Press Shift–Space bar.
• Press J.
• Choose Mark > Play > Play Reverse.
Using In and Out Points
See “Setting In and Out Points” on page 51.
24 Chapter 2 Getting to Know Your Editing Environment
Page 25
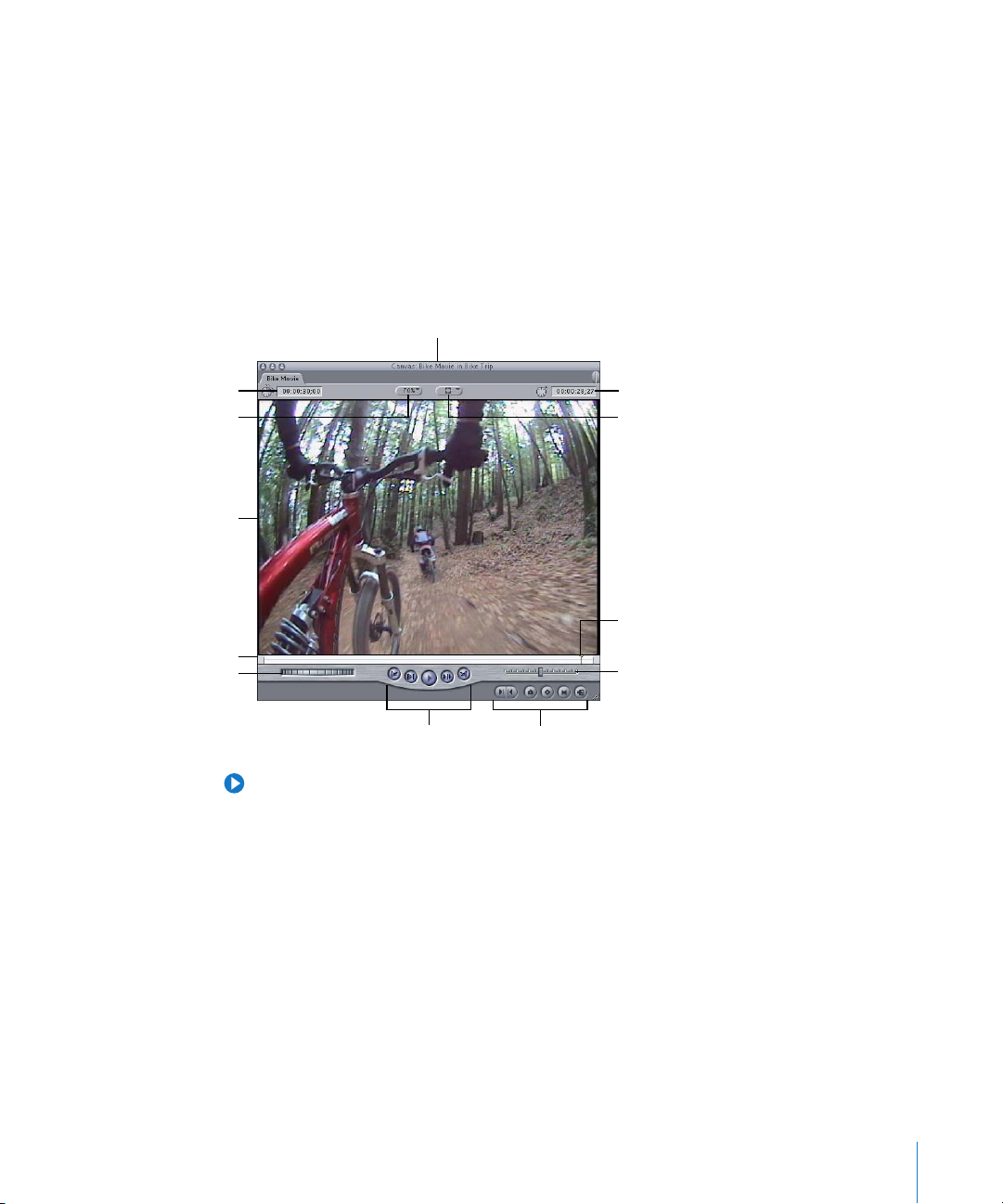
g
Working With Clips in the Canvas
The Canvas is the Final Cut Express HD record monitor, showing what your edited
sequence will look like when it’s played. There are many controls and displays in the
Canvas.
Before working with the Canvas, make sure it’s the currently selected window.
Otherwise, your keyboard shortcuts might trigger the wrong actions.
To select the Canvas window:
m
Click in the Canvas (or press Command-2).
Name of the currently selected
sequence and the project it’s in
Timecode Duration field
Zoom pop-up menu
Image display area
Scrubber bar
Shuttle control
Current Timecode field
View pop-up menu
Playhead
Jog control
Transport
controls
Sequence
markin
controls
Tip: Press Q to switch between the Viewer and the Canvas.
Chapter 2 Getting to Know Your Editing Environment 25
Page 26
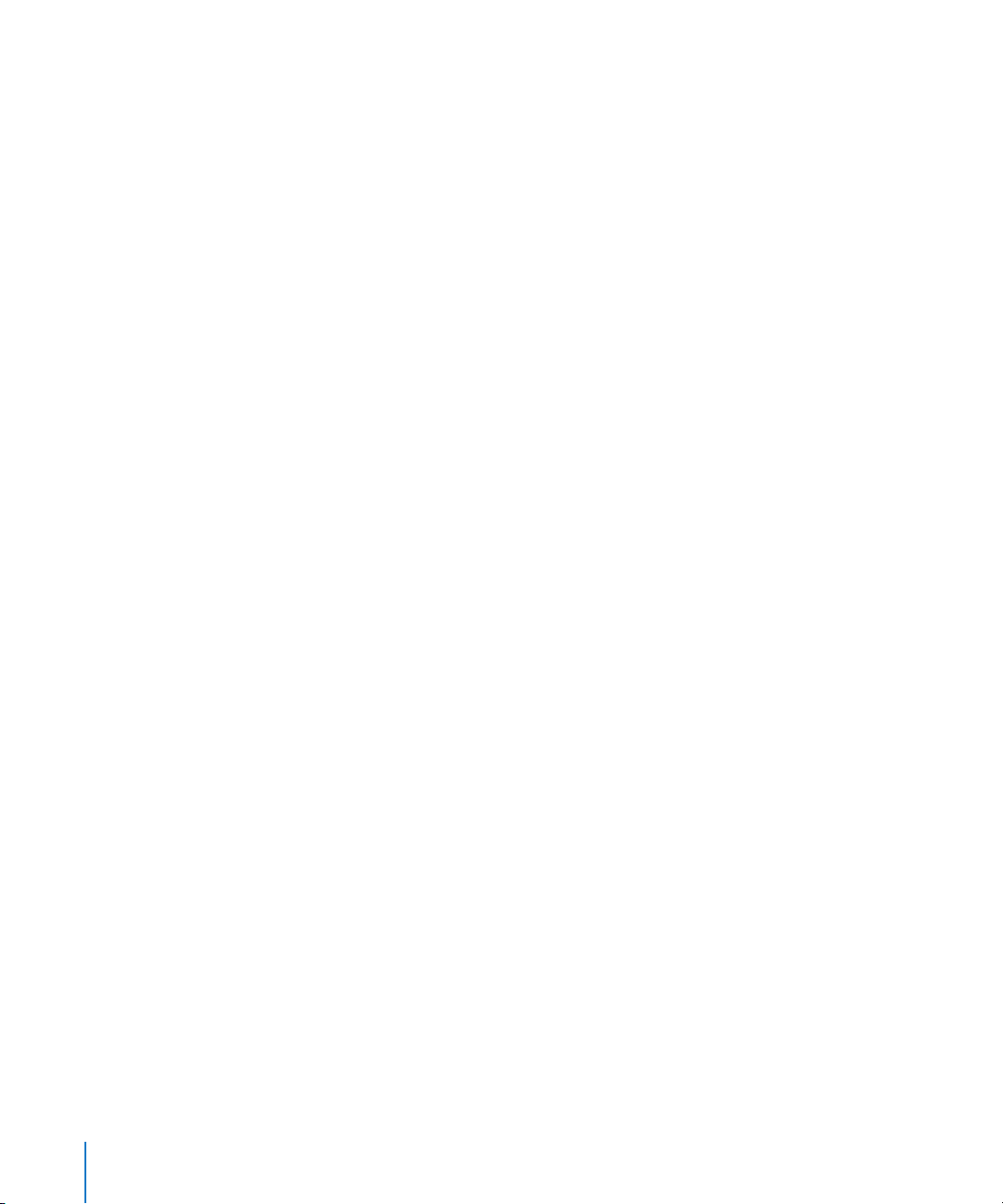
Canvas Controls
The following is a list of controls in the Canvas.
• Tabs: Each tab in the Canvas represents an open sequence. Each tab in the Canvas
has a corresponding tab in the Timeline.
• Image display area: This is the area of the Canvas where you can see the video from
your sequence play back.
• Playhead and scrubber bar: These controls let you locate and jump to different parts
of your sequence quickly and easily.
• Transport controls: These controls are used to play back your edited sequence.
• Jog and shuttle controls: These controls let you more precisely navigate within your
sequence.
• Sequence marking controls: These controls are used to mark your sequence with edit
points: In and Out points, markers, and keyframes.
• Editing controls: The edit buttons and the Edit Overlay allow you to perform seven
different types of edits.
• View and Zoom pop-up menus: These pop-up menus let you enlarge or shrink the
image that appears in the Canvas, change the viewing format, and control the
display of various overlays.
• Timecode fields: Two timecode fields allow you to move the playhead to a specific frame
or timecode, as well as to change the sequence Out point based on an entered duration.
26 Chapter 2 Getting to Know Your Editing Environment
Page 27
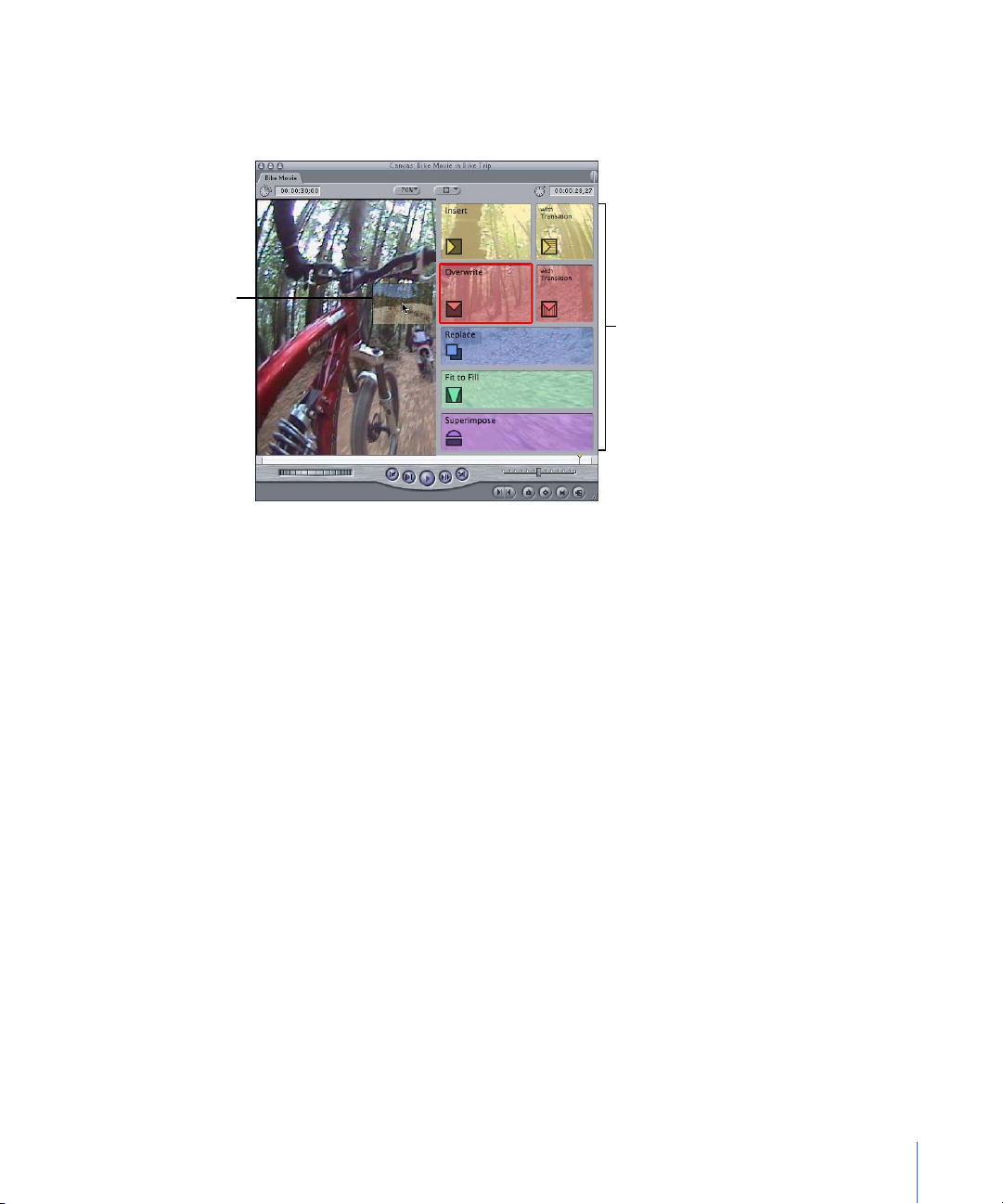
Drag a clip to the image
area of the Canvas.
Edit Overlay
The Edit Overlay appears when you drag clips from the Browser or Viewer to the image area
of the Canvas. The Overlay appears translucently over the image currently in the Canvas.
The Edit Overlay appears
with its seven sections.
There are seven sections in the Edit Overlay, one for each of the seven types of edits
that Final Cut Express HD can perform. If you simply drag your clip to the viewing area
to the left of the Edit Overlay, you’ll do an overwrite edit. To perform any of the other
edits, drag your clip to the overlay area for the edit you want to perform.
You’ll know that the clip you’re dragging is over a specific overlay when a colored
outline appears around the border of the overlay.
Chapter 2 Getting to Know Your Editing Environment 27
Page 28
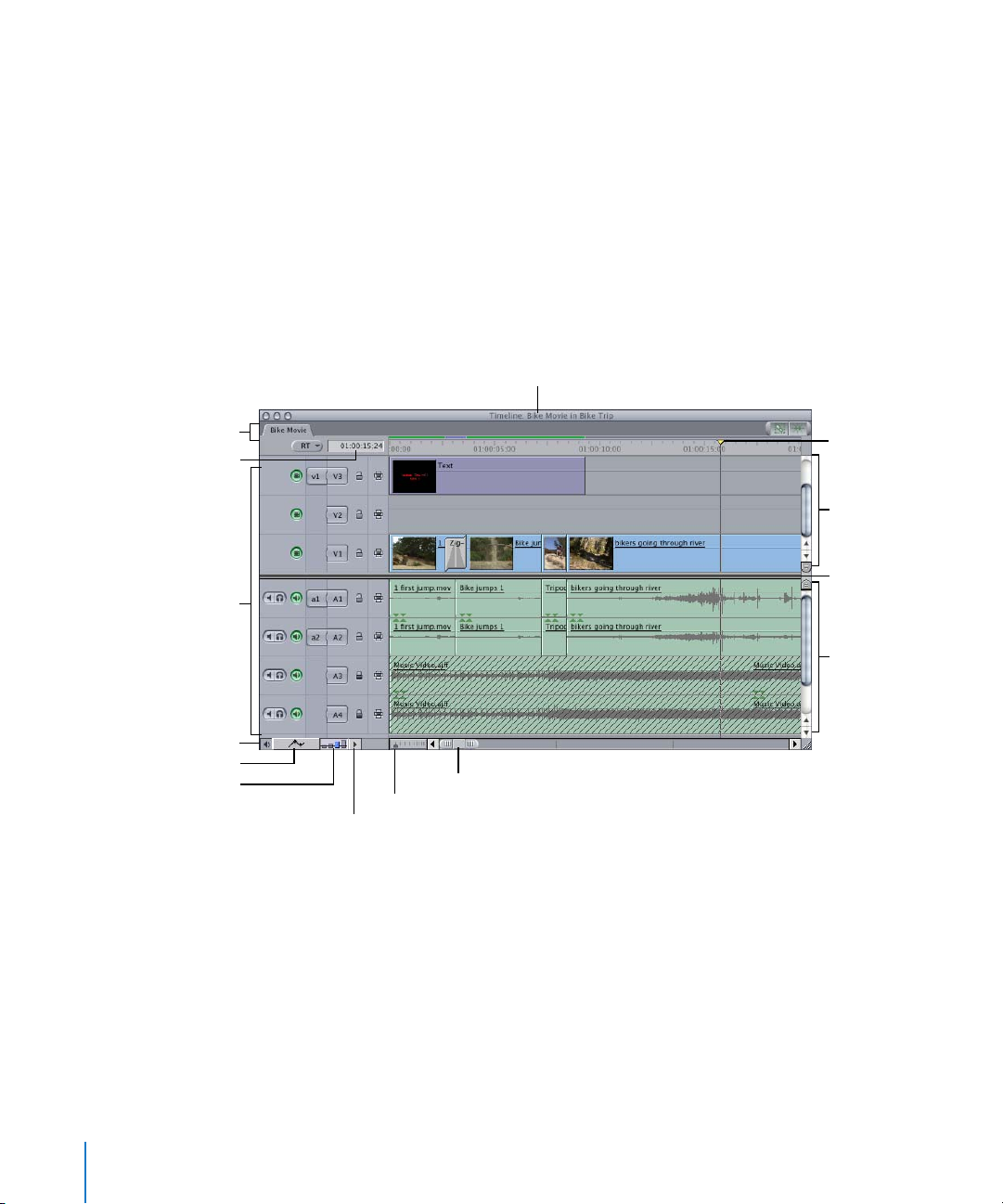
Working With Clips in the Timeline
The Timeline displays a chronological view of an open sequence. In addition to
showing a sequence’s tracks and the clips edited into them, the Timeline contains
numerous controls for displaying and manipulating clips. All these controls are specific
to the sequence in which they’re used; each sequence open in the Timeline can have
its own set of controls.
Before working with the Timeline, make sure it’s the currently selected window.
Otherwise your keyboard shortcuts might not perform the actions you intend.
To select the Timeline:
m
Click in the Timeline (or press Command-3).
Name of the currently selected
sequence and the project it’s in
Sequence tabs
Current Timecode field
Base tracks
Audio controls
Clip Overlays control
Track Height control
Playhead
Video track
Divider
Audio tracks
Zoom slider
Zoom control
Track Layout menu
28 Chapter 2 Getting to Know Your Editing Environment
Page 29
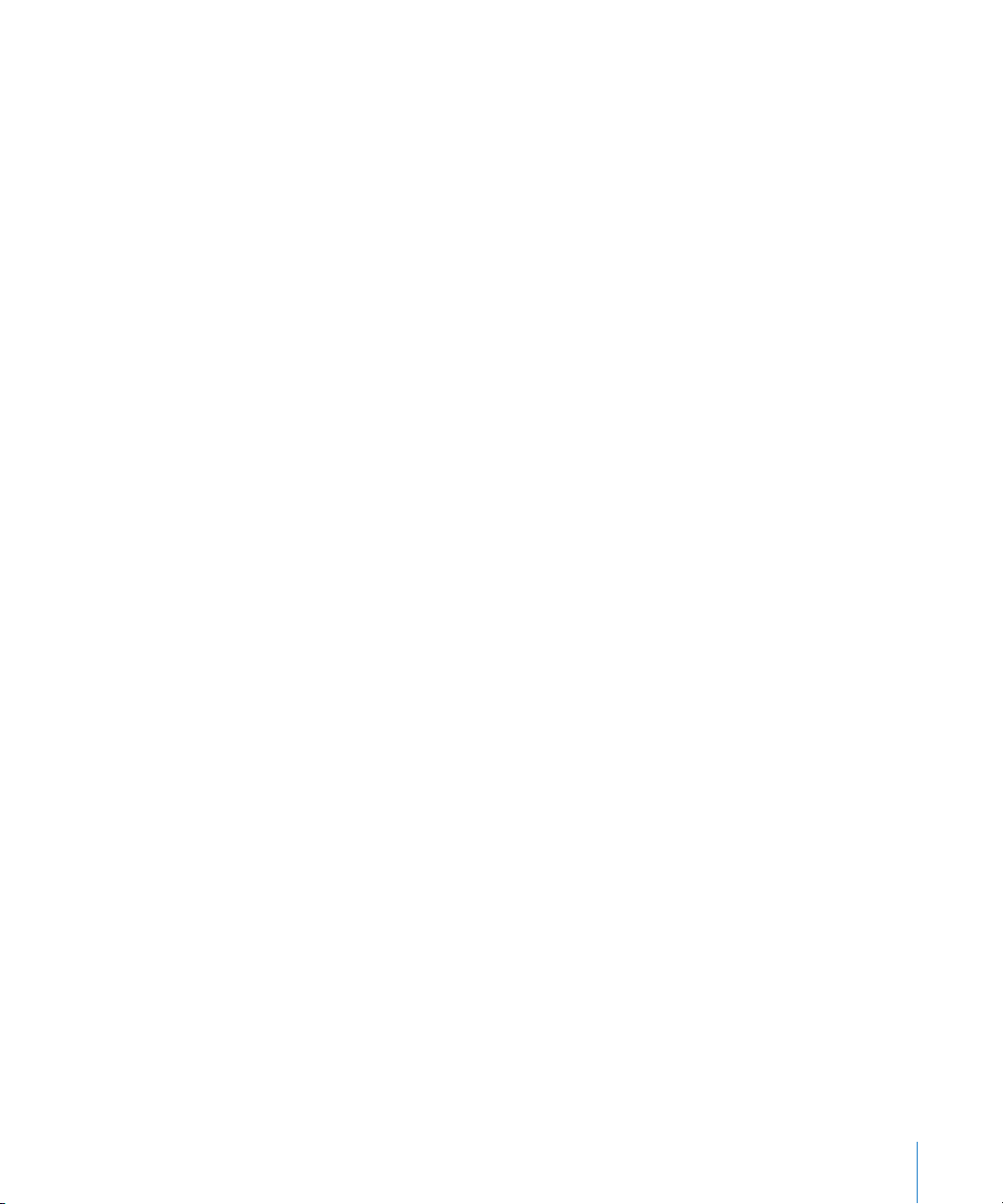
Track Display and Organization
The following is a list of controls that affect the way your sequence and clips are
displayed in the Timeline.
• Tabs: Each tab represents a sequence. You can have multiple sequences open
simultaneously, each with its own tab. Controls in Final Cut Express HD only affect
the sequence whose tab is in front. Clicking another sequence’s tab brings it to the
front, along with that sequence’s tab in the Canvas.
• Tracks: The main portion of the Timeline is divided into audio and video tracks, with
a divider between the two regions. You can drag the divider up or down to allocate
more room to either the video or audio half of the Timeline. Audio tracks 1 and 2 are
just underneath the divider, and all additional audio tracks continue downward.
Video track 1 is just above the divider, and all additional video tracks continue
upward. This way, linked video and audio clips keep the same relationship to one
another even if they’re moved from one track to another.
• Zoom control: Use this control to zoom in and out of the contents of your sequence
in the Timeline. Zooming in shows more detail in the ruler, and the duration between
the numbers in the ruler shrinks. Zooming out shows less detail in the ruler, but
allows you to see more of the total duration of your sequence in the Timeline. If the
playhead is visible, it stays centered when you use the Zoom control to zoom in on
the Timeline. If the playhead is not visible, the Zoom control centers the current
contents of the Timeline window instead.
• Audio controls: Click these controls to display the mute and solo buttons to the left
of each audio track in the Timeline. By default, these controls are hidden.
• Clip Overlays: Click this control to display opacity overlays (thin black lines) over your
video tracks, and audio level overlays (thin red lines) over any clips in the audio tracks
of the Timeline.
These lines indicate how transparent or how loud each video and audio clip in your
edited sequence will be when you play it back. Any keyframes added to these
properties appear as handles, directly on top of the overlay. Overlays and their related
keyframe handles also serve as controls themselves, and can be manipulated directly.
• Track Height control: Click this control to switch between four track display sizes—
Reduced, Small, Medium, and Large. The current setting is highlighted in blue and
has a small dot in the center. Choosing a track height using this control resets all
tracks to the new size, overriding any custom track heights previously selected.
To preserve the relative heights of individually sized tracks while resizing all tracks,
hold down the Option key while choosing a new height with this control.
Note: When the track size is set to Reduced, neither audio waveforms nor thumbnails
are displayed.
Chapter 2 Getting to Know Your Editing Environment 29
Page 30
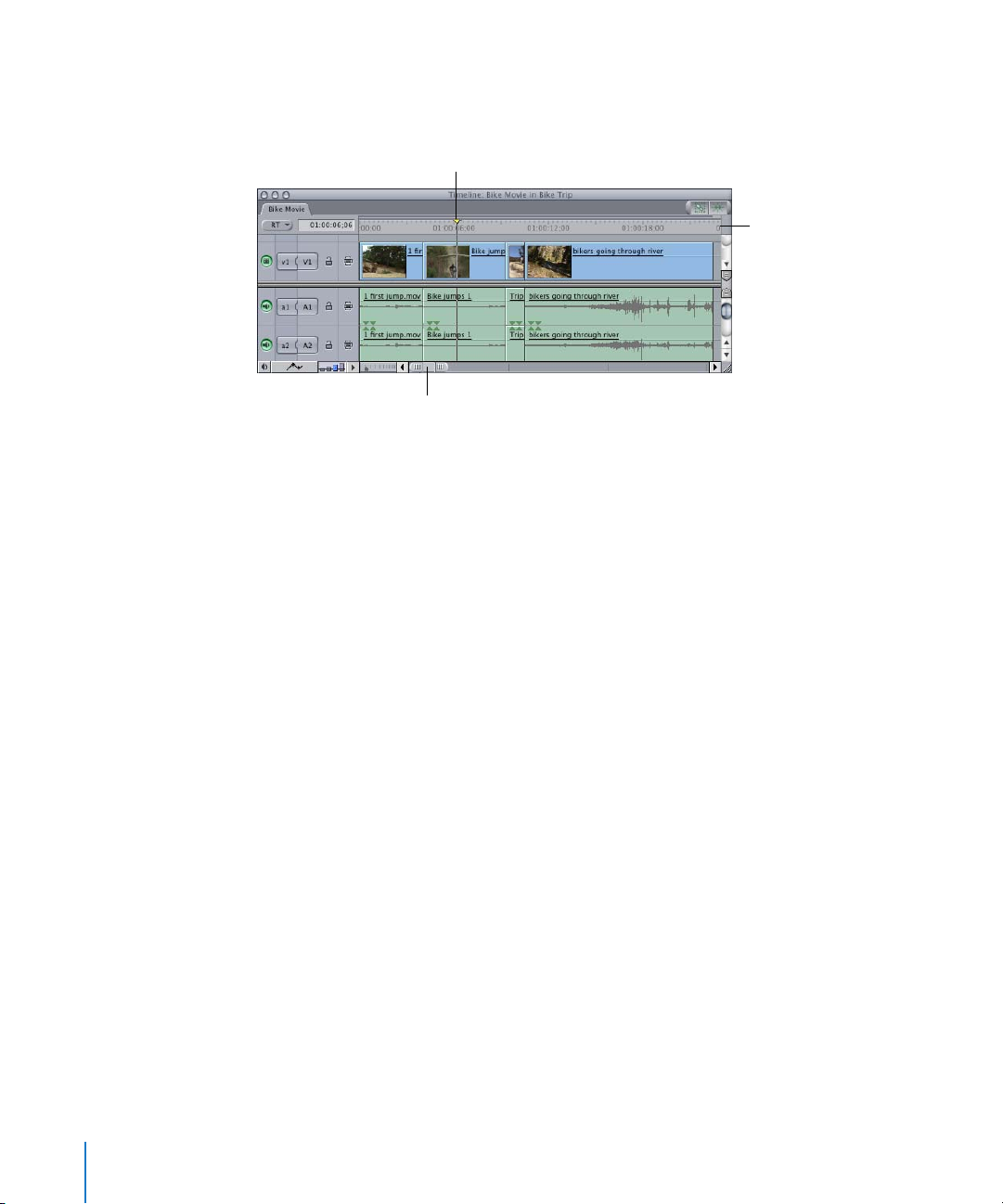
Timeline Navigation
The following is a list of controls that allow you to navigate through your sequence in
the Timeline.
Playhead
Ruler
Drag the slider to scroll
through your sequence.
• Ruler: The ruler along the top of the Timeline represents the total duration of your
edited sequence, from the first frame to the last. The ruler can be used for reference, to
see the timecode corresponding to the location of clips in the Timeline. It can also be
used as a navigation control that works exactly like the scrubber bar in the Canvas.
Sequences can be a maximum of four hours, but you don’t need to set a duration for any
of your sequences. If you need more time for a particular sequence, editing more clips
into it will automatically add to the total duration, until the four-hour limit is reached.
• Playhead: The playhead displays the current frame location in a sequence. The
Timeline playhead mirrors the Canvas playhead.
• Zoom slider: Like the Zoom control, the Zoom slider allows you to zoom in and out
of a sequence in the Timeline. Dragging the thumb tabs on either side of the slider
adjusts both thumb tabs and leaves the visible area of the Timeline centered.
30 Chapter 2 Getting to Know Your Editing Environment
Page 31

Track Visibility controls
Lock Track control
Source control
Destination control
Auto Select control
Mute control
Solo control
Timeline Editing Controls
The following controls determine how your clips are edited into the Timeline tracks.
Locked tracks are
cross-hatched.
• Source and Destination controls: Use these controls to designate which video and
audio tracks from source clips in the Viewer are edited into which video and audio
destination tracks in the Timeline.
The number of available Source controls corresponds to the number of tracks in the
source clip (or sequence) currently in the Viewer. For example, a typical clip has one
video track and two audio tracks. In this case, one video and two audio Source
controls will appear in the Timeline. If, instead, you open a clip into the Viewer that
has one video track and four audio tracks, then one video and four audio Source
controls appear in the Timeline.
Every track in your sequence also has a Destination control. By assigning source tracks
to destination tracks using these controls, you determine which media items go into
which tracks when edits are performed. For more information about Source and
Destination controls, see Final Cut Express Help, Chapter 14, “Working in the Timeline.”
• Track Visibility control: This control determines whether the contents of a track are
displayed and rendered in your sequence. When a track is invisible, it appears
darkened in the Timeline, but its contents remain in your sequence and can still be
edited. When you play back your sequence, invisible tracks don’t appear in the
Canvas, nor will they be rendered or output to tape with that sequence. You can
make a track visible or invisible at any time.
• Mute and solo controls: Use these controls to enable and disable audio playback on
individual tracks for monitoring purposes. These controls do not suspend audio
output during the Print to Tape operation, or when exported to a movie or audio file.
Chapter 2 Getting to Know Your Editing Environment 31
Page 32
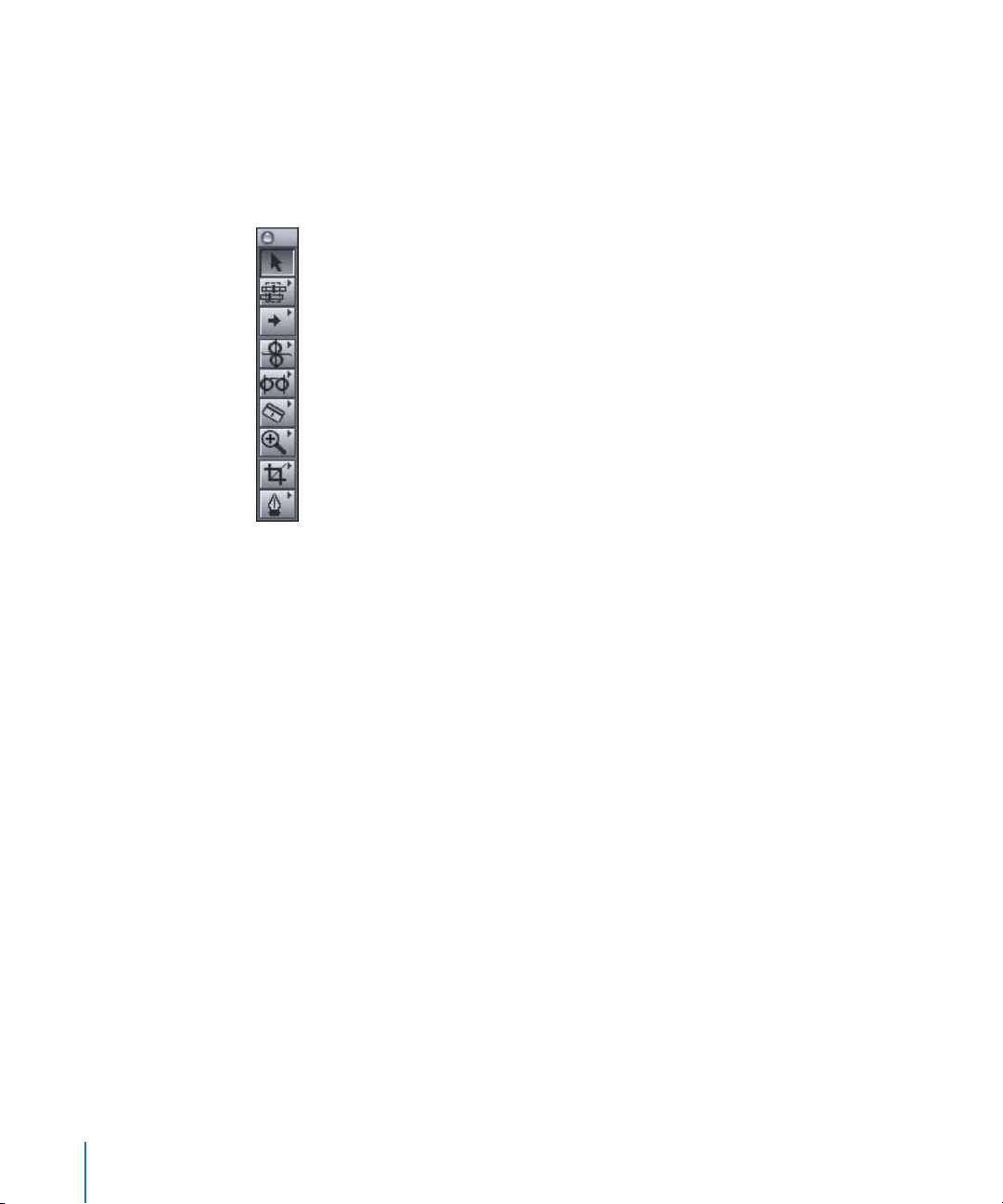
Tool Palette
The Tool palette contains tools for editing, zooming, cropping, and distorting items in
the Timeline.
To view the Tool palette:
m
Choose Window > Tools.
To select a tool:
1 Select a tool in the Tool palette.
2 Choose the tool you want from the pop-up menu.
For detailed information on various tools, see Final Cut Express Help, Chapter 11,
“Working With Clips and the Viewer.”
32 Chapter 2 Getting to Know Your Editing Environment
Page 33

3 Capturing Your Video
3
Capturing is the process of transferring the video images
from your camcorder or deck to your computer.
Before you begin editing with Final Cut Express HD, you need to transfer the content of
your DV tape (the source media) to your computer. This process is called capturing, and
you do most of your capturing in the Final Cut Express HD Capture window.
Making a New Project and Saving It
The media you capture appears in the Browser. For this reason, it’s a good idea to
create a new project before you begin capturing, so that you can organize your project
elements efficiently.
The project is a file that maintains the relationship between your captured video, clips,
and sequences. When you create a new project in Final Cut Express HD, a new blank
sequence is automatically created and named Sequence 1. You can change the
sequence name to better reflect its content or the type of program you’ll be working
on. When you quit Final Cut Express HD or close the project, as long as it is saved,
Final Cut Express HD remembers your edit decisions and applied effects.
33
Page 34
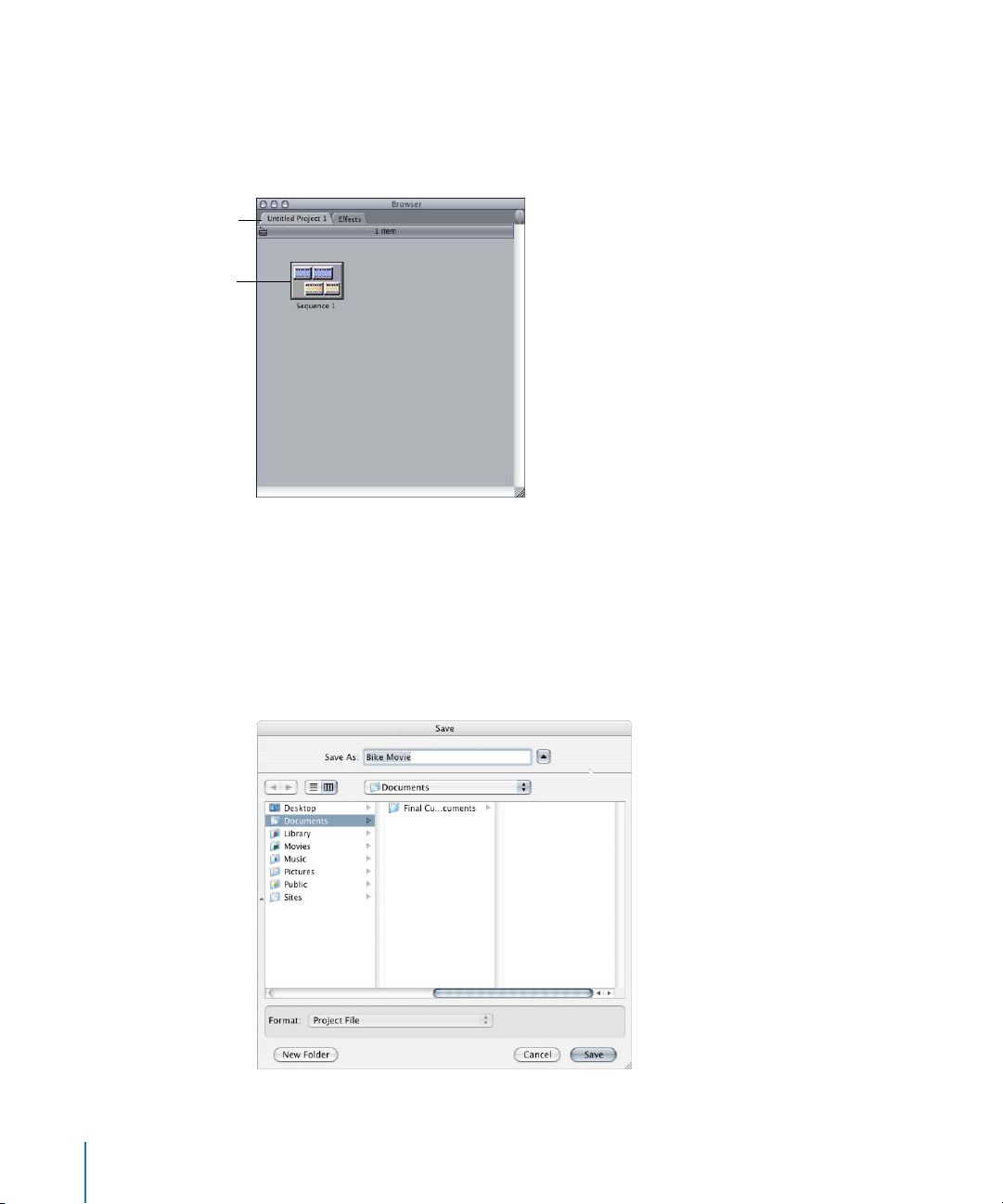
new project.
A new sequence is
automatically created
when you create a
new project.
This is your
To make a new project:
m
Choose File > New Project (or press Command-E).
A new, untitled project appears in the Browser with an empty sequence. You can name
the project when you save it.
As you work on your project, it’s important to get in the habit of saving often.
To save a project:
m
Click the project’s tab in the Browser, then choose File > Save Project (or press Command-S).
If you haven’t named the project yet, a dialog appears in which you can enter a name
and choose a location for the project. By default, your project is saved in the Documents
folder of your home directory.
34 Chapter 3 Capturing Your Video
Page 35

Working in the Capture Window
When device control is enabled (proper communication between Final Cut Express HD
and your camera), the controls in the Capture window control the playback of your
attached camcorder or deck. You use the controls in this window to determine how to
capture your media.
To open the Capture window:
m
Choose File > Capture (or press Command-8).
Preview area
with marking and
transport controls
Logging tab
input area
Capture buttons
There are three main areas in the Capture window.
• Preview area: This area (at the left of the window) is where you view video as you log
and capture it, and contains transport and marking controls and timecode fields.
• Logging tab: You enter all the descriptive information about the clip you are about to
capture in the fields in this tab.
• Capture buttons: These buttons, at the bottom-right corner of the window, correspond
to three capture methods: Clip, Now, and Project. See “Capturing” on page 40.
Chapter 3 Capturing Your Video 35
Page 36

Timecode Duration field
Preview area
Jog control
Transport controls
Transport and Marking Controls
The transport and marking controls appear below the Preview area. The Preview area of
the Capture window lets you view video as you capture it. If your camcorder or deck is
not on or there is no tape inserted, you’ll see color bars or black.
The following controls and fields appear if a device-controllable camcorder or deck is
connected, and there is communication between the computer and camcorder.
Available space and time Current Timecode field
Shuttle control
Go to In Point
Clip In Point
timecode
Rewind
Play In to Out
Mark In
Mark Out
Camcorder status Clip Out Point timecode
Go to Out Point
Transport Controls
If you have device control, you can use these buttons to control your camcorder or deck.
Fast Forward
Play Around Current
Stop Play
36 Chapter 3 Capturing Your Video
Page 37

Marking controls
You use these buttons to set the start and end frames (the In and Out points) to select
a part of your tape for capture.
Go to In Point
Clip In Point
timecode
• Mark In: Click this button, or press I, to set the starting frame (the In point) of your
Mark In
tape for capture.
• Clip In Point timecode: Displays the timecode location of the current In point.
• Go to In Point: Click this button, or press Shift-I, to cue the tape to the current In point.
Go to Out
Mark Out Clip Out Point
• Mark Out: Click this button, or press O, to set the end frame (the Out point) of your
timecode
tape for capture.
• Clip Out Point timecode: Displays the timecode location of the current Out point.
• Go to Out Point: Click this button, or press Shift-O, to cue the tape to the current
Out point.
Miscellaneous fields
• Available space and time: Displays the amount of available space on the current
scratch disk and the amount of capture time available.
• Timecode Duration field: Displays the duration of the section of tape you’ve marked
for capture, based on the In and Out points you marked. You can enter timecode
directly in this field to set a new duration from the In point. See “Setting In and Out
Points” on page 51.
• Current Timecode field: Displays the timecode number of the currently displayed
frame of your source tape. You can enter timecode directly in this field to navigate to
that timecode point on your tape.
Chapter 3 Capturing Your Video 37
Page 38

Logging Tab
The Logging tab in the Capture window is where you enter all of the descriptive
information about clips you are capturing. You can use this information later to help
you while you’re editing.
• Reel: The reel affects which clips are captured from which source tapes, so it must
correspond to the actual tape for the source media the clip is on. The name for each
clip becomes the captured clip’s filename on your computer’s hard disk; therefore, all
clip names must be unique.
• Other fields: The remaining information in the Logging tab is primarily for your use as
an editor; it’s up to you and the particular needs of your project to determine how to
format this information.
Entering descriptive information in
the Logging tab helps you manage
your clips while you’re editing.
For more information about the Logging tab, see Final Cut Express Help, Chapter 8,
“Capturing Media.”
38 Chapter 3 Capturing Your Video
Page 39

Determining How Much Disk Space You Need
Before you begin capturing, it’s a good idea to make sure you have enough disk space
on your computer. The amount of disk space you need depends on the length of your
captured video and the length of your finished project. Use the table below to estimate
how much space you need.
DV data transfer rates 30 sec. 1 min. 5 min. 10 min. 30 min. 60 min.
3.6 MB/sec.,
DV-format video
A good rule of thumb to determine how much space you need is to multiply the
amount of space needed for your captured movie by five.
For example, if you capture a tape that’s approximately 60-minutes long:
• 3.6 MB/sec. video data rate x 60 seconds = 216 MB/min. x 60 minutes = 12960 MB
needed for project files.
• 12960 MB x 5 = 64800 MB needed for project, render, cache, and other files.
Round off 64800 MB to 65 GB to be on the safe side. This is the amount of disk space
you’ll need to allow for just this one project. If you plan to work on multiple projects at
the same time, estimate the amount for each project and add these numbers together.
Once you have figured out how much space you need, you can verify your hard disk
space to make sure you have enough room for your finished project.
108 MB 216 MB 1.08 GB 2.16 GB 6.5 GB 13 GB
To verify your hard disk space:
m
Choose File > Capture (or press Command-8).
The amount of available hard disk space is displayed at the top of the Capture window.
For more information on setting up external drives as extra scratch disks, see
Final Cut Express Help, Chapter 4, “Specifying User Preferences, System Settings, and
Easy Setups.”
Chapter 3 Capturing Your Video 39
Page 40

Capturing
There are three different ways to capture clips in Final Cut Express HD: Capture Now,
Capture Clip, and Capture Project.
• Capture Now: Using Capture Now, you can capture live video, DV from camcorders or
decks that lack device control, or DV from a device-controllable camcorder or deck.
If you use Capture Now with a device that’s supplying timecode, that timecode will
be accurately captured along with your clip.
• Capture Clip: Capture Clip captures video one clip at a time from a camcorder or
deck with device control. This command is useful if you’re simply grabbing a few
clips and you want to capture them as soon as you identify where they are.
• Capture Project: You can also capture all items in your project, from a camcorder or
deck with device control. This command is useful if you want to capture or recapture
several clips at once.
Read through the following sections to learn how to use the Capture Now and Capture
Clip options. For more information on the Capture Project option, see
Final Cut Express Help, Chapter 8, “Capturing Media.”
About Device Control
Your capture method depends on whether your video equipment has device control.
Device control lets you control your video equipment using the transport controls
(including play, fast forward, reverse, and stop) in Final Cut Express HD. If your
equipment doesn’t support device control, you must use the controls on the
equipment to play your tapes manually. For more information, see the
documentation that came with your equipment.
40 Chapter 3 Capturing Your Video
Page 41

Make Sure Your Camera Is Properly Connected and Turned On
Before you begin capturing, you need to make sure your camera is properly connected
and turned on.
To make sure your camera is on and ready for capturing:
1 Verify your FireWire cable is securely connected to your camera and computer.
2 Make sure your camera is on and set to VCR (sometimes labeled VTR) mode.
When your camera is properly connected, Final Cut Express HD displays VTR OK at the
bottom of the Capture window.
Indicates your camcorder
is properly connected
Capturing One Clip at a Time
If you have device control, but you only want to capture one clip at a time (as opposed
to an entire group of clips), you can use the Capture Clip button. This method allows
you to capture individual clips much more precisely (saving disk space) than if you
were to use the Capture Now command.
To capture a clip with device control:
1 Make sure your camera is properly connected and set to VCR (sometimes labeled VTR)
mode. See “Make Sure Your Camera Is Properly Connected and Turned On” on page 41.
2 If your deck or camcorder has a Local/Remote switch, make sure it’s set to Remote.
For more information, see the documentation that came with your video equipment.
3 Insert a tape that includes the clips you want to capture.
Chapter 3 Capturing Your Video 41
Page 42

4 Choose File > Capture (or press Command-8).
5 In the Capture window, enter any appropriate information in the Logging tab.
In particular, make sure that the reel number and name is properly set to reflect the
reel number and name on the label of your current DV tape. For more information, see
“Logging Tab” on page 38.
6 Play your tape and mark the clip you want to capture by doing one of the following:
• Click the Mark In and Mark Out buttons to set In and Out points.
Mark In Mark Out
• Enter a timecode for the In point in the left timecode field and a timecode for the
Out point in the right timecode field at the bottom of the Capture window.
Clip In Point timecode Clip Out Point timecode
• Press I to set an In point and press O to set an Out point.
The video between the two points you set will be captured.
42 Chapter 3 Capturing Your Video
Page 43

7 Click the Capture Clip button.
Click here to
capture a clip.
Tip: Press Esc on your keyboard if you need to abort capturing.
Final Cut Express HD captures the clip. The newly captured clip is automatically saved
to the scratch disk, and is placed in the log bin of the Browser.
The new clip appears in
the Browser assigned to
your project.
8 Save your project by clicking the project’s tab in the Browser, then choosing File > Save
Project (or pressing Command-S).
Chapter 3 Capturing Your Video 43
Page 44

Capturing an Entire Tape or a Group of Clips
If you want to capture an entire tape or group of clips, use the Capture Now button.
Important: Make sure you have adequate disk space for the length of your DV tape.
See “Determining How Much Disk Space You Need” on page 39.
To capture your tape:
1 Make sure your video equipment is properly connected and turned on. See “Make Sure
Your Camera Is Properly Connected and Turned On” on page 41.
2 Insert a tape that includes the clips you want to capture.
3 Choose File > Capture (or press Command-8).
4 In the Capture window, enter any appropriate information in the Logging tab.
In particular, make sure that the reel number is properly set to reflect your current tape.
For more information, see “Logging Tab” on page 38.
44 Chapter 3 Capturing Your Video
Page 45

5 Do one of the following:
• Rewind the tape to the beginning using the camcorder or deck’s controls.
• Locate the footage you want to capture using the camcorder or deck’s controls.
If you’re not rewinding the tape to the beginning, rewind the tape about ten seconds
prior to the material you want to capture. This will give the camcorder or deck
enough time to remove slack in the tape.
6 When you’re ready to begin recording, press the Play button on your equipment.
7 A few seconds before the first frame of the clip you want to capture, click Capture Now
(or press Shift-C).
Click here to start
capturing your tape.
Camcorders and decks don’t begin playing instantaneously. A few seconds of pre-roll
will ensure that you capture the entire amount of the desired footage.
8 To stop recording, press Esc, then press the Stop button on your video equipment.
Tip: It’s a good idea to capture several seconds beyond the point where you want to
end the clip.
The newly captured clip is automatically saved to the scratch disk, and is placed in the
log bin of the Browser.
9 Save your project by clicking the project’s tab in the Browser, then choosing File > Save
Project (or pressing Command-S).
Chapter 3 Capturing Your Video 45
Page 46

Can I Use iMovie to Capture DV Clips Automatically?
iMovie and Final Cut Express HD capture DV-format video in different ways. When
iMovie captures DV clips, one at a time or by automatically capturing an entire tape
and breaking each shot into its own clip, all video and audio is saved on the
computer as DV Stream files. When Final Cut Express HD captures DV clips, they are
saved as QuickTime video files using the DV-NTSC or DV-PAL codec.
Final Cut Express HD can recognize both DV Stream and QuickTime files, but the
information in these files is stored differently. DV Stream files encode the audio and
video of a clip together as one data stream, the way it’s stored on DV-format tape. In
QuickTime files, video and audio are separate tracks inside a single QuickTime movie file.
DV Stream files that are edited into a Final Cut Express HD sequence must be
rendered before their audio plays back properly. QuickTime files require no rendering.
Also, video files captured using iMovie don’t have timecode. This makes it impossible
to recapture exactly the same clip twice, which may disrupt your workflow. If you
must use a clip captured using iMovie, it’s best to back it up when archiving your
project, in case you need it for future revisions.
Final Cut Express HD can import projects created with iMovie 3 and later. For more
information, see Appendix A, “Importing an iMovie Project.”.
Capturing Tip
The following tip explains how to rename your clips and sequences once you’ve
completed capturing your video.
Renaming a Clip or Sequence
Whether you let Final Cut Express HD auto-name your clips and sequences or you’ve
changed your mind about the name of a clip or sequence you chose, you can rename
items within Final Cut Express HD. Renaming clips and sequences only changes the
filenames in the project. It does not change the names of source media files on your
computer.
46 Chapter 3 Capturing Your Video
Page 47

To rename clips and sequences within Final Cut Express HD:
1 Select the clip or sequence in the Browser.
2 Click the item’s name, then type a new name.
Select the item you
want to rename.
Type the new name.
Chapter 3 Capturing Your Video 47
Page 48

The item’s name changes,
but the source media is
unaffected.
If you rename a file in the Finder that is used by Final Cut Express HD, the clip goes
offline because Final Cut Express HD loses the link to that file. To make sure renamed
files are online, you need to relink the source media and the files in your project.
A red slash indicates the
media is offline.
For more information, see Final Cut Express Help, Chapter 7, “Using the Browser and
Managing Projects and Clips.”
48 Chapter 3 Capturing Your Video
Page 49

4 Basic Editing
4
Now that you’ve seen how the Browser, Viewer, Canvas,
and Timeline work together, and you’ve learned how to
capture your media, it’s time to begin editing.
This chapter explains the basics of editing simple sequences using the different types
of Final Cut Express HD edits.
There are several steps involved in a typical editing session:
Step 1: Select a clip in the Browser to add to your sequence (A)
Step 2: Open the clip into the Viewer (B)
Step 3: In the Viewer, set In and Out points for the clip to specify what you want to use
in your sequence (B)
Step 4: Edit the clip into an open sequence in the Canvas (C) or the Timeline (D)
A
49
B
C
D
Page 50

Before You Begin
Before you add the first clip to your sequence, there are two important tasks you
should know how to do: use the Undo command, and set In and Out points. Once you
are comfortable with these procedures, you can begin an efficient editing session.
You Can Always Undo
When you’re first learning to work in Final Cut Express HD, it can be comforting to
know that if you make a change you don’t like or didn’t mean to make, it can usually be
undone. Final Cut Express HD lets you undo up to 32 actions, remembering each step
you take as you work on your project. The number of levels of undo actually available
to you depends on the setting in the General tab of the User Preferences window.
When you first install Final Cut Express HD, the default number of undo levels is 10. You
can change this at any time, but be aware that the more levels of undo you set, the
more memory Final Cut Express HD requires.
To undo the previous action:
m
Choose Edit > Undo (or press Command-Z).
You can use the Undo command as many times as you have specified in the General
tab of the User Preferences window.
To redo an action that you have undone:
m
Choose Edit > Redo (or press Command-Y).
Repeated use of the Redo command will eventually redo all the steps that you’ve undone.
50 Chapter 4 Basic Editing
Page 51

Setting In and Out Points
The first step to assembling an edit is deciding which portion of a clip you want to add
to your sequence. You do this by viewing your clip over and over again to determine
the section of the clip that is usable or the part you like the most. You define the usable
region of the clip with editing points called In and Out points. The In point determines
the first frame of the clip you want to use; the Out point determines the last frame.
To set a clip’s In and Out points:
1 Double-click a clip in the Browser to open it into the Viewer.
2 Click the Viewer or press Command-1 to make it the active window, if it’s not already.
3 Use the Viewer controls to move the playhead to the point in your clip where you want
to place the In or Out point. For example, click the Play button or drag the playhead in
the scrubber bar.
Play through the clip
to locate the part of
the clip you want to
begin with.
...drag the playhead
along the scrubber bar.
Press the Play button, or...
4 Do one of the following:
• Press I to set an In point or press O to set an Out point.
• Click the Mark In or Mark Out button.
• Choose Mark > Mark In or Mark Out.
• Control-click in the scrubber bar, then choose Mark In or Mark Out from the
shortcut menu.
Chapter 4 Basic Editing 51
Page 52

You can mark In and Out points while you’re playing a clip or when it’s stopped.
Sometimes it’s easier to set edit points while the clip is playing, so you can set the In or
Out point immediately when you hear or see the frame you want.
Set the In point on the
frame you want your clip
to start with.
52 Chapter 4 Basic Editing
Set the Out point on the
frame you want your clip
to end with.
Page 53

J,K, and L Keys
Use the J, K, and L keys to quickly play through your clip. J cycles through various
speeds in reverse, K stops playback, and L cycles through a variety of speeds going
forward. When you’ve identified your In and Out points, press I to mark the In point
and press O to mark the Out point.
To check the In and Out points of your clip:
m
Click the Play In to Out button.
Play In to Out
Moving In and Out Points
You can change In and Out points in the Viewer as often as you like. After reviewing
the In and Out points in your clip, you may decide you want to change the location of
the In point, Out point, or both.
To move In and Out points, do one of the following:
m
Play the clip again, following the steps above, and mark new In and Out points.
m
Drag the In and Out points along the scrubber bar to the preferred locations.
Drag the In point or Out
point to a new location.
Scrubber bar
Chapter 4 Basic Editing 53
Page 54

Removing In and Out Points
After setting In and Out points, you may want to use a different part of the clip, or you
may just want to start over.
To remove In and Out points, do one of the following:
m
Choose Mark > Clear In and Out.
m
Control-click the scrubber bar, then choose Clear In and Out.
m
Select an In or Out point, drag up or down until the edit point disappears, then release
the mouse button.
Opening Your Project
If you closed your project after capturing your video, reopen it.
By default,
Final Cut Express HD
projects are saved in the
Documents folder of your
home directory.
To open your project:
1 Choose File > Open.
2 Locate your project in the Documents folder of your home directory.
3 Click Choose.
Note: If you created the project in a previous version of Final Cut Express HD, you’ll be
asked if you want to update your project. For more information, see
Final Cut Express Help, Chapter 7, “Using the Browser and Managing Projects and Clips.”
54 Chapter 4 Basic Editing
Page 55

Adding a Clip to Your Sequence
Now that you know how to set In and Out points, you’re ready to add a clip to your
sequence. If you’ve already set In and Out points, jump to step 3; otherwise, start at step 1.
To add a clip to your sequence:
1 Double-click a clip in the Browser to open it into the Viewer.
This is your source clip.
2 Specify In and Out points for your source clip in the Viewer. See “Setting In and Out
Points” on page 51.
In point Out point
3 In the Timeline, move the playhead to the beginning of your sequence where you want
the clip to start (the sequence In point) by pressing Home on your keyboard or
dragging the playhead to the beginning of the Timeline.
4 Drag the clip from the preview area of the Viewer to the Timeline.
The clip appears in the Timeline, and the playhead moves to the end of the clip.
It’s easy to add additional clips to your sequence.
Chapter 4 Basic Editing 55
Page 56

To add additional clips to your sequence:
1 Double-click a clip in the Browser to open it into the Viewer.
This is your source clip.
2 Specify In and Out points for your source clip in the Viewer. See “Setting In and Out
Points” on page 51.
3 In the Timeline, move the playhead to the location in your sequence where you want
the clip to start (the end of the first clip).
4 Drag the clip from the preview area of the Viewer to the Timeline.
Drag the playhead to the
location of the sequence
where you want the next
clip to start.
The new clip appears in the Timeline, and the playhead moves to the end of the
additional clip.
5 Save your project by clicking the project’s tab in the Browser, then choosing
File > Save Project (or pressing Command-S).
Tip: Snapping is a setting in the Timeline that affects the movement of the playhead.
When snapping is on, the playhead “snaps,” or moves directly, to markers or edit points
when it is moved close to them. This can help you quickly line up edits with other
items in the sequence. You can turn snapping on and off at any time, even in the
middle of dragging edits and clips, by clicking the Snapping control in the Timeline or
pressing the N key on your keyboard.
56 Chapter 4 Basic Editing
Click here to turn snapping
on and off. Green indicates
snapping is turned on.
Page 57
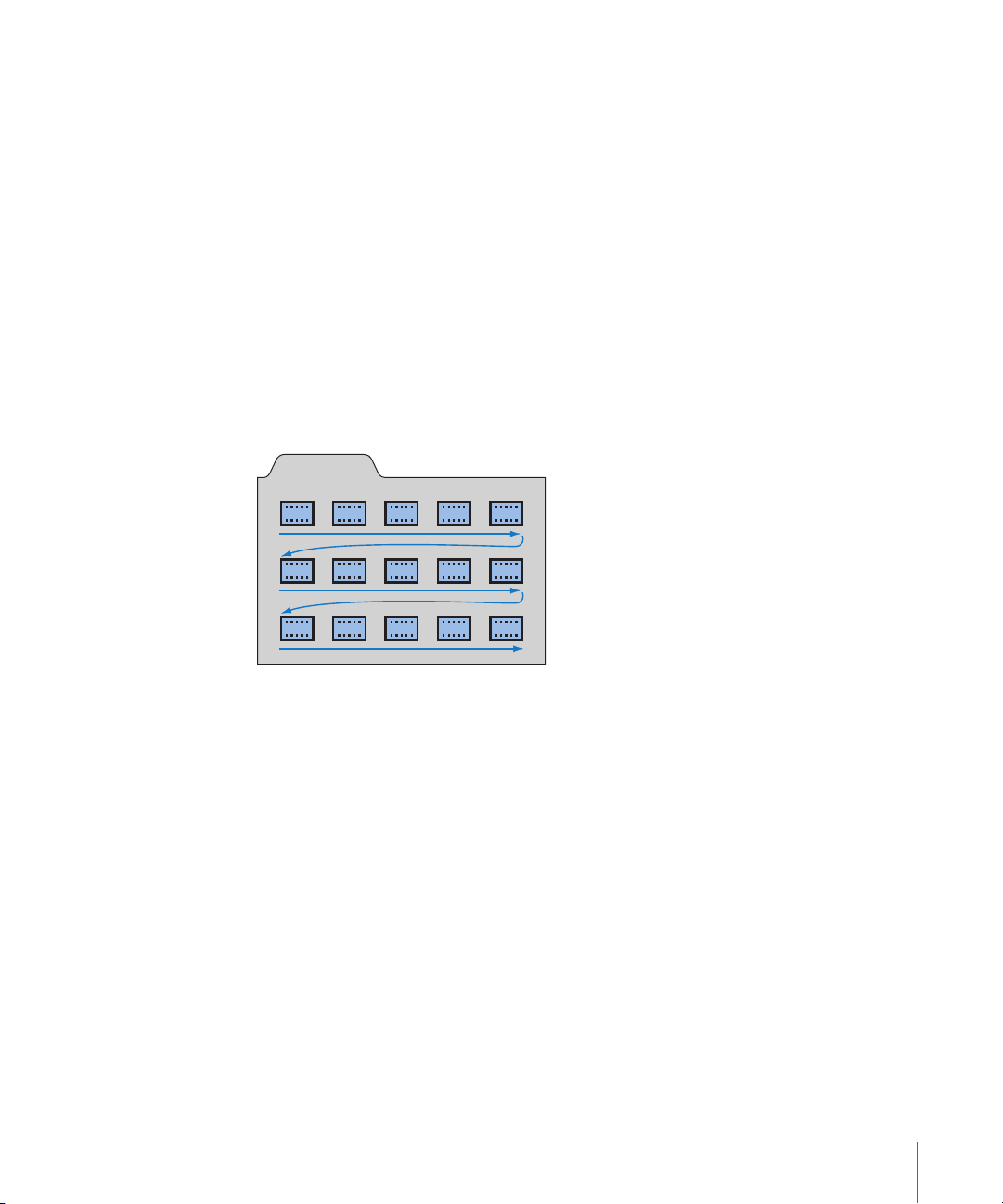
Adding a Storyboard of Clips to a Sequence
It’s often a good idea to arrange your clips in the Browser to get an idea or preview of
what the movie will look like once you’ve finished editing. This “storyboard” can
provide a visual representation of your finished movie, and can save you time before
you start editing clips into a sequence and meticulously trimming them later only to
discover you prefer clips in a different order. For example, storyboarding can be very
useful when you’re editing to a music track. Once you create a storyboard, you can
then simply drag the clips into a sequence in the Timeline.
To create a storyboard:
1 Control-click in the Browser, then choose View as Large Icons from the shortcut menu.
2 Drag your clips within the Browser into the order you want them to appear in your
movie sequentially from left to right. When you run out of horizontal space, you can
start a new row immediately below the first one. Keep your rows and columns
relatively straight, so that Final Cut Express HD can determine their order.
Browser
Clip 1 Clip 2 Clip 3 Clip 4 Clip 5
Clip 6 Clip 7 Clip 8 Clip 9 Clip 10
Clip 11 Clip 12 Clip 13 Clip 14 Clip 15
Final Cut Express HD reads and displays your clips from left to right.
Final Cut Express HD knows the next row of clips is a continuation of the first.
3 Save your project by clicking the project’s tab in the Browser, then choosing
File > Save Project (or pressing Command-S).
Chapter 4 Basic Editing 57
Page 58

To add your storyboard to a sequence:
1 Click in the Browser or press Command-4 to make it the active window, if it’s not already.
2 Make sure your clips are organized sequentially.
3 Drag a marquee around all of the storyboard clips to select them.
Drag a marquee around
your storyboard clips to
select them.
Note: The Browser is set to View as Small Icons for this example.
4 Drag the selected clips from the Browser to the Timeline.
Drag your storyboard clips from
the Browser to the Timeline.
Your clips are placed in the Timeline in the same order as you had arranged them in
the Browser.
5 Save your project.
58 Chapter 4 Basic Editing
Page 59

Lock Track control
Locked tracks are
cross-hatched.
Locking Tracks
Any track in the Timeline can be locked using the Lock Track control. Items on a locked
track cannot be modified. Additionally, no new clips can be added to a locked track.
This lets you protect the track from any accidental changes. Clips on locked tracks still
play back in the sequence, and will still be rendered and output to tape. All new tracks
in a sequence are unlocked by default.
To lock a track:
m
Click the Lock Track control of the track you want to lock.
The locked track is cross-hatched to indicate that it’s locked.
• If it’s a video track: You can also press F4 and the number of the track you want to
lock for tracks 1 through 9.
• If it’s an audio track: You can also press F5 and the number of the track you want to
lock for tracks 1 through 9.
To lock all video tracks in a sequence:
m
Press Shift-F4.
To lock all audio tracks in a sequence:
m
Press Shift-F5.
To lock all other audio or video tracks except for the selected track:
m
Press Option while clicking the Lock Track control for the desired track.
Chapter 4 Basic Editing 59
Page 60

Using the Razor Blade Tool
The simplest form of an edit is a cut. The simplest tool to perform this edit with is the
Razor Blade tool found in the Tool palette.
To activate the Razor Blade tool:
m
Select the Razor Blade tool in the Tool palette (or press B).
Razor Blade tool
Razor Blade All tool
You can use the Razor Blade tool to add an edit point to your sequence by cutting a
single clip, along with any items linked to it in the Timeline, into two pieces. This edit
point is added at the frame of the clip in the Timeline that you click.
60 Chapter 4 Basic Editing
Page 61

This can be useful for quickly rearranging pieces of your sequence, for deleting a
section of a clip, for applying an effect to a specific part of a clip, or for moving a piece
of a clip to the same location on another track.
Position the playhead
where you want to
make the cut, then
press the mouse
button.
The clip is separated
into two clips at the
position of the
playhead.
Note: Linked audio clips are cut at the position of the playhead as well.
Chapter 4 Basic Editing 61
Page 62

Deleting Clips From a Sequence
As you edit, you can delete items from your sequence at any time, provided that the
track you want to remove them from is not locked. There are two ways to delete items
from a sequence—a lift delete and a ripple delete.
Important: Removing clips from a sequence does not delete the original master clips
from the Browser, nor does it delete source media from your computer.
Doing a Lift Edit
A lift edit removes any selected items from the sequence and leaves a gap. This is
useful if you have a series of clips already edited into your sequence and you don’t
want to move them (for example, if they’re all synchronized to a piece of music). If you
want to remove one or more clips from the middle of such a sequence, the lift edit is
the best way to do so.
Selected clip
Before edit
A B C
After edit
A C
Gap
62 Chapter 4 Basic Editing
Page 63

To perform a lift edit:
1 Do one of the following:
• Select the item or range of items you want to remove using one of the selection
tools in the Tool palette. See “About the Tool Palette” on page 90.
• Set In and Out points in the Canvas or Timeline, then make sure the Timeline is active.
2 Do one of the following:
• Choose Sequence > Lift.
• Choose Edit > Cut (or press Command-X) to cut the material, if you want to paste it
somewhere else.
• Press Delete.
Selected clip
After a lift edit, a gap
is left in the sequence.
3 Save your project.
Ripple deletes are discussed in a later section. See “Doing a Ripple Delete” on page 94.
Chapter 4 Basic Editing 63
Page 64

What Are Gaps? How Do I Get Rid of Them?
As you edit, cut, paste, and move items around in Final Cut Express HD, empty spaces
may be left between clips in your sequence. These are called gaps. Sometimes they are
extremely small (one or two frames), which makes them difficult to see in the Timeline.
When a sequence with gaps plays back in the Canvas, however, even tiny gaps are
apparent as black flashes.
There are two types of gaps:
• Track gaps: These are empty spaces between two clips in the same track.
• Gaps: These are overlapping track gaps that occur in every single track of your sequence.
Track gap
Gap
To find gaps in a sequence:
1 Move the playhead to the beginning of the sequence to start looking from the
beginning. (You can do this quickly by pressing the Home key.) Otherwise, you can
look for gaps to the left or to the right of the playhead’s current position.
2 Do one of the following:
• Choose Mark > Next > Gap (or press Shift-G).
• Choose Mark > Previous > Gap (or press Option-G).
The playhead moves to the beginning of the first gap found to the left or right of
the playhead.
To find track gaps in a sequence:
1 Decide which track to search and make it the destination track by dragging the Source
control to the Destination control.
2 Do one of the following:
• Choose Mark > Next > Track Gap.
• Choose Mark > Previous > Track Gap.
The playhead moves to the beginning of the first track gap found.
64 Chapter 4 Basic Editing
Page 65
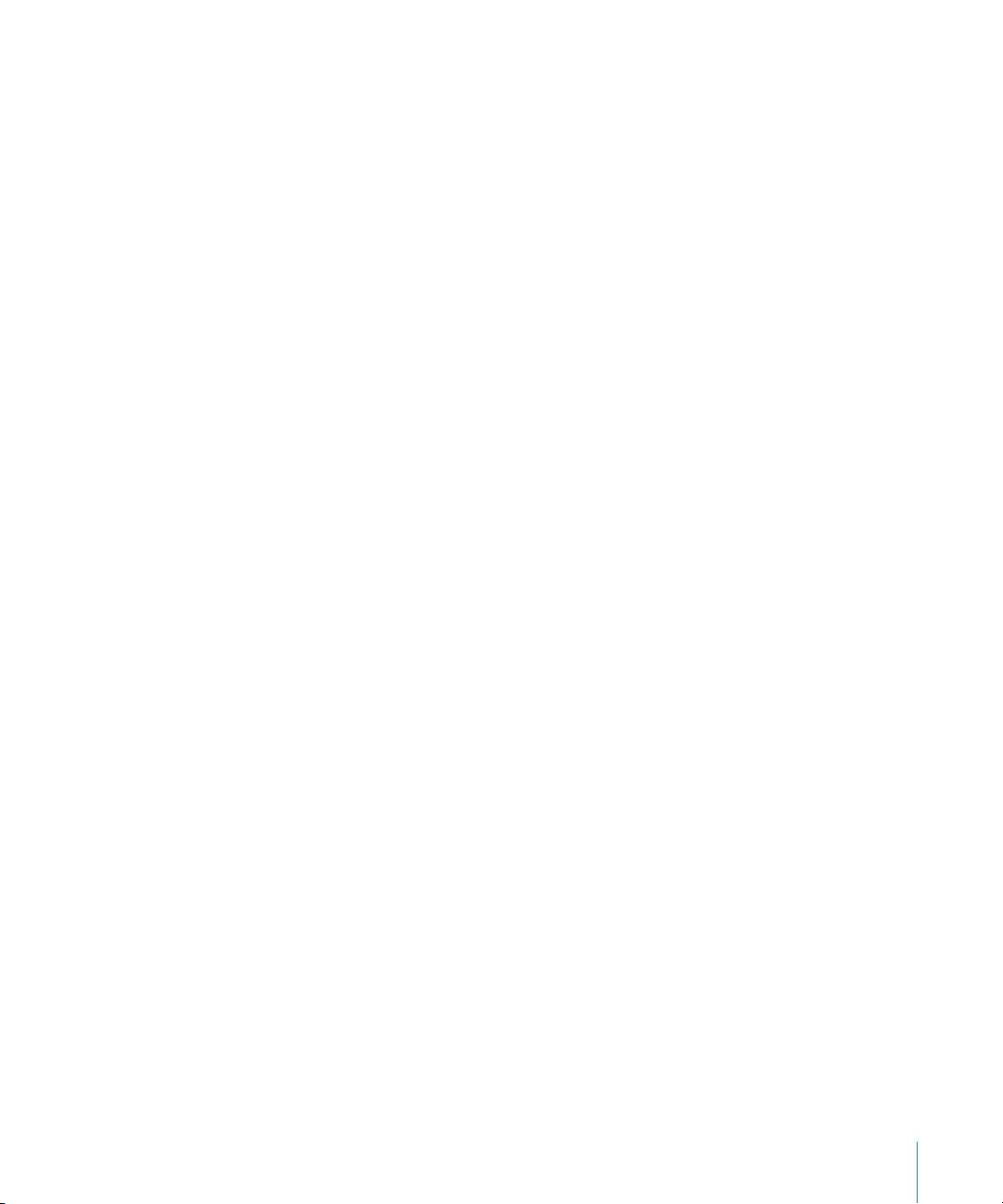
To close a gap, do one of the following:
m
Position the playhead anywhere within the gap, then choose Sequence > Close Gap.
m
Control-click anywhere within a gap, then choose Close Gap from the shortcut menu.
m
Select the gap by clicking it, then press Delete.
All clips to the right of the gap move left to close the gap.
Because this command shifts all clips to the right of the gap toward the left, the
command is not available if another clip on another track overlaps this gap. ( This
would change the relationship of the overlapping clip to the rest of your sequence, or
change the audio/video sync if it’s an audio clip underneath a video clip.)
If you don’t care about the sync relationship between the rest of your sequence and
the overlapping clip, you can lock tracks containing overlapping clips, and then use any
of the above commands to close the gap.
To close a track gap without affecting any other tracks in the sequence:
1 Click the Lock Track control of any tracks with clips that overlap the gap you’re trying
to close.
2 Close the gap by doing one of the following:
• Position the playhead anywhere within the gap, then choose Sequence > Close Gap.
• Control-click anywhere within the gap, then choose Close Gap from the shortcut menu.
• Select the gap by clicking it, then press Delete.
To close a track gap using the Select Track Forward tool:
1 Make sure snapping is turned on.
2 Select the Select Track Forward tool in the Tool palette.
3 Click the first clip to the right of the track gap.
All clips to the right are selected.
4 Drag the clips to the left until they close the gap and snap into place beside the
earlier clip.
Chapter 4 Basic Editing 65
Page 66

Destination control
Assigning Destination Tracks
Many operations in Final Cut Express HD require you to use the Source controls to
assign destination tracks to determine where edited, duplicated, or moved clips appear
in the Timeline. Source and Destination controls are located in the Timeline patch
panel, at the left of the Timeline window.
When you open a clip or sequence into the Viewer, a number of Source controls appear
in the Timeline patch panel and correspond to the number of video and audio items
that make up that clip, or the number of tracks that appear in that sequence. For
example, if you open a clip into the Viewer that contains one video and four audio
items, one video and four audio Source controls appear in the Timeline patch panel.
Source control
Whenever you open a new clip or sequence into the Viewer, the number of Source
controls in the Timeline patch panel updates to reflect the number of video and audio
items in the new clip or sequence.
Changing Destination Track Assignments
You can change destination track assignments five ways in the Timeline.
To change destination track assignments, do one of the following:
m
Click a Destination control. The nearest Source control moves to that track.
m
Option-click a Destination control. The first Source control appearing underneath that
track moves to that track.
m
Drag one Source control on top of another.
For example, if audio track A1 is selected as the channel a1 destination track, and track
A2 is selected as the channel a2 destination track, then dragging the a2 Source control
onto the a1 Source control makes A1 the channel a2 destination track, and A2 the
channel a1 target.
m
Command-click a Source control in the Timeline, then choose a track from the
shortcut menu.
m
Command-click a Destination control, then choose a Source control from the
shortcut menu.
66 Chapter 4 Basic Editing
Page 67

Disconnecting Source and Destination Controls
Destination tracks can be disconnected in order to omit the video or audio portion of a clip
when it’s edited into a sequence. For example, if you disconnect the video Source control
prior to making an edit, only the audio portion of the clip is edited into the Timeline.
Disconnected Source controls remain disconnected even when you open a clip into the
Viewer consisting of a different number of video and audio items than the previously
opened clip contained.
To disconnect a destination track in the Timeline:
m
Click the Source control or the Destination control to break the track assignment.
Before
disconnecting
tracks
Disconnected
source tracks
Important: If a track is locked, that track is also ignored as a destination track.
Chapter 4 Basic Editing 67
Page 68

Resetting Source Controls
You can reset Source controls to their default state after you’ve reassigned or
disconnected them. When you reset Source controls, all available Source controls are
assigned to the base video and audio tracks, and reconnected to the accompanying
Destination controls. For example, the a1 Source control is reconnected to the A1
Destination control, the a2 Source control is reconnected to the A2 Destination control,
and so on.
To reset the Source controls:
m
Control-click the Timeline patch panel, then choose Reset Panel from the shortcut menu.
Most Commonly Used Edits
Although you can use Final Cut Express HD to perform many different types of edits,
the most commonly used edits are overwrite, insert, and superimpose. For additional
information on performing edits, see Final Cut Express Help, Chapter 15, “Basic Editing.”
Overwrite Edits
Since this is one of the most commonly used edit types, it occupies the biggest overlay
area in the Canvas. If you drag a clip into any part of the Canvas to the left of the Edit
Overlay, an overwrite edit is performed. You can also drag a clip to the Overwrite
section of the Edit Overlay.
With this type of edit, the source clip overwrites any items at the insertion point for the
duration of the edit you’ve specified. None of your other edited clips in the sequence is
moved. If your insertion point is in the middle of a clip, any part of that clip from the
insertion point on will be overwritten for the duration of the edit.
You can perform an overwrite edit with one or more clips. For more information on
overwrite edits, see Final Cut Express Help, Chapter 15, “Basic Editing.”
68 Chapter 4 Basic Editing
Page 69

Overwrite edit
Before edit
After edit
A BD
A C
D
C
To do an overwrite edit:
1 Specify the necessary In and Out points and destination tracks.
2 Drag the clip from the Viewer to the Overwrite section of the Edit Overlay (or press F10).
Overwrite section of
the Edit Overlay in
the Canvas
Chapter 4 Basic Editing 69
Page 70
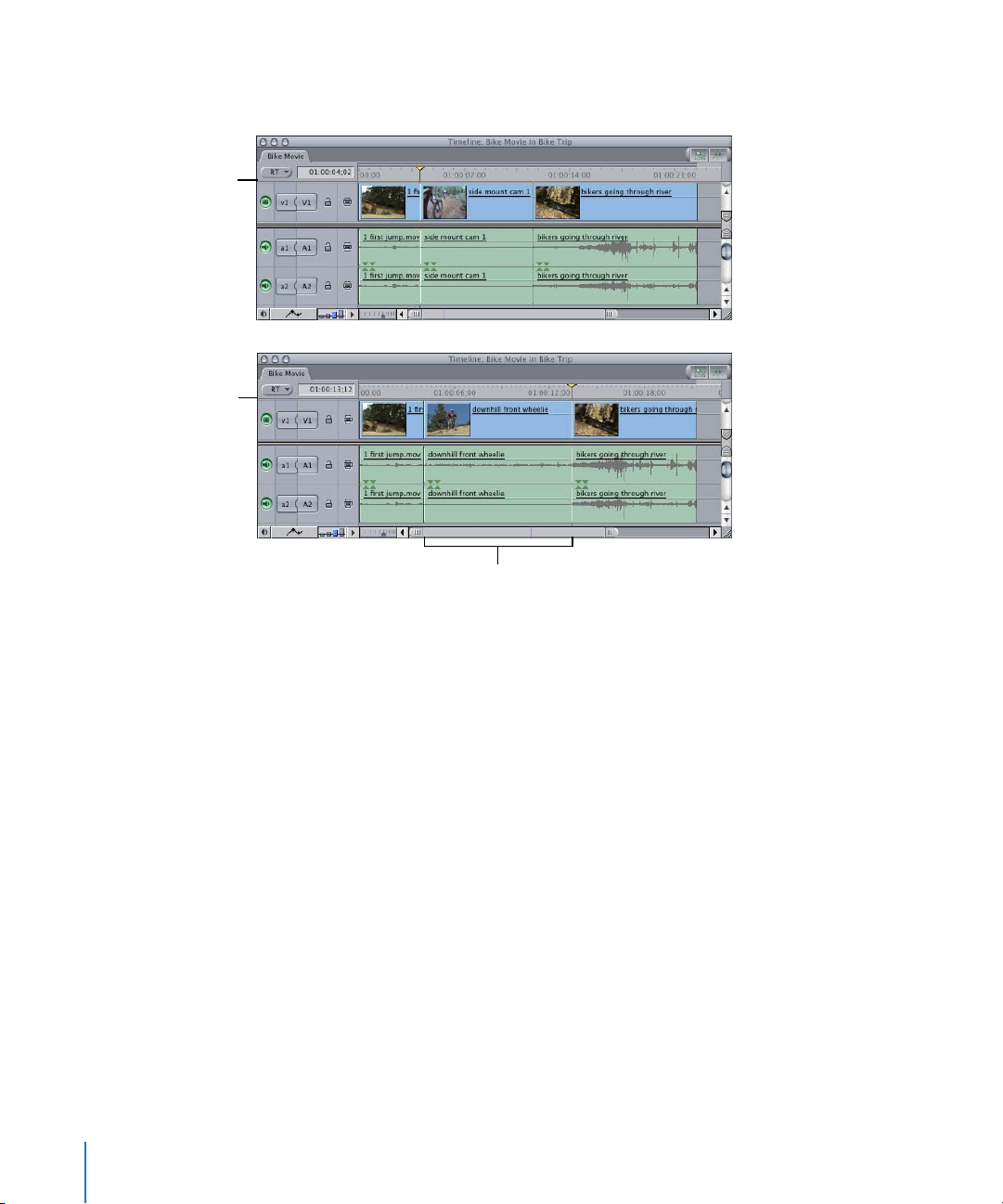
Before an overwrite edit
After an overwrite edit
The clip overwrites all items on the destination tracks from the playhead position
through the duration of your edit. No items are moved.
New clip overwrites
existing clips
3 Save your project.
70 Chapter 4 Basic Editing
Page 71

Insert Edits
An insert edit places the source clip into your sequence so that all items after the
insertion point in your sequence are moved forward in the Timeline, to make room for
the clip being added. No clips are removed from your sequence.
You can perform an insert edit with one or more clips. If you perform an insert edit in the
middle of another clip, that clip is cut at the insertion point and the second half pushed,
along with the rest of the footage in the Timeline, to the end of the newly inserted clip. For
more information on insert edits, see Final Cut Express Help, Chapter 15, “Basic Editing.”
Insert edit
Before edit
After edit
A B CD
A B CD
To do an insert edit:
1 Specify the necessary In and Out points and destination tracks.
2 Drag the clip from the Canvas to the Insert section of the Edit Overlay (or press F9).
Insert section of
the Edit Overlay
in the Canvas
Chapter 4 Basic Editing 71
Page 72

Before an insert edit
After an insert edit
After the edit, all clips on all unlocked tracks (including non-destination tracks) are
moved forward in time, from the playhead position to the right, to make room for the
clip or clips being inserted.
New clip inserted
3 Save your project.
Superimpose Edits
Superimpose edits are used to overlay titles and text onto video, as well as to create
other compositing effects. You can use a superimpose edit to quickly stack a source clip
(the originally captured clip) on top of any clips already edited into your sequence in
the Timeline in preparation for further editing. If there isn’t an available track in your
sequence, Final Cut Express HD creates a new one for the source clip.
You can set the In and Out points in the Canvas or Timeline so that the superimpose
edit spans multiple clips, as long as there’s enough media in your source clip to cover
the specified area.
72 Chapter 4 Basic Editing
Page 73

If you perform several superimpose edits in the same location, all new source clips are
edited into the video track directly above the current destination track, and all other
previously superimposed video clips are moved up one track to make room. If your
superimposed clip contains audio, the source audio will be similarly placed on new audio
tracks immediately below any occupied audio destination tracks already in your sequence.
Likewise, if you perform a superimpose edit with several source clips at once, all of
those clips will be stacked on top of one another. The first clip in your selected group
will be on top, with each successive clip appearing underneath. For more information
about superimpose edits, see Final Cut Express Help, Chapter 15, “Basic Editing.”
Superimpose edit
DBefore edit
After edit
A B C
D
A B C
To do a superimpose edit:
1 Do one of the following:
• Position the Timeline playhead over a clip where you want to superimpose your
source media. The beginning and end of this clip will be used as edit points for your
source clip.
• Set sequence In and Out points by setting an In point where you want the clip to
begin and setting an Out point where you want it to end.
2 Set In and Out points in the Viewer to define the part of the source clip you want to
edit into your sequence.
Chapter 4 Basic Editing 73
Page 74

3 Drag the clip from the Viewer to the Superimpose section of the Edit Overlay in the
Canvas (or press F12).
Superimpose section
of the Edit Overlay in
the Canvas
The clip in the Viewer is placed on the track above the destination track, starting at the
beginning of the clip that intersects the Timeline playhead, or at the sequence In point.
If there is no track above the destination track, one is created.
Before a
superimpose edit
superimpose edit
After a
4 Save your project.
74 Chapter 4 Basic Editing
Page 75

5 Editing With Audio
5
Final Cut Express HD lets you mix up to 32 tracks of audio
with the flexibility to add music or your own voice.
As long as you pay attention to the principles of linked clips and sync relationships,
adding music or narration is easy.
About Linked Clips
When you capture video and audio together, they’re linked by default, appearing in
your sequence as linked items. When you turn on linked selection in
Final Cut Express HD (by clicking the Linking control), it ensures that if you select one
linked item in the Timeline, all other audio and video items linked to it are also
selected. Adjustments you make to one item are applied to the others.
Click here to turn linked
selection on and off.
Green indicates linking
is turned on.
This linking is especially important when working with clips in which the video and
audio need to remain in sync.
75
Page 76
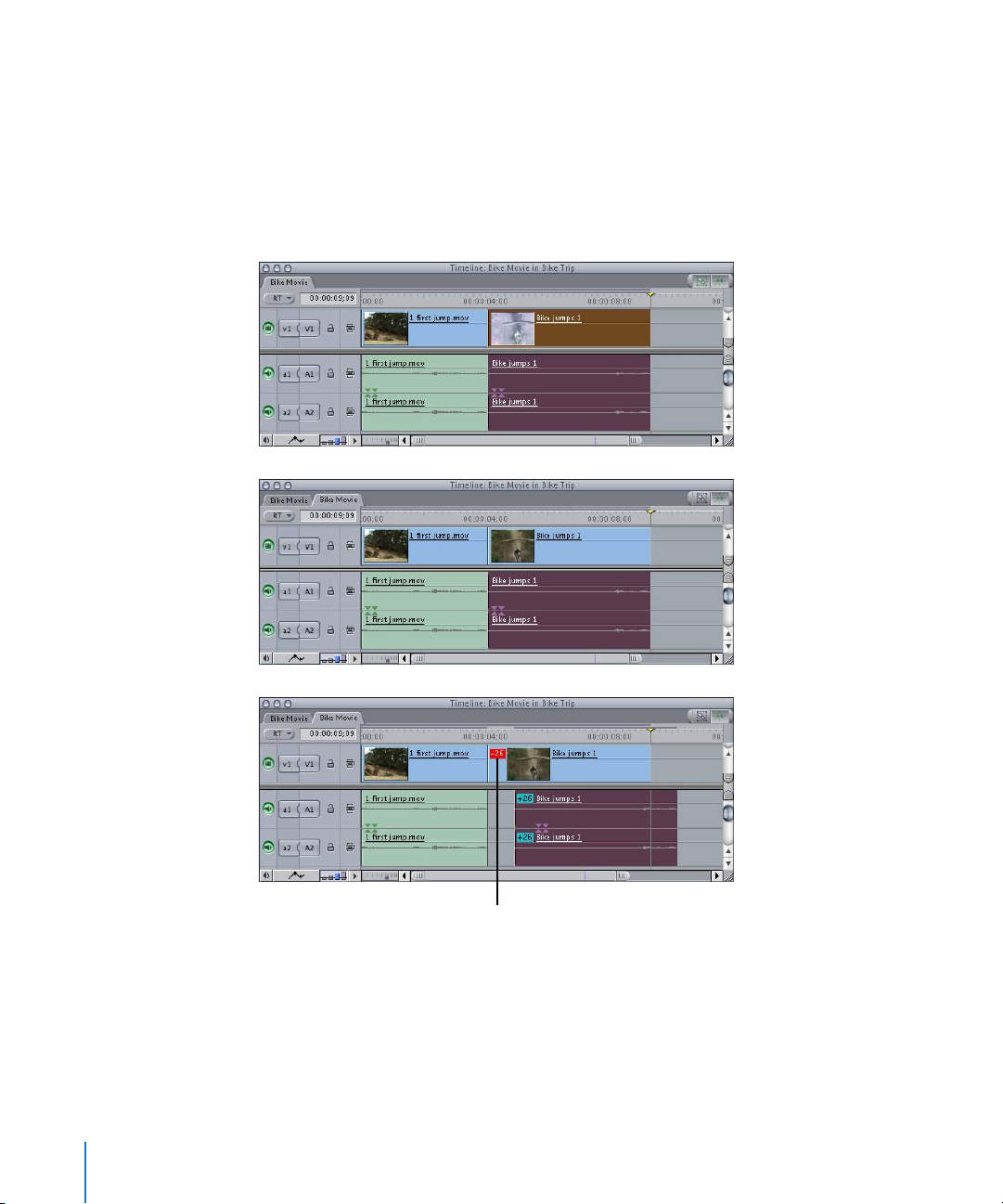
Resyncing Clips
Even when linked selection is turned off, Final Cut Express HD keeps track of the
relationship between the audio and video items constituting a single clip. If you move
the audio or video item of a clip independently of the other items it’s linked to,
Final Cut Express HD keeps track of the resulting offset, displaying it as a timecode
duration in a small red box at the head of each clip. This box is called an out-of-sync
indicator.
A linked clip after
selection
A linked clip with
audio only selected
A linked clip with
audio out of sync
with the video
Out-of-sync indicator
76 Chapter 5 Editing With Audio
Page 77

A red out-of-sync indicator appears whenever the following conditions occur:
• Audio and video items from the same source clip have been moved out of sync but
still overlap in the Timeline.
• Audio and video items that have been linked together in the Timeline have been
moved out of sync but still overlap.
Important: Final Cut Express HD always knows the proper sync between audio and
video items from the same media file on your computer (unless you’ve changed this
with the Mark in Sync command).
If it is determined that one or more overlapping items in the Timeline are not in sync,
Final Cut Express HD determines how far out of sync they are and displays this value in
the red out-of-sync indicator appearing at the head of each item.
A pair of audio items with no
accompanying video item
If an audio or video portion of a clip is isolated in the Timeline and doesn’t overlap any
other clips from the same file on disk, this indicator doesn’t appear.
Audio moved away
from video clip
If you do have a clip whose video and audio are out of sync, it’s easy to move them
back into sync.
Chapter 5 Editing With Audio 77
Page 78

To move a linked item into sync:
m
In the Timeline, Control-click the item’s out-of-sync indicator, then choose Move into
Sync from the shortcut menu.
If the item is an anchor item, it moves into sync with the topmost out-of-sync audio
item in the group, starting on track A1 and going down. (When you first link multiple
audio items to a video item in the Timeline, that video item is considered the “anchor”
item to which the sync of all other linked audio items is compared. If you’re linking a
group of audio items without a video item, the topmost audio item that appears in the
Timeline acts as the anchor item.) Otherwise, the selected item moves into sync with
the anchor item it’s linked to, as shown below.
Before syncing
After syncing
The audio item is moved into sync
with the anchor item it’s linked to.
There are additional ways to resync your clips. For more information on getting your
clips back into sync, see Final Cut Express Help, Chapter 19, “Advanced Editing and
Trimming Techniques.”
78 Chapter 5 Editing With Audio
Page 79

Adding Music
The quality of audio is crucial to the success of your movie. An easy way to add highquality sound to your movie is to import audio tracks directly from a CD.
Note: If you are using a music track with a copyright, make sure you are only using it
for personal use.
Importing Audio Files
There are two kinds of audio files you can import into Final Cut Express HD. You can
import an audio file in any supported format from your computer, just like any other
media file, or you can import audio tracks from an audio CD directly into your project.
Importing Audio CD Tracks
Mac OS X recognizes tracks on standard audio CDs as individual .cdda files. Since they
come from a CD, .cdda files have a sample rate of 44.1 kHz and sample size of 16 bits.
These files can be copied directly from a CD to your hard disk and then imported into
Final Cut Express HD without any conversion.
Important: You should not import a CD audio track by dragging it directly from a CD to
the Browser. If you do, Final Cut Express HD won’t be able to access the file once you
eject the CD.
To import a track from an audio CD:
1 Hide Final Cut Express HD to reveal the desktop by pressing Command-H.
2 Insert your CD into the CD or DVD-ROM drive.
3 If iTunes opens, quit iTunes.
4 Double-click the CD icon to open it in the Finder.
Chapter 5 Editing With Audio 79
Page 80

5 Drag the audio file or files you want to import to the desktop.
Drag the CD audio
file to the desktop.
6 In the Dock, click the Final Cut Express HD icon to display the application.
7 Select the Browser to make it active, then choose File > Import > Files (or press
Command-I).
8 In the Choose a File dialog, select the audio file or files you dragged to the desktop.
The CD audio file
appears in the Browser
as an AIFF audio file.
The audio files are placed in the Browser and can be edited into the Timeline just like a
video clip.
80 Chapter 5 Editing With Audio
Page 81

Using iTunes to Convert Audio to the Right Format and Rate
Final Cut Express HD does not currently support variable bit rate audio files such as
MP3. If you want to use an MP3 audio file, convert it to an AIFF file (which has a
constant bit rate) using iTunes, and then import the AIFF file into Final Cut Express HD.
To convert an MP3 file to an AIFF file using iTunes:
1 Open iTunes.
2 If you haven’t already done so, add the MP3 file you want to convert to your iTunes Library.
3 Choose iTunes > Preferences (or press Command-,).
4 Click the Importing icon at the top of the dialog.
Click the Importing icon.
5 In the Importing dialog, choose AIFF Encoder from the Import Using pop-up menu,
then choose Custom from the Setting pop-up menu.
Chapter 5 Editing With Audio 81
Page 82

6 In the AIFF Encoder dialog, choose the following settings, then click OK.
• Sample Rate: 48.000 kHz
• Sample Size: 16 bit
• Channels: Stereo
7 In the Importing dialog, click OK.
8 In the iTunes Library, select the MP3 file you want to convert.
9 Choose Advanced > Convert Selection to AIFF.
You now have an AIFF copy of your MP3 file that you can import into
Final Cut Express HD. Once you import your imported AIFF audio file, it appears in the
Browser as an audio clip that can be edited into your sequence just like a video clip.
Using the Voice Over Tool
The Voice Over tool allows you to record audio in Final Cut Express HD while
simultaneously playing back a specified section of your sequence from the Timeline.
Audio can be recorded using a microphone plugged in to the built-in line-in port on the
back of your computer. You can monitor your program’s audio using the built-in
headphone port on your computer. Once you record an audio clip using the Voice Over
tool, it’s automatically placed onto an audio track in the specified section of your
sequence.
This voiceover feature is particularly useful for recording narration for your program.
You can use a microphone to record an audio commentary to match your edited
sequence of clips as you watch the sequence play, and listen to any background audio
in your program via headphones.
Microphone
Microphone
input
Headphone
out
PowerBo ok
Headphones
82 Chapter 5 Editing With Audio
Page 83

Record/Stop button
Preview button
Discard button
Controls in the Voice Over Tool
The Voice Over tool appears as a tab in the Tool Bench window.
To open the Voice Over tool:
m
Choose Tools > Voice Over.
The Tool Bench appears with the Voice Over tab.
Status area
Audio destination track
and audio clip name
Input area
Headphone area
Defining the Recording Duration
Before using the Voice Over tool, you need to specify the duration you’re recording.
To set the recording duration, do one of the following:
m
Set In and Out points in the Timeline by pressing I on the keyboard for an In point and
O for an Out point.
Tip: This is the easiest method.
Chapter 5 Editing With Audio 83
Page 84

m
If no In point is set, the position of the playhead defines the In point, and recording
continues to the Out point.
m
If no Out point is set, the end of the sequence is used, defined by the end of the last
clip in the Timeline.
If Final Cut Express HD doesn’t have enough available memory to record the duration
specified, a message appears when you click the Record button in the Voice Over tab,
prompting you to set a shorter recording duration.
84 Chapter 5 Editing With Audio
Page 85

Recording Your Voiceover
After you’ve defined the duration and destination track for your voiceover clip, you’re
ready to record.
To record a voiceover:
1 Choose Tools > Voice Over.
In the Voice Over tab, the status area is green and displays Ready to Record.
Note: To prevent the recording microphone from picking up audio from your program,
use a pair of headphones to monitor your program’s audio when using the Voice Over
tool. Otherwise, set the Volume slider to –60 and deselect the Sound Cues checkbox.
Deselect the
Sound Cues
checkbox.
2 Click the Record button in the Voice Over tab.
Once you do this, several things happen before your clip is placed in the Timeline.
• Any audio within the defined duration of your sequence that requires rendering is
rendered.
• The playhead moves back five seconds before the specified In point, and a five-second
pre-roll plays to prepare you for recording.
The first three seconds of this pre-roll are indicated by beeps to give you a timing
cue, and the entire duration of the pre-roll is indicated by a countdown to zero, along
with a progressive change in color from yellow to red in the status area. Even though
this countdown happens before the duration you’ve specified in the Timeline, audio
is recorded during this pre-roll to avoid cutting off the first word you say.
Note: During the five seconds of pre-roll, audio that occurs before the beginning of
the Timeline cannot be recorded.
3 Once the pre-roll has played, begin your voiceover.
• The status area is red and displays Recording to indicate that you’re recording; a bar
graph shows you how much of the specified duration still needs to be recorded.
• Fifteen seconds before the end of your recording, you are cued with a single warning beep.
• During the last five seconds of recording, the status area displays a countdown from
five to zero, and you hear five beeps, to let you know your time is nearly up. The last
beep is longer and has a lower pitch.
• Recording continues two seconds past the end of your specified Out point to prevent
your last word from being cut off. During this time, the status area displays Finishing.
• The status area displays Saving while the audio clip is saved to the specified scratch disk.
• Finally, the recorded clip is automatically edited into your sequence and the status
area displays Ready to Record.
4 Save your project.
Chapter 5 Editing With Audio 85
Page 86

Editing With Audio Tips
When editing with audio, it is common to create additional tracks that you will want to
remove later on.
Deleting Tracks
You can delete tracks from any sequence at any time. You can delete tracks one at a
time, or you can delete multiple video and audio tracks at once. If you delete tracks
with video that’s linked to audio, the video is deleted along with the video track, but
the associated audio is left alone, and vice versa.
Note: If you delete the wrong track, you can use the Undo command to restore it.
To quickly delete a single track in a sequence:
m
Control-click anywhere in the track header (the Timeline column containing each track’s
name and its destination track controls), then choose Delete Track from the shortcut menu.
Control-click in the track
header to access the
shortcut menu.
If you’ve added more tracks than you intend to use, you can delete several empty
tracks from a sequence in the Timeline at once.
86 Chapter 5 Editing With Audio
Page 87

To delete multiple tracks from a sequence:
1 Choose Sequence > Delete Tracks.
2 Choose your options for deleting tracks, then click OK.
• Track type: Select the appropriate checkbox to delete audio tracks, video tracks, or both.
• Tracks to delete: Specify the type of tracks you want to delete.
• All Empty Tracks: Deletes all tracks in your sequence in the Timeline that don’t have
any clips edited into them.
• All Empty Tracks at End of Sequence: Deletes all empty video tracks above and all
empty audio tracks below the outermost tracks with edited clips in them in the
Timeline.
After tracks are deleted, all remaining tracks in the sequence are renumbered.
3 Save your project.
Chapter 5 Editing With Audio 87
Page 88

Page 89

6 Fine-Tuning Your Edit
6
Once you are happy with the clips edited into your
sequence, you can fine-tune your edits with a process
called trimming.
Trimming can involve moving an individual clip’s In or Out point, changing the location
of an edit point between two clips, or simply moving a clip to a new location. Each trim
edit has a name: resize, ripple, ripple delete, lift, roll, slip, slide, extend, and swap.
Final Cut Express HD has specialized tools for performing many of these trim edits,
while keyboard commands allow you to perform the rest.
For the instructional purposes of this book, only ripple edits and roll edits will be
discussed. For information on additional trimming techniques, see
Final Cut Express Help, Chapter 19, “Advanced Editing and Trimming Techniques.”
Where You Can Perform Trim Edits
You can do trim edits in the Viewer, the Timeline, and the Trim Edit window, a
specialized window for fine-tuning edits. In all of these windows, you can trim using a
variety of methods: using tools in the Tool palette, entering timecode, and using
keyboard shortcuts.
• Viewer: From your sequence in the Timeline, you can open a clip directly into the
Viewer to easily and precisely change its In and Out points at any time. The way your
edited sequence is affected depends on which tool is selected when the edits are
performed.
• Timeline: You can also trim clips directly in the Timeline. This method allows you to
work on several clips at one time. Trimming is not limited to a single track; you can
also trim multiple superimposed clips on multiple tracks.
You can adjust the level of precision of your editing by setting the zoom level in the
Timeline. By zooming in, you can make changes all the way down to a clip’s
individual frames. Conversely, you can also zoom all the way out to see the entire
project and work on very large sections at once.
89
Page 90

Edit, Group, and Range
Selection tools
• Trim Edit window: This window provides very precise control while trimming. It
displays both sides of an edit, the outgoing clip before the edit point, and the
incoming clip that appears after, allowing you to adjust your edit as finely as
necessary. You can also use this window to trim a group of edits in multiple tracks
(only one edit per track) at once.
For information on using the Trim Edit window, see Final Cut Express Help, Chapter 19,
“Advanced Editing and Trimming Techniques.”
About the Tool Palette
Many of the trimming tools discussed in this section are found in the Tool palette. The
Tool palette is usually located to the right of the Timeline, near the edge of the screen.
To hide and show the Tool palette:
m
Choose Window > Tools.
Selection tool
Track Selection tools
Roll and Ripple tools
Razor Blade tools
Crop and Distort tools
Slip and Slide tools
Zoom In, Zoom Out, Hand,
and Scrub Video tools
Pen, Delete Point, and
Smooth Point tools
Some tools are grouped together because they have similar functions. Tools that are
grouped together are indicated by an arrow in the upper-right corner of the tool button.
90 Chapter 6 Fine-Tuning Your Edit
Page 91
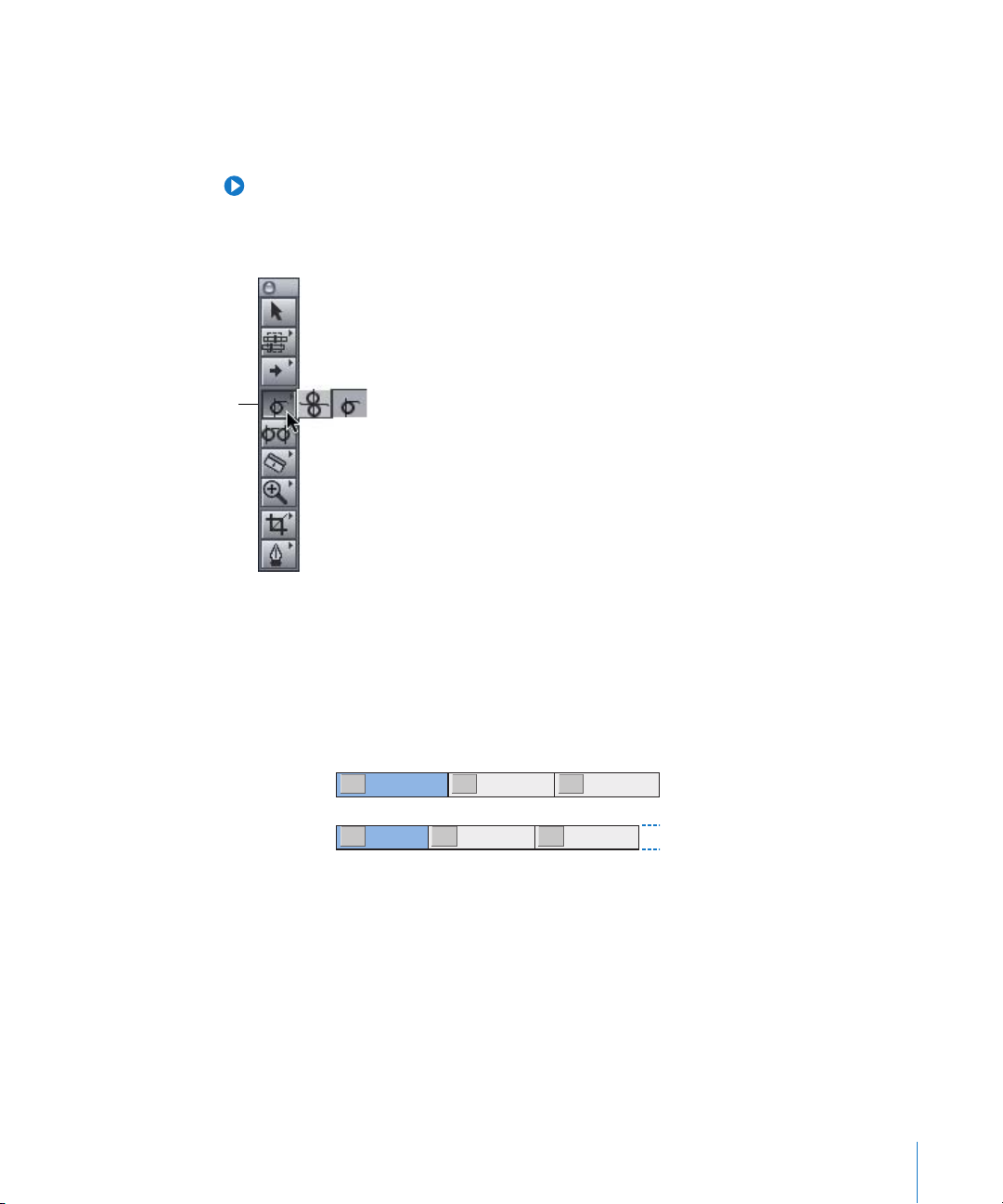
Press and hold to choose
additional tools.
To select a tool from a group:
1 Move the pointer over a tool in the Tool palette, then press and hold down the
mouse button.
A pop-up menu shows the other tools associated with this function.
Tip: Keep the pointer over the tool for a few seconds to see its name; otherwise known
as a tooltip.
2 Move the pointer to the tool you want to select, then release the mouse button.
Doing a Ripple Edit
A ripple edit moves the location of either the Out point preceding or the In point
following an edit point (the point in the Timeline of an edited sequence where the Out
point of one clip meets the In point of the next clip). After a ripple edit is performed,
the duration of the affected clip is shortened or lengthened.
Before edit
After edit
A ripple edit only affects one clip adjacent to an edit point. All other clips in your
sequence are then moved to accommodate the new duration of this clip, changing the
overall duration of your sequence.
For example, if you want to adjust the Out point of the first of two adjacent clips, you
can use the Ripple tool to move the first clip’s Out point to the left or right. The second
clip will then be moved to the left or to the right, to match the changed Out point. No
clip is overwritten and, as a result, there is no gap.
Chapter 6 Fine-Tuning Your Edit 91
A B C
A B C
Page 92

Ripple edits are done
using the Ripple tool.
To do a ripple edit in the Timeline:
1 Select the Ripple tool in the Tool palette (or press the R key twice).
2 Select an edit point by clicking near the edge of the clip.
If linked selection is on, the edit points of linked clips are also selected.
3 Do one of the following:
• Type + or – followed by the number of frames to add or subtract from the current
edit, then press Return.
• Drag the edit point to lengthen or shorten the clip in the sequence.
• Markers: If you drag a clip’s In point, you see two markers. One is a boundary
showing the new duration of the clip you’re trimming. The other shows the
position of the current frame you’ve trimmed to.
• Boundary: If you drag a clip’s Out point, you see a boundary showing the new
duration of the clip you’re trimming.
92 Chapter 6 Fine-Tuning Your Edit
Out point being trimmed
in to the first clip
Page 93

At the same time, the Canvas shows a two-up display with the Out point of the
outgoing clip on the left and the In point of the incoming clip on the right.
Indicates the Out point
of the outgoing clip
Indicates the In point
of the incoming clip
The clips in your sequence after the edit point you’ve rippled all move either left or
right to accommodate the new duration of your rippled clip. For more information on
ripple edits, see Final Cut Express Help, Chapter 19, “Advanced Editing and Trimming
Techniques.”
The Out point moves
back to accommodate
the ripple edit.
4 Save your project.
Chapter 6 Fine-Tuning Your Edit 93
Page 94

Doing a Ripple Delete
You can also delete an item or items so that all items to the right of the deleted item
move to the left, filling in the gap. This is called a ripple delete. Ripple deletes can be
performed using any of the selection tools in the Tool palette to select one or more
clips or using In and Out points in the Timeline or Canvas to specify a range.
A ripple delete removes one or more items from the Timeline. All clips in unlocked
tracks that follow the deleted item move to the left. This fills in the gap left by the
deleted clip. Performing a ripple delete changes the duration of your sequence.
To perform a ripple delete:
1 Select an item or range of items to delete using one of the selection tools.
This clip is being
ripple deleted.
94 Chapter 6 Fine-Tuning Your Edit
Page 95

2 Do one of the following:
• Choose Sequence > Ripple Delete.
• Press Shift-Delete.
• Press the Forward Delete key.
• Control-click the item or region you want to delete, then choose Ripple Delete from
the shortcut menu.
Note: Control-clicking only works when you’ve selected items with the mouse. It
doesn’t work on a region defined by In and Out points.
• Press Shift-X to remove the selected clips from your sequence to the Clipboard.
This clip moves back
to fill the gap.
These clips are unaffected.
3 Save your project.
For more information about ripple deletes, see Final Cut Express Help, Chapter 19,
“Advanced Editing and Trimming Techniques.”
Chapter 6 Fine-Tuning Your Edit 95
Page 96

Doing a Roll Edit
A roll edit moves the edit point where two clips in your sequence meet. Both the Out
point of the outgoing clip (to the left) and the In point of the incoming clip (to the
right) of the selected edit point move simultaneously.
Before edit
After edit
A B C
A B C
A roll edit changes the duration of the two adjacent clips as the edit point is moved,
but the overall duration of your sequence stays the same.
Roll edits are useful when you want to match the action of one clip with the action of
another and you need to find the right intersecting frames. For example, if one clip shows
a woman opening a door and walking into a house, and a second clip from the inside
shows the door opening and the woman walking in, you can edit these clips together so
that the actions match as closely as possible. You can then do a roll edit to move the edit
point between these two shots until you find the perfect frame for this cut.
96 Chapter 6 Fine-Tuning Your Edit
Page 97

To do a roll edit in the Timeline:
1 Select the Roll tool in the Tool palette (or press the R key).
Before
2 Select an edit point between two clips.
If linked selection is on, the edit points of linked items are also selected.
3 Do one of the following:
• Drag the edit point left or right.
As you drag, the Canvas shows the two-up display with the Out point of the
outgoing clip on the left and the In point of the incoming clip on the right.
• Type + (plus) or – (minus) followed by the number of frames to add or subtract from
the current edit, then press Return.
Indicates the Out point
of the outgoing clip
Indicates the In point
of the incoming clip
4 Save your project.
Chapter 6 Fine-Tuning Your Edit 97
Page 98

To roll multiple tracks simultaneously:
1 Do one of the following:
• Press the Command key while clicking to select multiple edit points.
• Select the Edit Selection tool in the Tool palette (or press the G key), then drag to
select the desired edit points.
2 Use the Roll tool to perform the roll edit across all of the tracks.
Edit being rolled
After
3 Save your project.
For more information about roll edits, see Final Cut Express Help, Chapter 19, “Advanced
Editing and Trimming Techniques.”
98 Chapter 6 Fine-Tuning Your Edit
Page 99

Tips on Editing
In Final Cut Express HD, there are many methods you can use to perform the same task.
Many of these methods have more steps than others, and many functions can be
performed with a single keystroke. There are also many features in Final Cut Express HD
that are designed to enhance your editing.
Moving the Playhead to Edit Points
The playhead in the Timeline is locked to the playhead in the Canvas, and both
windows mirror each other. The Canvas displays the frame currently at the position of
the playhead in the Timeline, whether it’s playing or stopped.
While working in Final Cut Express HD, you’ll constantly move the playhead to view
frames in your sequence, using its location to set edit points and edit additional clips
into your sequence. So it’s important to know how to navigate using the playhead.
To move the playhead to the next edit point, do one of the following:
m
Choose Mark > Next > Edit (or press Shift-E).
m
Press the Down Arrow key on your keyboard.
m
In the Canvas, click the Next Edit button.
Final Cut Express HD looks for the next edit point, In point, or Out point. If overlays are
turned on in the View menu, an L-shaped icon appears in the Canvas, indicating
whether you are on an In or Out point.
To move the playhead to the previous edit point, do one of the following:
m
Choose Mark > Previous > Edit (or press Option-E).
m
Press the Up Arrow key on your keyboard.
m
In the Canvas, click the Previous Edit button.
Final Cut Express HD looks for the previous edit point, In point, or Out point. If overlays
are turned on in the View menu, an L-shaped icon appears in the Canvas, indicating
whether you are on an In or Out point.
Chapter 6 Fine-Tuning Your Edit 99
Page 100

To move the playhead to the beginning of your sequence:
m
Press Home on your keyboard.
To move the playhead to the end of your sequence:
m
Press End on your keyboard.
For additional tips and information on navigating between edit points, see
Final Cut Express Help, Chapter 14, “Working in the Timeline.”
Copying and Pasting Clips
It’s easy to duplicate clips in a sequence in the Timeline by either dragging, or selecting
a clip and using the Copy and Paste commands (or their keyboard equivalents).
To copy a clip to another location in the Timeline by dragging:
1 In the Timeline, select the clip.
2 Hold down the Option key and drag the clip to the new location in the Timeline.
To copy and paste clips in the Timeline:
1 Use the Selection tool to select the clip or clips you want to copy.
2 Choose Edit > Copy (or press Command-C).
3 Position the playhead where you want to paste your clip.
4 Do one of the following:
• To paste your items as an overwrite edit:
• Choose Edit > Paste (or press Command-V).
• Control-click in the Timeline, then choose Paste from the shortcut menu.
• To paste your items as an insert edit:
• Choose Edit > Paste Insert (or press Shift-V).
• Control-click in the Timeline, then choose Paste from the shortcut menu.
100 Chapter 6 Fine-Tuning Your Edit
 Loading...
Loading...