Page 1

Brugerhåndbog til
eMac
Indeholder oplysninger om opstilling af
og udvidelsesmuligheder samt fejlfinding
til eMac
Page 2

K
Apple Computer, Inc.
© 2004 Apple Computer, Inc. Alle rettigheder
forbeholdes.
Denne håndbog eller dele heraf må ikke kopieres uden
forudgående skriftlig tilladelse fra Apple.
Apple-logoet er et varemærke tilhørende Apple
Computer, Inc. og registreret i USA og andre lande.
Brugen af Apple-logoet på tastaturet til kommercielle
formål uden skriftlig tilladelse fra Apple Computer kan
krænke varemærkerettighederne samt være
konkurrenceforvridende og i strid med dansk
lovgivning.
Alle oplysningerne i dette hæfte var korrekte på
udgivelsestidspunktet. Apple påtager sig intet ansvar for
evt. fejl opstået under oversættelse og trykning.
Apple
1 Infinite Loop
Cupertino, CA 95014-2084
408-996-1010
www.apple.com
Apple, Apple-logoet, AirPort, Apple Store, AppleTalk,
Final Cut Pro, FireWire, iCal, iMovie, iTunes, Mac,
Macintosh, Mac OS og QuickTime er varemærker
tilhørende Apple Computer, Inc. og registreret i USA og
andre lande.
eMac, Finder, iDVD, iPhoto, iPod, iSight, Panther, Safari
og SuperDrive er varemærker tilhørende Apple
Computer, Inc.
AppleCare er et servicemærke tilhørende Apple
Computer, Inc. og registreret i USA og andre lande.
.Mac er et servicemærke tilhørende Apple
Computer, Inc.
Navnet Bluetooth og Bluetooth-logoer ejes af Bluetooth
SIG, Inc. og al anvendelse af disse af Apple Computer,
Inc. sker i henhold til en licensaftale.
®
ENERGY STAR
Alle andre firma- og produktnavne er varemærker
tilhørende deres respektive ejere. Omtale af
tredjeparters produkter har kun oplysende karakter og
skal ikke opfattes som en anbefaling. Apple påtager sig
ikke noget ansvar for produkternes funktionsdygtighed.
Fremstillet under licens fra Dolby Laboratories. "Dolby",
"Pro Logic" og det dobbelte D-symbol er varemærker
tilhørende Dolby Laboratories. Confidential Unpublished
Works,
rettigheder forbeholdes.
Det produkt, der beskrives i denne håndbog, er dækket
af copyright, og alle rettigheder hertil forbeholdes
Macrovision Corporation og andre ejere af rettigheder.
Brug af den beskyttede teknologi skal godkendes af
Macrovision Corporation. Teknologien må kun benyttes
til hjemmebrug og andre ikke kommercielle formål, som
er godkendt af Macrovision Corporation. Omvendt
bygning og dekompilering er forbudt.
Produktet er underlagt følgende amerikanske
patentnumre 4.631.603, 4.577.216, 4.819.098 og 4.907.093
og benyttes i henhold til en licensaftale, der kun tillader
begrænset brug.
Frigivet samtidig i USA og Canada.
er et amerikansk registreret varemærke.
©
1992–1997 Dolby Laboratories, Inc. Alle
Page 3

1
Indholdsfortegnelse
Kapitel 1 5 Introduktion
6
Opstilling af eMac
8
Hvad nu?
9
Hvad du skal gøre, når du er færdig med at bruge eMac
Kapitel 2 11 Introduktion til eMac
12
eMac – set forfra
14
eMac – set fra siden
16
Mere om Mac OS X
17
Tilpasse skrivebordet og vælge indstillinger
18
Tilslutte en printer
19
Afspille en cd og tilslutte hovedtelefoner
19
Holde software ajour
19
Tilslutte et digitalt kamera eller en anden FireWire-enhed
20
Oprette forbindelse til et netværk
20
Oprette forbindelse til Internet
20
Overføre arkiver til en anden computer
21
Når et program fryser fast
22
Få svar på spørgsmål om brugen af Mac OS-hjælp
Kapitel 3 23 Bruge computeren
24
USB (Universal Serial Bus)
26
FireWire
28
Trådløst AirPort Extreme-netværk og Internetadgang
29
Trådløs Bluetooth-teknologi
29
Ethernet 10/100Base-T
30
Understøttelse af eksterne skærme (VGA, composite og S-video)
32
Bruge det optiske drev
35
Kontroltaster
36
Sikre computeren mod tyveri
Kapitel 4 37 Udvide computeren
37
Installere ekstra hukommelse
41
Installere et AirPort Extreme-kort
44
Udskifte det interne sikkerhedsbatteri
3
Page 4

Kapitel 5 49 Fejlfinding
50
Problemer, der forhindrer dig i at bruge computeren
51
Tilbagekopiere software til computeren
52
Andre problemer
53
Apple Hardware Test
54
Computerens serienummer
Appendiks A 55 Specifikationer
Appendiks B 57 Vedligeholdelse, brug og sikkerhed
57
Rengøring af eMac
58
Løfte eMac
58
Sikkerhed ved opstilling og brug af computeren
59
Apple og miljøet
60
Ergonomi
Appendiks C 61 Oprette forbindelse til Internet
63
Arbejdsark til Indstillingsassistent
65
Indstille Internetforbindelsen manuelt
66
Opkaldsforbindelse
68
Internetforbindelser med DSL, kabelmodem eller lokalnetværk
74
Trådløs AirPort Extreme-forbindelse
77
Fejlfinding til forbindelsen
79
Communications Regulation Information
4 Kapitel
Indholdsfortegnelse
Page 5

1
Introduktion
eMac er udviklet, så den er let at opstille og gøre klar til
brug. Hvis du aldrig har brugt en eMac eller først for nylig
har stiftet bekendtskab med Macintosh-computere, kan
du læse dette afsnit om, hvordan du kommer i gang.
Hvis du er erfaren bruger, er du måske allerede klar til at gå i gang. Husk at læse
oplysningerne i kapitel 2, “Introduktion til eMac” for at lære om de nye funktioner i
eMac.
1
Telefonledning
Netledning
Tastatur
Mus
5
Page 6

Opstilling af eMac
1
Sæt netledningen i netstikket, og sæt den anden ende i en stikkontakt eller en
strømskinne med jordfordbindelse. Inden i det optiske drev finder du oplysninger om
krav til spænding.
2
Du aktiverer Internetforbindelsen ved at slutte Ethernet-porten på computeren til et
Ethernet-netværk eller til dit DSL- eller kabelmodem med et Ethernet-kabel. Eller slut
modemporten ( indbygget i nogle modeller) på computeren til en telefonlinje.
Modemport
W
Ethernet-port
Telefonledning
Nedledning
6 Kapitel 1
Introduktion
Page 7

3
Slut tastaturkablet til en af USB-portene ( ) på computeren. Sæt kablet til musen i en
USB-port på tastaturet.
4
Tænd computeren ved at trykke på afbryderknappen (®) på siden af computeren.
® Afbryderknap
Kapitel 1
Introduktion
7
Page 8

Justere skærmen
Du justerer skærmindstillingerne ved at vælge Apple (K) > Systemindstillinger (klik på
Apple-menuen, og vælg Systemindstillinger). Klik herefter på Skærm.
Du kan øge kontrasten på skærmen ved at trykke på F15 på tastaturet. Tryk på F14 for
at formindske kontrasten.
Hvad nu?
Nu har du foretaget alle justeringer, som er nødvendige for at bruge eMac. Første gang
du starter computeren, hjælper Indstillingsassistent dig gennem konfiguration af
computeren og indstillinger til Internet. Til Internetadgang kræves der en konto hos en
Internetudbyder (evt. mod betaling).
•
Hvis du ikke allerede har en Internet-konto, kan assistenten oprette en for dig.
Hvis du allerede har en Internet-konto, kan du læse appendiks C, “Oprette
•
forbindelse til Internet”, på side 61. Her står de oplysninger, du skal indtaste.
Du kan få flere oplysninger i det følgende:
Hvis du vil vide mere om. .. Se. ..
At lukke computeren ned og
sætte den på vågeblus
Hvilke muligheder der findes i
eMacs hardware og software
Hvad Mac-hjælp indeholder “Få svar på spørgsmål om brugen af Mac OS-hjælp” på side 22.
Hjælp til brug af en bestemt
eMac-funktion eller tilslutning af
en digital enhed som f.eks. en
iPod
At installere hukommelse eller et
AirPort Extreme-kort
Hvad du skal gøre, hvis der
opstår problemer med eMac
“Hvad du skal gøre, når du er færdig med at bruge eMac” på side 9.
kapitel 2, “Introduktion til eMac”.
kapitel 3, “Bruge computeren”.
kapitel 4, “Udvide computeren”.
kapitel 5, “Fejlfinding”.
8 Kapitel 1
Introduktion
Page 9

Hvad du skal gøre, når du er færdig med at bruge eMac
Når du er færdig med at arbejde med eMac, kan du gøre to ting.
Sætte eMac på vågeblus
Hvis du skal være væk fra eMac mindre end et par dage, kan du sætte den på vågeblus.
Når computeren er på vågeblus, er skærmen mørk, og en lille hvid lampe blinker til
højre for det optiske drev. Du kan hurtigt afbryde vågeblus, og det tager kortere tid
end at starte computeren.
Du kan hurtigt sætte computeren på vågeblus på en af følgende måder:
Vælg Apple (K) > Vågeblus.
•
•
Tryk på afbryderknappen.
Du afbryder vågeblus ved at trykke på en tast på tastaturet.
Lukke eMac ned
Hvis du ikke skal bruge eMac i nogle dage, skal du lukke den ned.
Vælg Apple (K) > Luk ned.
•
Advarsel:
harddisken roterer, kan du beskadige harddisken, så du mister data. Du risikerer også,
at computeren ikke kan starte fra harddisken.
Luk eMac ned, før du flytter den. Hvis du flytter computeren, mens
Kapitel 1
Introduktion
9
Page 10
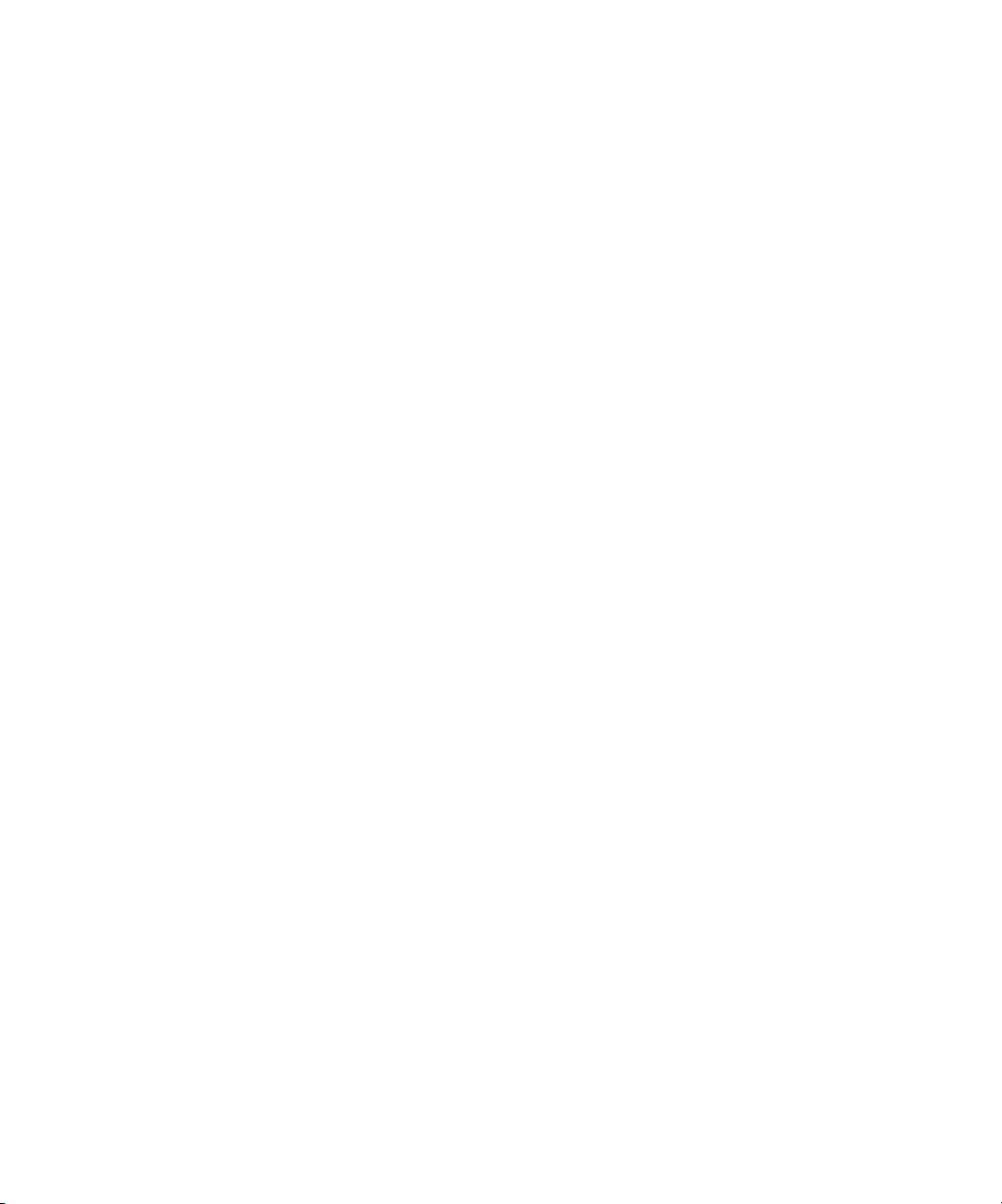
Page 11

2
Introduktion til eMac
2
Dette kapitel indeholder nogle grundlæggende
oplysninger, som du skal vide om eMac.
Læs videre for at få en oversigt over de forskellige komponenter i computeren og Mac
OS X, og for at få en oversigt over almindelige opgaver som f.eks. at tilpasse
skrivebordets udseende, tilslutte en printer, afspille en cd, tilslutte et digitalt kamera,
bruge Internet, få svar når du har brug for hjælp osv.
Bruge de programmer, der blev leveret med eMac
eMac leveres med mange sjove, anvendelige og brugervenlige programmer, som f.eks.
kan bruges til at overføre musik fra din cd-samling til computeren, organisere sangene
og hurtigt oprette ny musik på computeren, sende e-post, udforske Internet, chatte
med venner, redigere hjemmevideoer, organisere kalendere, skrive breve og oprette
andre dokumenter m.m.
Du kan få flere oplysninger om disse programmer i hæftet
fulgte med computeren. Eller du kan ganske enkelt åbne et program og vælge hjælp
på Hjælpemenuen (åbn f.eks. iTunes, og vælg Hjælp > iTunes- og Music Store-hjælp).
Velkommen til Panther
, der
Sidste nyt
Da Apple ofte frigiver nye versioner og opdateringer til System-software, kan
illustrationerne i denne håndbog variere i forhold til det, der vises på skærmen.
På Apples websted findes henvisninger til sidste nyt fra Apple, gratis software og
kataloger med software og hardware til eMac: www.apple.com.
Du kan også finde håndbøgerne til mange af Apples produkter samt teknisk support til
alle Apples produkter på webstedet AppleCare service og support på adressen
www.apple.com/support.
11
Page 12

eMac – set forfra
Mikrofon
Optisk drev
Stereohøjttalere
USB-porte
AirPort Extremekortplads (indeni)
Kontrollampe
- Til justering af
lydstyrke
Knappen Skub ud
Apple MouseApple Keyboard
12 Kapitel 2
Introduktion til eMac
Page 13

Mikrofon
Optag lyde direkte på eMac, eller tal direkte med dine venner via Internet vha. det medfølgende
program iChat AV.
Optisk drev
Computeren leveres med et cd-rom-, et kombineret dvd-rom/cd-rw-drev eller et SuperDrive. Alle
typer drev kan læse cd-rom-diske, Photo cd’er, almindelige audio-cd'er og andre typer diske. Både det
kombinerede drev og SuperDrive kan læse dvd-diske og dvd-film og skrive musik, dokumenter og
andre digitale arkiver til cd-r- og cd-rw-diske. SuperDrive kan også brænde data på tomme dvd-rdiske vha. Finder eller iDVD. Du åbner drevet ved at trykke på knappen Skub ud ( ) på Appletastaturet.
Stereohøjttalere
Lyt til musik, film, spil og multimedia.
To USB 1.1-porte (Universal Serial Bus) på tastaturet
Du kan slutte USB 1.1-enheder med lav strømstyrke til eMacs tastatur, f.eks. mus, digitale kameraer og
joystick. Slut Apple-musen til en af USB-portene på tastaturet. (Der er også tre hurtige USB 2.0-porte
på siden af computeren.)
Plads til AirPort Extreme-kort
Med et AirPort Extreme-kort i computeren kan du kommunikere via et trådløst netværk. Der er måske
installeret et AirPort Extreme-kort i eMac ved leveringen. Hvis der ikke er installeret et AirPort
Extreme-kort, kan du købe et og installere det selv Se “Installere et AirPort Extreme-kort” på side 41.
Bluetooth-modul (indeni)
Med Bluetooth-modulet (ekstraudstyr) kan du oprette trådløs forbindelse til enheder som Bluetoothkompatible mobiltelefoner, digitale kameraer og Apple Wireless Keyboard og Apple Wireless Mouse
(kan købes i www.apple.com/store).
Kontrollampe
Kontrollampen lyser hvidt, hvis computeren er tændt. Den blinker, hvis computeren er på vågeblus.
Lydstyrke
-
Juster lydstyrken på lyden fra de indbyggede højttalere og lydudgangen.
Knappen Skub ud
Tryk på og hold denne tast nede for at skubbe en cd eller dvd ud. Du kan også skubbe en disk ud ved
at trække diskens symbol til papirkurven.
Apple-mus
En optisk præcisionsmus, som du kan bruge uden måtte på næsten alle overflader.
Kapitel 2
Introduktion til eMac
13
Page 14

eMac – set fra siden
Hukommelsesdæksler
(indeni)
Port til
sikkerhedslås
Netstik
Stik til
hovedtelefoner
Linjeindgang USB 2.0-
porte
FireWire
400-porte
Modemport
Ethernetport
® Afbryder-
knap
Videoudgang
14 Kapitel 2
Introduktion til eMac
Page 15

Hukommelsesdæksler (indeni)
eMac leveres med mindst 256 MB DDR-SDRAM (Double Data Rate Synchronous Dynamic Random
Access Memory). Der er to hukommelsespladser, og den ene er som regel ledig som udvidelsesplads.
Du kan højest installere 1 GB hukommelse i eMac vha. to 512 MB hukommelsesenheder.
Installeringsvejledningen findes i “Installere ekstra hukommelse” på side 37.
Stik til hovedtelefoner
f
Tilslut eksterne højttalere, hovedtelefoner eller andet udstyr til udgående lyd.
Linjeindgang
Tilslut en ekstern mikrofon med linjeudgangssignaler eller andet lydudstyr.
Tre USB 2.0-porte (Universal Serial Bus)
Tilslut printere, zip- og andre diskdrev, digitale kameraer, joystick m.m. Tilslut originale USB 1.1- og
hurtige USB 2.0-enheder. (Der er yderligere to USB 1.1-porte på tastaturet.)
To FireWire 400-porte
Tilslut eksterne enheder med høj overførselshastighed, f.eks. en iPod, digitale videokameraer, printere
og eksterne lagringsenheder.
Modemport (i nogle modeller)
W
Slut en almindelig telefonledning direkte til det interne 56K v.92-modem.
G Ethernet-port (10/100Base-T )
Opret forbindelse til et hurtigt 10/100Base-T Ethernet-netværk, et DSL- eller kabelmodem eller til en
anden computer, og overfør arkiver. Ethernet-porten finder automatisk andre Ethernet-enheder. Du
behøver ikke at bruge et Ethernet-krydskabel for at slutte PowerBook til andre Ethernet-enheder.
Videoudgang
Ved hjælp af Apples VGA-mellemstik til skærm (ekstraudstyr, som kan bestilles via www.apple.com/
store) kan du tilslutte en ekstern skærm eller projektor, der bruger et VGA-stik. Ved hjælp af et Applevideomellemstik (ekstraudstyr, som kan bestilles via www.apple.com/store) kan du slutte eMac til et
fjernsyn, en videomaskine eller en anden videoenhed, der bruger et stik til composite eller S-video.
Afbryderknap
®
Tænder for eMac eller sætter den på vågeblus. Tryk på knappen, og hold den nede for at nulstille
under fejlfinding.
≤
Netstik
Til tilslutning af computerens netledning.
Port til sikkerhedslås
Beskyt eMac ved at tilslutte et sikkerhedskabel.
Kapitel 2 Introduktion til eMac 15
Page 16

Mere om Mac OS X
Computeren leveres med Mac OS X og Classic, som du kan bruge til at afvikle
Mac OS 9-programmer, mens computeren bruger Mac OS X.
Bemærk: Mac OS 9 kan ikke installeres som primært operativsystem på eMac.
Funktionerne i Mac OS X omfatter en elegant grænseflade, avancerede grafikfunktioner
og forbedret stabilitet og ydeevne.
Når du er klar til at lære mere om Mac OS X og de programmer, der fulgte med
computeren, skal du læse håndbogen Velkommen til Panther, som fulgte med eMac. Du
kan også åbne Mac OS-hjælp og se på oplysningerne i hjælpen. Her findes masser af
oplysninger til nye brugere, erfarne brugere og til tidligere Windows-brugere. Hvis der
opstår problemer, når du bruger Mac OS X, kan du læse afsnittet om fejlfinding sidst i
håndbogen eller vælge Hjælp > Mac-hjælp på menulinjen øverst på skærmen.
Du kan få oplysninger om programmer, der er kompatible med Mac OS X, på Apples
websted: www. apple. com/macosx
16 Kapitel 2 Introduktion til eMac
Page 17

Tilpasse skrivebordet og vælge indstillinger
Du kan hurtigt få skrivebordet til at se ud, som du vil have det, vha. mulighederne i
Systemindstillinger. Vælg Apple (
Du kan foretage ændringer og eksperimentere med følgende emner:
• Skrivebord & skærmskåner: Vælg dette indstillingsvindue, hvis du vil ændre
baggrundsfarven eller mønsteret på skrivebordet eller bruge et fotografi efter eget
valg. Du kan også vælge en iøjnefaldende skærmeffekt, som vises på skærmen, når
computeren ikke bruges.
• Dock: Vælg dette indstillingsvindue, hvis du vil ændre Docks udseende, placering
eller funktion.
• Udseende: Vælg dette indstillingsvindue, hvis du f.eks. vil ændre farve på knapper,
menuer, vinduer eller vil ændre markeringsfarve.
K) > Systemindstillinger.
Når du bliver fortrolig med computeren, kan du udforske de øvrige muligheder i
Systemindstillinger. Systemindstillinger er kommandocentralen til de fleste indstillinger
på eMac. Du kan få flere oplysninger, hvis du åbner Mac OS-hjælp og søger efter
“Systemindstillinger” eller efter navnet på det vindue, som du vil foretage ændringer i.
Kapitel 2 Introduktion til eMac 17
Page 18

Tilslutte en printer
Når du skal bruge en printer til eMac, skal du følge de instruktioner, der fulgte med
printeren, og evt. installere software, før du tilslutter printeren. Mange printere tilsluttes
via USB-kabler, men andre printere tilsluttes via en netværksforbindelse, f.eks. Ethernet.
Der findes flere oplysninger om USB-porte i “Ethernet 10/100Base-T” på side 29. Der
findes flere oplysninger om netværks- og trådløse forbindelser i “Ethernet 10/100BaseT” på side 29 og “Trådløst AirPort Extreme-netværk og Internetadgang” på side 28.
Når du har tilsluttet og indstillet printeren, kan du bruge vinduet Udskriv & fax i
Systemindstillinger til at vælge printeren. Hvis du har forbindelse til en printer via et
netværk, skal du evt. kende netværksnavnet eller -adressen på printeren, før du kan
vælge den. Hvis du bruger en USB-printer, som er sluttet til en AirPort Extreme-base, og
der er installeret et AirPort Extreme-kort i eMac, kan du oprette forbindelse til printeren
og udskrive trådløst.
Indstille en printer:
1 Åbn Systemindstillinger, og klik på symbolet for Udskriv & fax.
2 Klik på knappen Indstil printere.
3 Klik på knappen Tilføj.
4 Vælg en forbindelsestype til printeren (f.eks. USB eller AppleTalk).
Hvis du vil tilføje en USB-printer, som er tilsluttet en AirPort Extreme-base, skal du
vælge Rendezvous på lokalmenuen.
5 Vælg eller skriv oplysninger om printeren, og klik på Tilføj.
18 Kapitel 2 Introduktion til eMac
Page 19

Overvåge udskrivning
Når du har sendt et dokument til en printer, kan du overvåge udskrivningen og stoppe
eller udsætte den.
Du overvåger udskrivning på følgende måde:
m
Klik på printersymbolet i Dock for at åbne printervinduet.
Du kan nu se alle udskriftsjob i printerkøen og arbejde med dem. Du kan få flere
oplysninger, hvis du åbner Mac OS-hjælp (se side 22) og søger efter “udskrive”.
Afspille en cd og tilslutte hovedtelefoner
Hvis du vil høre musik, mens du arbejder med eMac, kan du sætte en musik-cd i det
optiske drev. iTunes, som er en brugervenlig musikafspiller, starter automatisk. Du kan
også slutte hovedtelefoner med minijackstik til porten til hovedtelefoner på eMac, hvis
du ikke vil forstyrre andre. Du kan få flere oplysninger om iTunes ved at åbne iTunes og
vælge Hjælp > iTunes- og Music Store-hjælp. Du kan få flere oplysninger om det
optiske drev i “Bruge det optiske drev” på side 32.
Holde software ajour
Du kan oprette forbindelse til Internet og automatisk hente og installere de nyeste
gratis softwareversioner og andre forbedringer fra Apple.
Når du har oprettet forbindelse til Internet, ser Softwareopdatering efter opdateringer
til computeren på Apples Internetservere. Du kan vælge, at Macintosh skal hente og
installere softwareopdateringer fra Apples server med bestemte intervaller.
Se efter opdateret software:
1 Vælg Apple (
findes opdateringer, vises de på en liste.
2 Klik i afkrydsningsfeltet ud for de emner, du vil installere, og klik derefter på Installer.
Skriv et administratornavn og en -adgangskode (det navn og den adgangskode, du
brugte, første gang du indstillede computeren).
• Du kan få flere oplysninger, hvis du søger efter “Softwareopdatering” i Mac OS-hjælp
(se side 22).
• Du kan få de sidste nye oplysninger om Mac OS X på adressen www.apple.com/
macos.
K) > Softwareopdatering. Vinduet Softwareopdatering åbnes. Hvis der
Tilslutte et digitalt kamera eller en anden FireWire-enhed
Hvis du har en iPod, et iSight-kamera, et digitalt videokamera eller en anden enhed
med et FireWire-stik, kan du slutte den til eMac. Følg installeringsvejledningen til
enheden. Du kan få flere oplysninger om FireWire i “FireWire” på side 26.
Kapitel 2 Introduktion til eMac 19
Page 20

Oprette forbindelse til et netværk
Hvis du vil slutte eMac til et Ethernet-netværk, et kabel- eller DSL-modem eller et
trådløst netværk, kan du få oplysninger om indstilling af Ethernet- og AirPortforbindelser i “Ethernet 10/100Base-T” på side 29 og “Trådløst AirPort Extreme-netværk
og Internetadgang” på side 28. Du kan også åbne Mac OS-hjælp (se side 22) og søge
efter “Ethernet” eller “AirPort”.
Oprette forbindelse til Internet
Da du indstillede eMac første gang, fik du instruktioner i, hvordan du opretter
forbindelse til Internet. Hvis du skal skifte til en anden type forbindelse, f.eks. via et
DSL- eller kabelmodem, Ethernet-lokalnetværk (LAN) eller AirPort Extreme-netværk,
kan du få oplysninger i appendiks C, “Oprette forbindelse til Internet”, på side 61.
Overføre arkiver til en anden computer
Hvis du vil overføre arkiver til eller fra eMac, kan du gøre det på flere måder.
• Hvis du har en iPod elle en iPod mini, kan du overføre arkiver til iPod og herefter
slutte iPod til den anden computer og overføre arkiverne fra iPod til den anden
computer. Du kan få flere oplysninger i den håndbog, der fulgte med iPod.
• Du kan overføre arkiver via Internet vha. en .Mac- eller en anden Internetkonto.
• Du kan overføre arkiver til en anden computer på et netværk. Du opretter
forbindelse til en server eller en anden computer ved at vælge Gå > Opret
forbindelse til server på menulinjen i Finder.
• Du kan oprette et lille Ethernet-netværk ved at forbinde eMac med en anden
computer via et Ethernet-kabel. Du kan få flere oplysninger, hvis du søger efter
“Forbinde to computere” i Mac OS-hjælp.
• Du kan også oprette forbindelse til en anden Mac vha. et FireWire-kabel. eMac vises
som en ekstern disk på den anden computer, og du kan nemt overføre arkiver. Der
findes oplysninger om brug af FireWire til arkivoverførsel i “Bruge PowerBook som
ekstern FireWire-disk” på side 27.
• Hvis der er installeret et AirPort Extreme-kort i computeren, kan du slutte den til et
trådløst AirPort Extreme-netværk, når du vil overføre arkiver. Du kan få flere
oplysninger i “Trådløst AirPort Extreme-netværk og Internetadgang” på side 28.
20 Kapitel 2 Introduktion til eMac
Page 21

Når et program fryser fast
I sjældne tilfælde kan et program fryse fast på skærmen. Mac OS X giver dig mulighed
for at slutte et program, der er frosset fast, uden at genstarte computeren. Når du
slutter et fastfrossent program, får du måske mulighed for at arkivere dit arbejde i
andre åbne programmer.
Du tvinger et program til at slutte på følgende måde:
1 Tryk på Kommando (x)-Alternativ-Esc.
Dialogen Afbryd programmer vises, og programmet er valgt.
2 Klik på Afbryd.
Programmet slutter, uden at de andre programmer lukkes.
Om nødvendigt kan du tvinge Classic til at slutte, så alle Classic-programmer slutter. Du
kan også genstarte Finder i denne dialog.
Hvis du har andre problemer, kan du finde oplysninger i kapitel 5, “Fejlfinding”, på
side 49.
Kapitel 2 Introduktion til eMac 21
Page 22

Få svar på spørgsmål om brugen af Mac OS-hjælp
Du kan finde svar på de fleste af dine spørgsmål om brugen af computeren og
Mac OS X i Mac OS-hjælp på skærmen.
Du bruger Mac OS-hjælp på følgende måde:
1 Klik på symbolet for Finder i Dock.
2 Vælg Hjælp > Mac-hjælp (åbn Hjælpemenuen, og vælg Mac-hjælp).
3 Skriv et spørgsmål, og tryk på Retur på tastaturet.
4 Dobbeltklik på et hjælpeemne på listen for at åbne det.
22 Kapitel 2 Introduktion til eMac
Page 23

3 Bruge computeren
3
eMac har mange indbyggede funktioner og
udvidelsesmuligheder, som du kan bruge til specielle
indstillinger af computeren, så den passer til dine behov.
Her følger nogle af computerens funktioner:
• USB 2.0-porte (Universal Serial Bus) til tilslutning af ekstraudstyr, f.eks. printere,
scannere, joysticks, tastaturer, digitale kameraer og diskettedrev.
• FireWire-porte til tilslutning af udstyr med høj hastighed, f.eks. iPod, iSight-kamera,
digitale videokameraer og eksterne harddiske.
• Bluetooth-modul (ekstraudstyr) til trådløs forbindelse til digitale enheder.
• Den nyeste kommunikationsteknologi, f.eks. et 56K v.92-modem (i nogle modeller),
10/100Base-T Ethernet og mulighed for trådløst netværk og Internet med AirPort
Extreme.
• VGA-udgang med Apple VGA-mellemstik til skærm (fås hos www.apple.com/store)
giver dig mulighed for at bruge eMac med en ekstra skærm eller en videoprojektor.
Ved hjælp af eMacs videoudgang og et Apple-videomellemstik (kan bestilles via
www.apple.com/store) kan du vise indholdet på computerskærmen på et fjernsyn,
der understøtter composite eller S-video.
• Port til linjeindgang, port til hovedtelefoner og meget mere.
Dette kapitel indeholder grundlæggende oplysninger om eMacs funktioner. Der findes
flere oplysninger i Mac OS-hjælp (se side 22) og på Apples mange websteder på
Internet.
23
Page 24

USB (Universal Serial Bus)
eMac leveres med fem USB-porte ( ) (tre USB 2.0-porte med høj hastighed på
computeren og to USB 1.1-porte på tastaturet), som du kan bruge til tilslutning af
mange typer eksterne enheder, inklusive printere, scannere, digitale kameraer,
spilkonsoller, joysticks, tastaturer og diskettedrev. Med USB er det nemt at tilslutte
eksternt udstyr. Det er ofte muligt at tilslutte og afmontere USB-enheder, mens
computeren er tændt. Når enheden er tilsluttet, er den klar til brug.
Bruge USB-enheder
Hvis du vil bruge en USB-enhed til computeren, skal du blot slutte enheden til
computeren. Computeren bruger automatisk den nødvendige software, når du
tilslutter en ny enhed.
Du kan slutte originale USB 1.1-enheder og USB 2.0-enheder med høj hastighed til
USB 2.0-portene på siden af computeren. USB 1.1-enheder kan ikke udnytte den
hurtigere overførselshastighed i USB 2.0.
På samme måde kan du slutte USB 2.0-enheder til USB 1.1-porte på tastaturet, men de
vil arbejde betydeligt langsommere.
Bemærk: Computeren leveres med software til mange USB-enheder. Hvis eMac ikke
kan finde den korrekte software, når du har tilsluttet en USB-enhed, kan du installere
den software, der fulgte med enheden. Du kan evt. også finde og hente den nyeste
software fra producentens websted.
24 Kapitel 3 Bruge computeren
Page 25

Bruge flere USB-enheder på én gang
Hvis alle USB-portene er i brug, og du vil tilslutte flere USB-enheder, kan du købe et
USB-samlingspunkt. USB-samlingspunktet har som regel fire eller syv porte og sluttes
til en ledig USB-port på computeren. De fleste USB-samlingspunkter har også en
strømforsyning og skal sluttes til en stikkontakt.
USB-samlingspunkt
Flere oplysninger om USB
Der findes flere oplysninger om USB i Mac OS-hjælp (se side 22).
Vælg Hjælp > Mac-hjælp, og søg efter “USB”. Du kan også finde oplysninger
på Apples websted om USB på adressen www.apple.com/usb.
Du kan få oplysninger om, hvilke USB-enheder der kan bruges til computeren, i
Macintosh-produktguide på adressen www.apple.com/guide.
Kapitel 3 Bruge computeren 25
Page 26

FireWire
Computeren har to FireWire 400-porte ( ). Med FireWire kan du let tilslutte og
afmontere eksterne enheder med høj hastighed, f.eks. en iPod, et iSight-kamera, DVkameraer, printere, scannere og harddiske. Du kan tilslutte og afmontere FireWireenheder uden at genstarte computeren.
Her er nogle eksempler på, hvad du kan gøre med FireWire:
• Tilslut en iPod, og overfør tusindvis af sange fra iTunes, eller synkroniser adresse- og
kalenderoplysninger vha. iSync. Du kan også bruge iPod som en ekstern harddisk til
overførsel af arkiver.
• Tilslut et digitalt videokamera, og optag, overfør og rediger video i høj kvalitet
direkte på computeren med videoredigeringssoftware som iMovie, Final Cut Pro og
Final Cut Express.
• Tilslut en ekstern FireWire-harddisk, og brug den til at oprette sikkerhedskopier af
data eller til at overføre arkiver.
Der vises et symbol for FireWire-disken på skrivebordet, når du har sluttet disken til
eMac.
• Brug en ekstern FireWire-disk som startdisk. Tilslut en ekstern FireWire-disk (med et
gyldigt operativsystem installeret på den), og åbn Startdisk i Systemindstillinger. Klik
derefter på FireWire-disken. Start computeren igen.
26 Kapitel 3 Bruge computeren
Page 27

Bruge FireWire-enheder
Hvis du vil bruge en FireWire-enhed til computeren, skal du blot slutte enheden til
computeren. Computeren leveres med software til mange FireWire-enheder. Hvis eMac
ikke kan finde den korrekte software, når du har tilsluttet en FireWire-enhed, kan du
installere den software, der fulgte med enheden. Du kan evt. også finde og hente den
nyeste software fra producentens websted.
Bemærk: FireWire-porten er udviklet til at levere strøm til FireWire-enheder (op til
maks. 8 watt). Du kan slutte flere enheder til hinanden og slutte de “serieforbundne”
enheder til FireWire-porten på computeren. I de fleste tilfælde bør maks. to enheder få
strøm fra computeren. Hvis du tilslutter mere end to enheder, skal resten af de
serieforbundne enheder have strøm fra separate strømforsyninger. Hvis du tilslutter
mere end to FireWire-enheder, der skal have strøm fra computeren, kan der opstå
problemer. Hvis der opstår et problem, skal du lukke computeren ned og afmontere
FireWire-enhederne. Start derefter computeren igen.
Bruge PowerBook som ekstern FireWire-disk
Hvis du vil overføre arkiver mellem eMac og en anden FireWire-computer, eller der er
problemer med computeren, så den ikke kan starte, kan du bruge eMac som en
FireWire-disk, så den vises som en ekstern fisk på en anden computer.
Hvis du vil tilslutte eMac som FireWire-disk, skal du følge disse instruktioner:
1 Sørg for, at eMac er lukket ned.
2 Brug et FireWire-standardkabel med 6 ben i begge ender til at forbinde eMac med en
anden computer, der er udstyret med FireWire.
3 Start eMac, og hold straks tasten T nede. FireWire-logoet vises på eMac. Den anden
computer viser eMacs interne harddisk og symbolet for en cd eller dvd i det optiske
drev i eMac.
4 Når du er færdig med at overføre arkiver, skal du trække symbolet for harddisken i
eMac og symbolet for cd'en eller dvd'en til papirkurven.
5 Tryk på afbryderknappen på eMac for at lukke den ned, og afmonter derefter FireWire-
kablet.
Flere oplysninger om FireWire
Der findes flere oplysninger om FireWire i Mac OS-hjælp (se side 22).
Vælg Hjælp > Mac-hjælp, og søg efter “FireWire”. Du kan også finde oplysninger
på Apples websted om FireWire på adressen www.apple.com/firewire.
Kapitel 3 Bruge computeren 27
Page 28

Trådløst AirPort Extreme-netværk og Internetadgang
eMac er forberedt til AirPort Extreme. Hvis du bestilte et AirPort Extreme-kort, da du
købte eMac, er kortet installeret ved leveringen. Hvis der ikke er installeret et AirPort
Extreme-kort, og du selv vil installere det, skal du læse vejledningen på side 41.
Med AirPort kan du nemt og billigt oprette trådløs forbindelse til Internet overalt i
hjemmet, på kontoret eller i klasseværelset. Til traditionelle netværk benyttes kabler,
men AirPort er baseret på en teknologi til trådløse lokalnetværk, så der ikke kræves
kabler til forbindelsen mellem computerne. Med et trådløst netværk kan du oprette
forbindelse til Internet, overføre arkiver, spille spil med flere deltagere og meget mere.
Bemærk: Til trådløs Internetadgang kræves et AirPort Extreme-kort. Tidligere modeller
af AirPort-kortet er ikke kompatible med computeren. Du skal også bruge en AirPort
Extreme-base eller en AirPort-base og Internetadgang (evt. mod betaling). Det er ikke
alle Internetudbydere, som understøtter AirPort. Rækkevidden afhænger af de fysiske
omgivelser.
Trådløs Internetforbindelse med AirPort
Med AirPort opretter du en trådløs forbindelse til en såkaldt base, som har en fysisk
forbindelse til Internet. AirPort-teknologi fungerer som en trådløs telefon. AirPort
Extreme-kortet i computeren kommunikerer trådløst med basen, som er sluttet til
Internet via en telefonforbindelse eller et DSL- eller kabelmodem.
Forbindelse til Internet
Stikkontakt
AirPort Extremebase
28 Kapitel 3 Bruge computeren
Page 29

Flere oplysninger om AirPort
Du kan købe en AirPort Extreme-base hos en autoriseret Apple-forhandler og i Apple
Store på adressen www.apple.com/store.
AirPort-hjælp indeholder flere oplysninger om AirPort. Vælg Hjælp > Mac-hjælp, og
vælg derefter Bibliotek > AirPort-hjælp. Du kan også få oplysninger på Apples websted
om AirPort på adressen www.apple.com/airport og i Apple Knowledge Base på
adressen kbase.info.apple.com.
Trådløs Bluetooth-teknologi
Hvis eMac er udstyret med Bluetooth®-modulet (ekstraudstyr), kan du oprette trådløs
forbindelse til enheder som Bluetooth-kompatible mobiltelefoner, digitale kameraer og
Apple Wireless Keyboard og Apple Wireless Mouse (kan købes i www.apple.com/store).
Du kan få flere oplysninger om, hvordan du bruger trådløs Bluetooth-teknologi, hvis du
åbner Bluetooth-arkivudveksling i mappen Hjælpeprogrammer (i mappen
Programmer) og vælger Hjælp > Bluetooth-hjælp.
Ethernet 10/100Base-T
Computeren leveres med indbyggede 10/100 Mbps Base-T Ethernet-funktioner til
parsnoede kabler, så du kan oprette forbindelse til et netværk og til et kabel- eller DSLmodem.
Kapitel 3 Bruge computeren 29
Page 30

Når du opretter forbindelse til et netværk, får du adgang til andre computere. På den
måde kan du dele arkiver, arkivere og hente oplysninger, bruge netværksprintere,
modemmer, e-post samt Internet. Du kan også bruge Ethernet til at udveksle arkiver
mellem to computere eller oprette et lille netværk. Ethernet-porten på eMac finder
automatisk andre Ethernet-enheder. Du behøver ikke at bruge et Ethernet-krydskabel
for at slutte PowerBook til andre Ethernet-enheder.
• Brug "2-pair" Ethernet-kabler af kategori 3 (Cat 3), hvis du skal forbinde computeren
med et 10Base-T Ethernet-netværk.
• Brug "2-pair" Ethernet-kabler af kategori 5 (Cat 5), hvis du skal forbinde computeren
med et 10Base-T eller et 100Base-T Ethernet-netværk.
Flere oplysninger om brug af Ethernet
Du kan få flere oplysninger om Ethernet og oplysninger om, hvordan du opstiller et
Ethernet-netværk og overfører arkiver via Ethernet, i Mac OS-hjælp (se side 22). Vælg
Hjælp > Mac-hjælp, og søg efter “Ethernet” eller “netværk”.
Du kan få oplysninger om, hvilke netværksprodukter der kan bruges til computeren, i
Macintosh-produktguide på adressen www.apple.com/guide.
Understøttelse af eksterne skærme (VGA, composite og S-video)
Computeren har en videoudgang, som du kan bruge til at tilslutte en ekstern skærm
eller en VGA-projektor vha. Apples VGA-mellemstik til skærm (kan bestilles via
www.apple.com/store).
Du kan også vise eller optage computerbilleder ved at tilslutte et fjernsyn, en
videoprojektor eller en videobåndoptager vha. et Apple-videomellemstik (kan bestilles
via www.apple.com/store).
30 Kapitel 3 Bruge computeren
Page 31

Bemærk: Apple-videomellemstik er ikke kompatibelt med alle ældre eMac-modeller.
Apple VGA-
S-videoudgang
Æ
Composite videoudgang
mellemstik til skærm
Apple-videomellemstik
Æ
Når der tilsluttes en ekstern skærm eller et fjernsyn, vises samme billede på eMacs
skærm og på den eksterne skærm (kaldes også skærmdublering).
Bemærk: På de fleste fjernsyn er billedkvaliteten dårligere end på den indbyggede
skærm eller en ekstern skærm.
Tilslutte en ekstern skærm eller projektor
Du slutter en ekstern skærm eller projektor til computeren via et VGA-stik på
følgende måde:
1 Tænd den eksterne skærm eller projektor.
2 Slut Apples VGA-mellemstik til skærm til VGA-porten på den eksterne skærm eller
projektor.
3 Sæt Apples VGA-mellemstik til skærm i eMac. eMac finder automatisk den eksterne
skærm.
Vigtigt: Du kan sikre, at eMac automatisk finder den eksterne skærm eller projektor,
hvis du sætter VGA-mellemstikket i den eksterne skærm eller projektoren først.
4 Brug Skærm i Systemindstillinger, hvis du vil justere opløsningen på den eksterne
skærm eller projektoren.
Kapitel 3 Bruge computeren 31
Page 32

Tilslutte et fjernsyn, en videobåndoptager eller en anden videoenhed
Du slutter et fjernsyn, en videobåndoptager eller andet videoudstyr til eMac
på følgende måde:
1 Slut den ende af Apple-videomellemstikket, som har ét stik, til videoudgangen
på eMac.
2 Slut den anden ende af mellemstikket til composite videoporten eller S-videoporten på
fjernsynet eller videobåndoptageren med et composite eller S-videokabel.
3 Tænd den eksterne enhed.
4 Brug Skærm i Systemindstillinger, hvis du vil indstille, hvordan billederne skal vises på
enheden.
Billedet vises både på eMac og fjernsynet. Hvis du afspiller en dvd, vises billedet dog
kun på fjernsynet.
Flere oplysninger om brug af en ekstern skærm og TV
Mac OS-hjælp indeholder flere oplysninger om brug og konfiguration af en ekstern
skærm. Vælg Hjælp > Mac-hjælp, og søg efter “skærm”.
Bruge det optiske drev
Du kan installere og afvikle software fra cd'er vha. det optiske drev. Du kan afspille
multimedieindehold (f.eks. QuickTime-film) fra cd'er og musik fra audio-cd'er.
Hvis eMac har et kombineret dvd-/cd-rw-drev eller et SuperDrive, kan du brænde
musik-cd'er og arkivere dokumenter og andre digitale arkiver på cd-r- og cd-rw-diske.
Du kan også afspille dvd-film og bruge de fleste dvd-diske.
Hvis eMac har et SuperDrive, kan du også oprette dvd'er med dine hjemmevideoer,
som kan afspilles i de fleste almindelige dvd-afspillere, eller arkivere dokumenter på
tomme dvd-r-diske.
Bemærk: Hvis du har ældre software på disketter, skal du kontakte forhandleren for at
spørge, om softwaren findes på cd eller kan hentes på Internet, eller købe et eksternt
USB-diskettedrev til eMac hos Apple-forhandleren eller via Apple Store
(www.apple.com/store).
32 Kapitel 3 Bruge computeren
Page 33

Indsætte en cd eller dvd
Følg disse trin for at installere og bruge programmer på cd'er og dvd'er:
1 Når computeren er tændt, skal du trykke på knappen Skub ud ( ) på tastaturet for at
åbne drevets bakke.
2 Anbring disken i bakken med etiketten opad, og tryk atter på knappen Skub ud for at
skubbe bakken ind.
Bemærk: Nogle dvd-diske har to sider.
3 Når symbolet for disken vises på skrivebordet, er disken klar til brug.
Skubbe en disk ud
Du skubber en disk ud på en af følgende måder:
• Træk symbolet for disken til papirkurven.
• Tryk på og hold tasten Skub ud ( ) på tastaturet nede, indtil disken skubbes ud.
Hvis du ikke kan skubbe disken ud, skal du slutte alle programmer, der bruger disken,
og prøve igen. Hvis det ikke virker, skal du starte computeren igen, mens du holder
knappen på musen nede.
Kapitel 3 Bruge computeren 33
Page 34

Afspille dvd-diske
Hvis eMac har et kombineret dvd-/cd-rw-drev eller et SuperDrive, kan du afspille
almindelige dvd-videodiske. Du afspiller en dvd ved at sætte dvd'en i drevet.
Programmet DVD Player starter automatisk og afspiller disken.
Hvis eMac er sluttet til et fjernsyn, så du kan se dvd-film på fjernsynsskærmen, skal du
vælge 720 x 480 NTSC (i USA) eller 720 x 576 PAL (i Europa og andre områder) i Skærm i
Systemindstillinger.
Du kan let slutte eMac til dit stereoanlæg. Brug et 3,5 mm mini-til-RCA-kabel
(medfølger ikke), som du slutter til stikket til hovedtelefoner (f) på eMac og til
lydindgangen på stereoanlægget.
Arkivere på cd-r- og cd-rw-diske
Hvis eMac har et kombineret dvd-/cd-rw-drev eller et SuperDrive, kan du brænde
musik på cd-r- eller cd-rw-diske lige fra musikbiblioteket i iTunes.
Du arkiverer musik på en cd-r- eller cd-rw-disk på følgende måde:
1 Klik på symbolet for iTunes i Dock.
2 Vælg den spilleliste, du vil arkivere.
3 Sæt en tom cd-r- eller cd-rw-disk i. (Du opnår størst mulig kompatibilitet med cd-
afspillere, hvis du bruger en cd-r-disk.)
4 Klik på Brænd cd øverst i iTunes-vinduet.
Du kan også brænde data på cd-r- og cd-rw-diske:
1 Sæt en tom disk i det optiske drev.
2 Skriv et navn til disken i den viste dialog. Der vises et symbol for cd'en på skrivebordet.
3 Træk arkiver og mapper til symbolet for disken.
4 Vælg Arkiv > Brænd disk, eller vælg disken, og træk den til symbolet Brænd disk i Dock.
Flere oplysninger:
• Hvis du åbner iTunes og vælger Hjælp > iTunes- og Music Store-hjælp, kan du læse
mere om, hvordan du arkiverer musik på en cd-r-disk med iTunes.
• Du kan få oplysninger om brugen af DVD Player, hvis du åbner programmet og
vælger Hjælp > Hjælp til DVD Player.
34 Kapitel 3 Bruge computeren
Page 35

Arkivere oplysninger på en dvd
Hvis eMac har et SuperDrive, kan du arkivere dine egne digitale film på en tom dvd-rdisk (dvd-recordable). Du kan også arkivere andre typer digitale data. Du kan f.eks.
sikkerhedskopiere vigtige arkiver på dvd-r-diske.
Med iDVD kan du oprette din egen dvd, brænde den til en tom dvd-r-disk og afspille
den på de fleste almindelige dvd-afspillere.
Du brænder et iDVD-projekt på en tom dvd på følgende måde:
1 Åbn iDVD, og åbn det færdige dvd-projekt.
2 Klik på knappen Brænd.
3 Sæt en ny tom dvd-r-disk i drevet, når du bliver bedt om det.
4 Klik på knappen Brænd igen.
Du brænder data på en dvd-r-disk på følgende måde:
1 Sæt en tom dvd-r-disk i drevet.
2 I den viste dialog skal du give disken et navn og vælge det format, der skal oprettes.
Der vises et symbol for dvd'en på skrivebordet.
3 Dobbeltklik på symbolet for dvd'en, og træk derefter arkiver og mapper til den.
4 Vælg Arkiv > Brænd disk, eller vælg disken, og træk den til symbolet Brænd disk i Dock.
Du kan finde flere oplysninger om brugen af iDVD, hvis du åbner programmet og
vælger Hjælp > iDVD-hjælp.
Kontroltaster
Du kan hurtigt justere lydstyrken eller skubbe en cd eller dvd-disk ud vha.
kontroltasterne.
Lydløs Skub ud
Skru ned Skru op
Du kan øge konstrasten på skærmen ved at trykke på F15 på tastaturet. Tryk på F14 for
at formindske kontrasten.
Kapitel 3 Bruge computeren 35
Page 36

Sikre computeren mod tyveri
Brug et sikkerhedskabel og den indbyggede port til sikkerhedslås til at låse eMac til et
fast objekt.
Eksempel på lås med
sikkerhedskabel
Mac OS-hjælp indeholder flere oplysninger om sikkerhedsindstillinger til eMac,
herunder adgangstilladelser til flere brugere og kryptering af arkiver (se side 22). Vælg
Hjælp > Mac-hjælp, og søg efter “sikkerhed” eller “flere brugere”.
36 Kapitel 3 Bruge computeren
Page 37

4 Udvide computeren
4
Dette kapitel indeholder oplysninger om udvidelse af
computeren.
Kapitlet indeholder følgende instruktioner:
• “Installere ekstra hukommelse” på side 37
• “Installere et AirPort Extreme-kort” på side 41
Advarsel: Apple anbefaler, at du lader en Apple-tekniker installere hukommelse. I det
service- og supportmateriale, der følger med computeren, findes oplysninger om,
hvordan du kontakter Apple, hvis du har brug for service til computeren. Hvis du selv
forsøger at installere hukommelse og beskadiger udstyret, dækkes skaderne ikke af
den begrænsede garanti.
Installere ekstra hukommelse
eMac leveres med mindst 256 MB DDR-SDRAM (Double Data Rate Synchronous
Dynamic Random Access Memory). Der er to hukommelsespladser, og den ene er som
regel ledig som udvidelsesplads. I hver hukommelsesplads kan der installeres
hukommelsesenheder med følgende specifikationer:
• DDR-SDRAM (Double Data Rate-Synchronous Dynamic Random Access Memory)
• PC-2700 (kaldes ofte DDR-333)
• DIMM-enheder med 184 ben
• +2,5V
• Tom buffer/ikke registreret
Du kan højest installere 1 GB RAM i eMac vha. to 512 MB hukommelsesenheder.
37
Page 38

Du installerer ekstra hukommelse på følgende måde:
1 Du slukker computeren ved at vælge Apple (K) > Luk ned. Afmonter alle kabler bortset
fra strømforsyningen.
2 Læg et blødt og rent håndklæde eller en klud på skrivebordet eller overfladen. Løft og
vend computeren forsigtigt, så skærmen vender ned mod kluden.
3 Brug en stjerneskruetrækker til at løsne skruen på hukommelsesdækslet. Fjern derefter
forsigtigt dækslet.
38 Kapitel 4 Udvide computeren
Page 39

4 Rør ved noget metal inden i computeren, så den ikke bliver beskadiget af statisk
elektricitet.
Vigtigt: Sørg altid for at aflade evt. statisk elektricitet, før du rører ved elementer eller
installerer komponenter i computeren. For at undgå statisk elektricitet må du ikke gå
rundt i lokalet, mens der installeres hukommelse, og computeren er åben.
5 Afmonter strømforsyningen fra computeren.
6 Sæt hukommelsesenheden ind i hukommelsespladsen. Enheden kan kun monteres på
en måde. Sørg for at justere hakket på enheden med det lille hak inden i kortpladsen.
Når udløsermekanismerne er åbne, skal du skubbe hukommelsesenheden ned, indtil
den klikker på plads. Udløsermekanismerne lukker automatisk.
Kapitel 4 Udvide computeren 39
Page 40

7 Hold dækslet mod computerens fod, og stram skruen.
8 Vend forsigtigt computeren om igen. Tilslut derefter de kabler, du fjernede fra
computeren.
9 Tænd computeren ved at trykke på afbryderknappen på siden af computeren.
Advarsel: Hvis du bruger computeren, mens den står åben, eller når der mangler
komponenter, kan du komme til skade og beskadige computeren.
Kontrollere, om computeren registrerer den nye hukommelse
Når du har installeret ekstra hukommelse i eMac, kan du på følgende måde kontrollere,
om computeren har registreret den nye hukommelse. Gør følgende:
1 Start computeren.
2 Når Mac OS-skrivebordet vises, skal du vælge Apple (K) > Om denne Mac.
Samlet hukommelse i
eMac
40 Kapitel 4 Udvide computeren
Page 41

Den samlede mængde hukommelse omfatter den hukommelse, computeren blev
leveret med, og den ekstra hukommelse, du har installeret. Hvis du åbner Applesystemprofil, kan du få mere nøjagtige oplysninger om den hukommelse, der er
installeret i computeren.
Hvis hukommelsen ikke bliver fundet, eller computeren ikke starter korrekt, skal du
lukke eMac ned. Derefter skal du læse instruktionerne igen og sikre dig, at den
hukommelse, der er installeret, kan bruges til eMac, og at hukommelsen er installeret
korrekt. Hvis du stadig har problemer, skal du fjerne hukommelsen og se i det
supportmateriale, der fulgte med computeren, eller kontakte den forhandler, hvor du
købte hukommelsen.
Installere et AirPort Extreme-kort
Hvis computeren ikke blev leveret med et AirPort Extreme-kort, kan du købe det hos en
autoriseret Apple-forhandler og selv installere det. Du kan også få en autoriseret Appletekniker til at gøre det.
Bemærk: eMac kan ikke bruge ældre AirPort-kort. Brug kun AirPort Extreme-kort.
Du installerer et AirPort Extreme-kort i eMac på følgende måde:
1 Tryk på knappen Skub ud ( ) på tastaturet for at åbne dækslet. Hold derefter dækslet
åbent og tryk på knappen Skub ud igen for at skubbe bakken ind.
2 Hold dækslet åbent, og sluk computeren ved at vælge Apple (K) > Luk ned.
Kapitel 4 Udvide computeren 41
Page 42

3 Løsn skruerne på AirPort-dækslet vha. en stjerneskruetrækker. Afmonter derefter
dækslet og frigør antennen fra panelet.
4 Skub AirPort Extreme-kortet halvt på plads med logoet nedad, og fastgør antennen på
kortet.
42 Kapitel 4 Udvide computeren
Page 43

5 Skub AirPort Extreme-kortet helt på plads, og tryk antennen ned i computeren. Du kan
være nødt til at løfte kortet en smule, mens du skubber det ind.
Vigtigt: Du bør sikre dig, at AirPort Extreme-kortet er skubbet helt ind i pladsen.
6 Tryk tappen på AirPort Extreme-kortet ned i computeren.
Kapitel 4 Udvide computeren 43
Page 44

7 Sæt AirPort-dækslet på plads.
8 Tænd computeren ved at trykke på afbryderknappen på siden af computeren.
Hvis der er et AirPort-netværk inden for rækkevidde, kan du vælge det vha. symbolet
for AirPort-status i menulinjen. Hvis du vil indstille en AirPort-base, skal du bruge
AirPort-indstillingsassistent, som ligger i mappen Programmer/Hjælpeprogrammer.
Udskifte det interne sikkerhedsbatteri
Computeren leveres med et sikkerhedsbatteri, der gemmer indstillinger som f.eks. dato
og tid, når computeren er slukket.
Du kan være nødt til at udskifte batteriet, hvis computeren har periodiske
startproblemer, eller hvis indstillinger som f.eks. dato og tid ændres, når du starter
computeren.
Du kan købe et 3,6 V 1/2AA blyfrit litiumbatteri hos de fleste elektronik- og
computerforhandlere.
Bemærk: Hvis computeren er tilsluttet en strømskinne, anbefaler Apple, at du lader
skinnen være tændt, så batteriets levetid ikke forkortes.
44 Kapitel 4 Udvide computeren
Page 45

Du udskifter det interne sikkerhedsbatteri på følgende måde:
1 Du slukker computeren ved at vælge Apple (K) > Luk ned. Afmonter alle kabler bortset
fra strømforsyningen.
2 Læg et blødt og rent håndklæde eller en klud på skrivebordet eller overfladen. Løft og
vend computeren forsigtigt, så skærmen vender ned mod kluden.
3 Brug en stjerneskruetrækker til at løsne skruen på hukommelsesdækslet. Fjern derefter
forsigtigt dækslet.
Kapitel 4 Udvide computeren 45
Page 46

4 Rør ved noget metal inden i computeren, så den ikke bliver beskadiget af statisk
elektricitet.
Vigtigt: Sørg altid for at aflade evt. statisk elektricitet, før du rører ved elementer eller
installerer komponenter i computeren. For at undgå statisk elektricitet må du ikke gå
rundt i lokalet, mens der installeres hukommelse, og computeren er åben.
5 Afmonter strømforsyningen fra computeren.
6 Fjern det interne sikkerhedsbatteri, og erstat det med det nye. Du skal sikre dig, at
plustegnet (+) på batteriet vender mod plustegnet inde i computeren.
46 Kapitel 4 Udvide computeren
Page 47

7 Find Power Management Unit-nulstillingsknappen inden i computeren. Hold knappen
nede i et sekund med en blyant eller en kuglepen.
8 Hold dækslet mod computerens fod, og stram skruen.
Kapitel 4 Udvide computeren 47
Page 48

9 Vend forsigtigt computeren om igen. Tilslut derefter de kabler, du fjernede fra
computeren.
10 Tænd computeren ved at trykke på afbryderknappen på siden af computeren.
Advarsel: Hvis du bruger computeren, mens den står åben, eller når der mangler
komponenter, kan du komme til skade og beskadige computeren.
11 Brugte batterier skal bortskaffes i henhold til gældende regler.
Når batteriet udskiftes, kan nogle af computerens indstillinger, f.eks. dato og tid, blive
nulstillet. Du skal måske også vælge modemindstillinger igen i de
kommunikationsprogrammer, du bruger.
48 Kapitel 4 Udvide computeren
Page 49

5 Fejlfinding
5
Du kan i sjældne tilfælde opleve problemer med eMac.
Dette kapitel indeholder nogle løsninger, du kan prøve,
hvis der opstår et problem.
De fleste problemer opstår, fordi softwaren ikke er indstillet korrekt, eller fordi du
bruger software, der ikke er kompatibel med den version af Mac OS (System-software),
der er installeret på computeren. Andre mindre hyppige årsager kan være problemer
med Mac OS eller med computerens hardware, f.eks. hukommelsen eller harddisken.
Når der opstår en fejl på computeren, skal du huske, at der som regel findes en hurtig
og simpel løsning på problemet. Når der opstår et problem, skal du være opmærksom
på, hvilke faktorer der kan have udløst problemet. Hvis du skriver ned, hvilke
handlinger du foretog, før problemet opstod, kan du indsnævre de mulige årsager til
problemet og derefter finde de løsninger, du har brug for. Du bør f.eks. notere:
• Hvilke programmer du brugte, da problemet opstod. Hvis et problem kun opstår, når
du bruger et bestemt program, er det pågældende program sandsynligvis ikke
kompatibelt med den version af Mac OS, som er installeret på computeren.
• Evt. software, som du har installeret for nylig. Visse programmer installerer udvidelser,
som måske ikke er kompatible med Classic.
• Evt. ny hardware (f.eks. ekstra hukommelse eller ydre enheder), som du har tilsluttet
eller installeret.
49
Page 50

Problemer, der forhindrer dig i at bruge computeren
Hvis computeren ikke reagerer, eller markøren ikke flytter sig
• Sørg for, at tastaturet og musen er tilsluttet korrekt. Tag stikkene ud, og sæt dem i
igen. Sørg for, at stikkene sidder korrekt.
• Hvis det ikke virker, kan du tvinge det eller de programmer, der volder problemer, til
at lukke ned. Hold tasterne Alternativ og Kommando (x) nede, og tryk på esc-tasten.
Hvis der vises en dialog, skal du vælge programmet og klikke på Afbryd. Arkiver
derefter dit arbejde, og start computeren igen for at sikre dig, at problemet er løst.
• Hvis du ikke kan afbryde programmet, skal du holde afbryderknappen (®) nede i
nogle sekunder for at lukke computeren ned.
• Hvis det ikke virker, kan du trække netledningen ud af computeren. Monter derpå
netledningen påny, og tryk på computerens afbryderknap (®) for at starte den.
Hvis problemet ofte opstår ved brug af et bestemt program, skal du spørge
forhandleren, om programmet kan bruges med computeren.
Besøg webstedet www.apple.com/guide, og læs mere om support og
kontaktoplysninger til den software, der fulgte med computeren.
Hvis problemet ofte opstår, kan du blive nødt til at geninstallere System-software (se
“Tilbagekopiere software til computeren” på side 51).
Hvis computeren fryser fast under start, eller der vises et symbol med et
blinkende spørgsmålstegn
• Vent nogle sekunder. Hvis computeren ikke starter efter en lille forsinkelse, skal du
lukke den ned ved at holde afbryderknappen (®) nede i ca. 5 sekunder, indtil
computeren lukkes ned. Derpå skal du holde tasten Alternativ nede og atter trykke
på afbryderknappen (®) for at starte computeren igen. Når computeren starter, skal
du klikke på symbolet for harddisken og derpå klikke på højrepilen.
• Når computeren er startet, skal du åbne Systemindstillinger og klikke på Startdisk.
Vælg en lokal Mac OS X-systemmappe.
• Hvis problemet ofte opstår, kan du blive nødt til at geninstallere System-software (se
“Tilbagekopiere software til computeren” på side 51).
Hvis computeren ikke starter
• Sørg for, at netledningen er sluttet til computeren, og at netledningen er sluttet til en
stikkontakt, der virker.
• Hvis det ikke virker, skal du trykke på afbryderknappen (®) og med det samme
holde Kommandotasten (x), Alternativtasten, P og R nede, indtil du hører startlyden
anden gang.
• Hvis du for nylig har installeret ekstra hukommelse, skal du sørge for, at
hukommelsen er installeret korrekt og kan bruges i computeren. Prøv at fjerne den
pågældende komponent, og se, om computeren derefter kan starte (se side 37).
50 Kapitel 5 Fejlfinding
Page 51

• Hvis du stadig ikke kan starte computeren, kan du i det service- og supportmateriale,
der følger med computeren, finde oplysninger om, hvordan du kontakter en
autoriseret Apple-tekniker eller Apple-forhandler.
Tilbagekopiere software til computeren
Brug de diske til installering og tilbagekopiering af software, som fulgte med
computeren, til at geninstallere Mac OS X, programmer eller Classic. Nogle modeller af
eMac leveres med en række cd'er til installering af software og en anden række cd'er til
tilbagekopiering af software, og andre modeller leveres med en række dvd'er til
installering og tilbagekopiering af software.
Sådan tilbagekopierer du al computerens software:
m
Følg vejledningen nedenfor, hvis du vil geninstallere Mac OS X. Følg derpå
vejledningen, hvis du vil geninstallere programmer og Classic.
Geninstallere Mac OS X
1 Opret evt. en sikkerhedskopi af vigtige arkiver.
2 Indsæt den første disk til installering og tilbagekopiering af software (eller den første
disk til installering af programmer), der fulgte med computeren.
3 Dobbeltklik på symbolet for Install Mac OS X.
4 Følg instruktionerne på skærmen.
5 Når du har valgt modtagerdisk, skal du klikke på Indstillinger og følge vejledningen på
skærmen.
Geninstallere programmer og Classic
Sådan geninstallerer du programmer og Classic, hvis eMac blev leveret med to
dvd'er til installering og tilbagekopiering af software:
1 Opret evt. en sikkerhedskopi af vigtige arkiver.
2 Indsæt den første disk til installering og tilbagekopiering af software, der fulgte med
computeren.
3 Dobbeltklik på symbolet “Installer programmer og Classic”.
4 Følg instruktionerne på skærmen.
Sådan geninstallerer du programmer og Classic, hvis eMac blev leveret med
flere cd'er til installering og tilbagekopiering af software:
1 Opret evt. en sikkerhedskopi af vigtige arkiver.
2 Indsæt den første disk til tilbagekopiering af software. Dobbeltklik på symbolet
“SoftwareRestore.pkg” for at installere programmet Tilbagekopier software.
3 Følg vejledningen på skærmen for at tilbagekopiere computerens software.
Kapitel 5 Fejlfinding 51
Page 52

Bemærk: iCal, iChat AV, iMovie, iPhoto, iSync, iTunes og Safari er en del af Mac OS X.
Hvis du vil installere dem, skal du følge vejledningen i installering af Mac OS X
(ovenfor).
Andre problemer
Hvis der opstår problemer med et program
• Hvis der er problemer med et program fra en anden producent end Apple, skal du
kontakte forhandleren. Du kan ofte finde softwareopdateringer på
softwareproducentens websted. Du kan konfigurere eMac til automatisk at søge efter
og installere den nyeste software fra Apple vha. Softwareopdatering i
Systemindstillinger. Du kan få flere oplysninger, hvis du vælger Hjælp > Mac-hjælp
og søger efter “Softwareopdatering”.
Hvis der opstår problemer med trådløs kommunikation via AirPort
• Sørg for, at softwaren er konfigureret i henhold til de instruktioner, der fulgte med
AirPort Extreme-kortet og AirPort-basen.
• Sørg for, at den computer eller det netværk, du vil oprette forbindelse til, fungerer og
er udstyret med en enhed, der giver adgang via trådløs kommunikation.
• Sørg for, at den anden computer eller adgangsmodulet til netværket er inden for
antennens rækkevidde. Elektronisk udstyr og metalgenstande kan forstyrre den
trådløse kommunikation, så rækkevidden nedsættes. Du kan måske forbedre
modtagekvaliteten ved at dreje eller flytte computeren.
• Kontroller AirPort-signalstyrken. Der er op til fire streger på symbolet for AirPort-
status i menulinjen.
• Der kan opstå problemer med ydeevnen i netværk, hvis der er en mikrobølgeovn,
trådløs telefon eller en anden kilde til forstyrrelser, der bruges hyppigt i nærheden af
basen. Du kan formindske forstyrrelserne ved at flytte basen væk fra enheden.
• Du kan finde flere oplysninger om brugen af og fejlfinding til AirPort , hvis du vælger
Hjælp > Mac-hjælp og derefter vælger Bibliotek > AirPort-hjælp.
Hvis du ikke kan skubbe en disk ud
• Slut alle programmer, som bruger disken, og prøv igen. Hvis det ikke virker, skal du
starte computeren igen, mens du holder knappen på musen nede.
Hvis der er problemer med Internetforbindelsen
• Sørg for, at telefonledningen og netværkskablet er tilsluttet og fungerer korrekt.
• Hvis du etablerer forbindelse til Internet via modem, skal du sørge for, at
telefonledningen er sluttet til modemporten (W) og ikke til Ethernet-porten (G).
• Se “Oprette forbindelse til Internet” på side 61, hvis du vil læse mere om indstilling af
computeren til Internetforbindelse. Her kan du få oplysninger om, hvordan du finder
Internetindstillinger, og hvordan du kontakter Internetudbyderen (hvis du har brugt
Indstillingsassistent til at oprette Internetkontoen).
52 Kapitel 5 Fejlfinding
Page 53

• Se “Fejlfinding til forbindelsen” på side 77, hvis du vil læse mere om eventuelle
problemer med Internetforbindelsen.
Hvis der er problemer med computeren eller med Mac OS
• Hvis du ikke kan finde svar på dine spørgsmål i denne håndbog, kan du finde
instruktioner og oplysninger om fejlfinding i Mac OS-hjælp.
• Besøg derefter Apples websted om support på adressen www.apple.com/support.
Her findes de nyeste oplysninger om fejlfinding og softwareopdateringer.
Hvis indstillinger af dato og tid gentagne gange går tabt
• Du skal måske udskifte computerens interne sikkerhedsbatteri. Du kan læse mere
under “Udskifte det interne sikkerhedsbatteri” på side 44.
Apple Hardware Test
Hvis du har mistanke om, at der er et problem med computerens hardware, kan du
bruge programmet Apple Hardware Test til at finde ud af, om der er problemer med en
af computerens komponenter, f.eks. hukommelsen eller processoren.
Hvis eMac blev leveret med to dvd'er til installering og tilbagekopiering af software,
findes Apple Hardware Test på den første dvd til installering og tilbagekopiering af
software. Hvis eMac blev leveret med en række cd'er til installering af software og en
række cd'er til tilbagekopiering af software, findes Apple Hardware Test på en separat
cd.
Du bruger Apple Hardware Test på følgende måde:
1 Afmonter alle eksterne enheder fra computeren, undtagen tastaturet og musen.
Hvis der et tilsluttet et Ethernet-kabel, skal du afmontere det.
2 Start computeren med Apple Hardware Test:
• Hvis du har cd'en Apple Hardware Test , skal du sætte den i cd-drevet. Start herefter
computeren, og hold tasten C nede, mens computeren starter.
• Hvis du har to dvd'er til installering og tilbagekopiering af software, skal du sætte den
første disk i cd-drevet. Start herefter computeren, og hold Alternativtasten nede,
mens computeren starter. Der vises en liste over tilgængelige startdiske. Klik på
Apple Hardware Test, og klik på højrepilen.
3 Når hovedmenuen i Apple Hardware Test vises efter ca. 45 sekunder, skal du følge
instruktionerne på skærmen.
4 Hvis Apple Hardware Test finder en fejl, vises der en fejlkode. Skriv fejlkoden ned, før du
søger hjælp. Hvis Apple Hardware Test ikke finder en hardwarefejl, kan det være en
softwarefejl.
Kapitel 5 Fejlfinding 53
Page 54

Du kan få flere oplysninger om Apple Hardware Test i Læs-mig til AHT, som ligger på
cd'en Apple Hardware Test eller på den første dvd til installering og tilbagekopiering af
software.
Computerens serienummer
Du finder eMacs serienummer på indersiden af dækslet til det optiske drev. Tryk på
knappen Skub ud ( ) på tastaturet for at åbne dækslet. Hvis du ikke kan starte
computeren, kan du åbne drevet med en fingernegl.
54 Kapitel 5 Fejlfinding
Page 55

A Specifikationer
Klik på trekanterne i
vinduet for at se flere
eller færre oplysninger i
de enkelte kategorier.
A
Systemprofil indeholder oplysninger om eMac, f.eks. om
den indbyggede hukommelse, harddiskens størrelse,
tilsluttede enheder og produktets serienummer.
Hvis du vil se oplysningerne i Systemprofil, skal du vælge Apple (K) > Om denne Mac i
menulinjen. Klik derefter på Flere oplysninger, eller åbn Systemprofil, som ligger i
Programmer/Hjælpeprogrammer.
Appendiks
Der findes flere oplysninger på Internet på adresserne www.apple.com/emac og
www.apple.com/support.
55
Page 56

Page 57

B Vedligeholdelse, brug og
sikkerhed
B
For din egen og udstyrets sikkerhed skal du følge de
regler for rengøring og håndtering af computeren samt
de retningslinjer for ergonomi, der findes i dette
appendiks.
Rengøring af eMac
Følg disse retningslinjer ved rengøring af ydersiden af computeren og dens
komponenter:
• Luk eMac ned, og afmonter alle ledninger.
• Brug en fugtig, blød, fnugfri klud til at rengøre computerens kabinet. Undgå, at der
kommer væske ind i eventuelle åbninger. Undgå at sprøjte væske direkte på
skærmen.
• Brug ikke aerosolspraydåser, opløsnings- eller slibemidler.
Appendiks
Rengøre eMacs skærm
Du rengør eMacs skærm på følgende måde:
• Luk eMac ned, og afmonter alle ledninger.
• Tør skærmen af med en ren, blød og fnugfri klud, der kun er fugtet med vand. Undgå
at sprøjte væske direkte på skærmen.
57
Page 58

Løfte eMac
eMac vejer ca. 22,7 kg. Hvis der er muligt, er det bedst at være to om at løfte den.
Hvis du selv løfter eMac, skal skærmen vende ind mod dig. Hold om computerens
bund med begge hænder. Brug benene i stedet for ryggen, når du skal løfte.
Sikkerhed ved opstilling og brug af computeren
Af hensyn til sikkerheden bør du træffe følgende forholdsregler.
Afbryd strømmen og træk stikket ud – træk i stikket, ikke i ledningen. Afmonter evt.
telefonledningen i følgende tilfælde:
• Hvis du vil tage komponenter ud af computeren
• Hvis netledningen eller stikket bliver flosset eller beskadiget på anden vis
• Hvis der spildes noget på kabinettet
• Hvis computeren bliver udsat for regn eller andre væsker
• Hvis computeren tabes, eller kabinettet beskadiges på anden måde
• Hvis computeren skal til service eller reparation
• Hvis du vil rengøre kabinettet (følg den fremgangsmåde, der er beskrevet tidligere)
Vigtigt: Den eneste måde at slå strømmen helt fra på er at trække ledningen til
strømforsyningen samt telefonledningen ud. Sørg for, at den ene ende af netledningen
er inden for rækkevidde, så du nemt kan afbryde strømmen til computeren, når det er
nødvendigt.
58 Appendiks B Vedligeholdelse, brug og sikkerhed
Page 59

Advarsel: Netledningen er udstyret med et jordet stik (med tre ben). Stikket kan kun
sættes i en stikkontakt med jordforbindelse. Hvis du ikke kan sætte stikket i en
stikkontakt, fordi den ikke har jordforbindelse, skal du kontakte en elektriker for at få
installeret en stikkontakt med jordforbindelse. Ignorer ikke formålet med
jordforbindelsen.
Husk altid:
• At beskytte computeren og enheden mod alle former for væske, herunder
drikkevarer, vand fra håndvaske, badekar, brusekabiner osv.
• At beskytte computeren mod regn og fugtighed.
• At læse hele opstillingsvejledningen omhyggeligt, før computeren sluttes til en
stikkontakt.
• At opbevare denne vejledning inden for rækkevidde.
• At følge alle instruktioner og advarsler ved brug af systemet.
Vigtigt: Elektrisk udstyr kan være farligt, hvis det benyttes forkert. Børn må kun benytte
dette eller lignende produkter sammen med voksne. Lad ikke børn få adgang til det
indre af elektriske produkter eller til kabler.
Advarsel: Skub aldrig nogen objekter ind gennem åbningerne i kabinettet. Det kan
være farligt og medfører brandfare og fare for elektriske stød.
Apple og miljøet
Apple Computer, Inc. erkender sit ansvar for at medvirke til at mindske produkternes
indvirkning på miljøet.
ENERGY STAR
Som partner i ENERGY STAR® erklærer Apple hermed, at standardkonfigurationer af
dette produkt opfylder kravene til energiforbrug fra ENERGY STAR®. ENERGY STAR® er et
samarbejde mellem producenter af kontorudstyr, og målet er at sikre det lavest mulige
energiforbrug. På den måde kan energien udnyttes mere effektivt, og forureningen
begrænses.
Flere oplysninger:
Besøg webstedet www.apple.com/about/environment
Appendiks B Vedligeholdelse, brug og sikkerhed 59
®
Page 60

Ergonomi
Tastatur
Når du bruger tastaturet, skal du sørge for, at du ikke spænder i skuldre og hals. Vinklen
mellem over- og underarm skal være ret, og hænder og håndled skal være strakte.
Tryk let på tasterne. Prøv at lade være med at spænde i hænder og fingre. Lad også
være med at anbringe tommelfingrene under håndfladerne.
Skift ofte stilling med hænderne for at undgå unødig belastning af håndleddene. Hvis
du arbejder længe uden at holde pauser, kan du få smerter i hænder, håndled og arme.
Hvis du begynder at få kroniske smerter i hænder, håndled og arme, bør du straks
henvende dig til din praktiserende læge.
Stol
Brug en stol, som kan justeres og giver støtte i den nederste del af ryggen. Juster
stolen, så lårene er vandrette, og fødderne hviler fladt på gulvet. Brug en stol, som giver
støtte i den nederste del af ryggen (lænden). Juster stolen i henhold til vejledningen fra
producenten.
Det kan være nødvendigt at hæve stolen, således at vinklen mellem underarmene og
hænderne bliver korrekt i forhold til tastaturet. Hvis det medfører, at fødderne ikke kan
hvile fladt mod gulvet, kan du bruge en fodskammel, der kan justeres i højden og
vippes. Du kan også sænke skrivebordet. En anden mulighed er at bruge et skrivebord
med en forsænket plade til tastaturet.
Mus
Anbring musen på samme niveau som tastaturet og inden for en komfortabel
rækkevidde.
Computer
Anbring computeren, så dens overkant er lige i eller en anelse under øjenhøjde, når du
sidder ved tastaturet. Du bestemmer selv, hvor langt fra skærmen du vil sidde, men 45
til 70 cm er normalt.
Anbring computeren, således at synsvinklen er optimal, og lys reflekteres mindst
muligt.
Flere oplysninger:
www.apple.com/about/ergonomics.
60 Appendiks B Vedligeholdelse, brug og sikkerhed
Page 61

C Oprette forbindelse til Internet
C
Du kan bruge computeren til at surfe på Internet, sende
e-post til venner og familie og chatte direkte via Internet.
Brug denne detaljerede vejledning til at oprette
forbindelse til Internet.
Når du starter i Mac OS X, hjælper indstillingsassistenten dig med at indtaste
Internetkonfigurationen og tegne abonnement hos en Internetudbyder (ISP), hvis du
ikke allerede har en. I nogle lande er denne funktion ikke tilgængelig. I så fald skal du
selv kontakte en Internetudbyder og tegne et abonnement og derpå bruge
oplysningerne i dette appendiks til at indstille forbindelsen.
Hvis du ikke har brugt Indstillingsassistent til at konfigurere Internetforbindelsen, kan
du gøre det nu. Åbn Systemindstillinger, og klik på Netværk. Klik på knappen “Hjælp
mig” for at åbne Netværk-indstillingsassistent. Hvis du ikke vil bruge Netværkindstillingsassistent, kan du bruge oplysningerne i dette appendiks til at indstille
forbindelsen manuelt.
Appendiks
Der findes fire slags Internetforbindelser:
• Opkaldsforbindelse: Computeren er sluttet til et telefonstik vha. en telefonledning
(med computere, der leveres med et modem).
• Hurtig DSL- eller kabelmodemforbindelse: Computeren er via en Ethernet-ledning
tilsluttet et særligt modem, som du får via din Internetudbyder.
• Trådløs AirPort Extreme-forbindelse: Computeren har trådløs forbindelse til Internet
via en AirPort Extreme-base.
• LAN (Local Area Network): Computeren er tilsluttet et LAN vha. en Ethernet-ledning.
Denne type forbindelse benyttes typisk på kontorer.
Før du opretter forbindelse til Internet:
1 Indstil en konto hos en Internetudbyder. I de fleste tilfælde kan du finde en
Internetudbyder i telefonbogen. Slå op under "Internetudbydere". “Internetadgang”,
“Internettjeneste” eller “online”.
61
Page 62

Bemærk: Hvis du ønsker at benytte America Online som Internetudbyder, skal du
springe Internetdelen af indstillingsassistenten over. Derpå skal du åbne programmet
AOL Installer (i Programmer/Hjælpeprogrammer) og følge instruktionerne på skærmen.
I nogle lande er AOL ikke tilgængelig.
2 Indsaml de forbindelsesoplysninger, du skal bruge, fra Internetudbyderen eller
netværksadministratoren. Se afsnittet “Arbejdsark til Indstillingsassistent” på side 63 for
at finde ud af, hvilke oplysninger du skal bruge til de enkelte forbindelsestyper.
Hvis en anden computer på samme lokalitet allerede har forbindelse til Internet, kan du
i nogle tilfælde bruge indstillingerne fra den computer.
Du finder indstillingerne på en Mac OS X-computer på følgende måde:
• Åbn Netværk i Systemindstillinger.
• Vælg forbindelsesmetode på lokalmenuen Vis.
• Kopier oplysningerne til din konfiguration.
Du finder indstillingerne på en Mac OS 9-computer på følgende måde:
• Åbn kontrolpanelet TCP/IP.
• Find forbindelsesmetoden på lokalmenuen “Forbind via”.
• Find konfigurationen på lokalmenuen “Konfigurer”.
• Kopier IP-adressen, subnetmasken og routeradressen fra de relevante felter.
Du finder indstillingerne på en Windows-computer på følgende måde:
På en Windows-computer findes oplysningerne om forbindelsen to steder.
• Du finder IP-adressen og subnetmasken ved at åbne kontrolpanelet
“Netværksfobindelser”.
• Du finder oplysninger om brugerkonti ved at åbne kontrolpanelet Brugerkonti.
Du kan skrive oplysningerne direkte på de næste par sider og derpå indtaste dem i
indstillingsassistenten.
3 Hvis du bruger et telefonmodem, skal du sætte en telefonledning (følger med de fleste
Macintosh-computere) i computerens modemport og i et telefonstik. Hvis du bruger et
DSL- eller kabelmodem, kan du følge den vejledning, der fulgte med modemmet.
Tænd for computeren, og indtast oplysningerne i indstillingsassistenten for at
konfigurere Internetforbindelsen.
Bemærk: Hvis du allerede har startet computeren uden at bruge Indstillingsassistent til
at konfigurere Internetforbindelsen, skal du vælge Apple (K) > Systemindstillinger og
klikke på Netværk. Klik derefter på “Hjælp mig”. Indstillingsassistent åbnes.
62 Appendiks C Oprette forbindelse til Internet
Page 63

Arbejdsark til Indstillingsassistent
Du kan skrive de oplysninger, du har fået fra Intertnetudbyderen,
netværksadministratoren eller fra andre computere, på disse sider og derpå indtaste
dem i Netværk-indstillingsassistent.
Vælg den måde, hvorpå computeren skal oprette forbindelse til Internet.
Telefonmodem
Kabelmodem
DSL-modem
Lokalt netværk (Ethernet)
Du indstiller en opkaldsforbindelse ved at skrive følgende oplysninger:
Brugernavn
Adgangskode
Telefonnummer til udbyder
Til linje ud af huset
Via DSL- eller kabelmodem eller en LAN-forbindelse:
1 Vælg forbindelsestype. Internetudbyderen kan hjælpe dig med disse oplysninger.
Manuelt
Bruger DHCP med manuel IP-adresse
Bruger DHCP
Bruger BootP
PPP
Appendiks C Oprette forbindelse til Internet 63
Page 64

2 Indtast oplysninger fra Internetudbyderen:
Hvis du valgte “Manuelt” eller “Bruger DHCP med manuel IP-adresse”*, skal du
indtaste følgende:
IP-adresse
Subnetmaske
Router
* Hvis du valgte “Bruger DHCP med manuel IP-adresse”, behøver du ikke at indtaste en subnetmaske eller router-
adresse.
Hvis du valgte “Bruger DHCP”, skal du indtaste følgende:
ID til DHCP-klient
Bemærk: ID til DHCP-klient er valgfrit og skal muligvis ikke angives. Spørg din
Internetudbyder.
Hvis du valgte “PPPoE”, skal du indtaste følgende:
Navn på udbyder (valgfrit)
PPPoE-servicenavn (valgfrit)
Kontonavn
Adgangskode
Nedenstående oplysninger er valgfri. Du kan spørge din Internetudbyder, om
du skal angive dem.
DNS-værter (valgfrit for DHCP & BootP)
Domain-navn (valgfrit)
Proxy-server (valgfrit)
64 Appendiks C Oprette forbindelse til Internet
Page 65

Indstille Internetforbindelsen manuelt
Når du har udført trinene på forrige side med Indstillingsassistent, er
Internetforbindelsen indstillet. Hvis du ikke vil bruge Indstillingsassistent, eller du kun
vil foretage ændringer i bestemte dele af Internetkonfigurationen, kan du indstille
forbindelsen manuelt med instruktionerne i det følgende.
Hvis du vil skrive oplysningerne manuelt, skal du følge instruktionerne til den
forbindelsesmetode, du bruger.
• Modem med PPP-forbindelse (Point-to-Point Protocol) (se side 66)
• Kabelmodem, DSL- eller LAN-forbindelse med disse konfigurationer:
• Manuelt (se side 70)
• DHCP (se side 71)
• PPPoE (se side 72)
• Trådløs forbindelse med AirPort Extreme (se side 74)
Appendiks C Oprette forbindelse til Internet 65
Page 66

Opkaldsforbindelse
Den mest almindelige måde at oprette forbindelse til Internet på er med et
telefonmodem. Modemmet bruger en metode, der hedder PPP (Point-to-Point
Protocol), til at oprette forbindelse til Internetudbyderen.
Sørg for, at modemmet er sluttet til et telefonstik, og at du har oplysningerne fra
Internetudbyderen parate (se side 63).
Du vælger netværksindstillinger til den interne modemport på følgende måde:
1 Vælg Apple (K) > Systemindstillinger.
2 Klik på Netværk.
3 Vælg Netværksportkonfigurationer på lokalmenuen Vis, og vælg afkrydsningsfeltet Til
ud for Internt modem.
4 Træk Internt modem til toppen af listen Portkonfigurationer, så det er den foretrukne
(eller primære) netværksgrænseflade.
66 Appendiks C Oprette forbindelse til Internet
Page 67

5 Vælg Internt modem på lokalmenuen Vis, og klik på fanen PPP.
6 Skriv de oplysninger, du har fået af Internetudbyderen, og klik på Anvend nu.
Du tester Internetkonfigurationen på følgende måde:
1 Åbn programmet Internetopkald, som ligger i mappen Programmer.
2 Klik evt. på symbolet for Internt modem.
3 Skriv telefonnummeret, kontonavn og evt. din adgangskode.
4 Klik på Tilslut.
Internetopkald ringer til Internetudbyderen og etablerer en forbindelse.
Appendiks C Oprette forbindelse til Internet 67
Page 68

Du kan oprette forbindelse automatisk, når du starter et program, der bruger
Internet, f.eks. en webbrowser eller et e-postprogram:
1 Klik på PPP-valg på fanen PPP i Netværk.
2 Klik i afkrydsningsfeltet “Opret automatisk forbindelse ved behov”.
3 Klik på OK og Anvend nu.
Internetforbindelser med DSL, kabelmodem eller lokalnetværk
Hvis du opretter forbindelse til Internet via en DSL-forbindelse, et kabelmodem eller et
Ethernet-lokalnetværk, skal du spørge Internetudbyderen eller
netværksadministratoren, hvordan du skal konfigurere Internetforbindelsen:
• Manuelt: Med en manuel konfiguration får du af Internetudbyderen eller
netværksadministratoren en fast IP-adresse og andre oplysninger, som skal stå i
vinduet Netværk.
• Med DHCP (Dynamic Host Configuration Protocol): Med en DHCP-konfiguration
skriver DHCP-serveren automatisk oplysningerne for dig.
• Med PPPoE (Point-to-Point Protocol over Ethernet): Hvis du bruger et DSL-modem,
og der kræves et brugernavn og en adgangskode til Internetforbindelsen, skal du
måske konfigurere netværket, så det bruger PPPoE.
Sørg for at have oplysningerne fra Internetudbyderen parate, når du konfigurerer dit
netværk (se side 63).
68 Appendiks C Oprette forbindelse til Internet
Page 69

Du vælger netværksindstillinger til den indbyggede Ethernet-port på følgende
måde:
1 Vælg Apple (
2 Klik på Netværk.
3 Vælg Netværksportkonfigurationer på lokalmenuen Vis.
4 Vælg afkrydsningsfeltet Til ud for Indbygget Ethernet.
K) > Systemindstillinger.
5 Træk Indbygget Ethernet til toppen af listen Portkonfigurationer, så det er den
foretrukne (eller primære) netværksgrænseflade.
Følg derefter Internetudbyderens eller netværksadministratorens instruktioner til
manuel konfiguration af netværket, konfiguration med DHCP eller konfiguration med
PPPoE.
Appendiks C Oprette forbindelse til Internet 69
Page 70

Manuel konfiguration
Du skal have din statiske IP-adresse, routeradresse og subnetmaske fra
Internetudbyderen parate (se side 63).
Du indstiller en manuel konfiguration på følgende måde:
1 Vælg Indbygget Ethernet på lokalmenuen Vis i Netværk.
2 Klik evt. på TCP/IP.
3 Vælg Manuelt på lokalmenuen Konfigurer IPv4.
4 Skriv de øvrige oplysninger i de relevante felter.
5 Klik på Anvend nu.
Når du har konfigureret netværket, kan du begynde at bruge forbindelsen. Åbn
webbrowseren eller et andet TCP/IP-program for at teste Internetforbindelsen.
70 Appendiks C Oprette forbindelse til Internet
Page 71

DHCP-konfiguration
Når du har indstillet en DHCP-konfiguration, skriver DHCP-serveren automatisk
netværksoplysningerne.
Du indstiller en DHCP-konfiguration på følgende måde:
1 Vælg Indbygget Ethernet på lokalmenuen Vis i Netværk.
2 Klik evt. på TCP/IP.
3 Vælg Bruger DHCP på lokalmenuen Konfigurer IPv4.
4 Klik på Anvend nu.
Åbn webbrowseren eller et andet TCP/IP-program for at teste Internetforbindelsen.
Bemærk: Du skal kun udfylde felterne ID til DHCP-klient og Søgedomainer, hvis det
fremgår af Internetudbyderens instruktioner.
Appendiks C Oprette forbindelse til Internet 71
Page 72

PPPoE-konfiguration
Nogle Internetudbydere med DSL-forbindelser bruger PPPoE (Point-to-Point Protocol
over Ethernet). Hvis du bruger et DSL-modem, og der kræves et brugernavn og en
adgangskode til Internetforbindelsen, kan du spørge Internetudbyderen, om du skal
konfigurere netværket, så det bruger PPPoE.
Du indstiller en PPoE-forbindelse på følgende måde:
Du skal have brugernavn, adgangskode og evt. DNS-adresse (domain name server) fra
Internetudbyderen parate, når du konfigurerer dit netværk (se side 63).
1 Vælg Indbygget Ethernet på lokalmenuen Vis i Netværk.
2 Klik på PPPoE, og vælg “Opret forbindelse med PPPoE”.
3 Skriv oplysningerne i de relevante felter. Hvis alle computerens brugere skal bruge den
samme forbindelsesmetode, skal du vælge muligheden “Arkiver adgangskode”.
Bemærk: Hvis der skal etableres forbindelse automatisk, når du starter et TCP/IPprogram, f.eks. en webbrowser eller et e-postprogram, skal du klikke på PPPoE-valg. Klik
derefter i afkrydsningsfeltet “Opret automatisk forbindelse ved behov”.
72 Appendiks C Oprette forbindelse til Internet
Page 73

4 Klik på TCP/IP, og vælg Bruger PPP eller Manuelt på lokalmenuen Konfigurer IPv4 som
beskrevet i instruktionerne fra Internetudbyderen. Hvis du har fået en fast IP-adresse af
Internetudbyderen, skal du vælge Manuelt og skrive adressen i feltet IP-adresse.
5 Skriv DNS-adresserne (Domain Name Server) i feltet DNS-servere.
6 Klik på Anvend nu.
Når du har konfigureret netværket, kan du begynde at bruge Internetforbindelsen. Åbn
webbrowseren eller et andet TCP/IP-program for at teste forbindelsen.
Vigtigt: Hvis du ikke har valgt muligheden for automatisk forbindelse, skal du åbne
programmet Internetopkald og vælge den korrekte konfiguration. Klik derefter på
Tilslut. Du kan få flere oplysninger, hvis du vælger Hjælp > Hjælp til Internetopkald i
menulinjen øverst på skærmen.
Appendiks C Oprette forbindelse til Internet 73
Page 74

Trådløs AirPort Extreme-forbindelse
Hvis der er installeret et AirPort Extreme-kort i eMac, kan du konfigurere AirPort
Extreme-netværket og Internetforbindelsen med AirPort-indstillingsassistent, som
ligger i mappen Hjælpeprogrammer i mappen Programmer. Assistenten hjælper dig
med at konfigurere AirPort Extreme-basen og indstille computeren til AirPort Extreme.
Hvis du vil have flere oplysninger om AirPort Extreme-basen, skal du læse Opstilling af
en AirPort Extreme-base, som fulgte med basen. Du finder oplysninger om installering af
et AirPort Extreme-kort i “Installere et AirPort Extreme-kort” på side 41.
Hvis AirPort Extreme-basen allerede er konfigureret, er AirPort Extreme-kortet i de fleste
tilfælde klar til at bruge basen med det samme.
Du kontrollerer, om du har adgang til et AirPort Extreme-netværk, på følgende
måde:
m
Klik på symbolet for AirPort-status i menulinjen, og vælg et AirPort-netværk på listen.
Hvis der ikke vises et AirPort-netværk, kan du bruge AirPort-indstillingsassistent til at
kontrollere indstillingerne eller ændre indstillingerne vha. vinduet Netværk i
Systemindstillinger.
Indstille en AirPort Extreme-forbindelse manuelt
Du skal have oplysningerne nedenfor fra systemadministratoren, hvis du skal indstille
en forbindelse manuelt med bestemte adresser på serverne og computeren.
Hvis du skal bruge en forbindelse med DHCP, får computeren automatisk de fleste af
disse oplysninger fra netværket, så spørg systemadministratoren, hvad der kræves.
• Evt. DNS-adresser (Domain Name Server)
• DHCP-konfiguration eller manuel konfiguration af IP-adresse
• IP-adresse
• Routeradresse
• Subnetmaske
• Evt. adgangskode
Sørg derefter for, at AirPort-forbindelsens indstillinger er aktive i Netværk.
74 Appendiks C Oprette forbindelse til Internet
Page 75

Du vælger netværksindstillinger til en AirPort Extreme-forbindelse på følgende
måde:
1 Vælg Apple (
2 Klik på Netværk.
3 Vælg Netværksportkonfigurationer på lokalmenuen Vis.
4 Vælg afkrydningsfeltet Til ud for AirPort.
K) > Systemindstillinger.
Følg derefter Internetudbyderens eller netværksadministratorens instruktioner til
manuel konfiguration af netværket eller konfiguration med DHCP. Hvis du selv indstiller
netværket, er det måske nemmere at konfigurere det med DHCP, fordi serveren
automatisk tildeler IP-adresser.
Appendiks C Oprette forbindelse til Internet 75
Page 76

5 Vælg AirPort på lokalmenuen Vis.
6 Klik evt. på TCP/IP.
7 Vælg Manuelt eller Bruger DHCP på lokalmenuen Konfigurer IPv4.
• Hvis du vælger Manuelt, skal du skrive de øvrige oplysninger i de relevante felter.
• Hvis du vælger Bruger DHCP, behøver du ikke at skrive andre oplysninger,
medmindre du har fået besked om det af systemadministratoren.
8 Klik på AirPort, og vælg, om der skal oprettes forbindelse til et AirPort Extreme-netværk,
når computeren starter igen, eller når den starter fra vågeblus.
9 Klik på Anvend nu.
Når du har konfigureret AirPort-indstillingerne, kan du oprette forbindelse.
Du tester AirPort Extreme-forbindelsen på følgende måde:
m
Klik på symbolet for AirPort-status i menulinjen, og vælg Slå AirPort til.
Alle AirPort Extreme-netværk, som er inden for rækkevidde, skulle blive vist på menuen.
76 Appendiks C Oprette forbindelse til Internet
Page 77

Fejlfinding til forbindelsen
Internetforbindelser med kabelmodem, DSL eller lokalnetværk
Hvis du ikke kan oprette forbindelse til Internet via kabelmodem, DSL eller
lokalnetværk, skal du følge disse instruktioner.
Vigtigt: Instruktioner til modemmer gælder ikke til forbindelser via lokalnetværk. På
lokalnetværk er der evt. samlingspunkter, “switches”, routere og forbindelsespunkter,
som du ikke har, hvis du bruger kabel- eller DSL-modem. Hvis du bruger et
lokalnetværk til forbindelsen, skal du kontakte netværksadministratoren i stedet for
Internetudbyderen.
Kontroller kabler og strømforsyning
Sørg for, at alle modemmets kabler er tilsluttet korrekt, inklusive netledningen, kablet
fra modemmet til computeren og kablet fra modemmet til telefonstikket. Kontroller
kabler og strømforsyning til Ethernet-samlingspunkter og -routere.
Sluk modemmet, tænd det igen, og nulstil det
Sluk for DSL- eller kabelmodemmet i et par minutter, og tænd derefter igen. Nogle
Internetudbydere anbefaler, at du afmonterer modemmets netledning. Hvis der er en
nulstillingsknap på modemmet, kan du trykke på den, før eller efter du slukker og
tænder for modemmet.
PPPoE-forbindelser
Hvis du ikke kan oprette forbindelse til Internetudbyderen vha. PPPoE, skal du først
kontrollere kabler og strømforsyning og derefter slukke og tænde for modemmet og
nulstille det.
Kontroller Systemindstillinger:
1 Vælg Apple (K) > Systemindstillinger.
2 Klik på Netværk.
3 Vælg Netværksportkonfigurationer på lokalmenuen Vis.
4 Træk Indbygget Ethernet til toppen af listen Portkonfigurationer.
5 Vælg Indbygget Ethernet på lokalmenuen Vis.
6 Klik på PPPoE.
7 Vælg "Opret forbindelse med PPPoE".
8 Sørg for, at feltet Kontonavn er udfyldt korrekt med de oplysninger, du har fået af
Internetudbyderen.
9 Skriv adgangskoden igen, hvis du vælger at arkivere adgangskoden. Så er du sikker på,
at den er korrekt.
10 Klik på TCP/IP. Sørg for at skrive oplysningerne fra Internetudbyderen korrekt
i dette vindue.
Appendiks C Oprette forbindelse til Internet 77
Page 78

11 Klik på Anvend nu.
Netværksforbindelser
Hvis to eller flere computere skal dele en Internetforbindelse, skal du sørge for, at
netværket er indstillet korrekt. Du skal vide, om du får en eller flere IP-adresser til hver
computer af Internetudbyderen.
Hvis du kun får en IP-adresse, skal du have en router, som sikrer, at computerne kan
dele forbindelsen vha. NAT (Network Address Translation) eller “IP masquerading”.
Dokumentationen til routeren indeholder oplysninger om, hvordan du indstiller den.
Du kan også spørge den administrator, som har indstillet netværket. AirPort Extremebasen kan bruges til at dele en IP-adresse mellem flere computere. AirPort-hjælp
indeholder oplysninger om brug af AirPort Extreme-basen. Du kan også besøge Apples
websted om AirPort på adressen www.apple.com/airport.
Kontakt Internetudbyderen, hvis du ikke kan løse problemet vha. disse instruktioner.
78 Appendiks C Oprette forbindelse til Internet
Page 79

Communications Regulation Information
FCC Compliance Statement
This device complies with part 15 of the FCC rules.
Operation is subject to the following two
conditions: (1) This device may not cause harmful
interference, and (2) this device must accept any
interference received, including interference that
may cause undesired operation. See instructions if
interference to radio or television reception is
suspected
Radio and Television Interference
This computer equipment generates, uses, and can
radiate radio-frequency energy. If it is not installed
and used properly—that is, in strict accordance with
Apple’s instructions—it may cause interference with
radio and television reception.
This equipment has been tested and found to
comply with the limits for a Class B digital device in
accordance with the specifications in Part 15 of FCC
rules. These specifications are designed to provide
reasonable protection against such interference in a
residential installation. However, there is no
guarantee that interference will not occur in a
particular installation.
You can determine whether your computer system is
causing interference by turning it off. If the
interference stops, it was probably caused by the
computer or one of the peripheral devices.
If your computer system does cause interference to
radio or television reception, try to correct the
interference by using one or more of the following
measures:
• Turn the television or radio antenna until the
interference stops.
• Move the computer to one side or the other of the
television or radio.
• Move the computer farther away from the
television or radio.
• Plug the computer into an outlet that is on a
different circuit from the television or radio. (That
is, make certain the computer and the television or
radio are on circuits controlled by different circuit
breakers or fuses. )
If necessary, consult an Apple-authorized service
provider or Apple. See the service and support
information that came with your Apple product. Or,
consult an experienced radio/television technician
for additional suggestions.
Changes or modifications to this product not
authorized by Apple Computer, Inc. , could void the
EMC compliance and negate your authority to
operate the product.
This product was tested for EMC compliance under
conditions that included the use of Apple peripheral
devices and Apple shielded cables and connectors
between system components. It is important that
you use Apple peripheral devices and shielded
cables and connectors between system components
to reduce the possibility of causing interference to
radios, television sets, and other electronic devices.
You can obtain Apple peripheral devices and the
proper shielded cables and connectors through an
Apple-authorized dealer. For non-Apple peripheral
devices, contact the manufacturer or dealer for
assistance.
Responsible party (contact for FCC matters only):Apple
Computer, Inc. Product Compliance,
1 Infinite Loop M/S 26
-A, Cupertino, CA 95014-2084
, 408-974-2000.
Industry Canada Statement
Complies with the Canadian ICES-003 Class B
specifications. Cet appareil numérique de la classe B
est conforme à la norme NMB-003 du Canada. Cet
appareil numérique de la classe B est conforme à la
norme NMB-003 du Canada.
VCCI Class B Statement
Europa
Opfylder kravene i de europæiske direktiver 72/23/
EEC og 89/336/EEC.
79
Page 80

Laser Information
Warning: Making adjustments or performing
procedures other than those specified in your
equipment’s manual may result in hazardous
radiation exposure.
Do not attempt to disassemble the cabinet
containing the laser. The laser beam used in this
product is harmful to the eyes. The use of optical
instruments, such as magnifying lenses, with this
product increases the potential hazard to your eyes.
For your safety, have this equipment serviced only
by an Apple-authorized service provider.
If you have an internal Apple CD-ROM, DVD-ROM, or
DVD-RAM drive in your computer, your computer is
a Class 1 laser product. The Class 1 label, located in a
user-accessible area, indicates that the drive meets
minimum safety requirements. A service warning
label is located in a service-accessible area. The
labels on your product may differ slightly from the
ones shown here.
Class 1 label Service warning label
Exposure to Radio Frequency Energy
The radiated output power of the optional AirPort
Extreme Card is far below the FCC radio frequency
exposure limits. Nevertheless, it is advised to use the
wireless equipment in such a manner that the
potential for human contact during normal
operation is minimized.
Oplysninger om mus (Class 1 LED)
Apples optiske mus er et Class 1 LED-produkt, der
opfylder kravene til IEC 60825-1 A1 A2. Dette
produkt opfylder kravene i de europæiske direktiver
72/23/EEC og 89/336/EEC.
It also complies with the Canadian ICES-003 Class B
Specification.
Taiwan Statement
Korea Statement
Advarsel om brug i højrisikoområder
Computeren er ikke beregnet til at blive brugt i
atomanlæg, ved luftfartsnavigering, i
kommunikationssystemer eller i andre områder, hvor
svigt i computersystemer kan føre til dødsfald,
personskader eller alvorlige miljømæssige skader.
ENERGY STAR
Som partner i ENERGY STAR® erklærer Apple hermed,
at standardkonfigurationer af dette produkt opfylder
kravene til energiforbrug fra ENERGY STAR®. ENERGY
STAR® er et samarbejde mellem producenter af
kontorudstyr, og målet er at sikre det lavest mulige
energiforbrug. På den måde kan energien udnyttes
mere effektivt, og forureningen begrænses.
®
Oplysninger om bortskaffelse af
batterier
Sørg for, at brugte batterier bliver genbrugt eller
destrueret i henhold til gældende regler.
Nederlands
Gebruikte batterijen kunnen worden ingeleverd bij
de chemokar of in een speciale batterijcontainer
voor klein chemisch afval (kca) worden
gedeponeerd.
Oplysninger om telefon og Apple 56Kmodem
Underret telefonselskabet
Nogle telefonselskaber kræver, at man giver
selskabet besked, når man tilslutter et modem.
80
Page 81

Information You Need in the United States
The internal modem complies with Part 68 of the
FCC rules. On the back of this equipment is a label
that contains, among other information, the FCC
registration number and ringer equivalence number
(REN). If requested, provide this information to your
telephone company.
• Ringer equivalence number (REN): 0.1B The REN is
useful to determine the quantity of devices you
may connect to your telephone lines and still have
all those devices ring when your telephone
number is called. In most, but not all areas, the
sum of the RENs of all devices connected to one
line should not exceed five (5. 0). To be certain of
the number of devices you may connect to your
line, as determined by the REN, you should contact
your local telephone company to determine the
maximum REN for your calling area.
• Telephone jack type: USOC, RJ-11 An FCC-compliant
telephone cord and modular plug are provided
with this equipment. This equipment is designed
to be connected to the telephone network or
premises wiring using a compatible modular jack
that complies with Part 68 rules. See the
installation instructions for details.
Telephone Line Problems
If your telephone doesn’t work, there may be a
problem with your telephone line. Disconnect the
modem to see if the problem goes away. If it doesn’t,
report the problem either to your local telephone
company or to your company’s telecommunications
people.
If disconnecting the modem eliminates the problem,
the modem itself may need service. See the service
and support information that came with your Apple
product for instructions on how to contact Apple or
an Apple-authorized service provider for assistance.
If you do not disconnect your modem when it is
adversely affecting the telephone line, the telephone
company has the right to disconnect your service
temporarily until you correct the problem. The
telephone company will notify you as soon as
possible. Also, you will be informed of your right to
file a complaint with the FCC.
The telephone company may make changes in its
facilities, equipment, operations, or procedures that
could affect the operation of your equipment. If this
happens, the telephone company will provide
advance notice in order for you to make the
necessary modifications to maintain uninterrupted
service.
The internal modem will not work with party lines,
cannot be connected to a coin-operated telephone,
and may not work with a private branch exchange
(PBX).
Telephone Consumer Protection Act
The Telephone Consumer Protection Act of 1991
makes it unlawful for any person to use a computer
or other electronic device to send any message via a
telephone fax machine unless such message clearly
contains, in a margin at the top or bottom of Bach
transmitted page or on the first page of the
transmission, the date and time it was sent and an
identification of the business or other entity, or
individual sending the message and the telephone
number of the sending machine of such business,
entity, or individual.
Information You Need in Canada
The Industry Canada (IC) label identifies certified
equipment. This certification means that the
equipment meets certain telecommunications
network protective, operational, and safety
requirements. The Department does not guarantee
the equipment will operate to a user’s satisfaction.
Before installing this equipment, make sure that you
are permitted to connect to the facilities of the local
telecommunications company. Be sure you use an
acceptable method of connection to install the
equipment. In some cases, you may extend the
company’s internal wiring for single-line individual
service by means of a certified telephone extension
cord. Be aware, however, that compliance with these
conditions may not prevent degradation of service
in some situations.
Repairs to certified equipment should be made by
an authorized Canadian maintenance facility
designated by the supplier. Any equipment
malfunctions or repairs or alterations that you make
to this equipment may cause the
telecommunications company to request that you
disconnect the equipment.
In Canada, contact Apple at: 7495 Birchmount Road,
Markham, Ontario, L3R 5G2, 800-263-3394
Warning: Users should ensure for their own
protection that the electrical ground connections
of the power utility, telephone lines, and internal
metallic water pipe system, if present, are
connected together. This precaution may be
particularly important in rural areas.
81
Page 82

Users should not attempt to make such connections
themselves, but should contact the appropriate
electric inspection authority or electrician.
• Load number: 0.1 The load number (LN) assigned
to each terminal device denotes the percentage of
the total load to be connected to the telephone
loop that is used by the device, to prevent
overloading. The termination of a loop may consist
of any combination of devices, subject only to the
requirement that the sum of the load numbers of
all devices does not exceed 100.
• Telephone jack type: CA-11
Informations Destinées aux Utilisateurs Canadiens
L’étiquette d’Industrie Canada identifie un matériel
homologué. Cette étiquette certifie que le matériel
est conforme à certaines normes de protection,
d’exploitation et de sécurité des réseaux de
télécommunications. Le Ministère n’assure toutefois
pas que le matériel fonctionnera à la satisfaction de
l’utilisateur.
Avant d’installer ce matériel, l’utilisateur doit
s’assurer qu’il est permis de la raccorder au réseau de
l’enterprise locale de télécommunication. Le matériel
doit également être installé en suivant une méthode
acceptée de raccordement. Dans certains cas, le
câblage appartenant à l’enterprise utilisé pour un
service individuel à ligne unique peut être prolongé
au moyen d’un dispositif homologué de
raccordement (cordon prolongateur téléphonique).
L’abonné ne doit pas oublier qu’il est possible que la
conformité aux conditions énoncées ci-dessus
n’empêche pas la dégradation du service dans
certaines situations. De fait, les enterprises de
télécommunication ne permettent pas que l’on
raccorde un matériel aux prises d’abonnés, sauf dans
les cas précis prévus par les terifs particuliers de ces
enterprises.
Les réparations de matériel homologué doivent être
effectuées par un centre d’entretien canadien
autorisé désigné par la fournisseur. La compagnie de
télécommunications peut demander à l’utilisateur de
débrancher un appareil suite à des réparations ou à
des modifications effectuées par l’utilisateur ou en
raison d’un mauvais fonctionnement.
Veuillez contacter Apple pour des informations
supplémentaires:
Apple Canada, Inc.
7495 Birchmount Road
Markham, Ontario
Canada L3R 5G2
Service à la clientèle d’Apple Canada : 800-263-3394
Avertissement : Pour sa propre protection,
l’utilisateur doit s’assurer que tout les fils de mise à
la terre du secteur, des lignes téléphoniques et les
canalisations d’eau métalliques, s’il y en a, soient
raccordés ensemble. Cette précaution est
particulièrement importante dans les régions
rurales.
L’utilisateur ne doit pas tenter de faire ces
raccordements lui-même; il doit avoir recours à une
service d’inspection des installations électriques ou à
un électricien, selon le cas.
• Numéro de charge : 0.1 L’indice de charge (IC)
assigné à chaque dispositif terminal indique, pour
éviter toute surcharge, le pourcentage de la
charge totale qui sera raccordée à un circuit
téléphonique bouclé utilisé par ce dispositif. La
terminaison du circuit bouclé peut être constituée
de n’importe quelle combinaison de dispositifs
pourvu que la somme des indices de charge de
l’ensemble des dispositifs ne dépasse pas 100.
• Type de prise téléphonique : CA-11
Information You Need in the United Kingdom
This terminal equipment is intended for direct
connection to the analogue Public Switched
Telecommunications Network and is approved for
use within the United Kingdom with the following
features:
• Modem facility
• Autocalling facility
• Autoanswer facility
• DTMF signaling
Operation in the absence of proceed indication or
upon detection of proceed indication
This product is in conformity with relevant
regulatory standards following the provisions of
European Council Directives 73/23/EEC (Low Voltage
Directive) and 89/336/EEC amended by 92/31/EEC
(EMC Directive).
Informationen fur Deutschland
Diese Modem-Karte ist als Endeinrichtung
vorgesehen und muss an ein TAE mit F-Kodierung
angeschlossen werden. Diese Endeinrichtung ist in
Konformität gemäss Niederspannungsrichtlinie 73 /
23 / EWG sowie EMC-Richtlinien 89 / 336 / EWG und
92 / 31 / EWG.
Informations pour la France
Ce matériel est conforme aux normes applicables de
sécurité éléctrique d’après la directive 73 / 23 / CEE
et aux normes applicables de comptabilité
éléctromagnétique d’après la directive 89 / 336 /
CEE, modifié par la directive 92 / 31 / CEE.
82
Page 83

Information You Need in Australia
All telecommunications devices are required to be
labelled as complying to the Australian
telecommunications standards, ensuring the health
and safety of the operator and the integrity of the
Australian telecommunications network. To provide
compliance with the Australian Communications
Authority’s technical standards, please ensure that
the following AT commands are maintained:
• ATB0 (ITU/CCITT operation)
• AT&G0 (no guard tone)
• AT&P1 (33/66 pulse dial make/break ratio)
• ATS0 = 0 or ATS0 = 1 (no answer or answer greater
than one ring)
• ATS6 = 95 (DTMF period between 70–255 ms)
• ATS11 = 95 (DTMF period between 70–255 ms)
For calls that are automatically generated, a total of
three call attempts are allowed to a telephone
number, with a minimum period between calls of 2
seconds. If the call does not connect after three
attempts, 30 minutes must expire before automatic
redialing may be initiated. Failure to set the modem
(and any associated communications software) to
the above settings may result in the modem being
non-compliant with Australian telecommunications
standards. Under these circumstances a user could
be subject to significant penalties under the
Telecommunications Act 1997.
This modem must be properly secured in order for
you to use it. Telecommunications network voltages
exist inside the computer and the
telecommunications line connection must be
removed before opening the computer.
Information You Need in New Zealand
This modem is fully approved to operate on the New
Zealand telecommunications network under
Telepermit number PTC 211/04/002. All
telecommunications devices are required to hold a
Telepermit and be labelled accordingly with the
approved Telepermit number to comply with the
New Zealand telecommunications standards,
ensuring the health and safety of the operator and
the integrity of the New Zealand
telecommunications network. To ensure compliance,
all calls that are automatically generated should not
make more than 10 call attempts to the same
number within any 30 minute period with a
minimum period between calls of 30 seconds.
Failure to adhere to these standards may result in
the modem being non-compliant with New Zealand
Telecom standards. Under these circumstances a
user could be subject to significant penalties.
Important: The grant of a Telepermit for any item of
terminal equipment indicates that only Telecom has
accepted that the item complies with minimum
conditions for connection to its network. It indicates
no endorsement of the product by Telecom, nor
does it provide any sort of warranty. Above all, it
provides no assurance that any item will work
correctly in all respects with another item of
Telepermitted equipment of a different make or
model, nor does it imply that any product is
compatible with all of Telecom’s network services.
83
Page 84

 Loading...
Loading...