Page 1
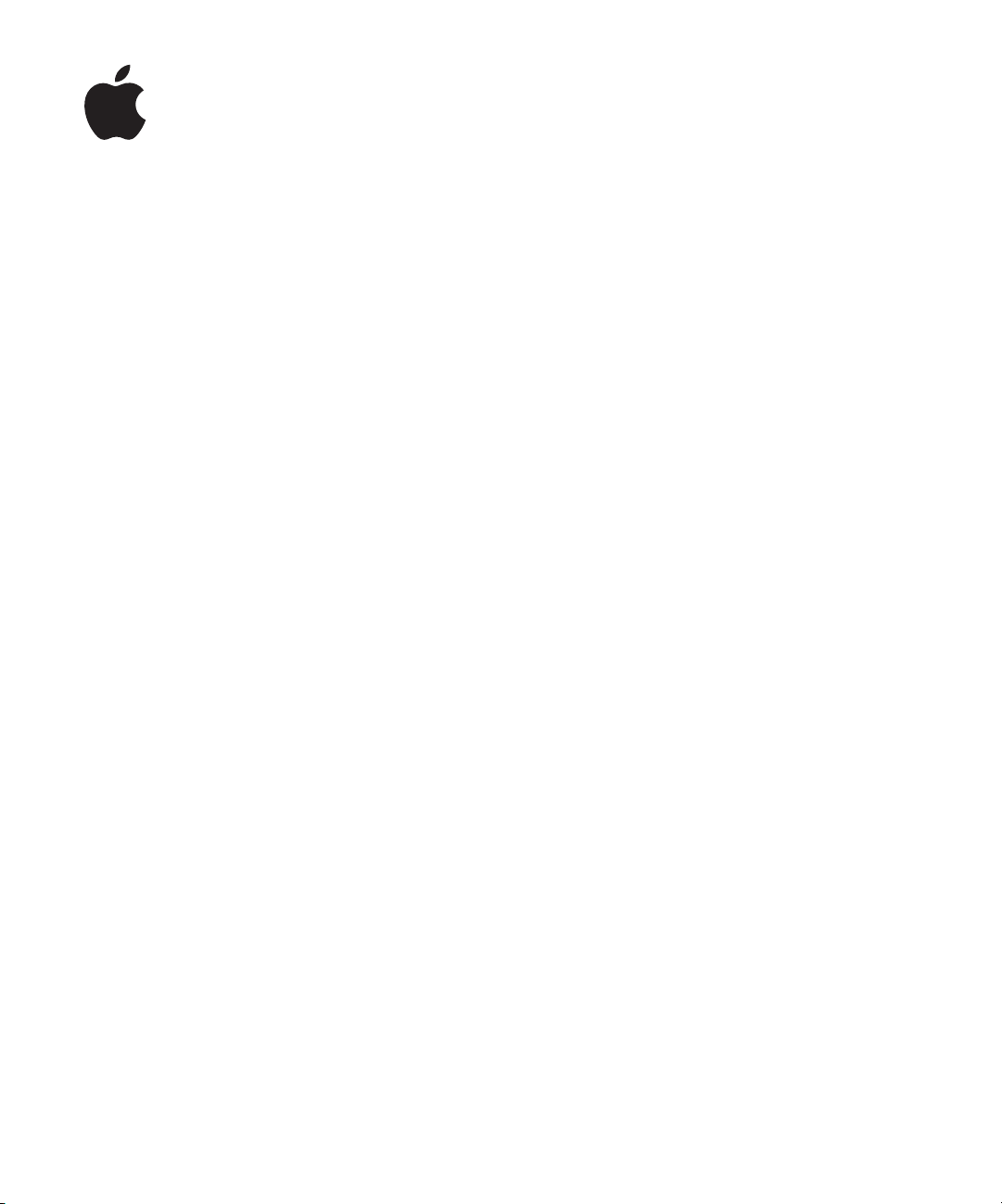
eMac
Gebruikershandleiding
Installatie en uitbreiding van eMaccomputers en het oplossen van problemen
Page 2

K
Apple Computer, Inc.
© 2004 Apple Computer, Inc. Alle rechten
voorbehouden.
Volgens de auteursrechtelijke bepalingen mag deze
handleiding niet zonder schriftelijke toestemming van
Apple geheel of gedeeltelijk worden gekopieerd.
Het Apple logo is een handelsmerk van Apple
Computer, Inc., dat is gedeponeerd in de Verenigde
Staten en andere landen. Zonder voorafgaande
schriftelijke toestemming van Apple is het niet
toegestaan het via het toetsenbord op te roepen Apple
logo (Option-Shift-K) te gebruiken voor commerciële
doeleinden.
Deze handleiding is met uiterste zorg samengesteld.
Apple aanvaardt geen aansprakelijkheid voor druk- of
typefouten.
Apple
1 Infinite Loop
Cupertino, CA 95014-2084
408-996-1010
www.apple.com
Apple, het Apple logo, AirPort, Apple Store, AppleTalk,
Final Cut Pro, FireWire, iCal, iMovie, iTunes, Mac,
Macintosh, Mac OS en QuickTime zijn handelsmerken
van Apple Computer, Inc., die zijn gedeponeerd in de
Verenigde Staten en andere landen.
eMac, Finder, iDVD, iPhoto, iPod, iSight, Panther, Safari
en SuperDrive zijn handelsmerken van Apple Computer,
Inc.
AppleCare is een dienstmerk van Apple Computer, Inc.,
dat is gedeponeerd in de Verenigde Staten en andere
landen.
.Mac is een dienstmerk van Apple Computer, Inc.
Het woordmerk Bluetooth en de Bluetooth-logo's zijn
eigendom van Bluetooth SIG, Inc. Elk gebruik hiervan
door Apple Computer, Inc. valt onder de
licentiebepalingen.
®
ENERGY STAR
in de Verenigde Staten.
Andere in deze handleiding genoemde bedrijfs- of
productnamen zijn handelsmerken van de
desbetreffende bedrijven. Producten van andere
fabrikanten worden alleen genoemd ter informatie. Dit
betekent niet dat deze producten door Apple worden
aanbevolen of door Apple zijn goedgekeurd. Apple
aanvaardt geen enkele aansprakelijkheid met betrekking
tot de betrouwbaarheid van deze producten.
Vervaardigd onder licentie van Dolby Laboratories.
“Dolby”, “Pro Logic” en het dubbele D-symbool zijn
handelsmerken van Dolby Laboratories. Confidential
Unpublished Works, © 1992–1997 Dolby Laboratories,
Inc. Alle rechten voorbehouden.
Het product dat in deze handleiding wordt beschreven,
bevat technologie voor auteursrechtenbescherming
waarop bepaalde Amerikaanse patenten en andere
intellectuele eigendomsrechten van Macrovision
Corporation en anderen van toepassing zijn. Het gebruik
van deze technologie voor auteursrechtenbescherming
moet worden goedgekeurd door Macrovision
Corporation en is uitsluitend bedoeld voor thuisgebruik
en andere toepassingen met een beperkt aantal kijkers,
tenzij anders overeengekomen met Macrovision
Corporation. Het is niet toegestaan deze technologie te
decompileren of van ontwerp te herleiden.
Voor patentnummers 4,631,603, 4,577,216, 4,819,098 en
4,907,093 is in de Verenigde Staten licentie verleend
voor gebruik met een beperkt aantal kijkers.
Gelijktijdig gepubliceerd in de Verenigde Staten en
Canada.
is een handelsmerk dat is gedeponeerd
Page 3

1
Inhoud
Hoofdstuk 1 5 Aan de slag
6
De eMac aansluiten
8
En nu?
9
De computer in de sluimerstand zetten of uitschakelen
Hoofdstuk 2 11 Vertrouwd raken met de computer
12
De voorzijde van de eMac
14
De zijkant van de eMac
16
Informatie over Mac OS X
17
Het bureaublad aanpassen en voorkeuren instellen
18
Verbinding maken met een printer
19
Cd's afspelen en een koptelefoon aansluiten
19
De software van de eMac up-to-date houden
20
Digitale videocamera's of andere FireWire-apparaten aansluiten
20
Een verbinding met een netwerk tot stand brengen
20
Een verbinding tot stand brengen met het internet
20
Bestanden naar een andere computer kopiëren
21
Een programma blijft hangen
22
Mac OS Help raadplegen voor antwoorden op uw vragen
Hoofdstuk 3 23 Werken met de computer
24
USB
26
FireWire
28
Draadloze internet- en netwerktoegang via AirPort Extreme
30
Draadloze Bluetooth-technologie
30
Ethernet (10/100Base-T)
31
Ondersteuning voor externe videoapparaten (VGA, composite en S-Video)
33
Werken met de optische-schijfeenheid
36
Toetsen op het toetsenbord
37
De computer beveiligen
Hoofdstuk 4 39 Extra hardware installeren
39
Extra geheugen installeren
43
Een AirPort Extreme-kaart installeren
3
Page 4

46
De interne reservebatterij vervangen
Hoofdstuk 5 51 Problemen oplossen
52
Problemen die het gebruik van de computer verhinderen
53
Software herstellen
54
Andere problemen
55
Apple Hardware Test
56
De locatie van het serienummer van de computer
Bijlage A 57 Specificaties
Bijlage B 59 Informatie over onderhoud, gebruik en veiligheid
59
De eMac schoonmaken
60
De eMac verplaatsen
60
Aanwijzingen voor de installatie en het gebruik van de computer
61
Apple en het milieu
62
Uw werkplek inrichten
Bijlage C 63 Een verbinding tot stand brengen met het internet
65
Informatie voor de configuratie-assistent
67
Handmatig een internetverbinding configureren
68
Inbelverbinding
70
Een internetverbinding tot stand brengen via een DSL-modem, een kabelmodem of
een LAN
76
Draadloze verbinding via AirPort Extreme
79
Problemen met de internetverbinding oplossen
81
Communications Regulation Information
4
Inhoud
Page 5

1
Aan de slag
1
De eMac is zo ontworpen dat u er onmiddellijk mee aan
de slag kunt. Als u nog nooit met een eMac of met een
Macintosh computer hebt gewerkt, kunt u dit hoofdstuk
raadplegen voor meer informatie.
Als u een ervaren gebruiker bent, weet u vermoedelijk al voldoende om direct met de
nieuwe eMac te werken. Raadpleeg hoofdstuk 2, “Vertrouwd raken met de computer”,
voor meer informatie over de nieuwe functies van deze eMac.
Telefoonkabel
Netsnoer
Toetsenbord
Muis
5
Page 6

De eMac aansluiten
1
Sluit het ene uiteinde van het netsnoer stevig aan op de poort voor het netsnoer en
sluit het andere uiteinde aan op een geaard stopcontact of een geaarde verdeeldoos.
De spanningsvereisten staan vermeld aan de binnenzijde van het klepje van de
optische-schijfeenheid.
2
Om een internetverbinding tot stand te kunnen brengen, sluit u een Ethernet-kabel
aan op de Ethernet-poort van de computer. Sluit het andere uiteinde van de kabel
vervolgens aan op een Ethernet-netwerk of een DSL- of kabelmodem. U kunt ook de
meegeleverde telefoonkabel gebruiken om de modempoort (op sommige modellen)
van de computer aan te sluiten op een telefoonlijn.
Modempoort
W
Ethernet-poort
Telefoonkabel
Netsnoer
6 Hoofdstuk 1
Aan de slag
Page 7
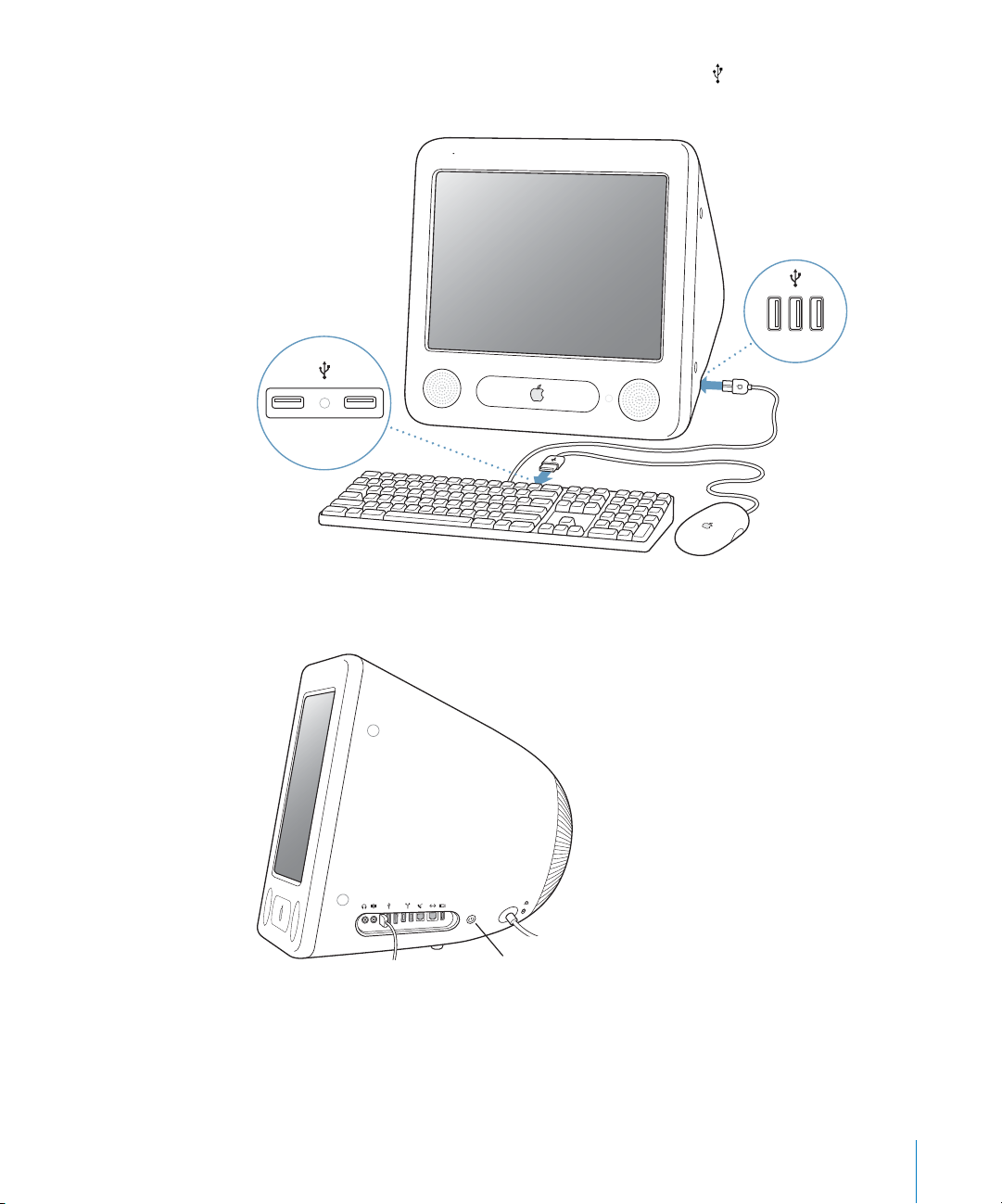
p
3
Sluit de toetsenbordkabel aan op een van de USB- poorten ( ) op de computer. Sluit
de muiskabel aan op een USB-poort op het toetsenbord.
4
Zet de computer aan door op de aan/uit-knop (®) aan de zijkant van de computer te
drukken.
® Aan/uit-kno
Hoofdstuk 1
Aan de slag
7
Page 8

Het beeldscherm aanpassen
Om de instellingen van het beeldscherm aan te passen, kiest u 'Apple' (K) >
'Systeemvoorkeuren' en klikt u op 'Beeldschermen'.
Druk voor meer schermcontrast op F15 op het toetsenbord. Druk voor minder
schermcontrast op F14.
En nu?
Dit is alles wat u moet weten om met de eMac aan de slag te kunnen gaan. Wanneer u
de computer voor de eerste keer opstart, helpt de configuratie-assistent u stapsgewijs
verder met de configuratie van de computer en het gebruiksklaar maken voor het
internet. Voor toegang tot het internet hebt u doorgaans een internetaccount nodig,
waarvoor u mogelijk moet betalen.
Als u nog geen internetaccount hebt, kan de configuratie-assistent u helpen bij het
•
kiezen van een internetaanbieder.
Als u al een internetaccount hebt, raadpleegt u bijlage C, “Een verbinding tot stand
•
brengen met het internet”, op pagina 63 voor de gegevens die u moet opgeven.
Als u meer wilt weten, raadpleegt u de volgende gedeelten in deze handleiding:
Voor meer informatie over... raadpleegt u...
De computer uitschakelen en de
sluimerstand inschakelen
De voorzieningen van de
hardware en software van de
eMac
Het zoeken van aanvullende
informatie in Mac OS Help
Bepaalde voorzieningen van de
eMac gebruiken of een digitaal
apparaat, zoals een iPod,
aansluiten
Geheugen of een AirPort
Extreme-kaart installeren
Problemen met de eMac
oplossen
“De computer in de sluimerstand zetten of uitschakelen” op
pagina 9.
hoofdstuk 2, “Vertrouwd raken met de computer”.
“Mac OS Help raadplegen voor antwoorden op uw vragen” op
pagina 22.
hoofdstuk 3, “Werken met de computer”.
hoofdstuk 4, “Extra hardware installeren”.
hoofdstuk 5, “Problemen oplossen”.
8 Hoofdstuk 1
Aan de slag
Page 9

De computer in de sluimerstand zetten of uitschakelen
Als u de eMac kortere of langere tijd niet gebruikt, kunt u de sluimerstand inschakelen
of de computer uitzetten.
De sluimerstand inschakelen
Zet de eMac in de sluimerstand als u deze even niet gebruikt. Als de sluimerstand is
ingeschakeld, is het scherm donker en knippert er een wit lampje rechts van de
optische-schijfeenheid. U kunt de sluimerstand van de computer snel weer
uitschakelen, wat veel minder tijd kost dan het opnieuw opstarten van de computer.
U kunt de sluimerstand op de volgende twee manieren snel inschakelen:
•
Kies 'Apple' (K) > 'Sluimer'.
Druk op de aan/uit-knop.
•
Om de sluimerstand uit te schakelen, drukt u op een willekeurige toets op het
toetsenbord.
De eMac uitzetten
Zet de eMac uit als u de computer gedurende langere tijd niet gebruikt.
Kies 'Apple' (K) > 'Zet uit'.
•
Attentie:
computer verplaatst terwijl de harde schijf draait, kan de harde schijf beschadigd
raken. Hierdoor kunnen gegevens verloren gaan of kan de computer mogelijk niet
meer vanaf de harde schijf worden opgestart.
Als u de eMac wilt verplaatsen, moet u de computer uitzetten. Als u de
Hoofdstuk 1
Aan de slag
9
Page 10

Page 11

2
Vertrouwd raken met de computer
2
In dit hoofdstuk vindt u elementaire informatie die u
nodig hebt om met de eMac aan de slag te gaan.
Dit hoofdstuk bevat een overzicht van de verschillende onderdelen van de computer
en Mac OS X. Daarnaast bevat dit hoofdstuk beknopte informatie over
veelvoorkomende taken, zoals het aanpassen van het bureaublad, het aansluiten van
een printer, het afspelen van een cd, het aansluiten van een digitale camera, het
gebruik van het internet en het vinden van antwoorden op uw vragen.
De programma's gebruiken die bij de eMac worden geleverd
De eMac wordt geleverd met verschillende handige en gebruiksvriendelijke
programma's waarmee u bijvoorbeeld muziek kunt overzetten van uw cd-verzameling
naar de computer, de geïmporteerde muziek kunt ordenen, eenvoudig nieuwe muziek
kunt maken op de computer, e-mail kunt versturen, kunt surfen op het internet, kunt
chatten met vrienden, zelfgemaakte films kunt bewerken, uw agenda kunt bijhouden,
brieven kunt schrijven, andere documenten kunt aanmaken, en nog veel meer.
Voor meer informatie over deze programma's raadpleegt u de handleiding
Panther
het Help-menu de hulpinformatie van het programma bekijken (open bijvoorbeeld
iTunes en kies 'Help' > 'iTunes en Music Store Help').
die u bij de eMac hebt ontvangen. U kunt ook een programma openen en via
Welkom bij
De meest recente informatie verkrijgen
Doordat Apple regelmatig nieuwe versies uitbrengt van de programma's en de
systeemsoftware, wijken de afbeeldingen in deze handleiding mogelijk iets af van de
afbeeldingen op het scherm.
Op de website van Apple (www.apple.com) vindt u koppelingen naar het laatste
nieuws van Apple, gratis downloads en een overzicht van de software en hardware
voor de eMac.
Voor producthandleidingen en technische ondersteuning voor Apple producten kunt u
de AppleCare-ondersteuningswebsite raadplegen op www.apple.com/support.
11
Page 12

De voorzijde van de eMac
Microfoon
Optische-schijfeenheid
Stereoluidsprekers
USB-poorten
AirPort Extremekaartsleuf (ingebouwd)
Indicatielampje voeding
- Volumetoetsen
Cd-/dvd-verwijdertoets
Apple MouseApple Keyboard
12 Hoofdstuk 2
Vertrouwd raken met de computer
Page 13

Microfoon
Hiermee kunt u rechtstreeks geluiden op de eMac opnemen of met behulp van het meegeleverde
programma iChat AV live met vrienden op het internet chatten.
Optische-schijfeenheid
De computer is voorzien van een cd-romspeler, een gecombineerde dvd-rom-/cd-rw-eenheid of een
SuperDrive. Elke schijfeenheid is geschikt voor het lezen van cd-roms, Photo CD's, standaardaudiocd's en andere typen media. Met de gecombineerde dvd-rom-/cd-rw-eenheid en de SuperDrive kunt
u bovendien dvd-schijven en dvd-films afspelen en muziek, documenten en andere digitale
bestanden op een cd-r- of cd-rw-schijf opslaan. Als de computer is uitgerust met een SuperDrive,
kunt u ook lege dvd-r-schijven branden via de Finder of iDVD. U opent de optische-schijfeenheid met
behulp van de cd-/dvd-verwijdertoets ( ) op het Apple Keyboard.
Stereoluidsprekers
Hiermee wordt muziek en het geluid van films, spellen en multimedia weergegeven.
Twee USB 1.1-poorten (op het toetsenbord)
Op deze twee poorten op het toetsenbord kunt u USB 1.1-apparaten met een laag stroomverbruik
aansluiten, zoals een muis, digitale camera of een joystick. U kunt bijvoorbeeld een Apple Mouse op
een van deze poorten aansluiten. (Aan de zijkant van de computer bevinden zich ook drie snelle USB
2.0-poorten.)
AirPort Extreme-kaartsleuf
Met een AirPort Extreme-kaart kunt u een draadloze verbinding met een netwerk tot stand brengen.
In de eMac is mogelijk al een AirPort Extreme-kaart geïnstalleerd. Als dit niet het geval is, kunt u een
AirPort Extreme-kaart aanschaffen en zelf installeren. Raadpleeg voor meer informatie het gedeelte
“Een AirPort Extreme-kaart installeren” op pagina 43.
Bluetooth-module (geïntegreerd)
Met de (optionele) Bluetooth-module kunt u een draadloze verbinding tot stand brengen met
apparaten die geschikt zijn voor Bluetooth, zoals bepaalde typen mobiele telefoons, digitale camera's
en het Apple Wireless Keyboard en de Apple Wireless Mouse (verkrijgbaar via www.apple.com/store).
Indicatielampje voeding
Als het lampje wit is, staat de computer aan. Als het lampje knippert, is de sluimerstand ingeschakeld.
-
Volumetoetsen
Hiermee verhoogt of verlaagt u het volume van de ingebouwde luidsprekers en de
geluidsuitvoerpoort.
Cd-/dvd-verwijdertoets
Als u deze toets ingedrukt houdt, kunt u een cd of dvd uit de eenheid verwijderen. U kunt een schijf
ook verwijderen door het schijfsymbool van het bureaublad naar de prullenmand te slepen.
Apple Mouse
Een optische muis die geschikt is voor bijna elk oppervlak. U hebt geen muismat nodig.
Hoofdstuk 2
Vertrouwd raken met de computer
13
Page 14

p
p
p
p
p
De zijkant van de eMac
Toegang tot geheugen
(ingebouwd)
Opening voor
antidiefstalkabel
Poort voor
netsnoer
Koptelefoonpoort
Geluidsinvoer-
oort
USB 2.0-
oorten
FireWire
400-poorten
Modem-
oort
Ethernet-
oort
® Aan/uit-
knop
Video-uitvoer-
oort
14 Hoofdstuk 2
Vertrouwd raken met de computer
Page 15

Toegang tot geheugen (binnenin)
In de eMac is minimaal 256 MB DDR SDRAM-geheugen (Double Data Rate Synchronous Dynamic
Random-Access Memory) geïnstalleerd. De eMac heeft twee geheugensleuven, waarvan er doorgaans
één beschikbaar is voor geheugenuitbreiding. U kunt het geheugen van de eMac uitbreiden tot
maximaal 1 GB door gebruik te maken van twee modules van 512 MB. Raadpleeg voor meer
informatie het gedeelte “Extra geheugen installeren” op pagina 39.
Koptelefoonpoort
f
Op deze poort kunt u externe luidsprekers, een koptelefoon of een ander apparaat voor
geluidsuitvoer aansluiten.
Geluidsinvoerpoort
Hierop kunt u een microfoon of andere geluidsapparatuur aansluiten.
Drie USB- 2.0-poorten
Hierop kunt u apparaten aansluiten, zoals een printer, een Zip-eenheid en andere schijfeenheden, een
digitale camera en een joystick. Op deze poorten kunt u zowel originele USB 1.1- als snelle USB 2.0apparaten aansluiten. (Op het toetsenbord bevinden zich nog twee USB 1.1-poorten.)
Twee FireWire 400-poorten
Op deze poorten kunt u snelle externe apparaten aansluiten, zoals een iPod, digitale videocamera,
printer en externe opslagapparatuur.
Modempoort (op sommige modellen)
W
Op de interne 56K V.92-modem kunt u rechtstreeks een standaardtelefoonlijn aansluiten.
G
Ethernet-poort (10/100Base-T)
Hiermee kunt u de computer op een snel 10/100Base-T Ethernet-netwerk aansluiten of een
verbinding tot stand brengen met een andere computer voor het uitwisselen van bestanden.
Bovendien kunt u op deze poort een DSL- of kabelmodem aansluiten. Andere Ethernet-apparaten
worden automatisch herkend dankzij de automatische detectiefunctie van de Ethernet-poort. U hebt
geen Ethernet-crossoverkabel nodig om andere Ethernet-apparaten aan te sluiten.
Video-uitvoerpoort
Hierop kunt u met behulp van een optionele Apple VGA-beeldschermadapter (verkrijgbaar via de
Apple Store op www.apple.com/store) een extern beeldscherm of een externe projector met een
VGA-connector aansluiten. Met behulp van een optionele Apple videoadapter (verkrijgbaar via de
Apple Store op www.apple.com/store) kunt u de eMac aansluiten op een televisie, videorecorder of
een ander videoapparaat met een S-video- of composite-videoconnector.
Aan/uit-knop
®
Hiermee zet u de eMac aan of activeert u de sluimerstand. Houd deze toets ingedrukt om de
computer opnieuw op te starten als zich problemen voordoen.
≤
Poort voor netsnoer
Hierop sluit u het netsnoer van de computer aan.
Opening voor antidiefstalkabel
Hierop kunt u een antidiefstalkabel bevestigen om de eMac tegen diefstal te beveiligen.
Hoofdstuk 2
Vertrouwd raken met de computer
15
Page 16

Informatie over Mac OS X
De computer wordt geleverd met Mac OS X en bevat bovendien Classic, een omgeving
waarin u Mac OS 9-programma's onder Mac OS X kunt gebruiken.
Opmerking: Mac OS 9 kan op deze eMac niet als het primaire besturingssysteem
worden geïnstalleerd.
De kenmerken van Mac OS X omvatten een elegante gebruikersinterface,
geavanceerde grafische mogelijkheden en verbeterde stabiliteit en prestaties.
Als u meer wilt weten over Mac OS X en de programma's die bij de computer zijn
geleverd, raadpleegt u de handleiding Welkom bij Panther die u bij de eMac hebt
ontvangen. U kunt ook in Mac OS Help zoeken naar informatie. Mac OS Help bevat veel
informatie voor nieuwe gebruikers, ervaren gebruikers en gebruikers die zijn
overgestapt op de Mac. Als u problemen ondervindt met Mac OS X, raadpleegt u de
tips voor het oplossen van problemen achter in deze handleiding of kiest u 'Help' >
'Mac Help' in de menubalk boven in het scherm.
Raadpleeg voor meer informatie over de compatibiliteit van programma's met
Mac OS X of voor meer informatie over Mac OS X de volgende website van
Apple: www.apple.com/macosx
16 Hoofdstuk 2 Vertrouwd raken met de computer
Page 17

Het bureaublad aanpassen en voorkeuren instellen
U kunt het bureaublad snel naar wens aanpassen met behulp van Systeemvoorkeuren.
Kies 'Apple' (K) > 'Systeemvoorkeuren' in de menubalk.
U kunt in de volgende panelen uw voorkeuren opgeven en hiermee experimenteren:
• 'Bureaublad en schermbeveiliging': In dit paneel kunt u het patroon of de kleur van
de bureaubladachtergrond wijzigen of uw eigen foto of afbeelding als
bureaubladafbeelding gebruiken. U kunt ook een opvallend schermeffect kiezen dat
op het scherm wordt weergegeven wanneer u de computer even niet gebruikt.
• 'Dock': in dit paneel kunt u het uiterlijk, de locatie en de werking van het Dock
wijzigen.
• 'Weergave': in dit paneel kunt u onder andere de kleuren van knoppen, menu's en
vensters en de markeringskleur wijzigen.
U kunt de andere systeemvoorkeuren aanpassen naarmate u vertrouwder raakt met de
computer. In Systeemvoorkeuren kunt u de meeste instellingen voor de eMac opgeven.
Raadpleeg voor meer informatie Mac OS Help en zoek op "systeemvoorkeuren" of geef
de naam op van het specifieke paneel waarin u wijzigingen wilt aanbrengen.
Hoofdstuk 2 Vertrouwd raken met de computer 17
Page 18

Verbinding maken met een printer
Om op de eMac met een printer te werken, volgt u de instructies die u bij de printer
hebt ontvangen om de benodigde software te installeren en de printer aan te sluiten.
Veel printers worden aangesloten via een USB-kabel. Andere printers zijn toegankelijk
via een netwerkverbinding, zoals Ethernet. Raadpleeg het gedeelte “Ethernet (10/
100Base-T)” op pagina 30 voor meer informatie over de USB-poorten van de computer.
Raadpleeg “Ethernet (10/100Base-T )” op pagina 30 en “Draadloze internet- en
netwerktoegang via AirPort Extreme” op pagina 28 voor meer informatie over
netwerkverbindingen en draadloze verbindingen.
Nadat u een printer hebt aangesloten en geconfigureerd, kunt u in het paneel
'Afdrukken en faxen' in Systeemvoorkeuren de printer selecteren. Als u via een netwerk
een verbinding met een printer tot stand brengt, moet u wellicht de naam of het adres
van de printer opgeven om deze te kunnen selecteren. Als u een USB-printer hebt die
is aangesloten op een AirPort Extreme-basisstation en er een AirPort Extreme-kaart in
de eMac is geïnstalleerd, kunt u een draadloze verbinding met de printer tot stand
brengen en draadloos afdrukken.
Om een printer te configureren, gaat u als volgt te werk:
1 Open Systeemvoorkeuren en klik op 'Afdrukken en faxen'.
2 Klik op de knop 'Configureer printers'.
3 Klik op de knop 'Voeg toe'.
4 Selecteer het type verbinding voor de printer (bijvoorbeeld USB of AppleTalk).
Om een USB-printer toe te voegen die is aangesloten op een AirPort Extremebasisstation, kiest u 'Rendezvous' uit het venstermenu.
5 Selecteer de printergegevens of voer deze in en klik op 'Voeg toe'.
18 Hoofdstuk 2 Vertrouwd raken met de computer
Page 19

Het afdrukproces controleren
Nadat u een document naar een printer hebt gestuurd, kunt u het afdrukken
controleren en stoppen of tijdelijk onderbreken.
Het afdrukken van documenten controleren
m
Klik op het symbool 'Printerconfiguratie' in het Dock om het venster van
Printerconfiguratie te openen.
In dit venster kunt u de afdruktaken bekijken die in de wachtrij staan en deze
bewerken. Voor meer informatie opent u Mac OS Help (raadpleeg pagina 22) en zoekt
u op "afdrukken".
Cd's afspelen en een koptelefoon aansluiten
Om naar muziek te luisteren terwijl u met de eMac werkt, plaatst u een muziek-cd in de
optische-schijfeenheid. iTunes, het gebruiksvriendelijke muziekprogramma van Apple,
wordt automatisch geopend. U kunt ook een koptelefoon met een mini-aansluiting op
de koptelefoonpoort van de eMac aansluiten voor privé-luistergenot. Voor meer
informatie over iTunes opent u het programma en kiest u 'Help' > 'iTunes en Music
Store Help'. Raadpleeg het gedeelte “Werken met de optische-schijfeenheid” op
pagina 33 voor meer informatie over de optische-schijfeenheid.
De software van de eMac up-to-date houden
Als u een verbinding met het internet tot stand brengt, kunt u de meest recente gratis
software-updates, besturingsbestanden en andere Apple uitbreidingen automatisch
downloaden en installeren.
Wanneer u een internetverbinding hebt, zoekt Software-update op de internetservers
van Apple naar updates voor de computer. U kunt echter ook een schema instellen
zodat regelmatig naar updates wordt gezocht en deze automatisch worden
gedownload en geïnstalleerd.
Om te zoeken naar software-updates, gaat u als volgt te werk:
1 Kies 'Apple' (K) > 'Software-update'. Het venster van Software-update verschijnt. Als er
updates beschikbaar zijn, worden deze weergegeven in een lijst.
2 Klik in het aankruisvak naast de onderdelen die u wilt installeren en klik op 'Installeer'.
Typ de naam en het wachtwoord van een beheerder (u hebt deze naam en dit
wachtwoord opgegeven toen u de computer voor het eerst configureerde).
• Voor meer informatie zoekt u in Mac OS Help op "software-update" (raadpleeg
pagina 22).
• Voor de meest recente informatie over het Mac OS raadpleegt u de Mac OS-website
op www.apple.com/macos.
Hoofdstuk 2 Vertrouwd raken met de computer 19
Page 20

Digitale videocamera's of andere FireWire-apparaten aansluiten
U kunt een iPod, iSight-camera, digitale videocamera of een ander apparaat met een
FireWire-connector op de eMac aansluiten. Volg de installatie-instructies bij het
apparaat. Raadpleeg het gedeelte “FireWire” op pagina 26 voor meer informatie over
FireWire.
Een verbinding met een netwerk tot stand brengen
Als u een verbinding tot stand wilt brengen met een Ethernet-netwerk, een kabel- of
DSL-modem of een draadloos netwerk, raadpleegt u “Ethernet (10/100Base-T)” op
pagina 30 en “Draadloze internet- en netwerktoegang via AirPort Extreme” op
pagina 28 voor meer informatie over de configuratie van een Ethernet- of AirPortverbinding. U kunt ook in Mac OS Help (raadpleeg pagina 22) zoeken op "Ethernet" of
"AirPort".
Een verbinding tot stand brengen met het internet
Tijdens de configuratie van de eMac hebt u instructies ontvangen over het tot stand
brengen van een internetverbinding. Wanneer u moet overschakelen op een ander
type verbinding, zoals een verbinding via een DSL- of kabelmodem, een Ethernet-LAN
of een AirPort Extreme-netwerk, raadpleegt u bijlage C, “Een verbinding tot stand
brengen met het internet”, op pagina 63 voor meer informatie.
Bestanden naar een andere computer kopiëren
U kunt bestanden of documenten op verschillende manieren naar of van de eMac
kopiëren.
• Als u een iPod of een iPod mini hebt, kunt u bestanden naar de iPod kopiëren en de
iPod vervolgens op de andere computer aansluiten, zodat u de bestanden van de
iPod naar de andere computer kunt kopiëren. Raadpleeg de handleiding die u bij de
iPod hebt ontvangen voor meer informatie.
• Als u een .Mac-account of een andere internetaccount hebt, kunt u bestanden via
het internet kopiëren.
• U kunt bestanden ook naar een andere computer in een netwerk kopiëren. U krijgt
toegang tot een andere server of computer door 'Ga' > 'Verbind met server' te kiezen
in de menubalk van de Finder.
• U kunt een klein Ethernet-netwerk opzetten door een Ethernet-kabel aan te sluiten
op de eMac en op de Ethernet-poort van een andere computer. Voor meer
informatie opent u Mac OS Help en zoekt u op "twee computers verbinden".
20 Hoofdstuk 2 Vertrouwd raken met de computer
Page 21

• U kunt ook een verbinding met een andere Macintosh computer tot stand brengen
met behulp van een FireWire-kabel. De eMac wordt op de andere computer
weergegeven als een schijfeenheid en u kunt bestanden tussen de twee computers
kopiëren. Raadpleeg het gedeelte “FireWire-doelschijfmodus” op pagina 27 voor
informatie over het gebruik van FireWire voor bestandsoverdracht.
• Als er een AirPort Extreme-kaart in de computer is geïnstalleerd, kunt u een
verbinding tot stand brengen met een draadloos AirPort Extreme-netwerk voor de
overdracht van bestanden. Raadpleeg het gedeelte “Draadloze internet- en
netwerktoegang via AirPort Extreme” op pagina 28 voor meer informatie.
Een programma blijft hangen
Soms lijkt het alsof een programma op het scherm blijft hangen. Dit komt echter
zelden voor. In Mac OS X kunt u een vastgelopen programma stoppen zonder dat u de
computer opnieuw hoeft op te starten. Door een vastgelopen programma te stoppen,
kunt u het werk in andere geopende programma's mogelijk nog opslaan.
Om een programma geforceerd te stoppen, gaat u als volgt te werk:
1 Druk tegelijkertijd op de Command- (x), Option- en Esc-toets.
In het dialoogvenster 'Programma's geforceerd stoppen' dat verschijnt, is het
desbetreffende programma al geselecteerd.
2 Klik op 'Forceer stop'.
Het programma wordt gestopt, terwijl alle andere programma's geopend blijven.
U kunt, indien nodig, ook de Classic-omgeving geforceerd stoppen. Hiermee stopt u
alle Classic-programma's. Ook kunt u vanuit dit dialoogvenster de Finder opnieuw
starten.
Raadpleeg bij andere problemen hoofdstuk 5, “Problemen oplossen”, op pagina 51.
Hoofdstuk 2 Vertrouwd raken met de computer 21
Page 22

Mac OS Help raadplegen voor antwoorden op uw vragen
Voor de meeste vragen die u hebt over het gebruik van de computer en Mac OS X kunt
u Mac OS Help raadplegen, het helpsysteem op de computer.
Werken met Mac OS Help
1 Klik op het Finder-symbool in het Dock.
2 Kies 'Help' > 'Mac Help' (klik op het Help-menu en kies 'Mac Help').
3 Typ een of meerdere zoektermen en druk op de Return-toets op het toetsenbord.
4 Klik dubbel op een onderdeel in de lijst met Help-onderwerpen.
22 Hoofdstuk 2 Vertrouwd raken met de computer
Page 23

3 Werken met de computer
3
De eMac bevat een groot aantal ingebouwde
voorzieningen en uitbreidingsmogelijkheden waarmee u
de computer volledig naar wens kunt aanpassen.
Hier volgt een greep uit de voorzieningen en mogelijkheden van de computer:
• USB 2.0-poorten voor aansluiting van extra apparaten, zoals een printer, scanner,
joystick, toetsenbord, digitale camera of een diskette-eenheid.
• FireWire-poorten voor aansluiting van snelle apparaten, zoals een iPod, iSight-
camera, digitale videocamera of een externe harde schijf.
• Optionele Bluetooth-module voor een draadloze verbinding met digitale apparaten.
• Het nieuwste op het gebied van communicatietechnologieën, zoals een 56K V.92-
modem (op sommige modellen), een 10/100Base-T Ethernet-poort en AirPort
Extreme (optioneel) voor draadloze internet- en netwerkverbindingen.
• Dankzij VGA-uitvoer hebt u de mogelijkheid om met behulp van een Apple VGA-
beeldschermadapter een extern beeldscherm of een videoprojector op de eMac aan
te sluiten. De Apple VGA-beeldschermadapter is verkrijgbaar via de Apple Store op
www.apple.com/store. Via de video-uitvoerpoort op de eMac en de Apple
videoadapter (verkrijgbaar via de Apple Store op www.apple.com/store) kunt u het
beeld van het computerbeeldscherm bekijken op elk televisietoestel dat
ondersteuning biedt voor composite- of S-video-uitvoer.
• Een geluidsinvoerpoort, koptelefoonpoort, en nog veel meer.
In dit hoofdstuk worden de mogelijkheden van de eMac besproken. Raadpleeg voor
meer informatie Mac OS Help (raadpleeg pagina 22) of een van de vele websites van
Apple.
23
Page 24

USB
De eMac is voorzien van vijf USB-poorten ( ) (drie snelle USB 2.0-poorten op de
computer en twee USB 1.1-poorten op het toetsenbord) waarop u een groot aantal
externe apparaten kunt aansluiten, zoals een printer, scanner, digitale camera,
gamepad, joystick, toetsenbord en een diskette-eenheid. Dankzij USB kunt u heel
eenvoudig een extern apparaat aansluiten. Doorgaans kunt u een USB-apparaat
aansluiten of loskoppelen terwijl de computer aan staat. Nadat u het apparaat hebt
aangesloten, is het direct klaar voor gebruik.
Werken met USB-apparaten
Om een USB-apparaat te gebruiken, sluit u het aan op de computer. De computer laadt
automatisch de juiste software wanneer u een nieuw apparaat aansluit.
Op de USB 2.0-poorten aan de zijkant van de computer kunt u originele USB 1.1apparaten en snelle USB 2.0-apparaten aansluiten. USB 1.1-apparaten kunnen echter
geen gebruikmaken van de hogere overdrachtssnelheid van USB 2.0.
U kunt ook USB 2.0-apparaten op de USB 1.1-poorten op het toetsenbord aansluiten.
Deze apparaten werken dan echter aanzienlijk minder snel.
Opmerking: De computer is al voorzien van software die geschikt is voor uiteenlopende
USB-apparaten. Als de eMac niet de juiste software kan vinden wanneer u een USBapparaat aansluit, kunt u de software installeren die bij het apparaat is geleverd of de
meest recente software van de website van de fabrikant downloaden.
24 Hoofdstuk 3 Werken met de computer
Page 25

Meerdere USB-apparaten tegelijk gebruiken
Wanneer alle USB-poorten in gebruik zijn en u meer USB-apparaten wilt aansluiten,
kunt u een USB-hub aanschaffen. Als u de USB-hub op een vrije USB-poort van de
computer aansluit, beschikt u over extra USB-poorten (meestal vier of zeven). De
meeste USB-hubs zijn voorzien van een lichtnetadapter die u op een stopcontact moet
aansluiten.
USB-hub
Meer informatie over USB
Raadpleeg Mac OS Help voor meer informatie over USB (raadpleeg pagina 22).
Kies 'Help' > 'Mac Help' en zoek op "USB". U kunt ook de USB-website van Apple
raadplegen op www.apple.com/usb.
Raadpleeg de Macintosh Products Guide op www.apple.com/guide om te zien welke
USB-apparaten voor de computer beschikbaar zijn.
Hoofdstuk 3 Werken met de computer 25
Page 26

FireWire
De computer heeft twee FireWire 400-poorten ( ). Dankzij FireWire kunt u eenvoudig
snelle externe apparaten, zoals een iPod, iSight-camera, DV-camera, printer, scanner en
een harde schijf, aansluiten en loskoppelen zonder de computer opnieuw te hoeven
opstarten.
Met FireWire kunt u onder andere het volgende doen:
• Een iPod aansluiten en duizenden nummers uit iTunes kopiëren of met behulp van
iSync gegevens van contactpersonen en agendagegevens op de iPod
synchroniseren. U kunt de iPod ook als externe harde schijf gebruiken en op deze
manier bestanden van de ene naar de andere computer overbrengen.
• Een digitale videocamera aansluiten en videobeelden van hoge kwaliteit opnemen,
naar de computer overbrengen en op de computer bewerken met behulp van
speciale videobewerkingssoftware, zoals iMovie, Final Cut Pro of Final Cut Express.
• Een externe FireWire harde schijf aansluiten voor het opslaan van gegevens of het
overdragen van bestanden.
Nadat u de FireWire harde schijf hebt aangesloten, verschijnt een symbool van de
schijf op het bureaublad.
• Vanaf een externe FireWire harde schijf opstarten. Hiervoor sluit u een externe
FireWire-schijf (met een bruikbaar, geïnstalleerd besturingssysteem) aan, opent u het
paneel 'Opstartschijf' in Systeemvoorkeuren en klikt u op de FireWire-schijf. Start de
computer opnieuw op.
26 Hoofdstuk 3 Werken met de computer
Page 27

Werken met FireWire-apparaten
Om een FireWire-apparaat in combinatie met de computer te gebruiken, sluit u het
apparaat op de computer aan. De computer is reeds voorzien van software die geschikt
is voor allerlei FireWire-apparaten. Als de eMac niet de juiste software kan vinden
wanneer u een FireWire-apparaat aansluit, kunt u de software installeren die bij het
apparaat is geleverd of de meest recente software van de website van de fabrikant
downloaden.
Opmerking: De FireWire-poort levert een vermogen van maximaal 8 watt aan FireWireapparaten. U kunt meerdere apparaten aan elkaar koppelen en deze keten van
apparaten vervolgens aansluiten op de FireWire-poort op de computer. In de meeste
gevallen mogen maximaal twee apparaten via de computer van stroom worden
voorzien. Als u meer dan twee apparaten aansluit, moeten de overige apparaten in de
keten door aparte lichtnetadapters van stroom worden voorzien. Als u meer dan twee
FireWire-apparaten aansluit die via de computer van stroom worden voorzien, kunnen
er problemen optreden. Als er een probleem optreedt, zet u de computer uit, koppelt u
de FireWire-apparaten los en start u de computer opnieuw op.
FireWire-doelschijfmodus
Als zich een probleem voordoet waardoor u de computer niet kunt opstarten, of als u
bestanden wilt uitwisselen tussen de eMac en een andere computer met FireWire, kunt
u de eMac in de FireWire-doelschijfmodus op een andere computer aansluiten.
Om de eMac aan te sluiten in de FireWire-doelschijfmodus, gaat u als volgt te
werk:
1 Controleer of de eMac is uitgeschakeld.
2 Gebruik een standaard-FireWire-kabel met een 6-pens-connector aan beide uiteinden
om de eMac op een andere computer met FireWire aan te sluiten.
3 Start de eMac op terwijl u de T-toets ingedrukt houdt. Op het scherm van uw eMac
verschijnt het FireWire-logo. Op het scherm van de andere computer verschijnt het
symbool van de interne harde schijf van uw eMac en het cd- of dvd-symbool van de
optische-schijfeenheid.
4 Nadat de bestanden zijn uitgewisseld, sleept u het symbool van de harde schijf en het
cd- of dvd-symbool van de eMac naar de prullenmand.
5 Zet de eMac uit met behulp van de aan/uit-knop en koppel vervolgens de FireWire-
kabel los.
Meer informatie over FireWire
Raadpleeg Mac OS Help voor meer informatie over FireWire (raadpleeg pagina 22).
Kies 'Help' > 'Mac Help' en zoek op "FireWire". U kunt ook de FireWire-website van
Apple raadplegen op www.apple.com/firewire.
Hoofdstuk 3 Werken met de computer 27
Page 28

Draadloze internet- en netwerktoegang via AirPort Extreme
De eMac is voorbereid voor AirPort Extreme. Als u bij de eMac een AirPort Extremekaart hebt besteld, is deze al geïnstalleerd. Raadpleeg pagina 43 voor meer informatie
als de eMac niet is uitgerust met een AirPort Extreme-kaart en u een kaart wilt
installeren.
Met AirPort kunt u op een eenvoudige en betaalbare manier vanuit elke ruimte in uw
huis, klaslokaal of kantoor een draadloze verbinding met het internet tot stand
brengen. AirPort maakt geen gebruik van de gebruikelijke kabels, maar van draadloze
LAN-technologie (Local Area Network) om communicatie tussen computers tot stand
te brengen. Via een draadloos netwerk kunt u bijvoorbeeld een verbinding tot stand
brengen met het internet, bestanden uitwisselen of computerspellen met meerdere
gebruikers spelen.
Opmerking: Voor draadloze internettoegang is een AirPort Extreme-kaart nodig.
Oudere AirPort-kaarten zijn niet geschikt voor de computer. Verder hebt u een AirPort
Extreme-basisstation of een AirPort-basisstation en een internetaccount nodig
(waarvoor u mogelijk moet betalen). Bepaalde internetaanbieders zijn momenteel niet
geschikt voor het gebruik van AirPort. Het bereik van AirPort kan variëren, afhankelijk
van de omgeving.
28 Hoofdstuk 3 Werken met de computer
Page 29

Draadloze toegang tot het internet via AirPort
Met behulp van AirPort brengt u een draadloze verbinding tot stand met een apparaat
dat het "basisstation" wordt genoemd en dat een fysieke verbinding met het internet
heeft. De werking van de AirPort-technologie kunt u vergelijken met die van een
draadloze telefoon. Via de AirPort Extreme-kaart wordt een draadloze verbinding tot
stand gebracht met het basisstation dat via een telefoonlijn, een DSL-modem of een
kabelmodem een verbinding met het internet heeft.
Verbinding met het internet
Stopcontact
AirPort Extremebasisstation
Hoofdstuk 3 Werken met de computer 29
Page 30

Meer informatie over AirPort
Als u een AirPort Extreme-basisstation wilt aanschaffen, neemt u contact op met een
door Apple erkende leverancier of raadpleegt u de Apple Store op
www.store.apple.com.
Raadpleeg AirPort Help voor meer informatie over AirPort. Kies 'Help' > 'Mac Help' en
kies vervolgens 'Bibliotheek' > 'AirPort Help'. Bovendien kunt u informatie vinden op de
AirPort-website van Apple op www.apple.com/airport en in de Apple Knowledge Base
op kbase.info.apple.com.
Draadloze Bluetooth-technologie
Als uw eMac de optionele Bluetooth®-module bevat, kunt u een draadloze verbinding
tot stand brengen met apparaten die geschikt zijn voor Bluetooth, zoals bepaalde
typen mobiele telefoons, digitale camera's en het Apple Wireless Keyboard en de Apple
Wireless Mouse (verkrijgbaar via www.apple.com/store).
Voor meer informatie over de draadloze Bluetooth-technologie opent u het
programma Bluetooth-bestandsuitwisseling (in de map 'Hulpprogramma's' in de map
'Programma's) en kiest u 'Help' > 'Bluetooth Help'.
Ethernet (10/100Base-T)
De computer is voorzien van een ingebouwde twisted-pair Ethernet-netwerkpoort met
een doorvoersnelheid van10/100 Mbps (megabits per seconde), waarmee u een
verbinding met een netwerk, een kabelmodem of een DSL-modem tot stand kunt
brengen.
30 Hoofdstuk 3 Werken met de computer
Page 31

Als u de computer op een netwerk aansluit, hebt u toegang tot andere computers.
U kunt gegevens opslaan en ophalen, netwerkprinters en netwerkmodems gebruiken,
elektronische post versturen of een verbinding met het internet tot stand brengen.
U kunt Ethernet ook gebruiken om bestanden tussen twee computers uit te wisselen of
om een klein netwerk op te zetten. Andere Ethernet-apparaten worden automatisch
herkend door de Ethernet-poort van de eMac. U hebt geen Ethernet-crossoverkabel
nodig om andere Ethernet-apparaten aan te sluiten.
• Gebruik Category 3 Ethernet-kabels met twee paren om een verbinding tot stand te
brengen met een 10Base-T Ethernet-netwerk.
• Gebruik Category 5 Ethernet-kabels met twee paren om een verbinding tot stand te
brengen met een 10Base-T of 100Base-T Ethernet-netwerk.
Meer informatie over Ethernet
Raadpleeg Mac OS Help voor meer informatie over het opzetten van een Ethernetnetwerk en bestandsoverdracht met behulp van Ethernet (raadpleeg pagina 22). Kies
'Help' > 'Mac Help' en zoek op "Ethernet" of "netwerk".
Raadpleeg de Macintosh Products Guide op www.apple.com/guide voor informatie
over de netwerkproducten die voor de eMac geschikt zijn.
Ondersteuning voor externe videoapparaten (VGA, composite en S-Video)
De computer is voorzien van een video-uitvoerpoort waarop u met behulp van een
Apple VGA-beeldschermadapter een extern beeldscherm of een VGA-projector kunt
aansluiten. Deze adapter is verkrijgbaar via de Apple Store (www.apple.com/store).
Met behulp van een Apple videoadapter kunt u bovendien een televisie,
videoprojector of videorecorder op de computer aansluiten en zo computerbeelden
weergeven of opnemen op het aangesloten apparaat. Deze adapter is eveneens
verkrijgbaar via de Apple Store (www.apple.com/store).
Hoofdstuk 3 Werken met de computer 31
Page 32

Opmerking: de Apple videoadapter is niet compatibel met bepaalde oudere eMacmodellen.
Apple VGA-adapter
S-video-uitvoerpoort
Æ
Composite-video-uitvoerpoort
Apple videoadapter
Æ
Als u een extern beeldscherm of een televisie op de computer hebt aangesloten, wordt
hetzelfde beeld weergegeven op zowel het externe beeldscherm als het
computerscherm (ook wel "synchrone weergave" genoemd).
Opmerking: de beeldkwaliteit van de meeste televisies is minder goed dan die van een
intern of extern beeldscherm.
Een extern beeldscherm of een externe projector aansluiten
Om een extern beeldscherm of een externe projector met een VGA-connector
op de computer aan te sluiten, gaat u als volgt te werk:
1 Schakel het externe beeldscherm of de projector in.
2 Sluit de Apple VGA-beeldschermadapter aan op de VGA-poort van het externe
beeldscherm of de externe projector.
3 Sluit het andere uiteinde van de Apple VGA-beeldschermadapter aan op de eMac. Het
externe beeldscherm wordt automatisch herkend.
Belangrijk: om ervoor te zorgen dat het externe beeldscherm of de externe projector
wordt herkend, moet u de VGA-adapter eerst op het externe beeldscherm of de
externe projector aansluiten.
4 Pas de resolutie van het externe beeldscherm of de externe projector aan met behulp
van het paneel 'Beeldschermen' in Systeemvoorkeuren.
32 Hoofdstuk 3 Werken met de computer
Page 33

Een televisie, videorecorder of ander videoapparaat aansluiten
Om een televisie, videorecorder of een ander videoapparaat aan te sluiten,
gaat u als volgt te werk:
1 Sluit het uiteinde van de meegeleverde Apple videoadapter dat één connector bevat
aan op de video-uitvoerpoort van de eMac.
2 Sluit het andere uiteinde van de adapter aan op de composite-videopoort of de
S-videopoort van de televisie of videorecorder met behulp van een composite-videoof S-videokabel.
3 Zet het externe apparaat aan.
4 Pas eventueel de weergave-instellingen voor het apparaat aan in het paneel
'Beeldschermen' in Systeemvoorkeuren.
Het beeld verschijnt zowel op de computer als op de televisie. Dvd-schijven kunnen
echter alleen op de televisie worden afgespeeld.
Meer informatie over het gebruik van een extern beeldscherm of een televisie
Raadpleeg Mac OS Help voor meer informatie over het gebruik en de configuratie van
externe beeldschermen. Kies 'Help' > 'Mac Help' en zoek op "beeldscherm".
Werken met de optische-schijfeenheid
Met de optische-schijfeenheid kunt u software vanaf cd installeren of gebruiken. Ook
kunt u multimediabestanden (zoals QuickTime-films) op cd's en muziek op audio-cd's
afspelen.
Als de eMac is uitgerust met een gecombineerde dvd-rom-/cd-rw-eenheid of een
SuperDrive, kunt u muziek-cd's branden en documenten en andere digitale bestanden
op cd-r- en cd-rw-schijven opslaan. Bovendien kunt u dvd-films afspelen en de meeste
dvd-schijven gebruiken.
Als de eMac is uitgerust met een SuperDrive, kunt u de films die u zelf hebt gemaakt
ook op een dvd branden. Deze dvd's kunnen met de meeste standaard-dvd-spelers
worden afgespeeld. Daarnaast kunt u documenten bewaren op lege dvd-r-schijven.
Opmerking: Als u oudere software hebt die op diskettes is geleverd, neemt u contact
op met de fabrikant van de software om te zien of de software op een cd beschikbaar
is of kan worden gedownload. U kunt ook een externe USB-diskette-eenheid voor de
eMac aanschaffen bij een Apple leverancier of via de Apple Store
(www.store.apple.com).
Hoofdstuk 3 Werken met de computer 33
Page 34

Een cd- of dvd-schijf in de eenheid plaatsen
Om programma's vanaf een cd of dvd te installeren of te gebruiken, gaat u als
volgt te werk:
1 Zet de computer aan en druk op de cd-/dvd-verwijdertoets ( ) op het toetsenbord
om de optische-schijfeenheid te openen.
2 Plaats de schijf plat met het etiket naar boven in de lade en druk op de cd-/dvd-
verwijdertoets om de lade te sluiten.
Opmerking: sommige dvd-schijven zijn aan twee zijden beschreven.
3 Zodra het symbool van de schijf op het bureaublad verschijnt, kunt u de schijf
gebruiken.
Een schijf uit de eenheid verwijderen
Een schijf verwijderen
• Sleep het schijfsymbool naar de prullenmand.
• Houd de cd-/dvd-verwijdertoets ( ) op het toetsenbord ingedrukt totdat de schijf
wordt verwijderd.
Als u een schijf niet kunt verwijderen, stopt u de programma's die gebruikmaken van
de schijf en probeert u het opnieuw. Als dit niet werkt, start u de computer opnieuw
op terwijl u de muisknop ingedrukt houdt.
34 Hoofdstuk 3 Werken met de computer
Page 35

Dvd-schijven afspelen
Als de eMac is uitgerust met een gecombineerde dvd-rom-/cd-rw-eenheid of een
SuperDrive, kunt u standaard-dvd-videoschijven afspelen. Als u een dvd wilt afspelen,
plaatst u de dvd-schijf in de eenheid. Het programma Dvd-speler wordt automatisch
geopend en de schijf wordt afgespeeld.
Als u de eMac op een televisie hebt aangesloten om een dvd op het televisiescherm te
bekijken, selecteert u '720 x 480 NTSC' (in de Verenigde Staten) of '720 x 576 PAL' (in
Europa en alle overige regio's) in het paneel 'Beeldschermen' in Systeemvoorkeuren.
U kunt de eMac eenvoudig op een stereo-installatie aansluiten. Via een 3,5-mm kabel
met een ministekker en een RCA-stekker (niet meegeleverd) kunt u de
koptelefoonpoort (f) op de eMac verbinden met de geluidsinvoerpoort op de stereo-
installatie.
Cd-r- en cd-rw-schijven opnemen
Als de eMac is uitgerust met een gecombineerde dvd-rom-/cd-rw-eenheid of een
SuperDrive, kunt u rechtstreeks vanuit de iTunes-bibliotheek muziek opnemen op een
cd-r- of cd-rw-schijf.
Om muziek op een cd-r- of cd-rw-schijf te branden, gaat u als volgt te werk:
1 Klik op het iTunes-symbool in het Dock.
2 Selecteer de afspeellijst die u wilt opnemen.
3 Plaats een lege cd-r- of cd-rw-schijf. (Cd-r-schijven zijn geschikter voor gebruik in cd-
spelers.)
4 Klik op 'Brand cd' boven in het iTunes-venster.
U kunt ook gegevens opnemen op cd-r- en cd-rw-schijven. Hierbij gaat u als
volgt te werk:
1 Plaats een lege schijf in de optische-schijfeenheid.
2 Voer in het dialoogvenster dat verschijnt een naam in voor de schijf. Op het bureaublad
verschijnt een symbool van de schijf.
3 Sleep de gewenste bestanden en mappen naar het schijfsymbool.
4 Kies 'Archief' > 'Brand schijf' of selecteer de schijf en sleep het schijfsymbool naar het
symbool voor het branden van een schijf in het Dock.
Meer informatie
• Voor meer informatie over het opslaan van muziekbestanden op een cd-r-schijf met
behulp van iTunes opent u het programma en kiest u 'Help' > 'iTunes en Music Store
Help'.
• Voor instructies bij het gebruik van Dvd-speler opent u het programma en kiest u
vervolgens 'Help' > 'Dvd-speler Help'.
Hoofdstuk 3 Werken met de computer 35
Page 36

Gegevens opslaan op dvd
Als de eMac is uitgerust met een SuperDrive, kunt u uw eigen digitale films op een lege
dvd-r-schijf opslaan. U kunt ook andere typen digitale gegevens opslaan op dvd-rschijven, zoals reservekopieën van bestanden.
Met iDVD kunt u uw eigen dvd's maken, deze op een lege dvd-r-schijf branden en
vervolgens afspelen met de meeste standaard-dvd-spelers.
Om een iDVD-project op een lege dvd-schijf te branden, gaat u als volgt te
werk:
1 Open het programma iDVD en open het voltooide dvd-project.
2 Klik op de knop 'Brand'.
3 Plaats een nieuwe, lege dvd-r-schijf in de eenheid als daarom wordt gevraagd.
4 Klik nogmaals op de knop 'Brand'.
Om gegevens op een dvd-r-schijf te branden, gaat u als volgt te werk:
1 Plaats een lege dvd-r-schijf in de eenheid.
2 Voer in het dialoogvenster dat verschijnt een naam in voor de schijf en selecteer de
gewenste structuur. Op het bureaublad verschijnt een symbool van de dvd-schijf.
3 Klik dubbel op het dvd-symbool en sleep vervolgens de gewenste bestanden en
mappen naar het symbool.
4 Kies 'Archief' > 'Brand schijf' of selecteer de schijf en sleep het schijfsymbool naar het
symbool voor het branden van een schijf in het Dock.
Voor meer informatie over het gebruik van iDVD opent u het programma en kiest u
'Help' > 'iDVD Help'.
Toetsen op het toetsenbord
Met behulp van de toetsen op het toetsenbord kunt u snel het volume aanpassen of
een cd of dvd verwijderen.
Druk voor meer schermcontrast op F15 op het toetsenbord. Druk voor minder
schermcontrast op F14.
36 Hoofdstuk 3 Werken met de computer
Geluid-uit-toets Cd-/dvd-verwijdertoets
Volume-omlaag-toets Volume-omhoog-toets
Page 37

De computer beveiligen
Als u op de ingebouwde beveiligingssleuf een antidiefstalkabel aansluit, kunt u de
eMac aan een niet-verplaatsbaar voorwerp bevestigen.
Voorbeeld van beveilig
met antidiefstalkabel
Raadpleeg Mac OS Help (raadpleeg pagina 22) voor meer informatie over de
beveiligingsvoorzieningen van programma's op de eMac, zoals wachtwoorden voor
meerdere gebruikers en het coderen van bestanden. Kies 'Help' > 'Mac Help' en zoek
op "beveiliging" of "meerdere gebruikers".
Hoofdstuk 3 Werken met de computer 37
Page 38

Page 39

4 Extra hardware installeren
4
Dit hoofdstuk bevat informatie over het uitbreiden van
de mogelijkheden van de eMac, plus de bijbehorende
instructies.
In dit hoofdstuk komen de volgende procedures aan bod:
• “Extra geheugen installeren” op pagina 39
• “Een AirPort Extreme-kaart installeren” op pagina 43
Attentie: Het wordt aanbevolen de installatie van extra geheugen uit te laten voeren
door een door Apple geautoriseerde technicus. In het bij de computer geleverde
boekje over service en ondersteuning door Apple vindt u hierover meer informatie.
Eventuele schade die ontstaat doordat u de installatie zelf uitvoert, valt niet onder de
garantie op de computer.
Extra geheugen installeren
In de computer is minimaal 256 MB DDR SDRAM-geheugen (Double Data Rate
Synchronous Dynamic Random-Access Memory) geïnstalleerd. De eMac heeft twee
geheugensleuven, waarvan er doorgaans één beschikbaar is voor geheugenuitbreiding. U kunt in beide sleuven een SDRAM-module installeren die aan de
volgende specificaties voldoet:
• DDR-SDRAM
• PC2700 (meestal DDR-333 genoemd)
• 184-pens-DIMM's
• +2,5 V
• Niet-gebufferd/Niet-geregistreerd
U kunt het RAM-geheugen van de eMac uitbreiden tot maximaal 1 GB door gebruik te
maken van twee modules van 512 MB.
39
Page 40

Om extra geheugen te installeren, gaat u als volgt te werk:
1 Zet de computer uit door 'Apple' (K) > 'Zet uit' te kiezen. Koppel alle kabels van de
computer los, behalve het netsnoer.
2 Leg een schone handdoek of een andere zachte doek op het werkvlak of bureau. Til de
computer voorzichtig op en leg de computer met het scherm naar beneden op de
doek.
3 Draai de schroef van het toegangsklepje met behulp van een kruiskopschroevendraaier
(phillips) los. Verwijder vervolgens voorzichtig het toegangsklepje.
40 Hoofdstuk 4 Extra hardware installeren
Page 41

4 Raak één van de metalen onderdelen in de computer aan om eventuele statische
elektriciteit te ontladen.
Belangrijk: Doe dit altijd voordat u onderdelen in de computer aanraakt of installeert.
U kunt het beste zo min mogelijk rondlopen zolang de computer is geopend, om te
voorkomen dat u statische elektriciteit genereert.
5 Koppel het netsnoer los van de computer.
6 Plaats de geheugenmodule in de geheugensleuf. De module past maar op één manier
in de sleuf. Zorg dat de uitsparing op de module zich recht tegenover de kleine
uitsparing in de sleuf bevindt.
Zorg dat de klemmetjes openstaan en duw de geheugenmodule naar beneden totdat
deze vastklikt. De klemmetjes worden automatisch gesloten.
Hoofdstuk 4 Extra hardware installeren 41
Page 42

7 Plaats het toegangsklepje tegen de onderzijde van de computer en draai de schroef
vast.
8 Zet de computer voorzichtig rechtop. Sluit de kabels opnieuw aan op de computer.
9 Druk op de aan/uit-knop aan de zijkant van de computer om de computer in te
schakelen.
Attentie: werken met een computer waarvan de behuizing is geopend of onderdelen
ontbreken, kan gevaarlijk zijn of schade aan de computer veroorzaken.
Controleren of de computer het nieuwe geheugen herkent
Nadat u extra geheugen in de eMac hebt geïnstalleerd, moet u controleren of de
computer het nieuwe geheugen herkent. Hierbij gaat u als volgt te werk:
1 Start de computer op.
2 Als het Mac OS-bureaublad verschijnt, kiest u 'Apple' (K) > 'Over deze Mac'.
Totale hoeveelheid
geheugen van de
eMac
42 Hoofdstuk 4 Extra hardware installeren
Page 43

Het totale geheugen bestaat uit het geheugen dat al in de computer was geïnstalleerd
en het geheugen dat u hebt toegevoegd. Voor een gedetailleerder overzicht van het
geheugen in de computer, klikt u op de knop 'Meer info'. Het programma Apple
Systeemprofiel wordt geopend.
Als het geheugen niet wordt herkend of als de computer niet op de juiste manier
opstart, zet u de eMac uit en raadpleegt u nogmaals de instructies om te zien of het
geheugen compatibel is met de eMac en of u het correct hebt geïnstalleerd. Als het
probleem niet is opgelost, verwijdert u de geheugenmodule en raadpleegt u de
documentatie bij de geheugenmodule of neemt u contact op met de fabrikant van de
geheugenmodule.
Een AirPort Extreme-kaart installeren
Als er geen AirPort Extreme-kaart in de computer is geïnstalleerd, kunt u deze
aanschaffen bij uw Apple leverancier of via de Apple Store op www.store.apple.com.
U kunt de Airport Extreme-kaart zelf installeren of door een door Apple erkende
serviceaanbieder laten installeren.
Opmerking: De eMac is niet geschikt voor oudere AirPort-kaarten. Gebruik uitsluitend
een AirPort Extreme-kaart.
Om een AirPort Extreme-kaart in de eMac te installeren, gaat u als volgt te
werk:
1 Druk op de cd-/dvd-verwijdertoets ( ) op het toetsenbord om het toegangsklepje te
openen. Houd het toegangsklepje open en druk nogmaals op de cd-/dvdverwijdertoets zodat de schijflade in de speler verdwijnt.
Hoofdstuk 4 Extra hardware installeren 43
Page 44

2 Houd het toegangsklepje nog steeds open en zet de computer uit door 'Apple' (K) >
'Zet uit' te kiezen.
3 Draai de bevestigingsschroeven van het AirPort-toegangsklepje met behulp van een
kruiskopschroevendraaier (phillips) los. Verwijder het klepje en maak de antenne los
van het klepje.
4 Plaats de AirPort Extreme-kaart gedeeltelijk in de sleuf, met het logo naar beneden, en
sluit vervolgens de antenne goed aan op de kaart.
44 Hoofdstuk 4 Extra hardware installeren
Page 45

5 Druk de AirPort Extreme-kaart stevig in de sleuf en duw de antenne voorzichtig in de
computer. Mogelijk moet u de kaart iets optillen bij het plaatsen.
Belangrijk: zorg ervoor dat u de AirPort Extreme-kaart volledig in de sleuf drukt.
6 Duw het lipje van de AirPort Extreme-kaart naar beneden en in de computer.
Hoofdstuk 4 Extra hardware installeren 45
Page 46

7 Plaats het AirPort-toegangsklepje weer terug.
8 Druk op de aan/uit-knop aan de zijkant van de computer om de computer in te
schakelen.
Als de computer zich binnen het bereik van een AirPort-netwerk bevindt, kunt u dit
netwerk selecteren via het AirPort-statussymbool in de menubalk. Voor de configuratie
van een AirPort-basisstation kunt u gebruikmaken van de AirPort-configuratie-assistent
(in de map 'Hulpprogramma's' in de map 'Programma's').
De interne reservebatterij vervangen
De computer heeft een reservebatterij die ervoor zorgt dat bepaalde instellingen, zoals
de datum en de tijd, worden bijgehouden als de computer is uitgeschakeld.
Als de computer af en toe moeite heeft met opstarten of niet meer de juiste datum en
tijd aangeeft, moet u de batterij mogelijk vervangen.
Loodvrije 1/2AA-lithiumbatterijen van 3,6 V zijn verkrijgbaar bij de meeste elektronicaof computerzaken.
Opmerking: als de computer is aangesloten op een verdeeldoos, kunt u deze het best
ingeschakeld laten, zodat de werkingsduur van de batterij niet onnodig wordt bekort.
46 Hoofdstuk 4 Extra hardware installeren
Page 47

Om de interne reservebatterij te vervangen, gaat u als volgt te werk:
1 Zet de computer uit door 'Apple' (K) > 'Zet uit' te kiezen. Koppel alle kabels van de
computer los, behalve het netsnoer.
2 Leg een schone handdoek of een andere zachte doek op het werkvlak of bureau. Til de
computer voorzichtig op en leg de computer met het scherm naar beneden op de
doek.
3 Draai de schroef van het toegangsklepje met behulp van een kruiskopschroevendraaier
(phillips) los. Verwijder vervolgens voorzichtig het toegangsklepje.
Hoofdstuk 4 Extra hardware installeren 47
Page 48

4 Raak één van de metalen onderdelen in de computer aan om eventuele statische
elektriciteit te ontladen.
Belangrijk: Doe dit altijd voordat u onderdelen in de computer aanraakt of installeert.
U kunt het beste zo min mogelijk rondlopen zolang de computer is geopend, om te
voorkomen dat u statische elektriciteit genereert.
5 Koppel het netsnoer los van de computer.
6 Verwijder de interne reservebatterij en vervang deze door een nieuwe. Zorg ervoor dat
de polen van de batterij op de juiste manier zijn geplaatst. Aan de binnenzijde van de
computer is de positie van de positieve pool gemarkeerd met een plusteken (+).
48 Hoofdstuk 4 Extra hardware installeren
Page 49

7 Houd de resetknop aan de binnenzijde van de computer met behulp van een pen of
potlood een seconde ingedrukt.
8 Plaats het toegangsklepje tegen de onderzijde van de computer en draai de schroef
vast.
Hoofdstuk 4 Extra hardware installeren 49
Page 50

9 Zet de computer voorzichtig rechtop. Sluit de kabels opnieuw aan op de computer.
10 Druk op de aan/uit-knop aan de zijkant van de computer om de computer in te
schakelen.
Attentie: werken met een computer waarvan de behuizing is geopend of onderdelen
ontbreken, kan gevaarlijk zijn of schade aan de computer veroorzaken.
11 U moet zich volgens de in uw woonplaats geldende richtlijnen of regelgeving van
gebruikte batterijen ontdoen.
Als u de batterij hebt vervangen, worden bepaalde instellingen, zoals de datum en de
tijd, mogelijk hersteld naar de fabrieksinstellingen. Bovendien moet u in de
communicatiesoftware die u gebruikt mogelijk de modeminstellingen herstellen.
50 Hoofdstuk 4 Extra hardware installeren
Page 51

5 Problemen oplossen
5
Het kan voorkomen dat u problemen ondervindt tijdens
het gebruik van de eMac. Dit hoofdstuk bevat
oplossingen voor problemen die zich kunnen voordoen.
De meeste problemen doen zich voor wanneer de software niet correct is geïnstalleerd
of wanneer u software gebruikt die niet compatibel is met de Mac OS-versie (de
systeemsoftware) die op de computer is geïnstalleerd. Minder waarschijnlijke oorzaken
zijn problemen met het Mac OS of problemen met de hardware van de computer, zoals
het geheugen of de harde schijf.
In de meeste gevallen zijn problemen met de computer snel en eenvoudig op te
lossen. Ga in geval van een probleem na wat zich voorafgaand aan het probleem heeft
voorgedaan. Om een duidelijk overzicht van de eventuele oorzaken te krijgen, is het
handig om op papier te zetten welke handelingen u hebt uitgevoerd voordat het
probleem optrad. Noteer:
• met welke programma's u werkte toen het probleem optrad (problemen die zich
alleen voordoen wanneer u met een bepaald programma werkt, kunnen erop wijzen
dat het programma niet compatibel is met de Mac OS-versie die op de computer is
geïnstalleerd);
• welke software u recentelijk hebt geïnstalleerd (bepaalde programma's installeren
extensies die mogelijk niet compatibel zijn met de Classic-omgeving);
• welke nieuwe hardware (zoals extra geheugen of een randapparaat) u hebt
aangesloten of geïnstalleerd.
51
Page 52

Problemen die het gebruik van de computer verhinderen
De computer reageert niet of de aanwijzer kan niet meer worden verplaatst
• Controleer eerst of de muis en het toetsenbord goed zijn aangesloten. Koppel de
connectors los en sluit deze opnieuw aan. Controleer of ze goed op de poorten zijn
aangesloten.
• Als dit niet werkt, moet u het programma dat problemen veroorzaakt, geforceerd
stoppen. Hiervoor houdt u de toetsen Option en Command (x) ingedrukt en drukt u
op de Esc-toets. Selecteer het programma en klik op 'Forceer stop'. Sla vervolgens uw
werk in alle openstaande programma's op en start de computer opnieuw op om te
controleren of het probleem volledig is opgelost.
• Als het niet lukt om het programma te stoppen, houdt u de aan/uit-knop (®) een
paar seconden ingedrukt om de computer uit te schakelen.
• Als dit niet werkt, koppelt u het netsnoer van de computer los. Sluit het netsnoer
vervolgens weer aan en druk op de aan/uit-knop (®) om de computer opnieuw op
te starten.
Als het probleem zich alleen bij een bepaald programma voordoet, informeert u bij de
fabrikant van het programma of het compatibel is met de computer.
Raadpleeg de website www.apple.com/guide voor ondersteuning en informatie over
de software die bij de computer is geleverd.
Als het probleem zich regelmatig voordoet, moet u mogelijk de systeemsoftware
opnieuw installeren (zie “Software herstellen” op pagina 53).
De computer loopt vast tijdens het opstarten of er verschijnt een knipperend
vraagteken op het scherm
• Wacht enkele seconden. Als de computer na een korte pauze niet opstart, zet u de
computer uit door de aan/uit-knop (®) vijf seconden ingedrukt te houden totdat de
computer wordt uitgeschakeld. Houd vervolgens de Option-toets ingedrukt en druk
op de aan/uit-knop (®) om de computer opnieuw op te starten. Tijdens de
opstartprocedure klikt u op het symbool van de harde schijf en vervolgens op de pijl
naar rechts.
• Nadat de computer is opgestart, opent u Systeemvoorkeuren en klikt u op
'Opstartschijf'. Selecteer een Mac OS X-systeemmap op de harde schijf.
• Als het probleem zich regelmatig voordoet, moet u mogelijk de systeemsoftware
opnieuw installeren (zie “Software herstellen” op pagina 53).
U kunt de computer niet inschakelen of opnieuw opstarten
• Controleer of het netsnoer op de computer en een werkend stopcontact is
aangesloten.
• Als dit niet werkt, drukt u op de aan/uit-knop (®) en houdt u tegelijkertijd de
toetsen Command (x), Option, P en R ingedrukt totdat u het opstartsignaal voor de
tweede keer hoort.
52 Hoofdstuk 5 Problemen oplossen
Page 53

• Als u onlangs extra geheugen hebt geïnstalleerd, controleert u of dit op de juiste
manier is geïnstalleerd en of het geschikt is voor de computer. Controleer of de
computer opstart nadat u de geheugenmodule hebt verwijderd. (Raadpleeg
pagina 39.)
• Als het nog steeds niet lukt om de computer op te starten, raadpleegt u de
documentatie bij de eMac voor informatie over service en ondersteuning door
Apple.
Software herstellen
Met behulp van de schijven voor software-installatie en -herstel die bij de computer
zijn geleverd, kunt u Mac OS X, programma's en Classic-ondersteuning opnieuw
installeren. Bij sommige eMac-modellen wordt een reeks software-installatie-cd's en
een reeks software-herstel-cd's geleverd, terwijl bij andere modellen één enkele reeks
software-installatie- en -herstel-dvd's wordt geleverd.
Alle software herstellen
m
Volg de aanwijzingen hieronder om Mac OS X opnieuw te installeren en volg
vervolgens de aanwijzingen verderop in deze handleiding om programma's en Classicondersteuning opnieuw te installeren.
Mac OS X opnieuw installeren
1 Maak, indien mogelijk, reservekopieën van alle belangrijke bestanden.
2 Plaats de eerste schijf voor software-installatie en -herstel (of de eerste software-
installatieschijf) die bij de computer is geleverd.
3 Klik dubbel op het symbool 'Install Mac OS X'.
4 Volg de aanwijzingen op het scherm.
5 Nadat u het doelvolume voor de installatie hebt geselecteerd, klikt u op 'Opties' en
volgt u de aanwijzingen op het scherm.
Programma's en Classic-ondersteuning opnieuw installeren
Om programma's en Classic-ondersteuning opnieuw te installeren op een
eMac waarbij twee dvd's voor software-installatie en -herstel zijn geleverd,
gaat u als volgt te werk:
1 Maak, indien mogelijk, reservekopieën van alle belangrijke bestanden.
2 Plaats de eerste schijf voor software-installatie en -herstel die bij de computer is
geleverd.
3 Klik dubbel op het symbool 'Programma's en Classic Support'.
4 Volg de aanwijzingen op het scherm.
Hoofdstuk 5 Problemen oplossen 53
Page 54

Om programma's en Classic-ondersteuning opnieuw te installeren op een
eMac waarbij meerdere cd's voor software-installatie en -herstel zijn geleverd,
gaat u als volgt te werk:
1 Maak, indien mogelijk, reservekopieën van alle belangrijke bestanden.
2 Plaats de eerste softwareherstelschijf. Klik dubbel op het symbool 'SoftwareRestore.pkg'
om het programma Softwareherstel te installeren.
3 Volg de aanwijzingen op het scherm om de software van de computer te herstellen.
Opmerking: iCal, iChat AV, iMovie, iPhoto, iSync, iTunes en Safari zijn onderdeel van
Mac OS X. Om deze programma's te installeren, moet u de aanwijzingen voor de
installatie van Mac OS X volgen (raadpleeg het vorige gedeelte).
Andere problemen
U hebt een probleem met een bepaald programma
• Raadpleeg de fabrikant als het programma van een andere fabrikant dan Apple is.
Fabrikanten plaatsen vaak updates van hun software op hun website. U kunt
instellen dat automatisch wordt gecontroleerd of er nieuwe versies van Apple
programma's beschikbaar zijn, waarna deze versies direct op de eMac worden
geïnstalleerd. U stelt dit in met behulp van het paneel 'Software-update' in
Systeemvoorkeuren. Als u meer informatie wilt, kiest u 'Help' > 'Mac Help' en zoekt u
op "software-update".
U ondervindt problemen met AirPort
• Controleer of u de software op de juiste manier hebt geconfigureerd volgens de
instructies die u bij de AirPort Extreme-kaart of het AirPort-basisstation hebt
ontvangen.
• Controleer of de computer of het netwerk waarmee u een verbinding tot stand wilt
brengen, actief is en over een basisstation beschikt.
• Zorg ervoor dat u zich binnen het bereik van het basisstation van de andere
computer of het netwerk bevindt. Elektronische apparaten of metalen voorwerpen
kunnen interferentie veroorzaken met draadloze communicatie, waardoor het bereik
kan afnemen. De ontvangst wordt soms beter wanneer de computer wordt
verplaatst of gedraaid.
• Controleer het signaalniveau van AirPort. Er worden maximaal vier balkjes
weergegeven in het AirPort-statussymbool in de menubalk.
• Er kunnen zich problemen met de snelheid van het netwerk voordoen wanneer het
basisstation in de buurt staat van een magnetron, een draadloze telefoon of een
andere storingsbron. Om de kans op storingen zo klein mogelijk te maken, moet u
het basisstation zo ver mogelijk van het apparaat plaatsen.
• Voor meer informatie over het gebruik van AirPort en het oplossen van problemen
met AirPort kiest u 'Help' > 'Mac Help'. Kies vervolgens 'Bibliotheek' > 'AirPort Help'.
54 Hoofdstuk 5 Problemen oplossen
Page 55

U kunt een schijf niet verwijderen
• Stop de programma's of bestanden die gebruikmaken van de schijf en probeer het
opnieuw. Als dit niet werkt, start u de computer opnieuw op terwijl u de muisknop
ingedrukt houdt.
U kunt geen verbinding met het internet tot stand brengen
• Controleer of de telefoonlijn of netwerkkabel goed zijn aangesloten en geen
mankementen vertonen.
• Als u gebruikmaakt van een inbelverbinding, controleert u of de telefoonkabel is
aangesloten op de modempoort (aangeduid met het symbool W) en niet op de
Ethernet-poort (aangeduid met het symbool G).
• Raadpleeg “Een verbinding tot stand brengen met het internet” op pagina 63 voor
meer informatie over de configuratie van de computer voor een internetverbinding.
Hierin wordt beschreven waar u de internetinstellingen en gegevens over uw
internetaanbieder kunt vinden (als u een internetaccount hebt aangemaakt met
behulp van de internetconfiguratie-assistent).
• Raadpleeg “Problemen met de internetverbinding oplossen” op pagina 79 wanneer u
problemen hebt met de internetverbinding.
U hebt een probleem met het gebruik van de computer of het Mac OS
• Raadpleeg Mac OS Help als u het antwoord op uw vragen niet in deze handleiding
vindt.
• Raadpleeg de ondersteuningswebsite van Apple op www.apple.com/support voor
de laatste informatie over het oplossen van problemen en het bijwerken van
software.
De instellingen voor de datum en tijd gaan regelmatig verloren
• U moet mogelijk de interne batterij van de computer vervangen. Raadpleeg het
gedeelte “De interne reservebatterij vervangen” op pagina 46 voor meer informatie.
Apple Hardware Test
Als u vermoedt dat er zich een probleem met de hardware van de computer voordoet,
kunt u met Apple Hardware Test bepalen of er een probleem is met een van de
onderdelen van de computer, zoals het geheugen of de processor.
Als bij de eMac twee software-installatie- en herstel-dvd's zijn geleverd, bevindt Apple
Hardware Test zich op de eerste software-installatie- en herstel-dvd. Als bij de eMac een
reeks software-installatie-cd's en een andere reeks softwareherstel-cd's zijn geleverd,
bevindt Apple Hardware Test zich op een aparte Apple Hardware Test-cd.
Om Apple Hardware Test te gebruiken, gaat u als volgt te werk:
1 Koppel alle externe apparaten van de computer los, behalve het toetsenbord en de
muis. Als er een Ethernet-kabel is aangesloten, koppelt u deze los.
Hoofdstuk 5 Problemen oplossen 55
Page 56

2 Start de computer op met Apple Hardware Test.
• Als bij de computer de Apple Hardware Test-cd is geleverd, plaatst u deze in de
computer. Start de computer vervolgens opnieuw op en houd tijdens het opstarten
de C-toets ingedrukt.
• Als bij de computer twee software-installatie- en softwareherstel-dvd's zijn geleverd,
plaatst u de eerste dvd in de computer. Start de computer vervolgens opnieuw op
en houd tijdens het opstarten de Option-toets ingedrukt. Er verschijnt een lijst met
beschikbare opstartvolumes. Klik op 'Apple Hardware Test' en klik vervolgens op de
pijl naar rechts.
3 Wanneer na ongeveer 45 seconden het hoofdvenster van Apple Hardware Test
verschijnt, volgt u de instructies op het scherm.
4 Als Apple Hardware Test een probleem vindt, wordt een foutcode weergegeven. Noteer
deze foutcode voordat u verdere ondersteuning zoekt. Als Apple Hardware Test geen
hardwareprobleem vindt, is het mogelijk dat het probleem met de software te maken
heeft.
Raadpleeg voor meer informatie over Apple Hardware Test het Apple Hardware Test
LeesMij-bestand op de Apple Hardware Test-cd of de eerste software-installatie- en
-herstel-dvd.
De locatie van het serienummer van de computer
U vindt het serienummer van de eMac aan de binnenzijde van het toegangsklepje van
de optische-schijfeenheid. Druk op de cd-/dvd-verwijdertoets ( ) op het toetsenbord
om het toegangsklepje te openen. Als u de computer niet kunt inschakelen, kunt u het
klepje met uw nagel openen.
56 Hoofdstuk 5 Problemen oplossen
Page 57

A Specificaties
Klik op de driehoekjes
in het venster om
de informatie van de
verschillende
categorieën te tonen
of te verbergen.
A
In Apple Systeemprofiel vindt u gedetailleerde informatie
over de eMac, zoals de hoeveelheid ingebouwd
geheugen, de grootte van de harde schijf, de
aangesloten apparaten en het serienummer.
Om toegang te krijgen tot Apple Systeemprofiel, kiest u 'Apple' (K) > 'Over deze Mac'
in de menubalk en klikt u op 'Meer info'. U kunt Apple Systeemprofiel ook openen
vanuit de map 'Hulpprogramma's' in de map 'Programma's'.
Bijlage
Voor meer informatie raadpleegt u www.apple.com/emac en www.apple.com/support.
57
Page 58

Page 59

B Informatie over onderhoud,
gebruik en veiligheid
B
Voor uw eigen veiligheid en ter bescherming van de
apparatuur volgt u de aanwijzingen in deze bijlage voor
het schoonmaken van de computer en het omgaan met
de computer. Deze bijlage bevat tevens richtlijnen die u
kunt toepassen om prettiger met de computer te werken.
De eMac schoonmaken
Om de computer en andere systeemonderdelen aan de buitenkant schoon te maken,
volgt u de onderstaande richtlijnen:
• Zet de eMac uit en koppel alle kabels los.
• Gebruik een vochtige, zachte, pluisvrije doek. Zorg dat er geen vocht in de behuizing
terechtkomt. Spuit nooit vloeistof rechtstreeks op de computer.
• Gebruik geen spuitbussen, oplosmiddelen of schuurmiddelen.
Bijlage
Het beeldscherm van de eMac schoonmaken
U maakt het beeldscherm van de eMac als volgt schoon:
• Zet de eMac uit en koppel alle kabels los.
• Maak een schone, zachte en pluisvrije doek of een stuk keukenpapier vochtig met
water en wrijf het scherm schoon. Spuit nooit vloeistof rechtstreeks op het scherm.
59
Page 60

De eMac verplaatsen
De eMac weegt ongeveer 22,7 kilo. Het wordt aanbevolen de eMac met twee personen
op te tillen.
Als u de eMac alleen optilt, moet u de computer met twee handen aan de onderzijde
vasthouden terwijl u het scherm naar u toe houdt. U moet de computer tillen vanuit
uw benen, niet vanuit uw rug.
Aanwijzingen voor de installatie en het gebruik van de computer
Om uzelf en de apparatuur te beschermen, moet u de onderstaande
voorzorgsmaatregelen in acht nemen.
Trek de stekker van het netsnoer (houd de kabel hierbij altijd vast aan de stekker en
niet aan het snoer) uit het stopcontact en verwijder de telefoonkabel wanneer:
• u onderdelen wilt verwijderen;
• het netsnoer is gerafeld of anderszins is beschadigd;
• u iets in de behuizing hebt gemorst;
• de computer aan regen of andere zeer vochtige omstandigheden is blootgesteld;
• u de computer hebt laten vallen of de behuizing op een andere manier is
beschadigd;
• u vermoedt dat de computer onderhoud nodig heeft of gerepareerd moet worden;
• u de behuizing wilt schoonmaken (volg hierbij altijd de eerder beschreven methode).
Belangrijk: De enige manier om de stroomvoorziening volledig te onderbreken is door
het netsnoer en de telefoonkabel los te koppelen. Zorg ervoor dat een van de
uiteinden van het netsnoer zich altijd binnen handbereik bevindt zodat u deze, indien
nodig, kunt loskoppelen.
60 Bijlage B Informatie over onderhoud, gebruik en veiligheid
Page 61

Attentie: Het netsnoer wordt geleverd met een randgeaarde netstekker. Deze
netstekker kan alleen worden aangesloten op een randgeaard stopcontact. Als u de
stekker niet kunt aansluiten op een stopcontact omdat deze niet is geaard, moet u
contact opnemen met een erkende elektricien om het stopcontact te vervangen door
een randgeaard stopcontact. Het gebruik van de randgeaarde netstekker is van
wezenlijk belang voor uw veiligheid.
Onthoud het volgende:
• Gebruik de computer niet in vochtige ruimten, zoals doucheruimtes.
• Gebruik de computer niet onder vochtige weersomstandigheden, zoals regen of
sneeuw.
• Lees de installatie-instructies grondig door voordat u de computer op het lichtnet
aansluit.
• Zorg dat u deze informatie altijd binnen handbereik hebt.
• Volg alle instructies en waarschuwingen die betrekking hebben op de computer.
Belangrijk: Elektrische apparatuur kan gevaarlijk zijn bij onoordeelkundig gebruik. Zorg
dat kinderen nooit zonder toezicht van een volwassene met dit apparaat werken.
Voorkom dat kinderen toegang hebben tot het binnenwerk van elektrische apparaten
en laat hen nooit netsnoeren aansluiten.
Attentie: Duw geen voorwerpen door de openingen in de behuizing naar binnen. Dit
kan gevaar opleveren, brand veroorzaken of een gevaarlijke elektrische schok tot
gevolg hebben.
Apple en het milieu
Apple Computer, Inc. probeert zoveel mogelijk schadelijke gevolgen voor het milieu
door Apple activiteiten en producten te beperken.
Voldoet aan de ENERGY STAR®-norm
Als ENERGY STAR®-partner heeft Apple vastgesteld dat de standaardconfiguraties van
dit product voldoen aan de ENERGY STAR®-richtlijnen voor energiezuinige apparaten.
Het ENERGY STAR®-programma is een samenwerkingsverband tussen fabrikanten van
kantoorapparatuur, dat is gericht op energiebesparing. Door het energieverbruik van
kantoorproducten terug te dringen wordt geld bespaard en milieuvervuiling
tegengegaan.
Meer informatie
Raadpleeg de website www.apple.com/about/environment.
Bijlage B Informatie over onderhoud, gebruik en veiligheid 61
Page 62

Uw werkplek inrichten
Toetsenbord
Houd uw schouders ontspannen wanneer u het toetsenbord gebruikt. Zorg dat uw
boven- en onderarm een bijna rechte hoek vormen en dat uw hand en pols in een
vrijwel rechte lijn liggen.
Sla de toetsen op het toetsenbord licht aan en houd uw handen en vingers
ontspannen wanneer u typt. Vouw uw duimen niet onder uw handpalmen.
Verander tijdens het werken regelmatig de positie van uw handen om vermoeidheid te
voorkomen. Als u intensief met een computer werkt en weinig pauzes inlast, kunt u na
verloop van tijd last krijgen van uw armen, polsen of handen. Raadpleeg een arts als u
merkt dat u last krijgt van chronische pijn in armen, polsen of handen.
Stoel
Ideaal is een verstelbare stoel die veel steun biedt. Stel de hoogte van de stoel zo in dat
uw heupen horizontaal zijn en uw voeten plat op de vloer rusten. De rugleuning van
de stoel moet veel steun bieden aan de onderrug. Volg de instructies van de fabrikant
voor de juiste afstelling van de rugleuning.
Het is mogelijk dat u uw stoel in hoogte moet verstellen om uw onderarm en hand in
de juiste stand ten opzichte van het toetsenbord te brengen. Als het hierdoor niet
meer mogelijk is om uw voeten plat op de vloer te laten rusten, kunt u een
voetenbankje gebruiken. Als het werkblad van uw bureau verstelbaar is, kunt u
natuurlijk ook het werkblad verlagen. Een andere mogelijkheid is het gebruik van een
bureau met een apart verstelbaar segment voor het toetsenbord.
Muis
Plaats de muis op dezelfde hoogte als het toetsenbord. Zorg dat u voldoende ruimte
hebt om de muis te bedienen.
Computer
Zet de computer zo neer dat de bovenkant van het scherm zich iets lager bevindt dan
uw ogen. De ideale afstand tussen het beeldscherm en uw ogen kunt u zelf bepalen.
Gebruikelijk is een afstand tussen 45 en 70 centimeter.
Zorg er bovendien voor dat verlichting en ramen zo min mogelijk in het scherm
worden weerspiegeld.
Meer informatie
Raadpleeg de website www.apple.com/about/ergonomics.
62 Bijlage B Informatie over onderhoud, gebruik en veiligheid
Page 63

C Een verbinding tot stand brengen
met het internet
C
U kunt met de computer op het world wide web surfen,
e-mailberichten verzenden en live via het internet
chatten. Volg de aanwijzingen in dit gedeelte om een
verbinding met het internet tot stand te brengen.
Wanneer u Mac OS X voor het eerst opstart, begeleidt de configuratie-assistent u bij
het opgeven van de configuratiegegevens voor de internetverbinding en bij het
aanmelden voor een internetaccount als u die nog niet hebt.
Als u nog geen internetverbinding hebt geconfigureerd met behulp van de
configuratie-assistent, kunt u dit alsnog doen. Open Systeemvoorkeuren en klik op
'Netwerk'. Klik op de knop 'Help' om de netwerkconfiguratie-assistent te openen. Als u
de netwerkconfiguratie-assistent niet wilt gebruiken, kunt u uw verbinding aan de
hand van de informatie in deze bijlage handmatig instellen.
Bijlage
Er bestaan vier typen internetverbindingen:
• Inbelverbinding: de computer is via een telefoonkabel (bij computers met een
modem) aangesloten op een telefoonaansluiting.
• Snelle DSL- of kabelmodemverbinding: de computer is via een Ethernet-kabel
aangesloten op een speciale modem die u van uw internetaanbieder hebt
ontvangen.
• Draadloze verbinding via AirPort Extreme: de computer is via een AirPort Extreme-
basisstation draadloos met het internet verbonden.
• LAN (Local Area Network): de computer is via een Ethernet-kabel met een LAN
verbonden (dit type verbinding wordt voornamelijk in werkomgevingen gebruikt).
Voordat u een internetverbinding tot stand brengt, gaat u als volgt te werk:
1 Maak een internetaccount aan via een internetaanbieder. In sommige landen kan de
configuratie-assistent u helpen bij het kiezen van een internetaanbieder. In sommige
landen kunt u internetaanbieders doorgaans vinden in het telefoonboek of de Gouden
Gids Zoek onder "Internettoegang", "Internetdiensten" of "on line".
63
Page 64

Opmerking: Als u met AOL (America Online) wilt werken, kunt het gedeelte over de
configuratie van een internetaccount in de configuratie-assistent overslaan. Open het
installatieprogramma van AOL (in de map 'Programma's') en volg de aanwijzingen op
het scherm om AOL te configureren. (AOL is mogelijk niet in alle landen beschikbaar.)
2 Neem contact op met uw internetaanbieder of netwerkbeheerder voor de benodigde
verbindingsgegevens. In het gedeelte “Informatie voor de configuratie-assistent” op
pagina 65 hierna leest u welke gegevens u nodig hebt voor de verschillende typen
verbindingen.
In sommige gevallen kunt u de internetinstellingen van een andere computer op
dezelfde locatie overnemen.
De instellingen op een Mac OS X-computer vinden
• Open het paneel 'Netwerk' in Systeemvoorkeuren.
• Kies uw verbindingsmethode uit het venstermenu 'Toon'.
• Noteer deze informatie voor gebruik op de nieuwe computer.
De instellingen op een Mac OS 9-computer vinden
• Open het regelpaneel 'TCP/IP'.
• Kies de verbindingsmethode uit het venstermenu 'Verbind via'.
• Kies de configuratie uit het venstermenu 'Configureer'.
• Noteer het IP-adres, het subnetmasker en het routeradres.
De instellingen op een Windows-pc vinden
De verbindingsgegevens op een Windows-computer bevindt zich op twee plaatsen.
• Om het IP-adres en het subnetmasker te vinden, kiest u in het Configuratiescherm de
optie 'Netwerk- en Internet-verbindingen'.
• Om de gegevens van uw gebruikersaccount te vinden, kiest u in het
Configuratiescherm de optie 'Gebruikersaccounts'.
U kunt deze gegevens noteren op de volgende pagina's, zodat u ze vervolgens
eenvoudig kunt invoeren in de configuratie-assistent.
3 Als u een inbelmodem gebruikt, sluit u de telefoonkabel die bij de meeste Macintosh
computers wordt meegeleverd aan op de modempoort van de computer en op een
telefoonaansluiting. Als u een DSL- of kabelmodem gebruikt, raadpleegt u de
instructies bij de modem om de modem op de computer aan te sluiten. Zet de
computer aan en geef de gegevens voor de internetverbinding op in de configuratieassistent.
Opmerking: Als u de computer al hebt opgestart en de internetverbinding niet met
behulp van de configuratie-assistent hebt geconfigureerd, kiest u 'Apple' (K) >
'Systeemvoorkeuren' en klikt u op 'Netwerk'. Klik vervolgens op de knop 'Help'.
De configuratie-assistent wordt geopend.
64 Bijlage C Een verbinding tot stand brengen met het internet
Page 65

Informatie voor de configuratie-assistent
Op deze pagina's kunt u de gegevens van uw internetaanbieder, netwerkbeheerder of
andere computer noteren en ze vervolgens invoeren in de netwerkconfiguratieassistent.
Op welke manier brengt de computer een verbinding met het internet tot
stand?
Telefoonmodem
Kabelmodem
DSL-modem
Lokaal netwerk (Ethernet
Voer de volgende gegevens in om een inbelverbinding met een
telefoonmodem tot stand te brengen:
Gebruikersnaam
Wachtwoord
Inbelnummer van uw internetaanbieder
Nummer dat u moet intoetsen voor een buitenlijn
Om een verbinding via een DSL- of kabelmodem of LAN in te stellen, gaat u als
volgt te werk:
1 Kies het type verbinding. Neem hiervoor contact op met uw internetaanbieder.
Handmatig
Via DHCP met handmatig ing
Via DHCP
Via BootP
PPP
Bijlage C Een verbinding tot stand brengen met het internet 65
Page 66

2 Geef de gegevens van uw internetaanbieder op.
Als u 'Handmatig' of 'Via DHCP met handmatig ingestelde IP-adressen'* hebt
geselecteerd, geeft u de volgende gegevens op:
IP-adres
Subnetmasker
Routeradres
* Als u 'Via DHCP met handmatig ingestelde IP-adressen' hebt geselecteerd, hoeft u geen subnetmasker of
routeradres op te geven.
Als u 'Via DHCP' hebt geselecteerd, geeft u het volgende op:
ID DHCP-client
Opmerking: De ID van de DHCP-client is optioneel en hoeft mogelijk niet te worden
opgegeven. Neem contact op met uw internetaanbieder om te controleren of u de ID
moet opgeven.
Als u 'Via PPP' hebt geselecteerd (voor PPPoE-verbindingen), geeft u de
volgende gegevens op:
Internetaanbieder (optioneel)
Naam PPPoE-dienst (optioneel)
Accountnaam
Wachtwoord
66 Bijlage C Een verbinding tot stand brengen met het internet
Page 67

De gegevens hieronder zijn optioneel. Neem contact op met uw
internetaanbieder om te controleren of u deze gegevens moet opgeven.
DNS-hosts (optioneel voor DHCP & BootP)
Domeinnaam (optioneel)
Proxyserver (optioneel)
Handmatig een internetverbinding configureren
Wanneer u met behulp van de netwerkconfiguratie-assistent de stappen op de vorige
pagina's hebt doorlopen, hebt u de internetverbinding geconfigureerd. Als u de
netwerkconfiguratie-assistent niet wilt gebruiken of als u alleen wijzigingen wilt
aanbrengen in specifieke onderdelen van uw internetconfiguratie, kunt u aan de hand
van onderstaande instructies de verbinding handmatig configureren.
Volg de bij de desbetreffende verbindingsmethode vermelde stappen om de gegevens
handmatig in te voeren.
• PPP-verbinding (Point-to-Point Protocol) via een inbelmodem (raadpleeg pagina 68)
• Verbinding via een kabelmodem, DSL-modem of LAN door middel van een van de
volgende configuraties:
• Handmatig (raadpleeg pagina 72)
• DHCP (raadpleeg pagina 73)
• PPPoE (raadpleeg pagina 74)
• Draadloze AirPort Extreme-verbinding (raadpleeg pagina 76)
Bijlage C Een verbinding tot stand brengen met het internet 67
Page 68

Inbelverbinding
De gebruikelijkste manier om een verbinding met het internet tot stand te brengen is
via een inbelmodem. De modem brengt een verbinding tot stand met een
internetaanbieder via een methode die PPP (Point-to-Point Protocol) wordt genoemd.
Zorg dat de modem is aangesloten op een telefoonlijn en dat u de gegevens van uw
internetaanbieder bij de hand hebt (raadpleeg pagina 65).
Om uw netwerkvoorkeuren te configureren voor de interne-modempoort,
gaat u als volgt te werk:
1 Kies 'Apple' (K) > 'Systeemvoorkeuren' in de menubalk.
2 Klik op 'Netwerk'.
3 Kies 'Configuratie netwerkpoorten' uit het venstermenu 'Toon' en schakel het
aankruisvak vóór 'Interne modem' in.
4 Sleep 'Interne modem' naar de bovenste positie in de lijst met poortconfiguraties,
zodat de interne modem de voorkeursnetwerkinterface is.
68 Bijlage C Een verbinding tot stand brengen met het internet
Page 69

5 Kies 'Interne modem' uit het venstermenu 'Toon' en klik op 'PPP'.
6 Geef de gegevens op die u van uw internetaanbieder hebt ontvangen en klik op
'Pas nu toe'.
Om uw internetconfiguratie te testen, gaat u als volgt te werk:
1 Open het programma Internetverbinding in de map 'Programma's'.
2 Klik, indien nodig, op het symbool van de interne modem.
3 Voer, indien nodig, het inbelnummer, de accountnaam en het wachtwoord in.
4 Klik op 'Verbind'.
Het programma Internetverbinding belt uw internetaanbieder en brengt een
verbinding tot stand.
Bijlage C Een verbinding tot stand brengen met het internet 69
Page 70

U kunt automatisch een verbinding tot stand brengen wanneer u een
internetprogramma opent, zoals een webbrowser of een e-mailprogramma. Ga
hierbij als volgt te werk:
1 Klik op de knop 'PPP-opties' in het tabblad 'PPP' van het paneel 'Netwerk' in
Systeemvoorkeuren.
2 Schakel het aankruisvak 'Verbind automatisch indien noodzakelijk' in.
3 Klik op 'OK' en vervolgens op 'Pas nu toe'.
Een internetverbinding tot stand brengen via een DSLmodem, een kabelmodem of een LAN
Als u een verbinding met het internet tot stand wilt brengen via een DSL- of
kabelmodem of via een Ethernet-LAN, controleert u bij uw internetaanbieder of
netwerkbeheerder van welke configuratiemethode u gebruik moet maken.
• Handmatig: voer in het paneel 'Netwerk' in Systeemvoorkeuren een statisch IP-adres
en enkele andere gegevens in die u hebt ontvangen van uw internetaanbieder of
netwerkbeheerder.
• Via DHCP (Dynamic Host Configuration Protocol): met een DHCP-configuratie
worden de gegevens automatisch door de DHCP-server ingesteld.
• Via PPPoE: als u gebruikmaakt van een DSL-modem en een gebruikersnaam en
wachtwoord nodig hebt om een verbinding met het internet tot stand te brengen,
moet u uw netwerk mogelijk configureren voor het gebruik van PPPoE.
Als u het netwerk configureert, moet u de gegevens van uw internetaanbieder bij de
hand hebben (raadpleeg pagina 65).
70 Bijlage C Een verbinding tot stand brengen met het internet
Page 71

Om de netwerkvoorkeuren voor de ingebouwde Ethernet-poort te
configureren, gaat u als volgt te werk:
1 Kies 'Apple' (K) > 'Systeemvoorkeuren' in de menubalk.
2 Klik op 'Netwerk'.
3 Kies 'Configuratie netwerkpoorten' uit het venstermenu 'Toon'.
4 Schakel het aankruisvak vóór 'Ingebouwd Ethernet' in.
5 Sleep 'Ingebouwd Ethernet' naar de bovenste positie in de lijst met poortconfiguraties,
zodat dit de voorkeursnetwerkinterface is.
Configureer vervolgens het netwerk handmatig, via DHCP of via PPPoE, afhankelijk van
de instructies die u van uw internetaanbieder of netwerkbeheerder hebt ontvangen.
Bijlage C Een verbinding tot stand brengen met het internet 71
Page 72

Handmatige configuratie
Voor handmatige configuratie van het netwerk moet u het statische IP-adres,
routeradres en subnetmasker die u van uw internetaanbieder hebt ontvangen, bij de
hand houden (raadpleeg pagina 65).
Om een handmatige configuratie in te stellen, gaat u als volgt te werk:
1 Kies in het paneel 'Netwerk' in Systeemvoorkeuren 'Ingebouwd Ethernet' uit het
venstermenu 'Toon'.
2 Klik, indien nodig, op 'TCP/IP'.
3 Kies 'Handmatig' uit het venstermenu 'Configureer IPv4'.
4 Geef alle overige gegevens op in de desbetreffende velden.
5 Klik op 'Pas nu toe'.
Zodra u het netwerk hebt geconfigureerd, is de internetverbinding gereed voor
gebruik. U kunt de internetverbinding testen door uw webbrowser of een ander
TCP/IP-programma te openen.
72 Bijlage C Een verbinding tot stand brengen met het internet
Page 73

Configuratie via DHCP
Zodra u een DHCP-configuratie hebt ingesteld, worden de netwerkgegevens
automatisch door de DHCP-server ingevoerd.
Om een DHCP-configuratie in te stellen, gaat u als volgt te werk:
1 Kies in het paneel 'Netwerk' in Systeemvoorkeuren 'Ingebouwd Ethernet' uit het
venstermenu 'Toon'.
2 Klik, indien nodig, op 'TCP/IP'.
3 Kies 'Via DHCP' uit het venstermenu 'Configureer IPv4'.
4 Klik op 'Pas nu toe'.
U kunt de internetverbinding testen door uw webbrowser of een ander TCP/IPprogramma te openen.
Opmerking: u kunt de velden 'ID DHCP-client' en 'Zoekdomeinen' leeg laten, tenzij uw
internetaanbieder u vraagt om deze velden in te vullen.
Bijlage C Een verbinding tot stand brengen met het internet 73
Page 74

Configuratie via PPPoE
Sommige internetaanbieders die gebruikmaken van DSL, werken met PPPoE. Als u een
DSL-modem gebruikt en een gebruikersnaam en wachtwoord nodig hebt om een
verbinding tot stand te brengen met het internet, moet u contact opnemen met uw
internetaanbieder om te controleren of de verbinding tot stand moet worden gebracht
via PPPoE.
Om een PPPoE-verbinding in te stellen, gaat u als volgt te werk:
Zorg dat u de gebruikersnaam, het wachtwoord en, indien vereist, het adres van de
domeinnaamserver (DNS) bij de hand hebt wanneer u de netwerkverbinding
configureert (raadpleeg pagina 65).
1 Kies in het paneel 'Netwerk' in Systeemvoorkeuren 'Ingebouwd Ethernet' uit het
venstermenu 'Toon'.
2 Klik op 'PPPoE' en schakel het aankruisvak 'Verbind via PPPoE' in.
3 Voer de gegevens in de desbetreffende velden in. Als u wilt dat alle gebruikers van de
computer van dezelfde verbindingsmethode gebruikmaken, schakelt u het aankruisvak
'Bewaar wachtwoord' in.
Opmerking: als u wilt dat er automatisch een verbinding tot stand wordt gebracht
zodra u een TCP/IP-programma opent, bijvoorbeeld een webbrowser of een
e-mailprogramma, klikt u op de knop 'PPPoE-opties' en schakelt u het aankruisvak
'Verbind automatisch indien noodzakelijk' in.
74 Bijlage C Een verbinding tot stand brengen met het internet
Page 75

4 Klik op 'TCP/IP' en kies 'Via PPP' of 'Handmatig' uit het venstermenu 'Configureer IPv4',
afhankelijk van de instructies van uw internetaanbieder. Als u van uw
internetaanbieder een statisch IP-adres hebt ontvangen, kiest u 'Handmatig' en voert u
het adres in het veld 'IP-adres' in.
5 Voer de DNS-serveradressen in het desbetreffende veld in.
6 Klik op 'Pas nu toe'.
Zodra u het netwerk hebt geconfigureerd, is de internetverbinding gereed voor
gebruik. U kunt de internetverbinding testen door uw webbrowser of een ander
TCP/IP-programma te openen.
Belangrijk: Als u de optie om automatisch een verbinding tot stand te brengen niet
hebt ingeschakeld, moet u het programma Internetverbinding openen, de juiste
configuratie kiezen en vervolgens op 'Verbind' klikken. Kies 'Help' > 'Internetverbinding
Help' in de menubalk voor meer informatie.
Bijlage C Een verbinding tot stand brengen met het internet 75
Page 76

Draadloze verbinding via AirPort Extreme
Als er een AirPort Extreme-kaart in de eMac is geïnstalleerd, kunt u uw AirPort Extremenetwerk en uw internetverbinding configureren met de AirPort-configuratie-assistent,
die zich bevindt in de map 'Hulpprogramma's' in de map 'Programma's'. Deze assistent
helpt u bij de configuratie van het AirPort Extreme-basisstation en de configuratie van
de computer voor het gebruik van AirPort Extreme. Raadpleeg voor meer informatie
over het AirPort Extreme-basisstation de AirPort Extreme-basisstation
Installatiehandleiding die u bij het basisstation hebt ontvangen. Raadpleeg voor
informatie over de installatie van een AirPort Extreme-kaart “Een AirPort Extreme-kaart
installeren” op pagina 43.
Als het AirPort Extreme-basisstation al is geconfigureerd, kan de AirPort Extreme-kaart
in de meeste gevallen direct een verbinding met het basisstation tot stand brengen.
Controleren of u toegang hebt tot een AirPort Extreme-netwerk
m
Klik op het AirPort-statussymbool in de menubalk en kies een netwerk uit het menu.
Als in het menu geen AirPort-netwerk wordt weergegeven, kunt u met behulp van de
AirPort-configuratie-assistent de instellingen controleren of wijzigen. U kunt de
instellingen ook aanpassen via het paneel 'Netwerk' in Systeemvoorkeuren.
Handmatig een AirPort Extreme-verbinding configureren
Als u een handmatige verbinding gaat configureren, moet u de onderstaande
gegevens bij de hand hebben, die u van uw internetaanbieder hebt ontvangen. Bij een
handmatige verbinding wordt gebruikgemaakt van vooraf vastgestelde adressen voor
de servers en computer.
Als u een verbinding via DHCP tot stand brengt, wordt deze informatie automatisch via
het netwerk verspreid. Vraag aan de systeembeheerder welke van de onderstaande
gegevens u nog nodig hebt.
• de DNS-serveradressen, indien nodig;
• de configuratiemethode van het IP-adres (handmatig of via DHCP);
• het IP-adres;
• het routeradres;
• het subnetmasker;
76 Bijlage C Een verbinding tot stand brengen met het internet
Page 77

• het wachtwoord, indien nodig.
Vervolgens controleert u of de AirPort-verbindingsopties actief zijn in het paneel
'Netwerk' in Systeemvoorkeuren.
Om de netwerkvoorkeuren voor de AirPort Extreme-verbinding in te stellen,
gaat u als volgt te werk:
1 Kies 'Apple' (K) > 'Systeemvoorkeuren' in de menubalk.
2 Klik op 'Netwerk'.
3 Kies 'Configuratie netwerkpoorten' uit het venstermenu 'Toon'.
4 Schakel het aankruisvak vóór 'AirPort' in.
Configureer vervolgens het netwerk handmatig of via DHCP, afhankelijk van de
instructies die u van de internetaanbieder of netwerkbeheerder hebt ontvangen. Als u
zelf een netwerk opzet, kunt u het netwerk het beste via DHCP configureren, aangezien
IP-adressen automatisch door de server worden toegewezen.
Bijlage C Een verbinding tot stand brengen met het internet 77
Page 78

5 Kies 'AirPort' uit het venstermenu 'Toon'.
6 Klik, indien nodig, op 'TCP/IP'.
7 Kies 'Handmatig' of 'Via DHCP' uit het venstermenu 'Configureer IPv4'.
• Als u 'Handmatig' kiest, voert u de overige gegevens in de desbetreffende velden in.
• Als u 'Via DHCP' kiest, hoeft u verder geen gegevens in te voeren, tenzij uw
systeembeheerder u hiertoe heeft verzocht.
8 Klik op 'AirPort' en geef de instellingen op voor het inloggen op een AirPort Extreme-
netwerk nadat u de computer opnieuw hebt opgestart of nadat de sluimerstand wordt
uitgeschakeld.
9 Klik op 'Pas nu toe'.
Zodra u de AirPort-instellingen hebt geconfigureerd, is de verbinding gereed voor
gebruik.
De AirPort Extreme-verbinding testen
m
Klik op het AirPort-statussymbool in de menubalk en kies 'Schakel AirPort in'.
Alle AirPort Extreme-netwerken die zich binnen het bereik bevinden, worden in het
menu weergegeven.
78 Bijlage C Een verbinding tot stand brengen met het internet
Page 79

Problemen met de internetverbinding oplossen
Een verbinding met het internet via een DSL- of kabelmodem of LAN
In dit gedeelte vindt u informatie over het oplossen van problemen als u met uw DSLof kabelmodem of LAN een verbinding tot stand probeert te brengen met het internet.
Belangrijk: Instructies die betrekking hebben op modems zijn niet van toepassing als u
gebruikmaakt van een LAN. In tegenstelling tot gebruikers van een kabel- of DSLmodem beschikken gebruikers van een LAN in veel gevallen over hubs, switches,
routers en andere verbindingsapparatuur. LAN-gebruikers moeten contact opnemen
met hun netwerkbeheerder in plaats van met de internetaanbieder.
De kabels en de voeding controleren
U moet controleren of alle modemkabels goed vastzitten, inclusief het netsnoer, de
kabel van de modem naar de computer en de kabel van de modem naar de
telefoonaansluiting. U moet tevens controleren of de kabels en de voedingen van de
Ethernet-hubs en -routers goed zijn aangesloten.
De modem aan- en uitzetten en de modemhardware opnieuw instellen
Schakel de DSL- of kabelmodem uit en schakel het apparaat vervolgens na een paar
minuten weer in. Sommige internetaanbieders bevelen aan om hierbij het netsnoer
van de modem uit het stopcontact te halen. Als de modem een resetknop heeft, kunt u
de modem hiermee vóór of na het in- en uitschakelen opnieuw instellen.
PPPoE-verbindingen
Als u er niet in slaagt met behulp van PPPoE een verbinding tot stand te brengen met
uw internetaanbieder, controleert u eerst de kabels en de voedingen. Vervolgens
schakelt u de spanning uit en weer in en stelt u de modemhardware opnieuw in.
De instellingen in Systeemvoorkeuren controleren
1 Kies 'Apple' (K) > 'Systeemvoorkeuren'.
2 Klik op 'Netwerk'.
3 Kies 'Configuratie netwerkpoorten' uit het venstermenu 'Toon'.
4 Schakel het aankruisvak vóór 'Ingebouwd Ethernet' in en sleep deze configuratie naar
de bovenste positie in de lijst met netwerkpoortconfiguraties.
5 Kies 'Ingebouwd Ethernet' uit het venstermenu 'Toon'.
6 Klik op 'PPPoE'.
7 Schakel het aankruisvak 'Verbind via PPPoE' in.
8 Controleer of u de juiste gegevens van uw internetaanbieder hebt ingevuld in het veld
'Accountnaam'.
9 Als u het aankruisvak 'Bewaar wachtwoord' hebt ingeschakeld, voert u het wachtwoord
opnieuw in, zodat u er zeker van bent dat dit correct is.
Bijlage C Een verbinding tot stand brengen met het internet 79
Page 80

10 Klik op 'TCP/IP'. Controleer of u de juiste gegevens van uw internetaanbieder in dit
paneel hebt ingevoerd.
11 Klik op 'Pas nu toe'.
Netwerkverbindingen
Als twee of meer computers gebruikmaken van dezelfde internetverbinding, moet u
controleren of het netwerk correct is geconfigureerd. Hiervoor moet u weten of uw
internetaanbieder één of meerdere (een voor elke computer) IP-adressen verstrekt.
Als u gebruikmaakt van één IP-adres, moet u een router hebben die gezamenlijk
gebruik van één IP-adres door meerdere computers mogelijk maakt. (Dit wordt wel
"NAT" (Network Address Translation) of "IP masquerading" genoemd.) U moet de
configuratiegegevens controleren aan de hand van de documentatie die bij de router
is geleverd of door contact op te nemen met degene die het netwerk heeft
geconfigureerd. Met het AirPort Extreme-basisstation kunt u één IP-adres delen met
meerdere computers. Raadpleeg AirPort Help of de AirPort-website van Apple op
www.apple.com/airport voor meer informatie over het gebruik van een AirPort
Extreme-basisstation.
Als u het probleem met behulp van de bovengenoemde stappen niet kunt oplossen,
neemt u contact op met uw internetaanbieder.
80 Bijlage C Een verbinding tot stand brengen met het internet
Page 81

Communications Regulation Information
FCC Compliance Statement
This device complies with part 15 of the FCC rules.
Operation is subject to the following two
conditions: (1) This device may not cause harmful
interference, and (2) this device must accept any
interference received, including interference that
may cause undesired operation. See instructions if
interference to radio or television reception is
suspected.
Radio and Television Interference
This computer equipment generates, uses, and can
radiate radio-frequency energy. If it is not installed
and used properly—that is, in strict accordance with
Apple’s instructions—it may cause interference with
radio and television reception.
This equipment has been tested and found to
comply with the limits for a Class B digital device in
accordance with the specifications in Part 15 of FCC
rules. These specifications are designed to provide
reasonable protection against such interference in a
residential installation. However, there is no
guarantee that interference will not occur in a
particular installation.
You can determine whether your computer system is
causing interference by turning it off. If the
interference stops, it was probably caused by the
computer or one of the peripheral devices.
If your computer system does cause interference to
radio or television reception, try to correct the
interference by using one or more of the following
measures:
• Turn the television or radio antenna until the
interference stops.
• Move the computer to one side or the other of the
television or radio.
• Move the computer farther away from the
television or radio.
• Plug the computer into an outlet that is on a
different circuit from the television or radio. (That
is, make certain the computer and the television or
radio are on circuits controlled by different circuit
breakers or fuses.)
If necessary, consult an Apple-authorized service
provider or Apple. See the service and support
information that came with your Apple product. Or,
consult an experienced radio/television technician
for additional suggestions.
Changes or modifications to this product not
authorized by Apple Computer, Inc., could void the
EMC compliance and negate your authority to
operate the product.
This product was tested for EMC compliance under
conditions that included the use of Apple peripheral
devices and Apple shielded cables and connectors
between system components. It is important that
you use Apple peripheral devices and shielded
cables and connectors between system components
to reduce the possibility of causing interference to
radios, television sets, and other electronic devices.
You can obtain Apple peripheral devices and the
proper shielded cables and connectors through an
Apple-authorized dealer. For non-Apple peripheral
devices, contact the manufacturer or dealer for
assistance.
Responsible party (contact for FCC matters only):Apple
Computer, Inc. Product Compliance
1 Infinite Loop M/S 26-A
Cupertino, CA 95014-2084
408-974-2000
Industry Canada Statement
Complies with the Canadian ICES-003 Class B
specifications. Cet appareil numérique de la classe B
est conforme à la norme NMB-003 du Canada. Cet
appareil numérique de la classe B est conforme à la
norme NMB-003 du Canada.
VCCI Class B Statement
Europese Unie
Dit product voldoet aan de Europese Richtlijnen
72/23/EEC en 89/336/EEC.
81
Page 82

Laser Information
Warning: Making adjustments or performing
procedures other than those specified in your
equipment’s manual may result in hazardous
radiation exposure.
Do not attempt to disassemble the cabinet
containing the laser. The laser beam used in this
product is harmful to the eyes. The use of optical
instruments, such as magnifying lenses, with this
product increases the potential hazard to your eyes.
For your safety, have this equipment serviced only
by an Apple-authorized service provider.
If you have an internal Apple CD-ROM, DVD-ROM, or
DVD-RAM drive in your computer, your computer is
a Class 1 laser product. The Class 1 label, located in a
user-accessible area, indicates that the drive meets
minimum safety requirements. A service warning
label is located in a service-accessible area. The
labels on your product may differ slightly from the
ones shown here.
Class 1 label Service warning label
Exposure to Radio Frequency Energy
The radiated output power of the optional AirPort
Extreme Card is far below the FCC radio frequency
exposure limits. Nevertheless, it is advised to use the
wireless equipment in such a manner that the
potential for human contact during normal
operation is minimized.
Informatie over de muis, LED-product
van klasse 1
De Apple optische muis is een LED-apparaat van
klasse 1 conform IEC 60825-1 A1 A2. Dit product
voldoet aan de Europese Richtlijnen 72/23/EEC en
89/336/EEC.
It also complies with the Canadian ICES-003 Class B
Specification.
Taiwan Statement
Korea Statement
Activiteiten met een verhoogd risico
Deze computer is niet bedoeld voor gebruik in de
bediening van nucleaire installaties, navigatie- of
communicatiesystemen voor de luchtvaart of
apparatuur voor luchtverkeersleiding, of in andere
situaties waarin problemen met het gebruik van de
Apple software kunnen leiden tot de dood,
persoonlijk letsel of ernstige schade aan zaken of het
milieu.
ENERGY STAR® Compliance
As an ENERGY STAR® partner, Apple has determined
that standard configurations of this product meet
the ENERGY STAR® guidelines for energy efficiency.
The ENERGY STAR® program is a partnership with
office product equipment manufacturers to promote
energy-efficiency. Reducing energy consumption of
office products saves money and reduces pollution
by eliminating wasted energy.
Gebruikte batterijen
U moet zich volgens de in uw woonplaats geldende
richtlijnen of regelgeving van batterijen ontdoen.
Gebruikte batterijen kunnen worden ingeleverd bij
de chemokar of in een speciale batterijcontainer
voor klein chemisch afval (kca) worden
gedeponeerd.
Informatie over telecommunicatie en de
Apple 56K-modem
De telefoonmaatschappij op de hoogte stellen
Sommige telefoonmaatschappijen vereisen dat u
hen op de hoogte stelt als u een modem aansluit op
het telefoonnet.
82
Page 83

Information You Need in the United States
The internal modem complies with Part 68 of the
FCC rules. On the back of this equipment is a label
that contains, among other information, the FCC
registration number and ringer equivalence number
(REN). If requested, provide this information to your
telephone company.
• Ringer equivalence number (REN): 0.1B The REN is
useful to determine the quantity of devices you
may connect to your telephone lines and still have
all those devices ring when your telephone
number is called. In most, but not all areas, the
sum of the RENs of all devices connected to one
line should not exceed five (5.0). To be certain of
the number of devices you may connect to your
line, as determined by the REN, you should contact
your local telephone company to determine the
maximum REN for your calling area.
• Telephone jack type: USOC, RJ-11 An FCC-compliant
telephone cord and modular plug are provided
with this equipment. This equipment is designed
to be connected to the telephone network or
premises wiring using a compatible modular jack
that complies with Part 68 rules. See the
installation instructions for details.
Telephone Line Problems
If your telephone doesn’t work, there may be a
problem with your telephone line. Disconnect the
modem to see if the problem goes away. If it doesn’t,
report the problem either to your local telephone
company or to your company’s telecommunications
people.
If disconnecting the modem eliminates the problem,
the modem itself may need service. See the service
and support information that came with your Apple
product for instructions on how to contact Apple or
an Apple-authorized service provider for assistance.
If you do not disconnect your modem when it is
adversely affecting the telephone line, the telephone
company has the right to disconnect your service
temporarily until you correct the problem. The
telephone company will notify you as soon as
possible. Also, you will be informed of your right to
file a complaint with the FCC.
The telephone company may make changes in its
facilities, equipment, operations, or procedures that
could affect the operation of your equipment. If this
happens, the telephone company will provide
advance notice in order for you to make the
necessary modifications to maintain uninterrupted
service.
The internal modem will not work with party lines,
cannot be connected to a coin-operated telephone,
and may not work with a private branch exchange
(PBX).
Telephone Consumer Protection Act
The Telephone Consumer Protection Act of 1991
makes it unlawful for any person to use a computer
or other electronic device to send any message via a
telephone fax machine unless such message clearly
contains, in a margin at the top or bottom of each
transmitted page or on the first page of the
transmission, the date and time it was sent and an
identification of the business or other entity, or
individual sending the message and the telephone
number of the sending machine of such business,
entity, or individual.
Information You Need in Canada
The Industry Canada (IC) label identifies certified
equipment. This certification means that the
equipment meets certain telecommunications
network protective, operational, and safety
requirements. The Department does not guarantee
the equipment will operate to a user’s satisfaction.
Before installing this equipment, make sure that you
are permitted to connect to the facilities of the local
telecommunications company. Be sure you use an
acceptable method of connection to install the
equipment. In some cases, you may extend the
company’s internal wiring for single-line individual
service by means of a certified telephone extension
cord. Be aware, however, that compliance with these
conditions may not prevent degradation of service
in some situations.
Repairs to certified equipment should be made by
an authorized Canadian maintenance facility
designated by the supplier. Any equipment
malfunctions or repairs or alterations that you make
to this equipment may cause the
telecommunications company to request that you
disconnect the equipment.
In Canada, contact Apple at: 7495 Birchmount Road,
Markham, Ontario, L3R 5G2, 800-263-3394
Warning: Users should ensure for their own
protection that the electrical ground connections
of the power utility, telephone lines, and internal
metallic water pipe system, if present, are
connected together. This precaution may be
particularly important in rural areas.
83
Page 84

Users should not attempt to make such connections
themselves, but should contact the appropriate
electric inspection authority or electrician.
• Load number: 0.1 The load number (LN) assigned
to each terminal device denotes the percentage of
the total load to be connected to the telephone
loop that is used by the device, to prevent
overloading. The termination of a loop may consist
of any combination of devices, subject only to the
requirement that the sum of the load numbers of
all devices does not exceed 100.
• Telephone jack type: CA-11
Informations Destinées aux Utilisateurs Canadiens
L’étiquette d’Industrie Canada identifie un matériel
homologué. Cette étiquette certifie que le matériel
est conforme à certaines normes de protection,
d’exploitation et de sécurité des réseaux de
télécommunications. Le Ministère n’assure toutefois
pas que le matériel fonctionnera à la satisfaction de
l’utilisateur.
Avant d’installer ce matériel, l’utilisateur doit
s’assurer qu’il est permis de la raccorder au réseau de
l’enterprise locale de télécommunication. Le matériel
doit également être installé en suivant une méthode
acceptée de raccordement. Dans certains cas, le
câblage appartenant à l’enterprise utilisé pour un
service individuel à ligne unique peut être prolongé
au moyen d’un dispositif homologué de
raccordement (cordon prolongateur téléphonique).
L’abonné ne doit pas oublier qu’il est possible que la
conformité aux conditions énoncées ci-dessus
n’empêche pas la dégradation du service dans
certaines situations. De fait, les enterprises de
télécommunication ne permettent pas que l’on
raccorde un matériel aux prises d’abonnés, sauf dans
les cas précis prévus par les terifs particuliers de ces
enterprises.
Les réparations de matériel homologué doivent être
effectuées par un centre d’entretien canadien
autorisé désigné par la fournisseur. La compagnie de
télécommunications peut demander à l’utilisateur de
débrancher un appareil suite à des réparations ou à
des modifications effectuées par l’utilisateur ou en
raison d’un mauvais fonctionnement.
Veuillez contacter Apple pour des informations
supplémentaires:
Apple Canada, Inc.
7495 Birchmount Road
Markham, Ontario
Canada L3R 5G2
Service à la clientèle d’Apple Canada : 800-263-3394
Avertissement : Pour sa propre protection,
l’utilisateur doit s’assurer que tout les fils de mise à
la terre du secteur, des lignes téléphoniques et les
canalisations d’eau métalliques, s’il y en a, soient
raccordés ensemble. Cette précaution est
particulièrement importante dans les régions
rurales.
L’utilisateur ne doit pas tenter de faire ces
raccordements lui-même; il doit avoir recours à une
service d’inspection des installations électriques ou à
un électricien, selon le cas.
• Numéro de charge : 0.1 L’indice de charge (IC)
assigné à chaque dispositif terminal indique, pour
éviter toute surcharge, le pourcentage de la
charge totale qui sera raccordée à un circuit
téléphonique bouclé utilisé par ce dispositif. La
terminaison du circuit bouclé peut être constituée
de n’importe quelle combinaison de dispositifs
pourvu que la somme des indices de charge de
l’ensemble des dispositifs ne dépasse pas 100.
• Type de prise téléphonique : CA-11
Information You Need in the United Kingdom
This terminal equipment is intended for direct
connection to the analogue Public Switched
Telecommunications Network and is approved for
use within the United Kingdom with the following
features:
• Modem facility
• Autocalling facility
• Autoanswer facility
• DTMF signaling
Operation in the absence of proceed indication or
upon detection of proceed indication
This product is in conformity with relevant
regulatory standards following the provisions of
European Council Directives 73/23/EEC (Low Voltage
Directive) and 89/336/EEC amended by 92/31/EEC
(EMC Directive).
Informationen fur Deutschland
Diese Modem-Karte ist als Endeinrichtung
vorgesehen und muss an ein TAE mit F-Kodierung
angeschlossen werden. Diese Endeinrichtung ist in
Konformität gemäss Niederspannungsrichtlinie 73 /
23 / EWG sowie EMC-Richtlinien 89 / 336 / EWG und
92 / 31 / EWG.
Informations pour la France
Ce matériel est conforme aux normes applicables de
sécurité éléctrique d’après la directive 73 / 23 / CEE
et aux normes applicables de comptabilité
éléctromagnétique d’après la directive 89 / 336 /
CEE, modifié par la directive 92 / 31 / CEE.
84
Page 85

Information You Need in Australia
All telecommunications devices are required to be
labelled as complying to the Australian
telecommunications standards, ensuring the health
and safety of the operator and the integrity of the
Australian telecommunications network. To provide
compliance with the Australian Communications
Authority’s technical standards, please ensure that
the following AT commands are maintained:
• ATB0 (ITU/CCITT operation)
• AT&G0 (no guard tone)
• AT&P1 (33/66 pulse dial make/break ratio)
• ATS0 = 0 or ATS0 = 1 (no answer or answer greater
than one ring)
• ATS6 = 95 (DTMF period between 70–255 ms)
• ATS11 = 95 (DTMF period between 70–255 ms)
For calls that are automatically generated, a total of
three call attempts are allowed to a telephone
number, with a minimum period between calls of 2
seconds. If the call does not connect after three
attempts, 30 minutes must expire before automatic
redialing may be initiated. Failure to set the modem
(and any associated communications software) to
the above settings may result in the modem being
non-compliant with Australian telecommunications
standards. Under these circumstances a user could
be subject to significant penalties under the
Telecommunications Act 1997.
This modem must be properly secured in order for
you to use it. Telecommunications network voltages
exist inside the computer and the
telecommunications line connection must be
removed before opening the computer.
Information You Need in New Zealand
This modem is fully approved to operate on the New
Zealand telecommunications network under
Telepermit number PTC 211/04/002. All
telecommunications devices are required to hold a
Telepermit and be labelled accordingly with the
approved Telepermit number to comply with the
New Zealand telecommunications standards,
ensuring the health and safety of the operator and
the integrity of the New Zealand
telecommunications network. To ensure compliance,
all calls that are automatically generated should not
make more than 10 call attempts to the same
number within any 30 minute period with a
minimum period between calls of 30 seconds.
Failure to adhere to these standards may result in
the modem being non-compliant with New Zealand
Telecom standards. Under these circumstances a
user could be subject to significant penalties.
Important: The grant of a Telepermit for any item of
terminal equipment indicates that only Telecom has
accepted that the item complies with minimum
conditions for connection to its network. It indicates
no endorsement of the product by Telecom, nor
does it provide any sort of warranty. Above all, it
provides no assurance that any item will work
correctly in all respects with another item of
Telepermitted equipment of a different make or
model, nor does it imply that any product is
compatible with all of Telecom’s network services.
85
Page 86

Page 87

Page 88

 Loading...
Loading...