Page 1
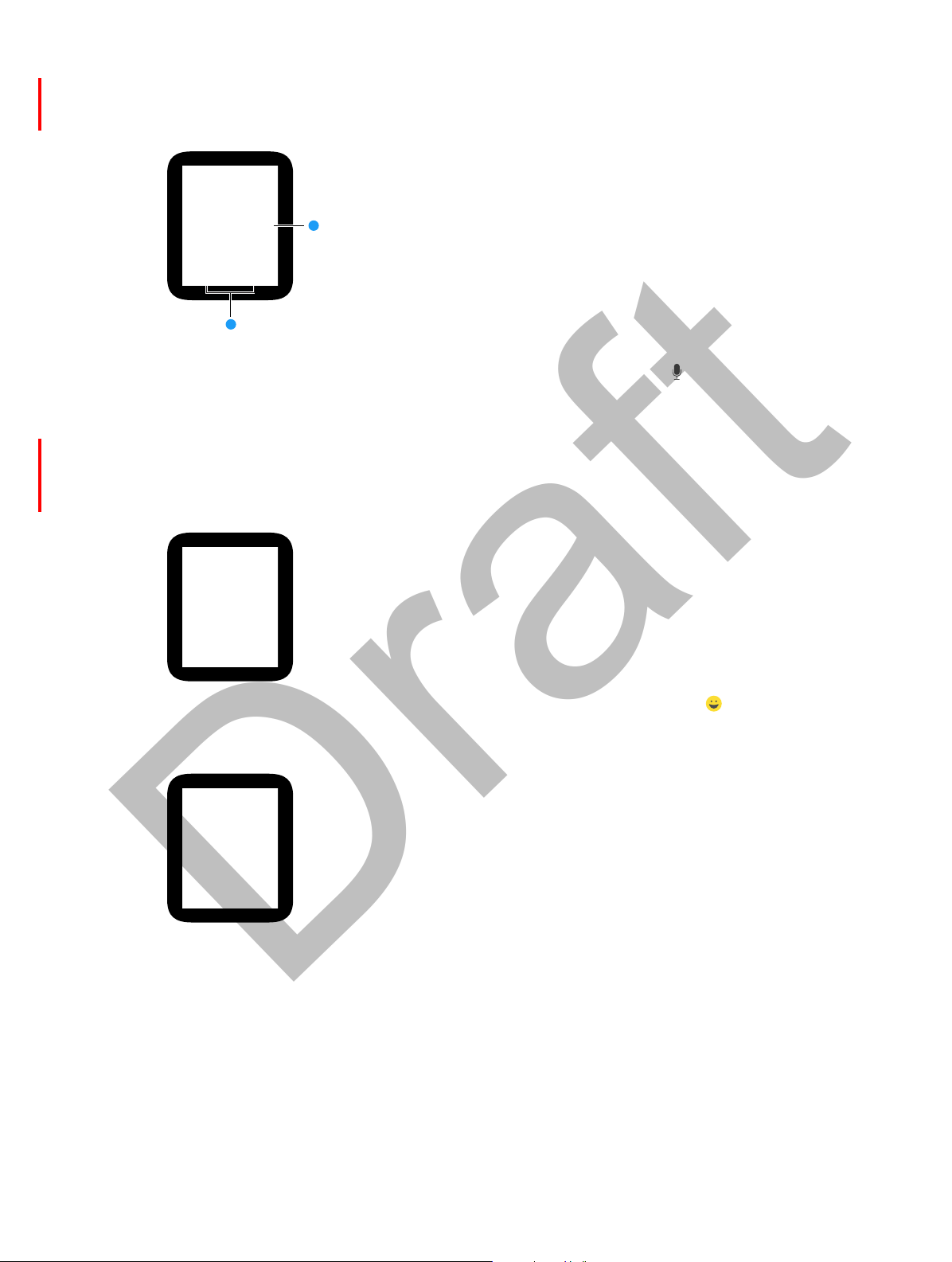
Apple Confidential
Draft
Send prepared text. When replying to a message, you see a list of handy phrases that you can
use—just tap one to use it. To add your own phrases, open the Apple Watch app on iPhone, tap
My Watch, go to Messages > Default Replies, then tap a default reply to change it.
Send a
default reply.
Dictate or send an
animation instead.
Dictate text. While creating the message or reply, tap the microphone button , say what you
want to say, then tap Done. Don’t forget that you can speak punctuation, too (for example, “did it
arrive question mark”).
Send an audio clip. When you nish dictating text, you’re given the option to use it in text form
or as an audio clip—just tap your choice. If you always choose the same format, you don’t need
to choose every time—open the Apple Watch app, tap My Watch, go to Messages > Audio
Messages, then tap an option.
Include animated images. While creating a message or reply, tap the emoji button , then
swipe left or right to browse available images. To see other types of images, drag your nger left
or right on the dots at bottom of the screen. When you nd the right one, tap Done.
Chapter 4 Messages and Digital Touch 33
Page 2

Select friend.
Apple Confidential
Draft
Share your location. To send someone a map showing your current location, press the screen
while viewing the conversation, then tap Send Location.
Share location
in a message.
Delete a conversation. Swipe left on the conversation in the Messages app conversation list.
See when messages were sent. Swipe left on the conversation.
Exchange a Digital Touch
Open Digital Touch. Press the side button, then tap a friend. (Lots of friends? Rotate the crown
to scroll.) If you’re already looking at a friend, you can swipe up or down to see others. When you
nd the friend you want to reach, tap their photo or initials. When Digital Touch is ready, you’ll
see the color chooser dot at the top and your friend’s name or initials at the bottom.
Trade sketches. Draw on the screen, then wait for it to send automatically—you’ll know it’s been
delivered when your doodle disappears.
Change color.
Send a tap. Tap the screen with your nger. Tap repeatedly to send rhythms.
Chapter 4 Messages and Digital Touch 34
Page 3

Apple Confidential
Draft
Send your heartbeat. Place two ngertips on the display and hold them there.
Do the walkie-talkie. <TBD>
Chapter 4 Messages and Digital Touch 35
Page 4
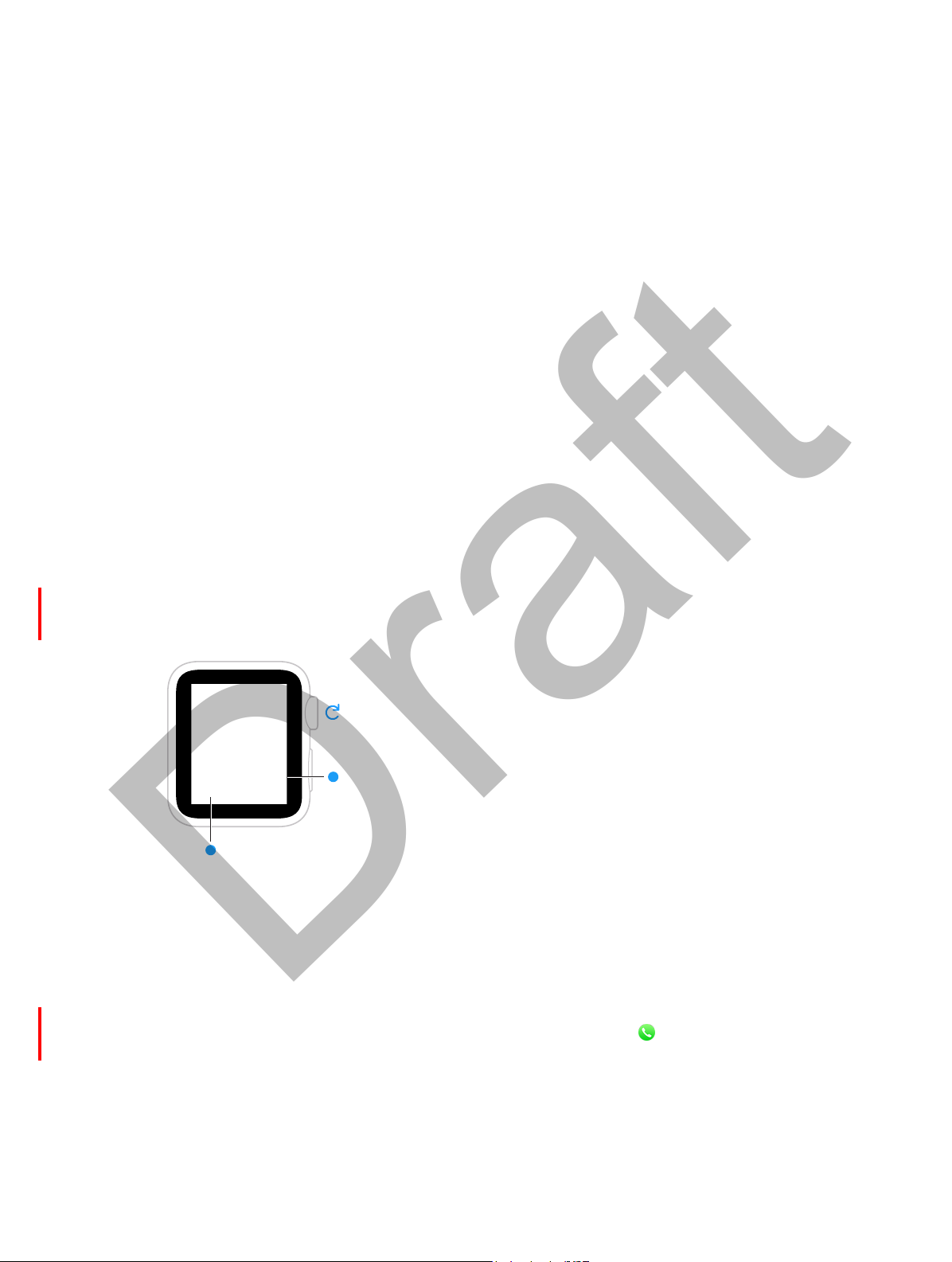
Apple Confidential
Draft
Phone Calls and Mail
5
Make and answer phone calls
Answer a call. When you feel the incoming call notication, wake Apple Watch to see who’s
calling. Tap the answer button on Apple Watch to talk using the built-in microphone and speaker
on Apple Watch, or answer the call using iPhone.
Adjust volume.
Answer call.
Send call to voicemail.
Adjust call volume. To adjust the speaker volume when talking on Apple Watch, rotate the
crown while on the call.
Switch a call from Apple Watch to iPhone. While talking on Apple Watch, just wake iPhone, then
tap the green bar at the top of the iPhone screen. You can now continue the call using iPhone.
Send a call to voicemail. Tap the red Decline button on the incoming call notication.
Listen to voicemail. If a caller leaves voicemail, you get a notication—tap the Play button in
the notication to listen. To listen to voicemail later, open the Phone app on Apple Watch and
tap Voicemail.
36
Page 5

Apple Confidential
Draft
Place a call. If the person you’re calling is one of your Apple Watch friends, press the side button,
tap their icon, then tap the call button. If they’re not in your friends group, open Phone on
Apple Watch, then tap Favorites or Contacts. Rotate the crown to scroll, then tap the name you
want to call.
Call a friend.
“Call Max.”
Read mail
Choose which mailboxes appear on Apple Watch. Open the Apple Watch app on iPhone, tap
My Watch, tap Apps, then go to Mail > Include Mail.
Read mail in the Mail app. Open the Mail app on Apple Watch, rotate the crown to scroll the
message list, then tap a message. To read the message or reply on iPhone, just swipe up the mail
icon that appears in the lower left corner of the iPhone lock screen.
Open message
to read on
Apple Watch.
Swipe up to read
mail on iPhone.
Read mail in a notication. If you set Apple Watch to show mail notications, you can read a
new message right in the notication. Tap the notication when it rst appears, or swipe down
on the watch face later to see notications that have come in, then tap a mail notication. To
dismiss the notication, swipe down from the top or tap Dismiss at the end of the message.
To read the message in the Mail app on Apple Watch, tap the Mail icon in the notication. If you
don’t receive notications for mail, go to Settings > Notications on iPhone and check to see if
you have notications turned on for Mail.
Switch to iPhone. Some messages are easier to read in full on iPhone—wake iPhone, then swipe
up on the Mail icon in the lower left corner of the lock screen.
Chapter 5 Phone Calls and Mail 37
Page 6

Apple Confidential
Draft
Go back to the top of a long mail message. Rotate the crown to scroll quickly, or just tap the top
of the display.
Scroll quickly or
the top of the
display to return
to the top of the
message.
Flag a mail message. If you’re reading the message in Mail on Apple Watch, press the display,
then tap Flag. If you’re looking at the message list, swipe left on the message, then tap More. You
can also ag the message when you preview it in a notication—swipe to the Flag button at the
bottom of the message. To change the ag style, open the Apple Watch app on iPhone, tap My
Watch, then go to Mail > Flag Style.
Mark email as read or unread. If you’re reading a message in Mail on Apple Watch, press the
display, then tap Unread (if you’ve already read the message) or Read (if you haven’t read it yet).
If you’re looking at the message list, swipe left on the message, then tap More.
Delete email. While looking at the list of messages in Mail on Apple Watch, swipe left on the
message, then tap Trash. Or, if you’re reading a message, press the display, then tap Trash. You can
also delete a message from its notication—swipe to the buttons at the bottom of the message,
then tap Trash.
See addressing details. Tap the ••• next to the name in the To eld.
Chapter 5 Phone Calls and Mail 38
Page 7

Apple Confidential
Draft
Change the length of the message list preview. To make your mail list more compact, you can
reduce the number of lines of preview text shown in the Mail app message list. Open the Apple
Watch app on iPhone, then go to Mail > Message Preview, where you can choose to show 2 lines
of the message, 1 line, or none.
Adjust color
or shape
of flags.
See 0, 1, or
2 lines of a
message.
Reply to email. You need to use iPhone to compose a reply—just wake iPhone and swipe up on
the Mail icon that appears in the lower left of the lock screen.
Chapter 5 Phone Calls and Mail 39
Page 8

Apple Confidential
Draft
Calendars and Reminders
Check and update your calendar
The Calendar app on Apple Watch shows events you’ve scheduled or been invited to for
today and for the next six days.
View monthly calendar
6
Scroll events.
Toggle
between list
and grid views.
View your calendar. Open Calendar directly from the Home screen, or swipe to and tap the
Calendar glance. Or tap today’s date on your watch face if you’ve added that feature.
Review today’s events. Open Calendar , then rotate the crown to scroll. Swipe right on the
list to jump to the current time. To see event details, including time, location, invitee status, and
notes, tap the event.
Switch between time grid and list view. Press the display while viewing a daily calendar, then
tap List or Day.
View a dierent day. Swipe right on today’s calendar to see the next day. Swipe right to go back.
(You can’t view yesterday or before.) To jump back to the current day and time, press the display,
then tap Today.
See a full month calendar. Tap < in the upper left of any daily view. Tap the monthly calendar to
return to day view.
40
Page 9
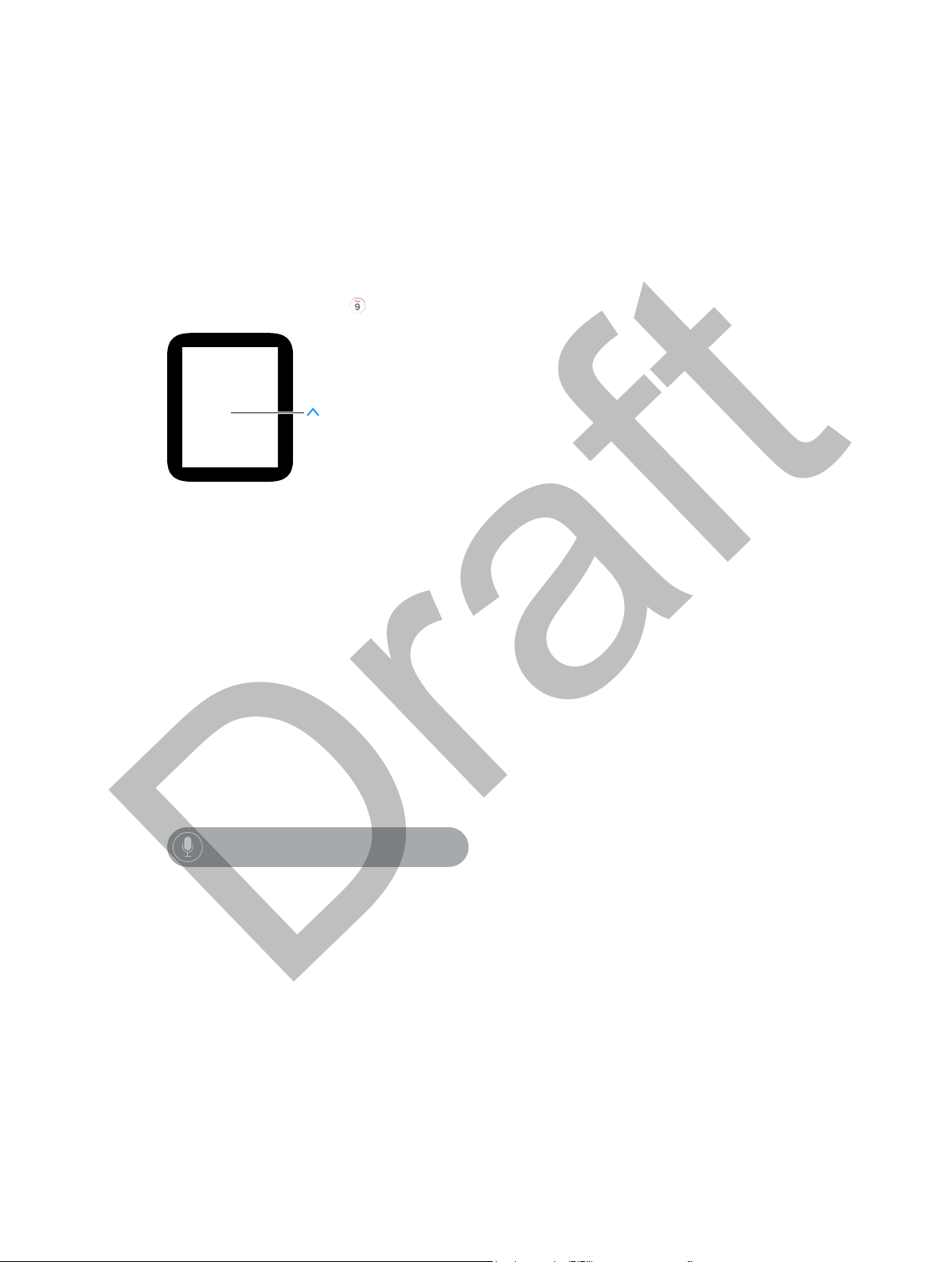
Apple Confidential
Draft
Create or modify an event. Switch to the Calendar app on iPhone, then add the event there. If
you’re looking at your calendar on Apple Watch, just wake iPhone and swipe up on the calendar
icon in the lower left corner of the lock screen.
Display date or upcoming event on the watch face. You can add some combination of day and
date to many of the watch faces: Modular, Color, Utility, Simple, Chronograph. Press the watch
face, swipe to a face, then tap Customize. If you use the Modular face, you can even add the next
upcoming event to the face.
Respond to an invitation. If you catch the invitation when it arrives, just swipe (or rotate the
crown to scroll) to the bottom of the notication, then tap Accept, Maybe, or Decline. If you
discover the notication later, tap it in your list of notications, then scroll and respond. If you’re
already in the Calendar app , just tap the event to respond.
Respond to
invitation.
Contact an event organizer. To email the event organizer, press the display while you’re looking
at the event details. To send a voice message or call, tap the organizer’s name in the event details.
Time to leave. You can schedule a leave now alert based on the estimated travel time to an
event at another location.
Get directions to an event. See Get directions on page 46.
Set and respond to reminders
Respond to a reminder. If you see the reminder when it arrives, just swipe (or rotate the crown
to scroll) to the bottom of the reminder, then tap Done, Snooze, or Dismiss. If you discover the
notication later, tap it in your list of notications, then scroll and respond.
Set a reminder. Use Siri. You can also set reminders on iPhone. Of course, you’ll also get
reminders that you create on iPhone, or any other iOS device or computer that is signed in using
your Apple ID.
“Set a reminder for five o’clock.”
Chapter 6 Calendars and Reminders 41
Page 10

Apple Confidential
Draft
Fitness and Health
7
Track daily activity
The Activity app on Apple Watch works together with the Fitness app on iPhone to track your
activity and encourage you to meet weekly goals. The app keeps track of how often you stand
up, how much you move, and how much of your activity rates as moderate exercise. The Fitness
app on iPhone keeps a record of your activity.
Get started. The rst time you open Activity on Apple Watch, swipe left repeatedly to read
the activity descriptions, then tap Get Started. Tap Sex, Age, Weight, and Height, then rotate the
crown to set. Finally, tap Set Your Goal.
Enter personal
info and set
your goal.
Check your progress. Swipe to the Activity glance at any time to see how you’re doing.
A partial ring show progress; a complete ring means you’ve reached your goal. Watch for
achievement awards.
Adjust your weekly goals. [How is this done?]
42
Page 11

Apple Confidential
Draft
Control activity notications. Activity reminders can help a lot when it comes to meeting goals.
Apple Watch can remind you if you need to do something to meet your activity goals, and can
alert you if you’ve been sitting too long, or just need a break. To choose which reminders and
alerts you’d like to see, open the Apple Watch app on iPhone, tap My Watch, then tap Activity.
Monitor your workouts
The Workout app on Apple Watch lets you set specic goals for individual workouts, then
tracks your progress and summarizes the results. The Fitness app on iPhone lets you review your
complete workout history.
Start a workout. Open Workout on Apple Watch, then tap the workout type you’re going for.
On the goal screen, swipe left and right to choose a calorie, time, or distance goal (or no goal),
then rotate the crown or tap + / – to set. When you’re ready to go, tap Start. If you’re measuring
calories or time, you can leave iPhone behind. However, to measure distance, take iPhone along.
Scroll to view
more workouts.
Select your
workout.
Check your progress. Glance at the completion ring during your workout for a quick indication
of percentage completed. Swipe left or right on the lower half of the screen to review elapsed
time, average pace, distance covered, calories consumed, and heart rate.
Pause and resume. To pause the workout at any time, press the display, then tap Pause. To
continue, press the screen again, then tap Resume.
End the workout. When you reach your goal, you’ll hear an alarm. If you’re feeling good and
want to continue, go ahead—Apple Watch continues to collect data until you tell it to stop.
When you’re ready, press the display, then tap End. Rotate the crown to scroll through the results
summary, then tap Done at the bottom.
Review your workout history. Open the Fitness app on iPhone, then tap a date. Scroll down to
see your workouts listed below the Move/Stand/Exercise summaries. Swipe left on a workout to
see itemized data.
Chapter 7 Fitness and Health 43
Page 12

Apple Confidential
Draft
Check your heart rate
See your current heart rate. Swipe to the Heartrate glance to see the latest reading. Tap the
heart in the glance to take another.
Take another
reading.
Check your heart rate during a workout. Swipe left or right on the lower half of the Workout
app progress screen.
Prove to a friend that you’re trying. Send your heart rate live to anyone who’s not convinced
that you’re pushing hard enough. See Exchange a Digital Touch.
Keep your data accurate
Apple Watch uses your height and weight to estimate values such as calorie consumption. If your
weight changes, or you grow taller, update your original entries to stay accurate.
Update your height and weight. Open the Apple Watch app on iPhone, tap My Watch, tap
Health, tap Weight or Height, and adjust.
Change units of measurement. [You used to be able to choose this. Is it now determined by
Region?]
Chapter 7 Fitness and Health 44
Page 13

Apple Confidential
Draft
Maps and Directions
8
Explore the map
See the map. Open the Maps app on Apple Watch. For just a quick look at your location and
surroundings, swipe to the Maps glance (swipe up on your watch face, then left or right until you
see the map. Tap the Maps glance at any time to open the full Maps app.
Open Maps app.
Pan and zoom. To pan around the map, drag with one nger. To zoom in or out, rotate
the crown.
Search the map. Press the map, tap Search, then tap Dictate or tap a location in the list of places
you’ve explored recently.
Get info about a landmark or location. Tap the location icon on the map, then rotate the crown
to scroll the information. Tap < in the upper left to return to the map.
Stick a pin. Hold your nger on the map where you want the pin to go, wait for the pin to
drop, then move your nger away. Now you can tap the pin for address information, or use it
as the starting point or destination for directions. To move the pin, just drop a new one in the
new location.
Get address
info or use as
starting point.
Find the approximate address of any spot on the map. Drop a pin on the location, then tap the
pin to see address info.
See a contact’s address on the map. Press the map, tap Contacts, rotate the crown to scroll, then
tap the contact.
45
Page 14

Apple Confidential
Draft
Call a location. Tap the phone number in the location info. To switch to iPhone, swipe up on the
Phone icon on the lock screen, then tap the green bar at the top of the iPhone screen.
See your current location and surroundings. Open Maps , then tap the current location arrow
in the lower left. Or swipe to the Maps glance, which always shows where you are.
Get directions
Ask for directions. Ask Siri.
“Directions to the nearest gas station?”
Get directions to a landmark or map pin. Open Maps , then tap the destination. Scroll down
the location information until you see Directions, then tap walking or driving. When you’re ready
to go, tap Start, then follow the directions.
Follow turn by turn directions. Tap the dots at the bottom of the screen to switch between
single step instructions and map view.
What’s your ETA? Look in the upper left corner of the directions for your estimated time of
arrival. Actual time is in the upper right.
Estimated time
of arrival
Stop directions
early.
End directions before you get there. Press the display, then tap Stop Directions.
Get directions to a calendar event. <TBD>
Chapter 8 Maps and Directions 46
Page 15

Apple Confidential
Draft
Music and Remote Control
9
Control music on iPhone
You can use the Music app on Apple Watch to control music playback on iPhone.
Play music on iPhone. Open Music on Apple Watch. Browse through playlists, albums, artists,
or songs until you see a list of songs, then tap a song to play it.
See album art for the current song. Tap the album name above the playback controls. Tap again
to return to the controls.
Send the audio to another device with AirPlay. While viewing the playback controls, press the
display to see the AirPlay button, then tap the button and choose a destination.
Shue or repeat songs. Press the playback controls screen to see available commands, then tap
Shue or Repeat.
Not hearing it? Press the playback controls, tap Source, and choose iPhone.
Play music stored on Apple Watch
You can store music right on Apple Watch, then listen to it on Bluetooth headphones or speakers.
Music on the go—even without iPhone.
Move music to Apple Watch. Open the Apple Watch app on iPhone, tap My Watch, go to Music
> Playlist, then choose the playlist of songs you want to move to Apple Watch. You can use the
Music app on iPhone to create a playlist specically for music you want to store on Apple Watch.
Pair Bluetooth headphones or speakers. Follow the instructions that came with the headphones
or speakers to put them in discovery mode. When the Bluetooth device is ready, open the
Settings app on Apple Watch, tap Bluetooth, then tap the device when it appears.
Play songs stored on Apple Watch. Open the Music app on Apple Watch, press the display to
see available commands, tap Source, and choose Watch.
Limit the songs stored on Apple Watch. Open the Apple Watch app on iPhone, tap My Watch,
go to Music > Usage Limit, then choose a storage limit or maximum number of songs to be
stored on Apple Watch.
47
Page 16

Choose music library.
Apple Confidential
Draft
See how much music is stored on Apple Watch. On Apple Watch, go to Settings > General >
About to see how many songs are stored on Apple Watch.
Play music in an iTunes Library
You can use the Remote app on Apple Watch to play music in iTunes on a computer on the same
Wi-Fi network.
Add an iTunes Library. Open the Remote app on Apple Watch, then tap + Add Device. In
iTunes on your computer, click the Remote button in the tab bar, then enter the 4-digit code
displayed on Apple Watch.
Don’t look for the Remote button in iTunes before you tap Add Device on Apple Watch—the
button appears only when a remote is trying to connect. In iTunes 12 and later, the the Remote
button appears in the upper left, below the Volume slider. In iTunes 11 and earlier, the Remote
button appears in the upper right, below the Search eld.
Choose a library to play from. If you have only one library, you should be good to go. If
you’ve added two or more libraries, tap the library you want when you open Remote on
Apple Watch. If you’re already playing music, tap the Devices button in the upper left of the
playback controls, then tap a library.
Playback
controls.
Control playback. [Play/Pause/Skip/Shue/Repeat If same for all sources/destinations, move up
to standalone topic.]
Remove an iTunes library. In the Remote app on Apple Watch, tap the devices list button
in the upper left to view your devices, press the display, then tap Edit. When the device icons
jiggle, tap x on the one you want to remove, then tap Remove. When you’re nished, tap
the checkmark.
Control Apple TV
Use Apple Watch as a remote control for your Apple TV.
Pair Apple Watch Remote with Apple TV. Open the Remote app
+ Add Device. On your Apple TV, go to Settings > General > Remotes, select your Apple Watch,
then enter the passcode displayed on Apple Watch.
When the pairing icon appears next to Apple Watch, it’s ready to control Apple TV.
Control Apple TV. Swipe up, down, left, or right to move the Apple TV cursor. Tap to choose the
selected item. Tap the Menu button to go back, or tap and hold it to return to the top menu. Tap
the Play/Pause button to pause or resume playback.
on Apple Watch, then tap
Chapter 9 Music and Remote Control 48
Page 17

Apple Confidential
Draft
Photos and Camera Remote
10
Use Apple Watch as viewnder and remote shutter
For tricky photo situations—when you prop up iPhone and don’t want to touch it, or when
iPhone is in a position where you can’t see its display for framing the shot—you can use
Apple Watch to preview iPhone camera shots and tap the shutter. Or use Apple Watch to set a
shutter timer for that family shot without having to sprint back into the frame.
Adjust exposure.
Set the timer.
Take the photo.
See the photo.
Take a photo. Open the Camera Remote app , then position iPhone to frame the shot, using
Apple Watch as your viewnder. To adjust exposure, tap the key area of the shot in the preview
on the Apple Watch screen. To take the shot, tap the shutter button.
Review your shot. Tap the thumbnail in the lower left. Double-tap to ll the screen or see the
whole shot. To pan, drag with your nger. Tap once to hide or show the controls. When you’re
nished, tap Done.
Use the shutter timer. Tap the Timer button in the lower right, choose a time, then tap the
shutter button. A beep, a tap, and ashes from iPhone let you know when to expect the shot.
iPhone ashes once a second until 3 seconds to go, when it ashes rapidly—get ready for
the shot.
View photos on Apple Watch
All the photos in the iPhone album of your choice are also stored on Apple Watch. When you
rst get Apple Watch, it’s set to use the Favorites album, so any photo you tag as a favorite is
viewable in the Photos app on Apple Watch.
49
Page 18

Apple Confidential
Draft
Choose which album to store on Apple Watch. Open the Apple Watch app on iPhone, tap
My Watch, go to Photos > Include Photos, then choose the album. To create a new album for
Apple Watch photos, use the Photos app on iPhone.
Choose album
to include on
Apple Watch.
Set the limit
for photos on
Apple Watch.
Browse your photos on Apple Watch. Open the Photos app on Apple Watch, then swipe left
or right. Double-tap to switch between zooming in to ll the screen and zooming out to see the
entire photo.
Zoom in or out.
How many photos? To see how many photos are on Apple Watch, open Settings on
Apple Watch, then go to General > About.
Put a limit on photo storage. Open the Apple Watch app on iPhone, tap My Watch, then go
to Photos > Photos Limit. Look below Photos Limit to see how much Apple Watch storage is
currently used by photos.
Chapter 10 Photos and Camera Remote 50
Page 19

Apple Confidential
Draft
Stocks and Weather
11
Track Stocks
Check the market. To browse all your stocks, open the Stocks app on Apple Watch. Listed
stocks are the same as in the Stock app on iPhone. To see details about a stock, tap it in the list,
then rotate the crown to scroll. Tap the performance graph (or the time codes below it) in the
details to change the time scale. Tap < in the upper left to return to the stocks list.
Open the Stocks app.
“What was today’s closing price for Apple stock?”
Add or delete a stock, or change list order. Add, delete, or reorder stocks in the Stocks app on
iPhone—the changes are reected on Apple Watch.
Add stock info to the watch face. You can add stock info to the Modular or Utility faces. You can
add a stock ticker name and % change, or add price, $ change and % change to a Modular face.
You can add a stock ticker name with $ change and % change to a Utility face. While viewing the
face, press the display, then tap Customize. Swipe left until you can select individual face features,
tap the one you’d like to use, then rotate the crown to choose stocks. When you’re nished, press
the crown.
Change the stock shown on the watch face. Open the Apple Watch app on iPhone, tap My
Watch, go to Apps > Stocks, then choose a default stock. If you choose Mirror iPhone, the stock
shown on the watch face is the last one you highlighted in the Stock app on iPhone.
Choose what data you see on the watch face. Apple Watch matches what you’re viewing on
iPhone—open the Apple Watch app on iPhone, tap My Watch, tap Stocks, then tap Current Price,
Points Change, Percentage Change, or Market Cap.
Switch to Stocks on iPhone. While looking at the Stocks app or Stocks glance on
Apple Watch, just grab iPhone and swipe up on the Stocks icon in the lower left corner of the
lock screen.
51
Page 20

Apple Confidential
Draft
Keep a watch on the weather
Check current conditions. The best place to look depends on what you want to know: To
see the current temperature, just check the watch face (if you’ve added weather). For current
temperature plus a summary of current conditions and the high and low temperatures for
the day, check the Weather glance. For current temperature and conditions, hourly forecast for
temperature, conditions, and precipitation, and a 10 day forecast, open the Weather app on
Apple Watch and tap a city.
Open weather app.
Siri — “What’s tomorrow’s forecast for Honolulu?”
See more details. Open Weather on Apple Watch, then tap a city. Tap the Hourly Conditions
display repeatedly to switch to hourly precipitation or hourly temperature forecasts. Scroll down
to see a 10-day forecast.
Add weather to a watch face. While viewing the face, press the display, then tap Customize.
Swipe left until you can select individual face features, tap the one you’d like to use, then rotate
the crown to choose weather (temperature). When you’re nished, press the crown.
You can include weather info on these watch faces: Modular, Color, Utility, Simple, Chronograph,
Mickey.
View current
temperature.
Add a city. The Weather app on Apple Watch shows all of the cities you’ve added in the
Weather app on iPhone. To add a city, open the Weather app on iPhone, then tap the + at the
bottom of the list of cities.
Choose your main city of interest. Open the Apple Watch app on iPhone, tap My Watch, then
go to Apps > Weather > Default City. Conditions for the city you choose appear in the weather
complication and the Weather glance.
Chapter 11 Stocks and Weather 52
Page 21

Apple Confidential
Draft
Payments and Passes
12
Make purchases with Apple Pay
You can use Apple Pay on Apple Watch to make purchases by presenting Apple Watch to the
contactless card reader at a supported point of sale. And, because Apple Watch processes Apple
Pay transactions on its own, you can use Apple Watch to make purchases even if you don’t
have an iPhone 6 or iPhone 6 Plus. You can make in-store purchases with Apple Watch, but not
purchases in an app.
Payment cards
appear first.
Scroll to
see passes.
Set up Apple Pay on Apple Watch. Have your credit or debit card handy, then open the
Apple Watch app on iPhone and tap My Watch. Tap Passbook & Apple Pay, tap Set Up Apple Pay,
then follow the onscreen instructions. To enter card information, use the onscreen keyboard, or
tap the camera icon, then point the iPhone camera at the card to capture the information.
Pay for a purchase. Press the side button twice, swipe left or right to change cards, then present
the Apple Watch display to the contactless card reader.
You see a check and
feel a vibration when
your card info is set.
Add another credit or debit card. In the Apple Watch app on iPhone, tap My Watch, tap
Passbook & Apple Pay, tap Add Another Card, then follow the onscreen instructions.
Choose your primary card. [need info]
Review card activity. Review the account statement provided by your bank. Most banks let you
view this online or by using an iPhone app.
53
Page 22

Apple Confidential
Draft
Use Passbook
Use the Passbook app on Apple Watch to keep your boarding passes, movie tickets, loyalty
cards and more, all in one place. Scan a pass on Apple Watch to check in for a ight, get in to a
movie, or redeem a coupon. In the Apple Watch app on iPhone, tap My Watch, tap Passbook &
Apple Pay to set options for your passes on Apple Watch.
View a pass.
Use a pass. If a notication for a pass appears on Apple Watch, tap the notication to display the
pass. Or open Passbook , select the pass, then present the barcode on the pass to the scanner.
Rearrange passes. Drag a pass in the stack to move it to a new location. The pass order is
updated on your iPhone.
Done with a pass? [How is this working?] Slide the pass to the left, then tap Delete.
Chapter 12 Payments and Passes 54
Page 23

Apple Confidential
Draft
Accessibility and Related Settings
13
VoiceOver
VoiceOver helps you use Apple Watch even if you can’t see the display. Use simple gestures to
move around the screen and VoiceOver speaks each item you select. Key VoiceOver gestures:
(bullet list)
Turn on VoiceOver. On Apple Watch, open the Settings app , then turn on General >
Accessibility > VoiceOver. You can also use iPhone to turn on VoiceOver for Apple Watch—open
the Apple Watch app on iPhone, tap My Watch, then tap the VoiceOver option in General >
Accessibility. And there’s always Siri:
“Turn VoiceOver on.”
Explore the screen. Move your nger around on the display and listen as the name of each item
you touch is spoken. You can also tap with one nger to select an item, or swipe left or right
with one nger to select an adjacent item. Swipe left or right, up or down with two ngers to
see other pages. For example, swipe up with two ngers on the watch face to see glances, then
swipe left or right with two ngers to see the dierent glances.
Act on an item. With VoiceOver on, use a double tap instead of a single tap to open an app,
switch an option, or perform any action that would normally be done with a tap. Select an
app icon or option switch by tapping it or swiping to it, then double-tap to perform its action.
For example, to turn VoiceOver o, select the VoiceOver button, then double-tap anywhere on
the display.
Perform additional actions. Some items oer several actions—listen for “actions available” when
you select an item. Swipe up or down to choose an action, then double-tap to perform it. For
example, when you select the watch face, you can swipe up or down to choose from go-toglances and go-to-notication-center actions.
Pause reading. To have VoiceOver stop reading, tap the display with two ngers. Tap again with
two ngers to resume.
Adjust reading rate and volume. Open the Apple Watch app on iPhone, tap My Watch, then go
to General > Accessibility > VoiceOver and drag the sliders.
Turn o the display. For privacy, turn on the screen curtain so no one can see what’s on
Apple Watch while you use VoiceOver. Open the Settings app on Apple Watch, then turn on
General > Accessibility > VoiceOver > Screen Curtain.
55
Page 24

Apple Confidential
Draft
Turn o VoiceOver. Open the Settings app , go to General > Accessibility > VoiceOver, then tap
the VoiceOver button.
“Turn VoiceOver off.”
VoiceOver for Setup. VoiceOver can help you when you set up your Apple Watch—triple-press
the crown during setup.
Zoom
Use Zoom to magnify what’s on the Apple Watch display.
Turn on Zoom. On Apple Watch, open the Settings app , then turn on General > Accessibility
> Zoom. You can also use iPhone to turn on Zoom for Apple Watch—open the Apple Watch app
on iPhone, tap My Watch, tap Settings, then tap the option in General > Accessibility.
Zoom in or out. Double-tap the Apple Watch display with two ngers.
Move around (pan). Drag the display with two ngers. You can also rotate the crown to pan over
the entire page, left-right and up-down. The small Zoom button that appears shows you where
you are on the page.
Adjust magnication. Drag two ngers on the Apple Watch display. To limit magnication, open
the Apple Watch app on iPhone, tap My Watch, go to General > Accessibility > Zoom, then drag
the Maximum Zoom Level slider.
Zoom for Setup. Triple tap with two ngers while setting up Apple Watch to get a better look.
On/O Button Labels
Turn on button labels to see an additional position indicator. With labels on, you see a one (1) on
any option that is on, and a zero (0) on options that are turned o.
Add labels to On/O buttons. On Apple Watch, open the Settings app , then turn on
General > Accessibility > On/O Labels. You can also use iPhone to turn on labels for
Apple Watch—open the Apple Watch app on iPhone, tap My Watch, go to General > Accessibility,
then turn on On/O Labels.
Mono Audio
If you prefer to hear a combined left+right audio signal out of both audio channels on speakers
or headphones connected to Apple Watch, turn on Mono Audio.
Switch to mono audio. Open the Apple Watch app on iPhone, tap My Watch, go to General >
Accessibility, then turn on Mono Audio.
Adjust the balance. Drag the slider below the Mono Audio setting.
Bold Text
You can make text on Apple Watch easier to read by displaying it as boldface type.
Have Apple Watch use bold text. On Apple Watch, open the Settings app , go to General >
Accessibility, then turn on Bold Text. You’ll need to restart Apple Watch for the change to take
eect. You can also use iPhone to turn on Bold Text for Apple Watch—open the Apple Watch app
on iPhone, tap My Watch, go to General > Accessibility, then turn on Bold Text.
Chapter 13 Accessibility and Related Settings 56
Page 25

Apple Confidential
Draft
Text Size
You can adjust the size of the text that appears in any area of Apple Watch that supports
Dynamic Type, such as the Settings app.
Adjust text size. Open Settings on Apple Watch, go to General > Text Size, then rotate the
crown to adjust.
Siri
Siri can help in lots of situations—just ask.
Ask Siri for assistance. Press and hold the crown until you hear the tone, feel the vibration, or see
the sound waves at the bottom of the display, then speak your request.
“What kinds of things can I ask you?”
Chapter 13 Accessibility and Related Settings 57
Page 26

Apple Confidential
Draft
Safety, Handling, and Support
14
Important safety information
WARNING: Failure to follow these safety instructions could result in re, electric shock, injury, or
damage to Apple Watch or other property. Read all the safety information below before using
Apple Watch.
Handling Handle Apple Watch with care. It is made of metal, glass, sapphire crystal, zirconia, and
plastic and has sensitive electronic components inside. Apple Watch can be damaged if dropped,
burned, punctured, or crushed. Don’t use a damaged Apple Watch, such as one with a cracked
screen, water intrusion, or a damaged band, as it may cause injury.
Repairing Don’t open Apple Watch and don’t attempt to repair Apple Watch yourself.
Disassembling Apple Watch may damage it or may cause injury to you and will result in
loss of water resistance. If Apple Watch is damaged or malfunctions, contact Apple or an
Apple Authorized Service Provider. You can nd more information about getting service at
www.apple.com/support/watch/service/faq.
Battery Don’t attempt to replace the Apple Watch battery yourself—you may damage the
battery, which could cause overheating and injury. The lithium-ion battery in Apple Watch should
be serviced only by Apple or an authorized service provider. You will receive a replacement
Apple Watch when ordering battery service. Batteries must be recycled or disposed of separately
from household waste. Don’t incinerate the battery. For information about battery service and
recycling, see www.apple.com/batteries/replacement-and-recycling.
Distraction Using Apple Watch in some circumstances can distract you and may cause a
dangerous situation (for example, avoid texting while driving a car or using headphones while
riding a bicycle). Observe rules that prohibit or restrict the use of mobile phones or headphones
(for example, the requirement to use hands-free options for making calls when driving).
Navigation Maps, directions, and location-based apps depend on data services. These data
services are subject to change and may not be available in all areas, resulting in maps, directions,
or location-based information that may be unavailable, inaccurate, or incomplete. Some Maps
features require Location Services. Compare the information provided on Apple Watch to your
surroundings and defer to posted signs to resolve any discrepancies. Do not use these services
while performing activities that require your full attention. Always comply with posted signs
and the laws and regulations in the areas where you are using Apple Watch and always use
common sense.
58
Page 27

Apple Confidential
Draft
Charging To charge Apple Watch, use only the included Apple Watch magnetic charging
cable or, for Apple Watch Edition, the Apple Watch magnetic charging case with the included
cable and power adapter or other third party Made for iPhone cables and 5W power adapters.
When charging Apple Watch Edition in the Apple Watch magnetic charging case, keep the lid
open. Using a damaged charging unit, or charging when moisture is present, can cause re,
electric shock, injury, or damage to Apple Watch or other property. Be sure Apple Watch and the
charging unit are dry before charging. When you use the charging unit to charge Apple Watch,
make sure that the USB plug is fully inserted into the adapter before you plug the adapter into
a power outlet. Avoid charging Apple Watch in direct sunlight. Don’t wear Apple Watch while it
is charging.
Lightning cable and connector Avoid prolonged skin contact with the connector when the
Lightning to USB Cable is plugged into a power source because it may cause discomfort or
injury. Situations such as sleeping or sitting on the Lightning connector should be avoided.
Prolonged heat exposure Apple Watch, the Apple Watch magnetic charging cable and case
(both are referred to here as “charging unit”), and the power adapter comply with applicable
surface temperature standards and limits. However, even within these limits, sustained contact
with warm surfaces for long periods of time may cause discomfort or injury. Apple Watch, the
charging unit, and its power adapter will become warm when plugged into a power source. Use
common sense to avoid situations where your skin is in contact with the charging unit or its
power adapter for long periods of time when it’s plugged in. For example, while Apple Watch
is charging or while the charging unit or power adapter are plugged into a power source,
don’t sleep on them or place them under a blanket, pillow, or your body. It’s important to keep
Apple Watch, the charging unit, and the power adapter in a well-ventilated area when charging.
Take special care if you have a physical condition that aects your ability to detect heat against
the body. Remove Apple Watch if it becomes uncomfortably warm.
Hearing loss Listening to sound at high volumes may damage your hearing. Background
noise, as well as continued exposure to high volume levels, can make sounds seem quieter
than they actually are. Turn on audio playback and check the volume before inserting a
Bluetooth connected headset in your ear. For more information about hearing loss, see
www.apple.com/sound.
WARNING: To prevent possible hearing damage, do not listen at high volume levels for
long periods.
Radio frequency exposure Apple Watch uses radio signals to connect to wireless networks.
For information about radio frequency (RF) energy resulting from radio signals and steps you
can take to minimize exposure, open the Apple Watch app on iPhone, tap My Watch, then tap
General > About > Legal > RF Exposure or visit www.apple.com/legal/rfexposure.
Radio frequency interference Observe signs and notices that prohibit or restrict the use of
electronic devices (for example, in healthcare facilities or blasting areas). Although Apple Watch
and the charging unit are designed, tested, and manufactured to comply with regulations
governing radio frequency emissions, such emissions from Apple Watch can negatively aect the
operation of other electronic equipment, causing them to malfunction. Turn o Apple Watch or
use Airplane Mode to turn o the Apple Watch wireless transmitters when use is prohibited, such
as while traveling in aircraft, or when asked to do so by authorities.
Chapter 14 Safety, Handling, and Support 59
Page 28

Apple Confidential
Draft
Medical device interference Apple Watch contains components and radios that emit
electromagnetic elds. In addition, Apple Watch, some of the bands, the Apple Watch
magnetic charging cable, and Apple Watch Magnetic charging case contain magnets. These
electromagnetic elds and magnets may interfere with pacemakers, debrillators, or other
medical devices. Maintain a safe distance of separation between your medical device and
Apple Watch, its bands, and the charging unit. Consult your physician and medical device
manufacturer for information specic to your medical device. Stop using Apple Watch, its bands,
or the charging unit if you suspect they are interfering with your pacemaker or any other
medical device.
Not a medical device Apple Watch, the heart rate sensor and its data, and included Apple Watch
apps are not medical devices and are intended for tness purposes only. They are not designed
or intended for use in the diagnosis of disease or other conditions, or in the cure, mitigation,
treatment, or prevention of disease.
Medical conditions Before starting or modifying any exercise program using Apple Watch,
consult your physician. Be careful and attentive while exercising. Stop exercising immediately if
you feel pain, or feel faint, dizzy, exhausted, or short of breath. By exercising, you assume inherent
risks including any injury that may result from such activity. If you have any medical condition
that you believe could be aected by Apple Watch (for example, seizures, blackouts, eyestrain, or
headaches), consult with your physician prior to using Apple Watch.
Explosive atmospheres Do not charge or use Apple Watch in any area with a potentially
explosive atmosphere, such as in areas where the air contains chemicals or particles (such as
grain, dust, or metal powders). Obey all signs and instructions.
High-consequence activities Apple Watch is not intended for use where the failure of the
device could lead to death, personal injury, or severe environmental damage.
Choking hazard Some Apple Watch accessories may present a choking hazard to small children.
Keep these accessories away from small children.
Skin sensitivities Apple Watch and the metal used for the bands meet the standards set for
jewelry by the U.S. Consumer Product Safety Commission, applicable European regulations,
and other international standards. However, the stainless steel used in Apple Watch and certain
bands contains nickel. In addition, Apple Watch and certain bands include magnets that also
contain nickel. Take special care if you have skin sensitivities. Make sure the band is not too tight.
Prolonged pressure or rubbing may irritate your skin. If your skin develops sensitivity, or any type
of irritation from the Apple Watch or its band, discontinue use immediately. If symptoms persist,
consult your physician.
Important handling information
Exposure to Liquid Apple Watch has a water resistance rating of IPX6 and IPX7 under IEC
standard 60529 but is not waterproof. You may wear and use Apple Watch during exercise (that
is, exposure to sweat is OK), in the rain, and while washing your hands, even if water splashes
onto the watch. Avoid exposing Apple Watch to soap. Water resistance is not a permanent
condition. Apple Watch cannot be re-checked or re-sealed for water resistance. The following
may aect the water resistance of Apple Watch and should be avoided:
•
Dropping Apple Watch or subjecting it to other impacts.
•
Submerging Apple Watch in water.
•
Showering, swimming, or bathing with Apple Watch.
Chapter 14 Safety, Handling, and Support 60
Page 29

Apple Confidential
Draft
•
Exposing Apple Watch to pressurized water or high velocity water (avoid wearing Apple Watch
for high speed water sports such as water skiing, wake boarding, surng, jet skiing, and so on).
•
Wearing Apple Watch in the sauna or steam room.
•
Exposing Apple Watch to liquids other than fresh water, such as salt water, soapy water,
pool water, ionized water, perfume, nail polish remover, bug spray, lotions, sunscreen, or
other liquids.
•
Exposing Apple Watch to soap, detergent, oil, adhesive remover, or any solvent.
•
Exposing Apple Watch to acids or acidic foods, such as vinegar, wine, ketchup, mustard, and
so on.
•
Exposing Apple Watch to very sandy and dusty environments, for example while building a
sand castle or gardening.
If Apple Watch is exposed to water, sweat, or any of the items listed above, please follow the
instructions below in the “Cleaning and Care” section.
Cleaning and care Clean Apple Watch immediately if it comes in contact with anything that may
cause stains or other damage—such as dirt, ink, makeup, sweat, soap, or lotions. To clean:
•
Turn o Apple Watch. Press and hold the side button until the Power O slider appears, then
drag the slider to the right.
•
Remove the band.
•
Don’t clean Apple Watch while it’s charging.
•
Use the included polishing cloth or a non-abrasive, lint-free cloth or, if necessary, a small
amount of fresh water or isopropyl alcohol.
•
Don’t use soap, cleaning products or compressed air.
•
Briey rinse Apple Watch if exposed to liquids other than fresh water but don’t submerge
Apple Watch in water.
•
If Apple Watch gets wet, dry it with the included polishing cloth or a non-abrasive,
lint-free cloth.
The front crystal of Apple Watch is made of glass or sapphire crystal with a ngerprint-resistant
oleophobic (oil repellant) coating. This coating wears over time with normal usage. Cleaning
products and abrasive materials will further diminish the coating, and may scratch the glass or
the sapphire crystal.
Using connectors, ports, buttons, and crown Never force a connector into a port or apply
excessive pressure to a button or the crown, because this may cause damage that is not covered
under the warranty. If the connector and port don’t join with reasonable ease, they probably
don’t match. Check for obstructions and make sure that the connector matches the port and that
you have positioned the connector correctly in relation to the port.
Certain usage patterns can contribute to the fraying or breaking of cables. The cable attached
to a charging unit, like any other metal wire or cable, is subject to becoming weak or brittle if
repeatedly bent in the same spot. Aim for gentle curves instead of angles in the cable. Regularly
inspect the cable and connector for any kinks, breaks, bends, or other damage. Should you nd
any such damage, discontinue use of the cable.
Chapter 14 Safety, Handling, and Support 61
Page 30

Apple Confidential
Draft
Operating temperature Apple Watch is designed to work best in ambient temperatures
between 32° and 95° F (0° and 35° C) and be stored in temperatures between -4° and 113° F (-20°
and 45° C). Apple Watch can be damaged and battery life shortened if stored or operated outside
of these temperature ranges. Avoid exposing Apple Watch to dramatic changes in temperature
or humidity. If the interior temperature of Apple Watch exceeds normal operating temperatures
(for example, in a hot car or in direct sunlight for extended periods of time), you may experience
the following as it attempts to regulate its temperature:
•
Charging may slow or stop.
•
The display may dim.
•
A temperature warning screen may appear.
•
Some data transfer may be paused or delayed.
•
Some apps may close.
Important: You may not be able to use Apple Watch while the temperature warning screen
is displayed. If Apple Watch can’t regulate its internal temperature, it goes into a deep sleep
mode until it cools. Move Apple Watch to a cooler location out of direct sunlight and wait a few
minutes before trying to use Apple Watch again.
For more information, see support.apple.com/kb/HT2101[Will Apple Watch get added to this
article or will there be a similar article?].
Magnets Keep key cards and credit cards away from Apple Watch, the bands and the
charging unit.
Band care information
Use only Apple branded or Apple authorized bands. The band colors may fade over time.
Cleaning and care Clean the band immediately if it comes in contact with anything that may
cause stains or other damage—such as dirt, ink, makeup, sweat, or lotions. Before cleaning the
band, remove it from Apple Watch. Dry the band if it gets wet.
For leather bands, use the included polishing cloth or a damp non-abrasive, lint free cloth with
either a mild household soap or mild leather cleaner on the leather. Test in an inconspicuous
area to check for color change. Air dry the band before wearing it again. Don’t soak leather
bands in water or expose them to direct heat to dry. Don’t store leather bands in direct sunlight,
at high temperatures or in high humidity.) For the metal parts in the leather bands, use the
included polishing cloth or a non-abrasive, lint free cloth with small amount of fresh water or
isopropyl alcohol.
For the Milanese mesh band, use the included polishing cloth or a non-abrasive, lint-free cloth
with small amount of fresh water or isopropyl alcohol. Dry the band with the included polishing
cloth or a damp non-abrasive cloth before wearing it again.
For the Links band, use the included polishing cloth or a non-abrasive, lint-free cloth or, if
necessary, a small amount of fresh water or isopropyl alcohol. Dry the band with the included
polishing cloth or a damp non-abrasive cloth before wearing it again.
For the Sport band, use the included polishing cloth or a non-abrasive, lint-free cloth with small
amount of fresh water or isopropyl alcohol. Dry the band with the included polishing cloth or a
damp non-abrasive cloth before wearing it again.
Chapter 14 Safety, Handling, and Support 62
Page 31

Apple Confidential
Draft
Change and fasten bands
Change bands. Press the band release button on Apple Watch, slide the band across to remove
it, then slide the new band in. Never force a band into the slot. If you’re having trouble removing
or inserting a band, press the band release button again.
Fasten a band. For optimal performance, Apple Watch should t closely on your wrist. Adjust the
band accordingly.
TBD: [DOCUMENTATION TEAM TO ADD IN HOW TO USE EACH BAND AND HOW TO REMOVE
THE BAND FROM THE WATCH; INCLUDE A STATEMENT ABOUT DON’T FORCE THE BAND INTO
THE SLOT;ADD IN SPECIFICS ABOUT WHICH BANDS CONTAIN MAGNETS AS PART OF THE
DESCRIPTION]
Apple Watch Support site
Comprehensive support information is available online at www.apple.com/support/watch.
To contact Apple for personalized support (not available in all areas), see
www.apple.com/support/contact.
Restart Apple Watch
If something isn’t working right, try restarting or resetting Apple Watch and its
companion iPhone.
Restart Apple Watch. Hold down the side button until the slider appears, then slide your nger
across the slider to turn o Apple Watch. To turn Apple Watch back on, hold down the side
button until the Apple logo appears.
Restart the companion iPhone. Hold down the Sleep/Wake button until the slider appears. Slide
your nger across the slider to turn o iPhone. To turn iPhone back on, hold down the Sleep/
Wake button until the Apple logo appears.
If you can’t turn o Apple Watch or if the problem continues, you may need to force Apple Watch
to restart. Do this only if you’re unable to restart your Apple Watch.
Force Apple Watch to restart. Hold down the side button and the crown at the same time for at
least ten seconds, until the Apple logo appears.
Reset Apple Watch settings
Reset Apple Watch settings. On Apple Watch, open the Settings app , go to General > Reset,
then tap Erase All Content and Settings.
After the reset nishes and Apple Watch restarts, you need to pair Apple Watch with iPhone
again—open the Apple Watch app on iPhone, then follow the instructions shown on iPhone and
Apple Watch.
Get information about your Apple Watch
See information about Apple Watch. To see information such as capacity, available storage, and
software version, open the Settings app on Apple Watch and go to General > About.
You can also see this information on the companion iPhone—open the Apple Watch app on
iPhone and go to General > About.
Chapter 14 Safety, Handling, and Support 63
Page 32

Apple Confidential
Draft
Learn more, service, and support
Refer to the following resources to get more Apple Watch-related safety, software, and
service information.
To learn about Do this
Using Apple Watch safely See Important safety information on page 58.
Apple Watch service and support, tips, forums, and
Apple software downloads
The latest information about Apple Watch Go to www.apple.com/watch.
Managing your Apple ID account Go to appleid.apple.com.
Finding your Apple Watch serial number You can nd your Apple Watch serial number on the
Obtaining warranty service First follow the advice in this guide. Then go to
Battery replacement service Go to
Go to www.apple.com/support/watch.
Apple Watch packaging. Or, on Apple Watch, choose
Settings > General > About.
www.apple.com/support/watch.
apple.com/batteries/replacement-and-recycling/.
FCC compliance statement for Apple Watch and Apple Watch
Magnetic Charging Cable
This device complies with part 15 of the FCC rules. Operation is subject to the following two
conditions: (1) This device may not cause harmful interference, and (2) this device must accept
any interference received, including interference that may cause undesired operation.
Note: This equipment has been tested and found to comply with the limits for a Class B digital
device, pursuant to part 15 of the FCC Rules. These limits are designed to provide reasonable
protection against harmful interference in a residential installation. This equipment generates,
uses, and can radiate radio frequency energy and, if not installed and used in accordance with
the instructions, may cause harmful interference to radio communications. However, there is
no guarantee that interference will not occur in a particular installation. If this equipment does
cause harmful interference to radio or television reception, which can be determined by turning
the equipment o and on, the user is encouraged to try to correct the interference by one or
more of the following measures:
•
Reorient or relocate the receiving antenna.
•
Increase the separation between the equipment and receiver.
•
Connect the equipment to an outlet on a circuit dierent from that to which the receiver
is connected.
•
Consult the dealer or an experienced radio/TV technician for help.
Important: Changes or modications to this product not authorized by Apple could void
the electromagnetic compatibility (EMC) and wireless compliance and negate your authority
to operate the product. This product has demonstrated EMC compliance under conditions
that included the use of compliant peripheral devices and shielded cables between system
components. It is important that you use compliant peripheral devices and shielded cables
between system components to reduce the possibility of causing interference to radios,
televisions, and other electronic devices.
Chapter 14 Safety, Handling, and Support 64
Page 33

Apple Confidential
Draft
Canadian regulatory statement for Apple Watch and Apple Watch
Magnetic Charging Cable
This device complies with Industry Canada licence-exempt RSS standard(s). Operation is subject
to the following two conditions: (1) this device may not cause interference, and (2) this device
must accept any interference, including interference that may cause undesired operation of
the device.
Le présent appareil est conforme aux CNR d’Industrie Canada applicables aux appareils
radio exempts de licence. L’exploitation est autorisée aux deux conditions suivantes: (1)
l’appareil ne doit pas produire de brouillage, et (2) l’utilisateur de l’appareil doit accepter tout
brouillage radioélectrique subi, même si le brouillage est susceptible d’en compromettre
le fonctionnement.
CAN ICES-3 (B)/NMB-3(B)
Disposal and recycling information
Apple Watch disposal and recycling: Your Apple Watch and/or battery should not be disposed
of with household waste. Dispose of your Apple Watch and/or battery in accordance with local
environmental laws and guidelines. For information about the recycling program at Apple and
recycling collection points, visit www.apple.com/recycling. For information about restricted
substances and other environmental initiatives at Apple, visit www.apple.com/environment.
Battery replacement: The lithium-ion battery in Apple Watch should be replaced by
Apple or an authorized service provider, and must be recycled or disposed of separately
from household waste. For more information about battery replacement services, go to
www.apple.com/batteries/replacement-and-recycling/.
Türkiye
Türkiye Cumhuriyeti: AEEE Yönetmeliğine Uygundur.
Taiwan Battery Statement
China Battery Statement
European Union—Disposal Information
Chapter 14 Safety, Handling, and Support 65
Page 34

Apple Confidential
Draft
The symbol above means that according to local laws and regulations your product and/or its
battery shall be disposed of separately from household waste. When this product reaches its
end of life, take it to a collection point designated by local authorities. The separate collection
and recycling of your product and/or its battery at the time of disposal will help conserve
natural resources and ensure that it is recycled in a manner that protects human health and
the environment.
Union Européenne—informations sur l’élimination: Le symbole ci-dessus signie que,
conformément aux lois et réglementations locales, vous devez jeter votre produit et/
ou sa batterie séparément des ordures ménagères. Lorsque ce produit arrive en n de vie,
apportez-le à un point de collecte désigné par les autorités locales. La collecte séparée et le
recyclage de votre produit et/ou de sa batterie lors de sa mise au rebut aideront à préserver les
ressources naturelles et à s’assurer qu’il est recyclé de manière à protéger la santé humaine et
l’environnement.
Europäische Union—Informationen zur Entsorgung: Das oben aufgeführte Symbol weist darauf
hin, dass dieses Produkt und/oder die damit verwendete Batterie den geltenden gesetzlichen
Vorschriften entsprechend und vom Hausmüll getrennt entsorgt werden muss. Geben Sie dieses
Produkt zur Entsorgung bei einer oziellen Sammelstelle ab. Durch getrenntes Sammeln und
Recycling werden die Rohstoreserven geschont und es ist sichergestellt, dass beim Recycling
des Produkts und/oder der Batterie alle Bestimmungen zum Schutz von Gesundheit und Umwelt
eingehalten werden.
Unione Europea—informazioni per lo smaltimento: Il simbolo qui sopra signica che, in base
alle leggi e alle normative locali, il prodotto e/o la sua batteria dovrebbero essere riciclati
separatamente dai riuti domestici. Quando il prodotto diventa inutilizzabile, portalo nel punto
di raccolta stabilito dalle autorità locali. La raccolta separata e il riciclaggio del prodotto e/o della
sua batteria al momento dello smaltimento aiutano a conservare le risorse naturali e assicurano
che il riciclaggio avvenga nel rispetto della salute umana e dell’ambiente.
Europeiska unionen—information om kassering: Symbolen ovan betyder att produkten
och/eller dess batteri enligt lokala lagar och bestämmelser inte får kastas tillsammans med
hushållsavfallet. När produkten har tjänat ut måste den tas till en återvinningsstation som utsetts
av lokala myndigheter. Genom att låta den uttjänta produkten och/eller dess batteri tas om hand
för återvinning hjälper du till att spara naturresurser och skydda hälsa och miljö.
Brasil—Informações sobre descarte e reciclagem
O símbolo indica que este produto e/ou sua bateria não devem ser descartadas no lixo
doméstico. Quando decidir descartar este produto e/ou sua bateria, faça-o de acordo com
as leis e diretrizes ambientais locais. Para informações sobre substâncias de uso restrito,
o programa de reciclagem da Apple, pontos de coleta e telefone de informações, visite
www.apple.com/br/environment.
Información sobre eliminación de residuos y reciclaje
Chapter 14 Safety, Handling, and Support 66
Page 35

Apple Confidential
Draft
El símbolo indica que este producto y/o su batería no debe desecharse con los residuos
domésticos. Cuando decida desechar este producto y/o su batería, hágalo de conformidad
con las leyes y directrices ambientales locales. Para obtener información sobre el programa de
reciclaje de Apple, puntos de recolección para reciclaje, sustancias restringidas y otras iniciativas
ambientales, visite www.apple.com/la/environment.
Apple and the environment
At Apple, we recognize our responsibility to minimize the environmental impacts of our
operations and products. For more information, go to www.apple.com/environment.
Chapter 14 Safety, Handling, and Support 67
Page 36

Apple Confidential
Draft
K Apple Inc.
© 2015 Apple Inc. All rights reserved.
Placeholder content. Under the copyright laws, this manual
may not be copied, in whole or in part, without the written
consent of Apple.
The Apple logo is a trademark of Apple Inc., registered in
the U.S. and other countries. Use of the “keyboard” Apple
logo (Option-Shift-K) for commercial purposes without the
prior written consent of Apple may constitute trademark
infringement and unfair competition in violation of federal and
state laws.
Every eort has been made to ensure that the information in
this manual is accurate. Apple is not responsible for printing or
clerical errors.
Because Apple periodically releases new versions and updates
to its software, images shown in this book may be dierent
from what you see on your screen.
Apple
1 Innite Loop
Cupertino, CA 95014-2084
408-996-1010
www.apple.com
XXX-XXXX/YYYY-MM-DD
 Loading...
Loading...