Apple A1476 Users Guide
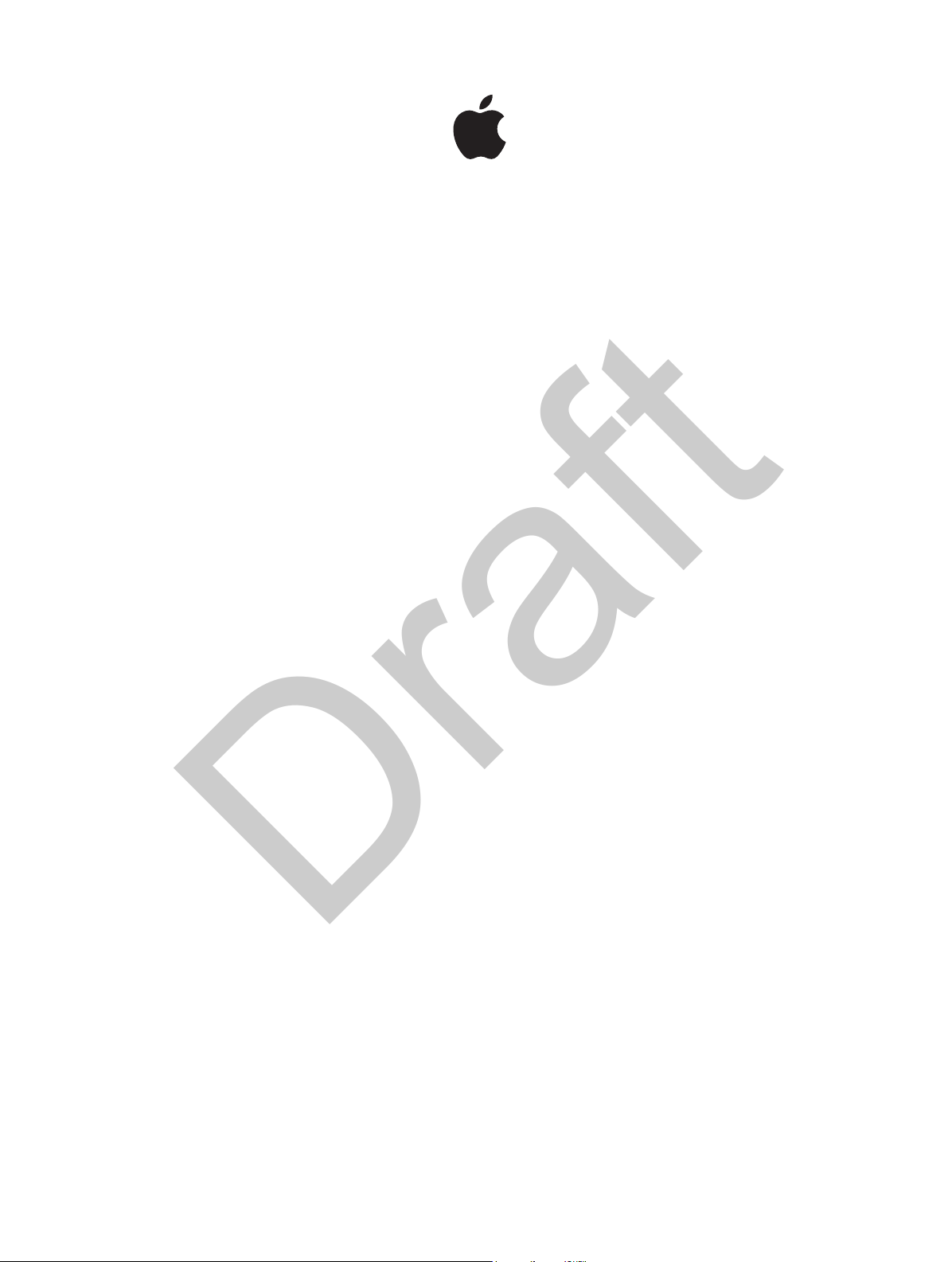
iPad
Apple Confidential
Draft
User Guide
For iOS 7.0.1 Software

Contents
Apple Confidential
Draft
7 Chapter 1: iPad at a Glance
7 iPad Overview
8 Accessories
9 Multi-Touch screen
9 Sleep/Wake button
10 Home button
10 Volume button and Side Switch
11 SIM card tray
12 Status icons
13 Chapter 2: Getting Started
13 Set up iPad
13 Connect to Wi-Fi
14 Apple ID
14 Setting up mail and other accounts
14 Managing content on your iOS devices
15 iCloud
16 Connect iPad to your computer
16 Sync with iTunes
17 Your iPad name
17 Date and time
17 International settings
18 Viewing this user guide on iPad
19 Chapter 3: Basics
19 Using apps
21 Customizing iPad
22 Type text
25 Dictation
26 Search
27 Control Center
27 Alerts and Notication Center
28 Sounds and silence
28 Do Not Disturb
29 AirDrop, iCloud, and other ways to share
29 Transfer les
29 Personal Hotspot
30 AirPlay
30 AirPrint
31 Bluetooth devices
31 Restrictions
31 Privacy
2

32 Security
Apple Confidential
Draft
34 Charge and monitor the battery
35 Travel with iPad
36 Chapter 4: Siri
36 Using Siri
36 Tell Siri about yourself
37 Make corrections
37 Siri settings
38 Chapter 5: Safari
38 Safari at a glance
39 Search
39 Browse the web
40 Keep bookmarks
41 Share what you discover
41 Fill in forms
42 Avoid clutter with Reader
42 Save a reading list for later
42 Privacy and security
43 Safari Settings
44 Chapter 6: Mail
44 Write messages
45 Get a sneak peek
45 Finish a message later
45 See important messages
46 Attachments
46 Work with multiple messages
47 See and save addresses
47 Print messages
47 Mail settings
49 Chapter 7: Messages
49 iMessage service
49 Send and receive messages
50 Managing conversations
51 Share photos, videos, and more
51 Messages settings
52 Chapter 8: FaceTime
52 FaceTime at a glance
53 Make and answer calls
53 Manage calls
54 Chapter 9: Camera
54 Camera at a glance
54 Take photos and videos
55 HDR
55 View, share, and print
56 Camera settings
Contents 3

Apple Confidential
Draft
57 Chapter 10: Photos
57 View photos and videos
58 Organize your photos and videos
58 iCloud Photo Sharing
59 My Photo Stream
60 Share photos and videos
60 Edit photos and trim videos
61 Print photos
61 Picture Frame
61 Importing photos and videos
62 Photos settings
63 Chapter 11: Photo Booth
63 Taking photos
64 Managing photos
65 Chapter 12: Videos
65 Videos at a glance
65 Add videos to your library
66 Control Playback
67 Videos settings
68 Chapter 13: Calendar
68 Calendar at a glance
68 Invitations
69 Using multiple calendars
70 Share iCloud calendars
70 Calendar settings
71 Chapter 14: Contacts
71 Contacts at a glance
72 Add contacts
73 Contacts settings
74 Chapter 15: Notes
74 Notes at a glance
75 Share notes in multiple accounts
76 Chapter 16: Reminders
77 Scheduled reminders
77 Location reminders
77 Reminders settings
78 Chapter 17: Clock
78 Clock at a glance
79 Alarms and timers
80 Chapter 18: Maps
80 Find places
81 Get more info
81 Get directions
82 3D and Flyover
Contents 4

Apple Confidential
Draft
82 Maps settings
83 Chapter 19: Music
83 iTunes Radio
84 Getting music
84 Browse and play
85 Album Wall
85 Audiobooks
85 Playlists
85 Genius—made for you
86 Siri
86 iTunes Match
87 Home Sharing
87 Music settings
89 Chapter 20: iTunes Store
89 iTunes Store at a glance
89 Browse or search
90 Purchase, rent, or redeem
90 iTunes Store settings
91 Chapter 21: App Store
91 App Store at a glance
91 Find apps
92 Purchase, redeem, and download
92 App Store settings
94 Chapter 22: Newsstand
94 Newsstand at a glance
95 Chapter 23: Game Center
95 At a glance
96 Play with friends
96 Game Center settings
97 Chapter 24: iBooks
97 At a glance
98 Reading books
99 Interacting with multimedia
99 Studying notes and vocabulary lists
100 Organizing the bookshelf
100 Syncing books and PDFs
101 Printing or emailing a PDF
101 iBooks settings
102 Chapter 25: Podcasts
104 Appendix A: Accessibility
104 Accessibility features
104 Accessibility Shortcut
105 VoiceOver
115 Siri
Contents 5

Apple Confidential
Draft
115 Zoom
115 Invert Colors
115 Speak Selection
116 Speak Auto-Text
116 Large and bold text
116 Reduced screen motion
116 On/o switch labels
116 Subtitles and closed captions
117 Mono audio and balance
117 Assignable tones
117 Guided Access
118 Switch Control
118 AssistiveTouch
119 Widescreen keyboards
119 Accessibility in OS X
120 Appendix B: iPad in Business
120 iPad in the enterprise
120 Mail, Contacts, and Calendar
120 Network access
120 Apps
122 Appendix C: International Keyboards
122 Use international keyboards
123 Special input methods
125 Appendix D: Safety, Handling, & Support
125 Important safety information
127 Important handling information
127 iPad Support site
128 Restart or reset iPad
128 Reset iPad settings
128 An app doesn’t ll the screen
129 Onscreen keyboard doesn’t appear
129 Get information about your iPad
129 Usage information
129 Disabled iPad
129 VPN settings
130 Proles settings
130 Back up iPad
131 Update and restore iPad software
131 Cellular settings
132 Sound, music, and video
134 Sell or give away iPad?
134 Learning more, service, and support
134 FCC compliance statement
135 Canadian regulatory statement
135 Disposal and recycling information
137 Apple and the environment
Contents 6

Multi-Touch
display
FaceTime
camera
Home
App icons
Status bar
Lightning connector
Speakers
Microphone
Headset jack
Sleep/
Wake
Sleep/
iSight
camera
Volume
up/down
Nano SIM
tray (on some
models)
Side Switch
Apple Confidential
Draft
iPad at a Glance
Read this chapter to learn about iPad features, how to use the controls, and more.
iPad Overview
iPad mini 2nd generation
1
Status bar
App icons
Home
iSight
camera
Side Switch
Volume
up/down
Wake
FaceTime
camera
Multi-Touch
display
Microphone
Headset jack
Nano SIM
tray (on some
models)
Speakers
Lightning connector
7

Multi-Touch
display
FaceTime
camera
Home
App icons
Status bar
Lightning connector
Speaker
Microphone
Headset jack
Micro SIM
tray (on some
models)
Sleep/Wake
iSight
camera
Volume
up/down
Side Switch
Apple Confidential
Draft
iPad 5th generation
Status bar
App icons
Home
iSight
camera
Side Switch
Volume
up/down
Sleep/Wake
Microphone
FaceTime
camera
Multi-Touch
display
Headset jack
Micro SIM
tray (on some
models)
Speaker
Your features and Home screen may be dierent, depending on the model of iPad you have.
Lightning connector
Accessories
The following accessories are included with iPad:
USB power adapter. Use the included power adapter to power iPad and charge the battery.
Chapter 1 iPad at a Glance 8

Sleep/Wake
button
Apple Confidential
Draft
Note: The power adapter included with iPad may vary by model and region.
Lightning to USB Cable. Use this to connect iPad (4th generation or later) or iPad mini to the
USB power adapter or to your computer.
30-pin to USB Cable. Use this to connect iPad 2 or iPad 3rd generation to the USB power adapter
or to your computer. Use the cable with the optional iPad Dock, or plug it directly into iPad.
Multi-Touch screen
The Multi-Touch screen displays a wealth of info, entertainment, and creativity, all at your
ngertips. A few simple gestures—tap, drag, swipe, and pinch and stretch—are all you need to
explore and use iPad apps.
Sleep/Wake button
You can lock iPad by putting it to sleep when you’re not using it. When you lock iPad,
nothing happens if you touch the screen, but music continues playing and you can use the
volume button.
Sleep/Wake
button
Lock iPad. Press the Sleep/Wake button.
Unlock iPad. Press the Home button or the Sleep/Wake button, then drag the slider.
Chapter 1 iPad at a Glance 9
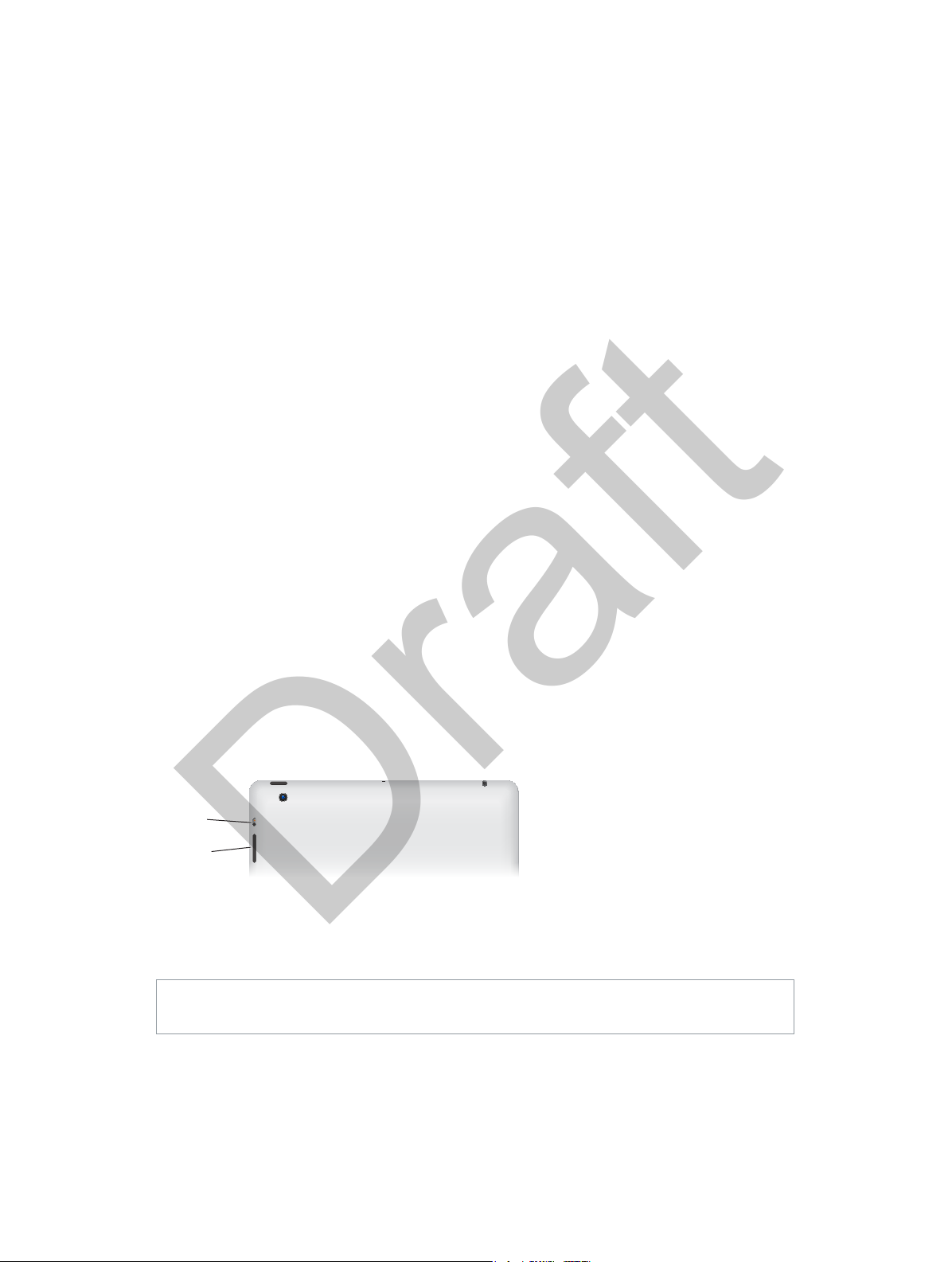
Volume
up/down
Side
Switch
Apple Confidential
Draft
Turn iPad o. Hold down the Sleep/Wake button for a few seconds until the red slider appears,
then drag the onscreen slider.
Turn iPad on. Hold down the Sleep/Wake button until the Apple logo appears.
If you don’t touch the screen for a minute or two, iPad locks itself. You can change how long iPad
waits to lock the screen, or set a passcode to unlock iPad.
Set the auto-lock time. Go to Settings > General > Auto-Lock.
Set a passcode. Go to Settings > General > Passcode Lock.
You can use an iPad Smart Cover or iPad Smart Case, sold separately, to automatically lock or
unlock an iPad 2 or later.
Set your iPad Smart Cover or iPad Smart Case to lock and unlock iPad. Go to Settings > General
> Lock/Unlock.
Home button
The Home button lets you get back to the Home screen at any time. It also provides other
convenient shortcuts.
Go to the Home screen. Press the Home button.
On the Home screen, tap an app to open it. See Start at home on page 19.
See apps you’ve opened. Double-click the Home button when iPad is unlocked, then swipe left
or right.
Use Siri (iPad 3rd generation or later). Press and hold the Home button. See Chapter 4, Siri, on
page 36.
Volume button and Side Switch
Use the Volume button to adjust the volume of songs and other media, and of alerts and
sound eects. Use the Side Switch to disable audio alerts and notications. You can also use it
to lock the screen rotation and prevent the iPad display from switching between portrait and
landscape mode.
Side
Switch
Volume
up/down
Adjust the volume. Press the Volume button up or down.
•
Mute the sound: Press and hold the bottom end of the Volume button.
•
Set a volume limit: Go to Settings > Music > Volume Limit.
WARNING: For important information about avoiding hearing loss, see Important safety
information on page 125.
Mute notications, alerts, and sound eects. Slide the Side Switch down.
The Side Switch doesn’t mute audio playback, such as music, podcasts, movies, and TV shows.
Chapter 1 iPad at a Glance 10
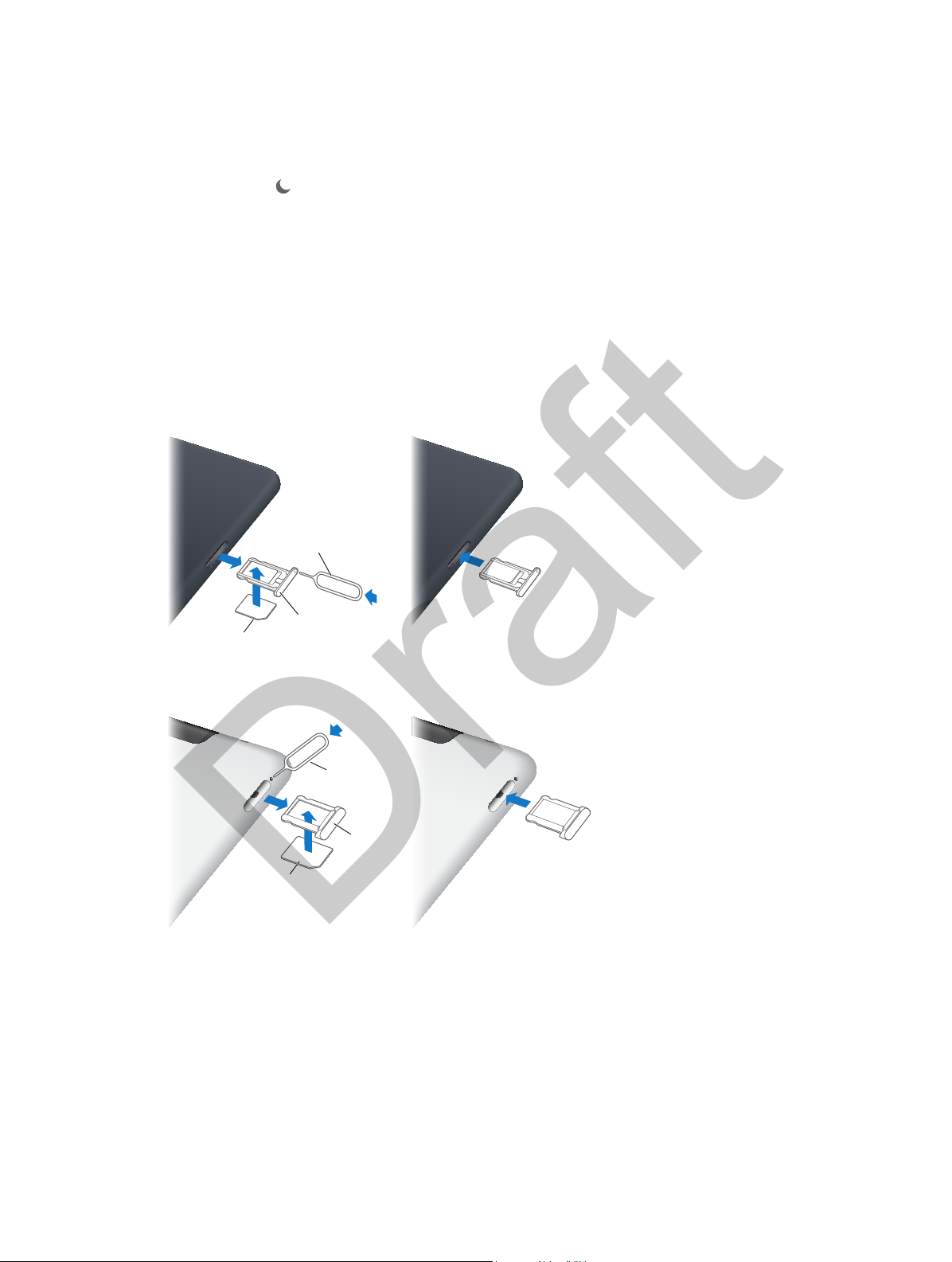
Nano SIM
card
SIM
tray
SIM eject
tool
Micro SIM
card
SIM
tray
SIM eject
tool
Apple Confidential
Draft
Use the Side Switch to lock the screen rotation. Go to Settings > General > “Use the Side Switch
to…,” then tap Lock Rotation.
You can also use the Do Not Disturb setting to silence FaceTime calls, alerts, and notications.
Set iPad to Do Not Disturb: Swipe up from the bottom edge of the screen to open Control
Center, then tap . Do Not Disturb keeps alerts and notications from making any sounds or
lighting up the screen when the screen is locked. Alarms, however, still sound, and if the screen is
unlocked, Do Not Disturb has no eect.
To schedule quiet hours, allow specic people to call, or allow repeated FaceTime calls to ring
through, go to Settings > Notications > Do Not Disturb. See Do Not Disturb on page 28.
SIM card tray
The SIM card in iPad Wi-Fi + Cellular models is used for cellular data. If your SIM card isn’t
installed or if you change cellular data carriers, you may need to install or replace the SIM card.
iPad mini Wi-Fi + Cellular
SIM eject
tool
SIM
Nano SIM
card
iPad Wi-Fi + Cellular
Open the SIM tray. Insert the SIM eject tool into the hole on the SIM tray, then press rmly and
push the tool straight in until the tray pops out. Pull out the SIM tray to install or replace the SIM
card. If you don’t have a SIM eject tool, try the end of a small paper clip.
tray
SIM eject
tool
SIM
tray
Micro SIM
card
For more information, see Cellular settings on page 131.
Chapter 1 iPad at a Glance 11
 Loading...
Loading...