Alcatel 903D, 903 User Manual [cz]
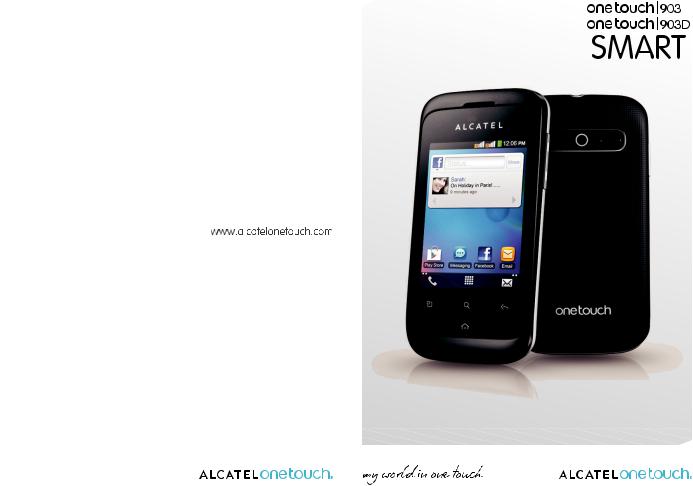
Další informace o používání telefonu naleznete v úplné uživatelské příručce, kterou si můžete stáhnout ze
si můžete stáhnout ze stránek
stránek www.alcatelonetouch.com. Na těchto webových stránkách si můžete přečíst často kladené otázky, stáhnout aktualizaci softwaru atd.
www.alcatelonetouch.com. Na těchto webových stránkách si můžete přečíst často kladené otázky, stáhnout aktualizaci softwaru atd.
Poznámka:
Toto je sdílený návod k obsluze telefonů ONE TOUCH 903/ONE TOUCH 903D. Informace týkající se modelu se dvěmi kartami SIM jsou uvedeny tam, kde jsou relevantní.
Obsah
Bezpečnost a používání ....................................................................... |
4 |
Obecné informace ................................................................................ |
9 |
1 Tento telefon ......................................................................... |
12 |
|
1.1 |
Tlačítka a konektory............................................................................................... |
12 |
1.2 |
Začínáme ................................................................................................................... |
14 |
1.3 |
Úvodní obrazovka .................................................................................................. |
19 |
2 |
Zadávání textu ...................................................................... |
29 |
|
|
2.1 |
Používání klávesnice na obrazovce.................................................................. |
29 |
|
2.2 |
Úprava textu............................................................................................................. |
30 |
3 |
Telefonní hovory, seznam hovorů a kontakty ................... |
31 |
|
|
3.1 |
Telefon ........................................................................................................................ |
31 |
|
3.2 |
Hovory ........................................................................................................................ |
36 |
|
3.3 |
Kontakty..................................................................................................................... |
37 |
4 Zprávy Google, Gmail / e-mailová schránka, Google Talk ....... |
45 |
||
|
4.1 |
Zprávy Google ......................................................................................................... |
45 |
|
4.2 |
Gmail / e-mailová schránka ................................................................................ |
51 |
|
4.3 |
Google Talk................................................................................................................ |
56 |
5 Kalendář Google, Hodiny, Kalkulačka, Zprávy a počasí .... |
60 |
||
|
5.1 |
Kalendář Google ..................................................................................................... |
60 |
|
5.2 |
Hodiny......................................................................................................................... |
62 |
|
5.3 |
Kalkulačka.................................................................................................................. |
63 |
|
5.4 |
Zprávy a počasí........................................................................................................ |
65 |
6 |
Připojení ................................................................................ |
67 |
|
|
6.1 |
Připojení k Internetu.............................................................................................. |
67 |
|
6.2 |
Prohlížeč..................................................................................................................... |
71 |
|
6.3 |
Připojení zařízení Bluetooth .............................................................................. |
80 |
|
6.4 |
Připojení k počítači pomocí kabelu USB ........................................................ |
82 |
|
6.5 |
Sdílení mobilního datového připojení telefonu.......................................... |
84 |
|
6.6 |
Připojení k virtuálním soukromým sítím........................................................ |
85 |
|
6.7 |
Konfigurace internetového volání (SIP).......................................................... |
87 |
7 Obchod Google Play Store ................................................... |
89 |
||
|
7.1 |
Vyhledejte software, který si chcete stáhnout a nainstalovat................ |
89 |
|
7.2 |
Stažení a nainstalování......................................................................................... |
90 |
|
7.3 |
Správa stažených aplikací.................................................................................... |
92 |
8 |
Multimediální aplikace......................................................... |
94 |
|
|
8.1 |
Fotoaparát ................................................................................................................. |
94 |
|
8.2 |
Galerie......................................................................................................................... |
97 |
|
8.3 |
YouTube................................................................................................................... |
100 |
|
8.4 |
Hudba ...................................................................................................................... |
101 |
9 |
Mapy Google ....................................................................... |
104 |
|
|
9.1 |
Zjištění aktuální polohy..................................................................................... |
104 |
|
9.2 |
Vyhledání místa.................................................................................................... |
105 |
|
9.3 |
Označení místa hvězdou................................................................................... |
106 |
9.4Navádění při cestě automobilem, hromadnou dopravou nebo pěšky.. 107
9.5 |
Uspořádání vrstev ................................................................................................ |
109 |
9.6 |
Sdílení aktuální polohy s přáteli pomocí služby Latitude ..................... |
110 |
10 Další |
...................................................................................... |
114 |
10.1 |
Správce souborů .................................................................................................. |
114 |
10.2 ............................................................................................................... |
Poznámky |
114 |
10.3 ....................................................................................................... |
Záznam zvuku |
115 |
10.4 ................................................................................................................. |
Rádio FM |
115 |
10.5 ........................................................................................................ |
Spořič baterie |
116 |
10.6 ........................................................................................ |
Průvodce nastavením |
116 |
10.7 .............................................................................................................. |
OfficeSuite |
117 |
10.8 ................................................................................................... |
Správce přenosů |
117 |
10.9 ........................................................................... |
Nápověda zařízení ALCATEL |
117 |
10.10 .................................................................................................. |
Hlasové vytáčení |
117 |
10.11 ........................................................................................... |
Hlasové vyhledávání |
118 |
10.12 ......................................................................................................... |
Další aplikace |
118 |
1 |
2 |

11 Nastavení ............................................................................. |
119 |
|
11.1 |
Správa karet SIM................................................................................................... |
119 |
11.2 |
Bezdrátová připojení a sítě............................................................................... |
120 |
11.3 |
Nastavení hovorů................................................................................................. |
123 |
11.4 |
Zvukové profily..................................................................................................... |
126 |
11.5 |
Obrazovka .............................................................................................................. |
127 |
11.6 |
Umístění.................................................................................................................. |
128 |
11.7 |
Zabezpečení .......................................................................................................... |
130 |
11.8 |
Aplikace................................................................................................................... |
132 |
11.9 |
Účty a synchronizace.......................................................................................... |
135 |
11.10 |
Ochrana osobních údajů................................................................................... |
136 |
11.11 |
Karta SD a paměť telefonu............................................................................... |
137 |
11.12 |
Jazyk a klávesnice................................................................................................ |
138 |
11.13 |
Hlasový vstup a výstup...................................................................................... |
142 |
11.14 |
Usnadnění ............................................................................................................. |
144 |
11.15 |
Datum a čas ........................................................................................................... |
144 |
11.16 |
Plán zapnutí/vypnutí.......................................................................................... |
145 |
11.17 |
Info o telefonu ...................................................................................................... |
145 |
12 |
Využití telefonu naplno...................................................... |
147 |
|
|
12.1 |
Android Manager................................................................................................. |
147 |
|
12.2 |
Nástroj ONE TOUCH Upgrade ......................................................................... |
148 |
13 |
Záruka telefonu................................................................... |
149 |
|
14 |
Příslušenství ........................................................................ |
151 |
|
15 |
Odstraňování potíží ............................................................ |
152 |
|
16 |
Technické údaje................................................................... |
157 |
|
Tento produkt splňuje platná omezení SAR 2,0 W/kg pro daný stát. Konkrétní maximální hodnoty SAR naleznete v tomto návodu k obsluze na straně 7.
Při nošení produktu nebo jeho používání používejte
schválené příslušenství (např. pouzdro), případně zajistěte www.sar-tick.com jiným způsobem zachování telefonu ve vzdálenosti 1,5 cm
od těla. Jedině tak dodržíte podmínky ochrany před radiofrekvenčním zářením. Nezapomeňte, že produkt může vyzařovat záření i v době, kdy právě netelefonujete.
Bezpečnost a používání ................
Před použitím telefonu doporučujeme důkladně se seznámit s touto kapitolou. Výrobce se zříká veškeré zodpovědnosti za škody, k nimž může dojít v důsledku nesprávného použití nebo použití nedodržujícího pokyny obsažené v tomto návodu.
• BEZPEČNOST ZA JÍZDY:
Jelikož výzkumy prokázaly, že použití mobilního telefonu během řízení vozidla představuje skutečné riziko, a to i při použití zařízení handsfree (automobilové sady, náhlavní soupravy, ...), žádáme řidiče, aby mobilní telefon za jízdy nepoužívali.
Během řízení nepoužívejte telefon a sluchátka k poslechu hudby ani rádia. Použití sluchátek může být nebezpečné a v některých oblastech je zakázáno.
Zapnutý telefon je zdrojem elektromagnetických vln, které mohou rušit elektronické systémy vozidla, například systém ABS nebo airbagy. Předcházení potížím:
-Telefon nepokládejte na palubní desku ani do oblasti airbagů.
-U prodejce či výrobce vozidla ověřte, zda je palubní deska dostatečně stíněna před radiofrekvenční energií mobilních telefonů.
• PODMÍNKY POUŽITÍ:
K optimalizaci výkonnosti telefonu doporučujeme zařízení občas vypnout. Telefon vypínejte před nástupem do letadla.
Telefon vypínejte v nemocničních zařízeních, vyjma míst vyhrazených k telefonování. Stejně jako je tomu u mnoha dalších běžně používaných zařízení, mohou se mobilní telefony navzájem rušit s jinými elektrickými či elektronickými zařízeními a zařízeními využívajícími rádiové frekvence.
Telefon vypínejte, nacházíte-li se v blízkosti plynů a vznětlivých kapalin. Přísně dodržujte veškeré pokyny zveřejněné ve skladištích paliv, na benzinových stanicích, v chemických továrnách či v jiném potenciálně výbušném prostředí.
Zapnutý telefon nepřibližujte do vzdálenosti 15 cm od žádných lékařských zařízení, jako jsou kardiostimulátory, sluchové pomůcky či inzulínové pumpy apod. Používáte-li některé z těchto zařízení, přikládejte telefon k uchu na opačné straně těla.
Aby nedošlo k narušení sluchu, přijměte hovor dříve, než přiložíte telefon k uchu. Telefon pokládejte dále od ucha také v případě, že používáte zařízení handsfree, jinak hrozí poškození sluchu vinou vyšší hlasitosti.
Nedovolte dětem používat telefon či hrát si s telefonem a příslušenstvím bez dozoru.
Při snímání krytu nezapomeňte na to, že telefon může obsahovat látky, které mohou způsobit alergickou reakci.
S telefonem zacházejte vždy opatrně a uchovávejte jej na čistých a bezprašných místech. Telefon nevystavujte nepříznivým povětrnostním a jiným podmínkám (jako je mokro, vlhkost, déšť, tekutiny, prach, mořský vzduch apod.). Provozní teplota doporučená výrobcem je v rozmezí od -10 °C do +55 °C.
Při teplotách nad 55 °C se může zhoršit čitelnost displeje telefonu. Tato závada je pouze dočasná a není považována za závažnou.
3 |
4 |
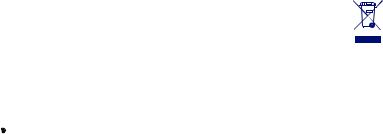
V některých mobilních sítích nemusí být k dispozici čísla tísňového volání. V případech nutnosti tísňového volání nespoléhejte pouze na svůj telefon.
Nepokoušejte se telefon otevírat, rozebírat nebo opravovat sami. Telefon nepouštějte na zem, neházejte s ním ani jej neohýbejte.
Nepoužívejte telefon, pokud je jeho skleněný displej poškozený, prasklý nebo rozbitý. Předejdete tak riziku poranění.
Telefon nebarvěte.
Používejte pouze baterie, nabíječky a příslušenství kompatibilní s příslušným modelem telefonu a doporučené společností TCT Mobile Limited a jejími pobočkami. Společnost TCT Mobile Limited a její pobočky se zříkají odpovědnosti za škody způsobené použitím jiných nabíječek nebo baterií.
Vždy uchovávejte zálohu nebo písemný záznam všech důležitých informací uložených v telefonu.
Někteří lidé mohou při vystavení blikajícím světlům nebo při hraní videoher utrpět epileptický záchvat nebo přechodnou ztrátu vědomí. K těmto záchvatům či ztrátám vědomí může dojít i v případě, že jste jimi nikdy netrpěli. Pokud jste již někdy měli záchvat či výpadek vědomí nebo jimi trpí někdo ve vaší rodině, obraťte se před spuštěním videohry nebo zapnutím funkce obsahující blikající světla na svého lékaře.
Rodiče by měli sledovat své děti při hraní videoher nebo používání jiných funkcí, při kterých na telefonu blikají světla. Okamžitě přestaňte používat telefon a obraťte se na lékaře, dojdeli k některým z následujících příznaků: křeče, záškuby očí nebo svalů, ztráta pozornosti, nekontrolované pohyby či dezorientace. Chcete-li předejít výskytu podobných příznaků, dbejte na následující opatření:
-Nehrajte hry a nepoužívejte blikající světla, jste-li unavení či ospalí.
-Každou hodinu si udělejte alespoň 15minutovou přestávku.
-Hrajte v místnosti s rozsvícenými světly.
-Během hraní udržujte největší možnou vzdálenost od obrazovky.
-Pokud vás při hraní začnou bolet ruce, zápěstí nebo paže, přerušte činnost a několik hodin si odpočiňte.
-Pokud bolest rukou, zápěstí či paží přetrvává během hraní i po něm, ukončete hru a navštivte lékaře.
Při hraní her na telefonu se mohou příležitostně dostavit pocity nepohodlí v pažích, rukou, ramenech, krku či jiných částech těla. Dodržujte pokyny k zabránění vzniku potíží, jako jsou tendinitida, syndrom karpálního tunelu či jiné muskuloskeletární poruchy.
 Dlouhodobý poslech hudby z přehrávače při plné hlasitosti může poškodit sluch.
Dlouhodobý poslech hudby z přehrávače při plné hlasitosti může poškodit sluch.
Používejte přiměřenou hlasitost telefonu. Používejte pouze sluchátka doporučená společností TCT Mobile Limited a jejími pobočkami.
• OCHRANA OSOBNÍCH ÚDAJŮ:
Nezapomeňte, že jste povinni dodržovat platné zákony a nařízení ve své oblasti či v jiných oblastech soudní působnosti, v nichž telefon používáte, týkající se pořizování fotografií a zvukových záznamů. Na základě těchto zákonů a nařízení může být přísně zakázáno fotografování a/nebo nahrávání hlasu jiných lidí či jejich charakteristických rysů a kopírování či distribuce těchto záznamů. Takovéto počínání může být považováno za porušení soukromí. Je na zodpovědnosti každého uživatele, aby v případě potřeby předem získal patřičná povolení k zaznamenávání soukromých či tajných rozhovorů nebo fotografování jiných osob. Výrobce, prodejce či dodavatel mobilního telefonu (včetně operátora) se zříkají veškeré zodpovědnosti vyplývající z neodpovídajícího používání telefonu.
• BATERIE:
Před vyjmutím baterie z telefonu musí být telefon vypnutý. Při používání baterie dbejte na následující opatření:
-Nepokoušejte se baterii otevřít (kvůli riziku toxických výparů a popálení).
-Baterii nepropichujte, nerozebírejte ani nezkratujte.
-Použitou baterii nevhazujte do ohně, neodkládejte do domovního odpadu a neskladujte při teplotách přesahujících 60 °C.
Baterie musí být zlikvidovány v souladu s platnými předpisy na ochranu životního prostředí v daném místě. Baterii používejte pouze k účelu, k němuž je určena. Nikdy nepoužívejte poškozené baterie ani baterie, které nebyly doporučeny společností TCT Mobile Limited a/nebo jejími pobočkami.
Tento symbol na telefonu, baterii a příslušenství znamená, že produkty je po uplynutí životnosti nutné odevzdat na sběrných místech:
-sběrných střediscích komunálního odpadu s odpovídajícími kontejnery pro takováto zařízení,
- sběrných kontejnerech v místě prodeje.
Jejich recyklace zabrání úniku látek do okolí a umožní opětovné využití součástí.
V zemích Evropské unie:
Tato sběrná místa jsou k dispozici bezplatně.
Všechny produkty označené tímto symbolem je nutné odevzdat na těchto sběrných místech.
V zemích mimo Evropskou unii:
Zařízení označená tímto symbolem nevhazujte do běžných odpadních kontejnerů, poskytuje-li vaše oblast či správa odpovídající sběrné nebo recyklační zařízení. Tato zařízení jsou určena k odevzdání na příslušných sběrných místech za účelem recyklace.
VÝSTRAHA: PŘI ZÁMĚNĚ BATERIE ZA NESPRÁVNÝ TYP HROZÍ RIZIKO VÝBUCHU. POUŽITÉ BATERIE ZLIKVIDUJTE V SOULADU S POKYNY.
• NABÍJEČKY
Nabíječky napájené z elektrické sítě mají provozní teplotní rozsah od 0 °C do 40 °C.
Nabíječky navržené pro tento mobilní telefon dodržují standardy bezpečnosti použití informačních technologií a kancelářského vybavení. Také jsou kompatibilní se směrnicí 2009/125/ ES pro ekodesign výrobků. Z důvodu rozdílných elektrických specifikací nemusí být nabíječka zakoupená v jedné oblasti funkční v jiné oblasti. Nabíječky jsou určeny pro použití pouze pro nabíjení.
5 |
6 |
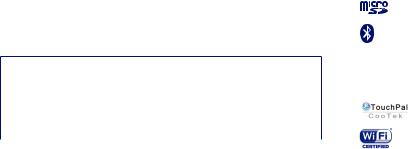
• RÁDIOVÉ VLNY:
Před uvedením na trh je u všech mobilních telefonů vyžadován důkaz souladu s mezinárodními normami (ICNIRP) nebo s evropskou směrnicí 1999/5/ES (R&TTE). Ochrana zdraví a bezpečnosti uživatele a jiných osob je základním požadavkem těchto standardů a této směrnice.
TOTO ZAŘÍZENÍ SPLŇUJE MEZINÁRODNÍ PRAVIDLA PRO VYSTAVENÍ RÁDIOVÝM VLNÁM.
Toto mobilní zařízení je rádiový vysílač i přijímač. Je navrženo tak, aby nepřekračovalo limity vystavení rádiovým frekvencím (radiofrekvenční elektromagnetické pole) doporučované v mezinárodních pravidlech. Pokyny byly sestaveny nezávislou vědeckou organizací (ICNIRP) a obsahují podstatné bezpečnostní rezervy zajišťující bezpečnost všech osob nehledě na jejich věk a zdravotní stav.
Pravidla pro vystavení rádiovým vlnám udávají hodnoty v jednotkách SAR (specifická hodnota absorpce). Limit SAR u mobilních zařízení činí 2 W/kg.
Testy hodnoty SAR byly prováděny ve standardních provozních polohách, kdy zařízení vysílalo nejvyšším certifikovaným výstupním výkonem ve všech testovaných frekvenčních pásmech. Nejvyšší hodnoty SAR dle pokynů ICNIRP pro tento model zařízení jsou:
Maximální hodnota SAR pro tento model a podmínky, při nichž byla zjištěna.
Hodnoty SAR při |
UMTS 2100 MHz + Wi-Fi + |
0,891 W/kg (ONE TOUCH 903) |
|
nošení zařízení |
|||
Bluetooth |
0,891 W/kg (ONE TOUCH 903D) |
||
u hlavy |
|||
|
|
||
Hodnoty SAR při |
GSM 900 MHz + Wi-Fi + |
0,774 W/kg (ONE TOUCH 903) |
|
nošení zařízení |
|||
Bluetooth |
0,774 W/kg (ONE TOUCH 903D) |
||
na těle |
|||
|
|
Během používání tohoto zařízení jsou skutečné hodnoty SAR obvykle mnohem nižší než výše uvedené. Je to proto, že kvůli efektivitě systému a zajištění minimálního rušení v síti se provozní výkon telefonu automaticky sníží vždy, když k provedení hovoru není plný výkon zapotřebí. Čím je nižší výstupní výkon zařízení, tím je také nižší hodnota SAR.
Testování hodnot SAR při nošení zařízení na těle bylo prováděno při zajištění vzdálenosti alespoň 1,5 cm. Ke splnění pravidel pro vystavení rádiovým frekvencím během používání zařízení na těle je třeba umístit zařízení minimálně do této vzdálenosti od těla. Pokud nepoužíváte schválené příslušenství, ujistěte se, že použitý produkt neobsahuje kov a že zajišťuje umístění telefonu v uvedené vzdálenosti od těla.
Organizace, jako například Světová zdravotnická organizace nebo Správa potravin a léčiv Spojených států amerických, uvádí, že pokud mají lidé zájem o snížení hladiny záření, kterému jsou vystaveni, mohou používat zařízení handsfree, díky kterému se může telefon během hovoru nacházet dále od hlavy či těla, nebo omezit telefonování.
Další informace naleznete na stránkách www.alcatelonetouch.com.
Další informace o elektromagnetických polích a veřejném zdraví jsou k dispozici na stránkách: http://www.who.int/peh-emf.
Telefon je vybaven vestavěnou anténou. Chcete-li zajistit její optimální fungování, nedotýkejte se jí a nepoškozujte ji.
Mobilní zařízení nabízí celou řadu funkcí, a lze je proto používat i v jiných polohách, nikoli pouze u ucha. V těchto případech zařízení splňuje požadavky, je-li používáno se sluchátkem nebo datovým kabelem USB. Pokud používáte jiné příslušenství, ujistěte se, že použitý produkt neobsahuje kov a že zajišťuje umístění telefonu ve vzdálenosti 1,5 cm od těla.
• LICENCE
Logo microSD je ochranná známka.
Označení a loga Bluetooth jsou majetkem společnosti Bluetooth SIG, Inc. a společnost TCT Mobile Limited a její pobočky jich využívají na základě licence. Ostatní ochranné známky a obchodní názvy jsou majetkem příslušných
vlastníků.
ONE TOUCH 903/ONE TOUCH 903D Bluetooth QD ID B018542
TouchPal™ a CooTek™ jsou ochranné známky společnosti Shanghai HanXiang (CooTek) Information Technology Co., Ltd. a/nebo jejích poboček.
Logo Wi-Fi je označení certifikace organizací Wi-Fi Alliance.
Zařízení používá neharmonizovanou frekvenci a je určeno k použití ve všech evropských zemích. Síť WLAN lze bez omezení používat v EU v budovách, ale nelze ji používat ve venkovních prostorách ve Francii.
Google, logo Google, Android, logo Android, Google Search TM, Google MapsTM, Gmail TM, YouTube, Google Play Store, Google Latitude TM a Google Talk TM jsou ochranné známky společnosti Google Inc.
7 |
8 |

Obecné informace .........................
•Internetová adresa: www.alcatelonetouch.com
•Číslo telefonické linky naleznete: na letáku„Mobilní služby TCT“ nebo na internetových stránkách.
Na našich stránkách naleznete oddíl FAQ (často kladené otázky). S jakýkoliv dotazem se na nás můžete obrátit rovněž prostřednictvím e-mailu.
Elektronická verze tohoto návodu k obsluze je dostupná v angličtině a v dalších jazycích na našich webových stránkách: www.alcatelonetouch.com
Tento telefon je komunikační zařízení funkční v sítích GSM/GPRS/EDGE ve čtyřech pásmech (850/900/1 800/1 900 MHz) a v síti UMTS ve dvou pásmech (900/2 100 MHz).
Toto zařízení splňuje základní požadavky a jiná související ustanovení směrnice 1999/5/ES. Celý text Prohlášení o shodě pro tento telefon je k dispozici na stránkách: www.alcatelonetouch.com.
Ochrana před krádeží (1)
Tento telefon je identifikován číslem IMEI (výrobní číslo telefonu) uvedeným na štítku balení a v paměti telefonu. Doporučujeme, abyste při prvním použití telefonu zadali posloupnost znaků * # 0 6 # a zobrazené číslo si poznamenali a uložili na bezpečném místě. V případě odcizení telefonu může být toto číslo požadováno policií nebo operátorem. Toto číslo rovněž umožňuje zablokování telefonu tak, že jej nebude moci použít jiná osoba, a to ani v případě, že vloží jinou kartu SIM.
Vyloučení odpovědnosti
Mezi popisem v návodu k obsluze a činností telefonu mohou být určité rozdíly závisející na verzi softwaru nahraného v telefonu a konkrétních službách operátora.
Společnost TCT Mobile není právně odpovědná za případné rozdíly ani za jejich potenciální následky, za něž je odpovědný výhradně operátor.
(1)Kontaktujte vašeho síťového operátora a ověřte dostupnost služby.
9 |
10 |
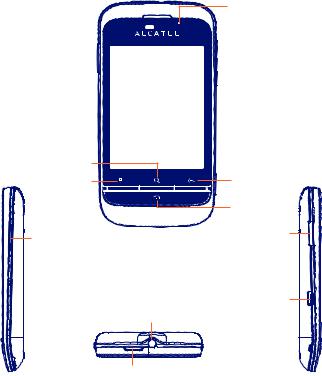
Tento telefon může obsahovat data, aplikace a software v podobě spustitelných souborů nebo knihoven, které pro tento telefon poskytly třetí strany („Data třetích stran“). Veškerá data v tomto telefonu jsou poskytována„tak, jak jsou“, bez uplatnitelné záruky, ať již vyjádřené nebo odvozené, včetně odvozených záruk prodejnosti nebo vhodnosti pro daný účel nebo využití / aplikací třetí strany, kompatibility s ostatními daty nebo aplikacemi nakupujícího a dodržování autorských práv. Nakupující bere na vědomí, že společnost TCT Mobile splnila všechny požadavky na kvalitu, které na ni byly kladeny jako na výrobce mobilních zařízení v souladu s právy k duševnímu vlastnictví. Společnost TCT Mobile není v žádné fázi odpovědná za nemožnost používat data třetích stran v tomto telefonu nebo za jejich selhání nebo chybu při interakci s jinými zařízeními nakupujícího. V maximálním rozsahu povoleném zákonem se společnost TCT Mobile zříká veškeré odpovědnosti v případě nárokování, požadavků, soudních sporů nebo provedených kroků včetně a bez omezení v oblasti práva občanskoprávních deliktů, které vychází z používání libovolným způsobem, nebo pokusem o používání takových dat třetích stran. K aktuálním datům třetích stran poskytovaným společností TCT Mobile bezplatně mohou v budoucnu vzniknout placené aktualizace nebo upgrady. Společnost TCT Mobile se zříká veškeré zodpovědnosti za tyto dodatečné náklady, kterou ponese výhradně nakupující. Dostupnost aplikací se může lišit v závislosti na zemi a operátorovi, u kterého je telefon používán. Seznam aplikací a softwaru poskytovaného společností TCT Mobile s telefonem nelze v žádném případě považovat za konečný. Je poskytován pouze jako informace nakupujícímu. Z tohoto důvodu není společnost TCT Mobile odpovědná za nedostatečnou dostupnost jedné či více aplikací požadovaných nakupujícím, jelikož se jejich dostupnost odvíjí od země a operátora nakupujícího. Společnost TCT mobile si vyhrazuje právo kdykoliv a bez předchozího upozornění v telefonech přidávat nebo odebírat data třetích stran. Společnost TCT Mobile ve všech případech odmítá odpovědnost za následky, které nakupující odebráním těchto dat utrpí, bez ohledu na použití nebo pokus o použití takovýchto aplikací nebo dat třetích stran.
1 Tento telefon...........................
1.1Tlačítka a konektory
Kontrolka LED
Tlačítko Hledat |
|
Tlačítko Nabídka |
Tlačítko Zpět |
|
Tlačítko Domů |
Tlačítko Zvýšit/ |
Tlačítko Fotoaparát |
|
|
snížit hlasitost |
|
|
Konektor |
|
micro-USB |
|
Konektor sluchátek |
|
Tlačítko Napájení |
11 |
12 |
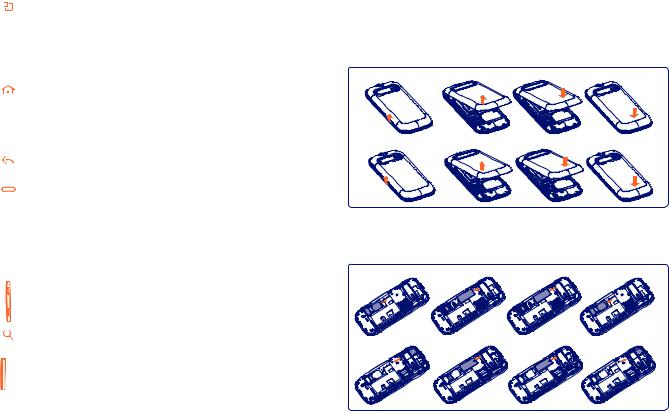
• Na úvodní obrazovce umožňuje rychle přejít do nabídky Nastavení nebo na panel Oznámení, spustit rychlé vyhledávání, spravovat aplikace nebo přizpůsobit úvodní obrazovku přidáním aplikací či změnou tapety.
•Na ostatních obrazovkách umožňuje zobrazit seznam možností.
Stisknutí: Návrat na úvodní obrazovku nebo v případě jejího rozšíření zpět na centrální úvodní obrazovku. Rozsvícení obrazovky.
Stisknutí a podržení: Zobrazení seznamu nedávno spuštěných aplikací.
Přechod zpět do předchozí nabídky nebo na předchozí obrazovku.
Stisknutí: Uzamčení obrazovky.
Rozsvícení obrazovky.
Zavěšení hovoru.
Stisknutí a podržení: Zapnutí telefonu, pokud je vypnutý. Je-li telefon zapnutý, otevření možností telefonu: Tichý režim, Režim V letadle, Vypnout.
Stisknutím můžete upravit hlasitost (během hovoru nebo přehrávání médií).
Zobrazení panelu vyhledávání v rámci aplikace, v telefonu nebo na Internetu.
(1)
Stisknutí: Pořízení fotografie v režimu fotoaparátu.
Stisknutí a podržení: Aktivace režimu fotoaparátu.
(1)V závislosti na vašem síťovém operátorovi.
1.2Začínáme
1.2.1 Nastavení
Sejmutí/nasazení zadního krytu
ONE TOUCH 903
ONE TOUCH 903D
Vložení/vyjmutí karty SIM (1)
Chcete-li telefonovat, je nutné vložit kartu SIM. Před vkládáním nebo vyjímáním karty SIM vypněte telefon a vyjměte baterii.
ONE TOUCH 903
ONE TOUCH 903D
(1)U síťového operátora ověřte, zda je karta SIM kompatibilní s napájením 3 V nebo 1,8 V . Starší karty s napájením 5 V již nelze používat.
13 |
14 |
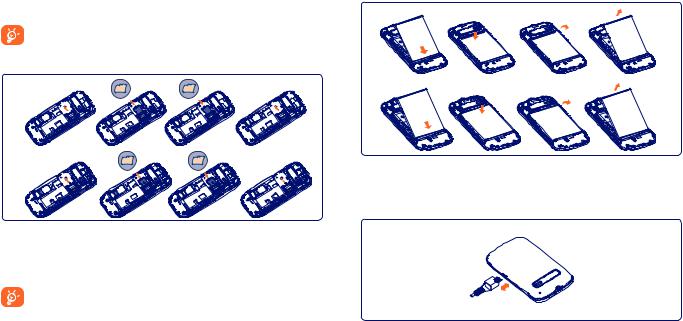
Kartu SIM vložte kontakty směrem dolů a zasuňte ji do určeného prostoru. Zkontrolujte, zda je vložena správně. Kartu vyjmete tak, že na ni zatlačíte a vysunete ji ven.
U modelu pro dvě karty SIM podporuje slot SIM1 síť 2G i 3G, zatímco slot SIM2 podporuje pouze síť 2G.
Vložení a vyjmutí karty microSD
ONE TOUCH 903
ONE TOUCH 903D
Pro zvednutí držáku karty microSD jej posuňte ve směru šipky a zvedněte. Potom vložte kartu microSD pozlacenými kontakty směrem dolů. Nakonec sklopte držák karty microSD a zajistěte jej posunutím proti směru šipky.
Chcete-li předejít ztrátě dat a poškození karty microSD, před vyjmutím karty microSD se ujistěte, že je tato karta odebrána (Nastavení – Karta SD a paměť telefonu – Odebrat kartu SD).
Vložení/vyjmutí baterie
ONE TOUCH 903
ONE TOUCH 903D
•Baterii vložte na určené místo, zaklapněte ji a zavřete kryt telefonu.
•Sejměte kryt a odeberte baterii.
Nabíjení baterie
Nabíječku připojte k telefonu a do elektrické zásuvky.
15 |
16 |
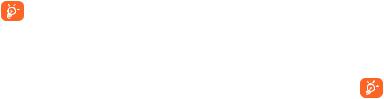
•Kontrolka LED bude v průběhu nabíjení baterie svítit.
•Dbejte na to, abyste zástrčku do zásuvky příliš netlačili silou.
•Před připojením nabíječky ověřte, že je baterie řádně vložena.
•Elektrická zásuvka se musí nacházet v blízkosti telefonu a být snadno přístupná (nepoužívejte prodlužovací kabely).
•Při prvním použití telefonu nabijte baterii do plné kapacity (nabíjení bude trvat přibližně 4 hodiny).
Doporučujeme baterii vždy nabíjet do plné kapacity ( ). Stav nabití je znázorněn hloubkou vody na uzamčené obrazovce. Se zvyšující se úrovní nabití se také zvyšuje hloubka vody.
). Stav nabití je znázorněn hloubkou vody na uzamčené obrazovce. Se zvyšující se úrovní nabití se také zvyšuje hloubka vody.
Z úsporných důvodů a za účelem prodloužení provozní doby telefonu doporučujeme nabíječku po nabití baterie odpojit ze zásuvky, vypínat nepoužívané připojení Wi-Fi, GPS či Bluetooth a aplikace spuštěné na pozadí, snížit délku podsvícení displeje atd.
1.2.2 Zapnutí telefonu
Podržte tlačítko Napájení, dokud se telefon nezapne. V případě potřeby zadejte kód PIN a potvrďte jej. Zobrazí se úvodní obrazovka.
Pokud kód PIN neznáte nebo jste jej zapomněli, obraťte se na operátora. Poznačený kód PIN nenechávejte u telefonu. Kód si uložte na bezpečné místo.
První nastavení telefonu
Při prvním zapnutí telefonu budete vyzváni k zadání následujících nastavení: jazyk, metoda zadávání dat, mobilní datové připojení, nastavení účtu a synchronizace, aktualizace systému atd. Je třeba se přihlásit ke službě Google, abyste mohli synchronizovat e-maily, kontakty, kalendář a další aplikace Google (1).
•Zadejte přihlašovací jméno a heslo a stiskněte tlačítko Přihlásit se. Jestliže zapomenete své heslo, můžete je obnovit na stránkách http:// www.google.com/. Pokud nemáte založen účet Google, budete vyzváni k jeho vytvoření stisknutím tlačítka Vytvořit.
•Přečtěte si informace o nastavení zobrazené na obrazovce.
•Označením nebo zrušením označení políčka rozhodněte, zda chcete využívat službu Google k určování polohy, a stiskněte tlačítko Další.
•Označením nebo zrušením označení políčka zvolte, zda chcete zálohovat data pomocí účtu Google, a poté stiskněte tlačítko Další.
•Stiskněte tlačítko Dokončit nastavení.
Toto první nastavení je možné přeskočit a provést ho později pomocí nabídky Nastavení – Účty a synchronizace.
Pokud není vložena karta SIM, můžete se na úvodní obrazovce připojit k síti Wi-Fi (viz část 6.1.2 Wi-Fi), přihlásit se k účtu Google a využívat některé funkce.
Při prvním vložení nové karty SIM budete mít možnost změnit výchozí nastavení karty SIM (viz část 11.1 Správa karet SIM).
1.2.3 Vypnutí telefonu
Přidržte stisknuté tlačítko Napájení, dokud se nezobrazí možnosti telefonu. Poté vyberte možnost Vypnout.
(1)Dostupnost aplikace závisí na konkrétní zemi a operátorovi.
17 |
18 |
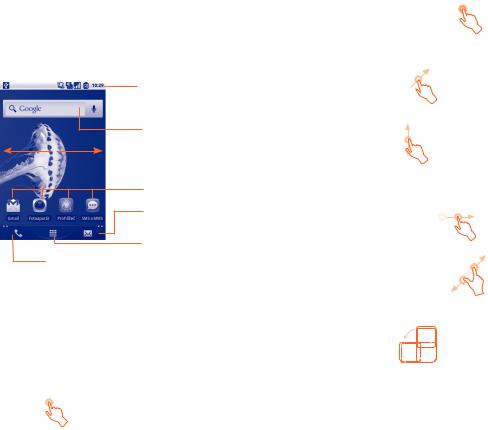
1.3Úvodní obrazovka
Na úvodní obrazovku můžete umístit veškeré položky (aplikace, zástupce, složky a pomůcky), které rádi nebo často používáte, a mít tak možnost rychlého přístupu k nim. Stisknutím klávesy Domů přejdete na úvodní obrazovku.
Máte-li zmeškané hovory, stisknutím zahájíte hovor nebo otevřete seznam
Hovory.
Stavový řádek
•Stavové ikony a ikony oznámení
•Panel oznámení otevřete stisknutím a potažením směrem dolů.
Panel vyhledávání
Stisknutím ikony otevřete obrazovku textového vyhledávání.
Stisknutím ikony otevřete obrazovku hlasového vyhledávání.
Stisknutím ikony otevřete aplikaci, složku atd.
Stisknutím otevřete obrazovku Zprávy.
Karta Aplikace
Stisknutím otevřete seznam aplikací.
Stisknutím a podržením zobrazíte miniatury.
Úvodní obrazovka je k dispozici v rozšířeném formátu nabízejícím více prostoru pro aplikace, zástupce atd. Kompletní úvodní obrazovku můžete zobrazit posouváním obrazovky horizontálně směrem doleva a doprava. Tečky v levé a pravé spodní části obrazovky označují část obrazovky, která je právě zobrazená.
1.3.1 Používání dotykové obrazovky
Stisknutí
Chcete-li spustit aplikaci, stiskněte ji prstem.
19
Stisknutí a přidržení
Dostupné možnosti zobrazíte podržením položky. V nabídce Kontakty například vyberte kontakt, podržte jej a na obrazovce se zobrazí seznam možností.
Přetažení 
K přesunutí objektu do jiného umístění položte prst na obrazovku a objekt přetažením prstu přesuňte.
Posunutí
Posouváním obrazovky můžete pohodlně procházet aplikacemi, obrázky nebo internetovými stránkami směrem nahoru a dolů. Obrazovku je možné posouvat rovněž ve vodorovném směru.
Rychlé posunutí
Podobný efekt jako posunutí, ale rychlejší.
Stažení a roztažení
Prsty jedné ruky položte na obrazovku a roztáhnutím či stažením prstů objekt na obrazovce zvětšete či zmenšete.
Otočení
Pokud telefon otočíte, dojde k automatické změně orientace obrazovky mezi zobrazením na výšku či na šířku a lepšímu zobrazení obsahu obrazovky.
1.3.2 Stavový řádek
Stavový řádek obsahuje informace o stavu telefonu (pravá strana) a informační oznámení (levá strana). Po naplnění stavového řádku se zobrazí ikona„ “, jejímž stisknutím zobrazíte skryté ikony.
“, jejímž stisknutím zobrazíte skryté ikony.
20
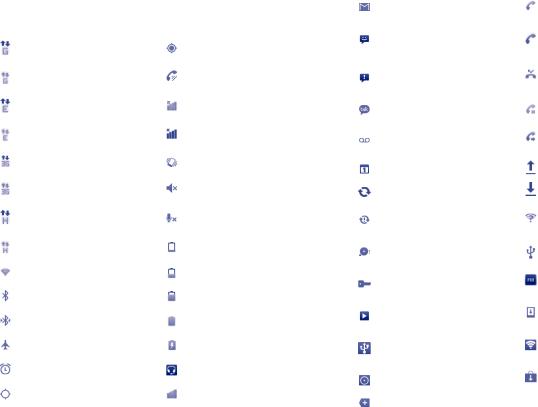
Stavové ikony
U modelu se dvěmi kartami SIM budou stavové ikony karet SIM1 a SIM2 v barvě, kterou jste pro danou kartu zvolili.
|
Připojeno k síti GPRS |
|
Příjem dat o poloze ze |
|
|
satelitů GPS |
|
|
|
|
|
|
|
|
|
|
Je používána síť GPRS |
|
Reproduktor je zapnutý |
|
|
|
|
|
Připojeno k síti EDGE |
|
Roaming |
|
|
|
|
|
Je používána síť EDGE |
|
Žádný signál |
|
|
|
|
|
Připojeno k síti 3G |
|
Režim vibrací |
|
|
|
|
|
Je používána síť 3G |
|
Tichý režim |
|
|
|
|
|
Připojeno k síti HSPA (3G+) |
|
Mikrofon telefonu je |
|
|
ztlumený |
|
|
|
|
|
|
|
|
|
|
Je používána síť HSPA (3G+) |
|
Baterie je téměř vybitá |
|
|
|
|
|
Připojeno k síti Wi-Fi |
|
Nízký stav nabití baterie |
|
|
|
|
|
Rozhraní Bluetooth je zapnuté |
|
Baterie je částečně vybitá |
|
|
|
|
|
Připojeno k zařízení Bluetooth |
|
Baterie je nabitá |
|
|
|
|
|
Režim V letadle |
|
Baterie se nabíjí |
|
|
|
|
|
Je nastaven budík |
|
Připojeno ke sluchátku |
|
|
|
|
|
Funkce GPS je zapnutá |
|
Intenzita signálu |
|
|
|
|
Ikony oznámení
|
Nová zpráva ve službě Gmail |
|
Probíhá hovor (zelená) |
|
|
|
|
|
Nová textová nebo |
|
Probíhá hovor s použitím |
|
|
sluchátka Bluetooth |
|
|
multimediální zpráva |
|
|
|
|
(modrá) |
|
|
|
|
|
|
|
|
|
|
Potíže s doručením textové |
|
Zmeškaný hovor |
|
nebo multimediální zprávy |
|
|
|
|
|
|
|
|
|
|
|
Nová zpráva ve službě Google |
|
Podržený hovor |
|
Talk |
|
|
|
|
|
|
|
|
|
|
|
Nová hlasová zpráva |
|
Přesměrování hovorů je |
|
|
zapnuto |
|
|
|
|
|
|
|
|
|
|
Nadcházející událost |
|
Probíhá odesílání dat |
|
|
|
|
|
Probíhá synchronizace dat |
|
Probíhá stahování dat |
|
|
|
|
|
Potíže s přihlášením nebo |
|
K dispozici je |
|
synchronizací |
|
nezabezpečená síť Wi-Fi |
|
|
|
|
|
Karta microSD je plná |
|
Telefon je připojen pomocí |
|
|
kabelu USB |
|
|
|
|
|
|
|
|
|
|
Připojeno k síti VPN nebo |
|
Rádio je zapnuto |
|
odpojeno od sítě VPN |
|
|
|
|
|
|
|
|
|
|
|
Probíhá přehrávání skladby |
|
K dispozici je aktualizace |
|
|
systému |
|
|
|
|
|
|
|
|
|
|
Tethering USB je zapnutý |
|
Přenosný hotspot Wi-Fi je |
|
|
zapnutý |
|
|
|
|
|
|
|
|
|
|
Tethering USB i přenosný |
|
Je dostupná aktualizace |
|
hotspot Wi-Fi jsou zapnuté |
|
aplikace |
|
|
|
|
|
Další oznámení jsou skryta |
|
|
|
|
|
|
21 |
22 |
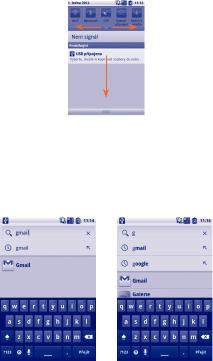
Panel oznámení
Panel oznámení otevřete stisknutím a potažením stavového řádku směrem dolů nebo stisknutím tlačítka Nabídka a poté ikony Oznámení. Panel zavřete stisknutímapotaženímsměremnahoru.Z paneluoznámeníjemožnéstisknutím otevřít určité funkce (GPS, Bluetooth atd.) či jiná připomenutí indikovaná ikonou oznámení nebo zobrazit informace o bezdrátových službách.
Stisknutím tlačítka  smažete všechna upozornění na události (upozornění na probíhající události smazána nebudou).
smažete všechna upozornění na události (upozornění na probíhající události smazána nebudou).
1.3.3 Panel vyhledávání
Telefon poskytuje funkci vyhledávání, kterou můžete použít k vyhledání informací v aplikacích, telefonu nebo na Internetu.
Stisknutím přejdete k textovému vyhledávání. Stisknutím přejdete k hlasovému vyhledávání. Stisknutím prohledáte Internet.
Textové vyhledávání
•Na úvodní obrazovce stiskněte panel vyhledávání nebo na obrazovce jiné aplikace stiskněte tlačítko Hledat.
•Zadejte vyhledávaný text. Zobrazí se seznam výsledků hledání, z něhož si můžete vybrat.
•Stisknutím tlačítka můžete vyhledávat na Internetu.
Hlasové vyhledávání
•Stisknutím tlačítka  na panelu vyhledávání zobrazíte dialogové okno.
na panelu vyhledávání zobrazíte dialogové okno.
•Vyslovte vyhledávané slovo/frázi. Zobrazí se seznam výsledků, z něhož si můžete vybrat.
1.3.4 Zamknutí/odemknutí obrazovky
Ochranu telefonu a soukromí můžete zajistit uzamčením obrazovky telefonu pomocí vlastního gesta, kódu PIN, hesla atd.
Vytvoření gesta pro odemknutí obrazovky (podrobné informace naleznete v části 11.6.3)
•Na úvodní obrazovce stiskněte tlačítko Nabídka, stiskněte možnost
Nastavení a poté možnosti Zabezpečení – Nastavit zámek obrazovky
– Gesto.
•Nakreslete si vlastní gesto. Nápovědu můžete vyvolat stisknutím tlačítka Nabídka.
23 |
24 |
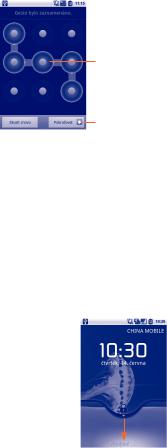
Nakreslete své bezpečnostní gesto.
Stisknutím této ikony přejdete k ověřovacímu nakreslení gesta.
Vytvoření odemykacího kódu PIN nebo hesla
•Na úvodní obrazovce stiskněte tlačítko Nabídka, stiskněte možnost
Nastavení a poté možnosti Zabezpečení – Nastavit zámek obrazovky
– Kód PIN nebo Heslo.
•Nastavte kód PIN či heslo.
Uzamknutí obrazovky
Obrazovku zamknete jedním stisknutím tlačítka Napájení.
Odemknutí obrazovky
Obrazovku aktivujete nakreslením zadaného gesta nebo zadáním kódu PIN či hesla. Pokud jste nenastavili zámek obrazovky, odemkněte obrazovku přetažením ikony zámku  směrem dolů.
směrem dolů.
1.3.5 Přizpůsobení úvodní obrazovky
Přidání položek
Podržte místo na prázdném prostoru nebo na úvodní obrazovce stiskněte tlačítko Nabídka a poté ikonu Přidat. Zobrazí se nabídka Přidat na úv. obrazovku s několika možnostmi.
• Zástupci |
Umožňuje přidat na úvodní obrazovku zástupce |
|
(například aplikace, záložky, kontakty atd.). |
• Pomůcky |
Umožňuje přidat na úvodní obrazovku |
|
pomůcky (například hodiny, přehrávač hudby |
|
atd.). |
• Složky |
Umožňuje přidat na úvodní obrazovku složky |
|
(například novou složku, složku s kontakty atd.). |
Jednotlivé položky na úvodní obrazovce (zástupci, pomůcky) si můžete přehledněji uspořádat do složek přetáhnutím položky na požadovanou složku. Pokud si přejete přejmenovat složku, otevřete ji a podržte lištu s názvem složky. Zobrazí se dialogové okno pro přejmenování složky. Zadejte do něj nový název složky a text potvrďte stisknutím tlačítka OK.
Změna umístění
Stisknutím a podržením položky, kterou chcete přesunout, aktivujte režim přesouvání, přesuňte položku na požadované místo a položku pusťte. Podržením ikony v oblasti levého nebo pravého okraje displeje položku přesuňte na jinou stránku úvodní obrazovky.
Odebrat
Stisknutím a podržením položky, kterou chcete odstranit, aktivujte režim přesouvání a přesuňte položku na ikonu koše. Jakmile tato ikona zčervená, položku pusťte.
25 |
26 |
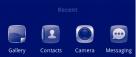
Nastavení tapety
Podržte místo na prázdném prostoru nebo na úvodní obrazovce stiskněte tlačítko Nabídka a poté ikonu Pozadí. Zobrazí se nové okno Vybrat pozadí z nabízející několik možností výběru. Galerie obsahuje obrázky, které jste pořídili, oříznuli nebo stáhli. Aktivní tapety – seznam animovaných tapet. Galerie pozadí – všechna pozadí přednastavená v telefonu. Posunutím doleva či doprava můžete vyhledávat mezi obrázky. Volbu potvrďte stisknutím tlačítka Vybrat pozadí.
1.3.6 Karta Aplikace
Seznam aplikací otevřete stisknutím tlačítka  na úvodní obrazovce.
na úvodní obrazovce.
K návratu na úvodní obrazovku stiskněte tlačítko Domů.
Zobrazení naposledy spuštěných aplikací
Seznam naposledy spuštěných aplikací otevřete podržením tlačítka Domů. Stisknutím ikony v okně otevřete aplikaci.
1.3.7 Úprava hlasitosti
Tlačítko úpravy hlasitosti
Hlasitost upravíte stisknutím tlačítka Zvýšit/snížit hlasitost. Jestliže snížíte hlasitost na nejnižší úroveň, telefon se přepne do režimu vibrací/ tichého režimu. (1)
Nabídka Nastavení
Chcete-li nastavit hlasitost budíků, přehrávání médií a vyzváněcího tónu, stiskněte na úvodní obrazovce tlačítko Nabídka a poté stiskněte možnosti Nastavení – Zvukové profily.
(1) |
Nastavení telefonu se bude lišit |
|
|
|
v obecném nastavení v možnostech |
v závislosti na změnách provedených
Nastavení – Zvukové profily – Tichý.
27 |
28 |
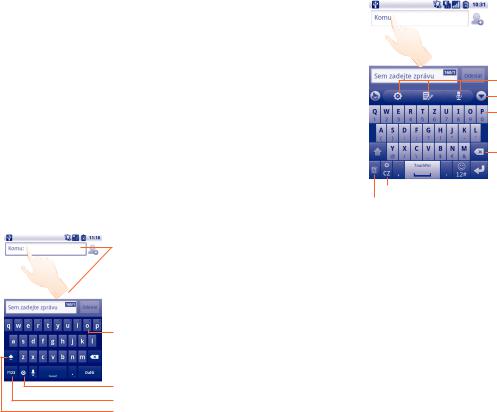
2 Zadávání textu........................
2.1Používání klávesnice na obrazovce
Klávesnice se na obrazovce automaticky zobrazí vždy, když program vyžaduje zadání textu nebo čísla.
Nastavení klávesnice na obrazovce
Na úvodní obrazovce stiskněte tlačítko Nabídka a poté možnosti
Nastavení – Jazyk a klávesnice – KlávesniceTouchPal (nebo Klávesnice Android). Zobrazí se několik možností.
Úprava orientace klávesnice na obrazovce
Orientaci klávesnice na obrazovce můžete upravit otočením telefonu do vodorovné či svislé polohy. Úpravu lze provést také v rámci nastavení (na Úvodní obrazovce stiskněte tlačítko Nabídka a poté možnosti
Nastavení – Zobrazení).
2.1.1 Klávesnice Android
Stisknutím zvolíte zadávání textu nebo čísel. Podržením vyberete metodu zadávání dat.
Podržením vyberete znak, např. písmeno s interpunkcí, číslo atd.
 Stisknutím přejdete k režimu hlasového vstupu.
Stisknutím přejdete k režimu hlasového vstupu.
Stisknutím vyberete metodu zadávání dat nebo otevřete nastavení klávesnice systému Android.
Stisknutím přepnete na klávesnici s číslicemi a symboly.
Dvojnásobným stisknutím aktivujete trvalý režim zadávání velkých písmen.
2.1.2 Klávesnice TouchPal
 : Nastavení klávesnice TouchPal
: Nastavení klávesnice TouchPal
 : Panel Upravit
: Panel Upravit  : Hlasový vstup
: Hlasový vstup
Stisknutím skryjete klávesnici.
Stisknutím a podržením přejdete do režimu vícenásobného výběru.
Stisknutím odstraníte nesprávné znaky.
 Stisknutím přejdete na zadávání číslic, symbolů atd.
Stisknutím přejdete na zadávání číslic, symbolů atd.
Podržením přejdete na obrazovku změny jazyka vstupu.
Stisknutím aktivujete funkci Předpovídání slov.
2.2Úprava textu
Stisknutím můžete upravit zadaný text.
•Podržte textové pole a stiskněte možnost Vybrat vše/Vybrat text na zobrazeném tlačítku.
•Vybraný text se zvýrazní oranžovou barvou. Přetažením záložky výběru  /
/ upravte rozsah vybraného textu.
upravte rozsah vybraného textu.
•Stiskněte možnost Vyjmout/Kopírovat/Vložit (1) na zobrazeném tlačítku.
(1)Možnost „Vložit“ se nezobrazí, dokud neprovedete operaci kopírování či vyjmutí.
29 |
30 |
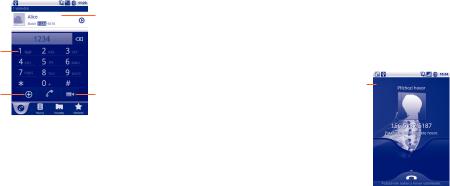
3 Telefonní hovory, seznam
hovorů a kontakty .................
3.1 Telefon.............................................................
3.1.1 Zahájení hovoru
Hovor lze snadno uskutečnit pomocí možnosti Telefon.
Tuto nabídku je možné otevřít jedním ze dvou způsobů:
•Stisknutím ikony  na úvodní obrazovce.
na úvodní obrazovce.
•Na úvodní obrazovce stiskněte ikonu  a vyberte možnost Telefon.
a vyberte možnost Telefon.
|
Posunem nahoru či |
|
dolů zobrazíte shodné |
|
výsledky. |
Stisknutím a podržením |
|
zavoláte hlasovou |
|
schránku. |
|
Stisknutím přidáte údaje |
Stisknutím |
přepnete metodu |
|
do nabídky Kontakty. |
spojení hovoru. |
Zadejte požadované číslo přímo pomocí klávesnice a poté stisknutím možnosti  /
/  zahajte hlasový hovor / videohovor. Hovor můžete také zahájit výběrem kontaktu nebo čísla po stisknutí karet Kontakty, Hovory nebo Oblíbené.
zahajte hlasový hovor / videohovor. Hovor můžete také zahájit výběrem kontaktu nebo čísla po stisknutí karet Kontakty, Hovory nebo Oblíbené.
Pokud zadáte číslo nesprávně, můžete jednotlivé číslice smazat stisknutím ikony  .
.
Chcete-li hovor zavěsit, stiskněte možnost Konec.
Mezinárodní hovor
Chcete-li uskutečnit mezinárodní hovor, zadejte podržením ikony  znak „+“, poté zadejte mezinárodní předvolbu a následně samotné číslo. Číslo vytočte stisknutím ikony
znak „+“, poté zadejte mezinárodní předvolbu a následně samotné číslo. Číslo vytočte stisknutím ikony  .
.
Tísňová volání
Pokud se telefon nachází v oblasti pokrytí signálem, zvolte číslo tísňové linky a stiskněte ikonu  . Tato funkce je k dispozici bez nutnosti vložení karty SIM nebo zadání kódu PIN.
. Tato funkce je k dispozici bez nutnosti vložení karty SIM nebo zadání kódu PIN.
Internetové volání (SIP)
Pokud jste v telefonu nakonfigurovali účet pro internetová volání, můžete uskutečňovat hlasové hovory prostřednictvím sítě Wi-Fi. Další informace o přidání a konfiguraci účtu naleznete v části 6.7 Konfigurace internetového volání (SIP).
Internetová volání můžete zahájit z panelu aplikace Quick Contact nebo z karty Telefon.
3.1.2 Přijetí nebo odmítnutí hovoru
Oznamuje požívanou kartu SIM.
Příchozí hovor můžete přijmout přesunutím zelené ikony telefonu směrem dolů. Hovor zavěsíte stisknutím možnosti Konec.
31 |
32 |
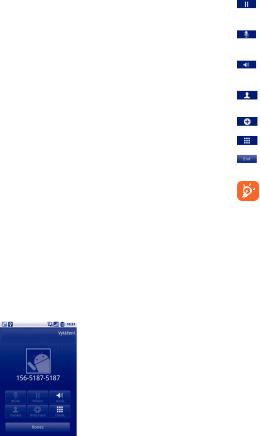
Nechcete-li příchozí hovor přijmout, můžete jej odmítnout přesunutím červené ikony telefonu směrem nahoru. Volající bude přesměrován přímo do hlasové schránky, kde vám může zanechat zprávu. Chcete-li hovor odmítnout pomocí zprávy SMS, stiskněte tlačítko Nabídka a poté stiskněte možnost Odeslat zprávu.
Chcete-li ztlumit vyzvánění příchozího hovoru, stiskněte tlačítko Nabídka a poté Ztlumit nebo rovnou tlačítko Zvýšit/snížit hlasitost.
3.1.3 Vyzvednutí vzkazů v hlasové schránce
Službu hlasové schránky poskytuje operátor, aby vám mohl volající zanechat zprávu, i když nejste k zastižení. Schránka funguje jako záznamník, k němuž máte kdykoliv přístup.
Číslo vaší hlasové schránky vytočíte podržením ikony  na kartě Telefon.
na kartě Telefon.
Chcete-li nastavit číslo hlasové schránky, přejděte do nabídky Nastavení
– Nastavení hovorů – Hlasový hovor – Hlasová schránka.
Je-li k dispozici vzkaz v hlasové schránce, na stavovém panelu se zobrazí ikona hlasové schránky  . Otevřete panel oznámení a stiskněte tlačítko
. Otevřete panel oznámení a stiskněte tlačítko
Nová hlasová zpráva.
3.1.4 Během hlasového hovoru
Během hovoru můžete stisknutím tlačítka Nabídka otevřít seznam možností. Stisknutím možnosti Bluetooth můžete přepínat mezi použitím sluchátek a telefonu. Stisknutím možnosti Spustit nahrávání můžete nahrát hovor. Hlasitost můžete během hovoru upravovat stisknutím tlačítka Zvýšit/snížit hlasitost.
Stisknutím této ikony hovor podržíte. Hovor znovu aktivujete opětovným stisknutím ikony.
Stisknutím této ikony vypnete mikrofon. Mikrofon znovu zapnete opětovným stisknutím ikony.
Stisknutím této ikony aktivujete během hovoru reproduktor. Opětovným stisknutím této ikony reproduktor deaktivujete.
Stisknutím této ikony otevřete seznam Kontakty nebo můžete provést uskutečnění hovoru.
Stisknutím přidáte volajícího zadáním jeho telefonního čísla.
Stisknutím zobrazíte číselník.
Stisknutím této ikony hovor podržíte.
Aby bylo zabráněno nechtěné manipulaci s dotykovou obrazovkou během hovoru, je obrazovka automaticky uzamknuta po přiblížení telefonu k uchu. Po oddálení telefonu od ucha se obrazovka opět odemkne.
3.1.5 Správa souběžných hlasových hovorů
S tímto telefonem lze spravovat více hlasových hovorů najednou.
Přepínání mezi hovory
Pokud jste přijali dva hovory, stisknutím možnosti Zaměnit můžete mezi nimi přepínat. Nyní můžete přepínat mezi dvěma linkami. Aktuální hovor je podržen a spojen je druhý hovor.
33 |
34 |
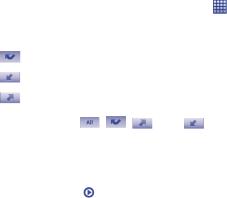
Konferenční hovory (1)
Telefon disponuje funkcí konferenčního hovoru.
•Uskutečněte hovor s prvním účastníkem konference.
•Stisknutím ikony  přidáte další hovor.
přidáte další hovor.
•Zadejte telefonní číslo osoby, kterou chcete pozvat ke konferenčnímu
hovoru, a stiskněte ikonu  . Účastníky můžete přidávat také ze seznamů Kontakty, Hovory a Oblíbené.
. Účastníky můžete přidávat také ze seznamů Kontakty, Hovory a Oblíbené.
•Stisknutím možnosti Spojit hovory zahájíte konferenční hovor.
•Pokud chcete během konference vyřadit některého účastníka
nebo s ním naopak mluvit soukromě, stiskněte ikonu Spravovat. Stisknutím ikony Konec účastníka vyřadíte z konference. Stisknutím ikony Soukromý přepnete na soukromý hovor s daným účastníkem a všechny ostatní hovory podržíte.
•Stisknutím ikony  ukončíte konferenční hovor a odpojíte všechny účastníky.
ukončíte konferenční hovor a odpojíte všechny účastníky.
3.2Hovory ............................................................ 
Seznam hovorů můžete otevřít stisknutím ikony |
na úvodní obrazovce |
||||
a ikony Hovory. Stisknutím kontaktu/čísla |
|
rovnou zahájíte hovor. |
|||
V seznamu hovorů se vyskytují tři typy hovorů: |
|
|
|||
Zmeškané hovory |
|
|
|
|
|
Příchozí hovory |
|
|
|
|
|
Odchozí hovory |
|
|
|
|
|
Stisknutím ikony |
, |
, |
nebo |
zobrazíte jednotlivé typy |
|
hovorů v následujících seznamech: Všechny hovory, Zmeškané hovory, Odchozí hovory nebo Příchozí hovory. Také můžete stisknout ikonu  , abyste zobrazili hovory seřazené v seznamech Všechny zdroje, SIM1,
, abyste zobrazili hovory seřazené v seznamech Všechny zdroje, SIM1,
SIM2 nebo Internet. |
|
Stisknutím ikony |
nebo stisknutím a podržením kontaktu či čísla |
zobrazíte informace o hovoru nebo další možnosti.
Máte možnost zobrazení podrobných informací o hovoru, uskutečnění nového hovoru, odeslání textové zprávy nebo přidání čísla do seznamu Kontakty (platí pouze pro telefonní čísla) atd.
Všechen obsah seznamu hovorů lze vymazat stisknutím tlačítka Nabídka a ikony Vymazat historii hovorů.
Chcete-li nastavit rychlou volbu, stiskněte tlačítko Nabídka a poté stiskněte možnost Nastavit rychlou volbu.
(1)V závislosti na síťovém operátorovi.
35 |
36 |
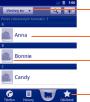
3.3 Kontakty.......................................................... 
Díky seznamu Kontakty máte možnost snadného a rychlého přístupu k požadovaným osobám.
Kontakty na jednotlivých kartách SIM můžete v telefonu prohlížet, vytvářet nebo synchronizovat s kontakty účtu Gmail nebo jinými aplikacemi na Internetu či v telefonu.
3.3.1 Správa kontaktů
Seznam Kontakty otevřete stisknutím ikony  na úvodní obrazovce a výběrem možnosti Kontakty.
na úvodní obrazovce a výběrem možnosti Kontakty.
Stisknutím zobrazíte kontakty seřazené ve skupinách nebo kontakty seřazené podle karet SIM.
Stisknutím zobrazíte podrobné informace o kontaktu.
Stisknutím otevřete panel aplikace Quick Contact.
Stisknutím zobrazíte oblíbené kontakty.
Podržením kontaktu zobrazíte nabídku možností.
Nabídku možností seznamu kontaktů můžete zobrazit také stisknutím tlačítka Nabídka.
K dispozici jsou tyto možnosti:
• Vyhledávání |
Stisknutím vyhledáte kontakt. |
• Skupina |
Pokud kontakty přiřadíte ke skupinám, budete |
|
jim moci snadným způsobem hromadně |
|
odesílat zprávy SMS/MMS nebo e-maily. |
• Nastavit rychlou |
Přidání telefonního čísla kontaktu jako čísla |
volbu |
rychlé volby. Můžete použít číslice 2 až 9. |
• Nový kontakt |
Přidání nového kontaktu. |
•Odstranit kontakt Výběr a odstranění kontaktů.
•Více – Možnosti Nastavení zobrazení kontaktů – například pouze
zobrazení |
kontakty s uloženým číslem, pouze kontakty |
|
určité aplikace atd. |
• Více – Účty |
Správa nastavení synchronizace s různými účty. |
• Více – Import/ |
Import a export kontaktů na jiný telefon, kartu |
Export |
SIM nebo kartu microSD. |
• Více – Sdílet |
S ostatními uživateli můžete sdílet kontakty |
viditelné kontakty |
tak, že je odešlete ve formátu navštívenky |
|
vCard prostřednictvím rozhraní Bluetooth, |
|
zprávy SMS, e-mailu atd. |
37 |
38 |
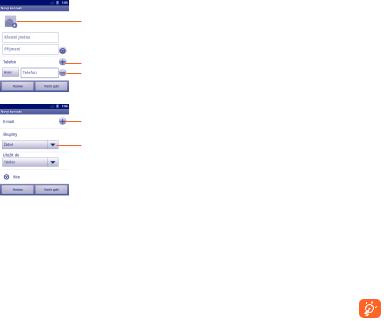
3.3.2 Přidání kontaktu
Na obrazovce seznamu kontaktů stiskněte tlačítko Nabídka a poté ikonu
Nový kontakt. Je třeba vybrat umístění (Telefon/SIM1/SIM2), kam chcete kontakt uložit.
Budete vyzváni k zadání jména kontaktu a dalších údajů. Posouváním obrazovky nahoru či dolů můžete snadno přecházet mezi jednotlivými poli.
Stisknutím přejdete k možnosti výběru obrázku ke kontaktu.
Stisknutím zobrazíte další přednastavené štítky této kategorie. Stisknutím odstraníte vybraný štítek.
 Stisknutím otevřete nabídku s přednastavenými štítky.
Stisknutím otevřete nabídku s přednastavenými štítky.
Stisknutím přejdete k možnosti přidání nového štítku do této kategorie.
Stisknutím provedete přidání do skupiny.
Po dokončení úprav stiskněte tlačítko Hotovo.
Přidání a odebrání ze seznamu oblíbených
Kontakt přidáte do seznamu oblíbených (dostupný pouze pro kontakty v telefonu) tak, že jeho podržením zobrazíte nabídku možností a zvolíte možnost Přidat do Oblíbených. Nebo můžete stisknutím kontaktu zobrazit podrobnosti a poté stisknutím ikony  přidat kontakt na seznam oblíbených (hvězdička změní svou barvu na zlatou).
přidat kontakt na seznam oblíbených (hvězdička změní svou barvu na zlatou).
Chcete-li kontakt odebrat ze seznamu oblíbených, z nabídky možností vyberte položku Odebrat z oblíbených položek. Nebo můžete stisknout ikonu zlaté hvězdy  na obrazovce podrobností o kontaktu.
na obrazovce podrobností o kontaktu.
39
3.3.3 Úprava kontaktu
Pokud chcete upravit údaje o kontaktu, podržte vybraný kontakt a z nabídky vyberte ikonu Upravit kontakt. Po dokončení úprav stiskněte ikonu Hotovo.
Změna hlavního čísla kontaktu
Hlavní číslo kontaktu (číslo upřednostňované při uskutečňování hovoru či odesílání zprávy) se vždy zobrazuje u jména kontaktu. Chcete-li změnit výchozí telefonní číslo, podržte na obrazovce podrobností o kontaktu to číslo, které si přejete nastavit jako hlavní, a vyberte možnost Nastavit jako výchozí číslo. U čísla se zobrazí ikona .
.
Blokování příchozích hovorů a nastavení vyzváněcího tónu pro kontakty
Na obrazovce podrobností o kontaktu stisknutím tlačítka Nabídka zobrazte seznam možností, stiskněte ikonu Možnosti a ikonu Příchozí hovory nebo Vyzváněcí tón.
Pokud některému kontaktu nastavíte přímé blokování příchozích hovorů, telefon v případě příchozího hovoru od tohoto kontaktu nezazvoní a volající bude ihned přesměrován do hlasové schránky.
Odstranění kontaktu
Kontakt odstraníte stisknutím tlačítka Nabídka na obrazovce podrobností o kontaktu a stisknutím ikony Smazat kontakt. Nebo můžete přímo v seznamu Kontakty podržením kontaktu zobrazit jednotlivé možnosti a z nich vybrat možnost Smazat kontakt. Volbu potvrďte stisknutím ikony OK.
Smazané kontakty budou při příští synchronizaci odstraněny také z jiných aplikací v telefonu a na Internetu. Kontakt odstraněný z karty SIM1/SIM2 nelze obnovit.
40
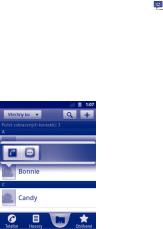
3.3.4 Komunikace s kontakty
S kontakty nacházejícími se v seznamu kontaktů můžete komunikovat prostřednictvím hovoru nebo zpráv.
Chcete-li zahájit hovor z obrazovky podrobností o kontaktu, stiskněte a podržte číslo, na které chcete volat, a poté stiskněte možnost Volat kontakt. Také můžete stisknout ikonu  .
.
Chcete-li napsat zprávu z obrazovky podrobností o kontaktu, stiskněte a podržte číslo, na které chcete zprávu poslat, a poté stiskněte možnost
Odeslat zprávu kontaktu. Také můžete stisknout ikonu |
na pravé |
straně. |
|
Aplikace Quick Contact pro systém Android
Stisknutím obrázku kontaktu otevřete panel aplikace Quick Contact pro systém Android. V ní pak stiskněte ikonu odpovídající způsobu, jakým chcete uživatele kontaktovat.
Ikony na panelu Quick Contact závisí na informacích uložených u kontaktu, na nainstalovaných aplikacích a účtech nastavených v telefonu.
3.3.5 Import, export a sdílení kontaktů
Telefon umožňuje import kontaktů z karty SIM či microSD a export kontaktů na kartu microSD za účelem vytvoření zálohy dat.
Na obrazovce Kontakty stiskněte tlačítko Nabídka. Tím otevřete nabídku možností seznamu kontaktů. Poté stiskněte možnosti Více – Import/ Export. Zde můžete kopírovat kontakty mezi telefonem a kartou SD, telefonem a kartou SIM a mezi kartami SIM1 a SIM2:
•Vyberte umístění, odkud chcete kontakty zkopírovat, a stiskněte možnost Další.
•Vyberte umístění, kam chcete kontakty zkopírovat, a stiskněte možnost
Další.
•Stiskněte kontakt, který chcete zkopírovat, nebo označte pole Vybrat vše a poté potvrďte volbu stisknutím možnosti Kopírovat.
S ostatními uživateli můžete sdílet jeden či více kontaktů tak, že je odešlete ve formátu navštívenky vCard prostřednictvím rozhraní Bluetooth, zprávy SMS, e-mailu atd.
Stiskněte kontakt, který chcete sdílet, na obrazovce podrobností o kontaktu stiskněte tlačítko Nabídka a vyberte ikonu Sdílet. Následně zvolte aplikaci, pomocí níž si přejete tuto činnost vykonat.
3.3.6 Zobrazení kontaktů
U každého |
účtu si můžete nastavit skupiny kontaktů, |
které se mají |
v seznamu |
kontaktů zobrazovat. Chcete-li zobrazit či |
skrýt kontakty, |
u nichž není uloženo telefonní číslo, stiskněte na obrazovce seznamu kontaktů tlačítko Nabídka, stiskněte možnosti Více – Možnosti zobrazení a stisknutím možnosti Pouze kontakty s telefonními čísly volbu zapněte či vypněte. Nakonec stiskněte možnost Hotovo. Stejný postup opakujte s dalšími možnostmi: Kontakty v telefonu, Kontakty na kartách SIM, Seřadit seznam podle, Zobrazit jména kontaktů jako.
41 |
42 |

3.3.7 Sloučení a rozdělení kontaktů
Aby se nestalo, že budete mít některý kontakt uložen vícekrát, můžete jedinou akcí snadno přidat nové údaje k již existujícímu kontaktu (dostupné pouze pro kontakty v telefonu).
Stiskněte kontakt, k němuž chcete doplnit informace, stiskněte tlačítko Nabídka, ikonu Upravit kontakt, znovu tlačítko Nabídka a poté ikonu
Spojit.
Budete vyzváni k výběru kontaktu, jehož údaje chcete sloučit s prvním kontaktem. Informace uložené u druhého kontaktu budou přidány k prvnímu kontaktu a druhý kontakt se v seznamu kontaktů již nezobrazí.
Chcete-li oddělit kontakty, stiskněte požadovaný kontakt, stiskněte tlačítko Nabídka, ikonu Upravit kontakt, znovu tlačítko Nabídka a poté ikonu Oddělit.
3.3.8 Účty
V závislosti na aplikacích nainstalovaných v telefonu můžete synchronizovat kontakty, data nebo jiné informace v rámci několika účtů.
Účet můžete přidat stisknutím tlačítka Nabídka na obrazovce Kontakty, stisknutím možností Více – Účty a stisknutím karty Přidat účet. Nebo můžete na úvodní obrazovce stisknout tlačítko Nabídka, poté možnosti
Nastavení, Účty a synchronizace a kartu Přidat účet.
Budete vyzváni k výběru účtu, který chcete přidat (například Google, Facebook atd.).
Stejně jako při vytváření účtu bude nutné zadat údaje jako uživatelské jméno, heslo atd.
Účet můžete kdykoliv odstranit a smazat z telefonu také všechny informace vztahující se k němu.
Otevřete obrazovku Nastavení účtů a synchronizace, stiskněte účet, který chcete odstranit, poté tlačítko Nabídka, možnost Odebrat účet a volbu potvrďte.
Užitečné ikony:
Značí, že účet je nastaven tak, aby byl automaticky synchronizován s telefonem.
Značí, že účet není nastaven tak, aby byl automaticky synchronizován s telefonem.
Data na pozadí
Aktivací či deaktivací možnosti Data na pozadí můžete určit, zda mohou být data aplikací či služeb přenášena i ve chvíli, kdy je aplikace či služba spuštěna na pozadí. Aplikace mohou synchronizovat, odesílat a přijímat data, kdykoliv jsou spuštěné.
Automatická synchronizace
Je-li tato synchronizace aktivována, všechny změny informací uložených v telefonu se budou automaticky synchronizovat s ostatními účty.
Ruční synchronizace
Synchronizaci s účtem můžete provést prostřednictvím obrazovky Nastavení účtů a synchronizace. Na této obrazovce je nutné stisknout požadovaný účet a možnost Synchronizovat nyní.
43 |
44 |
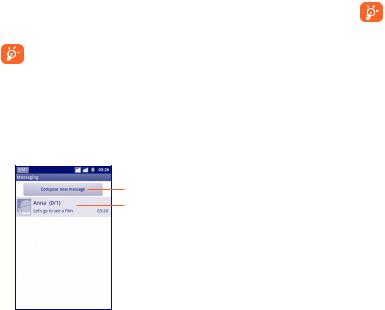
4 Zprávy Google, Gmail / E-mailová
schránka, Google Talk ................
4.1 Zprávy Google ................................................. 
Pomocí tohoto mobilního telefonu můžete psát, upravovat a přijímat zprávy SMS a MMS.
Pokud chcete použít tuto funkci, stiskněte na úvodní obrazovce ikonu  a vyberte možnost Zprávy.
a vyberte možnost Zprávy.
Všechny přijaté a odeslané zprávy lze ukládat do paměti telefonu nebo na kartu SIM. Seznam zpráv uložených na kartě SIM zobrazíte stisknutím tlačítka Nabídka na obrazovce Zprávy a stisknutím ikon Nastavení – Správa zpráv na kartě SIM.
4.1.1 Psaní zprávy
Textovou či multimediální zprávu můžete vytvořit stisknutím tlačítka Napsat novou zprávu na obrazovce seznamu zpráv.
Stisknutím přejdete k vytvoření nové zprávy.
Stisknutím zobrazíte kompletní konverzaci.
Odeslání textové zprávy
Do panelu Komu zadejte číslo mobilního telefonu příjemce nebo jej vyberte stisknutím tlačítka  . Stiskněte panel Sem zadejte zprávu a zadejte text zprávy. Po dokončení zprávu odešlete stisknutím ikony
. Stiskněte panel Sem zadejte zprávu a zadejte text zprávy. Po dokončení zprávu odešlete stisknutím ikony  . U modelu se dvěmi kartami SIM stiskněte ikonu
. U modelu se dvěmi kartami SIM stiskněte ikonu  , abyste vybrali kartu SIM, kterou chcete použít k odeslání.
, abyste vybrali kartu SIM, kterou chcete použít k odeslání.
Zpráva SMS, jejíž délka přesáhne 160 znaků, bude účtována jako více zpráv. V pravém dolním rohu textového pole se vždy zobrazí počítadlo udávající počet znaků, které je možné ještě vložit do dané zprávy.
Některé znaky (s diakritikou) mohou mít za následek nárůst velikosti zprávy SMS. Výsledkem může být odeslání zprávy skládající se z více zpráv.
Odeslání multimediální zprávy
Zprávy MMS umožňují odesílat videoklipy, obrázky, fotografie, animace, prezentace a zvukové soubory do kompatibilních telefonů a na e-mailové adresy.
Po připojení mediálních souborů (obrázek, video, zvukový soubor, prezentace atd.) a přidání předmětu či e-mailové adresy je zpráva SMS automaticky převedena na zprávu MMS.
Multimediální zprávu vytvoříte zadáním telefonního čísla příjemce do panelu Komu, stisknutím panelu Sem zadejte zprávu a napsáním textu do tohoto pole. Stisknutím tlačítka Nabídka otevřete seznam možností, stiskněte ikonu Přidat předmět, zadejte předmět, stiskněte ikonu Připojit přílohu a vyberte obrázek, video, zvukový soubor nebo prezentaci. Po dokončení multimediální zprávu odešlete stisknutím ikony  . U modelu se dvěmi kartami SIM stiskněte ikonu
. U modelu se dvěmi kartami SIM stiskněte ikonu  , abyste vybrali kartu SIM, kterou chcete použít k odeslání.
, abyste vybrali kartu SIM, kterou chcete použít k odeslání.
45 |
46 |
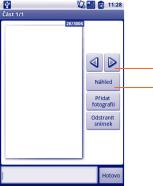
Možnosti přílohy:
• Obrázky |
Otevření aplikace Galerie nebo Správce souborů, kde |
• Fotografovat |
je možné obrázek vybrat jako přílohu. |
Aktivace fotoaparátu a možnost pořízení nové |
|
• Videa |
fotografie. |
Otevření aplikace Galerie nebo Správce souborů, kde |
|
• Natočit video |
je možné video vybrat jako přílohu. |
Aktivace kamery a možnost natočení nového videa. |
|
• Zvuk |
Možnost výběru zvukového souboru. |
• Nahrát zvuk |
Pomocí aplikace Záznam zvuku můžete nahrát |
|
hlasovou zprávu, kterou posléze připojíte jako |
• Kontakty |
přílohu. |
Možnost výběru navštívenky vCard z kontaktů. |
|
• Kalendář |
Možnost výběru a připojení souboru vCalendar |
zkalendáře.
•Prezentace Zobrazení obrazovky Upravit prezentaci. Stisknutím
tlačítka Přidat snímek vytvoříte nový snímek, stisknutím existujícího snímku zobrazíte snímek v režimu úprav (viz další obrázek). Stisknutím tlačítka Nabídka zobrazíte další možnosti, jako například nastavení délky zobrazení snímku, vložení hudby atd.
Stisknutím přejdete na předchozí či další snímek.
Stisknutím zobrazíte náhled aktuálního snímku.
 Stisknutím přejdete k úpravě názvu snímku.
Stisknutím přejdete k úpravě názvu snímku.
4.1.2 Správa zpráv
Po přijetí zprávy se na stavovém panelu zobrazí oznámení v podobě ikony  . Přesunutím stavového panelu směrem dolů zobrazíte panel oznámení. Stisknutím zprávy otevřete příchozí zprávu. Název karty SIM v pravém dolním rohu oznamuje, která karta SIM zprávu přijala nebo odeslala. Nebo můžete otevřít aplikaci zpráv a zprávu stisknutím otevřít.
. Přesunutím stavového panelu směrem dolů zobrazíte panel oznámení. Stisknutím zprávy otevřete příchozí zprávu. Název karty SIM v pravém dolním rohu oznamuje, která karta SIM zprávu přijala nebo odeslala. Nebo můžete otevřít aplikaci zpráv a zprávu stisknutím otevřít.
Zprávy se zobrazují v chronologickém pořadí.
Chcete-li odpovědět na zprávu, stisknutím dané zprávy přejděte na obrazovku vytvoření zprávy, zadejte text a stiskněte ikonu  . U modelu se dvěmi kartami SIM stiskněte ikonu
. U modelu se dvěmi kartami SIM stiskněte ikonu  , abyste vybrali kartu SIM, kterou chcete použít k odeslání.
, abyste vybrali kartu SIM, kterou chcete použít k odeslání.
Z konverzace se na seznam zpráv vrátíte stisknutím tlačítka Nabídka a ikon Více – Všechny konverzace.
Podržením zprávy zobrazíte podrobnosti. Na výběr máte tyto možnosti:
Předat dál |
Přeposlání dalšímu příjemci. |
Uzamknout/ |
Uzamknutí nebo odemknutí zprávy. Zamknutou |
odemknout |
zprávu nelze smazat, pokud dosáhnete |
zprávu |
maximálního počtu uložených zpráv. |
Zobrazit podrobnosti |
Zobrazení podrobných informací o zprávě. |
zprávy |
|
Smazat zprávu |
Odstranění aktuální zprávy. |
Kopírovat text zprávy |
Zkopírování obsahu zprávy. Tento text můžete |
|
vložit do nově vytvořené zprávy. |
Uložit zprávu na |
Stisknutím uložíte zprávu SMS na kartu SIM. |
kartu SIM |
|
Volat |
Volání na číslo odesílatele. |
Přidat do kontaktů |
Přidání čísla do kontaktů. |
47 |
48 |
 Loading...
Loading...