ALCATEL 3V User Manual [fr]
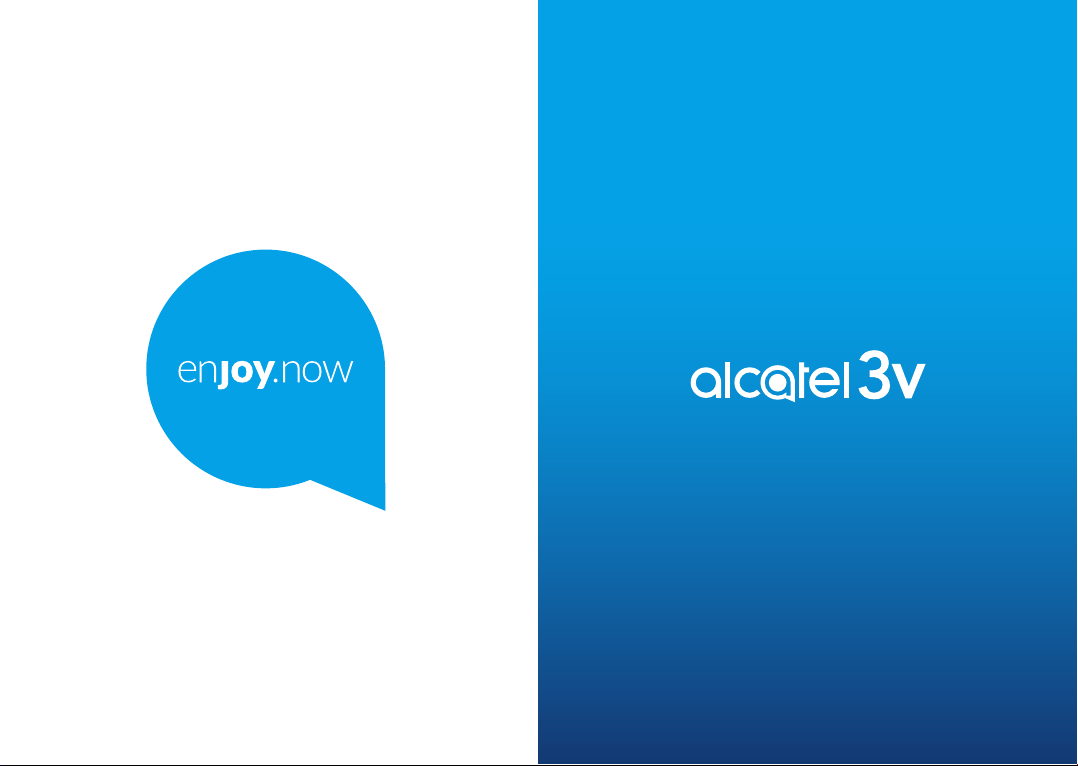
Pour obtenir des informaons détaillées sur l’ulisaon du téléphone, accédez au site www.alcatelmobile.com et téléchargez
le mode d’emploi complet. Vous pouvez également trouver des réponses dans la rubrique FAQ (Foire aux Quesons) de notre
site Web, procéder à des mises à jour du logiciel via Mobile Upgrade, et bien plus encore.
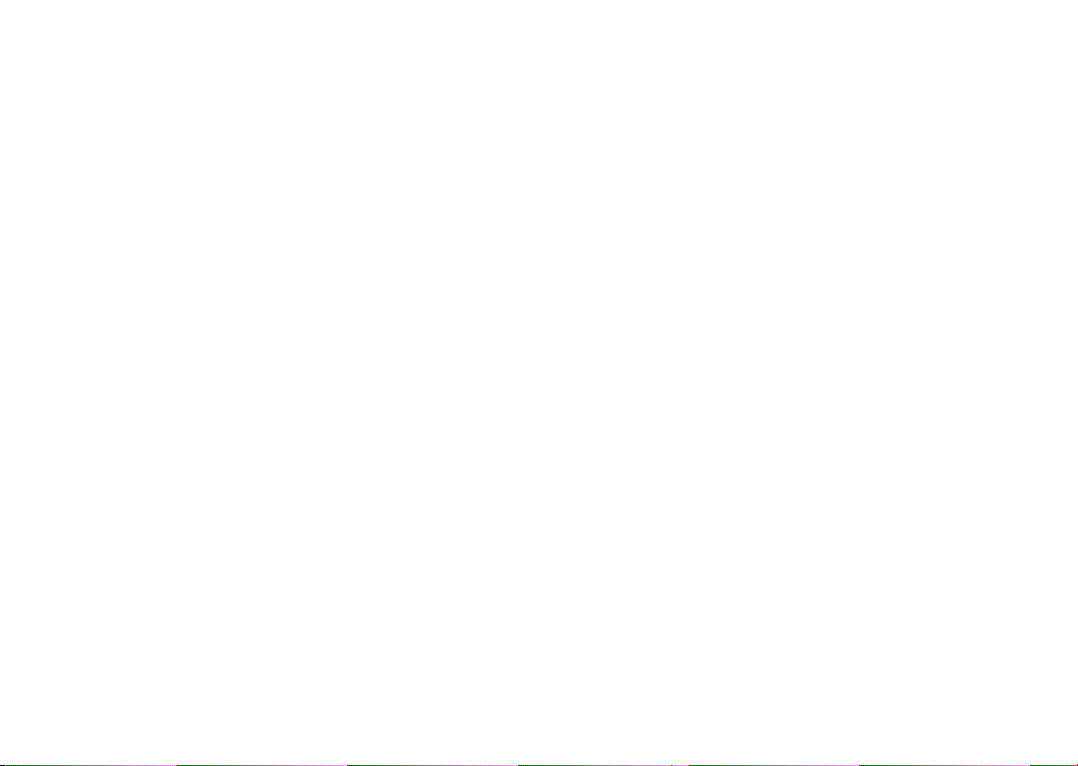
1 2
1
Table des matières
1 Votre téléphone ....................................................................................... 3
1.1 Touches et connecteurs ....................................................................3
1.2 Mise en marche ...................................................................................6
1.3 Écran d’accueil .....................................................................................7
2 Saisir du texte ........................................................................................16
2.1 Utiliser le clavier à l’écran .............................................................. 16
2.2 Modifier le texte .............................................................................. 16
3 Appel, Journal d’appels et Contacts ..................................................18
3.1 Appeler ............................................................................................... 18
3.2 Journal d’appels................................................................................23
3.3 Contacts ............................................................................................. 23
4 SMS/MMS et Gmail ...............................................................................28
4.1 SMS/MMS ......................................................................................... 28
4.2 Gmail ...................................................................................................33
5 Agenda, Heure et Calculatrice ...........................................................38
5.1 Agenda ............................................................................................... 38
5.2 Horloge .............................................................................................. 39
5.3 Calculatrice ........................................................................................42
6 Connexion aux réseaux .......................................................................44
6.1 Connexion à Internet ...................................................................... 44
6.2 Chrome ...............................................................................................46
6.3 Connexion à des appareils Bluetooth .........................................50
6.4 Établir une connexion à un ordinateur ....................................... 51
6.5 Partager la connexion de données mobiles de votre téléphone
............................................................................................................. 51
6.6 Connexion à des réseaux privés virtuels ....................................52
7 Applications multimédia .......................................................................54
7.1 Appareil photo / Caméra ...............................................................54
7.2 Photos ................................................................................................ 56
8 Autres ......................................................................................................59
8.1 Fichiers ............................................................................................... 59
8.2 Autres applications .......................................................................... 59
9 Applications Google .............................................................................60
9.1 Gmail ...................................................................................................60
9.2 Maps ................................................................................................... 60
9.3 YouTube .............................................................................................. 60
9.4 Play Store ...........................................................................................61
9.5 Drive ................................................................................................... 61
9.6 Play Music ......................................................................................... 61
9.7 Photos ................................................................................................ 61
9.8 Keep .................................................................................................... 61
10 Paramètres ..............................................................................................63
10.1 Sans fil et réseaux ............................................................................63
10.2 Affichage ............................................................................................65
10.3 Sécurité et position ......................................................................... 66
10.4 Fonctionnalités avancées ...............................................................68
10.5 APPS ................................................................................................... 69
10.6 Son ...................................................................................................... 70
10.7 Utilisateurs et comptes .................................................................. 70
10.8 Accessibilité ...................................................................................... 71
10.9 Système .............................................................................................. 73
11 Mise à niveau .......................................................................................... 76
12 Accessoires .............................................................................................77
13 Garantie ...................................................................................................78
14 Problèmes et solutions ........................................................................ 80
15 Spécifications .........................................................................................86
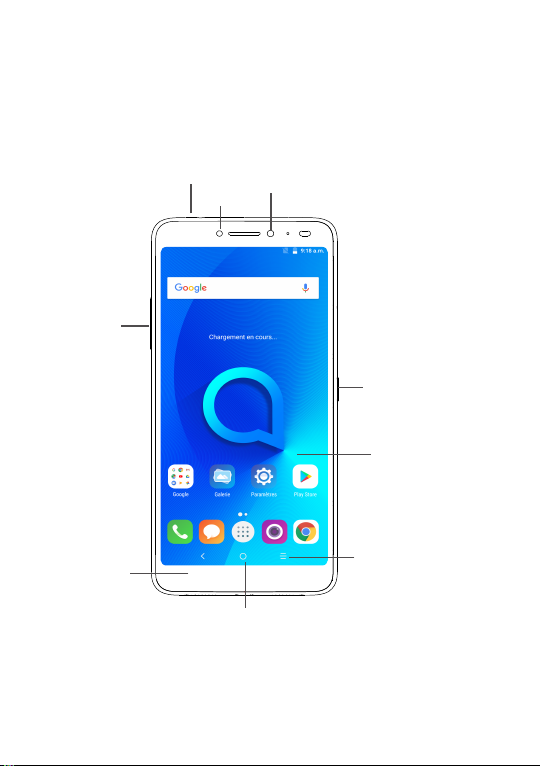
3
1
Votre téléphone
1.1 Touches et connecteurs
Connecteur du
casque
Flash
Touche Retour
Touche Aperçu
Écran tactile
Touche Accueil
Appareil photo
frontal
Touche Volume
haut/bas
Touche Marche-Arrêt
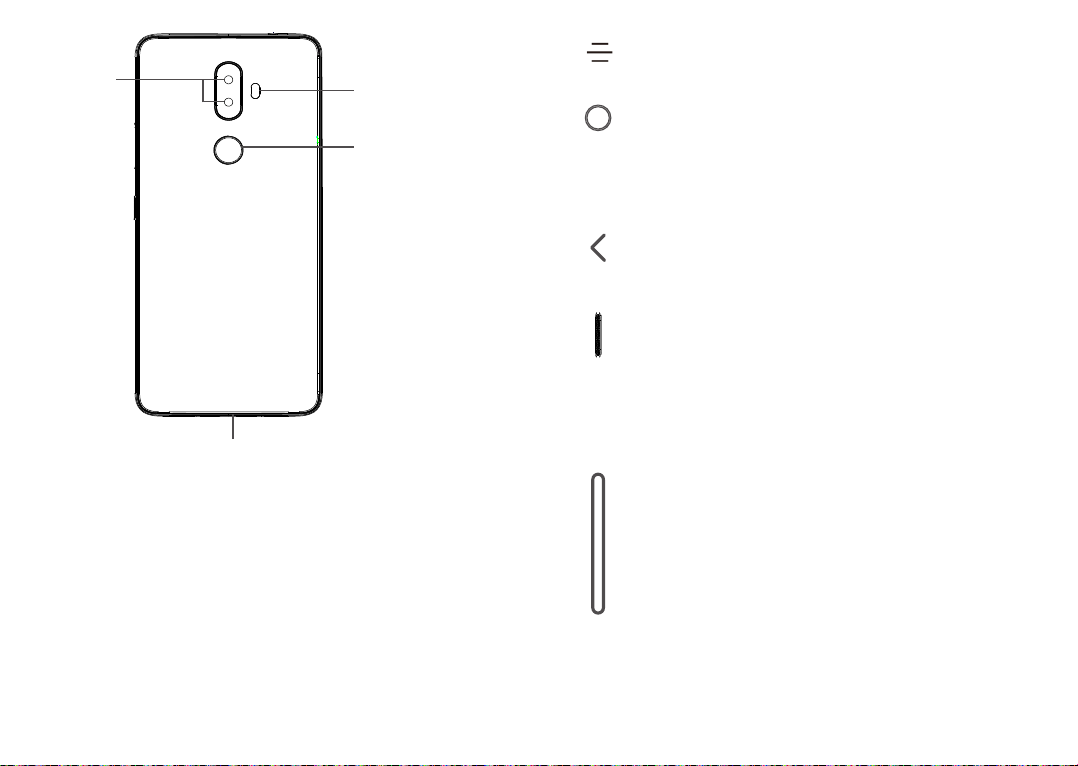
4 5
Touche Aperçu
• Appuyez sur cette touche pour passer d’une activité d’application
particulière et d’un document particulier à l’autre.
Touche Accueil
• Depuis n’importe quelle application ou écran, appuyez sur cette touche
pour revenir à l’écran d’accueil.
• Appuyez de manière prolongée pour activer Google Now. Vous pouvez
obtenir de l’aide comme un itinéraire ou des informations sur un
restaurant en fonction de contenu affiché à l’écran.
Touche Retour
• Appuyez sur cette touche pour revenir à l’écran précédent ou pour
fermer une boîte de dialogue, le menu des options, le volet des
notifications, etc.
Touche Marche-Arrêt
• Appuyez : verrouiller l’écran / allumer l’écran.
• Maintenez appuyée : afficher le menu contextuel pour choisir entre
Éteindre / Redémarrer / Mode Avion.
• Maintenez les touches Marche-Arrêt et Volume bas appuyées pour
capturer l’écran.
• Maintenez la touche Marche-Arrêt appuyée pendant au moins
10 secondes pour forcer le redémarrage.
Touches de volume
• En mode Appel, règle le volume des écouteurs ou du casque.
• En mode Musique / Vidéo / Diffusion en continu, règle le volume
multimédia.
• En mode Général, règle le volume de la sonnerie.
• Coupe la sonnerie d’un appel entrant.
• En mode d’aperçu de l’appareil photo, appuyez sur la touche Volume
haut ou Volume bas pour prendre une photo ou maintenez la touche
appuyée pour effectuer une prise de vue en rafale.
Flash arrière
Connecteur micro USB
Détecteur
d’empreinte digitale
Appareil photo
arrière
Remarque : certains modèles peuvent ne pas comporter d’emplacement pour carte
SIM 1. Certains modèles peuvent ne pas prendre en charge la fonction d’empreinte
digitale.
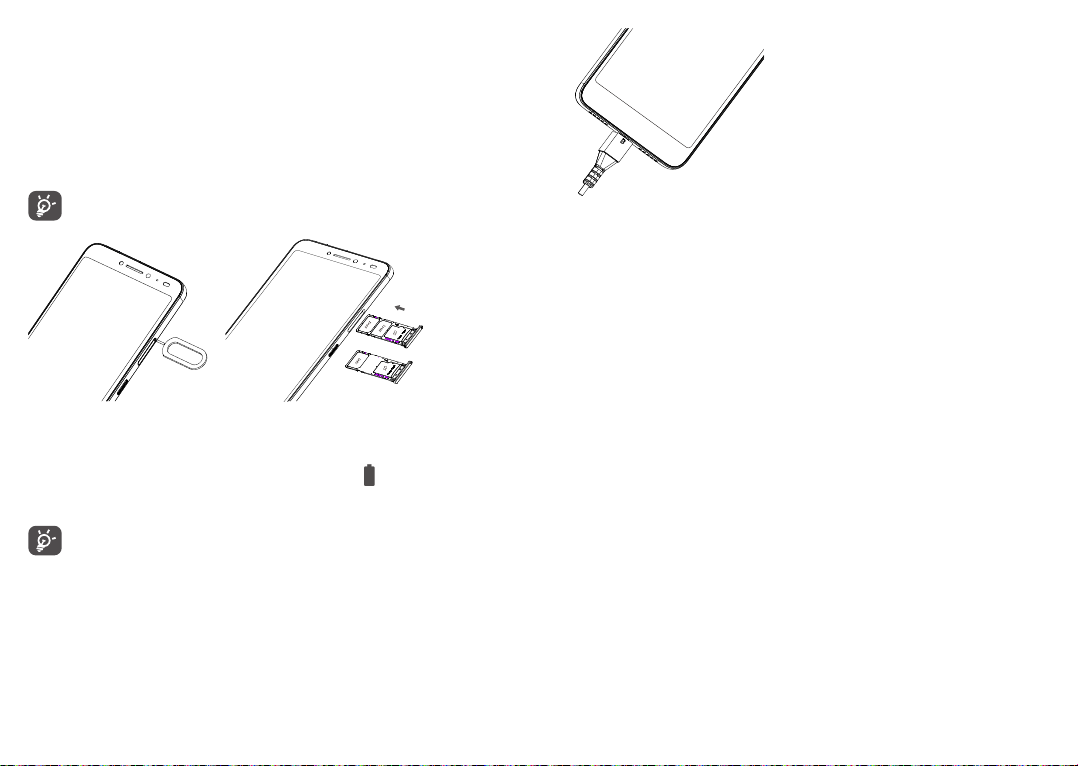
6 7
1.2 Mise en marche
1.2.1 Configuration
Insérer ou extraire la carte SIM ou microSD
Vous devez insérer votre carte SIM pour pouvoir passer des appels. Vous n’avez pas
besoin d’éteindre votre téléphone avant d’insérer ou de retirer la carte SIM, car ce
téléphone supporte l’échange à chaud.
Votre téléphone prend uniquement en charge les cartes nano. N’essayez pas
d’insérer un autre type de carte SIM, comme une carte micro-SIM ou
standard, car vous risqueriez d’endommager le téléphone.
Charger la batterie
Il est conseillé de recharger complètement la batterie ( ). L’état de charge est
indiqué par le pourcentage qui s’affiche à l’écran lorsque le téléphone est éteint. Le
pourcentage augmente à mesure que le téléphone se recharge.
Afin de réduire la consommation électrique et le gaspillage d’énergie, une
fois la batterie complètement chargée, débranchez votre chargeur de la
prise. Désactivez les applications Wi-Fi, GPS, Bluetooth ou fonctionnant en
arrière-plan lorsqu’elles ne sont pas utilisées. Réduisez la durée du
rétroéclairage, etc.
1.2.2 Allumer votre téléphone
Maintenez la touche Marche-Arrêt appuyée jusqu’à ce que le téléphone s’allume, puis
déverrouillez celui-ci (par balayage, code PIN, mot de passe, saisie d’un schéma ou
empreinte digitale
(1)
) si nécessaire et confirmez. L’écran d’accueil s’affiche.
Si vous ne connaissez pas votre code PIN ou si vous l’avez oublié, adressez-vous à
votre opérateur. Veillez à conserver votre code PIN en lieu sûr.
1.2.3 Éteindre votre téléphone
Maintenez la touche Marche-Arrêt enfoncée jusqu’à ce que les options du téléphone
apparaissent, puis sélectionnez Éteindre.
1.3 Écran d’accueil
Vous pouvez placer tous les éléments de votre choix (applications, raccourcis, widgets
et dossiers) ou afficher ceux que vous utilisez le plus souvent sur votre écran d’accueil
pour pouvoir y accéder rapidement. Appuyez sur la touche Accueil pour passer à
l’écran d’accueil.
(1)
Certains modèles peuvent ne pas prendre en charge la fonction d’empreinte digitale.
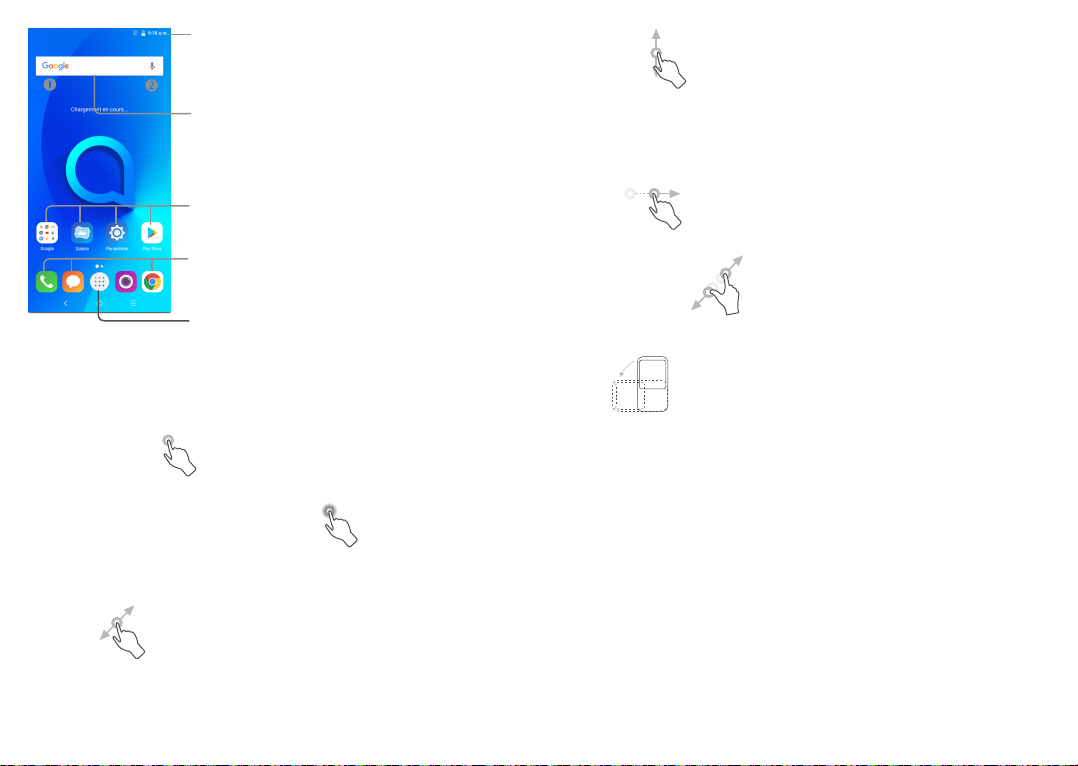
8 9
Appuyer pour accéder à la liste des applications.
Barre d’état
• Indicateurs d’état / notification
•Faire glisser le doigt vers le bas pour ouvrir le
volet des notifications.
Appuyer sur une icône pour ouvrir une
application, un dossier, etc.
Applications de la barre des favoris
• Appuyer pour accéder à l’application.
•Appuyer de manière prolongée pour la déplacer ou
supprimer des applications.
Barre de recherche
•Appuyer sur pour accéder à l’écran de recherche
textuelle.
•Appuyer sur pour accéder à l’écran de recherche
vocale.
L’écran d’accueil est conçu dans un format étendu offrant un espace supplémentaire
pour ajouter des applications, des raccourcis, etc. Faites glisser l’écran d’accueil
horizontalement, à gauche et à droite, pour obtenir une vue complète.
1.3.1 Utiliser l’écran tactile
Appuyer (sélectionner)
Pour accéder à une application, appuyez dessus avec le doigt.
Appuyer de manière prolongée (maintenir appuyé)
Pour accéder aux options proposées pour un élément, appuyez de manière prolongée.
Par exemple, sélectionnez un contact dans Contacts, puis maintenez le doigt dessus ;
une liste d’options s’affiche alors à l’écran.
Faire glisser
Placez le doigt sur l’écran afin de faire glisser un objet ailleurs.
Faire dérouler
Faites glisser le doigt sur l’écran afin de faire défiler verticalement les applications, les
images et les pages Web. Vous pouvez également faire défiler l’écran horizontalement.
L’appareil prend également en charge le zoom à l’aide d’un doigt dans les fonctions
Appareil photo et Galerie. Appuyez deux fois sur l’écran pour agrandir / réduire
l’affichage.
Feuilleter
Comparable au glissement, ce geste permet des déplacements plus rapides.
Rapprocher / Écarter
Placez deux doigts sur la surface de l’écran, puis écartez-les ou rapprochez-les pour
redimensionner un élément à l’écran.
Pivoter
Réorientez automatiquement l’écran du mode portrait au mode paysage en faisant
pivoter le téléphone sur le côté pour bénéficier d’un affichage plus étendu ou allongé.
1.3.2 Barre d’état
La barre d’état vous permet de visualiser l’état du téléphone (à droite) et les
informations de notification (à gauche).
Faites glisser la barre d’état vers le bas pour afficher les notifications, et faites-la
glisser à nouveau vers le bas pour accéder au volet de réglages rapides.
Faites-la glisser vers le haut pour la refermer. En cas de notifications, vous pouvez
appuyer dessus pour y accéder directement.
Volet des notifications
En cas de notifications, appuyez sur la barre d’état et faites-la glisser vers le bas pour
ouvrir le volet des notifications et lire les informations détaillées.
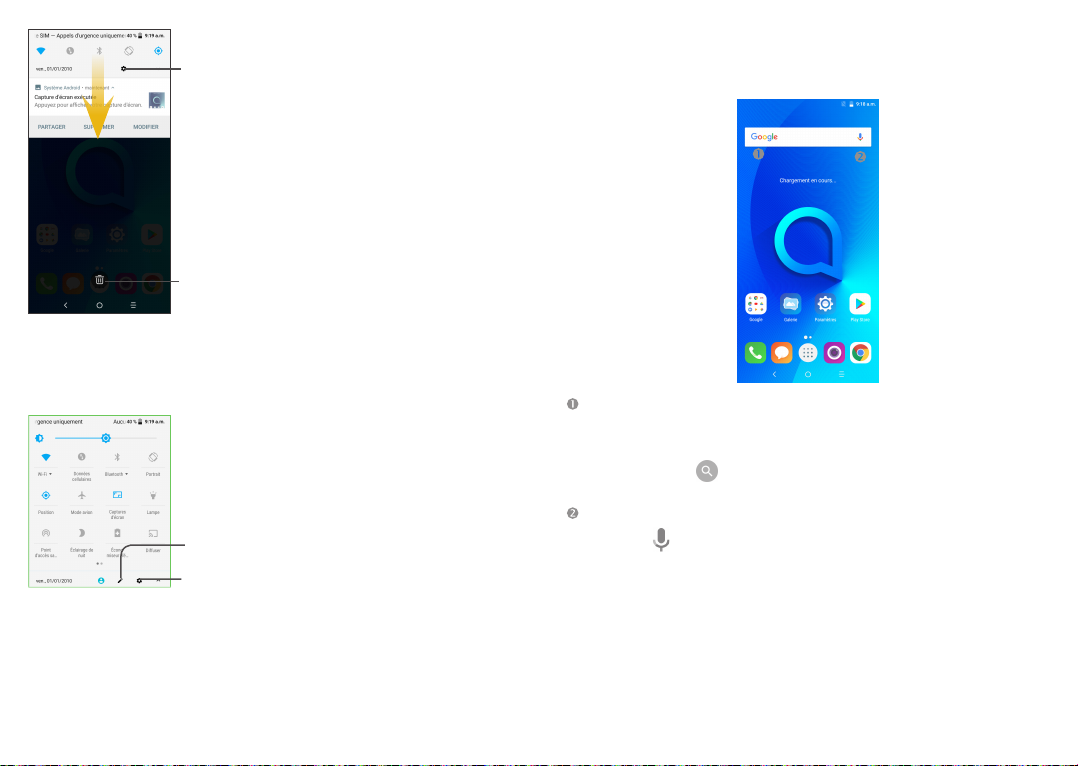
10 11
Appuyer pour effacer toutes les notifications
d’événements (les autres notifications en cours
restent présentes à l’écran).
Appuyer pour basculer sur
le volet de réglages rapides.
Volet de réglages rapides
Faites glisser le volet des notifications vers le bas ou appuyez sur la flèche pointant
vers le bas pour ouvrir le volet de réglages rapides. Vous pouvez activer ou désactiver
les fonctions ou changer de mode en appuyant sur les icônes. Appuyez sur le bouton
Éditer pour personnaliser votre volet de réglages rapides.
Appuyer pour accéder à l’écran utilisateur pour
modifier et enregistrer le nom du propriétaire,
son numéro de téléphone, ainsi que d’autres
informations.
Appuyer pour accéder aux Paramètres, où il est
possible de sélectionner davantage d’options.
1.3.3 Barre de recherche
Le téléphone offre une fonction de recherche permettant de retrouver des
informations au sein des applications, du téléphone ou sur le Web.
Recherche textuelle
• Appuyez sur la barre de recherche depuis l’écran d’accueil.
• Saisissez le mot ou l’expression à rechercher.
• Appuyez sur l’icône du clavier si vous souhaitez effectuer une recherche sur
le Web.
Recherche vocale
• Appuyez sur depuis la barre de recherche afin d’afficher une boîte de dialogue.
• Énoncez le mot ou l’expression à rechercher. Une liste de résultats de recherche
apparaît dans laquelle vous pouvez effectuer votre choix.
1.3.4 Verrouiller / Déverrouiller votre écran
Pour protéger votre téléphone et votre confidentialité, vous pouvez verrouiller l’écran
du téléphone en faisant glisser l’écran ou en créant un schéma de verrouillage, un
code PIN, un mot de passe, etc.
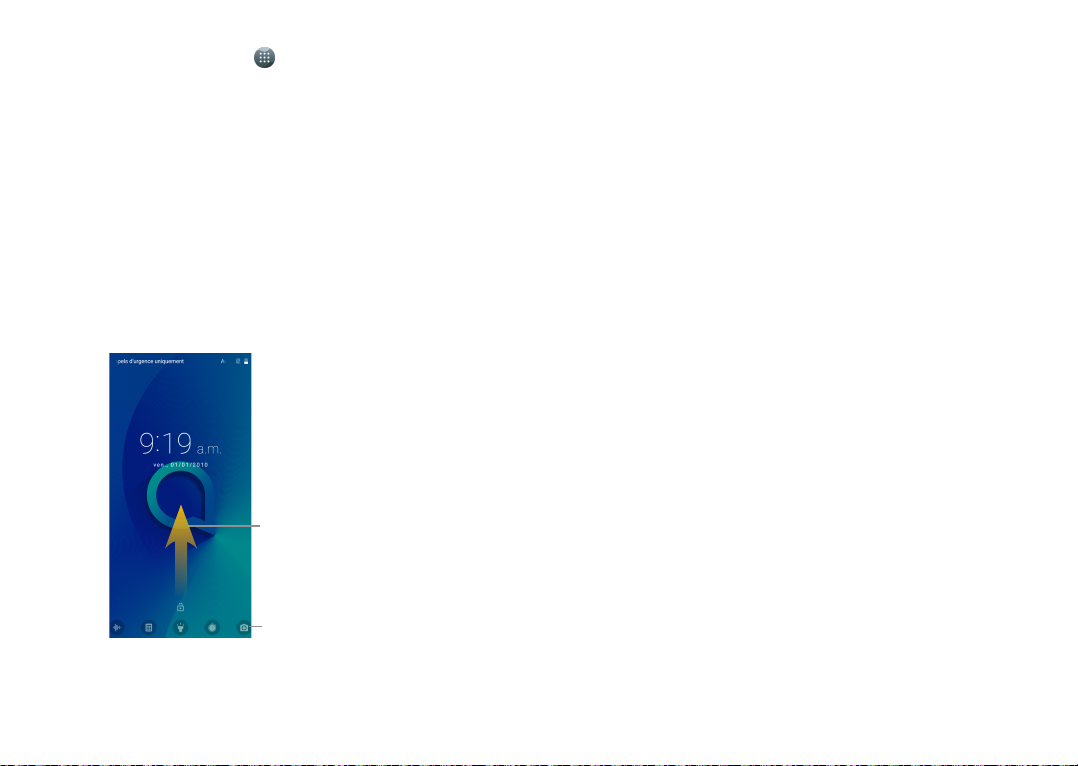
12 13
Pour créer un schéma de verrouillage
• Depuis l’écran d’accueil, appuyez sur pour ouvrir la liste des applications, puis
appuyez sur Paramètres > Sécurité >Verrouillage de l’écran > Schéma.
• Saisissez votre schéma.
Pour verrouiller l’écran du téléphone
Appuyez une fois sur la touche Marche-Arrêt pour verrouiller l’écran.
Pour déverrouiller l’écran du téléphone
Appuyez une fois sur la touche Marche-Arrêt pour allumer l’écran, faites glisser le
doigt pour tracer le schéma de déverrouillage que vous avez créé ou saisissez le code
PIN, le mot de passe, etc. pour déverrouiller l’écran.
Si vous avez choisi Balayer comme verrouillage de l’écran, vous pouvez appuyer
sur la touche Marche-Arrêt pour allumer l’écran, puis balayer vers le haut pour
déverrouiller l’écran, appuyer deux fois sur l’icône de l’appareil photo pour accéder
à l’appareil photo ou appuyer deux fois sur l’icône Recherche vocale pour accéder à
la recherche vocale.
Appuyer pour accéder
à l’Appareil photo.
Balayer vers le haut
pour déverrouiller
l’écran.
Si vous avez défini et ajouté des empreintes digitales
(1)
sur le téléphone en appuyant
sur Paramètres > Sécurité > Empreinte digitale, vous pouvez poser le doigt sur le
détecteur d’empreinte digitale pour déverrouiller le téléphone.
1.3.5 Personnaliser l’écran d’accueil
Ajouter
Vous pouvez appuyer de manière prolongée sur un dossier, une application ou un
widget pour activer le mode Déplacer, puis faire glisser l’élément vers votre écran
d’accueil favori.
Repositionner
Appuyez de manière prolongée sur l’élément à repositionner pour activer le mode
Déplacer, faites glisser l’élément vers l’emplacement souhaité, puis relâchez-le. Vous
pouvez déplacer des éléments à la fois sur l’écran d’accueil et dans la zone des favoris.
Maintenez l’icône située sur le bord gauche ou droit de l’écran pour faire glisser
l’élément sur un autre écran d’accueil.
Supprimer
Appuyez de manière prolongée sur l’élément à supprimer afin d’activer le mode
Déplacer, faites glisser l’élément en haut de l’icône X et relâchez-le lorsqu’il passe
au rouge.
Créer des dossiers
Pour réorganiser les éléments (raccourcis ou applications) présents sur l’écran
d’accueil et dans la zone des favoris, vous pouvez les ranger dans un dossier en les
empilant les uns sur les autres. Pour renommer un dossier, ouvrez-le et appuyez sur
sa barre de titre pour saisir le nouveau nom.
Personnaliser le fond d’écran
Appuyez de manière prolongée sur la zone vierge de l’écran d’accueil, puis appuyez
sur FONDS D’ÉCRAN pour personnaliser votre fond d’écran.
(1)
Certains modèles peuvent ne pas prendre en charge la fonction d’empreinte digitale.
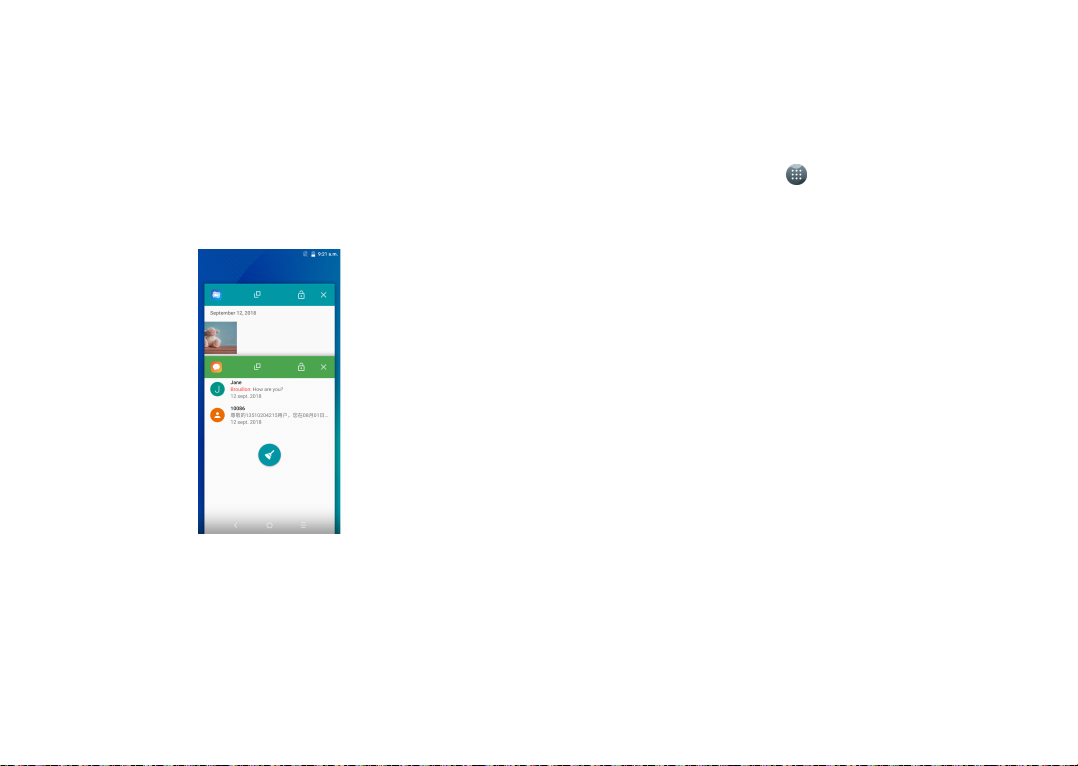
14 15
1.3.7 Régler le volume
À l’aide de la touche Volume
Pour régler le volume, appuyez sur la touche Volume. Pour activer le vibreur, appuyez
sur la touche Volume bas jusqu’à ce que le téléphone vibre.
À l’aide du menu Paramètres
Depuis l’écran d’accueil, appuyez sur pour ouvrir la liste des applications, puis
appuyez sur Paramètres > Son pour régler le volume du lecteur multimédia, de la
sonnerie, de l’alarme, etc., selon vos préférences.
1.3.6 Widgets et applications récemment utilisées
Consulter des widgets
Appuyez de manière prolongée sur une zone vide de l’écran d’accueil et appuyez sur
WIDGETS pour afficher tous les widgets.
Appuyez sur le widget sélectionné et faites-le glisser pour le déplacer vers votre
écran préféré.
Consulter les applications récemment utilisées
Pour consulter les applications récemment utilisées, appuyez sur la touche Aperçu.
Appuyez sur une vignette dans la fenêtre pour ouvrir l’application concernée.
Appuyez sur une vignette et faites-la glisser vers la droite ou la gauche, ou appuyez
sur X pour refermer l’application.
Appuyez sur l’icône Effacer en bas et au milieu de l’écran pour fermer toutes les
applications en cours d’exécution.
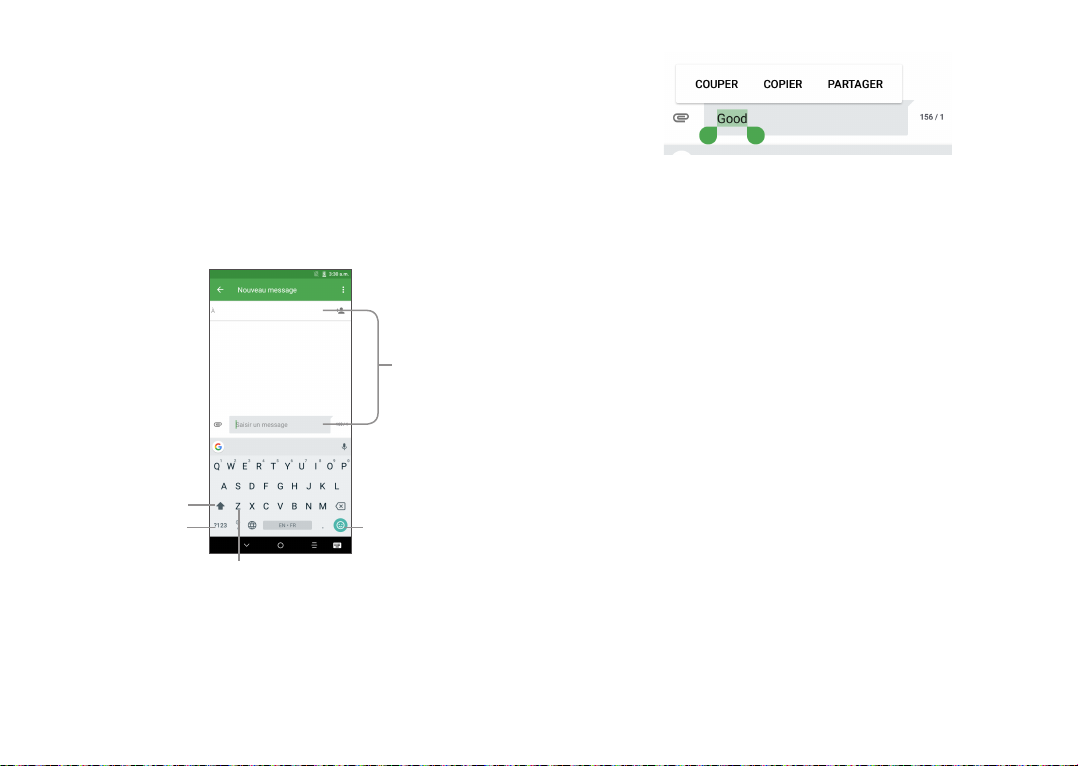
16 17
2
Saisir du texte
2.1 Utiliser le clavier à l’écran
Paramètres du clavier intégré
Appuyez sur Paramètres > Langue et saisie, puis sur le clavier que vous souhaitez
configurer. Vous pouvez alors choisir parmi la série de paramètres qui apparaît.
2.1.1 Clavier virtuel
Appuyer pour
basculer entre le
clavier numérique et
celui des symboles.
Appuyer pour
sélectionner des
symboles.
Appuyer pour
saisir du texte ou
des nombres.
Appuyer de manière prolongée
pour afficher les options de saisie.
Appuyer pour basculer
entre les modes de saisie
« abc/Abc ».
Appuyer pour basculer
entre les modes de saisie
« abc/ABC ».
2.2 Modifier le texte
Vous pouvez modifier le texte que vous saisissez.
• Appuyez de manière prolongée ou deux fois sur le texte à modifier.
• Faites glisser les onglets pour modifier la partie du texte sélectionnée.
• Les options suivantes apparaissent : COUPER, COPIER et PARTAGER.
Vous pouvez également insérer un nouveau texte si vous le souhaitez.
• Appuyez à l’endroit où vous voulez saisir du texte ou appuyez de manière prolongée
sur un espace vierge. Le curseur clignote et les onglets apparaissent. Faites glisser
l’onglet pour déplacer le curseur.
• Si vous avez coupé ou copié un texte, appuyez sur l’onglet pour afficher l’icône
COLLER qui vous permet d’effectuer immédiatement le collage.
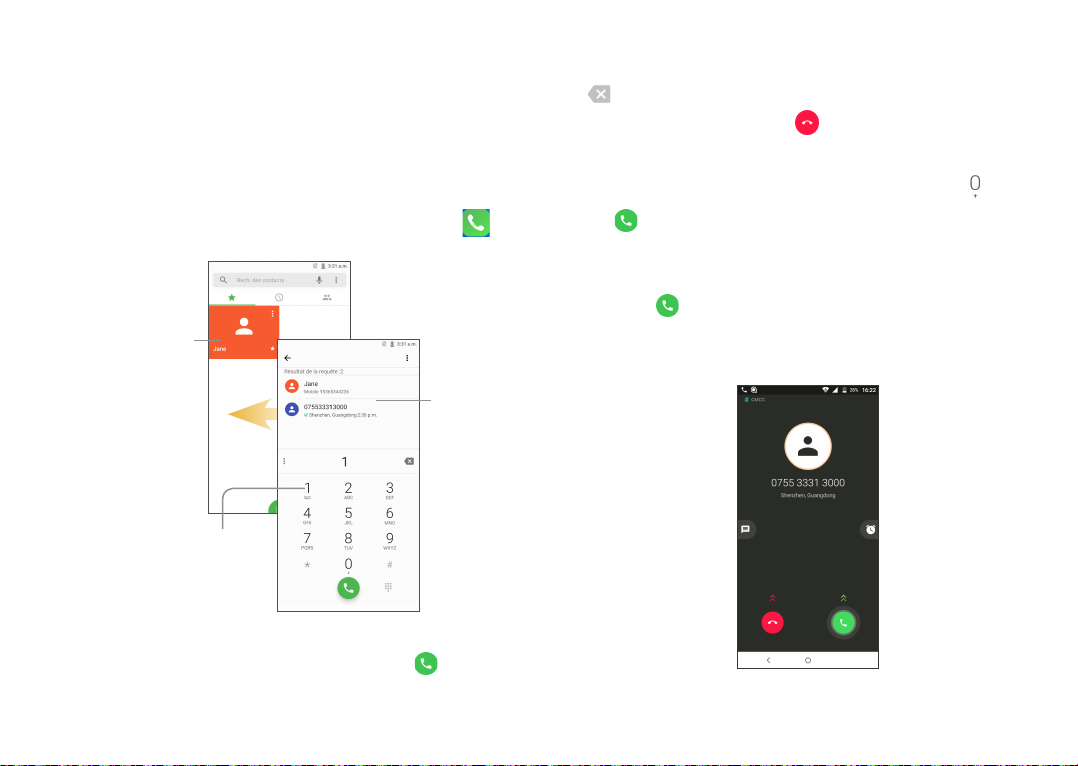
18 19
3
Appel, Journal d’appels et
Contacts
3.1 Appeler
3.1.1 Passer un appel
Vous pouvez passer un appel à l’aide de l’option Appeler. Appuyez sur l’icône sur
l’écran d’accueil pour accéder à l’application Appeler.
Appuyer pour accéder à
l’écran des coordonnées du
contact. Il est également
possible de modifier,
supprimer, partager le
contact ou lui envoyer un
message.
Appuyer de
manière prolongée
pour accéder à la
messagerie vocale.
Afficher le ou
les numéro(s)
proposé(s).
Composez le numéro de votre choix sur le clavier et appuyez sur pour passer
l’appel ou sélectionnez un contact dans CONTACTS ou RÉCENTS en faisant glisser
ou en appuyant sur les onglets, puis passez l’appel.
Vous pouvez enregistrer le numéro dans vos Contacts en appuyant sur l’icône Créer
un contact ou Ajouter à un contact.
Si vous faites une erreur, vous pouvez supprimer les chiffres incorrects en appuyant
sur .
Pour mettre fin à un appel, appuyez sur .
Passer un appel international
Pour passer un appel international, appuyez de manière prolongée sur pour entrer
le symbole « + », composez l’indicatif du pays suivi du numéro de téléphone complet,
puis sur .
Passer un appel d’urgence
Si votre téléphone est sous couverture d’un réseau, composez le numéro d’urgence
et appuyez sur pour passer un appel d’urgence. Il n’est pas nécessaire d’insérer
une carte SIM, ni de taper le code PIN.
3.1.2 Accepter ou rejeter un appel
Lorsque vous recevez un appel :
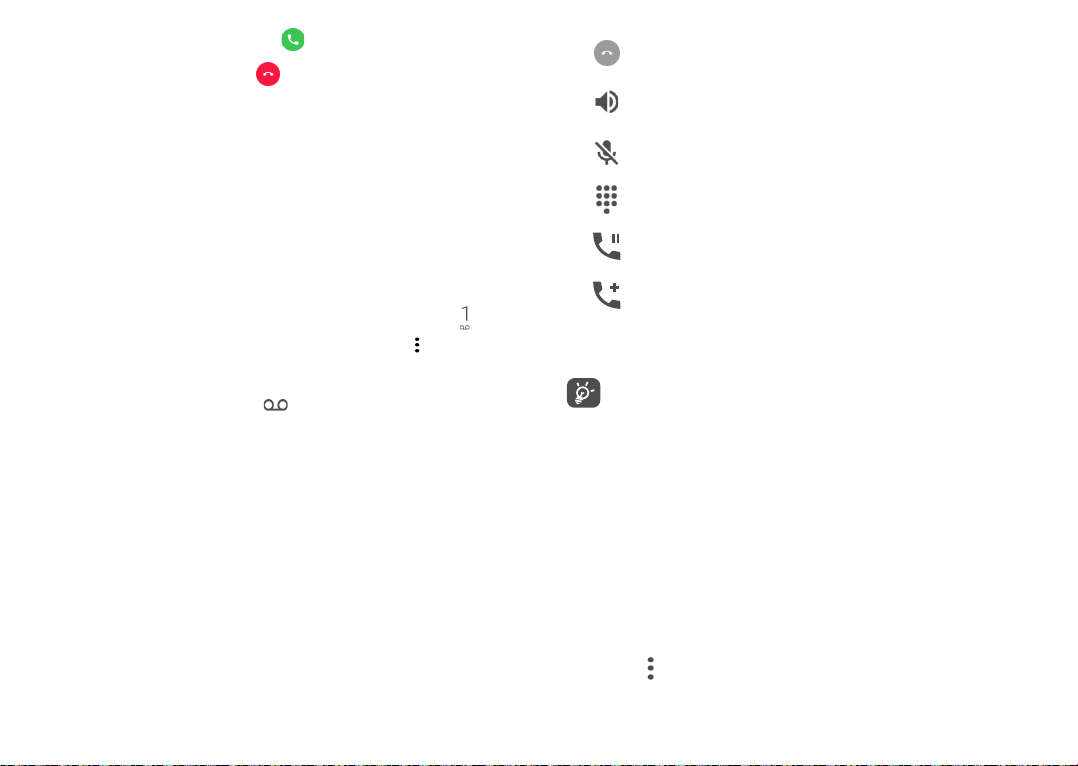
20 21
Pour répondre à l’appel, faites glisser l’icône vers le haut.
Pour rejeter l’appel, faites glisser l’icône vers le haut.
Pour rejeter l’appel en envoyant un message prédéfini, appuyez sur Messages.
Pour rejeter l’appel et configurer une alarme de rappel, appuyez sur Rappels.
Pour désactiver la sonnerie d’un appel entrant, appuyez sur la touche Volume
haut/bas ou retournez le téléphone (lorsque l’option Paramètres\Gestes tactiles\
Retourner coupe le son est activée).
3.1.3 Appeler votre messagerie vocale
Votre messagerie vocale est mise à disposition par l’opérateur afin que vous ne
manquiez aucun appel. Cette messagerie fonctionne comme un répondeur que vous
pouvez consulter à tout moment.
Pour accéder à votre messagerie vocale, appuyez de manière prolongée sur .
Pour configurer le numéro de votre messagerie vocale : Appuyez sur > Paramètres >
Comptes téléphoniques, sélectionnez une carte SIM, puis appuyez sur Messagerie
vocale.
Si vous recevez un message vocal, l’icône apparaît dans la barre d’état. Ouvrez le
volet des notifications et appuyez sur Nouveau message vocal.
3.1.4 En cours d’appel
Pour régler le volume lors d’un appel, appuyez sur la touche Volume haut/bas.
Appuyez pour mettre fin à l’appel en cours.
Appuyez pour activer le haut-parleur en cours d’appel. Appuyez à
nouveau pour désactiver le haut-parleur.
Appuyez pour couper la sonnerie de l’appel en cours. Appuyez à
nouveau pour réactiver le son de l’appel.
Appuyez pour afficher le clavier de numérotation.
Appuyez pour mettre l’appel en cours en attente. Appuyez à nouveau
pour récupérer l’appel.
Appuyez pour ajouter un appel à la conversation en cours.
Appuyez pour vérifier les contacts ou enregistrer l’appel.
Afin d’éviter les erreurs de manipulation de l’écran tactile lors des appels,
l’écran se verrouille automatiquement lorsque vous approchez le téléphone
de votre oreille et se déverrouille quand vous l’en éloignez.
3.1.5 Gérer plusieurs appels
Grâce à votre téléphone, vous pouvez gérer plusieurs appels simultanément.
Passer d’un appel à l’autre
Lorsque vous acceptez deux appels, appuyez sur En attente, vous pouvez alors passer
d’une ligne à l’autre. L’appel en cours est mis en attente et vous pouvez répondre à
l’autre appel.
3.1.6 Paramétrer les options d’appel
Appuyez sur depuis l’écran d’appel, puis sur Paramètres. Les options suivantes
sont disponibles :
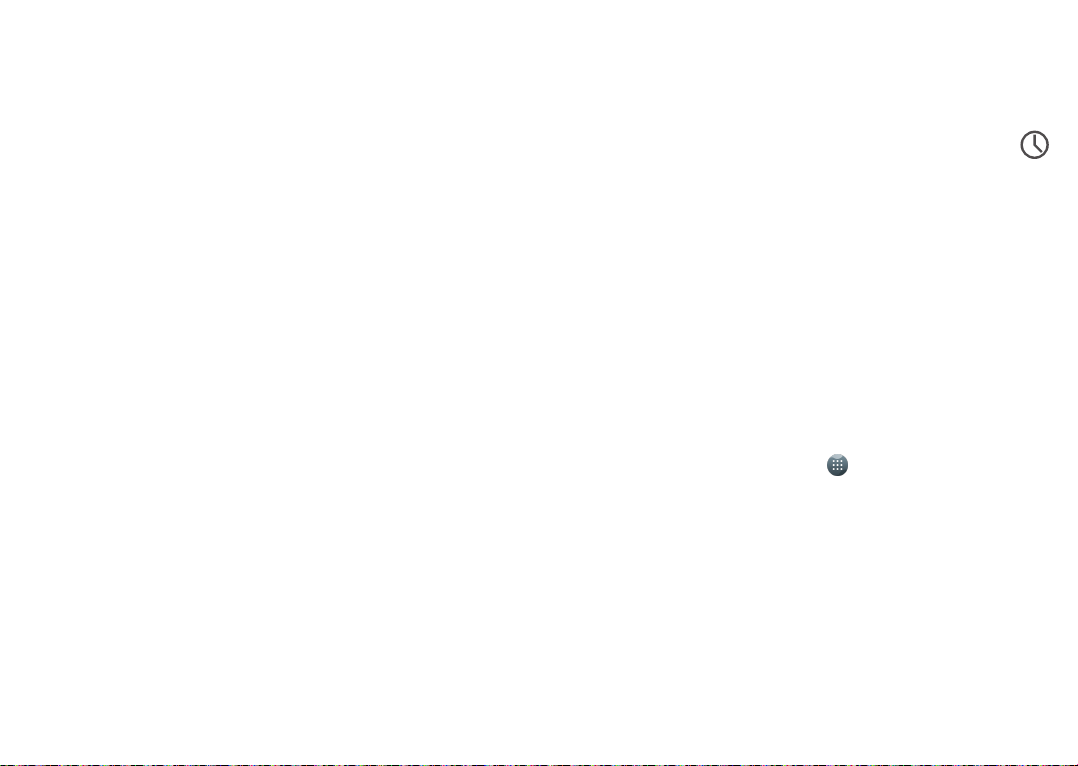
22 23
Options d’affichage
• Trier par : appuyez sur cette option pour trier les contacts en fonction de leur
prénom ou nom.
• Format de nom : appuyez sur cette option pour choisir lequel du prénom ou du nom
doit être affiché en premier.
Réponses rapides
Appuyez sur cette option pour modifier une réponse rapide.
Comptes d’appel
- Messagerie vocale
Service : cette option permet d’ouvrir une boîte de dialogue où vous pouvez
sélectionner le service de messagerie de l’opérateur ou tout autre service.
Configuration : si vous utilisez le service de messagerie de votre opérateur, une
boîte de dialogue s’ouvre, vous permettant de saisir le numéro de téléphone à
utiliser pour écouter et gérer votre messagerie vocale. Vous pouvez saisir une
virgule (,) pour insérer une pause dans le numéro, par exemple pour ajouter un
mot de passe après le numéro de téléphone.
Son : Appuyez sur cette option pour configurer le son lors de l’arrivée d’un
nouveau message vocal.
Vibreur : Cochez cette option pour activer la vibration à la réception d’un
nouveau message vocal.
- Numéros autorisés
Le mode numéros autorisés (FDN) est un mode de fonctionnement de la carte SIM
qui permet de restreindre les appels sortants à certains numéros de téléphone.
Ces numéros sont ajoutés à la liste des numéros autorisés. L’application la plus
pratique des numéros autorisés est la possibilité pour les parents de restreindre
les numéros de téléphone que leurs enfants peuvent appeler. Pour des raisons
de sécurité, vous serez invité à activer ces numéros en saisissant le code PIN2 de
la carte SIM que vous obtiendrez auprès de votre fournisseur de services ou du
fabricant de la carte.
- Transfert d’appel : appuyez sur cette option pour configurer la manière dont les
appels seront transférés lorsque vous êtes occupé, que vous ne répondez pas ou
que vous n’êtes pas joignable.
Autres paramètres : appuyez sur Numéro de l’appelant pour utiliser les
paramètres opérateur par défaut et afficher votre numéro à vos correspondants.
Cochez la case Appel en attente pour être notifié des nouveaux appels entrants
pendant un appel.
Interdiction d’appels : appuyez sur cette option pour configurer les paramètres
d’interdiction d’appels. Cochez la case correspondante pour interdire les appels
entrants et sortants.
3.2 Journal d’appels
Vous pouvez accéder au journal d’appels en appuyant sur l’onglet RÉCENTS
depuis l’écran Téléphone, afin d’afficher les Appels manqués, Appels sortants et
Appels entrants.
Appuyez sur un contact ou un numéro pour afficher les informations ou d’autres
opérations ; vous pouvez lancer un nouvel appel, envoyer un SMS au contact ou au
numéro, afficher les informations détaillées de l’appel ou effacer l’appel.
Pour effacer le journal d’appels, appuyez sur l’icône de la Corbeille.
3.3 Contacts
Contacts vous permet de joindre facilement et rapidement le contact que vous
souhaitez joindre.
Vous pouvez afficher et créer des contacts sur votre téléphone, puis les synchroniser
avec vos contacts Gmail, d’autres applications sur le Web ou sur votre téléphone.
3.3.1 Consulter vos Contacts
Pour accéder à vos contacts, appuyez sur depuis l’écran d’accueil, puis sur
Contacts.
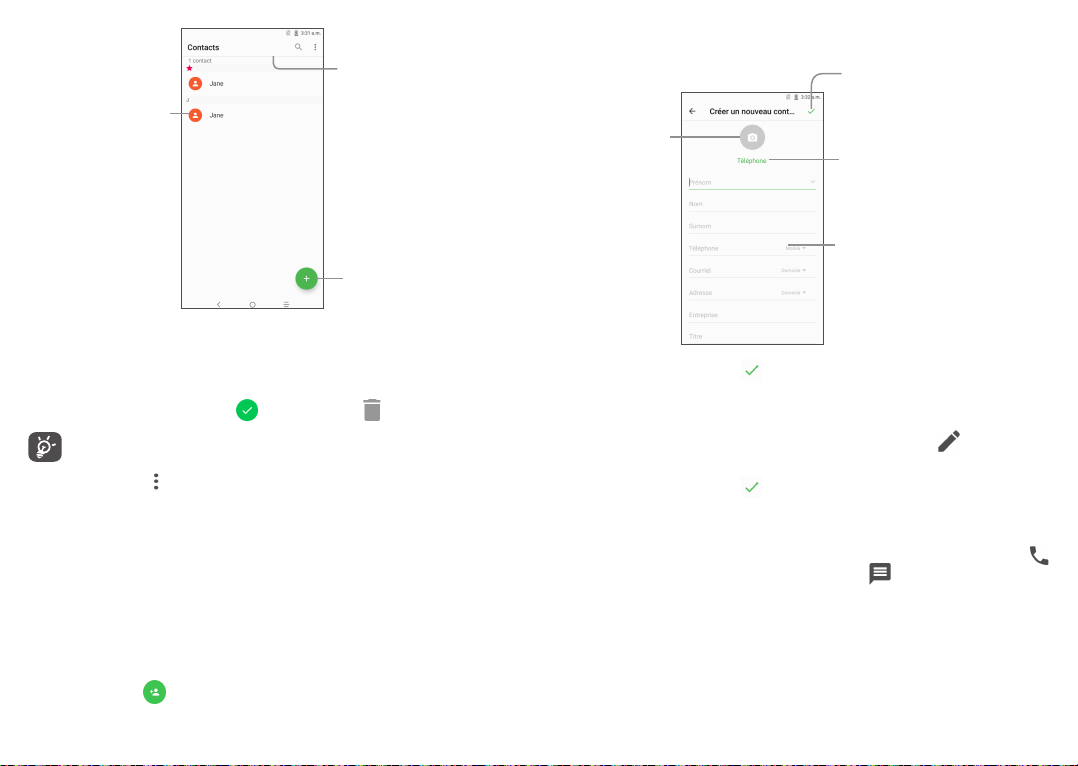
24 25
Appuyer pour ajouter un
nouveau contact.
Appuyer sur l’image
pour ouvrir la fenêtre
Liens rapides vers.
Appuyer de manière
prolongée pour
sélectionner le
contact en cours ou
tous les contacts
à supprimer ou
partager.
Appuyer pour lancer
une recherche dans
les Contacts
Supprimer un contact
Pour supprimer un contact, appuyez de manière prolongée sur le contact que vous
souhaitez supprimer, l’icône devient , puis appuyez sur .
Le contact supprimé est également retiré des autres applications du
téléphone ou du Web lors de la synchronisation suivante.
Appuyez sur pour afficher les options de la liste de contacts. Vous accédez
aux options suivantes :
• Historique des
appels
Appuyer pour afficher l’historique des appels.
• Contacts à afficher
Choisir les contacts à afficher.
• Paramètres
Modifier l’affichage de la liste de tri et des noms de
contacts.
3.3.2 Ajouter un contact
Appuyez sur l’icône dans la liste des contacts pour créer un nouveau contact.
Vous devez indiquer le nom du contact et les autres informations le concernant. Vous
pouvez passer d’un champ à l’autre en faisant défiler l’écran vers le haut ou vers le bas.
Appuyer pour
sélectionner
une photo ou
en prendre une
et l’associer au
contact.
Appuyer pour
enregistrer.
Appuyer pour
sélectionner le
téléphone, le compte
ou la carte SIM.
Appuyer pour ajouter
un numéro.
Une fois terminé, appuyez sur pour enregistrer.
3.3.3 Modifier vos contacts
Pour modifier les coordonnées d’un contact, appuyez sur l’icône dans l’écran de
ses coordonnées.
Une fois terminé, appuyez sur pour enregistrer.
3.3.4 Utiliser les Liens rapides Android
Appuyez sur un contact pour ouvrir les Liens rapides Android, puis appuyez sur
ou sur le numéro pour passer un appel ; appuyez sur pour envoyer un message.
 Loading...
Loading...