3com WL-524 Quick start guide
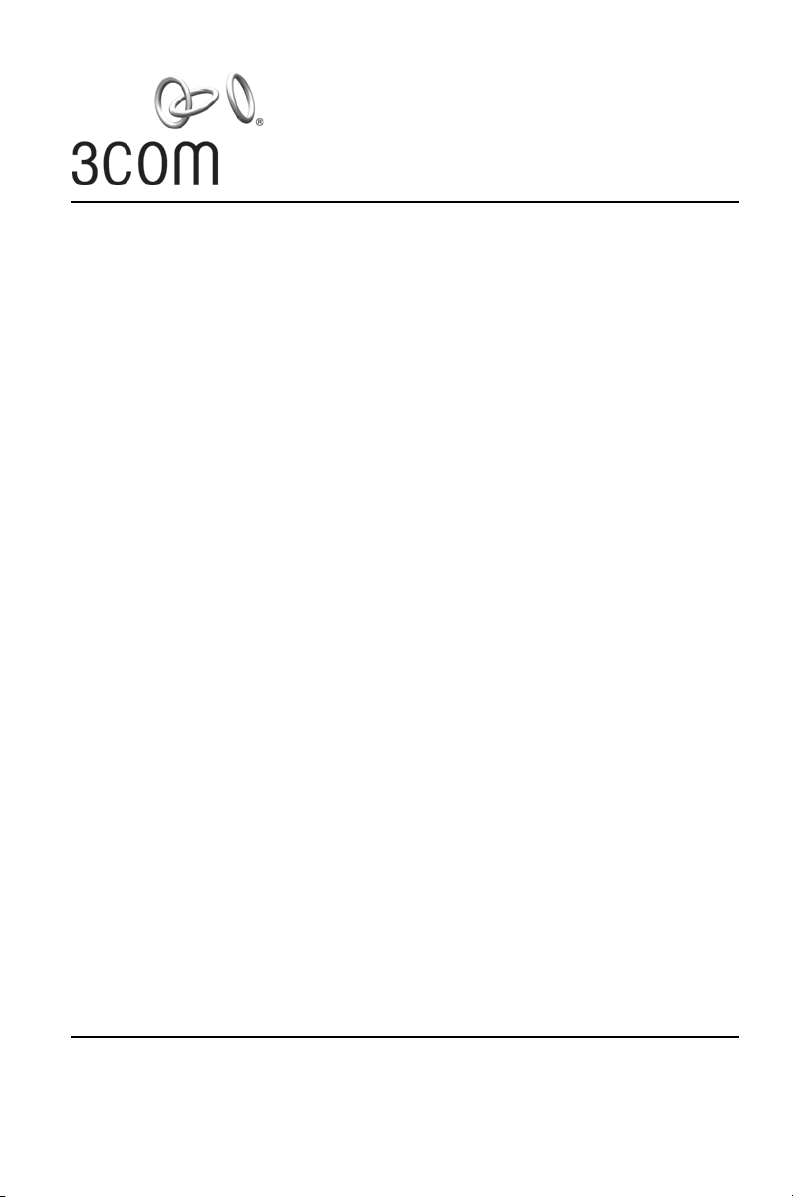
Copyright © 2006–2007 3Com Corporation. All rights reserved. 3Com and the 3Com logo are
registered trademarks of 3Com Corporation. All other company and product names may be trademarks
of the respective companies with which they are associated.
Part Number 10014994 Rev. AC
Published May 2007
Quick Start Guide
3Com OfficeConnect
®
Wireless 54 Mbps 11g Access Point
3CRWE454G75 / WL-524
Guide de mise en route…7
Français
Guida introduttiva…13
Italiano
Kurzanleitung…19
Deutsch
Guía de inicio rápido…25
Español
Guia de Início Rápido…31
Portuguese
Snabbreferens…37
Svenska
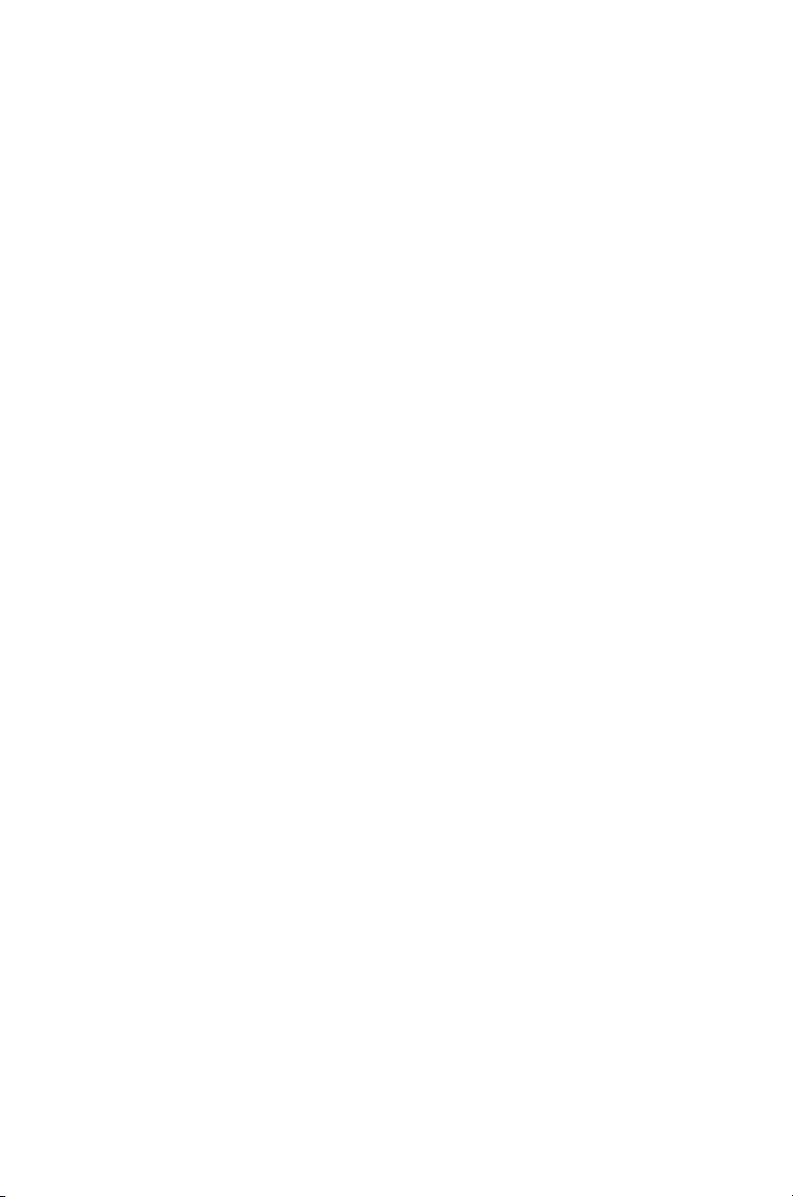
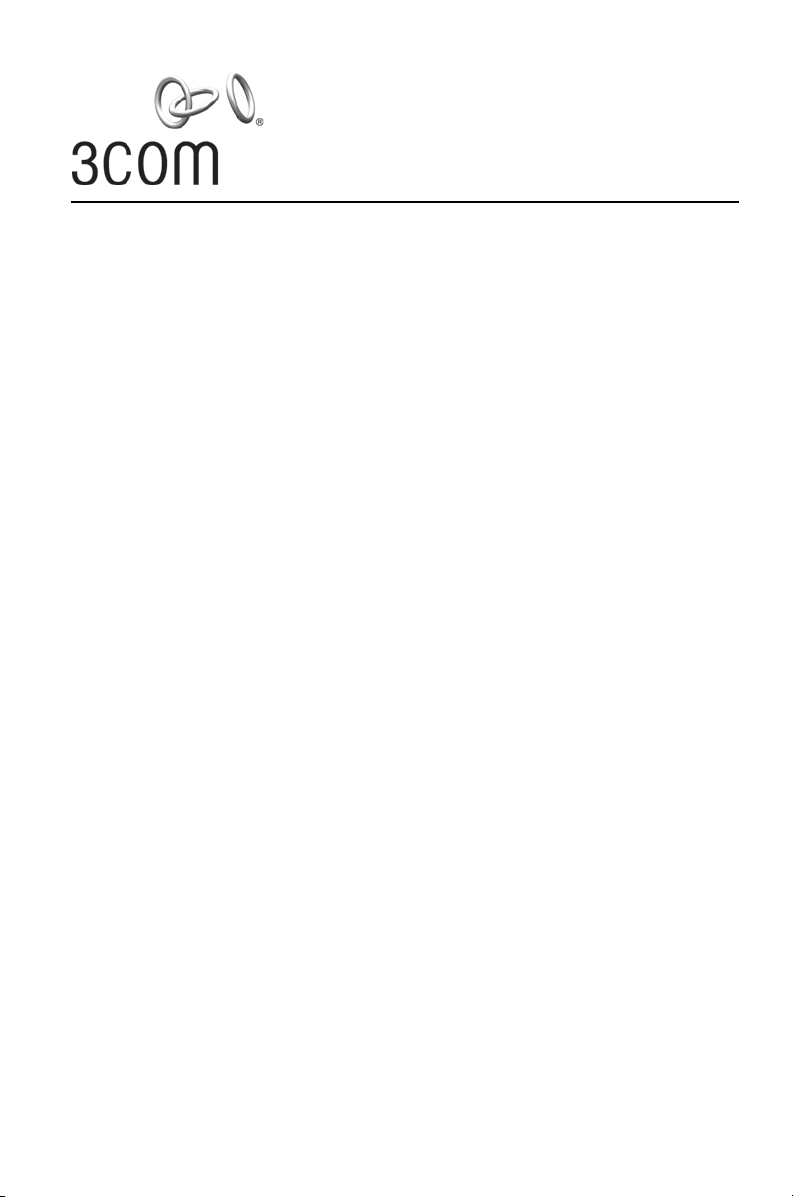
Quick Start Guide
3Com OfficeConnect
®
Wireless 54 Mbps 11g Access Point
3CRWE454G75 / WL-524
The 3Com OfficeConnect
®
Wireless 54 Mbps 11g Access Point is IEEE 802.11g compatible,
IEEE
802.11b interoperable, and supports both 11b and 11g clients simultaneously. Additionally,
this 3Com OfficeConnect Wireless Access Point offers highly-secure wireless connectivity to your
wired network with IEEE 802.1x WEP and WPA/WPA2 data encryption and MAC-address filtering.
This Quick Start Guide describes the basic steps necessary to install and configure your 3Com
OfficeConnect Wireless Access Point (3CRWE454G75
/ WL-524). Throughout this guide the
OfficeConnect Wireless 54
Mbps 11g Access Point is simply referred to as the Access Point.
About This Guide
This guide describes the basic installation of the Access Point. It covers the following topics:
• 3Com OfficeConnect 54 Mbps 11g Access Point Features
• Observing Safety Precautions
• Step 1: Unpacking the Access Point
• Step 2: Preparing for Installation
• Step 3: Attaching the Antenna
• Step 4: Mounting the Access Point
• Step 5: Checking the LED Indicators
• Step 6: Configuring the Access Point
• Troubleshooting
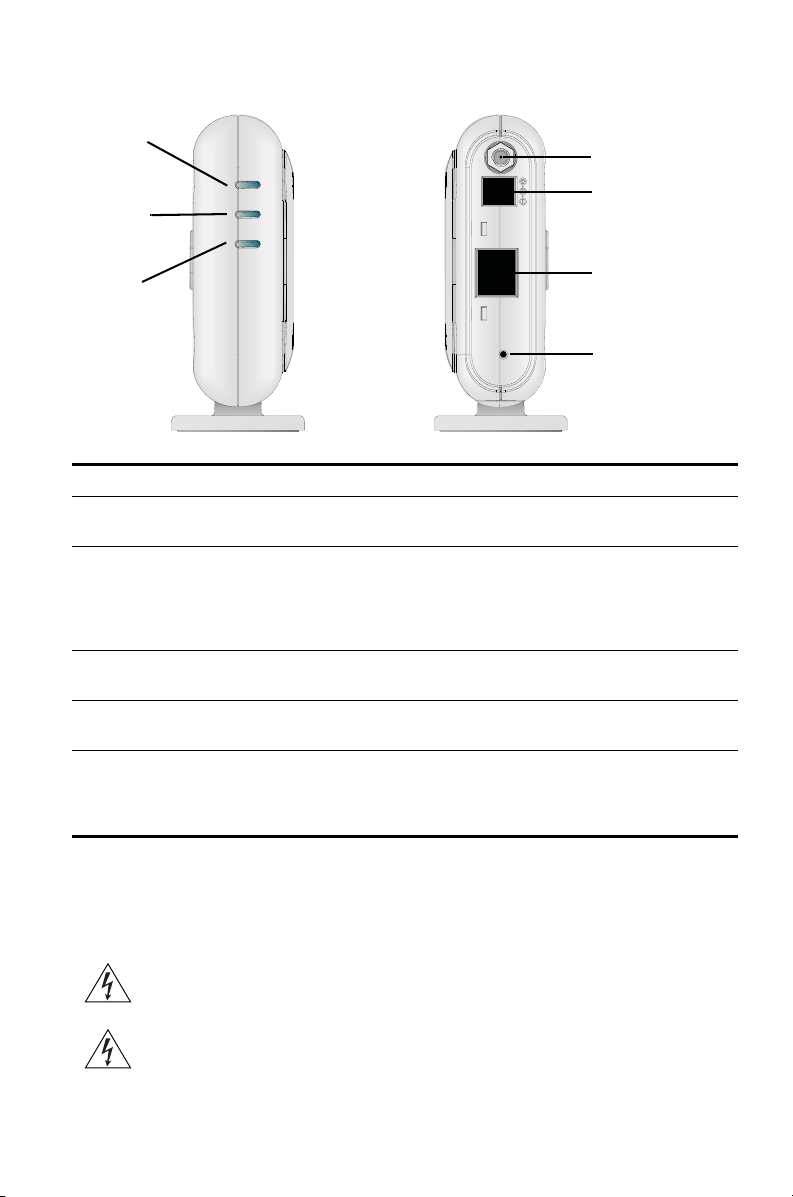
2
OfficeConnect 54 Mbps 11g Access Point Features
Observing Safety Precautions
This equipment must be installed in compliance with local and national building codes, regulatory
restrictions, and FCC rules. For the safety of people and equipment, only professional network
personnel should install the Access
Point.
Feature Description
Power Port The power port connects to the external power supply. Use only the 3Com
external power supply included in this package to power the Access
Point.
Ethernet Port The Ethernet port provides a 10/100BASE-TX Ethernet connection to a
3Com Wireless LAN switch. Use a suitable RJ45 cable to connect your
Access
Point to a computer or other equipment that has an Ethernet port
(such as a hub or a switch). This port has an automatic MDI/MDIX feature,
which allows you to use either a straight-through or a crossover cable.
LEDs The LEDs indicate power and network activity. See “Checking the LED
Indicators” on page 5 for details.
Antenna Connector One RSMA antenna connector allows you to connect an antenna that
operates in the 2.4
GHz band.
Reset Button Push the reset button to restart the Access Point. To return the unit to
factory defaults, power off the unit, press and hold the Reset button, and
power on the unit again. Continue holding the Reset button for 15 seconds
and release. Cycle power again and AP will have the factory defaults.
WARNING: To comply with FCC radio frequency (RF) exposure limits, a minimum
body-to-antenna distance of 20 cm (8 in.) must be maintained when the Access
Point is
operational.
WARNING: To avoid possible injury or damage to equipment, you must use power supply
equipment that is safety certified according to UL, CSA, IEC, or other applicable national or
international safety requirements for the country of use. All references to power supply in this
document refer to equipment meeting these requirements.
RESET
NETWORK
Power Port
Ethernet Port
Reset Button
Antenna Connector
Power
LED
WLAN
LED
LAN
LED
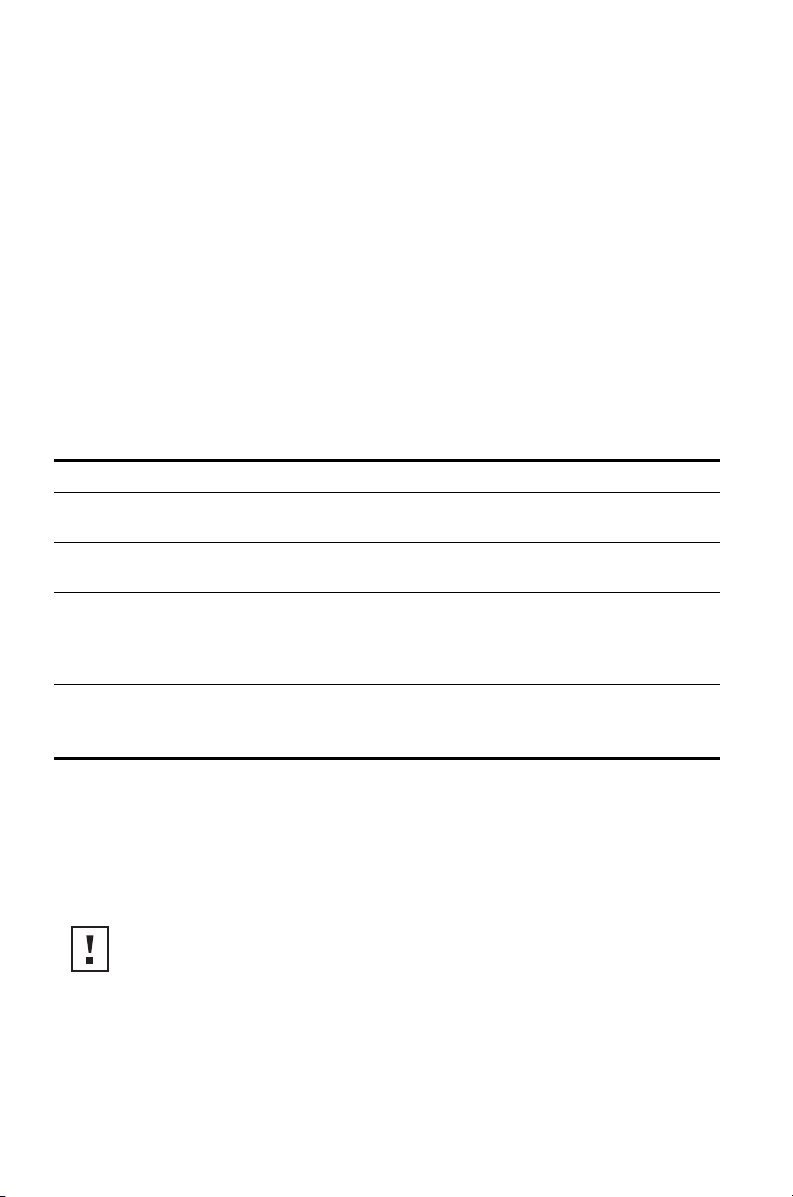
3
1. Unpacking the Access Point
Make sure that you have the following items, which are included with the Access Point:
• One OfficeConnect Wireless 54 Mbps 11g Access Point
• One 3Com power adapter for use with the Access Point
• One cradle for vertical tabletop mounting
• Wall-mounting hardware: includes two threaded screws
• One CD-ROM containing the Setup Wizard software and
an additional copy of this Quick Start Guide
• One Warranty Flyer
2. Preparing for Installation
It is advisable to connect the power and check the Ethernet cables and LEDs before installing the
Access
Point in a hard-to-reach location. Additionally, observe the following items before
mounting or connecting the Access
Point:
3. Attaching the Antenna
Carefully unpack the standard detachable antenna that came included with your Access Point.
Screw the antenna on to the antenna connector on the Access
Point and hand-tighten it. After
network startup, you may need to adjust the antenna to fine-tune coverage in your area.
For best results, adjust the antenna so that it is perpendicular to the floor and ceiling.
Installation Item Description
Hub or Switch To connect your wireless network to your wired network you will need an
additional hub or switch connected to the Access
Point’s Ethernet port.
Cabling Make sure that standard Ethernet cable is installed at the site before you
install the Access
Point.
Power
Requirements
Power can only be supplied using 3Com Power Adaptor which is included
with the Access
Point.
Make sure the power outlet is accessible. The power supply plug is the only
means of disconnecting the Access
Point from power.
MAC Address Record the Access Point MAC address in a safe place before the
Access
Point is installed in a hard-to-reach location.
The MAC address is printed on the back of the Access Point.
CAUTION: Do not handle the antenna tips, especially after they are connected to the
Access
Point. This could lead to electrostatic discharge (ESD), which could damage the
equipment.
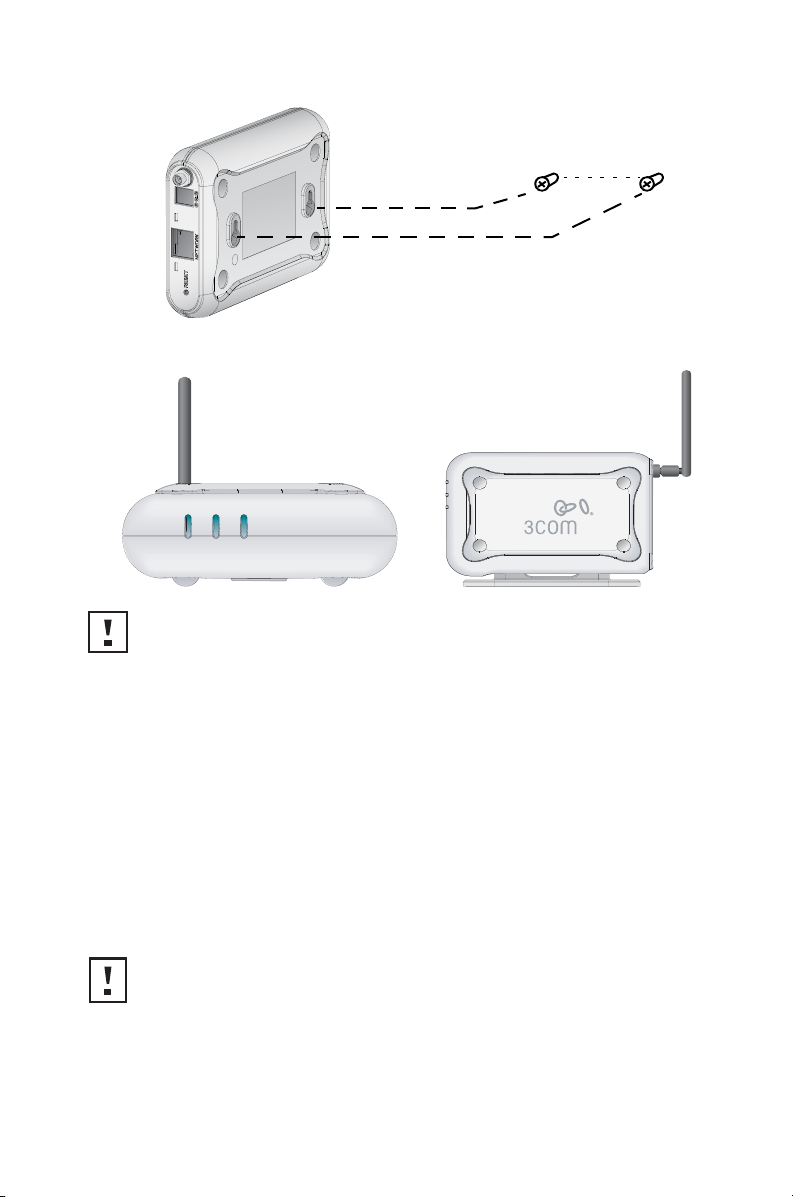
4
4. Mounting the Access Point
.
Wall Mounting
To mount the Access Point to a wall:
1 Locate a position on the wall which is free of obstructions.
2 Screw two mounting screws into the wall 85 mm apart.
3 Connect the Ethernet cable and power cable to the ports on the side of the Access Point.
4 Align the holes on the back of the Access Point with the screws and hang the Access Point
on the screws.
Tabletop Mounting
To install the Access Point on a flat surface such as a table or desktop:
1 If you want to mount the Access Point vertically, secure the cradle to the bottom of the
Access
Point. If you want to mount the Access Point horizontally, simply leave off the cradle.
2 Place the Access Point on the table or other flat surface.
3 Connect the Ethernet cable and power cable to the ports on the side of the Access Point.
CAUTION: The Access Point is intended for indoor use only. Do not install the
Access
Point outdoors unless you install it in an appropriate outdoor enclosure.
CAUTION: Do not place the Access Point on any type of metal surface. Select a location
that is clear of obstructions and provides good reception.
85mm
Wall Mount
Tabletop Mount (horizontal) Tabletop Mount (vertical)
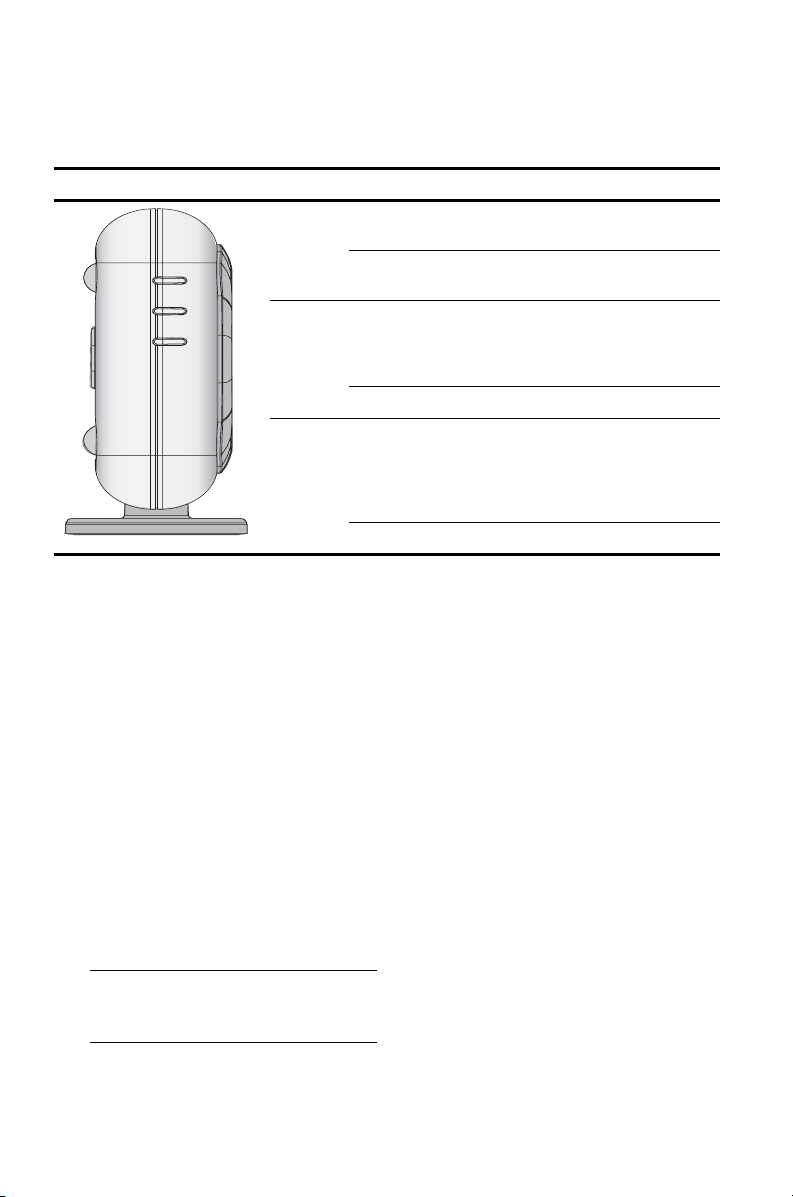
5
5. Checking the LED Indicators
When the Access Point is connected to power, LEDs indicate activity as described in the following
table. A steady lit LED indicates connection; a blinking LED indicates activity.
6. Configuring the Access Point
The CD shipped with your Access Point includes software to help you set up and administer the
Access
Point. Perform the following steps to configure your Access Point for the first time:
1 Insert the 3Com Access Point CD into your PC's CD-ROM drive. Your PC must be on your
wired network to set up the Access
Point.
2 When the OfficeConnect Installation screen appears, click Run Discovery Application.
If the Installation screen does not appear automatically, launch the program by typing
d:\setup.exe (where “d” is the drive letter for your PC’s CD-ROM drive).
3 Follow the Setup Wizard’s instructions on the screen.
4 (Optional) Change the default settings.
The Access Point is preconfigured with common default parameters. If you want to change
these settings, use your Web browser to configure the Access
Point using its Web-based
interface.
The default wireless settings for the Access Point are:
LED Color Indicates
Power Green The Access Point is powered up and
operating normally.
Off The Access Point is not receiving power
or there is a fault with the power supply.
WLAN Green If the LED is on it indicates that wireless
networking is enabled. If the LED is
flashing, the link is OK and data is being
transmitted or received.
Off No wireless link is present.
LAN Green If the LED is on, the Ethernet link
between the port and the next piece of
network equipment is OK. If the LED is
flashing, the link is OK and data is being
transmitted or received.
Off No Ethernet link is present.
Password: admin
SSID: 3Com
Channel: 11-2.462GHz
Power
WLAN
LAN
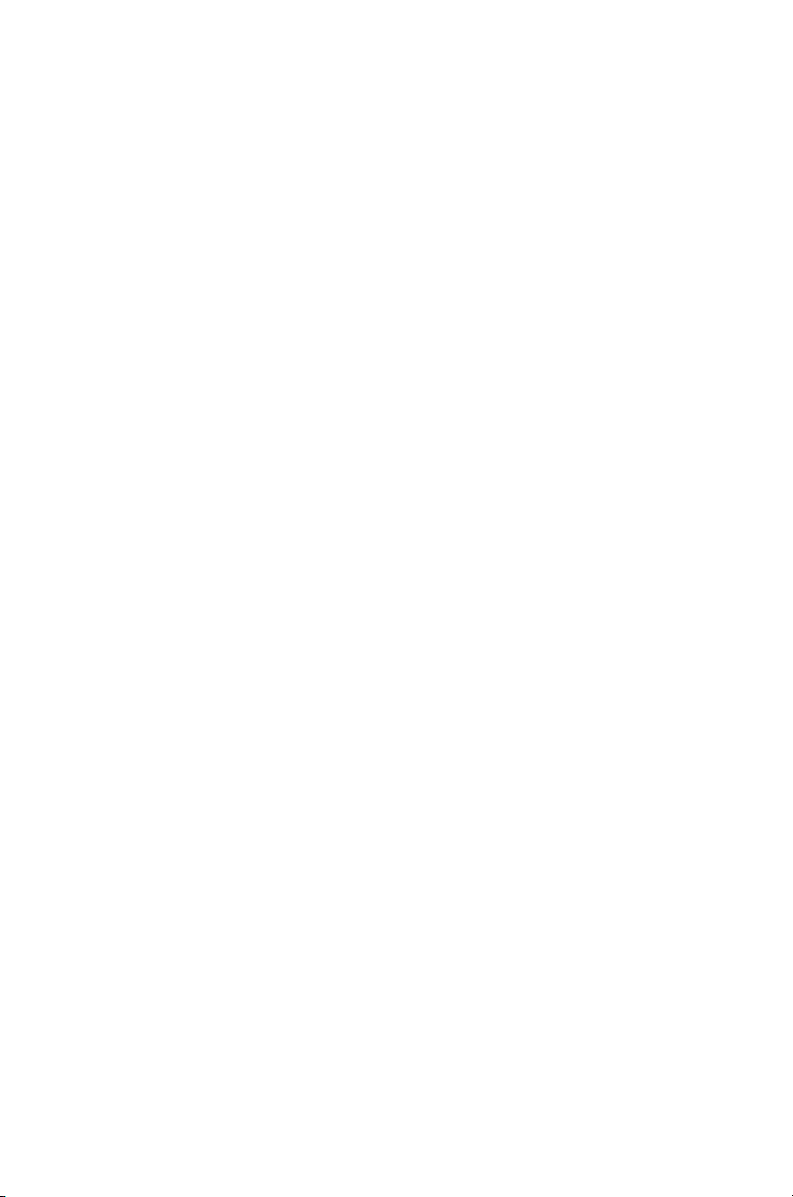
6
7. Troubleshooting
What to do if the Setup Wizard does not detect your
Access Point
Be sure the Access Point has finished booting
If you run the Setup Wizard before the Access Point has fully booted, the application may not be
able to find the device. During its boot-up sequence, the Access
Point tries to get an IP address
from a DHCP server on the network. After 2 to 3 minutes of trying unsuccessfully, the Access
Point
sets itself to use the factory default static IP address of 192.168.1.250, subnet mask
255.255.255.0. Sometimes the default IP address will appear in the Setup Wizard just before the
proper DHCP-assigned address is set. If opening the web browser to manage the Access
Point is
initially unsuccessful, try running the wizard again to get the proper address.
Be sure the Access Point and your PC are on the same network
The Access Point and the PC must be on the same wired network and subnetwork for the Setup
Wizard to be able to detect the Access
Point.
Connect to the Access Point manually
During boot up, if the Access Point does not detect a DHCP server after 2 or 3 three minutes, it
will assign itself the factory default static IP address of 192.168.1.250, subnet mask
255.255.255.0. To communicate with the Access
Point using the default address, follow this
procedure:
1 Set the IP address of your PC to any address in the same IP subnet as the Access Point (for
example 192.168.1.10), with subnet mask the same as the Access
Point (255.255.255.0).
2 Point your web browser at the Access Point default address: 192.168.1.250.
3 At this time you will be able to log in and change the operating mode, and change the static
IP address if needed.
3Com recommends that you set a static IP address in the Access Point so that you will always
know the IP address. Depending on the DHCP server used, a different IP address could be assigned
to the Access Point with each reboot.
Reset the Access Point to Factory Defaults
To return the Access Point to the factory defaults power off the unit, press and hold the Reset
button, and power on the unit again. Continue holding the Reset button for 15 seconds and
release. Cycle power again and the Access
Point will have the factory default conditions.
Note that the default IP address will only become available after the Access Point spends 2 to 3
minutes searching for an address from a DHCP server.
For additional information about your Access Point please visit 3Com’s World Wide Web site:
www.3Com.com.
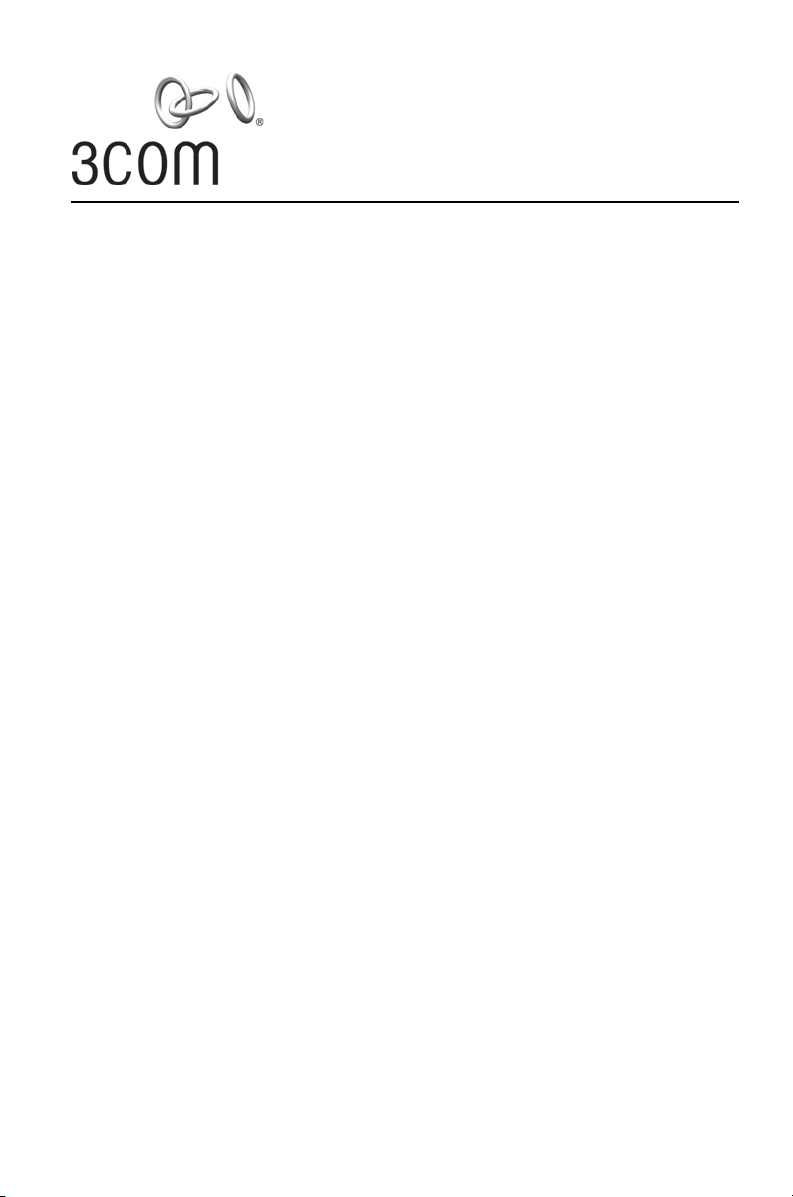
Guide de mise en route
3Com OfficeConnect
®
Wireless 54 Mbps 11g Access Point
3CRWE454G75 / WL-524
Le point d'accès sans fil 3Com OfficeConnect
®
Wireless 54 Mbit/s 11g Access Point répondant aux
normes IEEE 802.11g et IEEE
802.11b (compatibilité ascendante), il prend en charge à la fois les
clients 11b et 11g. En outre, ce point d'accès permet d'établir une connexion sans fil hautement
sécurisée à votre réseau câblé grâce aux chiffrements WEP et WPA/WPA2 (norme IEEE 802.1x) et au
filtrage des adresses MAC.
Le présent guide de mise en route indique la procédure à suivre pour installer et configurer votre
point d'accès 3Com OfficeConnect (3CRWE454G75
/ WL-524). Par souci de clarté, le point d'accès
OfficeConnect Wireless 54
Mbit/s 11g Access Point est désigné par Point d'accès dans ce guide.
À propos de ce guide
Le présent guide décrit les étapes d'installation de l'Point d'accès. Il comprend les sections suivantes:
• 3Com Présentation du Point d'accès OfficeConnect 54 Mbit/s 11g
• Précautions relatives à la sécurité
• Étape 1 : Contenu du coffret
• Étape 2 : Préparation de l'installation
• Étape 3 : Raccordement de l'antenne
• Étape 4 : Fixation du Point d'accès
• Étape 5 : Vérification des voyants
• Étape 6 : Configuration du Point d'accès
• Dépannage
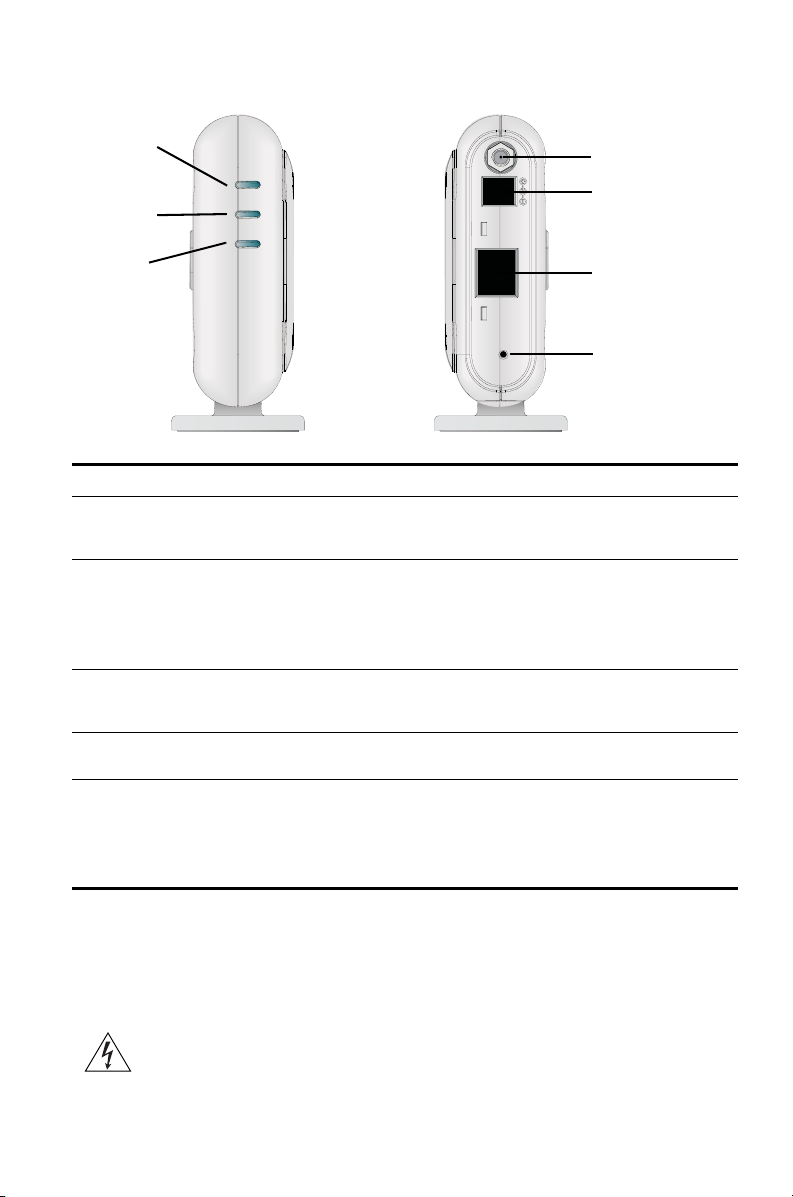
8
Présentation du Point d'accès OfficeConnect 54 Mbit/s 11g
Précautions relatives à la sécurité
Cet équipement doit être installé conformément aux normes de construction locales et nationales,
aux restrictions réglementaires et au règlement du FCC. Pour garantir la sécurité des personnes et
des équipements, seul le personnel chargé de la gestion du réseau est autorisé à procéder à
l'installation du Point
d'accès.
Fonction Description
Port d'alimentation Ce port permet de connecter l'alimentation externe. Utilisez exclusivement
l'alimentation externe 3Com incluse dans le coffret pour alimenter le
Point d'accès.
Port Ethernet Ce port permet d'établir une connexion Ethernet 10/100BASE-TX à un
commutateur de réseau sans fil 3Com. Utilisez un câble RJ45 pour connecter
votre Point d'accès à un ordinateur ou un autre équipement doté d'un port
Ethernet (concentrateur ou commutateur, par exemple). Ce port proposant
une fonction MDI/MDIX automatique, vous pouvez utiliser soit un câble droit,
soit un câble croisé.
Voyants Les voyants s'allument lorsque l'appareil est sous tension et lorsque des
activités sont en cours sur le réseau. Consultez la section “Vérification des
voyants” à la page 11 pour plus de détails.
Connecteur
d'antenne
Ce connecteur RSMA permet de brancher une antenne fonctionnant sur la
bande de fréquence 2,4 GHz.
Bouton de
réinitialisation
Appuyez sur le bouton de réinitialisation pour redémarrer le Point d'accès.
Pour rétablir les paramètres d'usine, mettez l'appareil hors tension, maintenez
appuyé le bouton de réinitialisation et remettez l'appareil sous tension.
Continuez à appuyer sur le bouton de réinitialisation pendant 15 secondes
puis relâchez-le. Mettez de nouveau en cycle l'alimentation ; les paramètres
par défaut sont rétablis au niveau du Point d'accès.
AVERTISSEMENT : Conformément aux dispositions relatives à l'exposition aux
radiofréquences du règlement du FCC, il convient de se tenir à une distance minimale de
20 cm de l'antenne lorsque le Point
d'accès est en fonctionnement.
RESET
NETWORK
Port
Port Ethernet
Bouton de
Connecteur
Marche
Voyant
Réseau local
sans fil
Réseau local
Voyant
d'antenne
d'alimentation
réinitialisation
Voyant
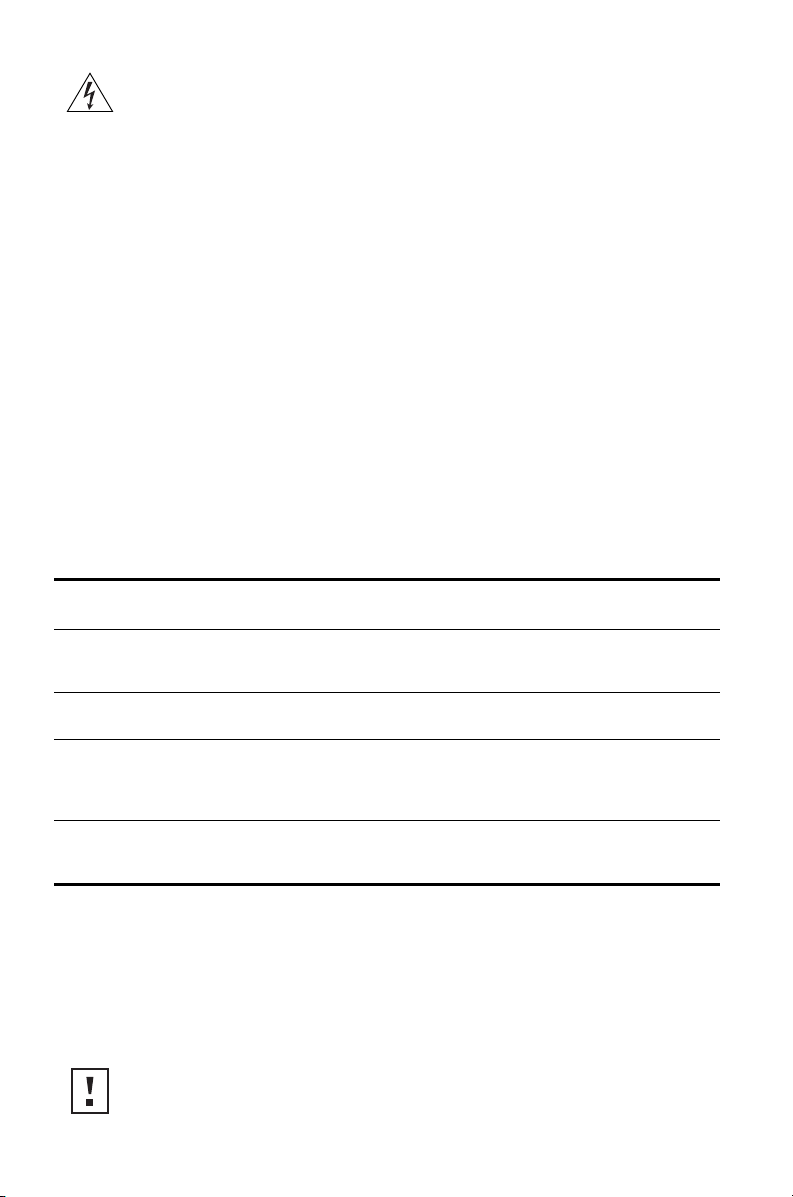
9
1. Contenu du coffret
Vérifiez que vous disposez des éléments suivants, fournis avec le Point d'accès :
• Point d'accès sans fil OfficeConnect 54 Mbit/s 11g
• Adaptateur de courant 3Com à utiliser avec le Point d'accès
• Socle pour la fixation verticale sur table
• Matériel de pose murale : deux vis filetées
• CD-ROM contenant l'Assistant d'installation et
copie supplémentaire de ce guide de mise en route
• Certificat de garantie
2. Préparation de l'installation
Il est recommandé de mettre l'équipement sous tension, de vérifier le branchement des câbles
Ethernet et de s'assurer que les voyants s'allument avant d'installer le Point
d'accès dans un
emplacement difficile d'accès. Vérifiez également les points suivants avant de fixer ou de connecter
le Point
d'accès :
3. Raccordement de l'antenne
Déballez soigneusement l'antenne amovible standard fournie avec le Point d'accès. Insérez
l'antenne dans le connecteur du Point
d'accès et redressez-la. Après le démarrage du réseau, il vous
faut régler l'antenne pour optimiser la zone de couverture.
Pour des résultats satisfaisants, orientez l'antenne de façon à ce qu'elle soit perpendiculaire au sol
et au plafond.
AVERTISSEMENT : Pour éviter tout risque de blessure ou d'endommagement de
l'équipement, vos installations électriques doivent impérativement répondre aux normes UL,
CSA, IEC ou à toute autre norme nationale ou internationale en vigueur dans le pays
d'utilisation. Toutes les références aux installations électriques mentionnées dans ce document
s'appliquent aux installations satisfaisant à ces exigences.
Vérification avant
l'installation
Description
Concentrateur ou
commutateur
Pour relier votre réseau sans fil à votre réseau câblé, vous devez connecter un
concentrateur ou un commutateur supplémentaire au port Ethernet du
Point d'accès.
Câblage Vérifiez que le site est équipé d'un câble Ethernet standard avant d'installer le
Point d'accès.
Installation
électrique
Le Point d'accès ne peut être alimenté que par le biais de l'adaptateur de
courant 3Com fourni.
Assurez-vous que la prise de courant est accessible. En effet, le seul moyen de
mettre le Point
d'accès hors tension est de le débrancher de la prise secteur.
Adresse MAC Notez l'adresse MAC du Point d'accès pour référence ultérieure avant
d'installer le Point d'accès dans un emplacement difficile d'accès.
Cette adresse MAC est imprimée à l'arrière du Point d'accès.
ATTENTION : Veillez à ne pas toucher aux extrémités de l'antenne, particulièrement
lorsque celle-ci est raccordée au Point d'accès. Cela peut en effet entraîner une décharge
électrostatique qui risquerait d'endommager l'équipement.
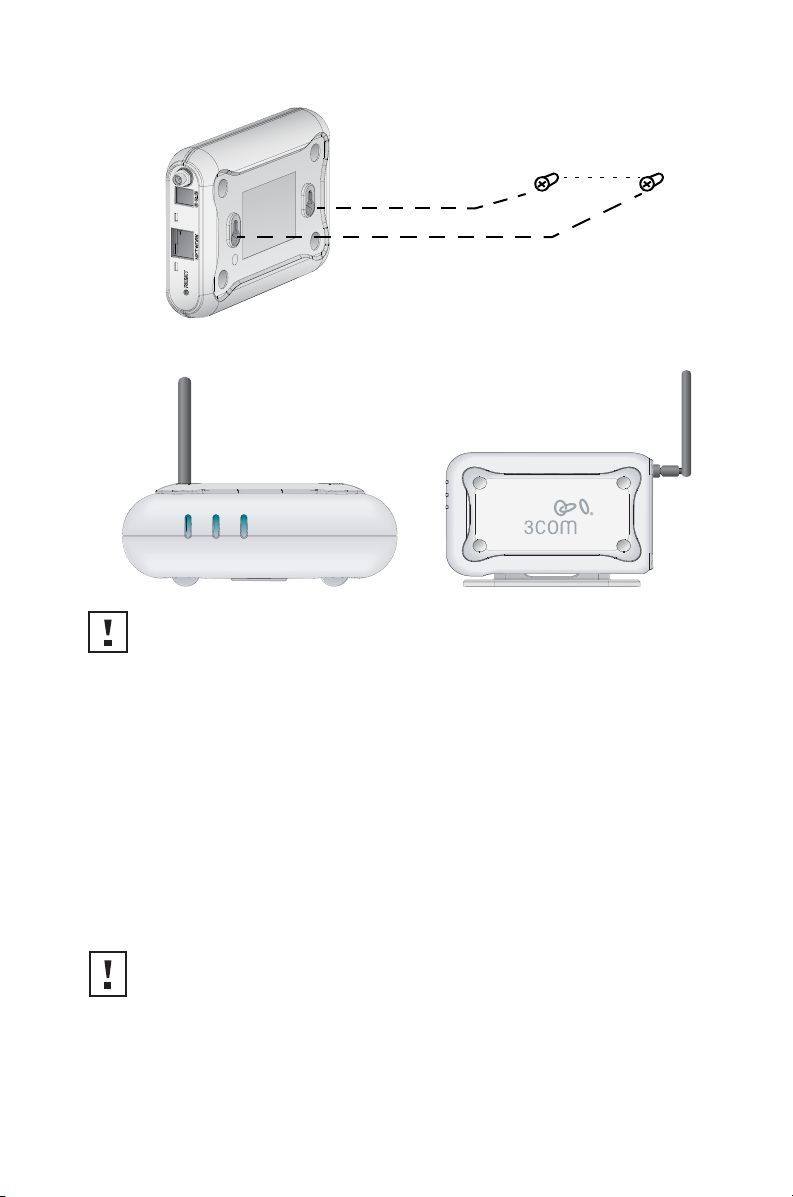
10
4. Fixation du Point d'accès
.
Fixation murale
Pour fixer le Point d'accès sur un mur :
1 Choisissez un emplacement dégagé.
2 Fixez les deux vis de montage au mur, à 85 mm d'intervalle.
3 Insérez le câble Ethernet et le cordon d'alimentation dans les ports placés sur le côté du
Point
d'accès.
4 Placez les deux encoches situées sur la face arrière du Point d'accès dans l'alignement des vis
fixées au mur, et accrochez le Point
d'accès.
Fixation sur table
Pour installer le Point d'accès sur une surface plane, comme une table ou un bureau :
1 Si vous souhaitez installer le Point d'accès en position verticale, placez-le sur le socle fourni. Si
vous souhaitez installer le Point
d'accès à l'horizontale, il vous suffit de retirer le socle.
2 Posez le Point d'accès sur la table ou toute autre surface plane.
3 Insérez le câble Ethernet et le cordon d'alimentation dans les ports placés sur le côté du
Point
d'accès.
ATTENTION : Le Point d'accès est destiné à un usage en intérieur exclusivement.
N'installez pas le Point
d'accès à l'extérieur à moins de l'avoir placé au préalable dans un
boîtier adapté.
ATTENTION : Ne placez en aucun cas le Point d'accès sur une surface métallique.
Choisissez un emplacement dégagé pour assurer une bonne réception.
85mm
Fixation murale
Fixation horizontale sur table Fixation verticale sur table
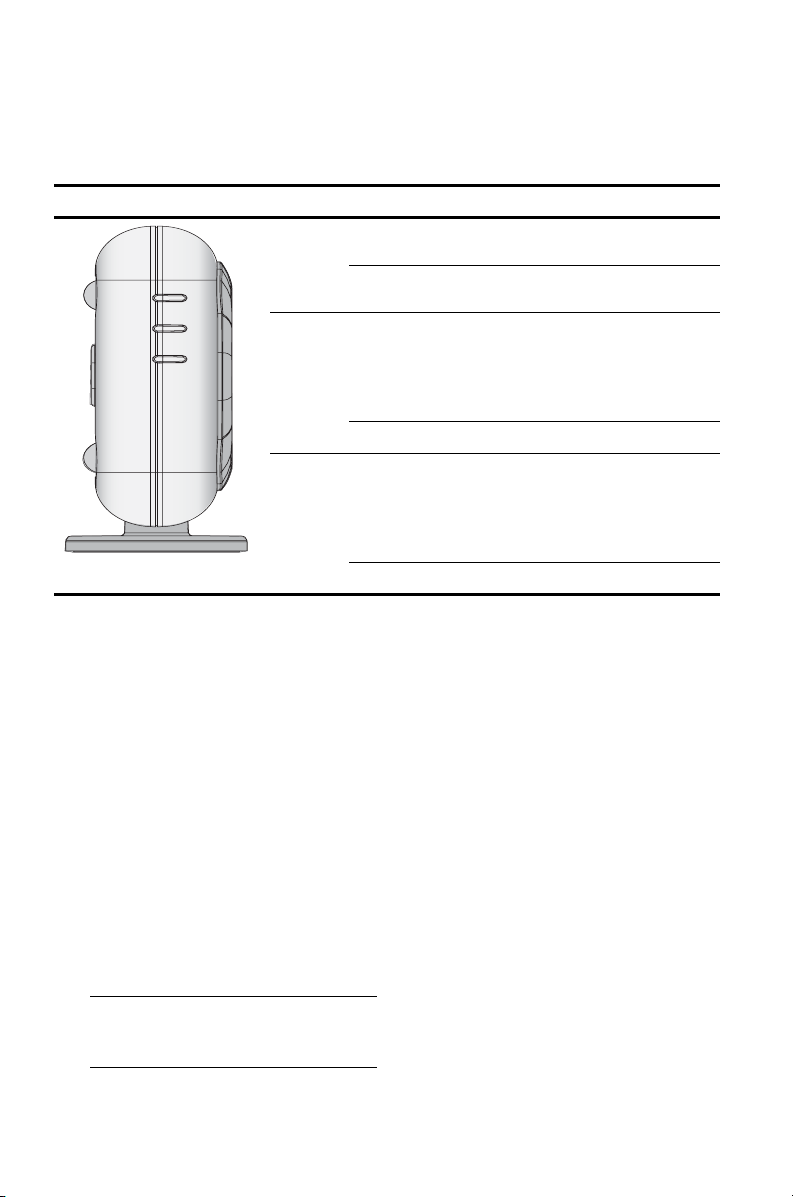
11
5. Vérification des voyants
Lorsque le Point d'accès est sous tension, différents voyants s'allument pour indiquer les activités en
cours, répertoriées dans le tableau suivant. Un voyant fixe indique la connexion, et un voyant
clignotant une activité.
6. Configuration du Point d'accès
Le CD-ROM fourni avec le Point d'accès comprend un logiciel vous permettant de le configurer et
de le gérer. Suivez la procédure ci-dessous pour configurer votre Point
d'accès pour la première fois
:
1 Insérez le CD-ROM du Point d'accès 3Com dans le lecteur de votre ordinateur. Pour pouvoir
configurer le Point
d'accès, votre ordinateur doit être relié à un réseau câblé.
2 Lorsque l’'écran OfficeConnect Installation apparaît, cliquez sur Run Discovery Application.
Si l'écran d'installation n'apparaît pas automatiquement, lancez le programme en tapant
d:\setup.exe (où « d » désigne la lettre du lecteur de CD-ROM de votre ordinateur).
3 Suivez les instructions de l'Assistant d'installation s'affichant à l'écran.
4 (Facultatif) Modifiez les paramètres par défaut.
Le Point d'accès est préconfiguré avec un ensemble de paramètres courants. Si vous souhaitez
modifier ces paramètres, utilisez votre navigateur Web pour configurer le Point
d'accès par le
biais de son interface Web.
Paramètres par défaut du Point d'accès :
Voyant Couleur Indication
Marche Vert Le Point d'accès est sous tension et
fonctionne normalement.
Éteint Le Point d'accès est hors tension ou
l'alimentation électrique est défaillante.
Réseau
local sans
fil (WLAN)
Vert Lorsque le voyant est fixe, cela indique
que la connexion au réseau sans fil est en
cours. Lorsque le voyant clignote, la
connexion est établie, et des données
sont en cours de transmission ou
réception.
Éteint Aucune connexion sans fil.
Réseau
local (LAN)
Vert Lorsque le voyant est fixe, cela indique
que la connexion Ethernet à
l'équipement de réseau est en cours.
Lorsque le voyant clignote, la connexion
est établie, et des données sont en cours
de transmission ou réception.
Éteint Aucune connexion Ethernet.
Mot de passe : admin
Code SSID : 3Com
Canal : 11-2,462 GHz
Marche
WLAN
LAN
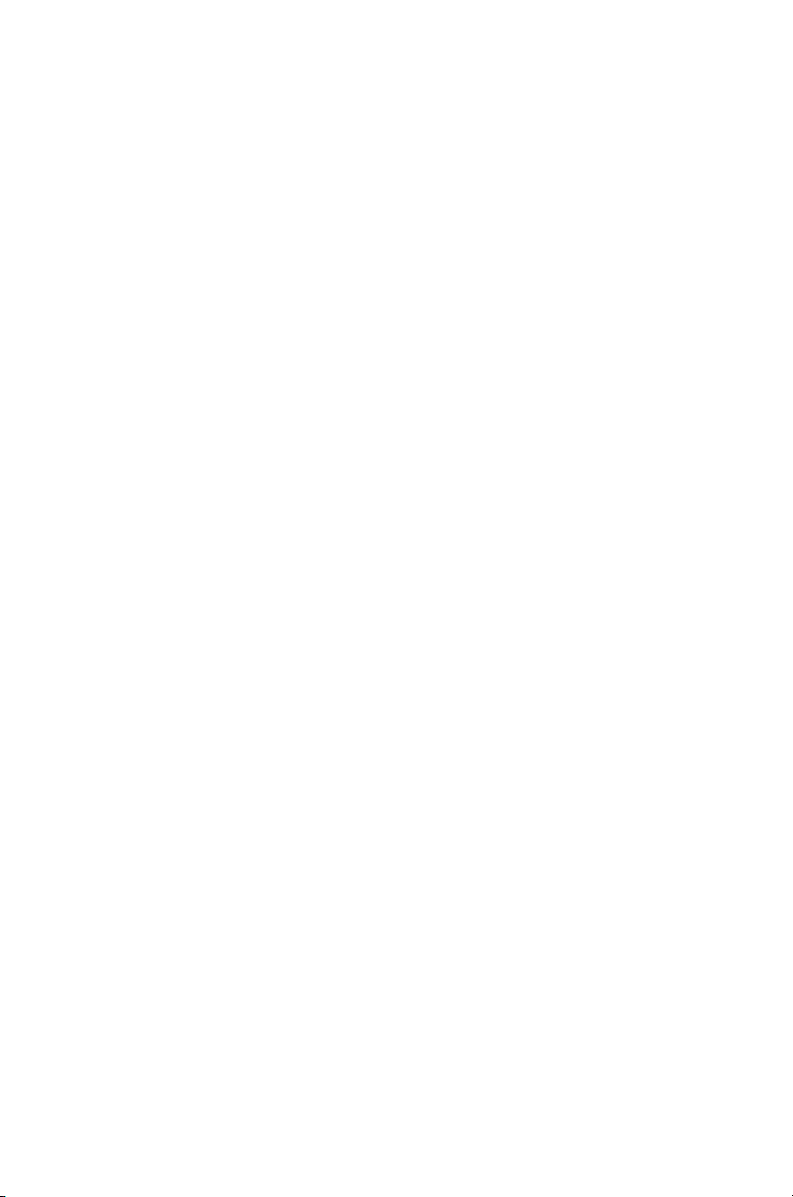
12
7. Dépannage
Que faire si l'Assistant d'installation ne détecte pas le
Point d'accès
Veillez à ce que le Point d'accès est bien fini de se lancer.
Si vous exécutez l'Assistant d'installation avant que le Point d'accès ne soit complètement lancé,
l'application risque de ne pas trouver le périphérique. Au cours de la séquence de lancement, le
Point
d'accès tente d'obtenir une adresse IP du DHCP figurant sur le réseau. Après 2 ou 3 minutes
sans succès, le Point
d'accès est configuré pour utiliser l'adresse IP statique par défaut
192.168.1.250, masque de sous-réseau 255.255.255.0. Parfois, l'adresse IP par défaut apparaît
dans l'Assistant d'installation juste avant que l'adresse DHCP correcte ne soit établie. Si l'ouverture
du navigateur Web en vue de gérer le Point
d'accès ne fonctionne pas initialement, essayez
d'exécuter de nouveau l'Assistant pour obtenir l'adresse correcte.
Veillez à ce que le Point d'accès et votre ordinateur se trouvent bien sur le même réseau
Le Point d'accès et l'ordinateur doivent se trouver sur le même réseau (et sous-réseau) câblé pour
que l'Assistant d'installation soit en mesure de détecter le Point
d'accès.
Connectez-vous manuellement au Point d'accès
Au cours du lancement, si le Point d'accès ne détecte pas un serveur DHCP après 2 ou 3 minutes, il
s'attribue l'adresse IP statique par défaut 192.168.1.250, masque de sous-réseau 255.255.255.0.
Pour communiquer avec le Point
d'accès au moyen de l'adresse par défaut, procédez comme suit :
1 Paramétrez l'adresse IP de votre ordinateur sur une adresse figurant dans le même sous-réseau
IP que le Point
d'accès (par exemple 192.168.1.10), avec un masque de sous-réseau identique à
celui du Point
d'accès (255.255.255.0).
2 Pointez votre navigateur Web sur l'adresse par défaut du Point d'accès. 192.168.1.250.
3 À ce niveau, vous êtes en mesure de vous connecter, de changer de mode de fonctionnement
et de modifier l'adresse IP statique, s'il y a lieu.
3Com recommande que vous laissiez l'adresse IP statique dans le Point d'accès de sorte à toujours
l'avoir. En fonction du serveur DHCP utilisé, une autre adresse IP peut être attribuée au Point
d'accès à chaque lancement.
Rétablissez les paramètres d'usine du Point d'accès
Pour rétablir les paramètres d'usine du Point d'accès, mettez l'appareil hors tension, maintenez
appuyé le bouton de réinitialisation et remettez l'appareil sous tension. Continuez à appuyer sur le
bouton de réinitialisation pendant 15 secondes puis relâchez-le. Mettez de nouveau en cycle
l'alimentation ; les paramètres par défaut sont rétablis au niveau du Point
d'accès.
Notez que l’'adresse IP par défaut ne devient disponible qu'une fois que le Point d'accès a passé 2 à
3 minutes à rechercher une adresse du serveur DHCP.
Pour plus d'informations sur votre Point d'accès, veuillez consulter le site Web de 3Com :
www.3Com.com
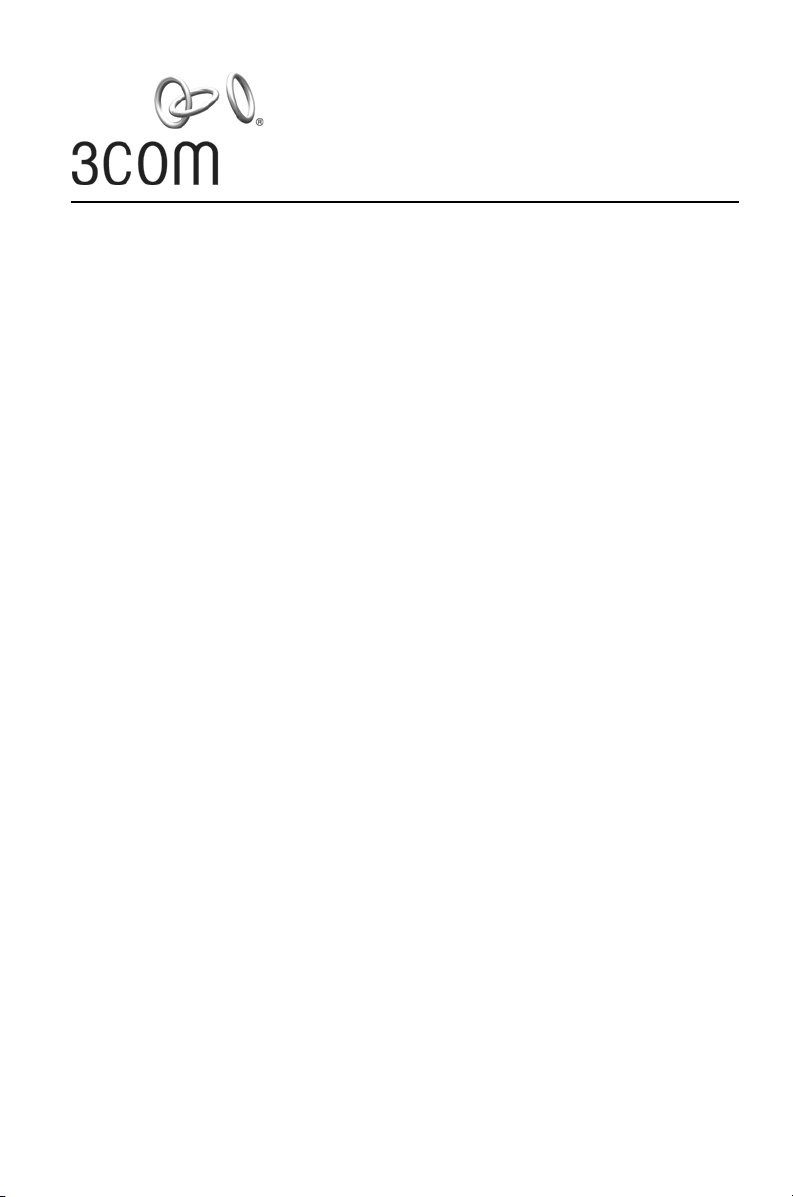
Guida introduttiva
3Com OfficeConnect
®
Access Point Wireless 54 Mbps 11g
3CRWE454G75 / WL-524
L'Access Point Wireless 54 Mbps 11g OfficeConnect
®
3Com è compatibile con il protocollo IEEE
802.11g, è interoperabile con tutti i dispositivi IEEE
802.11b e supporta simultaneamente entrambi i
client 11b e 11g. Questa soluzione offre inoltre una connettività wireless alla rete cablata altamente
sicura con autenticazione IEEE 802.1x, crittografia dei dati WEP e WPA/WPA2 e filtro dell'indirizzo
MAC.
La presente Guida introduttiva descrive le operazioni di base necessarie per installare e configurare
l'Access Point Wireless OfficeConnect 3Com (3CRWE454G75
/ WL-524). Nel corso di questa guida,
l'Access Point Wireless 54
Mbps 11g OfficeConnect verrà indicato semplicemente come
"Access
Point" per brevità.
Informazioni su questa guida
Questa guida descrive la procedura di installazione di base dell'Access Point. Saranno trattati i seguenti
argomenti:
• Caratteristiche dell'Access Point 54 Mbps 11g OfficeConnect 3Com
• Precauzioni sulla sicurezza
• Passaggio 1: Apertura della confezione dell'Access Point
• Passaggio 2: Preparazione per l'installazione
• Passaggio 3: Collegamento dell'antenna
• Passaggio 4: Montaggio dell'Access Point
• Passaggio 5: Controllo degli indicatori LED
• Passaggio 6: Configurazione dell' Access Point
• Risoluzione dei problemi
 Loading...
Loading...