3COM POE 3CRDSF9PWR User Manual

3Com® OfficeConnect
Managed PoE Switch
User Guide
3CRDSF9PWR
www.3Com.com
Part Number 10016863 Rev. BA Published August 2008
3Com Corporation
350 Campus Drive
Marlborough,
MA 01752-3064
Copyright © 2008, 3Com Corporation. All rights reserved. No part of this documentation may be reproduced in any form or by any means or used to make any derivative work (such as translation, transformation, or adaptation) without written permission from 3Com Corporation.
3Com Corporation reserves the right to revise this documentation and to make changes in content from time to time without obligation on the part of 3Com Corporation to provide notification of such revision or change.
3Com Corporation provides this documentation without warranty, term, or condition of any kind, either implied or expressed, including, but not limited to, the implied warranties, terms or conditions of merchantability, satisfactory quality, and fitness for a particular purpose. 3Com may make improvements or changes in the product(s) and/or the program(s) described in this documentation at any time.
If there is any software on removable media described in this documentation, it is furnished under a license agreement included with the product as a separate document, in the hard copy documentation, or on the removable media in a directory file named LICENSE.TXT or !LICENSE.TXT. If you are unable to locate a copy, please contact 3Com and a copy will be provided to you.
UNITED STATES GOVERNMENT LEGEND
If you are a United States government agency, then this documentation and the software described herein are provided to you subject to the following:
All technical data and computer software are commercial in nature and developed solely at private expense. Software is delivered as “Commercial Computer Software” as defined in DFARS 252.227-7014 (June 1995) or as a “commercial item” as defined in FAR 2.101(a) and as such is provided with only such rights as are provided in 3Com’s standard commercial license for the Software. Technical data is provided with limited rights only as provided in DFAR 252.227-7015 (Nov 1995) or FAR 52.227-14 (June 1987), whichever is applicable. You agree not to remove or deface any portion of any legend provided on any licensed program or documentation contained in, or delivered to you in conjunction with, this User Guide.
Unless otherwise indicated, 3Com registered trademarks are registered in the United States and may or may not be registered in other countries.
3Com and the 3Com logo are registered trademarks of 3Com Corporation.
Intel and Pentium are registered trademarks of Intel Corporation. Microsoft, MS-DOS, Windows, and Windows NT are registered trademarks of Microsoft Corporation. Novell and NetWare are registered trademarks of Novell, Inc. UNIX is a registered trademark in the United States and other countries, licensed exclusively through X/Open Company, Ltd.
IEEE and 802 are registered trademarks of the Institute of Electrical and Electronics Engineers, Inc.
All other company and product names may be trademarks of the respective companies with which they are associated.
ENVIRONMENTAL STATEMENT
It is the policy of 3Com Corporation to be environmentally friendly in all operations. To uphold our policy, we are committed to:
Establishing environmental performance standards that comply with national legislation and regulations.
Conserving energy, materials and natural resources in all operations.
Reducing the waste generated by all operations. Ensuring that all waste conforms to recognized environmental standards. Maximizing the recyclable and reusable content of all products.
Ensuring that all products can be recycled, reused and disposed of safely.
Ensuring that all products are labelled according to recognized environmental standards.
Improving our environmental record on a continual basis.
End of Life Statement
3Com processes allow for the recovery, reclamation and safe disposal of all end-of-life electronic components.
Regulated Materials Statement
3Com products do not contain any hazardous or ozone-depleting material.
Environmental Statement about the Documentation
The documentation for this product is printed on paper that comes from sustainable, managed forests; it is fully biodegradable and recyclable, and is completely chlorine-free. The varnish is environmentally friendly, and the inks are vegetable-based with a low heavy-metal content.

ABOUT THIS GUIDE
|
This guide provides information about the Web user interface for the |
|
3Com® OfficeConnect Managed Fast Ethernet PoE Switch. The Web |
|
interface is a network management system that allows you to configure, |
|
monitor, and troubleshoot your switch from a remote web browser. The |
|
Web interface web pages are easy-to-use and easy-to-navigate. |
|
|
User Guide |
This section provides an overview to the User Guide. The User Guide |
Overview |
provides the following sections: |
|
■ Getting Started — Provides introductory information about the |
|
OfficeConnect Managed Fast Ethernet PoE Switch and how it can be |
|
used in your network. It covers summaries of hardware and software |
|
features. |
|
■ Using the 3Com Web Interface — Provides information for using |
|
the Web interface including adding, editing, and deleting device |
|
configuration information. |
|
■ Viewing Basic Settings — provides information for viewing and |
|
configuring essential information required for setting up and |
|
maintaining device settings. |
|
■ Managing Device Security — Provides information for configuring |
|
both system and network security, including traffic control, ACLs, and |
|
device access methods. |
|
■ Managing System Information — Provides information for |
|
configuring general system information including the user-defined |
|
system name, the user-defined system location, and the system |
|
contact person. |
|
■ Configuring Ports — Provides information for configuring port |
|
settings. |
4 ABOUT THIS GUIDE
■Aggregating Ports — Provides information for configuring Link Aggregation which optimizes port usage by linking a group of ports together to form a single LAG.
■Configuring VLANs — Provides information for configuring VLANs. VLANs are logical subgroups with a Local Area Network (LAN) which combine user stations and network devices into a single virtual LAN segment, regardless of the physical LAN segment to which they are attached.
■
■
■
■
Configuring IP and MAC Address Information — Provides information for configuring IP addresses, DHCP and ARP.
Configuring IGMP Snooping — Provides information for configuring IGMP Snooping and IGMP Query.
Configuring Spanning Tree — Provides information for configuring Classic and Rapid Spanning Tree.
Configuring SNMP — Provides information for configuring the
Simple Network Management Protocol (SNMP) which provides a method for managing network devices.
■Configuring Quality of Service — Provides information defining Quality of Service, including default CoS values, queue service mode, DSCP and CoS mapping, Trust mode, bandwidth settings, and Voice VLAN.
■
■
■
■
■
Managing System Files — Provides information for defining file maintenance.
Managing Power over Ethernet Devices — Provides information for specifying which ports are authorized PoE service, and the service priority.
Managing System Logs — Provides information for viewing system logs, and configuring device log servers.
Viewing Statistics — Provides information for viewing interface and RMON statistics.
Managing Device Diagnostics — Provides information for managing device diagnostics, including port mirroring, cable testing, and pinging remote devices.
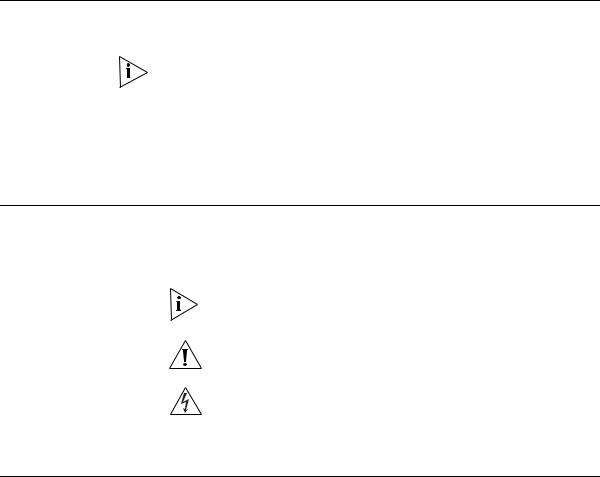
Intended Audience |
5 |
Intended Audience This guide is intended for network administrators familiar with IT concepts and terminology.
If release notes are shipped with your product and the information there differs from the information in this guide, follow the instructions in the release notes.
Most user guides and release notes are available in Adobe Acrobat
Reader Portable Document Format (PDF) or HTML on the 3Com Web site:
■ http://www.3Com.com
Conventions |
Table 1 lists conventions that are used throughout this guide. |
||
|
Table 1 |
Notice Icons |
|
|
|
|
|
|
Icon |
Notice Type |
Description |
|
|
|
|
|
|
Information |
Information that describes important features or |
|
|
note |
instructions. |
|
|
Caution |
Information that alerts you to potential loss of data |
|
|
|
or potential damage to an application, system, or |
|
|
|
device. |
|
|
Warning |
Information that alerts you to potential personal |
|
|
|
injury. |
|
|
|
|
Related |
In addition to this guide, other documentation available for the 3Com® |
Documentation |
OfficeConnect Managed Fast Ethernet PoE Switch include the following: |
|
■ Safety and Regulatory Information: Provides installation, set-up, and |
|
regulatory compliance information. |
6 ABOUT THIS GUIDE
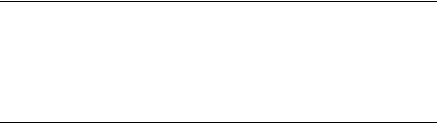
CONTENTS
ABOUT THIS GUIDE |
|
User Guide Overview.................................................................................. |
3 |
Intended Audience ..................................................................................... |
5 |
Conventions............................................................................................... |
5 |
Related Documentation.............................................................................. |
5 |
1 GETTING STARTED |
|
About the OfficeConnect Managed Fast Ethernet PoE Switch................... |
16 |
Summary of Hardware Features ...................................................... |
16 |
Front Panel Detail ..................................................................................... |
17 |
LED Status Indicators ................................................................................ |
18 |
System Specifications ............................................................................... |
19 |
Approved SFP Transceivers .............................................................. |
19 |
Installing the Switch ................................................................................. |
20 |
Setting Up for Management..................................................................... |
21 |
Methods of Managing a Switch................................................................ |
21 |
Web Interface Management ........................................................... |
22 |
Command Line Interface Management .......................................... |
22 |
SNMP Management ....................................................................... |
23 |
Switch Setup Overview............................................................................. |
23 |
IP Configuration ............................................................................. |
25 |
Using the Command Line Interface (CLI)................................................... |
26 |
Connecting to the Console Port ..................................................... |
26 |
Manually set the IP Address using the Console Port ........................ |
27 |
Viewing IP Information using the Console Port ............................... |
28 |
Setting Up Web Interface Management.................................................... |
30 |
Web Management Over the Network ............................................. |
31 |
Setting Up Command Line Interface Management ................................... |
31 |
CLI Management via the Console Port ............................................ |
31 |
CLI Management over the Network ................................................ |
32 |
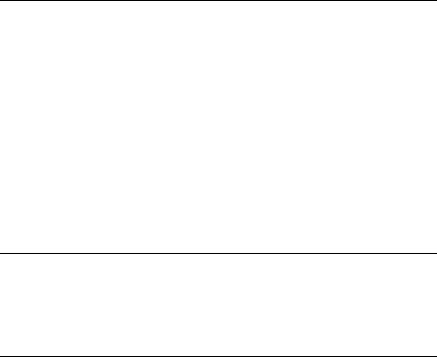
|
Setting Up SNMP Management V1 or V2 ................................................. |
32 |
|
Default Users and Passwords.................................................................... |
33 |
|
Changing Default Passwords ......................................................... |
33 |
|
Upgrading Software using the CLI............................................................ |
33 |
2 USING THE 3COM WEB INTERFACE |
|
|
|
Starting the 3Com Web Interface............................................................. |
36 |
|
Multi-Session Web Connections ..................................................... |
36 |
|
Accessing the 3Com Web Interface ............................................... |
37 |
|
Understanding the 3Com Web Interface .................................................. |
38 |
|
Device Representation ................................................................... |
40 |
|
Using the 3Com Web Interface Management Buttons ................... |
40 |
|
Using Screen and Table Options ............................................................... |
41 |
|
Saving the Configuration ......................................................................... |
44 |
|
Resetting the Device ................................................................................ |
45 |
|
Restoring Factory Defaults........................................................................ |
47 |
|
Logging Off the Device ............................................................................ |
48 |
3 |
VIEWING BASIC SETTINGS |
|
|
Viewing Device Settings ................................................................. |
50 |
|
Configuring the Polling Interval ...................................................... |
51 |
|
Viewing Color Keys ........................................................................ |
52 |
4 |
MANAGING DEVICE SECURITY |
|
|
Configuring System Access ...................................................................... |
54 |
|
Viewing System Access Settings ..................................................... |
55 |
|
Defining System Access ................................................................. |
56 |
|
Modifying System Access ............................................................... |
57 |
|
Removing System Access ............................................................... |
58 |
|
Defining RADIUS Clients .......................................................................... |
59 |
|
Defining Port-Based Authentication (802.1X) ........................................... |
61 |
|
Viewing 802.1X Authentication ..................................................... |
62 |
|
Defining 802.1X Authentication .................................................... |
64 |
|
Defining Local Database Authentication................................................... |
66 |
|
Configuring Local Database Authentication ................................... |
67 |
|
Viewing Port Settings ..................................................................... |
68 |
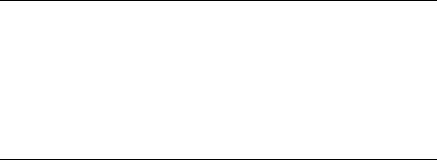
|
Configuring Port Settings ............................................................... |
69 |
|
Viewing User Listing ....................................................................... |
70 |
|
Creating User Entries ...................................................................... |
71 |
|
Modifying User Entries ................................................................... |
72 |
|
Removing User Entries .................................................................... |
73 |
|
Encrypting Connection to the Web Interface (HTTPS)................................ |
74 |
|
Configuring HTTPS ......................................................................... |
75 |
|
Displaying the Web Server Certificate ............................................. |
76 |
|
Changing the Digital Certificate ..................................................... |
77 |
|
Using the Secure Shell Protocol (SSH)........................................................ |
79 |
|
Displaying the SSH Key ................................................................... |
80 |
|
Generating the SSH Key ................................................................. |
81 |
|
Defining Access Control Lists .................................................................... |
82 |
|
Viewing MAC Based ACLs .............................................................. |
83 |
|
Configuring MAC Based ACLs ........................................................ |
84 |
|
Removing MAC Based ACLs ........................................................... |
86 |
|
Viewing IP Based ACLs ................................................................... |
88 |
|
Defining IP Based ACLs .................................................................. |
90 |
|
Removing IP Based ACLs ................................................................ |
93 |
|
Viewing ACL Binding ..................................................................... |
95 |
|
Configuring ACL Binding ............................................................... |
96 |
|
Removing ACL Binding ................................................................... |
97 |
|
Using Broadcast Storm Control................................................................. |
98 |
|
Displaying Broadcast Storm Control Settings .................................. |
99 |
|
Configuring Broadcast Storm Control ........................................... |
100 |
5 |
MANAGING SYSTEM INFORMATION |
|
|
Viewing System Description.................................................................... |
104 |
|
Defining System Settings ........................................................................ |
106 |
|
Configuring the System Name ...................................................... |
107 |
|
Configuring System Time ............................................................. |
108 |
|
Saving the Device Configuration............................................................. |
110 |
|
Resetting the Device............................................................................... |
111 |
6 |
CONFIGURING PORTS |
|
|
Viewing Port Settings ................................................................... |
114 |
|
Defining Port Settings .................................................................. |
116 |
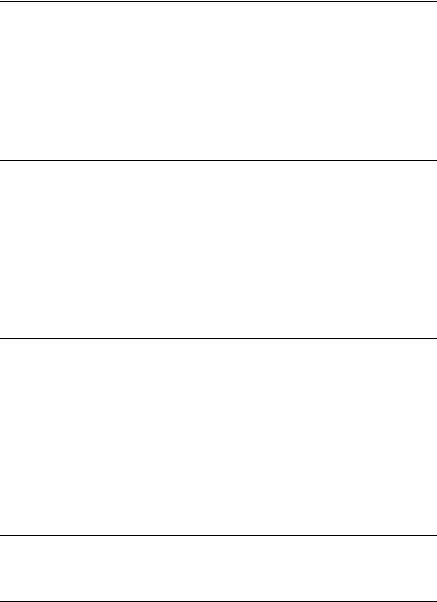
|
Viewing Port Details ..................................................................... |
118 |
7 |
AGGREGATING PORTS |
|
|
Viewing Link Aggregation ............................................................ |
122 |
|
Configuring Link Aggregation ...................................................... |
123 |
|
Modifying Link Aggregation ........................................................ |
125 |
|
Removing Link Aggregation ......................................................... |
127 |
|
Viewing LACP .............................................................................. |
128 |
|
Modifying LACP ........................................................................... |
129 |
8 |
CONFIGURING VLANS |
|
|
Viewing VLAN Details .................................................................. |
132 |
|
Viewing VLAN Port Details ........................................................... |
133 |
|
Creating VLANs ........................................................................... |
134 |
|
Renaming VLANs ......................................................................... |
135 |
|
Modifying VLAN Settings ............................................................. |
136 |
|
Modifying Port VLAN Settings ...................................................... |
138 |
|
Removing VLANs ......................................................................... |
139 |
9 CONFIGURING IP AND MAC ADDRESS INFORMATION |
|
|
|
Defining IP Addressing ........................................................................... |
142 |
|
Configuring ARP Settings....................................................................... |
143 |
|
Viewing ARP Settings ................................................................... |
144 |
|
Defining ARP Settings .................................................................. |
145 |
|
Removing ARP Entries .................................................................. |
146 |
|
Viewing Address Tables.......................................................................... |
148 |
|
Viewing Address Table Settings .................................................... |
149 |
|
Viewing Port Summary Settings ................................................... |
150 |
10 CONFIGURING IGMP SNOOPING |
|
|
|
Defining IGMP Snooping and Query ............................................ |
152 |
11 |
CONFIGURING SPANNING TREE |
|
|
Viewing Spanning Tree ................................................................ |
156 |
|
Defining Global Settings for Spanning Tree .................................. |
158 |
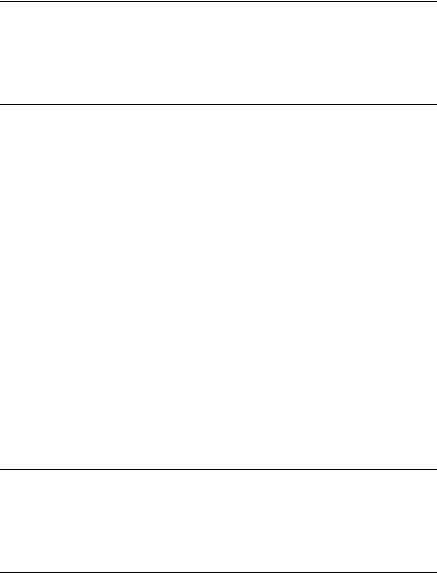
|
Defining Port Settings for Spanning Tree ...................................... |
160 |
12 |
CONFIGURING SNMP |
|
|
Setting SNMP Agent Status .......................................................... |
164 |
|
Defining SNMP Communities and Traps ........................................ |
165 |
|
Removing SNMP Communities or Traps ........................................ |
167 |
13 CONFIGURING QUALITY OF SERVICE |
|
|
|
Viewing CoS Settings ................................................................... |
170 |
|
Defining CoS ................................................................................ |
170 |
|
Defining the Queue Mode ............................................................ |
172 |
|
Viewing CoS to Queue Mapping .................................................. |
173 |
|
Defining CoS to Queue Mapping ................................................. |
174 |
|
Viewing DSCP to CoS Mapping ................................................... |
175 |
|
Configuring DSCP to CoS Mapping .............................................. |
176 |
|
Configuring Trust Settings ............................................................ |
177 |
|
Viewing Bandwidth Settings ......................................................... |
178 |
|
Defining Bandwidth Settings ........................................................ |
180 |
|
Configuring Voice VLAN......................................................................... |
182 |
|
Viewing Voice VLAN ..................................................................... |
183 |
|
Defining Voice VLAN .................................................................... |
184 |
|
Defining Voice VLAN Port Settings ................................................ |
186 |
|
Viewing Voice VLAN Port Definitions ............................................ |
188 |
|
Viewing the OUI Summaries ......................................................... |
190 |
|
Modifying OUI Definitions ............................................................ |
191 |
14 |
MANAGING SYSTEM FILES |
|
|
Backing Up System Files ............................................................... |
195 |
|
Restoring Files .............................................................................. |
196 |
|
Restoring the Software Image ...................................................... |
197 |
15 MANAGING POWER OVER ETHERNET DEVICES |
|
|
|
Viewing PoE Settings .................................................................... |
200 |
|
Defining PoE Settings ................................................................... |
202 |
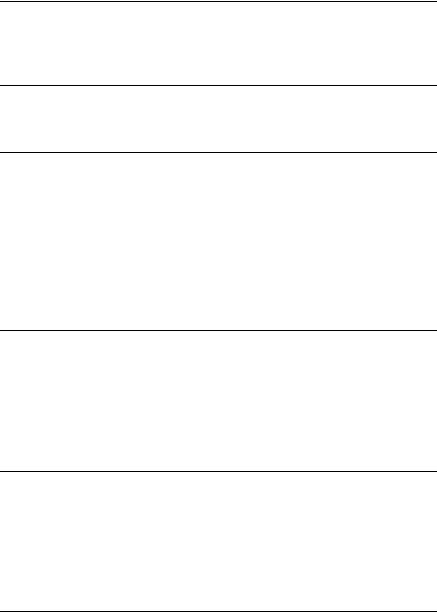
16 |
MANAGING SYSTEM LOGS |
|
|
Viewing Logs ............................................................................... |
206 |
|
Configuring Logging .................................................................... |
207 |
17 |
VIEWING STATISTICS |
|
|
Viewing Port Statistics .................................................................. |
210 |
18 |
MANAGING DEVICE DIAGNOSTICS |
|
|
Configuring Port Mirroring..................................................................... |
216 |
|
Defining Port Mirroring ................................................................ |
217 |
|
Removing Port Mirroring .............................................................. |
219 |
|
Configuring Cable Diagnostics ............................................................... |
220 |
|
Viewing Cable Diagnostics ........................................................... |
220 |
|
Defining Cable Diagnostics .......................................................... |
221 |
|
Pinging Another Device.......................................................................... |
223 |
A |
3COM NETWORK MANAGEMENT |
|
|
3Com Network Supervisor ..................................................................... |
225 |
|
3Com Network Director......................................................................... |
226 |
|
3Com Network Access Manager............................................................ |
226 |
|
3Com Enterprise Management Suite...................................................... |
227 |
|
Integration Kit with HP OpenView Network Node Manager ................... |
227 |
B |
DEVICE SPECIFICATIONS AND FEATURES |
|
|
Related Standards .................................................................................. |
229 |
|
Environmental........................................................................................ |
229 |
|
Physical.................................................................................................. |
229 |
|
Electrical ................................................................................................ |
230 |
|
Switch Features...................................................................................... |
230 |
C |
PIN-OUTS |
|
|
Null Modem Cable................................................................................. |
235 |
|
PC-AT Serial Cable ................................................................................. |
235 |
|
Modem Cable........................................................................................ |
236 |
|
Ethernet Port RJ-45 Pin Assignments...................................................... |
236 |
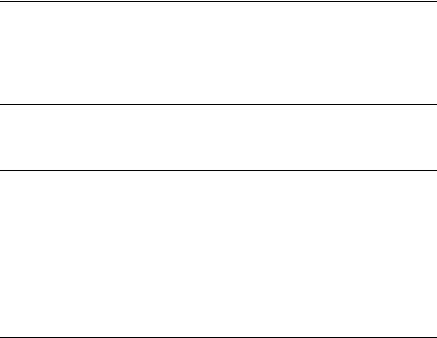
D |
TROUBLESHOOTING |
|
|
Problem Management............................................................................ |
239 |
|
Troubleshooting Solutions ...................................................................... |
239 |
|
Fail Safe Commands............................................................................... |
241 |
E |
GLOSSARY |
|
|
.............................................................................................................. |
243 |
F |
OBTAINING SUPPORT FOR YOUR 3COM PRODUCTS |
|
|
Register Your Product to Gain Service Benefits........................................ |
249 |
|
TTroubleshoot Online ............................................................................. |
249 |
|
Purchase Extended Warranty and Professional Services ........................... |
250 |
|
Access Software Downloads................................................................... |
250 |
|
Telephone Technical Support and Repair ................................................. |
250 |
|
Contact Us ............................................................................................. |
251 |
|
REGULATORY NOTICES |
|
1 |
GETTING STARTED |
|
This chapter contains introductory information about the 3Com® OfficeConnect Managed Fast Ethernet PoE Switch and how it can be used in your network. It covers summaries of hardware and software features and also the following topics:
■About the OfficeConnect Managed Fast Ethernet PoE Switch
■Front Panel Detail
■LED Status Indicators
■System Specifications
■Installing the Switch
■Setting Up for Management
■Methods of Managing a Switch
■Switch Setup Overview
■Using the Command Line Interface (CLI)
■Setting Up Web Interface Management
■Setting Up Command Line Interface Management
■Setting Up SNMP Management V1 or V2
■Default Users and Passwords
■Upgrading Software using the CLI

16 CHAPTER 1: GETTING STARTED
About the |
The OfficeConnect Managed Fast Ethernet PoE Switch is a switching |
|
OfficeConnect |
product that delivers flexible three-speed performance (10/100/1000), |
|
Managed Fast |
Power over Ethernet (PoE and PoE Plus) and advanced voice-optimized |
|
Ethernet PoE |
features such as auto-QoS and auto-voice VLAN. This makes the switch |
|
Switch |
ideal for small enterprises seeking to build a secure converged network. |
|
|
The OfficeConnect Managed Fast Ethernet PoE Switch includes the |
|
|
following model: |
|
|
■ OfficeConnect Managed Fast Ethernet PoE Switch (9-Port) |
|
|
The OfficeConnect Managed Fast Ethernet PoE Switch features the |
|
|
following advantages: |
|
|
■ Eight Fast Ethernet access ports |
|
|
■ One Gigabit Ethernet uplink port |
|
|
■ Port security |
|
|
■ Link aggregation control protocol (LACP) |
|
|
■ Up to 256 VLANs |
|
|
■ Access control lists (ACLs) |
|
|
■ Port access control through IEEE 802.1X or local database |
|
|
■ Port-based mirroring |
|
Summary of |
Table 1 summarizes the hardware features supported by the |
|
Hardware Features |
OfficeConnect Managed Fast Ethernet PoE Switch. |
|
|
Table 1 Hardware Features |
|
|
|
|
|
Feature |
OfficeConnect Managed Fast Ethernet PoE Switch |
|
|
|
|
Addresses |
Up to 8,000 supported |
|
|
|
|
Auto-negotiation |
Supported on all ports |
|
|
|
|
Forwarding Modes |
Store and Forward |
|
|
|
|
Duplex Modes |
Half and full duplex on all RJ-45 ports |
|
|
|
|
Auto MDI/MDIX |
Supported on all RJ-45 ports. If fiber SFP transceivers |
|
|
are used, Auto MDIX is not supported. |
|
|
|
|
Flow Control |
In full duplex operation all ports are supported. |
|
|
The Gigabit switch ports are capable of receiving, but |
|
|
not sending pause frames. |

Front Panel Detail 17
Table 1 Hardware Features |
(continued) |
|
|
Feature |
OfficeConnect Managed Fast Ethernet PoE Switch |
|
|
Traffic Prioritization |
Supported (using the IEEE Std 802.ID, 1998 Edition): |
|
Four traffic queues per port |
|
|
Power over Ethernet and |
Supported on ports 1-8 |
Power over Ethernet Plus |
|
|
|
Fast Ethernet Ports |
Auto-negotiating 10/100BASE-TX ports |
|
|
Gigabit Ethernet Ports |
Auto-negotiating 10/100/1000BASE-T ports |
|
|
SFP Ethernet Port |
Supports fiber Gigabit Ethernet long-wave (LX), fiber |
|
Gigabit Ethernet short-wave (SX), and single-strand |
|
fiber Fast Ethernet (BX) transceivers. |
|
|
Mounting |
Standalone and rack mounting |
|
|
Front Panel Detail Figure 1 shows the front panel of the OfficeConnect Managed Fast Ethernet PoE Switch 9-Port unit.
Figure 1 OfficeConnect Managed Fast Ethernet PoE Switch—front panel.

18 CHAPTER 1: GETTING STARTED
LED Status |
The OfficeConnect Managed Fast Ethernet PoE switch provides LED |
|||
Indicators |
indicators on the front panel for your convenience to monitor the switch. |
|||
|
Table 2 describes the meanings of the LEDs. |
|||
|
Table 2 Description on the LEDs of the OfficeConnect Managed Fast Ethernet |
|||
|
PoE Switch |
|
|
|
|
|
|
|
|
|
LED |
Label |
Status |
Description |
|
|
|
|
|
|
Power |
Power |
Green |
The switch starts normally. The LED flashes when |
|
|
|
|
the system is performing power-on self test (POST) |
|
|
|
|
or firmware is being upgraded. |
|
|
|
|
|
|
|
|
Yellow |
The system has failed the POST. |
|
|
|
|
|
|
|
|
OFF |
The switch is powered off. |
|
|
|
|
|
|
10/100 |
Link/ |
Green |
The port works at the rate of 100 Mbps; the LED |
|
BASE-TX |
Activity |
|
flashes quickly when the port is sending or receiving |
|
Ethernet port |
|
|
data. |
|
status |
|
|
|
|
|
Yellow |
The port works at the rate of 10 Mbps; the LED |
|
|
|
|
||
|
|
|
|
flashes quickly when the port is sending or receiving |
|
|
|
|
data. |
|
|
|
|
|
|
|
|
OFF |
The port is not connected. |
|
|
|
|
|
|
10/100/1000 |
Link/ |
Green |
The port works at the rate of 1000 Mbps; the LED |
|
BASE-T |
Activity |
|
flashes quickly when the port is sending or receiving |
|
Ethernet port |
|
|
data. |
|
status |
|
|
|
|
|
Yellow |
The port works at the rate of 10/100 Mbps; the LED |
|
|
|
|
||
|
|
|
|
flashes quickly when the port is sending or receiving |
|
|
|
|
data. |
|
|
|
|
|
|
|
|
OFF |
The port is not connected. |
|
|
|
|
|
|
Duplex mode |
Duplex |
Yellow |
The port is in full duplex mode. |
|
|
|
|
|
|
|
|
OFF |
The port is not connected, or is in half duplex mode. |
|
|
|
|
|
|
100/1000 |
Module |
Green |
An SFP module is inserted. |
|
Base SFP port |
Active |
|
|
|
OFF |
An SFP module is not inserted or is not recognized. |
||
|
status |
|
||
|
|
|
|
|
|
|
|
|
|
|
PoE status |
PoE |
Green |
Delivering power. The LED flashes if a fault occurs. |
|
|
Status |
|
|
|
|
OFF |
Not delivering power. |
|
|
|
|
||
|
|
|
|
|
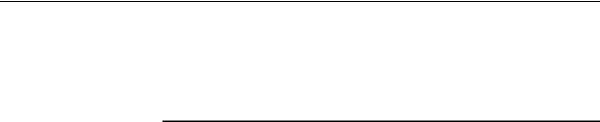
System Specifications |
19 |
System |
Table 3 contains the system specifications of the OfficeConnect Managed |
Specifications |
Fast Ethernet PoE switch. |
Table 3 System specifications of the OfficeConnect Managed Fast Ethernet
PoE switch
Specification |
OfficeConnect Managed Fast Ethernet PoE Switch |
|
|
Physical dimensions |
440×265×43.6 mm (17.3x10.4x1.7 in.) |
(W×D×H) |
|
|
|
Weight |
2.04 kg (4.50 lb) |
|
|
Console port |
One Console port |
|
|
Fast Ethernet ports on the |
8 × 10/100 Mbps Ethernet ports |
front panel |
|
|
|
Gigabit Ethernet ports on |
One 10/100/1000 Mbps Ethernet port |
the front panel |
(shared with the SFP port) |
|
|
SFP ports on the front |
One 100/1000 Mbps SFP port |
panel |
(shared with the Gigabit Ethernet RJ-45 port) |
|
|
AC Input voltage |
Rated voltage range: 100–240 VAC, 50/60 Hz |
|
|
Power consumption |
200.3 BTU/hr (88 Watts) |
(full load) |
|
|
|
Operating temperature |
0 to 40 °C (32 to 113 °F) |
|
|
Relative humidity |
0 to 95% noncondensing |
|
|
Additional specifications can be found in Appendix B “Device
Specifications and Features”.
Approved SFP The following list of approved SFP transceivers is correct at the time of
Transceivers publication.
■3CSFP91 SFP (1000BASE-SX)
■3CSFP92 SFP (1000BASE-LX)
■3CSFP85 and 3CSFP86 SFP (100BASE-BX)
To access the latest list of approved SFP transceivers for the switch on the 3Com Corporation World Wide Web site, enter this URL into your Internet browser:
http://www.3com.com
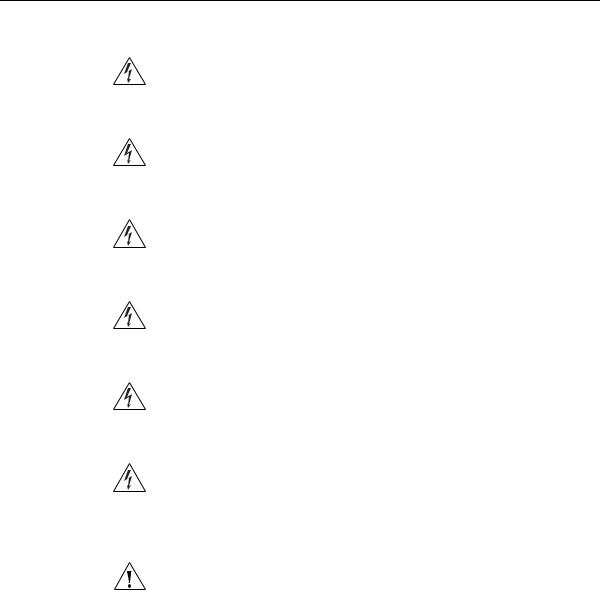
20 CHAPTER 1: GETTING STARTED
Installing the |
This section contains information that you need to install and set up your |
Switch |
3Com switch. |
|
WARNING: Safety Information. Before you install or remove any |
|
components from the switch or carry out any maintenance procedures, |
|
you must read the 3Com Switch Family Safety and Regulatory |
|
Information document enclosed. |
|
AVERTISSEMENT: Consignes de securite. Avant d'installer ou d'enlever |
|
tout composant de switch ou d'entamer une procedure de maintenance, |
|
lisez les informations relatives a la securite qui se trouvent dans 3Com |
|
Switch Family Safety and Regulatory Information. |
|
VORSICHT: Sicherheitsinformationen. Bevor Sie Komponenten aus |
|
dem switch entfernen oder den switch hinzufugen oder |
|
Instandhaltungsarbeiten verrichten, lesen Sie die 3Com Switch Family |
|
Safety and Regulatory Information. |
|
ADVERTENCIA: Informacion de seguridad. Antes de instalar o extraer |
|
cualquier componente del switch o de realizar tareas de mantenimiento, |
|
debe leer la informacion de seguridad facilitada en el 3Com Switch Family |
|
Safety and Regulatory Information. |
|
AVVERTENZA: Informazioni di sicurezza. Prima di installare o |
|
rimuovere qualsiasi componente dal switch o di eseguire qualsiasi |
|
procedura di manutenzione, leggere le informazioni di sicurezza riportate |
|
3Com Switch Family Safety and Regulatory Information. |
|
OSTRZEŻENIE: Informacje o zabezpieczeniach. Przed instalacją |
|
lub usunięciem jakichkolwiek elementów z product lub |
|
przeprowadzeniem prac konserwacyjnych należy zapoznać się z |
|
informacjami o bezpieczeństwie zawartymi w 3Com Switch Family |
|
Safety and Regulatory Information. |
CAUTION Opening the switch or tampering with the warranty sticker can void your warranty.

Setting Up for Management 21
Setting Up for |
To make full use of the features offered by your switch, and to change |
Management |
and monitor the way it works, you have to access the management |
|
software that resides on the switch. This is known as managing the |
|
switch. Managing the switch can help you to improve the efficiency of |
|
the switch and therefore the overall performance of your network. |
|
This section explains the initial set up of the switch and the different |
|
methods of accessing the management software to manage a switch. It |
|
covers the following topics: |
|
■ Methods of Managing a Switch |
|
■ Switch Setup Overview |
|
■ Using the Command Line Interface (CLI) |
|
■ Manually set the IP Address using the Console Port |
|
■ Viewing IP Information using the Console Port |
|
■ Setting Up Web Interface Management |
|
■ Setting Up Command Line Interface Management |
|
■ Setting Up SNMP Management V1 or V2 |
|
■ Default Users and Passwords |
Methods of
Managing a Switch
To manage your switch you can use one of the following methods:
■Web Interface Management
■Command Line Interface Management
■SNMP Management
You can use the Command Line Interface through the Console port for complete access to all operations of the switch including setting and viewing the IP address, configuring user accounts, upgrading switch firmware, and more. Refer to the 3Com CLI Reference Guide.
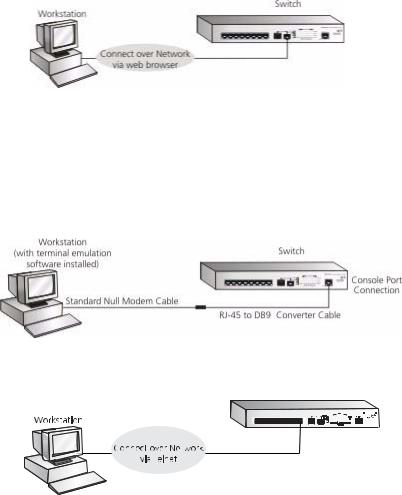
22 CHAPTER 1: GETTING STARTED
Web Interface Each switch has an internal set of web pages that allow you to manage Management the switch using a Web browser remotely over an IP network (see
Figure 2).
Figure 2 Web Interface Management over the Network
Refer to “Setting Up Web Interface Management” on page 30.
Command Line Each switch has a command line interface (CLI) that allows you to Interface manage the switch from a workstation, either locally via a console port
Management connection (see Figure 3), or remotely over the network (see Figure 4).
Figure 3 CLI management via the console port
Figure 4 CLI management over the network
Switch
Refer to “Setting Up Command Line Interface Management” on page 31.
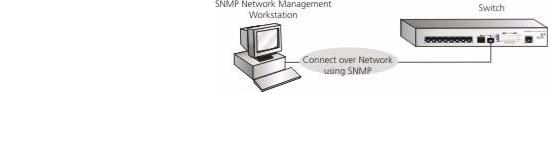
Switch Setup Overview |
23 |
SNMP Management You can manage a switch using any network management workstation running the Simple Network Management Protocol (SNMP) as shown in Figure 5. For example, you can use the 3Com Network Director software, available from the 3Com web site.
Figure 5 SNMP Management over the Network
|
Refer to “Setting Up SNMP Management V1 or V2” on page 32. |
|
|
Switch Setup |
This section gives an overview of what you need to do to get your switch |
Overview |
set up and ready for management when it is in its default state. The |
|
whole setup process is summarized in Figure 6. Detailed procedural steps |
|
are contained in the sections that follow. In brief, you need to: |
|
■ Configure IP information manually for your switch or view the |
|
automatically configured IP information |
|
■ Prepare for your chosen method of management |
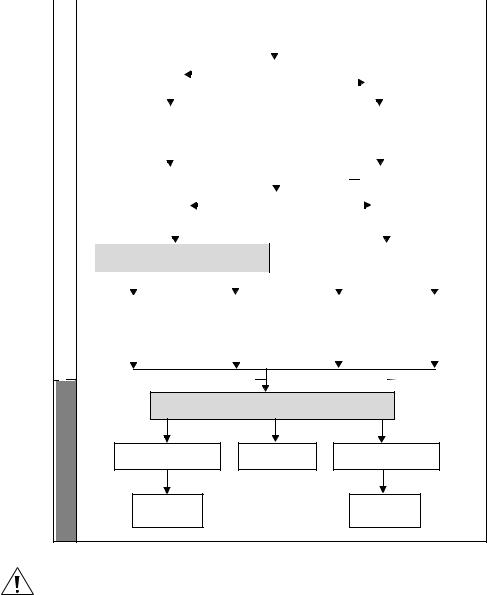
24 CHAPTER 1: GETTING STARTED
Figure 6 Initial Switch Setup and Management Flow Diagram
|
|
|
|
|
|
|
|
|
|
|
|
|
|
|
|
|
|
|
|
|
|
|
|
|
|
|
|
|
|
|
|
|
|
|
|
|
|
|
|
|
|
|
|
|
|
|
|
|
|
|
|
|
|
|
|
|
|
|
|
|
|
|
|
|
|
|
|
|
Power Up the Switch. |
|
|
|
|
|
|
|
|
|
|
|
|
|
|
|
|
||||||||||
|
Setup |
|
|
|
|
|
|
|
|
Yes |
|
|
|
|
|
|
|
|
|
|
|
|
|
|
|
|
|
No |
|||||||||||||||||||
|
|
|
|
|
|
|
|
|
|
|
|
|
|
|
|
|
|
|
|
|
|
|
|
||||||||||||||||||||||||
|
|
|
|
|
|
|
|
|
|
|
|
|
|
|
|
|
|
|
|
|
|
|
|
||||||||||||||||||||||||
|
|
|
|
|
|
|
|
|
|
|
|
Is a DHCP server present? |
|
|
|
||||||||||||||||||||||||||||||||
|
|
|
|
|
|
|
|
|
|
|
|
|
|
|
|
|
|
|
|
|
|
|
|
|
|
|
|
|
|
|
|
||||||||||||||||
|
and Play |
|
|
|
|
|
|
|
|
|
|
|
|
|
|
|
|
|
|
|
|
|
|
|
|
|
|
|
|
|
|
|
|
|
|
|
|
|
|
|
|
|
|
|
|
|
|
|
|
|
|
|
|
|
|
|
|
|
|
|
|
|
|
|
|
|
|
|
|
|
|
|
|
|
|
|
|
|
|
|
|
|
|
|
|
|
|
|
|
|
|
|
|
||
|
|
|
|
|
|
|
|
|
|
|
|
|
|
|
|
|
|
|
|
|
|
|
|
|
|
|
|
|
|
|
|
|
|
|
|
|
|
|
|
|
|
|
|
|
|
||
|
|
|
|
|
|
|
|
|
|
|
|
|
|
|
|
|
|
|
|
|
|
|
|
|
|
|
|
|
|
|
|
|
|
|
|
|
|
|
|
|
|
|
|
|
|
||
|
Plug |
|
|
|
|
IP Information is automatically |
|
|
|
|
|
|
|
|
|
|
|
The switch uses its default IP |
|
|
|
|
|
||||||||||||||||||||||||
|
|
|
|
|
|
|
|
|
|
|
|
|
|
|
|
|
|
|
|
|
|
|
|||||||||||||||||||||||||
|
|
|
|
|
|
|
|
configured using DHCP |
|
|
|
|
|
|
|
|
|
|
|
|
|
information |
|
|
|
|
|
||||||||||||||||||||
|
|
|
|
|
|
|
|
|
See page 25 |
|
|
|
|
|
|
|
|
|
|
|
|
|
See page 25 |
|
|
|
|
|
|||||||||||||||||||
|
|
|
|
|
|
|
|
|
|
|
|
|
|
|
|
|
|
|
|
|
|
|
|
|
|
|
|
|
|
|
|
|
|
|
|
|
|
|
|
|
|
|
|
|
|
|
|
|
|
|
|
|
|
|
|
|
|
|
|
|
|
|
|
|
|
|
|
|
|
|
|
|
|
|
|
|
|
|
|
|
|
|
|
|
|
|
|
|
|
|
|
|
|
|
|
|
|
|
|
|
|
|
|
|
|
|
|
|
|
|
|
|
|
|
|
|
|
|
|
|
|
|
|
|
|
|
|
|
|
|
|
|
|
|
|
|
|
|
|
|
|
|
|
|
|
|
|
|
|
|
|
|
|
|
|
|
|
|
|
|
|
|
|
|
|
|
|
|
|
|
|
|
|
|
|
|
|
|
|
|
|
|
|
|
|
|
|
|
|
|
|
|
|
|
|
|
|
|
|
|
|
|
|
|
|
|
|
|
|
|
|
|
|
|
|
|
|
|
|
|
|
|
|
|
|
|
|
|
|
|
|
|
|
|
|
|
|
|
|
|
|
|
|
|
|
|
|
|
|
|
Yes |
|
|
|
|
|
|
|
Do you want to manually |
|
|
|
|
|
|
|
|
No |
|
||||||||||||||||||||||||
|
|
|
|
|
|
|
|
|
|
|
|
|
|
|
|
|
configure the IP information? |
|
|
|
|
|
|
|
|
|
|||||||||||||||||||||||||||
|
|
|
|
|
|
|
|
|
|
|
|
|
|
|
|
|
|
|
|
|
|
|
|
|
|
|
|
|
|
|
|
|
|
|
|
|
|
|
|
|
|
||||||||||||
Setup |
|
|
|
|
|
|
|
|
|
|
|
|
|
|
|
|
|
|
|
|
|
|
|
|
|
|
|
|
|
|
|
|
|
|
|
|
|
|
|
|
|
|
|
|
|
|
|
|
|
|
|
||
|
|
|
|
|
|
|
|
|
|
|
|
|
|
|
|
|
|
|
|
|
|
|
|
|
|
|
|
|
|
|
|
|
|
|
|
|
|
|
|
|
|
|
|
|
|
|
|
|
|
|
|
||
|
|
|
|
|
|
|
|
|
|
|
|
|
|
|
|
|
|
|
|
|
|
|
|
|
|
|
|
|
|
|
|
|
|
|
|
|
|
|
|
|
|
|
|
|
|
|
|
|
|
|
|
||
|
|
|
How do you want to connect to the switch? |
|
|
|
|
|
|
How do you want to view the automatically |
|
|
|
|
|||||||||||||||||||||||||||||||||||||||
InformationIP |
|
|
|
|
|
|
|
|
|
Refer to the label on |
|
|
|
Connect to the |
|
|
|
|
|||||||||||||||||||||||||||||||||||
|
Connect to the |
|
Connect to a front panel |
|
|
|
|
|
|
|
|
|
|
|
|
|
|||||||||||||||||||||||||||||||||||||
|
|
|
|
|
|
|
|
|
|
|
|
|
|
|
|
|
|
|
|
|
|
|
|
|
|
|
|
|
|
|
|
|
|
configured IP information? |
|
|
|
|
|||||||||||||||
|
|
|
|
|
|
|
|
|
|
|
|
|
|
|
|
|
|
|
|
|
|
|
|
|
|
|
|
|
|
|
|
|
|
|
|
|
|
|
|
|
|
|
|
|
|
|
|
|
|
|
|
|
|
|
|
|
|
|
|
|
|
|
|
|
|
|
|
|
|
|
|
|
|
|
|
|
|
|
|
|
|
|
|
|
|
|
|
|
|
|
|
|
|
|
|
|
|
|
|
|
|
|
|
|
|
|
|
Initial |
console port and use |
|
|
|
|
port and use the Web |
|
|
|
the rear of the switch |
|
|
console port and use |
|
|||||||||||||||||||||||||||||||||||||||
|
the Command Line |
|
|
|
|
|
|
|
Interface. |
|
|
|
|
which details the |
|
|
|
the Command Line |
|
||||||||||||||||||||||||||||||||||
|
|
|
|
Interface. |
|
|
|
|
|
|
See page 30 |
|
|
|
|
default IP address. |
|
|
|
|
Interface. |
|
|||||||||||||||||||||||||||||||
|
|
|
|
See page 26 |
|
|
|
|
|
|
|
|
|
|
|
|
|
|
|
|
|
|
|
|
|
|
|
|
|
|
|
|
|
|
|
|
|
See page 28 |
|
||||||||||||||
|
|
|
|
|
|
|
|
|
|
|
|
|
|
|
|
|
|
|
|
|
|
|
|
|
|
|
|
|
|
|
|
|
|
|
|
|
|
|
|
|
|
|
|
|
|
|
|
|
|
|
|
|
|
|
|
|
|
|
|
|
|
|
|
|
|
|
|
|
|
|
|
|
|
|
|
|
|
|
|
|
|
|
|
|
|
|
|
|
|
|
|
|
|
|
|
|
|
|
|
|
|
|
|
|
|
|
|
|
|
|
|
|
|
|
|
|
|
|
|
|
|
|
|
|
|
|
|
|
|
|
|
|
|
|
|
|
|
|
|
|
|
|
|
|
|
|
|
|
|
|
|
|
|
|
|
|
|
|
|
|
|
|
How do you want to manage your switch? See page 21 |
|||
Feature Management |
Command Line Interface |
SNMP |
Web Interface |
|
See page 32 |
||||
|
|
|||
Connect using the |
|
Connect over the |
||
|
|
|||
|
console port. |
|
network. |
|
|
See page 26 |
|
See page 31 |
|
CAUTION To protect your switch from unauthorized access, you must change the default password as soon as possible, even if you do not intend to actively manage your switch. For more information on default users and changing default passwords, see “Default Users and Passwords” on page 33.

Switch Setup Overview |
25 |
IP Configuration The switch’s IP configuration is determined automatically using DHCP, or manually using values you assign.
Automatic IP Configuration using DHCP
By default the switch tries to configure its IP Information without requesting user intervention. It tries to obtain an IP address from a DHCP server on the network.
Default IP Address If no DHCP server is detected, the switch will use its default IP information. The default IP address is 169.254.x.y, where x and y are the last two bytes of its MAC address.
Note: The switch’s default IP address is listed on a label located on the bottom and top of the switch.
If you use automatic IP configuration it is important that the IP address of the switch is static, otherwise the DHCP server can change the switch’s IP addresses and it will be difficult to manage. Most DHCP servers allow static IP addresses to be configured so that you know what IP address will be allocated to the switch. Refer to the documentation that accompanies your DHCP server.
You should use the Automatic IP configuration method if:
■your network uses DHCP to allocate IP information, or
■flexibility is needed. If the switch is deployed onto a different subnet, it will automatically reconfigure itself with an appropriate IP address, instead of you having to manually reconfigure the switch.
If you use the automatic IP configuration method, you need to discover the automatically allocated IP information before you can begin management. Work through the “Viewing IP Information using the Console Port” on page 28.
Manual IP Configuration
When you configure the IP information manually, the switch remembers the information that you enter until you change it again.
You should use the Manual IP configuration method if:
■You do not have a DHCP server on your network, or
■You want to remove the risk of the IP address ever changing, or
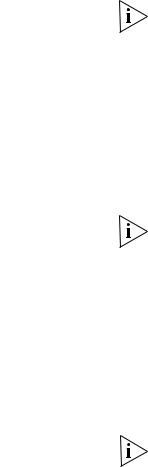
26CHAPTER 1: GETTING STARTED
■Your DHCP server does not allow you to allocate static IP addresses. (Static IP addresses are necessary to ensure that the switch is always allocated the same IP information.)
|
For most installations, 3Com recommends that you configure the switch |
|
IP information manually. This makes management simpler and more |
|
reliable as it is not dependent on a DHCP server, and eliminates the risk of |
|
the IP address changing. |
|
To manually enter IP information for your switch, work through the |
|
“Manually set the IP Address using the Console Port” on page 27. |
|
|
Using the |
You can access the switch through the Console port to manually set the |
Command Line |
IP address, or to view the IP address that was assigned automatically (for |
Interface (CLI) |
example, by a DHCP server). |
|
For more information about the CLI, refer to the 3Com CLI Reference |
|
Guide. |
Connecting to the |
This section describes how to connect to your switch through the |
Console Port |
Console port. |
Prerequisites
■A workstation with terminal emulation software installed, such as Microsoft Hyperterminal. This software allows you to communicate with the switch using the console port directly.
■Documentation supplied with the terminal emulation software.
■The console cable (RJ-45 to DB-9) supplied with your switch.
You can find pin-out diagrams for the cable in Appendix C on page 235.
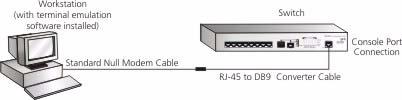
Using the Command Line Interface (CLI) 27
Connecting the Workstation to the Switch
Manually set the IP Address using the Console Port
1Connect the workstation to the console port using the console cable as shown in Figure 7.
Figure 7 Connecting a Workstation to the switch using the Console Port
To connect the cable:
aAttach the cable’s RJ-45 connector to the Console port of the switch.
bAttach the other end of the cable to the workstation.
2Open your terminal emulation software and configure the COM port settings to which you have connected the cable. The settings must be set to match the default settings for the switch, which are:
■38,400 baud (bits per second)
■8 data bits
■no parity
■1 stop bit
■no hardware flow control
Refer to the documentation that accompanies the terminal emulation software for more information.
3Power up the switch. The Power on Self Test (POST) will be performed. The OfficeConnect Managed Fast Ethernet PoE Switch takes approximately two minutes to boot.
You are now ready to manually set up the switch with IP information using the command line interface.
■You need to have the following information:
■IP address
■subnet mask
■default gateway
28CHAPTER 1: GETTING STARTED
1Connect to the switch Console port as described in “Connecting to the Console Port” page 26.
2The command line interface login sequence begins as soon as the switch detects a connection to its console port. When the process completes, the Login prompt displays.
3At the login prompt, enter admin as your user name and press Return. The Password prompt displays.
4Press Return. If you have logged on correctly, the Console# prompt should be displayed.
5Enter the following commands to enter configuration mode, specify the VLAN to which the IP address will be assigned, and then enter the IP address and subnet mask for the switch as follows:
Console#configure
Console(config)#interface vlan 1
Console(config-if)#ip address xxx.xxx.xxx.xxx mmm.mmm.mmm.mmm
(Note: xxx.xxx.xxx.xxx is the IP address and mmm.mmm.mmm.mmm is the subnet mask of the switch.)
6Enter the end command to return to the Privileged Exec mode, and then enter the quit command to terminate the CLI session.
The initial setup of your switch is now complete and the switch is ready for you to set up your chosen management method. See “Methods of Managing a Switch” on page 21.
Viewing IP This section describes how to view the automatically allocated IP Information using the information using the command line interface. The automatic IP
Console Port configuration process usually completes within one minute after the switch is connected to the network and powered up.
1Connect to the switch Console port as described in “Connecting to the Console Port” page 26.
The automatic IP configuration process usually completes within one minute.
2The command line interface login sequence begins as soon as the switch detects a connection to its console port.
3At the login prompt, enter admin as your user name and press Return.

Using the Command Line Interface (CLI) 29
4At the password prompt, press Return.If you have logged on correctly, the Console# prompt is displayed.
5Enter show ip interface to view a summary of the allocated IP address. The following is an example of the displayed information.
Console#show ip interface
IP Address and Netmask: 169.254.99.51 255.255.0.0 on VLAN 1,
Address Mode: |
DHCP |
Console#
The initial set up of your switch is now complete and the switch is ready for you to set up your chosen management method. See “Methods of Managing a Switch” on page 21.
For more information about the CLI, refer to the 3Com CLI Reference Guide.
If you do not intend to use the command line interface using the console port to manage the switch, you can log out, disconnect the serial cable and close the terminal emulator software.
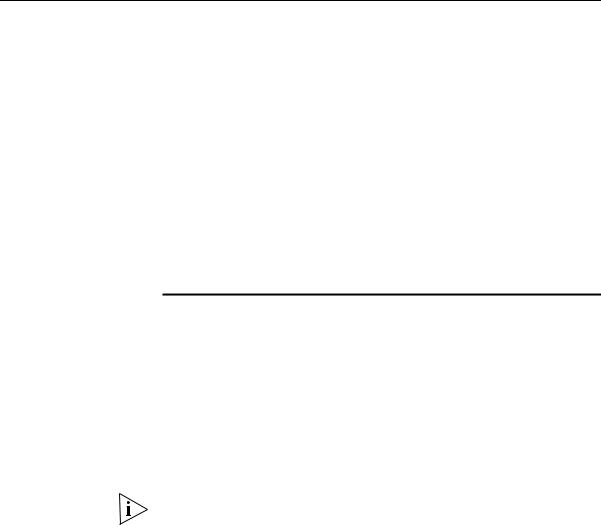
30 CHAPTER 1: GETTING STARTED
Setting Up Web |
This section describes how you can set up web interface management |
Interface |
over the network. |
Management |
Prerequisites |
|
|
|
■ Ensure you have already set up the switch with IP information as |
|
described in “Methods of Managing a Switch” on page 21. |
|
■ Ensure that the switch is connected to the network using a Category 5 |
|
twisted pair Ethernet cable with RJ-45 connectors. |
|
■ A suitable Web browser. |
|
Choosing a Browser |
|
To display the web interface correctly, use one of the following Web |
|
browser and platform combinations: |
Table 4 Supported Web Browsers and Platforms
|
|
Platform |
|
Browser |
Windows 2000 |
Windows XP |
Windows Vista |
|
|
|
|
Internet Explorer 5.5 and above Yes |
Yes |
Yes |
|
|
|
|
|
Firefox 6 and above |
Yes |
Yes |
Yes |
|
|
|
|
Netscape 6.2 and above |
Yes |
Yes |
Yes |
|
|
|
|
For the browser to operate the web interface correctly, JavaScript and Cascading Style Sheets must be enabled on your browser. These features are enabled on a browser by default. You will only need to enable them if you have changed your browser settings.
The switch’s Web interface supports both secure (HTTPS) and non-secure (HTTP) connections.
 Loading...
Loading...