3Com VCX V7000 User Manual
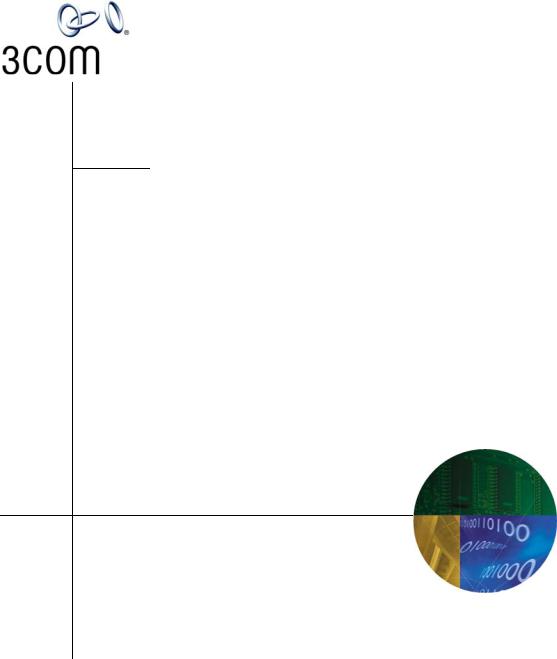
Enterprise Management Suite User Guide for VCXTM V7000 Components
VCX™ V7000 IP Telephony Solution
System Release 7.1
Part Number 900-0385-01 Rev AB
Published May 2007
http://www.3com.com/
3Com Corporation 350 Campus Drive Marlborough, MA 01752-3064
Copyright © 2001–2007, 3Com Corporation. All rights reserved. No part of this documentation may be reproduced in any form or by any means or used to make any derivative work (such as translation, transformation, or adaptation) without written permission from 3Com Corporation.
3Com Corporation reserves the right to revise this documentation and to make changes in content from time to time without obligation on the part of 3Com Corporation to provide notification of such revision or change.
3Com Corporation provides this documentation without warranty, term, or condition of any kind, either implied or expressed, including, but not limited to, the implied warranties, terms, or conditions of merchantability, satisfactory quality, and fitness for a particular purpose. 3Com may make improvements or changes in the product(s) and/or the program(s) described in this documentation at any time.
If there is any software on removable media described in this documentation, it is furnished under a license agreement included with the product as a separate document, in the hardcopy documentation, or on the removable media in a directory file named LICENSE.TXT or !LICENSE.TXT. If you are unable to locate a copy, please contact 3Com and a copy will be provided to you.
UNITED STATES GOVERNMENT LEGENDS:
If you are a United States government agency, then this documentation and the software described herein are provided to you subject to the following:
United States Government Legend: All technical data and computer software is commercial in nature and developed solely at private expense. Software is delivered as Commercial Computer Software as defined in DFARS 252.227-7014 (June 1995) or as a commercial item as defined in FAR 2.101(a) and as such is provided with only such rights as are provided in 3Com’s standard commercial license for the Software. Technical data is provided with limited rights only as provided in DFAR 252.227-7015 (Nov 1995) or FAR 52.227-14 (June 1987), whichever is applicable. You agree not to remove or deface any portion of any legend provided on any licensed program or documentation contained in, or delivered to you in conjunction with guide.
Unless otherwise indicated, 3Com registered trademarks are registered in the United States and may or may not be registered in other countries.
3Com and the 3Com logo are registered trademarks of 3Com Corporation. VCX is a trademark of 3Com Corporation.
Other brand and product names may be registered trademarks or trademarks of their respective holders.

CONTENTS
ABOUT THIS GUIDE
|
Related Documentation |
13 |
|
|
|
|
|
|
Your Comments 14 |
|
|
|
|
|
|
|
|
|
|
||||
1 3COM VCX IP TELEPHONY SERVER |
|
|
|||||
|
Installing a License on a VCX Server |
15 |
|
|
|||
|
Obtaining a License |
15 |
|
|
|
|
|
|
Copying the License File to the EMS Server |
16 |
|||||
|
Uploading a License to a VCX Server |
16 |
|
||||
|
Activating a License on a VCX Server |
16 |
|
||||
|
Managing License Files |
17 |
|
|
|
|
|
|
Viewing License Details |
17 |
|
|
|
|
|
|
Viewing License Components |
|
18 |
|
|
||
|
Viewing System Information |
18 |
|
|
|
||
|
Creating Backup Configuration Files |
19 |
|
|
|||
|
Creating a Backup File |
19 |
|
|
|
|
|
|
Setting the Current Configuration as Baseline |
19 |
|||||
|
Restoring Backup Configuration Files |
20 |
|
||||
|
Recovering a Failed Restore |
21 |
|
|
|||
|
Starting and Stopping VCX Services |
21 |
|
|
|||
|
Golden Template Configuration |
22 |
|
|
|||
|
Verifying State of the VCX IP Telephony Server |
22 |
|||||
|
Verifying VCX IP Telephony Server Software Version 22 |
||||||
|
VCX IP Telephony Server Identification Tab |
23 |
|
||||
|
Identification Tab Location |
|
23 |
|
|
|
|
|
Verifying the Type of Office Configured |
24 |
|
||||
Verifying the Type of Components Installed on a Server 25
Verifying the Amount of Disk Spaced Used on an IP Telephony Server 25 Configuring Date and Time Variables for the IP Telephony Server 25
Configuring the Date of an IP Telephony Server |
26 |
Configuring the Time of an IP Telephony Server |
26 |
4
|
Configuring the Timezone of an IP Telephony Server |
26 |
||||||||
|
Configuring Authorization Station Agents |
27 |
|
|
|
|
||||
|
Adding Authorized Station Agents 27 |
|
|
|
|
|||||
|
Deleting Authorized Station Agents |
27 |
|
|
|
|
||||
|
Enabling and Disabling the Web Provisioning Server (Tomcat) |
28 |
||||||||
|
Rediscovering the IP Telephony Server in EMS |
28 |
|
|
|
|||||
|
Back-end Server Maintenance |
29 |
|
|
|
|
|
|
||
|
Monitoring XML Accounting Server Activity on the XML Accounting |
|||||||||
|
Server 29 |
|
|
|
|
|
|
|
|
|
|
Restarting Systems and Services |
29 |
|
|
|
|
|
|||
|
Reserving and Unreserving the Back-end Server |
30 |
|
|||||||
|
Updating the Server State |
30 |
|
|
|
|
|
|
||
|
Configuring Replication for the VCX Data Server |
31 |
|
|
||||||
|
Setting Up Replication for a VCX Data Server |
31 |
|
|
||||||
|
Dropping Replication for a VCX Data Server |
31 |
|
|
|
|||||
|
Checking Replication Status on a VCX Data Server |
|
32 |
|
||||||
|
Deleting Replication Errors on the VCX Data Server |
32 |
|
|||||||
|
Managing SSH Scripts |
32 |
|
|
|
|
|
|
|
|
|
RAID Monitoring |
33 |
|
|
|
|
|
|
|
|
|
UPS Monitoring |
33 |
|
|
|
|
|
|
|
|
|
Setting Up UPS Master/Slaves |
33 |
|
|
|
|
|
|||
|
Enabling UPS Monitoring |
33 |
|
|
|
|
|
|
||
|
Viewing UPS Monitoring Information |
34 |
|
|
|
|
||||
|
Viewing UPS Slaves |
34 |
|
|
|
|
|
|
|
|
|
|
|
|
|
|
|||||
2 CONFIGURING THE VCX DATA SERVER |
|
|
|
|
||||||
|
VCX Data Server Database Configuration |
35 |
|
|
|
|
||||
|
Changing the VCX Data Server Database Name |
35 |
|
|||||||
|
Changing the VCX Data Server Database Server Name |
35 |
||||||||
|
Changing the VCX Data Server Database User Name |
36 |
||||||||
|
Changing the VCX Data Server Database User Password |
36 |
||||||||
|
Configuring the VCX Data Server Database Keep Alive Timeout 36 |
|||||||||
|
Configuring the VCX Data Server Client Activity Interval |
37 |
||||||||
|
Configuring VCX Data Server Client Request Threads |
|
37 |
|
||||||
|
Configuring the VCX Data Server Logging Level |
37 |
|
|
|
|||||
|
Enabling VCX Data Server Packet Tracing |
38 |
|
|
|
|
||||
|
VCX Data Server Configuration Tab Descriptions |
38 |
|
|
||||||
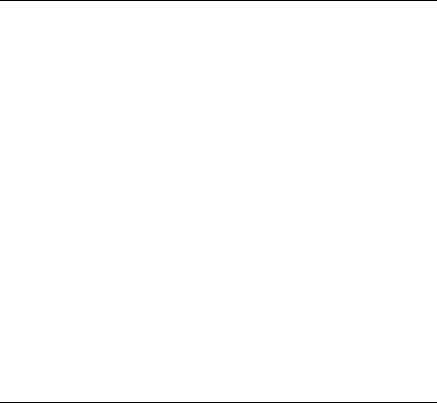
5
Tab Location |
38 |
|
|
3 Q Protocol Configuration |
38 |
|
|
BES Common Configuration |
39 |
|
|
BES Common Statistics 39 |
|
|
|
Flow Control Configuration |
40 |
|
|
Identification |
40 |
|
|
State 40 |
|
|
|
VCX Data Server Maintenance |
41 |
|
|
Restarting the VCX Data Server 41 |
|
||
Shutting Down the VCX Data Server |
41 |
||
Verifying the VCX Data Server State |
42 |
||
3 CONFIGURING THE XML ACCOUNTING SERVER
Configuring the Client Activity Interval |
43 |
|||
Configuring Client Request Threads |
43 |
|||
Configuring the Logging Level |
44 |
|
||
XML CDR Configuration |
44 |
|
|
|
XML CDR Control 44 |
|
|
||
Enabling Packet Tracing |
45 |
|
|
|
XML Accounting Server Configuration Tab Descriptions 46 |
||||
Tab Location |
46 |
|
|
|
3 Q Protocol Configuration |
46 |
|
||
BES Common Configuration |
47 |
|
||
BES Common Statistics |
47 |
|
|
|
Flow Control Configuration |
48 |
|
||
Identification |
48 |
|
|
|
State 49 |
|
|
|
|
Accounting Server Maintenance |
49 |
|
||
Restarting the Accounting Server |
49 |
|||
Stopping the Accounting Server |
49 |
|||
Verifying the Accounting Server State 50 |
||||
QoS Monitoring |
50 |
|
|
|
4 CONFIGURING THE CALL PROCESSOR
Configuring SIP Call Processor |
51 |
Configuring Trusted Endpoints |
52 |
Adding Trusted Endpoints |
52 |

6
Editing Trusted Endpoints |
53 |
|
|
|
|
Deleting Trusted Endpoints |
53 |
|
|
|
|
Verifying Call Processor Version |
54 |
|
|
||
Call Processor Identification Tab |
54 |
|
|
||
Configuring the Back-end Servers |
|
55 |
|
|
|
Adding Accounting Servers |
|
55 |
|
|
|
Editing Accounting Server IP Addresses |
55 |
|
|||
Removing Accounting Servers |
56 |
|
|
||
Adding Authentication Servers |
56 |
|
|
||
Editing Authentication Server IP Addresses |
57 |
||||
Removing Authentication Servers |
57 |
|
|
||
Adding Directory Servers |
58 |
|
|
|
|
Editing Directory Server IP Addresses |
58 |
|
|||
Removing Directory Servers |
|
59 |
|
|
|
Adding VCX Data Servers |
59 |
|
|
|
|
Editing VCX Data Server IP Addresses |
60 |
|
|||
Removing VCX Data Servers |
60 |
|
|
||
Enabling or Disabling Accounting Server 60 |
|||||
Enabling or Disabling Authentication Server |
61 |
||||
Enabling or Disabling Directory Server |
61 |
|
|||
Enabling or Disabling VCX Data Server |
61 |
|
|||
Monitoring Call Statistics 62 |
|
|
|
|
|
Verifying State of a Call Processor |
|
62 |
|
|
|
Call Processor Maintenance |
63 |
|
|
|
|
Restarting the Call Processor |
63 |
|
|
||
Stopping the Call Processor |
|
63 |
|
|
|
Verifying the Call Processor State |
64 |
|
|
||
QoS Monitoring 64 |
|
|
|
|
|
5 CONFIGURING THE IP MESSAGING SYSTEM
Verifying State of an IP Messaging Server |
65 |
||
IP Messaging Server Identification Tab |
66 |
|
|
Verifying IP Messaging Software Version |
66 |
||
Verifying Connection to Call Builder Interface |
67 |
||
Configuring Call Builder Variables |
67 |
|
|
Configuring DTMF Payload |
67 |
|
|
Configuring RTP 67 |
|
|
|
7
|
Configuring Dialing Domain of IP Messaging Server |
68 |
|||||||
|
Configuring Call Processors for IP Messaging Server |
68 |
|||||||
|
Configuring SIP Registration |
68 |
|
|
|
|
|||
|
Configuring the Signaling Server |
69 |
|
|
|
||||
|
IP Messaging Server Maintenance |
69 |
|
|
|
|
|||
|
Verifying the IP Messaging Server State |
69 |
|
|
|||||
|
Gracefully Stopping the IP Messaging Server |
69 |
|
||||||
|
Stopping the IP Messaging Server Hard |
70 |
|
|
|||||
|
Gracefully Restarting the IP Messaging Server |
70 |
|
||||||
|
Restarting the IP Messaging Server Hard |
70 |
|
|
|||||
|
|
|
|||||||
6 CONFIGURING THE SIP PHONE DOWNLOADER |
|
||||||||
|
Configuring the SIP Phone Downloader |
71 |
|
|
|||||
|
Device Mapping 73 |
|
|
|
|
|
|
|
|
|
SIP Phone Downloader Maintenance |
74 |
|
|
|
||||
|
Restarting the Application Downloader |
74 |
|
|
|||||
|
Stopping the Application Downloader |
|
74 |
|
|
||||
|
Verifying the Application Downloader State |
74 |
|
||||||
|
|
|
|
|
|||||
7 CONFIGURING THE COMMON AGENT |
|
|
|
||||||
|
Verifying State of the Common Agent |
75 |
|
|
|
||||
|
Verifying Common Agent Software Version |
76 |
|
|
|||||
|
Common Agent Identification Tab |
76 |
|
|
|
|
|||
|
Enabling Back-end Server Traps |
77 |
|
|
|
|
|||
|
Configuring Trap Destinations |
77 |
|
|
|
|
|||
|
Enabling Back-end Server Traps |
77 |
|
|
|
|
|||
|
Receiving Traps |
78 |
|
|
|
|
|
|
|
|
Common Agent Maintenance |
79 |
|
|
|
|
|
||
|
Restarting the Common Agent |
79 |
|
|
|
|
|||
|
Verifying the Common Agent State |
79 |
|
|
|
||||
|
|
|
|
|
|
|
|||
8 CONFIGURING THE OS ENTITY |
|
|
|
|
|
||||
|
Verifying State of the O/S |
81 |
|
|
|
|
|
|
|
|
Verifying O/S Software Version |
82 |
|
|
|
|
|
||
|
O/S Identification Tab |
82 |
|
|
|
|
|
|
|
|
O/S Entity Maintenance |
83 |
|
|
|
|
|
|
|
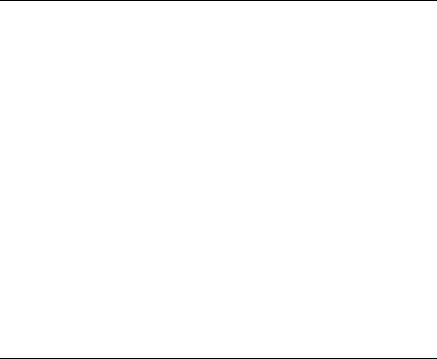
8
Gracefully Restarting the O/S Entity 83
Verifying the O/S Entity State 83
9UPGRADING AND MAINTAINING VCX SYSTEMS AND COMPONENTS
Maintaining VCX Versions 86 |
|
|
Viewing Installed Versions of VCX 86 |
|
|
Removing an Unused Version of VCX 86 |
|
|
Upgrading VCX Server Software from 7.0 to 7.1 |
87 |
|
Upgrading a Multiple Site Configuration from 7.0 to 7.1 |
88 |
|
Upgrading the VCX IP Telephony Software from 7.0 to 7.1 |
101 |
|
Installing IP Messaging Software Patch Release |
102 |
|
Installing SIP Phone Downloader and Boot File Software Patch |
||
Releases 103 |
|
|
Upgrading VCX Server Software from 6.0x to 7.0 |
105 |
|
Upgrading a Multiple Site Configuration from 6.0.x to 7.0 |
106 |
|
Upgrading the VCX IP Telephony Software from 6.0x to 7.0 |
118 |
|
Uploading Music on Hold Files 119
Upgrading the IP Messaging Software from 6.0x to 7.0 120
Upgrading the SIP Phone Downloader and Boot File Software from 6.0x to
7.0121
10 USING QOS MONITORING
Overview 123 |
|
|
|
VCX Call Processor |
124 |
|
|
Setting QoS Monitoring Parameters |
124 |
||
Specifying Phones for QoS Monitoring |
124 |
||
3Com IP Phones 125 |
|
|
|
Configuring |
|
|
|
3Com IP Phones |
125 |
|
|
XML Accounting Server |
126 |
|
|
Settings QoS Collection Parameters |
126 |
||
Viewing Call History |
128 |
|
|
Viewing Phone Statistics 128 |
|
||
Viewing Quality Detail Records (QDRs) |
128 |
||
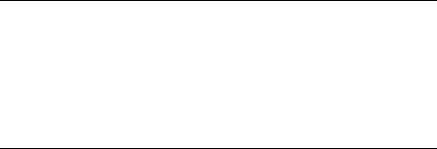
9
11 MANAGING MEDIA GATEWAYS
Supported Media Gateways 129
Backing Up and Restoring Media Gateways 129
Creating a Backup File |
129 |
Performing a Restore |
130 |
Upgrading Software 131
INDEX
10

ABOUT THIS GUIDE
This chapter contains an overview of this guide, lists guide conventions, related documentation, and product compatibility, and describes how to contact Customer Service.
This guide describes how to configure and maintain the following:
■3Com Accounting Server
■3Com Application Downloader
■3Com Authentication Server
■3Com Directory Server
■3Com SIP Call Processor
■3Com SNMP Agent
■3Com VCX Data Server
■IP Messaging System
■UNIX OS Entity
This guide is intended for operators and administrators of the system and assumes you have a thorough understanding of telecommunications, VoIP technology, Linux operating system, Oracle databases, network knowledge, and system administrator privileges.
Release notes are issued with some products. If the information in the release notes differs from the information in this guide, follow the instructions in the release notes.
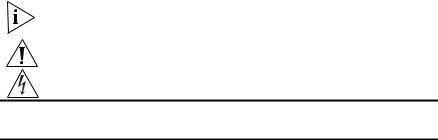
12 ABOUT THIS GUIDE
Table 1 and Table 2 list conventions that are used throughout this guide.
Table 1 |
Notice Icons |
|
|
|
|
Icon |
Notice Type |
Description |
|
|
|
|
Information note |
Information that describes important features or |
|
|
instructions |
|
Caution |
Information that alerts you to potential loss of data or |
|
|
potential damage to an application, system, or device |
|
Warning |
Information that alerts you to potential personal injury |
Table 2 Text Conventions
Convention |
Description |
|
|
Screen displays |
This typeface represents information as it appears on the |
|
screen. |
|
|
Syntax |
The word “syntax” means that you must evaluate the syntax |
|
provided and then supply the appropriate values for the |
|
placeholders that appear in angle brackets. Example: |
|
To enable RIPIP, use the following syntax: |
|
SETDefault !<port> -RIPIP CONTrol = |
|
Listen |
|
In this example, you must supply a port number for <port>. |
|
|
Commands |
The word “command” means that you must enter the |
|
command exactly as shown and then press Return or Enter. |
|
Commands appear in bold. Example: |
|
To remove the IP address, enter the following command: |
|
SETDefault !0 -IP NETaddr = 0.0.0.0 |
|
|
The words “enter” |
When you see the word “enter” in this guide, you must type |
and “type” |
something, and then press Return or Enter. Do not press |
|
Return or Enter when an instruction simply says “type.” |
|
|
Words in italics |
Italics are used to: |
|
■ Emphasize a point. |
|
■ Denote a new term at the place where it is defined in the |
|
text. |
|
■ Identify menu names, menu commands, and software |
|
button names. Examples: |
|
From the Help menu, select Contents. |
|
Click OK. |
|
|

Related Documentation |
13 |
Related |
These 3Com documents contain additional information about the |
|
Documentation |
products in this release that are a part of or support the 3Com |
|
|
Convergence Applications Suite. |
|
|
The following documents are a part of the VCX IP Telephony Module: |
|
|
■ |
VCX Installation Guide |
|
■ |
VCX Maintenance Guide |
|
■ |
VCX Administration Guide |
|
■ VCX Basic Telephone Quick Reference Guide |
|
|
■ VCX Business Telephone Quick Reference Guide |
|
|
■ VCX Telephone Display Quick Reference Guide |
|
|
■ VCX Manager’s Telephone Quick Reference Guide |
|
|
■ VCX Basic Telephone Guide |
|
|
■ VCX Business Telephone Guide |
|
|
■ VCX Manager’s Telephone Guide |
|
|
■ VCX Feature Codes for Analog Telephones Quick Reference Guide |
|
|
■ |
VCX Security Guide |
The following documents are a part of the IP Messaging Module:
■IP Messaging Module Quick Reference Guide - 3Com Native Interface
■IP Messaging Module User Guide - 3Com Native Interface
■IP Messaging Module Quick Reference Guide - Traditional Interface
■IP Messaging Module User Guide - Traditional Interface
■IP Messaging Module Operations and System Administration Guide
■E-Mail Reader Application Quick Start Guide
The following documents are a part of the IP Conferencing Module:
■IP Conferencing Module Installation Guide
■IP Conferencing Module Administration Guide
■IP Conferencing Module User Guide
■Convergence Center Client User and Administration Guide
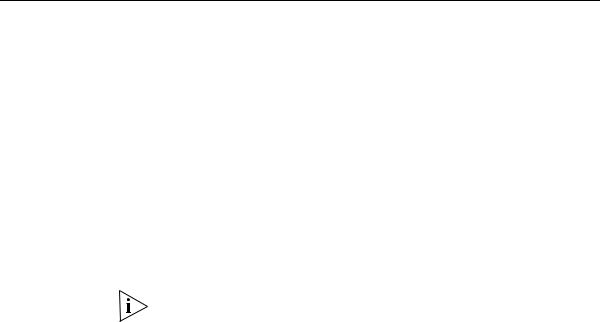
14 ABOUT THIS GUIDE
The following documents provide information on products that support this release:
■Enterprise Management Suite
■Enterprise Management Suite Getting Started Guide, Version 2.3
■Enterprise Management Suite User Guide, Version 2.3
■Enterprise Management Suite 2.3 for VCX 7.1 User Guide
■Digital Gateways
■V7122 and V6100 Digital User Guide, Version 4.8
■V6100 Digital Fast Track Installation Guide, Version 4.8
■V7122 Digital Fast Track Installation Guide, Version 4.8
■Analog Gateways
■V7111 Analog Fast Track Installation Guide, Version 4.8
■V7111 Analog User Guide, Version 4.8
■V6000 Analog Fast Track Installation Guide, Version 4.8
■V6000 Analog User Guide, Version 4.8
Your Comments Please send e-mail comments about this guide or any of the 3Com Voice Products documentation and Help systems to:
VOICE_Techpubs_comments@3com.com
Please include the following information with your comments:
■Document title
■Document part number (found on the front page)
■Page number
■Your name and organization (optional)
Example:
Enterprise Management Suite User Guide for VCXTM V7000 Components
Part Number 900-0385-01 Rev AB
Page 25
Please address all questions regarding the 3Com software to your authorized 3Com representative.
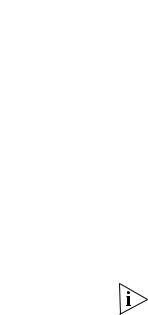
3COM VCX IP TELEPHONY
1 SERVER
|
This chapter describes how to install a license on a VCX IP Telephony |
|
Server, and view and configure the features that are associated with the |
|
VCX IP Telephony Server. |
|
|
Installing a License |
In VCX 7.0 and later, you must install a license to use the VCX IP |
on a VCX Server |
Telephony Server. |
|
The license file must be installed after you complete the network |
|
configuration and service configuration (that is, after you have run the |
|
vcx-config-network and setup scripts). |
Installing a license involves the following steps:
1Obtain the license file.
2Copy the license file to the EMS server.
3Upload the license file.
4Activate the license file.
Obtaining a License To obtain a license file, contact your authorized 3Com representative.
When you request a license file, submit the machine ID for your VCX IP Telephony Server. This machine ID is available from the command line vcx-showmachineid or from the License Info tab in EMS.
16 CHAPTER 1: 3COM VCX IP TELEPHONY SERVER
Copying the License To copy the license file to the EMS server:
File to the EMS Server
1Place the license file you received from 3Com in the following directory on the EMS server:
<EMS_INSTALL_DIR>/software_upgrades/voice/ActivationKey
2From the EMS client Explorer tree, navigate to 3Com VCX IP Telephony Server.
3From the Properties tab, click License Info.
4In the Planned License File field, click the license file from the drop-down list. The license file you placed in step 1 is listed in the drop-down menu.
5Click Save all.
The license file is copied to the EMS server. Next, upload the file to the VCX server.
Uploading a License To upload the license file to the VCX server: to a VCX Server
1From the Explorer tab, right-click 3Com VCX IP Telephony Server.
2From the pop-up menu, select Licensing and then select
Upload License File.
The license file is uploaded. Next, activate the license file.
Activating a License To activate a license on a VCX server: on a VCX Server
1From the Explorer tab, right-click 3Com VCX IP Telephony Server.
2From the pop-up menu, select Licensing and then select
Activate License Key. The license is activated.
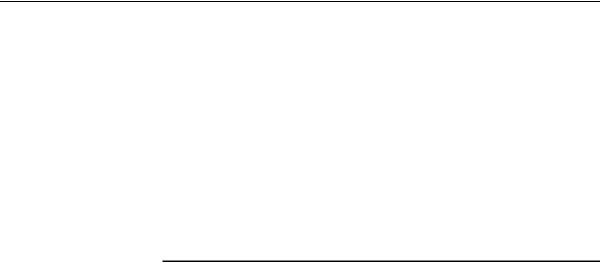
Managing License Files |
17 |
Managing License |
Enterprise Management Suite allows you to view the details and |
Files |
components of your VCX 7.x license. |
|
This information is useful for monitoring the status of your license. |
Viewing License To view details of an installed license:
Details
1Log into EMS.
2From the Explorer tab, navigate to the 3Com VCX IP Telephony Server.
3From the Properties tab, click License Info.
For a description of each field, see Table 3.
Table 3 License Info Tab
Attribute |
Description |
|
|
Customer/AcctNumber |
The customer account number associated with the |
|
activation key. |
|
|
CustomerAddress |
The customer address. |
|
|
CustomerName |
The customer name this activation key was issued to. |
|
|
ExpiryDate |
The VCX license expiry date present in the activation |
|
key. |
|
|
IssuerName |
The VCX license issuer name for the activation key. |
|
|
LicenseStatus |
The status of the license. This contains the reason code |
|
for identifying licensing-related failures. |
|
|
LicenseSystemVersion |
The system version the activation key is associated |
Number |
with. |
|
|
MachineIdentifier |
The VCX license machine identifier present in the |
|
activation key. |
|
|
Planned License File |
The file containing the planned license file. This file |
|
must be located in the following directory on the EMS |
|
server: software_upgrades/voice/ActivationKey |
|
|
Remaining Grace Period |
The remaining time, in hours, the license will be |
|
available for during the grace period after a license |
|
expires. |
|
|
SerialNumber |
The VCX license serial number present in the activation |
|
key. |
|
|
UpgradeExpiryDate |
The VCX license expiry date for software upgrades |
|
present in the activation key. |
|
|
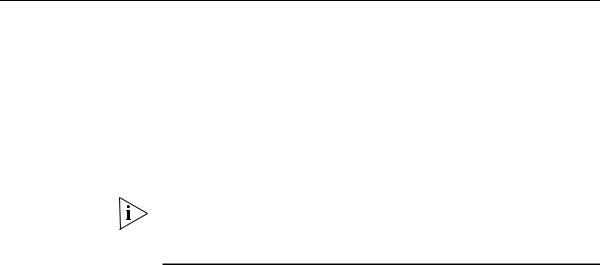
18 CHAPTER 1: 3COM VCX IP TELEPHONY SERVER
Viewing License To view a list of license components:
Components
1Log into EMS.
2From the Explorer tab, navigate to the 3Com VCX IP Telephony Server.
3From the Properties tab, click Licensed Components.
A list of components appears. These components vary depending on your license.
Viewing System EMS allows you to view summary information for the VCX IP Telephony
Information Server.
To view summary information:
1Log into EMS.
2From the Explorer tab, navigate to the 3Com VCX IP Telephony Server.
3From the Properties tab, click System Info.
A list of attributes appears. For a description of each attribute, see Table 4.
For complete details of each attribute, view the context-sensitive help for each attribute in EMS.
Table 4 System Info Tab
Attribute |
Description |
|
|
RAID Status |
The status of RAID. |
|
|
Site type |
The VCX server site type. |
|
|
System Machine Identifier |
The machine identifier reported by the system. This is |
|
reported independent of the activation key. |
|
|
System Type |
The type of VCX IP telephony server. The Server Type is |
|
determined by the combination of running software |
|
components, which affect the features made available |
|
by the server. |
|
|
UPS Monitoring Status |
The UPS configuration information showing if the VCX |
|
machine is configured as a master or slave. |
|
|
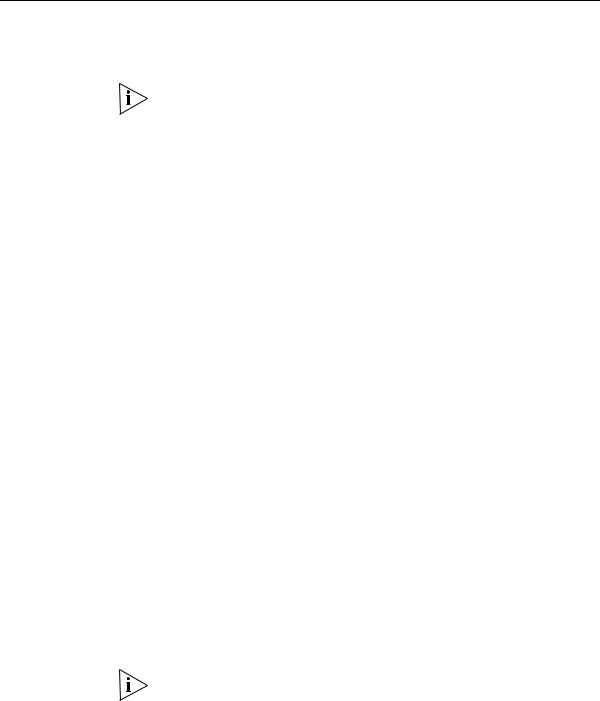
Creating Backup Configuration Files |
19 |
Creating Backup EMS allows you to save the configurations for the IP Telephony Server Configuration Files and IP Messaging server and create backup configuration files. Use these
files to restore the IP Telephony Server and IP Messaging Server to a previous set of configurations.
Backup files contain configuration and backup information for all of the installed applications, as well as server and operating system configuration information. User profiles, voice mails, and database schemas are not backed up.
In addition to creating backup configuration files and performing restores,
EMS allows you to recover from a situation where an attempted restore fails.
Creating a Backup You can save the IP Telephony Server configuration to a backup file. After File you have saved the configuration, you can set the backup file as a
baseline so that you can restore it later.
To save the IP Telephony Server configuration:
1From the Explorer tab, right-click the 3Com VCX IP Telephony Server.
2From the pop-up menu, select Configuration and then select Backup.
The progress is shown in the Job Progress section of the EMS GUI. When the command is finished, the Working icon changes to a Finished icon.
3Click Close.
This file becomes the current, or most recently saved or restored, version. You can set the current version as the baseline version.
Setting the Current |
To set the current, or most recently saved or restored, configuration as |
Configuration as |
the baseline version: |
Baseline |
|
1From the Explorer tab, right-click the 3Com VCX IP Telephony Server.
2From the pop-up menu, select Configuration and then select Set baseline to current.
The progress is shown in the Job Progress section of the EMS GUI. When the command is finished, the Working icon changes to a Finished icon.
3Click Close.
This file becomes the baseline version.
To restore the IP Telephony Server configuration, refer to Restoring Backup Configuration Files.

20 CHAPTER 1: 3COM VCX IP TELEPHONY SERVER
Restoring Backup You can restore the 3Com VCX IP Telephony Server configuration from Configuration Files the last backup (current), the baseline, or the planned backup file.
All VCX services are shut down during a restore. The services are not restarted automatically when the restore is complete. Use EMS to restart VCX services when the restore is finished. See Starting and Stopping VCX Services for instructions.
To restore the 3Com VCX IP Telephony Server configuration:
1From the Explorer tab, right-click the 3Com VCX IP Telephony Server.
2Select the configuration file you want to restore (baseline, current, or planned).
3From the pop-up menu, select Configuration and then select one of the following:
a To restore the configuration to the last saved configuration, select
Restore current.
b To restore the configuration to the saved baseline configuration (refer to Setting the Current Configuration as Baseline), select Restore baseline.
c To restore the configuration to the planned configuration, first select the file, and then select Restore planned.
The progress is shown in the Job Progress section of the EMS GUI. When the restore operation is finished, the Working icon changes to a Finished icon.
4Click Close.
5Restart VCX services. See Starting and Stopping VCX Services for instructions.

Starting and Stopping VCX Services |
21 |
Recovering a Failed If a configuration restore operation fails for any reason, EMS allows you
Restore to perform a Restore Failure Recovery.
This recovery operation uses a backup file stored on the VCX system to restore the configuration state to exactly where it was before the failed restore operation was launched.
To perform a failure recovery:
1From the Explorer tab, right-click the 3Com VCX IP Telephony Server.
2From the pop-up menu, select Configuration and then select
Restore Failure Recovery.
The progress is shown in the Job Progress section of the EMS GUI. When the recovery is finished, the Working icon changes to a Finished icon.
3Click Close.
Starting and |
When you perform a restore, all VCX services are shut down |
Stopping VCX |
automatically. The services are not restarted automatically when the |
Services |
restore is complete. This section describes how to restart VCX services |
|
when a restore is finished, and how to manually stop VCX services. |
|
CAUTION: The Stop All Services option causes all VCX services (except |
|
the SNMP agent) to shutdown. Your system will not take any calls when |
|
you select this option. |
To start or stop all VCX services:
1Log into EMS.
2From the Explorer tab, right-click 3Com VCX IP Telephony Server.
3From the pop-up menu, select VCX Services and then select Start All Services. To stop all VCX services, select Stop All Services.
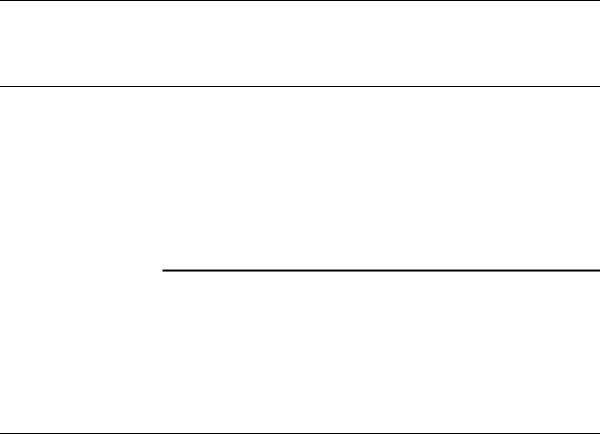
22 CHAPTER 1: 3COM VCX IP TELEPHONY SERVER
Golden Template Configuring Golden Templates is a feature that is not specific to just VCX Configuration components. For more information on Golden Template configuration,
see the Enterprise Management Suite User Guide.
Verifying State of Use the State tab to view basic statistics for the VCX IP Telephony Server. the VCX IP
Telephony Server
1Log into EMS.
2From the Explorer tab, navigate to the 3Com VCX IP Telephony Server.
3From the Properties tab, click State.
4For a description of each field, see Table 5.
Table 5 IP Telephony Serber State Tab
Attribute |
Description |
Settings |
|
|
|
Operational State |
Indicates the current operational state. |
Read-only |
|
|
|
Reserved |
Indicates if the object is reserved by another |
Read-only |
|
user. |
|
|
|
|
Reserved by |
Indicates who has reserved the object. |
Read-only |
|
|
|
Usage State |
Indicates how busy the resource is. |
Read-only |
|
Active is displayed when working properly. |
|
|
|
|
Verifying VCX IP To verify what the operating system version is:
Telephony Server
Software Version
1Log into EMS.
2From the Explorer tab, navigate to the 3Com VCX IP Telephony Server.
3From the Properties tab, click Identification.
4In the Version field, the O/S version is listed.
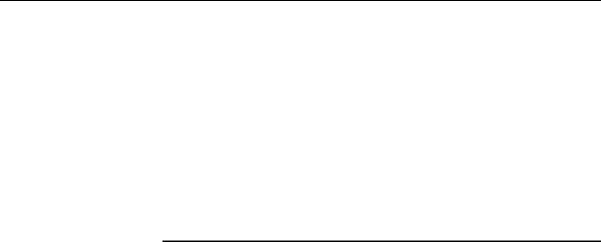
VCX IP Telephony Server Identification Tab |
23 |
VCX IP Telephony Use the Identification tab to view basic statistics for the operating system Server such as the software version.
Identification Tab
Identification Tab To view the Identification tab:
Location
1Log into EMS.
2From the Explorer tab, navigate to the 3Com VCX IP Telephony Server.
3From the Properties tab, click Identification.
4For a description of each field, see Table 6.
Table 6 IP Messaging Identification Tab
Attribute |
Description |
Settings |
|
|
|
|
|
Class |
The internal schema className for this |
Read-only |
|
|
object. |
|
|
|
|
|
|
FQN |
The fully qualified name of this object. This is |
Read-only |
|
|
the complete path from the root of all |
|
|
|
objects. |
|
|
|
|
|
|
Location |
Identified the physical location of the server. |
String |
|
|
|
|
|
Serial Number |
Serial Number of the server. |
Read-only |
|
|
This field is reserved for future use. |
|
|
|
|
|
|
Site Type |
Identifies what type of office this server is. |
Read-only |
|
|
1 |
– unknown |
|
|
2 |
– regional |
|
|
3 |
– branch |
|
|
4 |
– standalone |
|
|
|
|
|
(continued) |
|
|
|
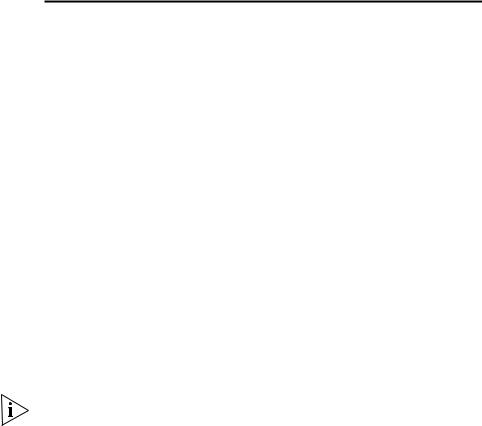
24 CHAPTER 1: 3COM VCX IP TELEPHONY SERVER
Table 6 IP Messaging Identification Tab
Attribute |
Description |
Settings |
|
|
|
System Type |
Identifies the server type based on the |
Read-only |
|
components that are installed and running |
|
|
on this server, which affect the features |
|
|
made available by the server. |
|
|
■ allComponents – both the IP |
|
|
Telephony and IP Messaging servers are |
|
|
installed |
|
|
■ callServer – only the VCX Call |
|
|
Processor is installed |
|
|
■ dataServer – only the VCX Data Server |
|
|
is installed |
|
|
■ ipMessagingServer – only the IP |
|
|
Messaging server is installed |
|
|
■ Softswitch – only the IP Telephony |
|
|
server is installed |
|
|
■ billingSupportServer – only the |
|
|
billing support server is installed |
|
|
■ undetermined – cannot determine |
|
|
server tye |
|
|
|
|
User Label |
A label assign by the user. |
String |
|
|
|
Vendor |
The vendor name of this software. |
Read-only |
|
|
|
Version |
The current version of this software. |
Read-only |
|
|
|
To view the latest values, click Refresh.
Verifying the Type of To determine if the server is a regional or branch office:
Office Configured
1Log into EMS.
2From the Explorer tab, navigate to the 3Com VCX IP Telephony Server.
3From the Properties tab, click Identification.
4From the Site Type field, the office type is listed such as regional or
branch.
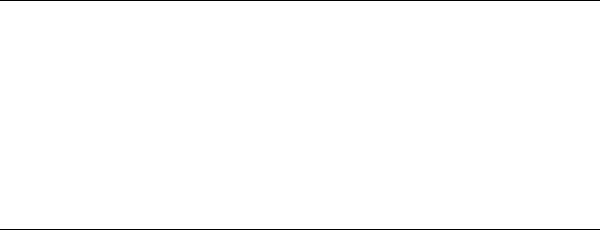
Verifying the Amount of Disk Spaced Used on an IP Telephony Server |
25 |
Verifying the Type of To determine the type of components installed on a server:
Components Installed on a Server
1Log into EMS.
2From the Explorer tab, navigate to the 3Com VCX IP Telephony Server.
3From the Properties tab, click Identification.
4From the System Type field, the type of server is listed, which is used to determine what components are installed. See the Installation and Maintenance Guide for an overview of what components are available with each configuration listed.
Verifying the |
This option is useful for monitoring how much space is left on a server for |
Amount of Disk |
log files, back-ups, and any processes that require disk space. You can |
Spaced Used on an |
even configure traps to warn you of when disk space is becoming limited |
IP Telephony Server |
so you know to purge old files and increase space availability. |
1Log into EMS.
2From the Explorer tab, navigate to the 3Com VCX IP Telephony Server.
3From the Properties tab, click Memory.
4From the Memory Utilization (%) field, the percentage the total amount of space used is listed. If the server has reached 100, there is no more space left on this server.
Configuring Date and Time Variables for the IP Telephony Server
This section provides information on how to configure the timezone, time, and date for an IP Telephony Server. This option can sometimes be used in place of the vcx-config-network --wizard script.
In a VCX system the daylight savings and timezone configuration should only be modified using the vcx-config-network -- wizard tool that is located on the VCX server. Even though it appears the timezone and daylight savings time can be modified using Enterprise Management Suite (EMS), all configurations are not currently supported since you cannot change the daylight savings status (enabled to disabled or vice versa) from the original configuration. Also, not as many timezone options are available in EMS as there are through the
tool.
When using the vcx-config-network -- wizard tool, both the Daylight Savings and Timezone preference are configured at the same time.

26 CHAPTER 1: 3COM VCX IP TELEPHONY SERVER
Configuring the Date To modify the configured date of an IP Telephony Server: of an IP Telephony
Server
1Log into EMS.
2From the Explorer tab, navigate to the 3Com VCX IP Telephony Server.
3From the Properties tab, click Time.
4From the Date field, enter the new date in the DD:MM:YYYY format.
5Click Save All.
Configuring the Time To modify the configured time of an IP Telephony Server: of an IP Telephony
Server
1Log into EMS.
2From the Explorer tab, navigate to the 3Com VCX IP Telephony Server.
3From the Properties tab, click Time.
4From the Time field, enter the new time in the HH:MM:SS format. You must use military time (24 hour format).
5Click Save All.
Configuring the To modify the configured timezome of an IP Telephony Server:
Timezone of an IP
Telephony Server
Using the vcx-config-network -- wizard tool is actually preferred if possible since both the Daylight Savings and Timezone preference are configured at the same time.
1Log into EMS.
2From the Explorer tab, navigate to the 3Com VCX IP Telephony Server.
3From the Properties tab, click Time.
4From the Timezone field, double-click the field and choose a new timezone from the drop-down menu.
5Click Save All.

Configuring Authorization Station Agents |
27 |
Configuring |
For this feature to become available (activated), you must enter the |
Authorization |
IP addresses of the Authorized Management Stations when prompted during |
Station Agents |
the installation and initial configuration of the VCX IP Telephony System. |
|
If at least one IP address is entered, this feature becomes active, and only |
|
that machine can manage the server. If no IP addresses are configured at |
|
initial installation, the feature is not enabled (not activated). |
|
The Authorized Stations table lists which IP addresses the common agent |
|
accepts SNMP request from. Requests originating from other sources are |
|
dropped. This is a security feature on the common agent. |
Adding Authorized |
Authorized station agents can only be added if an authorized station |
Station Agents |
station agent was added when the IP Telephony Server was initially |
|
configured. Up to four authorized station agents can be configured. |
|
To add authorized station agents: |
1From the explorer tree in EMS, click on the IP Telephony Server you want to add authorized station agents to.
2From the right-hand pane, click the Authorized Stations tab.
3Click Add.
The Add row to table window appears.
4From the IP field, enter the IP address of the server you want to be allowed as an authorized station agent.
5From the NetMask field, enter the subnet mask IP address of the server.
6Click OK.
The authorized agent is added to the table.
Deleting Authorized To delete an authorized station agents:
Station Agents
1From the explorer tree in EMS, click on the IP Telephony Server you want to delete an authorized station agents from.
2From the right-hand pane, click the Authorized Stations tab.
3Click the row containing the IP address you want to delete.
4Click Delete.
The authorized agent is deleted from the table.
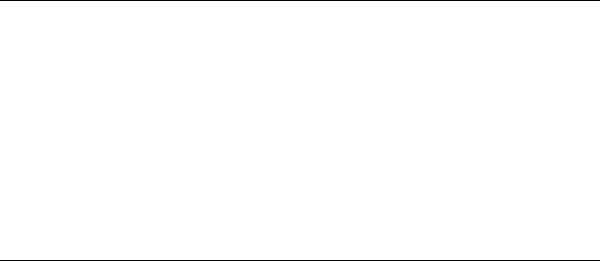
28 CHAPTER 1: 3COM VCX IP TELEPHONY SERVER
Enabling and |
Through EMS you can enable and disable the web provisioning server |
Disabling the Web |
(Tomcat). When disabled, the administrator cannot access the VCX data |
Provisioning Server |
server configurables through the web provisioning server. |
(Tomcat) |
To enable or disable the web provisioning server GUI: |
|
1From the EMS explorer tree, navigate to the 3Com VCX IP Telephony Server.
2Right-click and select Web Provisioning and then click one of the following depending on whether you need to enable or disable the web provisioning server:
■Enable – click Enable Web Provisioning.
■Disable – click Disable Web Provisioning.
Rediscovering the |
After making configuration changes on any of the VCX components, |
IP Telephony Server |
rediscover the 3Com VCX IP Telephony Server to refresh the |
in EMS |
configuration MIB values. |
To rediscover to 3Com VCX IP Telephony Server in EMS:
1In the explorer tree, right-click the 3Com VCX IP Telephony Server.
2From the pop-up menu, click Rediscover.
The progress is shown in the Job Progress section of the EMS GUI. When the command has completed, the Working icon (it is yellow) changes to a Finished icon (it becomes green).
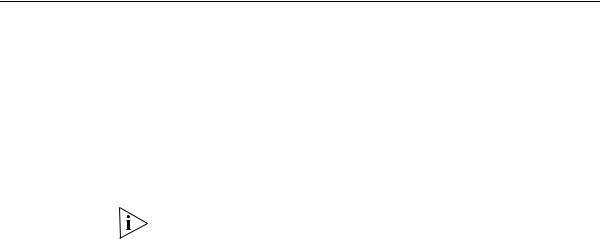
Back-end Server Maintenance |
29 |
Back-end Server |
This section provides maintenance tasks that are specific to the XML |
Maintenance |
accounting and VCX data servers. |
Monitoring XML The Monitor State command opens the Monitor State window. Use this Accounting Server window to monitor the operational state, usage state, or administration
Activity on the XML state of the accounting server.
Accounting Server
To monitor the activity of the XML accounting server:
1In the explorer tree, right-click the 3COM XML accounting server.
2From the pop-up menu, click Monitor State.
Refer to the Enterprise Management Suite User Guide for more information.
Rediscovering the XML Accounting Server
After making configuration changes on the accounting server, rediscover the 3Com VCX IP Telephony Server to refresh the configuration MIB values.
To rediscover to 3Com VCX IP Telephony Server:
1In the explorer tree, right-click the 3Com VCX IP Telephony Server.
2From the pop-up menu, click Rediscover.
The progress is shown in the Job Progress section of the EMS GUI. When the command has completed, the Working icon (it is yellow) changes to a Finished icon (it becomes green).
Restarting Systems After performing routine maintenance on either the XML accounting and and Services the VCX data servers must be restarted.
To restart the back-end server systems and services:
1From the explorer tree, click the individual component.
2Right-click and select Maintenance, and then click Hard Restart.

30 CHAPTER 1: 3COM VCX IP TELEPHONY SERVER
Reserving and The Operator Reserve command reserves either the XML accounting or Unreserving the the VCX data servers so that no one else can perform operations on the Back-end Server server except the administrator. The Operator Unreserve command
cancels the reservation.
Reserving Back-end Servers
To reserve the back-end server using EMS:
1In the explorer tree, right-click the individual back-end server.
2From the pop-up menu, click Operator Reserve to reserve the back-end server.
If the back-end server is reserved, check the State tab to see who has reserved the card.
Unreserving Back-end Servers
To unreserve either the XML accounting or the VCX data servers:
1In the explorer tree, right-click the back-end server.
2From the pop-up menu, click Operator Un-reserve to unreserve the back-end server.
Updating the Server Use the State command to update EMS with the current operational State state, usage state, or administration state of the back-end server.
To update the state of either the XML accounting or the VCX data servers:
1In the explorer tree, right-click the back-end server.
2From the pop-up menu, select State and then click Update.
 Loading...
Loading...