Samsung UN65HU8550 User Manual
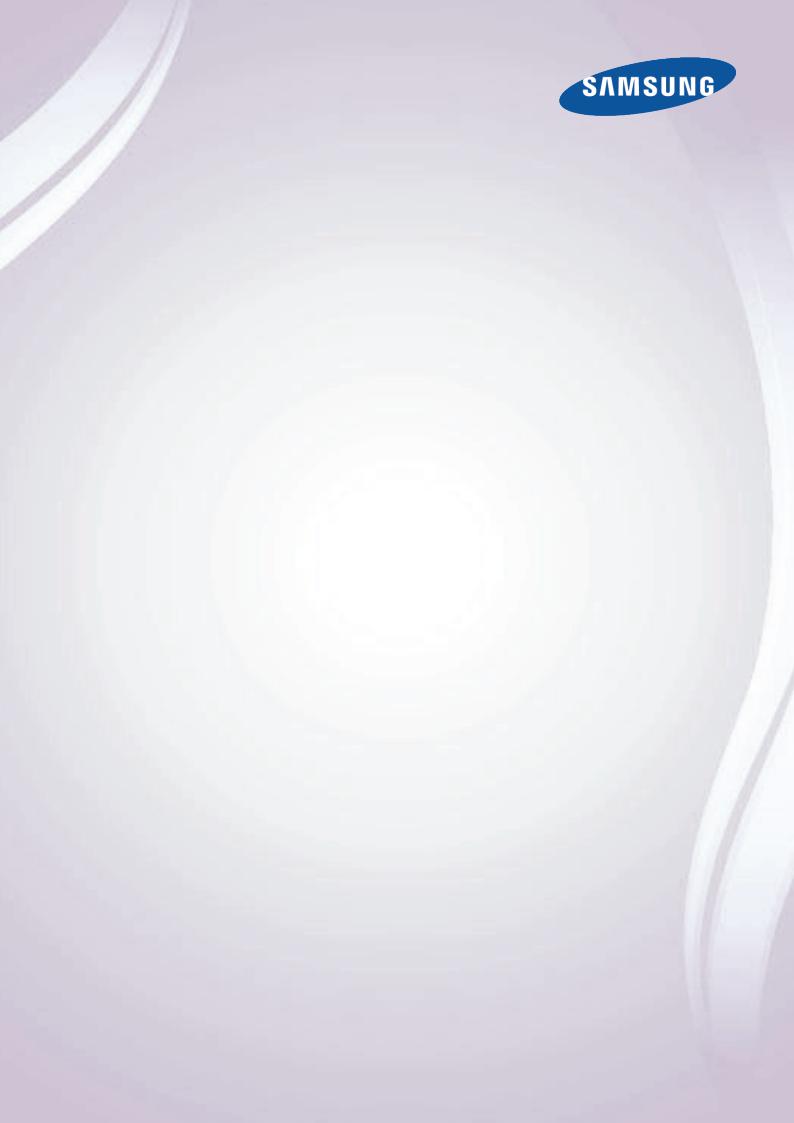
E-MANUAL
Thank you for purchasing this Samsung product.
To receive more complete service, please register your product at
www.samsung.com/register
Model______________ Serial No.______________
Contents
Quick Guide
Using Smart Hub
Using Voice Control
Using Motion Control
Using the Samsung Smart Control
Using Multi-Link Screen
Connecting Antenna and External devices
Antenna Connection
Video Device Connections
9HDMI Connection
10Component Connection
11Composite (A/V) Connection
Audio Input and Output Connections
12HDMI (ARC) Connection
13Digital Audio (Optical) Connection
14Audio Output Connection
Connecting to a Computer
15Connecting Through the HDMI Port
16Connecting With a DVI to HDMI Cable
17Connecting Through Samsung Link
17 Connecting Through DLNA Using Your Home Network
Connecting To a Mobile Device
19Connecting With an MHL to HDMI Cable
20Screen Mirroring
22Connecting Mobile Devices without a Wireless Router (Wi-Fi Direct)
22Connecting Through Samsung Link
23Connecting Through DLNA Using Your Home Network
23Connecting via Smart View 2.0
23Specifying the Name of the TV on a Network
Switching Between Video Sources
24Other Functions Available When You Display the Source List
24 The Universal Remote Function
Using the Remote Control and
Peripherals
Installing Batteries into the Samsung Smart Control
25 The Low Battery Alarm Window
Pairing the Samsung Smart Control
26 Reconnecting the Samsung Smart Control
Using the Samsung Smart Control
27 Button Functions
30Operating the TV by Moving the Samsung Smart Control
31Using the Touch Pad and the Directional Buttons
33 Displaying and Using the On-Screen Remote
Controlling External Devices with the TV Remote -
Using the Universal Remote
35Connecting the IR Extender Cable
36Setting Up the Universal Remote Control
37Universal Remote Features
Controlling the TV with a Keyboard
38Connecting a Keyboard
39Using the Keyboard
Controlling the TV with a Mouse
40Connecting a Mouse
41Using the Mouse
Entering Text Using the On-Screen QWERTY Keypad
42 Using Additional Functions
Internet Connection
Establishing a Wired Internet Connection
43Using Cat 7 LAN Cables
44Connecting to a Wired Internet Network Automatically
45Connecting to a Wired Internet Network Manually
Establishing a Wireless Internet Connection
47Connecting to a Wireless Internet Network Automatically
48Connecting to a Wireless Internet Network Manually
49Connecting to a Wireless Internet Network with WPS
Troubleshooting Internet Connectivity Issues
50Troubleshooting Wired Internet Connectivity Issues
51Troubleshooting Wireless Internet Connectivity Issues
Checking the Internet Connection Status
Smart Features
Using Multiple Functions on a Single Screen (Multi-Link Screen)
53 Launching Multi-Link Screen
53 Using Multi-Link Screen
Smart Hub
55Testing Smart Hub connections
56Opening the First Screen Settings
57Moving to the Panel Screen
57 Using the Smart Hub Tutorial
Using Smart Hub with a Samsung Account
58 Creating a Samsung Account
60Signing in to a Samsung Account
61Linking Your Samsung Account to External Service Accounts
62Changing and Adding Information to a Samsung Account
62Deleting a Samsung Account from the TV
Using the Games Panel
63Using Supported Features via the Pop-Up Menu
64Installing and Running a Game
65Managing Downloaded or Purchased Games
Using the SAMSUNG APPS Panel
67Using Supported Features via the Pop-Up Menu - Downloaded Apps
68Using Supported Features via the Pop-Up Menu - Recommended Apps
68 Installing an App
70Default Apps
71Relocating an App on the Apps Screen.
71Deleting an App from the TV
72Rating/Reviewing an App
72Updating Apps
73Using Other App Features and Functions
Using the On TV Panel
75 Using Supported Features via the Pop-Up Menu
75Viewing Detailed Program Information
76Configuring On TV Settings
Using the MOVIES & TV SHOWS Panel
78Using Supported Features via the Pop-Up Menu
79Watching a Movie/TV Program
79Preventing Children from Watching Adult Content
79Adding Content to Favorites
80Rating and Sharing a Purchased Content
Using the Multimedia Panel (Playing Photos, Videos,
and Music)
82Playing Media Content Saved on a USB Device
83Playing Multimedia Content Saved on a Computer/ Mobile Device
86Buttons and Functions Available While Viewing Photos
87Buttons and Functions Available While Viewing Videos
89Buttons and Functions Available While Playing Music
90Functions on the Media Content List Screen
Using the NewsON Panel
91 News
91 Weather
Using the SOCCER Panel
93 Setting Your Favorite Team
Controlling the TV with Your Voice (Voice Control)
94 Using Imperative Voice Control
96 Using Interactive Voice Control
Controlling the TV using Motions (Motion Control)
98Testing Ambient Illumination Using the TV Camera
99Activating Motion Control
101 Motion Control Screen Layout
Using Face Recognition
104Registering Your Face to Your Samsung Account
105Changing Your Login Method to Face Recognition
105 Signing in to a Samsung Account Using Face Recognition
TV Viewing
Digital Broadcast Information at a Glance
106Using the Guide
107Viewing Detailed Information
108Checking Current Program Info
108 Changing the broadcast signal
108 Digital Channel Signal Info and Strength
Recording Programs
109 Formatting a USB Recording Device
111Recording Programs
112Buttons and Functions Available While Recording a Program
113Managing the Schedule Recording List
114Viewing Recorded Programs
117 Managing Recorded Files
Setting Up a Schedule Viewing
118Digital Channel Schedule Viewing
119Analog Channel Schedule Viewing
120Canceling a Schedule Viewing
120 Editing a Schedule Viewing
Using Timeshift
Using the Channel List
Registering, Removing, and Editing Channels
123Registering and Removing Channels
124Editing Registered Channels
125Program Rating Lock
Creating a Personal Favorites List
128Registering Channels as a Favorites
129Selecting from Favorite List Channels Only
Editing a Favorites List
130 Edit Favorites Screen Menu Items
Making Sports Programs More Realistic with Soccer
Mode
133 Enabling Soccer Mode
133Extracting Highlights Automatically
134Functions Available While Watching Sports in Soccer Mode
135Viewing a game recorded in Soccer Mode
TV-Viewing Support Features
136 Showing Captions
138Enabling the Audio Guide for the Video Description
138PIP Broadcast Viewing
139Scanning for Available Channels
139Selecting the Broadcast Audio Language
140Fine-Tuning the Screen
140 Remove Scrambled Channels
Picture and Sound Settings
Changing the Picture Mode and Adjusting the Picture
Quality
141Choosing the Right Picture Mode for the Viewing Environment
142Adjusting the Picture Quality for Each Picture Mode
143Fine-Tuning Each Picture Mode (Advanced Settings)
145 Adjusting the Picture for Easier Viewing (Picture Options)
Viewing in 3D
147Starting 3D
148Changing the 3D Mode
149Adjusting the 3D Effect
Picture Support Functions
150PIP Broadcast Viewing
151Changing the Picture Size and Position
152Listening to Audio Only with the Screen Turned Off (Picture Off)
152 Resetting the Picture Mode Settings
Changing the Sound Mode and Using Sound Effects
153 Choosing the Right Sound Mode for the Environment
153 Using Sound Effects
Sound Support Functions
154Selecting Speakers
155Designating the TV's Installation Type
155Listening to TV Sound through Samsung Bluetooth Audio
156Enabling Digital Audio Output
156 Listening to 3D Audio in 3D Mode
156 Resetting All Sound Settings
General
Setting the Time and Using the Timer
157 Setting the Current Time
159 Using the Timers
Using the Screen Burn Protection and Energy Saving
Features
161 Preventing Screen Burn
161 Using Energy Saving Features
Using Anynet+ (HDMI-CEC)
162Setting Up Anynet+ (HDMI-CEC)
163Using Anynet+ (HDMI-CEC)
Using the e-Manual
164 Launching the e-Manual
164Additional e-Manual Features
165Accessing the Menu from the e-Manual
165Loading Reference Pages
165 Updating the e-Manual to the Latest Version
Updating the TV’s Software
166Update now
166Online
167Manually, Using a USB Flash Drive
168Enabling Automatic Software Updates
Protecting the TV from Hacking and malicious code
168Checking the TV and Connected Storage Media
169Automatically Scanning when the TV is Powered On
169 Automatically Adding malicious code to the Blocked List
Using Other Functions
170 Setting Up a Password
170Changing the Menu Language
170Checking Notifications
171Enabling Voice Guides for the Visually Impaired
172Adjusting the Menu Transparency
172White Text on Black Background (High Contrast)
173Expanding the Smart Hub's Focus Area
173 Enabling/Disabling Sound Feedback
173 Locking/Unlocking the Panel Keys
173Showing/Hiding the Samsung Logo while Booting
173Enabling the TV to Boot Faster
173Enabling/Disabling the Front Indicators
174Evolution Kit Backup
174Update Recorded Programs
174Enabling Game Mode
175Enjoying Rich Colors and Superior Picture Quality (BD Wise)
175Registering the TV as a DivX-Certified Device (Watching For Pay DivX Movies)
176Restoring the TV to the Factory Settings
176Using the TV as a Display Model (exclusively for retail stores)
Troubleshooting
Getting Support
177Support through Remote Management
178Finding the Information You Need for Service
There is a problem with the picture
179 Testing the Picture
I can't hear the sound clearly
181 Testing the Sound
I can't see 3D images clearly.
182 Testing 3D Picture Quality
There is a problem with the broadcast.
My computer won't connect.
I can't connect to the Internet.
The Schedule Recording/Timeshift function isn't working.
Anynet+ (HDMI-CEC) isn't working.
I am having trouble launching/using apps.
My file won't play.
I want to reset the TV.
Other Issues
Appendix
Read Before Using 3D Viewing Mode
189 3D Precautions
S-Recommendation Disclaimer
192 S Recommendation with Voice Interaction
192 S Recommendation
Supported Resolutions for 3D Modes
193HDMI
194Component
194Digital Channel
194 Videos/Photos
194 Computer via HDMI Cable.
Supported Resolutions for UHD
195 HDMI Connector except for the MHL-to-HDMI Connector
195 MHL-to-HDMI Connector
Read Before Using Voice, Motion, or Face Recognition
196 Voice, Motion, and Face Recognition Precautions
198Requirements for Using Voice, Motion, or Face Recognition
Read Before Using Apps
Read Before Using the Web Browser
Read Before Playing Photo, Video, or Music Files
203 Photo, Video, and Music File Use Limitations
203Compatible Storage Devices for File Transfers
204Supported External Subtitles
204Supported Internal Subtitles
205Supported Image Formats and Resolutions
205Supported Music Formats and Codecs
206Supported Video Codecs
Read After Installing the TV
208Picture Sizes and Input Signals
208Installing an Anti-Theft Lock
209Read Before Setting Up a Wireless Internet Connection
Read Before Connecting a Computer (Supported
Resolutions)
210 IBM
210MAC
211VESA DMT
Supported Resolutions for Video Signals
212 CEA-861
212 HDMI
License
Glossary
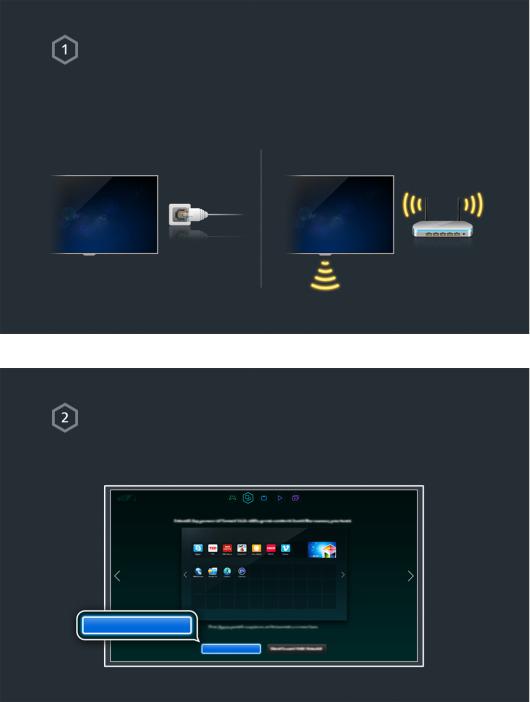
Using Smart Hub
Usability depends on your specific model and local region.
"" Connection and set up is not necessary if you connected the TV to the Internet and set up Smart Hub during the Initial Set up.
Connecting the TV to the Internet
1.Connect the TV to the Internet via a wired or wireless connection.
2.Set up Network Settings via MENU > Network > Network Settings.
Setting up Smart Hub
The first time you start Smart Hub, you need to set it up. Follow the directions on the screen.
Set Up Smart Hub
Set Up Smart Hub
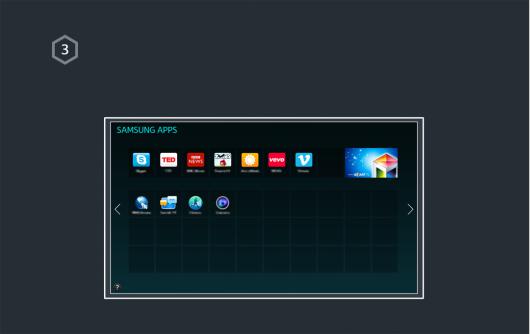
Using Smart Hub
Go to Smart Hub > SAMSUNG APPS and download applications to your Samsung Smart
TV.
"" For more information, refer to "Smart Hub".
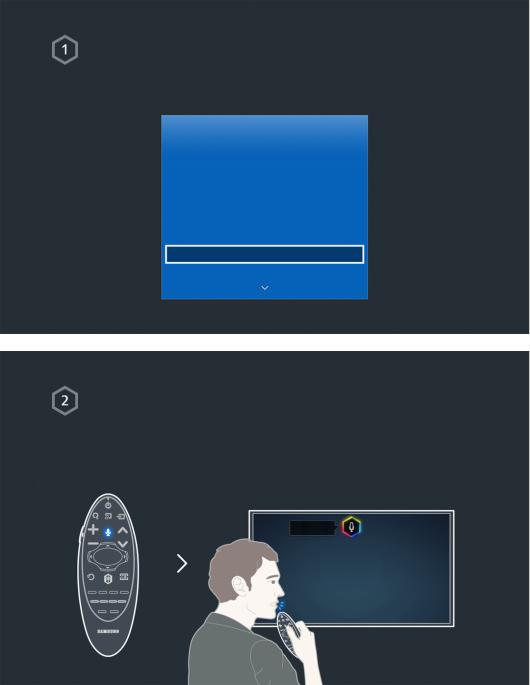
Using Voice Control
Setting up Voice Control
Set up Voice Control via MENU > System > Voice Control.
System
Accessibility |
|
Setup |
|
Menu Language |
English |
Smart Control Settings |
|
Universal Remote Setup |
|
Voice Control |
|
Motion Control |
On |
Using Voice Control
Press the VOICE button on the Samsung Smart Control, and then say the desired commands.
"" For more information, refer to "Controlling the TV with Your Voice (Voice Control)".
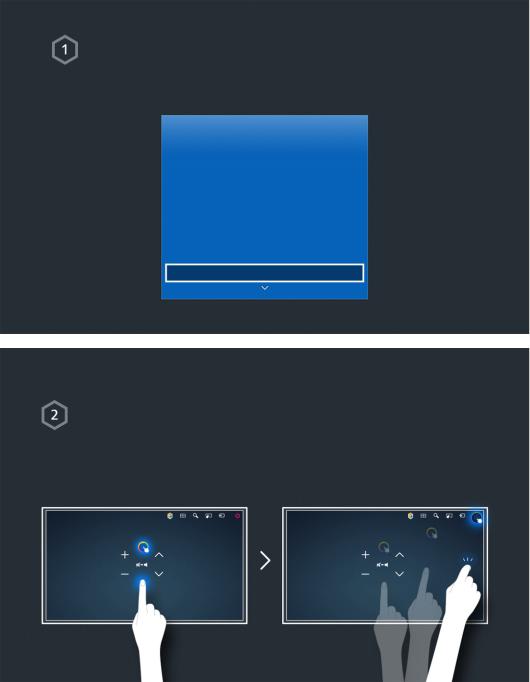
Using Motion Control
Setting up Motion Control
Set up parameters for Motion Control via MENU > System > Motion Control.
System
Accessibility |
|
Setup |
|
Menu Language |
English |
Smart Control Settings |
|
Universal Remote Setup |
|
Voice Control |
|
Motion Control |
On |
Using Motion Control
1.Raise your hand with your index finger extended. Move your hand slowly left and right. A pointer appears on the screen.
2.Move your hand to move the pointer on the screen. Fold down and then raise your index finger to select items.
"" To use Motion Control, you must connect a TV camera (sold separately) to the TV.
"" For more information, refer to "Controlling the TV using Motions (Motion Control)".
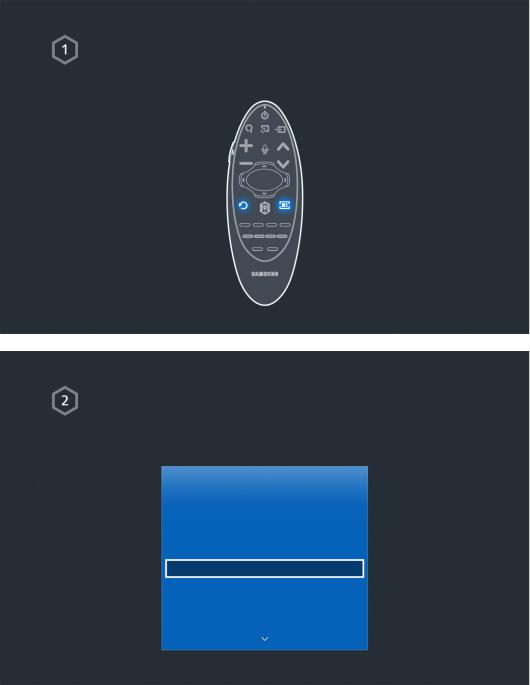
Using the Samsung Smart Control
Pair the Samsung Smart Control to the TV the first time by pressing the Power button on the Samsung Smart Control. To pair again - if necessary - press the RETURN and GUIDE buttons simultaneously for
3 seconds.
Pairing with the TV
To pair again, press RETURN and GUIDE simultaneously for 3 seconds.
Setting the Samsung Smart Control
Set the Smart Control Settings via MENU > System > Smart Control Settings.
System
Accessibility |
|
Setup |
|
Menu Language |
English |
Smart Control Settings |
|
Universal Remote Setup |
|
Voice Control |
|
Motion Control |
On |
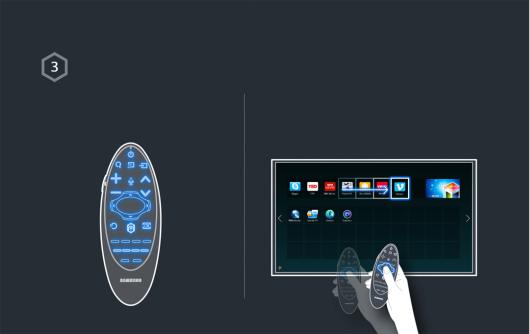
Using the Samsung Smart Control
Use the buttons to perform actions.
Place a finger on the touch pad, and then move the Samsung Smart Control. The pointer moves on the screen.
"" For more information, refer to "Using the Samsung Smart Control".
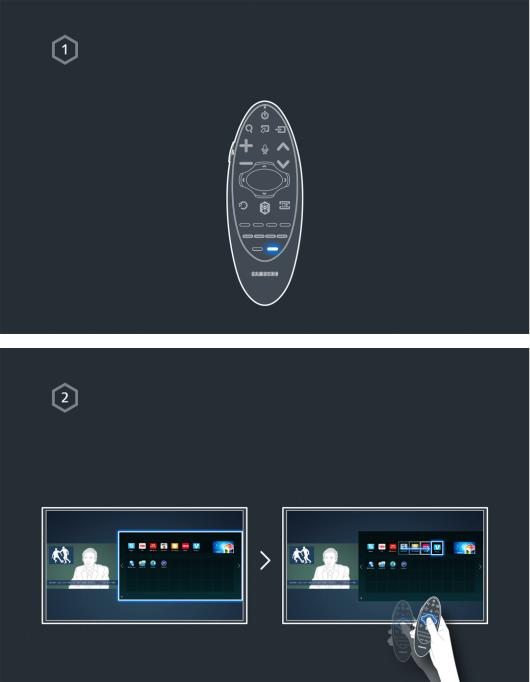
Using Multi-Link Screen
Running Multi-Link Screen
Press the M.SCREEN button.
Using the Multi-Link Screen
Search the web, use apps, and watch TV at the same time using Multi-Link. While Multi-
Link is running, press the M.SCREEN button to select additional features or options.
"" For more information, refer to "Using Multiple Functions on a Single Screen (Multi-Link Screen)".
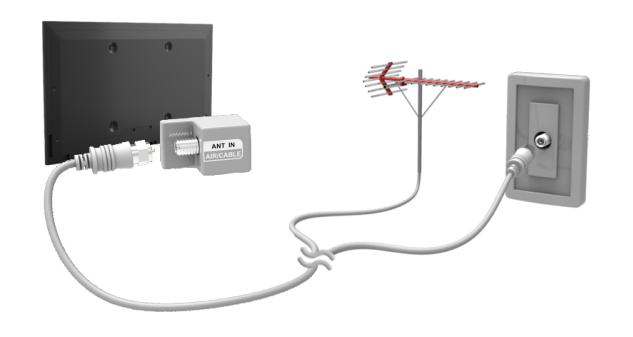
Antenna Connection
If you are not connecting your TV to a cable or satellite box, you must connect an antenna or a cable outlet to the TV to receive broadcast signals.
Connect a cable from an antenna or cable outlet to the ANT IN connector as shown in the diagram below.
"" An antenna connection is not necessary when a cable box or satellite receiver is used.
Video Device Connections
Your TV has a variety of connectors for video input from external devices such as cable boxes, satellite receivers, Blu-ray players, DVD players, camcorders, and gaming consoles. Below is a list of featured connectors shown in descending order of picture quality.
●● HDMI
●● Component
●● Composite (A/V)
Connect a video device to the TV via an HDMI connector for the best picture quality. If the device does not have an HDMI connector, try a component connector to get the next best picture quality.
"" The number of connectors and their names and locations may vary depending on the model.
"" Refer to the external device's operating manual when connecting it to the TV. The number of external device connectors and their names and locations may vary depending on the manufacturer.

HDMI Connection
The following types of HDMI cables are recommended:
●● High-Speed HDMI Cable
●●
""
""
""
""
High-Speed HDMI Cable with Ethernet
Use an HDMI cable with a thickness of 0.55 inches (14mm) or less.
Using a non-certified HDMI cable may result in a blank screen or a connection error.
Some HDMI cables and devices may not be compatible with the TV due to different HDMI specifications.
This TV does not support HDMI Ethernet Channel. Ethernet is a LAN (Local Area Network) built with coaxial cables standardized by the IEEE.
"" Try a cable shorter than 3M to get the next best UHD viewing quality.
"" HDCP 2.2 is supported only by the TV's HDMI (MHL) port. HDCP is short for "High bandwidth Digital
Content Protection" and is used for video copyright protection.
Refer to the diagram and connect the HDMI cable to the video device's HDMI output connector and the TV's HDMI input connector.
"" The number of connectors and their names and locations may vary depending on the model.
Once the connection has been made, press the SOURCE button to select the connected external device.

Component Connection
Refer to the diagram and connect the Component cable to the TV's component input connectors and the device's component output connectors.
Make sure the cable colors match the connector colors.
Once the connection has been made, press the SOURCE button to select the connected external device.
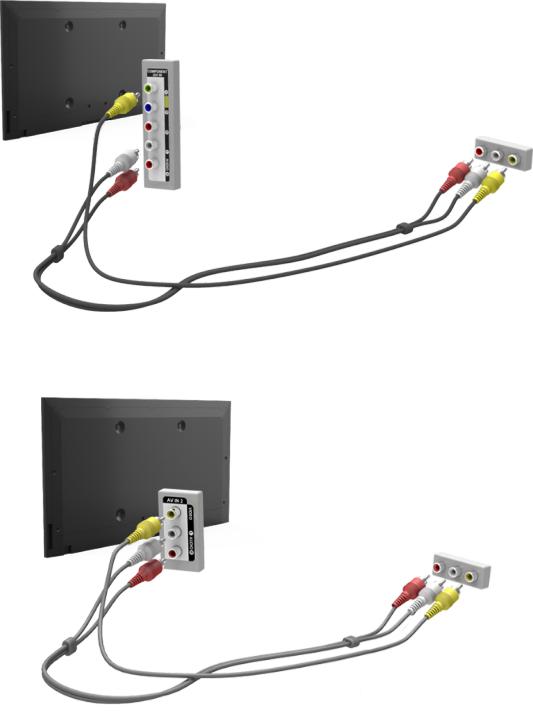
Composite (A/V) Connection
Refer to the diagram and connect the AV cable to the TV's AV input connectors and the device's AV output connectors.
If you are using the TV's AV1 input connectors, connect the device's audio output to the TV using a Y connector.
AV1
If you are using the TV's AV2 input connectors, use the included AV connection adapter to connect the device's audio and video output to the TV.
AV2
AV connection adapter
Once the connection has been made, press the SOURCE button to select the connected external device.

Audio Input and Output Connections
Your TV has a variety of connections for audio input from devices such as Blu-ray players and DVD players and for audio output to such devices as amplifiers. The connections are listed below.
●●
●●
●●
""
""
""
HDMI/ARC (Audio Return Channel)
Digital Audio (Optical)
Audio (Analog)
For better audio quality, it is a good idea to use an AV receiver.
The number of connectors and their names and locations may vary depending on the model.
Refer to the external device's operating manual when connecting it to the TV. The number of external device connectors and their names and locations may vary depending on the manufacturer.
HDMI (ARC) Connection
ARC lets the TV output digital sound to an audio device and input digital sound from the same audio device through one HDMI cable. ARC is only available through the HDMI (ARC) port and only when the TV is connected to an ARC-enabled AV receiver.
"" Certain functions such as Smart Hub may not be available if the Source is set to HDMI and 3D Auto View is set to On. If this is the case, set 3D Auto View or 3D Mode to Off.
Connect an HDMI cable to the TV's HDMI (ARC) connection and the device's HDMI output connection.
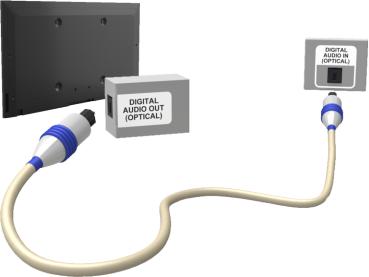
Digital Audio (Optical) Connection
Connecting an AV receiver to the TV via a digital audio (optical) connector lets you listen to digital audio.
"" Connecting a device using an optical cable does not automatically turn off the TV speakers. To turn off the
TV's speakers, set TV Sound Output (Sound > Speaker Settings > TV Sound Output) to something other than TV Speaker.
"" Adjust the audio device's volume using its remote control.
"" An unusual noise coming from the audio device while you are using it may indicate a problem with the audio device itself. If this occurs, ask for assistance from the audio device's manufacturer.
"" Digital audio is only available with 5.1-channel broadcasts.
Refer to the diagram and connect the optical cable to the TV's digital audio output connector and the device's digital audio input connector.
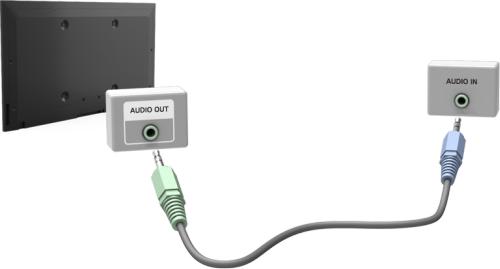
Audio Output Connection
Refer to the diagram and connect an audio cable to the TV's audio output connector and the device's audio input connector.
Once the connection has been made, press the SOURCE button to select the connected external device.
Connecting to a Computer
You can connect a computer directly to the TV using an HDMI or DVI to HDMI cable and use the TV as a monitor. You can also connect the TV to a computer via your home network and access media files saved on the computer on the TV screen. The kinds of connections you can make are listed below.
To use the TV as a Computer Monitor
●● Connect through the HDMI Port using an HDMI cable.
You can connect the computer to the TV using an HDMI cable and display the computer screen on the TV.
●● Connect though the HDMI (DVI) port using a DVI to HDMI cable.
You can connect a computer to the TV by connecting the computer's DVI port to the TV's HDMI (DVI) port with a DVI to HDMI cable and display the computer screen on the TV.
To Access Media Files on a Computer and View or Play Them on the TV
●● Connect Through Samsung Link.
Quickly access photo, video, and music files saved on a computer on which Samsung Link software is installed, even if you do not connect the TV directly to the computer.
●● Connect Through DLNA Using Your Home Network.
Quickly access photo, video, and music files saved on a computer by connecting the TV and the computer to the same router or AP.

Connecting Through the HDMI Port
For an HDMI connection, we recommend one of the following HDMI cable types:
●● High-Speed HDMI Cable
●● High-Speed HDMI Cable with Ethernet
"" Use an HDMI cable with a thickness of 0.55 inches (14mm) or less. Using a non-certified HDMI cable may result in a blank screen or a connection error.
"" Some HDMI cables and devices may not be compatible with the TV due to different HDMI specifications.
"" This TV does not support HDMI Ethernet Channel. Ethernet is a LAN (Local Area Network) built on coaxial cables standardized by the IEEE.
"" Many computer graphics adaptors do not have HDMI ports, but have DVI ports instead. If your computer graphics adaptor has a DVI port, use a DVI to HDMI cable to connect the computer to the TV. For more information, refer to "Connecting With a DVI to HDMI Cable".
"" Try a cable shorter than 3M to get the next best UHD viewing quality.
"" HDCP 2.2 is supported only by the TV's HDMI (MHL) port. HDCP is short for "High bandwidth Digital
Content Protection" and is used for video copyright protection.
Refer to the diagram and connect an HDMI cable to the computer's HDMI output connector and the TV's HDMI input connector.
"" The number of ports, and their names and locations may vary depending on the model.
Once the connection has been made, press the SOURCE button to select the connected external device.

Connecting With a DVI to HDMI Cable
If the graphics adapter of your computer does not support the HDMI interface, connect the computer to the TV with a DVI (Digital Visual Interactive) to HDMI cable. Note that the DVI to HDMI connection is only supported by the HDMI (DVI) port and does not support audio signal transmission. To listen to the computer sound, connect external speakers to the computer’s audio output connector.
"" For the resolutions supported by the TV, refer to "Read Before Connecting a Computer (Supported Resolutions)".
Refer to the diagram and connect the DVI to HDMI cable to the TV's HDMI (DVI) port and the computer's DVI output port.
Once the connection has been made, press the SOURCE button to select the connected external device.
Connecting Through Samsung Link
Quickly access photo, video, and music files saved on a computer on which Samsung Link software is installed. In addition, using Samsung Link, you can view or play the content of a computer which is
registered with Samsung Link through your Samsung account, even if the computer and the TV are not connected to the same router or AP.
111On a computer, navigate to the Samsung content and service portal (http://link.samsung.com), and then sign into your Samsung account.
"" To install the Samsung Link desktop software, you need to sign into your Samsung account. If you don't have a Samsung account, create one first.
222Install the Samsung Link desktop software. When the installation is complete, the computer will be registered with Samsung Link.
333Specify a folder on the computer to connect to the TV. You can view or play the photo, video, and music files in the specified folder on the TV. For more information about playing or viewing multimedia content, refer to the "Playing Multimedia Content Saved on a Computer/Mobile Device" section.
"" For more information about using the Samsung Link desktop software, refer to the Help section of the Samsung Link software.
Connecting Through DLNA Using Your Home Network
Quickly access and play photo, video, and music files stored on a computer on the TV.
111Connect the TV and the computer to the same router or AP. Once you connect them to the same router or AP, a home network is configured.
"" DLNA is the technology that lets TV's, computers, and mobile devices connected to one wired or wireless router share content.
222On the computer, select [Control Panel] > [Network and Internet] > [Network and Sharing Center] > [Change advanced sharing settings], and then select [Choose media streaming options...] to activate media streaming.
333 From the list, set the TV to [Allowed].
444Launch Windows Media Player on a computer. Select [Settings] > [Library Management], and then add the location where photo, video, and music files are saved to play them on the TV. For more information about playing content, refer to "Playing Multimedia Content Saved on a Computer/ Mobile Device" section.
"" Alternatively, you can move the files to the default folder specified by Windows Media Player, and then play or view them on the TV.
"" As long as File Sharing is activated, unauthorized access may occur. When you do not need to access data, disable File Sharing.
Connecting To a Mobile Device
You can connect a mobile device such as a smartphone or tablet directly to the TV, or connect it to the network and display the mobile device's screen or play its content on the TV. The kinds of connections you can make are listed below.
●● Connect Using an MHL to HDMI cable
Connect the USB port of the mobile device and the HDMI port of the TV with an MHL to HDMI cable to view the mobile device's screen on the TV screen.
●● Connect by Mirroring the Mobile Device's Screen on the TV (Screen Mirroring)
Wirelessly connect the TV and the mobile device with the mirroring function. You can view the mobile device's screen on the TV screen.
"" This option is available only on a mobile device that supports the mirroring function.
●● Connect Mobile Devices without a Wireless Router (Wi-Fi Direct)
Wi-Fi Direct enables you to connect the TV and the mobile device without a router or AP. Quickly access and play photo, video, and music files in the connected mobile device on the TV.
"" This option is available only on a mobile device that supports the Wi-Fi Direct function.
●● Connect Through Samsung Link
Samsung Link enables you to play photo, video, and music files saved on a Samsung Linkenabled mobile device easily, without the need for a connection to the TV.
●● Connect Through DLNA Using Your Home Network
You can conveniently play photo, video, and music files saved on a mobile device by connecting the mobile device and the TV to the same router or AP.
●● Connect via Smart View 2.0
Install and run the Smart View 2.0 app on your mobile device, and connect your mobile device to the TV on the same network. However, Smart View 2.0 does not work when this function is in use.
–– When you are playing UHD-level video saved on a USB device
–– When viewing the digital channel with UHD-level resolution

Connecting With an MHL to HDMI Cable
MHL (Mobile High-definition Link) lets you display a mobile device’s screen on the TV. However, MHL is only available through the TV's HDMI (MHL) port and only when used in conjunction with an MHL-enabled mobile device. For information on configuring MHL on your mobile device, refer to the device's User Manual.
"" Connecting the MHL-to-HDMI cable automatically switches Picture Size to Screen Fit. This setting will not change automatically if you are using an HDMI adapter. In this case, change the settings manually in the menu.
"" If you are using an HDMI adapter, the TV recognizes the signal as an HDMI signal and may respond differently than it would to an MHL to HDMI cable connection.
"" HDCP 2.2 is supported only by the TV's HDMI (MHL) port. HDCP is short for "High bandwidth Digital Content Protection" and is used for video copyright protection.
Refer to the diagram and connect the MHL-to-HDMI cable to the TV's HDMI (MHL) port and the mobile device's USB port.
Once the connection has been made, press the SOURCE button to select the connected external device.
Screen Mirroring
MENU > Network > Screen Mirroring
Wirelessly connect a mirroring-enabled mobile device to the TV and play the video and audio files stored on the device on the TV. Mirroring refers to the function that plays the video and audio files located on a mobile device on a TV and on the mobile device simultaneously.
"" To use the Screen Mirroring function, the mobile device must support a mirroring function such as AllShare Cast or Screen Mirroring. To check whether your mobile device supports the mirroring function, please visit the mobile device manufacturer's website.
"" The video or audio may intermittently stop depending on network conditions.
Connecting via a mobile device
111On the mobile device, run Screen Mirroring. The mobile device searches for available devices to connect to.
222
333
In the search result list, select the TV. The TV displays a pop-up at the top of the screen.
In the pop-up, select Allow to connect the mobile device.
"" All previously allowed mobile devices will automatically connect without needing approval.
"" If you select Deny, the device cannot connect. In addition, you are setting the device's connection
status to Deny and it will not be able to connect in the future unless you change its connection status.
To change the connection status of a denied device, Navigate to Network > Screen Mirroring > Device Manager, select the device, and then select Allow.
Connecting by Automatically Allowing the Connection
111Navigate to Network > Screen Mirroring, and then select Screen Mirroring. The Screen Mirroring function starts. You can also start screen mirroring by pressing the SOURCE button on your remote, and then selecting Screen Mirroring from the list at the top of the screen.
222 Launch Screen Mirroring on your mobile device. The device searches for available devices.
333 Select the TV from the list. The TV automatically allows the connection and the device connects.
"" If the mobile device cannot connect, try turning the TV off and on.
Managing the Connection Status of Previously Connected Mobile Devices
"" This function is only available if devices have previously connected to the TV or have previously attempted to connect and been denied.
111Navigate to Network > Screen Mirroring > Device Manager. The TV displays a list of devices that have previously connected to the TV or have tried to connect to the TV and been denied. The status of the connection (Allow/Deny) is also displayed.
222 Select a device. A pop-up appears.
333In the pop-up, you can select Allow connection, Deny connection, or Delete the device from the list.

Connecting Mobile Devices without a Wireless Router (Wi-Fi Direct)
Navigate to MENU > Network > Wi-Fi Direct Try Now
You can connect a mobile device with the Wi-Fi Direct feature directly to the TV without using a wireless router or AP. By connecting a mobile device to the TV through Wi-Fi Direct, you can play
photo, video, and music files saved on the mobile device on the TV.
"" This option is available only on a mobile device that supports the Wi-Fi Direct function. Please check if your mobile device supports Wi-Fi Direct.
111Enable Wi-Fi Direct on the mobile device, and then navigate to Network and select Wi-Fi Direct on the TV. The TV automatically scans for and displays a list of available devices. The TV's name also appears on the mobile device.
222Select the device from the list to initiate a connection. If a connection request is made by the TV, a permission message appears on the mobile device and vice versa.
333Allow the connection. The TV and mobile device connect. For more information on the multimedia content, refer to the "Playing Multimedia Content Saved on a Computer/Mobile Device" section.
Connecting Through Samsung Link
Samsung Link lets you play the photo, video, and music files saved on a Samsung Link-enabled mobile device. In addition, using Samsung Link, you can play the content of a mobile device, which is registered to Samsung Link through your Samsung account, even if the mobile device and the TV are not connected to the same router or AP.
111 Run the Samsung Link app on the mobile device, and then sign in to your Samsung account.
"" To use Samsung Link, you have to sign in to your Samsung account. If you don't have a Samsung account, create one first.
222Access and play photo, video, and music files saved on the mobile device. For more information about playing multimedia content, refer to the "Playing Multimedia Content Saved on a Computer/ Mobile Device" section.
"" For more information about using the Samsung Link mobile software, refer to the Help section of the software.

Connecting Through DLNA Using Your Home Network
Quickly access and play photo, video, and music files stored on a mobile device on the TV.
111Connect both the TV and the mobile device to the same router or AP. Once you connect them to a single router or AP, a home network is configured.
"" DLNA is the technology that lets TV's, computers, and mobile devices connected to one wired or wireless router share content.
222Enable File Sharing on the mobile device. You can play the content shared on the mobile device on the TV. For more information about playing multimedia content, refer to the "Playing Multimedia Content Saved on a Computer/Mobile Device" section.
"" As long as File Sharing is active, unauthorized access can occur. When you do not need to access data, disable File Sharing.
Connecting via Smart View 2.0
By installing and running the Smart View 2.0 app on a mobile device, you can view the device's screen on the TV or play the device's multimedia content (videos, photos, and music) on the TV.
However, Smart View 2.0 does not work when this function is in use.
––
––
""
When you are playing UHD-level video saved on a USB device
When viewing the digital channel with UHD-level resolution
Go to Google Play, and search for and install Smart View 2.0 on your mobile device. Smart View 2.0 is a cross-platform, multi-screen app that enables you to display the mobile device's screen on the TV, share multimedia contents between two devices, and control the TV remotely. For more information, refer to the Smart View 2.0 manual.
Specifying the Name of the TV on a Network
MENU > Network > Device Name Try Now
Choose or specify a name for the TV that will appear on mobile devices and laptop computers.
111Select Device Name from the Network menu, and then choose a name from the list that appears. Alternatively, select User Input to enter a name manually.
222 Check the name from a mobile device or laptop computer.
Switching Between Video Sources
Press the SOURCE button to switch between external devices connected to the TV. For example, to switch to a game console connected to the second HDMI connector, press the SOURCE button. The Source List appears across the top of the screen. From the Source List, select HDMI2.
"" The connector names may vary depending on the product.
Other Functions Available When You Display the Source List
A number of functions are available in the pop-up Options menu when the TV displays the Source List. The functions that appear in the Options menu vary, depending on the source you selected in the
Source List and the external device connected to the source.
To view the Options menu, press the TOOLS button or press and hold the E button on the standard remote. On the Samsung Smart Control, press and hold the touch pad or press the KEYPAD button, and then select TOOLS on the On-Screen Remote.
The functions that appear in the Options menu can include any of the following:
●● Edit Name: Lets you assign a device name to an input source, for example, Blu-ray to HDMI1. To assign a device name to an input source, follow these steps:
111Open the Source List. The list appears in a horizontal line across the top of the TV. Using your remote, highlight the source you want to assign a device name to.
222 Select Edit Name in the Options menu. The on-screen keyboard appears.
333 Using the keyboard, enter a new name. You can enter up to 15 characters.
444 When finished, select DONE on the keyboard, and then press the touch pad or the E button.
●● Information: View information about the connected devices.
●● Anynet+ (HDMI-CEC): Displays a list of Anynet+ (HDMI-CEC)-compliant devices that are connected to the TV.
"" This option is only available when Anynet+ (HDMI-CEC) is set to On.
●● Remove USB: Use to safely remove a USB device connected to the TV. This option is only available when a USB device has been selected.
●● Delete: Use to delete an external device from a source. When you delete an external device from a source, you erase the information the TV has stored about the device and you delete the association the device has with the source.
The Universal Remote Function
When you display the Source List, the Universal Remote Setup button is displayed in the upper right corner of the screen. Select this button to start the Universal Remote function. The Universal Remote function lets you control cable boxes, Blu-ray players, home theaters, and other external devices using your TV remote control. Refer to the "Controlling External Devices with the TV Remote - Using the Universal Remote" section for more information on using the Universal Remote function.
 Loading...
Loading...