Page 1
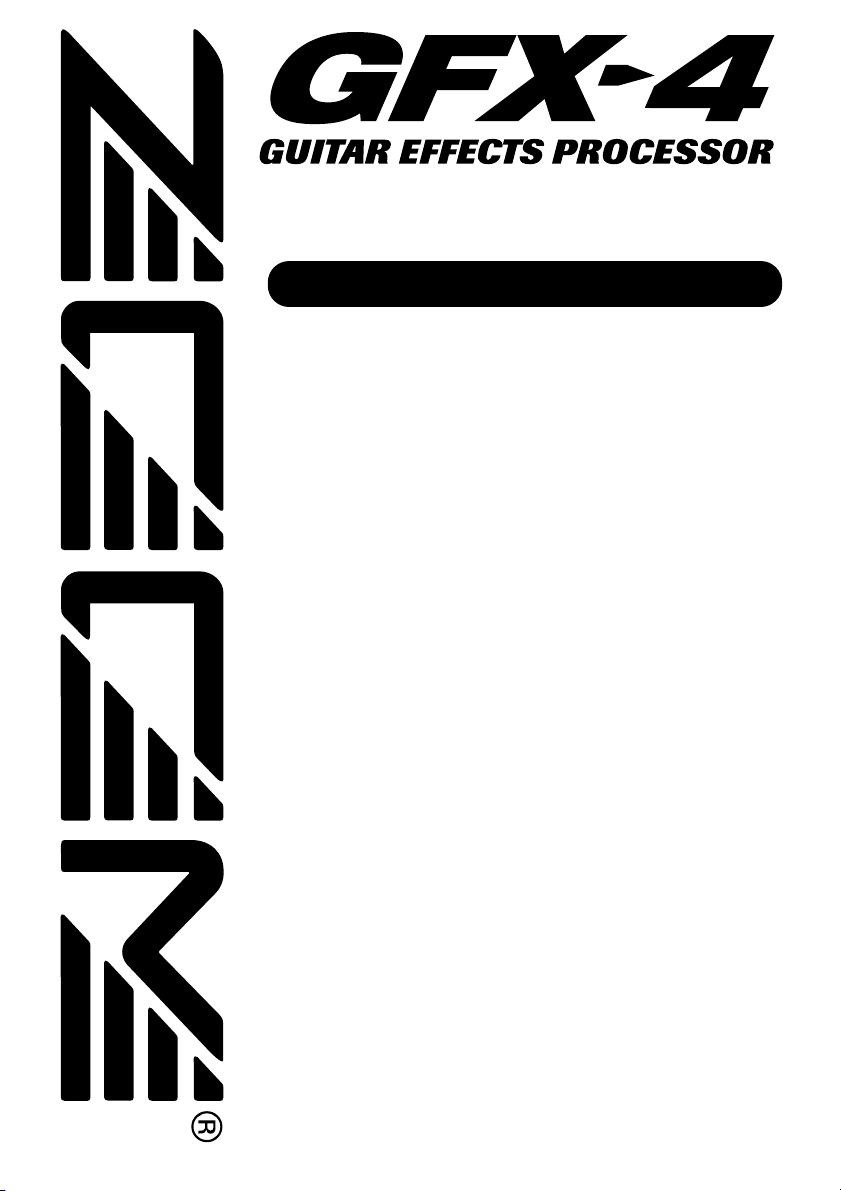
CONTENTS
Safety Precautions/Usage Precautions ••••••••••••••••••••••••••• 2
Introduction
•••••••••••••••••••••••••••••••••••••••••••••••••••••• 3
Terms Used in This Manual
••••••••••••••••••••••••••••••••••••••• 4
Controls and Functions
••••••••••••••••••••••••••••••••••••••••••• 5
Top Panel •••••••••••••••••••••••••••••••••••••••••••••••••••••• 5
Rear Panel •••••••••••••••••••••••••••••••••••••••••••••••••••••• 5
Getting Connected ••••••••••••••••••••••••••••••••••••••••••••••• 6
Guitar amp/instrument connection •••••••••••••••••••••••••••••••••• 6
About the Mono Output ••••••••••••••••••••••••••••••••••••••••••• 6
Preparations ••••••••••••••••••••••••••••••••••••••••••••••••••••• 7
Power Up •••••••••••••••••••••••••••••••••••••••••••••••••••••• 7
Using the Amp Simulator •••••••••••••••••••••••••••••••••••••••••• 7
Operation Guide 1 Selecting Patches for Playing •••••••••••••••••• 8
(1) Turn on the power
(2) Select the patch
(3) Select the bank
(4) Select the group
(5) Use the pedal
Operation Guide 2 Editing Patches •••••••••••••••••••••••••••••• 10
(1) Select module to edit
(2) Switch effect modules on and off
(3) Select the effect type
(4) Edit the effect parameters
Operation Guide 3 Storing/Swapping Patches ••••••••••••••••••••
12
(1) Switch the GFX-4 to store mode
(2) Select the store target patch
(3) Select whether to store or swap the patch
(4) Carry out the store/swap process
Operation Guide 4 Using the Tuner (Bypass/Mute) Function
•••••• 14
(1) Set the GFX-4 to bypass(mute)
(2) Tune your guitar
(3) Adjust the reference pitch of the tuner
(4) Return to program mode
Editing Operations •••••••••••••••••••••••••••••••••••••••••••••• 16
Operation Differences of Manual Mode and Program Mode ••••••••••••• 17
Setting the Patch Level and Patch Name •••••••••••••••••••••••••••• 18
Setting the ZNR Threshold •••••••••••••••••••••••••••••••••••••••• 18
Using the Expression Pedal (RTM function) •••••••••••••••••••••••••• 19
PEDAL WAH/PEDAL PITCH Key ••••••••••••••••••••••••••••••••••• 20
Effect Types and Parameters •••••••••••••••••••••••••••••••••••• 21
About module and Effect Types •••••••••••••••••••••••••••••••••••• 21
COMP/OD/ENV module •••••••••••••••••••••••••••••••••••••••••• 21
DRIVE module •••••••••••••••••••••••••••••••••••••••••••••••••• 22
EQUALIZER module ••••••••••••••••••••••••••••••••••••••••••••• 23
PEDAL module ••••••••••••••••••••••••••••••••••••••••••••••••• 23
MODULATION module ••••••••••••••••••••••••••••••••••••••••••• 24
DELAY/REVERB module ••••••••••••••••••••••••••••••••••••••••• 26
Other Functions ••••••••••••••••••••••••••••••••••••••••••••••••• 28
All Initialize •••••••••••••••••••••••••••••••••••••••••••••••••••• 28
Adjusting the Expression Pedal •••••••••••••••••••••••••••••••••••• 28
Troubleshooting •••••••••••••••••••••••••••••••••••••••••••••••• 29
Specifications
•••••••••••••••••••••••••••••••••••••••••••••••••• 29
Patch List
••••••••••••••••••••••••••••••••••••••••••••••••••••••• 30
Creating Your Own Sound
••••••••••••••••••••••••••••••••••••••• 31
Operation Manual
Page 2
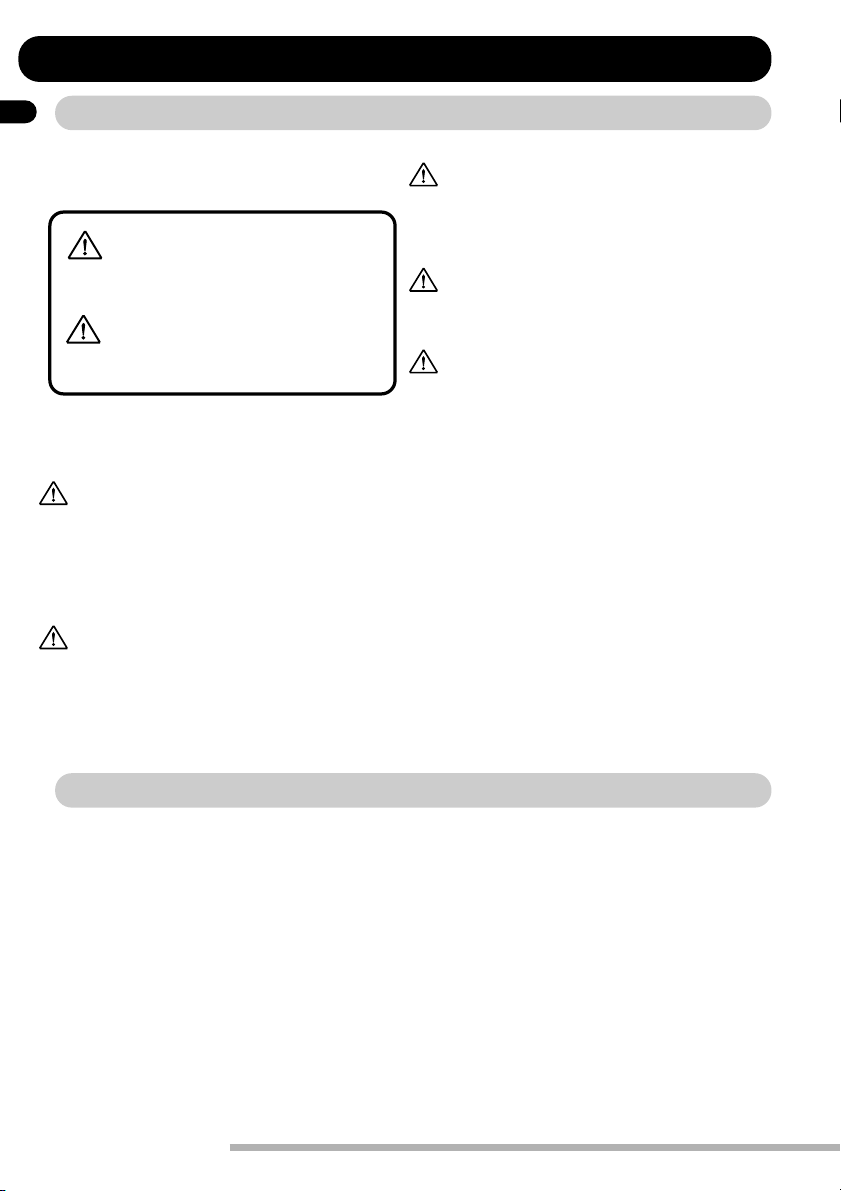
In this manual, symbols are used to highlight warnings and
cautions for you to read so that accidents can be prevented.
The meanings of these symbols are as follows:
Please observe the following safety tips and precautions to
ensure hazard-free use of the GFX-4.
• Power requirements
• The GFX-4 is powered by the supplied AC adapter .
• To prevent malfunction and safety hazards, Do not
use any other kind of AC adapter.
• When using the GFX-4 in an area with a different
line voltage, please consult your local ZOOM
distributor about acquiring a proper AC adapter.
• Environment
Avoid using your GFX-4 in environments where it will
be exposed to:
• Extreme temperature
• High humidity or moisture
• Excessive dust or sand
• Excessive vibration or shock
• Handling
Since the GFX-4 is a precision electronic device, avoid
applying excessive force to the switches and buttons.
Also take care not to drop the unit, and do not subject it
to shock or excessive pressure.
• Alterations
Never open the case of the GFX-4 or attempt to modify
the product in any way since this can result in damage
to the unit.
• Connecting cables and input and output jacks
You should always turn off the power to the GFX-4 and
all other equipment before connecting or disconnecting
any cables. Also make sure to disconnect all cables and
the AC adapter before moving the GFX-4.
Safety Precautions/Usage Precautions
2
ZOOM GFX-4
Safety Precautions/Usage Precautions
This symbol indicates explanations about
extremely dangerous matters. If users ignore
this symbol and handle the device the wrong
way, serious injury or death could result.
This symbol indicates explanations about
dangerous matters. If users ignore this
symbol and handle the device the wrong
way, bodily injury and damage to the
equipment could result.
Safety Precautions
Usage Precautions
• Electrical interference
For safety considerations, the GFX-4 has been designed to
provide maximum protection against the emission of
electromagnetic radiation from inside the device, and
protection from external interference. However, equipment
that is very susceptible to interference or that emits
powerful electromagnetic waves should not be placed near
the GFX-4, as the possibility of interference cannot be
ruled out entirely.
With any type of digital control device, the GFX-4
included, electromagnetic interference can cause
malfunctioning and can corrupt or destroy data. Care
should be taken to minimize the risk of damage.
• Cleaning
Use a soft, dry cloth to clean the GFX-4. If necessary,
slightly moisten the cloth. Do not use abrasive cleanser,
wax, or solvents (such as paint thinner or cleaning alcohol),
since these may dull the finish or damage the surface.
Please keep this manual in a convenient place for
future reference.
Caution
Caution
Caution
Warning
Caution
Warning
Caution
Page 3
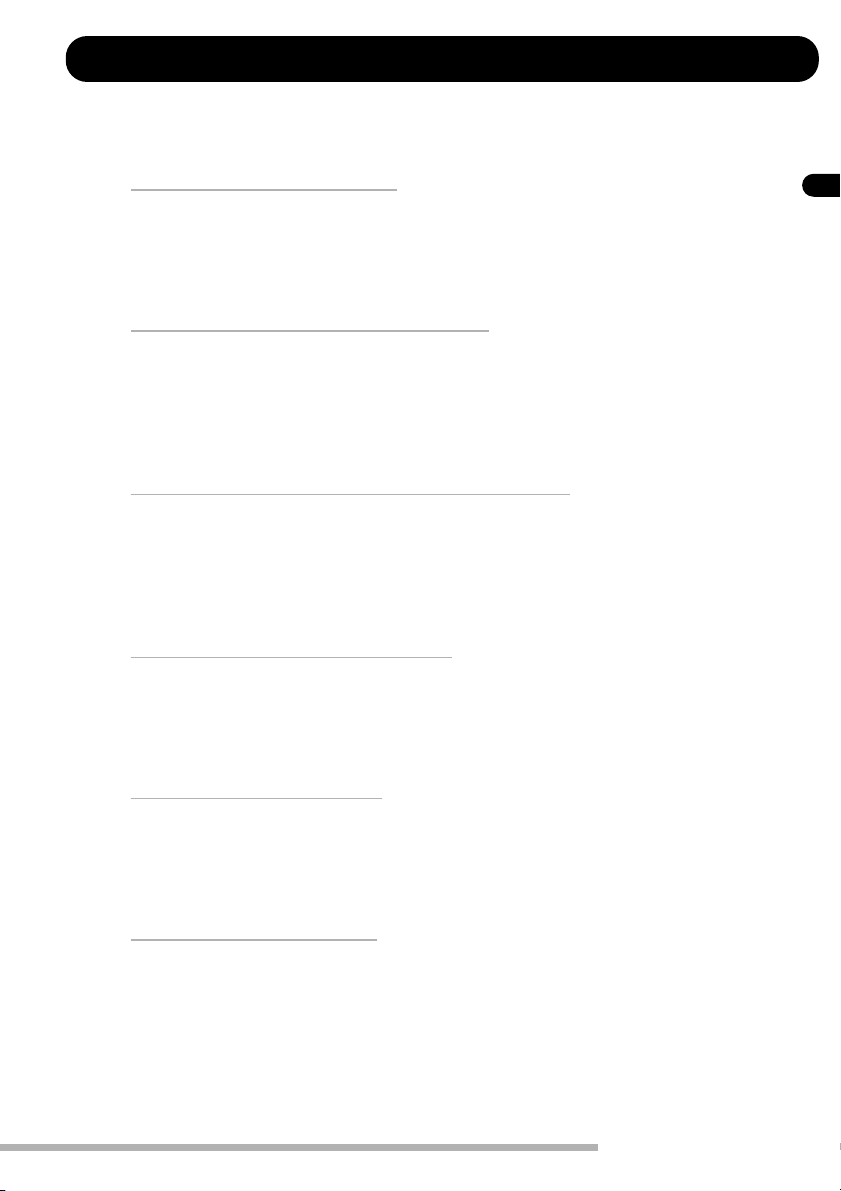
3
ZOOM GFX-4
Introduction
Thank you for selecting the ZOOM GFX-4 (simply called the "GFX-4" in this manual).
The GFX-4 is a sophisticated Guitar Effects Processor with the following features.
● Versatile array of effects
The Variable Architecture Modeling System (VAMS) adapts the internal configuration of the unit
to achieve exactly the desired sound. The GFX-4 includes vintage effects such as famous
overdrive, distortion, compressor, and phaser sounds of the seventies and eighties, as well as ultra-
modern processing functions. Up to eight effects can be freely combined for simultaneous use.
● Great choice of distortion sounds
In addition to traditional guitar amplifier characteristics, the GFX-4 uses modeling technology to
duplicate the sound and operation feel of celebrated compact distortion effects. Well-proven
combinations such as booster + distortion or compressor + overdrive can be established quickly and
easily. By combining distortion effects with the built-in amp and cabinet simulator, you can get
optimum sound also for line out recording.
● Designed to get the best out of any guitar
The ACTIVE NORMAL switch provides quick and precise impedance and level matching for any
guitar. Whether you have a passive pickup or use an active pickup or integrated preamp, your
instrument will sound its best.
The OUTPUT MONO jack uses analog bypass with a mechanical switch, so that the output in
bypass mode is not subject to any kind of digital signal processing.
● Simple and intuitive operation
Thanks to three FX panels, the GFX-4 can be operated like a series of compact effects. Foot
switches are convenient for turning effects on and off, and sound parameters can be adjusted
quickly with rotary controls. The Easy Edit function is a snap to use also during a performance.
With the GFX-4, playing your instrument and editing the sound is one seamless operation.
● Extensive patch library
A combination of effects can be assigned a name of up to six characters and stored as a patch in the
memory of the unit. There are 60 user patches (4 groups x 5 banks x 3 patches) which can be freely
rewritten, plus 60 preset patches that make the unit ready to use right out of the box. The
possibilities are almost endless.
● Great for use on stage
The GFX-4 incorporates an expression pedal that can serve as real-time effect controller or volume
pedal. The easy-to-read 6-character display and 2-character indicator make it easy to check patch
names and settings at a glance, which is helpful during a live gig.
In order to get the most out of this sophisticated product, please read this manual carefully
before use.
We recommend that you keep the manual at hand for future reference.
Introduction
Page 4
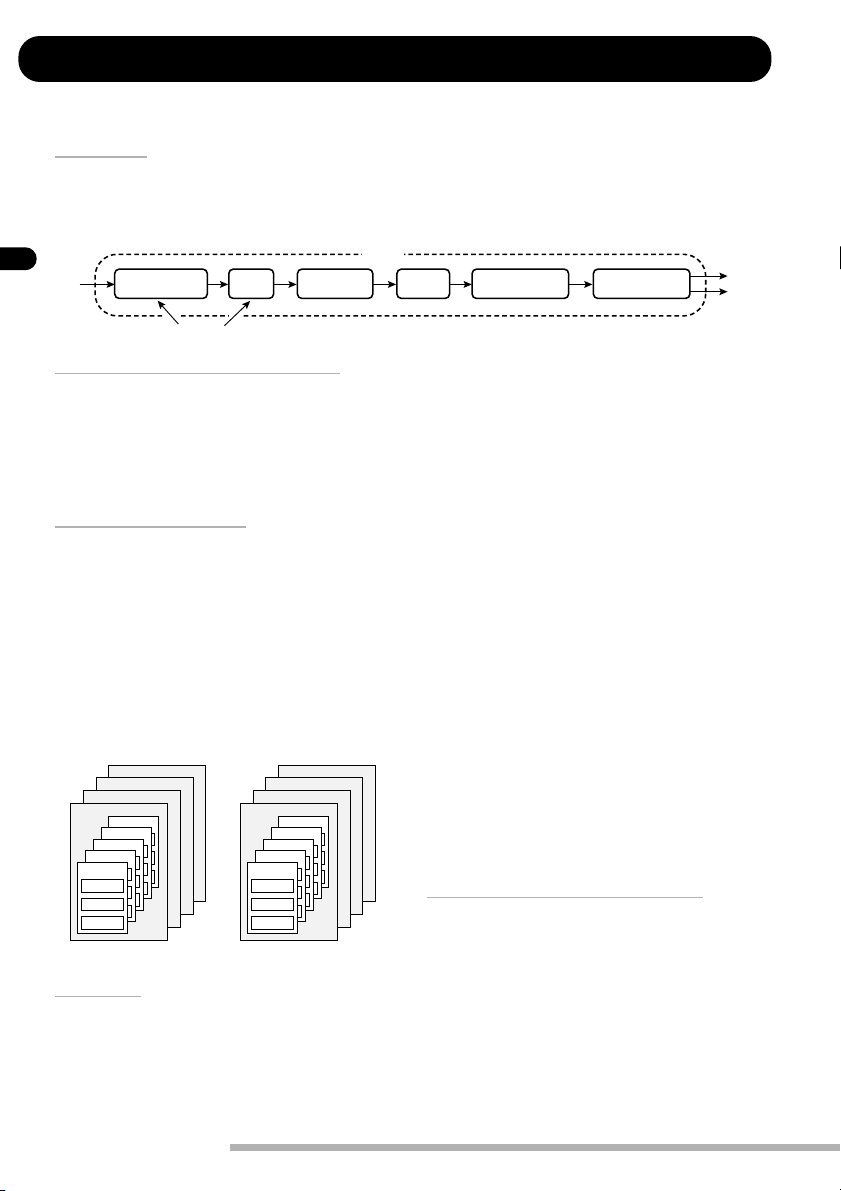
● Module
A "module" is a section that works like a stand-alone
compact effect device for tailoring certain aspects of
the sound. In the GFX-4, you can use the six modules
COMP/OD/ENV, DRIVE, EQUALIZER, PEDAL,
MODULATION, and DELAY/REVERB as well as the
ZNR (Zoom Noise Reduction) + AMP SIM (Amp
Simulator) simultaneously.
Terms Used in This Manual
4
ZOOM GFX-4
This section explains some important terms that are used throughout the GFX-4 documentation.
Terms Used in This Manual
I
● Effect types and parameters
Within each effect module, there are various effect
types which are specific processing functions. The
various settings of the currently selected effect type are
called parameters. By selecting an effect type and
varying the parameters, you can create a new effect.
● Patch/group/bank
Effect module combinations and effect parameter
settings are stored in memory as "patches". The GFX-4
can hold a total of 120 patches. These are divided into
60 user patches which are read/write, and 60 read-only
preset patches. Both the user patches and preset patches
are divided into four groups (A, b, C, d). Each group
has 5 banks numbered from 0 - 4, and each bank has 3
patches. To use a patch in the GFX-4, you first call up
the bank and then use the three foot switches 1 - 3 to
select the patch.
● Modes
Operation of the GFX-4 is divided into five main
modes, as listed below.
• Program mode
This is the basic operation mode of the GFX-4. The
unit is always in this mode after power is turned on.
The mode is used for switching patches and for editing
the currently selected patch.
• Manual mode
This mode lets you switch modules on and off,
operating the unit in the same way as a compact effect
with the knobs and foot switches on the FX panels.
• Store mode
This mode serves for storing patches edited in program
mode or manual mode in the memory of the unit. It
also allows changing the store positions of user
patches.
• Bypass/mute mode
When the GFX-4 is in the bypass condition, effect
processing is temporarily turned off and only the
original sound is heard. In the mute mode, all sound is
turned off and the built-in chromatic tuner can be used.
• Special mode
This mode serves for making amp simulator and ZNR
settings, patch name and patch level settings, and for
returning the GFX-4 to the factory default condition.
● RTM (real-time modulation)
The RTM function allows use of the expression pedal
to adjust DRIVE, MODULATION, or
DELAY/REVERB module parameters or the volume in
real time. For example, you might use the pedal during
a performance to vary the reverb mix balance or adjust
wah intensity with your foot.
The module, effect type, and parameter, as well as the
parameter change direction can be set separately for
each patch.
GROUP d
GROUP C
GROUP b
BANK 4
PATCH 1
PATCH 2
PATCH 3
BANK 3
PATCH 1
PATCH 2
PATCH 3
BANK 2
PATCH 1
PATCH 2
PATCH 3
BANK 1
PATCH 1
PATCH 2
PATCH 3
BANK 0
PATCH 1
PATCH 2
PATCH 3
User patches
GROUP A
GROUP d
GROUP C
GROUP b
BANK 4
PATCH 1
PATCH 2
PATCH 3
BANK 3
PATCH 1
PATCH 2
PATCH 3
BANK 2
PATCH 1
PATCH 2
PATCH 3
BANK 1
PATCH 1
PATCH 2
PATCH 3
BANK 0
PATCH 1
PATCH 2
PATCH 3
Preset patches
GROUP A
NPUT
COMP/OD/ENV DRIVE EQUALIZER PEDAL MODULATION DELAY/REVERB
Module
Patch
OUTPUT
Page 5
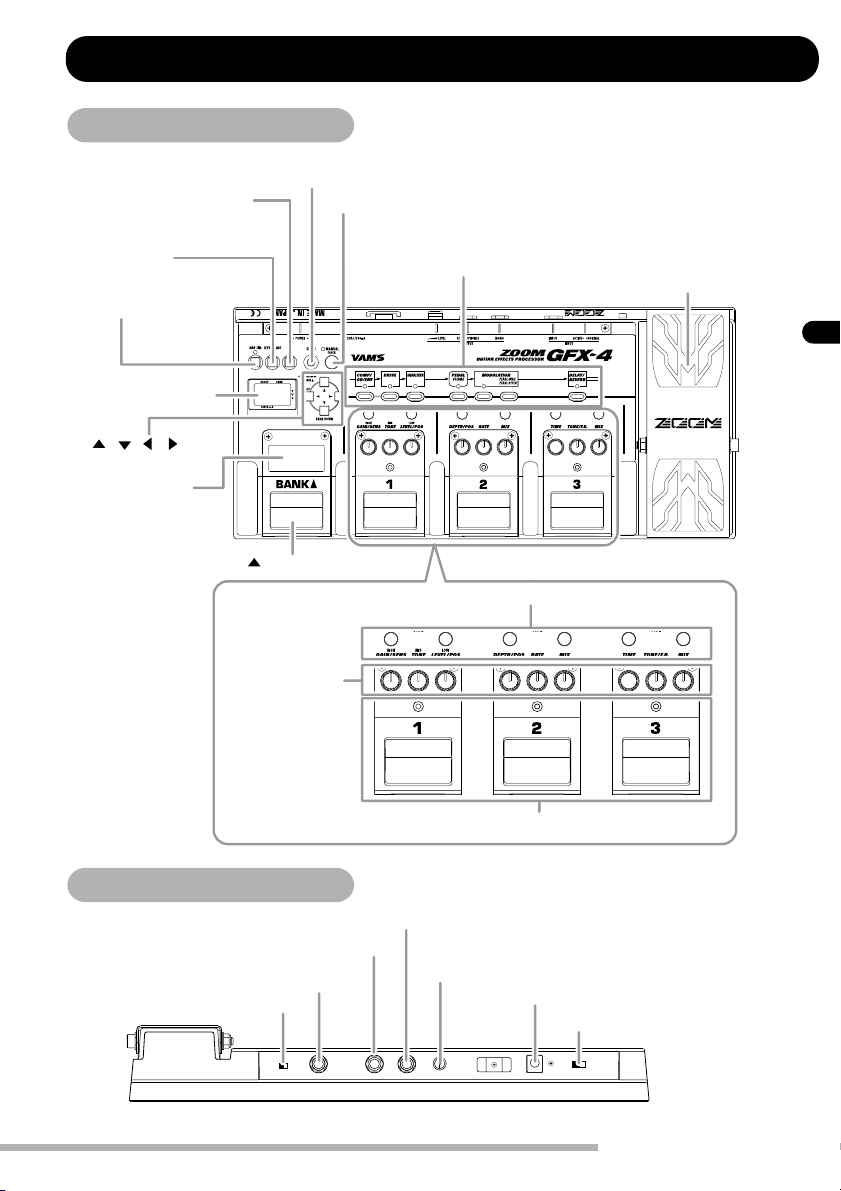
5
ZOOM GFX-4
Controls and Functions
Controls and Functions
Top Panel
STORE key
ZNR key & LED
LEVEL/NAME (level name)
key & LED
AMP SIM (amp simulator)
key & LED
GROUP/BANK
indicator
/ / / keys
Display
BANK foot switch
[FX panel 1 - 3]
MANUAL/CANCEL key & LED
Module keys & LEDs (COMP/OD/ENV, DRIVE, EQUALIZER,
PEDAL, MODULATION, PEDAL WAH/PEDAL PITCH ,
DELAY/REVERB)
TYPE DOWN/UP key
Expression pedal
Parameter knobs
Rear Panel
ACTIVE NORMAL switch
OUTPUT STEREO/PHONES jack
OUTPUT MONO jack
INPUT jack
Foot switches 1 - 3 & LEDs
MASTER LEVEL knob
AC adapter connector
POWER switch
Page 6
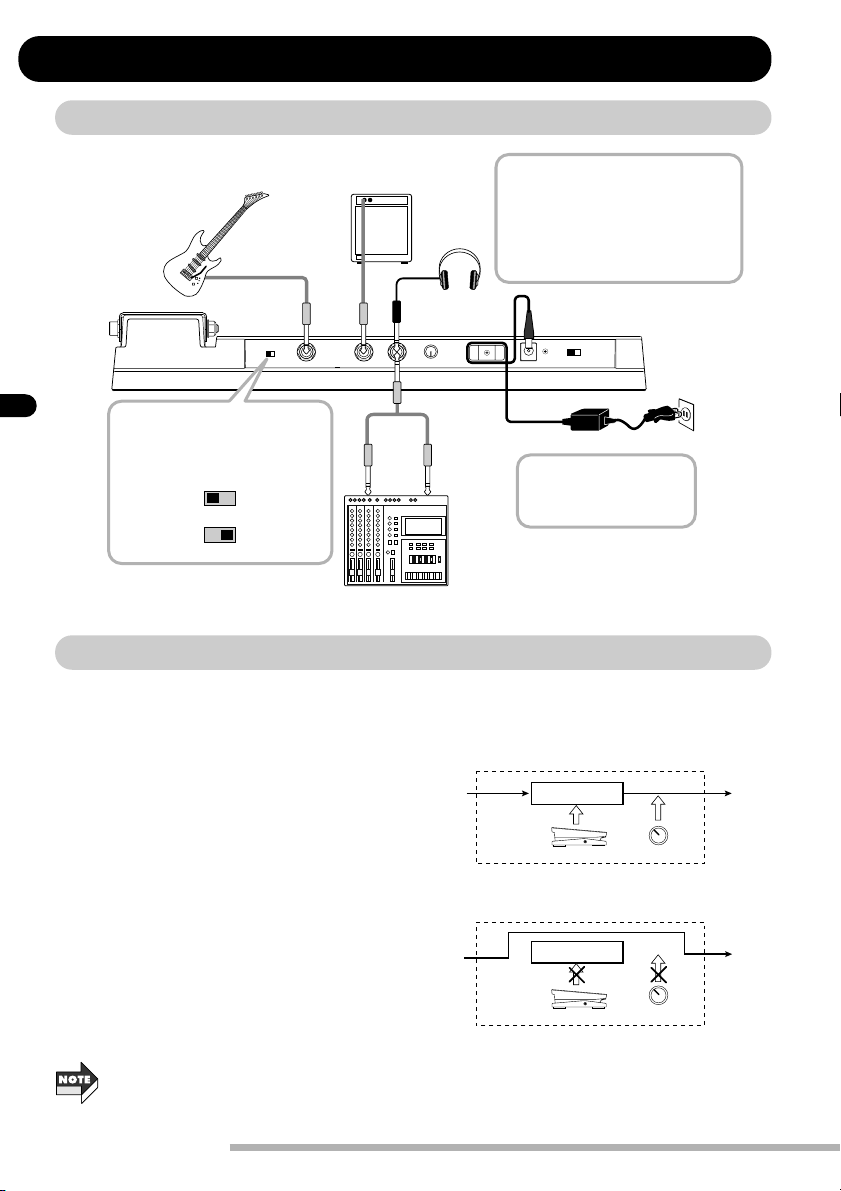
■ When using effects
The OUTPUT MONO jack supplies only the left-channel
signal. This is suitable for example for connection to a
guitar amp or another effect device.
■ When using Bypass
When the GFX-4 is in bypass mode, the analog input
signal appears unchanged at this jack, due to the action of
a switching relay. (This means that there is absolutely no
sound quality change caused by digital processing.)
Note that the expression/volume pedal and the MASTER
LEVEL knob have no effect on the signal in this
condition.
When wishing to use the volume pedal and
master level control also in bypass mode, use the
OUTPUT STEREO jack.
Getting Connected
6
ZOOM GFX-4
Getting Connected
Guitar amp/instrument connection
About the Mono Output
The GFX-4 has two output jacks labeled OUTPUT STEREO and OUTPUT MONO. When the OUTPUT MONO jack is
used, a mechanical relay switch operates in bypass mode, which results in true bypass (analog bypass where the signal is
not subject to any kind of digital processing).
To use the output of the GFX-4 in mono,
connect the OUTPUT MONO jack. To use the
output of the GFX-4 in stereo, connect a Y
cable to the OUTPUT STEREO jack.
* When connecting the GFX-4 to a hi-fi system
or a multi- track recorder (MTR), activating
the built-in amp simulator (➝ p. 7) is
recommended).
AC adapter
Wind the AC adapter cable
around the hook as shown in
the illustration to guard against
inadvertent disconnection.
MTR
Guitar amplifier
guitar
OUTPUT
MONOINPUT
The ACTIVE NORMAL switch should be
set to "NORMAL" when using a
conventional passive guitar and to
"ACTIVE" when using an active type guitar
with high-output pickup or built-in
preamplifier.
NORMAL ACTIVE
NORMAL ACTIVE
Headphone
OUTPUT
STEREO/PHONES
INPUT
Bypass mode
INPUT
Digital Processing
Volume Pedal Master Level
Digital Processing
Volume Pedal Master Level
OUTPUT
MONO
OUTPUT
MONO
Page 7
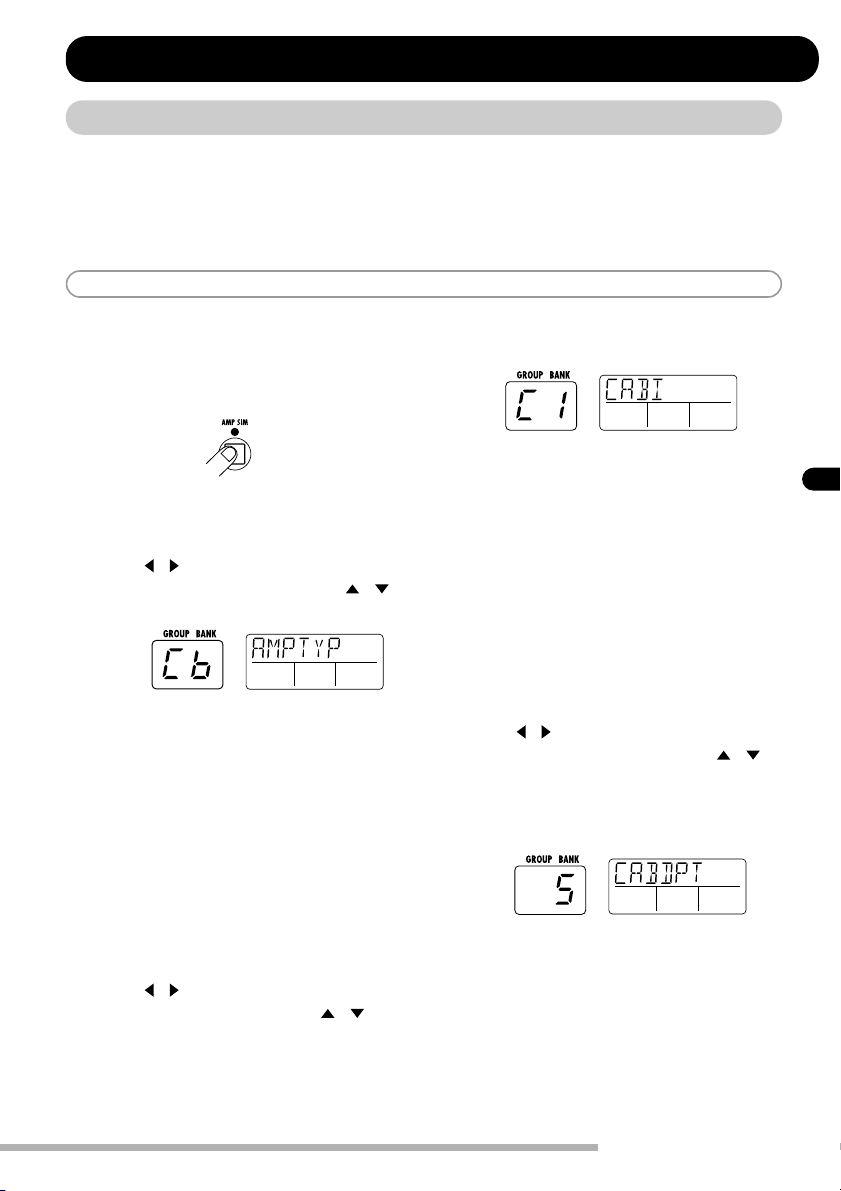
1.
Verify that the AC adapter, instrument, and
amplifier are correctly connected to the GFX-4.
2.
Turn the system on in the order GFX-4 ➝
amplifier.
3.
While playing your instrument, adjust the volume
control on the amplifier, the level control of the
instrument, and the MASTER LEVEL knob of the
GFX-4 to a suitable position.
7
ZOOM GFX-4
Preparations
Power Up
Preparations
1.
Immediately after turning on the GFX-4, press
the AMP SIM key.
The AMP SIM key LED lights up, showing that amp
simulator setup is possible.
2.
Use the / keys to call up the indication
"AMPTYP" on the display, and use the /
keys to select the amp simulator type.
The following AMPTYP settings are available.
oF: Amp simulator is turned off. (CABTYP and
CABDPT parameters are also inactive.)
Cb: Conventional combo amp simulation
bC: Bright combo amp simulation
St: Stack amp simulation
The current setting can be checked on the
GROUP/BANK indicator.
3.
Use the / keys to call up the indication
"CABI" on the display, and use the / keys
to select the cabinet simulator type.
The following CABTYP settings are available.
oF: Cabinet simulator is turned off. (CABDPT parameter
is also inactive.)
C1: Combo amp cabinet (12" speaker x 1)
C2: Combo amp cabinet (12" speaker x 2)
St: Stack amp cabinet (10" speaker x 4)
WL: Simulates the sound of a stacked array of St type
cabinets.
4.
Use the / keys to call up the indication
"CABDPT" on the display, and use the /
keys to adjust the intensity of the cabinet
simulator effect.
The setting range is 0 - 10. Higher values result in
stronger cabinet sound.
5.
When the setting is complete, press the STORE
key two times.
The amp simulator setting is stored. This setting applies
to all patches.
Using the Amp Simulator
When the GFX-4 is connected to a hi-fi system or multi-track recorder (MTR), set up the amp simulator to match your
preferences.
Page 8
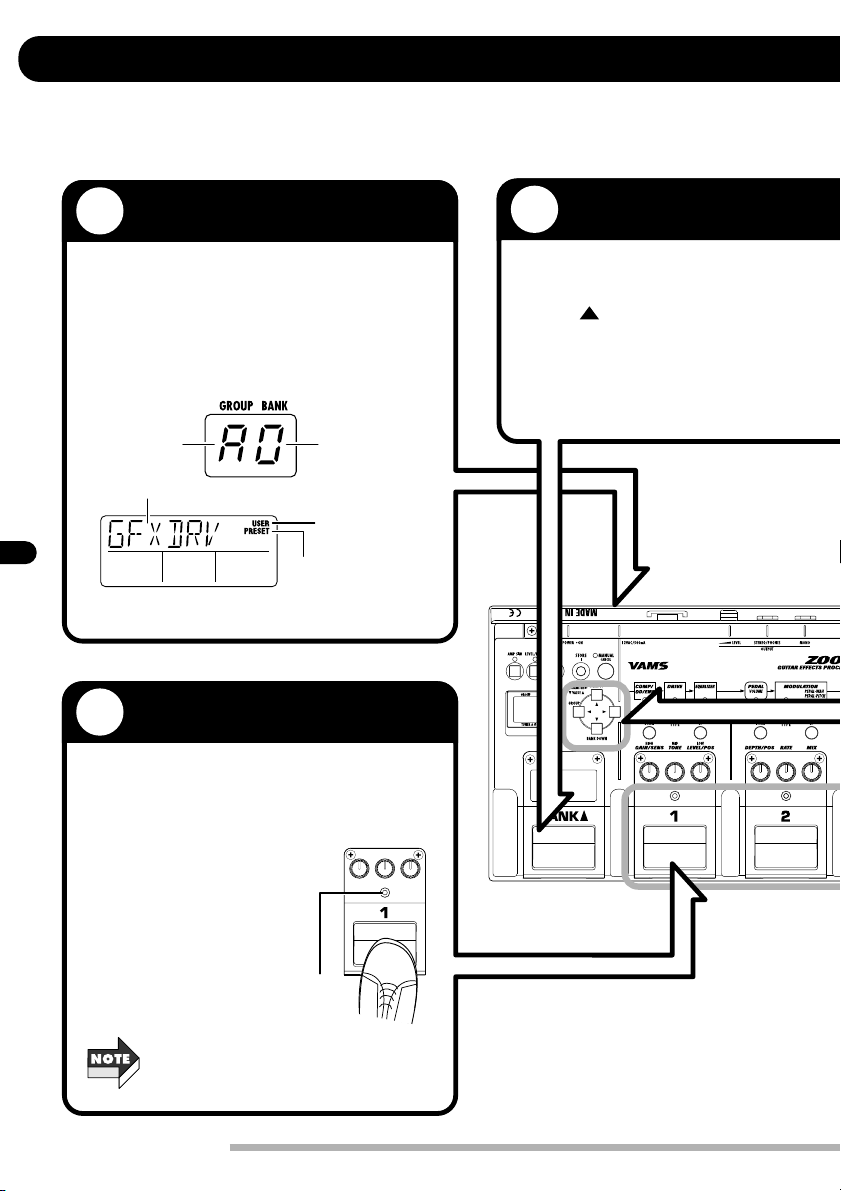
Operation Guide 1
Selecting Patches for Playing
8
ZOOM GFX-4
In the factory default condition, the memory of the GFX-4 contains 60 rewritable user patches and 60 read-only preset
patches. This section shows you how to select patches while playing your instrument. Try it out for yourself, to see what
the GFX-4 can do.
Operation Guide
1
2
3
The GFX-4 automatically goes into program
mode. In this mode, the display and the
GROUP/BANK indicator show the following
information.
Turn on the power
Turn power on in the order GFX-4 ➝
amp/playback system.
Select the patch
To switch patches within the same
bank, simply press one of the foot
switches 1 - 3 whose LED is not
currently lit.
In program mode, foot
switches 1 - 3 serve for
patch switching.
The LED of the foot switch
corresponding to the
current patch is lit.
Group
Bank
Patch name
Lit when user
patchis selected
Lit when preset patch
is selected
Lit
When the GFX-4 is in manual mode
(MANUAL key LED lit), foot switches 1 - 3
turn the various modules on and off.
Select the bank
To choose a patch from a
different bank, use the
BANK foot switch to
select the bank and then
use foot switches 1 - 3 to
select the patch.
Page 9
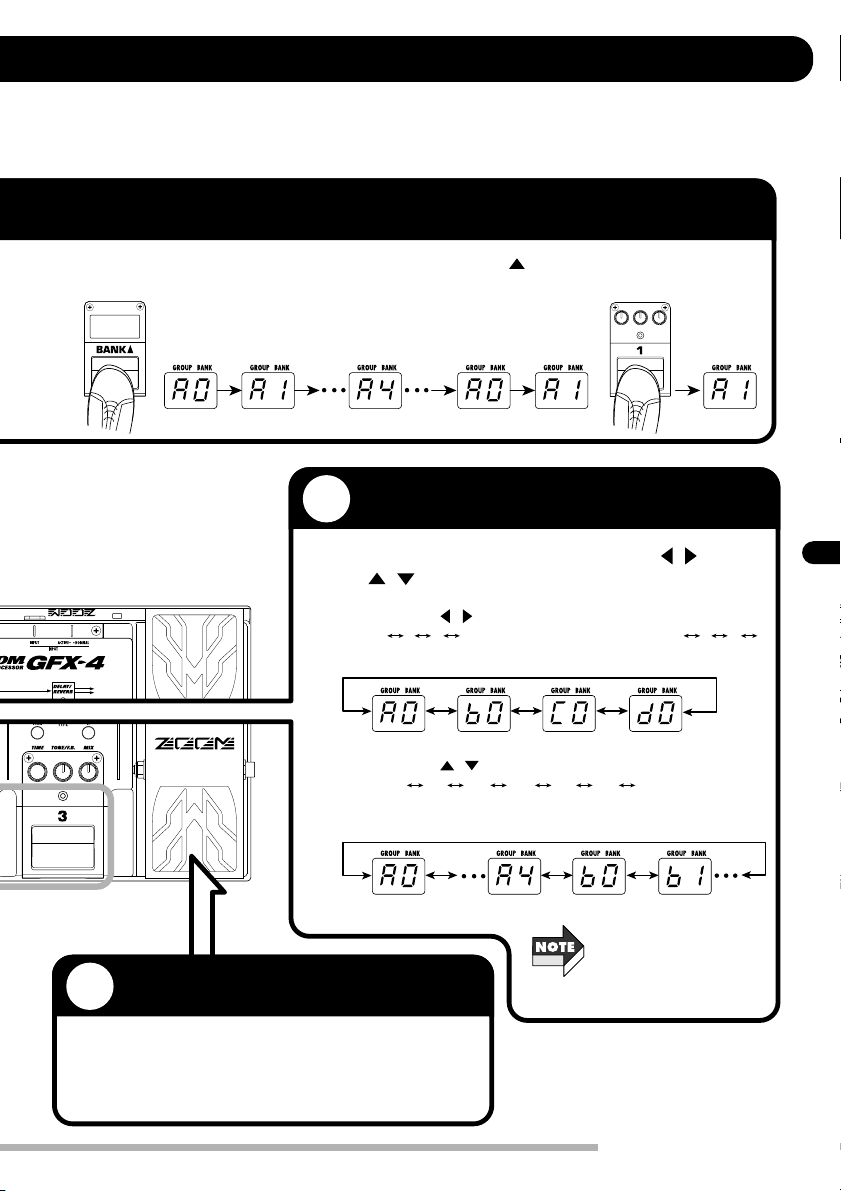
9
ZOOM GFX-4
Operation Guide
Operation Guide 1
Selecting Patches for Playing
5
4
The built-in expression pedal of the GFX-4 lets you
adjust the volume or effect parameters in real time.
Move the pedal while playing your instrument to try
out some of the possibilities.
Use the pedal
Each push of the / keys switches groups in the order user
patches A b C d followed by preset patches A b C
d.
Each push of the / keys switches banks and groups in
the order A0 A1 A2 A3 A4 b0 b1 etc.
(Switching between user patches and preset patches is not
carried out.)
Select the group
To switch to a different group, use the / keys
or the / keys.
In either case, the actual
patch is switched only
after you press one of the
foot switches 1 - 3.
For example, when group A is currently selected, the BANK foot switch will move
through the banks as follows: A0 ➝ A1➝ A2➝ A3➝ A4➝ A0 etc.
Patch
selected
The actual patch is switched after you press one of the foot
switches 1 - 3.
Page 10
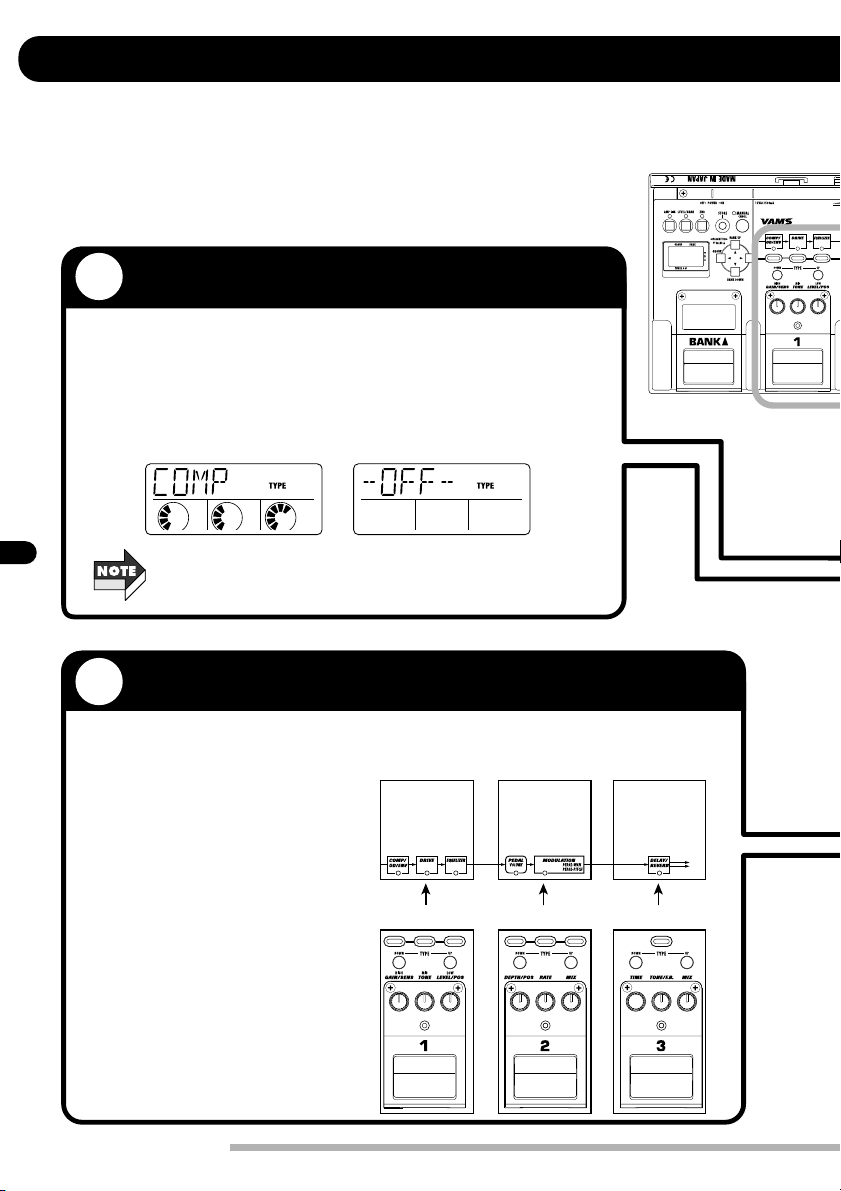
Operation Guide 2
Editing Patches
10
ZOOM GFX-4
The GFX-4 allows you to edit patches both in program mode and manual mode.
Operation Guide
2
1
Select module to edit
Switch effect modules on and off
The LED of the selected module flashes in red. The display shows the
following information.
In manual mode, module on/off
switching can also be performed
with foot switches 1 - 3.
The modules are assigned to FX
panels 1 - 3 as shown at right.
Use the module keys to select the module that you want
to edit.
When a module is set to off, it cannot be edited. Turn the
module on first.
To toggle the selected module between on and off, press the FX
panel key corresponding to that module.
When module is off
When module is on
COMP/OD/ENV,
DRIVE,
EQUALIZER
modules
PEDAL,
MODULATION
modules
FX panel 3
DELAY/REVERB
modules
FX panel 2FX panel 1
In program mode, the display will revert to its original condition about 5 seconds after the last
editing operation was performed. In manual mode, the display remains unchanged after the last
editing operation.
In manual mode, the foot switches 1 - 3 can be used to switch effects on and off.
To activate manual mode, press the MANUAL key in program mode.
Page 11

11
ZOOM GFX-4
Operation Guide
Operation Guide 2
Editing Patches
4
3
Select the effect
type
To switch the effect type in the
selected module, use the TYPE
DOWN/UP keys in the FX panel of the
module.
Which parameters are assigned to the knobs
depends on the currently selected module and
effect type.
Edit the effect
parameters
To edit the parameters of the selected
module, use the three knobs on the FX
panel corresponding to the module.
When the EQUALIZER module is selected,
only one effect type is available. Therefore the
TYPE DOWN/UP keys are inactive.
Any changes that you make here are only
temporary. When you select a different patch
in program mode, the settings will revert to
the original condition. If you have made
changes you wish to keep, you must store
the patch (➝ p. 12).
Effect type
Lit when type was
changed
Approximate setting of parameters 1 - 3
Parameter name
Lit when parameter only was changed
Page 12

Operation Guide 3
Storing/Swapping Patches
12
ZOOM GFX-4
Unless you store an edited patch in the memory of the unit, the changes you have made will be lost when you select
another patch. Don't forget to store the patch when you want to keep your changes.
Operation Guide
1
The name of the currently selected patch and the indication
"STORE" or "SWAP" are shown alternately on the display.
The GROUP/BANK indicator shows the group/bank that
will be used as a target for storing or swapping.
When "SWAP" is selected, data are changed as follows.
Store target patch data ➝ original patch number
Currently selected patch data ➝ Store target patch number
Switch the GFX-4 to
store mode
In program mode or manual mode, press the
STORE key.
Preset patches are read-only and cannot be
overwritten. If the store mode is activated while a
preset patch is selected, the user patch with the
same group/bank/patch number is automatically
selected as store target.
Store Swap
Page 13

13
ZOOM GFX-4
Operation Guide
Operation Guide 3
Storing/Swapping Patches
2
3
4
Select the store target patch
Use the / / / keys, and foot switches 1 - 3 to select the
group, bank, and patch number that is to be used as a store
target.
Each push of the key toggles between the
"STORE" and "SWAP" setting. Select the desired
action.
It is also possible to use the BANK foot switch to select the store target
bank.
Use the key.
The store/swap process is carried out and the unit reverts to the same
condition as before the store mode was activated. When wishing to cancel
the process, press the MANUAL/CANCEL key instead.
Carry out the store/swap process
Press the STORE key once more.
Select whether to
store or swap the
patch
If the original patch was a preset patch,
the "SWAP" setting is not available.
Page 14

Operation Guide 4
Using the Tuner (Bypass/Mute) Function
14
ZOOM GFX-4
The GFX-4 has a built-in auto-chromatic tuner for guitars. To use the tuner function, the built-in effects must be bypassed
(temporarily turned off) or the unit must be muted (original sound and effect sound turned off).
Operation Guide
1
2
Pressing and immediately releasing the foot switch sets
the unit to the bypass condition, and the indication "BP
440" is shown on the display.
Pressing and holding the foot switch for more than 1
second sets the unit to the mute condition, and the
indication "MT 440" is shown on the display.
Set the GFX-4 to bypass
(mute)
When the GFX-4 is in program mode, press
and release the foot switch of the currently
selected patch (the switch whose LED is lit).
Tune your guitar
Play the open string you want to tune, and watch the
GROUP/BANK indicator.
For tuning, always play a
single note. If you play a
chord, the pitch will not be
detected correctly.
While the GFX-4 is in bypass mode, the expression
pedal cannot be used as a volume pedal for the
guitar OUTPUT MONO jack.
The GFX-4 automatically detects the pitch and the indicator shows
the note which is closest to the current pitch.
When GFX-4 is in manual
mode, press and
immediately release
BANK ▲ switch.
When GFX-4 is in manual
mode, press BANK ▲
switch for about 1
second.
Page 15

15
ZOOM GFX-4
Operation Guide
Operation Guide 4
Using the Tuner (Bypass/Mute) Function
3
4
When the GROUP/BANK indicator shows the
desired note, perform fine tuning while
watching the display.
After the GFX-4 is turned on, the tuner reference
pitch is always "440" (center A = 440 Hz). If
desired, you can change the reference pitch in 1
Hz steps over the range from "435" (center A =
435 Hz) to "445" (center A = 445 Hz).
Adjust the reference
pitch of the tuner
Use the / keys.
The GFX-4 returns to the program mode.
Return to program
mode
When tuning is completed, press any
foot switch.
The reference pitch is reset to "440" when
the unit is turned off and on again.
Pitch is
high
Pitch is
correct
Pitch is
low
Indication turns faster the more the
pitch is off.
Page 16

1.
While the GFX-4 is in program mode, select the
patch you want to edit.
The module LEDs show the status of each module within
that patch.
COMP/OD/ENV, DRIVE, and EQUALIZER share
the FX pedal 1 which can be assigned to any of
these modules. However, when the assigned
module is off (module LED lit in green), operating
the FX pedal 1 only switches module on or off.
• The MODULATION and PEDAL modules share
the FX pedal 2. Normally, the FX pedal 2
controls the MODULATION module, but when
the PEDAL module is selected as operation
target, the FX pedal 2 controls the PEDAL
module. The PEDAL module LED is flashing.
• The FX pedal 3 is permanently assigned to the
DELAY/REVERB module. It always controls the
DELAY/REVERB module.
2.
Press one of the module keys (COMP/OD/ENV,
DRIVE, EQUALIZER, PEDAL, MODULATION,
DELAY/REVERB) to select the target module.
The LED of the selected module flashes, and the display
shows the name of the effect type selected for that module
(if the module is on), or "-OFF--" (if the module is off).
3.
To toggle the selected module between on and
off, press the module key of the corresponding
FX panel again.
You can also switch between on and off by
pressing the module key of the module whose
LED is flashing.
The PEDAL module serves for making expression
pedal settings. It is not a regular effect and can
therefore not be turned off.
4.
To switch the effect type of the selected
module, use the TYPE DOWN/UP keys on the
corresponding FX panel.
For example, when switching a module from on to off,
the module LED changes from flashing red to flashing
green.
The assignment of FX panels 1 - 3 to the modules is as
follows.
• FX panel 1:
COMP/OD/ENV, DRIVE,
EQUALIZER module
• FX panel 2: PEDAL, MODULATION module
• FX panel 3: DELAY/REVERB module
The name of the currently selected effect type is shown
on the display.
Effect type name
Lit when type
was changed
Approximate setting of parameters 1 - 3
(Out when there is no parameter)
Module is on
Module is off
MODULATION, DELAY/REVERB module LEDs
Module LED
status
Lit red
Out
Module
on/off status
On
Off
COMP/OD/ENV, DRIVE, EQUALIZER module LEDs
Module LED
status
Lit red
Lit green
Lit orange
Out
Module
on/off status
On
Off
On
Off
FX pedal 1
assignment
Yes
Yes
No
No
Module LEDs
Editing Operations
16
ZOOM GFX-4
Editing Operations
This section describes the various editing operations that can be carried out with the unit.
The basic steps for patch editing are as follows.
Page 17

• Unlike other modules, the EQUALIZER module
has only one effect type. Therefore pressing
the TYPE DOWN/UP keys has no effect. (The
display shows only EQUALIZER "HIGH".)
• When a module that is currently set to off is
selected, the effect type and parameter cannot
be changed.
For the effect types PDLWAH (pedal wah) and
PDLPIT (pedal pitch) in the MODULATION
module only, it is possible to directly call up the
editing display by pressing the PEDAL
WAH/PEDAL PITCH key. For details, see page
26.
5.
To set the effect parameters of the selected
module, operate parameter knobs 1 - 3 of the
corresponding FX panel.
The display shows the most recently edited parameter
name, and the GROUP/BANK indicator shows the value
of the parameter.
You can also use the / keys and ▲/▼ keys to
select the effect type and alter the parameter
value. The / keys serve to bring up the effect
type or parameter 1 - 3, and the ▲/▼ keys serve
to adjust the value.
6.
Use the module keys to select another module
and adjust the effect type/parameter value and
on/off setting in the same way.
7.
When editing is completed, store the patch as
required.
If you call up another patch in program mode
without storing the current patch, any editing
changes will be lost.
17
ZOOM GFX-4
Editing Operations
Operation Differences of Manual Mode and Program Mode
When the MANUAL key is pressed while the GFX-4 is in
program mode, the unit switches to manual mode.
(Pressing the key again switches back to program mode.)
In manual mode, the foot switches 1 - 3 on the FX panels
serve to turn modules on and off. This lets you change the
sound of the currently selected patch in a way similar to
using a compact effect.
Operation differences in manual mode and program mode
are listed below.
Program mode Manual mode
Display
GROUP/BANK
indicator
Module LED
Press foot switch of currently selected patch
number (LED lit)
Press BANK ▲ switch
Foot switches
1 - 3
To activate
bypass (mute)
mode
Switch patchesSwitch respective module on and off
Module LED of last edited module flashes
and display shows parameter name/effect
type name. GROUP/BANK indicator
shows parameter value.
Module LED indication of last edited
module, display and GROUP/BANK
indicator function are the same as in
program mode, but display reverts to
program mode initial display after about 5
seconds.
Parameter name
Lit when parameter was changed
Page 18

1.
In manual mode or program mode, press the
ZNR key.
The indication "ZNR" appears on the display, and the
current setting (oF, 1 - 10) is shown on the
GROUP/BANK indicator.
2.
Use the ▲/▼ keys to adjust the ZNR threshold
(sensitivity).
Choose the value which yields the best noise reduction
without causing the sound to be cut off abruptly. The
setting "oF" means that ZNR is turned off.
3.
When the threshold has been set, press the ZNR
key once more.
The GFX-4 returns to the previous mode. If required,
store the patch.
If you call up another patch in program mode
without storing the current patch, any setting
changes will be lost.
Setting the Patch Level and Patch Name
18
ZOOM GFX-4
Editing Operations
1.
In manual mode or program mode, press the
LEVEL/NAME key.
2.
Use the / keys to bring up the indication
"PATLVL" on the display.
This display allows setting the final patch level in the
range from 1 - 50. (A patch level setting of 40 means that
the input level and output level are equal.) The current
setting is shown on the GROUP/BANK indicator.
3.
Use the ▲/▼ keys to adjust the patch level.
4.
Use the / keys to bring up the patch name on
the display.
This display allows changing the patch name. The
flashing character is the one that is currently selected for
editing.
5.
Use the / keys to select the character to be
edited, and change the character with the ▲/▼
keys. The following alphanumeric characters
and symbols are available.
6.
When the patch level and patch name have been
set, press the LEVEL/NAME key.
The GFX-4 returns to the previous mode. If required,
store the patch (➝ p. 12 - 13).
If you call up another patch in program mode
without storing the current patch, any editing
changes will be lost.
'()*+-/0123
456789<=>@AB
CD EFGH I J K LMN
OPQRS TU VWX Y Z
(Space)
(Space)
Setting the ZNR Threshold
When a patch has been completed, you can give it a name of up to six characters, and adjust the patch level (the final
output level for each patch).
The GFX-4 incorporates the ZNR (ZOOM Noise Reduction) circuit which is highly effective in minimizing noise in
playing pauses. You can set the ZNR threshold individually for each patch.
Page 19

19
ZOOM GFX-4
Editing Operations
1.
Select the patch for which you want to make
RTM settings, and press the PEDAL module key
in manual mode or program mode.
The PEDAL module display is shown. This module
serves for making expression pedal settings.
The RTM setting can be made in manual mode or
program mode. However, if the PEDAL module
key is pressed in program mode, the unit reverts
to the original condition if no control is operated
for 5 seconds.
2.
Use the pedal module key to bring up the
indication "EXPVOL" on the display.
This display lets you make settings for using the
expression pedal as a volume pedal and for selecting the
function of the assignable switch built into the expression
pedal.
3.
Use knobs 1 - 3 of FX panel 2 to set the
following parameters.
• Parameter Knob 1
••••
EXPVOL
Determines whether the expression pedal is used as a
volume pedal in this patch. You can select "oF" (off) or
"on".
• Parameter Knob 2
••••
MINVOL
When the "on" setting is selected with knob 1, you can
set the minimum volume (the volume when the pedal is
fully raised) with this knob. The setting range is 0 - 9.
• Parameter Knob 3
••••
EXP-SW
The expression pedal incorporates an assignable switch
(electronic switch that is toggled between on and off
when the pedal is fully depressed). This knob lets you
select the function of the switch from the following two
options.
0: Toggle RTM controlled module on/off status
1: Switch between program mode and manual mode
Depending on which knob is operated, the parameter
name appears on the display and the current setting is
shown on the GROUP/BANK indicator.
To use the expression pedal as volume pedal in
bypass mode, the stereo output of the GFX-4
must be used. If the mono output is used
(playback system connected only to the OUTPUT
MONO jack), the expression pedal does not
function as a volume pedal, regardless of the
EXPVOL parameter setting.
4.
Use the pedal module key to bring up the
indication "EP-DRV" on the display.
This display allows you to select the effect module to be
adjusted in real time with the pedal. RTM control is
possible for the DRIVE, MODULATION, and
DELAY/REVERB modules. (Several modules can be
selected.)
5.
Use knobs 1 - 2 on the FX panel 2 to set the
following parameters.
• Parameter Knob 1
••••
EP-DRV
Determines whether to control the DRIVE module with
the expression pedal in real time. You can select "oF"
(off) or "on".
• Parameter Knob 2
••••
EP-MOD
Determines whether to control the MODULATION
module with the expression pedal in real time. You can
select "oF" (off), "UP", "dn" (down), "Hi" (high), or
"Lo" (low).
When a setting other than "oF" is selected, operation is
as follows.
Using the Expression Pedal (RTM function)
The GFX-4 has an integrated expression pedal that can be used to adjust the volume or effect parameters in real time. This
function is called RTM (Real Time Modulation). This section explains how to make RTM settings and use the function.
Page 20

1.
In manual mode or program mode, press the
PEDAL WAH/PEDAL PITCH keys.
The PEDALWAH/PEDAL PITCH key are shortcut keys
for quickly adjusting pedal wah or pedal pitch. With each
push of the key, the edit display for "PDLWAH" and
"PDLPIT" is displayed alternately.
2.
To use the pedal wah effect, select the
"PDLWAH" display. To use the pedal pitch
effect, select the "PDLPIT" display.
When one of these is selected, the patch setting
automatically becomes as follows.
• MODULATION module = ON
• MODULATION module effect type
= PDLWAH or PDLPIT
• UP if RTMSET display EP-MOD parameter = oF
3.
If required, use the parameter knobs on FX
panel 2 to set the effect parameter.
The effect parameter setting procedure is the same as for
regular editing. (For information on effect parameters, see
page 21.)
4.
If required, store the patch, and then return to
program mode.
When you now operate the expression pedal, the pedal
wah or pedal pitch effect is applied.
Lit when type has changed
When the effect type of the MODULATION
module is PDLPIT (pedal pitch) or PDLWAH
(pedal wah), the "Hi" setting has the same effect
as "UP" and "Lo" has the same effect as "dn".
• Parameter Knob 3
••••
EP-D/R
Determines whether to control the DELAY/REVERB
module with the expression pedal in real time. You can
select "oF" (off), "UP", "dn" (down), "Hi" (high), or
"Lo" (low).
When a setting other than "oF" is selected, operation is
the same as for EP-MOD.
6.
Make sure that modules selected in step 5 are
set to on. If required, switch the effect type used
in the module.
The parameter controlled by RTM depends on which
effect type is currently selected for the module. For
details, see the section "Effect Types and Parameters".
7.
If required, store the patch, and return to
program mode.
When you now operate the expression pedal, the
respective parameter in the modules selected for RTM
will change.
When you push the expression pedal fully down, the
assignable switch performs the selected function
(switching between program mode and manual mode or
toggling the module on/off status).
For example, you may select the DRIVE and
MODULATION modules for RTM control and
store the patch with one module set to on and the
other set to off. If you then select the module
on/off function for the assignable switch, the
module controlled by RTM is switched every time
you push the expression pedal fully down.
Press down
Move pedal
dn
UP
Parameter value
Lo
Hi
Value
programmed
in patch
Maximum
Minimum
PEDAL WAH/PEDAL PITCH Key
20
ZOOM GFX-4
Editing Operations
Among the effect types that can be controlled by RTM, the two effect types PDLWAH (pedal wah) and PDLPIT (pedal
pitch) in the MODULATION module have a special key.
Page 21

21
ZOOM GFX-4
Effect Types and Parameters
Effect Types and Parameters
About Modules and Effect Types
COMP/OD/ENV module
In this section, the effect types and parameters in all modules are listed and explained.
This mark indicates that the parameter can be controlled with the RTM function.
The illustration below shows the modules in the patches of the GFX-4, and the effect types that can be selected within
each module.
Contains effect types such as compressor, booster, envelope (auto wah, slow attack etc.).
COMP/OD/ENV
INPUT
OUTPUT
01 COMP
02 VINCMP
03 OD BST
04 A-WAH
05 SLOW-A
DRIVE
01 ACOSIM
02 SCREAM
03 OD
04 DIST +
05 DIST
06 FUZZ P
07 LEAD
08 METALZ
09 ZMD-1
10 USBLUE
11 BRDRV
12 DRFMTL
13 EVHDRV
EQUALIZER
01 3BAND EQ
PEDAL
01 VOL-SW
02 RTMSET
MODULATION
01 CHORUS
02 CE-CHO
03 FLANGE
04 VIBRAT
05 STEP
06 TREMOL
07 DELAY
08 PHASE
09 RINGMD
10 PITCH
11 DETUNE
12 PDLWAH
13 PDLPIT
DELAY/REVERB
01 HALL
02 ARENA
03 ROOM
04 GARAGE
05 DLYHAL
06 DLYROM
07 PP DLY
08 ECHO
09 REVERS
10 ST CHO
The COMP/OD/ENV module can also be located after the
DRIVE module (if an effect type including the POSITION
parameter is selected in the COMP/OD/ENV module).
The MODULATION module can also be located before the
DRIVE module (if an effect type including the POSITION
parameter is selected in the MODULATION module).
PARAMETER 1
PARAMETER 2
PARAMETER 3
TYPE 1
COMP
SENS
ATTACK
LEVEL
(Compressor)
1 – 10
1 – 10
1 – 10
This is a compressor which keeps the level within a certain range by attenuating high-level signals and boosting
low-level signals.
Adjusts the effect depth.
Adjusts the time interval between
picking a string and the onset of the
effect.
Adjusts the output level of the module.
TYPE 2
VINCMP
SENS
TONE
LEVEL
(Vintage Compressor)
1 – 10
0 – 10
1 – 10
This is a compressor which attenuates high-level signals and boosts low-level signals.
Adjusts the effect depth. Adjusts the sound character. Adjusts the output level of the module.
TYPE 3
OD BST
GAIN
TONE
LEVEL
(Overdrive/Booster)
1 – 4
0 – 10
1 – 10
Overdrive sound that works great also as booster.
Adjusts the gain. Adjusts the sound character. Adjusts the output level of the module.
TIMETIME
[Compressor operation]
LEVEL LEVEL
Original sound
Compressor
Page 22

DRIVE module
22
ZOOM GFX-4
Effect Types and Parameters
This module contains mainly distortion type effects such as Fuzz and Overdrive simulating conventional
compact effects. In addition, the module also features preamp effects and an acoustic guitar simulator.
TYPE 1
ACOSIM
TOP
BODY
LEVEL
(Acoustic Simulator)
(Scream)
(Overdrive)
(Distortion +)
(Distortion)
(Fuzz π)
(Lead)
(Metal Z)
(ZOOM Metal Driver 1)
(US Blues)
(British Drive)
1 – 10
1 – 10
1 – 10
Changes the sound of an electric guitar to resemble that of an acoustic guitar.
Higher values for this parameter result
in a stronger acoustic guitar character.
Higher values for this parameter result
in stronger instrument body sound.
Adjusts the output level of the module.
TYPE 2
SCREAM
Simulates a vintage overdrive that was extremely popular in America as a booster.
TYPE 3
OD
Simulates the "classic" overdrive tone.
TYPE 4
DIST +
Simulates a vintage distortion unit that pioneered distortion sound.
TYPE 5
DIST
Hard distortion British "Stack Style".
TYPE 6
FUZZ P
Vintage "60's" fuzz simulation, rough distortion and superb tone.
TYPE 7
LEAD
Parallells the "ZOOM" lead guitar sound, modern with outstanding drive.
TYPE 8
METALZ
Simulates intense Heavy Metal dual gain distortion.
TYPE 9
ZMD-1
Ultra high gain, metal super distortion, over the edge.
TYPE 10
USBLUE
Full range vintage amp distortion, picking intensity varies the overdrive.
TYPE 11
BRDRV
The "British Invasion" vintage tube sound that started it all.
TYPE 4
A-WAH
SENS
RESO
POSI
(Auto Wah)
(Slow attack)
-10 – -1, 1 – 10
1 – 10
bF, AF
This is an auto wah effect which varies the effect depth according to the picking intensity.
Adjusts the sensitivity. Positive values
shift the peak upwards and negative
values shift it downwards.
Adjusts the prominence of the wah
effect.
Selects the COMP/OD/ENV module and
DRIVE module connection sequence. The
following two setting are available.
bF: COMP/OD/ENV➝ DRIVE
AF: DRIVE➝ COMP/OD/ENV
TYPE 5
SLOW-A
TIME
CURVE
POSI
1 – 10
1 – 4
bF, AF
This effect adds a soft attack to each note, depending on the picking intensity.
Adjusts the transient rate of the sound. Adjusts the transient curve of the sound.
Selects the COMP/OD/ENV module and
DRIVE module connection sequence. The
following two setting are available.
bF: COMP/OD/ENV➝ DRIVE
AF: DRIVE➝ COMP/OD/ENV
Page 23

23
ZOOM GFX-4
Effect Types and Parameters
EQUALIZER module
PEDAL module
This module is a 3-band equalizer for adjusting the tonal character of the sound.
This module contains the settings for the expression pedal on the unit.
Because the PEDAL module is not an effect, it cannot be set to off.
TYPE 1
3BAND EQ
HIGH
MID
LOW
(3-band equalizer)
-12 – 12
-12 – 12
-12 – 12
Adjusts boost/cut in the high frequency
range.
Adjusts boost/cut in the medium
frequency range.
Adjusts boost/cut in the low frequency
range.
PAGE 1
VOL-SW
EXPVOL
MINVOL
EXP-SW
(Volume/Assignable Switch Settings)
oF, on
0 – 9
0, 1
Determines whether the expression pedal is used as a volume pedal, and determines which function is assigned
to the assignable switch.
Determines for each patch whether the
expression pedal is assigned to volume
control.
Determines the minimum volume setting
when the expression pedal is assigned to
volume control. (This is the volume
when the pedal is fully raised.)
Determines for each patch the function
that is assigned to the assignable switch.
The following two settings are available.
0: On/off switching of module to which
RTM is assigned
1: PRESET group program mode/manual
mode switching
PAGE 2
RTMSET
EP-DRV
EP-MOD
EP-D/R
(RTM Settings)
oF, on
oF, UP, dn, Hi, Lo
oF, UP, dn, Hi, Lo
Using the RTM function, the DRIVE, MODULATION, or DELAY/REVERB module can be controlled with the
expression pedal.
Determines whether to control a
DRIVE module parameter in real time
with the expression pedal. When the
effect type ACOSIM is selected, the
TOP parameter is adjusted. When
another effect type is selected, the
GAIN parameter is adjusted.
Determines whether to control a
MODULATION module parameter in
real time with the expression pedal. For
details on operation when various
settings are selected, see page 19.
Determines whether to control a
DELAY/REVERB module parameter in
real time with the expression pedal. For
details on operation when various settings
are selected, see page19.
• Which parameter can be
controlled with the pedal is
preset for each effect type.
• When PDLWAH (pedal wah)
or PDLPIT (pedal pitch) is
selected as effect type for the
MODULATION module,
operation of HI is equal to UP
and Lo is equal to dn.
(DRF Metal)
(EVH Driver)
TYPE 12
DRFMTL
Simulates an amp tailor-made for thrashers. The strong distortion goes great together with humbucker pickups.
TYPE 13
EVHDRV
Simulates a signature amp that has received praise from guitars the world over.
GAIN
TONE
LEVEL
1 – 30
0 – 10
1 – 10
Adjusts the distortion intensity. Adjusts the sound character. Adjusts the output level of the module.
Page 24

MODULATION module
24
ZOOM GFX-4
Effect Types and Parameters
This module contains modulation effects such as chorus, flanger, pitch shifter, etc.
[Chorus operation]
TYPE 1
CHORUS
DEPTH
RATE
MIX
0 – 50
1 – 50
0 – 50
Chorus effect with clear sound.
Adjusts the effect depth. Adjusts the modulation rate. Adjusts the effect sound mixing ratio.
TYPE 2
CE-CHO
DEPTH
TONE
MIX
(CE Chorus)
(Chorus)
0 – 50
0 – 10
0 – 50
Simulates a vintage analog chorus characterized by warm, full-bodied sound.
Adjusts the effect depth. Adjusts the effect sound character. Adjusts the effect sound mixing ratio.
TYPE 3
FLANGE
DEPTH
RATE
RESO
(Flanger)
0 – 50
1 – 50
-15 – 15
This effect produces a unique, undulating sound.
Adjusts the effect depth. Adjusts the modulation rate. Adjusts the character intensity. Negative
values result in effect sound with reversed
phase.
TYPE 4
VIBRAT
DEPTH
RATE
BAL
(Vibrato)
(Step)
0 – 50
1 – 50
0 – 50
This is a vibrato effect that periodically varies the pitch.
Adjusts the effect depth. Adjusts the modulation rate. Adjusts the mixing balance between
effect sound and original sound. Higher
values result in stronger effect sound.
TYPE 5
STEP
DEPTH
RATE
FB
0 – 50
1 – 50
0 – 50
This is a special effect with step-like filter characteristics. The cutoff is varied in discrete steps at a constant rate,
resulting in a sample-and-hold type effect.
Adjusts the effect depth. Adjusts the modulation rate. Adjusts the feedback amount.
TYPE 6
TREMOL
DEPTH
RATE
CLIP
(Tremolo)
0 – 50
1 – 50
0 – 10
This effect periodically varies the level of the sound.
Adjusts the effect depth. Adjusts the modulation rate. Higher values result in clipped
modulation signal waveform, which
emphasizes the modulation.
TIME
Effect sound
PITCH
PITCH
0
-
+
0
-
+
TIME
Original sound
TIME
LEVEL
0
-
+
LEVEL
0
-
+
TIME
[Tremolo operation]
Original sound Signal after tremolo effect
Page 25

25
ZOOM GFX-4
Effect Types and Parameters
TYPE 7
This is a delay effect with a maximum delay time of 500 milliseconds.
DELAY
TIME
Adjusts the delay time in 10-ms steps. Adjusts the feedback amount. Higher
(Delay)
1 – 50
FB
values result in an increased number of
delayed sound components.
0 – 50
MIX
Adjusts the effect sound mixing ratio.
0 – 10
TYPE 8
Simulates a phaser with silky smooth sound not attained by other models.
PHASE
POSI
Selects the connection position of the
MODULATION module. The
following two settings are available.
bF: Before the DRIVE module
AF: After the EQUALIZER module
TYPE 9
This effect applies amplitude modulation to the input signal, resulting in a metallic sound character.
RINGMD
POSI
Selects the connection position of the
MODULATION module. The
following two settings are available.
bF: Before the DRIVE module
AF: After the EQUALIZER module
TYPE 10
This effect varies the pitch in the range from 1 octave down to 2 octaves up.
PIT
Adjusts the pitch shift amount in
semitone steps.
TYPE 11
This effect mixes a slightly pitch-shifted component to the original sound, resulting in a chorus effect with only slight
modulation.
PITCH
-12, -11... -1, 1, 2... 12, 24
DETUNE
DEPTH
Adjusts the effect sound detuning
extent.
TYPE 12
Simulates a typical pedal wah with changing effect and feeling according to the pedal angle.
PDLWAH
POSI
Selects the connection position of the
MODULATION module. The
following two settings are available.
bF: Before the DRIVE module
AF: After the EQUALIZER module
(Phaser)
bF, AF
(Ring Modulation)
bF, AF
(Pitch Shifter)
(Detune)
-10...-1, 1...10
(Pedal Wah)
bF, AF
RATE
Adjusts the modulation rate. Selects the character of the phase sound.
FREQ
Determines the frequency of the
modulation signal.
TONE
Adjusts the effect sound character. Adjusts the mixing balance between
TONE
Adjusts the effect sound character. Adjusts the effect sound mixing ratio.
FREQ
Adjusts the wah center frequency. Adjusts the volume level.
1 – 50
1 – 50
0 – 10
0 – 10
1 – 50
COLOR
BAL
Adjusts the mixing balance between
effect sound and original sound. Higher
values result in stronger effect sound.
BAL
effect sound and original sound. Higher
values result in stronger effect sound.
MIX
LEVEL
0 – 50
0 – 50
0 – 50
1 – 50
1 – 4
Page 26

DELAY/REVERB module
26
ZOOM GFX-4
Effect Types and Parameters
This module contains various echo effects such as delay and reverb.
TYPE 1
HALL
This is a reverb effect which simulates a medium-size concert hall.
TYPE 2
ARENA
This is a reverb effect which simulates a large arena.
TYPE 3
ROOM
This is a reverb effect which simulates a small room.
TYPE 4
GARAGE
REVTIM
TONE
REVMIX
1 – 30
0 – 10
0 – 50
This is a reverb effect which simulates a garage with a high amount of early reflections.
TYPE 5
DLYHAL
(Delay Hall)
(Hall)
(Arena)
(Room)
(Garage)
This is a combined delay + hall reverb effect.
Adjusts the reverb time. Adjusts the effect sound character. Adjusts the effect sound mixing ratio.
TYPE 6
DLYROM
DLYTIM
DLYMIX
REVMIX
(Delay Room)
1 – 50
0 – 50
0 – 50
This is a combined delay + room reverb effect.
Adjusts the delay time in 10-ms steps. Adjusts the delay sound mixing ratio. Adjusts the reverb sound mixing ratio.
TYPE 13
PDLPIT
POSI
TYPE
TONE
(Pedal Pitch)
bF, AF
1 – 10
0 – 10
This is a pitch shifter controlled by the pedal.
Selects the connection position of the
MODULATION module. The
following two settings are available.
bF: Before the DRIVE module
AF: After the EQUALIZER module
Selects the pedal pitch type. Adjusts the effect sound character.
TYPE
[Pedal pitch type]
1
2
3
4
5
± 0 cent
± 0 cent
± 0 cent
± 0 cent
± 0 cent
-100 cent
+1 octave
+2 octave
-1 octave
-2 octave
6
7
8
9
10
Doubling
-1 octave + original sound
-700 cent + original sound
-∞ (0 Hz) + original sound
-∞ (0 Hz) + original sound
Detuned sound + original sound
+1 octave + original sound
+500 cent + original sound
+1 octave
+1 octave + original sound
For the effect types PDLWAH (pedal wah) and PDLPIT
(pedal pitch) of the MOD module only, there is a special
key to call up the edit screen.
Pressing the PEDAL WAH/PEDAL PITCH key in
manual mode or program mode toggles the unit between
the PDLWAH and PDLPIT edit screens.
When PDLWAH or PDLPIT is selected, you can adjust
the effect parameters with the knobs of FX panel 2. In this
case, the following settings are established automatically.
• MODULATION module = ON
• MODULATION module effect type
= PDLWAH or PDLPIT
• UP if RTMSET display EP-MOD parameter = oF
■ PEDAL WAH/PEDAL PITCH key
Page 27

TYPE 7
PP DLY
(Pingpong Delay)
(Echo)
This is a pingpong delay effect with a long delay time (maximum 2 seconds).
TYPE 8
ECHO
DLYTIM
FB/HLD
DLYMIX
1– 99,1.0 – 2.0
0 - 50, Hd, HS
0 – 50
This is a warm sounding delay effect with a long delay time (maximum 2 seconds).
Adjusts the delay time in 10-ms steps
up to 1 second. Above that, adjustment
is in 100-ms steps.
0 - 50: Adjusts the delay feedback
amount.
Hd: Causes the effect to operate as hold
delay.
HS: Causes the effect to operate as hold
delay with seamless function.
Adjusts the delay sound mixing ratio.
TYPE 9
REVERS
DLYTIM
FB
DLYBAL
50 – 99, 1.0 – 2.0
0 – 50
0 – 50
This is a special delay effect where the effect sound seems to be rotating in reverse.
Adjusts the delay time in 10-ms steps
up to 1 second. Above that, adjustment
is in 100-ms steps.
Adjusts the delay feedback amount. Adjusts the delay sound mixing ratio.
TYPE 10
ST CHO
DEPTH
RATE
CHOMIX
(Stereo Chorus)
(Reverse)
0 – 50
1 - 50
0 – 50
This is a stereo chorus effect with clear sound and a wide spread.
Adjusts the effect depth. Adjusts the modulation rate. Adjusts the chorus sound mixing ratio.
Original sound
Delay sound
Patch A Patch B
Patch change
TIME
LEVEL
[Seamless Delay]
Foot switch 3
Press
Effect sound
Original sound
[Hold Delay]
Release Press
Record
Foot switch 3
Press
Effect sound
Original sound
Press
Record
Delay time
Repeat playback
Repeat playback
By selecting PP-DLY or ECHO as the effect type in
the DELAY/REVERB module and setting parameter 2
to "Hd" or "Hs", a patch can use the hold delay
function where the foot switches serve to control
recording and playback of a phrase.
• Select the above type of patch in manual mode and
press foot switch 3 to start recording.
• When foot switch 3 is released or the delay time set
as parameter 1 has elapsed, recording terminates, and
repeat playback of the recorded phrase starts
automatically.
• Pressing foot switch 3 during repeat playback stops
playback.
Hold Delay
Using the seamless delay function causes the delay sound from the
immediately preceding patch to be heard still after switching patches.
The seamless delay function of the GFX-4 can be used when both the patches
(before and after switching) fulfill all of the following conditions:
(1) REV/DLY module = ON
(2) REV/DLY module effect type = PP-DLY or ECHO
(3) Delay time = Max. 1 second
When both the patches (before and after switching) have the REV/DLY
module ON and the FB/HLD parameter set to "HS", the hold delay function
can be used as seamless delay. In this case, the recorded phrase continues to
be repeated also after the GFX-4 is returned to program mode and the patch is
switched during repeat playback. To force an end to the hold delay function
after a patch change, set the unit to the bypass condition.
Seamless Delay (Patch delay)
27
ZOOM GFX-4
Effect Types and Parameters
Page 28

1.
Turn power to the GFX-4 on while keeping the
STORE key depressed.
The display shows "INIT".
2.
Press the STORE key once more.
All Initialize is carried out. If All Initialize was carried
out, the unit automatically returns to the program mode.
Note that when All Initialize is executed, the contents of
all patches stored by the user will be overwritten (erased).
When wishing to cancel All Initialize, press the
MANUAL/CANCEL key before step 2.
Other Functions
All Initialize
Adjusting the Expression Pedal
28
ZOOM GFX-4
This section contains information about special functions such as how to return the GFX-4 to the factory default condition
and how to readjust the expression pedal.
Other Functions
1.
Hold down the PEDAL module key while turning
on power to the unit.
The indication "MIN" appears on the display.
2.
With the expression pedal fully raised, press the
STORE key.
The display indication changes to "MAX".
3.
Push the expression pedal fully down and then
lift your foot off the pedal (the pedal goes back a
little). Press the STORE key at this point.
The adjustment is completed, and the unit returns to the
program mode.
Push strongly,
so that pedal
touches here
When foot is lifted,
pedal returns slightly
Press STORE key
The All Initialize function is a special function that lets you reset the GFX-4 to the condition in which it was originally
shipped. When All Initialize is performed, all settings of the unit including all user group patches are returned to the
default condition.
The expression pedal of the GFX-4 uses a highly reliable optical sensor mechanism. The pedal is adjusted for optimum
operation at the factory, but it can be readjusted as follows if required.
Page 29

Effect programs 44 (42 effects + ZNR + Amp Simulator)
Effect modules 6 + ZNR + Amp Simulator
Patch memory USER
3 patches x 5 banks x 4 groups = 60
(read/write/store)
PRESET
3 patches x 5 banks x 4 groups = 60 (read
only)
Total 120 patches
Sampling frequency 40 kHz
A/D conversion 20-bit 64-times oversampling converter
D/A conversion 20-bit 128-times oversampling converter
Input Guitar input
Standard phone jack (mono) x 1
(nominal input level -10 dBm)
Pickup select Normal
Input impedance 510kΩ
(pickup type = passive)
Active
Input impedance 20 kΩ (pickup type =
active)
Outputs Mono output
Standard phone jack (mono) x 1
(nominal output level -10 dBm, output
impedance 10 kΩ or higher)
Combined line/headphone output
Standard phone jack (stereo) x 1
(maximum output level +4 dBm, output
load impedance 10 kΩ or higher)
Display Original LCD (with backlight)
2-digit, 7-segment LED
Power requirements 12 V AC, 500 mA
(from supplied AC adapter AD-0008)
Dimensions 397 mm (W) x 183 mm (D) x 60 mm (H)
Weight 1.4kg
* 0 dBm = 0.775 Vrms
* Design and specifications subject to change without
notice.
29
ZOOM GFX-4
Troubleshooting
Specifications
Troubleshooting / Specifications
Symptom Check Remedy
Make connections as described in "Getting
Connected" and turn power on.
Make connections as described in "Getting
Connected".
Turn amplifier on and adjust volume to
proper level.
Cancel the mute condition.
Set MASTER LEVEL knob to proper position.
For some patches, the expression pedal
controls the volume. Set it to a suitable
position.
Switch function is different in program mode
and manual mode. Select correct mode.
Assign volume control function to
expression pedal as described on page 19
and set minimum volume.
With a mono connection, the expression
pedal cannot be used to control the
volume. Connect the playback system to
OUTPUT STEREO jack.
Readjust pedal, as described on page 28.
No sound or very low
volume
Bypass (mute) mode
cannot be activated
Volume does not
change when
expression pedal is
operated in bypass
mode
Expression pedal on/off
switching is not
performed properly
• Is suitable AC adapter connected, and
power switch set to ON?
• Is instrument connected correctly to INPUT
jack and playback equipment to OUTPUT jack?
• Is shielded cable defective? Try using another cable.
• Is amplifier turned on? Are level controls for
instrument and amplifier set to proper values?
• Is GFX-4 set to mute condition?
• Is MASTER LEVEL knob turned down?
• Is expression pedal raised?
• Has unit been switched between program
mode and manual mode?
• Has expression pedal been set to
function as volume pedal?
• Is mono output used (playback system
connected only to OUTPUT MONO jack)?
• Readjusting the pedal may correct the
problem.
Oscillation occurs
• Is high-gain distortion effect used
together with compressor/booster
effect or EQUALIZER?
Reduce parameter values of high-gain
module (gain, tone, level).
Page 30

30
ZOOM GFX-4
Patch List
Patch List
GROUP BANK PATCH
0
1
A
2
3
4
GROUP BANK PATCH
0
1
b
2
3
4
GROUP BANK PATCH
0
1
c
2
3
4
GROUP BANK PATCH
0
1
d
2
3
4
* ZNR(Zoom Noise Reduction) parameter in each patch should be adjusted for optimum matching the with your guitar.
* In the factory default condition,the contents of the user patches and preset patches are the same.
* RTM (Real Time Modulation) assigned for all-patches.
NAME DEMO
1
GFXDRV
2
ODROCK
3
STDCHO
1
HEAVY
2
FUSION
3
PDLPIT [PEDAL-PITCH]
1
MTLDLY
2
COOLWA [PEDAL-WAH]
3
TEXAS
1
WAHDST [PEDAL-WAH]
2
BLUES
3
FUNKY
1
LABACK
2
STRUM
3
RNGDRV
NAME
1
BOTTOM
2
NIRVRN
3
SMOOTH
1
CMB335
2
C-GROV
3
OCTAVE
1
FUZRVS [PEDAL-WAH]
2
X-ROCK
3
OLDCUT
1
PANAMA
2
HVYLOW
3
NUANCE
1
BRNWTR
2
SNAKE
3
ROCKER
NAME
1
BZ-TAK
2
VAIDRV
3
CHODRV
1
VAI-LD
2
GARY
3
ZAK
1
SCOHEN
2
PATONE
3
JAZZOD
1
LUKIE
2
SUMMER
3
SATCH
1
LA-STD
2
BMSTEP
3
EVH2
NAME
1
HMSOLO [PEDAL-PITCH]
2
MARK2
3
UKTONE
1
VISUAL
2
ROCKAB
3
ALPTRM
1
RICH
2
CONTRY
3
CATHED
1
TRIBAL
2
WORMMY
3
MELOW
1
DRVIBE
2
JET
3
ROBOT
Powerful distortion sound.
Boost sound with over drive effect.
Useful chorus sound.
Heavy base distortion sound.
Vintage comp and phase effect combined sound.
Hard distortion with pedal-pitch effect.
Metal sound with delay effect.
Vintage pedal-wah clean sound.
Over drive sound for "blues-man".
Distortion sound with pedal-wah effect.
Good for blues playing.
Funky auto-wah sound.
Good for riff playing.
Acoustic guitar simulated for strum play.
Lead sound with ring modulation effect.
MODELING
Heavy fuzz sound with chorus effect.
High gain grungy sound.
Smooth chorus clean sound.
Like Larry's "room".
Doobie's American rock sound.
Clean sound with octave effect.
Fuzz drive sound,with pedal-wah and reverse effect.
Metal sound, pedal controls pitch-shifter mix.
For clean cutting sound.
Eddie's famous driven sound.
Boost sound with high gain distortion effect.
Real amplifier sound.
Modern Fuzz tone.
Hard rock sound.
Distortion sound for standard rock style.
STANDARD / ARTIST
Tak's wah tone.
Vai's driven sound.
Distortion sound with chorus effect.
Vai's lead sound.
Gary's lead sound.
Zak's auto-wah sound.
Lead sound for Jazz/fusion style.
Clean tone for jazz play.
Over drive sound for jazz play.
Luke's all-round sound.
Message in a "sound".
Like Satch's "ALIEN".
LA studio sound simulation.
Zoom original step effect sound.
Eddie's famous hard driven sound.
VARIATION
Distortion sound with pedal-pitch effect.
Combo AMP style sound simulation .
Old UK-style sound.
Chorus driven sound.
Rockabilly sound.
Clean sound with tremolo effect.
Rich distortion sound.
Crunch sound for Country blues style.
Slow attack sound for lead play.
Classic chorus with distortion sound.
Box style cabinet clean sound .
Detune chorus clean sound.
Drive sound with vibrato effect.
Standard jet sound.
Robot voice sound with pick-noise play.
Page 31

• Compact distortion 2-stage sound
This is a frequently used setting for playing a solo with
the same sound character as the backing, but with more
distinct, solid sound.
Normally, the first stage will provide OD distortion
with moderate gain and high level, and the second
stage will be used to create the main distortion.
Take care not to apply excessive distortion,
because this setting places a considerable load
on the circuits and can lead to oscillation.
[Sample Patches]
A02: ODROCK
Example for booster + overdrive combination
A11: HEAVY
Example for booster + high-gain distortion combination
• Technique for obtaining detailed distortion using
a compact effect and tube amp
This kind of setup is frequently used by professional
guitarists to further increase the distortion from the
guitar amplifier.
The GFX-4 makes it easy to duplicate this setup,
because the unit also features famous guitar amplifier
sounds. The technique can be applied also when not
playing at loud levels, such as during MTR recording.
The amp simulator will be useful in such cases.
[Sample Patches]
A01: GFXDRV
This uses light compression to extend sustain. Enhances
playing through a stack amp.
A23: TEXAS
Setting example for the sound of a famous late blues
guitarist from Texas. Adds punch to a combo amplifier.
• How to make optimum use of effect connection
sequence
The sonic impression created by an equalizer type
effect such as wah differs greatly, depending on
whether it is inserted before or after the distortion in
the signal path. When inserted before the distortion, it
emphasizes the point on which distortion is applied.
When inserted after the distortion, equalization acts
upon the entire sound.
The GFX-4 provides 2 effects in the COMP/OD/ENV
module and 4 effects in the MODULATION module
for which the connection point can be switched.
[Sample Patches]
C01: BZ-TAK
Setting example for inserting wah as equalizer before
distortion
C33: SATCH
Setting example for inserting phaser as equalizer before
distortion
• Using vintage effect sounds
The sound of many vintage effect devices still is very
attractive also in the digital age. Mastering the use of
such sounds will help you find your individual style.
For best results, avoid excessive distortion and let the
sound character of the selected device speak for itself.
[Sample Patches]
A12: FUSION
This is a vintage compressor and phaser sound.
A22: COOLWA
Setting example for a vintage pedal wah sound
b02: NIRVRN
Setting example for obtaining modern sound with a
vintage distortion effect
b21: FUZRVS
Setting example for a combination of vintage fuzz +
vintage wah + reverse-rotation delay
• Expression pedal secrets
The expression pedal of the GFX-4 incorporates a nifty
feature called assignable switch (see page 19).
The switch can be used to toggle between program
mode and manual mode. This enhances your flexibility
during a performance, because in manual mode, it is
possible to turn separate compact effects on and off
with the foot switches. For example, you can use the
feature to turn a modulation effect on and off or control
other the sound in other ways offered by manual mode.
[Sample Patch]
C23: JAZZOD
May be used also in manual mode only.
Compressor
Guitar
Guitar amp
GFX-4
VAMS
Mixer or MTR
Booster
GFX-4
Guitar
Guitar amp
Overdrive
31
ZOOM GFX-4
Creating Your Own Sound
This section gives some pointers on how to get optimum performance from the unit. Use these hints as starting points
to explore the GFX-4 capabilities to the max.
Creating Your Own Sound
Page 32

ZOOM CORPORATION
NOAH Bldg., 2-10-2, Miyanishi-cho, Fuchu-shi, Tokyo 183-0022, Japan
PHONE: +81-42-369-7116 FAX: +81-42-369-7115
Web Site: http://www.zoom.co.jp
Printed in Japan GFX-4 - 5000
 Loading...
Loading...