Waves Audio SoundGrid Driver User Guide

DRIVER
USER GUIDE
1

Driver SoundGrid
Table of Contents |
|
Introduction............................................................................................................................................................................................. |
3 |
Getting Started....................................................................................................................................................................................... |
4 |
Using the Waves SoundGrid ASIO/Core Audio Driver with MultiRack SoundGrid......................................................... |
6 |
Using the SoundGrid ASIO/Core Audio Driver with the SoundGrid Studio Application........................................... |
12 |
Adding Additional Computers........................................................................................................................................................ |
14 |
WDM Driver............................................................................................................................................................................................ |
19 |
SoundGrid Connect............................................................................................................................................................................ |
21 |
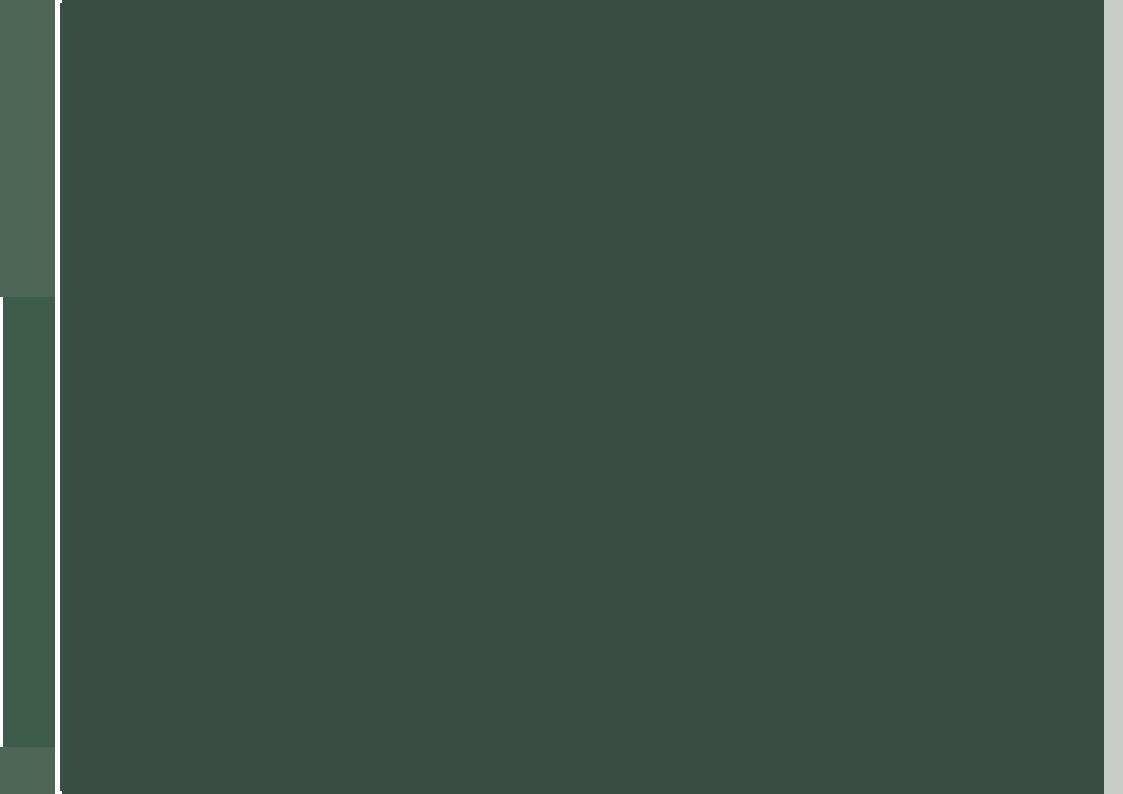
Driver SoundGrid
3
INTRODUCTION
SoundGrid is an audio processing and networking protocol for real-time low-latency audio processing. A SoundGrid network is managed by a SoundGrid application such as SoundGrid Studio or Multirack SoundGrid. These applications assign and remove devices, oversee the network, patch between devices, and provide access to device control panels. The SoundGrid ASIO/Core Audio driver lets you record and play audio to and from your favorite DAW. The driver streams audio via Ethernet through your local LAN port, and lets you stream up to 128 channels of audio in 44.1 kHz–96 kHz sample rates.
To stream audio between I/Os, Waves applications, DAWs or multiple computers, one host computer must control the devices and drivers of all other computers on the network through the Waves SoundGrid application (SoundGrid Studio or MultiRack SoundGrid).
In MultiRack SoundGrid, you can use up to two drivers at the same time, allowing simultaneous recording to a second computer.
With SoundGrid Studio, you can connect up to eight drivers at the same time, allowing simultaneous streaming, recording and mixing from multiple computers.
To get the most from this system, we recommend that you read the user guides for all of your devices and applications. The more you learn about all of the elements that make up a SoundGrid system, the more powerful your system will be.
We at Waves thank you for joining the ever-growing team of sound professionals who are using SoundGrid. By doing so, you are helping bring about a more flexible, efficient, and creative way of making sound happen.
Please feel free to contact Waves Customer Support if you need help or have questions

Driver SoundGrid
4
GETTING STARTED
A SoundGrid network consists at a minimumof a host driver (a computer with the Waves SoundGrid ASIO/Core Audio driver installed) and one or more hardware devices. From the simplest setup to the most complex, the process of connecting and configuring devices is based on the same principles.
This user guide looks at the most common configurations and shows you how to set them up. Since SoundGrid is an open protocol available to all manufactures of audio hardware and software, you may encounter setups not specifically described in this section. Once you understand the basics of using MultiRack or SoundGrid Studio to create and manage a SoundGrid network, integrating other devices should not be difficult
Setting up a SoundGrid network involves six steps:
1.Connect the hardware devices
2.Install the SoundGrid software
3.Assign/claim ownership of Physical I/Os
4.Assign/claim ownership of drivers
5.Patch/connect audio between devices through your SoundGrid application (SoundGrid Studio or MultiRack SoundGrid)
6.Select Waves SoundGrid as the playback engine in your DAW.
IMPORTANT: Your Waves SoundGrid application (SoundGrid Studio or MultiRack SoundGrid) must be open at all times to configure the driver. After installation, the Waves SoundGrid driver will appear as available in your DAW even before you launch the Waves SoundGrid application.
Continue to the relevant chapter describing your configuration and needs.

Driver SoundGrid
5
Multiple Client Core Audio/ ASIO Driver
The Waves SoundGrid ASIO (Windows) or Core Audio (Mac) driver lets you configure multiple hosts with the same local driver. This means you can use multiple DAWs on the same computer simultaneously. This allows you to record the same source to two DAWs on the same computer consecutively; route audio from multiple DAWs to a single I/O; and, if you have a SoundGrid server, route multiple DAWs to the eMotion ST mixer.
Please note the following when using this feature:
1.All hosts must run the same sample rate. If sample rates do not match, each host will behave differently.
2.Driver inputs and outputs can be shared.
Please note: Some hosts, for example Pro Tools and MultiRack Native, automatically claim all driver outputs. Even when using such hosts, however, you can use the same input driver channels to record to multiple DAWs.
3.It is not possible to connect local driver channels to one another. This means you cannot use SoundGrid Studio’s device-to-device patch to virtually connect audio between two hosts on the same computer. To do this, you must route through the eMotion ST mixer (which requires a SoundGrid server).
4.You may use up to five hosts on a single computer/driver.
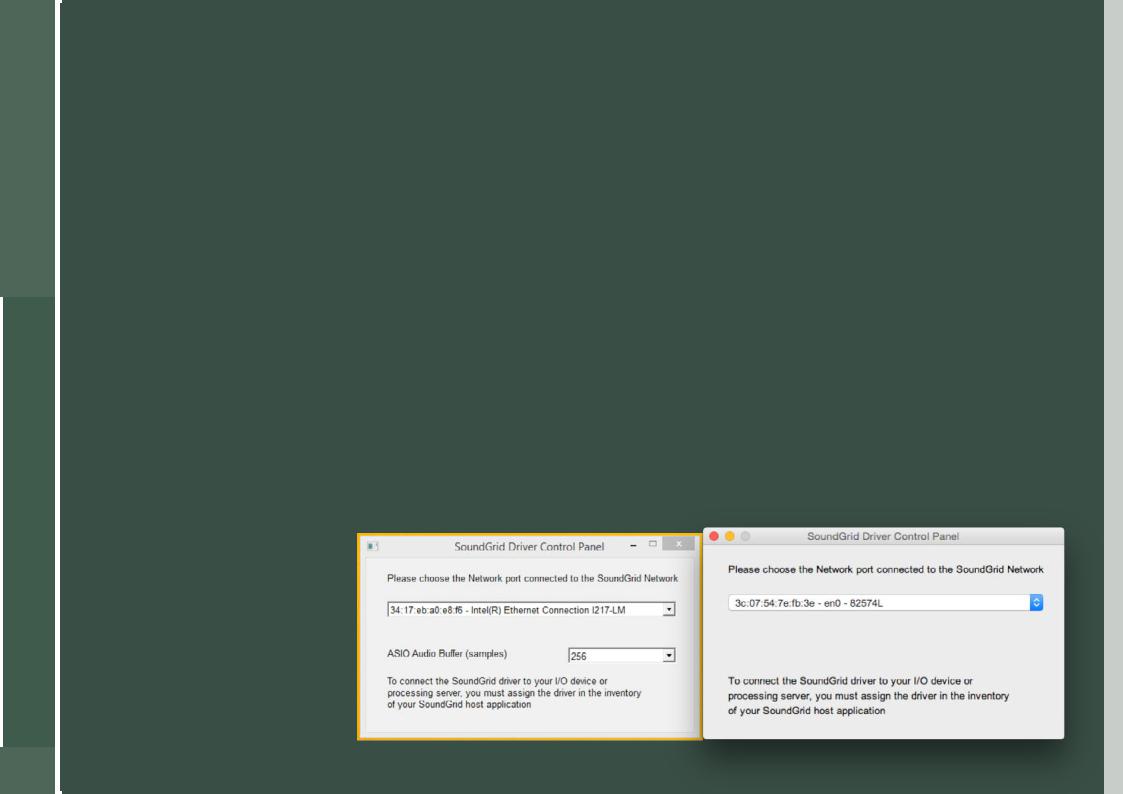
Driver SoundGrid
6
USING THE WAVES SOUNDGRID ASIO/CORE AUDIO DRIVER WITH MULTIRACK SOUNDGRID
This chapter discusses controlling the Waves SoundGrid ASIO/Core Audio driver with MultiRack SoundGrid and a DAW. The purpose is to record a live performance or to play back a recorded performance for virtual soundcheck.
Your DAW of choice can be installed on the same computer as MultiRack SoundGrid, on a second computer, or on both.
IMPORTANT: This chapter does not refer to MultiRack Native. Multirack Native is considered a native DAW. For more information please go to the next chapter.
When using a DAW on a SoundGrid network, the SoundGrid ASIO/Core Audio driver serves as a bridge between the I/O, MultiRack, and the DAW.
To set up the driver with MultiRack SoundGrid, follow these instructions:
1.Run the Waves Applications Installer and select MultiRack SoundGrid. If you plan to use a DAW on a secondary system, run the Waves Applications installer there as well and select SoundGrid Studio. Either of these applications will install the Waves ASIO/ Core Audio Driver.
2.Follow the onscreen Instructions.
3.Reboot your computer when installation is complete.
4.Open the SoundGrid Driver Control Panel here: Mac: System HD /Applications /Waves /SoundGrid Windows: C:\Program Files\WavesSoundGridDriver
5.Select the computer network port that is connected to the SoundGrid network.
Windows users – this is also where you can change the ASIO buffer size.
Windows – SoundGrid ASIO Driver Control Panel |
Mac – SoundGrid Core Audio Driver Control Panel |
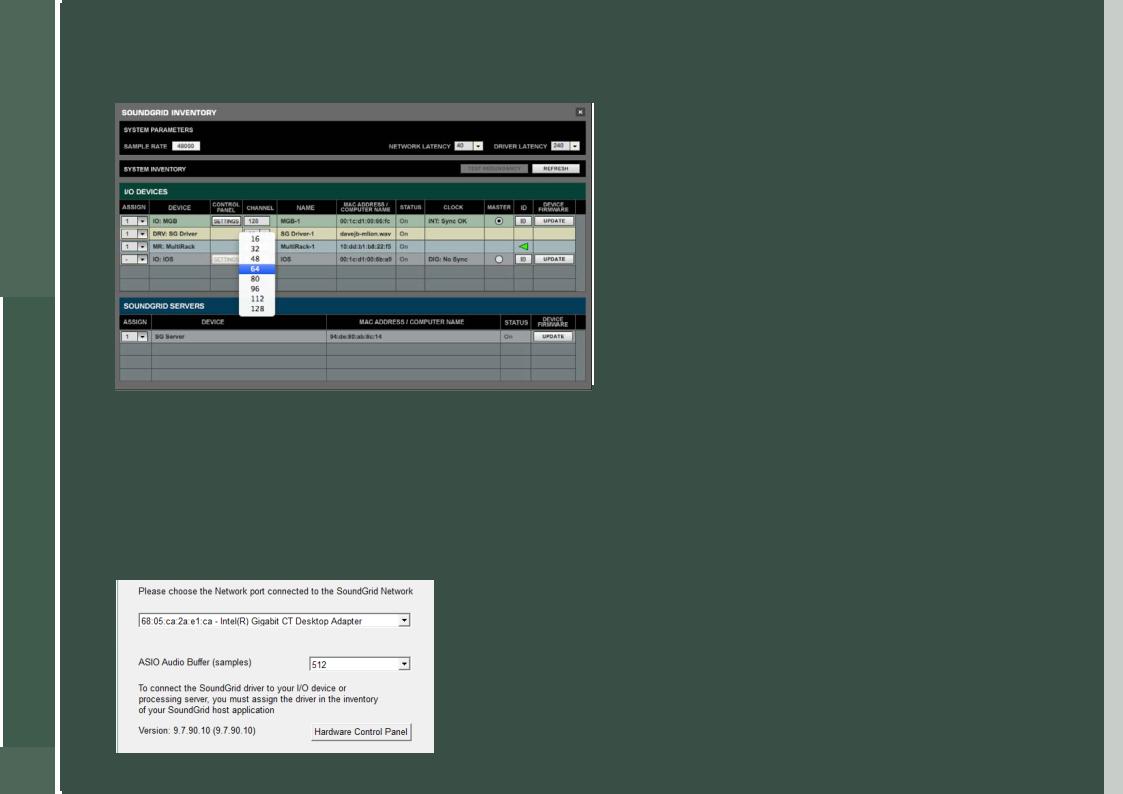
Driver SoundGrid
7
6.Launch MultiRack SoundGrid.
7.Open the SOUNDGRID INVENTORY window (press F2 or open from the Audio > SoundGrid Inventory menu).
8.Under I/O DEVICES, assign your DRV: SG Driver.
If you have more than one computer connected to your SoundGrid network, check MAC ADDRESS/COMPUTER NAME to verify that you’re assigning the computer that runs the MultiRack SoundGrid application.
9.In the CHANNEL column, choose the desired channel count from the dropdown menu on the top right-hand corner. (Please note that Pro Tools Native is limited to 32 input channels.)
10.Set DRIVER LATENCY from the dropdown menu.
11.Close the SOUNDGRID INVENTORY window.
Pressing the “Hardware Control Panel” button on the Driver Control Panel app will open the control panels of all I/O devices assigned to your SoundGrid application. If none are assigned, nothing will happen.
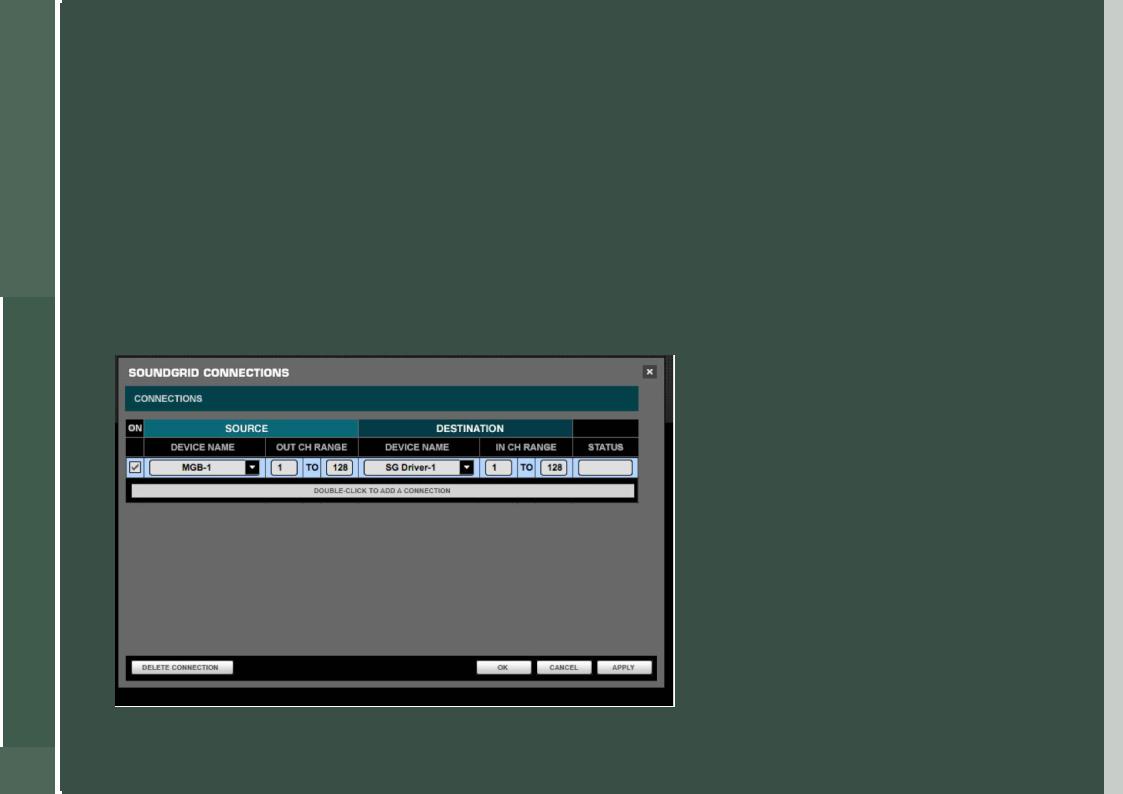
Driver SoundGrid
8
Setting Connections
Open the SoundGrid Connections window (press F3 or open from Audio Menu > SoundGrid Connections). Here are two examples of different routing configurations:
Example 1: Recording to Your DAW
1.Click the area labeled DOUBLE-CLICK TO ADD A CONNECTION.
2.Under SOURCE, choose the appropriate Waves I/O card.
3.Under DESTINATION, choose SG Driver.
4.Set the processing channel range according to the Waves I/O interfaces in your SoundGrid network.
5.Turn the connection ON by ticking the box on the left of each row.
 Loading...
Loading...