Verizon MiFi 2200 User Manual

Mobile Broadband / NationalAccess
MiFi™ 2200 – Intelligent Mobile Hotspot
Product user guide
1

Welcome
Congratulations on purchasing the Novatel Wireless MiFi 2200 Intelligent Mobile Hotspot for Mobile Broadband and Wi-Fi!
Before installing the MiFi 2200, VZAccess Manager software and drivers, review this manual, which outlines the features and functions of the MiFi 2200 hardware.
This device operates over the high-speed Mobile Broadband and NationalAccess networks in the 800/1900 bands and Wi-Fi enabling you to connect multiple devices at high speeds to the Internet, your corporate Intranet, Wi-Fi-enabled devices and email virtually anywhere!
The MiFi 2200 Package
The Verizon Wireless MiFi 2200 package includes:
-Verizon Wireless MiFi 2200
-AC Wall Charger
-Lithium Ion Battery
-Storage Pouch
-microUSB Cable
-Quick Reference Guide
Customer Service
For Customer Service while in the U.S. or Canada, dial 1-800-922-0204.
2

Wireless communications
IMPORTANT Notice
Due to the transmission and reception properties of wireless communications, data can occasionally be lost or delayed. This can be due to the variation in radio signal strength that results from changes in the characteristics of the radio transmission path. Although data loss is rare, the environment where you operate the MiFi 2200 may adversely affect communications.
Variations in radio signal strength are referred to as fading. Fading is caused by several different factors including signal reflection, the ionosphere, and interference from other radio channels.
Verizon Wireless or its partners will not be held responsible for damages of any kind resulting from the delays or errors in data transmitted or received with the MiFi 2200 device, or failure of the MiFi 2200 device to transmit or receive such data.
Safety hazards
Do not operate the MiFi 2200 device in an environment that may be susceptible to radio interference resulting in danger specifically;
Areas where prohibited by the law
oFollow any special rules and regulations and obey all signs and notices. Always turn off the host device and remove the modem from the USB port when instructed to do so, or when you suspect that it may cause interference or danger.
Where explosive atmospheres may be present
oDo not operate the MiFi 2200 in any area where a potentially explosive atmosphere may exist. Sparks in such areas could cause an explosion or fire resulting in bodily injury or even death. Be aware and comply with all signs and instructions.
oUsers are advised not to operate the MiFi 2200 while at a refueling point or service station. Users are reminded to observe restrictions on the use of radio equipment in fuel depots (fuel storage and distribution areas), chemical plants or where blasting operations are in progress.
oAreas with a potentially explosive atmosphere are often but not always clearly marked. Potential locations can include gas stations, below deck on boats, chemical transfer or storage facilities, vehicles using liquefied petroleum gas (such as propane or butane), areas where the air contains chemicals or particles, such as grain, dust or metal powders, and any other area where you would normally be advised to turn off your vehicle engine.
3
Near Medical and life support equipment
oDo not operate the MiFi 2200 in any area where medical equipment, life support equipment, or near any equipment that may be susceptible to any form of radio interference. In such areas, the host communications device must be turned off. The MiFi 2200 may transmit signals that could interfere with this equipment.
On an aircraft, either on the ground or airborne
oIn addition to FAA requirements, many airline regulations state that you must suspend wireless operations before boarding an airplane. Please ensure that the host device is turned off and the MiFi 2200 is removed from the USB port prior to boarding aircraft in order to comply with these regulations. The MiFi 2200 can transmit signals that could interfere with various onboard systems and controls.
While operating a vehicle
oThe driver or operator of any vehicle should not operate a wireless data device while in control of a vehicle. Doing so will detract from the driver or operator's control and operation of that vehicle. In some countries, operating such communications devices while in control of a vehicle is an offense.
Limitation of liability
The information contained in this document is subject to change without notice and should not be construed as a commitment by Verizon Wireless Inc.
Copyright
©2009 Verizon Wireless, Inc.
Patents and licenses
Licensed by QUALCOMM Incorporated under one or more of the following Patents:
4,901,307 |
5,490,165 |
5,056,109 |
5,504,773 |
5,101,501 |
5,506,865 |
5,109,390 |
5,511,073 |
5,228,054 |
5,535,239 |
5,267,261 |
5,544,196 |
5,267,262 |
5,568,483 |
5,337,338 |
5,600,754 |
5,414,796 |
5,657,420 |
5,416,797 |
5,659,569 |
5,710,784 |
5,778,338 |
|
|
|
4
Software Drivers License
Proprietary Rights Provisions:
The software drivers provided with this product are copyrighted by Verizon Wireless and/or Verizon Wireless’ suppliers. And although copyrighted, the software drivers are unpublished and embody valuable trade secrets proprietary to Verizon Wireless and/or Verizon Wireless’ suppliers. The disassembly, decompilation, and/or Reverse Engineering of the software drivers for any purpose is strictly prohibited by international law. The copying of the software drivers, except for a reasonable number of back-up copies is strictly prohibited by international law. It is forbidden by international law to provide access to the software drivers to any person for any purpose other than processing the internal data for the intended use of the software drivers.
U.S. Government Restricted Rights Clause:
The software drivers are classified as "Commercial Computing device Software" and the U.S. Government is acquiring only "Restricted Rights" in the software drivers and their Documentation.
U.S. Government Export Administration Act Compliance Clause:
It is forbidden by US law to export, license or otherwise transfer the software drivers or Derivative Works to any country where such transfer is prohibited by the United States Export Administration Act, or any successor legislation, or in violation of the laws of any other country.
5

MiFi 2200 Wireless Modem Hardware: Overview
Thank you for choosing the Verizon Wireless MiFi 2200 Intelligent Mobile Hotspot by Novatel Wireless with Mobile Broadband and Wi-Fi!
MiFi 2200 is an Intelligent Mobile Hotspot, empowering you with high-speed data access on the Verizon Wireless Mobile Broadband wireless data network and Wi-Fi connectivity.
With the MiFi 2200, you can:
•Connect to High Speed Wireless Data (Mobile Broadband)
•Benefit from Wi-Fi Connectivity
With the MiFi 2200 Intelligent Mobile Hotspot, connect via Wi-Fi and access Mobile Broadband to browse the Internet, access email, run businesses applications and more from a computer or most Wi-Fi compatible devices.
The MiFi 2200 enables multiple Wi-Fi enabled devices to connect at one time, such
as notebooks, desktops, tablet computers, personal digital assistants, CE devices, and most Wi-Fi enabled consumer devices.
Typical battery usage time is 4 hours active and 40 hours standby in Wi-Fi mode* (*for one Wi-Fi client)
•Experience NovaSpeed™ Technology
NovaSpeed, the latest software technology from Novatel Wireless, enhances performance with streaming video, online gaming, simultaneous uploads and downloads, and large file transfers with minimal interruptions or buffering.
•Manage Wireless Network Activity – VZAccess Manager and MiFi Settings
Includes VZAccess Manager software for automatic installation without a CD and easy navigation. The web-based MiFi Settings is for device status and activation via USB and Wi-Fi.
1.VZAccess Manager: A powerful application tool designed to make piloting your remote office a breeze. VZAccess Manager allows you to manage, monitor, and customize your wireless network activity through an easy-to-use interface.
NOTE: VZAccess Manager is required for activation and firmware/PRL updates.
2.MiFi Settings: Allows you to manage, monitor, and customize your Wi-Fi and Mobile Broadband connection through an easy-to-use interface when the device is in Wi-Fi mode (i.e. without the use of the USB cable).
6
•Choose between Two Operating Modes: Mobile Broadband with USB Cable or Wi-Fi
The MiFi 2200 package includes a battery for operation via Wi-Fi and a USB cable.
USB Cable mode supports Windows Vista, XP, 2000; Mac OS X 10.4 or higher. *See System Requirements for a complete list of operating system support.
Additional features include
•Advanced embedded antenna design for Mobile Broadband and Wi-Fi
•VPN capability
•Auto installation and connectivity options
•2-Way Short Messaging Service (SMS) (Mobile Broadband only)
•NDIS configuration
7

About Your MiFi 2200 Intelligent Mobile Hotspot
Your MiFi 2200 has the following parts:
1.Power Button: Indicates power, battery, and roaming activity. Please see the following page for an explanation of the Power button LED states. (See also page 9 for Power Button LED description)
2.microUSB Connector: Connects to computing devices equipped with a Type A USB port.
3.Service Status Indicator (LED): Visual service status LED indicator that shows you service and data modes. Please see the following page for an explanation of these Service Status LED states. (See also page 9 for Service Status Indicator LED description)
Care of Your MiFi 2200 Wireless Modem
As with any electronic device, the MiFi 2200 must be handled with care to ensure reliable operation. Verizon Wireless recommends the following handling guidelines:
•Do not apply adhesive labels to the MiFi 2200; they may cause the device to potentially overheat and they may alter the performance of the antenna system.
•The USB connector should plug easily into your computer’s Type A USB port. Forcing the device into a port may damage the connector.
•Protect the MiFi 2200 from liquids, dust, and excessive heat.
•Store the MiFi 2200 in a safe place, when not in use.
8
LED States
 Service Status Indicator (LED)
Service Status Indicator (LED)
The MiFi 2200 is designed with a status light that simply indicates what the connection status is.
LED Color |
Meaning |
|
|
LED not lit |
No Power to Modem |
|
|
LED GREEN - Solid |
Modem is powered but not transmitting |
|
or receiving |
|
|
LED GREEN – slow blinking |
Modem is powered on but there is no |
|
service |
LED GREEN – intermittent blinking |
Modem transmitting/receiving data; |
|
blinking rate proportional to data speed |
|
|
 Power Button (LED)
Power Button (LED)
The MiFi 2200 is designed with a power button that lights up to indicate whether or not the device is powered on and what the charging status is.
LED Color |
Meaning |
|
|
LED not lit |
No Power to Modem |
|
|
LED BLUE – Solid |
Modem is Powered on and Roaming |
|
|
LED GREEN - Solid |
Modem is powered on and fully charged |
|
|
LED GREEN – glowing |
Modem is in hibernate |
|
|
LED RED - blinking |
Modem Battery is Critically Low. |
|
|
LED AMBER - solid |
Modem Battery is Charging |
|
|
LED AMBER - blinking |
Modem Error, see Troubleshooting |
|
|
9
About the VZAccess Manager Software and the MiFi Settings
Ways to Access
The MiFi 2200 supports Mobile Broadband and Wi-Fi service for a superior wireless data connection.
Mobile Broadband/NationalAccess
Now you can get the broadband-like speed you require to work efficiently outside the home or office. You can connect to the Internet, corporate intranet, check your email and download attachments with average download speeds of 400 - 700 Kbps. Mobile Broadband gives you the freedom to stay productive and connected whether you're on the road or in a meeting across town. You also receive NationalAccess service when outside the Mobile Broadband Rate and Coverage Area. NationalAccess is available in thousands of cities and towns and allows download speeds of 60-80 Kbps and burst up to 144 Kbps.
Rev. A capable data devices
•Download: typical download speeds of 600 kbps - 1.4 Mbps.
•Upload: typical upload speeds of 500-800 kbps.
Rev. 0 capable data devices
•Download: typical download speeds of 400-700 kbps with a maximum download speeds burst to 2Mbps.
•Upload: typical upload speeds of 60-80 kbps with peak speeds burst to 144 kbps.
Subject to Customer Agreement, Calling Plan, credit approval & other service terms.
Mobile Broadband Rev.A speed claim based on our network tests with 5 MB FTP data files without compression. Verizon Wireless is rapidly adding Rev. A capability to your Mobile Broadband service area. Your Mobile Broadband Rev. A-enabled device will indicate coverage when you are in a Mobile Broadband Rev. A service area. When outside the Rev. A service area, your wireless device will revert to Mobile Broadband Rev. 0 (typical download speeds will be 400–700 Kbps and upload speeds will be 60–80 Kbps) or NationalAccess coverage areas, where available. Actual throughput speed and coverage may vary. Speed claims not applicable when roaming.
NationalAccess Rev.0 speed claim based on our network test with 101 KB FTP data files, without compression. Actual throughout speed and coverage may vary. Speed claim not applicable when roaming.
Wi-Fi 802.11b/g
802.11b uses the 2.4GHz frequency spectrum with a bandwidth of 11Mbps. 802.11g (2.4Ghz, 54Mbps).
10

Getting Started
In order to get started with your new device, you will need to follow a few simple steps:
1.Review and confirm that your computer meets the minimum system requirements
2.Insert and charge the battery
3.Plug into USB and activate the MiFi 2200 (**Battery must be inserted to use MiFi via USB)
The MiFi 2200 System Requirements
To install and use the MiFi 2200, your host computer must meet these requirements:
Operating System |
Windows® Vista, XP (SP2 or higher), 2000 |
* IN USB MODEM MODE with |
NOTE: Windows XP SP1, Windows 2000 SP3 and |
USB Cable ONLY |
SP4 require specific OS patches. For |
|
details please go to www.vzam.net. |
|
- OR - |
|
Mac® OS X 10.4 or higher |
|
|
Software |
Internet browser software (i.e. Internet Explorer, |
|
Netscape, Safari, Firefox, AOL) |
|
|
Modem Software |
Mobile Broadband/USB Cable Mode: VZAccess |
|
Manager included on the device, no CD required. |
|
Wi-Fi Mode: MiFi Settings |
CPU |
166 MHz or higher |
Interface |
One Type-A USB port and/or802.11 b/g |
Memory (RAM) |
128 MB |
Hard Disk Space |
100 MB |
11

How to Use Your MiFi 2200
This chapter provides information and instructions for setting up the MiFi 2200 for the first time. There are two power modes of use with the MiFi 2200, Mobile Broadband and Wi-Fi, which are detailed in this section.
The Quick Reference Guide that was included in the box when you purchased your product and the VZAccess Manager Software User Guide details the installation and configuration of the MiFi 2200 with the VZAccess Software.
Follow these steps to begin using the MiFi 2200:
IMPORTANT: Before using the MiFi 2200 for the first time, please insert the battery and charge fully.
Power Management
There are three power modes in which the MiFi 2200 may be used:
-Battery
-AC Wall Charger
-microUSB Cable
Battery: In this mode, the MiFi 2200 is powered by the rechargeable battery.
AC Wall Charger: In this mode, the MiFi 2200 is powered by the AC Wall Charger.
microUSB Cable: In this mode, the MiFi 2200 is powered directly by your computer via the microUSB cable.
WARNING: Mac Users: Plugging MiFi 2200 into a USB port for charging while MacBook® is in standby may frequently wake up the computer.
12

How to use the Battery
Battery tips
Battery life depends on the network, signal strength, temperature, features, and accessories you use.
-Always use Novatel Wireless Original batteries and chargers. The warranty does not cover damage caused by non-Novatel Wireless batteries and/or chargers.
-New batteries or batteries stored for a long time may take more time to charge.
-When charging your battery, keep it near room temperature.
-When storing your battery, keep it uncharged in a cool, dark, dry place.
-Never expose batteries to temperatures below -10°C (14°F) or above 45°C (113°F). Never leave the device in an unattended vehicle due to uncontrollable temperatures that may be outside the desired temperature for this device.
-It is normal for batteries to gradually wear down and require longer charging times. If you notice a change in your battery life, it is probably time to purchase a new battery.
Contact your local recycling center for proper battery disposal. See page 46 for details on proper disposal of the battery.
WARNING: Never dispose of batteries in a fire because they may explode.
Before using the MiFi 2200, read the battery safety information in the “Safety and General Information” section at the back of this guide. You will need to install and charge the battery as described below. Some batteries perform best after several full charge/discharge cycles.
13
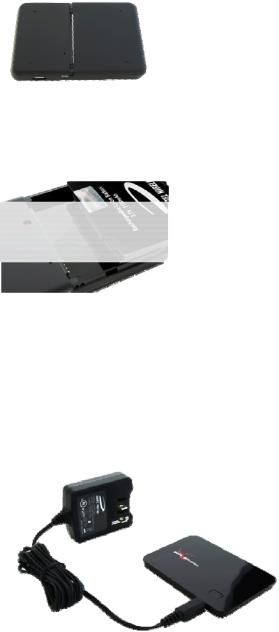
How to insert and charge the battery
1. Open the battery compartment, located on the bottom of the device.
2.Insert the battery by lining up the gold contact points on the battery with the gold contact points in the battery compartment.
3.Once the battery is secure, place the battery cover back on the device until it locks into place.
4.Connect the microUSB end of the AC wall charger to the microUSB port of the device as shown.
5.Plug the other end of the AC wall charger into the appropriate electrical outlet. Charge for at least two hours.
6.You are now ready to install the drivers and VZAccess Manager software. The first time you use the device, you must use the microUSB cable (included) and have battery inserted in the MiFi device.
14

Powering the MiFi 2200 On and Off
To power the device on:
1. Press the Power LED button until the Power LED lights up solid green.
To power the device off:
1.If the device is plugged into your computing device with the USB Cable, disconnect/unplug the USB cable from the device first.
2.Press the Power LED button until the Power LED shuts off.
How to use the microUSB Cable
To properly connect the MiFi 2200 with the microUSB Cable:
Grip the MiFi 2200 by its sides and gently insert the USB Cable into the microUSB port. Next, insert the other end of the cable in a Type A USB port. The cable should fit easily into the USB port. The following occurs:
1.The Hardware Icon appears in the taskbar (Windows) or on the Desktop (Mac).
2.MiFi 2200 begins charging and is powered on automatically.
IMPORTANT: When using the device with the microUSB Cable, fully extend the cable so that the device remains at an appropriate distance. The recommended minimum distance between you and the device is 8 inches.
Unplugging the MiFi 2200 when Connected with the microUSB Cable
To unplug the MiFi 2200, first terminate your Internet connection session and exit VZAccess Manager.
Windows
The MiFi 2200’s USB technology allows you to safely disconnect the MiFi 2200 device from your computing device at any time when you are not connected to the network.
To safely eject hardware:
Standard Unplug/Eject Hardware Removal
1.End your session by selecting Disconnect from VZAccess Manager.
2.Exit VZAccess Manager to ensure that the MiFi 2200 is powered off.
15
 Loading...
Loading...