Verizon T1114 Manual
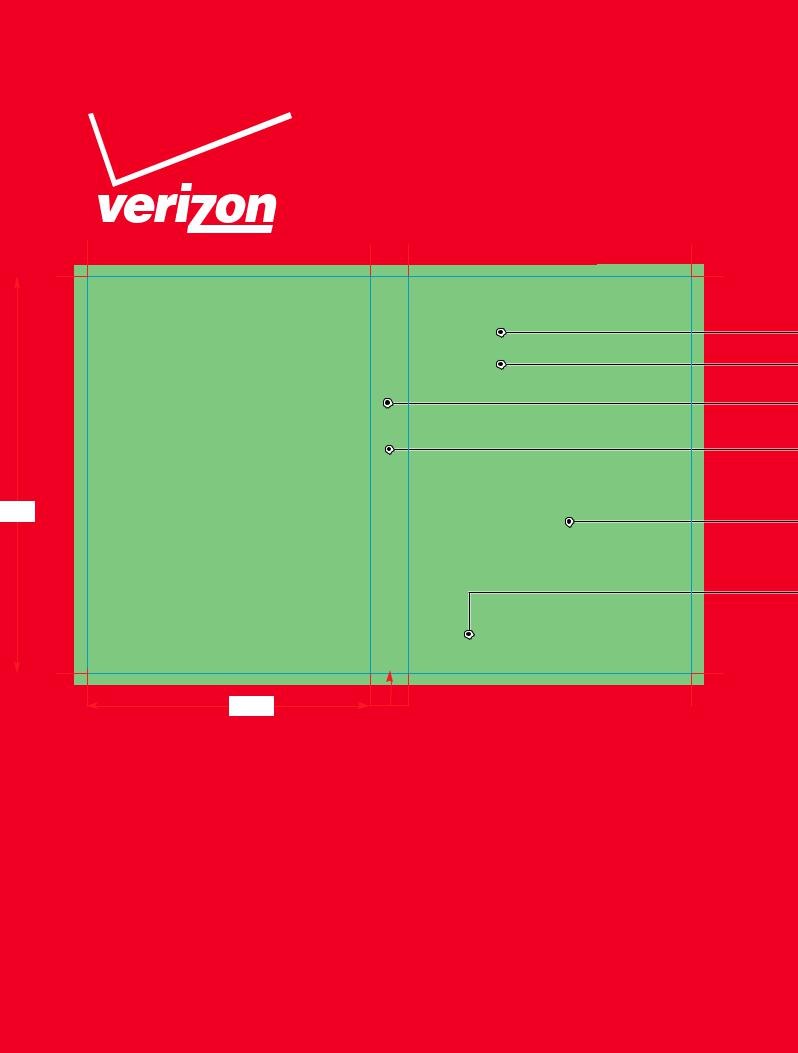
05 mm
75 mm
10 mm
If the OEM elects to omit the spanish portion/Language on the cover, please maintain use of the BC logo in the lower right corner position.
Job Number |
Project |
Client |
|
Inks |
100037157 |
In Box Collateral |
Verizon |
|
|
File Name |
|
|
Rev No. |
Date |
UG_CVR_4GLTE_HomePhoneConnect_75x105_V0.ai |
0 |
04/23/13 |
||
Description |
|
|
|
Produced By |
75 x 105 User Guide |
|
|
Cassandra Yeager |
|
|
|
4G LTE Broadband Router with Voice |
||
THIS FILE MAY CONTAIN IMAGES OR ILLUSTRATIONS THAT ARE COPYRIGHT PROTECTED. CLIENT MUST OBTAIN PROPER |
ICENSING AND USAGE RIGHTS PRIOR TO REPRODUCTION. |
|||
SUPPLIER IS RESPONSIBLE FOR CHECKING WORKING DRAWINGS BEFORE PLATES ARE MADE FOR ACCURACY IN MEASUR M NTS, PLATE TOLERANCE REQUIREMENTS, |
||||
REGISTRATION AND CONSTRUCTION DETAILING. ANY CHANGES MADE TO SUIT PRODUCTION REQUIREMENTS SHOU D BE APPROV D BY BOTH THE CLIENT AND DESIGN DIRECTOR. Finishes |
||||
ALL COPY SHOULD BE PROOFREAD BY CLIENT AND LEGAL REQUIREMENTS CHECKED BY CLIENT’S LE AL DEPARTMENT. |
|
|
||
Designer |
Production |
Proofreader |
|
Client Services |
NOTES: VARNISH LAYER HAS BEEN PROVIDED IN THIS FILE.
PROCESS COLOR VALUES ARE BASED ON ARTWORK PROVIDED AND HAVE NOT BEEN ALTERED.
MATTE VARNISH
This Proof Indicates Approximate Color Only. For Accurate Color Match, Use Approved Color Standard. DO NOT USE COLOR FORMULAS ON THIS FILE.
©2013 Novatel Wireless, Inc. All rights reserved. The information contained in this document is subject to change without notice and should not be construed as a commitment by Novatel Wireless, Inc.
Patents and Licenses
Visit www.novatelwireless.com/patents for a complete list of all Novatel Wireless patents.
Software License
Proprietary Rights Provisions:
The software drivers provided with this product are copyrighted by Novatel Wireless and/or Novatel Wireless’ suppliers. Although copyrighted, the software drivers are unpublished and embody valuable trade secrets proprietary to Novatel Wireless and/or Novatel Wireless’ suppliers. The disassembly, decompilation, and/or Reverse Engineering of the software drivers for any purpose is strictly prohibited by international law. The copying of the software drivers, except for a reasonable number of back-up copies is strictly prohibited by international law. It is forbidden by international law to provide access
to the software drivers to any person for any purpose other than processing the internal data for the intended use of the software drivers.
U.S. Government Restricted Rights Clause:
The software drivers are classified as “Commercial Computing device Software” and the U.S. Government is acquiring only “Restricted Rights” in the software drivers and their Documentation.
U.S. Government Export Administration Act Compliance Clause:
It is forbidden by US law to export, license or otherwise transfer the software drivers or Derivative Works to any country where such transfer is prohibited by the United States Export Administration Act, or any successor legislation, or in violation of the laws of any other country.
Trademarks and Service Marks
Novatel Wireless is a trademark of Novatel Wireless, Inc., and the other trademarks, logos, and service marks (collectively the “Trademarks”) used in this user manual are the property of Novatel Wireless or their respective owners. Nothing contained in this user manual should be construed as granting by implication, estoppel, or otherwise, a license or right of use of Novatel Wireless or any other Trademark displayed in this user manual without the written permission of Novatel Wireless or its respective owners.
•Novatel Wireless, and the Novatel Wireless logo are all trademarks of Novatel Wireless, Inc.
•MiFi® and the MiFi logo are registered trademarks of Novatel Wireless, Inc.
•Microsoft and Windows are either registered trademarks or trademarks of Microsoft Corporation in the United States and/or other countries.
•Apple®, Mac®, and Mac OS® are trademarks of Apple, Inc., registered in the U.S. and other countries.
•Linux® is the registered trademark of Linus Torvalds in the U.S. and other countries.
The names of actual companies and products mentioned in this user manual may be the trademarks of their respective owners.
Novatel Wireless Revision History
Part Number |
Revision |
Description |
Date |
90026844 |
R1 |
Initial release |
24 Sep 2013 |
FCC ID: PKRNVW
PN: 90026844_R1_UG_OvationT1114_VZW
Please visit www.novatelwireless.com for the latest information about your device.
Contents
Getting Started . . . . . . . . . . . . . . . . . . . . . . . . . . . . . . . . . . . . . . . . . . . . . . . . . . . . . . . . . 1
Overview. . . . . . . . . . . . . . . . . . . . . . . . . . . . . . . . . . . . . . . . . . . . . . . . . . . . . . . . . . . . . . . . . . . . . . . . . . . . . . . . . . . . 2 System Requirements. . . . . . . . . . . . . . . . . . . . . . . . . . . . . . . . . . . . . . . . . . . . . . . . . . . . . . . . . . . . . . . . . . . . 2 Components and Indicators. . . . . . . . . . . . . . . . . . . . . . . . . . . . . . . . . . . . . . . . . . . . . . . . . . . . . . . . . . . . . . . . . . 3 Status Indicators . . . . . . . . . . . . . . . . . 6 Power Management. . . . . . . . . . . . . . . . . . 8 Caring for Your Router. . . . . . . . . . . . . . . . . . 9
Using the 4G LTE Broadband Router with Voice . . . . . . . . . . . . . . . . . . . . . . . . . . . 10
Accessing the Network . . . . . . . . . . . . . . |
. |
. |
. |
. 11 |
|||||
Inserting and Charging the Battery . . |
. . . . . . . . . |
. . |
. . |
. . |
. . |
. . . |
. . |
. . . . . . . . . . . . . . . . . . . . . . . . . . . . . |
. 13 |
Removing the Battery. . . . . . . . . . . . . . . |
. . . . . . . . . |
. . |
. . |
. . |
. . |
. . . |
. . |
. . . . . . . . . . . . . . . . . . . . . . . . . . . . . |
. 13 |
Backup Battery Tips. . . . . . . . . . . . . . . . . |
. . . . . . . . . |
. . |
. . |
. . |
. . |
. . . |
. . |
. . . . . . . . . . . . . . . . . . . . . . . . . . . . . |
. 14 |
Installing the Optional Antenna . . . . . |
. . . . . . . . . |
. . |
. . |
. . |
. . |
. . . |
. . |
. . . . . . . . . . . . . . . . . . . . . . . . . . . . . |
. 15 |
Powering On and Off . . . . . . . . . . . . . |
. |
. |
. |
. |
. 17 |
||||
Powering On . . . . . . . . . . . . . . . |
. |
. |
. 17 |
||||||
Powering Off. . . . . . . . . . . . . . . |
. |
. |
. 17 |
||||||
Connecting Your Telephone. . . . . . . . . |
. . . . . . . . . |
. . |
. . |
. . |
. . |
. . . |
. . |
. . . . . . . . . . . . . . . . . . . . . . . . . . . . . |
. 17 |
Initial Activation. . . . . . . . . . . . . |
. |
. |
. |
. |
. 18 |
||||
Using Your Telephone After Initial Activation. . |
. . |
. . |
. . |
. . |
. . . |
. . |
. . . . . . . . . . . . . . . . . . . . . . . . . . . . . |
. 19 |
|
Making Calls . . . . . . . . . . . . . . . . . |
|
19 |
|||||||
Receiving Calls . . . . . . . . . . . . . . |
. |
. |
. |
. 19 |
|||||
Voice Mail. . . . . . . . . . . . . . . . |
. |
. |
|
19 |
|||||
Call Forwarding. . . . . . . . . . . . . . . . . |
. . . . . . . . . |
. . |
. . |
. . |
. . |
. . . |
. . |
. . . . . . . . . . . . . . . . . . . . . . . . . . . . . |
. 20 |
10-Digit Dialing. . . . . . . . . . . . . . . . . |
. . . . . . . . . . |
. . |
. . |
. . |
. . |
. . |
. . |
. . . . . . . . . . . . . . . . . . . . . . . . . . . . . |
. 20 |
Home Security Systems . . . . . . . . . |
. . . . . . . . . . |
. . |
. . |
. . |
. . |
. . |
. . |
. . . . . . . . . . . . . . . . . . . . . . . . . . . . . |
. 20 |
Other Incompatibilities . . . . . . . . . . |
. |
. |
. |
. |
. |
. |
. . 20 |
||
Connecting to Your Router . . . . . . . . . . . . . . |
. . . . . . . . . . |
. . |
. . |
. . |
. . |
. . |
. . |
. . . . . . . . . . . . . . . . . . . . . . . . . . . . . |
. 21 |
Connecting Wi-Fi Devices. . . . . . . . . . . |
. |
. |
. |
. |
. |
. |
. 21 |
||
Connecting Wired/Ethernet Devices. |
. . . . . . . . . . |
. . |
. . |
. . |
. . |
. . |
. . |
. . . . . . . . . . . . . . . . . . . . . . . . . . . . . |
. 23 |
Using Your Router After Setup. . . . . . . . . . . |
. . . . . . . . . . |
. . |
. . |
. . |
. . |
. . |
. . |
. . . . . . . . . . . . . . . . . . . . . . . . . . . . . |
. 24 |
Using the 4G LTE Broadband Router with Voice Display . . . . . . . . . . . . . . . . . |
. 28 |
||||||||
4G LTE Broadband Router with Voice Settings.. .. .. .. .. .. .. .. .. .. .. .. .. .. .. .. .. .. .. .. .. .. .. .. .. .. .. .. 29
Managing Your Router . . . . . |
. . . . . . . . . . |
. . |
. . . . . |
. . . . . . . . . . . . . . . . . . . . . . . . . . . . . . . . . . . . . . . . . . . . |
. . |
. . 30 |
On the 4G LTE Broadband Router with Voice Display. . . . . . . . . . . . . . . . . |
. |
30 |
||||
On the 4G LTE Broadband Router with Voice Web User Interface. . . . . . . . . . . . . . . . . . . . . . |
. . |
. . 31 |
||||
Sign In . . . . . . . . . |
. . . . . |
. |
. . |
. . . |
. |
. 32 |
Sign In . . . . . . . |
. . . . . |
. |
. . |
. . . |
. |
. 32 |
Menu Panel. . . . . . . . |
. . . . . . . . . . |
. . |
. . . . . |
. . . . . . . . . . . . . . . . . . . . . . . . . . . . . . . . . . . . . . . . . . . . |
. . |
. . 33 |
Home. . . . . . . . . . . |
. . . . . |
. |
. . . . . |
. |
. 34 |
|
On the 4G LTE Broadband Router with Voice Display. . . . . . . . . . . . . . . . . |
. |
34 |
||||
On the 4G LTE Broadband Router with Voice Web User Interface. . . . . . . . . . . . . . . . . . . . . . |
. . |
. . 35 |
||||||||
Manage My Broadband Router with Voice. . |
. |
. |
. . . . . . . . . . . . . . 36 |
|||||||
My Account & Tools . . |
. . . . . . . . . . . |
. . . |
. . |
. . . |
. . . |
. . |
. . . |
. . . . . . . . . . . . . . . . . . . . . . . . . . . . . . . . |
. . |
. . 38 |
Help & Support . . . . . . |
. . . . . . . . . . . |
. . . |
. . |
. . . |
. . . |
. . |
. . . |
. . . . . . . . . . . . . . . . . . . . . . . . . . . . . . . . |
. . |
. . 39 |
Data Usage . . . . . . . . . . . . . . . . . . |
. . . . . . . . . . . |
. . . |
. . |
. . . |
. . . |
. . |
. . . |
. . . . . . . . . . . . . . . . . . . . . . . . . . . . . . . . |
. . |
. . 40 |
On the 4G LTE Broadband Router with Voice Display. . . . . . . . . . . . . . . . . |
. |
40 |
||||||||
On the 4G LTE Broadband Router with Voice Web User Interface. . . . . . . . . . . . . . . . . . . . . . |
. . |
. . 41 |
||||||||
Wi-Fi Name/Password. . . . . . . . |
. . . . . . . . . . . |
. . . |
. . |
. . . |
. . . |
. . |
. . . |
. . . . . . . . . . . . . . . . . . . . . . . . . . . . . . . . |
. . |
. . 42 |
On the 4G LTE Broadband Router with Voice Display. . . . . . . . . . . . . . . . . |
. |
42 |
||||||||
Connected Devices . . . . . . . . . . |
. . . . . . . . . . . |
. . . |
. . |
. . . |
. . . |
. . |
. . . |
. . . . . . . . . . . . . . . . . . . . . . . . . . . . . . . . |
. . |
. . 43 |
On the 4G LTE Broadband Router with Voice Display. . . . . . . . . . . . . . . . . |
. |
43 |
||||||||
On the 4G LTE Broadband Router with Voice Web User Interface. . . . . . . . . . . . . . . . . . . . . . |
. . |
. . 44 |
||||||||
Connected Devices. . |
. . . . . |
. . |
. |
. |
. . |
. |
. |
. . . 45 |
||
Blocked Devices. . . |
. . . . . . |
. |
. |
. . |
. |
. |
. . |
. 48 |
||
Voice Signal. . . . . . . . . |
. . . . . . |
. |
. |
. . |
. |
. 50 |
||||
On the 4G LTE Broadband Router with Voice Display. . . . . . . . . . . . . . . . . |
. 50 |
|||||||||
On the 4G LTE Broadband Router with Voice Web User Interface. . . . . . . . . . . . . . . . . . . . . . |
. . |
. . 50 |
||||||||
Data Signal . . . . . . . . . . . . . . . . . . |
. . . . . . . . . . . |
. . . |
. . |
. . . |
. . . |
. . |
. . . |
. . . . . . . . . . . . . . . . . . . . . . . . . . . . . . . . |
. . |
. . 51 |
On the 4G LTE Broadband Router with Voice Display. . . . . . . . . . . . . . . . . |
. 51 |
|||||||||
On the 4G LTE Broadband Router with Voice Web User Interface. . . . . . . . . . . . . . . . . . . . . . |
. . |
. . 51 |
||||||||
Battery . . . . . . . . . . . . . . . . . . . . . . |
. . . . . . . . . . . |
. . . |
. . |
. . . |
. . . |
. . . |
. . . |
. . . . . . . . . . . . . . . . . . . . . . . . . . . . . . . |
. . |
. . 52 |
On the 4G LTE Broadband Router with Voice Display. . . . . . . . . . . . . . . . . |
. 52 |
|||||||||
On the 4G LTE Broadband Router with Voice Web User Interface. . . . . . . . . . . . . . . . . . . . . . |
. . |
. . 52 |
||||||||
Settings. . . . . . . . . . . |
. . . . . . |
. . . . |
. |
. 53 |
||||||
On the 4G LTE Broadband Router with Voice Display. . . . . . . . . . . . . . . . . |
. 53 |
|||||||||
Wi-Fi . . . . . . . . . . . . . . . . . . . . . 56 |
||||||||||
Voice . . . . . . . . . . . . . . . . |
. . . . . . . . . . . |
. . . |
. . |
. . . |
. . . |
. . . |
. . . |
. . . . . . . . . . . . . . . . . . . . . . . . . . . . . . . |
. . . |
. 59 |
Device . . . . . . . . |
. . . . . |
. . |
. |
. |
. |
. |
. 62 |
|||
Advanced. . . . . . |
. . . . . . |
. |
. |
. . |
. |
. 66 |
||||
About . . . . . . . . . . . . . . . . . . . . . . . |
. . . . . . . . . . . |
. . . |
. . |
. . . |
. . . |
. . . |
. . . |
. . . . . . . . . . . . . . . . . . . . . . . . . . . . . . . |
. . . |
. 76 |
On the 4G LTE Broadband Router with Voice Display. . . . . . . . . . . . . . . . . |
. 76 |
|||||||||
On the 4G LTE Broadband Router with Voice Web User Interface. . . . . . . . . . . . . . . . . . . . . . |
. . . |
. 77 |
||||||||
Internet Status. . . . . . . |
. . . . . . . . . . . |
. . . |
. . |
. . . |
. . . |
. . . |
. . . |
. . . . . . . . . . . . . . . . . . . . . . . . . . . . . . . . |
. . |
. 77 |
Device Info. . . . . . |
. . . . . |
. . |
. |
. |
. . |
. 79 |
||||
Diagnostics. . . . . . . . . . . |
. . . . . . . . . . |
. . . . |
. . |
. . |
. . . . |
. . |
. . . |
. . . . . . . . . . . . . . . . . . . . . . . . . . . . . . . . |
. . |
. 80 |
Logs. . . . . . . . . . . . . . . . . |
. . . |
|
84 |
|||||||
Customer Support . . . . |
. . . . . . . . . . |
. . . . |
. . |
. . |
. . . . |
. . |
. . . |
. . . . . . . . . . . . . . . . . . . . . . . . . . . . . . . . |
. . |
. 86 |
Troubleshooting .. .. .. .. .. .. .. .. .. .. .. .. .. .. .. .. .. .. .. .. .. .. .. .. .. .. .. .. .. .. .. .. .. .. .. .. .. .. .. .. .. .. .. .. .. .. .. .. .. .. .. .. .. .. .. 88
Overview. . . . . . . . . . . . . . . . . . . . . . . . . . . . . . . . . . . . . . . . . . . . . . . . . . . . . . . . . . . . . . . . . . . . . . . . . . . . . . . . . . . 89 Common Problems and Solutions . . . . . . . . . . . . . . . . . . . . . . . . . . . . . . . . . . . . . . . . . . . . . . . . . . . . . . . . . . . 90 Technical Support. . . . . . . . . . . . . . . . . . 93 Technical Support. . . . . . . . . . . . . . . . . . 93
iii
Product Specifications and Regulatory Information. . . . . . . . . . . . . . . . . . . . . . . 94
Product Specifications. . . . . . . . . . . . . . . . . . 95 General . . . . . . . . . . . . . . . . . . . . . 95 Technology/Bands. . . . . . . . . . . . . . . . . . . . . . . . . . . . . . . . . . . . . . . . . . . . . . . . . . . . . . . . . . . . . . . . . . . . . . 95 Environmental. . . . . . . . . . . . . . . . . . . . . . . . . . . . . . . . . . . . . . . . . . . . . . . . . . . . . . . . . . . . . . . . . . . . . . . . . . 95 Regulatory Information . . . . . . . . . . . . . . . . . . . . . . . . . . . . . . . . . . . . . . . . . . . . . . . . . . . . . . . . . . . . . . . . . . . . . 96 Wireless Communications. . . . . . . . . . . . . . . . . . . . . . . . . . . . . . . . . . . . . . . . . . . . . . . . . . . . . . . . . . . . . . . . . . . 97 Limited Warranty and Liability . . . . . . . . . . . . . . . . . . 98 Safety Hazards. . . . . . . . . . . . . . . . . . . . . . . . . . . . . . . . . . . . . . . . . . . . . . . . . . . . . . . . . . . . . . . . . . . . . . . . . . . . . . 99 Proper Battery Use and Disposal . . . . . . . . . . . . . . . . . . 101
Glossary.. .. .. .. .. .. .. .. .. .. .. .. .. .. .. .. .. .. .. .. .. .. .. .. .. .. .. .. .. .. .. .. .. .. .. .. .. .. .. .. .. .. .. .. .. .. .. .. .. .. .. .. .. .. .. .. .. .. .. .. .. .. 102
iv
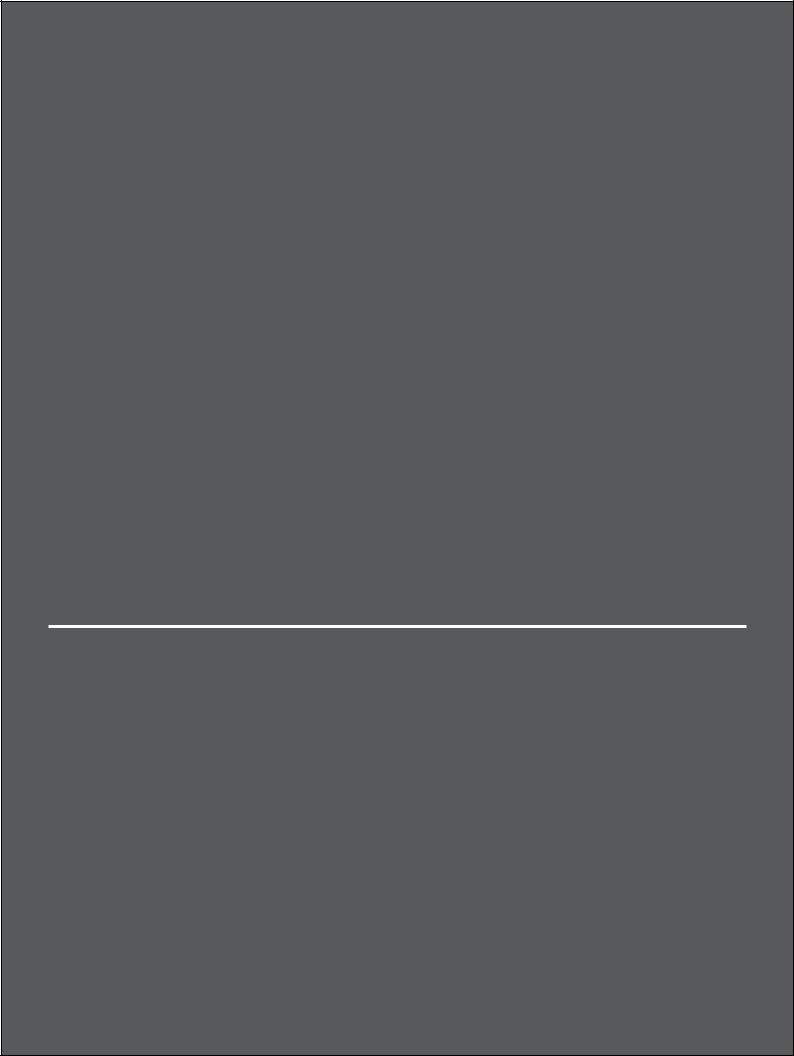
1
Getting Started
Overview
Components and Indicators
Power Management
Caring for Your RouterRouter

Overview
The 4G LTE Broadband Router with Voice is a wireless router that delivers Internet connectivity and telephone service. You can make a phone call and simultaneously provide network and Internet connectivity for up to 10 devices via Wi-Fi and up to 3 devices via Ethernet. Connect laptops, tablets, e-readers, gaming consoles and more. **
System Requirements
•• Compatible with all major operating systems.
•• Works with the latest versions of browsers, including Android™, Google Chrome®, Firefox®, Internet Explorer®, Safari® and Mobile Safari™.
To use Wi-Fi mode, your computer needs Wi-Fi capability. If your computer does not have Wi-Fi capability you can use Ethernet.
Your 4G LTE Broadband Router with Voice must have a voice and/or data plan to function properly. You must subscribe to an eligible Verizon Wireless Voice Only, Data Only or Voice and Data plan. (See Getting Started on page 12.)
*When multiple users are connected to the 4G LTE Broadband Router with Voice, all of their data usage will be aggregated and applied to the Verizon Wireless customer’s data allowance. A voice plan is not required to make E911 calls, but an external telephone must be connected to the router.
2
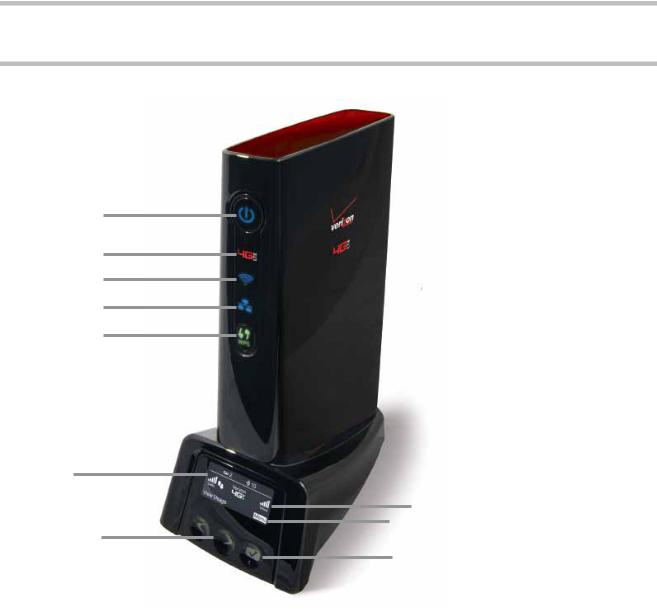
Components and Indicators
Power on/off button — powers the router on and off.
Internet indicator — displays internet availability.
Wi-Fi indicator — displays status of Wi-Fi connections to the router. LAN indicator — displays status of Ethernet connections to the router.
WPS button — allows devices to connect to the router using WPS and displays WPS connection status.
OLED display — displays connected devices, messages, network connection information, and menu options.
Scroll left/right — use to scroll and select the desired menu option.
Select button — use to select a menu option.
Network indicators — displays data and voice signal strength, network activity and roaming status.
Status bar — displays number of devices connected to the router via Wi-Fi and number of new voice mail messages.
3
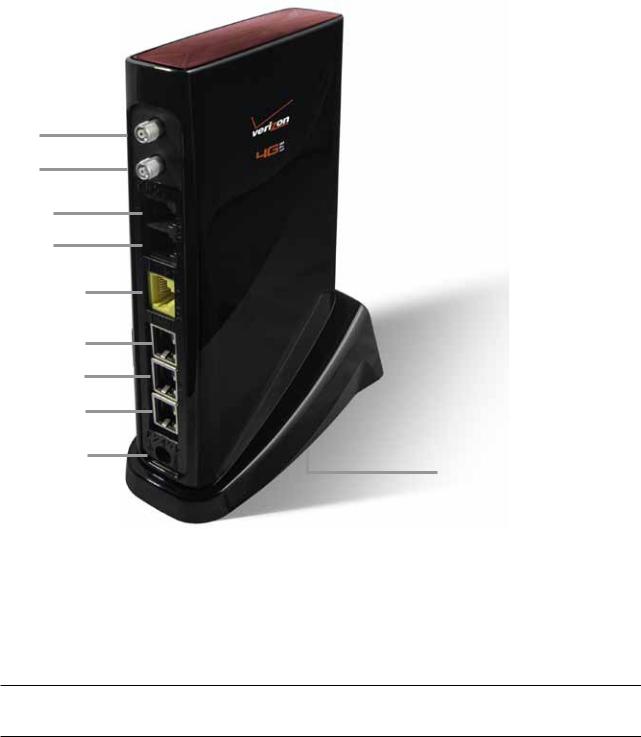
Optional antenna* port 1 — optional antenna connection port
Optional antenna* port 2 — optional antenna connection portPhone port 1 — phone connector port
Phone port 2 — phone connector port
Home Security port** — Home Security connector port
WARNING! Do not connect telephone, fax or any other devices to the yellow port labeled ALARM. Doing so may cause the telephone to stop working.
Ethernet port 1 — Local Area Network (LAN) connector portEthernet port 2 — Local Area Network (LAN) connector port
Ethernet port 3 — Local Area Network (LAN) connector port
Power port — AC power connector port
Battery cover — remove to access battery (not shown - on bottom of router)
* Sold separately ** Future feature
4
Indicator States
INDICATOR |
LED |
DESCRIPTION |
|
|
|
All |
Unlit |
The 4G LTE Broadband Router with Voice is powered |
|
|
off or not receiving power, or the screen is in power- |
|
|
saving mode |
|
|
|
Power |
Blue solid |
Normal operation |
button |
|
|
|
Blue blinking |
Battery is in Low Power Mode (LPM) |
|
|
|
|
Red solid |
No AC power. Router operating on battery - only voice |
|
|
service is available |
|
|
|
Internet |
Red solid |
Indicates Internet connectivity |
indicator |
|
|
|
Unlit |
Indicates no Internet connectivity |
|
|
|
Wi-Fi |
Blue solid |
Wi-Fi user(s) connected but not sending or receiving |
|
data |
|
indicator |
|
|
|
|
|
|
|
|
|
Blue blinking |
Wi-Fi user(s) connected and sending or receiving data |
|
|
|
|
Unlit |
No user(s) connected via Wi-Fi |
|
|
|
LAN |
Blue solid |
User(s) connected via Ethernet but not sending or |
indicator |
|
receiving data |
|
|
|
|
Blue blinking |
User(s) connected via Ethernet and sending or |
|
|
receiving data |
|
|
|
|
Unlit |
No user(s) connected via Ethernet |
|
|
|
WPS button |
Amber blinking |
Searching for wireless devices to connect via WPS. |
|
|
You have two minutes to start WPS on the wireless |
|
|
device you want to connect to the router |
|
|
|
|
Green solid |
WPS connection successful |
|
|
|
|
Red blinking |
Router could not find a wireless device. Try again to |
|
|
establish a WPS connection |
|
|
|
5
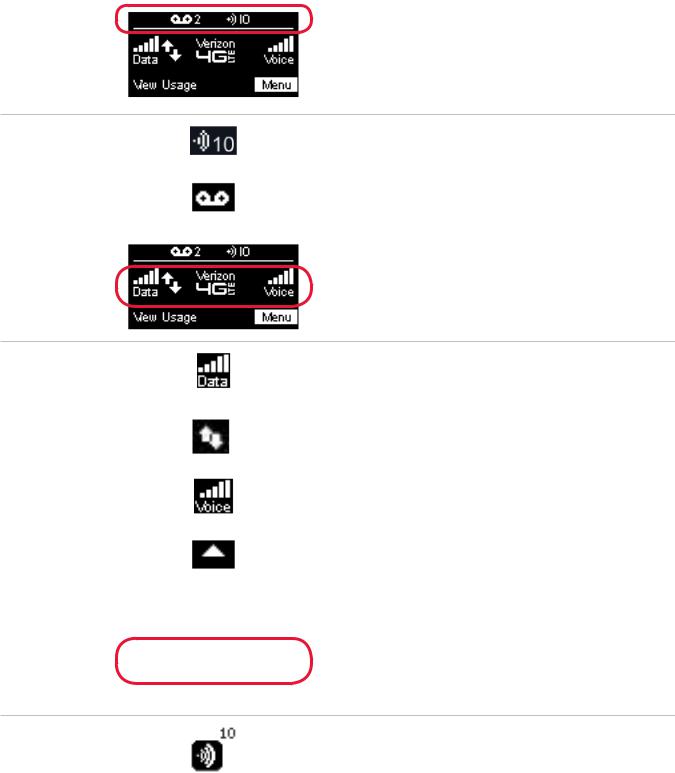
Status Indicators
DISPLAY ICON |
DESCRIPTION |
|
|
No icons |
The 4G LTE Broadband Router with Voice is powered off, or |
|
the screen is in power-saving mode |
|
|
Status Bar
Connected devices |
Indicates the number of devices connected to the router via |
|
Wi-Fi |
|
|
Messages |
Indicates that a new voice mail message has been received |
|
|
|
|
Network
Data signal strength* |
Displays signal strength for the data network - one to five bars |
|
indicator |
||
|
||
|
|
|
Network activity |
Displays when data is being transferred between your 4G LTE |
|
indicator |
Broadband Router with Voice and the network |
|
|
|
|
Voice signal strength* |
Displays the signal strength for the voice network - from one |
|
indicator |
to five bars |
|
|
|
|
Network roaming |
Displays when the router is roaming and is connected to a |
|
indicator |
network other than the Verizon network |
|
|
|
Menu
Connected devices |
Scroll and select this icon to display the number and IP |
|
address of connected devices |
|
|
6
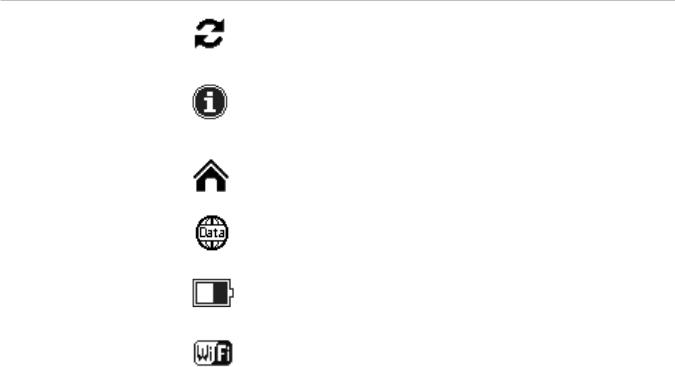
Software update |
Scroll and select this icon to display the current software |
|
version, date and time of last check for updates and to check |
|
for current software updates |
|
|
About |
Scroll and select this icon to display the mobile number, |
|
model number, IMEI, URL and Admin Password for your |
|
4G LTE Broadband Router with Voice |
|
|
Home |
Scroll and select this icon to return to the 4G LTE Broadband |
|
Router with Voice main display screen |
|
|
Data Usage* |
Scroll and select this icon to view the amount of data used in |
|
the current billing period |
|
|
Battery |
More white on the battery indicates more battery life |
|
|
Wi-Fi Name/Password |
Scroll and select this icon to display the Wi-Fi name (SSID), |
|
password and web interface URL |
|
|
* Available to customers who subscribe to an eligible data plan.
7

Power Management
Your 4G LTE Broadband Router with Voice will provide both voice and data service when plugged into an AC power source. When disconnected from AC power and operating on backup battery power, only voice service will be available.*
•• Backup Battery — Charge the backup battery by plugging the router into AC power. When the battery is fully charged, the battery icon on the display carousel is solid. If only battery power is being used, data service is not available.
•• AC Wall charger — You can use the router when the battery is installed and the charger is plugged into a wall outlet. Please ensure the wall outlet is located near the router and is easily accessible. The backup 4G LTE Broadband Router with Voice battery charges while the router power cord is plugged into an AC outlet.
Before using the 4G LTE Broadband Router with Voice, read the battery safety information in the "Safety Hazards" section of this guide. (See Proper Battery Use and Disposal on page 101.)
*Voice and data availability dependent upon the selected Verizon service plan. A phone that does not require separate electric power to operate is required to place or receive calls (including 911) during a power outage.
8

Caring for Your Router
Like any electronic product, the 4G LTE Broadband Router with Voice must be handled with care to ensure reliable operation. The following guidelines are recommended:
•• Protect the router from liquids, dust, and excessive temperatures.
•• Do not apply adhesive labels to the router as they may cause the router to potentially overheat or alter the performance of the antenna.
•• Store the router in dry and secure location when not in use.
9
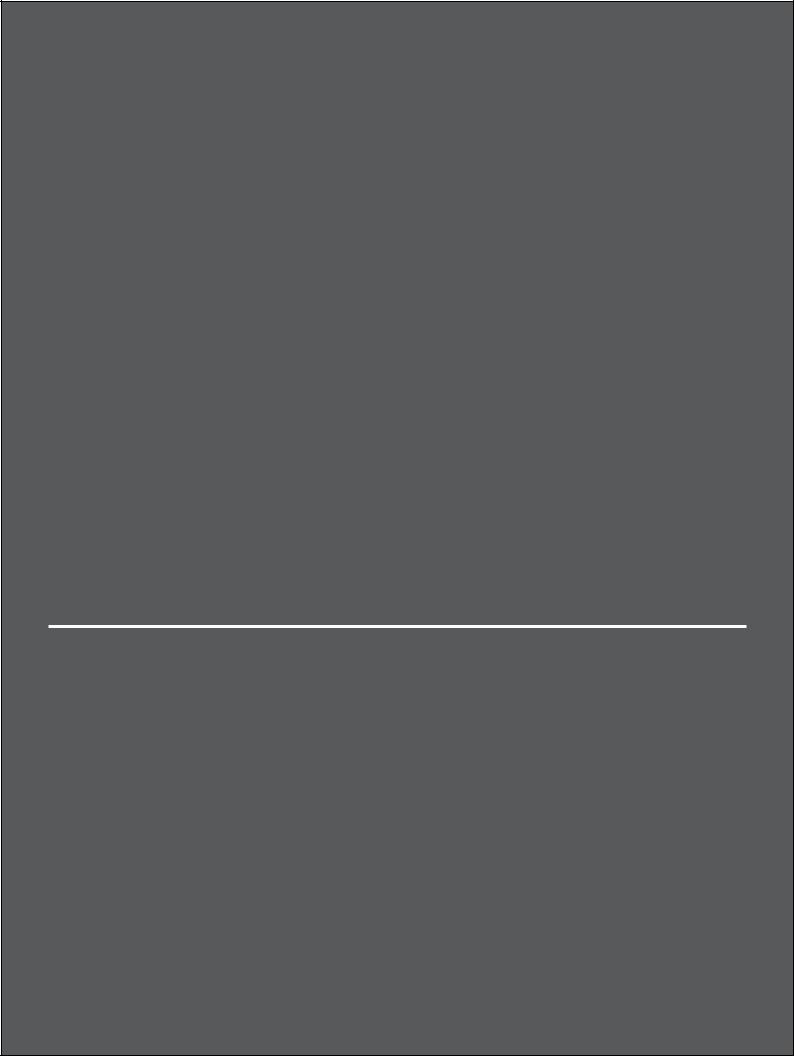
2
Using the 4G LTE Broadband Router with Voice
Accessing the Network
Getting Started
Connecting to Your RouterRouter
Using Your Router After Setup

Accessing the Network
4G LTE
With 4G LTE bandwidth (700 MHz) you can get the broadband speed you require for Internet connectivity for your home, small office or even a vacation destination. You can connect to the Internet, access your corporate intranet, check your email and download attachments at speeds that are up to 10 times faster than 3G*.
4G Mobile Broadband with LTE*
•• Download: typical download speeds of 5-12 Mbps.
•• Upload: typical upload speeds of 2-5 Mbps.
Wi-Fi 802.11a/b/g/n
•• 802.11a uses the 5.0 GHz peak data rate with a bandwidth of 54 Mbps.
•• 802.11b uses the 2.4 GHz peak data rate with a bandwidth of 11 Mbps.
•• 802.11g uses the 2.4 GHz peak data rate with a bandwidth of 54 Mbps.
•• 802.11n uses the 2.4 GHz or 5.0 GHz peak data rate with a bandwidth of 150 Mbps.
*Speeds shown are those published by Verizon Wireless, Inc. Actual throughput speed and coverage may vary.
11
Getting Started
To set up and use your 4G LTE Broadband Router with Voice for the first time:
Confirm your computer meets the minimum system requirements. (See System Requirements on page 2.)
Insert and charge the battery. (See Inserting and Charging the Battery on page 13.)
Install the optional antenna, if desired. (See Installing the Optional Antenna on page 15.)
Plug in the power adapter. (See Powering On and Off on page 17.)
Connect your telephone(s). (See Connecting Your Telephone on page 17.)
Make a test voice call. (See Making Calls on page 19.)*
Set up your voice mail account. (See Voice Mail on page 19.)*
Connect your computer or other Wi-Fi enabled devices to the router using Wi-Fi. (See Connecting to Your Router on page 21.)**
Connect up to three devices via Ethernet. (See Connecting Wired/Ethernet Devices on page 23.)**
*Not applicable to Data plan only subscribers.
**Not applicable to Voice only subscribers.
12
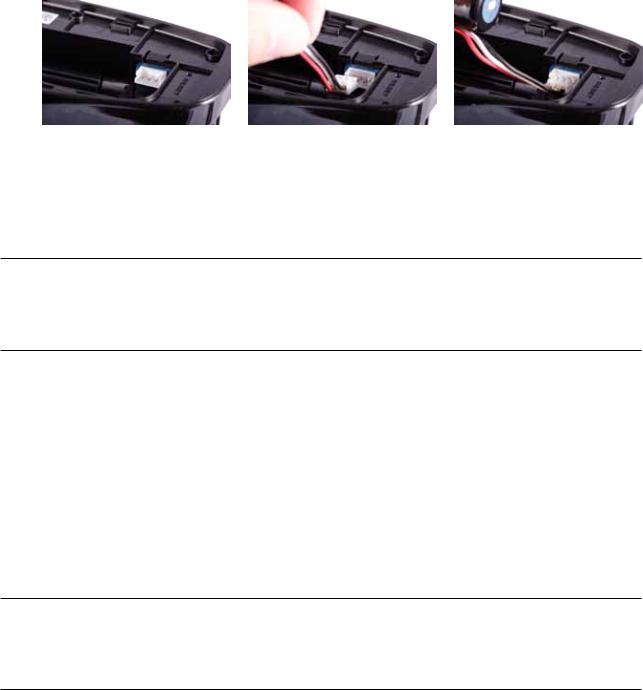
Inserting and Charging the Battery
Press your finger against the battery cover removal tab on the underside of the router, then lift and remove the cover.
Plug in and insert the battery, keeping the red cable to the center of the router and the metal contacts facing up.
Replace the battery cover by setting it on the router where the notches align, then press on the cover until it clicks into place and is flat across the entire bottom surface.
Plug the AC power cord into the router power port on the back of the router.
Plug the other end of the power cord into an appropriate electrical outlet.
CAUTION! Use only batteries and chargers with your 4G LTE Broadband Router with Voice that have been approved by Verizon Wireless. Failure to use approved batteries and chargers may increase the risk that your router will overheat, catch fire, or explode, resulting in serious bodily injury, death, or property damage.
Removing the Battery
Power off and unplug the router if applicable.
Press your finger against the battery cover removal tab on the underside of the router, then lift and remove the cover.
Lift the battery to remove from the battery compartment.
Carefully disconnect the battery cable from the battery plug.
IMPORTANT Whenever you remove or insert the battery, ensure your 4G LTE Broadband Router with Voice is not connected to any device or power source. Never use tools, knives, keys, pens or any type of object to force the battery cover open or to remove the battery. Using any of these types of objects could result in puncturing the battery.
13

Backup Battery Tips
WARNING! Always use approved batteries and chargers with your 4G LTE Broadband Router with Voice. The warranty does not cover damage caused by non-approved batteries and/or chargers.
•• It normally takes 2.5 to 3 hours to fully charge the backup battery with the power cord.
•• Do not use sharp objects or excessive force or remove the battery, as this may damage the router and the battery.
•• Battery life depends on the network, signal strength, temperature, features, and accessories you use.
•• New batteries or batteries stored for a long time may take more time to charge.
•• When charging your battery, keep it near room temperature.
•• When storing your battery, keep it uncharged in a cool, dark, dry place.
•• Never expose batteries to temperatures below -20°C (4°F) or above 60°C (140°F).
•• Never leave the router in an unattended vehicle due to uncontrollable temperatures that may be outside the desired temperature range for this router.
•• Some batteries perform best after several full charge/discharge cycles.
•• It is normal for batteries to gradually wear down and require longer charging times. If you notice a change in your battery life, it is probably time to purchase a new battery.
14
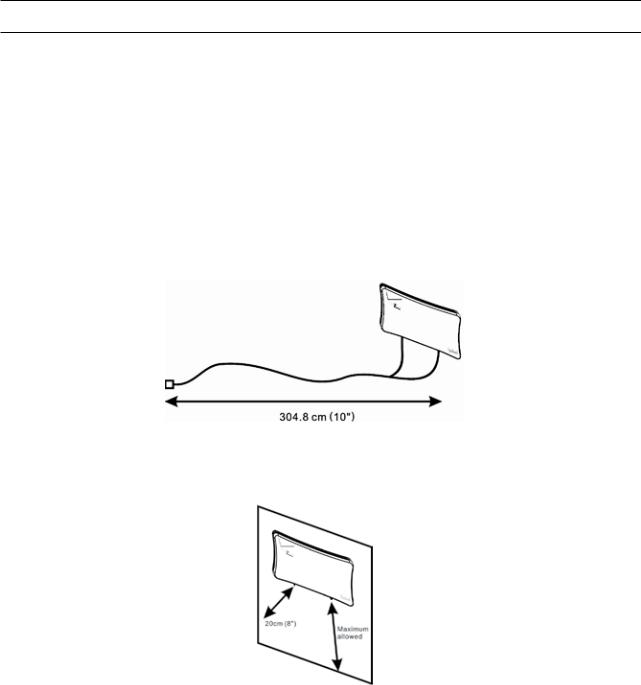
Installing the Optional Antenna
To purchase the optional ProBrand 4G LTE Signal Booster Antenna (PROB4GANT) for the 4G LTE Broadband Router with Voice, please visit
www.verizonwireless.com or go to a Verizon Wireless store.
IMPORTANT INSTRUCTIONS Read before installation.
If using the optional antenna, align the antenna with the antenna port on the 4G LTE Broadband Router with Voice and attach securely into place.
Use the following installation instructions to comply with FCC rules on RF exposure. Failure to follow these guidelines can result in operations that exceed RF exposure limits.
•• Maintain a minimum distance of at least 20 cm (8 in) from all persons regardless of how the antenna is mounted (stand assembly or wall mount).
•• Connect the antenna to the router using the supplied cable only – do not use a different cable. Use the full length of the cable to position the antenna as far from the router and generally populated areas as possible.
•• For wall mount installations, position the antenna as far off the ground as possible ensuring at least 20 cm (8 in) from people.
15
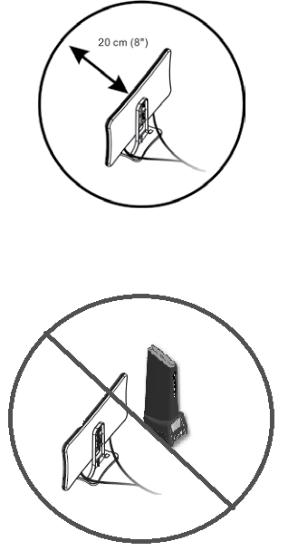
•• For stand assembly installations, maintain a minimum distance of 20 cm (8 in) between the antenna and people at all times.
•• Do not operate the 4G LTE Broadband Router with Voice and the antenna within 5 cm (2 in) of each other.
•• Use only the approved ProBrand 4G LTE Signal Booster Antenna (PROB4GANT) available through Verizon Wireless. Never use an antenna from another vendor or another source.
16
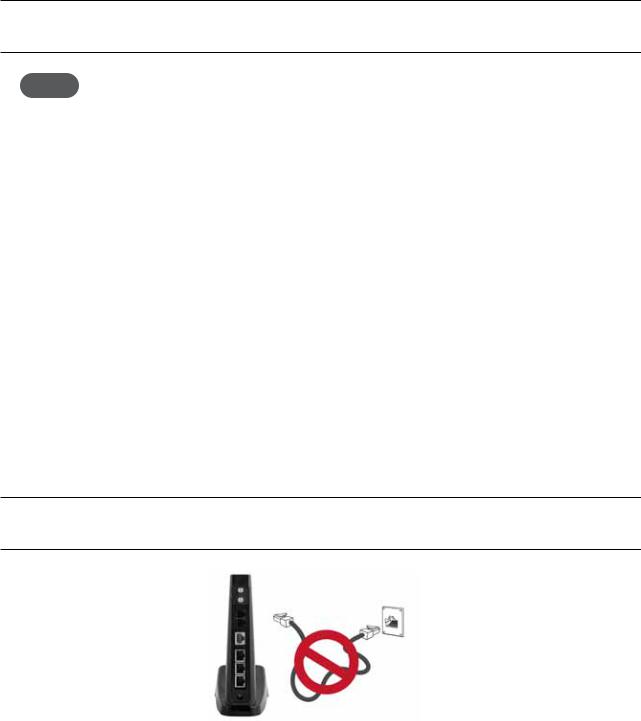
Powering On and Off
Powering On
Plug the power cord into the router power port.
Plug the power adapter into an AC wall outlet. The router will power on automatically, and guide you through a welcome process for connecting via Wi-Fi. When complete, ensure at
least one bar of the voice signal strength indicator (  ) is lit. If not, move the router to an alternative location that provides a stronger signal.
) is lit. If not, move the router to an alternative location that provides a stronger signal.
WARNING! Be sure to use the power cord that came with your router to avoid damage that may void the warranty.
NOTE If the router is disconnected from AC power and running on the battery alone, only voice calls are supported. A phone that does not require separate electric power to operate is required to place or receive calls (including 911) during a power outage.
Powering Off
Press and hold the Power button until the display shows Verizon Powering Off. If the battery is not fully charged, the router will begin operating in Charging Mode, and the screen will
display the battery charging indicator (  ). When the battery is fully charged, the router will power off completely.
). When the battery is fully charged, the router will power off completely.
To restart normal operation, press and hold the Power button until the display shows
MiFi® Powered.
Connecting Your Telephone
The 4G LTE Broadband Router with Voice provides ports for up to two telephones. Both ports use the same telephone number.
Unplug your telephone’s cord from your wall’s telephone jack.
WARNING! Do NOT plug the 4G LTE Broadband Router with Voice into your telephone wall jack.
17
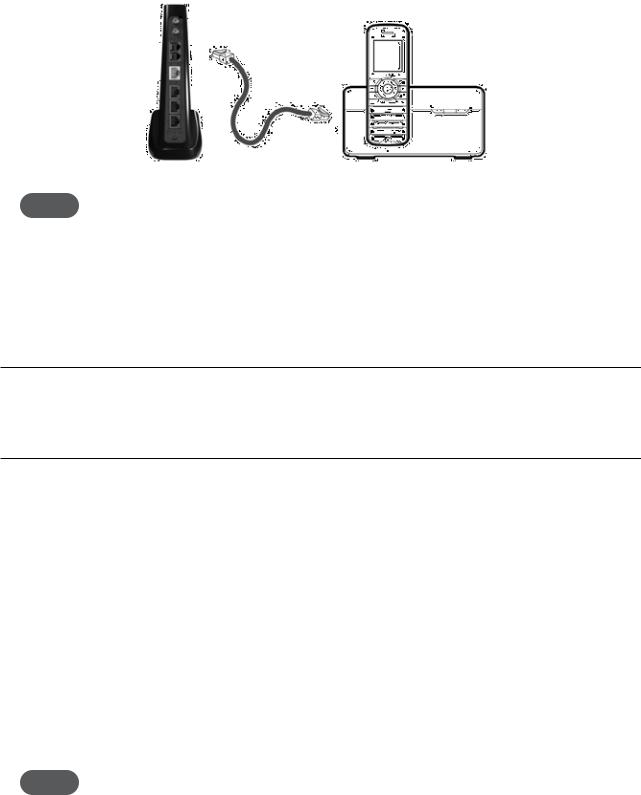
Plug the end of the telephone cord that was just removed from the wall jack into one of the two phone ports on the back of the router. The other end of the cord must remain plugged into the back of your telephone’s base unit.
NOTE If the router is disconnected from AC power and running on the battery alone, only voice calls are supported. A phone that does not require separate electric power to operate is required to place or receive calls (including 911) during a power outage.
Initial Activation
Transferring Your Existing Number
IMPORTANT Customers transferring a phone number will not be able to receive calls on the 4G LTE Broadband Wireless Router with Voice until the transfer process is complete. This process can take 2–10 business days and you will receive an email to the email address you provided when your transfer is complete.
Once the transfer is complete, disconnect the phones attached to your home wall jacks. Connect your phone(s) to the 4G LTE Broadband Router with Voice and power on. You will now be able to make and receive calls through the phones connected to the router.
To check the status of your transfer, visit www.verizonwireless.com/lnp or call the Port Center at (877) 567-4899.
Activating a New Number
Your router automatically activates the new number after the router is powered on, as long as network coverage is available. Make a call to test service.
To display your new phone number:
•• Select Menu and open the About option. The initial About screen displays your new mobile phone number, the 4G LTE Broadband Router with Voice model, and the IMEI number.
NOTE A voice plan is required to make and receive calls. Your 4G LTE Broadband Router with Voice will require 10-digit dialing in most areas. Customers will typically need to use the three-digit Area Code when dialing local and long distance numbers. If you are not subscribed to a plan with voice service and would like to add this feature, dial *611 to sign up for service.
18

Using Your Telephone After Initial Activation
Making Calls
Before making a call, make sure at least one of the voice signal strength indicators is lit.
Place a call by entering the desired telephone number, including area code.
When your call is complete, hang up or return the phone to the receiver to ensure that you can receive calls.
Receiving Calls
•• For customers with a new telephone number, simply share your new number with friends and family. When they call, answer the phone connected to your 4G LTE Broadband Router with Voice.
•• For customers that are transferring their current home number to the 4G LTE Broadband Router with Voice, do not disconnect your existing home phone from the wall jack during the transfer process.
•• Incoming calls will continue to ring on your existing home phone until the transfer is complete.
Voice Mail
Setting up Voice Mail
To set up and manage your voice mail, dial *86 and follow the system prompts. For more details about your voice mail service, visit www.verizonwireless.com/voicemail.
Using Voice Mail
The voice mail indicator (  ) and number of voice messages not yet listened to will appear on the status bar of the 4G LTE Broadband Router with Voice display.
) and number of voice messages not yet listened to will appear on the status bar of the 4G LTE Broadband Router with Voice display.
Dial *86 to access your voice mail.
Follow the system prompts to listen to and manage your voice mails.
NOTE Refer to the Troubleshooting section for additional instruction on accessing voice mail or using a home telephone answering machine as your preferred method to manage your voice messages.
19
Call Forwarding
Verizon 4G LTE Broadband Router with Voice allows customers to forward calls to another phone number, including your mobile phone or office number. Your home phone will not ring until you turn off the service. Airtime applies to forwarded calls even if you send the call to landline telephones.
To Turn on Call Forwarding
Dial *72.
Immediately enter the phone number where you want calls forwarded (for example, *72-212-123-4567).
You will hear a confirmation tone.
Hang up your home phone or return the phone receiver to its base.
To Turn off Call Forwarding
Dial *73.
You will hear a confirmation tone.
Hang up your home phone or return the phone receiver to its base.
10-Digit Dialing
Your Verizon 4G LTE Broadband Router with Voice will require 10-digit dialing in most areas, requiring Customers to use the three-digit Area Code when dialing local and long distance numbers.
Home Security Systems
Your Verizon 4G LTE Broadband Router with Voice does not support Home Security systems at this time. Please check with your Home Security system provider to confirm the compatibility requirements of your Home Security system.
Other Incompatibilities
•• Making or receiving collect, 500, 700, 900, 976, operator-assisted or dial-around (e.g., 1010-XXXX) calls
•• DSL or dial up Internet service
•• DVR, Dish Network, and DirecTV
•• Mobile merchant machines (credit card machines)
•• Any type of PBX or Centrex system
•• Medical or Life Alert dependencies
20
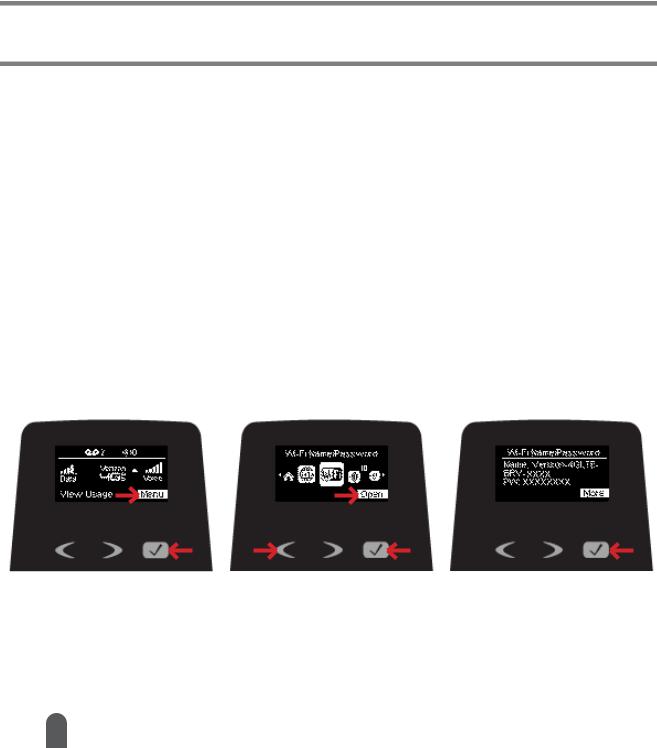
Connecting to Your Router
Connecting Wi-Fi Devices
You can connect to your 4G LTE Broadband Router with Voice with your computer, tablet or other Wireless devices that have Wi-Fi and Internet browser software. Your 4G LTE Broadband Router with Voice is compatible with all major operating systems, and works with the latest version of browsers, including Android, Google, Chrome, Firefox, Internet Explorer, Safari and Mobile Safari. Your default Wi-Fi Name (SSID) and Password can be found on the router display upon initial power up.
To access your Wi-Fi Name (SSID) and Password after the initial power up or a router reset:
Power on your 4G LTE Broadband Router with Voice.
Select Menu and open the Wi-Fi Name and Password option.
Select Open to display the Wi-Fi Name/Password.
To connect to your router:
Turn on your Wi-Fi capable device and connect your 4G LTE Broadband Router with Voice to AC power. The router display will light up and broadcast its own wireless network and name.
Open the Wi-Fi application or controls on the computer or Wi-Fi capable device that you want to connect to your router and find the Wi-Fi name (SSID).
Tip! The steps to connect to a Wi-Fi network vary depending on your operating system and whether you use the native application or third-party software. Generally, with a PC you click an icon in the Windows notification area where you can select View Available Wireless Networks, or click the Airport icon in the menu bar on a Mac® computer. If you are unfamiliar with wireless networking on your computer, consult the computer’s help system.
When prompted, enter your Password, which can be found on the router display by pressing the Select button (Menu) on the Home screen to display the Wi-Fi icon, then pressing the Select button (Open) to display the Wi-Fi Name/Password screen. The router display should now show an additional connected device. Your Wi-Fi capable device is now connected to the Internet.
21
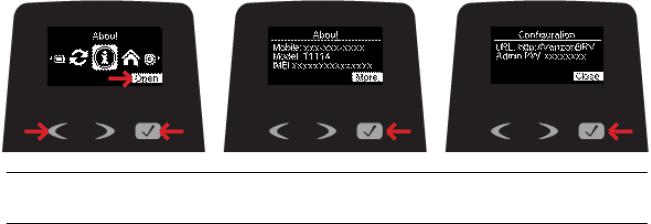
You can view or change 4G LTE Broadband Router with Voice settings by connecting to the router’s web user interface at http://VerizonBRV or http://192.168.1.1.
To find the Web User Interface URL and Admin Password on the 4G LTE Broadband Router with Voice’s display:
From the Home screen, select Menu to display the Menu options.
Scroll to About and select Open > More to display the web interface URL and Admin Password.
IMPORTANT Charge the battery completely before you connect your computer to your 4G LTE Broadband Router with Voice. (See Inserting and Charging the Battery on page 13.)
22

Connecting Wired/Ethernet Devices
You can connect up to three wired devices such as laptops, printers and gaming consoles via Ethernet.
Plug the end of an Ethernet cable into one of the three Ethernet ports.
The other end of the cable must remain plugged into the Ethernet port of the device you wish to connect.
NOTE The Ethernet cables are sold separately.
23
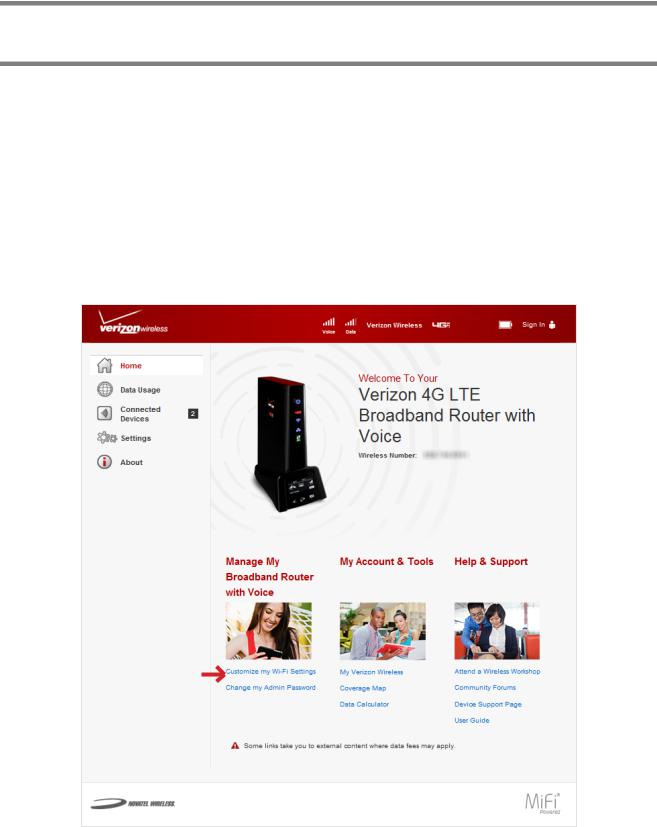
Using Your Router After Setup
You can use the 4G LTE Broadband Router with Voice to connect up to a total of 10 Wi-Fi capable devices and three devices connected via Ethernet simultaneously to the mobile broadband network. The router is powered on as soon as you plug it into AC power.
The 4G LTE Broadband Router with Voice comes from the factory with security settings turned on. You can change the security settings using the Web User Interface.
To change your security settings:
Open the web browser of a device connected to the 4G LTE Broadband Router with Voice and enter http://VerizonBRV or http://192.168.1.1.
Sign In with the Admin Password which can be found on the router display by selecting
Menu > Wi-Fi Name/Password > Open > More > More.
To change your Wi-Fi Name/Password, from the Web Interface Home page, select Manage My 4G LTE Broadband Router with Voice > Customize my Wi-Fi Settings. By default, your Wi-Fi and Admin Passwords are the same.
24
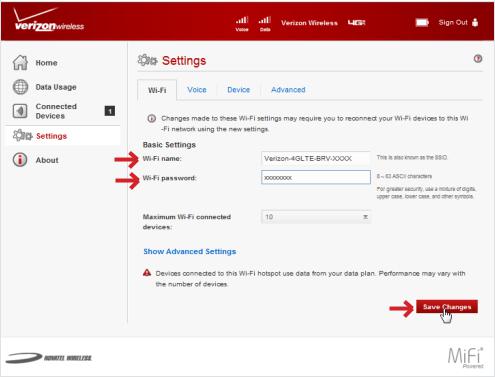
Enter the new Wi-Fi Name in the Wi-Fi name field and the new Wi-Fi Password in the Wi-Fi password field.
Click Save Changes.
25
 Loading...
Loading...