Verizon Care Smart User Manual

User guide
Care Smart
Table of Contents |
|
What You’ll Find in the Box......................................... |
4 |
Care Smart Overview.................................................. |
5 |
Front............................................................................................. |
5 |
Back............................................................................................. |
6 |
Charging Your Care Smart Watch............................. |
7 |
Turning Your Care Smart Watch On and Off............ |
9 |
Pairing Your Care Smart Watch to the Care Smart |
|
App............................................................................... |
10 |
Setting Up Your Care Smart Account..................... |
12 |
Adding a Device to Your Care Smart Account...... |
15 |
Adding Contacts........................................................ |
21 |
The Care Smart App................................................. |
26 |
Dashboard............................................................................... |
26 |
The Care Smart Control Panel........................................... |
28 |
Adding Another Watch.......................................................... |
31 |
Calling Your Care Smart Watch from Care Smart |
|
App............................................................................................ |
32 |
Messaging............................................................................... |
33 |
Checking Your Care Smart Watch’s Location................ |
35 |
Setting Alerts and Location Checks.................................. |
37 |
Viewing Notifications............................................................ |
46 |
Using the Step Counter......................................................... |
47 |
Managing the User’s Reminder List.................................. |
49 |
2
Managing Care Smart Watch Settings.............................. |
51 |
Make Care Smart Watch Alarm Ring................................ |
53 |
Reset Your Care Smart Watch........................................... |
54 |
Setting Up a PIN for Security............................................. |
56 |
Care Smart Help..................................................................... |
57 |
Using Care Smart Watch......................................... |
58 |
Wearing Care Smart Watch................................................ |
58 |
Home Screen.......................................................................... |
60 |
Making and Receiving Calls................................................ |
62 |
Sending and Receiving Messages.................................... |
64 |
Configuring Care Smart Watch Settings.......................... |
67 |
Other Features........................................................................ |
71 |
Health and Safety Information................................ |
75 |
Important Safety Precautions............................................ |
75 |
Additional Safety Guidelines............................................... |
77 |
Caring for Your Device.......................................................... |
78 |
Federal Communication Commission Interference |
|
Statement................................................................................ |
80 |
RF Exposure Information (SAR)......................................... |
81 |
WEEE........................................................................................ |
84 |
Warranty Information.............................................. |
85 |
Warranty Period..................................................................... |
85 |
Limited Warranty Statement.............................................. |
85 |
Disclaimer of Warranties; Exclusion of Liability............ |
86 |
IEEE 1725 Battery Safety Statement............................... |
88 |
3
What You’ll Find in the Box
Make sure the following components are included in the Care Smart Watch box:
•Care Smart Watch
•Charging Cord
•Charging Adapter
•Replacement Wristband
•Quick Reference Guide
•Product Safety & Warranty Brochure
•Important Consumer Safety Information
NOTE: If any component is missing, please contact the store where you bought it.
4

Care Smart Overview
Front
Wristband 
 Microphone
Microphone
Speaker
 Touch screen
Touch screen
Back button |
|
|
|
Power button |
|
|
|
5

Back
Charging 
contacts
NOTE: Devices, software and apps are constantly evolving. The images, icons and features mentioned in this document are for reference only.
6

Charging Your Care Smart Watch
Before you start, charge your watch completely.
1.Line up the gold pins on the charging cord with the gold contacts on the back of the watch. The watch and charging cord are magnetized and should connect without effort.
NOTE: The image is for illustration purpose only and appearance of the actual wrist strap pattern may vary.
2.Plug the other end of the cord into the charging adapter and plug the adapter into an electrical outlet.
7

The charging status will be displayed on the screen.
WARNING: Use only approved chargers with your device. Incompatible chargers or tampering with the charging contacts could damage your device and void the warranty.
8

Turning Your Care Smart Watch On and Off
Turning your watch on
•Press and hold the Power  button until the screen lights up.
button until the screen lights up.
Turning your watch off
•Press and hold the Power  button until you see “Do you want to turn off?” on the screen. Then tap
button until you see “Do you want to turn off?” on the screen. Then tap  to turn off your watch.
to turn off your watch.
9
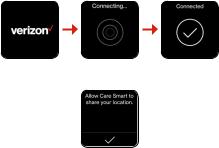
Pairing Your Care Smart Watch to the Care Smart App
Make sure you’re in an area with a strong wireless signal.
1.Your Care Smart watch should start activating automatically the first time you turn it on.
2.On the permission request screen, tap to allow the Care Smart app to share your location.
to allow the Care Smart app to share your location.
3.When the watch instructs you to download the Care Smart app, download and install the app on the smartphone from the Google
Play Store™ (Android OS 4.0 or higher) or the Apple® App Store® (iOS7 or higher).
(Data usage may apply for app download and use.)
10

4.Once you download the app, tap  on the bottom of the watch screen to continue.
on the bottom of the watch screen to continue.
5.When your watch has been activated successfully, it will announce and show the mobile number.
6.Follow the instructions in the app and on your watch to pair your watch by scanning the QR code with your phone’s camera or by entering the mobile number into the app.
NOTE: Be sure to tap  on the watch screen under
on the watch screen under
Pairing Complete.
11

Setting Up Your Care Smart
Account
The Care Smart app lets you set up, call, message, find and control the Care Smart watch.
To add an account:
1.From your Care Smart app, tap Create account.
NOTE: If you already have a Care Smart account, just tap
Sign in.
12
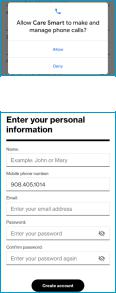
2.On the permission request screen, tap Allow to allow the Care Smart app to make and manage phone calls on your watch.
3.Enter your personal information in each field. Then tap Create account.
13

4.Sign in to your Care Smart account.
•If you have a Google account, we recommend using it to create your Care Smart account. Just tap Sign in with Google and follow the instructions.
•If you don’t have a Google account, tap Your email address and enter your information as instructed.
14

Adding a Device to Your Care Smart Account
To add a device:
1.Tap Add a device.
15
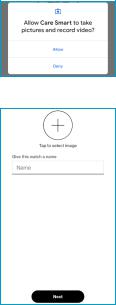
2.On the permission request screen, tap Allow to allow the Care Smart app to take photos and record videos.
3.Enter the watch name and tap + to select an image for the device. Then tap Next.
16

4.Make sure the Care Smart watch you want to add is fully charged and activated. When you’re ready, tap Get started.
17
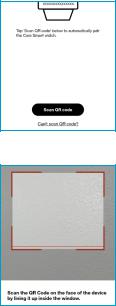
5.Choose how you want to pair the Care Smart watch with the Care Smart app.
•Select Scan QR code to automatically pair the watch by using QR code.
18

•Select Can’t scan QR code to manually pair the watch by entering its phone number.
NOTE:
•The QR Code will only appear on the Care SmartWatch after the device is activated. Refer to “Pairing Your Care Smart Watch to the Care Smart App”.
•To obtain the phone number on the Care SmartWatch, see “Viewing Care Smart watch information”.
6.During the pairing process, when the permission request screen appears, tap Allow to allow the Care Smart app to access your mobile phone contacts.
19
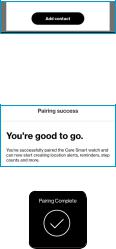
7.Tap Add contact to add the Care Smart watch phone number to your mobile phone contacts.
8.Once the Care Smart watch has successfully paired with the Care Smart, a “Pairing success” message will appear on the screen. Then
tap Continue to start configuring the watch functions.
On the watch, tap  to complete the setup.
to complete the setup.
20

Adding Contacts
Administrators can use the Care Smart app to register up to 9 additional phone numbers as Administrators, Trusted Contacts, Care Smart Watch Contacts, or Contacts.* All contacts can call the Care Smart watch from their registered phone number and receive calls from it. Care Smart Contacts can text the Care Smart watch from their Care Smart devices. Only Administrators and Trusted Contacts can use the app.
Care
Contact Types Administrator ContactTrusted WatchSmart Contact
Contact
Call make calls |
|
|
|
|
|
to & receive calls |
√ |
√ |
√ |
√ |
|
from Care Smart |
|||||
|
|
|
|
||
watch |
|
|
|
|
|
|
|
|
|
|
|
Can send |
|
|
|
|
|
messages |
|
|
|
|
|
to & receive |
√ |
√ |
√ |
|
|
messages from |
|
||||
|
|
|
|
||
Care Smart |
|
|
|
|
|
watch |
|
|
|
|
|
|
|
|
|
|
|
Can locate Care |
√ |
√ |
|
|
|
Smart watch |
|
|
|||
|
|
|
|
21
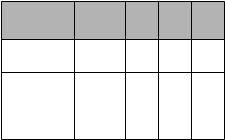
Care
Contact Types Administrator ContactTrusted WatchSmart Contact
Contact
Can get time,
location & other √ √ alerts
Can change |
|
|
settings & turn |
√ |
|
off Care Smart |
||
|
||
watch |
|
|
|
|
|
Can add & |
√ |
|
manage contacts |
||
|
To view Care Smart watch’s contact list in the Care Smart app, scroll down to Contacts in the Devices. To view the contacts on the watch, swipe left from the main screen.
NOTE:
•*You will be notified on your Care Smart app when you have reached the maximum number of contacts.
•“Care Smart Watch Contact” only appears when 2 watches add each other as their contact.
22

Adding Contacts
Your Care Smart watch will support up to 9 contacts in addition to Administrator 1. To add contacts:
1.From your Care Smart app, tap Contacts.
2.Tap Add a new contact.
3.Tap  to add a contact from your phone or enter the contact’s first name. Then tap Next.
to add a contact from your phone or enter the contact’s first name. Then tap Next.
23

4.Select the Permission Level you want to assign to the contact and tap Save.
NOTE:
•The new contact will also appear in the Care Smart watch Contact list.
•If you set the Permission Level to Administrator or
Trusted contact, tap Send invitation to send a text message with the instructions to your contact.
•If you set the Permission Level to No permissions, you can assign the contact to the device later. Simply go to Contacts and select the contact you want to assign. Then tap Assign to device.
24
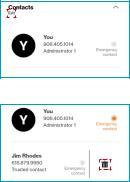
Deleting Contacts
1.From your Care Smart app, tap Devices.
2.Tap Edit.
3. Tap  next to the contact you want to remove.
next to the contact you want to remove.
4. Tap Delete to confirm deletion.
NOTE:
•You can also delete a contact from Contacts > Edit.
•Deleting Administrator 1 will cause the Care Smart watch to reset. All contacts will be deleted and must be added again by a new Administrator 1.
25
The Care Smart App
Administrators and Trusted Contacts can use the Care Smart app to locate and communicate with the Care Smart watch and all their Care Smart devices. Administrators can also use the app to manage the Care Smart device contacts as well as Care Smart watch settings.
Dashboard
From your Care Smart Dashboard, you can call and chat with the user who wearing the Care Smart watch, see the Care Smart watch location on the map, and see your notifications, your call log, the user’s step counter and reminder list as well as the Care Smart watch battery status.
If you have more than one users, swipe left or right to see their Dashboard.
26

Call |
|
|
|
Chat |
|
|
 Notifications
Notifications
Map view 
Step |
|
|
|
|
|
Reminders |
||
counter |
|
|
|
|
||||
Call log |
|
|
|
|
|
|
Battery |
|
|
|
|
|
|
|
|
|
status |
|
|
|
|
|
|
|
|
Control |
|
|
|
|
|
|
|
|
|
|
|
|
|
|
|
|
|
panel |
|
|
|
|
|
|
|
||
Dashboard Contacts |
||||||||
|
|
|
|
Devices |
More |
|||
27
 Loading...
Loading...