Transcend DrivePro Body 30 User's Manual
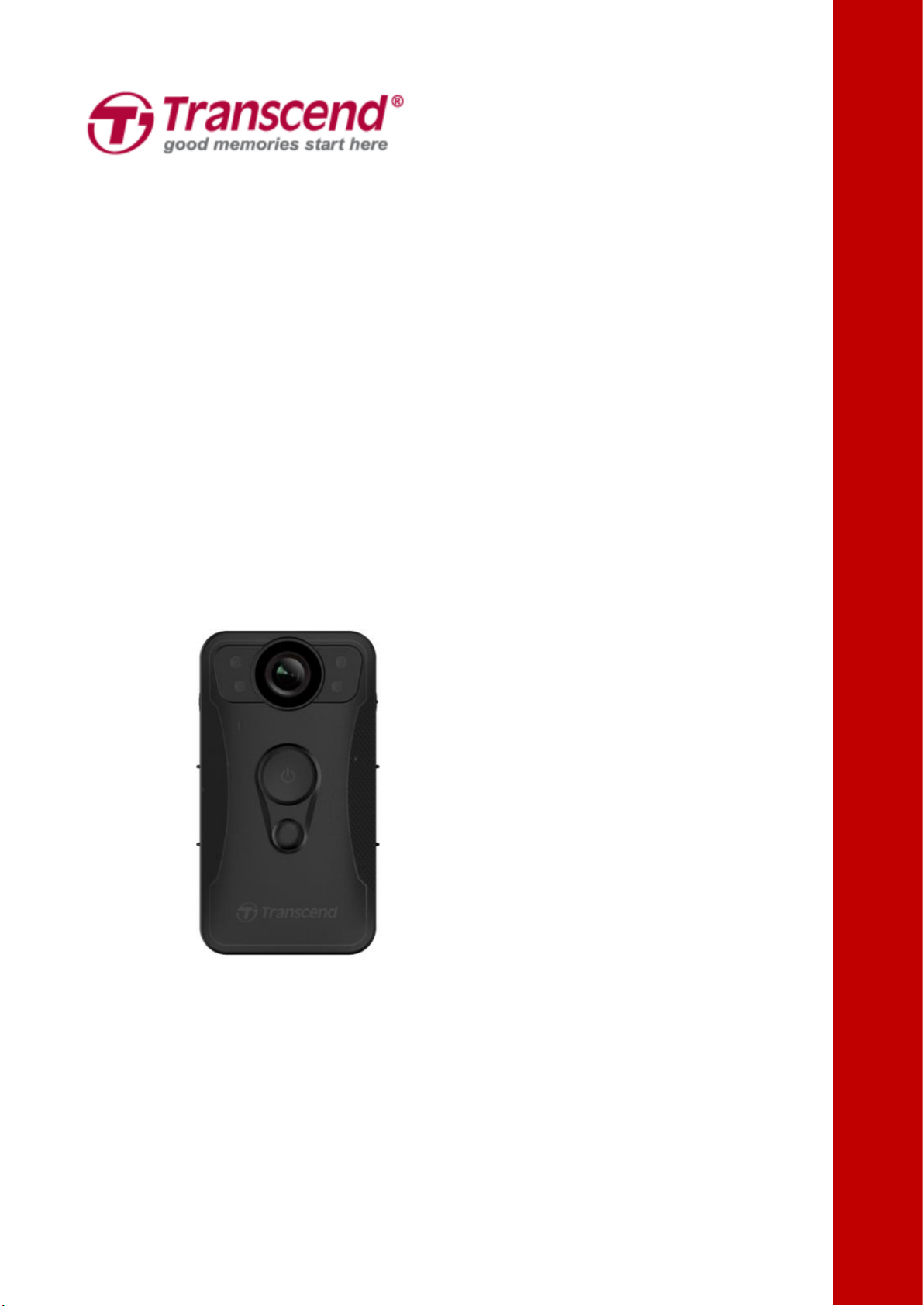
User’s Manual
Body Camera
DrivePro™ Body 30
(Version 1.0)
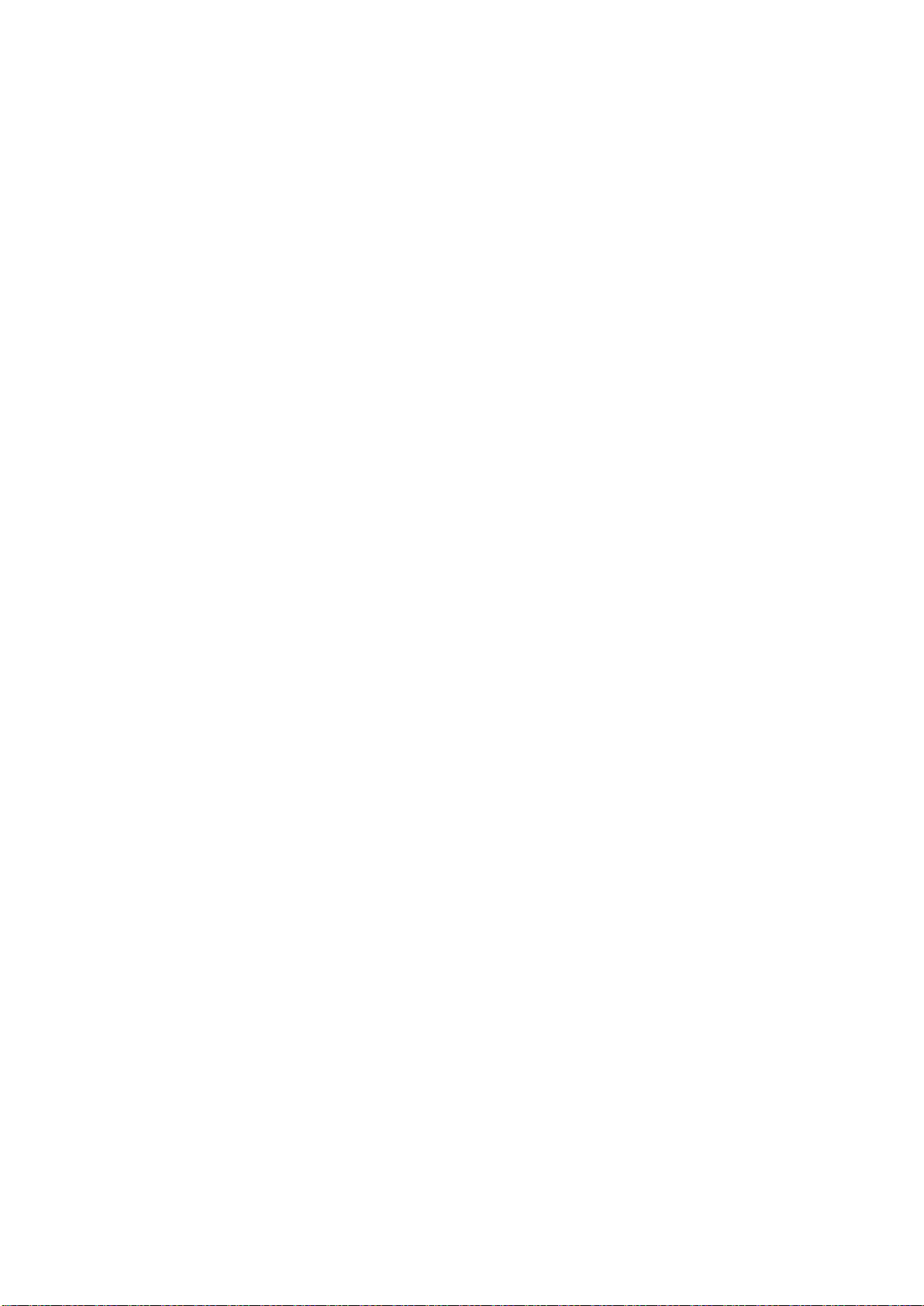
1
Table of Contents
1. Introduction .................................................................................................................................... 2
2. System Requirements .................................................................................................................. 3
3. Getting Started............................................................................................................................... 4
3-1 Function Buttons ................................................................................................................. 4
3-2 LED Indicator Table ............................................................................................................ 5
3-3 Charging the DrivePro™ Body 30 ................................................................................... 7
4. Recording Videos .......................................................................................................................... 7
4-1 Buffering Mode .................................................................................................................... 7
4-2 Recording Mode ................................................................................................................. 8
4-3 Recording Videos with Infrared LEDs ............................................................................. 8
5. Taking Photos ................................................................................................................................ 8
6. Using the DrivePro™ Body App ................................................................................................. 9
6-1 Downloading and Installing the App ................................................................................ 9
6-2 Connecting to the DrivePro™ Body App ........................................................................ 9
6-3 DrivePro™ Body App Home ........................................................................................... 11
6-4 Playing Videos and Browsing Photos ........................................................................... 12
6-5 Settings .............................................................................................................................. 13
7. Using the DrivePro™ Body Toolbox Software ........................................................................ 16
7-1 Status ................................................................................................................................. 16
7-2 Settings .............................................................................................................................. 17
7-3 Tools ................................................................................................................................... 19
7-4 File Manager ..................................................................................................................... 20
7-5 Preference ......................................................................................................................... 21
8. Docking Station (Optional) ......................................................................................................... 23
9. Cautions ....................................................................................................................................... 26
10. IP67 Protection .......................................................................................................................... 27
11. Package Contents ..................................................................................................................... 28
12. Specifications ............................................................................................................................ 30
13. Frequently Asked Questions ................................................................................................... 31
14. Recycling and Environmental Protection .............................................................................. 32
15. Two-year Limited Warranty ..................................................................................................... 33
16. GNU General Public License (GPL) Disclosure .................................................................. 34
17. End-User License Agreement (EULA) .................................................................................. 34
18. Federal Communications Commission (FCC) Statement .................................................. 37
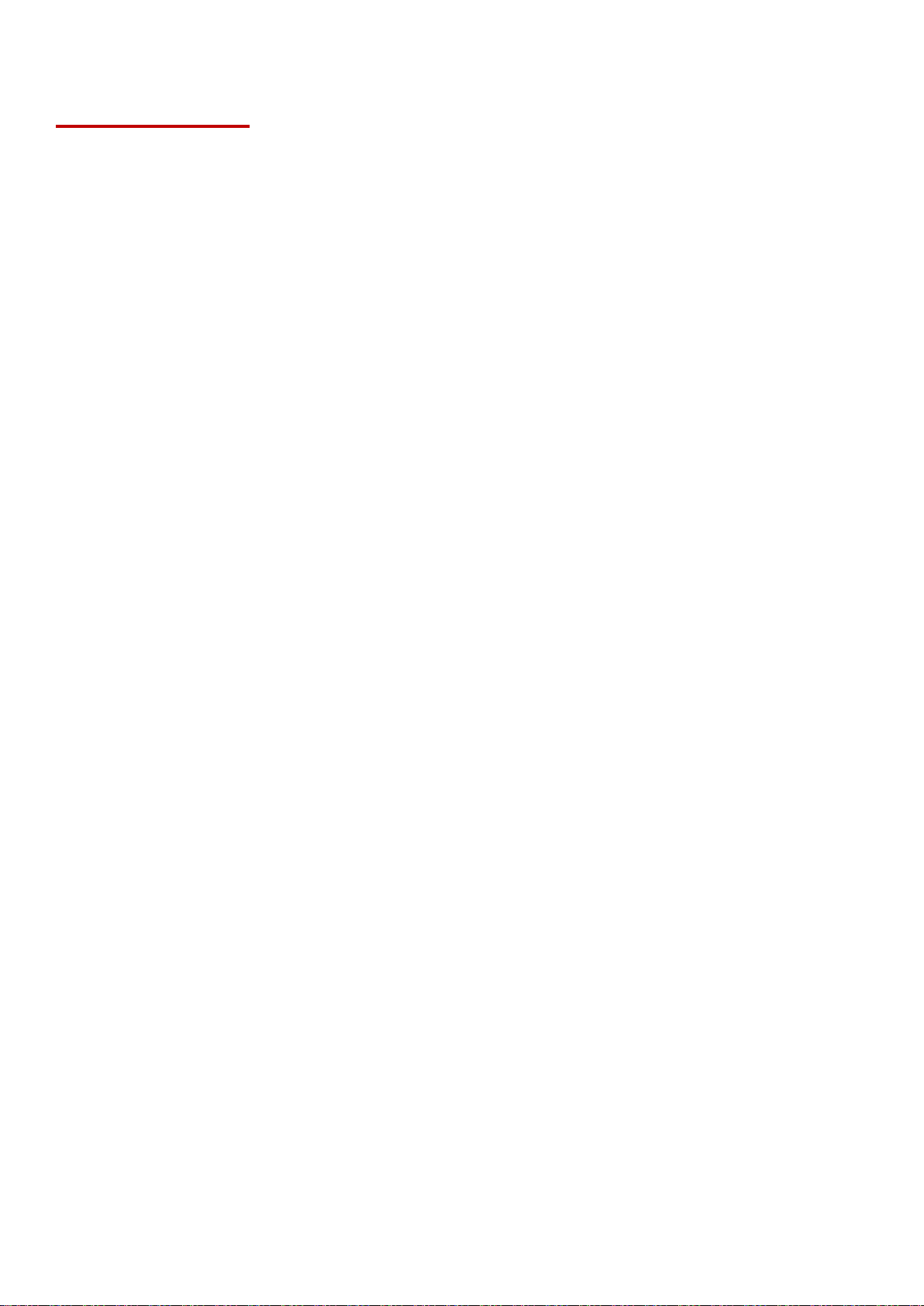
2
1. Introduction
Transcend’s DrivePro™ Body 30 is an easy-to-operate wearable video camera that is tailor-made for
police officers, security guards and other professionals to capture real time videos and photos of
events. The Wi-Fi network allows live streaming to your smartphone and adjusting the function
settings using the DrivePro™ Body App.
Attached with the convenient 360° rotatable clip or Velcro holder to your uniform/jacket, the
DrivePro™ Body 30 features a 130° wide angle lens for the best field of view and records videos in
crystal clear Full HD 1080P (30 FPS) with a F2.0 aperture to ensure both the important details of
your actions and those in the camera’s field are clearly recorded. The handy snapshot function
allows you to take photos while recording. Transcend’s DrivePro™ Body 30 has a built-in Li-Polymer
battery that can record up to 12 hours and only takes approximately 5 hours to be fully recharged.
The DrivePro™ Body 30 has an internal 64GB eMMC storage, allowing users to save up to 12 hours
of footage. In addition, the camera is rugged and IP67 water resistant, providing extra protection and
durability. The DrivePro™ Body Toolbox provides secure data protection mechanism to protect the
recorded data. For enterprises or departments that purchase multiple DrivePro™ Body cameras,
Transcend’s optional 6-port Docking Station offers the best solution as each port can simultaneously
charge and upload the recorded data to your database.
Features
Smooth and detailed Full HD 1080P recording at 30fps resolution.
Handy snapshot button to take photos while recording (2 million pixels camera).
F2.0 aperture with 130° wide angle lens.
Infrared LED for clear night vision and low light conditions.
Built-in Wi-Fi and Bluetooth to allow live streaming to your smartphone app and adjust the
function settings.
64GB internal eMMC storage.
Record videos in .MOV file format with 10Mbps high video bit rate.
Meets U.S. military drop-test standards and IP67 protection (non-submersible).
360° rotatable clip or Velcro attached for easy operation.
Built-in microphone.
Built-in 3120mAh Li-Polymer battery to record up to 12 hours of footage.
Built-in battery indicator to accurately show the battery usage status.
Multiple indicator lights and a vibrator for easy operation.
Electronic Image Stabilization (EIS) to record smooth and stable footage.
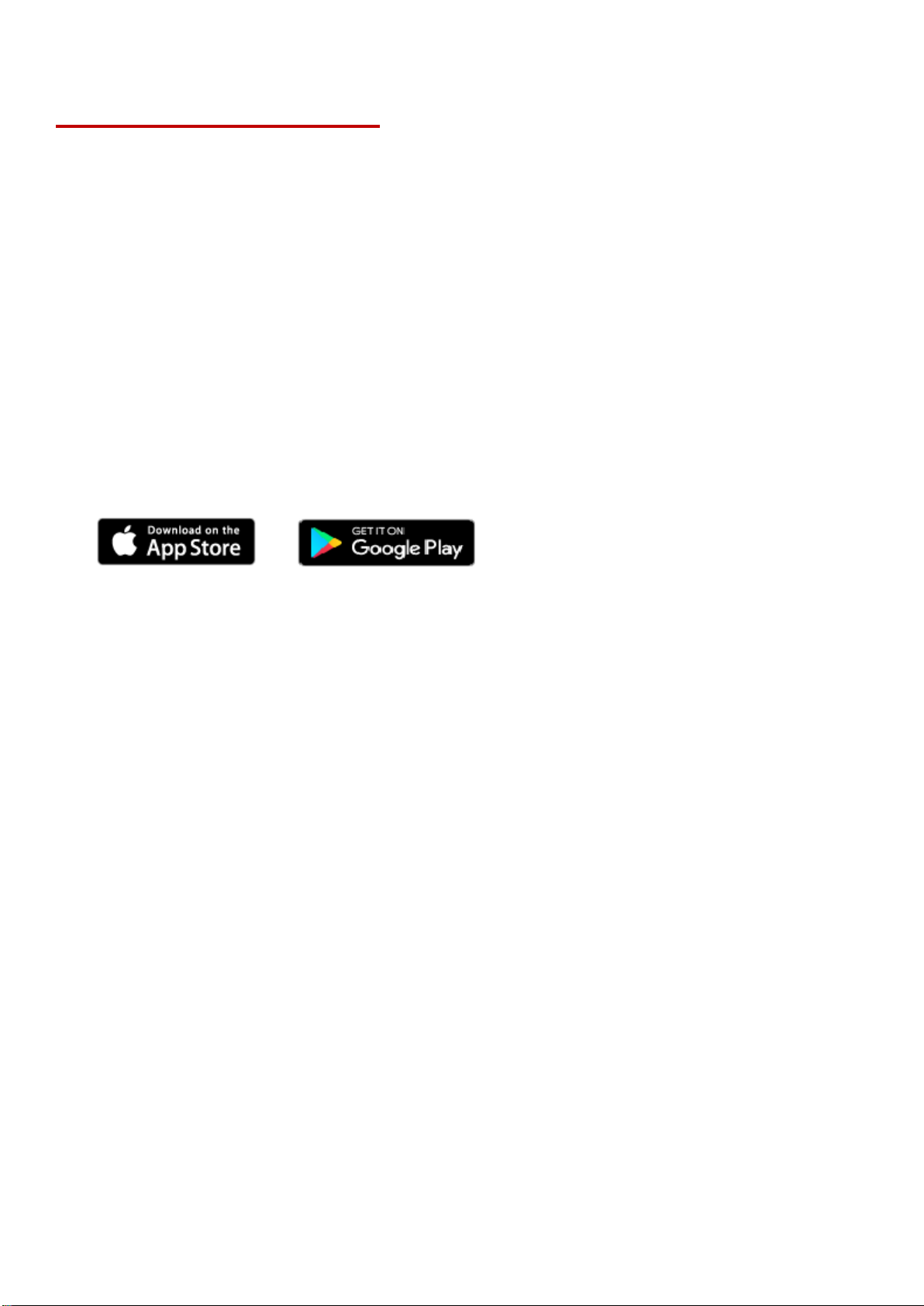
3
2. System Requirements
System requirements for connecting the DrivePro™ Body 30 to a computer and for using the
DrivePro™ Body Toolbox:
A desktop or a laptop with a working USB port
• Windows® 7
• Windows® 8
• Windows® 8.1
• Windows® 10
System requirements for using DrivePro™ Body App on a mobile device:
For compatibility information, please refer to the links below:

4
3. Getting Started
3-1 Function Buttons
or
360° Rotatable Clip
Velcro Holder
Status Indicator
Lens
Recording Indicator
Power Button
Reset Button
Built-in Microphone
Snapshot / Infrared
LED Button
Connection Socket
Lanyard Hole
Battery Indicator
Status Button
Assistive Button
Infrared LED
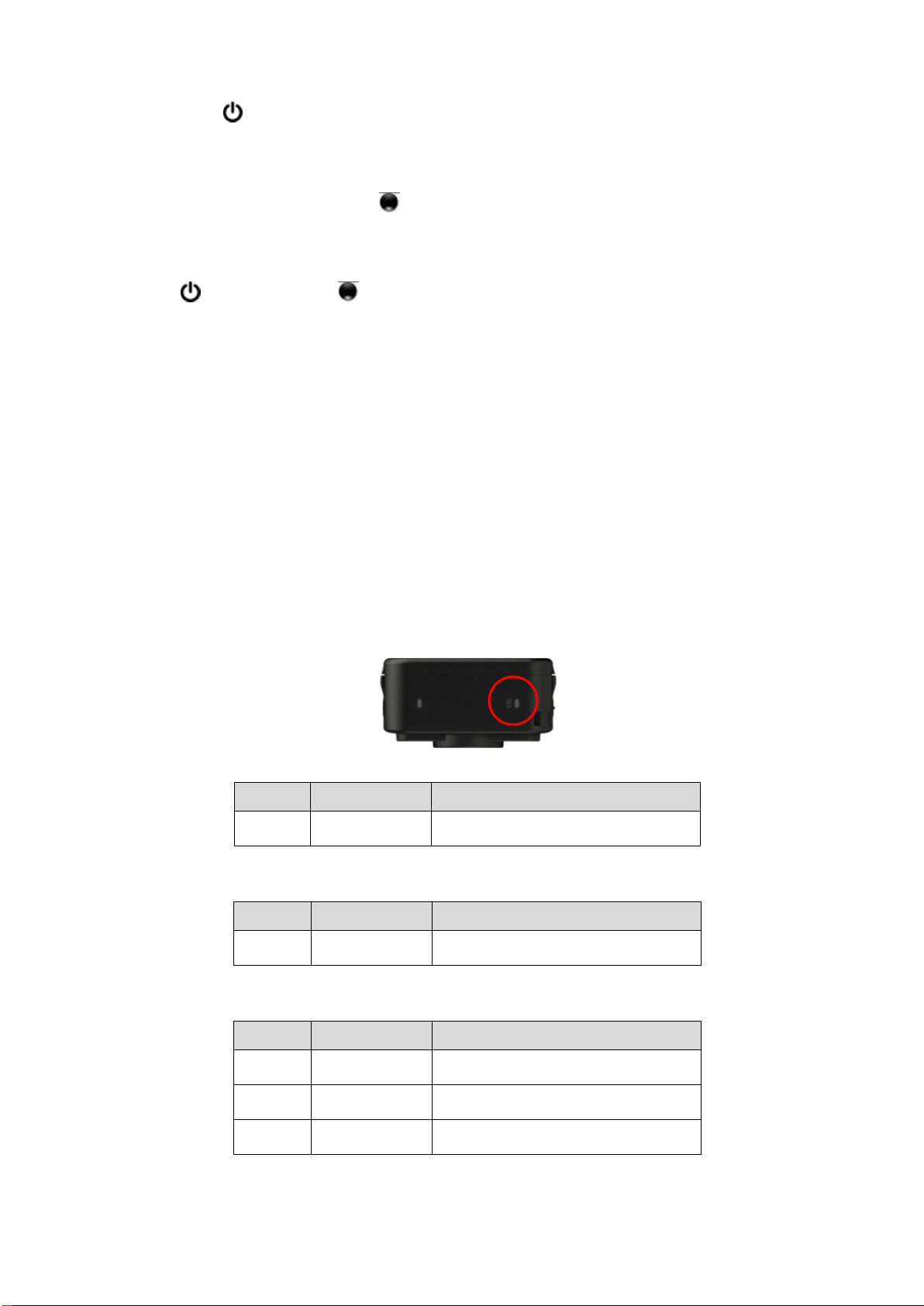
5
Function Buttons Description
Power Button
✓ Long press once: Power on/off
✓ Short press twice: Switch between Buffering Mode and Recording Mode
Snapshot / Infrared LED Button
✓ Long press once: Turn on/off Infrared LED
✓ Short press once: Take a snapshot; in Recording Mode, a note will be added to the recoding file
Press the button and the button at the same time for 5 seconds to format and power off
the device. This function is disabled by default and can be enabled using the DrivePro™ Body
Toolbox. Warning! All data will be permanently removed.
Status Button
✓ Long press once: Pair and connect to Bluetooth
✓ Short press once: Check the battery and recording status
Assistive Button
✓ Long press once: Turn on/off the light indicators and buzzer (Stealth Mode)
✓ Short press twice: Turn on/off the microphone (Silent Mode)
3-2 LED Indicator Table
Top View 1
Recording
LED
Status
Definition
Flashing
Low battery
Connected to computer/power
LED
Status
Definition
Solid
Charging
Checking the battery status
LED
Status
Definition
Solid
> 67% remaining
Solid
31%-67% remaining
Solid
< 31% remaining
Battery Indicator
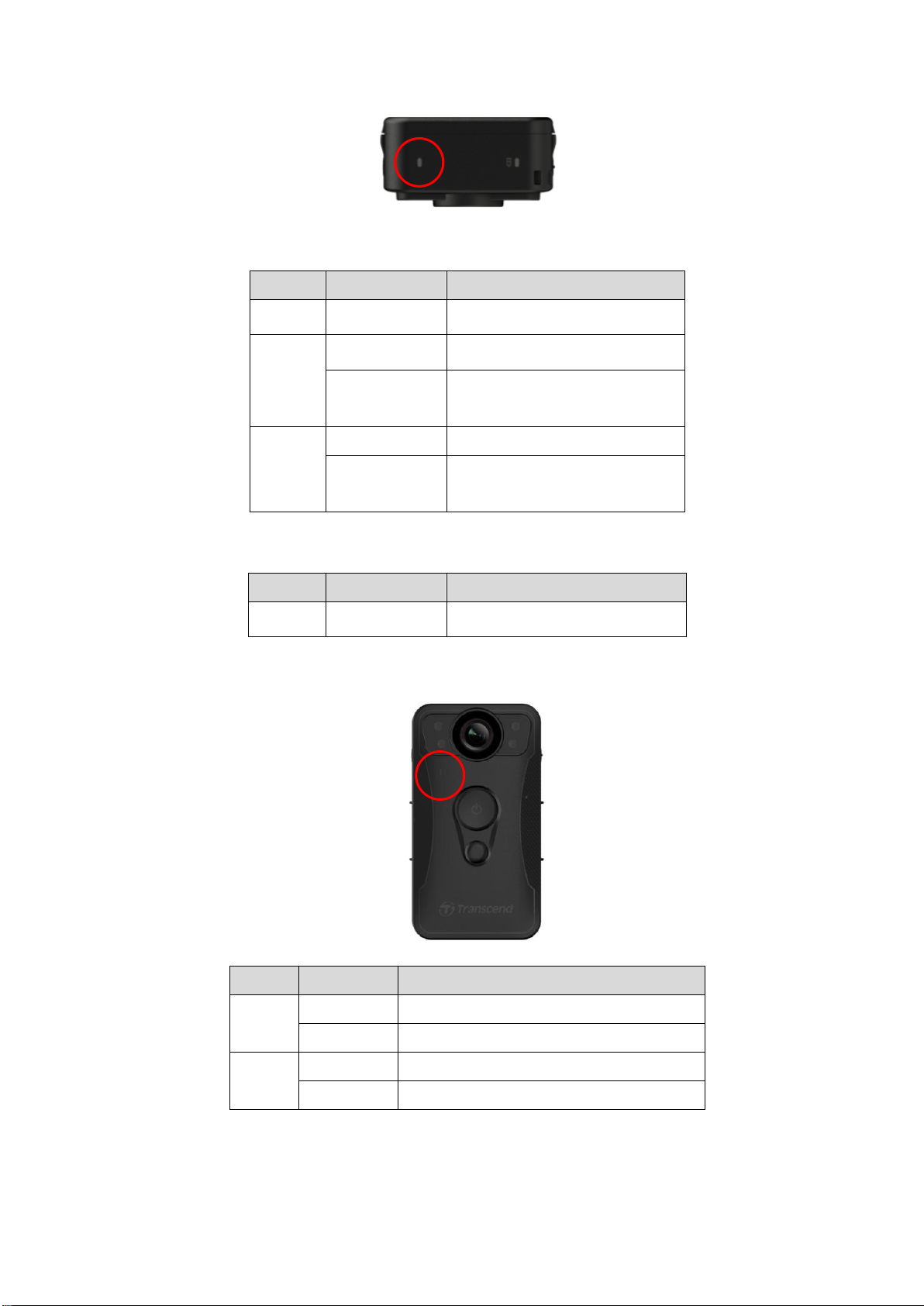
6
Top View 2
Recording
LED
Status
Definition
Flashing
Memory almost full
Flashing
Bluetooth Pairing
Solid
Buffering mode when
checking status
Solid
Silent mode
Flashing
Recording mode when
checking status
Connected to computer
LED
Status
Definition
Flashing
Transferring data
Front View
LED
Status
Definition
Flashing
Powering on
Solid
Buffering mode
Flashing
Recording mode
Solid
Connected to Computer
Status Indicator
Recording Indicator
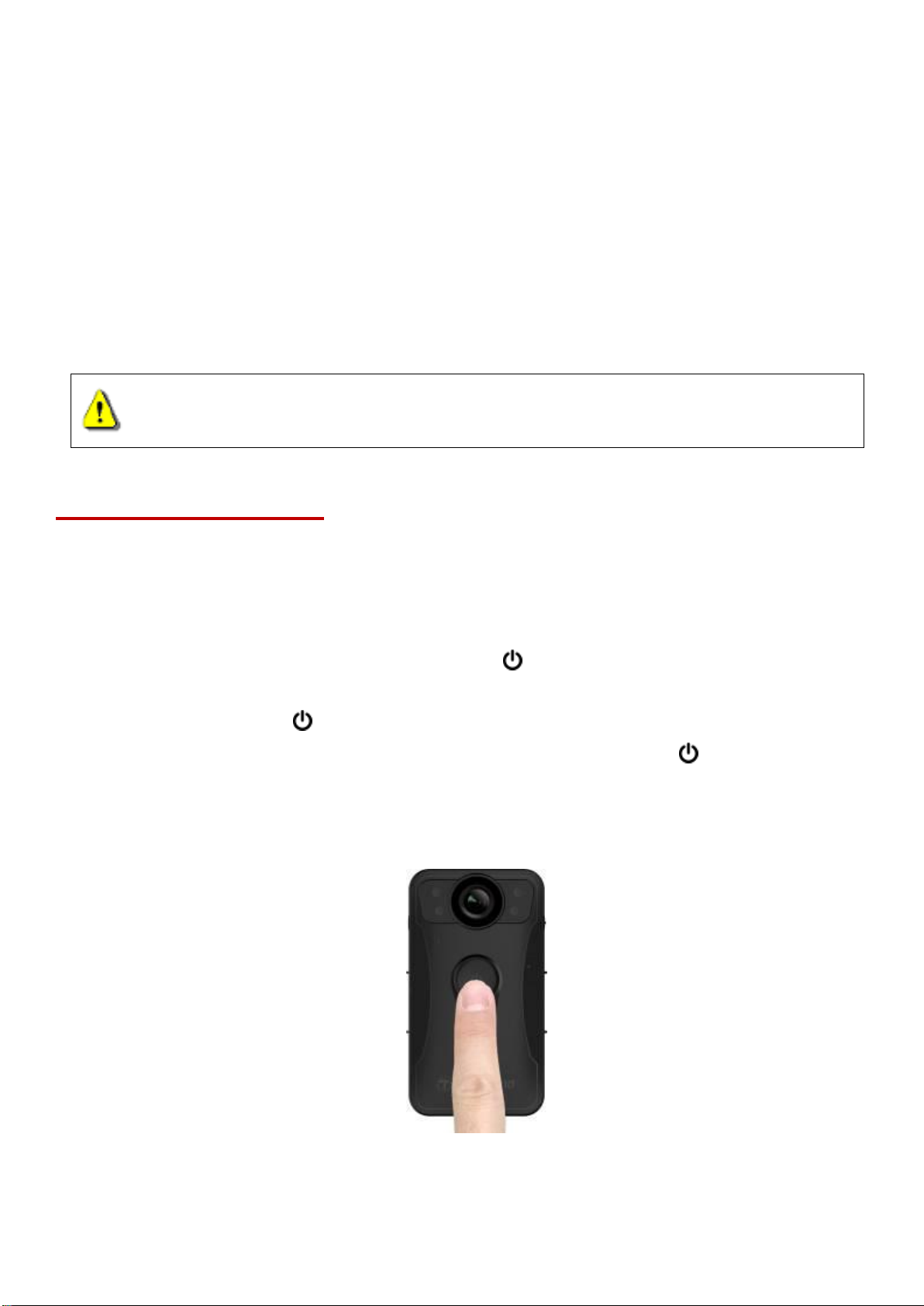
7
3-3 Charging the DrivePro™ Body 30
Before use, please ensure that the battery is fully charged. Charge the DrivePro™ Body 30 via the
bundled 3.5mm to USB cable. A solid orange LED light is visible while charging; the orange LED light
will turn off when fully charged.
To charge the DrivePro™ Body 30, you can either:
1. Connect the bundled 3.5mm to USB cable to a wall outlet with the included adapter
2. Connect the bundled 3.5mm to USB cable to a computer
3. Connect the DrivePro™ Body 30 to Transcend’s Docking Station (Optional)
WARNING:
Do not use the 3.5mm to USB cable on other devices.
4. Recording Videos
4-1 Buffering Mode
To power on and start Buffering mode, long press the button; you will hear 1 beep; the recording
indicator will flash blue when powering on and then be solid in Buffering mode.
To power off, long press the button again; you will hear 1 beep, the LED light will then turn off.
To switch between Buffering mode and Recording mode, quickly press the button twice, you will
hear 2 beeps.
Recording in Buffering mode can greatly save storage space as the files are not recorded to the
internal storage.
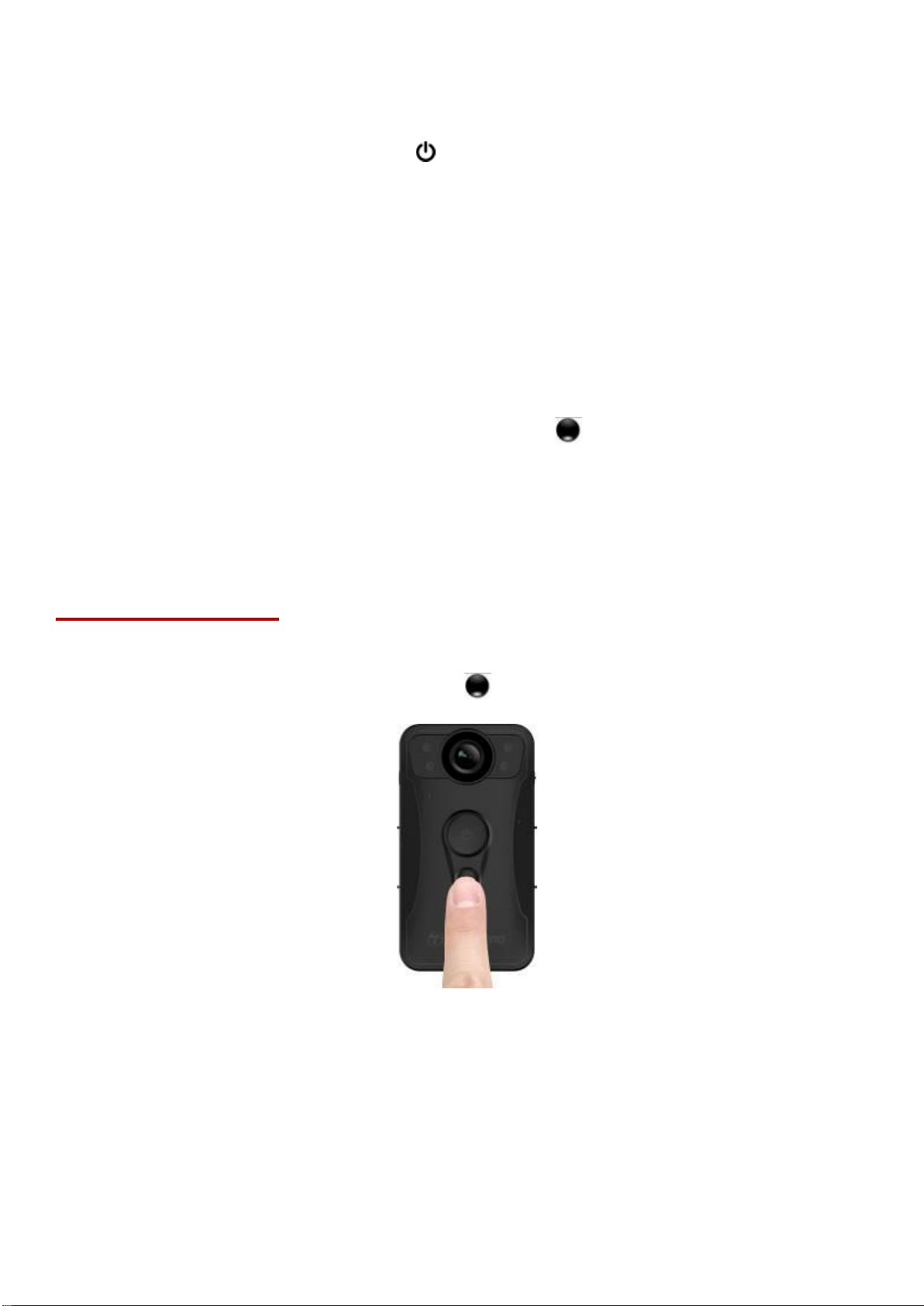
8
4-2 Recording Mode
To start Recording mode, quickly press the button twice while in Buffering mode; you will hear 2
beeps, and the recording indicator will flash red. Video files recorded in Recording mode are saved in
the “VIDEO” folder and will be overwritten with loop recording enabled (This function is disabled by
default and can be enabled using the DrivePro™ Body Toolbox).
One video file is saved for every 3 minutes of recording (by default).
4-3 Recording Videos with Infrared LEDs
At night or in low light conditions, the Infrared LED mode will be automatically activated; the four
Infrared LEDs will then light up. You can also long press the button to turn ON/OFF the Infrared
LED mode manually. Please keep the DrivePro™ Body 30 at least 50 centimeters away from the
object to avoid misjudgment of the light condition due to a reflection of LED light.
Note: Videos recorded with Infrared LEDs will be in grayscale.
5. Taking Photos
To take photos while recording, quickly press the button, you will hear 1 beep.
Note: Photos taken with Infrared LEDs will be in grayscale.
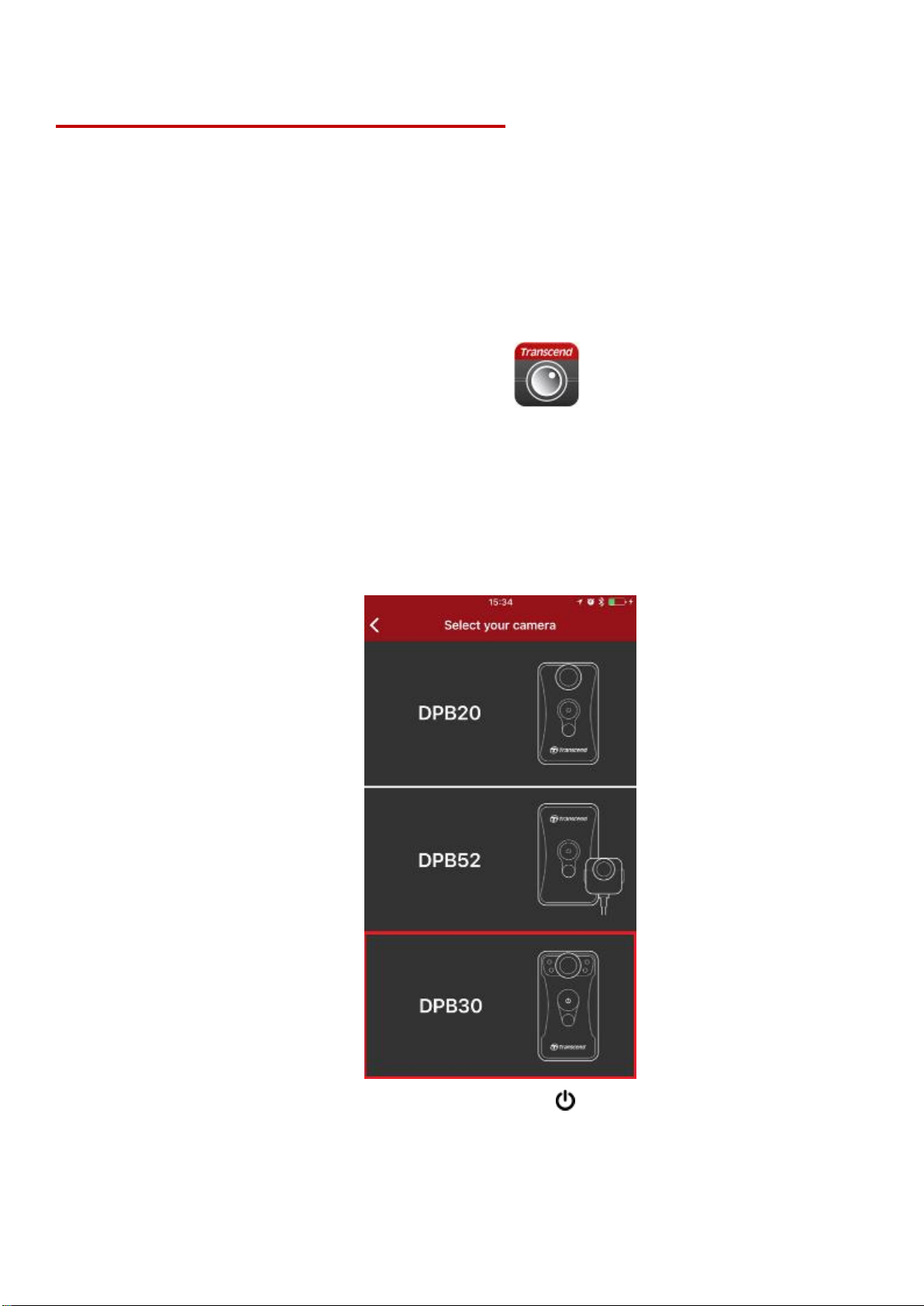
9
6. Using the DrivePro™ Body App
Developed for iOS and Android devices, the free DrivePro™ Body App allows you to wirelessly
adjust the settings of the camera and to take snapshots, or live stream video on your smart device.
6-1 Downloading and Installing the App
1. Search for DrivePro™ Body App from the App Store or Google Play.
2. Download and install the DrivePro™ Body App .
Once the installation is complete, the App will be displayed on the home screen of your device.
6-2 Connecting to the DrivePro™ Body App
1. Tap “DrivePro Body” App and turn on Bluetooth. Select “DPB30”on the App.
2. Power on the DrivePro™ Body by long pressing the button. Tap “Next” to continue.
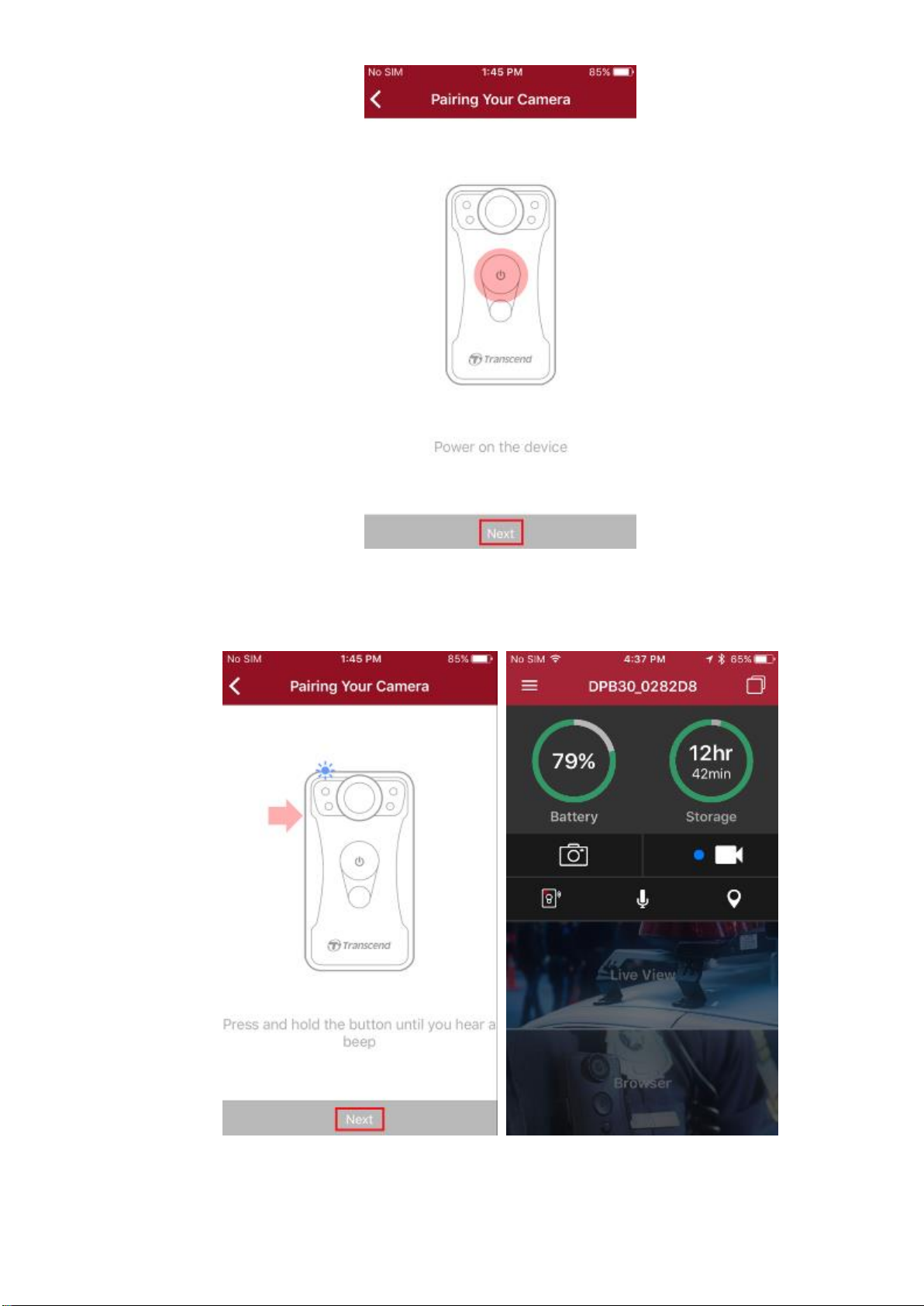
10
3. Long press the Status button until you hear a beep. Tap “Next” on the App to connect to
Bluetooth. You will hear 3 beeps. You can now take snapshots, switch recording modes, or
adjust settings via the App.
4. Tap Live View or Browser and connect to “DPB30_XXXXXX” Wi-Fi with the default

11
password “12345678”.
6-3 DrivePro™ Body App Home
Battery Status
Storage Status
Snapshot
Recording Mode
Stealth Mode
GPS
Microphone
Menu
Live View
Browser
Device List
 Loading...
Loading...