Thomson 32HU5253W, 32HT4253 User Manual
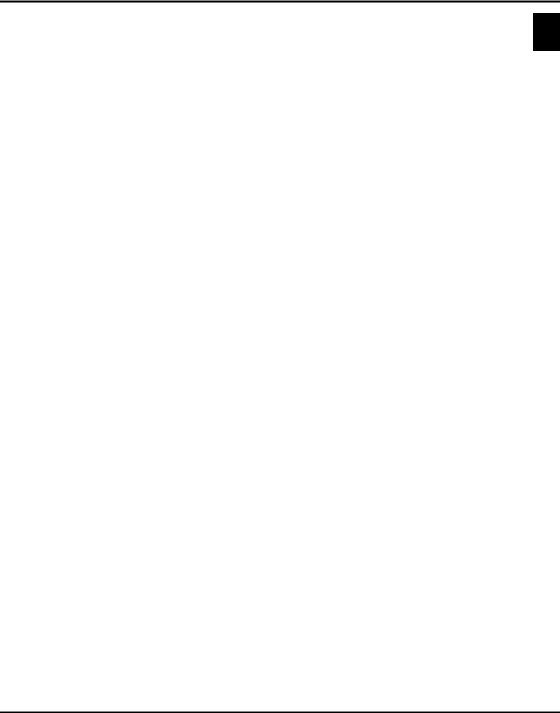
Use more of your TV
Use subtitles
You can enable subtitles for each TV channel. Subtitles are broadcast via Teletext or DVB-T/DVB-C digital broadcasts. With digital broadcasts, you have the additional option of selecting a preferred subtitle language.
Turn on/off subtitles
1.Press Menu on the remote control and select
Options > Subtitle.
2.Press OK/► to enter. (Refer to Figure 4.)
3.Select the Subtitle option, and press ◄/► to select On/Off to turn on/off subtitles.
Enable subtitle languages on digital TV channels
1.Press Menu on the remote control and select
Options > Subtitle > Digital subtitle language.
2.Press ◄/► to select a subtitle language as your preferred language.
3.Press ▲/▼ to select Digital subtitle language
2nd.
4.Press ◄/► to select a secondary subtitle language.
5.Press Exit to close the menu.
Shortcut operation: Press SUBTITLE on the remote control to directly select a subtitle language available for selected digital TV programme.
Select a subtitle type on digital TV channels
1.Press Menu on the remote control and select
Options > Subtitle > Subtitle type.
2.Press ◄/► to select a subtitle type. You can select Hearing impaired to display the hearing impaired subtitle with your selected language.
Select decoding page language in Teletext
Press Menu on the remote control and select
Options > Decoding page language. Select a proper type of language in which Teletext will display.
Digital Teletext language
For digital TV channels, your TV could zap to a service with multiple initial Teletext pages in different languages. This function allows you to select an available language as primary language which relates to different initial Teletext page.
Press Menu on the remote control and select Options > Digital teletext language. Press ◄/► to select.
SPDIF type
Connect to an audio device through the SPDIF output. Press Menu on the remote control and select Options > SPDIF type. Select a proper sound type from the list for digital programmes.
-If the current programme outputs sound in Dolby D format, then either PCM or Dolby D can be selected.
-If the current programme does not output sound in Dolby D format, only PCM can be selected. Otherwise no sound will be output.
-Select Off to turn off the audio output from the audio device connected to the SPDIF output.
Note: The options you may choose depend on the programme you are watching. If you select PCM and the sound output is prior to the picture,
you can select SPDIF Delay from the Options menu and press ◄/► to adjust the delay time to synchronize the sound with the picture.
T-Link
To search for CEC devices connected to the HDMI sockets in your TV and enable one-touch play and one-touch standby between CEC devices.
Enable or disable T-Link
1.Press Menu on the remote control, then select
Options > T-Link.
2.Press ◄/► to select On or Off.
Use one-touch play
One-touch play enables you to press the play button on, for example, your DVD remote control. This starts playback on your DVD device and automatically switches your TV to the correct source, displaying DVD content.
Use system standby
System standby enables you to press the  button on, for example, your TV remote control. This switches your TV and all connected HDMI devices to standby mode.
button on, for example, your TV remote control. This switches your TV and all connected HDMI devices to standby mode.
Common interface
Scrambled digital TV channels can be decoded with a common interface module and a card provided by a digital TV service operator.
The common interface module may enable several digital services, depending on the operator and services you choose (for example, pay TV). Contact your digital TV service operator for more information about services and terms.
Use the common interface module
WARNING: Switch off your TV before inserting a common interface module. Be sure to follow the instruction described below. Wrong insertion of a common interface module may damage both the module and your TV.
1.Following the directions printed on the common interface module, gently insert the module into the common interface slot on the TV.
English
EN 6

Use more of your TV
2.Push the module in as far as it will go.
3.Turn on the TV and wait for the common interface function to be activated. This may take several minutes.
Note: Do not remove the common interface module from the slot. Removing the module will deactivate the digital services.
Access common interface services
After inserting and activating the common interface module, press Menu on the remote control and select
Options > Common interface.
This menu option is only available if the common interface module is correctly inserted and activated. On-screen applications and content are provided by your digital TV service operator.
Software update
Press Menu on the remote control and select
Options > Software update. Press OK/► to enter.
(Refer to Figure 5.)
-Current version: Checks the current version of the software.
-Project name, Serial number: Displays the project name and serial number of your set.
-OAD(over air download): Enables you to install the latest version of the software if available. Select OAD and press OK/► to enter the Setup menu.
•Use ◄/► to select Yes under Auto download to automatically download the latest software if available. After the software has been downloaded successfully, you will be prompted to decide if you want to install it right now. If yes, follow the hints on the screen to complete your installation. You can also select to ignore the installation here.
•Select No under Auto download to decline the automatic download.
•Select Manual OAD download and press OK/► to start manual scanning the latest software. Follow the hints on the screen to complete. During the scan, press OK/Exit to cancel or exit the process.
Change to Shop or Home mode
1.Press Menu on the remote control and select
Options > Location.
2.Press ◄/► to select your location Shop or Home.
3.Press Exit to exit.
MHEG function
Some digital TV broadcasters offer dedicated digital text or interactive services (for example, BBC1).
These services work like normal Teletext with the addition of number, colour and navigation buttons.
1. Press Menu on the remote control and select
Options > Subtitle > Subtitle.
2.Press ◄/► to set Subtitle to Off.
Note: MHEG and subtitles are mutually exclusive and cannot coexist on the same screen. If Subtitle is set to On, MHEG will not appear.
3.Press the red button or TEXT on the remote control.
4.Press ▲/▼/◄/► to select or highlight items.
5.Press OK to confirm or activate.
6.Press one of the colour buttons to select an option.
7.Press TEXT or Exit to exit.
View photos, play music and watch videos from a USB storage device
Your TV is fitted with a USB connector that enables you to view photos, listen to music or watch videos stored on a USB storage device.
Supported file formats:
Photo |
JPEG |
Music |
MP3 |
Video |
AVI, MP4, MPG, MPEG, TS… |
Notes: Some USB keys and USB products like digital cameras or mobile phones are not fully compatible with USB 2.0 standard so it may not work with the TV multimedia player. Not all USB keys or devices are compatible for the USB function. Not all above formats are supported. The encoding formats of your files will determine whether or not they can be used.
When a USB device is detected, it enters the Media center menu directly.
Photo
To display photos if available.
1.Select Media center > Photo, then press OK to enter the main file content browser.
2.In the main file content browser, use ▲/▼/◄/► to select a photo or an inner file folder.
3.Select an inner file folder, press OK to enter a sub file content browser.
4.Use ▲/▼/◄/► to select a photo in either main or sub file content browser, press Menu to display the photo menu in the folder mode.
-Sort: Sort folders and photos by modification Date or Name.
-Edit: Copy, paste or delete a selected photo.
-Parser: You can select Recursive to display photos from all sub file folders.
5.Select a photo, press OK to watch, and a slide show begins from the selected photo. Press OK to pause the photo if you want to rotate or zoom the paused photo. Press Menu to display the photo menu in the browser mode. You can play, pause or rotate the photo, select different play mode, zoom
EN 7
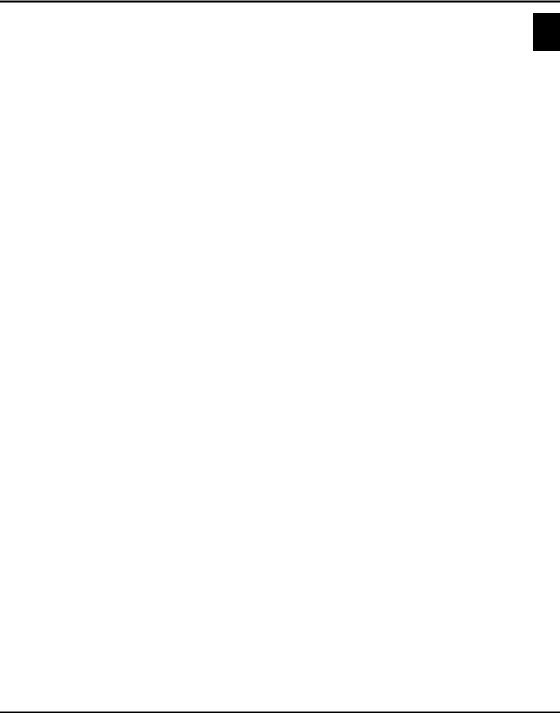
Use more of your TV
mode and displaying effect, etc..
6.Press the related buttons on the remote control to perform the available functions shown on the function bar at the bottom of the TV screen.
Music
To playback music if available.
1.Select Media center > Music, then press OK to enter the main file content browser.
2.Use ▲/▼/◄/► to select a song in either main or sub file content browser in the same way as in photo display function, press Menu to display the music menu in the folder mode.
-Sort: Sort folders and songs by Name, Genre, Artist or Album.
-Edit: Copy, paste or delete a selected song.
-Parser: You can select Recursive to display songs from all sub file folders.
3.Select a song, press OK to play, and an automatic playback begins from the selected song. Press Menu to display the music menu in the browser mode. You can play or pause the song, select different play mode, etc..
4.Press the related buttons on the remote control to perform the available functions shown on the function bar at the bottom of the TV screen.
Video
To watch videos if available.
1.Select Media center > Video, then press OK to enter the main file content browser.
2.Use ▲/▼/◄/► to select a video in either main or sub file content browser in the same way as in photo display function, press Menu to display the video menu in the folder mode.
-Sort: Sort folders and videos by Type, modification Date or Name.
-Edit: Copy, paste or delete a selected video.
-Parser: You can select Recursive to display videos from all sub file folders.
3.Select a video, press OK to watch, and an automatic playback begins from the selected video. Press Menu to display the video menu in the browser mode. You can play or pause the video, select different play mode, screen mode and preset picture settings, etc..
4.Press the related buttons on the remote control to perform the available functions shown on the function bar at the bottom of the TV screen.
Time detection
You can detect the time from digital channels through following operations.
1.Press Menu on the remote control and select
Timer > Clock > Auto synchronization.
2.Press ◄/► to select On.
Assign a channel decoder
Decoders that decode analog channels can be connected to AV connector. Assign the TV channel as a channel to be decoded. Then assign the connection where the decoder is connected.
1.Press Menu on the remote control and select
Setup > Decode.
2.Press OK/► to enter the list.
3.Press ▲/▼ to select the channel to decode.
4.Press OK to select or unselect the channel.
5.Press Menu to return to the previous menu.
Diagnostics on digital TV channels
1.Press Menu on the remote control and select
Setup > Diagnostics.
2.Press OK/► to display some signal information on current digital channel, such as signal strength, frequency, etc..
Time shift
Allows you to record the TV programme so that you won’t miss the favourite part even if you go out. Before you use the function, connect a USB device to the TV first. For the first time, you should do the disk setup for the USB device.
1.Press Menu on the remote control and select
Setup > Time shift.
2.Press ◄/► to select On to switch on the time shift function, then press Exit to close the menu.
3.Press Option on the remote control and select Time shift, then press OK to confirm.
4.Follow the directions on the screen to do the setup.
5.After the disk setup is done, press Option and select Time shift.
6.Press OK to display the time shift menu.
-Press the red button to pause the picture and begin the time shift.
-Press the red button to play the recorded part.
-When the time shift menu disappears and only the timing of the time shift remains on the screen, you can press the red button or OK to call out the time shift menu.
-Press the green button to fast backward or the yellow button to fast forward.
-Press the blue button to quit the time shift function.
Notes:
-Before you plug the USB device to TV, make sure you have backed up the data in the device to avoid the unusual performance make your important data lost.
-We recommend you use a USB device with the free file size bigger than 1Gb and disk speed
English
EN 8
 Loading...
Loading...