
Aplicação TI-83 Plus
TI
CellSheet™
Como começar
Começar aqui
Como…
Introduzir dados Editar dados
Criar gráficos Importar e exportar dados
Exemplos
Gráfico de dispersão Gráfico de barras
Gráfico circular Regressão linear
Gravidade Juros simples
Números de Fibonacci
Declive de linhas secantes e tangentes
Mais informações
Suporte a clientes Recuperação de erros
2/27/02 © 2001 Texas Instruments

Importante
A Texas Instruments não dá qualquer garantia, expressa ou
implícita, incluindo mas não se limitando a quaisquer garantias
de negociabilidade e adaptabilidade a qualquer objectivo
específico, no que respeita a quaisquer programas ou materiais
de livros e só disponibiliza tais matérias numa base de “tal como
está”.
A Texas Instruments, seja em que evento for, não poderá
responsabilizar-se perante ninguém por danos especiais,
colaterais, acidentais ou consequenciais, que tenham qualquer
ligação ou que resultem da compra ou utilização destes
materiais, e a única e exclusiva responsabilidade da Texas
Instruments, independentemente da forma de actuação, não
deve exceder qualquer preço de compra aplicável deste artigo
ou material. Além disso, a Texas Instruments não pode ser
responsabilizada por qualquer reclamação, seja de que espécie
for, relativamente à utilização destes materiais por qualquer
outra parte.
As aplicações (Apps) dos produtos de elaboração de gráficos
estão licenciadas. Consulte as condições do contrato de
licenciamento para este produto.
Windows, NT, Apple, e Mac são marcas comerciais dos respectivos proprietários.
Aplicação TI-83 Plus CellSheet™ Página 2

O que é a aplicação CellSheet?
A aplicação CellSheetË combina a funcionalidade da folha de
cálculo com a potência da TI-83 Plus. A aplicação CellSheet
pode ser muito útil noutras matérias, como estudos sociais,
gestão, economia e ciências.
As células podem conter:
Números inteiros
•
Números reais
•
Fórmulas
•
Variáveis
•
Cadeias de texto e numéricas
•
Funções
•
Cada folha de cálculo pode conter 999 linhas e 26 colunas.
A quantidade de dados introduzidos só está limitada pela
quantidade de RAM disponível na sua TI
83 Plus.
Aplicação TI-83 Plus CellSheet™ Página 3

O que é necessário
Para instalar e executar a aplicação, necessita:
Uma calculadora TI-83 Plus com o sistema operativo 1.13 ou
•
posterior para optimizar o desempenho da calculadora e da
aplicação.
-
Para verificar a versão do sistema operativo, prima
e seleccione
/
aparece por baixo do nome do produto.
-
Pode transferir uma cópia gratuita da versão mais
recente do sistema operativo de
education.ti.com/softwareupdates
hiperligação Operating Systems.
About (Acerca)
\
. O número da versão
. Vá para a
Um computador com Windows
•
®
95/98/2000, Windows NT
®
ou Apple®Mac®OS 7.0 ou posterior instalado.
Um cabo de computador para calculadora
•
TI-GRAPH LINK™. Se não tiver este cabo, contacte o
distribuidor ou encomende este cabo na loja on-line da TI
online store
Aplicação TI-83 Plus CellSheet™ Página 4
.

Software TI Connect™ ou software TI-GRAPH LINK™
•
compatível com a TI-83 Plus. Pode transferir uma cópia
gratuita do software TI Connect ou software TI-GRAPH LINK
de education.ti.com/softwareupdates
.
Onde encontrar as instruções de instalação
As instruções detalhadas sobre a instalação desta e outras
aplicações estão disponíveis em education.ti.com/guides
Vá para a hiperligação Flash installation instructions.
.
Obter ajuda
Esta aplicação tem um ecrã de ajuda integrado que fornece as
informações básicas sobre a utilização da aplicação. O ecrã de
ajuda aparece automaticamente quando inicia a aplicação.
Para ver o ecrã de ajuda a partir do ecrã principal da folha de
•
cálculo, seleccione
Help (Ajuda)
.
Menu
(prima
V
) e, em seguida,
Para sair do ecrã de ajuda e voltar ao ecrã principal da folha
•
de cálculo, prima qualquer tecla.
Aplicação TI-83 Plus CellSheet™ Página 5

As instruções deste manual do utilizador servem apenas para
esta aplicação. Se necessitar de ajuda para a TI-83 Plus,
consulte o manual em education.ti.com/guides
.
Aplicação TI-83 Plus CellSheet™ Página 6

Manual de referência rápida
Nota
Por predefinição, o ecrã de ajuda aparece quando inicia a
aplicação CellSheet. No entanto, pode desactivar esta função.
Iniciar a aplicação
1. Prima
n
e seleccione
CelSheet
. Aparece o ecrã de
informações.
2. Prima qualquer tecla para continuar. Aparece o ecrã de
ajuda da CellSheet™.
3. Prima qualquer tecla para continuar.
Sair da aplicação
No ecrã principal da folha de cálculo, prima
•
No
•
CELLSHEET MENU (MENU CELLSHEET)
Quit CellSheet (Sair CellSheet )
.
\
, seleccione
.
Aplicação TI-83 Plus CellSheet™ Página 7

Eliminar a aplicação da calculadora
Tarefa
Instruções
Introduzir um valor
numa célula
Introduza o valor e prima
¯
.
Introduzir uma
cadeia de texto ou
numérica numa
célula
1. Prima
e
É
.
2. Introduza o texto.
3. Prima
¯
.
1. Prima
\ /
2. Seleccione
3. Seleccione
4. Mova o cursor para
5. Prima
^
6. Seleccione
Completar tarefas
para ver o menu
Mem Mgmt/Del (Ger/Apag Mem)
Apps (Aplic)
.
CelSheet
MEMORY (MEMÓRIA)
.
.
. Aparece uma mensagem de confirmação.
Yes (Sim)
para eliminar a aplicação.
.
Aplicação TI-83 Plus CellSheet™ Página 8

Tarefa
Instruções
Criar uma fórmula
1. Prima
¡
ou ¥.
2. Introduza uma fórmula.
3. Prima
¯
.
Utilizar uma variável
numa folha de
cálculo
1. No ecrã inicial da TI-83 Plus, guarde um valor
para uma variável (por exemplo, 5
§ Ù
).
2. Inicie a aplicação CellSheet™ e abra o ficheiro
da folha de cálculo.
3. Mova o cursor para uma célula e digite a variável
(como X). Não coloque a variável entre aspas.
4. Prima
¯
. O valor da variável aparece na célula.
Sugestão
: Pode também utilizar variáveis em
fórmulas (ex. =
X
h
A5) ou nos cálculos de células
(ex. log(X)).
Se alterar o valor de uma variável, tem de voltar a
calcular manualmente a folha de cálculo.
Navegar
rapidamente numa
folha de cálculo
•
Prima
e h
para avançar 6 linhas.
•
Prima
e `
para retroceder 6 linhas.
•
Para ir para uma célula específica, seleccione
Menu, Edit (Editar) > Go To Cell (Ir para célula)
e,
em seguida, introduza o endereço da célula.
Nota:
Prima
e
antes de digitar caracteres
alfabéticos.
Aplicação TI-83 Plus CellSheet™ Página 9

Tarefa
Instruções
Comutar entre a
folha de cálculo e
um gráfico
1. Seleccione
Menu, Charts (Gráficos)
e o gráfico
que pretende ver.
2. Para voltar à folha de cálculo, prima
\
.
Seleccionar um
intervalo de células
1. Mova o cursor para a célula inicial e prima
R
.
2. Utilize _, `, ae hconforme necessário para
seleccionar o intervalo.
Sugestão:
Para um intervalo maior, pode ser
melhor seleccionar
Menu, Edit (Editar) > Select
Range (Selec interv)
e, em seguida, especificar o
intervalo (por exemplo, A6:A105).
Inserir uma linha
1. Prima _conforme necessário para seleccionar a
linha.
2. Prima
2 /
para inserir uma linha por cima da
linha seleccionada.
Inserir uma coluna
1. Prima `ou
e `
conforme necessário para
seleccionar a coluna.
2. Prima
2 /
para inserir uma coluna do lado
esquerdo da coluna seleccionada.
Aplicação TI-83 Plus CellSheet™ Página 10

Tarefa
Instruções
Eliminar uma linha
ou uma coluna
1. Mova o cursor para o cabeçalho da linha ou da
coluna para seleccionar a coluna ou a linha.
2. Prima
^
.
As colunas do lado direito da coluna eliminada
movem-se para a esquerda.
As linhas por baixo de uma linha eliminada
movem-se para cima.
Eliminar dados de
uma célula,
intervalo de células,
linha ou coluna
1. Seleccione uma ou mais células, uma linha ou
uma coluna.
2. Prima
M
.
Aplicação TI-83 Plus CellSheet™ Página 11

Tarefa
Instruções
Cortar, copiar e
colar
Para cortar ou copiar uma célula:
1. Mova o cursor para a célula.
2. Prima
S
para cortar a célula.
—ou—
Prima
T
para copiar a célula.
Para cortar ou copiar um intervalo de células:
1. Mova o cursor para a primeira célula do intervalo.
2. Prima R.
3. Mova o cursor para a última célula do intervalo.
4. Seleccione
Cut (Cortar)
(prima
S
) para
cortar o intervalo de células.
—ou—
Seleccione
Copy (Copiar)
(prima
T
) para
copiar o intervalo de células.
Para colar:
1. Corte ou copie uma ou mais células.
2. Mova o cursor para a nova célula (ou para a
primeira célula de um novo intervalo de células).
3. Seleccione
Paste (Colar)
(prima
U
).
Aplicação TI-83 Plus CellSheet™ Página 12

Tarefa
Instruções
Bloquear referência
de célula
1. Durante a introdução ou a edição de uma
fórmula, coloque o cursor na linha de edição
onde pretende introduzir uma referência de
células.
2. Prima
n
.
3. Utilize as teclas de seta para mover o cursor
para a célula que contém a fórmula ou o valor
que pretende copiar.
4. Prima
¯
. O endereço da célula referenciada
aparece na linha de edição (onde colocou o
cursor no passo 1) e faz parte da fórmula actual.
Bloquear referência
de intervalo
1. Durante a introdução ou a edição de uma
fórmula, coloque o cursor na linha de edição
onde pretende introduzir uma referência de
intervalo.
2. Prima
n
.
3. Utilize as teclas de seta para mover o cursor
para a primeira célula do intervalo que pretende
copiar.
4. Prima Re mova o cursor para a última célula do
intervalo que pretende copiar.
5. Prima
¯
. O intervalo da célula referenciada
aparece na linha de edição (onde colocou o
cursor no passo 1) e faz parte da fórmula actual.
Aplicação TI-83 Plus CellSheet™ Página 13

Menu principal da CellSheet
Item de menu
Descrição
1: Open (Abrir)
Abre uma folha de cálculo existente.
2: Save As
(Guardar como)
Guarda a folha de cálculo actual com um nome diferente.
3: New (Novo)
Cria uma folha de cálculo nova e permite introduzir um nome
único.
4: Delete
(Eliminar)
Elimina uma folha de cálculo. Não é possível eliminar a folha
de cálculo aberta actualmente.
Para ver o
•
(prima
Menu
Para ver um ecrã de ajuda para tarefas normais, seleccione
•
Help (Ajuda)
Para sair da aplicação, seleccione
•
(Sair CellSheet)
Prima
•
-
Voltar ao menu principal a partir de um submenu
-
Voltar à folha de cálculo a partir do menu principal
CELLSHEET MENU (MENU CELLSHEET),
V
no
s
).
CELLSHEET MENU (MENU CELLSHEET)
Quit CellSheet
no
CELLSHEET MENU (MENU CELLSHEET)
ou
\
para
Menu File (Ficheiro)
seleccione
.
.
Aplicação TI-83 Plus CellSheet™ Página 14

Item de menu
Descrição
5: Format
(Formatar)
Permite configurar as opções de formatação, como cálculo
automático, movimento do cursor, visor do ecrã de ajuda e
visor da linha de edição.
6: Recalc
(Recalc)
Volta a calcular a folha de cálculo (necessária apenas
quando a função de cálculo automático no menu Formatar
está desactivada)
Item de menu
Descrição
1: Go To Cell
(Ir para célula)
Move o cursor para uma célula específica.
2: Undelete Cell
(Anular elim)
Recupera o conteúdo da célula eliminada ou limpa.
3: Clear Sheet
(Limpar folha)
Elimina todos os dados da folha de cálculo actual.
4: Select Range
(Selec interv)
Selecciona um intervalo de células.
5: Cut (Cortar)
Corta o conteúdo e as fórmulas da célula seleccionada ou
do intervalo de células e coloca-os na área de transferência.
(Tecla de atalho:
S
)
6: Copy (Copiar)
Copia o conteúdo e as fórmulas da célula seleccionada ou
do intervalo de células e coloca-os na área de transferência.
(Tecla de atalho:
T
)
Menu Edit (Editar)
Aplicação TI-83 Plus CellSheet™ Página 15

Item de menu
Descrição
7: Paste (Colar)
Cola o conteúdo e as fórmulas cortados ou copiados para a
área de transferência na célula actual. (Tecla de atalho:
U
)
Item de menu
Descrição
1: Statistics
(Estatística)
Calcula estatísticas de 1 variável, estatísticas de 2 variáveis
ou regressão linear para o intervalo de células seleccionado
actualmente.
2: Fill Range
(Preenc interv)
Preenche um intervalo de células com uma fórmula, número
ou texto.
3: Sequence
(Sequência)
Preenche um intervalo de células com uma sequência de
números.
4: Import/Export
Importa listas, matrizes ou variáveis; exporta listas, matrizes
ou variáveis.
5: Sort (Ordenar)
Ordena um intervalo de células por ordem ascendente ou
descendente.
6: Col Decimal
(Decimal Col)
Define o visor do modo decimal para uma coluna. O visor do
modo decimal da calculadora (premir
]
para lhe aceder)
não afecta a aplicação CellSheet™.
Menu Options (Opções)
Aplicação TI-83 Plus CellSheet™ Página 16

Menu Charts (Gráficos)
Item de menu
Descrição
1: Scatter
(Dispersão)
Mostra um gráfico de dispersão para um intervalo de células.
2: Scatter Window
(Jan Dispersão)
Mostra os parâmetros da janela de visualização para o
gráfico de dispersão para que possa alterar os valores.
3: Line (Linha)
Mostra um gráfico de linhas para um intervalo de células.
4: Line Window
(Jan Linha)
Mostra os parâmetros da janela de visualização para o
gráfico de linhas para que possa alterar os valores.
5: Bar (Barra)
Mostra um gráfico de barras para um intervalo de células.
6: Bar Window
(Jan Barra)
Mostra os parâmetros da janela de visualização para o
gráfico de barras para que possa alterar os valores.
7: Pie (Circular)
Mostra um gráfico circular para um intervalo de células.
Aplicação TI-83 Plus CellSheet™ Página 17

Iniciar e sair da aplicação
Nota
Por predefinição, o ecrã de ajuda aparece quando inicia a
aplicação CellSheet™. No entanto, pode desactivar esta função.
Iniciar a aplicação
1. Prima
n
2. Seleccione
para ver a lista de aplicações da calculadora.
CelSheet
. Aparece o ecrã de informações.
3. Prima qualquer tecla para continuar. Aparece o ecrã de
ajuda.
4. Prima qualquer tecla para continuar. Aparece uma folha de
cálculo vazia (ou a última folha de cálculo aberta) e é
seleccionada a célula A1.
Os primeiros quatro caracteres do nome da folha de cálculo
aparecem no canto superior esquerdo da folha de cálculo.
Pode premir
_ `
para realçar o nome da célula e ver o
nome completo na linha de edição.
Aplicação TI-83 Plus CellSheet™ Página 18

Sair da aplicação
•
Prima
\
no ecrã principal da folha de cálculo.
—ou—
Seleccione
•
cálculo e seleccione
Menu
(prima
V
Quit CellSheet (Sair CellSheet )
) no ecrã principal da folha de
Como começar
Trabalhe o exemplo seguinte para ficar familiarizado com as
principais funções da aplicação CellSheet™.
Exemplo–
comprar um artigo de 1500 euros. A Visa cobra juros mensais
de 1,5%. O pagamento mensal mínimo requerido é de 3% do
saldo. Assumindo que a Margarida efectua o pagamento
mensal mínimo, qual é o valor dos juros e do capital que terá
pago em seis meses?
Inicie a aplicação CellSheet.
Margarida utilizou o cartão de crédito Visa para
.
1. Prima
n
2. Seleccione
Aplicação TI-83 Plus CellSheet™ Página 19
para ver a lista de aplicações da calculadora.
CelSheet
. Aparece o ecrã de informações.

3. Prima qualquer tecla para continuar. Aparece o ecrã de ajuda.
Nota
Se aparecer a última folha de cálculo aberta, crie um novo ficheiro
da folha de cálculo. Para efectuar este procedimento, seleccione
Menu
(prima
V
),
File (Ficheiro)> New (Novo)
, introduza um
nome para a folha de cálculo e prima duas vezes
¯
.
Sugestão
•
Para indicar que uma entrada é uma cadeia de texto,
prima
e
["].
•
Para activar o modo de bloqueio alfa, prima
\
.
•
Para completar uma entrada, prima
¯
.
4. Prima qualquer tecla para continuar. Aparece uma folha de
cálculo vazia (ou a última folha de cálculo aberta).
Introduza estes cabeçalhos de colunas:
P
I
PMT
= capital
= juros vencidos
= pagamento mensal mínimo
1. Com o cursor na célula A1, introduza o cabeçalho da coluna
do capital,
(
\
P
["]
¯
P
).
2. Mova o cursor para a célula B1 e introduza o cabeçalho da
coluna dos juros vencidos,
Aplicação TI-83 Plus CellSheet™ Página 20
(
\
I
["]
¯
I
).

3. Mova o cursor para a célula C1 e introduza o cabeçalho
Nota
Para indicar que uma entrada é uma fórmula, prima
¡
para
colocar um sinal de igual na linha de edição.
da coluna do pagamento mensal mínimo,
¯
PMT
).
A folha de cálculo deve ter o seguinte aspecto:
Introduza os dados iniciais da folha de cálculo nas células A2,
B2 e C2.
P = 1500
I = P
PMT = P
0,015
4
0,03
4
(
PMT
\
["]
1. Mova o cursor para a célula A2 e introduza
1500
. (
1500
¯
)
2. Mova o cursor para a célula B2 e introduza a
A2
fórmula
Aplicação TI-83 Plus CellSheet™ Página 21
44
=
0,015
. (
¡ e
A2
015
¯
)

3. Mova o cursor para a célula C2 e introduza a
fórmula
= A2
44
(
¡ e
0,03
03¯
A2
).
A folha de cálculo deve ter o seguinte aspecto:
No início de cada mês, o novo capital P2é calculado com a
fórmula seguinte: P
= P1– (PMT1– I1), onde P1, PMT1e I
2
pertencem ao mês anterior. Os juros e o pagamento mensal
mínimo são calculados exactamente como se fossem para o
primeiro mês. Introduza as restantes fórmulas da folha de
cálculo para resolver o problema.
1. Mova o cursor para a célula A3 e introduza a fórmula
= A2 – (C2 – B2)
¯
B2
).
(
¡ e
e
A2
e
C2
1
2. Para copiar as fórmulas de B2:C2 para B3:C3, coloque o
cursor na célula B2 e prima
para iniciar a selecção do
R
intervalo.
Aplicação TI-83 Plus CellSheet™ Página 22

3. Prima apara mover o cursor para C2 e seleccione
(Copiar)
(prima
T
) para copiar a fórmula deste intervalo
de células.
Copy
4. Mova o cursor para a célula B3 e seleccione
(prima
U
) para colar a fórmula deste intervalo de
Paste (Colar)
células.
Aplicação TI-83 Plus CellSheet™ Página 23

5. Prima
Sugestão
•
Para copiar e colar um intervalo de células, prima R,
seleccione o intervalo e, em seguida,
Copy (Copiar)
(prima
T
), mova o cursor para a nova localização e
seleccione
Paste (Colar)
(prima
U
).
•
Para copiar uma célula individual, prima
T
, mova o cursor
para a nova localização e seleccione
Paste (Colar)
.
\
para sair do modo Copy/Paste
(Copiar/Colar).
Introduza os dados para os restantes quatro meses, copiando
as fórmulas de A3:C3 para as linhas de 4 a 7.
1. Com o cursor na célula A3, copie as fórmulas de A3:C3
(
R a a
Copy (Copiar)
).
2. Mova o cursor para a célula A4 e seleccione
(prima
U
) para colar as fórmulas em A4:C4.
3. Mova o cursor para a célula A5 e seleccione
Paste (Colar)
Paste (Colar)
para colar as fórmulas em A5:C5.
Aplicação TI-83 Plus CellSheet™ Página 24

4. Cole as fórmulas em A6:C6 e A7:C7.
5. Prima
\
para sair do modo Copy/Paste
(Copiar/Colar).
6. Mova o cursor para a célula A7, copie a fórmula e cole-a na
célula A8 (
T h
Paste (Colar)
\
). Este valor (1370
euros) é o capital restante a pagar depois de efectuar os seis
pagamentos.
A folha de cálculo deve ter o seguinte aspecto:
As fórmulas seguintes permitem calcular os juros e o capital
que a Margarida terá de pagar passados seis meses.
O capital total pago é 1500 – P
Os juros totais pagos são a soma de I
O total de pagamentos efectuados é a soma de PMT
.
7
a I6.
1
a PMT6.
1
1. Mova o cursor para a célula A9 e introduza a
fórmula
Aplicação TI-83 Plus CellSheet™ Página 25
=1500 – A8
(
¡
1500
e
A8
¯
).

2. Mova o cursor para a célula B9 e prima
Sugestão
Pode também introduzir directamente a fórmula, premindo
¡
V1eB2e
[:]
eB7 ¯
.
Pode ver que passados
6 meses, Margarida terá pago
260,08 euros, que incluiram
130,04 euros de juros e
130,04 euros de capital.
¡
.
3. Prima
sum( (soma()
4. Prima
5. Prima
V
n
R
para ver uma lista de funções e seleccione
.
e mova o cursor para a célula B2.
para iniciar a selecção do intervalo.
6. Mova o cursor para a célula B7 e prima
7. Prima
prima
para completar a fórmula e, em seguida,
¯
.
8. Mova o cursor para a célula B9, copie a fórmula e cole-a na
célula C9 (
T a
Paste (Colar)
A folha de cálculo deve ter o seguinte aspecto:
\
¯
).
.
Aplicação TI-83 Plus CellSheet™ Página 26

Guarde a folha de cálculo com o nome
Nota
•
O nome da folha de cálculo tem de começar por uma letra,
mas pode conter letras e números.
•
O nome da folha de cálculo pode ter até 8 caracteres.
JUROS
.
Cada folha de cálculo é guardada automaticamente na RAM à
medida que trabalha nessa folha. Os nomes predefinidos,
começados por S01, são utilizados para dar nome às folhas de
cálculo antes de guardar o ficheiro com um nome único.
1. Seleccione
Menu
(prima
V
CellSheet™.
2. Seleccione
File (Ficheiro) > SAve As (Guardar como)
antigo aparece e o cursor está na linha de comandos
(Novo)
3. Na linha de comandos
. O modo de bloqueio alfa está activado.
New (Novo)
nome para esta folha de cálculo e prima
) para ver os menus
, digite
JUROS
¯
como o
.
. O nome
New
Aplicação TI-83 Plus CellSheet™ Página 27

4. Prima novamente
¯
para aceitar o nome e voltar ao ecrã
da folha de cálculo. As primeiras letras do nome da folha de
cálculo nova aparecem no canto superior esquerdo do ecrã.
Saia da aplicação.
No ecrã principal da folha de cálculo, prima
Aplicação TI-83 Plus CellSheet™ Página 28
\
.

Criar, guardar e abrir ficheiros
Sugestão
O nome da folha de cálculo
•
pode conter números e letras, mas tem de começar por uma
letra
•
pode conter até 8 caracteres
TICSFILE é um nome reservado pela aplicação CellSheet™.
Criar um ficheiro
Para criar uma nova folha de cálculo vazia:
1. Seleccione
(MENU CELLSHEET)
2. Seleccione
(prima
Menu
.
File (Ficheiro)
V
>
) para ver o
New (Novo)
3. Introduza um nome para a nova folha de cálculo e prima
duas vezes
¯
. Aparece uma nova folha de cálculo vazia.
CELLSHEET MENU
.
Aplicação TI-83 Plus CellSheet™ Página 29

Guardar um ficheiro
Sugestão
O nome da folha de cálculo
•
pode conter números e letras, mas tem de começar por uma
letra
•
pode conter até 8 caracteres
TICSFILE é um nome reservado utilizado pela aplicação
CellSheet™.
A folha de cálculo é guardada automaticamente na RAM à
medida que trabalha. Não tem de guardar manualmente o
trabalho. No entanto, pode guardar a folha de cálculo com um
nome de ficheiro novo.
Para guardar um ficheiro com um nome novo:
1. Seleccione
2. Seleccione
(prima
Menu
File (Ficheiro)
V
>
).
Save As (Guardar como)
.
3. Introduza um nome para a nova folha de cálculo e prima
duas vezes
¯
. A folha de cálculo aparece e as primeiras
quatro letras do nome novo aparecem na célula superior
esquerda.
Aplicação TI-83 Plus CellSheet™ Página 30
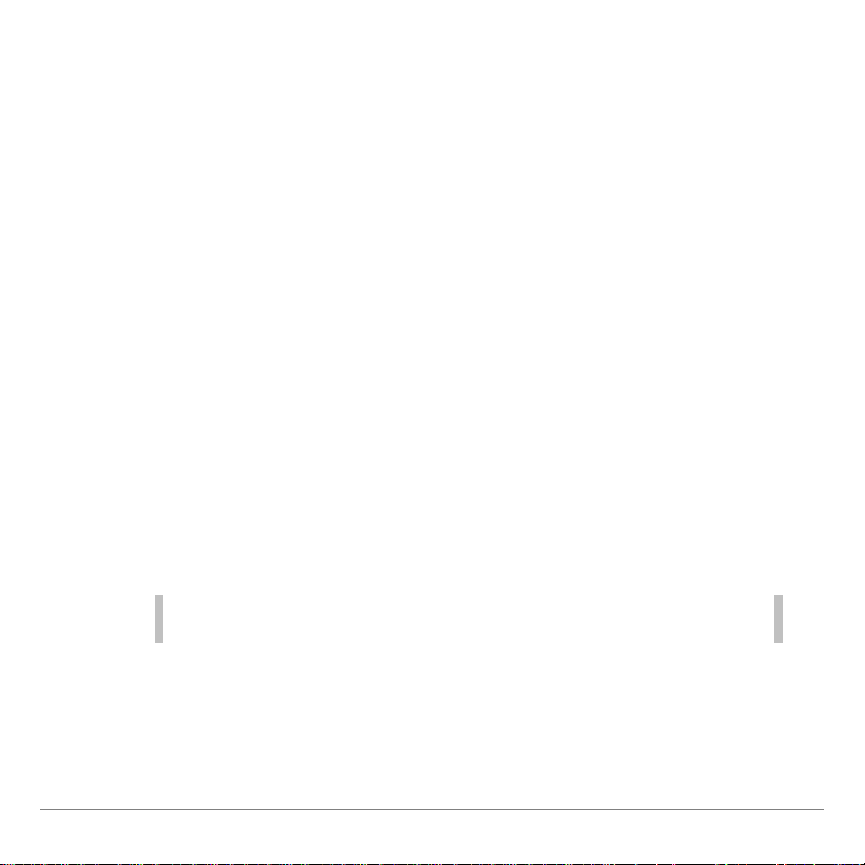
As folhas de cálculo são guardadas como variáveis da aplicação
Sugestão
Para remover uma folha de cálculo do arquivo, mova o cursor
para o nome da folha de cálculo e prima
¯
.
(AppVars). Estas AppVars não são arquivadas automaticamente.
Se reiniciar a RAM da calculadora, as folhas de cálculo perdem-se.
Para evitar a perda das folhas de cálculo, tem de arquivar as
AppVars.
1. Saia da aplicação CellSheet™.
2. Prima
\ /
3. Seleccione
4. Seleccione
.
Mem Mgmt/Del (Ger/Apag Mem)
AppVars
.
.
5. Mova o cursor para o nome da folha de cálculo e prima
Um asterisco junto ao nome da folha de cálculo indica que
está arquivada.
6. Prima
s
para sair do ecrã AppVars.
Aplicação TI-83 Plus CellSheet™ Página 31
¯
.

Abrir um ficheiro
Sugestão
•
Só pode abrir uma folha de cálculo de cada vez.
•
Os nomes das folhas de cálculo arquivadas não aparecem na
lista. Tem de remover uma folha de cálculo do arquivo antes
de a abrir.
1. Seleccione
2. Seleccione
File (Ficheiro)
Menu
(prima
V
e, em seguida,
).
uma lista dos nomes dos ficheiros das folhas de cálculo.
3. Mova o cursor para o nome da folha de cálculo que pretende
abrir e prima
¯
.
Gerir ficheiros
Copiar um ficheiro
Para copiar um ficheiro da folha de cálculo, guarde o ficheiro
com um nome novo.
Eliminar um ficheiro
Open (Abrir)
. Aparece
1. Seleccione
2. Seleccione
Aplicação TI-83 Plus CellSheet™ Página 32
(prima
Menu
File (Ficheiro)
V
>
).
Delete (Eliminar)
.

3. Mova o cursor para o nome do ficheiro da folha de cálculo
Nota
Não é possível eliminar a folha de cálculo aberta.
Sugestão
•
Se necessitar de libertar RAM da TI-83 Plus, pode guardar uma
cópia de uma folha de cálculo no computador com o software
TI-GRAPH LINK antes de a eliminar.
•
Pode também eliminar uma folha de cálculo com o menu de
gestão de memória no ecrã inicial (
\ /
,
Mem Mgmt/Del
(Ger /Apag Mem)> AppVars
{nome da folha de cálculo}
^
Sim
).
que pretende eliminar e prima
¯
.
4. Seleccione
Yes (Sim)
. O ficheiro da folha de cálculo é
eliminado.
Mudar o nome de um ficheiro
Para mudar o nome de um ficheiro, guarde o ficheiro com um
nome novo e elimine a folha de cálculo antiga.
Utilizar os comandos da CellSheet
A aplicação CellSheet™ mostra os comandos na parte inferior
do ecrã várias vezes para o ajudar a completar tarefas
específicas. Para seleccionar um comando, prima a tecla gráfica
existente por baixo do comando.
Aplicação TI-83 Plus CellSheet™ Página 33
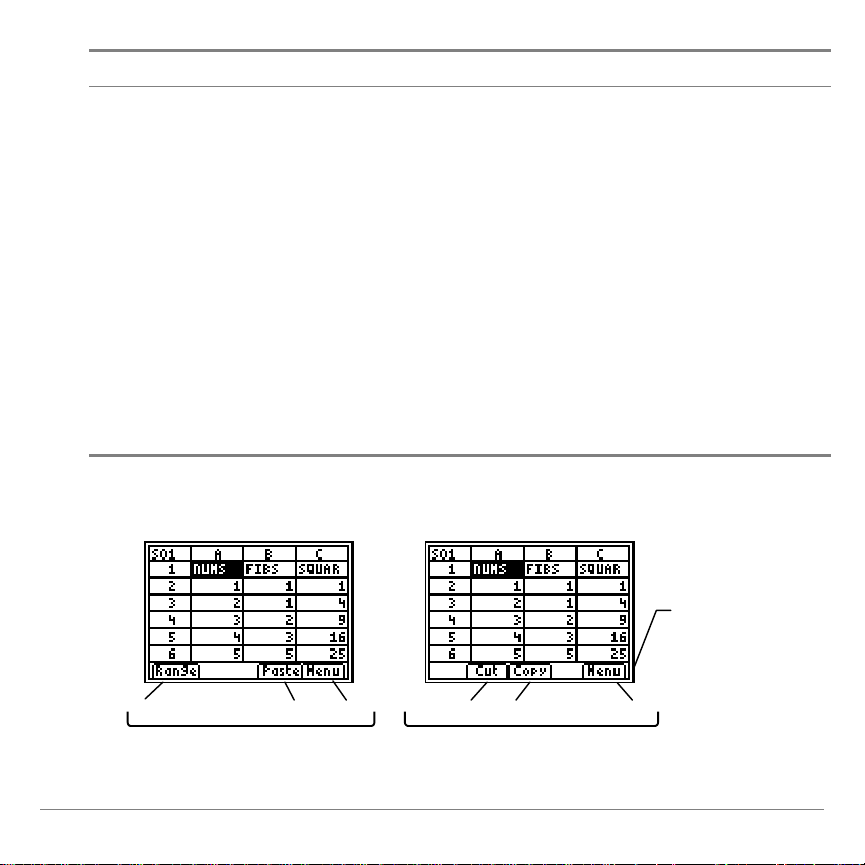
Opção
Descrição
Range (Interv)
(primaR)
Activa o modo de selecção de intervalos
Cut (Cortar)
(prima
S
)
Permite mover o conteúdo da célula ou do intervalo
de células para uma nova localização com a
ferramenta
Paste (Colar)
Copy (Copiar)
(prima
T
)
Permite copiar o conteúdo da célula ou do intervalo
de células para uma nova localização com a
ferramenta
Paste (Colar)
Paste (Colar)
(prima
U
)
Cola o conteúdo da célula ou do intervalo de
células seleccionado com
Cut (Cortar)
ou
Copy
(Copiar)
na localização do cursor
Menu (prima
V
)
Mostra o menu principal de CellSheet™
R S T U V
R S T U V
Prima uma tecla
gráfica para
seleccionar um
comando.
Aplicação TI-83 Plus CellSheet™ Página 34

Trabalhar com folhas de cálculo
Sugestão
Prima
e
antes de introduzir a letra da coluna do endereço da
célula na linha de comandos Cell (Célula).
Navegar na folha de cálculo
Utilize as teclas de seta para se mover de uma célula para
•
outra.
Prima
•
Prima
•
Para avançar para uma célula específica, seleccione
•
Edit (Editar) > Go To Cell (Ir para célula)
e h
e `
para avançar o cursor 6 linhas.
para retroceder o cursor 6 linhas.
da célula e prima duas vezes
¯
, introduza o endereço
.
Menu
,
Aplicação TI-83 Plus CellSheet™ Página 35

Alterar valores predefinidos para folhas de cálculo
Item de menu
Descrição
Predefinição
AutoCalc
(CálcAuto)
Volta a calcular automaticamente a folha
de cálculo à medida que trabalha. Não
volta a calcular automaticamente a folha
de cálculo na abertura do ficheiro.
Nota
: Quando definir AutoCalc (CálcAuto)
para N, as células com novas fórmulas
criadas apresentam o valor 0 até voltar a
calcular manualmente a folha de cálculo.
S (sim)
Cursor Mvmt
(Mov cursor)
Controla a direcção do cursor depois de
premir
¯
na linha de edição.
(descendente)
Init Help
(Inic ajuda)
Controla se o ecrã de ajuda aparece
quando inicia a aplicação.
S (Sim)
Show (Mostr)
Controla as informações que aparecem
na linha de edição – fórmulas ou valores
resultantes.
FMLA (fórmula)
individuais
Seleccione
Menu, File (Ficheiro)
qualquer uma das seguintes predefinições. As alterações só se
aplicam à folha de cálculo actual.
>
Format (Formatar)
e altere
Aplicação TI-83 Plus CellSheet™ Página 36

Introduzir dados na folha de cálculo
Um valor numérico, cadeia de texto ou fórmula introduzido
•
numa célula individual pode conter um máximo de
40 caracteres.
Os valores numéricos ficam justificados à direita e o texto fica
•
justificado à esquerda.
O número de caracteres apresentados está limitado pelo
•
formato decimal da coluna
conteúdo das células adjacentes para texto. A linha de edição
mostra o conteúdo completo da célula.
O valor apresentado na célula é arredondado para o número de
•
casas decimais especificado pelo formato decimal da coluna
entanto, o valor actual da célula é utilizado nos cálculos.
As células com texto são tratadas como se contivessem o
•
valor 0 quando são referenciadas em operações matemáticas,
estatística ou gráficos.
para valores numéricos e pelo
. No
Aplicação TI-83 Plus CellSheet™ Página 37

As células com texto são ignoradas quando são
Atenção
À medida que introduz os dados numa folha de cálculo grande, cada
entrada pode requerer alguns segundos de processamento,
especialmente se a função AutoCalc (CálcAuto) estiver activada.
A aplicação CellSheet™ não reconhece os batimentos de teclas
efectuados durante o processamento.
Nota
A aplicação CellSheet™ não suporta números complexos.
•
referenciadas em intervalos de células utilizados em fórmulas.
Introduzir números e texto
Para introduzir um valor numérico numa célula, digite o
•
número e prima
¯
. Os valores podem ser introduzidos em
notação normal, científica ou de engenharia. A forma de
apresentação dos valores é determinada pelo modo de
notação da calculadora. Pode alterar o modo de notação no
ecrã inicial da calculadora, premindo
Normal, Sci (Cient)
ou
Eng
.
]
e seleccionando
Para introduzir texto numa célula, prima
•
["]) e introduza o texto. Qualquer cadeia de caracteres
e
["] (ou
\
precedida por aspas é tratada como texto. As datas e as horas
têm de ser introduzidas como texto.
Aplicação TI-83 Plus CellSheet™ Página 38

Para introduzir a última entrada no ecrã inicial, prima
•
\ >
premindo várias vezes
. Pode percorrer as últimas entradas no ecrã inicial,
\ >
.
Introduzir uma fórmula
Uma fórmula é uma equação que efectua operações nos dados
da folha de cálculo. As fórmulas podem:
Efectuar operações matemáticas, como a adição e a
•
multiplicação
Comparar valores da folha de trabalho
•
Usar valores guardados noutras células na mesma folha de
•
cálculo
Quando utilizar uma fórmula, a fórmula e a concretização da
fórmula são ambas guardadas na célula.
Aplicação TI-83 Plus CellSheet™ Página 39

O exemplo seguinte adiciona 15 ao valor na célula C4 e divide o
Nota
•
Se não preceder uma fórmula com uma referência de célula
com um sinal de igual, a aplicação interpreta a referência de
coluna como uma variável, que resulta geralmente num erro.
•
Se uma fórmula referenciar uma célula vazia, ERRO ou 0
aparece, dependendo de como a célula vazia foi utilizada na
fórmula.
Referência de célula
Constante numérica
Função de folha de cálculo
Referência de intervalo
resultado pela soma dos valores nas células B4, B5 e B6.
=(C4+15)/soma(B4:B6
Para introduzir uma fórmula, prima
de igual na linha de edição e, em seguida, introduza a fórmula.
¡
)
para colocar um sinal
Aplicação TI-83 Plus CellSheet™ Página 40

Se AutoCalc (CálcAuto) estiver activada, a folha de cálculo volta
Sugestão
•
A folha de cálculo não volta a ser calculada automaticamente
na abertura do ficheiro da folha de cálculo. Tem de voltar a
calcular manualmente a folha de cálculo se contiver referências
a listas, matrizes ou variáveis alteradas.
•
Pode querer desactivar a função AutoCalc (CálcAuto), se a
folha de cálculo for grande. As folhas de cálculo grandes
podem demorar um minuto ou mais a voltar a calcular.
Referência
Descrição
$A$1
Coluna absoluta e linha absoluta
$A1
Coluna absoluta e linha relativa
A$1
Coluna relativa e linha absoluta
a ser calculada automaticamente à medida que introduz dados
ou edita dados na folha de cálculo.
Introduzir uma referência de célula absoluta
Se não quiser actualizar uma referência de célula quando copiar
ou mover uma fórmula para uma célula diferente, utilize uma
referência absoluta. (As referências relativas são actualizadas
quando a célula é copiada ou cortada e movida para uma nova
localização.) Pode introduzir os seguintes tipos de referências
absolutas:
Aplicação TI-83 Plus CellSheet™ Página 41

Para introduzir uma referência de célula absoluta, prima
Nota
O parêntese final é necessário!
O sinal de igual é
necessário porque um
intervalo de células é o
argumento para a função
Nome da função
Argumento
para colocar um cifrão na linha de edição.
Introduzir uma função
Uma função é uma fórmula predefinida que efectua cálculos,
utilizando valores específicos numa ordem particular. Os valores
chamam-se argumentos. Os argumentos podem ser números,
listas, nomes de células, intervalos de células, etc., dependendo
dos requisitos da função. Os argumentos estão entre parênteses
e uma vírgula separa cada argumento.
Quando uma função utiliza um intervalo ou um nome de
•
célula como argumentos, tem de ser precedido por um sinal
de igual. Caso contrário, o sinal de igual não é necessário.
\ .
=soma(A3:A25)
Aplicação TI-83 Plus CellSheet™ Página 42

Quando a função não for precedida por um sinal de igual,
•
apenas o valor resultante da função é guardado na célula.
A função completa e os respectivos argumentos não são
guardados.
Se um argumento da função for uma lista, um intervalo de
•
células é também um argumento válido.
Se um argumento da função for um valor, um nome de célula
•
é também um argumento válido.
Pode utilizar qualquer função da TI-83 Plus (
menu, como Math (Mat) (
).
o
), List (
\
\ 1
), ou Test (
) ou
\
Para introduzir uma função:
1. Prima
¡
para colocar o sinal de igual na linha de edição,
se necessário.
Aplicação TI-83 Plus CellSheet™ Página 43
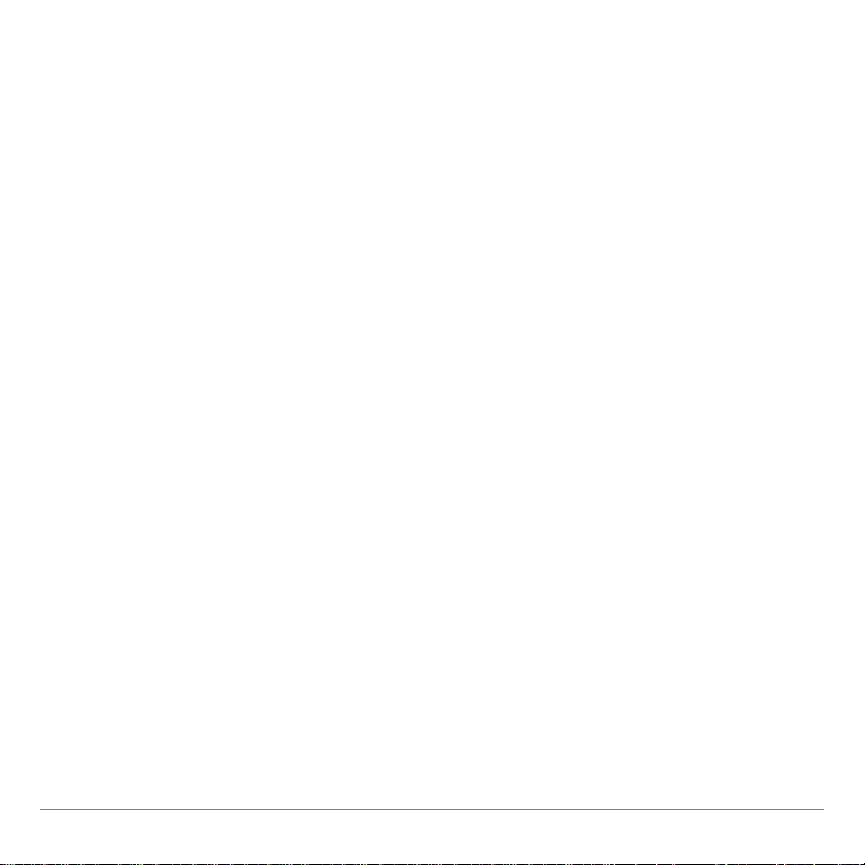
2. Prima
V
mova o cursor para uma função e prima
para ver uma lista das funções mais utilizadas,
¯
seleccionar.
—ou—
Seleccione uma função no catálogo da calculadora ou
noutros menus, como Math (Mat), List ou Test.
para a
3. Introduza o(s) argumento(s) para a função e prima
¯
.
Utilizar a função IF
Numa função IF, a instrução IF avalia para verdadeiro ou falso.
O comando THEN é executado se a instrução IF for verdadeira.
O comando ELSE é executado se a instrução IF for falsa.
Quando necessitar de utilizar uma função IF numa folha de
cálculo, prima
FUNCTIONS (FUNÇÕES)
¡ V
, e seleccione
. A função IF na aplicação CellSheet ™ não
If( (Se()
no menu
é igual à função IF do catálogo da TI-83 Plus. (A função IF no
catálogo é para programação.)
A instrução de condição (a instrução IF) pode conter
•
referências de células, valores ou variáveis.
Aplicação TI-83 Plus CellSheet™ Página 44

As instruções de comando (as instruções THEN e ELSE)
Nota
A aplicação CellSheet não suporta funções aninhadas
(uma função dentro de uma função).
Nota
Pode utilizar a opção Export Var para armazenar um valor numa
variável.
Instrução de
condição
Instrução de comando
(ELSE)
Instrução de
comando (THEN)
•
podem conter valores ou expressões.
Os símbolos de operador estão disponíveis no menu
•
(
\
)
=Se(A3dd100,100,0)
Utilizar variáveis armazenadas
Para utilizar uma variável armazenada numa célula ou fórmula,
introduza o nome da variável sem utilizar aspas. Por exemplo,
introduza
para multiplicar o valor armazenado em A por 5.
5ggA
TEST
Aplicação TI-83 Plus CellSheet™ Página 45

Copiar células
Sugestão
Pode colar o conteúdo da área de transferência várias vezes
numa célula nova.
Quando copiar uma célula, a aplicação CellSheet™ copia a
célula completa, incluindo fórmulas e valores resultantes.
As células cujos valores dependem de outras referenciadas são
actualizadas automaticamente quando colar a(s) célula(s) numa
nova localização.
As instruções seguintes mostram como utilizar as teclas de
atalho da aplicação CellSheet para copiar e colar células.
Pode também utilizar os comandos do menu
copiar e colar células (seleccione
Menu
e
Edit (Editar)
EDIT (EDITAR)
para
).
Copiar uma célula individual
1. Mova o cursor para a célula que pretende copiar.
2. Prima
T
para copiar a célula para a área de transferência.
3. Mova o cursor para a nova célula onde pretende colar o
conteúdo da área de transferência e seleccione
(prima
U
).
Paste (Colar)
4. Prima
\
para sair do modo Copy/Paste
(Copiar/Colar).
Aplicação TI-83 Plus CellSheet™ Página 46

Copiar uma célula individual para um intervalo de células
Sugestão
Pode seleccionar uma coluna ou uma linha completa, movendo o
cursor para o cabeçalho da linha ou da coluna. A linha ou a coluna
completa é realçada quando é seleccionada.
1. Mova o cursor para a célula que pretende copiar.
2. Prima
T
para copiar a célula para a área de transferência.
3. Mova o cursor para a primeira célula do intervalo onde
pretende colar o conteúdo da área de transferência.
4. Seleccione
Range (Interv)
(prima R), mova o cursor para a
última célula do intervalo e seleccione
(prima
U
).
Copiar um intervalo de células
Pode copiar um intervalo de células com um dos seguintes
métodos.
Método 1:
1. Mova o cursor para a primeira célula do intervalo.
Paste (Colar)
Aplicação TI-83 Plus CellSheet™ Página 47

2. Prima Re mova o cursor para a última célula do intervalo.
Sugestão
Pode seleccionar uma coluna ou uma linha completa, movendo o
cursor para o cabeçalho da linha ou da coluna. A linha ou a coluna
completa é realçada quando é seleccionada.
Sugestão
Pode colar o conteúdo da área de transferência várias vezes num
intervalo de células novo.
3. Seleccione
Copy (Copiar)
(prima
T
intervalo para a área de transferência.
4. Mova o cursor para a primeira célula onde pretende colar o
conteúdo da área de transferência e seleccione
(prima
U
).
) para copiar o
Paste (Colar)
Aplicação TI-83 Plus CellSheet™ Página 48

Método 2:
1. Seleccione
Menu, Edit (Editar)
>
Selec Range (Selec interv)
.
2. Introduza o intervalo de células (por exemplo A1:A9) na linha
de comandos
Range (Interv)
3. Prima duas vezes
¯
.
para seleccionar o intervalo e voltar
à folha de cálculo. A última célula do intervalo está realçada.
4. Seleccione
Copy (Copiar)
, mova o cursor para a primeira
célula onde pretende copiar o intervalo seleccionado e
seleccione
5. Prima
Paste (Colar)
\
para sair do modo Copy/Paste
.
(Copiar/Colar).
Aplicação TI-83 Plus CellSheet™ Página 49

Editar dados da folha de cálculo
Sugestão
Se ainda não tiver premido
¯
para alterar o conteúdo de uma
célula, pode premir
\
para reverter para o conteúdo
anterior de uma célula.
Editar conteúdos das células
Pode alterar o conteúdo de uma célula, introduzindo uma nova
cadeia de texto, valor ou fórmula no lugar do existente.
Se quiser editar o conteúdo existente, mova o cursor para a
célula que pretende editar e prima
a linha de edição existente na parte inferior do ecrã. Pode
utilizar as teclas de seta para mover o cursor para a parte da
entrada que necessita de ser alterada.
Inserir e eliminar linhas e colunas
Se possível, as referências de células são ajustadas quando
inserir ou eliminar linhas ou colunas. As referências de células
absolutas não são ajustadas.
¯
. O cursor move-se para
Aplicação TI-83 Plus CellSheet™ Página 50

Inserir uma linha
1. Mova o cursor para o cabeçalho da linha onde pretende
inserir uma linha em branco.
2. Prima
\
. É inserida uma linha em branco na
localização do cursor.
Inserir uma coluna
1. Mova o cursor para o cabeçalho da coluna onde pretende
inserir uma coluna em branco.
2. Prima
\
. É inserida uma coluna em branco no lado
esquerdo da localização do cursor.
Cortar e mover células
Quando mover uma célula, a aplicação CellSheet™ move a
célula completa, incluindo as fórmulas e os valores resultantes.
As referências de células são actualizadas automaticamente
quando colar uma célula ou uma referência de célula na nova
localização.
Aplicação TI-83 Plus CellSheet™ Página 51

Cortar e mover uma célula individual
1. Mova o cursor para a célula que pretende cortar.
2. Prima
S
para copiar a célula para a área de
transferência.
3. Mova o cursor para a célula onde pretende mover o
conteúdo da área de transferência e seleccione
(prima
U
).
Paste (Colar)
Cortar e mover um intervalo de células
1. Mova o cursor para a primeira célula do intervalo.
2. Prima
3. Seleccione
e mova o cursor para a última célula do intervalo.
R
Cut (Cortar)
(prima
S
) para copiar o
intervalo para a área de transferência.
4. Mova o cursor para a primeira célula onde pretende mover o
conteúdo da área de transferência e seleccione
(prima
U
).
Paste (Colar)
Aplicação TI-83 Plus CellSheet™ Página 52

Eliminar conteúdo das células, linhas e colunas
Sugestão
Pode seleccionar
Menu, Edit (Editar)> Undelete Cell (Anular elim)
para anular esta eliminação.
Atenção
Não é possível anular esta eliminação.
Eliminar conteúdo de uma célula
1. Mova o cursor para a célula cujo conteúdo pretenda
eliminar.
2. Prima
^
ou
s
para eliminar o conteúdo da célula.
Eliminar uma linha
1. Mova o cursor para o cabeçalho da linha que pretende
eliminar.
2. Prima
para eliminar a linha. As linhas por baixo da linha
^
eliminada movem-se para cima.
Aplicação TI-83 Plus CellSheet™ Página 53
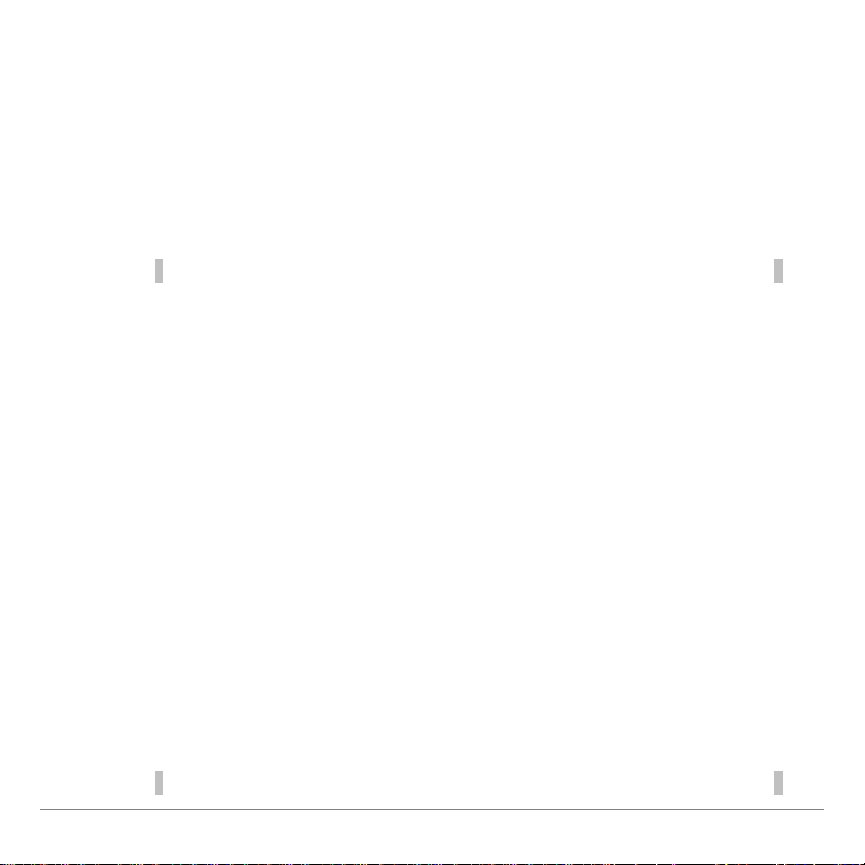
Eliminar uma coluna
Atenção
Não é possível anular esta eliminação.
Atenção
Não é possível anular esta acção.
1. Mova o cursor para o cabeçalho da coluna que pretende
eliminar.
2. Prima
para eliminar a coluna. As colunas do lado direito
^
da coluna eliminada movem-se para a esquerda.
Anular eliminação
Se eliminar o conteúdo de uma célula, pode anulá-lo
imediatamente depois de o eliminar. Não é possível anular a
eliminação de linhas, colunas ou intervalos de células.
Para anular a eliminação de uma célula, seleccione
Edit (Editar)
Undelete Cell (Anular elim)
>
Limpar a folha de cálculo
1. Seleccione
2. Seleccione
Menu, Edit (Editar)
Yes (Sim)
folha de cálculo.
Menu
,
.
>
Clear Sheet (Limpar folha)
.
para confirmar que pretende limpar a
Aplicação TI-83 Plus CellSheet™ Página 54

Voltar a calcular uma folha de cálculo
Sugestão
Não é possível eliminar a folha de cálculo aberta.
Quando iniciar a aplicação CellSheet™, a função de cálculo
•
automático é activada. Se a desactivar, tem de voltar a
calcular a folha de cálculo manualmente.
A folha de cálculo não volta a ser calculada automaticamente
•
quando a abre. Se a folha de cálculo contiver fórmulas com
variáveis de referência, listas ou matrizes alteradas, tem de
voltar a calcular a folha de cálculo manualmente.
Para voltar a calcular a folha de cálculo, seleccione
File (Ficheiro)
>
Recalc(Recalc)
.
Menu
Eliminar uma folha de cálculo
1. Seleccione
Menu, File (Ficheiro)
>
Delete (Eliminar)
.
2. Mova o cursor para a folha de cálculo que pretende eliminar
e prima
¯
3. Seleccione
Aplicação TI-83 Plus CellSheet™ Página 55
.
Yes (Sim)
para confirmar a eliminação.
,

Utilizar as ferramentas do menu Options
Nota
•
Quando calcular estatísticas ou uma regressão linear num
intervalo de células, as células vazias do intervalo são
tratadas como se contivessem o valor 0.
•
Pode seleccionar um intervalo onde calcular estatísticas antes
de seleccionar o tipo de estatística. O intervalo é introduzido
automaticamente nas linhas de comandos adequadas.
(Opções)
Analisar dados
Calcular estatísticas de 1 variável
1. Seleccione
1-Var Stats (Estat 1 Var)
Menu, Options (Opções)
.
Statistics (Estatística)
>
>
2. Introduza o intervalo para cálculo na linha de comandos
Range (Interv)
3. Prima duas vezes
Aplicação TI-83 Plus CellSheet™ Página 56
.
¯
para efectuar o cálculo.

Calcular estatísticas de 2 variáveis
Sugestão
Prima
¯
para mover o cursor para a linha de comandos
subsequente.
1. Seleccione
2-Var Stats (Estat 2 Var)
Menu, Options (Opções)
.
Statistics (Estatística)
>
>
2. Introduza o primeiro intervalo para cálculo na linha de
comandos
1st range (1º interv)
e prima
¯
.
3. Introduza o segundo intervalo para cálculo na linha de
comandos
2nd Range (2º interv)
4. Prima duas vezes
¯
.
para efectuar o cálculo.
Efectuar uma regressão linear
1. Seleccione
LinReg (RegLin) (ax+b)
Menu, Options (Opções)
.
Statistics (Estatística)
>
>
2. Introduza o intervalo da variável x na linha de comandos
XRange (IntervX)
.
3. Introduza o intervalo para a variável y na linha de comandos
YRange (IntervY)
.
4. Se necessário, introduza o intervalo da frequência das
variáveis na linha de comandos
Aplicação TI-83 Plus CellSheet™ Página 57
FrqRange (IntervFrq)
.

5. Introduza uma variável y para armazenar a equação na linha
de comandos
Sto Eqn To (Grd Equ em)
procedimento, prima
r a
, seleccione
. Para efectuar este
Função
e uma
variável y da lista apresentada.
6. Prima duas vezes
Exemplo–
Examine a relação entre a idade (em anos) e a
¯
para efectuar o cálculo.
altura média (em centímetros) de uma pessoa jovem.
A idade é fornecida pela lista {1, 3, 5, 7, 9, 11, 13}.
A altura média é fornecida pela lista {75, 92, 108, 121, 130,
142, 155}.
Configure os cabeçalhos das colunas e introduza os dados.
1. Crie um novo ficheiro da folha de cálculo
2. Introduza os cabeçalhos das colunas
chamado
IDADE
e
ALTURA
ALTURA
nas
células A1 e B1.
3. Utilize a opção de sequência
para introduzir a lista de idades
nas células de A2 a A8.
.
Aplicação TI-83 Plus CellSheet™ Página 58

4. Introduza as alturas nas células de B2 a B8.
Sugestão
Prima
¯
para mover o cursor para a linha de comandos
subsequente.
A folha de cálculo deve ter o seguinte aspecto:
Elabore o gráfico dos dados e armazene o gráfico numa
variável pic.
1. Seleccione
2. Introduza
3. Introduza
Aplicação TI-83 Plus CellSheet™ Página 59
Menu, Charts (Gráficos)
A2:A8
B2:B8
na linha de comandos
na linha de comandos
>
Line (Linha)
XRange (IntervX).
YRange (IntervY).
.

4. Introduza
Sugestão
•
O modo de bloqueio alfa está activado quando o cursor está na
linha de comandos Title (Título).
•
Prima
e
para desactivar o modo de bloqueio alfa para
digitar a barra (prima
).
•
Prima
\
para reactivar o modo de bloqueio alfa.
IDADE/ALTURA
na linha de comandos
Title (Título)
.
5. Prima três vezes
AxesOn (ExsVis)
e
¯
para aceitar os valores predefinidos
DrawFit (Ajustado)
e desenhe a linha.
Aplicação TI-83 Plus CellSheet™ Página 60

6. Prima
(SELEC IMG VAR)
¡
para ver a caixa de diálogo
.
SELECT PIC VAR
7. Utilize as teclas de seta para realçar um nome de variável e
prima
¯
para a seleccionar.
Qual é o tipo de relação que observa?
8. Prima
Aplicação TI-83 Plus CellSheet™ Página 61
\
para voltar à folha de cálculo.

Efectue uma regressão linear para obter a melhor linha de
Sugestão
Não é possível introduzir Y1 na linha de comandos Sto Eqn To
(Grd Equ em). Tem de seleccionar Y1 no menu Y-VARS (VARY).
adaptação dos dados.
1. Seleccione
LinReg (RegLin) (ax+b)
2. Introduza
3. Introduza
Menu, Options (Opções)
A2:A8
B2:B8
na linha de comandos
na linha de comandos
4. Na linha de comandos
em seguida,
5. Seleccione
. O nome de variável Y1é copiado para a linha de
Y1
para seleccionar Y-VARS (VAR-Y).
a
Function (Função)
.
Sto Eqn To (Grd Equ em)
e prima
>
comandos.
Statistics (Estatística)
XRange (IntervX)
YRange1 (IntervY1)
, prima
¯
para seleccionar
.
r
.
e,
>
Aplicação TI-83 Plus CellSheet™ Página 62

6. Prima duas vezes
Veja o gráfico da regressão linear e os dados, apresentando o
¯
para calcular a regressão linear.
gráfico da regressão linear e o ficheiro pic do gráfico de linhas.
1. Prima duas vezes
2. Prima
3. Prima
Aplicação TI-83 Plus CellSheet™ Página 63
V
\ a a
\
para ver o gráfico da regressão linear.
e seleccione
para sair da aplicação.
RecallPic (RecupImg)
.

4. Prima
Nota
Se introduzir uma fórmula, tem de começar com um = ou +.
Pode ver que os dados
se ajustam bem à linha
de regressão.
prima
¯
, seleccione
r
Picture (Imagem), Pic1 (Img1)
. O gráfico aparece, mostrando o gráfico da
e
CellSheet™ e a regressão linear.
Preencher um intervalo
Pode preencher um intervalo com texto, um número ou uma
fórmula. O intervalo é preenchido no início da célula superior
esquerda do intervalo. Se preencher um intervalo com uma
fórmula, as referências de células relativas ou as referências de
intervalos são ajustadas à medida que preenche o intervalo.
1. Seleccione
Menu, Options (Opções)
>
Fill Range (Preenc interv)
2. Introduza o intervalo da folha de cálculo que pretende
preencher (por exemplo, A1:A10) e prima
¯
.
3. Introduza o texto, número ou fórmula na linha de comandos
Formula (Fórmula)
Aplicação TI-83 Plus CellSheet™ Página 64
.
.

4. Prima duas vezes
Esta folha de cálculo contém 25 linhas
de dados. Cada linha necessita de ser
totalizada para que o intervalo D1:D25
seja preenchido com a fórmula
=soma(A1:C1). Não se esqueça de
que os números das linhas são
incrementados automaticamente,
tal como seriam se a fórmula fosse
copiada para o intervalo.
¯
Introduzir uma sequência
para preencher o intervalo.
1. Seleccione
Menu, Options (Opções)
>
Sequence (Sequência)
2. Introduza o início do endereço da célula na linha de
comandos
1 st Cell (1ª célula)
(por exemplo, D5) e prima
3. Introduza os argumentos da sequência na linha de
comandos
a sequência
4. Seleccione
e prima
seq(
3, 5, 7, 9
Down (Baixo)
.)
¯
. (Exemplo:
ou
Right (Direita)
seq(x,x,3,10,2)
(para introduzir a
sequência de números por baixo ou ao longo da folha de
cálculo), movendo o cursor para a opção e premindo
5. Prima
sequência.
Aplicação TI-83 Plus CellSheet™ Página 65
¯
para voltar à folha de cálculo e introduza a
¯
para
¯
.
.
.

Importar e exportar dados
Nota
Quando exportar dados de um intervalo de células, as células
vazias do intervalo são tratadas como se contivessem o valor 0.
Sugestão
Pode introduzir o nome da lista ou seleccioná-lo no menu LIST
NAMES (
\
).
Importar dados de uma lista
1. Seleccione
List (Import Lista)
Menu, Options (Opções)
.
2. Introduza o nome da lista na linha de comandos
(Nome lista)
e prima
¯
.
Import/Export
>
>
List Name
3. Introduza o endereço da célula para a primeira célula onde
pretende a lista importada na linha de comandos
(1ª célula)
e prima
4. Seleccione
coluna e prima
¯
Down (Baixo)
¯
.
para importar a lista para uma
.
1st Cell
—ou—
Seleccione
5. Prima duas vezes
Aplicação TI-83 Plus CellSheet™ Página 66
Right (Direita)
¯
para importar a lista para uma linha.
para importar a lista.
Import
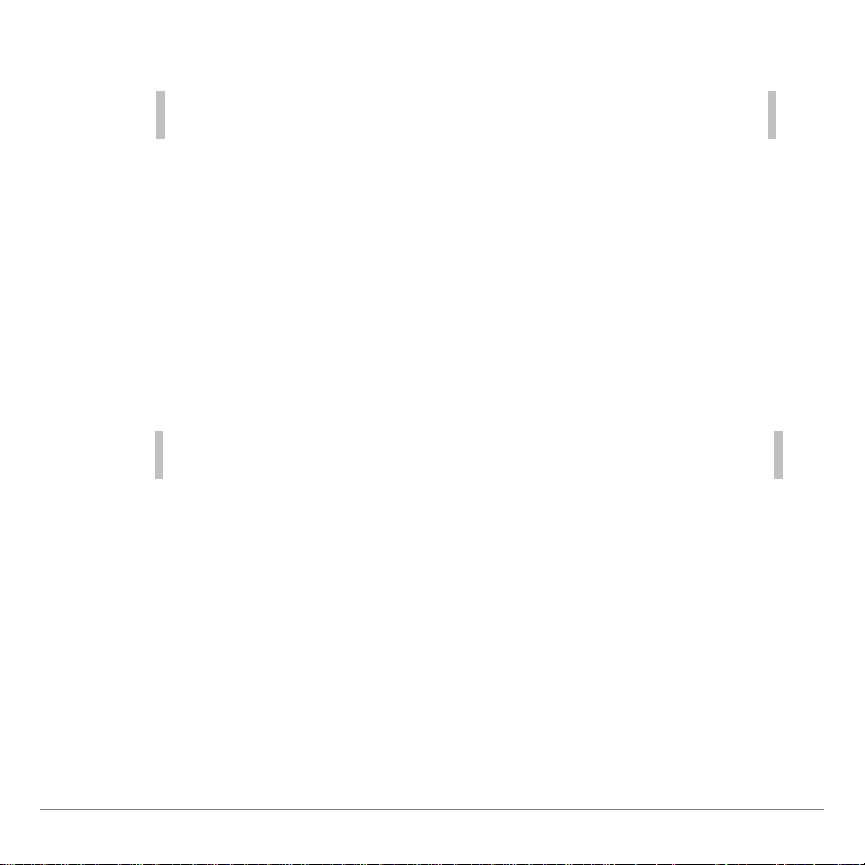
Exportar dados para uma lista
Nota
A exportação de dados de uma linha leva mais tempo do que a
exportação de dados de uma coluna.
Sugestão
Pode introduzir o nome da lista ou seleccioná-lo no menu LIST
NAMES (
\
).
1. Seleccione
List (Export Lista)
Menu, Options (Opções)
.
>
2. Introduza o intervalo a exportar na linha de comandos
Range (Interv)
e prima
¯
.
3. Introduza o nome da lista na linha de comandos
(Nome lista)
4. Prima duas vezes
.
¯
para exportar a lista.
Import/Export
List Name
Export
>
Aplicação TI-83 Plus CellSheet™ Página 67
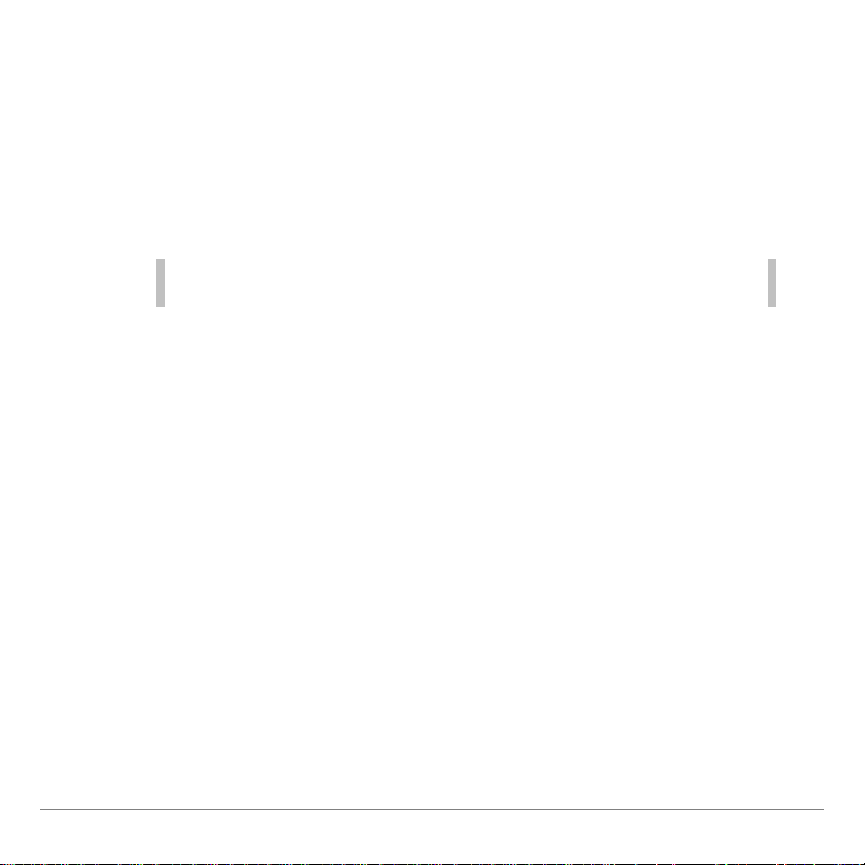
Importar dados de uma matriz
Nota
Seleccione o nome da matriz no menu MATRIX NAMES (
\
!
).
1. Seleccione
Matrix (Import Matriz)
Menu, Options (Opções)
.
2. Introduza o nome da matriz na linha de comandos
(Nome matr)
e prima
¯
.
3. Introduza o endereço da célula para a primeira célula onde
pretende a matriz importada na linha de comandos
(1ª célula)
4. Prima duas vezes
.
¯
para importar a matriz.
Exportar dados para uma matriz
1. Seleccione
Matrix (Export Matriz)
Menu, Options (Opções)
.
2. Introduza o intervalo a exportar na linha de comandos
Range (Interv)
e prima
¯
.
Import/Export
>
Import/Export
>
Import
>
Matrix Name
1st Cell
Export
>
Aplicação TI-83 Plus CellSheet™ Página 68

3. Introduza o nome da matriz na linha de comandos
Nota
Seleccione o nome da matriz no menu MATRIX NAMES (
\
!
).
Sugestão
Prima
e
antes de introduzir cada letra do nome ou
\
para activar o modo de bloqueio alfa.
(Nome matr)
.
Matrix Name
4. Prima duas vezes
¯
para exportar a matriz.
Exportar dados para uma variável
1. Seleccione
Menu, Options (Opções)
2. Introduza a célula a exportar na linha de comandos
(Da célula)
e prima
¯
.
3. Introduza o nome da variável na linha de comandos
.
¯
para exportar dados para uma
(Nome vár)
4. Prima duas vezes
variável.
Import/Export
>
Export Var
>
From Cell
Var Name
.
Aplicação TI-83 Plus CellSheet™ Página 69

Ordenar dados
Pode ordenar colunas de dados cujas células contenham
números. Se uma célula da coluna contiver uma fórmula ou
texto, não é possível ordenar a coluna.
1. Seleccione
Menu,Options (Opções)
>
Sort (Ordenar)
.
2. Introduza o intervalo a ordenar na linha de comandos
Range (Interv)
3. Seleccione
opção e premindo
4. Prima novamente
.
Ascend
ou
Descend
¯
¯
, movendo o cursor para a
.
para ordenar o intervalo.
Aplicação TI-83 Plus CellSheet™ Página 70

Alterar o formato da coluna
Modo decimal
Descrição
Flutuante
Modo decimal flutuante que mostra até 5 dígitos, o sinal e
o decimal
012345
Modo decimal fixo que especifica o número de dígitos (de
0a 5
) a mostrar do lado direito do decimal.
Pode alterar o número de casas decimais apresentadas em
cada coluna. As células mostram o número de dígitos possível
no modo decimal fixo numa determinada largura da célula.
1. Seleccione
Menu, Options (Opções)
2. Introduza a etiqueta da coluna (
Col Decimal (De cimal C ol)
>
A, B, C
, etc.) e prima
¯
.
.
A definição do modo decimal actual está realçada.
3. Mova o cursor para um modo decimal e prima duas
vezes
Aplicação TI-83 Plus CellSheet™ Página 71
¯
para alterar o modo e voltar à folha de cálculo.

Trabalhar com gráficos
Sugestão
•
Pode seleccionar um intervalo para construir o gráfico antes de
seleccionar o tipo de gráfico. O intervalo é introduzido
automaticamente nas linhas de comandos adequadas.
•
Prima
¯
para mover o cursor para a linha de comando
subsequente.
Sugestão
•
O modo de bloqueio alfa está activado quando move o cursor
para esta linha de comandos.
•
A introdução de um título para o gráfico é opcional.
Criar um gráfico de dispersão
1. Seleccione
Menu, Charts (Gráficos)
2. Introduza o intervalo para as coordenadas na linha de
comandos
XRange (IntervX)
.
3. Introduza o intervalo para as coordenadas Y na linha de
comandos
YRange1 (IntervY1)
4. Se necessário, introduza
.
YRange2 (IntervY2)
5. Introduza um título para o gráfico na linha de comandos
Title (Título)
.
>
Scatter (Dispersão)
e
YRange3 (IntervY3)
.
.
Aplicação TI-83 Plus CellSheet™ Página 72

6. Seleccione
Nota
Se seleccionar AxesOff (ExsInv) no menu Format (Formatar) da
TI-83 Plus (
\
), a selecção de AxesOn (ExsVis) para
este gráfico não tem efeito.
Nota
A opção DrawFit (Ajustado) altera as definições da janela para
que o gráfico apareça no ecrã. Se seleccionar Draw (Desenho),
o gráfico pode aparecer fora da janela de visualização.
Nota
Se necessário, pode alterar as definições da janela para o gráfico.
1. No menu Charts (Gráficos), seleccione
Scatter Window
(Jan Dispersão)
.
2. Altere os valores conforme necessário e seleccione
Draw
(Desenho)
para ver o gráfico ou seleccione
Save (Guardar)
para
guardar as definições da janela e voltar à folha de cálculo.
AxesOn (ExsVis)
ou
AxesOff (ExsInv)
ou desactivar os eixos X e Y), movendo o cursor para a
selecção e premindo
¯
.
(para activar
7. Seleccione
DrawFit (Ajustado)
cursor para a selecção e premindo
ou
Draw (Desenho)
¯
, movendo o
. Aparece o gráfico.
8. Para ver as coordenadas X e Y para cada ponto, prima
e utilize as teclas de seta para mover de ponto para ponto.
9. Prima duas vezes
\
para sair do modo Trace (Mosca)
e voltar à folha de cálculo.
Aplicação TI-83 Plus CellSheet™ Página 73
U

Exemplo–
Dia
Distância percorrida
Tempo
1130
2
1.05
30
3
1.1
30
4
1.15
30
5
1.2
30
6
2.0
45
7
2.0
45
8
1.3
30
9
1.35
30
10
1.4
30
progresso. Introduza os seguintes dados numa folha de
cálculo, calcule os minutos por quilómetro para cada dia e crie
um gráfico que mostre o progresso.
Introduza os dados e os cabeçalhos da folha de cálculo.
Uma pessoa começa a andar e faz o gráfico do
1. Crie um novo ficheiro da folha de cálculo
2. Introduza os seguintes títulos
TEMPO, MIN/KM
Aplicação TI-83 Plus CellSheet™ Página 74
.
nas células A1:D1:
chamado
CAMINHAR
DIA, DIST
.
,

3. Introduza a sequência 1:10 nas células A2:A11.
Os argumentos da função são
X,X,1,10
(está a introduzir a
sequência X onde X é a variável de 1 a 10).
4. A folha de cálculo deve ter o seguinte aspecto:
5. Introduza os dados para as colunas
DIST
e
TEMPO
da tabela
acima.
Calcule o número de minutos por quilómetro que a pessoa
caminhou em cada dia na coluna D.
1. Mova o cursor para a célula D2 e introduza a fórmula
=C2/B2
2. Copie a fórmula
Aplicação TI-83 Plus CellSheet™ Página 75
.
da célula D2 para as células D3:D11.

A folha de cálculo deve ter o seguinte aspecto:
Sugestão
Prima
¯
para mover o cursor para a linha de comandos
subsequente.
Crie um gráfico de dispersão para os dados com a coluna
DIA para XRange (IntervX)e a coluna MIN/KM para YRange
(IntervY).
1. Seleccione
2. Introduza
3. Introduza
Aplicação TI-83 Plus CellSheet™ Página 76
Menu, Charts (Gráficos)
A2:A11
D2:D11
na linha de comandos
na linha de comandos
>
Scatter (Dispersão)
XRange (IntervX)
YRange1 (IntervY1)
.
.
.

4. Introduza
Sugestão
O modo de bloqueio alfa está activado quando o cursor está
nesta linha de comandos.
CAMINHAR
na linha de comandos
Title (Título)
.
5. Prima duas vezes
6. Prima
U
e utilize as teclas de setas para mover de ponto
¯
para ver o gráfico de dispersão.
para ponto e ver os valores dos dados.
7. Prima duas vezes
\
para sair do modo de mosca e
voltar à folha de cálculo.
Aplicação TI-83 Plus CellSheet™ Página 77

Criar um gráfico de linhas
Sugestão
•
Pode seleccionar um intervalo para efectuar o gráfico antes de
seleccionar o tipo de gráfico. O intervalo é introduzido
automaticamente nas linhas de comandos adequadas.
•
Prima
¯
para mover o cursor para a linha de comandos
subsequente.
Sugestão
O modo de bloqueio alfa está activado quando move o cursor
para esta linha de comandos.
1. Seleccione
Menu, Charts (Gráficos)
2. Introduza o intervalo para as coordenadas X na linha de
comandos
XRange (IntervX)
(por exemplo, A2:A11) e prima
3. Introduza o intervalo para as coordenadas Y na linha de
comandos
YRange1 (IntervY1)
4. Se necessário, introduza
(por exemplo, B2:B11).
YRange2 (IntervY2)
5. Introduza um título para o gráfico na linha de comandos
Title (Título)
.
>
Line (Linha)
e
.
¯
YRange3 (IntervY3)
.
.
6. Seleccione
AxesOn (ExsVis)
ou
AxesOff (ExsInv)
(para ligar
ou desligar os eixos X e Y), movendo o cursor para a
selecção e premindo
Aplicação TI-83 Plus CellSheet™ Página 78
¯
.

7. Seleccione
Sugestão
A opção DrawFit (Ajustado) altera as definições da janela para que o
gráfico apareça no ecrã. Se seleccionar Draw (Desenho), o gráfico
pode aparecer fora da janela de visualização.
DrawFit (Ajustado)
ou
Draw (Desenho)
(para seleccionar as definições da janela para o desenho),
movendo o cursor para a selecção e premindo
Aparece o gráfico.
¯
.
8. Prima
U
e utilize as teclas para ver os elementos dos
dados.
Aplicação TI-83 Plus CellSheet™ Página 79

9. Prima duas vezes
Nota
Se necessário, pode alterar as definições da janela para o gráfico.
1. No menu Charts (Gráficos), seleccione
Scatter Window
(Jan Dispersão)
.
2. Altere os valores conforme necessário e seleccione
Draw
(Desenho)
para ver o gráfico ou
Save (Guardar)
para guardar as
definições da janela e voltar à folha de cálculo.
Sugestão
•
Pode seleccionar um intervalo para efectuar o gráfico antes de
seleccionar o tipo de gráfico. O intervalo é introduzido
automaticamente nas linhas de comandos adequadas.
•
Prima
¯
para mover o cursor para a linha de comandos
subsequente.
\
para voltar à folha de cálculo.
Criar um gráfico de barras
1. Seleccione
Menu, Charts (Gráficos)
2. Introduza o intervalo para as etiquetas de categoria na linha
de comandos
Categories (Categorias)
3. Introduza o intervalo para a primeira categoria na linha de
comandos
Series1 (Série1)
e prima
Bar (Barra)
>
e prima
¯
.
¯
.
.
Aplicação TI-83 Plus CellSheet™ Página 80

4. Introduza um nome para a primeira categoria na linha de
Sugestão
O modo de bloqueio alfa está activado quando move o cursor
para esta linha de comandos.
Sugestão
O modo de bloqueio alfa está activado quando move o cursor
para esta linha de comandos.
comandos
Ser1Name (NomeSér1)
.
5. Introduza o intervalo para a segunda categoria na linha de
comandos
Series2 (Série2)
.
6. Introduza um nome para a segunda categoria na linha de
comandos
Ser2Name (NomeSér2)
.
7. Se necessário, introduza o intervalo para a terceira categoria
na linha de comandos
Series3 (Série3)
8. Se necessário, introduza um nome para a terceira categoria
na linha de comandos
Ser3Name (NomeSér3)
9. Introduza um título para o gráfico na linha de comandos
Title (Título)
.
.
.
Aplicação TI-83 Plus CellSheet™ Página 81

10. Seleccione
Sugestão
Pode voltar ecrã
BAR CHART (GRÁF BARRAS)
posteriormente e
alterar o visor sem ter de introduzir novamente os outros
parâmetros.
Sugestão
•
A opção DrawFit (Ajustado) altera as definições da janela para
que o gráfico apareça no ecrã. Se seleccionar Draw
(Desenho), o gráfico pode aparecer fora da janela de
visualização.
•
Se o gráfico não couber num ecrã, as setas aparecem no lado
esquerdo do ecrã. Prima as teclas de seta para ver a parte do
gráfico que não aparece actualmente.
Vertical
ou
(para ver o gráfico vertical ou
Horiz
horizontalmente), movendo o cursor para a selecção e
premindo
¯
.
11. Seleccione
DrawFit (Ajustado)
ou
(para seleccionar as definições da janela para o desenho)
movendo o cursor para a selecção e premindo
Aparece o gráfico.
12. Prima
U
e utilize as teclas de seta para ver os
elementos dos dados.
Draw (Desenho)
¯
.
Aplicação TI-83 Plus CellSheet™ Página 82

13. Prima duas vezes
Nota
Se necessário, pode alterar as definições da janela para o gráfico.
1. No menu Charts (Gráficos), seleccione
Scatter Window
(Jan Dispersão)
.
2. Altere os valores conforme necessário e seleccione
Draw
(Desenho)
para ver o gráfico ou seleccione
Save (Guardar)
para
guardar as definições da janela e voltar à folha de cálculo.
Mês
1999
2000
Jan3027
Fev3436
Mar3544
Abr5146
Maio
60
66
Jun6657
Jul7174
Ago7175
Set6273
Out5053
Nov4439
Dez3523
\
para voltar à folha de cálculo.
Exemplo–
Crie um gráfico de barras que mostre as
temperaturas médias (em graus Fahrenheit) para cada mês
numa área específica para os anos de 1999 e 2000.
Aplicação TI-83 Plus CellSheet™ Página 83
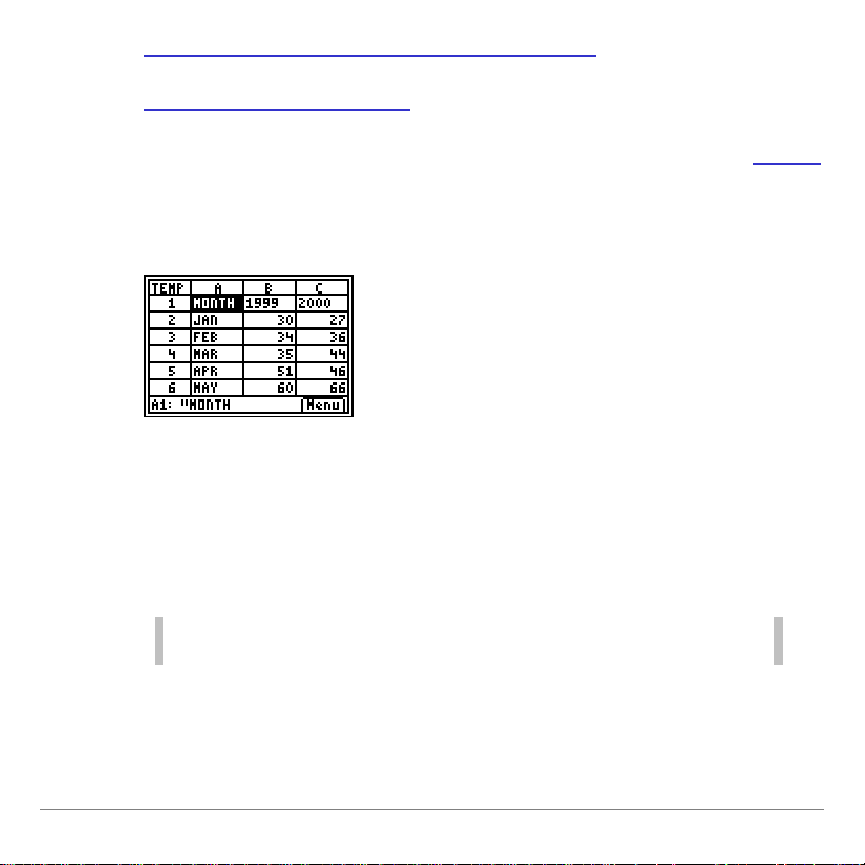
1. Crie um novo ficheiro da folha de cálculo chamado
Sugestão
Prima
¯
para mover o cursor para a linha de comandos
subsequente.
TEMPS
.
2. Introduza os cabeçalhos
MÊS, 1999e 2000
nas células A1:C1.
3. Introduza os dados nas colunas MÊS, 1999 e 2000 da tabela
acima.
A folha de cálculo deve ter o seguinte aspecto:
Crie um gráfico de barras para os dados com A2:A13 como
categorias, B2:B13 como primeiras séries e C2:C13 como
segundas séries.
1. Introduza
A2:A13
na linha de comandos
Categories (Categorias)
.
2. Introduza
Aplicação TI-83 Plus CellSheet™ Página 84
B2:B13
na linha de comandos
Series1 (Série1)
.

Nota
Prima
e
para desactivar o modo de bloqueio alfa.
Nota
Prima
e
para desactivar o modo de bloqueio alfa.
Sugestão
O modo de bloqueio alfa está activado quando move o cursor
para esta linha de comandos.
3. Introduza
na linha de comandos
1999
Ser1Name (NomeSér1)
.
4. Introduza
5. Introduza
6. Introduza
C2:C13
2000
TEMPS
na linha de comandos
na linha de comandos
na linha de comandos
Series2 (Série2)
Ser2Name (NomeSér2)
Title (Título)
.
.
.
Aplicação TI-83 Plus CellSheet™ Página 85

7. Prima duas vezes
Sugestão
Prima
¯
para mover o cursor para a linha de comandos
subsequente.
¯
para ver o gráfico.
Criar um gráfico circular
8. Prima
U
e, em seguida, as teclas de setas para ver os
dados e as etiquetas para cada barra.
9. Prima duas vezes
1. Seleccione
Menu, Charts (Gráficos)
\
para voltar à folha de cálculo.
>
Pie (Circular)
.
2. Introduza o intervalo para as etiquetas de categoria na linha
de comandos
Categories (Categorias)
.
Aplicação TI-83 Plus CellSheet™ Página 86

3. Introduza o intervalo para o gráfico na linha de comandos
Sugestão
Pode seleccionar um intervalo para efectuar o gráfico antes de
seleccionar o tipo de gráfico. O intervalo é introduzido
automaticamente nas linhas de comandos adequadas.
Sugestão
•
Se seleccionar Number (Núm), os dados da folha de cálculo
aparecem no gráfico circular.
•
Se seleccionar Percent, a percentagem de cada elemento
aparece no gráfico circular.
Sugestão
O modo de bloqueio alfa está activado quando move o cursor
para esta linha de comandos.
Series (Série)
.
4. Seleccione
a opção e premindo
Number (Núm)
¯
ou
.
Percent
5. Introduza um título para o gráfico na linha de comandos
Title (Título)
6. Seleccione
.
Draw (Desenho)
para ver o gráfico.
, movendo o cursor para
Aplicação TI-83 Plus CellSheet™ Página 87

Área
Gatos
Cães
Peixes
13220
3
21215
7
357
9
41714
12
Exemplo–
Os dados seguintes referem-se aos tipos de
animais de estimação existentes em casas de quatro áreas
diferentes de uma cidade. Mostra um gráfico circular que
apresenta o número de casas na cidade com cada animal de
estimação e as percentagens de casas em cada área com
animais de estimação.
Introduza os cabeçalhos e os dados para a folha de cálculo.
1. Crie um novo ficheiro da folha de cálculo
2. Introduza os cabeçalhos
ÁREA, GATOS, ANIMAIS
chamado
e
ANIMAIS
PEIXES
.
nas células A1:D1.
3. Introduza os dados
da tabela acima por baixo dos
cabeçalhos da folha de cálculo.
Aplicação TI-83 Plus CellSheet™ Página 88

A folha de cálculo deve ter o seguinte aspecto:
Calcule o número de cada tipo de animal de estimação na
cidade e o número de animais de estimação em cada área.
1. Introduza a soma
das coluna GATOS na célula B6.
2. Copie a fórmula para as células C6 e D6.
3. Introduza a soma dos animais de estimação na Área 1 da
cidade na célula E2.
4. Copie a fórmula para as células E3:E5.
Aplicação TI-83 Plus CellSheet™ Página 89

A folha de cálculo deve ter o seguinte aspecto:
Sugestão
Prima
¯
para mover o cursor para a linha de comandos
subsequente.
Crie um gráfico circular que mostre o número dos tipos de
animais de estimação existentes nas casas.
1. Seleccione
Menu, Charts (Gráficos)
>
Pie (Circular)
.
2. Introduza o intervalo para as etiquetas de categoria na linha
de comandos
Categories (Categorias)
(
B1:D1
).
Aplicação TI-83 Plus CellSheet™ Página 90
3. Introduza o intervalo para os dados (
comandos
4. Seleccione
premindo
Series (Série)
Número
¯
.
5. Introduza o título
.
, movendo o cursor para a opção e
ANIMAIS
na linha de comandos
B6:D6
) na linha de
Title (Título)
.

6. Prima novamente
¯
para ver o gráfico.
7. Prima
U
e utilize as teclas de seta para ver as etiquetas
de categoria.
8. Prima duas vezes
Crie um gráfico circular que mostre a percentagem de casas
\
para sair do gráfico circular.
com animais de estimação por área da cidade.
1. Seleccione
Menu, Charts (Gráficos)
>
Pie (Circular)
.
2. Introduza o intervalo para as etiquetas de categoria na linha
de comandos
Aplicação TI-83 Plus CellSheet™ Página 91
Categories (Categorias)
(
A2:A5
).

3. Introduza o intervalo para os dados (
comandos
Series (Série)
.
E2:E5
) na linha de
4. Seleccione
premindo
5. Introduza o título
Percent,
¯
.
ÁREAS
6. Prima novamente
7. Prima
U
e utilize as teclas de seta para ver as etiquetas
de categoria.
8. Prima duas vezes
movendo o cursor para a opção e
na linha de comandos
¯
para ver o gráfico.
\
para sair do gráfico circular.
Title (Título)
.
Aplicação TI-83 Plus CellSheet™ Página 92

Exemplos
Planeta
Factor gravitacional
M (Mercúrio)
0.38
V (Vénus)
0.91
E (Terra)
1
M (Marte)
0.38
J (Júpiter)
2.54
S (Saturno)
1.08
U (Urano)
0.91
N (Neptuno)
1.19
P (Plutão)
0.06
Exemplo 1–
Terra em cada um dos nove planetas?
Introduza os títulos e os dados na folha de cálculo.
1. Crie um novo ficheiro da folha de cálculo chamado
2. Introduza os seguintes títulos da folha de cálculo
células A1:C1.
PLANETA
GRAV
WT
– peso
3. Introduza os seguintes dados
Quanto pesaria uma pessoa com 125 quilos na
GRAVIDADE
– nome do planeta
– factor gravitacional
nas duas primeiras colunas.
.
nas
Aplicação TI-83 Plus CellSheet™ Página 93
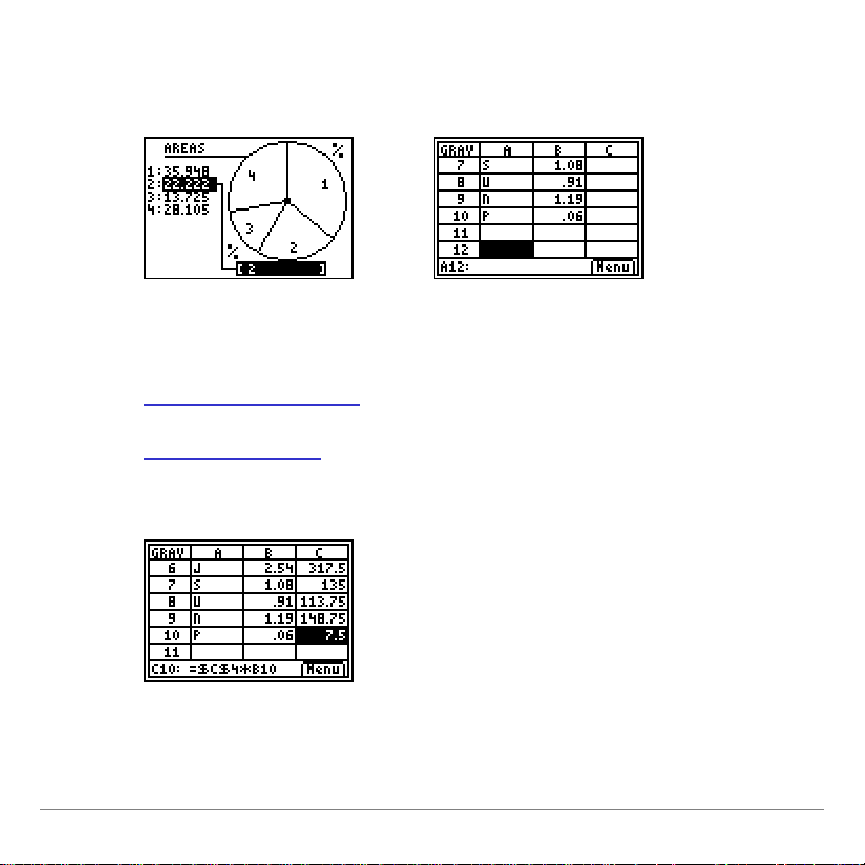
4. Introduza
na célula C4.
125
A folha de cálculo deve ter o seguinte aspecto:
Calcule o peso da pessoa de 125 quilos nos restantes planetas.
1. Introduza a fórmula
2. Copie a fórmula
da célula C2 para a célula C3.
=$C$4
B2
na célula C2.
44
3. Copie a fórmula da célula C3 para as células C5:C10.
Aplicação TI-83 Plus CellSheet™ Página 94

4. Para ver os pesos como números inteiros, altere o formato
decimal da coluna para 0.
Exemplo 2–
Efectue um gráfico de juros ganhos em 1000 euros
a 6% por ano.
1. Crie um novo ficheiro da folha de cálculo
2. Introduza o dado de referência
1000 na célula A1 e 0,06 na
chamado
JUROS
.
célula A2.
3. Introduza os seguintes títulos de colunas
– o número de anos que o capital ganhou juros.
ANO
– a soma do capital e dos juros
SAL
4. Introduza a sequência
Aplicação TI-83 Plus CellSheet™ Página 95
1 – 10 nas células B2:B11.
nas células B1:C1.
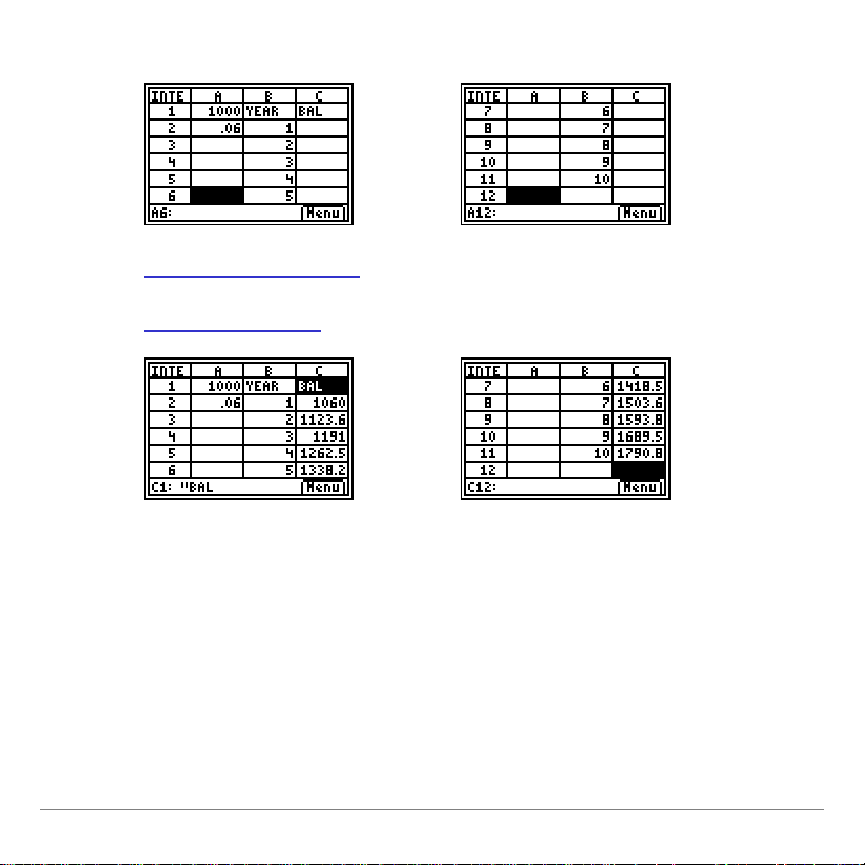
A folha de cálculo deve ter o seguinte aspecto:
5. Introduza a fórmula
6. Copie a fórmula
da célula C2 para as células C3:C11.
=$A$1(1+$A$2)^B2
na célula C2.
Aplicação TI-83 Plus CellSheet™ Página 96

Exemplo 3–
Linha secante
Linha tangente
f
Examine a relação entre um declive de uma linha
secante numa curva e uma linha tangente à curva.
Qual é o declive da linha tangente de f(x) = x2em x = 3?
Compare o declive da linha secante à linha tangente como o
ponto (x+h,f(x+h)) fica mais próximo do ponto (x,f(x)) em x = 3.
A derivada da função em x = 3 é o declive da linha tangente.
Aplicação TI-83 Plus CellSheet™ Página 97

1. Crie uma nova folha de cálculo chamada
X
valor de x
H(RHS)
valor de h a partir do lado direito
X+H
valor de x+h
SEC SLP
declive da linha secante
TAN SLP
declive da linha tangente que será calculada com a
derivada f'(3) = 243 = 6
TAN SEC
declive da linha tangente menos o declive da linha secante
2. Introduza os seguintes cabeçalhos nas células A1:F1:
Necessita de iniciar a comparação com h a uma grande
distância de x. À medida que h fica mais próximo de x, pode
ver um desenvolvimento da tendência. Por exemplo, comece
com h = 100, com cada valor h subsequente a 1/10 do valor
h precedente.
DERIV
.
3. Introduza
para x nas células de A2 a A16 com a opção
3
Fill Range (Preenc interv).
Aplicação TI-83 Plus CellSheet™ Página 98

4. Introduza
na célula B2 para o valor inicial de h.
100
5. Introduza a fórmula
6. Copie a fórmula
da célula B3 para as células de B4 a B16.
7. Introduza a fórmula
=B2/10
=A2+B2
na célula B3.
na célula C2.
8. Copie a fórmula da célula C2 para as células de C3 a C16.
9. Introduza a fórmula
=(C2^2-A2^2)/B2
na célula D2 (declive da
linha secante).
10. Copie a fórmula da célula D2 para as células de D3 a D16.
11. Introduza a fórmula
=2ggA2
na célula E2 (declive da linha
tangente).
12. Copie a fórmula
13. Introduza a fórmula
da célula E2 para as células de E3 a E16.
=E211D2
na célula F2 (diferença no
declive das linhas secantes e tangentes).
14. Copie a fórmula da célula F2 para as células de F3 a F16.
Aplicação TI-83 Plus CellSheet™ Página 99

Pode ver que à medida que h fica mais pequeno (e por
Linha
Linha secante
conseguinte, x + h fica mais próximo de x), o declive da linha
secante fica mais próxima do declive da linha tangente.
Aplicação TI-83 Plus CellSheet™ Página 100
 Loading...
Loading...