Page 1
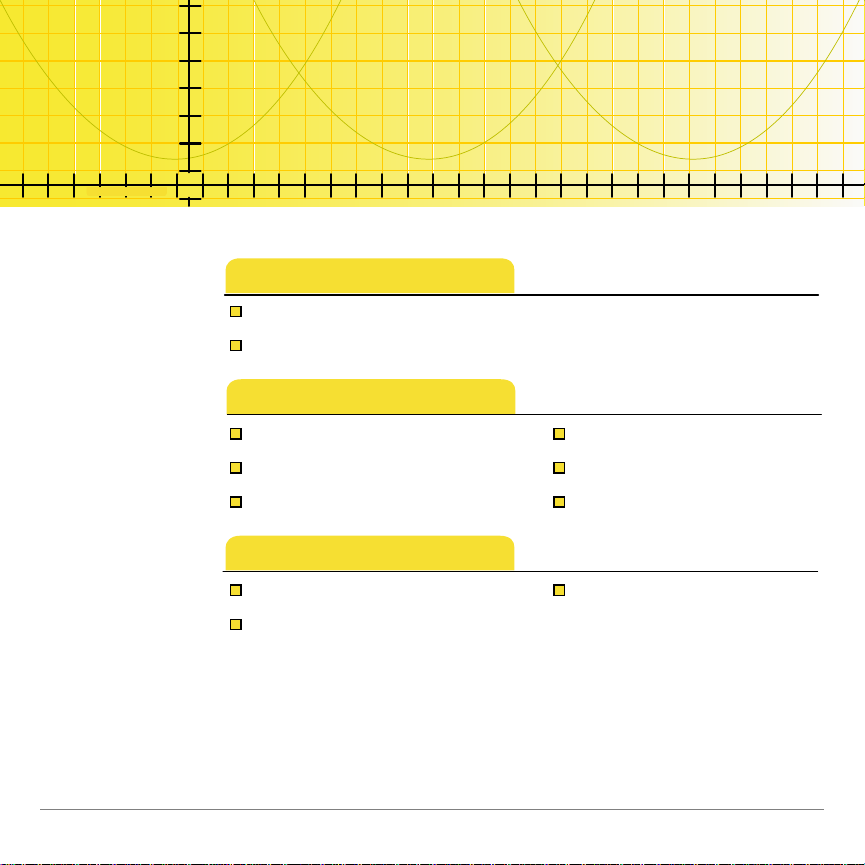
TI
TI-83 Plus
LearningCheck™ App
Getting Started
Starting and Quitting
Navigating
How To…
Complete Assignments Check Answers
Create Response Forms Pause the App
Use Response Forms View Resul t s
More Information
Accessing Online Help Error Messages
Customer Support
4/8/03 © 2003 Texas Instruments
Page 2
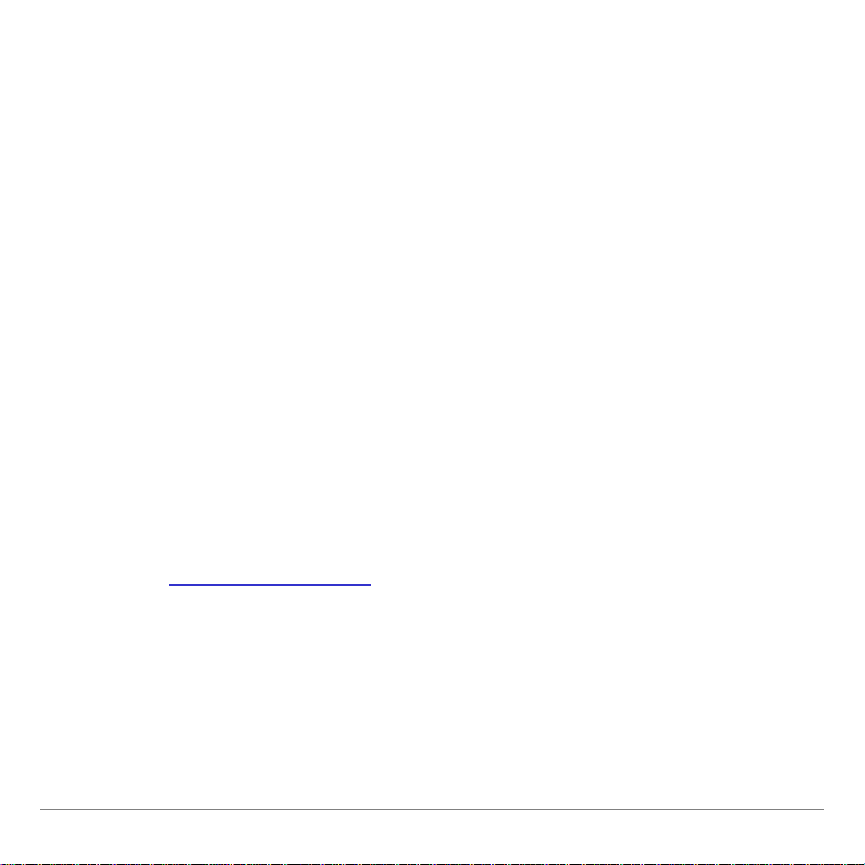
Important Information
Texas Instruments makes no warranty, either express or implied,
including but not lim i ted to any impli ed warrant i es of
merchan t ability and fi t ness for a part i cular p urpose, r egardin g any
progr am s or book mater ials and makes such material s avail able
solely on an “as-is” basis .
In no event shall Texas Instrumen t s be liable to anyone for
special, collateral , i ncident al, or conse quent ial damages in
connect i on with or arisi ng out of the purchase or use of these
materials , and the sol e and exclusive liability of T ex as
Inst r ument s, r egardless of th e form of act i on, shal l not exceed
any ap plicable pu r chase pri ce of t his item or m at er i al. Moreover,
Texas Instru m ents shal l not be l iable for an y claim of any kind
whatsoever ag ai nst th e use of these mat er ials by any ot her party.
Graph i ng p r oduct applicati ons (App s) ar e licensed. See t he terms
of the license agreement
for this product.
Microsoft, Windows, Windows NT, Apple, and MacIntosh are tradem ar ks of t heir
respective owners.
TI-83 Plus LearningCheck App Page 2
Page 3
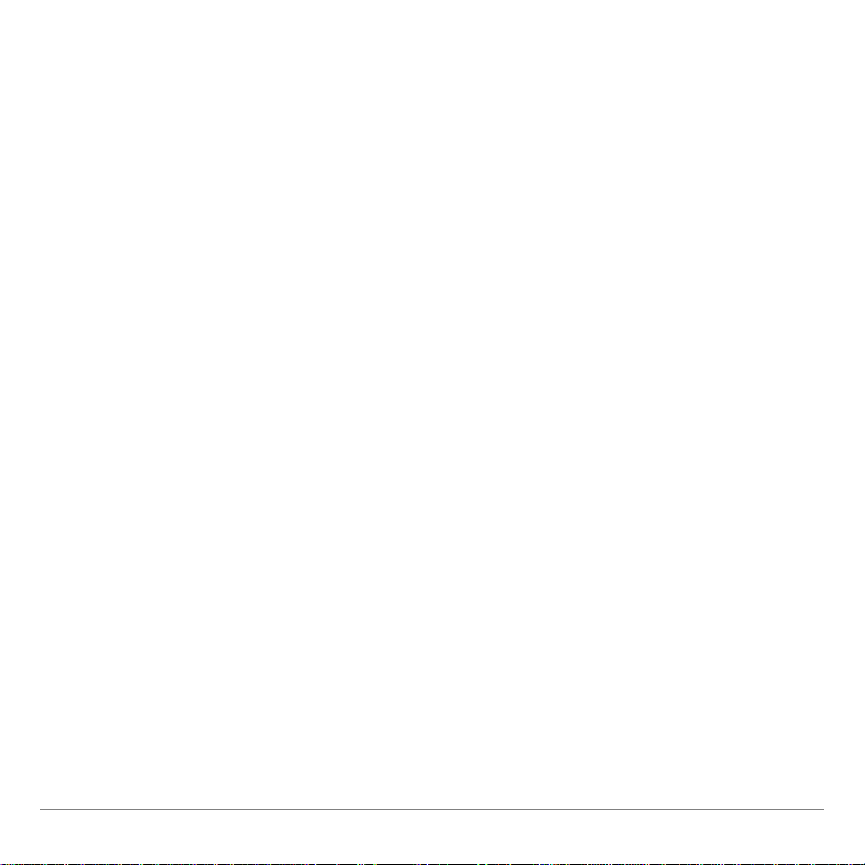
What is the LearningCheck App?
The LearningCheck™ App for th e TI-83 Pl us lets y ou:
• view assignments, inclu ding t ex t and images .
• record answer s t o assignm ents on your T I-83 Plu s.
• create and u s e el ect r onic resp onse forms.
Educators can also use the LearningCheck App t o as sess s t udent
work; s t udents can use the LearningCheck App for
self-assessment.
The Learn i ngCheck App can be used as a stan dal one App on a
TI- 83 Pl us or wit h the T I-Navigator ™ cl ass r oom network ( versi on
1.0 or higher).
TI-83 Plus LearningCheck App Page 3
Page 4
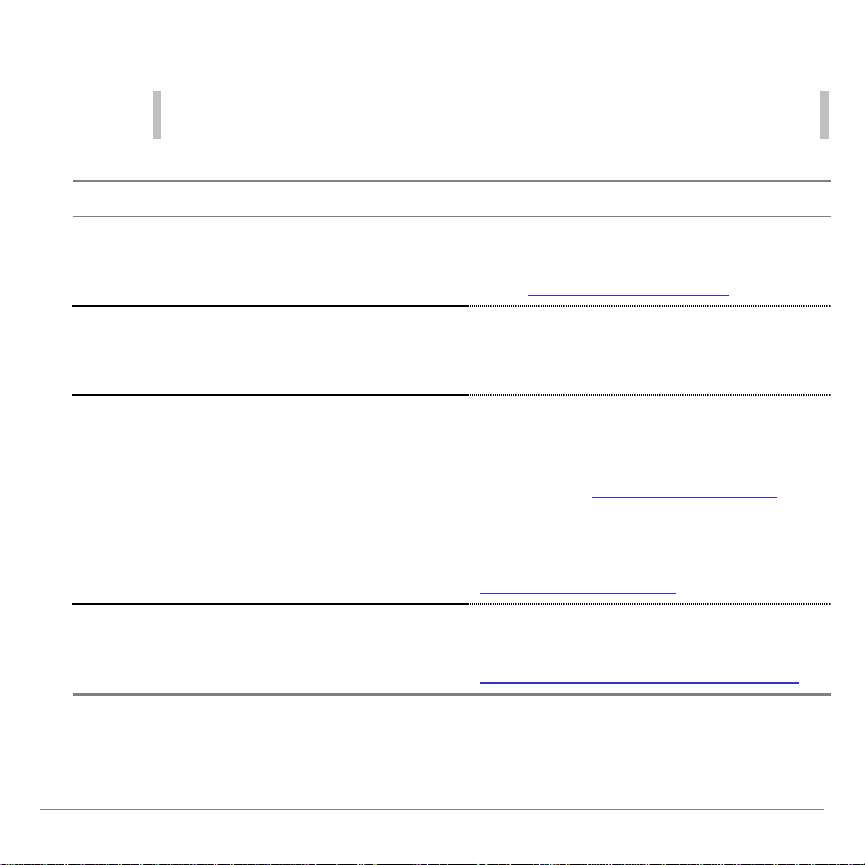
What You Need
Note In this guidebook , any infor mation t hat pertains to the TI-83 Plus also
pertains to the TI-83 Plus Silver E dition, unless otherwise noted.
Hardware and software Notes
TI-83 Plus or TI-83 Plus Silver Edition
with v er sion 1.16 or later of the operating
syste m software
Computer wit h M icrosoft® Wi ndows®
98/2000, Windows NT®, or Apple®
MacIntosh® OS 7.1 or higher installed
TI-GRAPH LINK™ computer-to-device
cable
TI Connect™ software, which works with
most supported m odels of Fl ash-based
TI graphing devic es
You can download a free copy of t he
latest operating system soft ware
from education.ti.com/latest
TI-GRAP H LINK cables are available
for purchase from ret ail stores, online
retail er s, and instructional dealers.
See a list at education.ti.com/buy
You may al so purchase
TI-GRAP H LINK cables fr om the TI
online store at
education.ti.com/shop
You can download free copies of
TI Connect software from
education.ti.com/downloadticonnect
.
.
.
.
TI-83 Plus LearningCheck App Page 4
Page 5
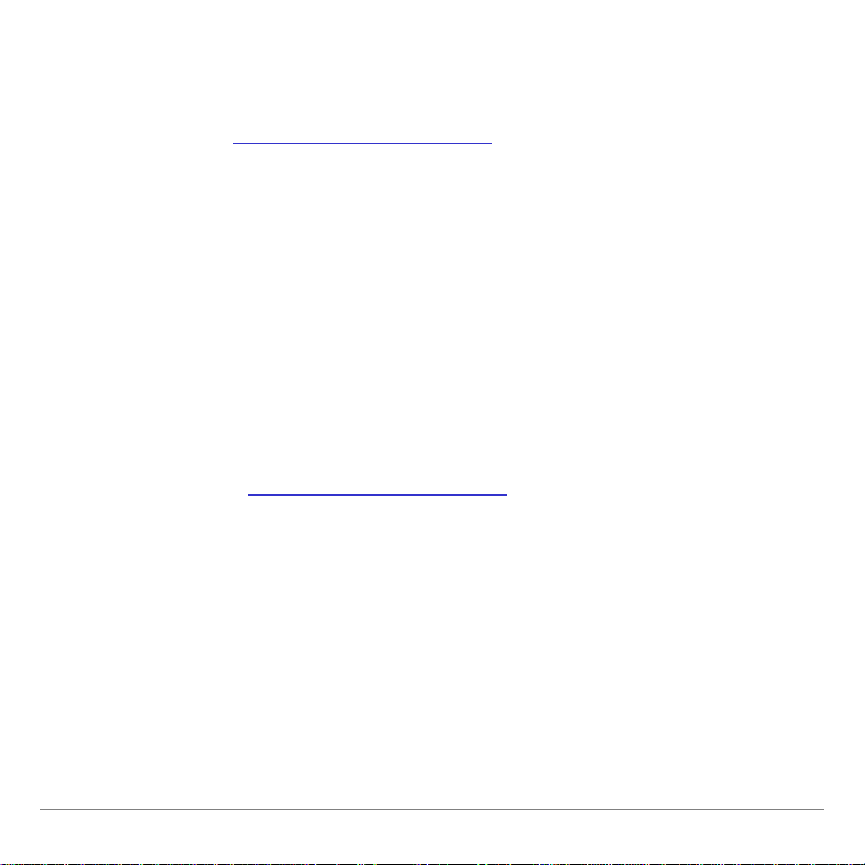
Where to Find Installation Instructions
Detailed in s t r uction s on inst al ling this and other appli cat ions are
available at education.ti.com/guides
Installation Instructions.
. Follow the lin k to Flash
Getting Help
The LearningCheck™ App has built-in help for each type of
question. With a question di s played, sel ec t
HELP to display a help s cr een.
The instru ct i ons in t his guidebook are onl y for thi s appli cat ion. If
you n eed help using the T I-83 Plu s , r efer t o i ts comprehensive
guidebook at education.ti.com/guides
.
MENU and then select
TI-83 Plus LearningCheck App Page 5
Page 6
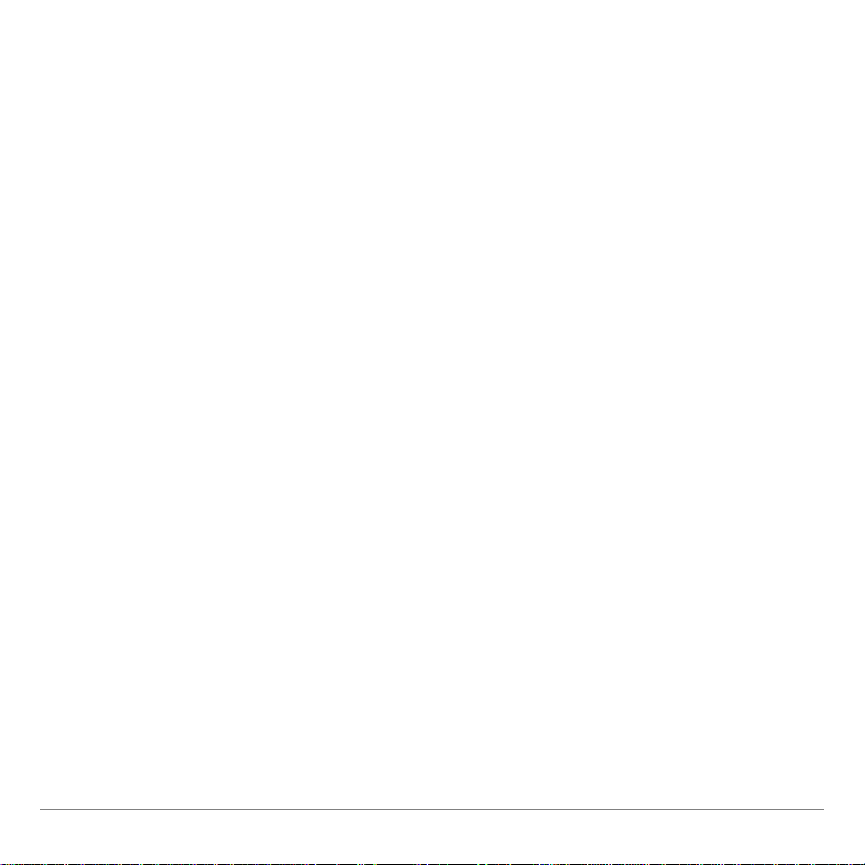
Starting and Quitting the Application
Starting the Application
1. Press Πto display the l i s t of ap plications on your
TI-83 Plus.
2. Select
LearnChk. The appli cat i on’s information screen is
displayed.
3. Press any key to contin ue. Th e
ASSIGNMENT LIST screen is
displayed.
Quitting the Application
From the
then select
TI-83 Plus LearningCheck App Page 6
ASSIGNMENT LIST screen, select MENU (press o) and
EXIT APP, or press y 5.
Page 7
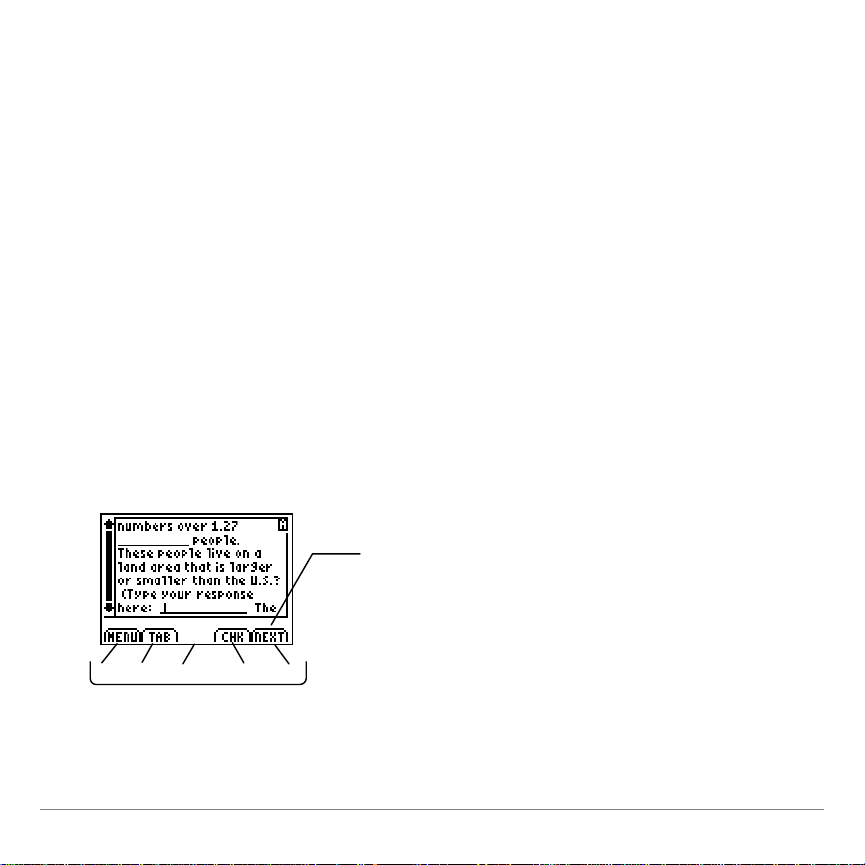
Navigating
o
p
qrs
Selecting Menu Items
You can selec t m enu ite ms i n the foll owing ways.
• Press † or } to highlight the menu item, and then press
Í to select it.
• Press the n umber key that corresponds to the menu item.
Using On-Screen Options
Each screen di s plays one or more
option s along t he bott om of the
screen. T o select an option, press th e graphing key dir ectly b elow
the option.
For example,
press s to
select NEXT.
TI-83 Plus LearningCheck App Page 7
Page 8
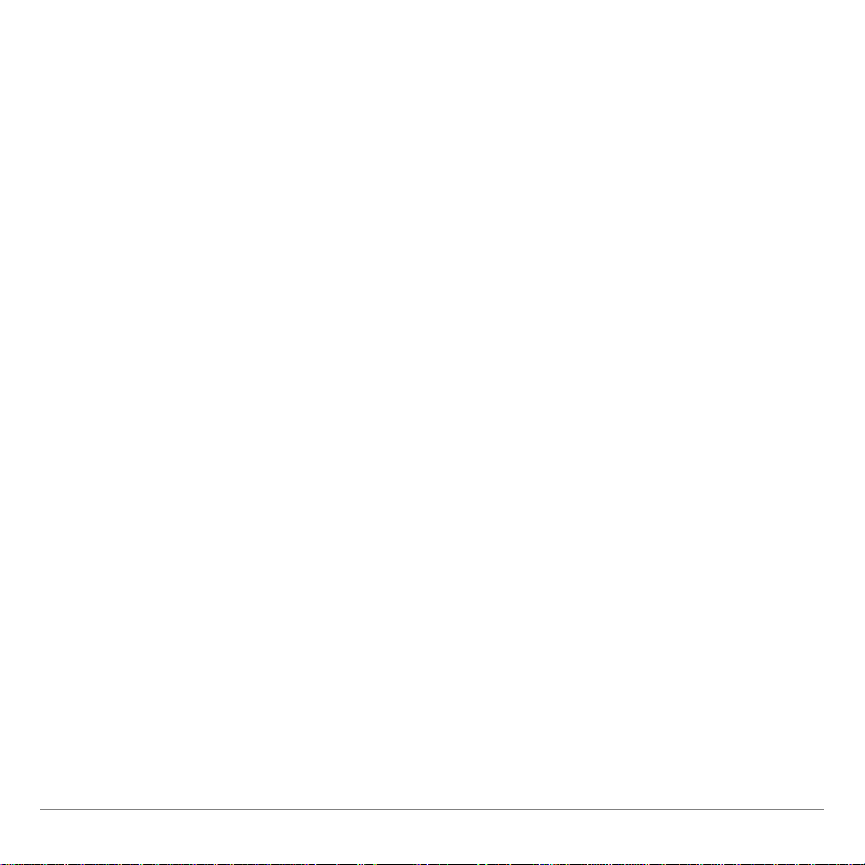
Using the TI Keyboard
To do this …
Select menu items Use the up and down arrow keys to highlight a
menu it em, and then press Enter to sel ec t it.
—or—
If t he menu item is numbered, type the number
that corresponds to it.
Quit the application ¥ Q
Select on-screen
options
¥ plus the number that cor r esponds to the
graphing key di r ec tly below the option:
¥ 1 = o
¥ 2 = p
¥ 3 = q
¥ 4 = r
¥ 5 = s
You can also press the Tab key on the key boar d
to select the
TAB on-screen option.
TI-83 Plus LearningCheck App Page 8
Page 9
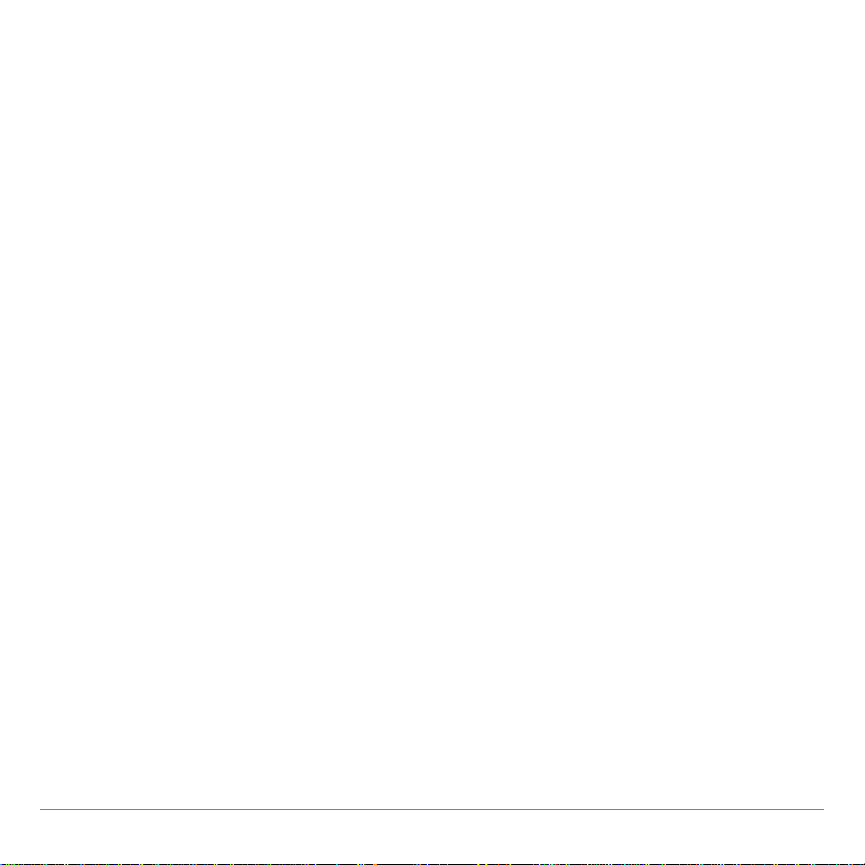
Distributing Assignments to a TI-83 Plus
• Use TI Con nect™ software and a TI-GRAPH LINK™ cabl e to
distribute assi gnmen ts from a computer to a T I-83 Plu s .
• Use a TI-GRAPH LINK unit-to-unit cable to distribute
assign m ents from one TI-83 Pl us to anot her.
• Use the TI-Navigator™ cl as sr oom network (version 1.0 or
higher) to di stribute assig nment s to all devices that are
connect ed t o t he wirel ess hubs.
TI-83 Plus LearningCheck App Page 9
Page 10
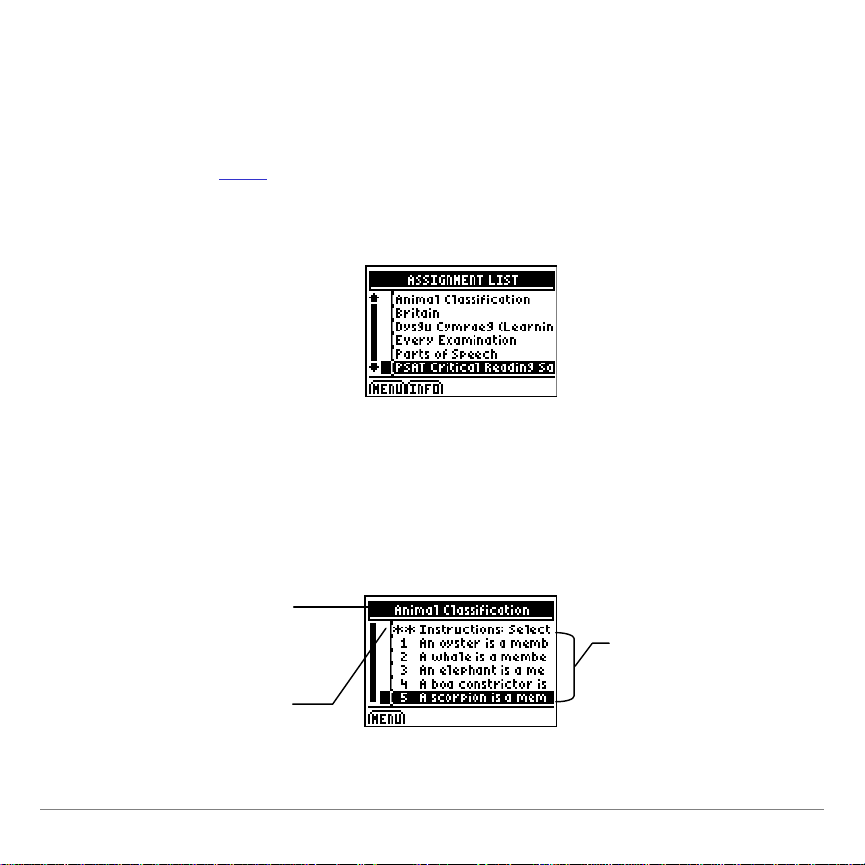
Completing an Assignment
Overview
When you start
the LearningCheck™ App, the ASSIGNMENT LIST
screen displays t he titl es of t he assignments , i n alphabeti cal
order, th at ar e currently i nstalled on the T I-83 Plus.
After you sel ec t an assignment and enter your u s er informati on,
the I t em List disp l ays the t itle of each i t em in th e ass i gnmen t . You
select the first item in the list, and then navigate through the
assign m ent, ans w er i ng q uestion s or r eadi ng exp l anatory i tems, as
required by the instructions.
Assignment title
Explanatory
items—
instructions, for
example—are
not numbered.
Questions are
numbered
sequentially.
TI-83 Plus LearningCheck App Page 10
Page 11
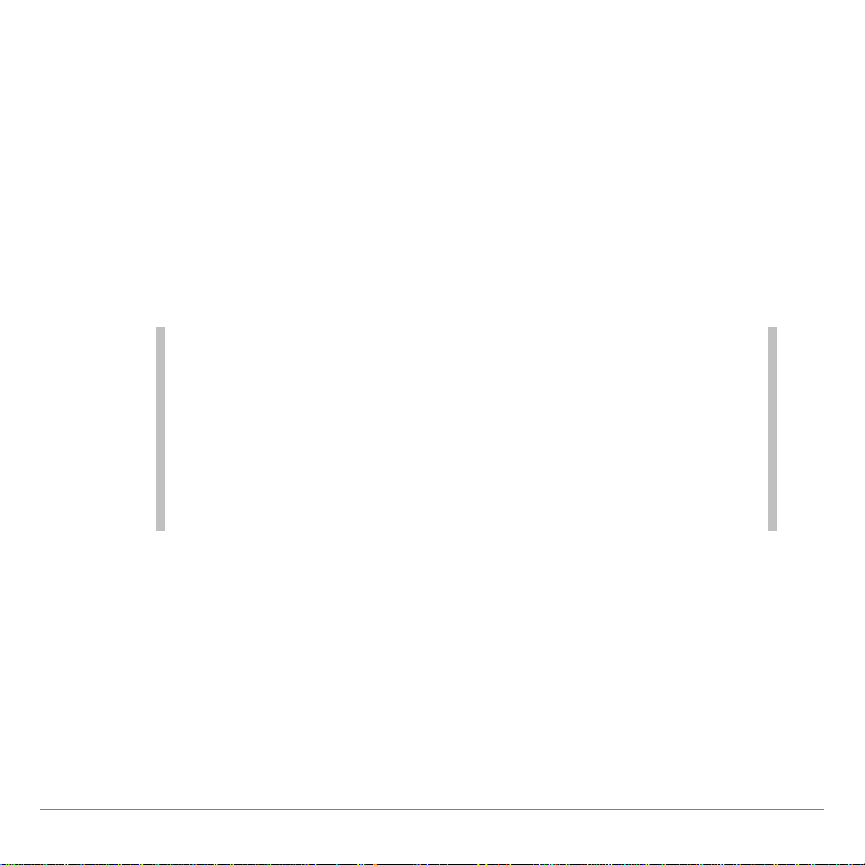
An answer file is aut om at i cally cr eat ed for each assignment and
and then return to the same location within the assignment the
is associated w i t h you r username. Your resp onses to it em s i n the
assign m ent are stored in th i s appli cat ion variable (AppVar ) file.
The AppVar name i s t he same as th e assi gnment App Var name,
except that it begins with the letter U.
Example: Your assig nment, Real Nu m bers and O perations, has
the file name REALNUM.8xk. T he answer fi l e name is
UREALNUM.8xk.
Note
• Another AppVar, NavPl ay , is created when you compl ete an
assignment. NavPlay stor es i nformation about your progress
through the assignment so that you can exit th e assignment
next time you access it .
• If you delete NavPlay, t his information i s l ost, and you will
return to the beginning of the assignment the next time you
access it. Deleting NavPlay does not af fect the answer f ile.
TI-83 Plus LearningCheck App Page 11
Page 12
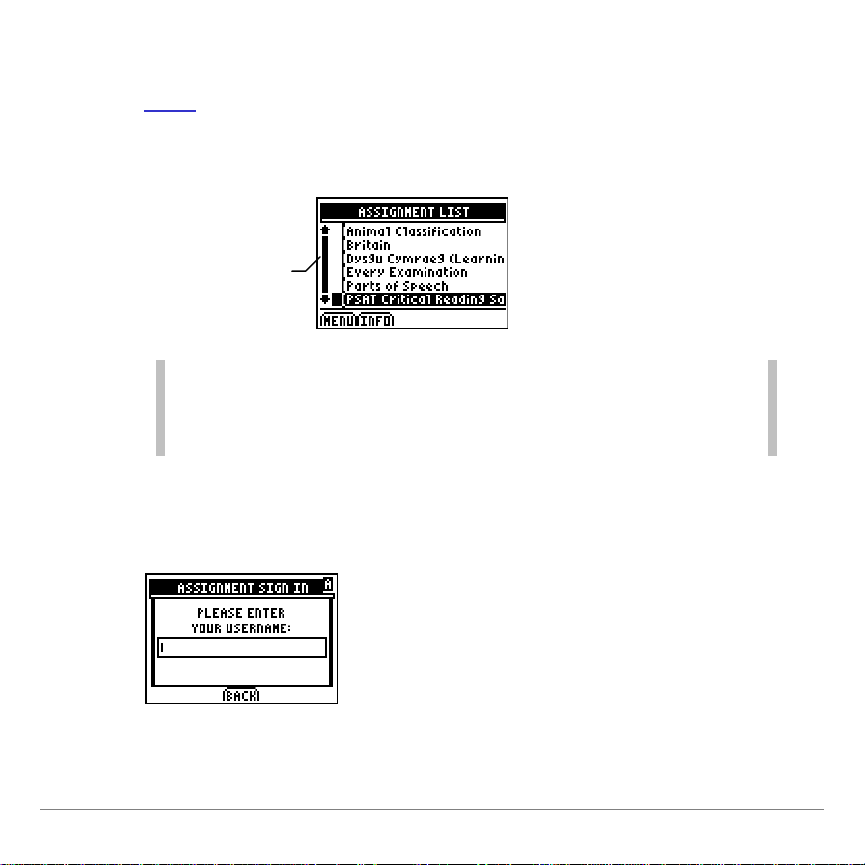
Opening and Navigating through an Assignment
scroll thr ough t he
1. Start
the LearningCheck™ App. The ASSIGNMENT LIST screen
displays the t i t les of the assignments that are curr ently
installed on th e TI-83 Plus.
Press }or †to
list of
assignments.
Tip Select INFO on the ASSIGNMENT LIST screen t o display
infor mation about the assignment, such as the AppVar name
(*.8xv), number of items, and any other info that the assignment
creator suppli ed.
2. Move the cursor t o an assignment and press Í. The
ASSIGNMENT SIGN IN dial o g box is di splayed.
TI-83 Plus LearningCheck App Page 12
Page 13
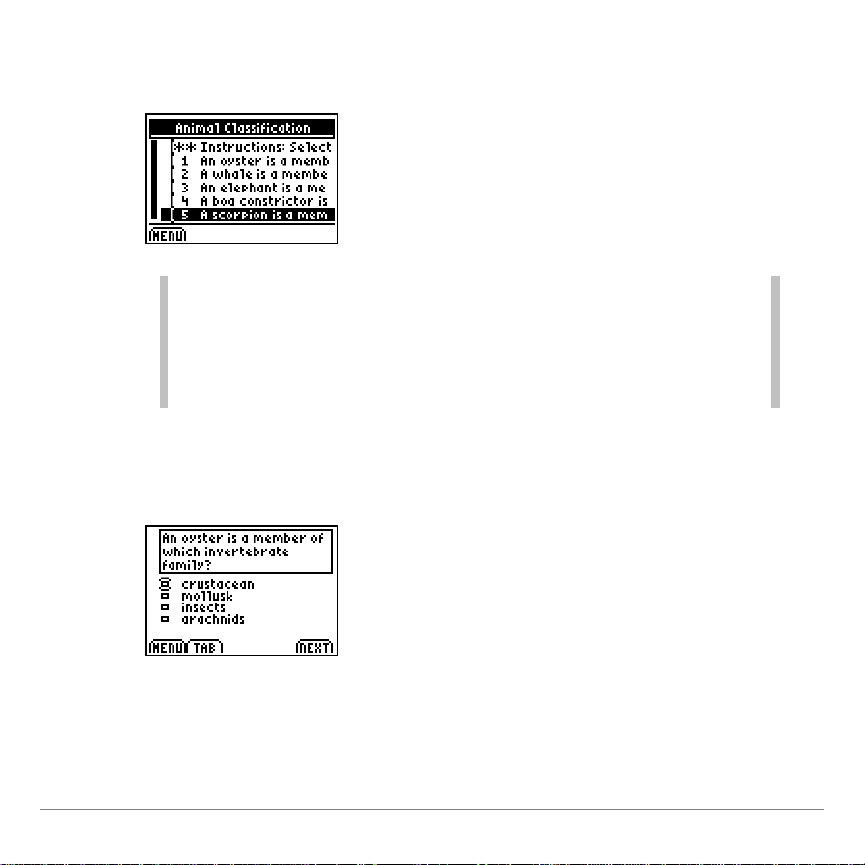
3. Typ e your u s er name and then p re ss Í to display t he It em
List screen for th e assi gnmen t .
Note
• The username can be 3 – 32 characters long, and can only
contain l etters, numbers, and spaces.
• Entering a username is like wri ting your name on y our
assignment. Be sure t o r emember your username so that you
can return to y our assignment l ater, if necessary.
4. Move the curso r to the first item that you want t o view , and
then press Í.
TI-83 Plus LearningCheck App Page 13
Page 14
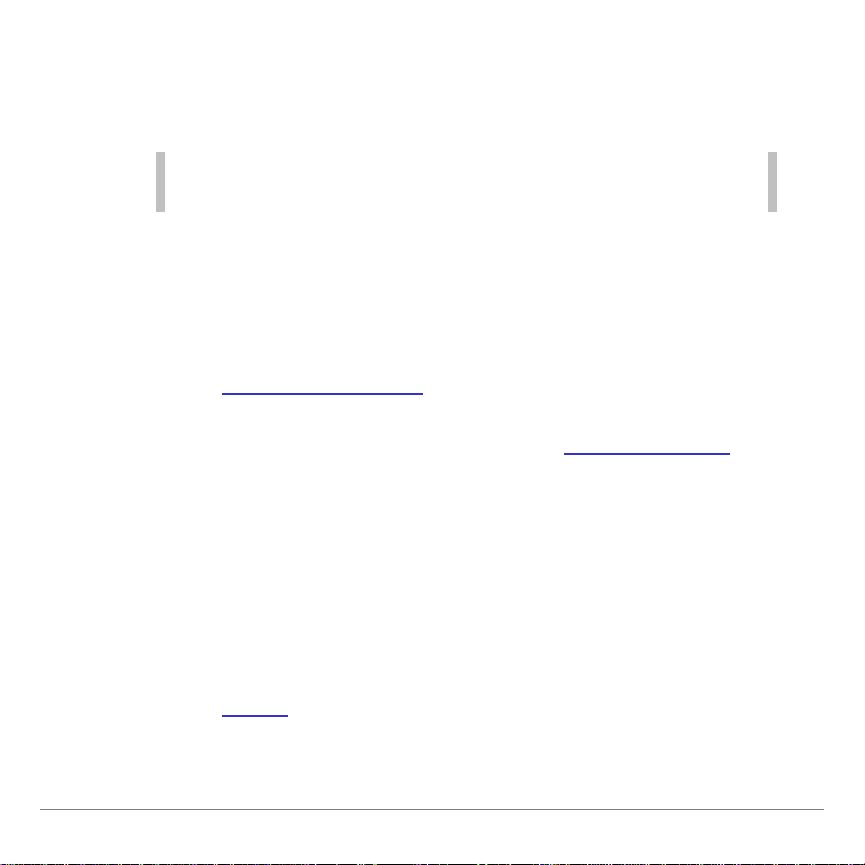
5. Answer the ques t i on or read the explanatory i tem. See th e
followin g section for detailed i nstru ct i o ns on how to answer
various ty pes of quest i ons.
Tip
• Selecting
• Press y and select NEXT to go to t he pr evious question.
NEXT to skip a question. You can return to it later.
6. Use the following options to continue navigating through the
assign m ent.
• To display the next item, select NEXT, or press y ~.
• To check your answer, select CHK. This option may not be
available, depending on the purpose of the assignment.
The CHK option is not available on response forms.
• To display the previous item, select MENU and then select
PREVIOUS ITEM, or press y |.
• To return to the Item List screen, select MENU and then
select ITEM LIST, or press y z.
• To get help on how to navigate within a question, select
MENU and then select HELP.
• To pause the application, select MENU and then select
PAUSE APP.
TI-83 Plus LearningCheck App Page 14
Page 15
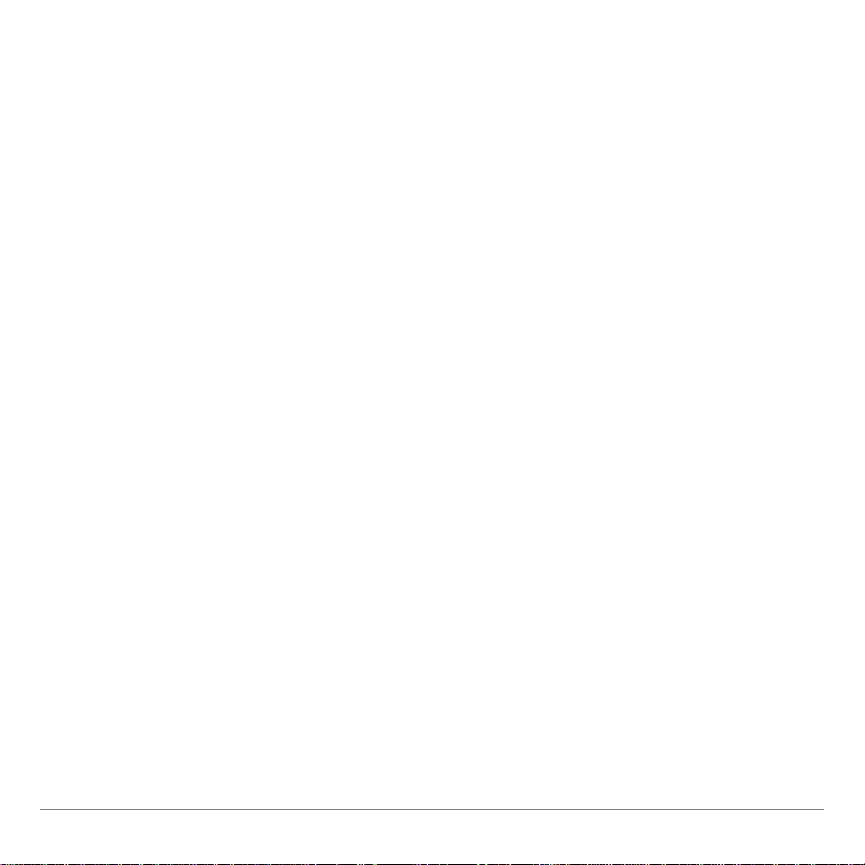
• To return to the ASSIGNMENT LIST screen, select MENU and
then select ASSIGNMENT LIST.
When you h ave reach ed t he end of th e ass i gnmen t, the Item Li st
screen is disp l ayed.
TI-83 Plus LearningCheck App Page 15
Page 16
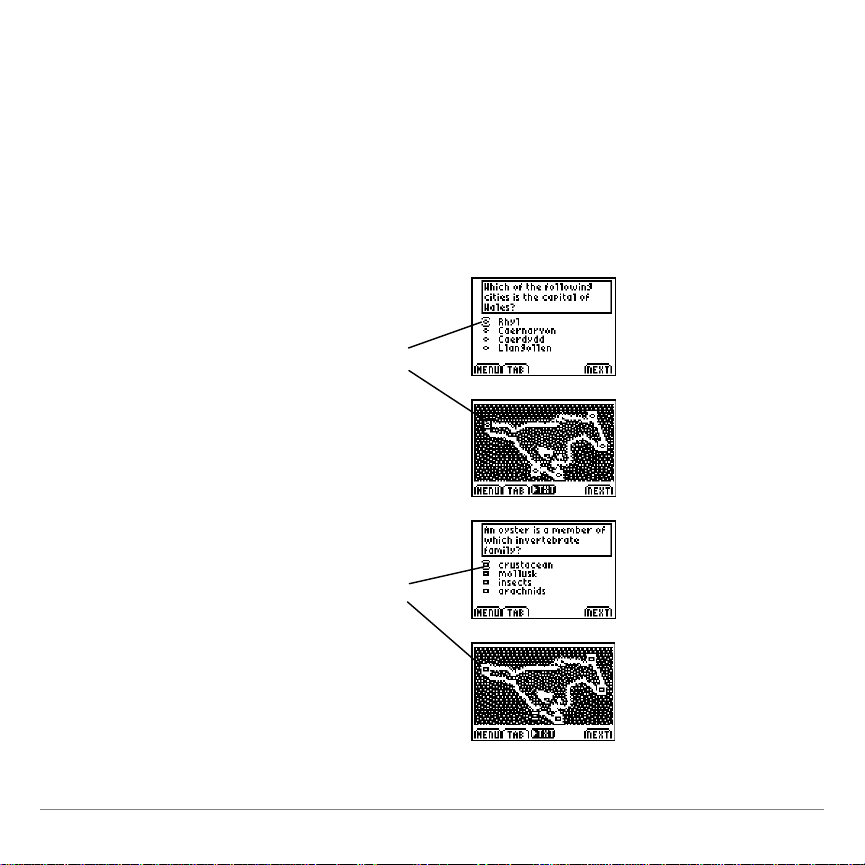
Answering Multiple-Choice Questions
Response choices for multip l e-choice qu est i ons are displayed
either in a lis t followin g the q uestion or on an im age. Some
multiple-choice question s al l ow you t o s el ect only one response
option; other s allow y ou to select m or e t han on e.
Option but tons indicate that you
can only select one r esponse
option.
Check boxes indicate that you c an
select mor e than one response
option.
TI-83 Plus LearningCheck App Page 16
Page 17

• Select TAB to move the cu r sor t o a r esponse op t ion, an d t hen
press ¸ to select it.
Tip When the response options are on an image:
• Select PIC or TXT to toggle between the i mage (PIC) and t he
question text (TXT).
• Select TAB to move the cursor fr om one response option to
another.
• Press y and then select TAB to move the cursor backwards
through the response opti ons.
• To deselect a re sponse option, m ove the cursor t o the
selected resp onse, and t hen pr es s ¸.
Tip If only one response choice is all owed, you c an si mply select
another response option to change your answer; you do not
have t o desel ec t the current response choice.
TI-83 Plus LearningCheck App Page 17
Page 18

Answering Fill-in-the-Blank Questions
Some fill-i n-the- blank questions requir e you to t ype an answer.
Others r equir e you to choose an ans w er from a dr op-down list of
choices.
1. If necessar y, select TAB to move the c ursor to the blank that
you want to complete.
A boxed blank
shows where t he
cursor is.
2. Press ¸ to select th e blank. A blinking cursor appears at
the beginning of the selected blank.
TI-83 Plus LearningCheck App Page 18
Page 19

3. Typ e your answer or selec t an answer from the drop-down
list.
Tip Press ‘ to clear the answer field.
Text answer requir ed:
Alpha-lock i s aut omatical ly turned on when a text
answer is required.
Type your answer in the blank with the blinking cur sor .
Selection from the drop-down list required:
Select your answer from the list of answer
Numeric answer requir ed:
Alpha-lock is t ur ned off when a numeric ans wer is
required.
Type your answer in the blank with the blinking
cursor. Not all key presses are accepted, because a
numeric answer is required. If you pr ess a key that
isn’t accepted, that key is ignored.
TI-83 Plus LearningCheck App Page 19
Page 20

Answering Open-Response Questions
Open- r esponse questions are followed by a lar ge field in which
you type your answer. The leng th of your answer i s limited only by
the amou nt of available memory in the TI-83 Plus.
When t he characters you t ype reach the en d of a line, they wr ap
to the n ex t l ine. As you reach t he bottom of the field, previous
lines scr ol l off the top of the fiel d.
1. Press } or † to scroll through the question text.
2. Select 8ANS to move the cursor to t he answer field, and t hen
type your answer.
• Press } or † to scroll through your answer text.
TI-83 Plus LearningCheck App Page 20
Page 21

• To clear your entire answer, press ‘ and then select
YES.
• Select 8Q to move the cursor back to the question field.
Tip To start a new paragraph in an open-response f ield, you must
enter spaces until the cursor reaches the beginning of the next
line. On the TI Keyb oar d, you can press the tab key t o enter two
spaces at a time.
Inserting Symbol s, Comm ands, and Special Charact er s
Symbol s and commands that are avail able on the TI-83 Plus, as
well as sp ec i al c haracters, can be inserted in any fi el d t hat
accepts text en t ri es. ( You cannot insert symb ol s, com mands, or
special characters in a fill- in-the-blank field that requires a
numer i c answer, for example.) You insert them into the field the
same way you would inser t them on the T I-83 Plus home screen.
Some examples i nclude the follow i ng.
• Symbol s t hat are second functi ons of the TI-83 Plus keys
(e.g., p)
• Commands th at are accessed from the MATH menu (e.g.,
abs( and angle().
• Symbol s and commands that are acc essed from t he
CATALOG (e.g.,
TI-83 Plus LearningCheck App Page 21
ƒ and augment().
Page 22

You can also insert special characters such as accen t ed or G r eek
characters.
1. Select
MENU and then select SPECIAL CHARACTERS to
display the character p al ette.
2. Use the arrow keys to move the cursor t o a character that you
want to insert, and then press Í. The character is p ast ed
in th e ar ea below the palet t e .
TI-83 Plus LearningCheck App Page 22
Page 23

3. Inser t other characters, as necessary, and then select DONE.
The ch ar act er s are pasted into the answer field.
Some accented vowels ar e not in the char ac t er palette. However,
you can create these character s.
1. Select one of the accent marks at the bottom of the screen .
TI-83 Plus LearningCheck App Page 23
Page 24

2. Typ e t he character (A, E, I , O, U). The new accented
character is pasted in the ar ea below the palet t e.
Note The alpha-l oc k is automatically turned on when you select one
of the acc ent marks. For lowercase letters, press ƒ before
you type the charac ter to be accented.
3. Select DONE to p ast e the accented character i n the answer
field.
TI-83 Plus LearningCheck App Page 24
Page 25

Sequencing Items in a List
Some quest i ons require you to arrange a list of items so t hey are
in th e c or r ect sequence or rank .
1. Select 8ANS to move the cursor t o the answer field. T he first
item in t he list is enclosed in b r ackets.
2. If necessary, use } and † to move the cursor to the item
that you want to move.
TI-83 Plus LearningCheck App Page 25
Page 26

3. Press ¸ to select the item. The item is highlighted.
list.
4. Use } and † to move the item to a new location in the list.
“Greece” was
moved from t he
fourth posit i on to
the second
position in the
5. Press Í to place the item.
“Greece” is now
repositioned and
deselected.
6. Repeat step s 2 t hrough 5 until the items ar e i n the desired
sequence.
TI-83 Plus LearningCheck App Page 26
Page 27

Viewing Comments or Instructions
it ems are not
Assignmen t s can include explanat or y items such as test
instru ct i ons, section separators, an d h ints.
Explanatory
numbered.
Explanatory
items do not
provide an area
for an answer.
TI-83 Plus LearningCheck App Page 27
Page 28

Clearing All Answers
You can clear all answers on an assignment to p r epare it for
another ses si on.
1. From the Item List screen, select
MENU and then select
CLEAR ALL ANSWERS. A confirmation di alog box display s .
2. Press ¸ to clear all answers. The answers are cleared
and the answered symbol i s r em oved from the Item List
screen.
This symbol
indicates that the
question has been
answered or the
explanatory item
has been viewed.
Before clearing answers After clearing answers
TI-83 Plus LearningCheck App Page 28
Page 29

Checking Answers
Some assign m e nts allow you t o c heck your answers as you
complete t he assignment. How ever, even if the assi gnment
allows y ou to check answer s, it may contain items that can not be
electron i cally evaluated, such as open-respon se questions. If the
CHK option is available, you can check th e answer for that
question.
After you answer a question, select
CHK (with the question still
displayed). The next scr een displayed show s whether you r
answer was correct or i ncorrect. If your an sw er i s i ncorrect, you
can choose w hether you want to view the correct answer, or try
again to answer it correctl y. There is no limit to the n umber of
times that you can attempt to answer the question.
TI-83 Plus LearningCheck App Page 29
Page 30

If your answer is incorrect, and you opt to view the correct
answer, the question is redisplayed, with the correct answer(s)
indicated.
The c orrect
answers, Kosrae
and Bikini Atol l ar e
indicated.
Note After y ou display the correc t answer(s), your answer file i s
overwri tten. There is no longer any record of your previous
answer.
TI-83 Plus LearningCheck App Page 30
Page 31

Viewing Results
was not answered
If the as si gnment allow s you to check y our answers, you can view
the number of correct and incorrect responses t hat you gave the
last tim e you completed th e as si gnment. Also n ot ed is the number
of questi ons that could not be electronically evaluated.
From the Item List screen, select
RESULTS
. The RESULTS screen shows how w ell you performed.
You can also view r esults by item .
Item that could not
be electronically
evaluated
Items that were
correctly answered
Item that was
incorrectly
answered or that
MENU, and then select VIEW
TI-83 Plus LearningCheck App Page 31
Page 32

Creating, Changing, and Renaming Response Forms
Creating Response Forms
Response Forms ar e answer sheets that students use to recor d
answers for non-electronic assignments. For exam ple, an
instructor may read qu estions aloud or distr ibute quest i ons on
paper, and then collect t he responses from the students'
TI-83 Plus units.
A response form can contain mul t iple-choice resp onses
(check- box type only), free responses, or a com bination of bot h.
Note You cannot check answers on a response form.
1. From the ASSIGNMENT LIST screen , sel ect MENU, and then
select
screen is disp l ayed.
RESPONSE FORM. The RESP ONSE FORM BUILDER
2. Select
TI-83 Plus LearningCheck App Page 32
NEW to display the NEW RESP ONSE FORM screen.
Page 33

3. Typ e a file name and then press Í. The file nam e i s t he
contain letters, numbers,
symbols, and spaces.
name of the Application Vari able (AppVar) th at is shown on
APPVARS screen.
the
Note AppVar names
• can be one to seven char ac ters long and can consist of both
letters and numbers.
• cannot begin with a number, contain spaces, or be the same
as a fil e name that al r eady exists.
4. Typ e an assignment title, and then press Í to display t he
ADD TO / MODIFY FORM screen.
Note The assignment t itle that you enter is the assignm ent name that
is displayed on the
ASSIGNMENT LIST screen.
Titles can be up to 24
characters long and can
TI-83 Plus LearningCheck App Page 33
Page 34

5. Select ADD and then select ei ther MULTIPLE CHOICE or FREE
RESPONSE
.
6. Typ e t he number of multiple-choic e or free-r es ponse items
that you want to include in this assignment and then press
¸.
Note
TI-83 Plus LearningCheck App Page 34
• You can add up to 99 items at one time into the r esponse
form.
• The total number of items a response form can contain
depends on the avai lable memory on the TI-83 Plus.
Page 35

7. Repeat step s 5 and 6 until y ou have added all of the items to
the assignment.
Note
• To move an it em up or down in the l ist, press }or † to
highli ght the item and then select
in the correc t place.
• To delete an item, place the cursor on the item, pr ess {,
and then select
• To change the item type (e. g., from mul tiple-choice to f r ee
response), place the cursor on the item and selec t
CONTINUE to delete the it em.
UP or DOWN until the item is
TYPE.
8. Select MENU and then s el ect ASSIGNMENT LIST to return to
the
ASSIGNMENT LIST screen.
Changing a Response Form
1. From the Assignment List screen, select
select
BUILDER screen.
TI-83 Plus LearningCheck App Page 35
RESPONSE FORM to display the RESPONSE FORM
MENU and then
Page 36

2. Select EDIT. The ASSIGNMENT SIGN IN screen is displ ayed.
Note
• If you have entered one or more responses to item s i n this
response form, y ou must enter your usernam e before you can
edit the response f or m.
• If t he username that you enter and the one stored in the
answer file do not match, any responses that were entered will
be lost when you edit the r esponse f or m.
3. If necessar y, enter your u sername, and then press ¸ to
display the
ADD TO /MODIFY FORM screen. A list of response
forms is disp l ayed.
4. Add, delete, or m ove it em s on the response form.
• Select ADD to add items.
• Press { with an item highlighted to delete an item.
• Select UP or DOWN with an item highlighted to move an
item.
5. Select MENU and then s el ect ASSIGNMENT LIST to return to
the
ASSIGNMENT LIST screen.
TI-83 Plus LearningCheck App Page 36
Page 37

Renaming a Response Form
Renaming the response form c hanges the App Var file name. It
does not ch ange the title of the response form as it i s displayed
on the
ASSIGNMENT LIST screen. The name of the associated
answer fil e i s automatically changed to match t he file name of the
response form.
You mig ht want to renam e a r esponse form if, for example, you
misty ped the name that w as provided by the teacher. If the
teacher i s using TI Navig at or , your response form m ust be named
correctly in order for it to b e col lected.
To chan ge the file name of th e r esponse form AppVar:
1. On the Assignment List screen, highlight a response form
assignment.
2. Select
RESPONSE F ORM BUILDER screen.
3. Select
RENAME RESPONSE FORM screen.
MENU and then select RESPONSE FORM to di splay the
MENU and then select RENAME FORM to display the
4. Typ e a filename, and then press ¸ to save the respons e
form with the new name.
TI-83 Plus LearningCheck App Page 37
Page 38

To verify that the file name h as been changed:
1. From the
RESPONSE F ORM BUILDER screen, highlight the
assign m ent and select
questions are displayed.
2. Select
BACK to r et urn to the RESPONSE FORM B UILDER screen.
INFO. The file nam e and number of
TI-83 Plus LearningCheck App Page 38
Page 39

Using Response Forms
Answering Questions
Multi ple-choice items cont ain five check box options labeled A, B,
C, D, and E. More t han one correct answer is allowed. For single
response questions, such as Tr ue / False, you could use
True and
Tip Since m or e than one correct answer is allowed, make sure that
B for False.
you only select one c hoice for single response questions.
A for
TI-83 Plus LearningCheck App Page 39
Page 40

Open- r esponse items contai n an area where a shor t answer can
)
be typed. The leng t h of the answer is limited only b y the amount
of available memor y on the TI - 83 Pl us. Answering free- r esponse
items on a r es ponse form is exactly t he same as on any oth er
assign m ent. See Answering Open-Response Q uestions
for more
details.
Characters wrap to the next line when they reac h
the end of a line.
As you reach the bottom of the screen, previous
lines scroll up.
You can use characters from the special
characters palette (
and the commands and sy mbols in the CATALOG
(2½).
MENU > SPECIAL CHARACTERS
TI-83 Plus LearningCheck App Page 40
Page 41

To use a response form:
1. Start
the LearningCheck™ App. The ASSIGNMENT LIST screen
shows the titles of assignm ents that are curr ently instal led on
the TI-83 Plus.
2. Move the cursor t o an assignment and press ¸. The
ASSIGNMENT SIGN IN dialog box is displayed.
TI-83 Plus LearningCheck App Page 41
Page 42

3. Type your username and then press Í to display t he Item
List screen for th e assi gnment.
4. Move the curso r to the first item, and then press ¸ to view
it.
Multiple-choice item
TI-83 Plus LearningCheck App Page 42
Free-response item
Page 43

5. Do one of the followi ng:
answered are marked with the
• Select TAB to move the cursor to a multiple-choice check
box and press ¸ to select i t. (Sel ect more than one
check box, if necessary.)
—or—
• Type your answer in the free response area.
6. Select NEXT to go to the next item in the assignment.
7. Repeat step s 4 - 6 until all q uestions are answer ed.
These
questions
have been
answered.
TI-83 Plus LearningCheck App Page 43
You can skip a response and
come back to it later.
When the l ast item is
displayed and you select
NEXT, the Item Lis t sc reen is
displayed.
The questions that you have
è symbol.
Page 44

Clearing All Answers from a Response Form
You can clear a r esponse form and reused it for another set of
questions.
1. From the Item List screen, select
CLEAR ALL ANSWERS. The Clear confir m at ion message is
MENU and then select
displayed.
2. Press ¸ to clear all answers from the assig nment.
TI-83 Plus LearningCheck App Page 44
Page 45

Pausing the LearningCheck App
You can p ause the LearningCheck™ App so that you can disp lay
and use the home screen, another App, or any other functi onality
of the device.
1. From the Item List screen or w hile a question or response
form item is di splayed, select
APP to display t he home screen.
MENU and then select PAUSE
2. To retu r n to the App, p r ess O, select
LearnChk, and then
press ¸.
3. Type your username
and press ¸.The App resumes and
automatically returns to the screen th at was displayed wh en
you paused the App.
TI-83 Plus LearningCheck App Page 45
Page 46

Error Messages
Error Message Descriptio n
The operating system (OS) sof tware on your
TI-83 Pl us i s older than version 1.16. You must
update the OS t o at least ver si on 1.16 in order to
run the LearningCheck ™ A pp. You can
download a free copy of the lat est OS from
education.ti.com/latest
The username that y ou ent er ed does not match
one that was used for an exi sting answer file.
.
• Select
entered.
• Select CLEAR ALL ANSWERS t o set up a new
answer file and use the usernam e that you
entered. The old answer file i s del eted.
• Select
ASSIGNMENT LIST screen.
Enter a username that contains at least three
characters, but not more than 32 charac ters.
TI-83 Plus LearningCheck App Page 46
TRY AGAIN to c or r ec t the username you
4ASSIGNMENT LIST to r et ur n to the
Page 47

Error Message Descriptio n
Your TI-83 Plus has enough avail able RAM to
run the LearningCheck ™ A pp, but you may not
be able to complete your assignm ent. You can
exit that App and delete or ar c hive fil es to c r eate
more available RAM on your TI - 83 Plus.
Your TI-83 Plus does not have enough available
memor y to continue to r un t he assignment. You
must ex it the App and delete or archi ve some
files to create m or e available memory on your
TI-83 Plus.
Your TI-83 Plus does not have enough available
RAM to archi ve the answer file for y our
assignment. Answer f iles are autom at ically
saved in ar c hived memory. Saving them in
archived memory requires a cert ain amount of
RAM. You m ust exit t he A pp and delete or
archive some f iles to create more av ailable RAM
on your TI-83 Plus.
Your TI-83 Plus does not have enough available
RAM to run the LearningCheck™ App. You must
exit the App and delete or archive some files to
create mor e available RAM on your T I-83 Plus.
TI-83 Plus LearningCheck App Page 47
Page 48

Error Message Descriptio n
The file name t hat you entered for the response
form already ex ists, or the corresponding answer
file for t he r esponse f or m already exists.
• Select
DELETE EXISTING to overwri te the
existing file.
• Select
ENTER A NEW NAME to enter a new fil e
name.
Your TI-83 Plus does not have enough RAM t o
save the changes that y ou made to your
response form. Y ou must delete or arc hive some
files to create m or e available RAM on your
TI-83 Plus.
You have attempted t o c hange the item type of
an item on a response form. If yo u c hange the
item type (for exampl e, from multiple choice to
free response), any answer that you have given
for the question will be del eted.
• Select
CONTINUE to c hange t he item t y pe and
delete any answer associated wit h the item.
• Select LEAVE AS IS to leave the item type
unchanged.
TI-83 Plus LearningCheck App Page 48
Page 49

Error Message Descriptio n
You entered a response for a fill-in-the-blank
question that requires a numeric r esponse that is
not a real numeric value. Select
change your response.
GO BACK and
TI-83 Plus LearningCheck App Page 49
Page 50

Texas Instruments (TI) Support and Service Information
For General Information
E-mail: ti-cares@ti.com
Phone: 1.800.TI.CARES (1.800.842.2737)
For U.S., Canada, Mexico, Puerto Ri c o, and
Virgin Islands only
Home Page: education.ti.com
Customer Support
Center:
International
Information:
support.education.ti.com/srvs
support.education.ti.com/srvs (Click Interna tional
Information)
For Technical Questions
Phone: 1.972.917.8324
For Product (hardware) Service
Customers in the U.S., Canada, Mexico, Puerto Rico and Virgin
Islands: Always contact Texas Instruments Customer Support before
returning a produc t for service.
All other cust omers: Refer t o the leaflet enclosed with this product
(hardware) or contact y our local Texas Instruments retailer/distributor
TI-83 Plus LearningCheck App Page 50
.
Page 51

End User License Agreement
BY INSTALLING THIS SOFTWARE YOU AGREE TO ABIDE BY THE FOLLOWING PROVISIONS.
1. LICENSE: Texas Instruments Incorporated (“TI”) grants you a license to use and copy the software
program(s) (“License Materials”) contained on this diskette/CD/web site. You, and any subsequent
user, may only use the Licensed Materials on Texas Instruments devices.
2. RESTRICTIONS: You may not reverse-assemble or reverse-compile the Licensed Materials. You
may not sell, rent, or lease copies that you make.
3. COPYRIGHT: The Licensed Materials and any accompanying documentation are copyrighted. If you
make copies, do not delete the copyright notice, trademark, or protective notices from the copies.
4. WARRANTY: TI does not warrant that the Licensed Materials or documentation will be free from
errors or that they will meet your specific requirements. THE LICENSED MATERIALS ARE
PROVIDED “AS IS” TO YOU OR ANY SUBSEQUENT USER.
5. LIMITATIONS: TI makes no warranty or condition, either express or implied, including but not
limited to a ny implied warranties of merchantability and fitness for a particular purpose, regarding the
Licensed Materials.
IN NO EVENT SHALL TI OR ITS SUPPLIERS BE LIABLE FOR ANY INDIRECT, INCIDENTAL,
OR CONSEQUENTIAL DAMAGES, LOSS OF PROFITS, LOSS OF USE OR DATA, OR
INTERRUPTION OF BUSINESS, WHETHER THE ALLEGED DAMAGES ARE LABELED IN
TORT, CONTRACT, OR INDEMNITY.
SOME STATES OR JURISDICTIONS DO NOT ALLOW THE EXCLUSION OR LIMITATION OF
INCIDENTAL OR CONSEQUENTIAL DAMAGES, SO THE ABOVE LIMITATION MAY NOT
APPLY.
TI-83 Plus LearningCheck App Page 51
Page 52

Page Reference
This PDF document contai ns el ec t ronic bookmar k s designed for easy
on-screen navigation. If you deci de to print this document, please use the
page numbers below to find specif ic topics.
Important Information.......................................................................................2
What is the LearningCheck App?......................................................................3
What You Need................................................................................................4
Where to Find Installation Instructions..............................................................5
Getting Hel p .....................................................................................................5
Starting and Quitting the Appl i cation.................................................................6
Starting the Application................................................................................6
Quitting the Application................................................................................6
Navigating........................................................................................................7
Selecting Menu Items..................................................................................7
Using On-Screen Options............................................................................7
Using the TI Keyboard.................................................................................8
Distributi ng Assignments to a TI-83 Plus...........................................................9
Completing an Assignment.............................................................................10
Overview...................................................................................................10
Opening and Navigating through an Assignment .......................................12
Answering Multiple-Choice Questions........................................................16
Answering Fill-in-the-Blank Questions........................................................ 18
Answering Open-Response Questions....................................................... 20
TI-83 Plus LearningCheck App Page 52
Page 53

Inserti ng Symbols, Commands, and Special Characters............................ 21
Sequencing Items in a List......................................................................... 25
Viewing Comments or Instructions............................................................. 27
Clearing All Answers..................................................................................28
Checking Answers.....................................................................................29
Viewing Results.........................................................................................31
Creating, Changing, and Renaming Response Forms..................................... 32
Creating Response Forms.........................................................................32
Changing a Response Form ......................................................................35
Renaming a Response Form ..................................................................... 37
Using Response Forms...................................................................................39
Answering Questions.................................................................................39
Clearing All Answers f rom a Response Form............................................. 44
Pausi ng the Learni ngCheck App..................................................................... 45
Error Messages..............................................................................................46
Texas Instruments (TI) Support and Service Information................................50
For General Information ............................................................................ 50
For Technical Questions............................................................................50
For Product (hardware) Service.................................................................50
End User License Agreement .........................................................................51
TI-83 Plus LearningCheck App Page 53
 Loading...
Loading...