Page 1

Page 2
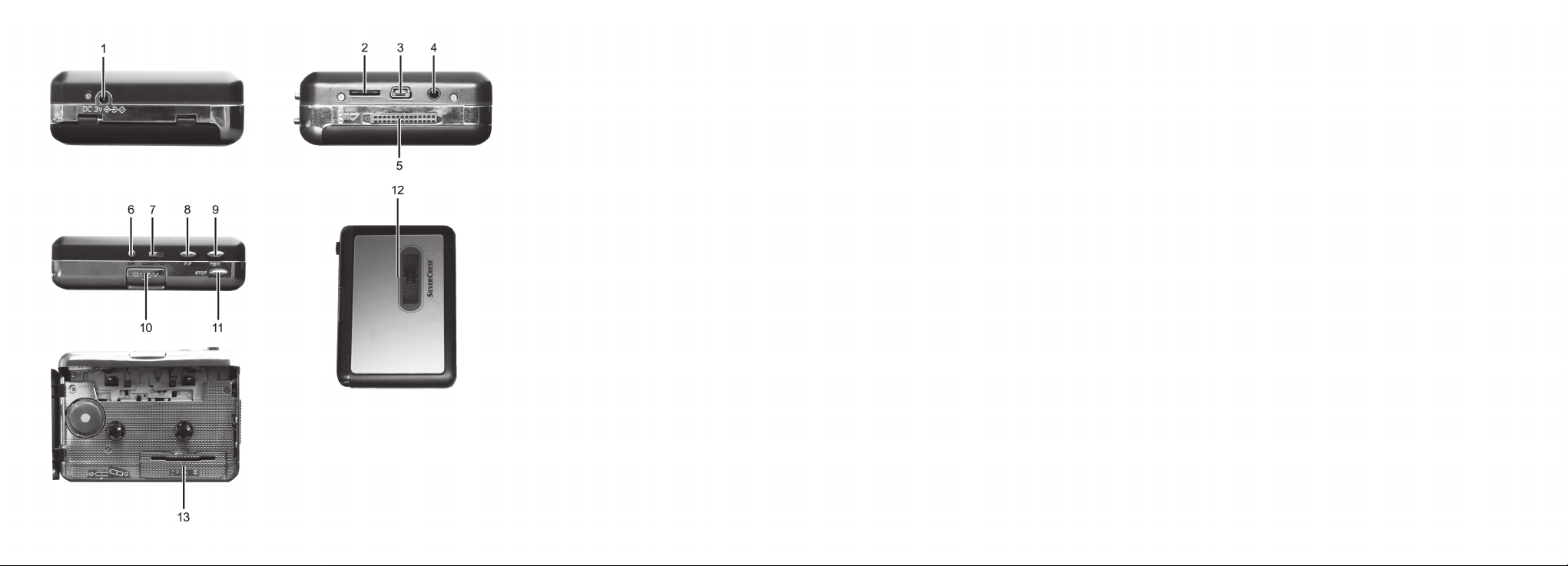
Page 3
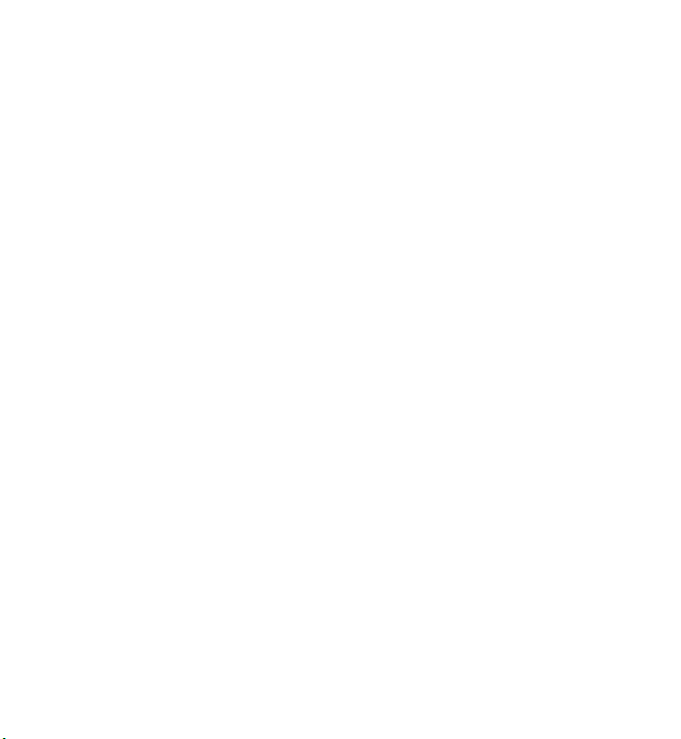
English .................................................................................................. 2
Polski .................................................................................................. 29
Magyar .............................................................................................. 56
Slovenščina ......................................................................................... 83
Čeština .............................................................................................. 110
Deutsch ............................................................................................. 137
V 1.11
Page 4
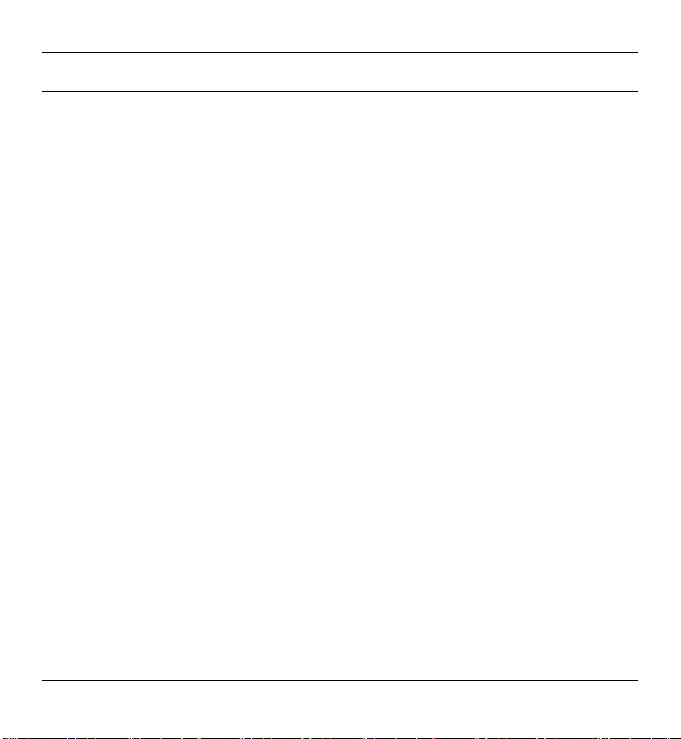
SilverCrest SKD 1000 A3
Table of Contents
Table of Contents ............................................................................................. 2
Trademarks ..................................................................................................... 4
Introduction ..................................................................................................... 4
Intended Use ................................................................................................... 4
Package Contents ............................................................................................ 5
Technical Specifications .................................................................................... 6
Safety Instructions ........................................................................................... 7
Getting Started .............................................................................................. 10
Connectors and Controls ............................................................................................................... 10
Left Panel ..................................................................................................................................... 10
Right Panel .................................................................................................................................. 10
Top ............................................................................................................................................... 10
Front ............................................................................................................................................. 11
Interior view of the cassette compartment ................................................................................ 11
Installing the Conversion Software ................................................................................................ 12
System Requirements .................................................................................................................. 12
Installing AudioLava ................................................................................................................... 12
Preparing the Cassette Digitizer .................................................................................................... 12
Inserting the Batteries ................................................................................................................. 13
Playing Cassettes ........................................................................................... 14
Connecting the earphones ............................................................................................................. 14
Playing audio cassettes .................................................................................................................. 14
2 English
Page 5
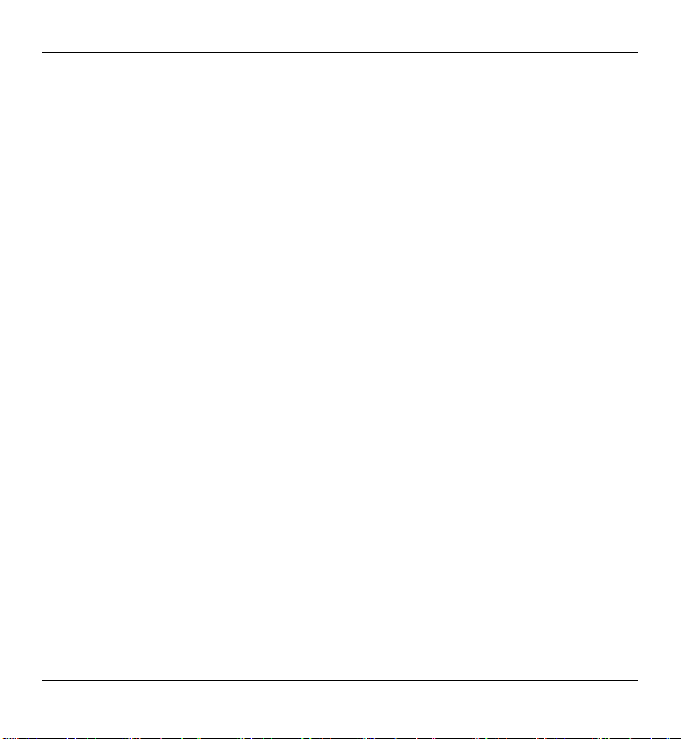
SilverCrest SKD 1000 A3
Inserting an audio cassette ........................................................................................................ 14
Playing the cassette .................................................................................................................... 15
Removing the audio cassette ..................................................................................................... 15
Copying Audio Cassettes to a PC .................................................................... 16
Connecting the device to your PC ................................................................................................. 16
Copying the cassette content to the PC ........................................................................................ 17
Editing the digitized content ........................................................................................................... 21
Maintenance / Cleaning ................................................................................. 24
Environmental Considerations and Recycling ................................................. 25
Conformity Notice .......................................................................................... 25
Troubleshooting ............................................................................................. 26
The cassette digitizer can’t be switched on .............................................................................. 26
No sound .................................................................................................................................... 26
Problems when copying cassette content to a computer ........................................................ 26
Information about warranty and service processing ..................................... 27
English 3
Page 6
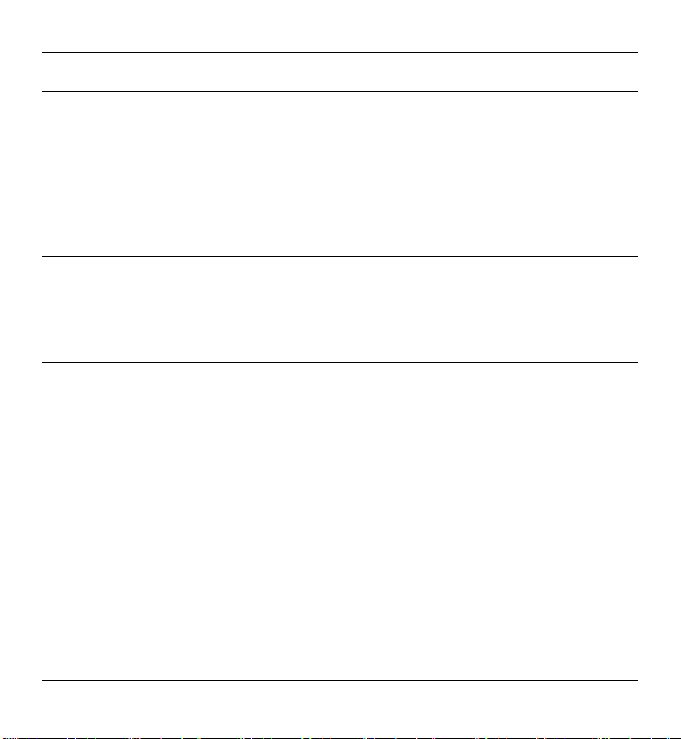
SilverCrest SKD 1000 A3
Trademarks
Windows® is a registered trademark of Microsoft Corporation.
USB is a registered trademark.
Pentium is a registered trademark of Intel Corporation.
Other names and products can be the trademarks or registered trademarks of their respective
owners.
Introduction
Thank you for choosing a SilverCrest product. With this cassette digitizer you can not only play
your audio cassettes when moving or travelling; you can also convert them to a modern, digital
multimedia format and even store the digital audio data on a CD or a USB memory stick.
Intended Use
This is a consumer electronics device. It is designed for playing and digitizing audio cassettes. It
may only be used for private use, not industrial or commercial purposes. Furthermore, the device
may not be used in tropical climates.
This device fulfils all conformity-relevant norms and standards. Any modifications to the device
may result in these directives no longer being met. Only use the accessories recommended by
the manufacturer.
Please observe the regulations and laws in the country of use.
4 English
Page 7
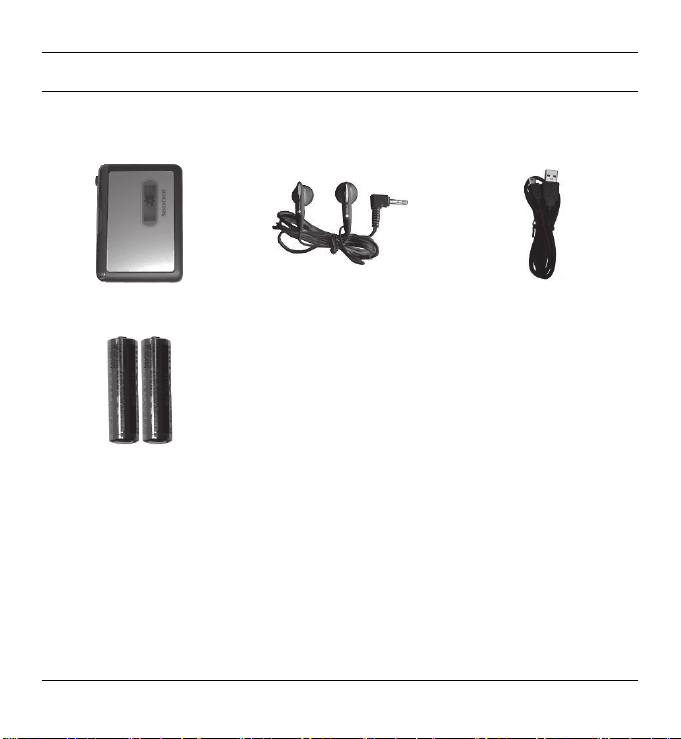
SilverCrest SKD 1000 A3
Package Contents
Remove the device and all the accessories from the packaging. Remove the packaging material
and check whether all the parts are complete and undamaged. In the case that you find anything
missing or damaged, please contact the manufacturer.
SilverCrest Cassette Digitizer
SKD 1000 A3
SilverCrest
earphones PS-09
2 AA-sized brand-name
batteries, 1.5 V
English 5
CD with the AudioLava
conversion software (Lineart
illustration)
USB cable, length 70 cm
User manual with service
information (Lineart illustration)
Page 8
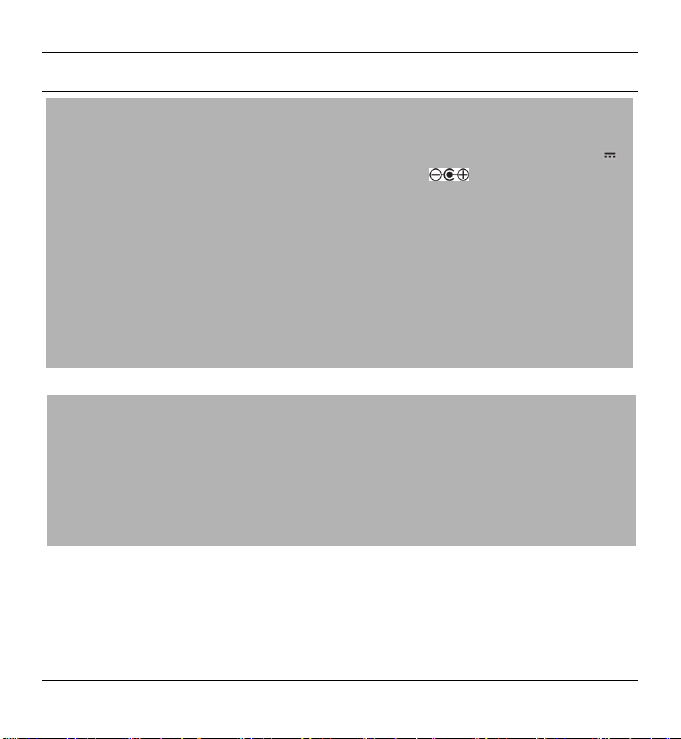
SilverCrest SKD 1000 A3
Technical Specifications
Model name SilverCrest SKD 1000 A3
Power supply 2 AA batteries, 1.5 V
(optionally via a mains adapter, 3 V ,
polarity )
or via a USB 2.0 cable connection
(recommended) to the computer (+5 V)
Maximum current consumption 500 mA
Dimensions 11.3 x 8.4 x 3.2 cm
Weight 170 g (without batteries)
Operating temperature 5 °C to 35 °C
Operating humidity 85 % rel. humidity
Earphones PS-09
Impedance 32 Ohms
Broadband characteristics voltage approx. 100 mV
Max. sound pressure level with supplied
earphones
Max. output voltage on earphones jack approx. 80 mV
The technical data and design may be changed without notification.
approx. 94 dB(A)
6 English
Page 9
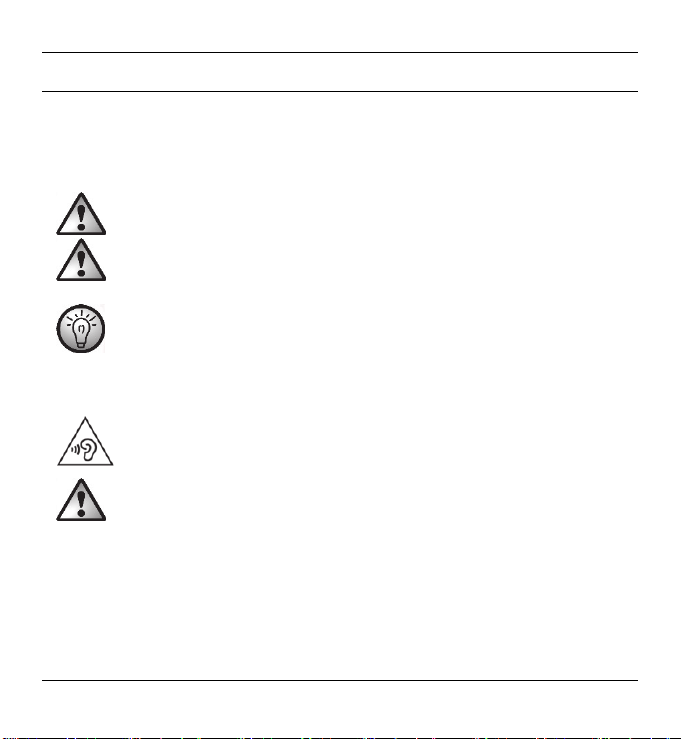
SilverCrest SKD 1000 A3
Safety Instructions
Before you use this device for the first time, please read the following notes in this manual and
heed all warnings, even if you are familiar with handling electronic devices. Keep this manual
safe for future reference. If you sell the device or pass it on, it is essential that you also hand over
this manual. The manual is an integral part of the device.
CAUTION!
dangerous situation. Ignoring them could lead to severe injury or even death.
WARNING!
information required for the safe operation of the product and for the safety of its
users.
This icon and the word “Caution” alert you to a potentially
This symbol and the word “Warning” denote important
This icon denotes further information on the topic.
Risks associated with excessive volume levels
WARNING!
your auditory system.
In accordance with safety regulations the maximum permitted noise level is 100 dB(A). The
device fully complies with these legal requirements.
Do not use the earphones at high volume levels, otherwise you will damage your hearing and
possibly disturb other people. Although the device is designed to enable you to perceive external
noise, only adjust the volume to maximum level so that you still capable of hearing what is
happening around you. Environment noise can sound unfamiliar. Under dangerous
circumstances (for example when driving a vehicle or when working with machines) the sound
English 7
CAUTION!
09). Other types of earphones can produce harmful sound pressure levels.
Using headphones to listen to high-volume audio can damage
Only use the earphones supplied with your device (SilverCrest PS-
Page 10
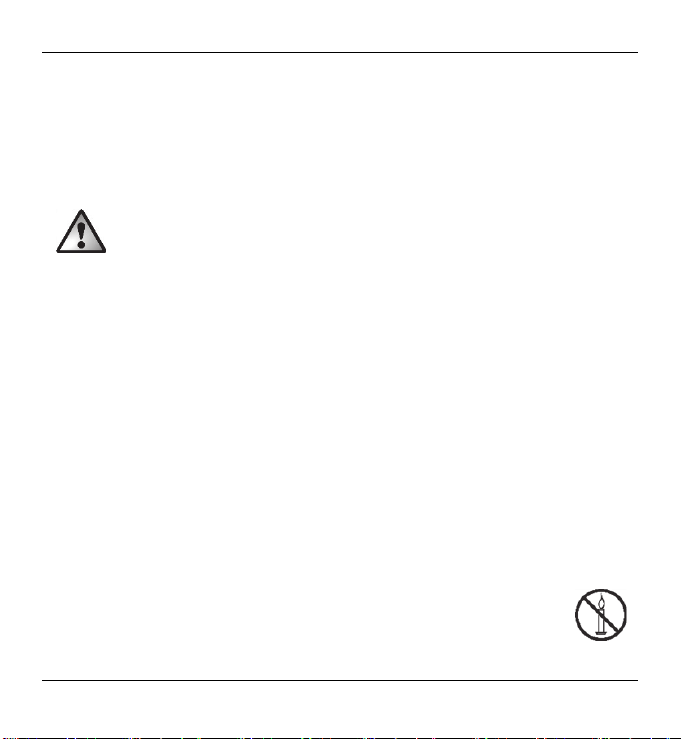
SilverCrest SKD 1000 A3
may distract your attention or prevent you from being aware of what is happening around you.
You should not use the device in these situations.
Operating Environment
The device is not designed for use in environments with high temperatures or humidity (e.g.
bathrooms), and must be kept free of dust. Operating temperature and operating humidity: 5°C
to 35°C, max. 85 % RH.
CAUTION! Always make sure that:
there is free circulation of air (do not place the device on shelves, on a carpet, on a bed, or
anywhere that obstructs the ventilation, and ensure at least 10 cm clearance on all sides)
no direct heat sources (e.g. radiators) can affect the device
no direct sunlight or bright artificial light reaches the device
contact with sprayed and dripping water and abrasive liquids must be avoided and the
device should never be operated near water. It must especially never be immersed (do not
place any items containing liquids such as beverages, vases, etc. onto or next to the device)
the device is never placed in the immediate vicinity of magnetic fields (e.g. loudspeakers)
no foreign bodies enter the device
the device is not subject to major great temperature fluctuations as this can cause condensation and
short-circuits. If the device is exposed to strong temperature fluctuations, wait (approx. 2 hours) until
it has reached ambient temperature before turning it on
the device is not subjected to excessive shocks and vibrations
Candles and any other open flames must be kept away from this
product at any times in order to avoid the risk of fire
8 English
Page 11
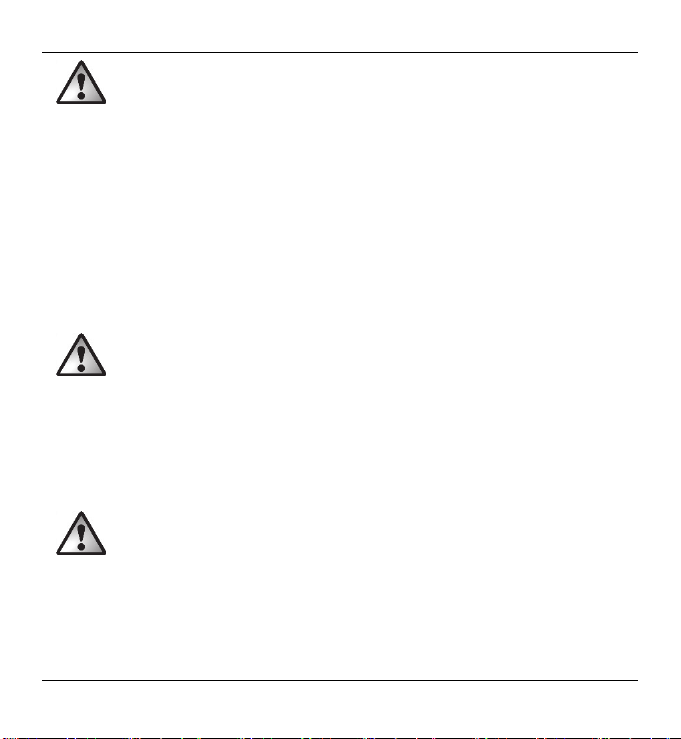
SilverCrest SKD 1000 A3
CAUTION!Batteries
Insert the batteries with the correct polarity. Refer to the polarity markings beside the battery
compartment. Do not try to recharge the batteries and do not throw batteries into the fire. Do not
mix battery types (old and new or carbon and alkaline, etc.). Remove the batteries when the
device is not to be used for a long time. In the event of improper use, there is a risk of explosion
and leakage.
Batteries must never be opened or deformed, as this could result in chemicals leaking out which
could cause injuries. Batteries and small parts represent potential choking hazards. Keep the
batteries in a safe place. If a battery is swallowed, seek medical help immediately. If the battery
fluid becomes in contact with the skin or eyes, rinse immediately with plenty of water and seek
medical aid.
CAUTION! Children and persons with disabilities
Electrical devices are not suitable for children. Also persons with reduced physical, sensorial or
mental capabilities should only use electrical devices in appropriate circumstances. Do not allow
children or persons with disabilities to use electrical devices when not under supervision, unless
they are instructed accordingly and supervised by a competent person responsible for their
safety. Children should always be supervised to ensure that they do not play with the product.
Keep the packaging away from children and persons with disabilities too.
Danger of suffocation!
English 9
Page 12
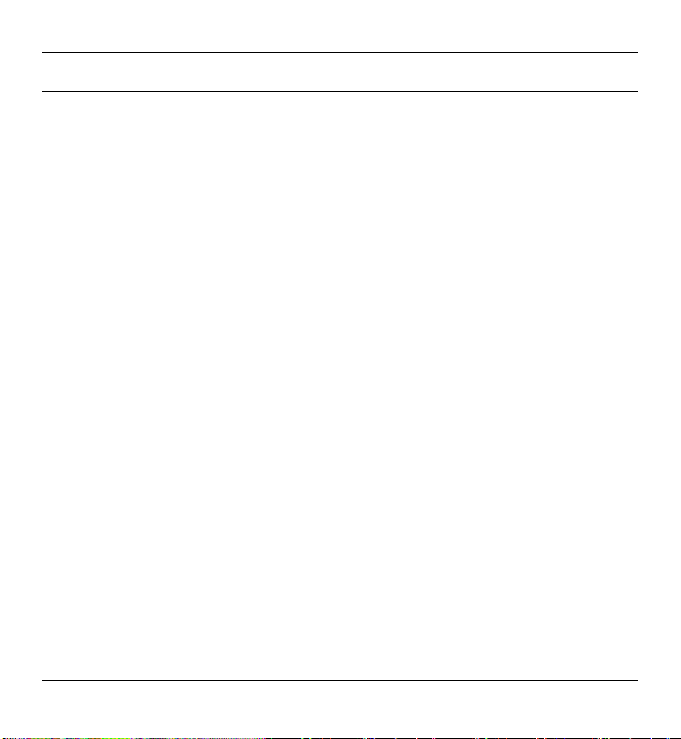
SilverCrest SKD 1000 A3
Getting Started
Connectors and Controls
This User Manual has a fold-out cover. Please fold out the title page and read the following
descriptions. This will enable you to always have the diagram visible, permitting a better
understanding of the location of the different buttons and sockets.
Left Panel
1 Socket for an optional mains adapter
Right Panel
2 Volume control: Turn the volume control knob to increase or lower the volume.
3 USB port: The USB port is used to connect the USB cable to allow connection of the
device to a PC and copying of audio cassettes. We recommend that you use a USB 2.0
port on your PC.
4 Earphone socket: For connecting the supplied earphones.
5 Release button for the cassette compartment cover. To open the cassette compartment,
slide this button in the direction of the arrow.
Top
6
DIR button: Press this button during playback or when playback has been stopped to
switch between playback of side A and side B of the cassette.
7 / button: Sliding this button to the position ensures that the playback toggles
to the other side when the end of the current side of the cassette is reached. After the
second side has been played, playback will stop. Sliding this button to the position
ensures that the playback toggles to the other side when the end of the current side of
the cassette is reached and the cassette sides continue to alternate, playing in loop.
Note: In the position, playback will not stop once the end of the cassette has been
reached. The device will play side A, side B, side A etc. in loop.
10 English
Page 13
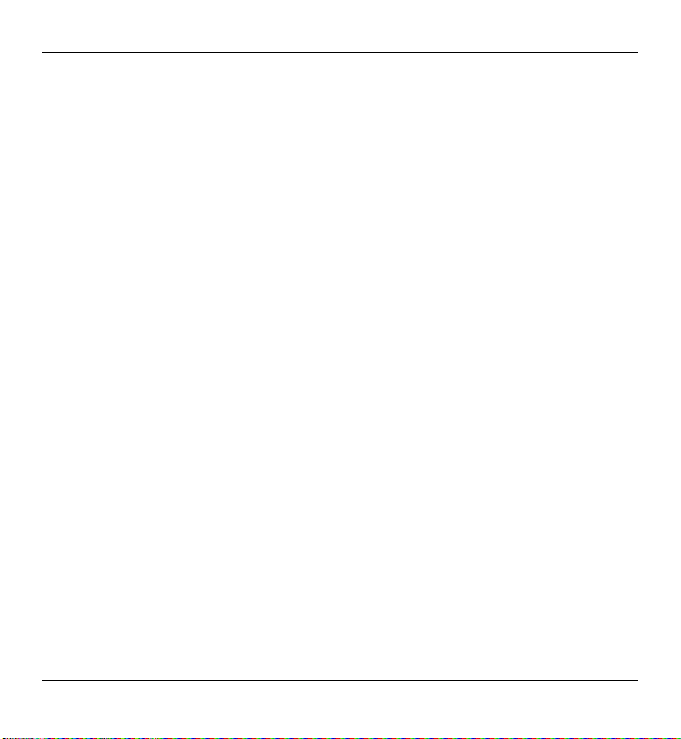
SilverCrest SKD 1000 A3
8 FF button*: This is the Fast Forward button for advancing the cassette tape. To stop the
Fast Forward function, press the STOP button (11).
The STOP button (11) is also used to stop the Fast Forward function when the end of the
tape is reached.
9 REW button*: Press this button to rewind the cassette tape. To stop the Rewind function,
press the STOP button (11).
The STOP button (11) is also used to stop the Rewind function when the start of the tape
is reached.
10 PLAY button: Press this button to start playback of the cassette.
11 STOP button: Press this button to stop playback and to stop the Fast Forward or the
Rewind function.
Front
12 Cassette compartment cover
Interior view of the cassette compartment
13 Battery compartment
* Please note that the cassette will wind into the opposite direction if the cassette side has been
toggled by pressing the DIR button or if it has toggled automatically.
English 11
Page 14
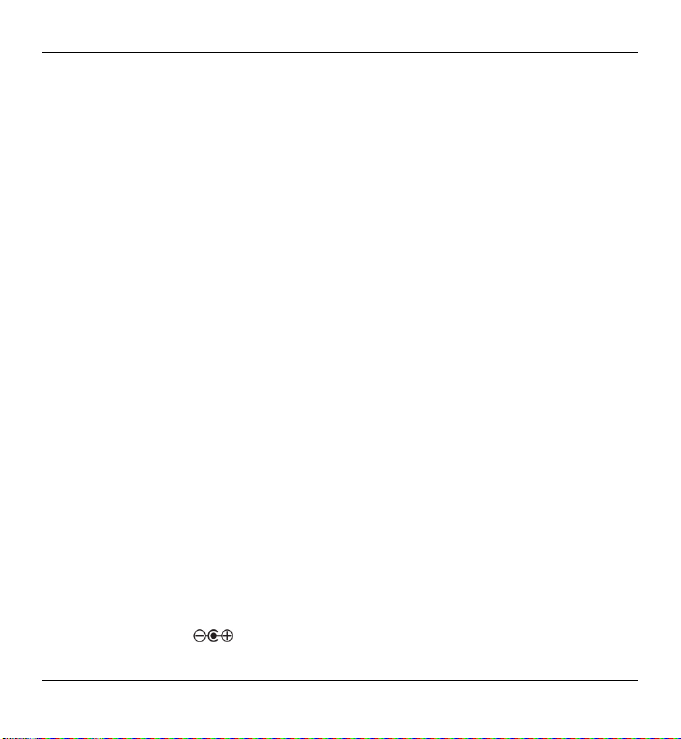
SilverCrest SKD 1000 A3
Installing the Conversion Software
System Requirements
With the supplied AudioLava conversion software you can digitize your analog recordings and
at the same time filter out hissing, sound imperfections, crackling and other background noise,
and add Hall effects etc. Before installing the software, make sure that your computer fulfils the
following minimum requirements:
Pentium or compatible processor, 800 MHz or higher
Minimum of 256 MB RAM
Graphics board with a colour depth of at least 16 bits
A Windows-compatible sound board
Operating system: Windows 7/8, Windows Vista or Windows XP
DirectX 8.0 or higher.
Installing AudioLava
The software is provided on the supplied CD.
1. Insert the supplied CD into the CD or DVD drive of your computer. The software should
install and launch automatically; if it doesn’t, double-click on the “CD_Start.exe” file in the
main folder on the CD.
2. Then follow the on-screen instructions to install the software. If you are then asked whether
the computer should be restarted, click on Yes.
Preparing the Cassette Digitizer
You can operate the device using the supplied AA-sized (Mignon) batteries, via the USB cable
connected to a PC, or by using an optional mains adapter (not supplied). The mains adapter
must have a compatible DC output plug and must supply an operating voltage of 3V. Mains
adapter output polarity:
12 English
Page 15
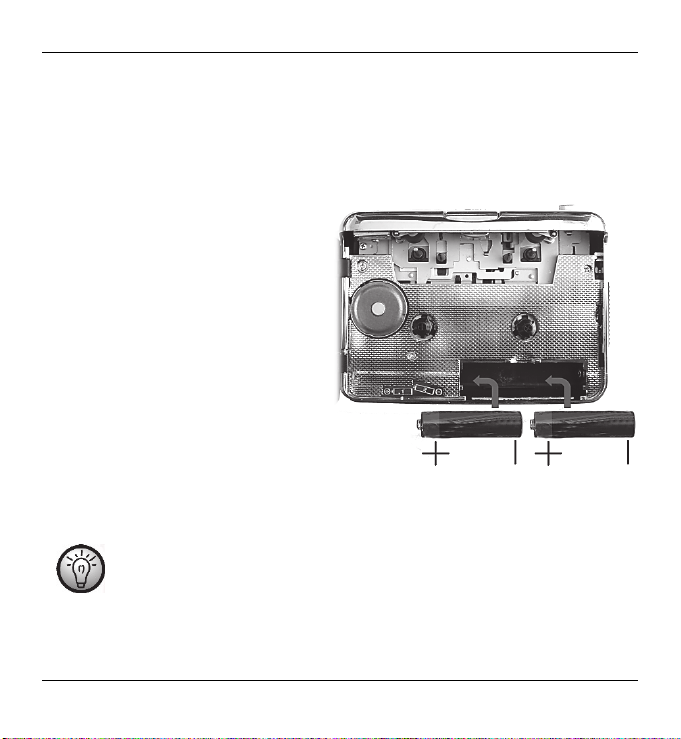
SilverCrest SKD 1000 A3
Inserting the Batteries
The battery compartment (13) is located underneath the cassette compartment cover (12).
1. Slide the black release button (5) in the direction indicated by the arrow to release the
cassette compartment cover, and then raise the cover.
2. Insert your fingernail into the recess above the cover of the battery compartment (13) and
open the cover. Remove the cover and put it to one side.
3. Insert the supplied AA batteries into the
unit with the correct polarity (+ and -).
Push the first battery as far as you can
to the left so that it is no longer visible,
and then insert the second battery (see
the diagram to the left of the battery
compartment).
4. Replace the cover on the battery compartment. First position its lower edge on the two lugs
at the bottom left and right of the battery compartment, and then carefully press down the
top edge of the cover with your finger until it clicks into place.
If the volume level drops, or if the device stops operating or the playback
becomes distorted, replace the batteries with new batteries of the same type. The
device does not provide an indication that the batteries are weak.
English 13
Page 16
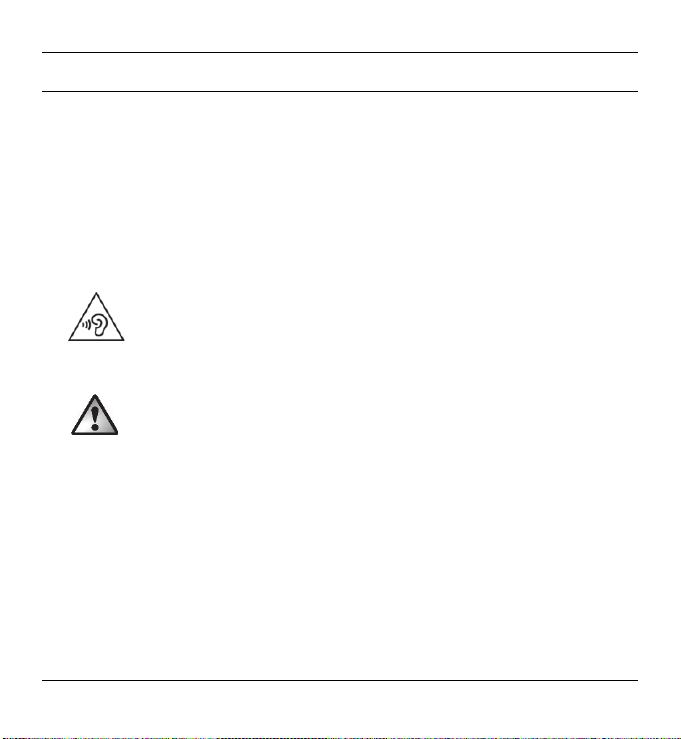
SilverCrest SKD 1000 A3
Playing Cassettes
You can use your SilverCrest SKD 1000 A3 just like a normal, portable cassette player for
listening to audio cassettes. Thanks to its compact and lightweight construction and the
independent power supply via batteries, it’s a mobile device that can be used when travelling,
jogging etc. To be able to directly listen to audio cassettes, you first need to connect the
earphones.
Connecting the earphones
When using the earphones, please heed the warnings in the Safety Instructions on page 7.
To listen to music, you can connect the supplied SilverCrest PS-09 earphones.
WARNING!
your auditory system.
1. Insert the earphones jack into the earphones socket (4).
CAUTION!
09). Other types of earphones can produce harmful sound pressure levels.
Using headphones to listen to high-volume audio can damage
Only use the earphones supplied with your device (SilverCrest PS-
Playing audio cassettes
Inserting an audio cassette
1. Open the cassette compartment cover by sliding the release button (5) in the direction of the
arrow.
2. Insert an audio cassette into the cassette compartment. Insert the side at which the tape is
visible first. Make sure that the two pins at the top of the cassette compartment slot into the
corresponding holes of the cassette.
14 English
Page 17
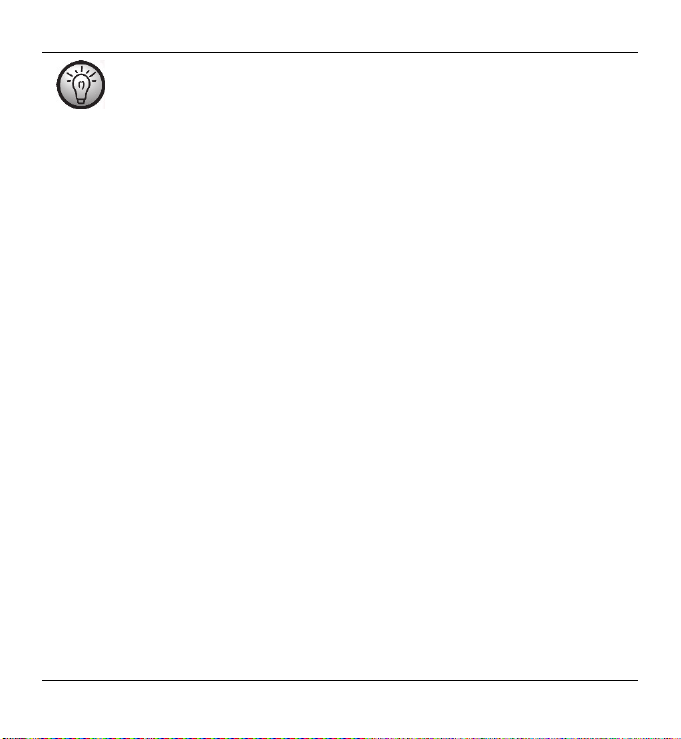
SilverCrest SKD 1000 A3
Before inserting the cassette, you should make sure that the tape is slightly
tensioned. This is to avoid the tape becoming chewed. Hold the cassette in front
of you with one hand, and using a finger of your other hand, or a pencil, rotate
the right-hand knurled wheel clockwise.
3. Close the cassette compartment by simply pressing down the cover until it clicks into place.
Playing the cassette
You can play, stop, fast forward or rewind the cassette using the PLAY (10), STOP (11), FF
(8) and REW (9) buttons. See the description of the buttons on page 10.
During the playback, you can adjust the volume by turning the volume knob (2) clockwise or
anticlockwise.
Removing the audio cassette
1. If the tape is still playing or if the Fast Forward or Rewind functions are operating, press the
STOP button (11) to stop it.
2. Open the cassette compartment cover by sliding the release button (5) in the direction of the
arrow.
3. Remove the audio cassette from the cassette compartment. First lift the side of the cassette at
which the tape is visible. Insert a fingernail into the upper edge of the cassette and lift it
slightly, so that you can then grip it at both sides and completely remove it from the cassette
compartment.
4. Close the cassette compartment by simply pressing down the cover until it clicks into place.
English 15
Page 18
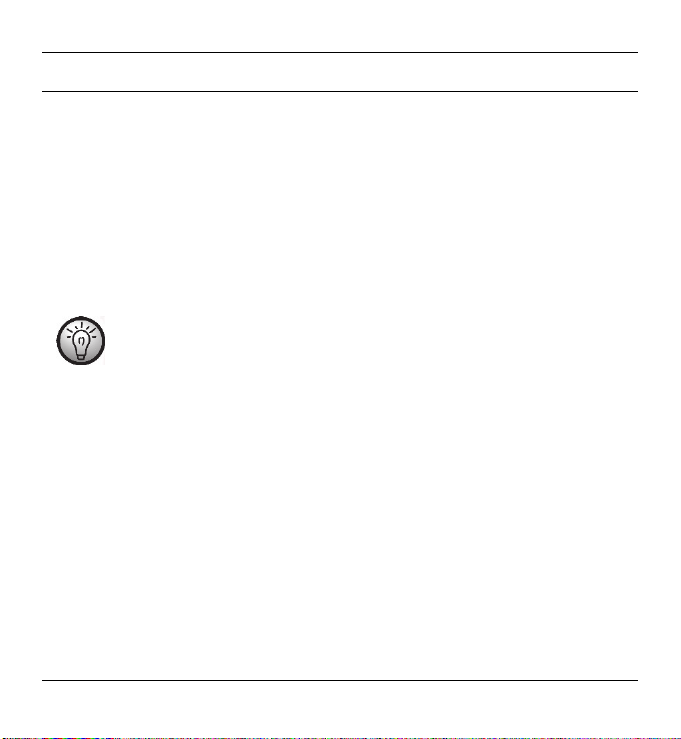
SilverCrest SKD 1000 A3
Copying Audio Cassettes to a PC
To be able to digitize and store your cassettes on a PC, you must first have installed the supplied
AudioLava software on your computer (see page 12, Installing AudioLava).
Connecting the device to your PC
1. Connect your SilverCrest SKD 1000 A3 to a switched-on PC using the supplied USB cable.
Connect the end of the cable with the small USB connector to the USB port (3) on the
device, and the end with the large USB connector to a USB 2.0 port on your PC.
2. Your SilverCrest SKD 1000 A3 should then be detected automatically by the operating
system and the necessary drivers should be installed automatically (this step is only
performed the first time you connect the SilverCrest SKD 1000 A3 to your PC).
When the cable has been connected and the PC is switched on, power will be
supplied to your SilverCrest SKD 1000 A3 by the computer via the USB cable.
You can leave the batteries in place or the optional mains adapter connected.
16 English
Page 19
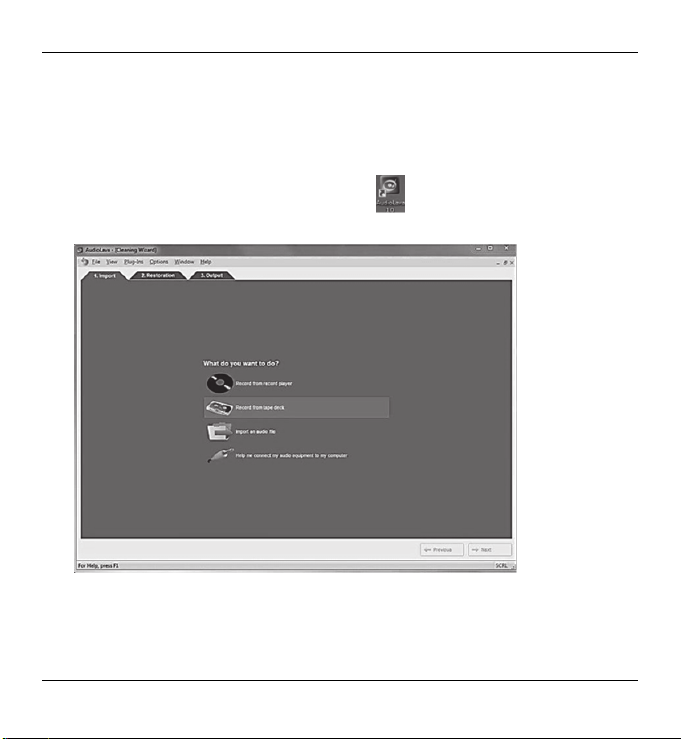
SilverCrest SKD 1000 A3
Copying the cassette content to the PC
This section provides basic information on digitizing an audio cassette on your PC. The
AudioLava software used to perform the digitizing offers a wide range of functions which are not
all described in this user manual. A detailed description of the functions of AudioLava is available
in the AudioLava online Help files.
1. Start the AudioLava program by clicking on the icon on the Desktop. The AudioLava
Cleaning Wizard is then displayed.
2. In the Cleaning Wizard, click on "Record from tape deck" to start recording.
English 17
Page 20
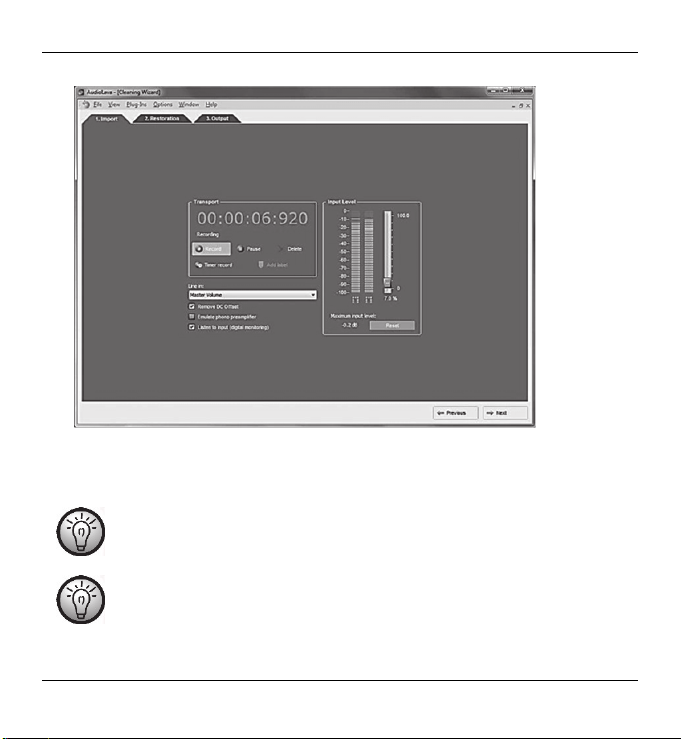
SilverCrest SKD 1000 A3
The recording window is then displayed.
3. Insert the cassette that you wish to digitize and then press the PLAY button (10) to start
playing the tape. Adjust the volume using the Volume Control knob (2) on the device as
described in the "Input Level" option (see Step 4 below).
Use the FF button (8) or the REW button (9) to spool to the start of the tape or to
find the track that you wish to digitize.
Make sure that the correct recording console is configured in the AudioLava
software. Select "Options" > "Device Settings". Under “Recording Console” you
can select an entry. This entry can be, for example: "[MME] Microfon (USB
Microphone)" or "[MME] Microphone (USB Microphone)". Please note that this
entry may vary depending on the operating system.
18 English
Page 21
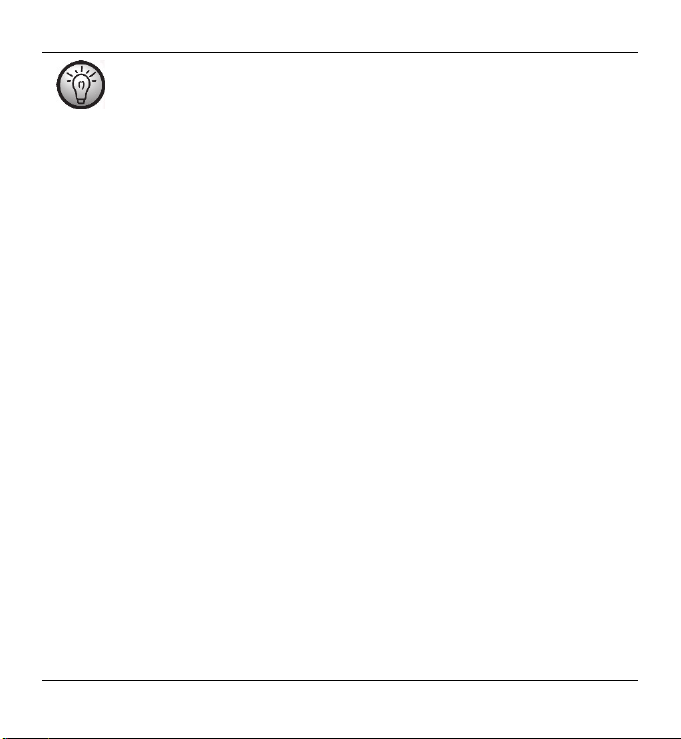
SilverCrest SKD 1000 A3
If you wish, you can activate the "Listen to input (digital monitoring)" option
(described in the next step) to monitor the audio signal via the PC speakers.
4. Click on the red "Record" button to start recording.
The following options are also available in the Recording window:
Pause: Clicking on this button temporarily stops the recording. To continue recording after
a pause, simply click once again on “Record”.
Delete: Clicking on this button deletes the current recording. Please note that the recording
will be deleted immediately: no further safety prompt will appear.
Timer record: Click on this button to start timer-controlled recording. A new dialog box is
displayed in which you can define the start and end times for recording:
You can have the recording to start immediately, when an input signal is detected or have
the recording to start at a specific date and time.
You can have the recording not ending automatically and after a specific timeout with no
signal (in this case you have to set the silence threshold value) or after a recording time you
set.
Line in: This list contains the signal sources available on your computer. To record digital
audio data from your SilverCrest SKD 1000 A3, select "Master Volume" (Windows
VISTA/7/8) or "Microphone Array" (Windows XP).
Remove DC Offset: Some computer sound boards superimpose a DC voltage on the
audio signal. You can activate this option to remove the resulting DC offset.
Emulate phono preamplifier: This option is provided for recording from record
players and should be left deactivated for your SilverCrest SKD 1000 A3.
Listen to input (digital monitoring): Activating this option outputs the Line In signal
via the PC speakers. You should not, however, keep this option activated for the entire
English 19
Page 22
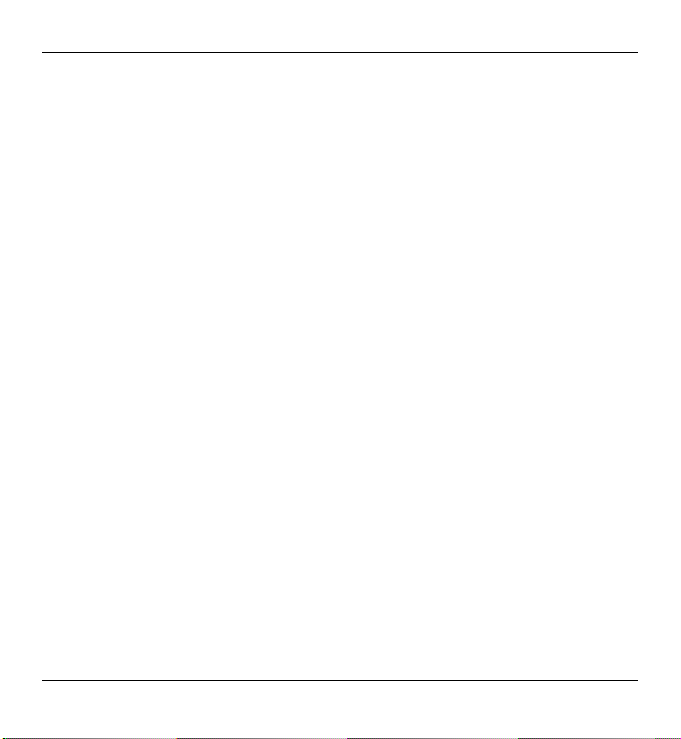
SilverCrest SKD 1000 A3
duration of the recording, since this can result in audio dropouts during recording on slow
systems.
Input Level: The level meters here show the levels of the input signal on the left and right
stereo channels. You can adjust the signal level using the slide control to the right of the level
indicators. Please make sure that the loudest passages never reach or exceed the maximum
level of 0 dB, otherwise your recording will become clipped (overmodulated). The
“Maximum input level” displayed at the bottom of this section of the display shows the
maximum level measured during the entire recording. The “Reset” button allows you to
delete the stored maximum level and repeat the recording with a lower level.
If necessary, adjust the level using the Volume Control knob (2) on your digitizer.
5. Once you have digitized the desired tracks or the entire content of the cassette, click on the
"Pause" button to end the recording on the PC, and then press the STOP button (11) on the
cassette digitizer to stop the playback.
20 English
Page 23
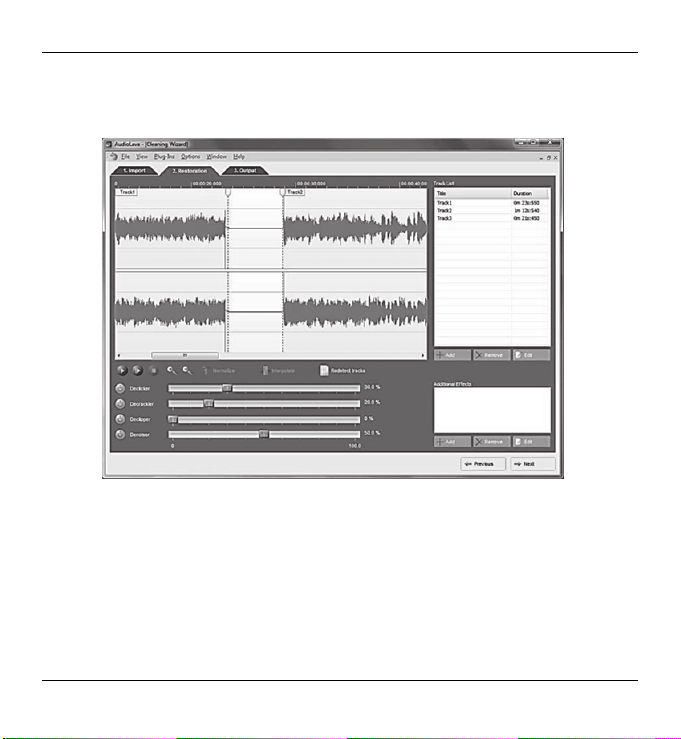
SilverCrest SKD 1000 A3
Editing the digitized content
1. Click on the “Next” button at the bottom of the window to open the “Restoration” tab,
where you can edit your recording.
Graphical view of the recording: This view provides a graph of the recording. If
an extremely quiet passage lasting several seconds is detected, the program splits the
individual pieces of music separated by this gap into so-called “tracks”. If the individual
tracks detected by the program don’t correspond with the music tracks on the cassette,
you can also manually edit the tracks generated by the program. This process is
explained in the AudioLava Help system.
Track List: This list contains the tracks (i.e. pieces of music) detected by the program.
If the individual tracks detected by the program don’t correspond with the music tracks
English 21
Page 24
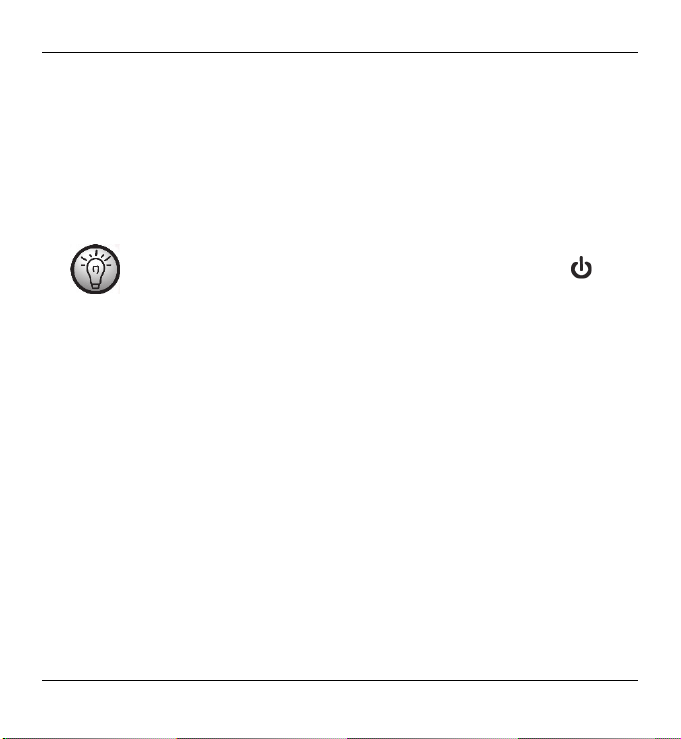
SilverCrest SKD 1000 A3
on the cassette, you can also manually edit the tracks generated by the program. This
process is explained in the AudioLava Help system.
Transport bar: The transport bar is located directly below the graphical view of the
recording, and contains buttons for playing a marked section of the recording (which
you mark using the mouse in the graphical display), for playing the entire recording, for
enlarging or reducing the scale of the graphical display, and for normalisation and
interpolation. You can also use the “Redetect tracks” option to manually repeat the
automatic track detection process.
The filters described in the following can be enabled by clicking on the icons.
Declicker: The Declicker is used to remove loud clicks and pops. You can individually
configure this filter function by dragging the slide control with the mouse.
Decrackler: The Decrackler is used to remove frequent short clicks, also referred to as
crackling. You can individually configure this filter function by dragging the slide control
with the mouse.
Declipper: The Declipper is used to correct recordings with digital or analog clipping.
You can individually configure this filter function by dragging the slide control with the
mouse.
Denoiser: For removing static noise (e.g. tape transport noise). You can individually
configure this filter function by dragging the slide control with the mouse.
Additional Effects: This option allows you to add additional effects and tools for
editing your recordings. Further information on this is available in the AudioLava Help
system.
22 English
Page 25
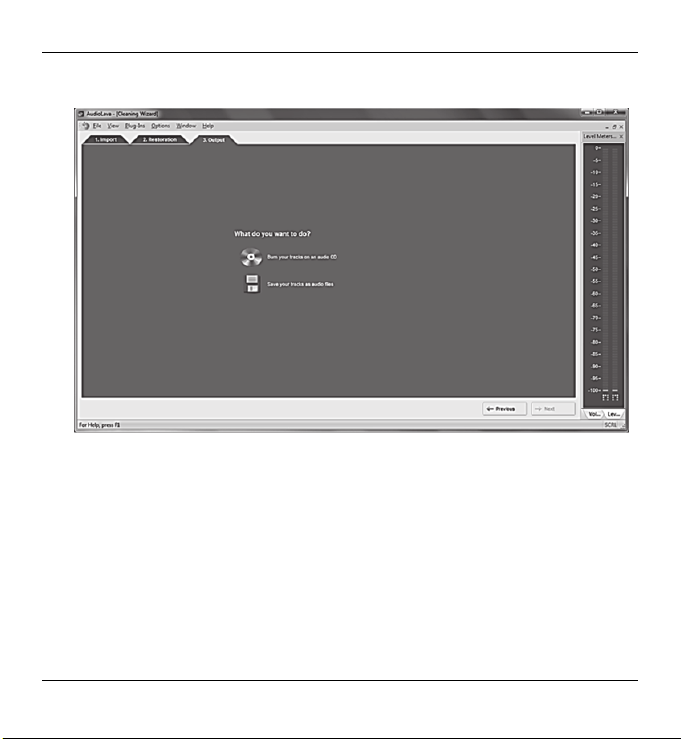
SilverCrest SKD 1000 A3
2. Once you have finished editing your recording, you can save it. Click on the “Next” button
at the bottom of the window to open the “Output” tab.
3. Here you can select whether you wish to burn your digitized tracks on an audio CD or save
them as digital audio files.
Burn your tracks on an audio CD: This option allows you to burn your recorded
tracks on a audio CD which you can subsequently listen to on a conventional CD
player. To be able to burn your tracks to an audio CD, a CD burner or DVD burner
must be available on your computer; the burner is selected in the next step.
Save your tracks as audio files: This option allows you to save your recorded
tracks as digital audio files on your computer. You can specify where you want the files
to be saved (e.g. a new folder with the title of the cassette or the album), and can
assign a name for the album, select a digital file format (e.g. mp3 or wav) and if
English 23
Page 26
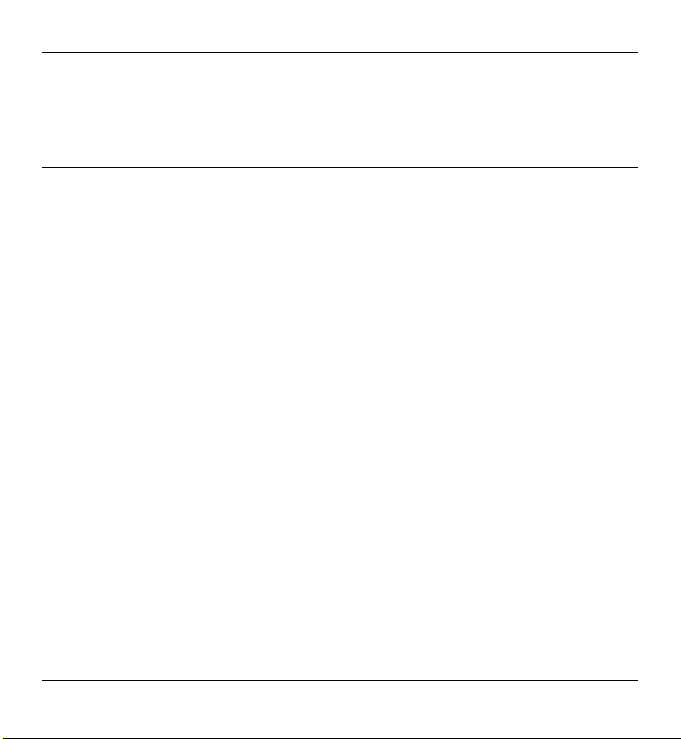
SilverCrest SKD 1000 A3
required one of the options available for that file format. Further information on this is
available in the AudioLava Help system.
4. Click again on “Next” to start the burn/save process.
Maintenance / Cleaning
Repairs are required when this device has been damaged in any way, for example when the
device housing is damaged, when liquids or objects have entered the device or when the
product has been exposed to rain or moisture. Repairs are also necessary when the product
does not perform normally or if it has been dropped. If smoke, unusual noises or smells are
noticed, switch off the device immediately. In these cases the device should no longer be used
and should be inspected by authorized service personnel. Please contact qualified personnel
when servicing is needed. Do not attempt to open the housing of the device, otherwise you will
void your warranty.
To clean use a dry cloth. Never use any solvents or cleaners that may damage the plastic
housing. Make sure that no liquid gets into the housing. If the product is very dirty, use a slightly
moistened cloth.
24 English
Page 27
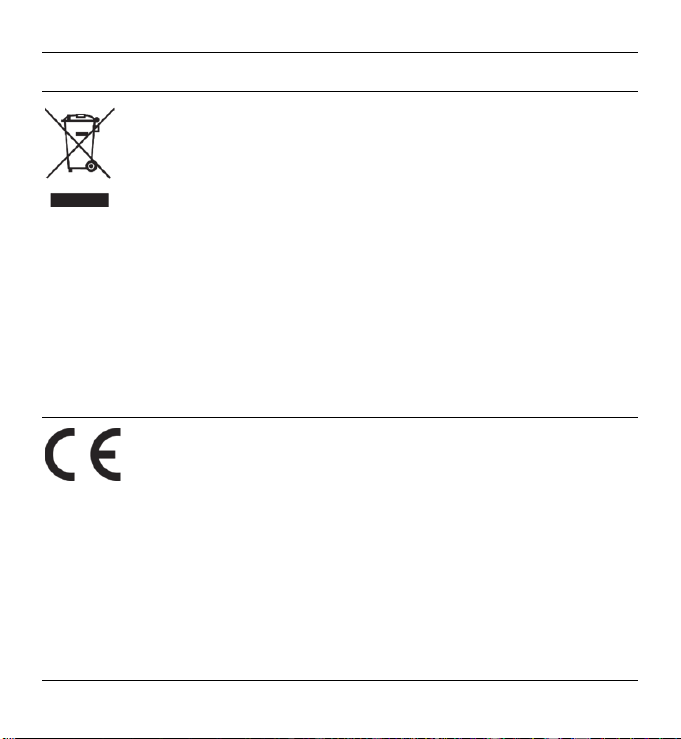
SilverCrest SKD 1000 A3
Environmental Considerations and Recycling
If the product is labelled with a struck-out waste bin, it is subject to European
Directive 2012/19/EU. All electrical and electronic devices must be disposed of
separately from household waste at official disposal centres. With proper disposal
of old devices you avoid damage to the environment and your personal health. For
further information about proper disposal, contact your local government, disposal
bodies or the shop where you bought the device.
Respect the environment. Old batteries do not belong in with domestic waste. They must be
handed in to a collection point for old batteries. Please note that batteries must be disposed of
fully discharged at appropriate collection points for old batteries. If disposing of batteries which
are not fully discharged, take precautions to prevent short circuits.
Also recycle the packaging material properly. Cardboard packaging can be taken to paper
recycling containers or public collection points for recycling. Any films or plastic contained in the
packaging should be taken to your public collection points.
Conformity Notice
This device complies with the basic and other relevant requirements of EMC
Directive 2004/108/EC and the RoHS Directive 2011/65/EU. The declaration
of conformity can also be found at the end of this user manual.
English 25
Page 28
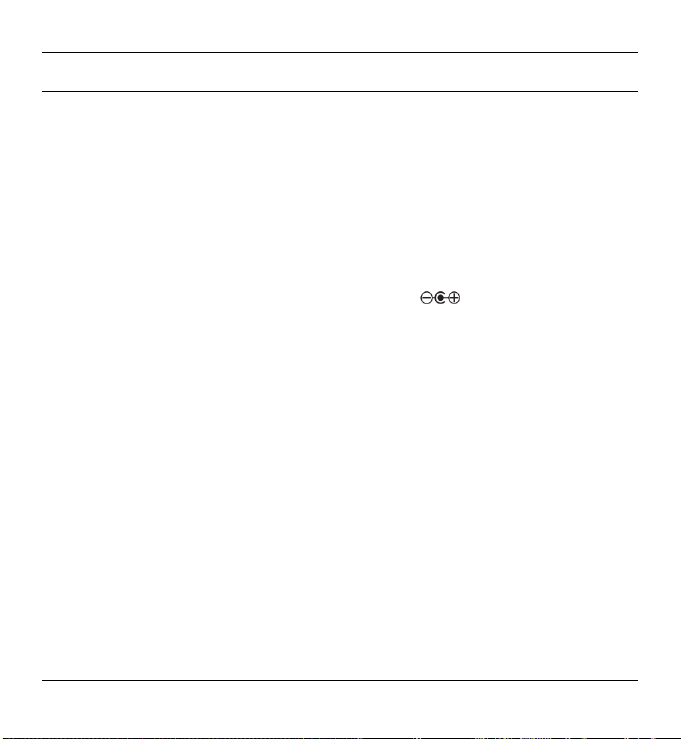
SilverCrest SKD 1000 A3
Troubleshooting
You can solve most common problems yourself using the table below. If the problem persists
after checking the suggested solutions, please contact our Service Hotline (see page 28). Do not
attempt to repair the product yourself.
The cassette digitizer can’t be switched on
Insert the batteries with the correct polarity.
Replace the batteries.
If you are using an optional mains adapter, connect the adapter firmly to the DC input (1) of
the device and to a properly-functioning power socket. Make sure that the small round
connector of the mains adapter has the correct polarity ( ) and that the mains adapter
outputs 3 V DC.
No sound
Are you sure the inserted cassette contains recordings?
Is the volume set to very low?
Problems when copying cassette content to a computer
Please check that the USB cable is properly connected.
Make sure that the USB cable is not damaged.
Make sure that the correct recording console is configured in the AudioLava software. Select
"Options" > "Device Settings". Under “Recording Console” you can select an entry. This
entry can be, for example: "[MME] Microfon (USB Microphone)" or "[MME] Microphone
(USB Microphone)". Please note that this entry may vary depending on the operating
system.
If the input level does not rise above –50 dB in the AudioLava recording (see the level
meters in the "Import" tab), either the cassette is empty, or you have forgotten to start
playback on the SilverCrest SKD 1000 A3, or the volume has been turned right down on
26 English
Page 29
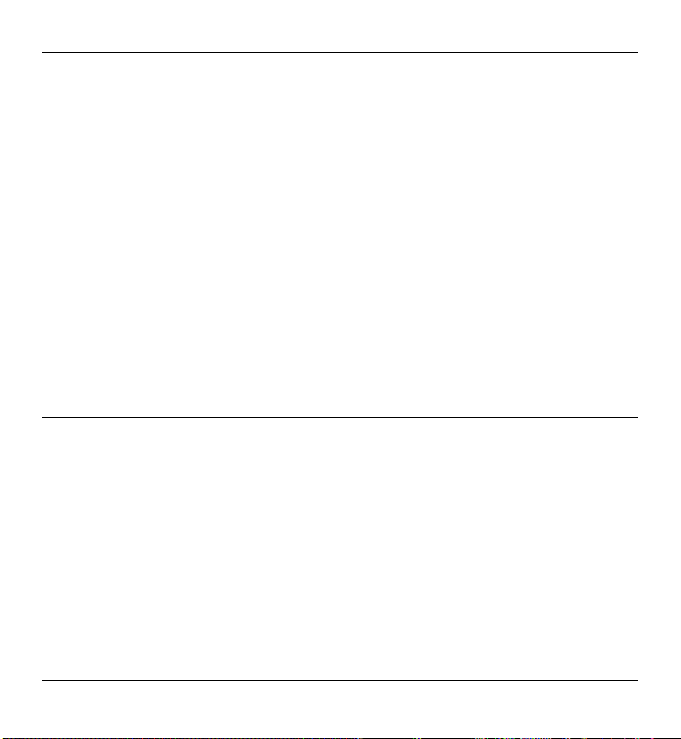
SilverCrest SKD 1000 A3
the device. You may also have inadvertently turned the volume down in Windows for the
recording device. Click on "Start", "Control Panel", "Hardware and Sound", "Manage Audio
Devices", and in the “Sound” window which is then displayed open the "Recording" tab.
Select the "Microphone Array" device and then click on "Properties". In the “Microphone
Array Properties” window which is then displayed, open the "Levels" tab and if necessary
use the mouse to drag the slider control a little to the right.
Information about warranty and service processing
Warranty of TARGA GmbH
This device is sold with three years warranty from the date of purchase. Please keep the original
receipt in a safe place as proof of purchase. Before using your product for the first time, please
read the enclosed documentation. Should any problems arise which cannot be solved in this
way, please call our hotline. Please have the article number and, if available, the serial number
to hand for all enquiries. If it is not possible to solve the problem on the phone, our hotline
support staff will initiate further servicing procedures depending on the fault. Within the warranty
period the product will be repaired or replaced free of charge as we deem appropriate. No new
warranty period commences if the product is repaired or replaced. Consumables such as
batteries, rechargeable batteries and lamps are not covered by the warranty.
Your statutory rights towards the seller are not affected or restricted by this warranty.
English 27
Page 30
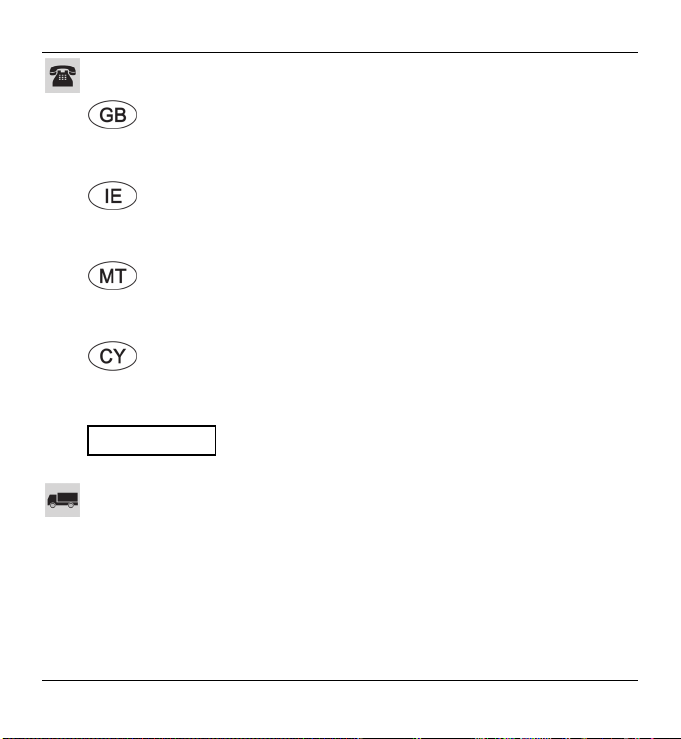
Service
E-Mail: service.GB@targa-online.com
E-Mail: service.IE@targa-online.com
E-Mail: service.MT@targa-online.com
E-Mail: service.CY@targa-online.com
TARGA GmbH
IAN: 106953
Manufacturer
Coesterweg 45
59494 SOEST
GERMANY
Phone: 0207 – 36 50 744
Phone: 01 – 242 15 83
Phone: 800 – 62 175
Phone: 800 – 92 496
SilverCrest SKD 1000 A3
28 English
Page 31

SilverCrest SKD 1000 A3
Spis treści
Spis treści ....................................................................................................... 29
Znaki towarowe ............................................................................................ 31
Wprowadzenie .............................................................................................. 31
Przeznaczenie ............................................................................................... 31
Zawartość opakowania ................................................................................ 32
Dane techniczne ............................................................................................. 33
Instrukcje dotyczące bezpieczeństwa ............................................................ 34
Rozpoczynamy .............................................................................................. 37
Połączenia i elementy sterujące ..................................................................................................... 37
Panel lewy ................................................................................................................................... 37
Panel prawy ................................................................................................................................ 37
Góra ............................................................................................................................................ 37
Przód ........................................................................................................................................... 38
Widok wnętrza komory kasety ................................................................................................. 38
Instalacja oprogramowania do konwersji .................................................................................... 39
Wymagania systemowe ............................................................................................................ 39
Instalacja oprogramowania AudioLava ................................................................................... 39
Przygotowanie digitizera kaset do pracy ..................................................................................... 39
Wkładanie baterii....................................................................................................................... 40
Odtwarzanie kaset ........................................................................................ 41
Podłączanie słuchawek .................................................................................................................. 41
Odtwarzanie kaset audio .............................................................................................................. 41
Polski 29
Page 32

SilverCrest SKD 1000 A3
Wkładanie kasety audio ............................................................................................................ 41
Odtwarzanie kasety ................................................................................................................... 42
Wyjmowanie kasety audio ........................................................................................................ 42
Kopiowanie kaset audio na komputer .......................................................... 43
Podłączanie urządzenia do komputera ........................................................................................ 43
Kopiowanie zawartości kasety na komputer ................................................................................ 44
Edytowanie materiału cyfrowego .................................................................................................. 48
Konserwacja i czyszczenie ............................................................................. 51
Ochrona środowiska i recykling .................................................................... 52
Zgodność z dyrektywami .............................................................................. 52
Rozwiązywanie problemów ......................................................................... 53
Nie można włączyć digitizera ....................................................................................................... 53
Brak dźwięku ................................................................................................................................... 53
Problemy z kopiowaniem zawartości kasety na komputer ......................................................... 53
Informacje na temat gwarancji i serwisowania ............................................. 54
30 Polski
Page 33

SilverCrest SKD 1000 A3
Znaki towarowe
Windows® jest zarejestrowanym znakiem towarowym Microsoft Corporation.
USB jest zarejestrowanym znakiem towarowym.
Pentium jest zarejestrowanym znakiem towarowym Intel Corporation.
Inne nazwy i produkty mogą być znakami towarowymi lub zarejestrowanymi znakami
towarowymi ich posiadaczy.
Wprowadzenie
Dziękujemy za zakup produktu SilverCrest. Zakupiony digitizer kaset umożliwia odtwarzanie
kaset w podróży oraz przekształcanie ich na współczesny format cyfrowy, a nawet zapisywanie
tak przetworzonego cyfrowego materiału dźwiękowego na płycie CD lub pamięci USB.
Przeznaczenie
Opisywane urządzenie jest urządzeniem elektronicznym klasy konsumenckiej. Jest
przeznaczone do odtwarzania i przekształcania na format cyfrowy kaset audio. Nadaje się
wyłącznie do użytku osobistego, a nie przemysłowego ani komercyjnego. Z urządzenia nie
można korzystać w klimacie tropikalnym. Urządzenie spełnia wymagania wszystkich
dotyczących go norm i standardów. Wszelkie modyfikacje urządzenia mogą powodować, że
wymagania tych norm i standardów przestaną być spełniane. Używać wyłącznie akcesoriów
zalecanych przez producenta.
Przestrzegać przepisów obowiązujących w kraju, w którym urządzenie jest użytkowane.
Polski 31
Page 34

SilverCrest SKD 1000 A3
Zawartość opakowania
Wyjąć urządzenie i wszystkie akcesoria z opakowania. Usunąć materiał opakowaniowy i
sprawdzić, czy wszystkie części są kompletne i nieuszkodzone. W przypadku stwierdzenia
braku lub uszkodzenia jakiegoś elementu prosimy skontaktować się z producentem.
Digitizer kaset SilverCrest SKD
1000 A3
Słuchawki
SilverCrest PS-09
Płyta CD z oprogramowaniem
2 markowe baterie AA 1,5 V
32 Polski
AudioLava do konwersji
(Ilustracja)
Kabel USB, długość 70 cm
Instrukcja obsługi z
informacjami dotyczącymi
bezpieczeństwa (Ilustracja)
Page 35

SilverCrest SKD 1000 A3
Dane techniczne
Nazwa modelu SilverCrest SKD 1000 A3
Zasilanie 2 baterie AA, 1,5 V
(opcjonalnie zasilacz sieciowy, 3 V ,
biegunowość )
lub przez kabel USB 2.0 (zalecane) z
komputera (+5 V)
Maksymalne natężenie prądu 500 mA
Wymiary 11,3 x 8,4 x 3,2 cm
Waga 170 g (bez baterii)
Temperatura pracy 5 °C do 35 °C
Dopuszczalna wilgotność podczas pracy Wilgotność względna 85%
Słuchawki PS-09
Impedancja 32 omów
Napięcie w łączu szerokopasmowym ok. 100 mV
Maks. ciśnienie akustyczne przy zastosowaniu
dołączonych do zestawu słuchawek
Maks. napięcie wyjściowe na złączu słuchawek ok. 80 mV
Zastrzegamy możliwość zmian danych technicznych i konstrukcyjnych bez wcześniejszego
uprzedzenia.
ok. 94 dB(A)
Polski 33
Page 36

SilverCrest SKD 1000 A3
Instrukcje dotyczące bezpieczeństwa
Przed pierwszym włączeniem urządzenia należy przeczytać następujące instrukcje i zastosować
się do ostrzeżeń. Dotyczy to również osób, które mają duże doświadczenie w korzystaniu z
urządzeń elektronicznych. Niniejszą instrukcję należy zachować na przyszłość. W razie
sprzedaży lub odstąpienia urządzenia należy także przekazać niniejszą instrukcję. Instrukcja
obsługi stanowi część produktu.
PRZESTROGA! Ta ikona oraz słowo „Przestroga” ostrzegają użytkownika
przed potencjalnie niebezpieczną sytuacją. Ich zignorowanie może
doprowadzić do poważnych obrażeń lub nawet śmierci.
OSTRZEŻENIE! Tym symbolem oraz słowem „Ostrzeżenie” oznaczono ważne
informacje dotyczące bezpiecznej obsługi produktu oraz bezpieczeństwa jego
użytkowników.
Ten symbol oznacza dodatkową informację związaną z omawianym tematem.
Ryzyko związane z nadmierną głośnością
OSTRZEŻENIE!
spowodować uszkodzenie narządu słuchu.
Według przepisów bezpieczeństwa maksymalny dozwolony poziom hałasu wynosi 100 dB(A).
Urządzenie jest w pełni zgodne z tym przepisem prawnym.
Nie ustawiaj zbyt wysokiego poziomu głośności w słuchawkach, ponieważ mogłoby to
spowodować uszkodzenie słuchu, a ponadto mogłoby stanowić uciążliwość dla osób
34 Polski
PRZESTROGA!
(SilverCrest PS-09). Użycie innych słuchawek spowoduje, że poziom ciśnienia
akustycznego będzie szkodliwy dla słuchającego.
Używanie słuchawek do słuchania z dużą głośnością może
Używaj tylko słuchawek dostarczonych z urządzeniem
Page 37

SilverCrest SKD 1000 A3
postronnych. Choć urządzenie zostało opracowane tak, że do uszu słuchającego docierają
odgłosy z zewnątrz, nigdy nie należy zwiększać głośności tak, by nie słyszeć, co się dzieje
dookoła. Hałas środowiskowy może brzmieć nieznajomo.
W sytuacjach niebezpiecznych (np. podczas kierowania pojazdem lub obsługi maszyn) dźwięk
może odwracać uwagę lub powodować, że człowiek nie ma świadomości tego, co się dzieje
dookoła. Dlatego w takich sytuacjach z urządzenia nie należy korzystać.
Środowisko pracy
Urządzenia nie należy użytkować w warunkach wysokiej temperatury lub wilgotności (np. w
łazienkach) ani w miejscach o ponadprzeciętnej zawartości kurzu w powietrzu. Temperatura i
wilgotność podczas pracy: 5°C do 35°, maks. 85% RH.
PRZESTROGA! Pamiętaj, aby:
urządzenie miało zapewniony swobodny obieg powietrza (nie stawiać urządzenia na
półce, dywanie, łóżku lub w dowolnym innym miejscu, w którym szczeliny wentylacyjne
mogłyby zostać zasłonięte; pozostawić przynajmniej 10 cm odstępu z każdej strony)
urządzenie pozostawało poza wpływem bezpośrednich źródeł ciepła (np. grzejników)
urządzenie nie było wystawiane na bezpośrednie działanie słońca ani jasnego światła
sztucznego
nie dochodziło do kontaktu urządzenia z rozpyloną lub skroploną wodą ani z płynami o
właściwościach ściernych; urządzenia nie wolno obsługiwać w pobliżu wody; urządzenia
nie zanurzać w płynach (nie stawiać zbiorników z płynami — np. napojów, wazonów itp. —
na urządzeniu ani w jego pobliżu)
nie stawiać urządzenia w pobliżu źródeł pola magnetycznego (np. głośników)
do urządzenia nie przedostały się żadne obiekty obce
Polski 35
Page 38

SilverCrest SKD 1000 A3
urządzenie nie było wystawiane na duże zmiany temperatury, ponieważ takie skoki
temperatury mogą doprowadzić do kondensacji wilgoci i zwarcia. Jeżeli urządzenie było
narażone na duże zmiany temperatury, odczekaj (ok. 2 godziny), aż osiągnie temperaturę
otoczenia i dopiero wtedy je włącz
nie narażać urządzenia na nadmierne wstrząsy i wibracje
świeczki i wszelkie inne źródła otwartego ognia znajdowały się z dala od
produktu w celu uniknięcia ryzyka pożaru
PRZESTROGA! Baterie
Baterie wkładać do urządzenia pamiętając o prawidłowym dopasowaniu biegunów
(polaryzacji). Sprawdzić oznaczenia polaryzacji obok zasobnika baterii. Nie próbować
ładować baterii, ani nie wrzucać baterii do ognia. Nie łączyć różnych typów baterii (starych i
nowych, węglowych i alkalicznych itp.). Jeśli urządzenie ma pozostawać nieużywane przez
dłuższy czas, wyjąć baterie. Niewłaściwe używanie może spowodować eksplozję lub wyciek.
Nigdy nie wolno otwierać ani odkształcać baterii, gdyż mogłoby to spowodować wyciek
substancji chemicznych i ewentualnie obrażenia. Dziecko może udławić się w wyniku połknięcia
baterii lub innych małych części. Baterie należy przechowywać w bezpiecznym miejscu. W
razie połknięcia baterii natychmiast skontaktować się z lekarzem. W przypadku kontaktu z
oczami spłukać bezzwłocznie dużą ilością wody i udać się do lekarza.
PRZESTROGA! Dzieci i osoby niepełnosprawne
Urządzenia elektryczne nie nadają się do tego, by posługiwały się nimi dzieci. Także osoby i
niepełnej sprawności fizycznej, sensorycznej lub umysłowej powinny posługiwać się
urządzeniami elektrycznymi w odpowiednich warunkach. Nie należy pozwalać dzieciom ani
osobom niepełnosprawnym na korzystanie z urządzeń elektrycznych, gdy nie znajdują się pod
nadzorem, o ile nie zostały odpowiednio poinstruowane ani nie są nadzorowane przez
36 Polski
Page 39

SilverCrest SKD 1000 A3
kompetentną osobę odpowiedzialną za ich bezpieczeństwo. Dzieci muszą znajdować się pod
nadzorem dla pewności, że nie będą bawić się urządzeniem. Opakowanie
przechowywać w miejscu niedostępnym dla dzieci i osób niepełnosprawnych.
Niebezpieczeństwo uduszenia się!
Rozpoczynamy
Połączenia i elementy sterujące
Okładka niniejszej instrukcji rozkłada się. Rozłóż okładkę strony tytułowej i przeczytaj
następujące opisy. Dzięki temu odpowiednie schematy będą zawsze widoczne, co ułatwi
zrozumienie rozmieszczenia poszczególnych przycisków i gniazd.
Panel lewy
1 Gniazdo opcjonalnego zasilacza sieciowego
Panel prawy
2 Regulacja głośności: za pomocą pokrętła można zwiększać lub zmniejszać głośność.
3 Gniazdo USB: Umożliwia połączenie urządzenia przewodem USB z komputerem i
kopiowanie kaset audio. Zalecamy używanie portu USB 2.0 komputera.
4 Gniazdo słuchawek: do podłączania dostarczonych w zestawie słuchawek.
5 Przycisk otwierający komorę kasety. Aby otworzyć komorę kasety, przesuń przycisk w
kierunku oznaczonym strzałką.
Góra
6
Przycisk DIR: Naciśnięcie tego przycisku podczas odtwarzania lub przy zatrzymanej
kasecie powoduje przełączenie między stroną A i stroną B kasety.
7 Przycisk / : Przesunięcie tego przycisku w pozycję powoduje, że po
osiągnięciu końca bieżącej strony kasety następuje przejście do odtwarzania drugiej
Polski 37
Page 40

SilverCrest SKD 1000 A3
strony. Po odtworzeniu drugiej strony odtwarzanie zostaje zatrzymane. Przesunięcie
tego przycisku w pozycję powoduje, że po osiągnięciu końca bieżącej strony
kasety następuje przejście do odtwarzania drugiej i strony są odtwarzane
naprzemiennie w pętli.
Uwaga: Kiedy przycisk jest w pozycji , odtwarzanie nie zostaje przerwane po
osiągnięciu końca kasety. Urządzenie odtwarza stronę A, potem B, potem znowu A, itd.
w pętli.
8 Przycisk FF*: Służy do przewijania taśmy do przodu. Aby zatrzymać przewijanie,
należy nacisnąć przycisk STOP (11).
Przycisk STOP (11) służy także do zatrzymywania funkcji przewijania, gdy ta osiągnęła
koniec taśmy.
9 Przycisk REW*: Służy do przewijania taśmy do tyłu. Aby zatrzymać przewijanie do tyłu,
należy nacisnąć przycisk STOP (11).
Przycisk STOP (11) służy także do zatrzymywania funkcji przewijania do tyłu, gdy ta
osiągnęła początek taśmy.
10 Przycisk PLAY: Naciśnięcie tego przycisku powoduje rozpoczęcie odtwarzania kasety.
11 Przycisk STOP: Naciśnięcie tego przycisku powoduje zatrzymanie odtwarzania lub
przewijania do przodu albo do tyłu.
Przód
12 Pokrywa komory kasety
Widok wnętrza komory kasety
13 Komora baterii
* Jeśli stronę kasety zmieniono przyciskiem DIR lub gdy nastąpiło automatyczne przejście na
drugą stronę, wtedy przycisk ten powoduje przewijanie w przeciwnym kierunku.
38 Polski
Page 41

SilverCrest SKD 1000 A3
Instalacja oprogramowania do konwersji
Wymagania systemowe
Dołączone do zestawu oprogramowanie AudioLava umożliwia przekształcenie nagrań
analogowych na format cyfrowy (digitalizację), a ponadto odfiltrowanie szumów,
niedoskonałości dźwięków, trzasków i innych zakłóceń oraz dodanie np. efektu hali
koncertowej. Przed instalacją oprogramowania należy upewnić się, czy komputer spełnia
minimalne wymagania:
Procesor Pentium lub kompatybilny o częstotliwości przynajmniej 800 MHz
Przynajmniej 256 MB RAM
Karta graficzna zapewniająca przynajmniej 16-bitową głębię kolorów
Karta dźwiękowa kompatybilna z systemem Windows
System operacyjny Windows 7/8, Windows Vista lub Windows XP
Sterowniki DirectX 8.0 lub nowsze.
Instalacja oprogramowania AudioLava
Oprogramowanie jest dostarczane na dołączonej do zestawu płycie CD.
1. Umieść dołączoną do zestawu płytę CD w napędzie CD lub DVD komputera.
Oprogramowanie powinno zainstalować się i uruchomić automatycznie. Jeśli tak się nie
dzieje, dwukrotnie kliknij plik CD_Start.exe w folderze głównym płyty CD.
2. Następnie postępuj zgodnie z instrukcją na ekranie i zainstaluj oprogramowanie. Jeśli
zostanie wyświetlony monit o restart komputera, kliknij Tak.
Przygotowanie digitizera kaset do pracy
Urządzenie może być zasilane z dołączonych do zestawu baterii AA (Mignon), przez przewód
USB podłączony do komputera lub z opcjonalnego zasilacza sieciowego (nie wchodzi w skład
zestawu). Zasilacz sieciowy musi mieć pasującą do urządzenia wtyczkę DC (prądu stałego) i
musi dostarczać zasilanie 3 V. Polaryzacja wtyczki wyjściowej zasilacza:
Polski 39
Page 42

SilverCrest SKD 1000 A3
Wkładanie baterii
Komora baterii (13) znajduje się pod pokrywą komory kasety (12).
1. Przesuń suwak (5) w kierunku wskazanym strzałką w celu zwolnienia pokrywy komory
kasety i unieś pokrywę.
2. Paznokciem podważ pokrywę komory baterii (13) i otwórz ją. Zdejmij pokrywę i odłóż ją
na bok.
3. Włóż baterie AA do urządzenia,
pamiętając o prawidłowym
dopasowaniu biegunów (+ i -).
Dopchnij pierwszą baterię
maksymalnie do lewej strony, tak aby
zupełnie „schowała się”, a dopiero
potem włóż drugą baterię (patrz
schemat po lewej stronie komory
baterii).
4. Załóż pokrywę komory baterii. Najpierw wstaw niższą krawędź z dwoma występami po
lewej i prawej strony, a następnie palcem delikatnie dociśnij górną krawędź tak, aby
pokrywa zatrzasnęła się.
Jeśli poziom głośności spada, urządzenie przestaje działać albo odtwarzanie
jest zniekształcone, wymień baterie na nowe tego samego typu. Urządzenie nie
informuje o słabych bateriach.
40 Polski
Page 43

SilverCrest SKD 1000 A3
Odtwarzanie kaset
Z urządzenia SilverCrest SKD 1000 A3 można korzystać jak ze zwykłego, przenośnego
odtwarzacza do słuchania kaset. Ma lekką i kompaktową konstrukcję oraz niezależne zasilanie
z baterii, dlatego można z niego korzystać podczas podróży, biegania itd. Aby móc słuchać
kaset audio, najpierw trzeba podłączyć słuchawki.
Podłączanie słuchawek
W przypadku korzystania ze słuchawek należy przestrzegać ostrzeżeń w części Instrukcje
dotyczące bezpieczeństwa na stronie 34.
Aby słuchać muzyki, trzeba podłączyć dostarczone w zestawie słuchawki SilverCrest PS-09.
OSTRZEŻENIE!
spowodować uszkodzenie narządu słuchu.
1. Włóż wtyczkę słuchawek do gniazda (4).
PRZESTROGA!
(SilverCrest PS-09). Użycie innych słuchawek spowoduje, że poziom ciśnienia
akustycznego będzie szkodliwy dla słuchającego.
Odtwarzanie kaset audio
Wkładanie kasety audio
1. Otwórz komorę kasety, przesuwając suwak (5) w kierunku wskazanym strzałką.
2. Włóż do komory kasetę audio. Kasetę należy wsunąć tą stroną, na której jest widoczna
taśma. Upewnij się, że dwa trzpienie w górnej części komory kasety wsuwają się w
odpowiadające im otwory kasety.
Używanie słuchawek do słuchania z dużą głośnością może
Używaj tylko słuchawek dostarczonych z urządzeniem
Polski 41
Page 44

SilverCrest SKD 1000 A3
Przed włożeniem kasety należy sprawdzić, czy taśma jest odpowiednio
naprężona. Ma to na celu uniknięcie wciągnięcia taśmy. Trzymając kasetę jedną
dłonią, należy palcem drugiej dłoni lub ołówkiem obrócić prawe kółko zgodnie z
ruchem wskazówek zegara.
3. Zamknij komorę kasety, dociskając pokrywę tak, aby się zatrzasnęła.
Odtwarzanie kasety
Do odtwarzania, zatrzymywania oraz przewijania kasety do przodu/tyłu służą przyciski
PLAY (10), STOP (11), FF (8) oraz REW (9). Patrz opis przycisków na stronie 37.
Podczas odtwarzania można regulować głośność obracając pokrętło (2) w kierunku
zgodnym lub przeciwnym do ruchu wskazówek zegara.
Wyjmowanie kasety audio
1. Jeśli taśma nadal jest odtwarzania lub przewijana do przodu lub do tyłu, zatrzymaj
odtwarzanie przyciskiem STOP (11).
2. Otwórz komorę kasety, przesuwając suwak (5) w kierunku wskazanym strzałką.
3. Wyjmij kasetę z komory. Najpierw unieś tę stronę kasety, w której jest widoczna taśma.
Wsuń paznokieć w górną krawędź kasety i nieco ją unieś, tak aby można było chwycić
kasetę z obu stron. Następnie całkowicie wyjmij kasetę z komory.
4. Zamknij komorę kasety, dociskając pokrywę tak, aby się zatrzasnęła.
42 Polski
Page 45

SilverCrest SKD 1000 A3
Kopiowanie kaset audio na komputer
Aby móc przekształcać kasety na format cyfrowy i zapisywać nagrania na komputerze,
najpierw trzeba zainstalować dołączone do zestawu oprogramowanie AudioLava (patrz strona
39, Instalacja oprogramowania AudioLava).
Podłączanie urządzenia do komputera
1. Podłącz urządzenie SilverCrest SKD 1000 A3 do włączonego komputera PC za pomocą
dołączonego do zestawu kabla USB. Podłącz koniec kabla USB z małą końcówką do
gniazda (3) urządzenia, a koniec z dużą końcówką do gniazda USB 2.0 w komputerze.
2. Urządzenie SilverCrest SKD 1000 A3 powinno zostać automatycznie wykryte przez system
operacyjny. Również wymagane sterowniki powinny zostać zainstalowane automatycznie
(dzieje się to tylko przy pierwszym podłączeniu urządzenia SilverCrest SKD 1000 A3 do
komputera).
Kiedy kabel jest podłączony, a komputer włączony, urządzenie SilverCrest SKD
1000 A3 jest zasilane z komputera właśnie przez kabel USB. Nie trzeba przy
tym wyjmować baterii ani odłączać opcjonalnego zasilacza sieciowego.
Polski 43
Page 46

SilverCrest SKD 1000 A3
Kopiowanie zawartości kasety na komputer
W tej części przedstawiono podstawowe informacje na temat przekształcania zawartości kaset
na format cyfrowy i zapisywania materiału w komputerze. Oprogramowanie AudioLava do
digitalizacji udostępnia liczne funkcje, których nie opisano w tej instrukcji. Szczegółowy opis
funkcji oprogramowania AudioLava można znaleźć w plikach pomocy online AudioLava.
1. Uruchom program AudioLava klikając ikonę na Pulpicie. Następuje wyświetlenie okna
kreatora AudioLava Cleaning Wizard.
2. W oknie kreatora Cleaning Wizard kliknij opcję „Record from tape deck” (Nagraj z
odtwarzacza kasetowego).
44 Polski
Page 47

SilverCrest SKD 1000 A3
Następuje wyświetlenie okna nagrywania.
3. Włóż kasetę, którą chcesz przegrać na format cyfrowy i naciśnij przycisk PLAY (10), tak
aby rozpoczęło się odtwarzanie. Wyreguluj głośność pokrętłem (2) na urządzeniu, tak jak
opisano przy opcji Input Level (Poziom głośności wejściowej) — patrz krok 4 poniżej).
Za pomocą przycisku FF (8) lub REW (9) można przewinąć kasetę do początku
taśmy lub do miejsca, od którego chcesz rozpocząć digitalizację.
Sprawdź, czy w oprogramowaniu AudioLava skonfigurowano właściwą konsolę
nagrywania. Wybierz „Options” (Opcje) > „Device Settings” (Ustawienia
urządzenia). W polu „Recording Console” (Konsola nagrywania) możesz
wybrać wpis. Może to być na przykład następujący wpis: „[MME] Microfon
(USB Microhpone)” {[MME]Mikrofon (Mikrofon USB)} lub „[MME] Microphone
(USB Microphone)” {[MME] Mikrofon (Mikrofon USB)}. Uwaga: Ten wpis może
być różny w zależności od systemu operacyjnego.
Polski 45
Page 48

SilverCrest SKD 1000 A3
W razie konieczności można włączyć opcję „Listen to input (digital monitoring)”
(Podsłuch sygnału wejściowego — cyfrowe monitorowanie), która zapewnia
odsłuch sygnału audio przez głośniki komputera.
4. Aby rozpocząć nagrywanie, kliknij czerwony przycisk Record (Nagrywaj).
W oknie Recording (Nagrywanie) dostępne są ponadto następujące opcje:
Pause (Pauza): Kliknięcie tego przycisku powoduje tymczasowe wstrzymanie nagrywania.
Aby wznowić nagrywanie po wstrzymaniu, wystarczy ponownie kliknąć przycisk Record
(Nagrywaj).
Delete (Usuń): Kliknięcie tego przycisku powoduje usunięcie bieżącego nagrania. Prosimy
pamiętać, że wybrana pozycja nagrywania jest usuwana natychmiast, bez dalszego
ostrzeżenia.
Timer record (Nagrywanie z timerem): Kliknięcie tego przycisku powoduje rozpoczęcie
nagrywania sterowanego czasowo. Następuje wyświetlenie nowego okna dialogowego, w
którym można zdefiniować czas początku i końca nagrania:
Nagrywanie może zostać rozpoczęte z chwilą wykrycia sygnału wejściowego albo
określonego dnia o określonej godzinie.
Można wybrać, aby nagrywanie nie kończyło się automatycznie lecz po upływie
określonego limitu czasu bez sygnału. W takim przypadku konieczne jest określenie
poziomu sygnału uznawanego jako „cisza” lub ustawienie czasu nagrywania.
Line in (Wejście liniowe): Lista źródeł sygnału dostępnych w komputerze. Aby nagrywać
dźwięk z urządzenia SilverCrest SKD 1000 A3, wybierz pozycję Głośność główna
(Windows VISTA/7/8) lub Zestaw mikrofonów (Windows XP).
Remove DC Offset (Usuń korektę napięcia DC): Niektóre komputerowe karty
dźwiękowe dodają do sygnału audio dodatkowy narzut napięcia DC. Włączenie tej opcji
powoduje usunięcie tego narzutu.
46 Polski
Page 49

SilverCrest SKD 1000 A3
Emulate phono preamplifier (Emulacja przedwzmacniacza fono): Ta opcja jest
przeznaczona do nagrywania z gramofonów. W przypadku urządzenia SilverCrest SKD
1000 A3 należy ją wyłączyć.
Listen to input (digital monitoring) (Podsłuch sygnału wejściowego — cyfrowe
monitorowanie): Aktywacja tej opcji powoduje, że sygnał z wejścia liniowego jest słyszalny
przez głośniki komputera. Nie należy jednak pozostawiać tej opcji włączonej przez cały
czas nagrywania, ponieważ na wolniejszych systemach może powodować „gubienie”
sygnału audio.
Input Level (Poziom wejściowy): Tutaj pokazane są poziomy sygnału wejściowego na
kanałach stereo lewym i prawym. Poziom sygnału można regulować za pomocą suwaka
na prawo od wskaźników poziomu. Poziomy należy wyregulować tak, aby najgłośniejsze
partie nigdy nie osiągały ani nie przekraczały poziomu maksymalnego 0 dB; w przeciwnym
razie nastąpi obcinanie (przemodulowanie) nagrania. Pozycja Maximum input level
(Maksymalny poziom sygnału wejściowego) wyświetlana w dolnej części tej sekcji
pokazuje maksymalny poziom zmierzony podczas całego nagrania. Przycisk Reset
(Resetowanie) służy do wykasowania zapisanego maksymalnego poziomu i powtórzenia
nagrania przy niższym poziomie.
W razie konieczności głośność należy wyregulować pokrętłem (2) na digitizerze.
5. Po digitalizacji żądanych ścieżek lub całej zawartości kasety należy kliknąć przycisk Pause
(Pauza) w celu zakończenia nagrywania na komputerze, a następnie przycisk STOP (11)
na digitizerze w celu zatrzymania odtwarzania.
Polski 47
Page 50

SilverCrest SKD 1000 A3
Edytowanie materiału cyfrowego
1. Kliknij przycisk Next (Dalej) w dolnej części okna. To spowoduje otworzenie karty
Restoration (Poprawianie), na której można dokonać edycji nagrania.
Graphical view of the recording (Graficzny widok nagrania): W tym widoku
widoczny jest zapis nagrania w postaci wykresu. W przypadku wykrycia skrajnie
cichego fragmentu trwającego kilka sekund program rozdziela części nagrania
rozdzielone takim fragmentem na osobne „ścieżki” (track). Jeśli poszczególne
wykryte przez program ścieżki nie pokrywają się z faktycznymi ścieżkami na
kasecie, można dokonać ich ręcznej edycji w programie. Proces ten objaśniono w
systemie pomocy programu AudioLava.
48 Polski
Page 51

SilverCrest SKD 1000 A3
Track List (Lista ścieżek): Ta lista zawiera ścieżki (tzn. fragmenty nagrań lub utwory
muzyczne) wykryte przez program. Jeśli poszczególne wykryte przez program
ścieżki nie pokrywają się z faktycznymi ścieżkami na kasecie, można dokonać ich
ręcznej edycji w programie. Proces ten objaśniono w systemie pomocy programu
AudioLava.
Transport bar (Pasek transportu): Pasek transportu znajduje się bezpośrednio pod
graficznym widokiem nagrania i zawiera przyciski do odtwarzania zaznaczonego
fragmentu nagrania (fragment zaznacza się myszą w graficznym widoku nagrania),
do odtwarzania całego materiału, do zwiększania i zmniejszania skali widoku
graficznego oraz do normalizacji i interpolacji. Można także skorzystać z opcji
Redetect tracks (Ponownie wykryj ścieżki) służącej do ręcznego powtórzenia
procesu automatycznego wykrywania ścieżek.
Opisane poniżej filtry można włączyć, klikając ikony .
Declicker (Usuwanie stuków): Ta funkcja służy do usuwania głośnych stuków i
podobnych dźwięków. Ten filtr można wyregulować przesuwając odpowiedni
suwak myszą.
Decrackler (Usuwanie trzasków): Ta funkcja służy do usuwania trzasków oraz
innych częstych, krótkich i nagłych dźwięków. Ten filtr można wyregulować
przesuwając odpowiedni suwak myszą.
Declipper (Niwelowanie obcięć): Ta funkcja służy do korygowania nagrań, w
których nastąpiło cyfrowe lub analogowe obcięcie sygnału. Ten filtr można
wyregulować przesuwając odpowiedni suwak myszą.
Denoiser (Usuwanie szumów): Ta funkcja służy do usuwania szumu statycznego
(np. związanego z transportem taśmy). Ten filtr można wyregulować przesuwając
odpowiedni suwak myszą.
Polski 49
Page 52

SilverCrest SKD 1000 A3
Additional Effects (Efekty dodatkowe): Ta opcja daje dostęp do efektów
dodatkowych oraz narzędzi do edycji nagrań. Więcej informacji na ten temat
można znaleźć w pomocy programu AudioLava.
2. Po zakończeniu edytowania nagrania można je zapisać. Kliknij przycisk Next (Dalej) w
dolnej części okna. Następuje przejście do karty Output (Wyjście).
3. Tutaj można określić, czy chcemy wypalić cyfrowe ścieżki na płycie audio, czy też zapisać
je jako cyfrowe pliki dźwiękowe.
Burn your tracks on an audio CD (Wypal ścieżki na płycie audio CD): Ta
opcja pozwala wypalić nagrane ścieżki na płycie audio CD, której potem można
słuchać na zwykłym odtwarzaczu CD. Aby móc wypalić ścieżki na płycie audio, w
komputerze musi być zainstalowana nagrywarka CD lub DVD (zostaje ona wybrana
w kolejnym kroku).
50 Polski
Page 53

SilverCrest SKD 1000 A3
Save your tracks as audio files (Zapisz ścieżki jako pliki audio): Ta opcja
umożliwia zapisanie nagranych ścieżek w komputerze jako cyfrowych plików
dźwiękowych. Można określić, gdzie pliki mają zostać zapisane (np. w nowym
folderze nazwanym tak jak kaseta lub album), określić nazwę albumu, wybrać
format pliku cyfrowego (np. mp3 lub wav) oraz, w razie konieczności, dostosować
opcje odpowiednie dla danego formatu. Więcej informacji na ten temat można
znaleźć w pomocy programu AudioLava.
4. Aby rozpocząć proces wypalania lub zapisywania, ponownie kliknij przycisk Next (Dalej).
Konserwacja i czyszczenie
W przypadku jakiegokolwiek uszkodzenia tego urządzenia należy je oddać do naprawy.
Dotyczy to m.in. uszkodzenia obudowy urządzenia, przedostania się płynów lub obiektów do
wnętrza obudowy lub wystawienia produktu na działanie deszczu lub wilgoci. Naprawy są
wymagane także wtedy, gdy produkt nie działa w normalny sposób, albo gdy został
upuszczony. W przypadku wystąpienia dymu, nietypowych odgłosów lub dziwnych zapachów
urządzenie należy natychmiast wyłączyć. W takim przypadku z urządzenia nie wolno dalej
korzystać i musi je sprawdzić specjalista. Wszelkich napraw mogą dokonywać tylko
wykwalifikowani serwisanci. Nie otwierać obudowy urządzenia — może to spowodować
unieważnienie gwarancji.
Urządzenie czyścić suchą ściereczką. Nie stosować rozpuszczalników ani środków
czyszczących, ponieważ mogą one uszkodzić plastikową obudowę. Dbać o to, aby do wnętrza
obudowy nie przedostały się żadne płyny. W przypadku silniejszych zabrudzeń użyć lekko
zwilżonej ściereczki.
Polski 51
Page 54

SilverCrest SKD 1000 A3
Ochrona środowiska i recykling
Symbol przekreślonego kosza na śmieci oznacza, że urządzenie podlega
dyrektywie Unii Europejskiej 2012/19/EU. Urządzeń elektrycznych i
elektronicznych nie wolno wyrzucać ze zwykłymi śmieciami; należy je składować
w oficjalnie wyznaczonych do tego celu miejscach. Prawidłowo pozbywając się
starych urządzeń, pomagamy chronić środowisko i nasze własne zdrowie.
Dodatkowe informacje o prawidłowym pozbywaniu się urządzeń tego typu
można uzyskać w lokalnych urzędach, punktach utylizacji odpadów oraz w
sklepie, w którym urządzenie zostało zakupione.
Dbać o środowisko. Starych baterii nie wolno wyrzucać wraz ze zwykłymi odpadami
domowymi. Należy oddawać je do miejsc zbiórki odpadów tego typu. Baterie należy
pozostawiać w punktach zbiórki w stanie całkowicie wyładowanym. Wyrzucając baterie nie w
pełni wyładowane należy zabezpieczyć je przed zwarciem.
Wszelkie opakowania wyrzucać w sposób niezagrażający środowisku. Pudełka można
pozostawiać do recyklingu wraz z innymi odpadami papierowymi lub przekazywać do punktów
zbiórki. Folię i plastik pochodzące z oryginalnego opakowania można pozostawić do
dyspozycji lokalnej firmy utylizującej śmieci.
Zgodność z dyrektywami
To urządzenie spełnia stosowne dla niego wymagania dyrektywy 2004/108/EC
na temat zgodności elektromagnetycznej oraz dyrektywy RoHS 2011/65/EU.
Deklarację zgodności z normami można również znaleźć na końcu niniejszej
instrukcji.
52 Polski
Page 55

SilverCrest SKD 1000 A3
Rozwiązywanie problemów
Większość typowych problemów można rozwiązać samodzielnie, kierując się wskazówkami
podanymi w tabeli. Jeśli problem nie ustępuje po wykonaniu sugerowanych czynności, prosimy
o kontakt z naszą linią pomocy (patrz strona 55). Nie należy podejmować prób samodzielnej
naprawy urządzenia.
Nie można włączyć digitizera
Włóż baterie do urządzenia pamiętając o prawidłowym dopasowaniu biegunów
(polaryzacji).
Wymień baterie.
Jeśli korzystasz z opcjonalnego zasilacza, prawidłowo podłącz go do wejścia DC (1)
urządzenia, a z drugiej strony do właściwie funkcjonującego gniazda zasilania. Upewnij
się, że małe okrągłe złącze zasilacza ma ustawioną właściwą polaryzację ( ) a sam
zasilacz dostarcza prąd stały 3 V DC.
Brak dźwięku
Czy na pewno włożona kaseta zawiera nagranie?
Czy głośność nie jest ustawiona na bardzo niskim poziomie?
Problemy z kopiowaniem zawartości kasety na komputer
Sprawdź, czy kabel USB jest prawidłowo podłączony.
Sprawdź, czy kabel USB nie jest uszkodzony.
Sprawdź, czy w oprogramowaniu AudioLava skonfigurowano właściwą konsolę
nagrywania. Wybierz „Options” (Opcje) > „Device Settings” (Ustawienia urządzenia). W
polu „Recording Console” (Konsola nagrywania) możesz wybrać wpis. Może to być na
przykład następujący wpis: „[MME] Microfon (USB Microhpone)” {[MME]Mikrofon
Polski 53
Page 56

SilverCrest SKD 1000 A3
(Mikrofon USB)} lub „[MME] Microphone (USB Microphone)” {[MME] Mikrofon (Mikrofon
USB)}. Uwaga: Ten wpis może być różny w zależności od systemu operacyjnego.
Jeśli poziom wejściowy nie wykracza powyżej –50 dB w programie AudioLava (patrz
wskaźnik poziomu na karcie Import (Importowanie)), to albo kaseta jest pusta, albo nie
włączono odtwarzania w urządzeniu SilverCrest SKD 1000 A3, albo zupełnie ściszono to
urządzenie. Możliwe jest także, że przypadkowo zmniejszono głośność dla urządzenia
nagrywającego w systemie Windows. Kliknij Start, Panel sterowania, Sprzęt i dźwięk,
Zarządzaj urządzeniami audio, a następnie w oknie Dźwięk otwórz kartę Nagrywanie.
Wybierz urządzenie Zestaw mikrofonów i kliknij Właściwości. W oknie Właściwości
zestawu mikrofonów otwórz kartę Poziomy i w razie konieczności przesuń suwak nieco w
prawo.
Informacje na temat gwarancji i serwisowania
Gwarancja firmy TARGA GmbH
Niniejszy produkt jest objęty trzyletnią gwarancją od daty zakupu. Należy zachować
oryginalny kwit kasowy jako dowód zakupu. Przed uruchomieniem produktu prosimy dokładnie
zapoznać się z załączoną dokumentacją. W razie wystąpienia problemu, którego nie można
rozwiązać w ten sposób, prosimy skontaktować się z naszą infolinią pomocy technicznej. Przy
każdym kontakcie z infolinią pomocy technicznej należy mieć pod ręką numer artykułu lub
numer seryjny, jeśli jest dostępny. W przypadku, gdy rozwiązanie problemu przez telefon nie
będzie możliwe, w zależności od przyczyny usterki nasza infolinia pomocy technicznej
zorganizuje inną formę serwisowania. W razie stwierdzenia wad materiałowych lub
produkcyjnych produktu, zostanie on bezpłatnie naprawiony lub wymieniony na nowy, wedle
naszego swobodnego uznania. Naprawa lub wymiana produktu nie powoduje rozpoczęcia
nowego okresu gwarancyjnego. Gwarancja nie obejmuje części zużywających się, jak baterie,
akumulatory czy elementy oświetlenia.
Gwarancja ta w niczym nie ogranicza ustawowych praw nabywcy w stosunku do sprzedawcy,
które pozostają nienaruszone.
54 Polski
Page 57
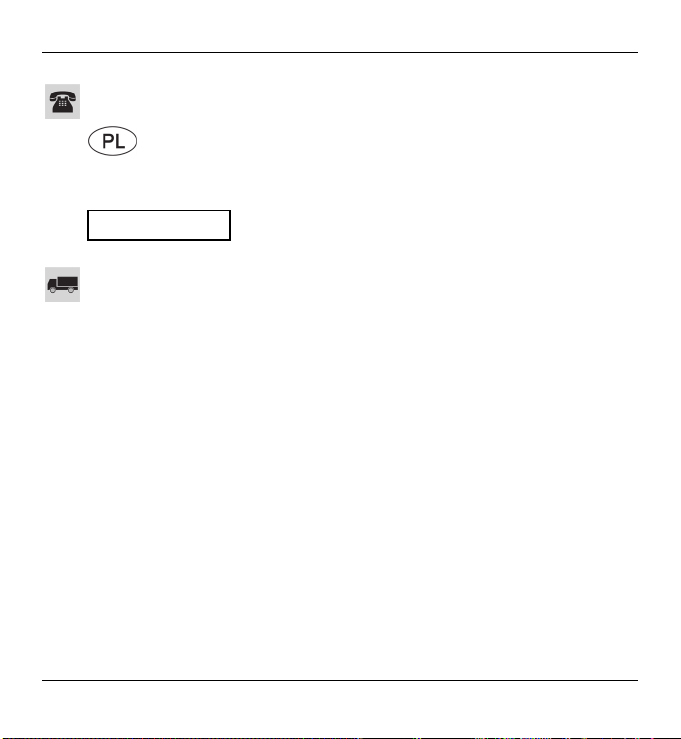
SilverCrest SKD 1000 A3
Serwis
E-Mail: service.PL@targa-online.com
TARGA GmbH
IAN: 106953
Producent
Coesterweg 45
59494 SOEST
GERMANY
Telefon: 00800 – 4411481
Polski 55
Page 58

SilverCrest SKD 1000 A3
Tartalomjegyzék
Tartalomjegyzék ........................................................................................... 56
Védjegyek ..................................................................................................... 58
Bevezetés ...................................................................................................... 58
Rendeltetésszerű használat ........................................................................... 58
A csomag tartalma ........................................................................................ 59
Műszaki adatok ............................................................................................. 60
Biztonsági utasítások ..................................................................................... 61
Bevezetés a készülék használatába .............................................................. 64
Csatlakozók és kezelőszervek ....................................................................................................... 64
Bal oldal ...................................................................................................................................... 64
Jobb oldal ................................................................................................................................... 64
Felül ............................................................................................................................................. 64
Elől ............................................................................................................................................... 65
A kazettarekesz belső nézete ................................................................................................... 65
Az átalakító szoftver telepítése ...................................................................................................... 66
Rendszerkövetelmények ............................................................................................................. 66
Az AudioLava telepítése ............................................................................................................ 66
A kazetta digitalizáló előkészítése ................................................................................................ 66
Elemek behelyezése ................................................................................................................... 67
Kazetták lejátszása ....................................................................................... 68
A fülhallgató csatlakoztatása ........................................................................................................ 68
Hangkazetták lejátszása ................................................................................................................ 68
56 Magyar
Page 59

SilverCrest SKD 1000 A3
Hangkazetta behelyezése ......................................................................................................... 68
A kazetta lejátszása ................................................................................................................... 69
A hangkazetta eltávolítása ........................................................................................................ 69
Hangkazetták másolása PC-re ....................................................................... 70
Az eszköz csatlakoztatása PC-hez ................................................................................................ 70
A kazetta tartalmának másolása PC-re ......................................................................................... 71
A digitalizált tartalom szerkesztése ............................................................................................... 75
Karbantartás / tisztítás .................................................................................. 78
Környezetvédelmi szabályok és hulladékkezelési információk .................... 79
Megfelelőségi nyilatkozat ............................................................................. 79
Hibaelhárítás ................................................................................................. 80
A kazetta digitalizáló nem kapcsol be .......................................................................................... 80
Nincs hang ...................................................................................................................................... 80
Problémák a kazetta tartalmának számítógépre másolásakor ................................................... 80
Tudnivalók a garanciával és a szervizeléssel kapcsolatban .......................... 81
Magyar 57
Page 60

SilverCrest SKD 1000 A3
Védjegyek
A Windows® a Microsoft Corporation bejegyzett védjegye.
Az USB bejegyzett védjegy.
A Pentium az Intel Corporation bejegyzett védjegye.
Más nevek és termékek is védjegyei vagy bejegyzett védjegyei lehetnek tulajdonosaiknak.
Bevezetés
Köszönjük, hogy a SilverCrest terméket választotta. Ezzel a kazetta digitalizálóval nem csak
hogy mozgás és utazás közben is lejátszhatja kazettáit; de át is konvertálhatja őket modern,
digitális multimédiás formátumokba, és a digitális hangadatokat akár egy CD-n vagy USB
memórián is tárolhatja.
Rendeltetésszerű használat
Ez egy fogyasztói elektronikus eszköz. Tervezés szerinti használati célja hangkazetták lejátszása
és digitalizálása. Magáncélú használatra ajánlott, ipari vagy kereskedelmi célra nem. Ezen kívül,
a készülék nem használható trópusi éghajlat alatt. Ez a készülék kielégíti valamennyi
megfelelőségi előírást és szabványt. A készülék bármilyen módosítása a fenti rendelkezéseknek
való megfelelés meghiúsulását eredményezheti. Csak a gyártó által javasolt kellékeket
használjon!
Tartsa be az országában érvényes rendelkezéseket és rendszabályokat!
58 Magyar
Page 61

SilverCrest SKD 1000 A3
A csomag tartalma
Távolítsa el az eszközt és az összes kiegészítőt a csomagolásból. Távolítsa el a
csomagolóanyagot és ellenőrizze, hogy minden kiegészítő sértetlen-e. Abban az esetben ha
bármi is hiányozna vagy megsérült, lépjen kapcsolatba a gyártóval.
SilverCrest kazetta digitalizáló
SKD 1000 A3
Fülhallgató
SilverCrest PS-09
2 db. AA méretű márkás elem,
1,5 V
Magyar 59
Az AudioLava átalakító
szoftvert tartalmazó CD
(vonalrajzzal ábrázolva)
USB kábel, 70 cm hosszúságú
Használati utasítás és
biztonsági információk
(vonalrajzzal ábrázolva)
Page 62

SilverCrest SKD 1000 A3
Műszaki adatok
Modell neve SilverCrest SKD 1000 A3
Tápfeszültség 2 db. AA méretű elem, 1,5 V-os
(opcionálisan hálózati tápegységen
keresztül is működtethető, 3 V-os ,
polaritás )
vagy USB 2.0-ás kábeles csatlakoztatás
(ajánlott) a számítógéphez (+5 V)
Maximális áramfogyasztás 500 mA
Méretek 11,3 x 8,4 x 3,2 cm
Tömeg 170 g (elemek nélkül)
Üzemelési hőmérséklet 5 °C - 35 °C
Működési páratartalom 85% relatív pártartalom
Fülhallgató PS-09
Impedancia 32 Ohm
Szélessávú jellemző feszültség kb. 100 mV
Max. hangnyomás szint a tartozék fülhallgatókkal kb. 94 dB(A)
Max. kimeneti feszültség a fülhallgató csatlakozón kb. 80 mV
A műszaki adatok és tervezés változtatása előzetes bejelentés nélkül is megtörténhet.
60 Magyar
Page 63

SilverCrest SKD 1000 A3
Biztonsági utasítások
Az eszköz első használatba vétele előtt olvassa el a kézikönyvben lévő összes megjegyzést és
figyelmeztetést, még akkor is, ha ismeri az elektronikus eszközök kezelését. Őrizze meg ezeket
az utasításokat későbbi hivatkozásul. Ha az eszközt eladja vagy továbbadja, lényeges, hogy
átadja ezt a kézikönyvet is. A felhasználói kézikönyv a termék része.
FIGYELEM! Ez az ikon, valamint a “Figyelem” szó potenciálisan veszélyes
helyzetre figyelmeztetnek. Figyelmen kívül hagyásuk súlyos sérüléshez vagy akár
halálhoz is vezethet.
VIGYÁZAT! Ez a szimbólum, valamint a “Vigyázat” szó a termék biztonságos
használatához, és a felhasználók védelméhez szükséges lényeges információkat
jeleznek.
Ez a szimbólum a témakörre vonatkozó fontos információt jelöl.
A túlzott hangerővel összefüggő veszélyek
VIGYÁZAT!
lejátszása károsíthatja a hallórendszerét.
A biztonsági rendelkezések értelmében a maximális megengedett zajszint 100 dB(A). A
készülék teljesen megfelel ezeknek a hivatalos követelményeknek.
Ne használja a fülhallgatót nagy hangerővel, mivel az károsítja hallását és zavarhatja mások
nyugalmát. Habár az eszköz úgy készült, hogy viselése mellett észlelhetők legyenek a külső
hanghatások is, kizárólag olyan maximális hangerőt használjon, amely mellett hallja, hogy mi
történik a környezetében. A környezeti zaj ismeretlenül hangozhat.
Magyar 61
FIGYELEM!
09). Más típusú fülhallgatók káros hangnyomás-szintet használhatnak.
A hangok magas hangerőn, fülhallgató segítségével történő
Csak az eszközzel szállított fülhallgatót használja (SilverCrest PS-
Page 64

SilverCrest SKD 1000 A3
Veszélyes körülmények között (például közúton vagy gépek kezelésekor), a hang elvonhatja a
figyelmét a környezetében történő eseményekről. Ezekben a helyzetekben ne használja az
eszközt.
Üzemelési környezet
Az eszköz nem használható magas hőmérsékletű vagy páratartalmú (például fürdőszobában) és
az átlagosnál több port tartalmazó környezetben. Üzemeltetési hőmérséklet és páratartalom:
5 °C – 35°C, max. 85 % relatív
FIGYELEM! Ügyeljen rá, hogy:
biztosítson kellő szellőzést (ne helyezze a készüléket polcra, szőnyegre, ágyra vagy olyan
helyre, ahol valami eltakarhatja a szellőzőnyílásokat és biztosítson minden oldalon
legalább 10 cm-es szabad helyet)
ne melegítse a készüléket közvetlen hőforrás (pl., radiátor)
ne tegye ki a készüléket közvetlen napfénynek vagy erős mesterséges fénynek
óvja a készüléket freccsenő vagy csepegő víztől és agresszív folyadékoktól, továbbá ne
működtesse víz közelében! Soha, semmilyen körülmények között ne merítse folyadékba az
eszközt (ne helyezzen semmilyen, folyadékot tartalmazó tárgyat, pl. italt, vázát, stb. az
eszközre vagy annak közelébe)
sose helyezze az eszközt mágneses mező (pl. hangszóró) közelébe
ne engedjen idegen tárgyat a telefonba jutni
ne tegye ki a készüléket semmilyen nagy hőmérséklet ingadozásnak, mivel ez lecsapódhat
és rövidzárlatot okozhat!
órát), amíg az el nem éri a környezeti hőmérsékletet, és csak ez után kapcsolja be
ne tegye ki a készüléket túlzott ütődésnek vagy rezgésnek
Ha az eszközt nagy hőmérséklet ingadozásnak tette ki, várjon (kb. 2
62 Magyar
Page 65
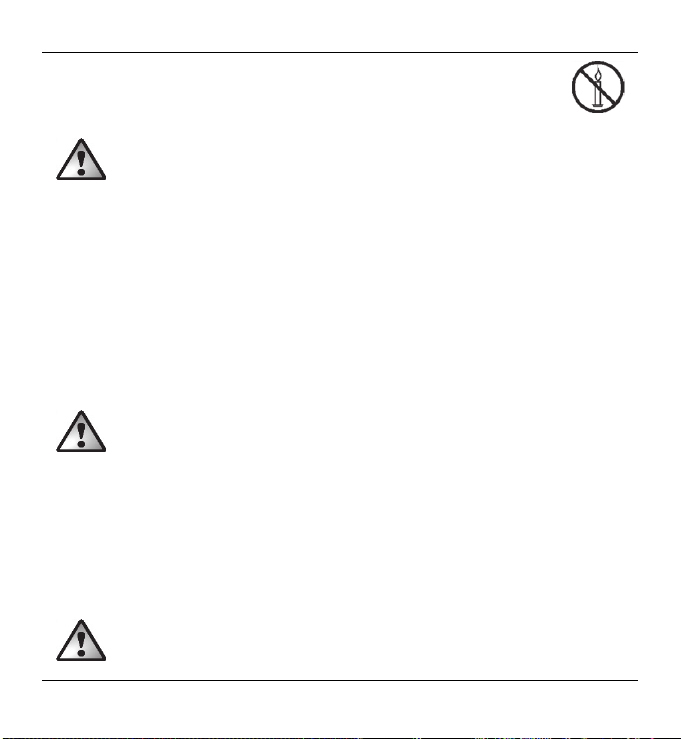
SilverCrest SKD 1000 A3
ne használjon gyertyát vagy nyílt lángot a készülék közelében, hogy elkerülje
a tűzveszélyt!
FIGYELEM! Elemek
Helyezze be az elemeket helyes polaritással. Használja útmutatóul az elemtartó mellett lévő
polaritás jelöléseket. Ne próbálja meg újratölteni az elemeket, és ne dobja azokat tűzbe. Ne
keverje össze az elem típusokat (régi és új, vagy szén és lúgos stb.). Távolítsa el az elemeket, ha
a készüléket hosszú ideig nem használja. A nem megfelelő használat robbanáshoz vagy
folyáshoz vezethet.
Az elemeket nem szabad felnyitni vagy deformálni, mivel ez a vegyszerek kifolyásához vezet,
ami sérülést okozhat. Az elemek és kisebb alkatrészek fulladás veszélyét rejthetik magukba.
Tartsa az elemeket biztonságos helyen. Egy elem lenyelése esetén azonnal forduljon orvoshoz!
Ha az elemfolyadék bőrre vagy szembe kerül, azonnal mossa le bő vízzel, és forduljon
orvoshoz.
FIGYELEM! Gyermekek és csökkent munkaképességű
személyek
Az elektromos eszközöket a gyerekek nem használhatják. A csökkent fizikai, érzékelési vagy
mentális képességű személyek is csak megfelelő körülmények között működtethetik az eszközt.
Ne engedje, hogy gyermekek vagy csökkent képességű személyek felügyelet nélkül használják
az elektromos eszközt, hacsak nem segíti és felügyeli őket megfelelő módon egy képzett, a
biztonságukat szavatoló személy. Arra is ügyelni kell, hogy a gyermekek ne játszanak a
termékkel. A csomagolást is tartsa távol gyermekektől és csökkent képességű
személyektől.
Fulladásveszély!
Magyar 63
Page 66

SilverCrest SKD 1000 A3
Bevezetés a készülék használatába
Csatlakozók és kezelőszervek
Jelen működtetési kézikönyv kihatható borítóval rendelkezik. Kérjük, hajtsa ki a mellső borítót és
olvassa el a következő leírást. Ezzel az ábra mindig látható lesz és jobban megértheti a
különféle gombok és foglalatok helyét.
Bal oldal
1 Az opcionális hálózati tápegység foglalata
Jobb oldal
2 Hangerő-szabályozó: A hangerő-szabályozó tárcsa forgatásával növelheti vagy
csökkentheti a hangerőt.
3 USB port : Az USB port segítségével csatlakoztathatja az USB kábelt, melynek révén
csatlakoztathatja az eszközt egy PC-hez, és elvégezheti a kazetták másolását.
Javasoljuk, hogy PC-jén USB 2.0-ás portot használjon.
4 Fülhallgató foglalat: A szállított fülhallgató csatlakoztatására.
5 A kazettarekesz fedelét kiengedő gomb. A kazettarekesz kinyitásához a nyíl által
mutatott irányba tolja el a gombot.
Felül
6 DIR gomb: Nyomja meg ezt a gombot lejátszás közben, vagy ha a lejátszás leállt, így
váltogathat a kazetta A és B oldalának lejátszása között.
7 / gomb: Tolja ezt a gombot a helyzetbe, ezzel biztosítja, hogy a kazetta
aktuális oldalának végéhez érve a lejátszás a másik oldallal folytatódik. Ha a másik
oldal is a végéhez ér, a lejátszás megáll. Tolja ezt a gombot a helyzetbe, ezzel
biztosítja, hogy a kazetta aktuális oldalának végéhez érve a lejátszás a másik oldallal
folytatódik, és a kazetta oldalai végtelenített hurokban, egymást váltogatva lejátszásra
kerülnek.
Megjegyzés: A helyzetben a lejátszás nem áll meg akkor sem, ha elérte a kazetta
64 Magyar
Page 67

SilverCrest SKD 1000 A3
végét. Az eszköz végtelenített hurokban lejátssza az A oldalt, majd a B oldalt, majd az
A oldalt stb.
8 FF gomb*: Ez az Előre Tekerés gomb, mellyel a kazetta előre vihető. A tekerés funkció
megállításához nyomja meg a STOP gombot (11).
A STOP gomb (11) segítségével lehet megállítani az Előre Tekerés funkciót akkor is, ha
a kazetta a végéhez ért.
9 REW gomb*: Ezzel a gombbal lehet visszatekerni a kazettát. A visszatekerés funkció
megállításához nyomja meg a STOP gombot (11).
A STOP gomb (11) segítségével lehet megállítani az Visszatekerés funkciót akkor is, ha
a kazetta az elejéhez ért.
10 Lejátszás gomb: Ezzel a gombbal elindíthatja a kazetta lejátszását.
11 STOP (Állj) gomb: Nyomja meg a gombot, ha szeretné megállítani a lejátszást, vagy az
Előre Tekerés vagy Visszatekerés funkciókat.
Elől
12 Kazettarekesz fedele
A kazettarekesz belső nézete
13 Elemtartó rekesz
* Kérjük, ügyeljen rá, hogy a kazetta az ellenkező irányba tekerődik, ha az oldalt a DIR gomb
megnyomásával átváltotta, vagy az oldal automatikusan átváltódott.
Magyar 65
Page 68

SilverCrest SKD 1000 A3
Az átalakító szoftver telepítése
Rendszerkövetelmények
A mellékelt AudioLava átalakító szoftver segítségével digitalizálhatja analóg felvételeit, és ezzel
egy időben kiszűrheti a sistergést, a hang tökéletlenségeit, a recsegést és más háttérzajokat, és
Hall-hatásokat vehet fel, stb. A szoftver telepítése előtt ellenőrizze, hogy számítógépe megfelel-e
az alább részletezett rendszerkövetelményeknek:
Pentium vagy kompatíbilis processzor, 800 MHz illetve nagyobb
Minimum 256 MB RAM
Legalább 16 bites színmélységű grafikus kártya
Windows-kompatibilis hangkártya
Operációs rendszer: Windows 7/8, Windows Vista vagy Windows XP
DirectX 8.0 vagy magasabb.
Az AudioLava telepítése
A szoftver a mellékelt CD lemezen található.
1. Helyezze számítógépe CD vagy DVD meghajtójába a készletezett CD-t! A szoftver
automatikusan feltelepül és elindul; ha mégsem, kattintson duplán a “CD_Start.exe” fájlra,
mely a CD főmappájában található.
2. Majd kövesse a képernyőn megjelenő utasításokat a szoftver telepítéséhez. Ha a program
megkérdezi, hogy indítsa-e újra a számítógépet, kattintson az Igen-re.
A kazetta digitalizáló előkészítése
Az eszközt működtetheti a mellékelt AA-méretű (Mignon) elemekről, a PC-hez csatlakoztatott
USB kábelen keresztül, vagy az opcionális hálózati tápegységről (nincs mellékelve). A hálózati
tápegységnek rendelkeznie kell kompatibilis egyenáramú kimeneti dugóval, és 3V-os üzemi
feszültséget kell biztosítania. Hálózati tápegység kimeneti polaritás:
66 Magyar
Page 69

SilverCrest SKD 1000 A3
Elemek behelyezése
Az elemtartó rekesz (13) a kazettarekesz fedele (12) alatt található.
1. Csúsztassa a fekete kiengedő gombot (5) a nyíl által jelzett irányba, ezzel kiengedi a
kazettarekesz fedelét, amit aztán nyisson fel.
2. Dugja be körmét az elemtartó rekesz (13) feletti kiváltásba, és nyissa fel a fedelet. Vegye le
a fedelet és tegye félre.
3. Helyezze be a mellékelt AA elemeket
az egységbe helyes polaritással (+ és
–)! Nyomja az első elemet balra,
amennyire csak lehetséges, amíg már
nem látszik, aztán helyezze be a
második elemet (lásd az elemtartó
rekesztől balra látható ábrát).
4. Helyezze vissza a fedelet az elemtartó rekeszre. Először helyezze alsó élét az elemtartó
rekesz bal- és jobb alsó részén található két fogantyúba, aztán ujjával óvatosan nyomja le
a fedél felső élét, amíg a fedél a helyére nem kattan.
Ha csökken a hangerő, vagy az eszköz működése leáll, vagy a lejátszás torzzá
válik, cserélje ki az elemeket ugyanolyan típusú új elemekre. Az eszköz
semmilyen módon nem jelzi, hogy az elem merülni kezd.
Magyar 67
Page 70

SilverCrest SKD 1000 A3
Kazetták lejátszása
A SilverCrest SKD 1000 A3 kazetták lejátszására ugyanolyan módon használható, mint a
legtöbb átlagos hordozható kazettalejátszó eszköz. Kompakt és könnyű felépítésének és
független, elemes áramellátásának köszönhetően mobil eszközként használható, például utazás,
futás stb. közben. A hangkazetták közvetlen meghallgatásához először csatlakoztatni kell a
fülhallgatót.
A fülhallgató csatlakoztatása
A fülhallgatók használatával kapcsolatban mindenképp tartsa be a 61. oldalon olvasható
Biztonsági utasításokat.
Zenehallgatáshoz csatlakoztassa a mellékelt SilverCrest PS-09 fülhallgatót.
VIGYÁZAT!
lejátszása károsíthatja a hallórendszerét.
1. Dugja be a fülhallgató csatlakozóját a fülhallgató foglalatába (4).
FIGYELEM!
09). Más típusú fülhallgatók káros hangnyomás-szintet használhatnak.
Hangkazetták lejátszása
Hangkazetta behelyezése
1. A kazettarekesz felnyitásához tolja el a kiengedő gombot (5) a nyíllal jelzett irányba.
2. Helyezzen be egy hangkazettát a kazettarekeszbe. Először azt az oldalt tegye be, ahol a
szalag látható. Ügyeljen rá, hogy a kazettarekesz felső részén található két tű befogja a
kazettán található megfelelő lyukakat.
A hangok magas hangerőn, fülhallgató segítségével történő
Csak az eszközzel szállított fülhallgatót használja (SilverCrest PS-
68 Magyar
Page 71

SilverCrest SKD 1000 A3
A kazetta behelyezése előtt bizonyosodjon meg róla, hogy a szalag némileg
feszes. Így a lejátszó nem "kapja be” a szalagot. Egyik kezével tartsa maga elé a
kazettát, majd másik kezének egyik ujjával vagy egy ceruzával forgassa az
óramutató járásának megfelelő irányba a jobb oldali recés kereket.
3. Zárja be a kazettarekeszt, nyomja le a fedelet addig, amíg helyére nem kattan.
A kazetta lejátszása
Lejátszhatja, megállíthatja, előre- vagy vissza tekerheti a kazettát a LEJÁTSZÁS (10), STOP
(11), FF (8) és REW (9) gombok segítségével. A gombok leírását a 64. oldalon találja.
Lejátszás közben a hangerő-szabályozó tárcsa (2) óramutató szerinti vagy azzal ellentétes
forgatásával szabályozhatja a hangerőt.
A hangkazetta eltávolítása
1. Ha a szalag még forog, vagy ha éppen Előre vagy Vissza teker, nyomja meg ezek
leállításához a STOP gombot (11).
2. A kazettarekesz felnyitásához tolja el a kiengedő gombot (5) a nyíllal jelzett irányba.
3. Vegye ki a hangkazettát a kazettarekeszből. Először azt az oldalát emelje fel, ahol a
szalag látható. Egyik körmét dugja be a kazetta felső élébe és óvatosan emelje fel azt, így
mindkét oldalról meg tudja fogni, és ki tudja venni a kazettarekeszből.
4. Zárja be a kazettarekeszt, nyomja le a fedelet addig, amíg helyére nem kattan.
Magyar 69
Page 72

SilverCrest SKD 1000 A3
Hangkazetták másolása PC-re
A kazetták digitalizálásához és PC-n való tárolásához először fel kell telepíteni a mellékelt
AudioLava szoftvert a számítógépére (lásd 66. oldal, Az AudioLava telepítése).
Az eszköz csatlakoztatása PC-hez
1. Csatlakoztassa a SilverCrest SKD 1000 A3 eszközt egy bekapcsolt PC-hez a mellékelt USB
kábel segítségével. A kisebb USB csatlakozót tartalmazó véget csatlakoztassa az USB
porthoz (3) az eszközön, a nagyobb USB csatlakozót tartalmazó véget pedig
csatlakoztassa a PC-n található USB 2.0-ás porthoz.
2. Az operációs rendszer ezt követően automatikusan felismeri a SilverCrest SKD 1000 A3
eszközt, és a szükséges illesztőprogramok automatikusan feltelepülnek (ez csak a
SilverCrest SKD 1000 A3 első csatlakoztatásakor történik meg).
Ha csatlakoztatta a kábelt, és a PC be van kapcsolva, az USB kábelen át a
számítógép árammal látja el a SilverCrest SKD 1000 A3 eszközt. Az elemeket a
helyükön, a hálózati tápegységet pedig bedugva hagyhatja.
70 Magyar
Page 73

SilverCrest SKD 1000 A3
A kazetta tartalmának másolása PC-re
Ez a szakasz egy hangkazetta PC-n való digitalizálásáról szolgál alapvető információkkal. A
digitalizálás elvégzéséhez használt AudioLava szoftver funkciók széles tárházát nyújtja, jelen
használati utasítás nem terjed ki ezek mindegyikére. Az AudioLava funkcióinak részletes leírása
elérhető az AudioLava online Help fájljaiban.
1. Indítsa el az AudioLava programot az Asztalon a ikonra kattintva. Ekkor megjelenik az
AudioLava Cleaning Wizard [Tisztító varázsló].
2. A Cleaning Wizard [Tisztító Varázsló] felületén kattintson erre: "Record from tape deck"
[“Felvétel szalagos magnóról”] a felvétel megkezdéséhez.
Magyar 71
Page 74

SilverCrest SKD 1000 A3
Ekkor megjelenik a felvételi ablak.
3. Helyezze be a digitalizálni kívánt kazettát, és nyomja meg a LEJÁTSZÁS gombot (10) a
szalag lejátszásának megkezdéséhez. Állítsa be a hangerőt a hangerő-szabályozó tárcsa
(2) segítségével az eszközön, a "Input Level" [„Beviteli szint”] opciónál leírtak szerint (lásd
4-es lépés alább).
Az FF gomb (8) és a REW gomb (9) segítségével a szalag elejére tekerhet, vagy
megkeresheti a digitalizálni kívánt számot.
Győződjön meg arról, hogy a megfelelő rögzítő konzol konfigurálva legyen az
AudioLava szoftverben. Válassza ki a „Lehetőségek” (Options) > „Eszköz
beállítások” (Device Settings) menüpontokat. A „Rögzítő konzol” (Recording
Console) alatt, bármilyen bevitelt kiválaszthat. Ez a bejegyzés lehet például:
„[MME] Mikrofon (USB Microphone” vagy „[MME] Microphone (USB
Microphone)”. Kérjük ne feledje el, hogy ez a bejegyzés változhat az operációs
rendszer függvényében.
72 Magyar
Page 75

SilverCrest SKD 1000 A3
Ha szeretné, bekapcsolhatja a "Listen to input (digital monitoring)" [“Bevitel
hallgatása (digitális ellenőrzés)”] opciót (melyet a következő lépés ír le), mely
segítségével a PC hangszóróján keresztül hallgathatja a hangjelet.
4. Kattintson a piros "Record" ["Felvétel"] gombra a felvétel megkezdéséhez.
A felvétel ablakban a következő opciók is elérhetőek:
Pause [Szünet]: Erre a gombra kattintva időlegesen leáll a felvétel. Szünet után a felvétel
újraindításához egyszerűen kattintson újra a “Record” [“Felvétel”] gombra.
Delete [Törlés]: Erre a gombra kattintva a jelenlegi felvétel törlődik. Kérjük, figyeljen rá,
hogy a felvétel azonnal törlésre kerül: nem jelenik meg további biztonsági felszólítás.
Timer record [Időzített felvétel]: Kattintson erre a gombra, ha időzítő által irányított
felvételt szeretne készíteni. Új párbeszédablak jelenik meg, melyben megadhatja a felvétel
kezdetének és végének idejét:
A felvétel kezdete megtörténhet a beviteli jel észlelésével egy időben, vagy egy egyedileg
meghatározott dátumon és időpontban.
Lehet, hogy a felvétele nem fejeződik be automatikusan és egy bizonyos idő elteltével jelzés
nélkül. Ebben az esetben meg kell adnia a csend határértékét, vagy be kell állítania a
felvétel idejét.
Line in [Bemenet]: Ez a lista tartalmazza a számítógép számára elérhető jelforrásokat.
A SilverCrest SKD 1000 A3 eszközről való hangfelvételhez válassza a "Fő hangerő”
(Windows VISTA/7/8) vagy “Mikrofon” (Windows XP) lehetőséget.
Remove DC Offset [Egyenáram-eltolás eltávolítása]: Egyes hangkártyák
egyenáramú tápfeszültséget szuperponálnak a hangjelre. Ezen opció aktiválásával
eltávolíthatja a keletkező egyenáram-eltolást.
Magyar 73
Page 76

SilverCrest SKD 1000 A3
Emulate phono preamplifier [Phono előerősítő emulálása]: Ez az opció a
lemezjátszókról való felvételhez szükséges, az SilverCrest SKD 1000 A3 eszköz használata
esetén kikapcsolva kell hagyni.
Listen to input (digital monitoring) [“Bevitel hallgatása (digitális
ellenőrzés)”]: Ezen opciót aktiválásával a bejövő jelet a PC hangszórójára lehet küldeni.
Nem javasoljuk azonban, hogy ezt az opciót a felvétel teljes időtartama alatt bekapcsolva
tartsa, mivel ez lassabb rendszereken hangveszteséggel járhat.
Input Level [Beviteli szint]: Az itt látható szintmérők a beérkező jel szintjét mutatják a
bal- és jobb oldali sztereó csatornákon. A jelszintet módosíthatja a szintmérőktől jobbra
található csúszka segítségével. Ügyeljen rá, hogy a leghangosabb részek sose érjék el vagy
lépjék túl a 0 dB-es maximális szintet, különben a felvétel torz lehet (túlmodulált). A jelen
szakasz alján látható “Maximum input level” [“Maximális beviteli szint”] mutatja a felvétel
egésze alatt mért maximális szintet. Az “Reset” [“Újraindít”] gomb segítségével törölheti az
eltárolt maximális szintet, és megismételheti a felvételt alacsonyabb szinten.
Ha szükséges, a digitalizálón található hangerő-szabályozó tárcsa (2) segítségével is
beállíthatja a hangerőt.
5. Ha sikerült digitalizálnia a kívánt számokat vagy a kazetta teljes tartalmát, kattintson a
"Pause" [„Szünet”] gombra, ezzel leállítja a felvételt a PC-n, majd nyomja meg a STOP
gombot (11) a kazetta digitalizálón a lejátszás megállításához.
74 Magyar
Page 77

SilverCrest SKD 1000 A3
A digitalizált tartalom szerkesztése
1. Kattintson az ablak alsó részén látható „Next” [„Következő”] gombra, ezzel megnyitja a
"Restoration" [„Helyreállítás”] fület, amelyen szerkesztheti felvételét.
A felvétel grafikus nézete: Ez a nézet grafikonon ábrázolja a felvételt. Ha a
program különösen halk, több másodpercen át tartó részt észlel, ezeket a különálló
zenedarabokat a rés mentén automatikusan "számokra" osztja. Amennyiben a program
által észlelt számok nem felelnek meg a kazettán hallható zeneszámokkal, Ön
manuálisan is szerkesztheti a program által generált számokat. Ezt a folyamatot az
AudioLava Help rendszere magyarázza el.
Track List [Számlista]: Ez a lista tartalmazza a számokat (azaz zenedarabokat),
melyeket a program észlelt. Amennyiben a program által észlelt számok nem felelnek
Magyar 75
Page 78

SilverCrest SKD 1000 A3
meg a kazettán hallható zeneszámokkal, Ön manuálisan is szerkesztheti a program
által generált számokat. Ezt a folyamatot az AudioLava Help rendszere magyarázza
el.
Transport bar [Mozgató sáv]: A mozgató sáv rögtön a felvétel grafikus nézete
alatt látható, a rajta található gombok segítségével lejátszható a felvétel egy kijelölt
részlete (melyet az egér segítségével jelöl ki a grafikus nézetben), lejátszható a teljes
felvétel, nagyítható vagy kicsinyíthető a grafikus nézet, és lehetséges a normalizálás és
az interpolálás. Használhatja a „Redetect tracks” [„Számok újrafelfedezése”] opcióit is,
ezzel manuálisan megismételhető az automatikus számfelismerési folyamat.
A következőkben leírt szűrők a ikonokra kattintva kapcsolható be.
Declicker [Kattogás eltávolítása]: A Declicker [Kattogás eltávolítása] funkció
segítségével eltávolíthatóak a hangos kattanások és csattanások. Ezt a szűrő funkciót
egyénileg konfigurálhatja a csúszka egérrel való mozgatásával.
Decrackler [Recsegés eltávolítása]: A Decrackler [Kattogás eltávolítása] funkció
segítségével eltávolíthatóak a gyakori, rövid kattanások, melyeket recsegésnek is
nevezünk. Ezt a szűrő funkciót egyénileg konfigurálhatja a csúszka egérrel való
mozgatásával.
Declipper [Torzulás eltávolítása]: A Declipper [Torzulás eltávolítása] funkció
segítségével kijavíthatók a digitális vagy analóg torzulástól szenvedő felvételek. Ezt a
szűrő funkciót egyénileg konfigurálhatja a csúszka egérrel való mozgatásával.
Denoiser [Zaj eltávolítása]: A statikus zaj (pl. szalag pörgésének hangja)
eltávolítására szolgál. Ezt a szűrő funkciót egyénileg konfigurálhatja a csúszka egérrel
való mozgatásával.
Additional Effects [További effektek]: Ezen opció segítségével lehetősége nyílik
egyéb effektek hozzáadásával és más eszközök segítségével tovább szerkeszteni a
76 Magyar
Page 79

SilverCrest SKD 1000 A3
felvételt. További információ erről a lehetőségről az AudioLava Help rendszerében
érhető el.
2. A szerkesztés befejezését követően mentse el a felvételt. Kattintson a „Next” [„Következő”]
gombra az ablak alsó részén, ezzel megnyílik a „Output” [„Kimenet”] fül.
3. Itt megadhatja, hogy digitalizált számait audio CD-re égeti, vagy digitális hangfájlokként
elmenti őket.
Burn your tracks on an audio CD [Számok égetése audio CD-re]: Ezen
opciót választva felvett számait audio CD-re égetheti, melyet aztán bármelyik átlagos
CD lejátszón meghallgathat. Ahhoz, hogy a számokat audio CD-re tudja égetni,
szüksége van CD- vagy DVD-íróra a számítógépben; az író eszközt a következő lépés
során tudja kiválasztani.
Magyar 77
Page 80
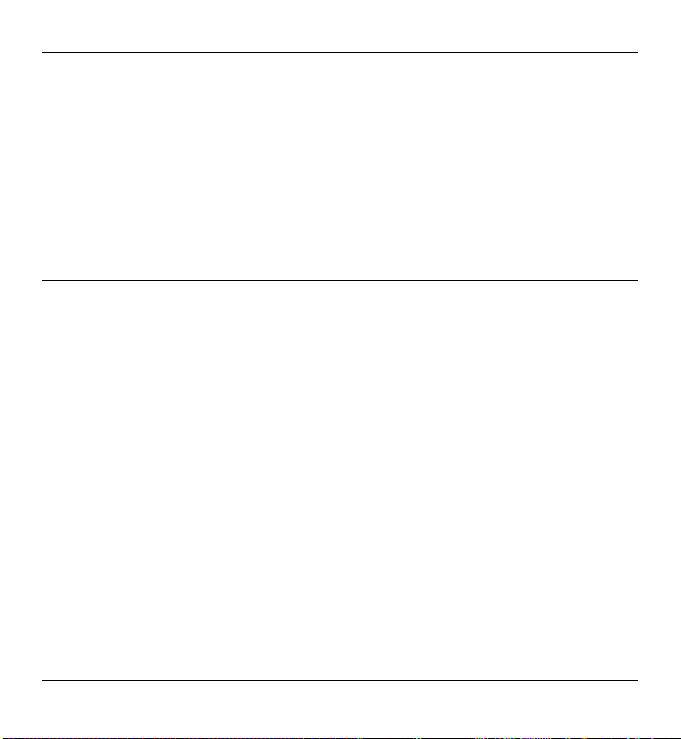
SilverCrest SKD 1000 A3
Save your tracks as audio files [Számok mentése hangfájlként]: Ezen
opciót választva felvett számait digitális hangfájlokként mentheti el számítógépén.
Megadhatja, hová szeretné menteni a fájlokat (pl. a kazetta vagy album címét viselő új
mappába), megadhatja az album nevét, kiválaszthatja a digitális fájl formátumát (pl.
mp3 vagy wav) és ha szükséges, a fájlformátumhoz kapcsolódó egyéb opciókat.
További információ erről a lehetőségről az AudioLava Help rendszerében érhető el.
4. Kattintson ismét a „Next” [„Következő”] gombra az írási vagy mentési folyamat
megkezdéséhez.
Karbantartás / tisztítás
Javításra a készülék valamilyen sérülése esetén van szükség, például, amikor a készülékház
megsérül, folyadék vagy idegen tárgy kerül az eszközbe, az eszközt eső vagy nedvesség érte.
Javítások szükségesek akkor is, ha a termék nem működik megfelelően vagy, ha a terméket
leejtette. Ha füstöt, szokatlan hangot vagy különös szagot észlel, azonnal kapcsolja ki az
eszközt. Ebben az esetben ne használja tovább az eszközt, és nézesse meg szakértővel.
Minden javítást hozzáértő szervizelő dolgozónak kell végeznie. Ne nyissa fel az eszköz házát.
Ez érvényteleníti a garanciát.
Tisztításhoz használjon száraz ruhát. Sohase használjon semmilyen oldó- vagy tisztítószert, mert
az a műanyag ház károsodását okozhatja. Gondoskodjon arról, hogy nem jusson folyadék a
készülék házába! A makacs piszok eltávolításához használjon enyhén nedves ruhát.
78 Magyar
Page 81

SilverCrest SKD 1000 A3
Környezetvédelmi szabályok és hulladékkezelési információk
A kereszttel áthúzott szemetest ábrázoló szimbólum egy terméken azt jelenti, hogy
arra érvényes a 2012/19/EU Európai Irányelv. Valamennyi elektromos és
elektronikus eszközt a háztartási hulladéktól elkülönítve kell elhelyezni a hatóságok
által meghatározott helyen. Az elöregedett eszközök megfelelő elhelyezése
megóvja a környezetet és az Ön egészségét a károsodástól. A megfelelő
hulladékba helyezéssel kapcsolatos további tájékoztatásért lépjen kapcsolatba az
önkormányzattal, az újrahasznosító központtal vagy azzal az üzlettel, ahol az
eszközt vásárolta.
Tartsa tiszteletben a környezetet! Az elöregedett elemeket nem szabad a háztartási szemétbe
dobni. Ezeket a használt elemek gyűjtőhelyére kell elvinni! Ne feledje, hogy az elemeket teljesen
lemerült állapotban kell hulladékba helyezni a megfelelő használt elem gyűjtőpontokon. A nem
teljesen lemerült elemek hulladékba helyezése esetén legyen óvatos, hogy okozzon
rövidzárlatot.
A használt csomagolást környezetbarát módon helyezze el. A karton göngyöleg szelektív
hulladékgyűjtő konténerbe helyezhető vagy a gyűjtőhelyre vihető újrahasznosításra. A
csomagban található bárminemű filmet vagy műanyagot a nyilvános gyűjtőhelyen kell
hulladékba helyezni.
Megfelelőségi nyilatkozat
Ez az eszköz megfelel a 2004/108/EC EMC direktíva és a 2011/65/EU RoHS
direktíva által támasztott alapvető és más releváns követelményeknek. A
megfelelőségi nyilatkozatot megtalálhatja a felhasználói kézikönyv végén.
Magyar 79
Page 82
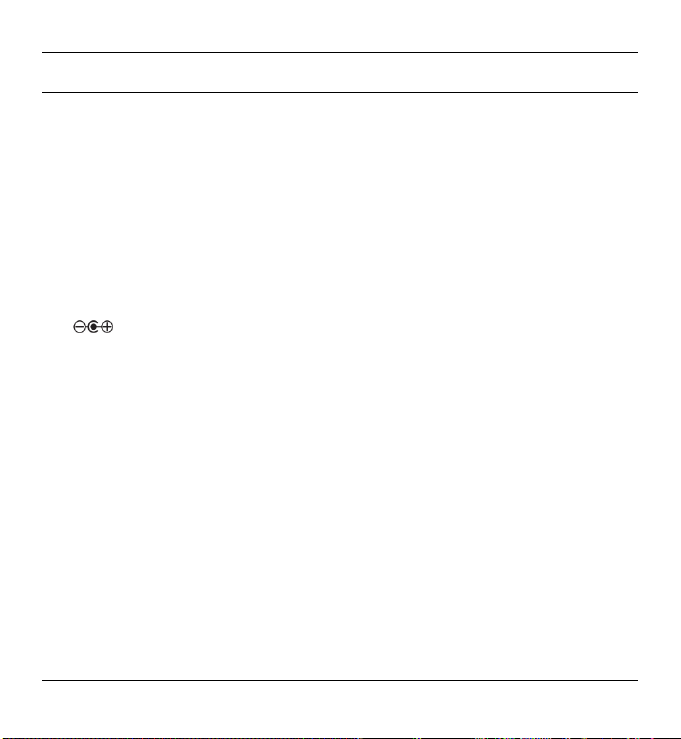
SilverCrest SKD 1000 A3
Hibaelhárítás
A legtöbb problémát saját maga is megoldhatja a következő táblázat segítségével. Ha a
probléma a javasolt megoldás után is fennáll, lépjen kapcsolatba az ügyfélszolgálati
forródrótunkkal (lásd 82. oldal). Ne kísérelje meg a termék javítását!
A kazetta digitalizáló nem kapcsol be
Helyezze be az elemeket helyes polaritással.
Cserélje ki az elemeket.
Ha az opcionális hálózati tápegységet használja, csatlakoztassa a tápegységet szilárdan
az egység egyenárami bemenetébe (1) és egy megfelelően működő fali aljzatba. Ügyeljen
rá, hogy a hálózati tápegység kis kerek csatlakozójának megfelelő legyen a polaritása (
) és hogy a hálózati tápegység 3 V-os egyenáramot biztosít.
Nincs hang
Biztos benne, hogy a behelyezett kazetta tartalmaz valamilyen felvételt?
Nem állította túl kicsire a hangerőt?
Problémák a kazetta tartalmának számítógépre másolásakor
Ellenőrizze, hogy megfelelően csatlakoztatta az USB kábelt.
Ellenőrizze, hogy nem sérült-e az USB kábel.
Győződjön meg arról, hogy a megfelelő rögzítő konzol konfigurálva legyen az AudioLava
szoftverben. Válassza ki a „Lehetőségek” (Options) > „Eszköz beállítások” (Device Settings)
menüpontokat. A „Rögzítő konzol” (Recording Console) alatt, bármilyen bevitelt
kiválaszthat. Ez a bejegyzés lehet például: „[MME] Mikrofon (USB Microphone” vagy
„[MME] Microphone (USB Microphone)”. Kérjük ne feledje el, hogy ez a bejegyzés
változhat az operációs rendszer függvényében.
80 Magyar
Page 83

SilverCrest SKD 1000 A3
Ha a beviteli szint nem emelkedik –50 dB fölé az AudioLava felvétel során (a szintmérőket
lásd az “Import” [“Importálás”] fülön), a kazetta vagy üres, vagy elfelejtette elindítani a
lejátszást a SilverCrest SKD 1000 A3 eszközön, vagy a hangerőt teljesen levette az
eszközön. Az is lehetséges, hogy akaratlanul levette a hangrögzítő eszköz hangerejét a
Windows rendszerben. Kattintson ezekre: „Start”, „Vezérlőpult”, „Hardver és Hang”,
„Hangeszközök kezelése”, majd a megnyíló "Hang" ablakban nyissa meg a "Hangrögzítés"
fület. Válassza ki a „Mikrofon” eszközt, és kattintson erre: „Tulajdonságok”. A megjelenő
„Mikrofon tulajdonságai” ablakban nyissa meg a „Jelszintek” fület, és ha szükséges, az
egérrel húzza egy kicsit jobbra a csúszkát.
Tudnivalók a garanciával és a szervizeléssel kapcsolatban
A TARGA GmbH által nyújtott garancia
E készülék garanciája 3 év a vásárlás időpontjától számítva. Jól őrizze meg az eredeti
kasszaszalagot, ez szolgál vásárlási bizonylatként. A termék üzembe helyezése előtt olvassa át
a mellékelt dokumentációt. Amennyiben olyan probléma jelentkezik, amelyet így nem lehet
megoldani, forduljon a forródrót szolgálatunkhoz. Bármilyen kérés esetén tartsa készenlétben a
cikkszámot, vagy ha van ilyen, a sorozatszámot. Amennyiben a telefonos megoldás nem
lehetséges, a forródrót szolgáltatásunk a hiba okától függően egy szervizmegoldást
kezdeményez. A garancia ideje alatt a terméket anyag vagy gyártási hiba esetén a saját
belátásunk szerint ingyenesen megjavítjuk vagy kicseréljük. A termék javításával vagy cseréjével
nem kezdődik újra a garancia érvényessége. A fogyó anyagok, mint például elemek,
akkumulátorok és égők nem képezik a garancia tárgyát.
Az eladóval szembeni, törvény által előírt szavatosság a garanciától függetlenül fennáll, és a
garancia nem korlátozza azt.
Magyar 81
Page 84

Szerviz
E-Mail: service.HU@targa-online.com
IAN: 106953
Gyártó
TARGA GmbH
Coesterweg 45
59494 SOEST
GERMANY
Telefon: 061 – 77 74 75 8
SilverCrest SKD 1000 A3
82 Magyar
Page 85

SilverCrest SKD 1000 A3
Vsebina
Vsebina ......................................................................................................... 83
Blagovne znamke .......................................................................................... 85
Uvod .............................................................................................................. 85
Namenska uporaba ...................................................................................... 85
Vsebina paketa ............................................................................................. 86
Tehnični podatki ............................................................................................ 87
Varnostna navodila ....................................................................................... 88
Začetek uporabe ........................................................................................... 91
Priključki in upravljalni elementi ..................................................................................................... 91
Leva stran .................................................................................................................................... 91
Desna stran ................................................................................................................................. 91
Zgoraj .......................................................................................................................................... 91
Spredaj ........................................................................................................................................ 92
Notranji pogled v predal za kasete ......................................................................................... 92
Namestitev programa za pretvorbo.............................................................................................. 93
Sistemske zahteve ...................................................................................................................... 93
Namestitev programa AudioLava ............................................................................................. 93
Priprava digitalizatorja kaset ......................................................................................................... 93
Vstavljanje baterij ....................................................................................................................... 94
Predvajanje kaset .......................................................................................... 95
Priključitev slušalk ............................................................................................................................ 95
Predvajanje avdio kaset ................................................................................................................. 95
Slovenščina 83
Page 86

SilverCrest SKD 1000 A3
Vstavljanje avdio kasete ............................................................................................................ 95
Predvajanje kasete ..................................................................................................................... 96
Odstranjevanje avdio kasete..................................................................................................... 96
Kopiranje avdio kaset na osebni računalnik .................................................. 97
Priključitev naprave na osebni računalnik ..................................................................................... 97
Kopiranje vsebine kasete na osebni računalnik ........................................................................... 98
Urejanje digitalizirane vsebine ................................................................................................... 102
Vzdrževanje/čiščenje ................................................................................... 105
Varstvo okolja in recikliranje ....................................................................... 106
Opombe o skladnosti .................................................................................. 106
Odpravljanje težav ...................................................................................... 107
Digitalizatorja kaset ni možno vklopiti ....................................................................................... 107
Ni zvoka ....................................................................................................................................... 107
Težave pri kopiranju vsebine kasete na računalnik .................................................................. 107
Nasveti za garancijo in servisni post opek .................................................... 108
84 Slovenščina
Page 87

SilverCrest SKD 1000 A3
Blagovne znamke
Windows® je registrirana blagovna znamka družbe Microsoft Corporation.
USB je registrirana blagovna znamka.
Pentium je registrirana blagovna znamka družbe Intel Corporation.
Ostala imena in izdelki so lahko blagovne znamke ali registrirane blagovne znamke njihovih
lastnikov.
Uvod
Zahvaljujemo se vam za nakup izdelka podjetja SilverCrest. Ta digitalizator kaset ne omogoča
samo predvajanja avdio kaset med premikanjem oz. potovanjem; omogoča tudi pretvorbo v
sodoben, digitalen multimedijski format in celo shranjevanje digitalnih avdio podatkov na CD
ploščo oz. USB ključ.
Namenska uporaba
Naprava spada med običajno potrošniško blago. Načrtovana je za predvajanje in digitalizacijo
avdio kaset. Primerna je samo za osebno uporabo in ne za industrijsko ali komercialno uporabo.
Naprava se ne sme uporabljati v tropskih razmerah. Naprava izpolnjuje vse standarde, ki so
potrebni za oznako skladnosti. Spremembe na napravi lahko povzročijo, da te smernice niso več
izpolnjene. Uporabljajte samo opremo, ki jo priporoča proizvajalec.
Upoštevajte predpise in zakone, ki veljajo v državi uporabe.
Slovenščina 85
Page 88

SilverCrest SKD 1000 A3
Vsebina paketa
Napravo in vso dodatno opremo odstranite iz embalaže. Odstranite embalažni material in
preverite, če so vsi deli prisotni in nepoškodovani. V primeru poškodbe ali manjkajočih delov se
obrnite na proizvajalca.
SilverCrest digitalizator kaset
SKD 1000 A3
Slušalke
SilverCrest PS-09
2 bateriji tipa AA, znane
blagovne znamke, 1,5 V
86 Slovenščina
CD plošča s programom za
pretvorbo AudioLava (Črtna
risba)
USB kabel, dolžine 70 cm
Navodila za uporabo z
varnostnimi informacijami
(Črtna risba)
Page 89

SilverCrest SKD 1000 A3
Tehnični podatki
Ime modela SilverCrest SKD 1000 A3
Napajanje 2 bateriji AA, 1,5 V
(možno tudi z napajalnikom, 3 V ,
polariteta )
oz. prek USB 2.0 kabla (priporočeno) iz
računalnika (+5 V)
Največja poraba toka 500 mA
Dimenzije 11,3 x 8,4 x 3,2 cm
Masa 170 g (brez baterij)
Temperatura delovanja 5 °C do 35 °C
Vlažnost pri delovanju 85 % rel. vlažnost
Slušalke PS-09
Impedanca 32 ohmov
Karakteristična širokopasovna napetost približno 100 mV
Največja jakost zvoka s priloženimi slušalkami približno 94 dB(A)
Največja izhodna napetost na vtičnici za slušalke približno 80 mV
Tehnični podatki ali izvedba se lahko spremenijo brez predhodne najave.
Slovenščina 87
Page 90

SilverCrest SKD 1000 A3
Varnostna navodila
Pred prvo uporabo naprave preberite naslednje opombe ter upoštevajte vsa opozorila, tudi če
ste dobro seznanjeni z upravljanjem elektronskih naprav. Priročnik shranite na varnem mestu za
kasnejšo uporabo. V primeru, ko napravo prodate ali izročite drugi osebi, obvezno priložite tudi
ta priročnik. Ta navodila so sestavni del naprave.
PREVIDNOST! Ta ikona in besedilo "Previdnost" vas opozarjata na
potencialno nevarno situacijo. Če je ne upoštevate, lahko pride do hude telesne
poškodbe oz. celo do smrti.
OPOZORILO! Ta simbol in besedilo "Opozorila" označujeta pomembne
informacije za varno delovanje izdelka in za varnost uporabnika.
Ta simbol označuje dodatne informacije o zadevi.
Nevarnosti, povezane s previsokimi nivoji glasnosti
OPOZORILO!
lahko poškoduje vaš slušni sistem.
Najvišji dovoljen nivo hrupa v skladu z varnostnimi predpisi je 100 dB(A). Naprava v celoti
izpolnjuje te zakonsko predpisane zahteve.
Slušalk ne uporabljajte z nastavljeno visoko glasnostjo. V nasprotnem primeru lahko poškodujete
sluh ter motite druge ljudi. Čeprav je naprava izdelana tako, da omogoča zaznavanje zunanjih
zvokov, lahko glasnost nastavite na najvišji nivo samo tako, da še vedno lahko slišite, kaj se
dogaja okoli vas. Hrup iz okolja je lahko nenavaden.
88 Slovenščina
PREVIDNOST!
(SilverCrest PS-09). Drugi tipi slušalk lahko povzročijo škodljivo jakost zvoka.
Z uporabo slušalk za poslušanje zvoka z visoko glasnostjo se
Uporabljajte samo slušalke, ki so priložene vaši napravi
Page 91

SilverCrest SKD 1000 A3
V primeru potencialnih nevarnosti (na primer med vožnjo na cesti ali pri delu s stroji), lahko zvok
odvrne vašo pozornost ali ovira zavedanje o dogajanju okoli vas. Naprave v teh pogojih ne
uporabljajte.
Delovno okolje
Naprava ni namenjena uporabi v okolju z visoko temperaturo ali vlago (npr. v kopalnicah) oz. v
okoljih z nadpoprečno količino prahu. Delovna temperatura in vlaga: 5 °C do 35 °C, maks. 85
% RV.
PREVIDNOST! Vedno se prepričajte, da:
je zagotovljeno prosto kroženje zraka (naprave ne postavljajte na police, preprogo,
posteljo ali mesto, kjer bi bilo ovirano prezračevanje, ter na vseh straneh pustite najmanj 10
cm praznega prostora)
na napravo ne vplivajo direktni toplotni viri (npr. radiatorji)
naprava ni izpostavljena neposredni sončni svetlobi ali močni umetni razsvetljavi
preprečite stik z brizgajočo in tekočo vodo ter agresivnimi tekočinami, naprava nikoli ne
sme delovati v bližini vode; naprava pod nobenim pogojem ni potopljena v tekočino (na
napravo ali v njeno bližino ne postavljajte predmetov, napolnjenih z vodo, kot so npr.
pijače, vaze itd.)
naprava nikoli ni postavljena v bližino magnetnih polj (npr. zvočnikov)
v napravo ne zaidejo tujki
naprava ni izpostavljena velikim temperaturnim nihanjem, ker le-ta lahko povzročijo nastanek
kondenzacije in posledično kratke stike. Č
temperature, pred vklopom počakajte (približno 2 uri), da doseže temperaturo okolja
naprava ni izpostavljena prevelikim udarcem ali vibracijam
Slovenščina 89
e je bila naprava izpostavljena velikim spremembam
Page 92

SilverCrest SKD 1000 A3
sveče in druge vrste odprtega plamena se ne smejo nikoli nahajati v bližini
izdelka, da se izognete nevarnosti požara
PREVIDNOST! Baterije
Vstavite bateriji in pazite na pravilno polariteto. Upoštevajte oznako polaritete ob strani predala
za baterije. Baterij ne poskušajte napolniti ter jih ne odvrzite v ogenj. Ne mešajte različnih tipov
baterij (starih in novih ali ogljikovih in alkalnih itd.). Ko naprave dalj časa ne nameravate
uporabljati, odstranite baterije. V primeru nepravilne uporabe lahko pride do eksplozije in
iztekanja.
Baterij ni nikoli dovoljeno odpirati ali deformirati, ker lahko pride do puščanja kemikalij, kar
lahko povzroči telesne poškodbe. Baterije in majhni deli predstavljajo potencialno nevarnost
zadušitve. Baterije shranite na varnem mestu. Če pride do pogoltnjenja baterije, takoj poiščite
zdravniško pomoč. Če tekočina iz baterije pride v stik z vašo kožo ali očmi, prizadeta mesta
takoj izperite z veliko količino vode in poiščite zdravniško pomoč.
PREVIDNOST! Otroci in invalidne osebe
Električne naprave niso primerne za otroke. Tudi osebe z omejenimi telesnimi, čutnimi ali
razumskimi sposobnostmi v določenih okoliščinah ne smejo uporabljati električnih naprav.
Otrokom ali invalidnim osebam ne dovolite, da brez nadzora uporabljajo električne naprave,
razen v primeru, ko jih oseba, ki je odgovorna za njihovo varnost, nadzira oz. jih je ustrezno
poučila. Vedno zagotovite ustrezen nadzor otrok in preprečite, da bi se igrali z izdelkom.
Tudi embalažni material odstranite izven dosega otrok in invalidnih oseb.
Nevarnost zadušitve!
90 Slovenščina
Page 93

SilverCrest SKD 1000 A3
Začetek uporabe
Priključki in upravljalni elementi
Ta navodila za uporabo imajo prepognjeno platnico. Razprite naslovnico in preberite naslednje
opise. Na ta način zagotovite, da je shema vseskozi vidna, kar omogoča boljše razumevanje
položajev različnih tipk in vtičnic.
Leva stran
1 Vtičnica za opcijski napajalnik
Desna stran
2 Nastavitev glasnosti: Glasnost višate oz. nižate z vrtenjem gumba za nastavitev
glasnosti.
3 USB priključek: USB priključek se uporablja za priključitev USB kabla za povezavo
naprave z osebnim računalnikom in kopiranje avdio kaset. Priporočamo, da uporabite
USB 2.0 priključek na vašem osebnem računalniku.
4 Vtičnica za slušalke: Za priključitev priloženih slušalk.
5 Tipka za sprostitev pokrova predala za kasete. Za odpiranje predala za kasete potisnite
to tipko v smeri puščice.
Zgoraj
6
Tipka DIR: S pritiskom na to tipko med predvajanjem oz. med zaustavljenim
predvajanjem lahko preklopite med predvajanjem strani A in strani B na kaseti.
7 Tipka / : S pomikom te tipke v položaj se smer predvajanja obrne v drugo
stran, ko je dosežen konec trenutne strani kasete. Ko se predvaja še druga stran, se
predvajanje zaustavi. S pomikom te tipke v položaj se smer predvajanja obrne v
drugo stran, ko je dosežen konec trenutne strani kasete. Strani kasete se neprekinjeno
izmenično predvajata.
Opomba: V položaju se predvajanje ne zaustavi, ko je dosežen konec kasete.
Naprava neprekinjeno predvaja stran A, stran B, stran A itd.
Slovenščina 91
Page 94

SilverCrest SKD 1000 A3
8 Tipka FF*: To je tipka za hitro pomikanje kasetnega traku naprej. Za zaustavitev funkcije
hitrega pomikanja naprej pritisnite tipko STOP (11).
Tipka STOP (11) se uporablja tudi za zaustavitev funkcije hitrega pomikanja naprej, ko
je dosežen konec traku.
9 Tipka REW*: Pritisk na to tipko omogoča previjanje kasetnega traku nazaj. Za
zaustavitev funkcije previjanja nazaj pritisnite tipko STOP (11).
Tipka STOP (11) se uporablja tudi za zaustavitev funkcije previjanja nazaj, ko je
dosežen začetek traku.
10 Tipka PLAY: S pritiskom na to tipko zaženete predvajanje kasete.
11 Tipka STOP: S pritiskom na to tipko zaustavite predvajanje ter funkciji hitrega pomikanja
naprej oz. previjanja nazaj.
Spredaj
12 Pokrov predala za kasete
Notranji pogled v predal za kasete
13 Predal za baterije
* Upoštevajte, da se kasetni trak vrti v nasprotno smer, če obrnete stran kasete s pritiskom na
tipko DIR, oz. če se smer samodejno obrne.
92 Slovenščina
Page 95

SilverCrest SKD 1000 A3
Namestitev programa za pretvorbo
Sistemske zahteve
Priložen program za pretvorbo AudioLava omogoča digitaliziranje analognih posnetkov ob
istočasnem filtriranju sikanja, nepopolnosti zvoka, prasketanja in drugega hrupa iz ozadja ter
doda Hallov efekt itd. Pred namestitvijo programa preverite, če vaš računalnik izpolnjuje
naslednje minimalne zahteve:
Procesor Pentium 800 MHz ali drug združljiv oz. boljši procesor
Najmanj 256 MB RAM-a
Grafična kartica z barvno globino najmanj 16 bitov
Zvočna kartica, združljiva z OS Windows
Operacijski sistem: Windows 7/8, Windows Vista ali Windows XP
DirectX 8.0 ali boljša.
Namestitev programa AudioLava
Program se nahaja na priloženi CD plošči.
1. Priloženo CD ploščo vstavite v CD oz. DVD pogon na računalniku. Program se mora
samodejno zagnati in namestiti. V nasprotnem primeru lahko namestitev zaženete z dvojnim
klikom na datoteko “CD_Start.exe”, ki je v glavni mapi na CD plošči.
2. Za postopek namestitve programa sledite navodilom na zaslonu. Če vas program vpraša,
ali želite ponovno zagnati računalnik, kliknite na "Da".
Priprava digitalizatorja kaset
Za napajanje naprave lahko uporabite priloženi bateriji velikosti AA (Mignon), USB kabel,
priključen na osebni računalnik, oz. opcijski napajalnik (ni priložen). Napajalnik mora imeti
ustrezen izhodni priključek za enosmerno napetost (DC) in zagotavljati delovno napetost 3 V.
Izhodna polariteta napajalnika:
Slovenščina 93
Page 96

SilverCrest SKD 1000 A3
Vstavljanje baterij
Predal za baterije (13) se nahaja pod pokrovom predala za kasete (12).
1. Za sprostitev pokrova predala za kasete potisnite črno tipko za sprostitev (5) v smeri, ki jo
prikazuje puščica, ter nato dvignite pokrov.
2. Noht vstavite v zarezo nad pokrovom predala za baterije (13) in odprite pokrov.
Odstranite pokrov in ga odložite vstran.
3. V napravo vstavite priloženi bateriji
tipa AA in pazite na pravilno polariteto
(+ in -). Prvo baterijo potisnite do konca
v levo, dokler ni več vidna, nato
vstavite drugo baterijo (glejte shemo na
levi strani predala za baterije).
4. Na predal za baterije ponovno namestite pokrov. Najprej namestite spodnji rob na dva
nastavka na spodnji levi in desni strani predala za baterije, nato s prstom previdno potisnite
navzdol zgornji rob pokrova, da se zaskoči na svoje mesto.
Ko se glasnost predvajanja zniža oz. naprava preneha delovati oz. prihaja do
popačenega zvoka, zamenjajte bateriji z novima baterijama istega tipa.
Naprava vas ne opozori, ko sta bateriji slabi.
94 Slovenščina
Page 97

SilverCrest SKD 1000 A3
Predvajanje kaset
SilverCrest SKD 1000 A3 lahko uporabljate kot običajni, prenosni kasetnik za poslušanje avdio
kaset. Njegova kompaktna in lahka konstrukcija ter neodvisno napajanje prek baterij omogoča,
da se uporablja kot mobilna naprava za poslušanje na potovanjih, med tekom itd. Za možnost
neposrednega poslušanja avdio kaset je potrebno priključiti slušalke.
Priključitev slušalk
Ko uporabljate slušalke, upoštevajte opozorila iz varnostnih navodil na strani 88.
Za poslušanje glasbe lahko priključite priložene slušalke SilverCrest PS-09.
OPOZORILO!
se lahko poškoduje vaš slušni sistem.
1. Vtič za slušalke priključite v vtičnico za slušalke (4).
PREVIDNOST!
(SilverCrest PS-09). Drugi tipi slušalk lahko povzročijo škodljivo jakost zvoka.
Predvajanje avdio kaset
Vstavljanje avdio kasete
1. Odprite pokrov predala za kasete: tipko za sprostitev (5) potisnite v smeri, ki jo prikazuje
puščica.
2. V predal za kasete vstavite avdio kaseto. Vstavite stran, na kateri se najprej vidi trak. Oba
jezička na zgornji strani predala za kasete se morata vstaviti v ustrezni odprtini na kaseti.
Pred vstavljanjem kasete preverite, če je trak rahlo napet. To je potrebno zato, da
se trak ne zaplete. Kaseto z eno roko zadržite pred sabo ter s prstom druge roke
oz. s svinčnikom zavrtite desno kolesce v smer urinega kazalca.
Z uporabo slušalk za poslušanje zvoka z visoko glasnostjo
Uporabljajte samo slušalke, ki so priložene vaši napravi
Slovenščina 95
Page 98

SilverCrest SKD 1000 A3
3. Zaprite predal za kasete: pokrov enostavno pritisnite navzdol, da se slišno zaskoči.
Predvajanje kasete
Za predvajanje, zaustavitev, hitro pomikanje naprej oz. previjanje traku nazaj so na voljo
tipke PLAY (10), STOP (11), FF (8) in REW (9). Opisi tipk so na voljo na strani 91.
Med predvajanjem lahko nastavite glasnost z vrtenjem gumba za glasnost (2) v smer
urinega kazalca oz. v nasprotno smer.
Odstranjevanje avdio kasete
1. Če se kaseta še vedno predvaja oz. sta vključeni funkciji za hitro pomikanje naprej oz.
previjanje traku nazaj, pritisnite tipko STOP (11) za zaustavitev traku.
2. Odprite pokrov predala za kasete: tipko za sprostitev (5) potisnite v smeri, ki jo prikazuje
puščica.
3. Avdio kaseto odstranite iz predala za kasete. Najprej dvignite stran kasete, na kateri se vidi
trak. Noht vstavite v zgornji rob kasete in kaseto nekoliko dvignite, da jo lahko primete na
obeh straneh in odstranite iz predala za kasete.
4. Zaprite predal za kasete: pokrov enostavno pritisnite navzdol, da se slišno zaskoči.
96 Slovenščina
Page 99
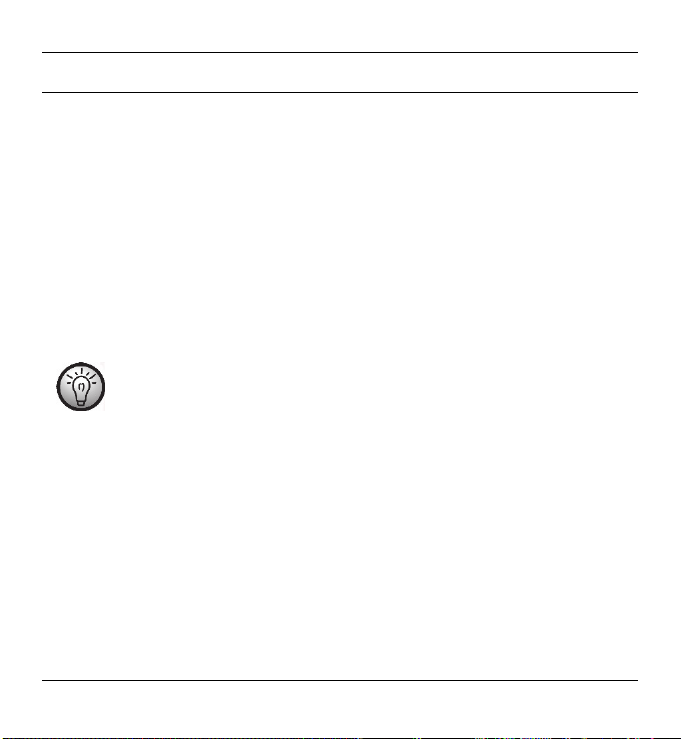
SilverCrest SKD 1000 A3
Kopiranje avdio kaset na osebni računalnik
Za možnost digitaliziranja in shranjevanja vsebine kaset na osebni računalnik je potrebno na
računalnik najprej namestiti program AudioLava (glejte stran 93: "Namestitev programa
AudioLava").
Priključitev naprave na osebni računalnik
1. S priloženim USB kablom priključite napravo SilverCrest SKD 1000 A3 na vključen osebni
računalnik. Konec kabla z majhnim USB priključkom priključite na USB priključek (3) na
napravi, konec z velikim USB priključkom pa na USB 2.0 priključek na osebnem
računalniku.
2. Operacijski sistem mora nato samodejno zaznati napravo SilverCrest SKD 1000 A3 in
samodejno se namestijo potrebni gonilniki (ta korak se izvede samo ob prvem priklopu
naprave SilverCrest SKD 1000 A3 na osebni računalnik).
Ko je kabel priključen in je računalnik vklopljen, se naprava SilverCrest SKD
1000 A3 napaja iz računalnika prek USB kabla. Bateriji lahko pustite vstavljeni
oz. opcijski napajalnik lahko pustite priključen.
Slovenščina 97
Page 100

SilverCrest SKD 1000 A3
Kopiranje vsebine kasete na osebni računalnik
To poglavje vsebuje osnovne informacije o digitalizaciji avdio kasete na vašem osebnem
računalniku. Program AudioLava, ki se uporablja za digitalizacijo, omogoča veliko število funkcij,
ki niso vse opisane v tem priročniku. Podroben opis funkcij programa AudioLava je na voljo v
datotekah s spletno pomočjo za program AudioLava.
1. Program AudioLava zaženite s klikom na ikono na namizju. Prikaže se čarovnik
programa AudioLava za obnovitev.
2. V čarovniku za obnovitev kliknite na "Record from tape deck (Snemanje s kasete)" za
začetek snemanja.
98 Slovenščina
 Loading...
Loading...