Page 1
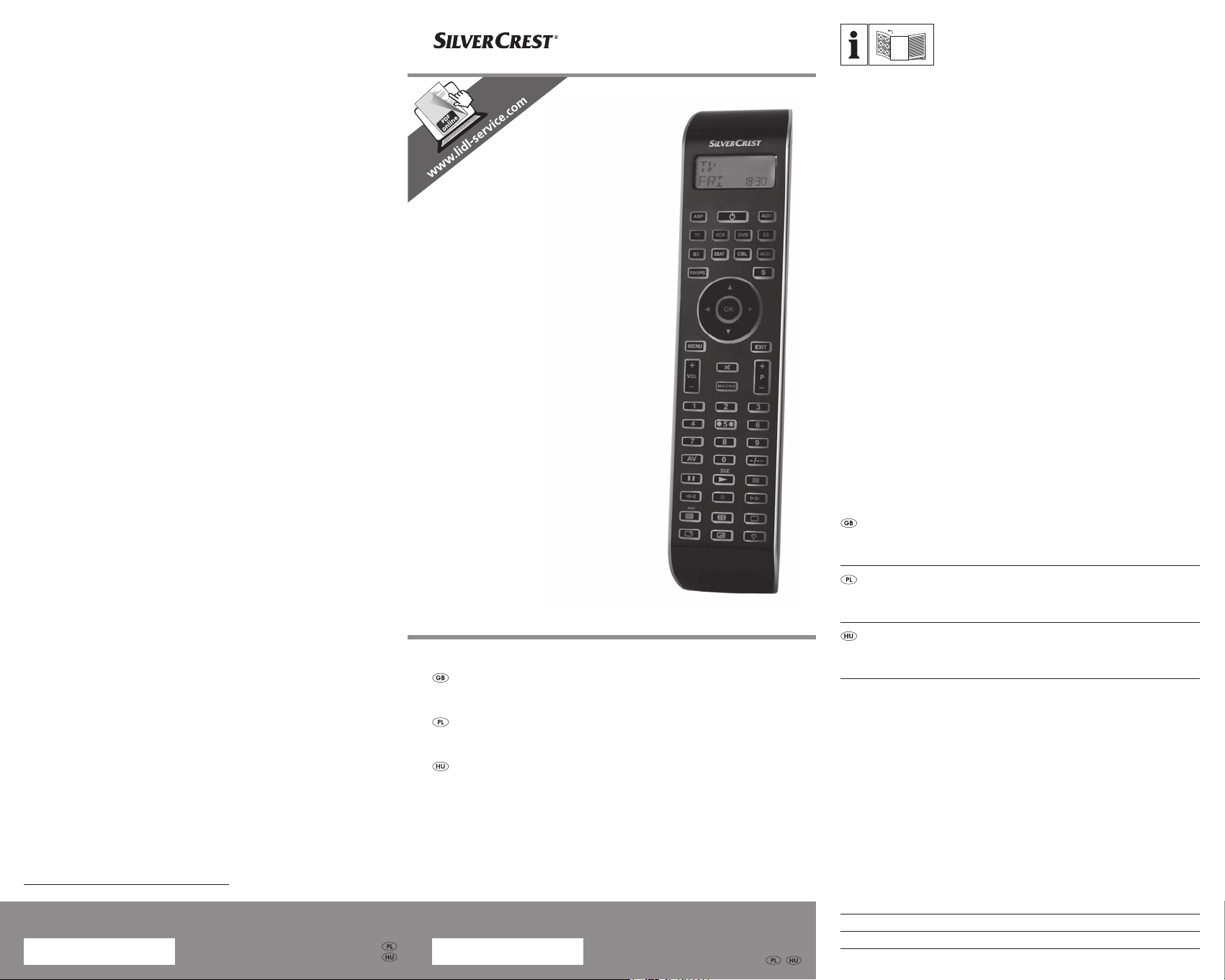
KOMPERNASS GMBH
Burgstraße 21
D-44867 Bochum
www.kompernass.com
Stand der Informationen · Version des informations
Versione delle informazioni · Stand van de informatie
Last Information Update
Ident.-No.: SFB 10.1B2042012-1
: 04 / 2012
IAN 75092
10-IN-1 REMOTE CONTROL SFB 10.1 B2
10-IN-1 REMOTE CONTROL
Operating instructions
PILOT UNIWERSALNY
Instrukcja obsługi
UNIVERZÁLIS TÁVIRÁNYÍTÓ
Használati utasítás
IAN 75092
Before reading, unfold the page containing the illustrations and
familiarise yourself with all functions of the device.
Przed przeczytaniem proszę rozłożyć stronę z ilustracjami, a następnie
proszę zapoznać się z wszystkimi funkcjami urządzenia.
Olvasás előtt kattintson az ábrát tartalmazó oldalra és végezetül ismerje
meg a készülék mindegyik funkcióját.
GB Operating instructions Page 1
PL Instrukcja obsługi Strona 29
HU Használati utasítás Oldal 59
Page 2
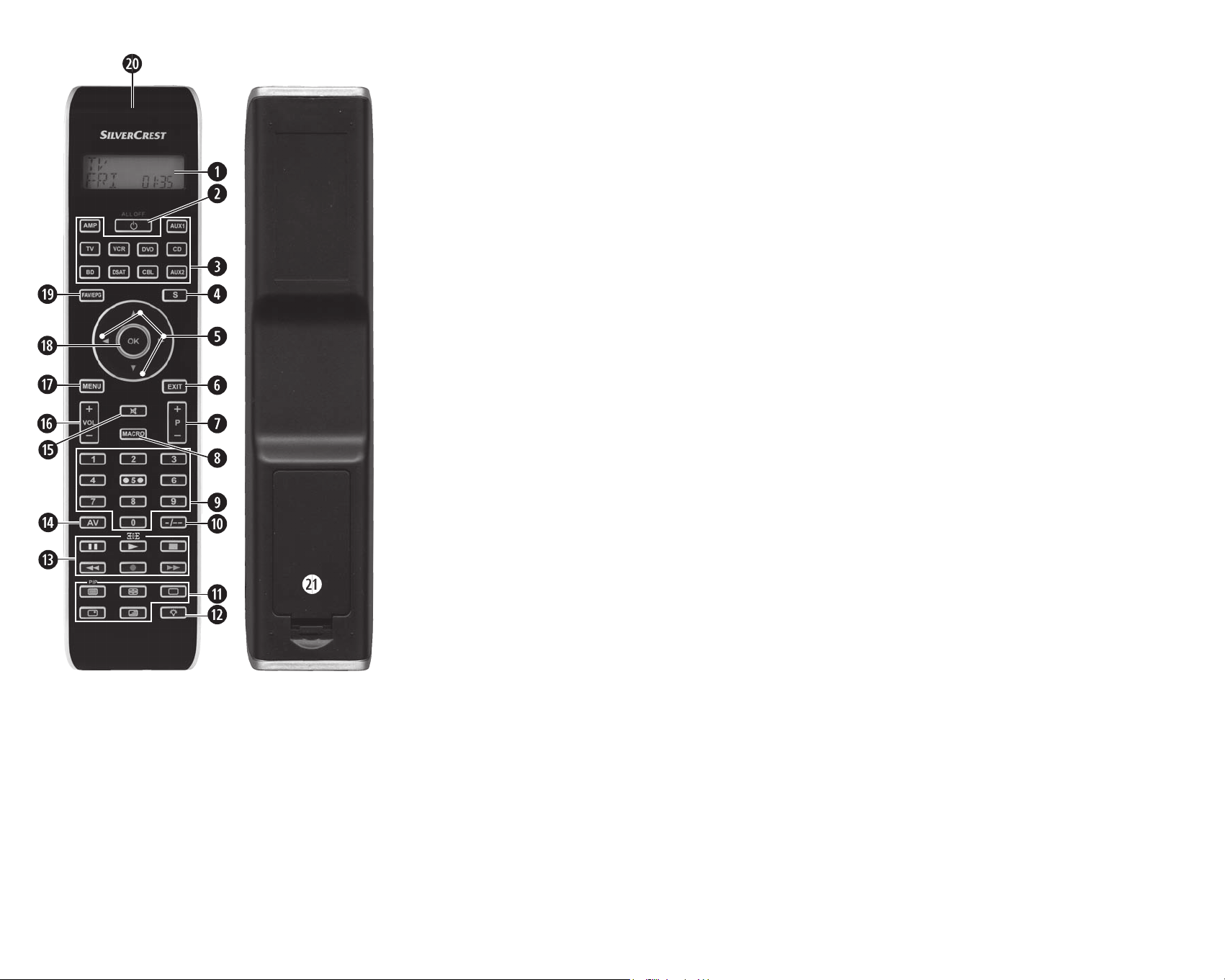
Page 3
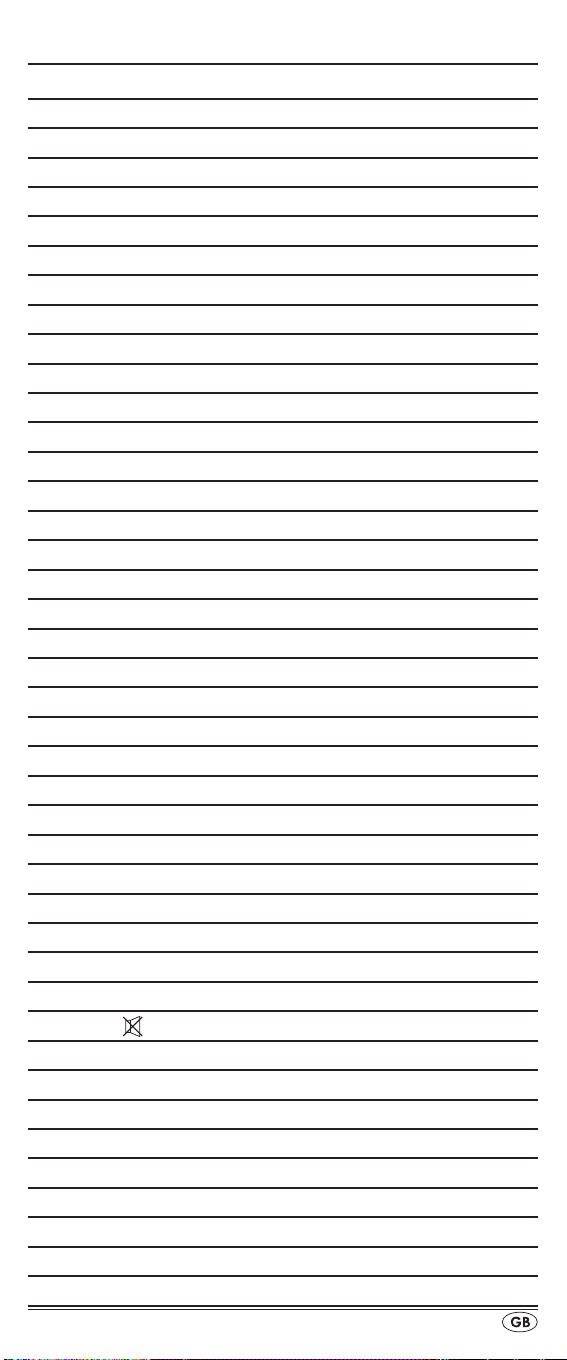
INDEX PAGE
Important safety instructions 2
Device summary 3
Initial use 4
Unpacking the device/checking the package contents 4
Inserting the batteries 4
Operating components 5
LCD display 5
Buttons 6
The conguration menu 9
Menu language conguration 11
Code conguration (Programming the remote control) 11
Programming by brand code search 11
Programming by manual code input 12
Programming by automatic code search 13
System conguration 14
Setting the time 14
Setting the date 14
Adjust contrast 15
Background Illumination 15
Setting the global volume/mute switching 15
Select a Tape-/Disc device for direct operation 16
Setting the lock function 17
System reset 17
Timer conguration 18
Sleep timer 18
Event timer 18
Delete Timer 19
Learn conguration 19
Code learn function 20
Macro conguration 21
Favourites channel 22
Volume control 24
Vol +/—, (Mute switching) 24
For operation 24
All OFF 24
Cleaning and storage 25
Faults / Remedies 25
Disposal 26
Technical data 26
Note regarding conformity 27
Importer 27
Warranty & Service 27
- 1 -
Page 4
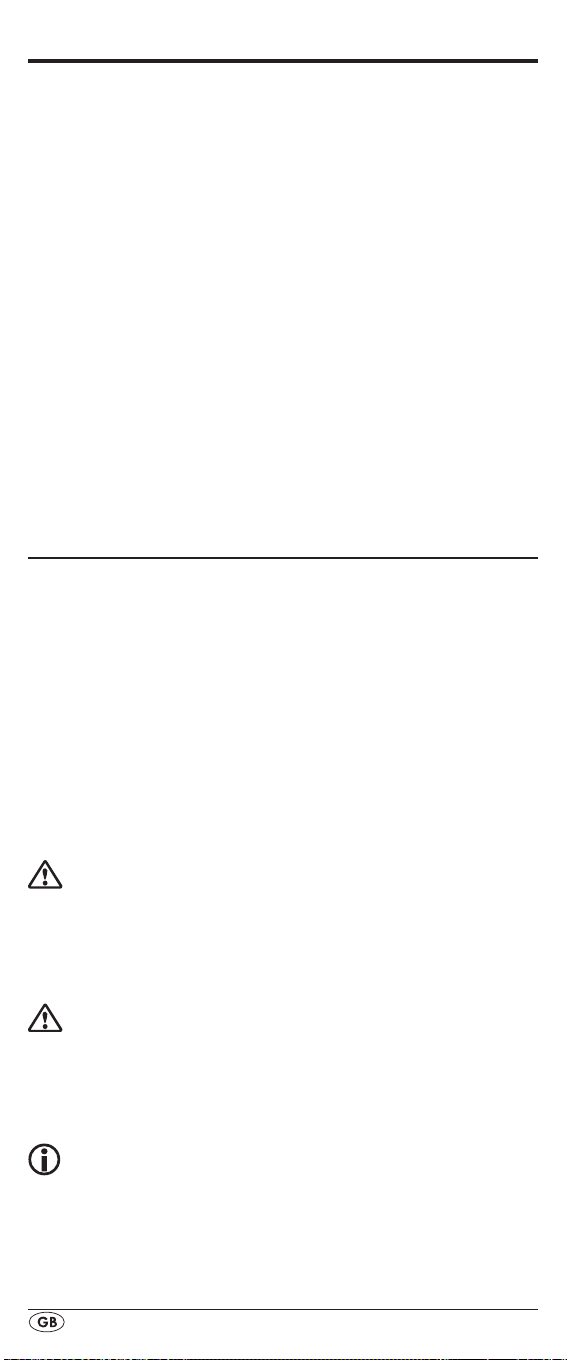
10-IN-1 REMOTE CONTROL SFB 10.1 B2
Introduction
Congratulations on the purchase of your new appliance.
You have clearly decided in favour of a quality product. These
operating instructions are a part of this product. They contain
important information in regard to safety, use and disposal.
Before using the product, familiarise yourself with all of these
operating and safety instructions. Use the product only as described and only for the specied areas of application. Retain
these instructions for future reference. In addition, pass these
documents on, together with the product, to any future owner.
Copyright
This documentation is copyright protected. All rights including those of photographic reproduction, duplication and
distribution by means of particular methods (for example
data processing, data carriers and data networks), wholly
or partially as well as substantive and technical changes are
reserved.
Importantsafetyinstructions
Proper use
Children may only operate the remote control under adult
supervision.
The universal remote control can replace a maximum of ten
remote controls. It can only be used for entertainment electronics with infrared receivers. The functions of the Universal
remote control essentially correspond to those of the original
remote control. The universal remote control is intended for
private use. It is not suitable for commercial use.
Any other use is considered improper use. The manufacturer
accepts no responsibility for damage caused by improper
handling or unauthorized reconstruction.
Warning
A warning of this danger level signies a possible dangerous
situation. If the dangerous situation is not avoided it can lead
to injuries. The directives in this warning are there to avoid
personal injuries.
Important
A warning of this danger level signies possible property
damage. If the situation is not avoided it can lead to property
damage. The directives in this warning are there to avoid
property damage.
Note
A note signies additional information that assists in the
handling of the device.
- 2 -
Page 5
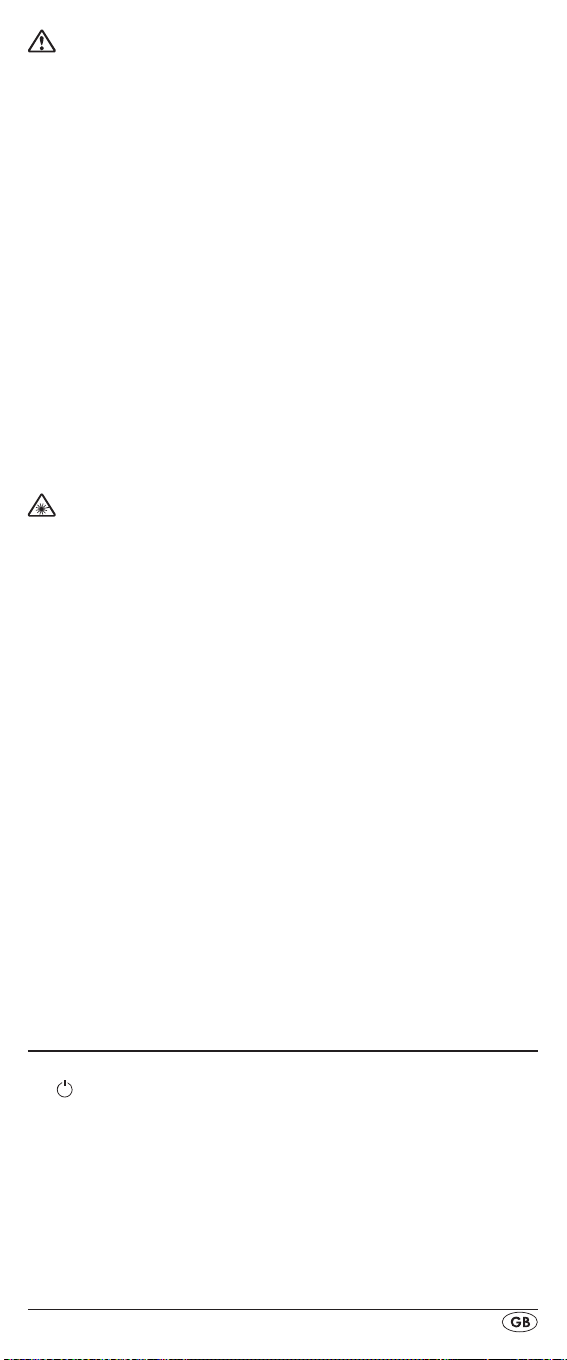
Warningofinjurydangerasaresultof
improperhandlingofbatteries!
Batteries must be handled with special care. Take note of the
following safety instructions:
• Keep batteries well away from children. Children can
put batteries into their mouths and swallow them. If a battery is swallowed medical assistance must be sought IMMEDIATELY.
• Do not throw batteries into a re. Never subject batteries
to high temperatures.
• Explosion hazard! Non-rechargeable batteries must never
be recharged.
• Do not open the batteries or short-circuit them.
• Battery acid leaking from a battery can cause inamma-
tion of the skin. In event of contact with the skin, rinse with
large amounts of water. If the liquid comes into contact
with your eyes, rinse thoroughly with water, do not rub
and immediately consult a doctor.
Attention!
The Universal remote control contains an infrared diode of laser class 1. In order to avoid eye injuries do not look at the
diode with optical devices.
Damagetothedevice
• If the device is defective, do not attempt to repair it your-
self. In case of damage, contact the manufacturer or the
manufacturer's service hotline (see Warranty information).
• If liquid escapes from the device or if the device has been
otherwise damaged, it must be inspected by the manufacturer or the manufacturer's service hotline. Contact the
manufacturer or the manufacturer's service hotline (see
Warranty information).
• Take the batteries out of the battery compartment as soon
as they are depleted.
• If you will not be using the device for a long period of time,
remove the batteries to prevent them from discharging.
• Always change all batteries at the same time and always
use batteries of the same type.
Devicesummary
q LCD display
w /ALL OFF button
e Device buttons
r S button
t Arrow buttons
y EXIT button
u P +/— buttons
i MACRO button
o Number buttons
a Button for one or two digit programme numbers
- 3 -
Page 6
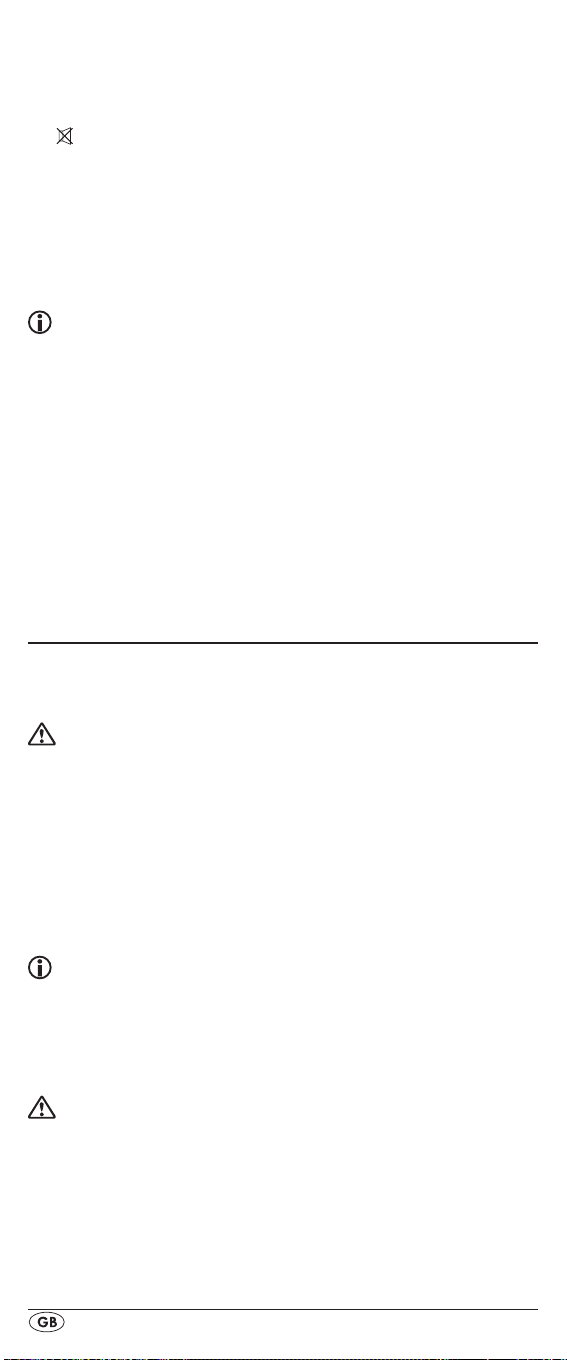
s Teletext function buttons
d Illumination button
f Playback buttons
g AV button
h Mute switching
VOL +/— buttons
j
k MENU button
l OK button
1( FAV / EPG button
2) Infrared sender/receiver
2! Battery compartment cover
Tips:
• The functions described here pertain to the theoretically
ideal circumstance that the button structure of the respective original remote control is identical to this universal
remote control. This only occurs, however, in rare cases. If,
therefore, not all of the original remote control's functions
can be reproduced it is not due to a diciency in the Universal remote control.
• All the brand names used in these instructions or in the
accompanying code list are trademarks of the corresponding companies.
Initialuse
Unpacking the device/checking the package
contents
Warning!
Keep the plastic packaging well away from small children.
There is a risk of suocation!
• Unpack the device and accessories.
• Check the package contents
- Universal remote control (URC),
- Operating instructions,
- Manufacturers directory with device code list:
- 2 x 1,5 V Batteries, type AAA/LR03 (Micro)
Note:Transportdamage
If you notice any transport damage contact the manufacturer or
the manufacturer's Service-Hotline (see warranty information).
Inserting the batteries
Attention!
The Universal remote control must only be operated with
1.5 Volt batteries (Type AAA, LR03).
Carry out the battery change as quickly as possible. Preset
settings will remain saved for approx. 1 minute. If new batteries have not been installed within this time all of the settings
will have to be carried out again. The time of day and date
will, however, be lost in either case.
- 4 -
Page 7
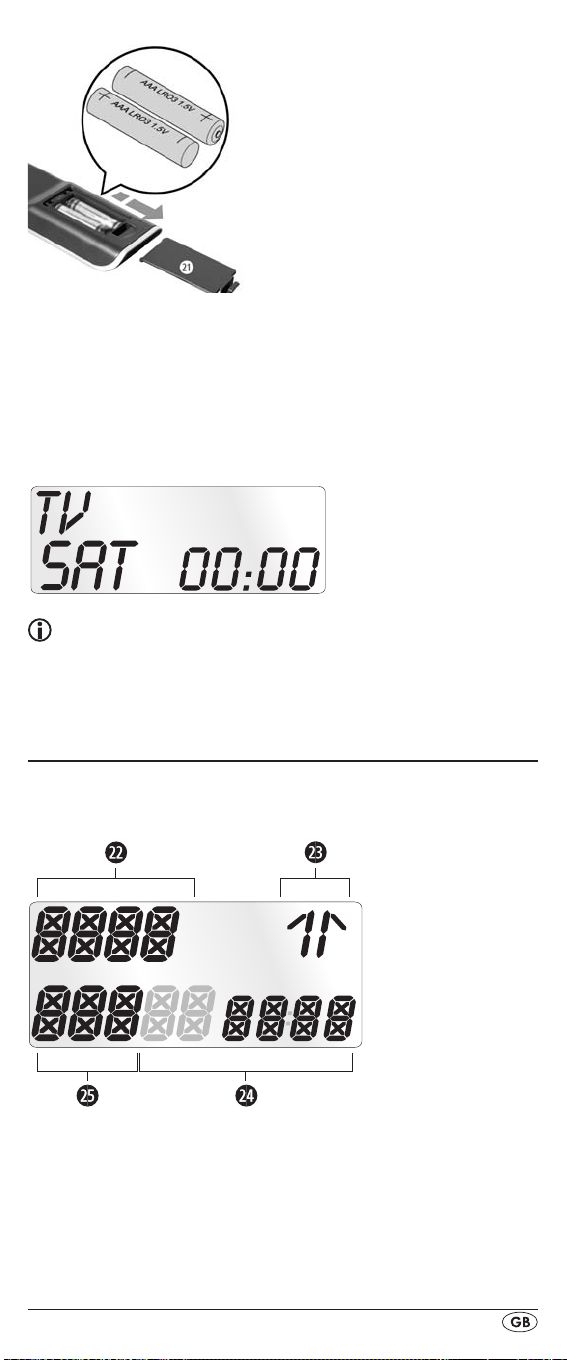
1. Open the battery compartment cover 2! in the direction
of the arrow.
2. Insert the batteries as shown in the diagram and close the
battery compartment.
The LCD display q is activated as long as batteries are
installed. The following diagram shows the LCD display q
after the batteries have been installed or changed.
Note:
If no LCD display q is visible check the polarity of the
batteries or install new ones.
Operatingcomponents
LCD display
The LCD display q is divided into elds.
Text field 2@
Here is shown the currently selected device, for example
DVD, TV VCR etc.
Infrared symbol 2#
Every time a button is pressed, with which an infrared signal
is to be sent the Infrared symbol illuminates.
- 5 -
Page 8
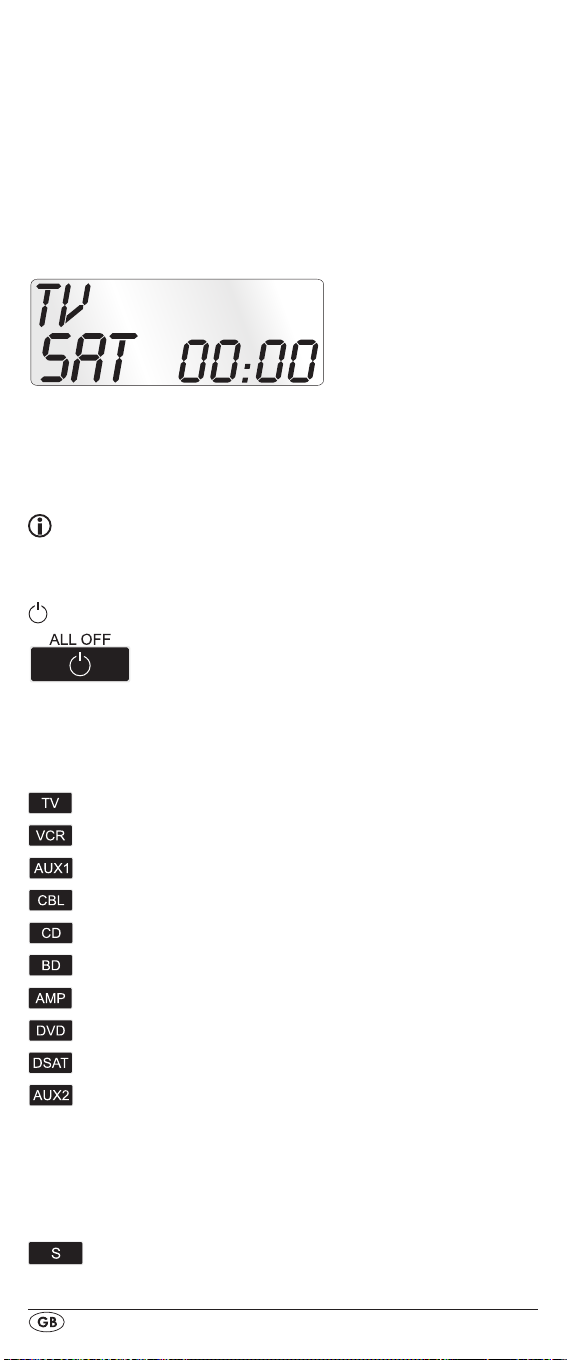
Code/Time field 2$
Here is shown the device code of the relevent selected device
or the time of day. With the time of day indicator "
bers blink in the middle. For time displays in the 12-hour format, the period of the day code is shown to the left of the time.
Day of the week field 2%
Here you can read the shortened form of the current day of
the week after you have entered the date.
Standard display:
The standard readout of the LCD display q consists of the
details for the relevent device, for example, "TV", the initial
for the day of the week and the time of day indicator.
:" the num-
Buttons
Note:
All the functions described here can, of course, only be used
if they are supported by the device being controlled.
/ALL OFF button. w
To switch the device on/o; press and hold
for a few seconds to switch all devices on/o.
Device buttons e
The device buttons are used to select the device that should
be operated.
Television
Video recorder
Accessory unit 1
Cable receiver
CD player
BluRay Disc Player
Audio amplier
DVD player
Digital satellite receiver
Accessory unit 2
The mentioned button allocation is not compulsory. You can,
for example, also save the code for the video recorder on
the TV slot.
"S" button r
Press and hold for 3 seconds to access the
configuration menu or press briefly to show
the date.
- 6 -
Page 9
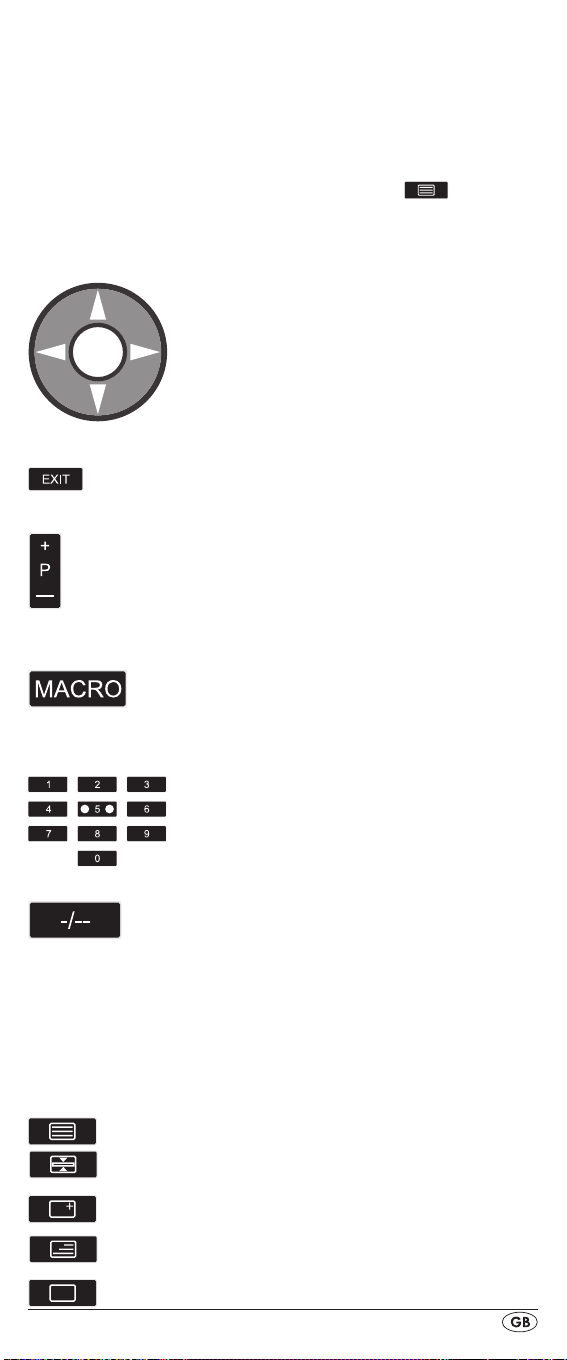
To access the target device’s electronic
programme guide (EPG) first press briefly
the S button r and then the FAV/EPG
button 1(.
To control the “PIP” function (picture in pic-
ture) of your television set, rst press the
S button r followed by the
- button
of the Videotext function buttons s.
Arrow buttons t
Move up, right, left and down in menus.
EXIT button y
Move a level backward in the menu.
P +/— buttons u
Changing the reception channel.
In the DVD and CD-mode these buttons
control the SKIP function
MACRO button i
MACRO button i followed by a number
button o 1-6 activates a previously saved
chain of commands.
Number buttons o
Enter programme and device code numbers.
Button for one/two digit programme numbers a
For two digit programme numbers (depend-
ing on the device type) rst press
the a button then via the number buttons o
enter the programme number.
When pressed again the display becomes
single digit once more.
Teletext function buttons s
In teletext operation the buttons have the following functions:
Access the teletext function.
Stop automatic paging forward for
multi-page teletexts.
Enlarge page presentation
Screen text and TV image one upon the
other
To end the teletext function.
- 7 -
Page 10
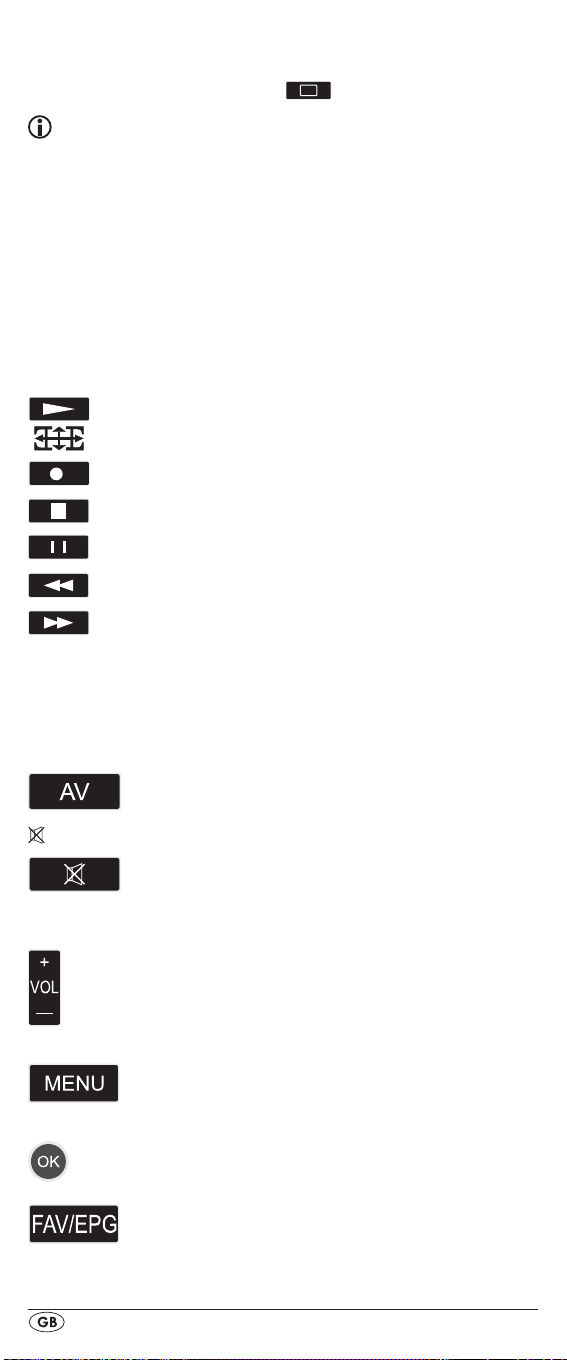
To access the SWAP function of the target
device briey press the S button r, followed by the
-button.
Note:
• The teletext function is only available in the European TV
mode and your reception device must be teletext ready.
• In addition the P +/- buttons u control the following
teletext functions:
P+ Leaf one page forward
P— Leaf one page backwards
Playback buttons f
The playback buttons f control devices such as DVD/CD
players and video recorders:
Start playback
Image format switching with TV operation.
Record
Stop Playback/Record/Wind
Pause playback
Rewind
Wind forward
The coloured marking of the playback buttons refer to the
coloured elds in the video text, over which the Toptext functions can be controlled.
AV button g
Switch to the AV input.
Mute switching h
Switch sound on/o.
VOL+/— buttons j
Set volume (Volume).
MENU button k
Access the menu of the controlled device.
OK button l
You can conrm a menu selection with the OK button.
FAV/EPG button 1(
Press the FAV/EPG button to access your
previously programmed favourite station.
To access the EPG function of the target
device first press briefly the S button r.
- 8 -
Page 11
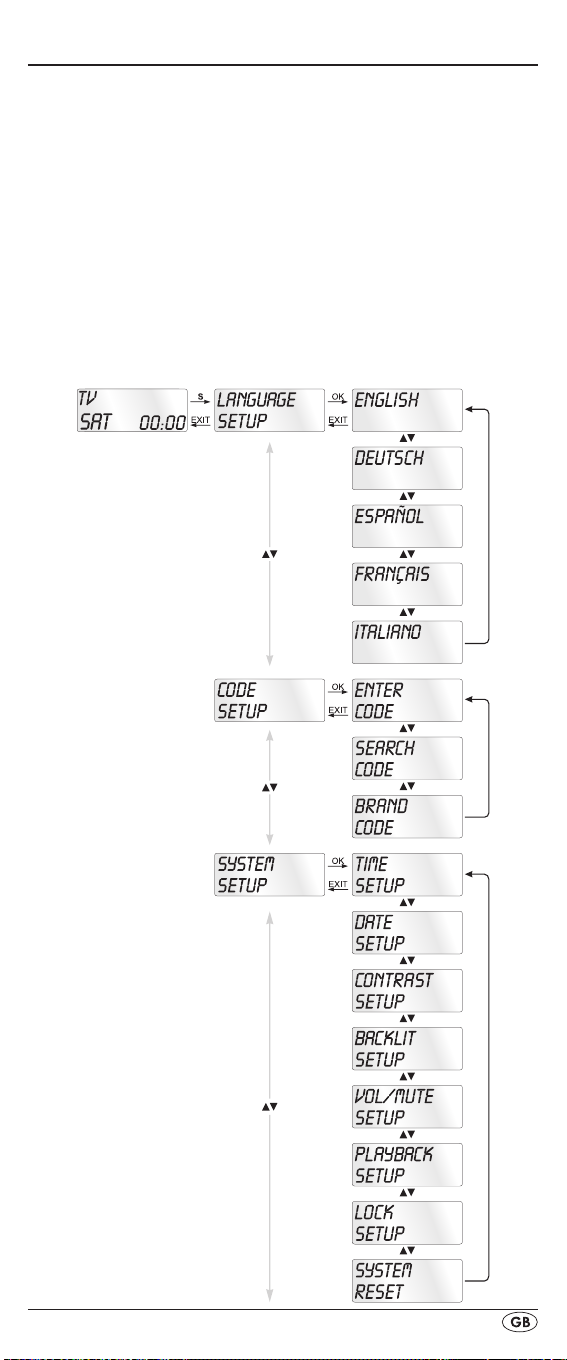
The configuration menu
In the system settings you undertake the following:
• Programming the remote control to the devices to be con-
trolled
• Settings for the menu language, time of day, date, display
contrast, background illumination, volume, lock function as
well as system reset.
• Timer settings
• The "learning" of designated button commands
• Setting up Macros
• Assigning favourites
On the following page you can see a summary of the menu
structure.
- 9 -
Page 12
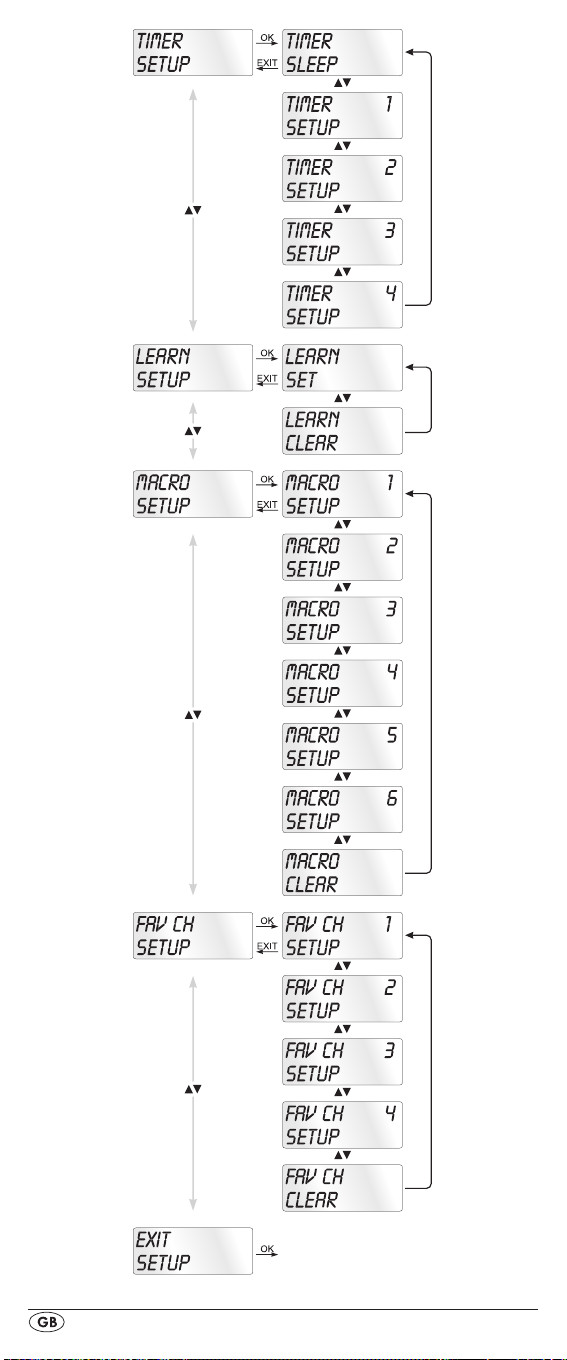
- 10 -
Page 13
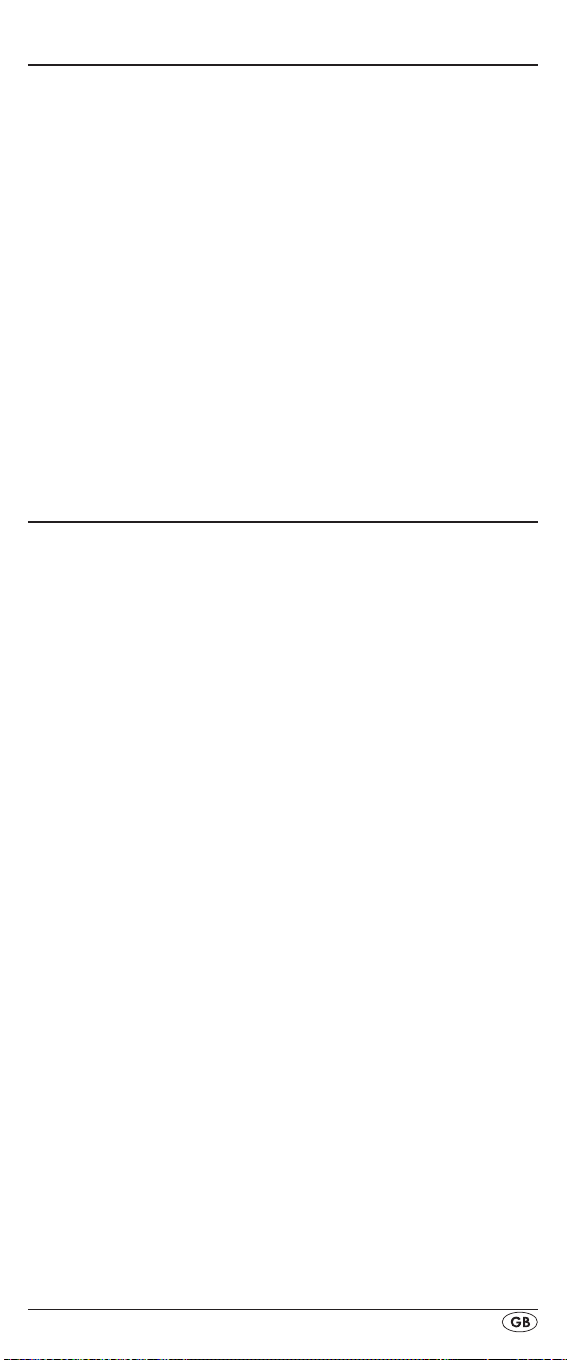
Menu language configuration
For the device menu display you can select from 5 languages: English, German, Spanish, French and Italian.
1. Hold down the S button r for a little longer than 3 sec-
onds. Carry out entries in the menu quickly because after
approx. 15 seconds without an entry the menu will end.
2. “LANGUAGE SETUP” appears in the LCD display q.
Press the OK button l.
“ENGLISH” now appears in the LCD display q. With the
3.
buttons t select the desired language and confirm
with the OK button l.
With the EXIT button y you exit the menu.
4.
The device menu is now displayed in the selected language.
For the following instructions we are assuming that you have
selected your own language.
Code configuration
(Programming the remote control)
3 Programming methods are available for the remote control:
Programming by brand code search, by automatic code
search and by direct code input (manual).
First you should use the brand code search since this method is
the fastest way of programming if the manufacturer of your device is itemized in the code list. As second is recommended the
direct code input followed by the automatic code search.
Programming by brand code search
With this method you select the brand and code direct via
the LCD display q.
Observe the following operational references to programme
the remote control:
1. Press the device button e for the device that you want to
programme the remote control.
2. Hold down the S button r for a little longer than 3 sec-
onds. “LANGUAGE SETUP” appears in the LCD display
q. With the or button t select “CODE SETUP” and
confirm with the OK button l.
3. "ENTER CODE" now appears in the LCD display q. With
the buttons t select "BRAND CODE" and conrm
with the OK button l.
4. Now appears the alphabetical rst brand name from the
list of pre-programmed devices.
5. With the 34 buttons t select the various brand names.
6. To make access easier you can skip directly to specic let-
ters of the alphabet with the number buttons o:
2 => A 3 => D 4 => G 5 => J
6 => M 7 => P 8 => T 9 => W
Example for the search of a TV brand code: With button
- 11 -
Page 14
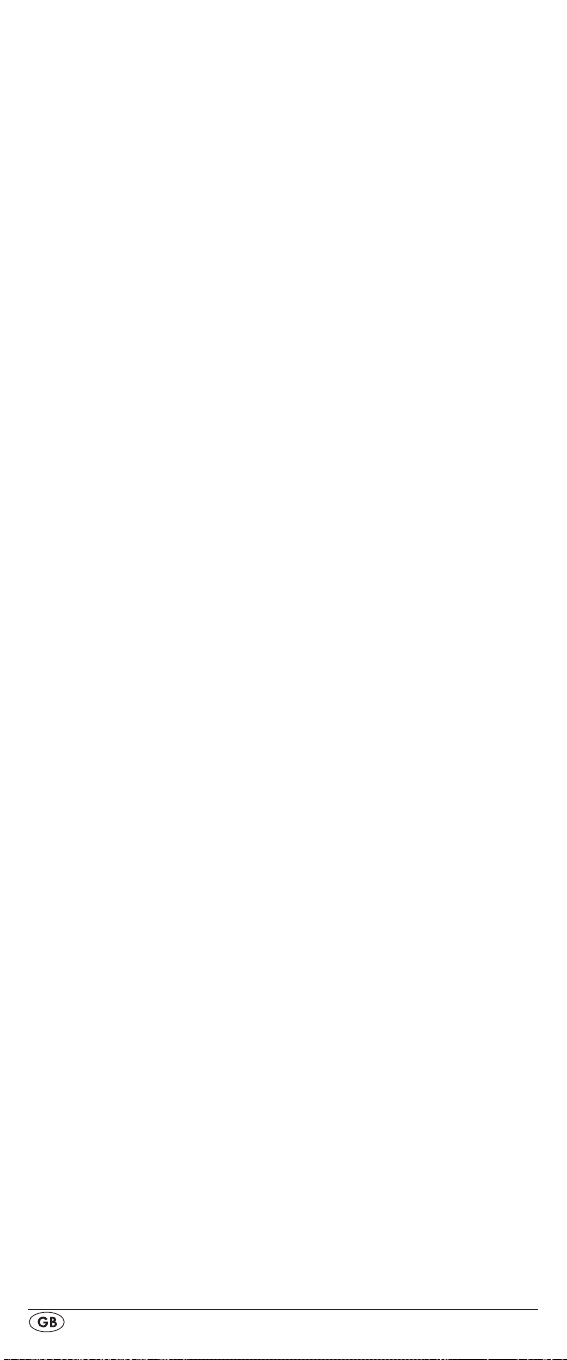
number 5 the display skips to the letter "J". The rst brand
is "JEC"*. If, for example, you own a "Kenwood"* brand
device, continue leang with the 4 button t until this
brand name appears. (* All brand names used here are
trademarks of the corresponding manufacturer.)
7. The majority of manufacturers use several dierent codes
for the remote control. You must now ascertain which of
the available codes is best suited to your device. On the
right underneath the brand name the relevent code will
be shown in the LCD display q.
8. To test the code, point the remote control at the actual
device and press the buttons that correspond to the functions of this device (except
34t, OK l, EXIT y,
the device buttons e or the numeric buttons o).
9. If most of the buttons function press the OK button l to
save the setting. In the LCD display q "OK" appears.
Subsequently the menu will close automatically.
10. If, however, none or only a few of the buttons function
select with the
or button t the next code and test
again as described in step 8.
11.
With the EXIT button y you move back one level in the
menu.
Repeat these operational steps for all devices that you would
like to control with the remote control.
Programming by manual code input
In this mode the remote control can be programmed by direct
input of a code number. You can obtain the necessary code
number from the enclosed manufacturers directory with device
code list. In the event that the new code is invalid the last valid
programmed code will be restored.
1. Press the device button e for the device that you want to
programme the remote control.
Hold down the S button r for a little longer than 3 sec-
2.
onds. “LANGUAGE SETUP” appears in the LCD display
q. With the or button t select “CODE SETUP” and
confirm with the OK button l.
3. "ENTER CODE" now appears in the LCD display q.
access this function press the OK button l.
4. In the LCD display q appears the presently used code for
the selected device. Now the rst digit of the code blinks
and waits for your code input. Enter the new four digit
code via the number buttons o. After entering the fourth
digit the whole code ashes. You can now test if the URC
can control the device you want with this code. Press
those keys that correspond to the functions of the device,
with a TV set for example, PROG +/–. If the device reacts as required, conrm the code input with the OK button l. If it does not, enter the next possible code from the
list and try again.
5. If the entered CODE is valid the code will be saved. In
the LCD display q "OK" appears briey. Subsequently
To
- 12 -
Page 15
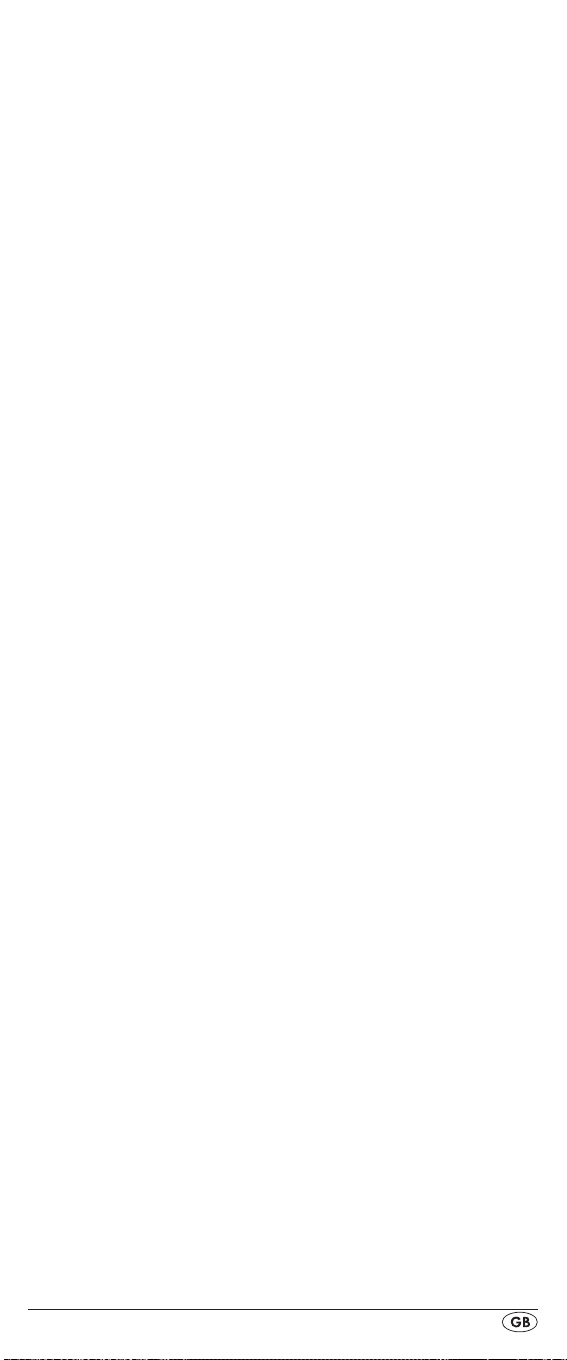
the menu will close automatically. In the event of failure
the LCD display q shows briey "ERROR" and waits for a
new code entry. Then you repeat step 4.
6.
With the EXIT button y you move back one level in the
menu.
Programming by automatic code search
This process can take several minutes per device since all
codes for the selected device have to be gone through.
Therefore this method should only be used when the device
cannot be programmed via brand code search or direct
code input or if your device is not listed at all in the manufacturers directory with device code list.
Follow the steps listed below to carry out programming by
means of the automatic code search.
1. Press the device button e for the device that is to be con-
trolled (i.e. VCR).
2. Switch the device that is to be controlled with the remote
control on. With VCR/DVD/CD devices please insert a
tape and/or disc.
Hold down the S button r for a little longer than 3 sec-
3.
onds. “LANGUAGE SETUP” appears in the LCD display
q. With the or button t select “CODE SETUP” and
confirm with the OK button l.
4. "ENTER CODE" now appears in the LCD display q. Press
the or button t until "SEARCH CODE" is shown in
the LCD display q. Point the remote control to the device
and then press the OK button l to access the mode "automatic code search".
5. The search begins. Thereby the device sends, one after
the other, the code numbers in ascending order. The infrared symbol 2# indicates this. Every search starts with the
currently programmed code.
6. When the device reacts by switching o press immedi-
ately the OK button l to save the relevent code. The LCD
display q shows briey "OK".
Check to see if the majority of your device's functions can
7.
now be controlled with the remote contol. If yes you have
most probably found the correct code. In the event that a
few functions are not working you can start the automatic
code search again beginning with step 1.
8.
However if the device does not react any more you prob-
ably did not press the OK button l quick enough in step
6. Then press repeatedly the EXIT button y to exit the
menu and return to the standard display.
9. Now hold down the device button e of the device for
which you have just sought the relevent code. Below on
the right in the LCD display q will thereby be shown the
relevent code. Make a note of this number.
- 13 -
Page 16
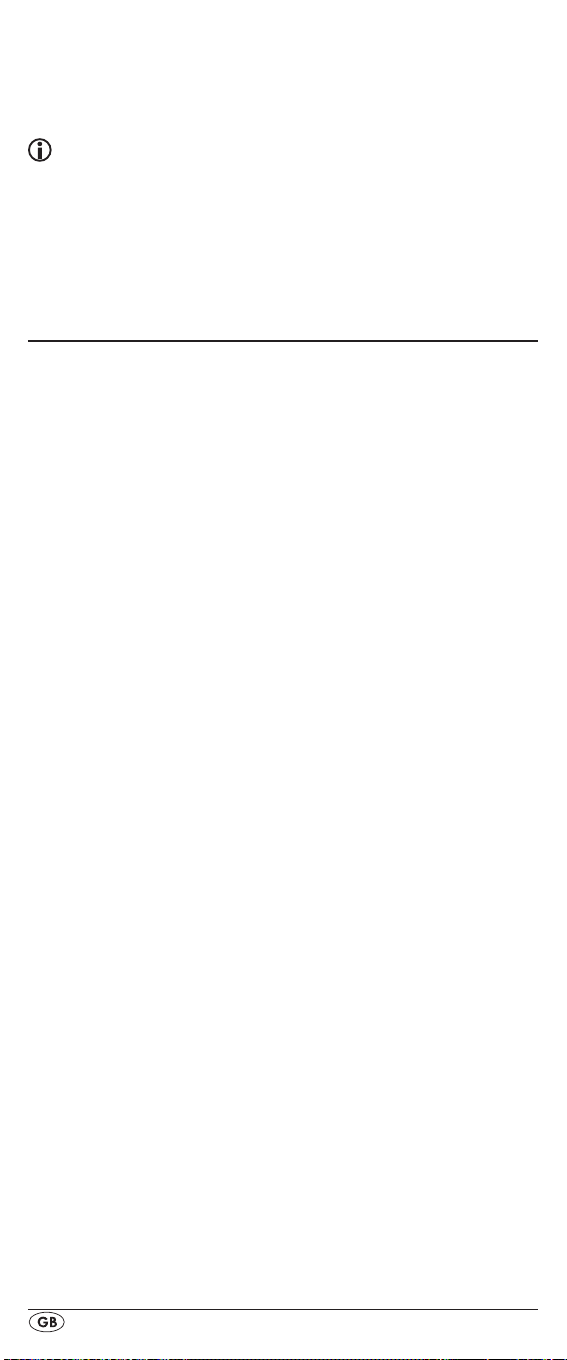
10. Then proceed as described in the preceding chapter
"Programming by manual code entry" and check to see
if the code with the next lowest number combination will
function.
Tips:
1. While the code search is activated none of the buttons
will function apart from OK l and EXIT y.
2. If the automatic search has reached the end of the code
list it stops there. The display then returns to "SEARCH
CODE".
System configuration
Setting the time
The LCD display q shows you the time of day. You set this as
follows:
1. Hold down the S button r for a little longer than 3 sec-
onds. The notice "LANGUAGE SETUP" appears. If appox. 15 seconds passes without an entry the device exits
the menu and returns to the standard display.
2. With the or button t select "SYSTEM SETUP" and
conrm with the OK button l.
3. In the LCD display q "TIME SETUP" appears. Conrm
with the OK button l.
"TIME" and the time format (24 HR) blinks.
4.With the or button t you can switch to the other
time format (12 HR). After which the time display for the
time of day will show an “AM” or “PM” before the time.
„AM“ stands fpr “AM” = “ante meridium” (Morning, 0:00
o’clock midnight to 12:00 o’clock midday). „PM“ stands
for “PM” = “post meridium” (Afternoon and evening,
12:00 o’clock midday to 0:00 o’clock midnight). Press
the OK button l to conrm.
5.Now the hour indicator blinks. With the or button t
select the hour number for the present time of day and
press the OK button l.
6.Now the minute indicator blinks. With the or button
t select the minute number for the present time of day
and press the OK button l to save. The "TIME SETUP"
notice appears again.
7. To exit this or the following menus press repeatedly the
EXIT button y until the standard display appears in the
LCD display q.
The LCD display q now shows
Setting the date
The LCD display q shows you the date when you press the S
button r. You set the date in this way:
1. Hold down the S button r for a little longer than 3 sec-
onds. The notice "LANGUAGE SETUP" appears.
2.With the or button t select "SYSTEM SETUP" and
conrm with the OK button l.
- 14 -
Page 17
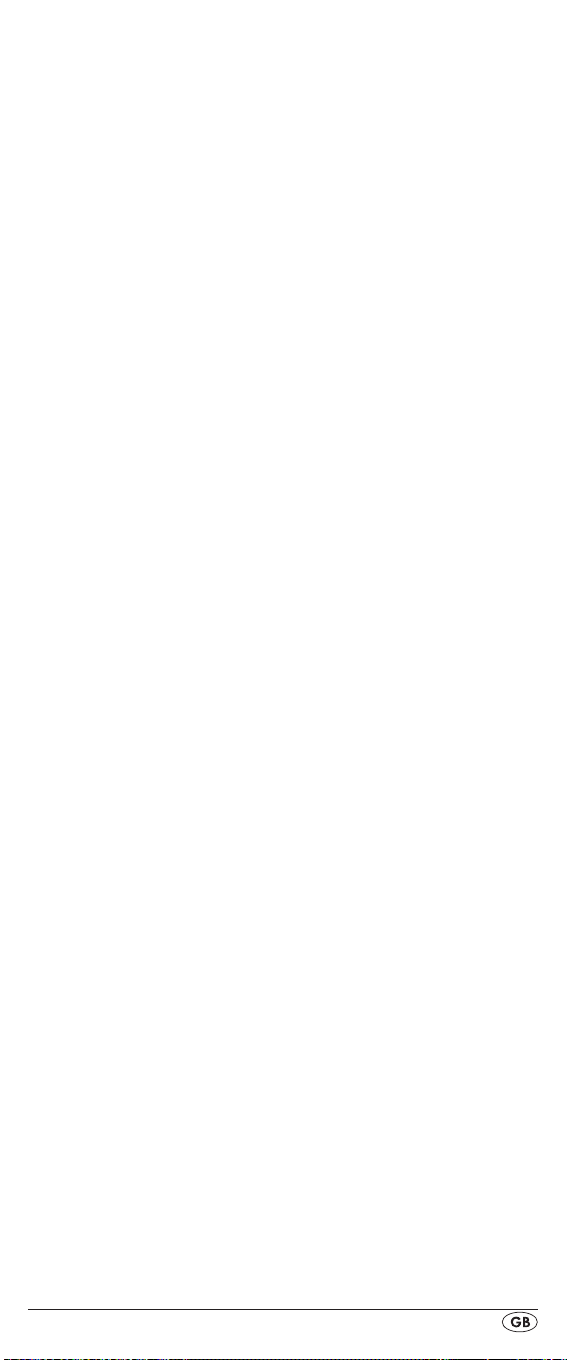
3. In the LCD display q "TIME SETUP" appears. Press the
button t to change to "DATE SETUP". Conrm with the
OK button l.
4.In the display the year "2011" blinks. With the or
button t you can change the year and conrm with
the OK button l. With the or button t you can
change the now blinking month and conrm with the OK
button l. Now the day indicator blinks which you can
also change with the or button t.
5. To save press the OK button l. The "DATE SETUP"
notice appears again.
Adjust contrast
You can set the display's contrast as follows:
1. Hold down the S button r for a little longer than 3 sec-
onds. The notice "LANGUAGE SETUP" appears.
2.With the or button t select "SYSTEM SETUP" and
conrm with the OK button l.
3.With the or button t select "CONTRAST SETUP"
and conrm with the OK button l.
4. In the LCD display q the contrast value now blinks which
you can set with the or button t.
Display readout:
0 = highest contrast:
15 = lowest contrast
5. With the OK button l you can save the desired setting.
The notice "CONTRAST SETUP" appears again.
Background Illumination
You can set how long the LCD display’s q background and
the button illuminations remain alight after completion of the
operation.. Thereby taking into account that the longer the illumination remains lit the shorter the battery life will be.
1. Hold down the S button r for a little longer than 3 sec-
onds. The notice "LANGUAGE SETUP" appears.
2.With the or button t select "SYSTEM SETUP" and
conrm with the OK button l.
3.With the
conrm with the OK button l.
4. In the LCD display q now blinks the second count for the
length of time that the light is to be left on which you can
set with the buttons t from 0 to 60. If you select
"0" the background illumination will shut o completely.
5. With the OK button l you can save the desired setting.
The notice "BACKLIT SETUP" appears again.
or button t select "BACKLIT SETUP" and
Setting the global volume/mute switching
So that you don’t always have to rst press a device button for
the volume control and mute switching, for these functions the
URC always only responds to an individual device. You can
determine this target device yourself.
- 15 -
Page 18
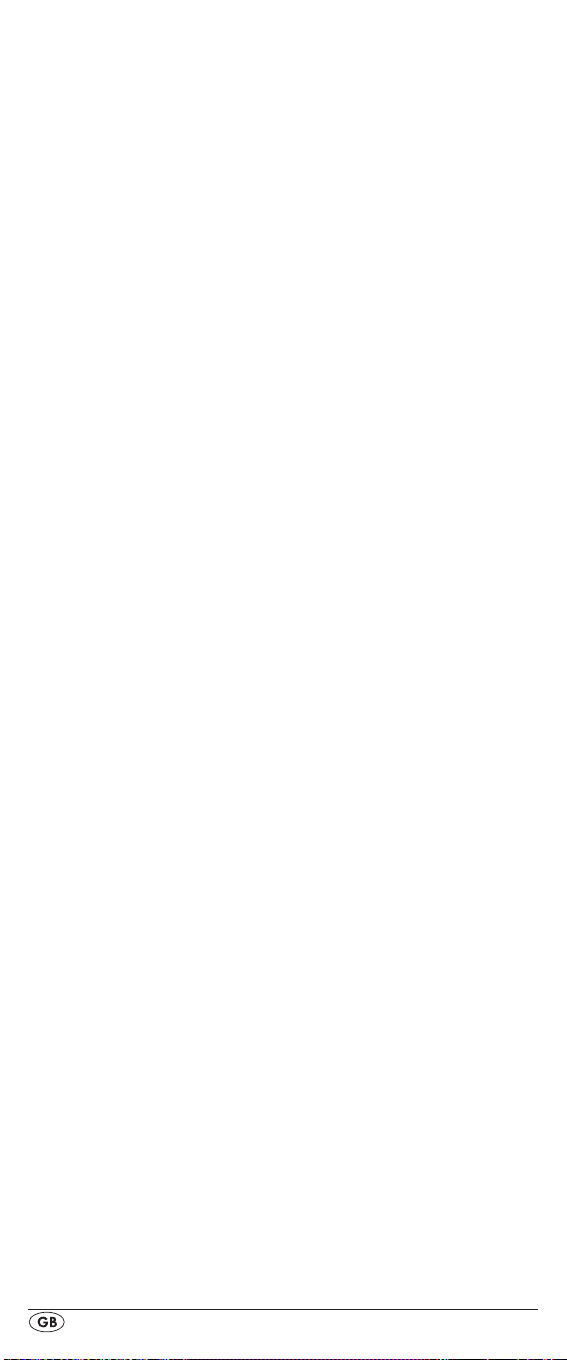
1.Hold the S button r down for a little longer than
3 seconds. The notice „LANGUAGE SETUP“ appears.
2.With the or button t select “SYSTEM SETUP” and
confirm with the OK button l.
3.With the or button t select “VOL/MUTE SETUP”
and confirm with the OK button l.
4.The LCD display q shows “ALL VOL SET”. Press the OK
button l, the display changes to „ALL VOL MODE“.
5. Now press the device button e for the device that is to be
controlled by the global volume control.
6. If the specified device is equipped with a volume control,
“SUCCESS” will be displayed briefly and the menu will
close. From now on the volume control functions on the
device just specified.
7. If this device is not equipped with its own volume control
the URC will not allow this selection and shows “VOLUME
ERROR”. Even then the menu will close. The volume control will then continue to function on the former device.
You can also deactivate the global volume control for specific
devices.
1. For this select in the menu “VOL/MUTE SETUP” with the
or button t the function “MODE VOL SET” and
confirm with the OK button l. In the LCD display q appears „MODE VOL MODE”.
2.Now press the device button e for the device that is to
be excluded from the global volume control. The LCD
display q shows „SUCCESS“ and the global volume
control is deactivated if the URC is working in the operational mode of one of the selected devices.
You can again override the settings in the “VOL/MUTE
SETUP” menu.
1. For this select in the menu “VOL/MUTE CONF” with the
or button t the function “VOL/MUTE RESET” and
confirm with the OK button l.
2.The LCD display q prompts you, with CONFIRM RESET,
to a confirmation which is done by pressing the OK
button l.
Press the OK button l if you want to delete
the setting, the displayed “SUCCESS” then confirms the
deletion of the device assignment to global volume control. Otherwise you press the EXIT button
yto abort the
deletion.
Select a Tape-/Disc device for direct operation
You can select a tape or disk device that you can control
with the playback buttons f without rst having to press the
corresponding device button e.
1. Hold down the S button r for a little longer than 3 seconds. The notice “LANGUAGE SETUP” appears.
2. With the or button t select “SYSTEM SETUP” and
conrm it with the OK button l.
- 16 -
Page 19
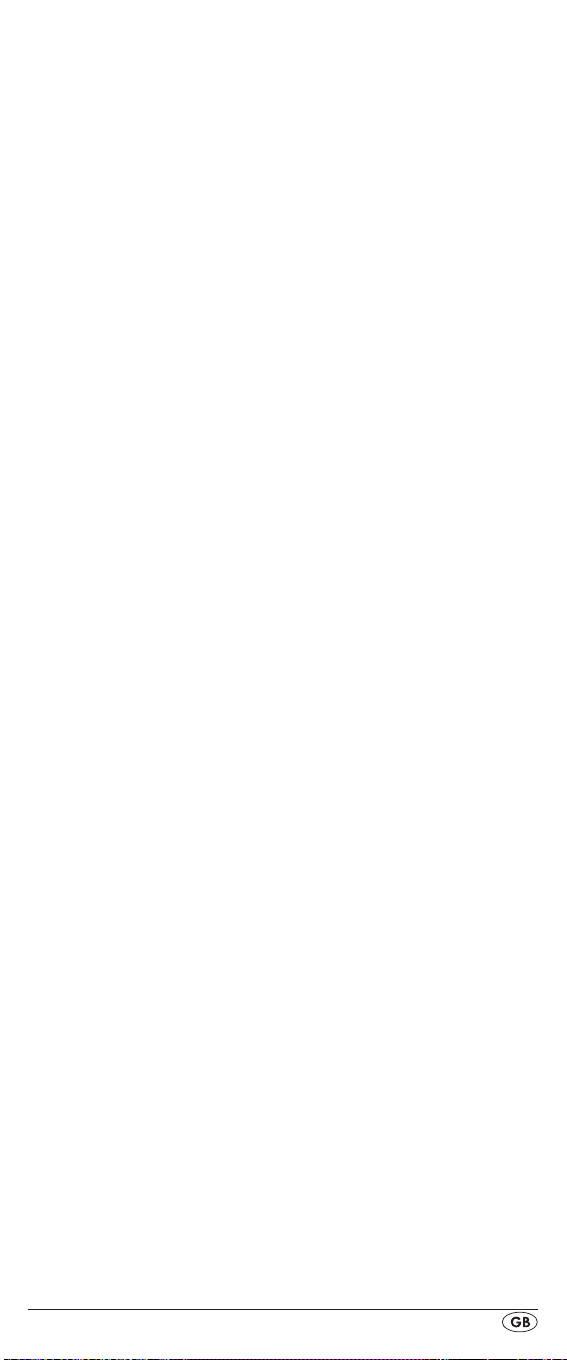
3. In the LCD display q “TIME SETUP” appears. Press the
button t to switch to “PLAYBACK SETUP”. Conrm
with the OK button l.
4. With the or buttons t now select the device that
should respond to the URC when you use the playback
buttons f. Conrm with the OK button l.
5. If instead of a device you select “OFF” and conrm it with
the OK button l, you switch the direct operation o. If
you select “RESET” and confirm with the OK button l
you activate the pre-programmed default settings (DVD)
for this function.
6. The LCD display q shows “SUCCESS” and the selected
device can now be directly controlled using the playback
buttons f.
Setting the lock function
With the lock function you can block access to all configuration menus.
1.Hold down the S button r for a little longer than 3 seconds.
2. With the or button t select „SYSTEM SETUP“ and
confirm with the OK button l.
3.With the or button t select “LOCK SETUP and
confirm with the OK button l. The LCD display q shows
the current settings.
4.With the or button t now select between „LOCK“
(Block) or „UNLOCK“ (Unblock).
5.With the OK button l you save the setting. In the LCD
display q „LOCK SETUP“ then appears again.
System reset
With this function you can delete the assignment of all or individual device buttons.
1. Hold down the S button r for a little longer than 3 seconds. The notice "LANGUAGE SETUP" appears.
2.With the or button t select "SYSTEM SETUP" and
conrm with the OK button l.
3.With the or button t select "SYSTEM RESET" and
conrm with the OK button l.
4. With the or buttons t you can now select the
desired function. To delete the assignments (Code) of all
device buttons e, as well as all data to macros, timer and
learned functions, select “ALL RESET” and conrm it with
the OK button l.
5. In the LCD display q there now appears “CONFIRM
RESET”. Conrm the deletion with the OK button l.
Then the LCD display q shows “SUCCESS RESET”. The
detailed information is now deleted and the menu is terminated.
6. To delete only the assignments of individual device keys e,
select “MODE RESET” and then press the OK button l.
The LCD display q now shows MODE” and asks you to
- 17 -
Page 20
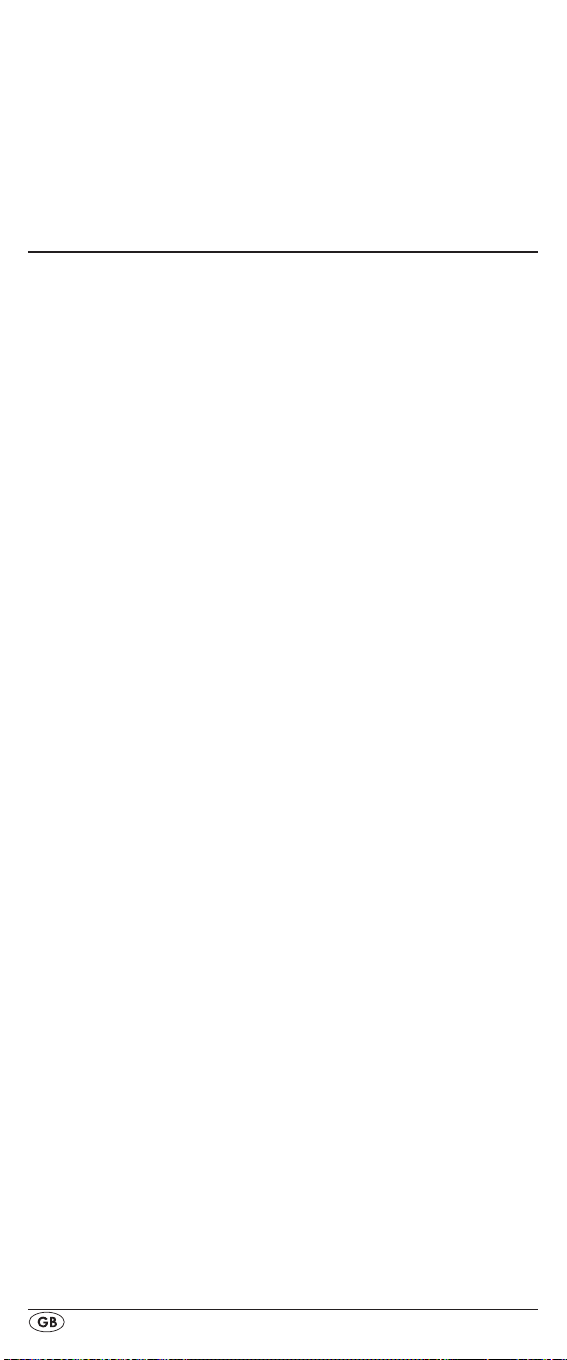
press the device button e whose assignment you want to
delete. To conclude, “SUCCESS” briey appears, then you
will again read “MODE” in the LCD display. Now press
any other further desired device buttons e to also delete
their assignment.
7. Otherwise, you can exit the menu by pressing the EXIT
button y.
Timer configuration
The URC oers 2 timer modes, sleep timer and event timer.
Sleep timer
1. Press the device button e for the device that is to be controlled (i.e. VCR).
2. Hold down the S button r for a little longer than 3 seconds. The notice "LANGUAGE SETUP" appears.
3.Press the or button t until "TIMER SETUP" is
shown. Press the OK button l "TIMER SLEEP" appears in
the LCD display q.
with the OK button l.
4. Now, below to the right in the LCD display q blinks the
minutes for the remaining time of the selected device.
Set with the or button t the desired value from 1
to 99 minutes. Press the OK button l to conrm. With
programmed sleep-timer the LCD display q shows “
on the right next to the time.
5. Position the remote control in such a way that your infrared signal can reach the device to be switched o. After
expiration of the set time the remote control will switch the
device o.
6. If you now press the S button r “SL” is shown in the dis-
play q below on the left.
Conrm the selection of this function
z
z
”
Event timer
The remote control has 4 event timers available via which
you are allowed to send out specic series of button combinations at designated times.
1. Hold down the S button r for a little longer than 3 seconds. The notice "LANGUAGE SETUP" appears.
2.With the or button t select "TIMER SETUP" and
conrm with the OK button l. "TIMER SLEEP" appears
in the LCD display q.
the desired memory slot "TIMER SETUP 1" to "TIMER
SETUP 4" and conrm with the OK button l.
3. Now the hour of the time of day, to which the desired
button combinations are to be carried out, blinks. Set with
the or button t the desired hour and press for conrmation the OK button l.
4. Now the minutes of the time of day, to which the desired
button combinations are to be carried out, blinks. Set with
the or button t the desired minutes and press for
conrmation the OK button l.
With the or button t select
- 18 -
Page 21
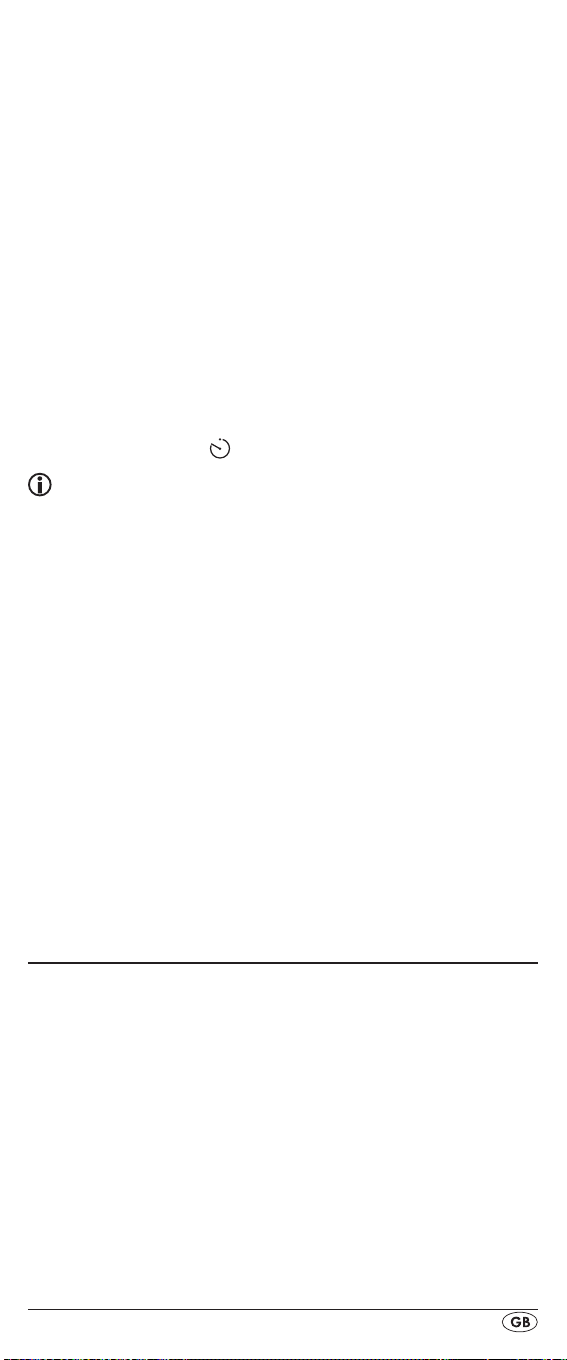
5. In the LCD display q you will see "TIMER X KEY" (X
stands for the desired timer). Now press the desired
device button e followed by the desired sequence of the
button commands.
6. By default, the timer commands are sent at intervals of 1
second. Since many devices react sluggishly, it is possible
that the sequences of the timer commands are sent to the
device too quickly. Then you have the option of programming, before a button command, a pause of between 5
to 21 seconds. For this press, if necessary repeatedly, on
the MACRO button i. Below and to the right the LCD
display q shows the current pause length in seconds.
7. Press the S button r to save your entry and to return to
the timer menu.
8. Procede in a similar manner in order to, if required,
programme the other timer memory slots also.
9.With programmed event timer the LCD display q shows
the timer symbol „
Tips:
1. Per timer memory slot a maximum of 14 buttons can be
programmed. After entry of the 14th button the sequence
will be automatically saved and "FULL" is shown in the
LCD display q.
2. In this menu also the device will return to the standard display after approx. 15 seconds without an entry.
” on the right next to the time.
Delete Timer
You can delete a programmed sleep or event timer as follows:
1. Select the timer that you wish to delete (see chapter
Sleep-Timer/Event-Timer) and then press the OK button l.
In the LCD display q you will read „TIMER CLEAR“.
2. Press the OK button l. The LCD display q changes to
„CONFIRM CLEAR“.
3. Press the OK button l once again to delete the timer.
The LCD display q conrms the successful deletion with
the message „SUCCESS“.
Learnconguration
The Universal remote control (URC) can learn and save button signals of an original remote control. If the URC does not
work after applying the programming methods already described or cannot carry out all commands please attempt to
teach the URC with the help of the original remote control.
• Use new batteries for the URC and the original remote
control.
• Maintain a distance of at least one metre from other light
sources. The light sources could disrupt the infrared transmission.
• Place the URC and the original remote control at a dis-
tance of 20 to 50 mm from each other on an even surface
so that the infrared diodes 2) are facing each other.
- 19 -
Page 22
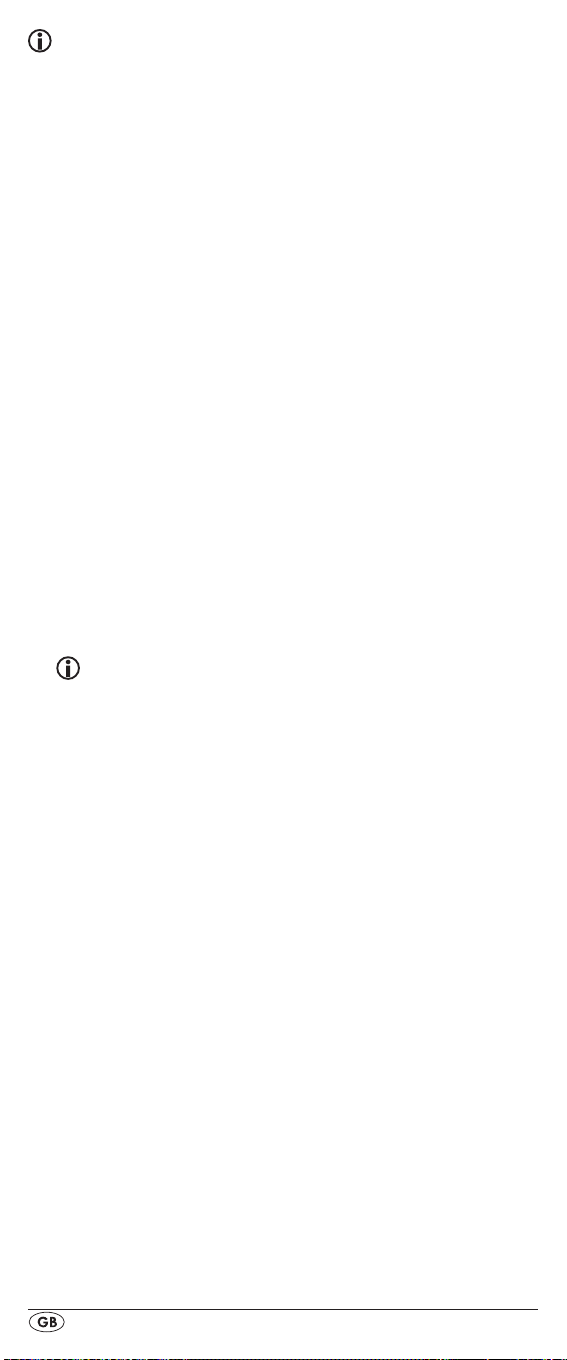
Tips:
1. Do not use the following buttons for the learn function: all
device buttons e, MACRO i, S button r, EXIT y.
2. If when teaching, during the notice "LEARNING", no
button is pressed on the original RC after 25 seconds the
learn menu will end. This mode can not be ended
by pressing a button on the URC.
3. The memory can accommodate 150 button commands.
If the memory is full the LCD display q shows "LEARN
FULL" and the learn mode will end.
4. With the EXIT button y you return to the previous status
(except with a notice of "LEARN KEY" and/or "LEARNING").
Code learn function
1. Press the device button e for the device that the URC
should learn a button code.
2. Hold down the S button r for a little longer than 3 seconds. The notice "LANGUAGE SETUP" appears.
3. With the or button t select the menu "LEARN
SETUP" and then press the OK button l.
4. In the LCD display q "LEARN SET" appears. Then press
the OK button l.
pears.
5. First press the button on the URC that is to be taught. In the
LCD display q "LEARNING" appears. The URC now waits
for the infrared signal from the original remote control.
Note:
Should the notice not change to "LEARNING" you have
selected a button for which no button code can be
taught.
6. Point the infrared sensors 2) of both remote controls
towards each other.
7. Now hold down the desired button of the original
remote control until "SUCCESS" or "LEARN ERROR"
appears in the display q of the URC.
8. If in the LCD display q "SUCCESS" appears (process
successful), you can teach further buttons begining with
step 5. If "LEARN ERROR" appears (process unsuccessful)
repeat the process in any case from step 5.
To stop/end the learn process press the S button and
9.
subsequently, while “LEARN KEY” is displayed, repeatedly
the EXIT button y until the normal indicator appears in the
LCD display q. During the displayed “LEARNING” simply
allow 30 seconds to pass without any operation and the
device will then exit the menu.
In the LCD display q "LEARN KEY" ap-
Delete all programmed buttons of all devices
1. Hold down the S button r for a little longer than 3 seconds. The notice "LANGUAGE SETUP" appears.
2.With the or button t select the menu "LEARN
SETUP" and then press the OK button l. In the LCD
display q "LEARN SET" appears.
- 20 -
Page 23
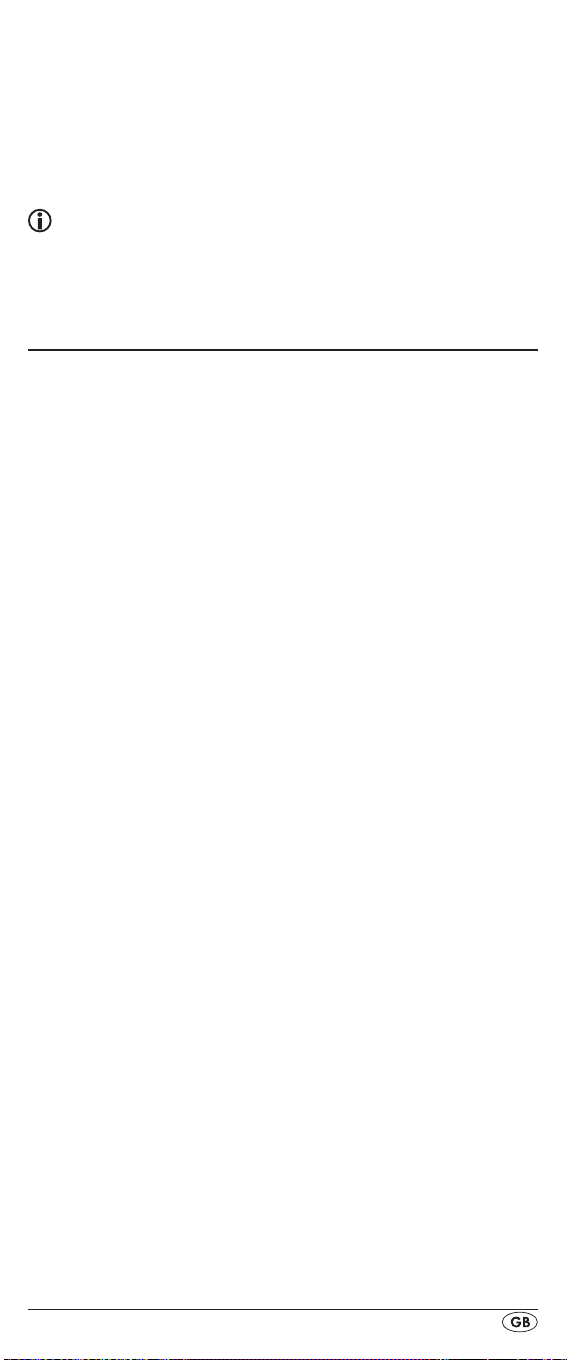
3.With the or button t select "LEARN CLEAR"
(taught delete) and conrm with the OK button l. In
the LCD display q "CONFIRM CLEAR" (conrm delete)
appears.
4. Conrm with the OK button l.
"SUCCESS" appears. All programmed buttons are de-
leted. Finally the menu will automatically end.
Note:
When the LCD display shows “CONFIRM CLEAR” you can
stop the deletion with the EXIT button y.
In the LCD display q
Macro configuration
With the MACRO function up to 16 button commands can
be carried out with the press of a single button, that is to say,
several previously saved control commands can be deleted
with one MACRO button. There are 6 Macro memory slots
available for you.
To programme a Macro
For Macro programming proceed as follows:
1. Hold down the S button r for a little longer than 3 seconds. The notice "LANGUAGE SETUP" appears.
2.With the or button t select "MACRO SETUP" and
conrm with the OK button l. In the display "MACRO
SETUP 1" appears.
3.With the or button t select the memory slot to be
programmed (MACRO SETUP 1 - 6) and conrm with the
OK button l.
4. In the LCD display q "MACRO STEP" appears. Now
press, one after the other, the desired buttons (max. 16).
The sequence should begin with a device button e.
5.By default the Macro commands are sent in intervals of
1 every second. Since many devices react sluggishly it is
possible that the sequence of the Macro commands are
sent too quickly to the device. Then you have the option
of programming, before a button command, a pause
of between 5 - 21 seconds. For this purpose press, if necessary repeatedly, the MACRO button i. Below
and to the right the LCD display q shows the current
pause length in seconds.
6. When the maximum number of button commands is
reached the LCD display q shows "FULL".
7. Save the entry with the S button r. In the LCD display q
"MACRO SETUP" appears.
8. If, with the selection of the Macros to be programmed
(step 3), you select a memory slot that is already occupied
the existing Macro will be overwritten.
9. Repeat the process from step 3 to create further Macros.
10.With the EXIT button y you move back a level in the
menu, except during the input of the button commands.
- 21 -
Page 24
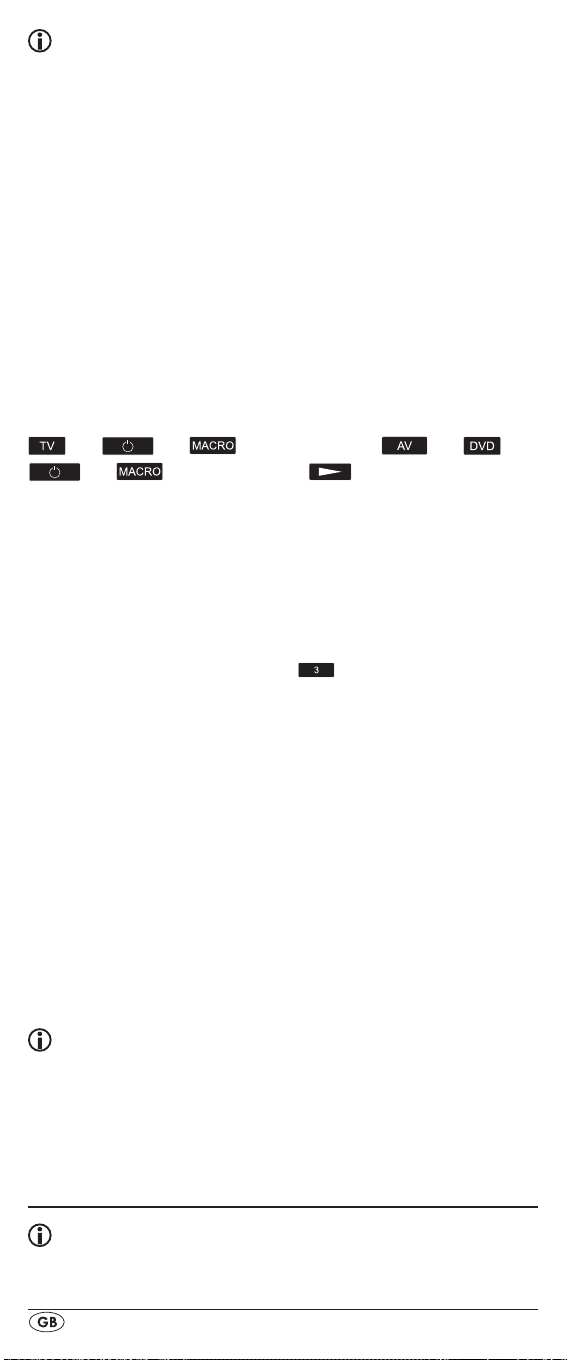
Tips:
1. A maximum of 16 button commands can be saved in a
Macro. After input of the 16th button command, “FULL”
appears in the LCD display q.
2. To exit the mode without saving allow approx. 15 seconds to pass without an entry.
3. In the mode "MACRO STEP" you can only return to the
previous status with the S button r.
Example: You want to save a command chain in a Macro.
We begin in the mode "MACRO STEP".
Desired command chain: Switch on TV => PAUSE => switch
to the AV input => switch on DVD => PAUSE => Playback
DVD.
In the mode "MACRO STEP", for this you enter the following
button commands:
=> => (Pause time) => => =>
=> (Pause time) =>
Execute a Macro
To execute a pre-programmed Macro proceed as follows:
1. Press the MACRO button i.
2. With the corresponding number button o you access the
desired Macro (1-6). Example: If Macro 3 is to be implemented press rst the Macro button i and then, within 5
seconds, the number button "
".
To delete all Macros
To delete all pre-programmed Macros proceed as follows:
1. Hold down the S button r for a little longer than 3 seconds. The notice "LANGUAGE SETUP" appears.
2.With the or button t select "MACRO SETUP" and
conrm with the OK button l. In the display "MACRO
SETUP 1" appears.
3.With the or button t select "MACRO CLEAR" and
conrm with the OK button l.
4. In the LCD display q "CONFIRM CLEAR" (conrm
delete) appears. Conrm the delete process with the
OK button l.
All Macros are now deleted and the menu will end.
Tips:
1. When the LCD display q shows "CONFIRM CLEAR" you
can stop the delete process with the EXIT button y.
2. Individual Macros can not be deleted they can only be
overwritten.
The LCD display q shows "SUCCESS".
Favouriteschannel
Note:
With this function you can save your preferred stations as
favourites.
- 22 -
Page 25
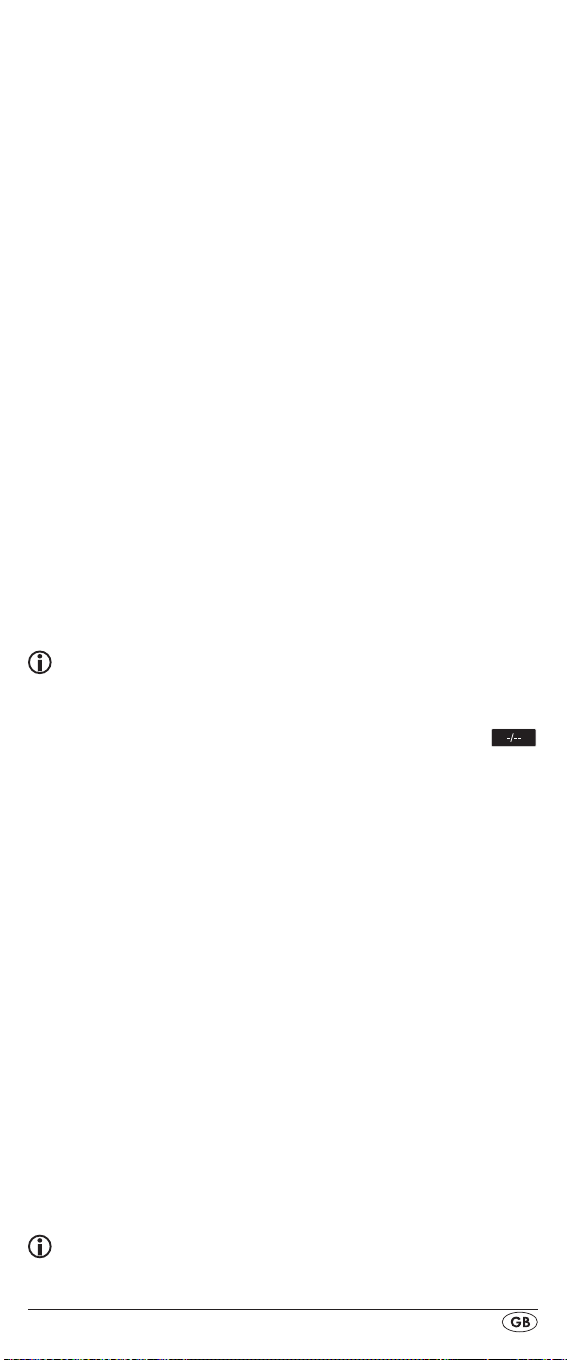
To programme favourites
Your favourite stations are saved as follows:
1. Press the device button e for the device that you want to
save a favourite.
2. Hold down the S button r for a little longer than 3 seconds. The notice "LANGUAGE SETUP" appears.
3.With the or button t select "FAV CH SETUP" and
conrm with the OK button l. In the display "FAV CH 1
SETUP" appears.
4.With the or button t select the memory slot to be
programmed (FAV CH 1 - 4 SETUP) and conrm with the
OK button l.
5. In the LCD display q "FAV CH STEP" appears. Now
press, one after the other, the buttons (max. 4) for access
to your desired favourite stations.
6. When the maximum number of button commands is
reached the LCD display q shows "FULL".
7. Save the entry with the S button r.
In the LCD display q
"FAV CH SETUP 1 - 4" appears.
8. If, with the selection of the favourites to be programmed
(step 4), you select a memory slot that is already occupied the existing favourite will be overwritten.
9. Repeat the steps to apply further favourites.
10.With the EXIT button y you move a level backwards in the
menu except during the entry of the button commands.
Note:
The input of the channel numbers can vary according to
the model and brand of the selected devices. If necessary,
with multi-digit channel numbers you must rst press the
button a.
To access favourites
To access a pre-programmed favourite press the FAV/EPG
button 1( followed by the corresponding number button for
the desired memory slot (1 - 4).
Delete All FAV channels
To delete all pre-programmed favourites proceed as follows:
1. Hold down the S button r for a little longer than 3 seconds.
2.With the or button t select "FAV CH SETUP" and
conrm with the OK button l. In the display "FAV CH 1
SETUP" appears.
3.With the or button t select "FAV CH CLEAR" and
conrm with the OK button l.
4. In the LCD display q "CONFIRM CLEAR" (conrm delete)
appears. Conrm the delete process with the OK button l.
The LCD display q shows "SUCCESS". All favourites are
now deleted and the menu will end.
Tips:
1. When the LCD display q shows "CONFIRM CLEAR" you
can stop the delete process with the EXIT button y.
- 23 -
Page 26
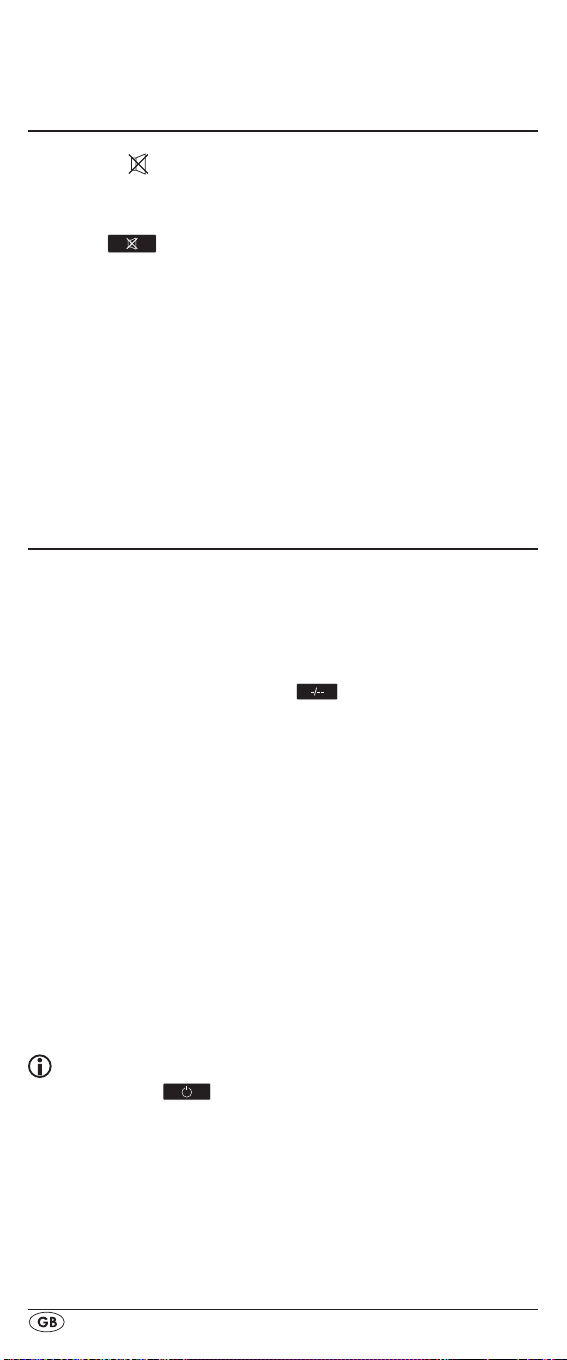
2. Individual favourites can not be deleted they can only be
overwritten.
Volumecontrol
Vol +/—, (Mute switching)
Press the "VOL+" button to increase the volume. With the
"VOL —" button you reduce the volume. To mute the sound
press the
the sound back on.
If you have not set any other device as the target for the global
volume control, when you press the VOL +/- buttons j on
the URC the volume control of the TV set is addressed by
default, regardless of which device button e was previously
pressed. However, this does not apply to the following de-
vices: “AMP”, “DVD”, and “DSAT” since it can be assumed
that these devices are equipped with their own volume control.
-button h. A further press of this button turns
Foroperation
> To operate one of the programmed devices with the URC
rst press the corresponding device button e. Then point
the URC to this device and press the desired button.
> Put the number buttons o exactly as you do with the
original remote control. Before you make a two digit
entry press, if necessary, the
> Press the S button r and subsequently the FAV/EPG but-
ton 1( to start the electronic programme guide of a device
equipped with this function.
> If you press the S button r the date is superimposed for
10 seconds in the LCD display q below and on the right.
> Whilst you hold down one of the device buttons e the
active code for this device will be superimposed below to
the right in the LCD display q.
> Via the MENU button k you access the dialogue for the
setting of the respective target device.
> Press the illumination button dto switch the display and
button illuminations on and/or off.
button a.
All OFF
Tips:
With the button ALL OFF (all o) w all devices that
are switched on can be automatically switched o. This function can switch on again devices that have already been
switched o (depending on the device). For this, press and
hold the ALL OFF button w for a few seconds. It may take up
to 10 seconds before all devices are switched o. This will
only function under the following circumstances:
1. A visible connection exists between all the devices and
the URC.
- 24 -
Page 27
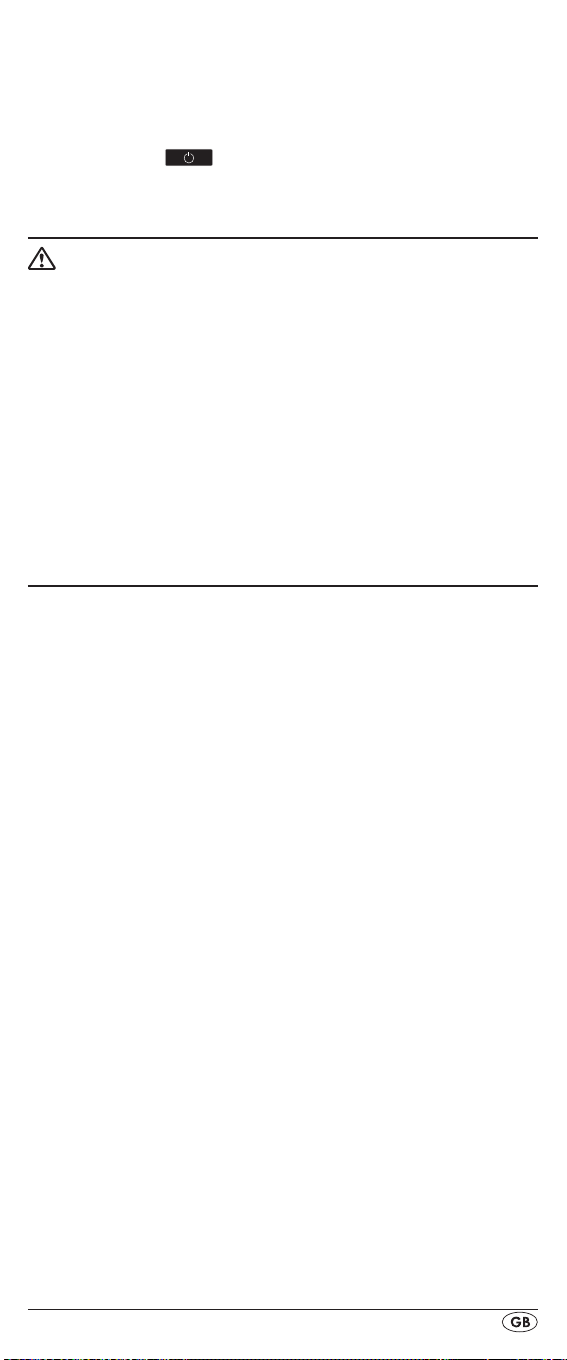
2. Automatic code search, brand code search and MACRO
function are not active.
3. All target devices must be suitable for remote control
switch o.
To again switch on all devices automatically hold down once
more the button
w until all devices are switched on.
Cleaningandstorage
Attention!
Ensure that moisture cannot permeate into the device
during cleaning! Otherwise there is the danger of
causing irreparable damage to the device!
> Clean the housing of the device exclusively with a soft
moist cloth and a mild dishwashing detergent.
> Store the device exclusively in an environment that com-
plies with the specications given in the technical data.
> Before storing remove the batteries so that they will not
cause damage to the device if, during storage, they
happen to leak.
Faults/Remedies
Your device does not react to the URC.
> Check the batteries. They must have enough voltage and
be properly installed.
> Firstly have you pressed the correct device button e for
the desired target device?
> Check to see that the correct code is programmed in for
the target device (see section "Code Setup").
The URC is transmitting the commands incorrectly.
> Press the corresponding device button e to set the URC
to the correct mode.
> The batteries must have enough voltage and be properly
installed.
> It is possible that you are using the wrong code. Start the
brand code search, the automatic code search or the direct code input (manual).
The URC does not change the station on the device.
> Press the corresponding device button e to set the URC
to the correct mode.
> In the event that the original RC does not have a "-/- -"
button, change the programme with the P +/— buttons u or
the number buttons o.
> If this also does not work the child protection for the
target device could be activated.
Some buttons on the URC do not function properly.
> It is possible that your URC does not have all of the func-
tions that are on the device's original remote control.
- 25 -
Page 28
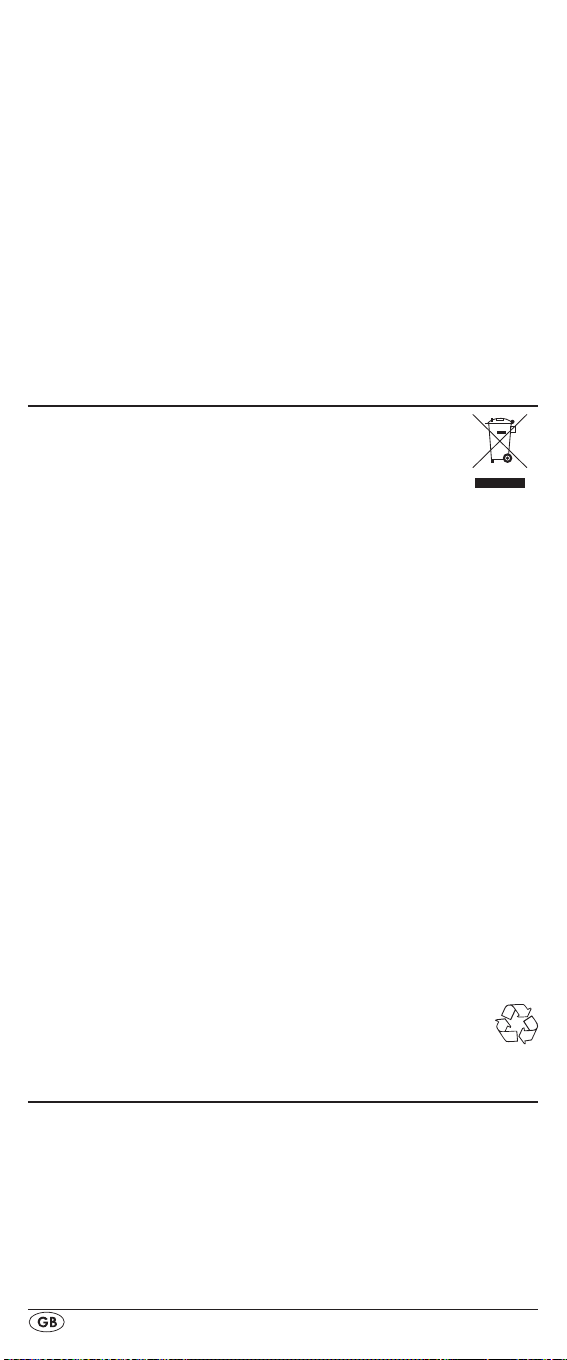
> It is possible that you have not programmed in the optimal
code. Search for a code that supports more of the target
device's functions.
The URC stops reacting after a button is pressed.
> The batteries must have enough voltage and be properly
installed.
> Point the URC towards your device.
The LCD display q shows nothing.
> The batteries must have enough voltage and be properly
installed.
> The contrast could be set too low. Increase the contrast
setting.
Disposal
Do not dispose of the device in your normal
domestic waste. This product is subject to the
European directive 2002/96/EC.
Universal remote control
• Have the universal remote control or parts of it disposed
of by a professional disposal company or by your communal disposal facility.
• Observe the currently applicable regulations. In case of
doubt contact your disposal facility.
Batteries/rechargeable batteries
• Used batteries/rechargeable batteries may not be dis-
posed of in household waste.
• Batteries can contain poisons which are damaging to the
environment. Therefore, dispose of the batteries/rechargeable batteries in accordance with statutory regulations.
• Every consumer is legally obliged to surrender batteries/
rechargeable batteries to a community collection centre
in their district or to a dealer. The purpose of this obligation is to ensure that batteries are disposed of in a nonpolluting manner.
• Only dispose of batteries when they are fully discharged.
Packaging
• Dispose of packaging materials in an environmen-
tally responsible manner.
Technicaldata
Controllable devices: 10
Dimensions
L x W x H: 217 x 50 x 22 mm
Weight : 133 g (incl. batteries)
Infrared LED: Laser class 1
Power supply
Batteries: 2 x 1.5 V, type AAA/LR03 (micro)
(supplied)
- 26 -
Page 29
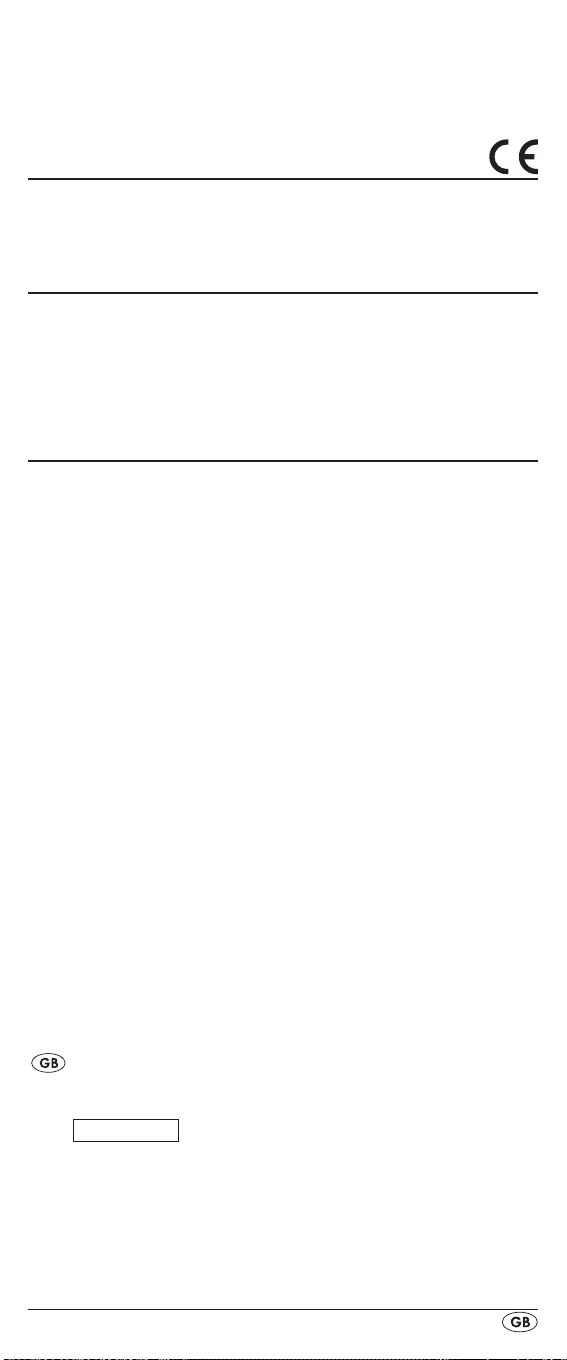
Operating temperature: + 5 – +35°C
Storage temperature : -20 - +50 °C
Humidity: 5 - 90 % (No condensation)
Noteregardingconformity
This device satises the fundamental requirements and other
relevant regulations of the EMC Directive 2004/108/EC.
Importer
KOMPERNASS GMBH
BURGSTRASSE 21
44867 BOCHUM, GERMANY
www.kompernass.com
Warranty&Service
You receive a 3-year warranty for this appliance as of the
purchase date. This appliance has been manufactured with
care and meticulously examined before delivery.
Please retain your receipt as proof of purchase. In the case
of a warranty claim, please make contact by telephone with
our service department. Only in this way can a post-free despatch for your goods be assured.
The warranty covers only claims for material and manufacturing defects, but not for transport damage, wearing parts or
for damage to fragile components, e.g. buttons or batteries.
This product is for private use only and is not intended for
commercial use. The warranty is void in the case of abusive
and improper handling, use of force and internal modications not carried out by our authorized Service Centre.
Your statutory rights are not restricted in any way by this warranty.
The warranty period is not extended through repairs made
under warranty. This applies also for replaced or repaired
parts. Any damages or deciencies found on purchase must
be reported as soon as possible after unpacking, at the latest two days after purchase. On expiry of the warranty, all
repairs carried out are subject to payment.
Service Great Britain
Tel.: 0871 5000 720 (£ 0.10/Min.)
E-Mail: kompernass@lidl.co.uk
IAN 75092
- 27 -
Page 30
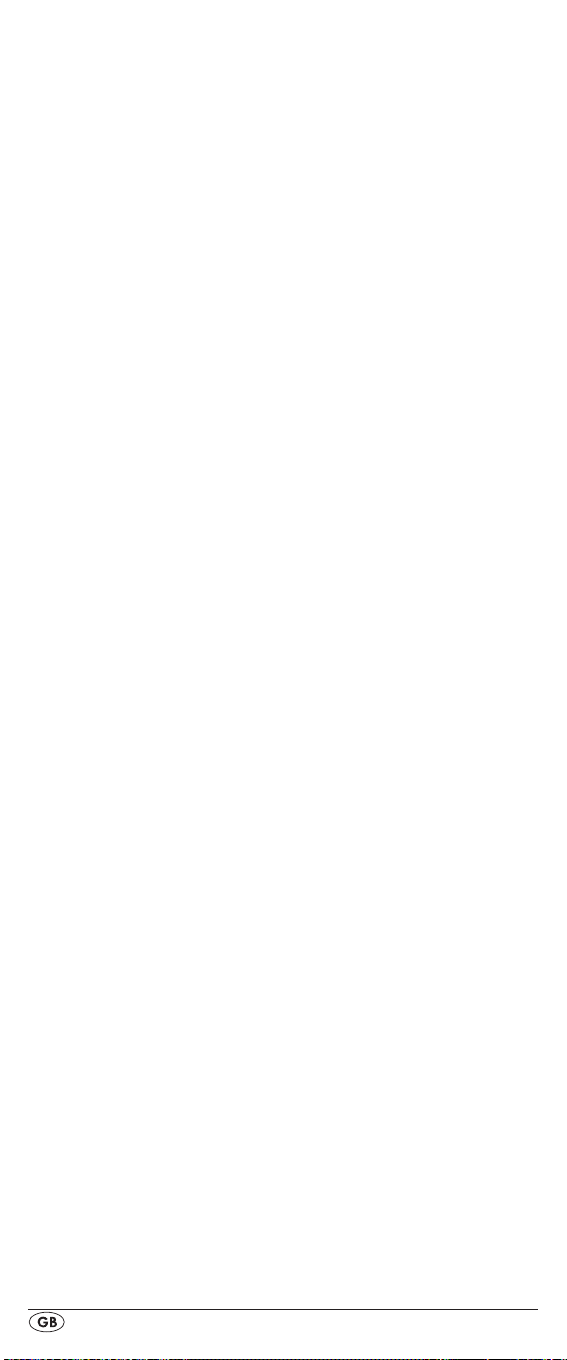
- 28 -
Page 31

SPIS TREŚCI STRONA
Ważne zasady bezpieczeństwa 30
Przegląd urządzenia 32
Uruchomienie 32
Rozpakowanie urządzenia/
sprawdzenie zakresu dostawy 32
Wkładanie baterii 33
Elementy obsługi 34
Wyświetlacz LCD 34
Przyciski 35
Menu konfiguracji 37
Konfigurowanie języków menu 39
Konfigurowanie kodu (programowanie pilota zdalnego sterowania) 39
Programowanie przez wyszukiwanie kodu marki 39
Programowanie przez ręczne wpisywanie kodu 40
Programowanie przez automatyczne wyszukiwanie kodu 41
Konfiguracja systemu 42
Ustawianie godziny 42
Ustawianie daty 43
Ustawianie kontrastu 43
Podświetlenie 44
Ustawianie wspólnej głośności/wyłączenia dźwięku 44
Wybór magnetowidu/
odtwarzacza DVD do obsługi bezpośredniej 45
Ustawianie funkcji blokady 46
System-Reset 46
Konfiguracja zegara sterującego (timer) 47
Licznik funkcji Sleep 47
Licznik zdarzenia 47
Kasowanie licznika czasu 48
Learn Setup 48
Funkcja uczenia kodów 49
Konfiguracja programowania 50
Ulubiony kanał 52
Regulacja głośności 53
Vol +/-, (wyciszenie) 53
Informacje dotyczące obsługi 54
Wyłącz wszystkie (ALL OFF) 54
Czyszczenie i przechowywanie 55
Błędy i sposoby ich usuwania 55
Utylizacja 56
Dane techniczne 57
Wskazówka dotycząca zgodności 57
Importer 57
Gwarancja i serwis 57
- 29 -
Page 32

PILOT UNIWERSALNY SFB 10.1 B2
Wprowadzenie
Gratulujemy Ci zakupu naszego urządzenia.
Jest to produkt wysokiej jakości. Instrukcja obsługi stanowi część tego produktu. Zawiera ona ważne wskazówki
dotyczące bezpieczeństwa, użytkowania i utylizacji
urządzenia. Przed przystąpieniem do użytkowania produktu zapoznaj się z wszystkimi wskazówkami obsługi
i bezpieczeństwa. Używaj produkt zgodnie z opisem i
w podanych obszarach użytkowania. Instrukcję obsługi
przechowuj zawsze w bezpiecznym miejscu. W razie przekazania produktu następnej osobie, nie zapomnij dołączyć
również instrukcji obsługi.
Prawo autorskie
Niniejsza dokumentacja jest prawnie chroniona. Wszelkie
prawa, także te dotyczące odtwarzania fotomechanicznego, powielania i rozpowszechniania innymi metodami (np.
obróbka danych, nośniki danych i sieci danych), także częściowo, jak również zmian zawartości i techniki zastrzeżone.
Ważne zasady bezpieczeństwa
Użycie zgodne z przeznaczeniem
Dzieci mogą korzystać z pilota zdalnego sterowania wyłącznie pod nadzorem osoby dorosłej.
Uniwersalny pilot zdalnego sterowania może zastępować
maksymalnie dziesięć różnych pilotów zdalnego sterowania.
Można go używać wyłącznie do sprzętu elektronicznego wyposażonego w odbiornik na podczerwień. Funkcje w uniwersalnym pilocie zdalnego sterowania odpowiadają przeważnie funkcjom w oryginalnych pilotach zdalnego sterowania.
Uniwersalny pilot zdalnego sterowania jest przeznaczony do
użytku prywatnego. Nie można go używać do celów komercyjnych.
Zastosowanie do jakiegokolwiek innego celu niż opisany
uważane jest za niezgodne z przeznaczeniem. Producent nie
ponosi odpowiedzialności za szkody, spowodowane użytkowaniem urządzenia niezgodnie z jego przeznaczeniem
lub samodzielnymi przeróbkami.
Ostrzeżenie
Wskazówka ostrzegawcza tego stopnia zagrożenia oznacza
możliwą do wystąpienia sytuację niebezpieczną. W razie
braku możliwości uniknięcia niebezpiecznej sytuacji, może to
doprowadzić do odniesienia obrażeń. Instrukcje w niniejszej
wskazówce ostrzegawczej stosuje się, by uniknąć odniesienia
obrażeń osób.
Uwaga
Wskazówka ostrzegawcza tego stopnia zagrożenia oznacza możliwą szkodę materialna. W razie braku możliwości
- 30 -
Page 33

uniknięcia niebezpiecznej sytuacji, może to doprowadzić
do szkód materialnych. Instrukcje w niniejszej wskazówce
ostrzegawczej stosuje się, by uniknąć szkód materialnych.
Wskazówka
Wskazówka oznacza dodatkowe informacje, ułatwiające
korzystanie z urządzenia.
Ostrzeżenie przed odniesieniem obrażeń
na skutek niewłaściwego obchodzenia się
z bateriami!
Przy wymianie baterii należy postępować z największą
ostrożnością. Należy przestrzegać następujących wskazówek bezpieczeństwa:
• Baterie należy trzymać w miejscu niedostępnym dla
dzieci. Dziecko może połknąć baterię. W wypadku
połknięcia baterii należy jak najszybciej skorzystać
z pomocy medycznej.
• Nie wrzucaj baterii do ognia. Nie wystawiaj baterii na
działanie wysokich temperatur.
• Niebezpieczeństwo wybuchu! Baterii nie można ponow-
nie ładować.
• Nie podgrzewać i nie zwierać baterii
• Kwas wydostający się z baterii może powodować po-
drażnienia skóry. W przypadku kontaktu ze skórą, spłukać obficie wodą. W przypadku przedostania się cieczy
do oczu, spłukać obficie wodą, nie trzeć i jak najszybciej
skorzystać z pomocy lekarza.
Uwaga!
Uniwersalny pilot zdalnego sterowania jest wyposażony
w diodę podczerwieni o klasie lasera 1. W celu uniknięcia
obrażeń oczu, nie używaj w połączeniu z urządzeniami
optycznymi.
Uszkodzenia urządzenia
• Jeżeli urządzenie nie działa prawidłowo, nie należy pró-
bować naprawiać go samodzielnie. W razie uszkodzenia
skontaktuj się z producentem lub jego infolinią serwisową
(patrz karta gwarancyjna).
• W razie dostania się cieczy do wnętrza urządzenia lub
jeżeli urządzenie zostało uszkodzone w inny sposób, konieczne jest sprawdzenie urządzenia przez producenta
lub jego serwis. Skontaktuj się z producentem lub jego infolinią serwisową (patrz wskazówki dotyczące gwarancji).
• Wyjmij baterie z komory baterii, jeżeli są zużyte.
• Jeżeli nie będziesz używał urządzenia przez dłuższy
czas, to wyjmij baterie, aby zapobiec rozładowaniu.
• Przy wymianie należy wymieniać wszystkie baterie za
jednym razem i nie należy używać jednocześnie różnego
typu baterii.
- 31 -
Page 34

Przegląd urządzenia
q Wyświetlacz LCD
w Przycisk /ALL OFF
e Przyciski urządzeń
r Przycisk S
t Przyciski strzałek
y Przycisk EXIT
u Przyciski P +/—
i Przycisk MACRO
o Przyciski cyfrowe
a Przycisk do jedno- lub dwumiejscowych numerów
programów
s
Przyciski funkcyjne wideotekstu
d Przycisk podświetlany
f Przyciski napędu
g
Przycisk AV
h Wyciszanie
j
Przyciski VOL +/—
k Przycisk MENU
l Przycisk OK
1( Przycisk FAV / EPG
2) Nadajnik i odbiornik podczerwieni
2! Klapka komory na baterie
Wskazówki:
• Opisane tutaj funkcje dotyczą teoretycznego, wyideali-
zowanego przypadku, w którym struktura przycisków
oryginalnego pilota zdalnego sterowania jest zgodna z
przyciskami tego pilota uniwersalnego. Będzie to jednak
miało miejsce tylko w sporadycznych przypadkach. Brak
możliwości imitacji wszystkich funkcji oryginalnego pilota
zdalnego sterowania nie stanowi więc wady pilota uniwersalnego.
• Wszystkie marki, użyte w tej instrukcji lub w dołączonej
liście kodów, są znakami handlowymi odpowiednich firm.
Uruchomienie
Rozpakowanie urządzenia/sprawdzenie
zakresu dostawy
Ostrzeżenie!
Folię opakowaniową należy trzymać z dala od dzieci.
Występuje zagrożenie uduszeniem!
• Rozpakuj urządzenie i akcesoria.
• Sprawdź zakres dostawy
- uniwersalny pilot zdalnego sterowania (UFB),
- instrukcja obsługi,
- spis producentów z listą kodów urządzeń
- 2 x 1,5 V baterie, typ AAA/LR03 (Micro)
- 32 -
Page 35

Wskazówka: Uszkodzenia podczas
transportu
W przypadku stwierdzenia uszkodzenia transportowego
skontaktuj się z producentem lub udostępnianą przez niego
infolinią (patrz informacje dotyczące gwarancji).
Wkładanie baterii
Uwaga!
Pilot uniwersalny może być użytkowany wyłącznie z bateriami
1,5 V (wielkości AAA, LR03).
Wymianę baterii przeprowadź szybko. Dokonane ustawienia pozostają zapamiętane przez ok. 1 minutę. Jeżeli
w przeciągu tego czasu nie włożysz nowych baterii, to
konieczne będzie ponowne przeprowadzenie wszystkich
ustawień. Ustawienie czasu i daty zawsze zostanie utracone.
1.Otwórz klapkę komory na baterie 2! w kierunku strzałki.
2. Włóż baterie zgodnie z ilustracją, a następnie zamknij
komorę baterii.
Wyświetlacz q jest aktywny, dopóki włożone są baterie.
Poniższa ilustracja pokazuje wyświetlacz LCD q po włożeniu
lub wymianie baterii.
Wskazówka:
Jeżeli wyświetlacz LCD q pozostanie nieaktywny, sprawdź
biegunowość baterii lub załóż nowe baterie.
- 33 -
Page 36

Elementy obsługi
Wyświetlacz LCD
Wyświetlacz LCD q jest podzielony na pola.
Pole tekstowe 2@
Pokazywane jest tutaj aktualnie wybrane urządzenie, na
przykład DVD, TV, VCR itp.
Symbol podczerwieni 2#
Przy każdym naciśnięciu przycisku, powodującym wysłanie
podczerwonego sygnału, zaświeca symbol podczerwieni.
Pole z kodem/czasem 2$
Tutaj wyświetla się kod wybranego urządzenia lub czas.
Przy wyświetlaniu czasu miga „
doku czasu w formacie 12-godzinnym z lewej strony czasu
wyświetla się skrót pory dnia.
Pole dni tygodnia 2%
W tym polu po wprowadzeniu daty wyświetla się angielski
skrót nazwy dnia tygodnia.
MON
= Monday = Poniedziałek
TUE = Tuesday = Wtorek
WED = Wednesday = Środa
= Thursday = Czwartek
THU
FRI = Friday = Piątek
SUN = Saturday = Sobota
Sun = Sunday = Niedziela
Wskazanie standardowe:
Standardowe wskazanie na wyświetlaczu LCD q składa
się z informacji o aktualnym urządzeniu, np. „TV”, skrótowej
nazwy dnia tygodnia i wskazania godziny.
:” między cyframi. W wi-
- 34 -
Page 37

Przyciski
Wskazówka:
Wszystkie opisane tutaj funkcje mogą być oczywiście używane tylko pod warunkiem, że są one obsługiwane przez
sterowane urządzenie.
Przycisk
/ALL OFF w
Włączanie/wyłączanie urządzenia; naci-
śnięcie i przytrzymanie przez kilka sekund,
by włączyć/ wyłączyć wszystkie urządzenia.
Przyciski urządzeń e
Za pomocą przycisków urządzeń możesz wybrać to urządzenie, które będzie obsługiwane:
telewizor
magnetowid
urządzenie dodatkowe 1
dekoder telewizji kablowej
odtwarzacz płyt CD
Odtwarzacz płyt BluRay
wzmacniacz dźwiękowy
odtwarzacz płyt DVD
cyfrowy dekoder telewizji satelitarnej
urządzenie dodatkowe 2
Przedstawione przyporządkowanie klawiszy nie jest obligatoryjne. Tak więc możesz też przykładowo zaprogramować kod magnetowidu również na miejscu odbiornika
telewizyjnego.
Przycisk „S” r
Naciśnij i przytrzymaj przycisk 3 sekundy,
by wyświetlić menu konfiguracji, lub naciśnij
krótko, by wyświetlić datę.
By wyświetlić funkcję elektronicznego prze-
wodnika programowego (EPG) urządzenia
docelowego, naciśnij najpierw przycisk S r,
a następnie przycisk FAV/EPG 1(.
By móc korzystać z funkcji „PIP” (obraz w
obrazie) telewizora, naciśnij przycisk S r,
a następnie
w przyciskach funkcyj-
nych wideotekstu s.
Przyciski strzałek t
Poruszanie po menu do góry, w prawo,
w dół i w lewo.
- 35 -
Page 38

Przycisk EXIT y
W menu powrót o jeden poziom.
Przyciski P +/— u
Wybierz kanał odbioru.
W trybie odtwarzania DVD i CD przyciskami
tymi obsługuje się funkcję SKIP.
Przycisk MACRO i
Naciśnięcie przycisku MACRO i, a na-
stępnie po nim przycisku cyfrowego o 1-6,
uruchamia poprzednio zarejestrowany ciąg
poleceń.
Przyciski cyfrowe o
Wprowadź numery programu i kodu
urządzenia.
Przycisk do jedno/lub dwumiejscowych numerów
programów a
W celu wpisania dwumiejscowego numeru
programu (w zależności od typu urządzenia), naciśnij przycisk a, a następnie przyciskami cyfrowymi o wpisz numer programu.
Ponowne naciśnięcie tego przycisku przełącza wyświetlacz z powrotem na wskazania jednocyfrowe.
Przyciski funkcyjne wideotekstu s
W trybie teletekstu przyciski mają następujące funkcje:
Wyświetl funkcję wideotekstu.
Zatrzymaj automatyczne przechodzenie
do następnej strony wideotekstu.
Powiększenie widoku strony.
Widok tekstu nałożonego na obraz.
Zakończenie funkcji wideotekstu.
W celu włączenia funkcji SWAP urządze-
nia docelowego, naciśnij krótko przycisk S
r, a następnie przycisk
.
Wskazówki:
• Funkcja wideotekstu jest dostępna tylko w europejskim
trybie TV, a odbiornik telewizyjny musi posiadać moduł
teletekstu.
• Ponadto przyciski P +/- u sterują następującymi funkcja-
mi teletekstu:
Przejście na następną stronę.
P +
P — Przejście na poprzednią stronę.
- 36 -
Page 39

Przyciski napędu f
Przyciski napędu f sterują urządzeniami takimi jak odtwarzacze DVD/CD i kamera wideo:
Odtwarzanie
Zmiana formatu obrazu w obsłudze TV
Nagrywanie
Zatrzymywanie odtwarzania/nagrywania
Zatrzymanie odtwarzania
Cofanie
Przewijanie do przodu
Kolory przycisków napędów są zgodne z kolorystyką
przyjętą w wideotekście, którą steruje się funkcjami tekstów
nagłówków.
Przycisk AV g
Przełączanie na wejście AV.
Wyciszanie h
Włącz/wyłącz dźwięk.
Przyciski VOL+/— j
Ustawianie głośności (Volume).
Przycisk MENU k
Wywołuje menu sterowanego urządzenia.
Przycisk OK l
Za pomocą przycisku OK zatwierdź wybór menu.
Przycisk FAV/EPG 1(
Naciśnij przycisk FAV/EPG, by wybrać wcześnie
zaprogramowane ulubione stacje.
W celu wybrania funkcji EPG urządzenia docelowego, naciśnij krótko przycisk S r.
Menu konguracji
Ustawienia systemowe zawierają następujące możliwości:
• Zaprogramowanie pilota zdalnego sterowania do stero-
wanych urządzeń
• Ustawianie języka menu, czasu, daty, kontrastu wyświetla-
cza, podświetlenia, głośności, funkcji Lock i resetu systemu
• Ustawienia licznika czasu
• ”Uczenie” określonych poleceń przycisków
• Tworzenie poleceń makro
• Ustalanie ulubionych
Na następnej stronie przedstawiono przegląd struktury menu.
- 37 -
Page 40

- 38 -
Page 41

Konfigurowanie języków menu
Możesz wybrać jeden z 5 dostępnych języków menu:
angielski, niemiecki, hiszpański, francuski i włoski.
1. Naciśnij i przytrzymaj przycisk S r przez nieco ponad 3
sekundy. Nie przerywaj edycji menu, ponieważ po około
15 sekundach bezczynności menu zostanie zamknięte.
2. Na wyświetlaczu LCD q wyświetla się „LANGUAGE
SETUP”. Naciśnij przycisk OK l.
3. Na wyświetlaczu LCD q wyświetla się „ENGLISH”.
Przyciskami t wybierz inny język, a następnie
zatwierdź wybór przyciskiem OK l.
4. Przyciskiem EXIT y zamknij menu.
Menu urządzenia będą się wyświetlały w wybranym języku.
W dalszej części instrukcji przyjęto, że użytkownik ustawił
angielski, jako język menu.
Konfigurowanie kodu
(programowanie pilota zdalnego sterowania)
Programowanie pilota jest możliwe na trzy sposoby:
Programowanie przez wyszukiwanie kodu marki, przez
automatyczne wyszukiwanie kodu lub przez bezpośrednie
(ręczne) wprowadzenie kodu.
Na początek najlepiej skorzystaj z kodu marki, gdyż jest to
najszybsza metoda programowania, jeżeli producent Twojego urządzenia znajduje się na liście kodów. W drugiej
kolejności zalecane jest bezpośrednie wprowadzenie kodu,
a dopiero na końcu automatyczne wyszukiwanie kodu.
Programowanie przez wyszukiwanie kodu
marki
W przypadku tej metody wybierasz na wyświetlaczu LCD q
markę i kod.
Aby zaprogramować pilota zdalnego sterowania wykonaj
poniższe operacje:
1.Naciśnij przycisk tego urządzenia e, do którego chcesz
zaprogramować pilota.
2.Naciśnij i przytrzymaj przycisk S r przez nieco ponad
3 sekundy. Na wyświetlaczu LCD q wyświetla się napis
„LANGUAGE SETUP”. Za pomocą przycisku lub
t wybierz „LANGUAGE SETUP” i zatwierdź wybór
przyciskiem OK l.
3. Na wyświetlaczu LCD q wyświetla się teraz napis „EN-
TER CODE”. Za pomocą przycisków t wybierz
pozycję „BRAND CODE” i zatwierdź wybór przyciskiem OK l.
4. Pojawia się pierwsza nazwa marki z posegregowanej
alfabetycznie listy predefiniowanych urządzeń.
5. Za pomocą przycisków 34 t możesz wybrać po-
szczególne marki.
- 39 -
Page 42

6. Dla ułatwienia dostępu za pomocą przycisków cyfro-
wych o możesz przejść bezpośrednio do wybranej
litery początkowej:
2 => A 3 => D 4 => G 5 => J
6 => M 7 => P 8 => T 9 => W
Przykład wyszukiwania kodu producenta TV: Przycisk 5
przesuwa wskazanie do litery „J”. Pierwszą marką jest
„JEC”*. Jeżeli posiadasz na przykład urządzenie marki
„Kenwood”*, to przyciskiem 4 t poruszaj się w do
przodu, aż pojawi się ta nazwa marki. (* Wszystkie
wymienione tutaj nazwy marek są znakami handlowymi
odpowiednich firm.)
7. Większość producentów stosuje kilka różnych kodów
dla pilotów zdalnego sterowania. Musisz teraz stwierdzić, który z dostępnych kodów najlepiej pasuje do
Twojego urządzenia. Z prawej strony pod nazwą marki
na wyświetlaczu LCD q wyświetla się aktualny kod.
8. Skieruj pilota na wybrane urządzenie i naciśnij przyciski,
odpowiadające funkcjom tego urządzenia, by przetestować kod (z wyjątkiem
34t, OK l, EXIT y, przy-
cisków urządzenia e lub przycisków numerycznych o).
9.Jeżeli większość przycisków działa, naciśnij OK l, aby
zapisać ustawienia. Na wyświetlaczu LCD q wyświetla
się „OK”. Na końcu menu automatycznie się zamyka.
10. Jeżeli nie działają żadne przyciski lub działa tylko kilka
z nich, to za pomocą przycisku
lub przycisku t
wybierz następny kod i przeprowadź test, opisany
w punkcie 8.
11.Przyciskiem EXIT y możesz cofnąć się w menu o jeden
poziom.
Powtarzaj te operacje dla wszystkich urządzeń, które
chcesz sterować za pomocą pilota.
Programowanie przez ręczne wpisywanie kodu
W tym trybie możesz zaprogramować pilota zdalnego sterowania przez bezpośrednie wprowadzenie numeru kodu.
Potrzebny numer kodu możesz sprawdzić w dołączonym
spisie producentów z listą kodów urządzeń. Jeżeli nowy
kod jest niedopuszczalny, to urządzenie odtworzy ostatnio
zaprogramowany, dopuszczalny kod.
1.Naciśnij przycisk tego urządzenia e, do którego chcesz
zaprogramować pilota.
2.Naciśnij i przytrzymaj przycisk S r przez nieco ponad
3 sekundy. Na wyświetlaczu LCD q wyświetla się napis
„LANGUAGE SETUP”. Za pomocą przycisku lub
t wybierz „LANGUAGE SETUP” i zatwierdź wybór
przyciskiem OK l.
3.Na wyświetlaczu LCD q wyświetla się teraz napis. W
celu wyświetlenia tej funkcji naciśnij przycisk OK l.
4.Na wyświetlaczu LCD q wyświetla się dotychczasowy
kod wybranego urządzenia. Miga teraz pierwsze miejsce kodu, które czeka na wprowadzenie cyfry. Za pomo-
- 40 -
Page 43

cą przycisków cyfrowych o wpisz nowy czteromiejscowy
kod. Po wprowadzeniu czwartej pozycji miga cały kod.
W tym momencie możesz sprawdzić, czy dane urządzenie można już obsługiwać pilotem zdalnego sterowania.
Naciśnij przyciski odpowiadające funkcjom urządzenia,
w wypadku odbiornika telewizyjnego przykładowo
przycisk PROG +/–. Gdy urządzenie zareaguje w prawidłowy sposób, zatwierdź kod przyciskiem OK l. W
przeciwnym wypadku wprowadź następny możliwy kod
z listy i ponownie sprawdź działanie.
5.Po wprowadzeniu prawidłowego KODU, zostanie on
zapamiętany. Na wyświetlaczu LCD q wyświetla się na
chwilę napis „OK”. Na końcu menu automatycznie się
zamyka. W razie niepowodzenia na wyświetlaczu q
wyświetla się na chwilę napis „ERROR” (błąd) i czeka
na ponowne wpisanie kodu. Powtórz wtedy krok 4.
Przyciskiem EXIT y możesz cofnąć się w menu o jeden
6.
poziom.
Programowanie przez automatyczne
wyszukiwanie kodu
Ten proces może potrwać do kilku minut na urządzenie,
gdyż konieczne jest wypróbowanie wszystkich kodów dla
wybranego urządzenia. Dlatego powinieneś korzystać z tej
metody tylko wtedy, jeżeli zaprogramowanie urządzenia
przez wyszukiwanie kodu marki lub bezpośrednie wprowadzanie kodu jest niemożliwe, albo jeżeli Twoje urządzenie
nie jest w ogóle podane na wykazie producentów z listą
kodów urządzeń.
Wykonaj poniższe operacje, aby przeprowadzić programowanie za pomocą automatycznego wyszukiwania kodu.
1. Naciśnij przycisk urządzenia e, którym chcesz sterować
(np. VCR).
2. Włącz urządzenie, które ma być sterowane za pomocą
pilota zdalnego sterowania. W przypadku urządzeń VCR/
DVD/CD włóż ponadto kasetę lub płytę do urządzenia.
3.Naciśnij i przytrzymaj przycisk S r przez nieco ponad
3 sekundy. Na wyświetlaczu LCD q wyświetla się napis
„LANGUAGE SETUP”. Za pomocą przycisku lub
t wybierz „LANGUAGE SETUP” i zatwierdź wybór
przyciskiem OK l.
4.Na wyświetlaczu LCD q wyświetla się teraz napis
„ENTER CODE”. Naciskaj przycisk lub przycisk
t, aż na wyświetlaczu q wyświetli się napis „SEARCH
CODE”. Skieruj pilota zdalnego sterowania na dane
urządzenie, a następnie naciśnij przycisk OK l, by wyświetlić tryb „automatycznego wyszukiwania kodu”.
5.Wyszukiwanie rozpoczyna się. Urządzenie rozpocznie
wysyłanie kolejno liczb kodów w kolejności rosnącej. Jest
to sygnalizowane miganiem symbolu podczerwieni 2#.
Każde wyszukiwanie rozpoczyna się od aktualnie ustawionego kodu.
- 41 -
Page 44

6.Gdy urządzenie zareaguje wyłączeniem się, naciśnij od
razu przycisk OK l, by zapisać aktualny kod. Na wyświetlaczu LCD q wyświetla się na chwilę napis „OK”.
7.
Sprawdź, czy teraz większość funkcji urządzenia może
być sterowana za pomocą pilota. Jeśli tak jest, prawdopodobnie wybrałeś prawidłowy kod. Jeżeli kilka funkcji
nie działa, to możesz ponownie rozpocząć automatyczne wyszukiwanie kodu od kroku 1.
8.
Gdy jednak urządzenie nie będzie reagowało, prawdo-
podobnie w kroku 6 nie nacisnąłeś dostatecznie szybko
przycisku OK l. Następnie naciśnij kilka razy przycisk
EXIT y, by zakończyć menu i powrócić do standardowego widoku wyświetlacza.
9.Teraz naciśnij i przytrzymaj przycisk urządzenia e, do
którego szukasz pasującego kodu. Na dole z prawej
strony na wyświetlaczu LCD q wyświetla się aktualny
kod. Zapamiętaj tę liczbę.
10. Następnie postępuj zgodnie z opisem podanym w po-
przednim rozdziale „Programowanie przez ręczne wpisywanie kodu” i sprawdź, czy działa kod z następną
niższą kombinacją liczb.
Wskazówki:
1. Przy wybranej funkcji wyszukiwania kodu nie działa
żaden przycisk z wyjątkiem OK l i EXIT y.
2. Gdy automatyczne wyszukiwanie dotrze do końca listy, to
proces zostaje tam zatrzymany. Widok na wyświetlaczu
powraca do napisu „SEARCH CODE”.
Konfiguracja systemu
Ustawianie godziny
Wyświetlacz LCD q pokazuje godzinę. Sposób ustawiania
godziny:
1. Naciśnij i przytrzymaj przycisk S r przez nieco ponad
3 sekundy. Na wyświetlaczu wyświetla się napis „LANGUAGE SETUP”. Jeżeli przerwiesz edycję na około 15
sekund, menu zostanie zamknięte i ponownie wyświetli
się widok standardowy.
2. Za pomocą przycisku lub przycisku t wybierz
„SYSTEM SETUP” i zatwierdź wybór przyciskiem OK l.
3.Na wyświetlaczu LCD q pojawia się „TIME SETUP”.
Zatwierdź wybór przyciskiem OK l. Na wyświetlaczu
LCD q wyświetla się teraz napis „TIME” i miga format
czasu (24 HR).
4. Za pomocą przycisku lub przycisku t możesz
przełączyć na inny format czasu (12 HR). Następnie w
widoku czasu przed godziną wyświetla się wskazanie
pory dnia „AM” lub „PM”. „AM” oznacza „AM” = „ante
meridium” (przedpołudnie, 0:00–12:00 godz.). „PM”
oznacza „PM” = „post meridium” (popołudniu, 12:00–
0:00 godz.). Naciśnij przycisk OK l, by zatwierdzić
wybór.
- 42 -
Page 45

5.W tym momencie miga wskazanie godzin. Za pomocą
przycisku lub przycisku t wybierz liczbę godzin
aktualnego czasu, a następnie naciśnij przycisk OK l.
6.W tym momencie miga wskazanie minut. Za pomocą
przycisku lub przycisku t wybierz liczbę minut
aktualnego czasu, a następnie naciśnij przycisk OK l.
Ponownie wyświetla się napis „TIME SETUP”.
7. By zakończyć to lub następne menu, naciskaj przycisk
EXIT y dotąd, aż na wyświetlaczu LCD q wyświetli się
widok standardowy.
Ustawianie daty
Na wyświetlaczu LCD q wyświetla się data po naciśnięciu
przycisku S r. Ustawianie daty:
1.Naciśnij i przytrzymaj przycisk S r przez nieco ponad
3 sekundy. Na wyświetlaczu wyświetla się napis „LANGUAGE SETUP”.
2.Za pomocą przycisku lub przycisku t wybierz menu
„SYSTEM SETUP” i zatwierdź wybór przyciskiem OK l.
3.Na wyświetlaczu LCD q pojawia się „TIME SETUP”.
Naciśnij przycisk t, aby przejść do menu „DATE
SETUP”. Zatwierdź wybór przyciskiem OK l.
4.Na wyświetlaczu miga liczba roku „2011”. Za pomocą
przycisku lub przycisku t możesz zmienić liczbę
roku i zatwierdzić przyciskiem OK l. Za pomocą przycisku lub przycisku t możesz teraz zmienić migającą liczbę miesięcy i zatwierdzić wybór przyciskiem
OK l. Zaczyna migać wskazanie dni, które również
możesz zmienić za pomocą przycisku lub przycisku
t.
5.Naciśnij przycisk OK l w celu zapisania nowych ustawień. Ponownie wyświetla się napis „DATE SETUP”.
Ustawianie kontrastu
Kontrast wyświetlacza możesz ustawić w następujący sposób:
1. Naciśnij i przytrzymaj przycisk S r przez nieco ponad
3 sekundy. Na wyświetlaczu wyświetla się napis „LANGUAGE SETUP”.
2.Za pomocą przycisku lub przycisku t
menu „SYSTEM SETUP” i zatwierdź wybór przyciskiem
OK l.
3.Za pomocą przycisku lub przycisku t wybierz
menu „CONTRAST SETUP” i zatwierdź wybór przyciskiem OK l.
4.Na wyświetlaczu LCD q miga teraz wartość kontrastu,
którą możesz ustawić za pomocą przycisku lub przycisku t:
Wskazanie na wyświetlaczu:
0 = największy kontrast
15 = najniższy kontrast
5.Przyciskiem OK l zapisz wybrane ustawienie. Ponownie
wyświetla się napis „CONTRAST SETUP”.
- 43 -
wybierz
Page 46

Podświetlenie
Możesz ustawić czas podświetlenia wyświetlacza LCD q
i przycisków po zakończeniu obsługi. Pamiętaj, że dłuższy
czas podświetlenia oznacza krótszy czas pracy baterii.
1.Naciśnij i przytrzymaj przycisk S r przez nieco ponad
3 sekundy. Na wyświetlaczu wyświetla się napis „LANGUAGE SETUP”.
2.Za pomocą przycisku lub przycisku t wybierz
menu „SYSTEM SETUP” i zatwierdź wybór przyciskiem
OK l.
3.Za pomocą przycisku lub przycisku t wybierz
menu „BACKLIT SETUP” i zatwierdź wybór przyciskiem
OK l.
4.Na wyświetlaczu LCD q miga teraz wskazanie sekund
czasu podświetlenia, które możesz ustawić za pomocą
przycisków t w zakresie od 0 do 60 sekund.
W przypadku wybrania ustawienie „0”, podświetlenie
jest wyłączone.
5.Przyciskiem OK l zapisz wybrane ustawienie. Ponownie
wyświetla się napis „BACKLIT SETUP”.
Ustawianie wspólnej głośności/wyłączenia
dźwięku
Aby za każdym razem podczas ustawiania głośności i
wyłączania głosu nie trzeba było dodatkowo najpierw naciskać przycisku urządzenia, pilot zdalnego sterowania w
tych funkcjach będzie zawsze uruchamiał jedno i to samo
urządzenie. Urządzenie docelowe w tych funkcjach możesz dowolnie zdefiniować.
1. Naciśnij i przytrzymaj przycisk S r przez nieco ponad
3 sekundy. Na wyświetlaczu wyświetla się napis „LANGUAGE SETUP”.
2. Za pomocą przycisku lub przycisku t wybierz
menu „SYSTEM SETUP” i zatwierdź wybór przyciskiem
OK l.
3. Za pomocą przycisku lub przycisku t wybierz
menu „VOL/MUTE SETUP” i zatwierdź wybór przyciskiem
OK l.
4. Wyświetlacz LCD q wyświetla napis „ALL VOL SET”.
Naciśnij przycisk OK l, na wyświetlaczu wyświetla
się „ALL VOL MODE”.
5. Teraz naciśnij przycisk e w urządzeniu, które będzie
sterowane za pośrednictwem funkcji wspólnej regulacji
głośności.
6. Gdy podane urządzenie będzie wyposażone w funkcję
regulacji głośności, przez chwilę wyświetli się napis
„SUCCESS” (= POWODZENIE) u menu zostanie zamknięte. Od tej chwili regulacja głośności będzie działała na zdefiniowane urządzenie.
7. Gdy zdefiniowane urządzenie nie będzie wyposażone
w niezależną regulację głośności, pilot zdalnego sterowania nie zezwoli na wybranie tego urządzenia i wyświetli
- 44 -
Page 47

się komunikat „VOLUME ERROR” (= BŁĄD). Wtedy również menu zostanie zamknięte. Od tej chwili regulacja
głośności będzie działała na dotychczas zdefiniowane
urządzenie.
Możesz też wyłączyć funkcję wspólnej regulacji głośności
w konkretnych urządzeniach.
1. W tym celu w menu „VOL/MUTE SETUP” przyciskiem
lub t wybierz funkcję „MODE VOL SET” i
zatwierdź wybór przyciskiem OK l. Na wyświetlaczu
LCD q wyświetla się napis „MODE VOL MODE”.
2.Teraz naciśnij przycisk e w urządzeniu, które będzie
wyłączone ze sterowania za pośrednictwem funkcji
wspólnej regulacji głośności. Na wyświetlaczu LCD q
wyświetla się komunikat „SUCCESS” (POWODZENIE)
i funkcja wspólnej regulacji głośności wyłączy się, gdy
pilot zdalnego sterowania będzie pracował w trybie
pracy jednego z wybranych urządzeń.
W menu „VOL/MUTE SETUP” możesz też skasować ustawienia.
1. W tym celu w menu „VOL/MUTE SETUP” przyciskiem
lub t wybierz funkcję „VOL/STUM RESET” i
zatwierdź wybór przyciskiem OK l.
2.Komunikat na wyświetlaczu LCD q CONFIRM RESET
informuje o konieczności zatwierdzenia skasowania
ustawień przyciskiem OK l. Naciśnij przycisk OK l,
by usunąć ustawienia. Komunikat „ERFOLG” poinformuje
wówczas o usunięciu przyporządkowania urządzenia do
globalnej regulacji głośności. Albo też naciśnij przycisk
EXIT y, by anulować usuwanie.
Wybór magnetowidu/odtwarzacza DVD do
obsługi bezpośredniej
Możesz wybrać magnetowid lub odtwarzacz DVD do obsługi przyciskami napędu f, bez konieczności uprzedniego
naciskania przycisku odpowiedniego urządzenia e.
1. Naciśnij i przytrzymaj przycisk S r przez nieco ponad
3 sekundy. Na wyświetlaczu wyświetla się napis „LANGUAGE SETUP”.
2. Za pomocą przycisku lub t wybierz „SYSTEM
SETUP” i zatwierdź wybór przyciskiem OK l.
3. Na wyświetlaczu LCD q pojawia się „TIME SETUP”.
Naciśnij przycisk t, ab przejść do menu „PLAYBACK
SETUP”. Potwierdź przyciskiem OK l.
4. Przyciskiem lub t wybierz teraz urządzenie, które
ma zareagować na pilota zdalnego sterowania po użyciu
przycisków napędu f. Potwierdź przyciskiem OK l.
5. Po wybraniu opcji „OFF” zamiast konkretnego urządzenia
i zatwierdzeniu wyboru przyciskiem OK l, pilot zdalnego
urządzenia wyłącza się. Po wybraniu opcji „RESET” i
zatwierdzeniu wyboru przyciskiem OK l, włączają się
zdefiniowane ustawienia fabryczne (DVD) tej funkcji.
- 45 -
Page 48

6. Na wyświetlaczu LCD q wyświetla się napis „SUCCESS”
i wybrane urządzenie można teraz obsługiwać przyciskami
napędu f.
Ustawianie funkcji blokady
Za pomocą funkcji blokady możesz zablokować dostęp do
wszystkich menu konfiguracji.
1.Naciśnij i przytrzymaj przycisk S r przez nieco ponad
3 sekundy.
2. Za pomocą przycisku lub przycisku twybierz
menu „SYSTEM SETUP” i zatwierdź wybór przyciskiem l.
3.Za pomocą przycisku lub przycisku t wybierz
menu „LOCK SETUP” i zatwierdź wybór przyciskiem
OK l. Na wyświetlaczu LCD q wyświetla się aktualne
ustawienie.
4.Za pomocą przycisku lub przycisku t wybierz
teraz opcję „LOCK” (blokada włączona) lub „UNLOCK”
(blokada wyłączona).
5.Przyciskiem OK l zapisz ustawienie. Na wyświetlaczu
LCD q wyświetla się ponownie napis „LOCK SETUP”.
System-Reset
Za pomocą tej funkcji można skasować wszystkie zaprogramowane funkcje przycisków urządzenia.
1.Naciśnij i przytrzymaj przycisk S r przez nieco ponad
3 sekundy. Na wyświetlaczu wyświetla się napis „LANGUAGE SETUP”.
2.Za pomocą przycisku lub przycisku t wybierz
menu „SYSTEM SETUP” i zatwierdź wybór przyciskiem
OK l.
3.Za pomocą przycisku lub przycisku t wybierz
menu „SYSTEM RESET” i zatwierdź wybór przyciskiem
OK l.
4. Teraz przyciskiem lub t możesz wybrać właściwą funkcję. By usunąć zaprogramowane funkcje (kody)
wszystkich przycisków urządzenia e oraz wszystkie
dane makr, timera i pozostałe zaprogramowane funkcje,
wybierz „ALL RESET” i zatwierdź wybór przyciskiem OK
l.
5. Na wyświetlaczu LCD q pojawia się teraz „CONFIRM
RESET”. Usunięcie zatwierdź przyciskiem OK l.
Następnie na wyświetlaczu wyświetla się q „SUCCESS
RESET”. Wspomniane informacje zostały usunięte i zamyka się menu.
6. By usunąć zaprogramowane funkcje pojedynczych
przycisków urządzenia e, wybierz „MODE RESET” i
naciśnij przycisk OK l.
Na wyświetlaczu LCD q wyświetla się teraz napis
„MODE” z żądaniem naciśnięcia przycisku urządzenia
e, w którym ma być usunięta zaprogramowana funkcja.
Następnie na chwilę wyświetla się napis „SUCCESS”
(= sukces) i ponownie na wyświetlaczu LCD wyświetla
- 46 -
Page 49

się napis „MODE”. Następnie w razie potrzeby naciśnij
kolejne przyciski urządzenia e, by również usunąć zaprogramowane w nich funkcje.
7. Lub też zamknij menu, naciskając przycisk EXIT y.
Konfiguracja zegara sterującego
(timer)
W uniwersalnym pilocie zdalnego sterowania są dostępne
2 tryby licznika czasu, licznik funkcji Sleep i licznik zdarzenia.
Licznik funkcji Sleep
1.Naciśnij przycisk urządzenia e, którym chcesz sterować
(np. VCR).
2.Naciśnij i przytrzymaj przycisk S r przez nieco ponad
3 sekundy. Na wyświetlaczu wyświetla się napis „LANGUAGE SETUP”.
3.Naciskaj przycisk lub przycisk t dotąd, aż wyświetli się napis „TIMER SETUP”. Naciśnij przycisk OK l,
na wyświetlaczu LCD q wyświetla się napis „TIMER
SLEEP”. Wybór tej funkcji zatwierdź przyciskiem OK l.
4.Teraz w prawym dolnym rogu wyświetlacza LCD q
miga liczba minut pozostałego czasu pracy wybranego
urządzenia. Za pomocą przycisku lub przycisku t
ustaw odpowiednią wartość w zakresie od 1 do 99 minut. Naciśnij przycisk OK l, by zatwierdzić wybór. Przy
zaprogramowanym zegarze funkcji Sleep na wyświetlaczu LCD q wyświetla się z prawej strony czasu symbol
z
z
”.
„
5. Skieruj pilota w taki sposób, by jego sygnały podczerwieni mogły dojść do wyłączanego urządzenia. Po
upływie ustawionego czasu pilot zdalnego sterowania
wyłączy urządzenie.
6. Gdy teraz naciśniesz przycisk S r, w lewym dolnym
rogu wyświetlacza LCD wyświetli się napis q „SL”.
Licznik zdarzenia
Pilot zdalnego sterowania obsługuje 4 liczniki zdarzenia,
za pośrednictwem których można o określonym czasie
wysłać ustalone serie kombinacje przycisków.
1.Naciśnij i przytrzymaj przycisk S r przez nieco ponad
3 sekundy. Na wyświetlaczu wyświetla się napis „LANGUAGE SETUP”.
2. Za pomocą przycisku lub przycisku t wybierz
menu „TIMER SETUP” i zatwierdź wybór przyciskiem
OK l. Na wyświetlaczu LCD q. Wyświetla się teraz
napis „ENTER CODE”. Za pomocą przycisku lub
przycisku t wybierz wolne miejsce w pamięci od
„TIMER SETUP 1” do „TIMER SETUP 4” i zatwierdź
wybór przyciskiem OK l.
3. Teraz miga liczba godzin czasu, po upływie którego
uruchomi się żądana kombinacja przycisków. Za pomocą przycisku lub przycisku t ustaw godzinę i
naciśnij przycisk OK l w celu zatwierdzenia wyboru.
- 47 -
Page 50

4. Teraz miga liczba minut czasu, po upływie którego uruchomi się żądana kombinacja przycisków. Za pomocą
przycisku lub przycisku t ustaw minuty i naciśnij
przycisk OK l w celu zatwierdzenia wyboru.
5.Na wyświetlaczu LCD q wyświetla się napis „TIMER X
KEY” (X oznacza żądany licznik czasu). Teraz naciśnij
żądany przycisk urządzenia e i zaraz po tym żądaną
sekwencję poleceń przycisków.
6. Standardowo polecenia timera są wysyłane w odstępach czasowych co 1 sekundę. Ponieważ niektóre
urządzenia reagują z pewnym opóźnieniem, może się
zdarzyć, że sekwencja poleceń timera będzie wysyłana
do urządzenia zbyt szybko. Można wtedy zaprogramować przerwę 5–21 sekund przed wysłaniem polecenia
przyciskiem. W tym celu ponownie naciśnij przycisk
MACRO i. W dolnym prawym rogu wyświetlacza LCD
q wyświetla się bieżąca długość przerwy w sekundach.
7. Naciśnij przycisk S r, by zapisać zmiany i powrócić do
przeglądu licznika czasów.
8. Wykonaj analogiczne czynności, by w razie potrzeby zaprogramować pozostałe miejsca w pamięci licznika czasu.
9.Przy zaprogramowanym zegarze funkcji przypinania o
zdarzeniach, na wyświetlaczu q wyświetla się z prawej
strony czasu symbol zegara „
Wskazówki:
1.W każdym miejscu pamięci licznika czasu możesz zaprogramować maksymalnie 14 przycisków. Po wprowadzeniu 14 przycisku sekwencja zostanie automatycznie
zaprogramowania i na wyświetlaczu LCD q wyświetla
się napis „FULL”.
2. Również tym menu urządzenie po upływie około 15
sekund przerwy w edycji powróci do widoku standardowego.
”.
Kasowanie licznika czasu
Poniżej opisano sposób kasowania zaprogramowanego licznika czasu funkcji sleep lub przypominania:
1. Wybierz licznik czasu, który chcesz skasować (zobacz
rozdział Licznik czasu funkcji sleep/przypominania) i naciśnij przycisk OK l. Na wyświetlaczu LCD q wyświetla
się komunikat „TIMER CLEAR”.
2. Naciśnij przycisk OK l. Na wyświetlaczu
LCD q wyświetla się komunikat „CONFIRM CLEAR”.
3. Naciśnij ponownie przycisk OK l, by skasować licznik
czasu. Po pomyślnym skasowaniu na wyświetlaczu LCD
q wyświetla się komunikat „SUCCESS”.
Learn Setup
Uniwersalny pilot zdalnego sterowania (PU) może odczytać
i zapamiętać sygnały oryginalnego pilota zdalnego sterowania. Jeżeli opisane powyżej metody nie zapewnią działania
PU lub nie pozwolą mu wykonywać wszystkich funkcji, to
spróbuj nauczyć PU odpowiednich poleceń przy użyciu
oryginalnego pilota lub pilotów.
- 48 -
Page 51

• Załóż nowe baterie do PU i do oryginalnego pilota zdal-
nego sterowania.
• Zachowaj co najmniej jeden metr odstępu od innych
źródeł światła. Źródła światła mogą zakłócić wysyłanie
promieni podczerwieni.
• Połóż uniwersalnego pilota zdalnego sterowania i ory-
ginalnego pilot urządzenia w odległości 20–50 cm od
siebie na płaskim podłożu tak, by diody podczerwieni
2) były skierowane do siebie.
Wskazówki:
1.Podczas funkcji uczenia nie używaj następujących przycisków: wszystkie przyciski urządzenia e, MACRO i,
przycisk S r, EXIT y.
2. Gdy podczas trwania uczenia i wyświetlania napisu
„LEARNING” (uczenie) po 30 sekundach nie zostanie
naciśnięty żaden przycisk na oryginalnym pilocie zdalnego sterowania, menu uczenia zostanie zakończone.
Tego menu nie można zakończyć poprzez naciśnięcie
przycisku na uniwersalnym pilocie zdalnego sterowania.
3.W pamięci mieści się łącznie 150 poleceń. Jeżeli pamięć jest pełna, to na wyświetlaczu LCD q wyświetli się
napis „MEM FULL”, a tryb uczenia zostaje zakończony.
4.Za pomocą przycisku EXIT y przywróć poprzedni stan
(wyjątek stanowi wyświetlanie napisu „LEARN KEY”
wzgl. „LEARNING”).
Funkcja uczenia kodów
1.Naciśnij przycisk urządzenia e, do którego uniwersalny
pilot zdalnego sterowania nauczy się kodu przycisku.
2.Naciśnij i przytrzymaj przycisk S r przez nieco ponad
3 sekundy. Na wyświetlaczu wyświetla się napis „LANGUAGE SETUP”.
3. Za pomocą przycisku lub przycisku t wybierz
menu „LEARN SETUP” (uczenie) i naciśnij przycisk OK l.
4.Na wyświetlaczu LCD q wyświetla się napis „LEARN
SET”. Następnie naciśnij przycisk OK l. Na wyświetlaczu LCD q wyświetla się napis „LEARN KEY” (wybierz
przycisk).
5.Naciśnij najpierw ten przycisk PU, który ma zostać zaprogramowany (”nauczony”). Na wyświetlaczu LCD q
wyświetla się napis „LEARNING”. Uniwersalny pilot zdalnego sterowania czeka teraz na sygnał podczerwieni od
oryginalnego pilota zdalnego sterowania.
Wskazówka:
Jeżeli napis na wyświetlaczu nie zmieni się na „LEARNING”, wybrałeś przycisk, do którego uniwersalny pilot
zdalnego sterowania nie może się nauczyć kodu.
6.Ustaw czujniki podczerwieni 2) obu pilotów zdalnego
sterowania naprzeciwko siebie.
7. Naciśnij i przytrzymaj teraz wymagany przycisk oryginalnego pilota, aż na wyświetlaczu LCD q uniwersalnego pilota zdalnego sterowania wyświetli się napis
„SUCCESS” lub „LEARN ERROR”.
- 49 -
Page 52

8.Gdy na wyświetlaczu LCD q pojawi się „SUCCESS”
(operacja zakończona pomyślnie), to możesz programować następne przyciski, rozpoczynając od kroku 5.
Jeżeli pojawi się „LEARN ERROR” (proces nie powiódł
się), to powtórz operację również od kroku 5.
9.W celu przerwania/zakończenia funkcji programowania,
naciśnij przycisk S, a następnie gdy wyświetli się komunikat „LEARN KEY” naciskaj przycisk EXIT dotąd y, aż na
wyświetlaczu LCD q wyświetli się widok standardowy.
Przy wyświetlanym napisie „LEARNING” zaczekaj 30 sekund bez naciskania żadnego przycisku, aż do zamknięcia menu.
Usunac wszystkie zaprogramowane przyciski wszystkich urzadzen
1.Naciśnij i przytrzymaj przycisk S r przez nieco ponad
3 sekundy. Na wyświetlaczu wyświetla się napis „LANGUAGE SETUP”.
2.Za pomocą przycisku lub przycisku t wybierz
menu „LEARN SETUP” i naciśnij przycisk OK l. Na wyświetlaczu LCD q wyświetla się napis „LEARN SET”.
3.Za pomocą przycisku lub przycisku t wybierz
menu „LEARN CLEAR” (usuń nauczone) i zatwierdź
wybór przyciskiem OK l. Na wyświetlaczu LCD q
wyświetla się napis „CONFIRM CLEAR” (zatwierdź usunięcie).
4.Zatwierdź wybór przyciskiem OK l. Na wyświetlaczu
LCD q wyświetla się napis „SUCCESS”. Wszystkie
zaprogramowane przycisku zostały usunięte. Na końcu
menu automatycznie się zamyka.
Wskazówka:
Gdy na wyświetlaczu LCD wyświetli się napis „CONFIRM
CLEAR”, możesz przerwać usuwanie przyciskiem EXIT y.
Konfiguracja programowania
Za pomocą funkcji MAKRO można wykonywać razem do
16 pojedynczych poleceń przez naciśnięcie jednego przycisku. Oznacza to, że jeden przycisk MAKRO może wykonać kilka zapamiętanych wcześniej poleceń sterujących.
Masz do dyspozycji 6 pamięci makr.
Rejestrowanie makra
W celu zaprogramowania makro postępuj w następujący
sposób:
1.Naciśnij i przytrzymaj przycisk S r przez nieco ponad
3 sekundy. Na wyświetlaczu wyświetla się napis „LANGUAGE SETUP”.
2.Za pomocą przycisku lub przycisku t wybierz
menu „MACRO SETUP” i zatwierdź wybór przyciskiem
OK l. Na wyświetlaczu wyświetla się napis „MACRO
SETUP 1”.
- 50 -
Page 53

3.Za pomocą przycisku lub przycisku t wybierz
miejsce w pamięci do zarejestrowania makra (MACRO
SETUP 1 - 6) i zatwierdź wybór przyciskiem OK l.
4.Na wyświetlaczu LCD q wyświetla się napis „MACRO
STEP”. Następnie naciśnij kolejno żądane przyciski
(maks. 16). Sekwencja powinna rozpoczynać się od
przycisku urządzenia e.
5.Standardowo polecenia makr są wysyłane w odstępach
czasowych co 1 sekundę. Ponieważ niektóre urządzenia reagują z pewnym opóźnieniem, może się zdarzyć,
że sekwencja poleceń makro będzie wysyłana do urządzenia zbyt szybko. Można wtedy zaprogramować
przerwę 5–21 sekund przed wysłaniem polecenia
przyciskiem. W tym celu ponownie naciśnij przycisk
MACRO i. W dolnym prawym rogu wyświetlacza LCD
q wyświetla się bieżąca długość przerwy w sekundach.
6.Po osiągnięciu maksymalnej ilości poleceń przycisków,
na wyświetlaczu LCD q wyświetla się napis „FULL”.
7. Zapisz wprowadzoną sekwencję przyciskiem S r.
Na wyświetlaczu LCD q wyświetla się napis „MACRO
SETUP”.
8. Jeżeli wybierając zarejestrowane makro (krok 3) zaznaczysz już zajęte miejsce w pamięci, istniejące makro
zostanie nadpisane.
9. Powtarzaj operacje od kroku 3, aby zaprogramować
inne makra.
10.Za pomocą przycisku EXIT y przejdziesz w menu o je-
den poziom wstecz, z wyjątkiem funkcji wprowadzania
poleceń przycisków.
Wskazówki:
1.W ramach jednego makro możesz zapamiętać maksymalnie 16 pojedynczych poleceń przycisków. Po wprowadzeniu 16 polecenia przycisku, na wyświetlaczu LCD
wyświetla się komunikat „FULL” q.
2. By zakończyć tryb bez wprowadzenia zmian, zaczekaj
około 15 sekund bez naciskania żadnego przycisku.
3.W trybie „MACRO STEP” możesz teraz za pomocą
przycisku S r powrócić do poprzedniego stanu.
Przykład: Chcesz zapisać ciąg poleceń w makro. Zacznij
od trybu „MACRO STEP”.
Wymagany ciąg poleceń: Włącz TV => PRZERWA =>
przełącz na wejście AV => włącz DVD => PRZERWA =>
odtwarzaj DVD.
W trybie „MACRO STEP” wprowadź w tym celu przyciskami
następujące polecenia:
=> => (czas przerwy) => =>
=> => (czas przerwy) =>
Wykonywanie makra
Aby wykonać zaprogramowane wcześniej makro postępuj
w następujący sposób:
- 51 -
Page 54

1.Naciśnij przycisk MACRO i.
2.Za pomocą odpowiedniego przycisku cyfrowego o
otwórz żądane makro (1-6). Przykład: By wykonać makro
3, naciśnij przycisk MACRO i, a następnie w ciągu
5 sekund przycisk cyfrowy „
Usuwanie wszystkich makr
Aby skasować zaprogramowane wcześniej wszystkie makra
postępuj w następujący sposób:
1.Naciśnij i przytrzymaj przycisk S r przez nieco ponad
3 sekundy. Na wyświetlaczu wyświetla się napis „LANGUAGE SETUP”.
2.Za pomocą przycisku lub przycisku t wybierz
menu „MACRO SETUP” i zatwierdź wybór przyciskiem
OK l. Na wyświetlaczu wyświetla się napis „MACRO
SETUP 1”.
3.Za pomocą przycisku lub przycisku t wybierz
menu „MACRO CLEAR” i zatwierdź wybór przyciskiem l.
4.Na wyświetlaczu LCD q wyświetla się napis „CONFIRM CLEAR” (zatwierdź usunięcie). Zatwierdź usunięcie przyciskiem OK l. Na wyświetlaczu LCD q wyświetli się napis „SUCCESS”. Wszystkie makra zostaną
skasowane a menu zamknięte.
Wskazówki:
1.Gdy na wyświetlaczu LCD q wyświetli się napis „CONFIRM CLEAR”, możesz przerwać usuwanie przyciskiem
EXIT y.
2. Pojedynczych makr nie możesz usuwać, tylko możesz je
nadpisywać.
”.
Ulubiony kanał
Wskazówka:
Za pomocą tej funkcji możesz zapisywać wybrane stacje
jako ulubione.
Programowanie ulubionych
Ulubione stacje możesz zapamiętać w następujący sposób:
1.Naciśnij przycisk tego urządzenia e, do którego chcesz
zapisać ulubione stacje.
2.Naciśnij i przytrzymaj przycisk S r przez nieco ponad
3 sekundy. Na wyświetlaczu wyświetla się napis „LANGUAGE SETUP”.
3.Za pomocą przycisku lub przycisku t wybierz
menu „FAV CH SETUP” i zatwierdź wybór przyciskiem
OK l. Na wyświetlaczu wyświetla się napis „FAV CH 1
SETUP”.
4.Za pomocą przycisku lub przycisku t wybierz
miejsce w pamięci do zarejestrowania makra (FAV CH
SETUP 1 - 4) i zatwierdź wybór przyciskiem OK l.
5.Na wyświetlaczu LCD q wyświetla się napis „FAV CH
STEP”. Teraz naciśnij kolejno przyciski (maks. 4) w celu
wybrania ulubionej stacji.
- 52 -
Page 55

6.Po osiągnięciu maksymalnej ilości poleceń przycisków,
na wyświetlaczu LCD q wyświetla się napis „FULL”.
7. Zapisz wprowadzoną sekwencję przyciskiem S r.
Na wyświetlaczu LCD q wyświetla się napis „FAV CH
SETUP 1 - 4”.
8. Jeżeli wybierając zapamiętaną ulubioną stację (krok 4)
zaznaczysz już zajęte miejsce w pamięci, istniejąca
ulubiona stacja zostanie nadpisana.
9. Powtórz kolejne kroki przy tworzeniu dalszych ulubionych.
10.Za pomocą przycisku EXIT y przejdziesz do poziomu
niżej menu, z wyjątkiem funkcji wprowadzania poleceń
przycisków.
Wskazówka:
W zależności od modelu i marki wybranego urządzenia
sposób wprowadzania numerów kanałów może być różny.
Ewentualnie w przypadku kanałów o złożonych numerach
najpierw musisz nacisnąć przycisk
Wybieranie ulubionych
W celu wybrania uprzednio zapamiętanej ulubionej stacji,
naciśnij przycisk FAV/EPG 1(, a następnie odpowiedni
przycisk cyfrowy żądanego miejsca w pamięci (1 - 4).
Kasowanie wszystkich kanałów FAV
Aby skasować zaprogramowane ulubione stacje, postępuj
w następujący sposób:
1.Naciśnij i przytrzymaj przycisk S r przez nieco ponad
3 sekundy.
2.Za pomocą przycisku lub przycisku t wybierz
menu „FAV CH SETUP 1” i zatwierdź wybór przyciskiem
OK l. Na wyświetlaczu wyświetla się napis „FAV CH
SETUP 1”.
3.Za pomocą przycisku lub przycisku t wybierz
menu „FAV CH CLEAR” i zatwierdź wybór przyciskiem
OK l.
4.Na wyświetlaczu LCD q wyświetla się napis „CONFIRM CLEAR” (zatwierdź usunięcie). Zatwierdź usunięcie przyciskiem OK l. Na wyświetlaczu LCD q wyświetli się napis „SUCCESS”. Wszystkie ulubione stacje
zostaną skasowane a menu zamknięte.
a.
Wskazówki:
1.Gdy na wyświetlaczu LCD q wyświetli się napis „CONFIRM CLEAR”, możesz przerwać usuwanie przyciskiem
EXIT y.
2. Pojedynczych ulubionych stacji nie możesz usuwać, tylko
możesz je nadpisywać.
Regulacja głośności
Vol +/-, (wyciszenie)
Naciśnij przycisk „VOL +”, aby zwiększyć głośność.
Przyciskiem „VOL -” możesz zmniejszać głośność. W celu
- 53 -
Page 56

wyciszenia dźwięku, naciśnij przycisk h. Ponowne
naciśnięcie tego przycisku włącza dźwięk z powrotem.
Gdy nie ustawisz innego urządzenia jako docelowego w
ogólnej regulacji głośności, naciśnięcie przycisków VOL
+/— j na pilocie zdalnego sterowania domyślnie wywoła reakcję regulacji głośności w odbiorniku telewizyjnym
niezależnie od tego, który przycisk urządzenia e został
uprzednio naciśnięty. Nie dotyczy to jednakże urządzeń
„AMP”, „DVD” i „DSAT”, gdy można wyjść z założenia, że
urządzenia te mają własną regulację głosu.
Informacje dotyczące obsługi
> Aby móc obsługiwać jedno z zaprogramowanych urzą-
dzeń za pomocą uniwersalnego pilota zdalnego sterowania musisz najpierw nacisnąć odpowiedni przycisk
urządzenia e. Następnie skieruj pilota na urządzenie i
naciśnij wymagany przycisk.
> Korzystaj z przycisków cyfrowych o dokładnie w taki
sam sposób, jak przy korzystaniu z oryginalnego pilota.
Przed wprowadzeniem dwucyfrowej pozycji naciśnij
ewentualnie przycisk
> Naciśnij przycisk S r, a następnie przycisk FAV/EPG 1(,
by uruchomić funkcję elektronicznego przewodnika programowego urządzenia wyłączonego tą funkcją.
> Gdy naciśniesz przycisk S r, w prawym dolnym rogu
wyświetlacza LCD q przez 10 sekund będzie wyświetlała się data.
> Przy naciśniętym i przytrzymanym przycisku urządzenia
e, w prawym dolnym rogu wyświetlacza LCD q wy-
świetla się kod uaktywniony do tego urządzenia.
> Przyciskiem MENU k możesz wyświetlić ekran usta-
wień danego urządzenia docelowego.
> Naciśnij przycisk podświetlany d, by włączyć wzgl.
wyłączyć podświetlenie wyświetlacza i przycisków.
a.
Wyłącz wszystkie (ALL OFF)
Wskazówki:
Przyciskiem ALL OFF (wyłącz wszystkie) w możesz
automatycznie wyłączyć wszystkie włączone urządzenia.
Za pomocą tej funkcji możesz ponownie włączyć wyłączone wcześniej urządzenia (w zależności od urządzenia). W
tym celu naciśnij i przytrzymaj przez kilka sekund przycisk
ALL OFF w. Wyłączenie wszystkich urządzeń może trwać
do 10 sekund. Powyższe działa tylko pod następującymi
warunkami:
1. Uniwersalny pilot zdalnego sterowania ma zapewnioną
widzialność wszystkich urządzeń.
2. Funkcje automatycznego wyszukiwania kodu, wyszukiwania kodu marki i funkcje MAKRO nie są aktywne.
3. Wszystkie urządzenia docelowe muszą obsługiwać
wyłączanie za pomocą pilota zdalnego sterowania.
- 54 -
Page 57

By ponownie włączyć automatycznie wszystkie urządzenia, ponownie naciśnij i przytrzymaj przycisk
wszystkie urządzenia zostaną włączone.
w, aż
Czyszczenie i przechowywanie
Uwaga!
Podczas czyszczenia należy pamiętać o tym, aby
do wnętrza obudowy nie przedostała się wilgoć!
W przeciwnym razie powstaje niebezpieczeństwo
nieodwracalnego uszkodzenia urządzenia!
> Obudowę urządzenia czyść wyłącznie lekko wilgotną
szmatką z delikatnym płynem do mycia.
> Urządzenie przechowuj wyłącznie w otoczeniu spełniają-
cym wymogi podane w rozdziale Dane techniczne.
> Przed odłożeniem urządzenia na dłuższy czas, wyjmij
baterie, by nie spowodowały uszkodzenia urządzenia
gdy wyleją w trakcie przerwy w użytkowaniu.
Błędy i sposoby ich usuwania
Urządzenie nie reaguje na działanie uniwersalnego
pilota zdalnego sterowania.
> Sprawdzić baterie. Muszą mieć wystarczające napięcie
i być prawidłowo włożone.
> Nacisnąłeś wcześniej prawidłowy przycisk e urządze-
nia docelowego?
> Sprawdź, czy dla urządzenie docelowego został za-
programowany prawidłowy kod (patrz rozdział „Code
Setup”).
Uniwersalny pilot zdalnego sterowania nieprawidłowo
przesyła polecenia.
> Naciśnij odpowiedni przycisk urządzenia e, aby prze-
łączyć uniwersalnego pilota zdalnego sterowania na
prawidłowy tryb.
> Baterie muszą mieć wystarczające napięcie i być prawi-
dłowo włożone.
> Być może używasz nieprawidłowego kodu. Rozpocznij
wyszukiwanie kodu marki, automatyczne wyszukiwanie
kodu lub bezpośrednie (ręczne) wprowadzenie kodu.
Uniwersalny pilot zdalnego sterowania nie przełącza
stacji w urządzeniu.
> Naciśnij odpowiedni przycisk urządzenia e, aby prze-
łączyć uniwersalnego pilota zdalnego sterowania na
prawidłowy tryb.
> Jeżeli oryginalny pilot zdalnego sterowania nie posiada
przycisku „-/- -“, to przełączaj programy przyciskami
P +/— u lub przyciskami cyfrowymi o.
> Jeżeli to nie działa, to być może jest aktywna blokada
rodzicielska danego urządzenia.
- 55 -
Page 58

Niektóre przyciski uniwersalnego pilota zdalnego
sterowania nie działają prawidłowo.
> Uniwersalny pilot zdalnego sterowania może nie obsłu-
giwać wszystkich funkcji oryginalnego pilota.
> Być może nie zaprogramowałeś optymalnego kodu.
Wyszukaj kodu, który będzie obsługiwał więcej funkcji
docelowego urządzenia.
Uniwersalny pilot zdalnego sterowania nie reaguje
na naciskanie przycisków.
> Baterie muszą mieć wystarczające napięcie i być prawi-
dłowo włożone.
> Skieruj pilota na urządzenie.
Wyświetlacz LCD q niczego nie pokazuje.
> Baterie muszą mieć wystarczające napięcie i być prawi-
dłowo włożone.
> Ustawiony jest zbyt niski kontrast. Zwiększ ustawienie
kontrastu.
Utylizacja
W żadnym przypadku nie należy wyrzucać
urządzenia do normalnych śmieci domowych.
Produkt jest zgodny z dyrektywą 2002/96/EC.
Uniwersalny pilot zdalnego sterowania
• Uniwersalnego pilota zdalnego sterowania należy utyli-
zować tylko przez właściwe przedsiębiorstwo utylizacji
odpadów lub przez komunalny zakład oczyszczania.
• Przestrzegaj aktualnie obowiązujących przepisów. W
razie pytań i wątpliwości należy skontaktować się z miejscowym przedsiębiorstwem usuwania odpadów.
Baterie i akumulatorki
• Baterii i akumulatorów nie wolno wyrzucać razem ze
śmieciami domowymi.
• Baterie mogą zawierać substancje trujące, szkodliwe dla
środowiska naturalnego. Bateria/akumulatory utylizuj
zawsze zgodnie z obowiązującymi przepisami.
• Każdy konsument jest ustawowo zobowiązany do od-
dawania wszystkich baterii i akumulatorów w punktach
zbiorczych gminy, dzielnicy lub w sklepie. Obowiązek ten
został wprowadzony, aby baterie/akumulatory były usuwane w sposób nieszkodliwy dla środowiska naturalnego.
• Baterie / akumulatory oddawaj zawsze w stanie całko-
witego rozładowania.
Opakowania
• Wszystkie materiały wchodzące w skład opakowa-
nia należy przekazać do odpowiednich punktów
zbiórki odpadów.
- 56 -
Page 59

Dane techniczne
Obsługiwane urządzenia: 10
Wymiary
D x S x W: 217 x 50 x 22 mm
Masa: 133 g (z bateriami)
Dioda podczerwieni: Klasa lasera 1
Zasilanie baterie: 2 x 1,5 V typ AAA/
LR03 (Micro)
(znajdują się w zestawie)
Temperatura robocza : + 5 – +35°C
Temperatura przechowywania: -20 – +50 °C
Wilgotność: 5 - 90 %
(przy braku kondensacji)
Wskazówka dotycząca zgodności
Urządzenie zostało przetestowane i posiada dopuszczenie w zakresie podstawowych wymagań
i innych obowiązujących przepisów dyrektywy
w sprawie kompatybilności elektromagnetycznej
2004/108/EC.
Importer
KOMPERNASS GMBH
BURGSTRASSE 21
44867 BOCHUM, GERMANY
www.kompernass.com
Gwarancja i serwis
Urządzenie objęte jest trzyletnią gwarancją, licząc od daty
zakupu. Urządzenie zostało starannie wyprodukowane
i poddane skrupulatnej kontroli przed wysyłką. Paragon
należy zachować jako dowód dokonania zakupu. W przypadku napraw gwarancyjnych skontaktuj się telefonicznie
z najbliższym punktem serwisowym. Tylko w ten sposób
można zagwarantować bezpłatną wysyłkę zakupionego
produktu.
Gwarancja obejmuje wyłącznie wady materiałowe i fabryczne, natomiast nie obejmuje części ulegających zużyciu ani uszkodzeń części łatwo łamliwych, np. wyłącznika
lub akumulatorów.
Produkt przeznaczony jest wyłącznie do użytku domowego, a nie do zastosowań przemysłowych i profesjonalnych.
Gwarancja traci ważność w przypadku niewłaściwego używania urządzenia, używania niezgodnego z przeznaczeniem, użycia siły lub ingerencji w urządzenie, dokonywanej
poza naszymi autoryzowanymi punktami serwisowymi.
- 57 -
Page 60

Niniejsza gwarancja nie ogranicza ustawowych praw nabywcy urządzenia.
Usługa gwarancyjna nie przedłuża czasu trwania gwarancji. Dotyczy to również wymienionych i naprawionych
części. Szkody
i wady wykryte ewentualnie podcza zakupu należy zgłosić
niezwłocznie po rozpakowaniu urządzenia, nie później niż
dwa od daty zakupu. Wszystkie naprawy wykonane po
upływie okresu gwarancyjnego będą wykonywane odpłatnie.
Serwis Polska
Tel.: 22 397 4996
E-Mail: kompernass@lidl.pl
IAN 75092
- 58 -
Page 61

TARTALOMJEGYZÉK OLDALSZÁM
Fontos biztonsági utasítások 60
A készülék áttekintése 61
Üzembevétel 62
A készülék kicsomagolása/
A szállítási terjedelem ellenőrzése 62
Elemek behelyezése 62
Kezelőelemek 63
LCD kijelző 63
Gombok 64
A kongurációs menü 66
A menü nyelvének kongurálása 68
Kód kongurálása (a távirányító programozása) 68
A márkakód keresés beprogramozása 68
A kézi kódbeadás beprogramozása 69
Az automatikus kódkeresés beprogramozása 70
Rendszer kongurálása 71
Idő beállítása 71
Dátum beállítása 71
Kontraszt beállítása 72
Háttér megvilágítás 72
Globális hangerő/némítás beállítása 72
Szalagot vagy lemezt lejátszó készülék kiválasztása a
közvetlen kezeléshez 73
Zár funkció beállítása 74
Rendszer visszahelyezése (reset) 74
Az időzítő kongurálása 75
Sleep timer (alvás időzítő) 75
Esemény időzítő 75
Az időzítő törlése 76
Betanítás kongurálása 76
Kódtanulási funkció 77
Makrók kongurálása 78
Kedvenc csatornák 80
Hangerő szabályozás 81
Vol +/—, (némítás) 81
A kezeléshez 81
Valamennyi KI 81
Tisztítás és tárolás 82
Hiba / Hibakezelés 82
Ártalmatlanítás 83
Műszaki adatok 84
Megfelelőségre vonatkozó tudnivalók 84
Gyártja 84
Garancia és szerviz 84
- 59 -
Page 62

UNIVERZÁLIS TÁVIRÁNYÍTÓ SFB 10.1 B2
Bevezetés
Gratulálunk új készüléke megvásárlásához.
Vásárlásával kiváló minőségű termék mellett döntött. A
használati útmutató a termék része. Fontos tudnivalókat
tartalmaz a biztonságra, használatra és ártalmatlanításra
vonatkozólag. A termék használata előtt ismerkedjen meg a
használati és biztonsági utasításokkal. Csak a leírtak szerint
és a megadott célokra használja a terméket. Őrizze meg
ezt a leírást. A készülék harmadik személynek történő továbbadásakor adja a termékhez valamennyi leírást is.
Szerzői jogvédelem
Ez a dokumentáció szerzői jogvédelem alatt áll.
Valemennyi jog, a fotomechanikai lejátszásra, sokszorosításra
és különéeges eljárással történő sokszorosítása (például
adatfeldolgozással, adathordozóval és adathálózattal)
vonatkozóak is még részlegesen is, valamint a tartalmi és
módosítások joga fenntartva.
Fontos biztonsági utasítások
Rendeltetésszerű használat
Gyermekek csak felnőtt felügyelete mellett kezelheti a távirányítót.
Az univerzális távirányító legfeljebb tíz távirányítót helyettesíthet. Csak infravörös vevővel rendelkező szórakoztatóelektronikai készülékhez lehet használni. Az univerzális
távirányító funkciói lényegében megegyeznek az eredeti
távirányítók funkcióival. Az univerzális távirányító magánjellegű, nem pedig kereskedelmi használatra való.
Minden egyéb felhasználás nem számít rendeltetésszerűnek.
A nem rendeltetésszerű használatból vagy önkényes átszerelésből eredő károkért a gyártó nem vállal felelősséget.
Figyelmeztetés
Ennek a veszélyességi fokozatnak a figyelmeztető jele
lehetséges veszélyes helyzetet jelöl. Sérülést okozhat, ha
nem tudjuk elkerülni ezeket a veszélyes helyzeteket. Tartsa
be a használati útmutatóban lévő figyelmeztető utasításokat,
hogy elkerülje a személyi kárt.
Figyelem
Ezen veszélyességi fokozat figyelmeztető utasítása lehetséges
anyagi kárt jelöl. Anyagi kárt okozhat, ha nem tudjuk elkerülni
ezeket a veszélyes helyzeteket. Az anyagi kár elkerülése
érdekében tartsa be a figyelmeztető utasításban szereplő
felszólítást.
Tudnivaló
Tudnivaló jelöli a kiegészítő információkat, melyek megkönynyítik a készülék kezelését.
- 60 -
Page 63

Vigyázat, az elemek hibás kezelése
balesetveszélyes!
Az elemeket különösen elővigyázatosan kell kezelni.
Vegye figyelembe az alábbi biztonsági tudnivalókat:
• Ne engedje, hogy az elemek gyermek kezébe jussanak.
A gyermekek a szájukba vehetik az elemeket és lenyelhetik őket. Ha valaki lenyelné az elemeket, azonnal orvoshoz kell fordulni.
• Az elemeket ne dobja tűzbe. Az elemek ilyenkor nagy
hőmérsékletnek vannak kitéve.
• Robbanásveszély! Az elemeket nem szabad tölteni.
• Az elemeket nem szabad felnyitni vagy rövidre zárni.
• Az elemből kifolyó elemsav irritálhatja a bőrt. Bőrrel
érintkezve bő vízzel le kell öblíteni. Ha a folyadék a
szembe jutna, alaposan bő vízzel ki kell öblíteni, nem
szabad dörzsölni és azonnal orvoshoz kell fordulni.
Figyelem!
Az univerzális távirányító 1. lézerosztályú infravörös diódával rendelkezik. A szemsérülések elkerülése végett ne nézzen bele optikai készülékekkel.
A készülék sérülései
• Ha a készülék elromlana, ne próbálja meg önmaga
megszerelni. Kár esetén keresse meg a gyártót vagy
annak szerviz forródrótját (lásd a Garancialapot).
• Ha folyadék kerülne a készülék belsejébe vagy más mó-
don sérült volna meg, a gyártónak, vagy annak szerviz
forródrótjának kell ellenőriznie. Vegye fel a kapcsolatot
a gyártóval vagy annak szerviz forródrótjával (lásd a
Garancialapot).
• Vegye ki az elhasznált elemeket az elemrekeszből.
• Ha hosszabb ideig nem használja a készüléket, vegye
ki belőle az elemeket, nehogy kisüljenek.
• Szükség esetén mindig az összes elemet egyszerre
cserélje ki és mindig azonos típusú elemet használjon.
A készülék áttekintése
q LCD kijelző
w /ALL OFF gomb
e készülékgombok
r S gomb
t nyílgombok
y EXIT gomb
u P +/— gombok
i MACRO gomb
oszámgombok
egy- vagy kétjegyű programszámok gombja
a
s teletext funkciógombok
d megvilágítás gomb
f meghajtó gombok
- 61 -
Page 64

g AV gomb
h némítás
VOL +/— gombok
j
k MENU gombok
l OK gomb
1( FAV / EPG gomb
2) infravörös adó/vevő
2! elemrekesz fedele
Tudnivalók:
• Az itt leírt funkciók arra az elvi optimális esetre vonatkoz-
nak, hogy az adott eredeti távirányító gombszerkezete
egyezik az univerzális távirányítóéval. Ez azonban csak
a legritkább esetekben van így. Ha tehát nem tudja használni az eredeti távirányító valamennyi funkcióját, az
nem az univerzális távirányító hibáját jelenti.
• A leírásban vagy a mellékelt kódlistában felhasznált va-
lamennyi márkanév az adott cégek keredkedelmi jelei.
Üzembevétel
A készülék kicsomagolása/A szállítási
terjedelem ellenőrzése
Figyelmeztetés!
A csomagolófóliát tartsa távol a gyermekektől.
Fulladás veszélye áll fenn.
• Csomagolja ki a készüléket és tartozékait.
• Ellenőrizze a csomag tartalmát
- univerzális távirányító,
- használati utasítás,
- gyártók jegyzéke készülék kódlistával:
- 2 db 1,5 V-os AAA /LR03 mini ceruza elem
Tudnivaló: Szállítási károk
Amennyiben szállítási kárt észlel, forduljon a gyártóhoz
vagy annak szerviz forródrótjához (lásd a Garancialapot)
Elemek behelyezése
Figyelem!
Az univerzális távirányítót csak 1,5 V-os elemmel (AAA,
LR03) szabad üzemeltetni.
Gyorsan végezze el az elemek
cseréjét. Az eszközölt beállítások
kb. 1 percig maradnak lementve. Ha ez alatt az idő alatt nem
helyez be új elemeket, akkor
valamennyi beállítást véghez kell
vinni. A pontos idő és a dátum
azonban mindenképpen elvész.
- 62 -
Page 65

1.Nyissa ki az elemrekesz fedelét 2!a nyíl irányába.
2. Helyezze be az elemeket az ábra szerint és csukja be
az elemrekesz fedelét.
Az LCD kijelző q addig van bekapcsolva, amíg be vannak
helyezve elemek. Az alábbi ábra az LCD kijelzőt q mutatja
az elemek behelyezése vagy elemcsere után.
Tudnivaló:
Ha nem látható az LCD kijelző q, ellenőrizze az elemek
pólusait vagy helyezzen be új elemeket.
Kezelőelemek
LCD kijelző
Az LCD kijelző q mezőkre van osztva.
Szöveges mező 2@
Itt látszik az éppen kiválasztott készülék, pl. DVD, TV vagy
VCR. stb.
Infravörös jelzés 2#
Ennek a gombnak a megnyomásakor a távirányító infravörös
jelet küld és az infravörös jel világít.
Kód-/időmező 2$
Itt jelenik meg a kiválasztott készülék készülékkódja vagy
a pontos idő. A pontos idő kijelzésénél „
közepén. 12 órás formátumú időkijelzés esetén az órától
balra a napszak rövidítése jelenik meg.
Hét napjának a mezője 2%
Itt a hét adott napjának angol rövidítését olvashatja le, miután
beadta a dátumot.
= Monday = hétfő
MON
TUE
= Tuesday = kedd
WED
= Wednesday = szerda
THU
= Thursday =csütörtök
- 63 -
:“ villog a számok
Page 66

FRI = Friday = péntek
SAT = Saturday = szombat
= Sunday = vasárnap
SUN
Standard kijelzés:
Az LCD kijelző q standard kijelzése az aktuális készülék
megnevezéséből, pl. „TV“, a hét napjának rövidítéséből és
a pontos idő kijelzéséből áll.
Gombok
Tudnivaló:
Valamennyi itt leírt funkciót természetesen csak akkor tud
használni, ha ezeket az irányítandó készülék támogatja is.
/ALL OFF gomb w
Kapcsoljuk be/ki a készüléket; néhány
másodpercig hagyjuk lenyomva, hogy
valamennyi készüléket be-/ kikapcsoljuk.
Készülékgombok e
A készülék gombjaival választja ki a kezelendő készüléket.
televízió
videómagnó
1. kiegészítő készülék
kábel vevő
CD lejátszó:
BluRay Disc lejátszó
audió erősítő
DVD lejátszó
digitális műholdvevő
2. kiegészítő készülék
Az ismert gombkiosztás nem kötelező. A videólejátszóhoz
való kódot is le lehet menteni például a TV helyén.
„S“ gomb r
3 másodpercig tartsuk lenyomva, ha a kon-
figurációs menüt szeretnénk lehívni, röviden
nyomjuk meg, ha a dátumot szeretnénk
megjeleníteni.
Ha a célkészülék elektronikus program-
vezetését (EPG) szeretné lehívni, először
nyomja meg röviden az S-gombot r, majd
a FAV/EPG-gombot 1(.
Először nyomja meg az S-gombot r, majd
a teletext
-gombját, hogy irányítsa
televízió készüléke „PIP“-funkcióját (kép a
képben) s.
- 64 -
Page 67

Nyílgombok t
A menüben felfele, jobbra, lefele és balra
lehet vele haladni.
EXIT gomb y
A menüben egy szintet visszalép.
P +/— gombok u
Váltsunk vevő csatornát
DVD és CD üzemmódban ezek a gombok
a SKIP funkciót szabályozzák.
MACRO gomb i
A MACRO gomb i utána számgombbal o
1-6, aktiválja az előtte lementett parancssort.
Számgombok o
Az adók és készülékkód számainak
beadása.
Az egy-/kétjegyű programszámok gombja a
A kétjegyű programszámokhoz (a készülék
típusától függően) nyomja meg először
a a gombot, majd a számgombokkal o
adja be a program számát. Ha ismét megnyomjuk, a kijelzés megint egyjegyű lesz.
Teletext funkció gombok s
Teletext üzemmódban a gomboknak az alábbi funkciójuk van:
a teletext funkció lehívása.
többoldalas teletextoldalak esetén
megállítja az automatikus lapozást
az oldal megjelenítésének nagyítása
a szöveg és a televízió képének egymás
fölötti megjelenítése
a teletext funkció befejezése
Ha a célkészülék SWAP funkcióját akarjuk
lehívni, röviden nyomjuk meg az S gombot
r, majd a gombot.
Tudnivalók:
• A teletext funkció csak európai TV üzemmódban áll rendelkezésre és a vevő készüléknek rendelkeznie kell teletext
modullal.
• Ezenkívül a P +/- gombok u az alábbi teletext funkciókat vezérlik:
egy oldallal tovább lapoz
P +
P — egy oldallal vissza lapoz
- 65 -
Page 68

Meghajtó gombok f
A meghajtó gombok f olyan készülékeket irányítanak, mint
a DVD/CD lejátszó és a videómagnó:
lejátszás kezdése
képformátum átkapcsolás TV-kezelésekor
Felvétel
lejátszás/felvétel/csévélés megállítása
a lejátszás megállítása
visszacsévélés
előrecsévélés/léptetés
A meghajtó gombok színes jelölései a teletext azon színes
mezőire vonatkoznak, melyeken keresztül a főszöveg funkciókat lehet irányítani.
AV gomb g
Az AV bemenetre kapcsol át.
Némítás h
Be- és kikapcsolja a hangot.
VOL+/— gombok j
A hangerő (Volume) beállítása.
MENU gomb k
A vezérelt készülék menüjét hívja le.
OK gomb l
Az OK gombbal igazolhatja a menü kiválasztását.
FAV/EPG gomb 1(
Ha az előtte programozott kedvenc adókat szeretné
lehívni, nyomja meg a FAV/EPG gombot.
Ha a célkészülék EPG funkcióját szeretné lehívni,
nyomja meg előtte röviden az S gombot r.
A kongurációs menü
A rendszerbeállításokban az alábbiakra van mód:
• a távirányító programozása az irányítandó készülékekre
• a menü nyelvének, pontos idő, dátum, kijelző kontraszt,
háttérmegvilágítás, hangerő, zár funkció, valamint a
rendszer reset beállítása
• időzítő beállítások
• bizonyos gombparancsok "betanítása"
• makrók létrehozása
• kedvencek meghatározása
A következő oldlaon a menüszerkezet áttekintését láthatja.
- 66 -
Page 69

- 67 -
Page 70

A menü nyelvének konfigurálása
A készülék menüjének megjelenítéséhez öt nyelv közül
választhat: angol, német, spanyol, francia és olasz.
1. 3 másodpercnél tovább nyomja le az S gombot r.
Gyorsan tegye meg a beállításokat a menüben, mert
kb. 15 másodperc elteltével a menü ismét befejeződik.
2. Az LCD kijelzőn q „LANGUAGE SETUP“ jelenik meg.
Nyomja meg az OK gombot l.
3. Az LCD kijelzőn q „ENGLISH“ jelenik meg. A
gombokkal t választhatja ki a kívánt nyelvet, melyet az
OK gombbal l nyugtázhat.
4. Az EXIT gombbal y hagyhatja el a menüt.
A készülék menüi a kívánt nyelven jelennek meg. A további
leíráshoz abból indulunk ki, hogy a nyelvek közül az angolt
választotta ki.
Kód konfigurálása
(a távirányító programozása)
A távirányítóhoz 3 beprogramozási mód áll rendelkezésre:
márkakód keresés, automatikus kódkeresés és közvetlen
kódbeadás (kézi) szerinti beprogramozás.
Először a márkakód keresést használja, mivel ez a leggyorsabb programozási mód, ha készüléke gyártója szerepel a
kódlistában. Másodikként a közvetlen kódbeadást javasoljuk, utána pedig az automatikus kódkeresést.
A márkakód keresés beprogramozása
Ennél az eljárási módnál követlenül választja ki az LCD
kijelzőn q keresztül a márkát és a kódot.
Kövesse az alábbi kezelési tudnivalókat, hogy beprogramozza a távirányítót:
1.Nyomja meg a készülékgombot e ahhoz a készülék-
hez, amelyre be szeretné programozni a távirányítót.
2.3 másodpercnél tovább nyomja le az S gombot r.
Az LCD kijelzőn q „LANGUAGE SETUP“ jelenik meg.
A vagy gombbal t válassza ki a „LANGUAGE
SETUP“ pontot és nyugtázza az OK gombbal l.
3. Az LCD kijelzőn q „ENTER CODE“ jelenik meg. A
gombokkal t válassza ki a „BRAND CODE“ feliratot és
az OK gombbal l nyugtázza.
4. Ekkor a beprogramozott készülékek listájából az ABC-ben
elsőként következő márkanév jelenik meg.
5.A 34
neveket.
6.A hozzáférés megkönnyítése érdeklben a számgombok-
kal o közvetlenül átugorhat bizonyos kezdőbetűkhöz:
2 => A 3 => D 4 => G 5 => J
6 => M 7 => P 8 => T 9 => W
gombokkal t választja ki a különböző márka-
- 68 -
Page 71

Példa a TV márkakód keresésére: az 5-ös gombbal a
kijelző a „J“-re ugrik át. Az első márka a „JEC“*. Ha
például „Kenwood“* márkájú készüléke van, a
4
gombbal tlefele haladhat, amíg ez a márkanév nem
jelenik meg. (* Valamennyi itt felhasznált márkanév az
adott cég kereskedelmi jegye.)
7. A legtöbb gyártó több különböző kódot használ a távirá-
nyítóhoz. Csak azt kell kitalálnia, hogy a rendelkezésre
álló kódok közül melyik illik legjobban a készülékéhez.
Jobbra a márkanév alatt az LCD kijelzőn q az aktuális
márkanév jelenik meg.
8. Irányítsa a távirányítót az aktuális készülékre és nyomja
meg a készülék funkcióinak megfelelő gombokat, hogy
letesztelje a kódot (kivéve
34t, OK l, EXIT y,
a készülékgombok e vagy a számgombok o).
9.Ha a legtöbb gomb működik, nyomja meg az OK gom-
bot l a beállítások mentésére. Az LCD kijelzőn q „OK“
jelenik meg. Ezután automatikusan befejeződik a menü.
10. Ha egyik gomb se, vagy csak kevés gomb működik,
válassza ki a
vagy gombbal t a következő
kódot és ellenőrizze a 8. pontban leírtak alapján.
11.Az EXIT gombbal y a menüben egy szinttel vissza juthat.
Ismételje meg az 1-10. lépéseket valamennyi készülékhez,
amelyet a távirányítóval szeretne vezérelni.
A kézi kódbeadás beprogramozása
Ebben az üzemmódban a távirányítót kódszámok közvetlen
beadásával lehet beprogramozni. A szükséges kódszámot
a mellékelt gyártók jegyzékében találja meg a készülékek
kódjának listájával. Amennyiben az új kód érvénytelen, a
legutoljára beprogramozott érvényes kód áll be.
1.Nyomja meg a készülékgombot e ahhoz a készülék-
hez, amelyre be szeretné programozni a távirányítót.
2.3 másodpercnél tovább nyomja le az S gombot r.
Az LCD kijelzőn q „LANGUAGE SETUP“ jelenik meg.
A vagy gombbal t válassza ki a „LANGUAGE
SETUP“ pontot és nyugtázza az OK gombbal l.
3.Az LCD kijelzőn q „ENTER CODE“ jelenik meg. Ennek
a funkciónak a lehívásához nyomja meg az OK gombot
l.
4.Az LCD kijelzőn q a kiválasztott készülékhez felhasznált
kód jelenik meg. A kód első helyiértéke villog és arra
vár, hogy Ön beadja a kódot. A számgombokkal o
adja be a négyjegyű kódot. A negyedik hely beadása
után a teljes kód villog. Tesztelheti, hogy a távirányító
irányítani tudja-e ezzel a kóddal a kívánt készüléket.
Nyomja meg azokat a gombokat, melyek a készülék
funkcióinak felelnek meg, pl. tévékészülék esetén PROG
+/– gombot. Ha a készülék a kívánt módon reagál,
igazolja a kód beadását az OK gombbal l. Ellenkező
esetben adja be a listából a következő lehetséges kódot és
tesztelje újra.
- 69 -
Page 72

5.Ha a beadott CODE érvényes, lementi a kódot. Az LCD
kijelzőn q röviden „OK“. Ezután automatikusan befe-
jeződik a menü.. Sikertelen próbálkozás után az LCD
kijelző q „ERROR“-t (hiba) jelez ki és a kód ismételt beadására vár. Ezután ismételje meg a 4. lépést.
6. Az EXIT gombbal y a menüben egy szinttel vissza juthat.
Az automatikus kódkeresés beprogramozása
Ez a folyamat készülékenként több percig is eltarthat, mivel
valamennyi kódon át kell menni a kiválasztott készülékhez.
Ezért ezt az eljárást csak akkor szabad használni, ha a
készüléket márkakód keresésen vagy közvetlen kódbeadással nem lehet beprogramozni, vagy ha az Ön készüléke
egyáltalán nem szerepel a gyártók készülékkódlistás jegyzékében.
Kövesse az alábbi lépéseket, ha a programozást automatikus
kódkereséssel szeretné végrehajtani.
1.Nyomja meg a vezérelni kívánt készülékhez tartozó
készülékgombot e (pl. VCR).
2. Kapcsolja be azt a készüléket, melyet a távirányítóval
vezérelni szeretne. VCR/DVD/CD készülékek esetén
helyezzen be egy kazettát vagy lemezt.
3.3 másodpercnél tovább nyomja le az S gombot r.
Az LCD kijelzőn q „LANGUAGE SETUP“ jelenik meg.
A vagy gombbal t válassza ki a „CODE SETUP“
pontot és nyugtázza az OK gombbal l.
4.Az LCD kijelzőn q „ENTER CODE“ jelenik meg.
Nyomja meg a vagy gombot t, amíg „SEARCH
CODE“ nem jelenik meg az LCD kijelzőn q. Irányítsa a
távirányítót a készülékre, majd nyomja meg az OK gombot l, ha le szeretné hívni az „automatikus kódkeresés"
üzemmódot.
5.Kezdődik a keresés. Közben a készülék emelkedő
sorrendben egymás után küldi a kódszámokat. Ezt az
infravörös jel 2# jelzi ki. Valamennyi keresés az éppen
beállított kóddal indul el.
6.Ha a készülék azzal reagál, hogy kikapcsol, nyomja meg
azonnal az OK gombot l, hogy lementse az aktuális
kódot. Az LCD kijelző q röviden „OK“-t jelez ki.
Ellenőrizze, hogy készüléke funkcióinak nagy része most
7.
vezérelhető-e a távirányítóval. Ha igen, akkor valószínű,
hogy megtalálta a helyes kódot. Amennyiben néhány
funkció nem működne, az 1. lépésnél kezdve ismét elindíthatja az automatikus kódkeresést.
8.
Ha a készülék nem reagál, valószínűleg nem nyomta
meg elég gyorsan a 6. lépésben az OK gombot l.
Ekkor többször nyomja meg az EXIT gombot y, hogy
elhagyja a menüt és visszatérjen a standard kijelzéshez.
9.Ekkor tartsa lenyomva annak a készüléknek készülék-
gombját e, amelyhez éppen a hozzávaló kódot keresi.
Jobbra a márkanév alatt az LCD kijelzőn q az aktuális
márkanév jelenik meg. Jegyezze meg ezt a számot.
- 70 -
Page 73

10. Ezután az előző „Programozás kézi kódbeadással“
című fejezetben leírtak szerint járjon el és ellenőrizze,
hogy a kód működik-e a következző legkisebb számkombinációval.
Tudnivalók:
1.Ha be van kapcsolva a kódkeresés, akkor az OK l és
EXIT gombon y kívül egyik sem működik.
2. Ha az automatikus keresés a kódlista végére ért, akkor
ott megáll. A kijelzés „SEARCH CODE“-ra tér vissza.
Rendszer konfigurálása
Idő beállítása
Az LCD kijelző q a pontos időt jelzi ki. Így lehet beállítani a
pontos időt:
1.3 másodpercnél tovább nyomja le az S gombot r. A
„LANGUAGE SETUP“ felirat jelenik meg. Ha kb. 15
másodpercig semmit nem ad be, a készülék elhagyja a
menüt és a standard kijelzéshez tér vissza.
2. A vagy gombbal t válassza ki a „SYSTEM
SETUP“ pontot és nyugtázza az OK gombbal l.
3.Az LCD kijelzőn q „TIME SETUP“ jelenik meg. Az OK
gombbal l igazolja. Az LCD kijelző q
mutat ki és az idő formátuma (
4.A vagy gombbal t lehet átkapcsolni a másik
időformátumra (
a nappali idő kijelzésénél „AM“ vagy „PM“ áll a pontos
idő előtt. „AM“ az „AM“ = „ante meridium“ (délelőtt,
0:00-tól 12:00 óráig) rövidítése. A „PM“ a „PM“ = „post
meridium“ (délután, 12:00-től 0:00 óráig) rövidítése.
Nyugtázásként nyomja meg az OK gombot l.
5.Most az órák helye villog. A vagy gombbal t
válassza ki a pontos idő óráinak számát és nyomja meg
az OK gombot l.
6.Most a percek helye villog. A vagy gombbal t
válassza ki a pontos idő perceinek számát és a mentéshez nyomja meg az OK gombot l. Megint a „TIME
SETUP“ felirat jelenik meg.
7. Ha ezt vagy a következő menüket el szerenté hagyni,
nyomja meg annyiszor az EXIT gombot y, míg az LCD
kijelzőn q a standard kijelzés nem jelenik meg.
12HR). Ezután később az idő kijelzésénél
24HR) villog.
most „TIME“-ot
Dátum beállítása
Ha megnyomja az S gombot r, az LCD kijelző q a dátumot
jelzi ki. Így állíthatja be a dátumot:
1.3 másodpercnél tovább nyomja le az S gombot r.
A „LANGUAGE SETUP“ felirat jelenik meg.
2.A vagy gombbal t válassza ki a „SYSTEM
SETUP“ pontot és nyugtázza az OK gombbal l.
3.Az LCD kijelzőn q „TIME SETUP“ jelenik meg. Nyomja
meg a gombot t, ha „DATE SETUP“-ra szeretne átváltani. Az OK gombbal l igazolja.
- 71 -
Page 74

4.A kijelzőn a „2011“ dátumkijelzés villog. A vagy
gombbal t változtathatja az évszámot és az OK gombbal l nyugtázhatja.A vagy gombbal t változtathatja a villogó hónapot és az OK gombbal l nyugtázhatja. Ekkor a napok kijelzése villog, melyet ismét a
vagy gombbal t változtathat meg.
5.Mentéshez nyomja meg az OK gombot l. Megint a
„DATE SETUP“ felirat jelenik meg.
Kontraszt beállítása
A kijelző kontrasztját az alábbi módon lehet beállítani:
1.3 másodpercnél tovább nyomja le az S gombot r.
A „LANGUAGE SETUP“ felirat jelenik meg.
2.A vagy gombbal t válassza ki a „SYSTEM
SETUP“ pontot és nyugtázza az OK gombbal l.
3.A vagy gombbal t válassza ki a „CONTRAST
SETUP“ pontot és nyugtázza az OK gombbal l.
4.Az LCD kijelzőn q a kontraszt értéke villog, melyet a
vagy gombbal t állíthat be:
A kijelzőn:
0 = legnagyobb kontaszt
15 = legkisebb kontaszt
5.Az OK gombbal l mentheti le a kívánt beállítást.
Megint a „CONTRAST SETUP“ felirat jelenik meg.
Háttér megvilágítás
Beállíthatja, hogy az irányítás befejeztével mennyi ideig maradjon megvilágítva az LCD kijelző q háttere. Gondoljon
közben arra is, hogy a hosszabb megvilágítási idő csökkenti
az elemek élettartamát.
1.3 másodpercnél tovább nyomja le az S gombot r.
A „LANGUAGE SETUP“ felirat jelenik meg.
2.A vagy gombbal t válassza ki a „SYSTEM
SETUP“ pontot és nyugtázza az OK gombbal l.
3.A vagy gombbal t válassza ki a „BACKLIT
SETUP“ pontot és nyugtázza az OK gombbal l.
4.Az LCD kijelzőn
tartam másodperceinek a száma villog, melyet a
gombokkal t lehet beállítani 0 és 60 közötti értékre.
Ha a „0“-t választja, akkor teljesen kikapcsolja a háttér
megvilágítást.
5.Az OK gombbal l mentheti le a kívánt beállítást.
Megint a „BACKLIT SETUP“ felirat jelenik meg.
q ekkor az éjszakai megvilágítási idő-
Globális hangerő/némítás beállítása
Annak érdekében, hogy ne kelljen mindig megnyomni egy
készülékgombot a hangerő szabályzásához vagy a némításhoz, az univerzális távirányító ezekhez a funkciókhoz
mindig csak egy külön készüléket szólít meg. Ezt a célkészüléket maga is meghatározza.
1.3 másodpercnél tovább nyomja le az S-gombot r.
A „LANGUAGE SETUP“ felirat jelenik meg.
2.A vagy gombbal t válassza ki a „SYSTEM
SETUP“ pontot és nyugtázza az OK gombbal l.
- 72 -
Page 75

3.A vagy gombbal t válassza ki a „VOL/MUTE
SETUP“ pontot és nyugtázza az OK gombbal l.
4.Az LCD kijelzés q „ALL VOL SET“-et jelez ki. Ha meg-
nyomja meg az OK-gombot l, a kijelzés „ALL VOL
MODE“-ra vált át.
5. Most nyomja meg a készülékgombot e ahhoz a készü-
lékhez, melyet a globális hangerőszabályozással szeretne
irányítani.
6. Ha a megadott készülék hangerőszabályozással rendel-
kezik, röviden a „SUCCESS“ (= siker) jelenik meg és
a menü befejeződik. A hangerőszabályozás mostantól
az imént meghatározott készülékre hat.
7. Ha a készülék nem rendelkezik saját hangerőszabályo-
zással, az univerzális távirányító nem engedélyezi ezt
a választást és „VOLUME ERROR“-t (= hiba) jelez ki.
Ekkor is befejeződik a menü. A hangerőszabályozás
továbbra is az eddig készülékre hat ki.
A bizonyos készülékekre vonatkozó globális
hangerőszabályozást ki is lehet kapcsolni.
1. Ehhez válassza ki a „VOL/MUTE SETUP“ menüben a
vagy gombbal t a „MODE VOL SET“ funkciót
és nyugtázza az OK-gombbal l. Az LCD kijelzőn q
„MODE VOL MODE“ jelenik meg.
2.Most nyomja meg a készülékgombot e ahhoz a készülék-
hez, melyet ki szeretne venni a globális hangerőszabályozásból. Az LCD-kijelzés q „SUCCESS“-t jelez ki és a
globális hangerőszabályozás kikapcsol, ha az univerzális
távirányító valamelyik kiválasztott készülék működési
üzemmódjában működik.
A beállításokat „VOL/MUTE SETUP“ menüben is megint meg
lehet szüntetni.
1. Ehhez válassza ki a „VOL/MUTE SETUP“ menüben a
vagy gombbal t a „VOL/MUTE RESET“ funkciót és
nyugtázza az OK-gombbal l.
2.Az LCD-kijelzés q CONFIRM RESET-tel szólítja fel
az OK-gombbal l történő nyugtázáshoz. Nyomja
meg az OK gombot l, ha törölni szeretné a beállításokat, az „ERFOLG“ kijelzés ezután nyugtázza
a készülék hozzárendelésének törlését az általános
hangerőszabályozáshoz. Vagy nyomja meg az EXIT-
gombot y, ha meg akarja szakítani a törlést.
Szalagot vagy lemezt lejátszó készülék
kiválasztása a közvetlen kezeléshez
Szalagot vagy lemezt lejátszó készüléket választhat ki, melyet a meghajtó gombokkal f kezelhet, anélkül, hogy előtte
a hozzá tartozó készülékgombot e meg kellene nyomni.
1. 3 másodpercnél tovább nyomja le az S gombot r.
A „LANGUAGE SETUP“ felirat jelenik meg.
2. A vagy gombbal t válassza ki a „SYSTEM
SETUP“ pontot és nyugtázza az OK gombbal l.
- 73 -
Page 76

3. Az LCD kijelzőn q „TIME SETUP“ jelenik meg. Nyomja
meg a gombot t, ha „PLAYBACK SETUP“-ra szeretne átváltani. Az OK gombbal l igazolja.
4. A vagy gombbal t válassza ki azt a készüléket,
amelyikre reagálnia kell a távirányítónak, ha a meghajtó
gombokat f használja. Az OK gombbal l igazolja.
5. Ha a készülék helyett „OFF“-ot választ ki és az OK
gombbal l igazolja, kapcsolja ki a közvetlen irányítást.
Ha a „RESET“-et választja ki és az OK gombbal l nyugtázza, ehhez a funkcióhoz az előre beprogramozott gyári
beállítást (DVD) kapcsolja be.
6. Az LCD kijelző q „SUCCESS“-t jelez ki és a kiválasztott
készüléket csak közvetlenül a meghajtó gombokkal f
lehet kezelni.
Zár funkció beállítása
A záró funkcióval valamennyi konfigurációs menühöz zárolhatja a hozzáférést.
1.3 másodpercnél tovább nyomja le az S gombot r.
2. A vagy gombbal t válassza ki a „SYSTEM
SETUP“ pontot és nyugtázza az OK gombbal l.
3.A vagy gombbal t válassza ki a „LOCK SETUP“
pontot és nyugtázza az OK gombbal l.
Az LCD kijelző q az aktuális beállítást jelzi ki.
4.A vagy gombbal t válasszon a „LOCK“ (zár be)
vagy „UNLOCK“ (zár ki) közül.
5.Az OK gombbal l mentheti le a beállítást. Az LCD-
kijelzőn q ekkor megint „LOCK SETUP“ jelenik meg.
Rendszer visszahelyezése (reset)
Ezen a funkción keresztül valamennyi vagy csak egyes készülékgombok kiosztását lehet szabályozni.
1.3 másodpercnél tovább nyomja le az S gombot r.
A „LANGUAGE SETUP“ felirat jelenik meg.
2.A vagy gombbal t válassza ki a „SYSTEM
SETUP“ pontot és nyugtázza az OK gombbal l.
3.A vagy gombbal t válassza ki a „SYSTEM
RESET“ pontot és nyugtázza az OK gombbal l.
4. Ekkor a vagy gombbal t kiválaszthatja a kívánt
funkciót. Ha valamennyi készülékgomb e kiosztását
(Code), valamint valamennyi makróhoz, időzítőhöz és
betanított funkcióhoz tartozó adatot törölni szeretne, válassza ki az „ALL RESET“ gombot és nyugtázza az OK
gombbal l.
5. Az LCD kijelzőn q „CONFIRM RESET” jelenik meg.
Az OK gombbal l nyugtázhatja a törlést.
Ezután az LCD-kijelzés q „SUCCESS RESET“-et jelez ki.
Az említett funkciók törlődnek és a menü befejeződik.
6. Ha csak egyes készülékgombok e kiosztását szeretné
örölni, válassza ki a „MODE RESET“ gombot, majd
nyomja meg az OK gombot l.
Az LCD kijelző q „MODE“-ot jelez ki és felszólítja annak a
- 74 -
Page 77

készülékgombnak e a megnyomására, melynek kiosztását
törölni szeretné. Ezután röviden „SUCCESS“ (= siker) jelenik meg, majd megint „MODE“-ot olvashat az LCD kijelzőn. Ha szükséges, nyomjon meg más készülékgombokat
e, ha törölni szeretné a kiosztásukat.
7. Vagy az EXIT gomb y megnyomásával elhagyja a menüt.
Az időzítő konfigurálása
Az univerzális távirányító két különböző időzítést kínál:
az alvás időzítést és az esemény időzítést.
Sleep timer (alvás időzítő)
1.Nyomja meg a vezérelni kívánt készülékhez tartozó
készülékgombot e (pl. VCR).
2.3 másodpercnél tovább nyomja le az S gombot r.
A „LANGUAGE SETUP“ felirat jelenik meg.
3.Nyomja meg a vagy gombot t, míg a „TIMER
SETUP“ nem jelenik meg. Ha megnyomja az OK gombot l, „TIMER SLEEP“ jelenik meg az LCD kijelzőn q.
Nyugtázza ennek a funkciónak a kiválasztását az OK
gombbal l.
4.Most jobbra lent az LCD kijelzőn q a kiválasztott készü-
lékhez tartozó fennmaradó idő percei villognak. Állítsa
be a vagy gombbal t az 1 és 99 perc közötti
kívánt értéket. Nyugtázásként nyomja meg az OK gombot l. Ha be van programozva a Sleep időzítő, az LCDkijelző q „
5. Úgy helyezze el a távirányítót, hogy infravörös jelei el-
érjék a kikapcsolandó készüléket. A beállított idő lejárta
után ki kell kapcsolni a készüléket.
6.Ha most megnyomja az S-gombot r, az LCD-kijelzőn q
balra lent „SL“ jelenik meg.
z
z
“-t jelez ki jobbra az idő mellett.
Esemény időzítő
A távirányító 4 esemény időzítővel rendelkezik, melyekkel
gombkombinációk különböző sorozatát lehet elindítani egy
bizonyos időben.
1.3 másodpercnél tovább nyomja le az S gombot r.
A „LANGUAGE SETUP“ felirat jelenik meg.
2.A vagy gombbal t válassza ki a „TIMER SETUP“
pontot és nyugtázza az OK gombbal l. Az LCD kijelzőn
q „TIMER SLEEP“ jelenik meg. A vagy gombbal t
válassza ki a kívánt memóriahelyet „TIMER SETUP 1“-től
„TIMER SETUP 4“-ig és az OK gombbal l nyugtázza.
3. Most annak a beállított időnek az órahelye villog, amikor
a kívánt gombkombinációt véghez szeretnénk vinni. Állítsa
be a vagy gombbal t a kívánt időpont óráinak
számát és nyugtázásul nyomja meg az OK gombot l.
4. Most annak a beállított időnek a perchelye villog, amikor
a kívánt gombkombinációt véghez szeretnénk vinni. Állítsa
be a vagy gombbal t a kívánt időpont perceinek
a számát és nyugtázásul nyomja meg az OK gombot l.
- 75 -
Page 78

5.Az LCD kijelzőn q „TIMER X KEY“ olvasható (az X a
kívánt időzítőt jelöli). Nyomja meg a kívánt készülékgombot e, majd a gombparancsok kívánt sorrendjét.
6. Alapban az időzítő parancsok 1 másodpercenként kerül-
nek küldésre. Mivel néhány készülék kicsit lassabban
reagál, előfordulhat, hogy az időzítő parancsok sora túl
gyors egymásutánban kerül küldésre a készülékhez. Ekkor megvan a lehetősége arra, hogy egy gombparancs
előtt 5-21 mp-es szünetet tartson programozás közben.
Ehhez nyomja meg ismételten a MACRO-gombot i.
Az LCD-kijelző q jobbra lent az aktuális szünethosszo-
kat jelzi ki másodpercekben.
7. Nyomja meg az S gombot r, hogy lementse a beadott
értékeket és visszatérjen az időzítő áttekintéséhez.
8. Ugyanilyen módon járjon el, ha más időzítő memóriahe-
lyeket szeretne még beprogramozni.
9.Ha be van programozva az esemény időzítő, az LCD
kijelző q a „
mellett.
Tudnivalók:
1.Időzítő memóriahelyként legfeljebb 14 gombot lehet
beprogramozni. A 14. gomb beadása után a sorrend
automatikusan mentődik és az LCD kijelzőn q „FULL“
jelenik meg.
2. Ebben a menüben is kb. 5 másodperc elteltével a
készülék visszatér a standard kijelzéshez, ha nem ad
be mást.
“ időzítő jelet mutatja jobbra az idő
Az időzítő törlése
Így törölheti a beprogramozott Sleep funkciót (késleltetett ébresztés) vagy eseményre emlékeztető időzítőt:
1. Válassza ki a törölni kívánt időzítőt (lásd a Sleep időzítő/
eseményre emlékeztető időzítő részt), majd nyomja meg
az OK gombot l.
Az LCD kijelzőn q „TIMER CLEAR“ jelenik meg.
2. Nyomja meg az OK gombot l. Az LCD
kijelző q „CONFIRM CLEAR“-re vált át.
3. Nyomja meg ismét az OK gombot l az időzítő törlésé-
hez. Az LCD kijelző q a sikeres törlést „SUCCESS“ felirattal nyugtázza.
Betanítás konfigurálása
Az univerzális távirányító képes megtanulni és lementeni az
eredeti távirányító gombjeleit. Ha az univerzális távirányító
nem működne az előbb leírt beprogramozási eljárások
alapján vagy nem képes végrehajtani valamennyi parancsot, akkor az eredeti távirányítóval be lehet tanítani.
• Használjon az univerzális távirányítóhoz és az eredeti
távirányítóhoz új elemeket.
• Tartson más fényforrásokhoz képest legalább 1 m távolságot. A fényforrás zavarhatja az infravörös átvitelt.
- 76 -
Page 79

• Helyezze egymástól 20-50 mm távolságra az eredeti és
az univerzális távirányítót, hogy az infravörös diódák 2)
egymásra mutassanak.
Tudnivalók:
1. Ne használja az alábbi gombokat betanítási funkcióhoz:
valamennyi készülékgomb e, MACRO i, S gomb r,
EXIT y.
2. Ha betanításkor a „LEARNING“ (tanulj) kijelzése után
30 másodpercig egy gombot sem nyom meg az eredeti
távirányítón, akkor befejeződik a betanítási menü. Ezt az
üzemmódot az univerzális távirányító valamelyik gombjának megnyomásával lehet befejezni.
3.A memória összesen 150 gombparancsot tartalmaz. Ha
tele van a memória, az LCD kijelzőn q „LEARN FULL“
jelenik meg és a betanítási üzemmód befejeződik.
4.Az EXIT gombbal y térhet vissza az előző státuszhoz
(kivéve a „LEARN KEY“ ill. „LEARNING“ megjelenésekor).
Kódtanulási funkció
1. Nyomja meg annak a készüléknek a készülékgombját e,
amelyikhez az univerzális távirányítót gombkódra szeretné
tanítani.
2.3 másodpercnél tovább nyomja le az S gombot r.
A „LANGUAGE SETUP“ felirat jelenik meg.
3. A vagy gombbal t válassza ki a „LEARNING
SETUP“ (tanulás) menüt, majd nyomja meg az OK
gombot l.
4.Az LCD kijelzőn q „LEARN SET" jelenik meg. Ezután
nyomja meg az OK gombot l.
„LEARN KEY“ (gomb kiválasztása) jelenik meg.
5.Először nyomja meg az univerzális távirányítón lévő
betanítandó gombot. Az LCD kijelzőn q „LEARNING“
jelenik meg. Az univerzális táriványító ekkor az eredeti
távirányító infravörös jelzésére vár.
Tudnivaló:
Ha a kijelzés nem vált át „LEARNING“-re, olyan gombot
választott ki, melyre nem lehet gombkódot betanítani.
6.Irányítsa egymásra mindkét távirányító infravörös érzé-
kelőjét 2).
7. Most tartsa lenyomva az eredeti távirányító kívánt gomb-
ját, amíg az univerzális távirányító LCD kijelzőjén q
„SUCCESS“ vagy „LEARN ERROR“ nem jelenik meg.
8.Ha az LCD kijlezőn q „SUCCESS“ jelenik meg (a fo-
lyamat sikeres), az 5. lépéstől kezdve több gombot is
betaníthat. Ha „LEARN ERROR“ jelenik meg (a folyamat
sikertelen volt), ismételje meg a folyamatot az 5. lépéstől.
9. Ha meg szeretné szakítani/be szeretné fejezni a betanítá-
si folyamatot, nyomja meg az S gombot, majd a „LEARN
KEY“ kijelzés közben annyiszor az EXIT
gombot y, míg az LCD kijelzőn q meg nem jelenik az
alap kijelzés. A „LEARNING“ kijelzése közben egyszerűen 30 másodpercnek kell eltelnie irányítás nélkül, hogy
befejezze a készülék a menüt.
Az LCD kijelzőn q
- 77 -
Page 80

Valamennyi készülék összes beprogramozott gombjának törlése
1.3 másodpercnél tovább nyomja le az S gombot r.
A „LANGUAGE SETUP“ felirat jelenik meg.
2.A vagy gombbal t válassza ki a „LEARNING
SETUP“ tanulásmenüt, majd nyomja meg az OK gombot
l. Az LCD kijelzőn q „LEARN SET" jelenik meg.
3.A vagy gombbal t válassza ki a „LEARN CLEAR“-t
(a tanultak törlése) és nyugtázza az OK gombbal l. Az
LCD kijelzőn q „CONFIRM CLEAR“ (törlés nyugtázása)
jelenik meg.
4. Az OK gombbal l igazolja. Az LCD kijelzőn q
„SUCCESS" jelenik meg. Valamennyi programozott gomb
törlődött. Ezután a menü automatikusan befejeződik.
Tudnivaló:
Ha az LCD kijelző „CONFIRM CLEAR“-t jelez ki, szakítsa
meg a törlést az EXIT y gombbal.
Makrók kongurálása
A MAKRO funkcióval maximum 16 gombparancsot hajthat
végre egyetlen gombnyomásra, azaz több előtte lementett
vezérlési parancsot egy MAKRO gombbal adhat ki. Erre 6
makro memóriahely áll rendelkezésre.
Egy makró programozása
Makró programozásához az alábbiak szerint járjon el:
1.3 másodpercnél tovább nyomja le az S gombot r.
A „LANGUAGE SETUP“ felirat jelenik meg.
2.A vagy gombbal t válassza ki a „MACRO
SETUP pontot és nyugtázza az OK gombbal l.
A kijelzőn „MACRO SETUP 1” jelenik meg.
3.A vagy gombbal t válassza ki a kívánt memó-
riahelyet (MACRO SETUP 1-6) és az OK gombbal l
nyugtázza.
4. Az LCD kijelzőn q „MACRO STEP" jelenik meg. Nyomja
meg egymás után a kívánt gombokat (legfeljebb 16-ot).
A sorozat egy készülékgombbal e kezdődjön.
5.Alapban a makró parancsok 1 mp-es távolságokban
kerülnek küldésre. Mivel néhány készülék kicsit lassabban
reagál, előfordulhat, hogy a makró parancsok sora túl
gyors egymásutánban kerül küldésre a készülékhez.
Ekkor megvan a lehetősége arra, hogy egy gombparancs
előtt 5-21 mp-es szünetet tartson programozás közben.
Ehhez nyomja meg ismételten a MACRO-gombot i. Az
LCD-kijelző q jobbra lent az aktuális szünethosszokat
jelzi ki másodpercekben.
6.Ha elértük a gombparancsok maximálisan megengedett
számát, az LCD kijelzőn q „FULL“ jelenik meg.
7. Mentse le az adatokat az S gombbal r. Az LCD kijel-
zőn q „MACRO SETUP" jelenik meg.
8. Ha a programozandó makrók kiválasztásakor (3. lépés)
már foglalt memóriahelyet választ ki, a meglévő makró
felülíródik.
- 78 -
Page 81

9. A 3. lépéstől ismételje meg a folyamatot a további makrók
létrehozásához.
10.Az EXIT gombbal y egy szinttel vissza jut a menüben,
kivéve a gombparancsok beadása közben.
Tudnivalók:
1. Legfeljebb 16 gombparancsot menthet el egy makróban.
A 16. gombparancs beadása után „FULL” jelenik meg
az LCD-kijelzőn q.
2. Ha mentés nélkül szeretné elhagyni az üzemmódot, kb.
15 másodpercig ne adjon be semmit.
3.„MACRO STEP“ üzemmódban csak az S gombbal r
térhet vissza az előző státuszhoz.
Példa: parancssort szeretne lementeni egy makróban.
„MACRO STEP” üzemmódban kezd.
Kívánt parancssor: TV bekapcsolása => PAUSE => átkapcsolás az AV-bemenetre => DVD bekapcsolása => PAUSE =>
DVD lejátszása.
„MACRO STEP" üzemmódban ehhez az alábbi
gombparancsokat adja be:
=> => (szünetidő) => => =>
=> (szünetidő) =>
Makró kivitelezése
Ha előtte beprogramozott makrót szeretne végrehajtani,
az alábbiak szerint járjon el:
1. Nyomja meg a MACRO gombot i.
2.Az adott számgombbal
o hívja le a kívánt makrót (1-6).
Példa: Ha a 3. makrót szeretné végrehajtani, nyomja meg
először a MACRO gombot i, majd 5 másodpercen belül
a „
“számgombot.
Valamennyi makró törlése
Ha valamennyi előtte beprogramozott makrót törölni szeretne,
az alábbiak szerint járjon el:
1.3 másodpercnél tovább nyomja le az S gombot r.
A „LANGUAGE SETUP“ felirat jelenik meg.
2.A vagy gombbal t válassza ki a „MACRO SETUP”
pontot és nyugtázza az OK gombbal l. A kijelzőn
„MACRO SETUP 1” jelenik meg.
3.A vagy gombbal t válassza ki a „MACRO
CLEAR“ pontot és nyugtázza az OK gombbal l.
4.Az LCD kijelzőn q „CONFIRM CLEAR“ jelenik meg
(biztos benne, hogy törli?) Az OK gombbal l nyugtázhatja a törlést. Az LCD kijelző q röviden „SUCCESS“-t jelez ki. Valamennyi makró törlődik és a menü befejeződik.
Tudnivalók:
1.Ha az LCD kijelző q „CONFIRM CLEAR“-t jelez ki,
szakítsa meg a törlést az EXIT y gombbal.
2. Az egyes makrókat nem lehet külön törölni, csak felülírni.
- 79 -
Page 82

Kedvenc csatornák
Tudnivaló:
Ezzel a funkcióval kedvelt adóját a kedvencnek mentheti le.
A kedvencek programozása
Kedvenc adóit az alábbiak szerint mentheti le:
1.Nyomja meg a készülékgombot e ahhoz a készülékhez, amelyre be szeretné programozni a kedvencet.
2.3 másodpercnél tovább nyomja le az S gombot r.
A „LANGUAGE SETUP“ felirat jelenik meg.
3.A vagy gombbal t válassza ki a „FAV CH SETUP"
pontot és nyugtázza az OK gombbal l. A kijelzőn
„FAV CH 1 SETUP” jelenik meg.
4.A vagy gombbal t válassza ki a kívánt memóriahelyet (FAV CH 1 - 4 SETUP) és az OK gombbal l
nyugtázza.
5.Az LCD kijelzőn q „FAVO CH STEP" jelenik meg.
Nyomja meg egymás után a gombokat (legfeljebb 4-et)
a kívánt kedvenc adó lehívásához.
6.Ha elértük a gombparancsok maximálisan megengedett
számát, az LCD kijelzőn q „FULL“ jelenik meg.
7. Mentse le az adatokat az S gombbal r. Az LCD kijelzőn q „FAVO CH SETUP 1 - 4" jelenik meg.
8. Ha a programozandó makrók kiválasztásakor (4. lépés)
már foglalt memóriahelyet választ ki, a meglévő kedvenc
felülíródik.
9. Ismételje meg a lépéseket, ha további kedvenceket szeretne lementeni.
10.Az EXIT gombbal y egy szinttel vissza jut a menüben,
kivéve a gombparancsok beadása közben.
Tudnivaló:
A csatornaszámok beadása a kiválasztott készülék modellje
és márkája szerint változhat. Adott esetben többjegyű csatornaszám esetén először a
Kedvencek lehívása
Ha előtte programozott kedvencet szeretne lehívni, nyomja
meg a FAV/EPG gombot 1(, majd a kívánt memóriahelyhez
(1 - 4) tartozó számgombot.
Valamennyi FAV (kedvencek) csatorna törlése
Az alábbiak szerint járjunk el, ha valamennyi előtte beprogramozott kedvencet törölni szeretnénk:
1.3 másodpercnél tovább nyomja le az S gombot r.
2.A vagy gombbal t válassza ki a „FAV CH SETUP"
pontot és nyugtázza az OK gombbal l. A kijelzőn
„FAV CH 1 SETUP” jelenik meg.
3.A vagy gombbal t válassza ki a „FAV CH CLEAR“
pontot és nyugtázza az OK gombbal l.
4.Az LCD kijelzőn q „CONFIRM CLEAR“ jelenik meg
(biztos benne, hogy törli?) Az OK gombbal l nyugtázhatja a törlést. Az LCD kijelző q röviden „SUCCESS“-t
gombot a kell megnyomni.
- 80 -
Page 83

jelez ki. Valamennyi kedvenc törlődik és a menü befejeződik.
Tudnivalók:
1.Ha az LCD kijelző q „CONFIRM CLEAR“-t jelez ki,
szakítsa meg a törlést az EXIT y gombbal.
2. Az egyes kedvenceket nem lehet külön törölni, csak
felülírni.
Hangerő szabályozás
Vol +/—, (némítás)
Nyomja meg a „Vol+" gombot a hangerő fokozásához.
A „VOL —“ gombbal visszavehet a hangerőből. Ha némítani
szeretné a hangot, nyomja meg a
egyszer megnyomja ezt a gombot, akkor visszatér a hang.
Ha nem állított be más készüléket célkészülékként az általános hangerőszabályozáshoz, a távirányító VOL +/— gombjainak j megnyomásakor alapban a televízió készülék
hangerőszabályozását állíthatja attól függetlenül, hogy előtte
melyik készülékgombot e nyomta meg. Ez azonban nem
vonatkozik az „AMP“, „DVD“ és „DSAT“ készülékekre, mert
abból indulhatunk ki, hogy ezeknek a készülékeknek saját
hangerő szabályozása van.
gombot h. Ha még
A kezeléshez
> Ha valamelyik beprogramozott készüléket az univerzális
távirányítóval szeretne vezérelni, először nyomja meg a
készülékgombot e. Ezután irányítsa az univerzális távirányítót erre a készülékre és nyomja meg a kívánt gombot.
> A számgombokat o pontosan úgy adja be, mint ahogy
ezt az eredeti távirányítón is teszi. Mielőtt kétjegyű számot
adna be, nyomja meg előtte a
> Nyomja meg az S gombot r, majd a FAV/EPG gombot
1(, hogy elindítsa az ezzel felszerelt készülék elektronikus
programvezérlését.
> Ha megnyomja az S-gombot r , jobbra lent az LCD-
kijelzőn q 10 másodpercre a dátum jelenik meg.
> Miközben valamelyik készülékgombot e nyomja le, az
LCD kijelzőn q lent jobbra ennek a készüléknek az aktív
kódja jelenik meg.
> A MENU gombon k keresztül lehet lehívni az adott
célkészülék beállításához tartozó párbeszédet.
> Nyomja meg a megvilágítás gombot d, hogy be- illetve
kikapcsolja a kijelző és a gomb megvilágítását.
Valamennyi KI
Tudnivalók:
Az ALL OFF (valamennyi ki) gombbal w valamennyi
bekapcsolt készüléket automatikusan kikapcsolhatjuk. Ez a
funkció kikapcsolt készülékeket is kikapcsol (a készüléktől
függően). Ehhez néhány másodpercig tartsa lenyomva az
- 81 -
gombot a.
Page 84

ALL OFF gombot w. Akár 10 másodpercig is eltarthat, míg
valamennyi készülék kikapcsol. Ez csak az alábbi feltételek
mellett működik:
1. Valamennyi készülék és az univerzális távirányító között
szabad a tér.
2. Nincsen bekapcsolva az automatikus kódkeresés, a márkakód keresés és a MACRO funkciók.
3. Valamennyi célkészüléknek alkalmasnak kell lenni arra,
hogy távirányítóval ki lehessen kapcsolni őket.
Ha valamennyi készüléket automatikusan be szeretné kapcsolni, tartsa megint lenyomva a
mennyi készülék be nem kapcsol.
gombot w, míg vala-
Tisztítás és tárolás
Figyelem!
Vigyázzon arra, hogy tisztítás közben ne kerüljön folyadék a házba! Ellenkező esetben a készülék helyrehozhatatlan módon megsérülhet!
> A készülék burkolatát kizárólag enyhén nedves rongy-
gyal és gyenge mosószerrel tisztítsa.
> A készüléket kizárólag olyan helyen tárolja, mely megfelel
a műszaki adatokban szereplő adatoknak.
> Vegye ki az elemeket a készülékből, mielőtt elpakolná
a készüléket, hogy ne tegyenek kárt a készülékben, ha
tárolás közben kifolynának.
Hiba / Hibakezelés
A készülék nem reagál az univerzális távirányítóra.
> Ellenőrizze az elemeket. Legyen bennük elegendő
feszültség és megfelelően legyenek behelyezve.
> Jó készülékgombot e nyomott meg a kívánt készülékhez?
> Ellenőrizze, hogy a célkészülékhez a megfelelő kód
van-e beprogramozva (lásd a „Code setup“ részt).
Az univerzális távirányító nem továbbítja megfelelően
a parancsokat.
> Nyomja meg a megfelelő készülékgombot e, hogy az
univerzális távirányítót a megfelelő üzemmódba kapcsolja.
> Az elemekben legyen elegendő feszültség és megfelelően
legyenek behelyezve.
> Lehet, hogy rossz kódot használt. Indítsa el a márkakód
keresést, az automatikus kódkeresését vagy a közvetlen
kódbeadást (kézileg).
Az univerzális távirányító nem kapcsolja át a készüléken az adót.
> Nyomja meg a megfelelő készülékgombot e, hogy az
univerzális távirányítót a megfelelő üzemmódba kapcsolja.
> Amennyiben az eredeti távirányítón nincsen „-/- -“ gomb, a
P +/— gombbal u vagy a számgombokkal o váltson adót.
- 82 -
Page 85

> Ha ez sem működne, lehet, hogy be van kapcsolva erre
a célkészülékre a gyermekzár.
Az univerzális távirányító néhány gombja nem működik megfelelően.
> Az univerzális távirányító esetleg nem rendelkezik a ké-
szülék eredeti távirányítójának valamennyi funkciójával.
> Lehet, hogy nem az optimális kódot programozta be.
Keressen olyan kódot, mely a célkészülék több funkcióját
támogatja.
Az univerzális távirányító nem reagál, ha lenyomom
valamenyik gombot.
> Az elemekben legyen elegendő feszültség és megfelelően
legyenek behelyezve.
> Irányítsa az univerzális távirányítót a készülékre.
Az LCD kijelzőn q semmi sem jelenik meg.
> Az elemekben legyen elegendő feszültség és megfelelő-
en legyenek behelyezve.
> Lehet, hogy a kontraszt túl kicsire van beállítva. Növelje
a kontraszt beállítását.
Ártalmatlanítás
Semmi esetre se dobja a készüléket a háztar-
tási hulladékba. Ez a termék a 2002/96/EC
európai irányelv hatálya alá tartozik.
Uiverzális távirányító
• Az univerzális távirányítót vagy annak részeit engedélye-
zett hulladékhasznosító cégnek, vagy a helyi hulladékgazdálkodó szervnek adja át.
• Vegye figyelembe az érvényben lévő idevonatkozó
előírásokat. Kétség esetén vegye fel a kapcsolatot a
hulladékfeldolgozó vállalattal.
Elemek/akkuk
• Az elemeket/akkukat nem szabad a háztartási hulladékba
dobni.
• Az elemek mérgezőanyagokat tartalmazhatnak, melyek
káros hatással vannak a környezetre. Az elemeket/akkukat ezért mindenképpen az érvényes törvényes előírásoknak megfelelően selejtezze ki.
• Minden felhasználó törvényes kötelessége, hogy az
elemeket/akkukat leadja lakóhelye gyűjtőhelyén vagy
a kereskedőnél. Ez a kötelezettség azt a célt szolgálja,
hogy az elemek/akkuk környezetkímélő ártalmatlanításra kerülhessenek.
• Az elemeket és akkukat csak lemerült állapotban adják le.
Csomagolás
• Valamennyi csomagolóanyagot juttasson el a
környezetbarát hulladékhasznosítóhoz.
- 83 -
Page 86

Műszaki adatok
Vezérelhető készülékek: 10
Mérete H x Sz x M: 217 x 50 x 22 mm
Súly : 133 g (elemmel együtt)
Infravörös LED: 1-es lézerosztály
Az elemek áramellátása: 2 db 1,5 V-os AAA /
LR03 mini ceruza elem
(nem tartozik a csomagba)
Üzemelési hőmérséklet: + 5 – +35°C
Tárolási hőmérséklet : -20 - +50 °C
Nedvesség: 5 - 90 % (nem kondenzálódó)
Megfelelőségre vonatkozó
tudnivalók
A készülék megfelel 2004/108/EC irányelv alapvető elvárásainak és más idevonatkozó előírásoknak.
Gyártja
KOMPERNASS GMBH
BURGSTRASSE 21
44867 BOCHUM, GERMANY
www.kompernass.com
Garancia és szerviz
A készülékre 3 év garanciát adunk a vásárlás dátumától
számítva. A készüléket gondosan gyártottuk, és szállítás
előtt lelkiismeretesen ellenőriztük. Kérjük, a vásárlás igazolására őrizze meg a pénztári blokkot. Kérjük, garanciaigény esetén vegye fel a kapcsolatot telefonon az Ön
közelében lévő szervizzel. Csak ebben az esetben garantálhatjuk, hogy ingyen tudja beküldeni az árut.
A garancia csak anyag- és gyártási hibára vonatkozik, nem
pedig szállítási kárra, kopó alkatrészekre vagy a törékeny
részek (pl. kapcsoló vagy elem) sérülésére.
A termék csak magán és nem pedig kereskedelmi használatra készült. A garancia érvényét veszti visszaélésszerű
vagy szakavatatlan kezelés, erőszak alkalmazása vagy
olyan beavatkozások esetén, amelyeket nem engedélyeztetett szervizelő üzleteink hajtottak végre.
Az ön törvényes jogait ez a garancia nem korlátozza.
A garanciális idő nem hosszabbodik meg a jótállással. Ez a
kicserélt vagy javított részekre is vonatkozik. Az esetlegesen
már a vételkor meglévő hibákat és hiányosságokat azonnal
a kicsomagolás után , de legkésőbb két nappal a vásárlás
- 84 -
Page 87

dátumától számítva jelenteni kell. A garanciális idő lejárta
után esedékes javítások költségvonzatúak.
Szerviz Magyarország
Tel.: 0640 102785
E-Mail: kompernass@lidl.hu
IAN 75092
- 85 -
Page 88

- 86 -
Page 89

10-in-1 Remote Control SFB 10.1 B2
HerstellerverzeichnismitGerätecodeliste
Registervanproducentenmetlijstvan
apparaatcodes
Indexdesfabricantsaveclistedes
codesappareil
Registroproduttoriconelencocodici
apparecchi
Índicedefabricantesconlistade
códigosdeaparatos
ManufacturerListwithDeviceCodeList
Producentfortegnelsemedapparat-kodeliste
Wykaz producentów z listą kodów urządzeń
Gyártók készülékkódját tartalmazó jegyzék
Κατάλογος κατασκευαστή µε λίστα
κωδικών συσκευών
Zoznam výrobcov s kódmi prístrojov
KOMPERNASS GMBH
Burgstraße 21
D-44867 Bochum
www.kompernass.com
Adresář výrobců se seznamem kódů pro přístroj
Index producători cu lista de coduri ale
Stand der Informationen · Version des informations
Versione delle informazioni · Stand van de informatie
Last Information Update
Ident.-No.: SFB 10.1B2042012-1
: 05 / 2012
aparatelor
IAN 75092 IAN 75092
Page 90

A.R.SYSTEMS
ACER
ACME
ACURA
ADA
ADC
ADMIRAL
ADYSON
AGASHI
AGAZI
AGB
AIKO
AIM
AIWA
AKAI
AKIBA
AKURA
ALARON
ALBA
ALBIRAL
ALCYON
ALHORI
ALKOS
ALLORGAN
ALLSTAR
ALTUS
AMPLIVISION
1223
1585
1211 1326
1212 1219
1315
1210 1322 1323
1209 1210 1214
1215 1332 1416
1315 1314 1360
1313
1211 1225 1226
1232 1233 1316
1232 1233
1210 1315
1238 1430
1211 1212 1219
1223 1225 1226
1232 1233 1316
1322 1317
1223
1193 1486 1519
1523
1212 1213 1216
1218 1219 1223
1226 1227 1231
1232 1233 1238
1572 1324 1394
1322 1380 1317
1319 1321 1364
1374 1396 1474
1497 1440 1448
1381
1213 1223 1227
1228 1324
1210 1213 1219
1223 1227 1228
1474 1384 1315
1322 1324 1382
1232
1211 1212 1213
1218 1219 1222
1223 1225 1227
1232 1237 1375
1341 1340 1322
1324 1316 1380
1391 1474 1360
1518 1519 1467
1350
1224
1316
1469
1226 1233 1462
1339
1216 1223 1364
1355
1211 1226 1230
1233 1237 1316
AMSTRAD
ANAM
ANGLO
ANITECH
ANSONIC
AOC
ARC EN CIEL
ARCAM
ARCAM DELTA
ARCELIK
ARDEM
ARISTONA
ART MITO
ARTHUR MARTIN
ASA
ASBERG
ASTRA
ASUKA
ATLANTIC
ATORI
AUCHAN
AUDIO TON
AUDIOSONIC
AUDIOTON
AUSIND
AUTOVOX
- 1 -
1210 1212 1213
1219 1223 1227
1238 1382 1381
1343 1430 1326
1324 1322 1380
1384 1315 1416
1212 1322 1378
1417
1212 1219 1322
1210 1212 1219
1223 1224 1322
1315 1356 1417
1212 1219 1221
1223 1236 1237
1322 1327
1441
1229 1433 1358
1446
1225 1226 1232
1233 1316
1211
1466
1347
1216 1218 1221
1223 1231 1474
1364
1543
1463 1230
1209 1215 1330
1418 1329 1331
1313 1334
1216 1223 1224
1364 1356
1212 1322
1210 1211 1213
1225 1226 1227
1228 1232 1233
1324 1315 1316
1211 1216 1218
1223 1225 1232
1474 1316 1364
1462
1212 1219 1322
1230
1211 1226 1233
1237
1211 1212 1213
1216 1218 1223
1226 1227 1233
1237 1462 1398
1322 1316 1474
1324 1364 1446
1316
1224 1356
1209 1210 1211
1224 1226 1233
1315 1409 1462
1313 1432 1356
1316
Page 91

AWA
BAIRD
BANG & OLUFSEN
BARCO
BASIC LINE
BASTIDE
BAUHN
BAUR
BAZIN
BEKO
BEON
BEST
BESTAR
BIFONIC
BIGSTON
BINATONE
BLACK DIAMONO
BLACK PANTHER
LINE
BLACK STAR
BLACKTRON
BLACKWAY
BLAUPUNKT
BLOOM
BLUE SKY
BLUE STAR
BONDSTEC
BOOTS
BPL
BRANDT
BRINKMANN
BRIONVEGA
BRITANNIA
BROKSONIC
BRUNS
BSR
1232 1233
1226 1233 1419
1446 1518
1209 1313 1595
1420
1212 1213 1216
1219 1223 1227
1228 1233 1322
1324 1364 1518
1211 1226 1233
1316
1589
1218 1220 1223
1474 1426 1386
1448 1439
1226 1233 1316
1065 1077 1223
1237 1355 1391
1347 1403 1554
1320
1216 1218 1223
1474 1364
1237 1421
1216 1223 1237
1364 1518
1316
1322
1211 1226 1233
1316
1476
1518
1436
1228
1228
1425 1499 1442
1321 1335 1408
1328
1213 1223 1227
1228 1586 1543
1461 1324
1228 1428
1436
1211 1226 1233
1316
1223 1228 1428
1003 1006 1007
1229 1434 1358
1335 1349 1433
1446 1359
1223
1209 1216 1218
1223 1364 1474
1313
1211 1225 1226
1232 1233 1316
1527
1209 1313 1320
1217 1438 1339
BTC
BUSH
CAMPER
CAPSONIC
CARENA
CARREFOUR
CASCADE
CATHAY
CCE
CEANN LATHA
CENTRUM
CENTURION
CENTURY
CGE
CIMLINE
CITY
CLARIVOX
CLATRONIC
CMS
CMS HIGHTEC
COFADEL
COMBITECH
CONCORDE
CONDOR
CONRAC
CONTEC
CONTINENTAL
- 2 -
1213 1227 1324
1034 1180 1184
1193 1212 1213
1214 1216 1217
1218 1219 1222
1223 1226 1227
1228 1233 1472
1518 1519 1337
1439 1428 1375
1341 1340 1345
1322 1324 1332
1502 1352 1364
1380 1474 1415
1423 1438 1446
1448
1210 1315
1223
1222 1340
1212 1219 1223
1322
1216 1218 1223
1364 1474
1233
1323 1322 1315
1326
1473 1502
1216 1218 1223
1364 1474
1209 1313
1217 1224 1237
1436 1360 1438
1356
1212 1219 1227
1322 1341
1212 1219 1322
1218 1474 1350
1210 1211 1212
1213 1216 1219
1223 1224 1226
1227 1233 1237
1322 1324 1364
1315 1391 1316
1436 1343 1356
1232
1233
1446 1433 1358
1519
1212 1219 1322
1221 1216 1219
1223 1225 1228
1232 1237 1364
1391 1316 1518
1496
1351 1568
1211 1212 1219
1222 1225 1232
1316 1322 1340
1343 1342
1335 1419 1349
Page 92

EDISON
COSMEL
CPRTEC
CROSLEY
CROWN
CRYSTAL
CS ELECTRONICS
CTC
CTC CLATRONIC
CYBERCOM
CYBERMAXX
CYBERTRON
CYMATIC
CYTRON
1358 1433 1446
1362 1229
1212 1219 1322
1461
1436 1438 1313
1356 1209 1217
1224
1322 1474 1391
1360 1364 1518
1429 1356 1212
1216 1218 1219
1223 1224 1237
1474
1211 1213 1225
1227 1232 1324
1436 1316
1436
1327
1481 1351 1476
1315 1322 1503
1502 1504 1505
1507 1474 1355
1357 1434 1360
1374 1376 1379
1380 1411 1415
1423 1459 1473
1487 1516 1506
1525 1528 1529
1519 1523
1481 1351 1476
1315 1322 1503
1497 1502 1504
1505 1507 1508
1474 1328 1355
1357 1360 1361
1362 1374 1376
1379 1380 1395
1411 1415 1423
1434 1459 1460
1473 1475 1487
1516 1517 1506
1514 1534 1526
1525 1528 1529
1519 1523
1213 1227 1324
1316
1481 1351 1476
1315 1322 1503
1497 1502 1504
1505 1507 1508
1474 1328 1355
1357 1360 1361
1362 1374 1376
1379 1380 1395
1411 1415 1423
1434 1459 1460
1473 1475 1487
1516 1517 1506
1514 1534 1526
DAEWOO
DAINICHI
DANSAI
DANTAX
DATSURA
DAYTON
DAWA
DAYTRON
DCE
DE GRAAF
DECCA
DECCACOLOR
DELL
DESMET
DIAMANT
DIAMOND
DIGITOR
DIGITREX
DISNEY
DIXI
DTS
DUAL
DUAL-TEC
- 3 -
1525 1528 1529
1519 1523
1018 1035 1066
1240 1182 1192
1194 1211 1212
1216 1219 1223
1225 1226 1227
1232 1233 1322
1493 1316 1364
1423 1518 1402
1213 1225 1227
1232 1324
1210 1216 1218
1223 1225 1232
1233 1315 1474
1364
1218 1237 1476
1466 1474 1396
1347 1421
1429
1322
1223
1212 1219 1518
1502 1355
1214 1332 1319
1346
1211 1216 1218
1223 1226 1233
1238 1316 1474
1317 1364 1430
1343
1328
1338
1216 1218 1223
1364 1474
1223
1232
1515 1516
1591
1454
1212 1216 1218
1219 1223 1233
1322 1474 1364
1212 1219 1322
1211 1217 1223
1226 1233 1525
1528 1529 1519
1523 1433 1432
1481 1351 1476
1315 1322 1503
1504 1505 1474
1355 1357 1434
1360 1374 1376
1379 1380 1316
1411 1415 1423
1438 1446 1459
1465 1473 1507
1516 1397
1211 1212 1217
Page 93

DUMONT
DURABRAND
DUX
DYNATRON
ELBE
ELBE-SHARP
ELCIT
ELECTRO TECH
ELEKTA
ELEKTRA
ELIN
ELITE
ELMAN
ELTA
EMERSON
EMPEROR
ERAE
ERRES
ESC
ETRON
EUROFEEL
EUROLINE
EUROMAN
EUROMANN
EUROPHON
EXPERT
EXQUISIT
FAIRTEC
FENNER
FERGUSON
1226 1322 1438
1316
1209 1211 1226
1233 1316 1327
1330 1331 1313
1516 1535 1536
1537 1538 1529
1555
1218 1474
1216 1218 1223
1364 1474
1223 1227 1233
1236 1237 1238
1416 1462 1350
1238
1209 1238 1313
1212 1322
1428
1228
1211 1216 1218
1219 1223 1225
1232 1316 1474
1329 1331 1364
1213 1216 1223
1227 1324 1364
1217 1327 1438
1212 1219 1232
1322
1209 1223 1237
1448 1434 1313
1228
1532
1216 1218 1221
1223 1474 1364
1233 1518
1212 1322
1210 1233 1315
1218 1455 1474
1396
1228 1232 1233
1237 1316
1210 1211 1216
1223 1225 1226
1315 1364 1316
1211 1216 1217
1223 1226 1232
1233 1238 1316
1327 1364 1438
1430
1230 1462
1223
1586 1578 1501
1461
1212 1219 1322
1423
1031 1060 1218
1348 1474 1349
1363 1365 1419
1468 1350 1426
FERGUSON
FIDELITY
FILSAI
FINLANDIA
FINLUX
FIRST LINE
FISHER
FLINT
FORMENTI
FORMENTI-PHOENIX
FORTRESS
FRABA
FRIAC
FRONTECH
FUJITSU
FUJITSU GENERAL
FUNAI
GALAXI
GALAXIS
GALAXY
GALERIA
GBC
GEANT CASINO
GEC
- 4 -
1543 1434 1471
1211 1214 1223
1225 1232 1316
1332 1380 1384
1404
1233 1316
1214 1332 1319
1418 1435
1209 1211 1216
1217 1218 1223
1224 1226 1233
1238 1430 1356
1374 1395 1376
1316 1317 1329
1472 1418 1438
1462 1474 1364
1330 1331 1327
1355 1313
1211 1212 1216
1219 1223 1225
1226 1232 1233
1364 1375 1339
1461 1316 1436
1322
1209 1211 1217
1222 1226 1233
1237 1438 1313
1340 1342 1353
1319 1316 1331
1391
1216 1223 1227
1364 1421
1209 1211 1217
1218 1224 1225
1232 1438 1440
1313 1356 1432
1314 1474 1316
1232
1209 1314 1313
1223 1237
1237
1210 1212 1214
1215 1219 1233
1380 1426 1436
1428 1334 1322
1332 1315
1226 1233 1424
1317 1462
1233
1210 1315 1339
1223
1223 1237
1360 1391
1322
1212 1217 1219
1227 1322 1340
1438
1230
1211 1215 1216
Page 94

GELOSO
GENERAL
TECHNIC
GENEXXA
GERICOM
GIANT
GITEM
GOLDHAND
GOLDLINE
GOLDSTAR
GOODMANS
GORENJE
GPM
GRAETZ
GRANADA
GRANDIN
GRONIC
GRUNDIG
1218 1223 1226
1233 1238 1364
1448 1430 1439
1474 1316 1317
1354
1212 1214 1217
1219 1332 1322
1438
1212 1219 1322
1519
1213 1215 1216
1223 1227 1324
1364 1334
1554 1362 1551
1552
1233
1419 1474
1232
1223
1211 1212 1214
1216 1217 1218
1219 1223 1225
1226 1232 1233
1234 1237 1316
1322 1332 1364
1438 1474 1476
1520 1325 1401
1392 1436
1203 1210 1212
1216 1218 1219
1222 1223 1226
1231 1233 1234
1238 1240 1518
1522 1401 1474
1341 1364 1380
1423 1434 1476
1322 1419 1315
1317 1340
1237 1391
1213 1227 1324
1215 1448 1449
1334
1211 1214 1216
1218 1221 1222
1223 1224 1226
1230 1233 1238
1434 1332 1316
1319 1474 1340
1344 1364 1367
1317 1377 1440
1445 1435 1353
1356 1430
1212 1213 1218
1228 1322 1474
1324 1518 1428
1233 1316
1010 1075 1200
1223 1224 1231
1237 1442 1321
H & B
HAAZ
HALIFAX
HAMPTON
HANSEATIC
HANSOL
HANTAREX
HANTOR
HARWOOD
HB
HCM
HEMA
HIFIVOX
HIGASHI
HILINE
HINARI
HISAWA
HISENSE
HITACHI
- 5 -
1330 1443 1356
1425 1399 1422
1409
1525 1516
1516
1210 1211 1225
1226 1232 1233
1315 1316
1211 1225 1226
1232 1233 1316
1211 1212 1216
1217 1218 1219
1223 1226 1228
1233 1236 1237
1322 1316 1340
1474 1364 1391
1426 1438 1448
1320 1339
1548
1212 1219 1223
1238 1322 1430
1223
1219 1223 1476
1532 1473 1403
1328 1355 1540
1549 1562
1210 1211 1212
1219 1223 1226
1227 1228 1233
1322 1384 1428
1315 1316
1219 1226 1233
1446
1232 1316
1223
1212 1213 1216
1218 1219 1222
1223 1227 1474
1519 1356 1444
1476 1322 1324
1340 1364 1319
1213 1227 1228
1230 1324 1421
1428
1587 1586 1579
1578 1577 1501
1461
1058 1061 1240
1238 1211 1214
1215 1217 1222
1223 1226 1233
1543 1340 1332
1393 1441 1458
1510 1447 1451
1316 1426 1317
1329 1336 1354
1358 1360 1438
1440 1445 1542
1334 1359 1346
Page 95

HORNYPHON
HORNYPHONE
HOSHAI
HUANYU
HYGASHI
HYPER
HYPSON
HYUNDAI
IBERIA
IBERVISAO
ICE
ICES
IIYAMA
IMPERIAL
INDESIT
INDIANA
INGELEN
INGERSOL
INNO HIT
INNOVATION
INTERACTIVE
INTERBUY
INTERDISCOUNT
INTERFUNK
1430 1449 1446
1448
1216 1364
1223
1213 1227 1324
1211 1225 1232
1316 1423
1211 1225 1226
1232 1233 1316
1211 1212 1217
1219 1225 1226
1232 1233 1316
1322 1436 1438
1210 1211 1216
1218 1223 1226
1228 1230 1233
1364 1474 1428
1315 1316
1539
1223
1448
1210 1211 1212
1213 1216 1219
1223 1225 1226
1227 1232 1233
1322 1315 1316
1324 1364 1380
1225 1227 1232
1576
1215 1216 1217
1223 1224 1237
1364 1391 1436
1438 1334 1356
1360
1337 1409
1216 1218 1223
1364 1474
1215 1334
1212 1219 1322
1211 1212 1213
1216 1218 1219
1223 1224 1226
1227 1233 1234
1238 1543 1322
1324 1316 1317
1364 1474 1518
1401 1409 1430
1210 1212 1315
1322 1474 1374
1379 1380 1411
1415 1423 1459
1476 1419 1473
1481 1519 1523
1237
1212 1219 1322
1436 1417
1474
1209 1215 1216
1218 1221 1223
INTERNATIONAL
INTERTRONIC
INTERVISION
IRRADIO
ISKRA
ISUKAI
ITC
ITS
ITT
ITT/NOKIA
ITV
JEC
JET POINT
JOHNSON
JVC
KAISUI
KAISUI
KAMOSONIC
KAMP
KAPSCH
KARCHER
KAWASHO
KENDO
KENNEDY
KIC
KING TV
KINGSLEY
- 6 -
1237 1474 1446
1448 1313 1334
1364 1436
1232
1526
1210 1211 1223
1226 1227 1228
1233 1237 1315
1316 1327 1417
1212 1213 1216
1218 1219 1223
1224 1227 1234
1364 1474 1380
1322 1324
1316
1213 1223 1227
1228 1324
1211 1217 1226
1233 1316 1438
1213 1216 1223
1225 1227 1228
1232 1324 1364
1380 1428
1212 1215 1374
1322 1450 1344
1440 1448 1334
1449 1439
1440 1449 1334
1212 1218 1223
1474 1476 1322
1396 1518
1469
1474
1316
1216 1222 1227
1364 1366 1340
1380
1211 1212 1213
1219 1223 1225
1226 1227 1228
1232 1233 1428
1322 1324 1316
1211 1316
1211 1225 1232
1316
1215 1462 1334
1211 1212 1218
1223 1228 1237
1474 1316 1322
1329 1350
1232
1214 1223 1237
1543 1332 1327
1341 1416 1518
1217 1438 1462
1233
1328
1211 1225 1232
1316
Page 96

KLARMAX
KNEISSEL
KOLSTER
KONKA
KORPEL
KORTING
KOSMOS
KOYODA
KRONNE
KTV
KUBA
KURO
KYOTO
LASAT
LENCO
LENOIR
LESA
LEYCO
LG
LIESENK
LIESENKOTTER
LIFE
LIFETEC
1316
1223 1236 1237
1479
1216 1223 1364
1213 1227 1360
1380 1517 1324
1216 1218 1223
1364 1474
1209 1237 1313
1223
1212 1322
1316
1211 1233 1316
1401
1429
1232 1233 1350
1237
1212 1219 1322
1518
1211 1212 1219
1316 1322
1436
1210 1216 1218
1223 1474 1315
1317 1364 1339
1234 1237 1233
1195 1211 1212
1214 1216 1217
1218 1219 1223
1225 1226 1232
1455 1332 1316
1364 1396 1438
1474 1476 1322
1392 1427 1436
1520 1401
1218 1474
1223
1315 1322 1374
1379 1380 1411
1415 1419 1423
1459 1473 1474
1476 1481 1502
1523 1210 1212
1210 1212 1219
1223 1227 1534
1526 1525 1528
1529 1519 1523
1481 1351 1476
1315 1322 1503
1502 1504 1505
1507 1508 1474
1328 1355 1357
1360 1361 1362
1374 1376 1379
1380 1395 1411
1415 1423 1434
1459 1460 1473
1475 1487 1516
1517 1506 1514
LISENKOTTER
LLOYDS
LOEWE
LOEWE OPTA
LOGIK
LS ELECTRONIK
LUMA
LUMATRON
LUX MAY
LUXOR
M ELECTRONIC
M+P
MAGNADYNE
MAGNAFON
MAGNUM
MANDOR
MANESTH
MARANTZ
MARELLI
MARK
MASUDA
MATSUI
- 7 -
1474
1219
1014 1055 1223
1236 1237 1238
1571 1405 1406
1364 1474 1313
1209 1216 1218
1427 1343
1355
1214 1218 1219
1223 1332 1474
1448 1462
1214 1216 1218
1223 1226 1233
1364 1384 1474
1415 1448 1462
1315 1476 1332
1396 1518
1216 1364
1211 1214 1233
1234 1448 1332
1360 1316 1387
1445 1401 1439
1211 1212 1215
1216 1218
1440
1209 1217 1218
1238 1327 1436
1438 1474 1313
1430
1211 1224 1225
1232 1238 1316
1327 1356 1430
1315 1419 1322
1474 1476 1374
1379 1380 1411
1415 1423 1459
1473 1481 1497
1523 1210 1212
1210 1315
1210 1211 1216
1218 1223 1226
1233 1315 1474
1316 1341 1364
1216 1218 1223
1583 1364 1474
1209 1313
1216 1218 1219
1223 1225 1226
1232 1233 1364
1474
1233
1238 1211 1212
1214 1216 1218
1219 1222 1223
1226 1231 1233
1478 1407 1399
1340 1482 1341
1453 1316 1317
Page 97

MATSUSHITA
MAXMEDIA
MCMICHAEL
MEDIATOR
MEDION
M-ELECTRONIC
MELVOX
MEMOREX
MEMPHIS
MERCURY
METZ
MICROMAXX
1322 1332 1364
1380 1409 1469
1474 1519 1421
1430 1375 1339
1343
1378
1423
1354
1216 1218 1221
1223 1231 1364
1474
1543 1592 1591
1589 1588 1581
1569 1568 1531
1530 1481 1351
1476 1315 1322
1503 1544 1497
1502 1504 1505
1507 1508 1474
1328 1355 1357
1360 1361 1362
1374 1376 1379
1380 1395 1411
1415 1423 1434
1454 1459 1460
1473 1475 1487
1516 1517 1506
1514 1534 1526
1525 1528 1529
1519 1523 1210
1212 1223
1322 1329 1474
1331 1316 1349
1364 1380 1418
1423 1446 1334
1417 1219 1223
1225 1226 1232
1233
1230
1212 1219 1322
1527
1212 1219 1353
1322 1317
1219 1223
1570 1502 1371
1351 1498 1442
1415 1456 1457
1313 1385 1209
1481 1351 1476
1315 1322 1503
1497 1502 1504
1505 1507 1508
1474 1328 1355
1357 1360 1361
1362 1374 1376
1379 1380 1395
1411 1415 1423
1434 1459 1460
1473 1475 1487
MICROSTAR
MIKOMI
MINERVA
MINOKA
MITSUBISHI
MIVAR
MOTION
MT LOGIC
MTC
MULTI SYSTEM
MULTITECH
MURPHY
NAD
NAIKO
NAONIS
NATIONAL
NEC
NECKERMANN
- 8 -
1516 1517 1506
1514 1534 1526
1525 1528 1529
1519 1523 1210
1212
1481 1351 1476
1315 1322 1503
1497 1502 1504
1505 1507 1508
1474 1328 1355
1357 1360 1361
1362 1374 1376
1379 1380 1395
1411 1415 1423
1434 1459 1460
1473 1475 1487
1516 1517 1506
1514 1534 1526
1525 1528 1529
1519 1523 1210
1212
1543
1224 1238 1544
1409 1442
1216 1223 1364
1209 1216 1222
1223 1343 1364
1367 1370 1373
1406 1409 1442
1313 1340 1502
1211 1224 1225
1232 1233 1234
1235 1236 1237
1238 1239 1356
1368 1391 1316
1401 1430
1224 1356
1398
1232 1237 1439
1218 1474
1211 1212 1214
1217 1218 1219
1223 1225 1226
1232 1233 1237
1316 1322 1327
1332 1474 1340
1358 1436 1438
1356
1211 1225 1232
1316 1440 1331
1448
1407
1214 1332 1416
1377 1409
1222 1233 1583
1584 1487 1340
1369
1209 1211 1214
1216 1218 1220
Page 98

NEI
NEOVIA
NESCO
NEUFUNK
NEW TECH
NEW WORLD
NEWMAR
NEXIUS
NICAMAGIC
NIKKAI
NOBLIKO
NOGAMATIC
NOKIA
NORDIC
NORDMENDE
NORDVISION
NOVATRONIC
OCEANIC
OCTAL
OKANO
ONCEAS
ONWA
OPERA
ORBIT
ORION
1223 1226 1231
1233 1237 1313
1316 1474 1321
1332 1335 1364
1391 1426 1439
1216 1218 1223
1364 1380 1474
1421
1548
1436
1219 1223 1231
1212 1216 1219
1223 1226 1231
1233 1322 1364
1213 1227 1324
1316
1328
1211 1225 1232
1316
1210 1211 1213
1216 1218 1219
1222 1223 1225
1226 1227 1232
1233 1315 1316
1469 1317 1324
1364 1474
1211 1224 1225
1232 1316 1327
1356
1446 1433
1374 1450 1376
1448 1387 1440
1344 1334 1439
1449 1215
1233
1209 1215 1216
1313 1334 1337
1349 1358 1364
1433 1446 1377
1564 1565 1567
1543 1419 1434
1218 1474
1223
1215 1230 1448
1540 1449 1334
1556
1316
1223 1237 1391
1211 1322 1316
1227 1381
1223
1216 1223 1364
1062 1203 1212
1216 1218 1219
1223 1238 1326
1375 1385 1339
1407 1453 1464
1322 1509 1341
1364 1459 1474
ORLINE
ORMOND
ORSOWE
OSAKI
OSIO
OSO
OSUME
OTTO VERSAND
PACKARD BELL
PAEL
PALLADIUM
PALSONIC
PANAMA
PANASONIC
PANAVISION
PATHE CINEMA
PATHE MARCONI
PAUSA
PERDIO
PERFEKT
PHILCO
- 9 -
1476 1527 1519
1522 1430 1449
1343
1223 1227
1502
1238
1210 1211 1213
1223 1226 1227
1233 1316 1317
1384 1324 1315
1324
1234
1213 1227
1222 1227 1317
1342
1211 1216 1217
1218 1220 1222
1223 1226 1231
1233 1238 1439
1316 1474 1321
1314 1340 1364
1386 1419 1426
1438 1446 1448
1428 1429
1501 1500
1211 1225 1232
1316
1211 1220 1223
1226 1231 1233
1237 1316 1391
1325
1233
1210 1211 1212
1219 1223 1225
1226 1232 1233
1315 1316 1322
1004 1013 1020
1024 1026 1044
1050 1057 1073
1185 1198 1215
1223 1238 1377
1495 1383 1488
1409 1448 1334
1456 1449 1431
1378 1379 1457
1223
1211 1217 1225
1230 1232 1236
1237 1316 1391
1438 1350
1335 1358 1433
1446 1350 1359
1229
1212 1219 1322
1223 1232 1317
1223 1356
1209 1217 1223
1224 1237 1360
1436 1438 1313
Page 99

PHILEX
PHILHARMONIC
PHILIPS
PHOCUS
PHOENIX
PHONOLA
PIONEER
PLANTRON
PLAYSONIC
POPPY
PORTLAND
PRANDONIPRINCE
PRECISION
PRIMA
PRINZ
PRO2
1356
1426
1211 1226 1233
1316
1002 1005 1009
1012 1016 1019
1021 1022 1023
1029 1033 1036
1037 1038 1041
1042 1045 1052
1059 1069 1076
1231 1221 1223
1181 1186 1187
1188 1189 1190
1191 1196 1197
1209 1211 1216
1217 1218 1423
1438 1448 1459
1313 1356 1397
1364 1391 1419
1497 1396 1513
1499 1333 1474
1316 1354 1483
1355 1403 1554
1209 1216 1218
1223 1225 1232
1237 1364 1474
1313
1209 1216 1218
1221 1223 1225
1231 1232 1364
1474 1313
1215 1216 1218
1223 1237 1452
1349 1364 1446
1474 1334 1323
1583 1580
1210 1216 1219
1223 1315 1364
1226 1233
1212 1219 1322
1518
1214 1224 1238
1332 1448 1430
1211 1226 1233
1316
1212 1215 1219
1322 1334
1360
1504 1505 1507
1508 1474 1328
1355 1357 1360
1361 1362 1374
1376 1379 1380
1395 1411 1415
1423 1434 1459
1460 1473 1475
1487 1516 1517
1506 1514 1534
PROFEX
PROFILO
PROFI-TRONIC
PROLINE
PROSONIC
PROTECH
PROVIEW
PROVISION
PYE
PYMI
QUANDRA VISION
QUASAR
QUELLE
QUESTA
RADIALVA
RADIOLA
RADIOMARELLI
RADIONETTE
RADIOSHACK
RADIOTONE
RANK
RBM
RCA
RECOR
REDIFFUSION
REDSTAR
REFLEX
- 10 -
1526 1525 1528
1529 1519 1523
1481 1351 1476
1315 1322 1503
1497 1502
1212 1219 1322
1448 1356
1476
1216 1223 1364
1216 1221 1223
1317 1364 1375
1211 1218 1223
1225 1232 1233
1237 1355 1396
1415 1497 1380
1466 1474 1316
1328 1518
1210 1211 1212
1216 1217 1218
1233 1364 1436
1438 1439 1421
1315 1316 1322
1474 1327
1581 1531 1530
1218 1223 1240
1474 1476 1328
1216 1218 1221
1223 1231 1474
1364 1380
1212 1219 1322
1230
1436
1210 1211 1216
1217 1218 1220
1222 1223 1226
1233 1234 1330
1474 1502 1315
1316 1329 1335
1364 1436 1438
1442 1448
1222 1331 1339
1343 1340
1223 1227
1216 1218 1221
1223 1231 1233
1364 1474
1209 1223 1238
1436 1313 1430
1329 1331
1223
1216 1219 1223
1237 1364 1320
1330 1340
1330
1344
1223
1448
1223
1223
Page 100

RELISYS
REVOX
REX
RFT
RHAPSODY
R-LINE
ROADSTAR
ROBOTRON
ROWA
ROWSONIC
ROYAL LUX
RTF
SABA
SACCS
SAISHO
SALORA
SAMBERS
SAMSUNG
SANDRA
SANDRA COLOR
1543
1216 1218 1223
1237 1364 1474
1210 1214 1215
1332 1315 1416
1462 1334
1209 1236 1237
1313 1320
1232
1216 1218 1223
1364 1474
1193 1210 1212
1213 1219 1227
1315 1322 1324
1518
1209 1313
1232 1233
1316
1237
1209 1313
1006 1060 1068
1172 1209 1215
1238 1334 1449
1359 1313 1430
1434 1419 1433
1349 1358 1446
1448 1518
1350
1341 1315 1316
1322 1519 1343
1430 1326 1238
1219 1226 1233
1210 1211 1212
1415 1416 1426
1438 1445 1448
1401 1429 1435
1439 1334 1374
1332 1344 1360
1214 1215 1217
1234 1238
1573 1327 1474
1356 1430 1224
1238
1232 1233 1412
1322 1364 1477
1391 1315 1465
1316 1317 1524
1398 1413 1343
1401 1218 1219
1223 1225 1226
1231 1212 1216
1039 1043 1056
1063 1070 1237
1234 1201 1210
1211
1211 1225 1226
1232 1233 1316
1322
1316
SANDSTROM
SANSUI
SANYO
SAVILLE
SBR
SCHAUB LORENZ
SCHNEIDER
SCHWAIGER
SEG
SEI
SEI-SINUDYNE
SEITECH
SELECO
SENCORA
SENTRA
SERINO
SHARP
SHARP
SHORAI
- 11 -
1578 1577
1216 1223 1364
1527
1049 1211 1217
1219 1222 1225
1226 1232 1233
1236 1237 1519
1319 1344 1316
1340 1329 1331
1391 1434 1465
1438 1353 1356
1543 1317 1342
1343
1519
1218 1221 1223
1231 1354 1474
1215 1560 1561
1562 1563 1334
1449 1558 1559
1355 1540 1549
1448 1499 1502
1532 1473 1403
1328
1211 1213 1216
1217 1218 1221
1223 1226 1227
1231 1233 1432
1481 1316 1474
1324 1364 1380
1438 1446 1465
1518 1521 1382
1553
1210 1211 1217
1218 1219 1222
1223 1225 1226
1232 1233 1356
1476 1315 1502
1316 1474 1322
1327 1340 1396
1436 1438 1543
1473
1220 1223 1238
1209 1215 1238
1327 1326 1334
1339 1385 1430
1313
1328
1214 1215 1217
1332 1340 1438
1416 1462 1334
1212 1219 1322
1219 1227 1469
1232
1017 1028 1048
1051 1072 1222
1238 1318 1340
1489 1490 1342
1314 1372
1339
 Loading...
Loading...