Sharp EL-9600, EL-9400, EL-9650, EL-9450, CE-LK1P PC Manual
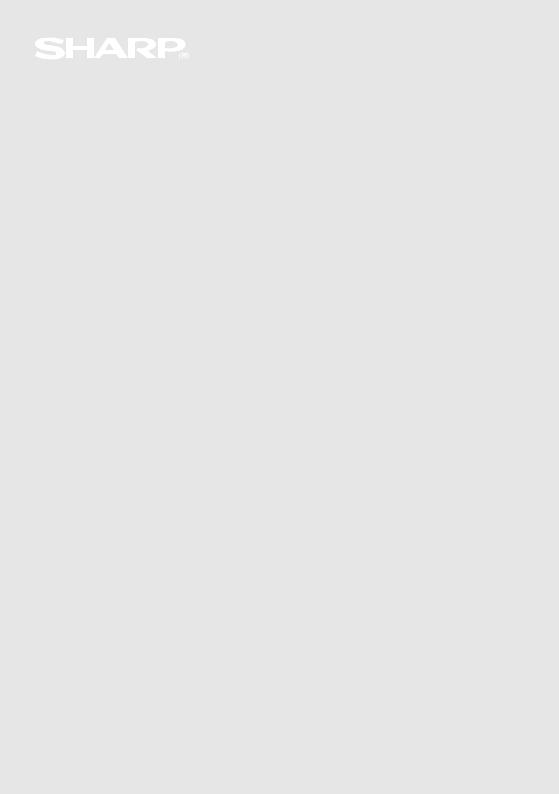
.....................ENGLISH |
Page 1 |
DEUTSCH .................... |
Seite 23 |
|
|
OPERATION MANUAL BEDIENUNGSANLEITUNG
PC LINK SYSTEM
FOR EL-9400/9450
9600/9600c/9650
PC-LINK-SYSTEM
FÜR EL-9400/9450
9600/9600c/9650
For WINDOWS
Für WINDOWS
CE-LK1P

ENGLISH
PC LINK SYSTEM FOR
EL-9400/9450/9600/9600c/9650
OPERATION MANUAL
IBM is a registered trademark of International Business Machines Corporation. Windows is a registered trademark of Microsoft Corporation.
All company and/or product names as trademarks and/or registered trademarks of their respective holders.
Copyright © 2002 SHARP CORPORATION, Japan
1

< INTRODUCTION >
Thank you for your purchase.
This product is supplied to customers who agree to the following items; please read them before using this product.
We shall determine that you’ve approved them at setting up this product’s software.
Terms of Use
Sharp Corporation (hereinafter called “our Company”) shall grant a nonexclusive right of this product “CE-LK1P” upon the following terms to you. You shall agree to the following terms at setting up this product’s software.
•You shall use the software of this product on one Personal Computer. (hereinafter called “PC”)
•You may make only one copy of the software on a storage medium for backup purposes only.
•You shall not use or copy part or all of the operation manual without permission.
•Our Company shall not be held liable to anyone for failure arising out of improper use of this product and accessories, or during use of them, nor for any damages suffered from other malfunctions or use of this product.
•This product, including its accessories, are subject to change without notice for product improvement.
Note
•Some of the models described in this manual may not be available in some countries.
•“EL-94xx” refers to EL-9400/9450, and “EL-96xx” represents EL-9600/9600c/9650.
2

CONTENTS
♦ GETTING STARTED .............................................................................................. |
4 |
What is PC LINK? ............................................................................................ |
4 |
Checking the Accessories ............................................................................... |
5 |
System Requirements ..................................................................................... |
5 |
Setting Up PC LINK ......................................................................................... |
6 |
Connecting the EL-94xx/96xx to the PC .......................................................... |
7 |
♦ USING PC LINK ..................................................................................................... |
8 |
Files PC LINK can Handle ............................................................................... |
8 |
Starting and Exiting PC LINK .......................................................................... |
9 |
Specifying Model Type ................................................................................... |
10 |
Creating and Saving a New Program ............................................................ |
10 |
Sending, Receiving, and Backup Programs and Various Data ...................... |
11 |
Opening a Saved File .................................................................................... |
13 |
Using Edit Functions ...................................................................................... |
14 |
Saving and Printing the Contents of the Edit Screen ..................................... |
17 |
Screen Capture .............................................................................................. |
18 |
Group/Ungroup .............................................................................................. |
19 |
Converting a File ............................................................................................ |
20 |
♦ APPENDIX ........................................................................................................... |
21 |
Table for Converting Special Symbols into TXT Letters ................................. |
21 |
How to Proceed in the Event of Abnormal Conditions ................................... |
22 |
3
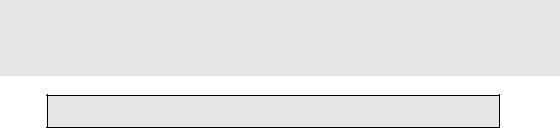
GETTING STARTED
What is PC LINK?
•Creates and edits EL-94xx/96xx programs on a PC.
•Receives and saves programs and various data from EL-94xx/96xx
•Makes a backup of all the contents of memory of EL-94xx/96xx.
•Sends programs and various data to EL-94xx/96xx.
•Loads image data of EL-94xx/96xx.
•Converts programs and various data files into a Text File. Converts program text files into a Program File.
•Prints out programs and various data files.
This manual is intended for users who already understand how to use the EL-94xx/ 96xx and how to operate a PC.
Also refer to the PC manual with this book.
4

Checking the Accessories
Please check that all the following accessories are included upon purchase.
• 3.5” (90 mm) floppy disk |
|
|
|
For IBM PC compatible computer |
1 |
• |
PC LINK adaptor |
1 |
• Converting connector for connecting the PC |
|
|
|
For IBM PC compatible computer |
1 |
• |
Communication cable CE-450L |
1 |
• Operation manual (this book) |
1 |
|
System Requirements
•100% IBM Compatible PC
•Microsoft® Windows® 98/98 Second Edition/2000 Professional/Me/XP
•Pentium® 150MHz or higher for Microsoft® Windows® 98/98 Second Edition Pentium® 200MHz or higher for Microsoft® Windows® 2000 Professional/Me Pentium®/Celeron® Family 300MHz or higher for Microsoft® Windows® XP
•30MB Available Hard Disk Space
•64MB RAM for Microsoft® Windows® 98/98 Second Edition/2000 Professional/Me 128MB RAM for Microsoft® Windows® XP
•At least one 3.5” diskette drive
•1 Available Serial Port
•Mouse or Compatible Pointing Device
5

Setting UP PC LINK
1 Installing the PC LINK Software
1.Start Windows.
2.Insert the attached floppy disk in the floppy disk drive.
3.Click the Start button, and then select Run.
4.Enter “Setup” followed by the path name of the location where the setup program is saved.
For example, type “a:\setup”.
5.Click on the OK button.
The Setup screen appears, then follow the screen instructions for setup.
After completing the setup, the SHARP-PC LINK for EL-94xx_96xx folder is added in the Program folder of the Start menu.
6
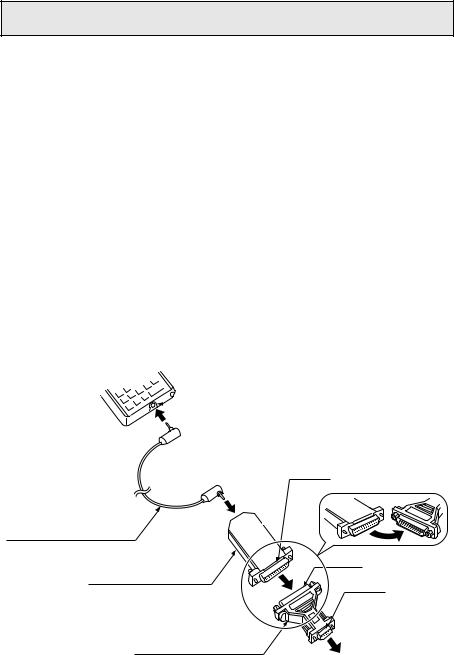
Connecting the EL-94xx/96xx to the PC
Connect the EL-94xx/96xx to the PC with the attached PC LINK adaptor.
NOTE: Push in all connectors firmly and make sure they cannot be removed by pulling them lightly.
Also tighten the fixing screws.
1.Turn off the EL-94xx/96xx and the PC.
2.Connect one side of CE-450L to the peripheral connecting terminal (communication port) on the bottom of the EL-94xx/96xx; the other side to PC LINK adaptor.
3.The serial port shape of your PC determines connecting procedures as follows:
Shape of PC serial port |
|
Connecting procedure |
|
|
|
||
25 pin (male) |
Connect the other side (25-pin side) of PC LINK adaptor |
||
|
to the serial port for the PC. |
||
|
|
||
9 pin (male) |
Connect the other side (25-pin side) of PC LINK adaptor |
||
|
to the 25-pin terminal of a converting adaptor. Also |
||
|
connect the other side (9-pin side) of the converting |
||
|
adaptor to the serial port for the PC. |
||
|
|
|
|
EL-94xx/96xx |
|
|
|
|
|
Peripheral connecting terminal |
|
|
|
|
|
25 pin
CE-450L (communication cable)
25 pin
PC LINK adaptor
9 pin
Converting adaptor
To PC serial port
*The illustration shows connecting procedure for PC serial port shape of 9 pin (male).
7
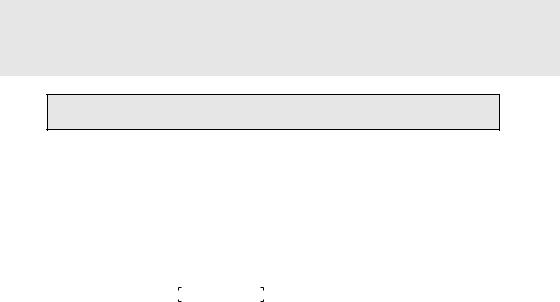
USING PC LINK
Files PC LINK can Handle
PC LINK can handle the following files listed below.
Contents of File |
|
|
|
|
|
|
|
|
File Name on PC |
|
Extension |
|
||||||||||
|
|
|
|
|
|
|
|
|
|
|
|
|
||||||||||
EL-9400 |
EL-96xx |
EL-9450 |
||||||||||||||||||||
|
|
|
|
|
|
|
|
|
|
|
|
|
|
|
|
|
||||||
|
|
|
|
|
|
|
|
|
|
|
|
|
|
|
|
|
|
|
|
|
|
|
Backup |
|
|
backup |
g3b |
|
g2b |
|
g5b |
||||||||||||||
|
|
|
|
|
|
|
|
|
|
|
|
|
|
|
|
|
|
|
|
|
|
|
Group |
|
|
Set arbitrarily. (Initial value: Group) |
g3g |
|
g2g |
|
g5g |
||||||||||||||
|
|
|
|
|
|
|
|
|
|
|
|
|
|
|
|
|
|
|
|
|
|
|
Graph Database (GDB) |
|
|
g_data1 to g_data9, g_data0 |
g3d |
|
g2d |
|
g5d |
||||||||||||||
|
|
|
|
|
|
|
|
|
|
|
|
|
|
|
|
|
|
|
|
|
|
|
Graph Equation |
|
|
y1 to y9, y0 / x1t to x6t / y1t to y6t / |
g3y |
|
g2y |
|
g5y |
||||||||||||||
|
|
|
r1 |
|
to |
|
r6 |
|
/ |
|
/ |
|
|
|
|
← for EL-96xx only |
|
|
|
|
|
|
|
|
|
|
|
u |
v / w |
|
|
|
|
|
|||||||||||
|
|
|
|
|
|
|
|
|
|
|
|
|
|
|
|
|
|
|
|
|
|
|
Solver Equation |
|
|
Match it with the file name on the calculator. |
- |
|
g2e |
|
- |
||||||||||||||
|
|
|
|
|
|
|
|
|
|
|
|
|
|
|
|
|
|
|
|
|
|
|
Picture |
|
|
pict1 to pict9, pict0 |
g3i |
|
g2i |
|
g5i |
||||||||||||||
|
|
|
|
|
|
|
|
|
|
|
|
|
|
|
|
|
|
|
|
|
|
|
List |
|
|
I1 to I6 |
g3l |
|
g2l |
|
g5l |
||||||||||||||
|
|
|
|
|
|
|
|
|
|
|
|
|
|
|
|
|
|
|
|
|
|
|
List Database (List DB) |
|
|
I_data1 to I_data9, I_data0 |
g3n |
|
g2n |
|
g5n |
||||||||||||||
|
|
|
|
|
|
|
|
|
|
|
|
|
|
|
|
|
|
|
|
|
|
|
Matrix |
|
|
mat_a to mat_j |
- |
|
g2m |
|
- |
||||||||||||||
|
|
|
|
|
|
|
|
|
|
|
|
|
|
|
|
|
|
|
|
|
|
|
Program |
|
|
Set arbitrarily. |
g3p |
|
g2p |
|
g5p |
||||||||||||||
|
|
|
|
|
|
|
|
|
|
|
|
|
|
|
|
|
|
|
|
|
|
|
Slide Show |
|
|
Match it with the file name on the calculator. |
- |
|
g2s |
|
g5s |
||||||||||||||
|
|
|
|
|
|
|
|
|
|
|
|
|
|
|
|
|
|
|
|
|
|
|
Table Setup |
|
|
tblsetup |
g3t |
|
g2t |
|
g5t |
||||||||||||||
|
|
|
|
|
|
|
|
|
|
|
|
|
|
|
|
|
|
|
|
|
|
|
Window Setup |
|
|
winsetup |
g3w |
|
g2w |
|
g5w |
||||||||||||||
|
|
|
|
|
|
|
|
|
|
|
|
|
|
|
|
|
|
|
|
|
|
|
Data variable |
|
|
variable |
g3v |
|
g2v |
|
g5v |
||||||||||||||
|
|
|
|
|
|
|
|
|
|
|
|
|
|
|
|
|
|
|
|
|
|
|
Zoom |
|
|
zoom |
g3z |
|
g2z |
|
g5z |
||||||||||||||
|
|
|
|
|
|
|
|
|
|
|
|
|
|
|
|
|
|
|
|
|
|
|
Text |
|
|
Set arbitrarily. |
txt |
|
← |
|
← |
||||||||||||||
|
|
|
|
|
|
|
|
|
|
|
|
|
|
|
|
|
|
|
|
|
|
|
Tagged Image Format |
|
|
Set arbitrarily. |
tif |
|
← |
|
← |
||||||||||||||
|
|
|
|
|
|
|
|
|
|
|
|
|
|
|
|
|
|
|
|
|
|
|
Bitmap |
|
|
Set arbitrarily. |
bmp |
|
← |
|
← |
||||||||||||||
|
|
|
|
|
|
|
|
|
|
|
|
|
|
|
|
|
|
|
|
|
|
|
8

Starting and Exiting PC LINK
1 Starting the PC LINK
Select Start → Programs → SHARP PC-LINK for EL-94xx_96xx → SHARP CE-LK1P to start the PC LINK.
After the Startup screen, the Start screen is displayed with the menu bar and icons.
2 Exiting the PC LINK
Select the Exit from the File menu, or double-click on the CLOSE box at the upper- most-left corner on the screen.
Note: If a communication will not be available, check the settings of the communication (COM) port and the cable connection. If these procedures will not solve the problem, set the Power Management and the screen saver to OFF.
(See Readme.txt for details.)
9

Specifying Model Type
Before using the PC LINK functions, specify the Model Type (EL-9400,EL-9450, EL-9600/9650) of your calculator.
Specifying the Model Type allows the file extension, the Key Board layout of the View menu, and the command listing of the Func Table menu to be set to the contents of your calculator.
1.Select the Model Type from the Tools menu. The Model Type listing is displayed.
2.Click on the same Model as your calculator. (While using EL-9600c, select "EL-9600/9650".)
Creating and Saving a New Program
1 Creating a New Program
NOTE: Only programs can be created.
1.Select the New from the File menu. The Newly-Edited screen is displayed.
2.Enter a program name in Title:
3.Enter a program.
(For details on entering a program, refer to “Using Edit Functions” on page 14.)
2 Saving a Created Program
1.Select the Save As... from the File menu. The Save As screen is displayed.
2.Specify the drive and folder, and then enter the file name and extension. The extension is different depending on your calculator.
3.Click on the OK button.
The created program is saved as a new program file with the contents specified in 2.
*Alphanumeric characters can be used for file names. If a program file stored with a file name that consists of non-alphanumeric characters is sent to the EL-94xx/96xx, the file name may change.
10

Sending, Receiving, and Backup
Programs and Various Data
(1)Programs and various data can be received from the EL-94xx/96xx in order to save them in a file. The contents saved in the file can also be sent to the EL-94xx/ 96xx.
(2)Back up all data of the EL-94xx/96xx to the file. Also, restore the backup data to the EL-94xx/96xx.
1 Setting a Communication Port
Set a communication port.
Set the communication port where the adaptor for the PC is connected.
1.Select the Communication Port from the Link menu. A list of communication ports is displayed.
2.Click on the port to be used or Auto Setting.
2 Sending and Receiving Programs and Various Data
Programs and various data can be received from the EL-94xx/96xx and saved in a file. Also, the file can be sent to the EL-94xx/96xx.
(1)Receiving Programs and Various Data from the EL-94xx/96xx to be Saved in a File
1.Turn on the EL-94xx/96xx.
2.Select the Receive... from the Link menu. The Receive File screen is displayed.
3.Specify the kind of drive, folder, and file, then select the file to be received from the file list, and click on the Select button.
The selected file is displayed on the File Selected column.
4.Click on the OK button.
The Receiving screen is displayed on the PC screen to start receiving.
5.After the completion of receiving, the initial screen returns.
*If a file stored with a file name that consists of non-alphanumeric characters (Solver equation, Program, Slide show) is received by a PC, the file name may change.
*If multiple Solver equation and Program files are saved on the EL-94xx/96xx with the same file name, only the initial saved file can be received.
To receive all the files, save each file on the EL-94xx/96xx with a different file name.
11
(2)Sending a File to the EL-94xx/96xx
NOTE: Group files, Text files, TIFF files, and Bitmap files cannot be sent to the EL-94xx/ 96xx.
1.Turn on the EL-94xx/96xx.
2.Select the Send... from the Link menu. The Send File screen is displayed.
3.Specify the kind of drive, folder, and file, then select the file to be sent from the file list, and click on the Select button.
The selected file is displayed on the File Selected column.
4.Click on the OK button.
The Sending screen is displayed on the PC screen to start sending.
5.After the completion of sending, the initial screen returns.
3 Making a Backup
All data of the EL-94xx/96xx can be backed up to the disk, and the backed up data can be restored to the EL-94xx/96xx.
(1)Making a Backup of All Data
1.Turn on the EL-94xx/96xx.
2.Select the Receive... from the Link menu. The Receive File screen is displayed.
3.Specify the kind of drive, folder, then select “backup.g*b” from the file list, and click on the Select button.
The selected “backup.g*b” is displayed on the File Selected column.
4.Click on the OK button.
The receiving screen is displayed on the PC screen to start receiving, and then all data of the EL-94xx/96xx will be backed up.
(2)Sending Backup Data to the EL-94xx/96xx
NOTE: All the contents saved in the EL-94xx/96xx immediately before this are erased.
Perform the same procedure of “(2) Sending a file to the EL-94xx/96xx” on this page to send the back-up file (backup.g*b) to the EL-94xx/96xx.
12

Opening a Saved File
First, display (open) the contents of a file in order to print and edit the contents of the saved file.
1 Displaying the Contents of a File
NOTE: The contents of Backup files, Group files, GDB files, Graph equation files, Solver equation files, and TIFF files cannot be displayed.
(The files cannot be opened.)
1.Select the Open... from the File menu. The Open File screen is displayed.
2.Specify the kind of drive, folder, and file, then select the file whose contents are to be displayed from the file list.
3.Click on the OK button.
The selected file is opened with its contents displayed.
2 Printing a File
NOTE: The contents of Backup files, Group files, GDB files, Graph equation files, Solver equation files, and TIFF files cannot be printed.
1.Display the contents of a file on the screen.
2.Select the Print... from the File menu. The Print Setting screen is displayed.
3.If necessary, specify items such as the range and the number of copies.
4.Click on the OK button.
The Print Run screen is displayed, and then the contents displayed on the screen are printed.
13
 Loading...
Loading...