Samsung QN75QN900AFX, QN65QN900AFX, QN65QN800AFX, QN55QN85AAFX, QN55Q70AAFX Owner's Manual
...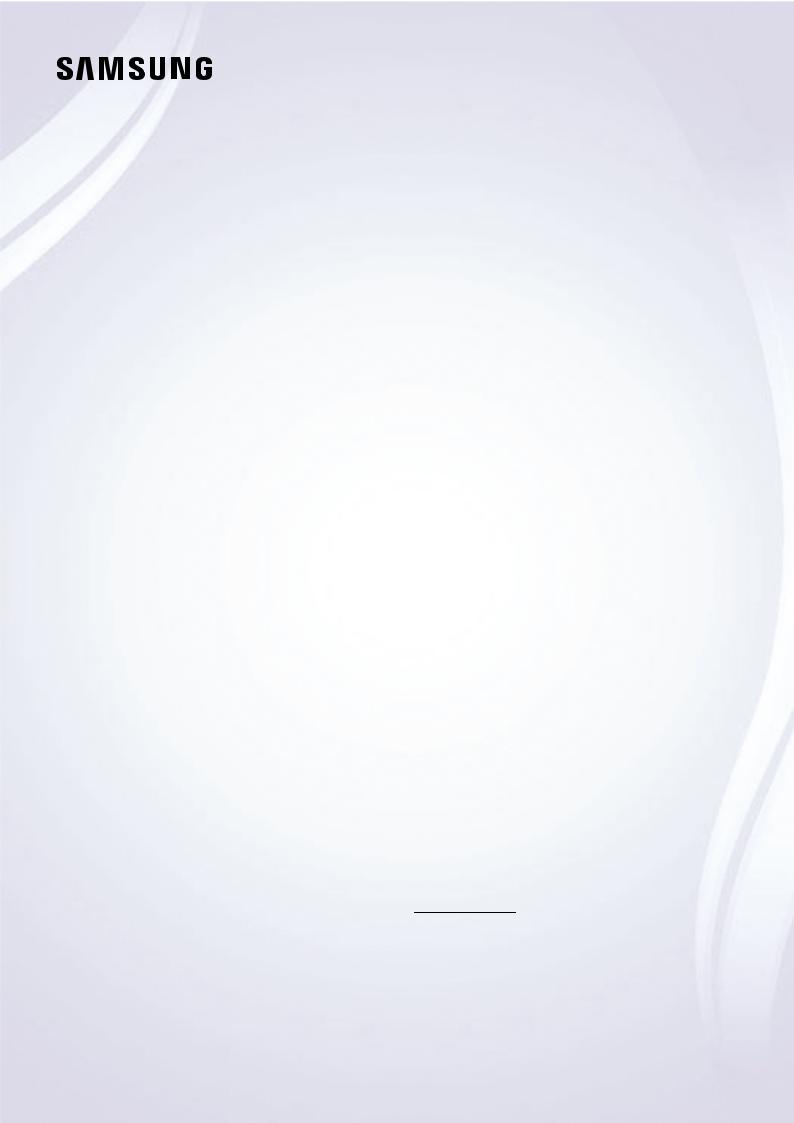
E-MANUAL
Thank you for purchasing this Samsung product.
To receive more complete service, please register your product at
www.samsung.com
Model |
|
Serial No. |
To directly go to the page that provides instructions on how to use the manual for visually impaired users, select the Learn the Menu Screen link below.
"Learn the Menu Screen" Link
Contents
Guide
TV Viewing
90 Using the Guide
Connections
93 Recording Programs
5Connection Guide
95 Setting Up Schedule Viewing
6Connecting an Antenna
97 Using Timeshift
7Connecting to the Internet
|
|
97 |
Buttons and functions available while recording a program |
|
11 |
Screen Sharing (Smart View) with your Mobile Device |
|
or Timeshift |
|
15 |
Connection Cables for External Devices |
99 |
Using the Channel List |
|
17 |
Switching between external devices connected to the TV |
100 |
Editing Channels |
|
19 |
Connection Notes |
101 |
Using a Personal Favorites List |
|
Remote Control and Peripherals |
102 |
TV-Viewing Support Functions |
||
|
|
|
||
22 |
About the Samsung Smart Remote (QLED TV/AU9 Series or |
Picture and Sound |
||
|
higher/The Frame) |
105 |
Using Intelligent Mode |
|
|
|
|||
25 |
About the Samsung Smart Remote (AU8 Series) |
107 |
Adjusting the Picture Quality |
|
|
|
|||
28 |
Connecting the Samsung Smart Remote to the TV |
109 |
Setting the Viewing Environment for External Devices |
|
|
|
|||
29 |
Controlling External Devices with a Samsung Remote |
112 |
Changing the Picture Size and Position |
|
|
Control - Using the Universal Remote |
|||
|
|
|
|
|
30 |
Using Anynet+ (HDMI-CEC) |
113 |
fi |
a Sound Mode and Expert Settings |
31 |
Controlling the TV with a Keyboard, Mouse, or Gamepad |
115 |
Using the Sound Support Functions |
|
33 |
Entering Text using the On-Screen Virtual Keyboard |
System and Support |
||
|
|
|||
Smart Features |
117 |
Using the Time Functions and the Timers |
||
35 |
Using Smart Hub |
120 |
Using the Power and Energy Saving Functions |
|
44 |
Using a Samsung account |
121 |
Updating the TV's Software |
|
46 |
Using Ambient Mode |
122 |
Audio and Video Functions for the Visually or Hearing |
|
|
|
|
Impaired |
|
52 |
Using Art Mode |
128 |
Using Voice Assistants on the TV |
|
|
|
|||
60 |
Using PC on TV |
129 |
Using Other Functions |
|
|
|
|||
66 |
Using the Apps Service |
|
|
|
70 |
Using the e-Manual |
Precautions and Notes |
||
|
|
|
||
72 |
Using the Internet |
131 |
Before Using the Recording and Timeshift Functions |
|
|
|
|
||
73 |
Using Digital Butler |
133 |
Read Before Using Apps |
|
|
|
|
||
76 |
Playing pictures/video/music |
134 |
Read Before Using the Internet Function |
|
|
|
|
||
82 |
Using Bixby |
136 |
Read Before Playing Photo, Video, or Music Files |
|
|
|
|
||
87 |
Using the Game Bar |
146 |
Read After Installing the TV |
|
|
|
|
||
|
|
147 |
Supported Resolutions for UHD Input Signals |
|
148Resolutions for Input Signals supported by QN8**A series or higher
149Supported Resolutions for FreeSync (VRR)
150Supported Resolutions for Wide Screen
151Read Before Connecting a Computer (Supported Resolutions)
154 Supported Resolutions for Video Signals
156Read Before Using Bluetooth Devices
157Blocking programs based on their TV Rating
160Licenses
Troubleshooting
Picture Issues
161 Testing the picture
Sound and Noise Issues
167 Testing the sound
Channel and Broadcast Issues
External Device Connectivity Issues
Network Issues
Anynet+ (HDMI-CEC) Issues
Remote Control Issues
Recording Issues
Apps
Media Files
Voice Assistant Issues
Other issues
Diagnosing TV operational issues
Getting Support
184 Getting support through Remote Management
184 Finding the contact information for service
184 Requesting service
FAQ
The TV Screen does not Display Properly
185 When the TV screen does not display properly
The TV does not Turn On
190 When your TV does not turn on
The Picture is Distorted, or No Sound Comes Out of the Sound Bar
196 When the TV does not connect with an external device properly
Internet Access is not Available
200 When the TV can't connect to the Internet
There is No Sound or the Speakers are Making an Odd Sound
205 When no sound comes out of the TV, or the sound is breaking up
The Remote Control does not Work
211 When the remote control does not work
Updating the Software
215 Updating to the latest TV software
Accessibility Guidance
Learn the Menu Screen
221 Using the Remote control
223 Using the Accessibility Menu
228 Using the TV with Voice Guide on
230 Using the guide
233Using Schedule Viewing
234Using the Channel List
235Recording
238 Using Smart Hub
242Launching the e-Manual
243Using Bixby

Guide
Learn how to use various features.
Connections
You can watch live broadcasts by connecting a coaxial cable to your TV and can get access to the Internet by using a LAN cable or wireless access point. Using various connectors, you can also connect external devices.
Connection Guide
You can view detailed information about external devices that can be connected to the TV.


 Source
Source  Connection Guide Try Now
Connection Guide Try Now
It shows you how to connect various external devices, such as video devices, game consoles, and PCs using pictures. If you select the connection method and an external device, the connection details appear.
•Audio Device: HDMI (eARC), Optical, Bluetooth, Wi-Fi, Wi-Fi Speaker Surround Setup
•Video Device: HDMI
•Smartphone: Screen Sharing (Smart View), SmartThings, Apple AirPlay, NFC on TV, Tap View
•PC: HDMI, Screen Sharing (Wireless), Apple AirPlay
•Input Device: Remote Control, Keyboard, Mouse, USB Gamepad, USB Camera, Bluetooth Device
•Game Console: HDMI
- 5 -

• External Storage: USB Flash Drive, Hard Disk Drive (HDD)
The connection method and available external devices may differ depending on the model.
Some functions may not be supported depending on the model or geographical area.
Using HDMI Troubleshooting, you can check the connection to HDMI cable and external devices (takes approximately 2 minutes).
Connection Guide
Audio Device
Video Device
Smartphone
PC
Input Device
Game Console
External Storage
HDMI (eARC)
Optical
Bluetooth
Wi-Fi
Wi-Fi Speaker Surround Setup
HDMI Troubleshooting
Connect audio devices, such as speakers, sound bars, headphones, or home theaters, to TV.
The image on your TV may differ from the image above depending on the model and geographical area.
Connecting an Antenna
You can connect a coaxial cable to your TV.
An antenna connection is not necessary if you connect a cable box or satellite box.
The port on your TV may differ from the following fi depending on the product model and region.
- 6 -
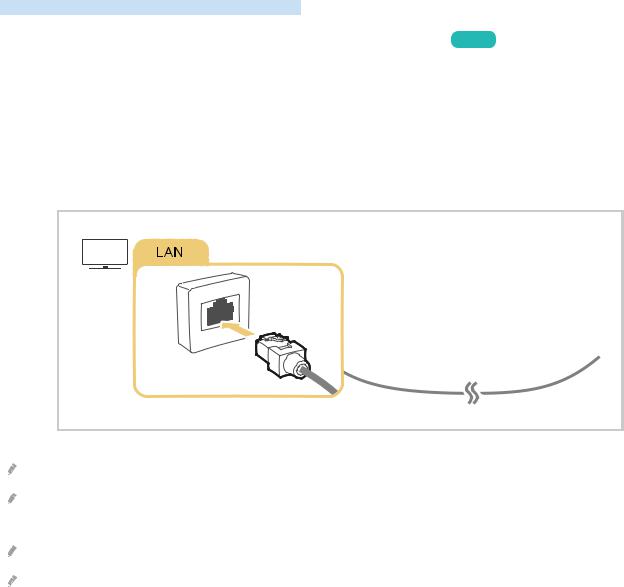
Connecting to the Internet
You can get access to the Internet through your TV.


 Settings
Settings  General
General  Network
Network  Open Network Settings Try Now
Open Network Settings Try Now
fi |
network settings to connect to an available network. |
Establishing a wired Internet connection


 Settings
Settings  General
General  Network
Network  Open Network Settings
Open Network Settings  Wired
Wired
If you connect a LAN cable, the TV automatically accesses the Internet.
If the TV does not automatically connect to the network, refer to "Network Issues" in "Troubleshooting." To connect a LAN cable, use a CAT 7 (*STP type) cable for the connection. (100/10 Mbps)
* Shielded Twisted Pair
The TV will not be able to connect to the Internet if your network speed is below 10 Mbps. This function may not be supported depending on the model.
- 7 -
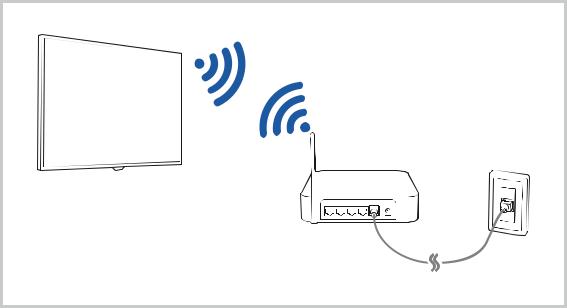
Establishing a wireless Internet connection


 Settings
Settings  General
General  Network
Network  Open Network Settings
Open Network Settings  Wireless
Wireless
Make sure that you have the wireless access point's name (SSID) and password settings before attempting to connect. The network name (SSID) and security key are available on the wireless access point's fi
screen. See the wireless access point's user manual for more information.
- 8 -
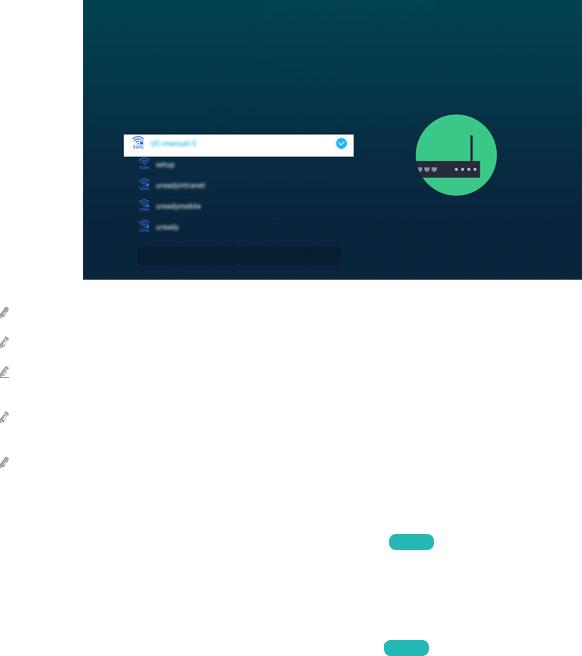
Wireless Connection
Select your wireless network.
Refresh |
Manage Saved Networks |
The image on your TV may differ from the image above depending on the model and geographical area.
If no wireless access point is found, select Add Network at the bottom of the list and enter the network name (SSID).
If your wireless access point has a WPS or PBC button, select Use WPS at the bottom of the list, and then push the WPS or PBC button on your access point within 2 minutes. The TV will connect automatically.
To view or delete previously connected network names (SSIDs), move the focus to Manage Saved Networks, and then press the Select button.
To disconnect Wi-Fi, select Disconnect in 

 Settings
Settings  General
General  Network
Network  Network Status.
Network Status.
Checking the Internet connection status


 Settings
Settings  General
General  Network
Network  Network Status Try Now
Network Status Try Now
View the current network and Internet status.
Resetting Your Network


 Settings
Settings  General
General  Network
Network  Reset Network Try Now
Reset Network Try Now
Restore the network settings to the factory default.
- 9 -
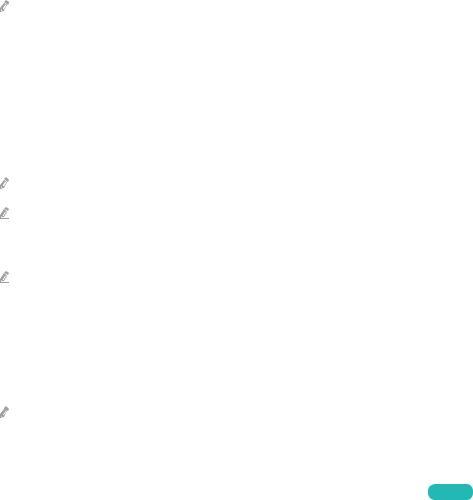
Turning on the TV with a mobile device


 Settings
Settings  General
General  Network
Network  Expert Settings
Expert Settings  Power On with Mobile
Power On with Mobile
You can turn on the TV using a mobile device connected to the same network as the TV.
This function is available with a mobile device connected to the TV through the SmartThings app or the Apple AirPlay function.
Apple AirPlay may not be supported depending on the model or geographical area.
Connecting an IP control device to the TV


 Settings
Settings  General
General  Network
Network  Expert Settings
Expert Settings  IP Remote
IP Remote
You can connect an IP control device to the TV remotely to manage your IP device.
To use this function, Power On with Mobile must be turned on.
Turning this feature on may allow other IP control devices to control your TV. We recommend turning this feature on only if an authorized third-party custom controller is installed and fi fi for a Samsung TV and if your Wi-Fi network is password protected.
This function may not be supported depending on the model.
Allowing to connect a wireless network


 Settings
Settings  General
General  Network
Network  Expert Settings
Expert Settings  Wi-Fi
Wi-Fi
You can enable the connection to Wi-Fi.
To connect a wireless network, the function must be active.
Changing the name of the TV


 Settings
Settings  General
General  System Manager
System Manager  Device Name Try Now
Device Name Try Now
You can change the name of the TV on the network. Select User Input at the bottom of the list and change the name.
- 10 -
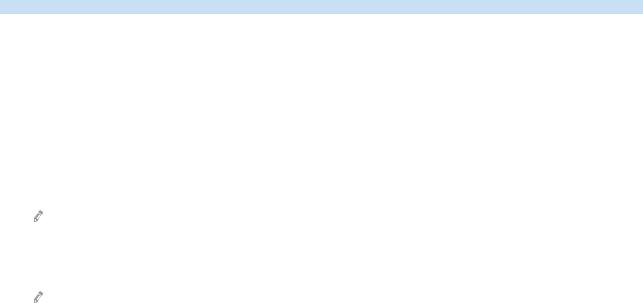
Screen Sharing (Smart View) with your Mobile Device
You can watch the screen of your mobile device on the TV screen through Smart View, Tap View or Multi View.
For information on how to share the screen with your mobile device, refer to 

 Source
Source  Connection Guide
Connection Guide  Smartphone
Smartphone  Screen Sharing (Smart View).
Screen Sharing (Smart View).
•To turn off Screen Sharing (Smart View), disconnect the mobile device or press the  button on the remote control.
button on the remote control.
•Using the Smart View menu on your mobile device, you can change the settings such as aspect ratio.
•Use AirPlay if you are an iPhone or iPad user. For more information, refer to 

 Source
Source  Connection Guide
Connection Guide
 Smartphone
Smartphone  Apple AirPlay.
Apple AirPlay.
This function may not be supported depending on the model or geographical area.
•The screen sharing function (Smart View/Apple AirPlay) on your mobile device appears on Multi View of the TV (or the screen on your mobile device).
This function may not be supported depending on the model or geographical area.
- 11 -

Using Tap View
By tapping the mobile device on your TV, you can watch Multi View or mobile device's screen through the TV screen.
This function may not be supported depending on the model.
This function is available in Samsung mobile devices with Android 8.1 or higher.
1. Enable Tap View on your mobile device.
For more information about |
fi |
refer to 'Enabling Tap View'. |
2.Turn on the screen of your mobile device.
3.Tap your mobile device on the TV. The TV screen switches to Multi View or mobile device's screen.
When you perform Tap View in Ambient Mode feature or Art mode (only in The Frame models), only the mobile device's screen appears on the TV.
4. Watch Multi View or mobile device's screen on the TV screen.
The displayed TV screen may differ depending on the model.
This function enables mirroring (Smart View) by detecting vibrations generated when you tap the mobile device on the TV. Be sure to tap away from the TV screen and bezel corners. It may scratch or break the TV or mobile device screen.
We recommend using your mobile device with the cover in place and lightly tap it on any external edge of the TV.
Enabling Tap View
Enable Tap View in the SmartThings app.
Depending on the SmartThings app version, you may need to register the TV with your mobile device. This function may not be supported depending on the model.
1.Launch the SmartThings app on your mobile device.
2.Select Settings (

 ) in SmartThings app on your mobile device.
) in SmartThings app on your mobile device.
3.Set Tap View to on.
Upon connection for the fi time, select Allow on a pop-up window of the TV.
- 12 -

Using Multi View


 Multi View
Multi View
This function may not be supported depending on the model.
You can view multiple content items through Multi View.
To start the function, select 

 Multi View, and then select the content to add in Select content. or select a desired combination in Preset at the top of
Multi View, and then select the content to add in Select content. or select a desired combination in Preset at the top of 

 Multi View. Or run screen sharing (Smart View/Apple AirPlay) for your mobile device.
Multi View. Or run screen sharing (Smart View/Apple AirPlay) for your mobile device.
This function can be started or stopped by pressing the  button on the Samsung Smart Remote.
button on the Samsung Smart Remote.
When the  button is available on the Samsung Smart Remote, You can enter the Multi View function by pressing its button.
button is available on the Samsung Smart Remote, You can enter the Multi View function by pressing its button.
The multiple view for 3 to 5 content items is supported with some models including QN8**A and QN9**A. When you press the  button in Multi View mode, the Multi View preview screen appears above the bottom of the screen. By selecting the content in the Multi View preview screen, 3-5 contents can be displayed in Multi View mode.
button in Multi View mode, the Multi View preview screen appears above the bottom of the screen. By selecting the content in the Multi View preview screen, 3-5 contents can be displayed in Multi View mode.
This function operates only by TV broadcasts, external devices, or apps that support Multi View.
While running Multi View, app casting from your mobile device is run on Multi View. This function is not available in some apps.
In some models, you can view the image on the camera connected to the SmartThings app of your mobile device.
Q-Symphony is not supported by Multi View.
When an external device that connects to a receiver or Soundbar is used in Multi View, sound outputs from the TV speaker, not from the receiver or Soundbar.
When Multi View is running, press the Select button to |
fi |
the following menus. |
This function and the provided options for each menu icon may not be available depending on the model and region.
• (Select content.)
(Select content.)
You can select from the content list displayed above.
After selecting a content item, you can control the screen or change the app and source.
•Select App/Source (Content Selection Mode)
You can change the content for the selected window. To enter Content Selection Mode, press and hold the Select button on the Samsung Smart Remote.
• (Change screen size.)
(Change screen size.)
Selects the desired size of Multi View.
- 13 -

• (Set Picture-in-Picture.)
(Set Picture-in-Picture.)
Selects the position of a small screen on the full screen. The focusing left or right screen appears as small window.
This function may not be supported depending on the model.
•
 (Listen to the sound from two screens.)
(Listen to the sound from two screens.)
You will hear the sound of both screens at the same time by adjusting the ratio of each screens sound.
This function may not be supported depending on the model.
• (Delete screen.)
(Delete screen.)
You can delete the selected screen.
This function may not be supported depending on the model.
• (Connect Bluetooth Speaker.)
(Connect Bluetooth Speaker.)
You can hear the sound by connecting the Bluetooth speaker.
This function may not be supported depending on the model.
• (Exit to full screen.)
(Exit to full screen.)
Multi View is ended and then the full screen appears.
To stop Multi View, press and hold the  button on the Samsung Smart Remote. A short press of the Samsung Smart Remote's
button on the Samsung Smart Remote. A short press of the Samsung Smart Remote's  button allows you to choose whether to save exit the current layout.
button allows you to choose whether to save exit the current layout.
•Save & Exit
You can save the layout of the current Multi View before closing the function.
The saved layout can be used after selecting it at the top of the Multi View (

 Multi View
Multi View  up directional button)
up directional button)
- 14 -
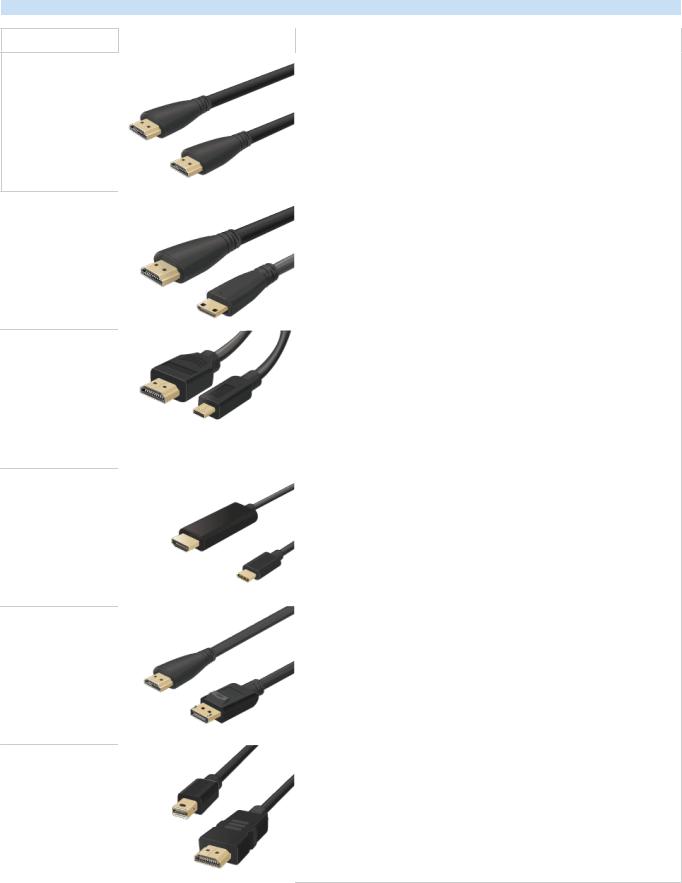
Connection Cables for External Devices
You can view detailed information about the connection cables for external devices that can be connected to the TV.
Cable name |
Image |
Description |
|
|
|
Each cable simultaneously transmits digital video and audio signals from an external device to the HDMI port on the TV.
HDMI to
Cables are divided into various types according to the types of input
HDMI
or output ports on external devices.
HDMI to
MINI HDMI
HDMI to
Micro HDMI
HDMI to
USB Type-C
HDMI to DisplayPort
Mini DisplayPort to
HDMI
- 15 -

Cable name |
Image |
Description |
|
|
|
DVI |
|
DVI to HDMI cables can transmit only digital video signals and not |
to |
|
|
|
audio signals. We recommend that you use HDMI to HDMI cables. |
|
HDMI |
|
|
|
|
|
|
|
|
|
|
Optical cables are used to transmit audio signals to external |
Optical |
|
speakers with low signal loss. |
|
|
Optical cables can't transmit video signals. |
|
|
|
|
|
Component cables transmit analogue signals. |
Component |
|
The video signal is separated and transmitted to the red, green, and |
|
blue terminals to provide HD (1080i) pictures. The audio signal is |
|
|
|
|
|
|
transmitted to the red and white terminals. |
|
|
|
|
|
Composite cables transmit analogue signals. |
Composite |
|
The video signal is transmitted to the yellow terminal, and the audio |
|
|
signal is transmitted to the red and white terminals. |
|
|
|
Available connection cables may differ depending on the model or geographical area.
- 16 -
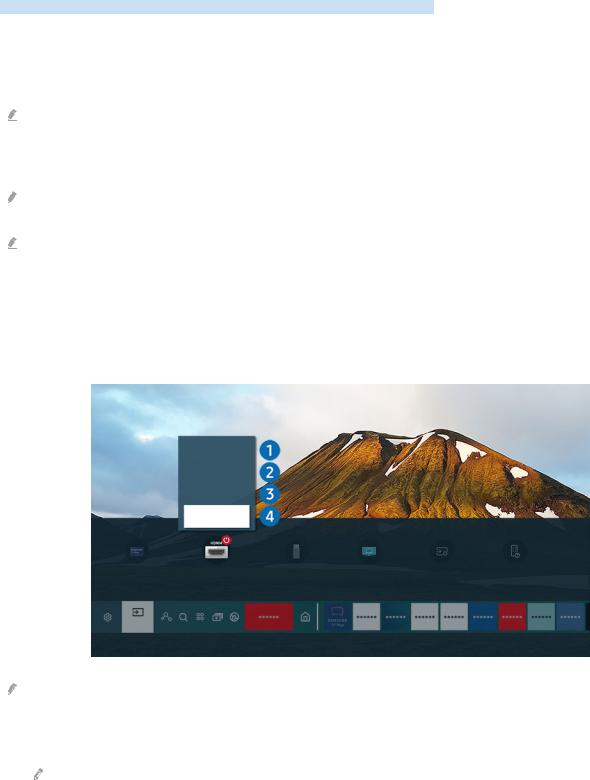
Switching between external devices connected to the TV
You can switch between TV programs and the content of external devices.


 Source
Source
When you select a connected external device on the Source screen, the output of the selected device is displayed on the TV's screen.
To control a device (Blu-ray player, game console, etc.) that supports universal remote control with the TV's remote control, connect the device to an HDMI port on the TV, and then turn on the device. The output displayed on the TV is automatically switched to the output of the device or you can fi universal remote control for the device automatically. For more information, refer to "Controlling External Devices with a Samsung Remote Control - Using the Universal Remote."
When a USB device is connected to the USB port, a pop-up message appears that lets you switch easily to the media content listed on the device.
This function may not be supported depending on the device and geographical area.
Editing the name and icon of an external device


 Source
Source
You can change the port name for a connected external device or add it to the Home Screen.
Universal Remote
Edit
Information
Add to Home
Sources
Source
The image on your TV may differ from the image above depending on the model and geographical area.
1.Move the focus to a connected external device.
2.Press the up directional button. The following functions become available:
Available functions may differ depending on the port type.
- 17 -

1.Universal Remote
You can control external devices connected to the TV using a Samsung remote control. To control external devices, register them by following the instructions on the screen.
This function may not be supported depending on the model or geographical area.
For more information, refer to "Controlling External Devices with a Samsung Remote Control - Using the Universal Remote."
2.Edit
You can rename the input ports and change the device icons.
3.Information
You can view detailed information about an external device.
4.Add to Home
You can add the port of an external device to the Home Screen for quick switching.
Using additional functions
You can use the following features on the Source screen.
•PC on TV
Use the TV to access your PC via remote PC or Screen Sharing (Wireless).
For more information, refer to "Using PC on TV."
•Connection Guide
Displays device connection instructions.
For more information, refer to "Connection Guide."
•Remote Key Guide
You can view how to use the remote control.
This function may not be supported depending on the model or geographical area.
•Universal Remote
Lets you register external devices to your Samsung remote control and control them using the Remote.
This function may not be supported depending on the model or geographical area.
For more information, refer to "Controlling External Devices with a Samsung Remote Control - Using the Universal Remote."
- 18 -
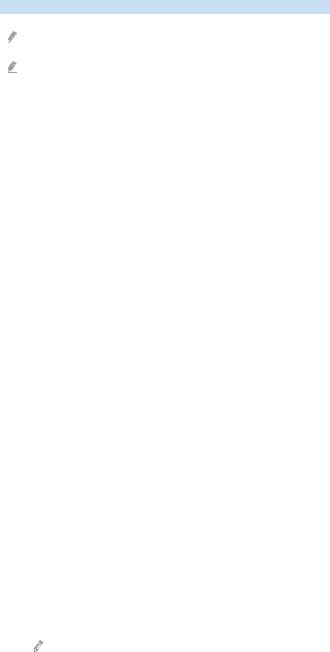
Connection Notes
When connecting an external device, note the following:
The number of connectors, and their names and locations may differ with the model.
Refer to the external device's operating manual when connecting it to the TV. The number of external device connectors, and their names and locations may differ with the manufacturer.
Connection notes for HDMI
•The following types of HDMI cables are recommended:
–High Speed HDMI Cable
–High Speed HDMI Cable with Ethernet
–Premium High Speed HDMI Cable
–Premium High Speed HDMI Cable with Ethernet
–Ultra High Speed HDMI Cable
•Use an HDMI cable with a thickness of 0.66 inches (17 mm) or less.
•Using a non-certified HDMI cable may result a blank screen or a connection error.
•Some HDMI cables and devices may not be compatible with the TV due to different HDMI specifications.
•This TV does not support HDMI Ethernet Channel. Ethernet is a Local Area Network (LAN) built with coaxial cables standardized by the IEEE.
•Use a cable shorter than 10 feet (3 m) to get the best UHD viewing quality.
•Many computer graphics adaptors do not have HDMI ports, but have DVI or DisplayPort ports instead. If your PC does not support HDMI video out, connect your PC with a DVI to HDMI or HDMI to DisplayPort cable.
•When the TV is connected to an external device, such as a DVD/BD player or a set-top box via HDMI, power sync mode will be automatically activated. In the power sync mode, the TV continues to detect and connect external devices via HDMI cable. This function can be deactivated by removing the HDMI cable of the connected device.
This function may not be supported depending on the model.
- 19 -
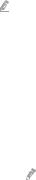
Connection notes for audio devices
•For better audio quality, it is good to use an AV receiver.
•If you connect an external audio device using an optical cable, the Sound Output setting automatically changes to the connected device. However, to make this happen, you must turn on the external audio device before connecting the optical cable. To manually change the Sound Output setting, do one of the following
This function may not be supported depending on the model.
–Use the Quick Settings screen to change to the connected device:
Use the Select button to select Optical on the Sound Output menu. (

 Settings
Settings  up directional button
up directional button  Sound Output).
Sound Output).
–Use the Settings screen to change to the connected device:
Select Optical on the Sound Output menu. (

 Settings
Settings  Sound
Sound  Sound Output).
Sound Output).
Refer to the sound bar's user manual when connecting it to the TV.
•An unusual noise coming from a connected audio device while you are using it, may indicate a problem with the audio device itself. If this occurs, ask for assistance from the audio device's manufacturer.
•Digital audio is only available with 5.1 channel broadcasts.
Connection notes for computers
•For the resolutions supported by the TV, refer to "Read Before Connecting a Computer (Supported Resolutions)."
•If you want to connect your PC and TV wirelessly, both of them must be connected to each other on the same network.
•When sharing content with other network-based devices, such as those in an IP (Internet Protocol) storage system, sharing may not be supported due to the network’s configuration, quality, or functionality, for example, if the network has an NAS (Network-Attached Storage) device.
- 20 -

Connection notes for mobile devices
•To use the Smart View function, the mobile device must support a mirroring function, such as Screen Mirroring or Smart View. To check whether your mobile device supports the mirroring function, refer to the mobile device's user manual.
•The Screen Sharing (Smart View) feature may not operate smoothly in a 2.4GHz environment. For better experience, 5.0GHz is recommended. 5GHz may not be available depending on the model.
•To use Wi-Fi Direct, the mobile device must support the Wi-Fi Direct function. To check whether your mobile device supports Wi-Fi Direct, refer to the mobile device's user manual.
•The mobile device and your Smart TV must be connected to each other on the same network.
•Use AirPlay if you are an iPhone or iPad user. For more information, refer to 

 Source
Source  Connection Guide
Connection Guide
 Smartphone
Smartphone  Apple AirPlay.
Apple AirPlay.
This function may not be supported depending on the model or geographical area.
•The video or audio may stop intermittently, depending on network conditions.
•When sharing content with other network-based devices, such as those in an IP (Internet Protocol) storage system, sharing may not be supported due to the network’s configuration, quality, or functionality, for example, if the network has an NAS (Network-Attached Storage) device.
- 21 -

Remote Control and Peripherals
You can control TV operations with your Samsung Smart Remote. Pair external devices, such as a keyboard, for ease
of use.
About the Samsung Smart Remote (QLED TV/AU9 Series or higher/The Frame)
Learn about the buttons on the Samsung Smart Remote.
- 22 -
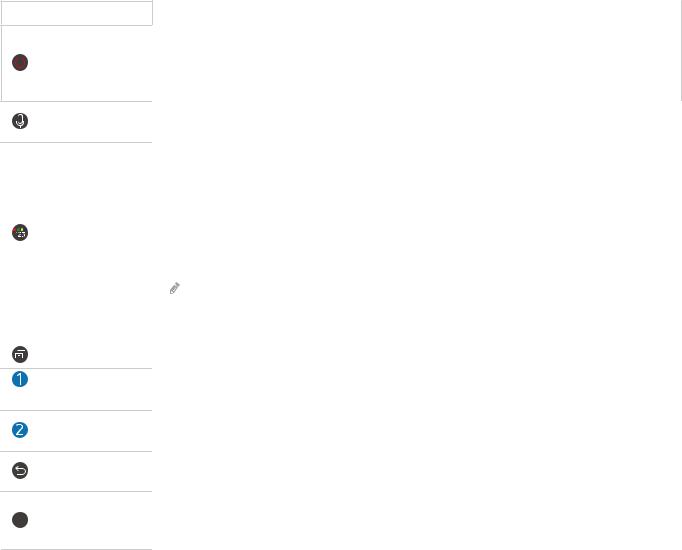
Button |
Description |
|
|
Press to turn the TV on or off.
|
(Power) |
For The Frame model, When watching TV, press to switch to Art mode. In Art mode, press to |
|
||
|
||
|
|
switch to watching TV. Press and hold to turn off the TV completely. |
(Voice Assistant)
Runs Voice Assistant. Press and hold the button, say a command, and then release the button to run Voice Assistant.
Each time you press this button, the colored buttons window and the virtual numeric pad are displayed alternately.
•Use this button to access additional options that are specific to the feature in use.
(Color - Number |
• Press to bring up the virtual numeric pad on the screen. Use the numeric keypad to enter |
|||
numeric values. Select numbers and then select Done to enter a numeric value. Use to |
||||
button) |
||||
change the channel, enter a PIN, ZIP code and etc. |
||||
|
||||
|
If the Color Button appears with a number strip on the screen, select the Color Button and |
|||
|
then select a |
fi color by using the directional button (up, down, left, right). Use this |
||
|
to access additional options that are |
fi to the feature in use. |
||
|
|
|||
(Multi View) |
Press the button to directly enter the Multi View function. |
|||
Directional button
Use to navigate the menu or move the focus to highlight items on the Home Screen.
(up, down, left, right)
Select
Selects or runs a focused item. When pressed while you are watching a broadcast program, detailed program information appears.
(Return)
Press to return to the previous menu. When pressed for 1 second or more, the running function is terminated. When pressed while you are watching a program, the previous channel appears.
Press to return to the Home Screen.
 (Smart Hub)
(Smart Hub)
For The Frame model, Press in Art mode to switch to TV mode.
- 23 -
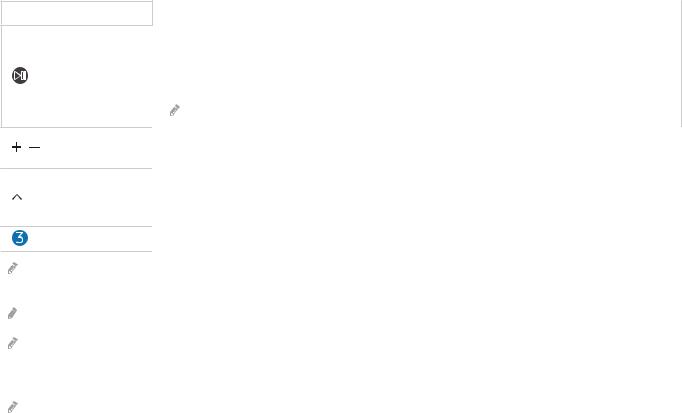
Button |
Description |
|
|
When pressed, the playback controls appear. Using these controls, you can control the media content that is playing.
(Play/pause) |
To use Game Bar, press and hold the button in Game Mode. |
|
Game Bar may not be supported depending on the model or geographical area.
(Volume)
Move the button up or down to adjust the volume. To mute the sound, press the button. When pressed for 1 second or more, the Accessibility Shortcuts appears.
Move the button up or down to change the channel. To see the Guide screen, press the button.
 (Channel)
(Channel)
Press and hold the button up or down to quickly change the channel.
(Launch app button) |
Launch the app indicated by the button. |
Use the Samsung Smart Remote less than 20 feet (6 m) from the TV. The usable distance may vary with the wireless environmental conditions.
The images, buttons, and functions of the Samsung Smart Remote may differ with the model or geographical area.
To use the Samsung Smart Remote to control a compatible external device that does not support HDMI-CEC (Anynet+), you must fi universal remote control for the device. For more information, refer to "Controlling External Devices with a Samsung Remote Control - Using the Universal Remote."
To use the Samsung Smart Remote to control a compatible external device that does support HDMI-CEC (Anynet+), connect the device to an HDMI port on the TV using an HDMI cable. For more information, refer to "Using Anynet+ (HDMI-CEC)."
- 24 -

About the Samsung Smart Remote (AU8 Series)
Learn about the buttons on the Samsung Smart Remote.
- 25 -
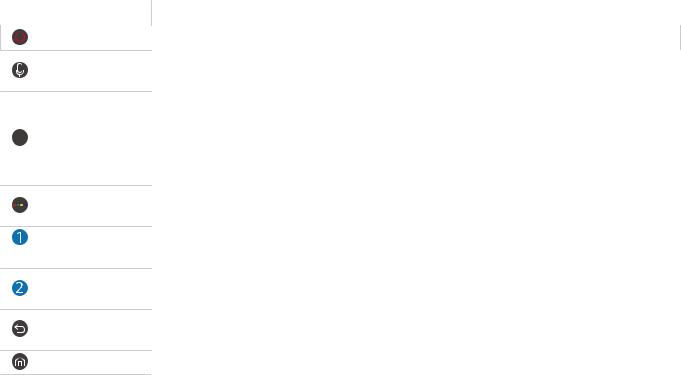
|
Button |
Description |
|
|
|
|
(Power) |
Press to turn the TV on or off. |
|
||
|
(Voice Assistant)
Runs Voice Assistant. Press and hold the button, say a command, and then release the button to run Voice Assistant.
Press to bring up the virtual numeric pad on the screen. Use the numeric keypad to enter numeric values.


 (Number button)
(Number button)
Select numbers and then select Done to enter a numeric value. Use to change the channel, enter a PIN, ZIP code and etc.
(Color button) |
When pressed, colored buttons appear on the screen. Use this button to access additional |
||
options that are |
fi to the feature in use. |
||
|
|||
Directional button
Use to navigate the menu or move the focus to highlight items on the Home Screen.
(up, down, left, right)
Select
Selects or runs a focused item. When pressed while you are watching a broadcast program, detailed program information appears.
(Return)
Press to return to the previous menu. When pressed for 1 second or more, the running function is terminated. When pressed while you are watching a program, the previous channel appears.
(Smart Hub) |
Press to return to the Home Screen. |
- 26 -

|
|
Button |
Description |
|
|
|
|
|
(Play/pause) |
When pressed, the playback controls appear. Using these controls, you can control the media |
|
|
content that is playing. |
||
|
|
|
|
|
|
|
|
|
|
(Volume) |
Move the button up or down to adjust the volume. To mute the sound, press the button. When |
|
|
pressed for 1 second or more, the Accessibility Shortcuts appears. |
|
|
|
|
|
|
|
|
|
|
|
(Channel) |
Move the button up or down to change the channel. To see the Guide screen, press the button. |
|
|
Press and hold the button up or down to quickly change the channel. |
|
|
|
|
|
|
|
|
|
|
(Launch app button) |
Launch the app indicated by the button. |
|
|
|
|
|
Use the Samsung Smart Remote less than 20 feet (6 m) from the TV. The usable distance may vary with the wireless environmental conditions.
The images, buttons, and functions of the Samsung Smart Remote may differ with the model or geographical area.
To use the Samsung Smart Remote to control a compatible external device that does not support HDMI-CEC (Anynet+), you must fi universal remote control for the device. For more information, refer to "Controlling External Devices with a Samsung Remote Control - Using the Universal Remote."
To use the Samsung Smart Remote to control a compatible external device that does support HDMI-CEC (Anynet+), connect the device to an HDMI port on the TV using an HDMI cable. For more information, refer to "Using Anynet+ (HDMI-CEC)."
- 27 -
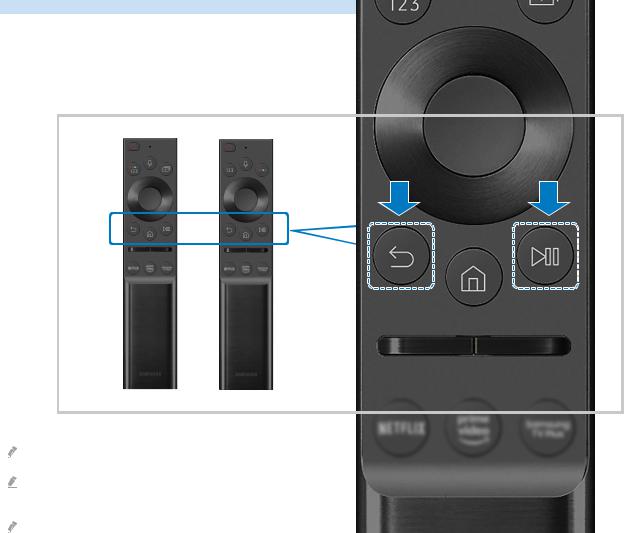
Connecting the Samsung Smart Remote to the TV
Connect the Samsung Smart Remote to your TV to operate the TV.
When you turn on the TV for the fi time, the Samsung Smart Remote pairs to the TV automatically. If the Samsung Smart Remote does not pair to the TV automatically, point it at the front of the TV, and then press and hold the  and
and  buttons simultaneously for 3 seconds or more.
buttons simultaneously for 3 seconds or more.
The images, buttons, and functions of the Samsung Smart Remote may differ with the model or geographical area.
For more information about the Samsung Smart Remote, refer to "About the Samsung Smart Remote (QLED TV/AU9 Series or higher/The Frame)."
For more information about the Samsung Smart Remote that comes with AU8 Series, refer to "About the Samsung Smart Remote (AU8 Series) ."
- 28 -
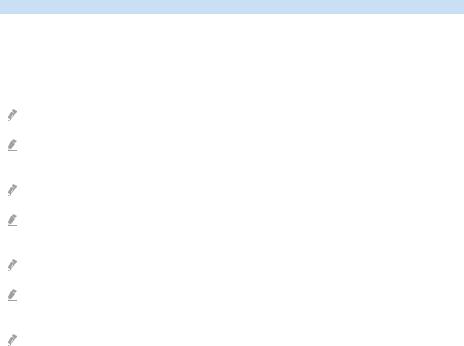
Controlling External Devices with a Samsung Remote Control - Using the Universal Remote
Control the TV and connected external devices with a Samsung remote control.


 Source
Source  Universal Remote
Universal Remote
You can control external devices connected to the TV using a Samsung remote control. To control external devices, register them by following the instructions on the screen.
This function may not be supported depending on the model or geographical area.
You can also use the Anynet+ (HDMI-CEC) function to operate external Samsung devices with your TV's remote control without any additional setup. For more information, refer to "Using Anynet+ (HDMI-CEC)."
fi external devices connected to the TV may not support the universal remote feature.
Do not place any obstacles in front of an external device and TV's logo. It may cause improper transmitted signals from the remote control.
The TV memorizes both the external device and its connection port (HDMI 1, HDMI 2, etc.).
If you have fi |
controlling external devices with the Universal Remote, try adjusting the positions of the external |
devices. |
|
This function may not operate properly depending on the TV installation environment and the features of external devices.
- 29 -

Using Anynet+ (HDMI-CEC)
Control an external device connected via Anynet+ (HDMI-CEC) with the remote control.
You can use the TV's remote control to control external devices that are connected to the TV by an HDMI cable and that support Anynet+ (HDMI-CEC). Note that you can only set up and operate Anynet+ (HDMI-CEC) with the remote control.
Connecting an external device through Anynet+ and using their menus


 Settings
Settings  General
General  External Device Manager
External Device Manager  Anynet+ (HDMI-CEC) Try Now
Anynet+ (HDMI-CEC) Try Now
1. |
Set Anynet+ (HDMI-CEC) to On. |
|
2. |
Connect an HDMI-CEC-compliant device to the TV. |
|
3. |
Turn on the connected external device. |
|
The device is automatically connected to the TV. After the connection process is fi |
you can access the menu |
|
of the connected device using your TV remote and control the device. |
|
|
The connecting process can take up to 2 minutes to complete.
Read before connecting an Anynet+ (HDMI-CEC) device
Anynet+ (HDMI-CEC)-enabled devices must be connected to the TV with an HDMI cable. Note that some HDMI cables may not support Anynet+ (HDMI-CEC).
You can fi the TV's Universal Remote to control third-party cable boxes, Blu-ray players, and home theaters that do not support HDMI-CEC. For more information, refer to "Controlling External Devices with a Samsung Remote Control - Using the Universal Remote."
Anynet+ cannot be used to control external devices that do not support HDMI-CEC.
The TV remote control may not work under certain circumstances. If this occurs, set up the device as an Anynet+ (HDMI- CEC)-enabled device again.
Anynet+ (HDMI-CEC) works only with external devices that support HDMI-CEC, and when those devices are either in standby mode or turned on.
Anynet+ (HDMI-CEC) can control up to 12 compliant external devices (up to 3 of the same type) except for home theaters. Anynet+ (HDMI-CEC) can control only one home theater system.
To listen to 5.1 channel audio from an external device, connect the device to the TV via an HDMI cable and connect a 5.1 home theater system directly to the external device's digital audio output connector.
If an external device has been set up for both Anynet+ and a universal remote control, the device can be controlled only with the universal remote control.
- 30 -
 Loading...
Loading...